Как подключить монитор к приставке Андроид ТВ и можно ли так смотреть
Как подключить монитор к приставке Андроид ТВ? Используйте для соединения один из доступных разъемов — HDMI, DVI, VGA, RCA или SCART. Для старых устройств может потребоваться переходник, без которого соединить два девайса не получится. Ниже приведем краткую инструкцию и рассмотрим, какие трудности могут возникнуть при выполнении работы.
Как подключить монитор к приставке Андроид ТВ
Первоначально ТВ медиаплееры с операционной системой Android создавались для подключения к телевизору. С развитием технологий и увеличением количества техники на рынке возросли и запросы пользователей. Все чаще стали появляться вопросы, как подключить приставку Андроид ТВ к монитору. В зависимости от модели можно использовать следующие разъемы:
- HDMI — современный стандарт передачи видео и аудио информации, обеспечивающий высокое качество изображения и звука. При наличии такого порта лучше подключить Андроид ТВ приставку к монитору именно с его помощью.
 В таком случае дополнительных переходников не потребуется.
В таком случае дополнительных переходников не потребуется. - DVI — интерфейс с ограниченным функционалом, позволяющий передавать только видео. Во многих мониторах предусмотрен такой разъем, поэтому его можно использовать для соединения с приставкой Андроид ТВ.
- VGA — более старый разъем для передачи видео. Он также встречается в некоторых медиацентрах, что позволяет подключить оборудование напрямую.
- SCART — устаревший интерфейс, с помощью которого возможно подключение Андроид приставки к монитору. Минус в том, что разъем встречается только на старых моделях.
- RCA («тюльпаны») — универсальный способ передачи видео и аудио по трем проводам. Редко встречается на новых устройствах.
Теперь подробнее поговорим, можно ли подключить приставку Андроид к монитору. Это возможно двумя путями:
- Непосредственное подключение с помощью двух одинаковых разъемов (применяется один провод). Это оптимальный вариант, но реализовать его на практике удается не всегда.
 Как правило, в обоих девайсах имеется HDMI, что позволяет подключить их напрямую. В более редких случаях можно решить вопрос с помощью RCA или SCART.
Как правило, в обоих девайсах имеется HDMI, что позволяет подключить их напрямую. В более редких случаях можно решить вопрос с помощью RCA или SCART.
- Использование переходника. Чаще всего для Андроид ТВ приставки и монитора приходится использовать переходник. Подключить устройства можно с помощью переходников. Наиболее распространенные варианты — переход с HDMI на DVI или VGA, но в таком случае передается только видео. Для решения задачи может потребоваться конвертер сигнала с HDMI в VGA и Audio. Это небольшое устройство, которое крепится возле любого из девайсов. Его особенность состоит в дополнительном разъеме для вывода звука.
После выбора способа подключения сделайте следующие шаги:
- Отключите оба девайса.
- Соедините их с помощью прямого кабеля или переходника.
- Включите питание на всех устройствах.
- Войдите в настройки приставки и найдите раздел Настройка / Формат экрана.
- Выставьте частоту в 60 Гц, чтобы уменьшить частоту мерцания.

- Установите оптимальное разрешение экрана (такое же, как у вашего монитора).
Выше рассмотрены основные методы соединения Андроид ТВ приставки для монитора. В большинстве случаев их достаточно, но при отсутствии однотипных разъемов не обойтись без использования преобразователя.
Частые проблемы и пути решения
Распространенная ситуация, когда после соединения двух девайсов не появляется изображение или звук. В таком случае сделайте следующие шаги:
- Убедитесь, что вы хорошо вставили кабель в разъемы.
- Проверьте целостность соединительного провода.
- Попробуйте использовать другой кабель (по возможности).
- Обратите внимание на поддержку монитором HDCP протокола. Если перед тем как подключить устройства, вы не проверили наличие такой поддержки, скорее всего, именно в этом проблема.
Зная, как подключить монитор к приставке Андроид ТВ, вы сможете смотреть любимое телевидение, фильмы или другой контент на любом дисплее. Все, что для этого необходимо — наличие специальных разъемов или переходников. В комментариях поделитесь, с какими трудностями вам приходилось столкнуться, и какие методы соединения вы используете чаще всего.
Все, что для этого необходимо — наличие специальных разъемов или переходников. В комментариях поделитесь, с какими трудностями вам приходилось столкнуться, и какие методы соединения вы используете чаще всего.
Как подключить монитор к цифровой ТВ приставке DVB-T2
С каждым днем технический прогресс развивается, открывая для пользователей техники новые горизонты и возможности. Не стала исключением и сфера телевизионного вещания. Постепенно абоненты один за одним отказываются от аналогового телевидения в пользу цифрового. Чтобы подключить цифровые каналы вам необходимо специальное оборудование в виде ресивера и антенны. Практически все современные модели телевизоров имеют уже встроенный приемник «Т2». Подключение любых устройств не предусматривает никаких сложностей, главная задача пользователя – следовать простой инструкции.
Подключение монитора к современной тв приставке без помощи специалистов – это не такая сложная задача, как может показаться на первый взгляд. Разберемся, как подключать кабели, какие существуют нюансы и особенности подключения, а также предоставим простую и понятную инструкцию.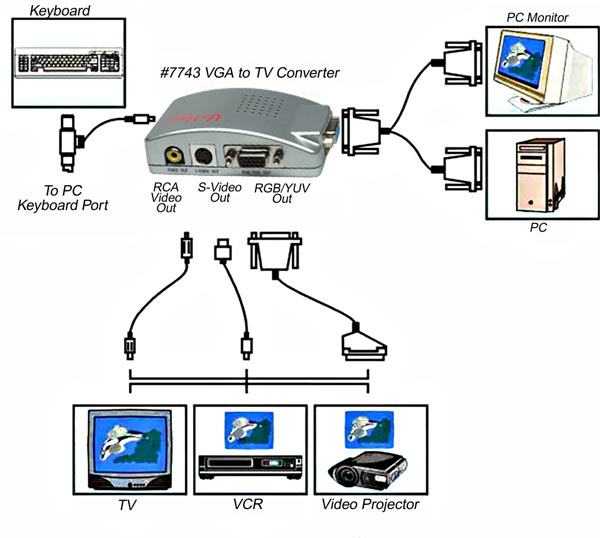
Содержание
- Особенности подключения
- Способы подключения ТВ приставки к монитору
- Какие разъемы и порты существуют у приставок
- Антенный разъем
- HDMI
- Евро Scart
- ESATA
- Optical Digital Audio
- Video OUT
- USB
- VGA
- IR
- DVI
- Ethernet LAN
- Инструкция по подключению
- Видеоинструкция
- Заключение
Особенности подключения
У любых видов цифровых ресиверов существует всего одна, главная задача – принять поступающий сигнал и вывести соответствующую картинку на экран монитора. Именно этот факт и говорит о том, что далеко не все пользователи вообще знают, что можно подключить монитор к цифровой тв приставке, и уж тем более не в курсе, как именно это сделать правильно с технической точки зрения.
На сегодняшний день все больше людей хотят воспользоваться последними возможностями старенького телевизора или монитора, который давно пылиться без дела. Далее мы расскажем о множестве способов, с помощью которых вы сможете сделать из простого монитора полноценный телевизор.
Далее мы расскажем о множестве способов, с помощью которых вы сможете сделать из простого монитора полноценный телевизор.
Конечно, процесс не будет идеально гладким и в процессе подключения цифровой приставки может возникнуть ряд определенных трудностей. Существенно облегчить весь процесс могло бы наличие у монитора специальных «тюльпанов». Владельцам устаревшей техники придется потратить немного больше времени на то, чтобы разобраться в процессе. Соединение будет устанавливаться с помощью VGA и DVI-D. Гораздо проще подключить тв приставку к монитору будет пользователям современной техники, которая имеет встроенный интерфейс HDMI.
Справка. Что такое интерфейсы типов «HDMI» и «DVI-D»? Это разъемы цифрового типа, которые способствуют качественной передаче телевизионного сигнала. Еще одно преимущество современных экранов компьютеров – наличие встроенных динамиков. Это позволит не тратить дополнительные временные ресурсы на настройку звука. Но в данном случае есть и минус, практически все такие модели не обладают высоким качеством передачи звука, поэтому лучше отдать предпочтение акустической системе.
Способы подключения ТВ приставки к монитору
В первую очередь нужно начать с тестирования устройства, чтобы понять, есть ли в технике необходимые разъемы для совмещения телевизора и приставки. Сложности в процессе подключения возникают в том случае, если один вид техники нового образца, а второй – весьма устаревшего. Сложность будет обусловлена разными видами портов, которые надо будет синхронизировать между собой.
Сложности не говорят о том, что процесс априори невозможен. Благо, на сегодняшний день рынок переполнен различными переходниками, которые смогут нам помочь и упростят сложную задачу. В большинстве случае именно с помощью переходника осуществляется подключение монитора к цифровому телевидению (например, можно без труда соединить разъемы SCART с vga и любыми другими с помощью переходников).
Ресивер и компьютерный экран, выпущенные примерно в одинаковые годы, существенно упростят вам работу благодаря наличию идентичных портов для подключения.
Непосредственно перед тем, как начать процесс подключения двух устройств хорошо обдумайте, каким способом вы сможете посодействовать воплощению своей идеи. Даже современные входы могут не иметь возможности осуществлять одновременно передачу аудио и видео сигнала. Оптимальным вариантом в данном случае можно считать «HDMI». Самый простой и доступный вариант для сопряжения двух устройств – это покупка простого, универсального переходника.
Важно! Если на данный момент у вас под рукой есть только ненужный монитор, а о приобретении тв приставки вы только начинаете задумываться, обратите внимание на ресиверы гибридного типа. Они предусматривают наличие выхода VGA и интерфейс HDMI.
Существуют современные модели, конструкция которых предусматривает наличие «тюльпанов», благодаря которым становится возможным подключение аудиосистемы и дополнительных динамиков. Задача подключения в данном случае будет максимально упрощена и не потребует дополнительных временных затрат, ведь устройство считается универсальным.
Перейдем к самому главному вопросу – как подключить цифровую тв приставку к экрану компьютера, если в устройствах отсутствуют идентичные интерфейсы и разъемы для подключения? На помощь вам придут адаптеры, которые легко найти и приобрести на радиорынке или в любом специализированном магазине. Если вы хотите сэкономить, и вы располагаете временем, можете обратить внимание на китайские торговые площадки, ассортимент которых радует разнообразием переходников для подключения и их доступной стоимостью. Некоторые современные конвертеры отдельно подключаются к электросети ввиду наличия собственной платы, которая делает их полноценными, универсальными устройствами.
Справка. Одна из характерных черт, которыми могут похвастаться хорошие адаптеры – это наличие отдельного кабеля для выведения звукового сигнала. Кроме того, они имеют разъемы SCART и YPbPr, но их взаимодействие ограничивается только сигналом аналогового типа. Для подключения вам необходим переходник и преобразователь AV в VGA.
Еще один важный момент – уделяйте особенное внимание длине соединительного кабеля. В данном случае принцип работает аналогично с коаксиальным кабелем, длина которого непосредственно влияет на качество звукового сигнала и его затухание. Оптимальная длина кабеля в зависимости от его типа варьируется в следующих пределах:
- VGA – не менее 3 метров;
- HDMI – не менее 5 метров;
- DVI – не более 10 метров.
Если сразу после подключения монитора к цифровой тв приставке на экране появилось уведомление об ошибке подключения – это свидетельствует о том, что один из разъемов был подключен неправильно, или вовсе не совместим с устройством (или шнуром).
Для настройки телеканалов можно воспользоваться простой, стандартной схемой. Через дистанционный пульт запустите окно меню и выберите автоматический режим настройки телеканалов.
Какие разъемы и порты существуют у приставок
Чтобы лучше разобраться в процессе подключения и понять, какие разъемы будут принимать непосредственное участие в соединении пк монитора и цифровой приставки нужно больше узнать обо всех типах интерфейсов, которые предусмотрены в устройствах. Виды и наличие подключений могут отличаться в зависимости от года выпуска техники. Итак, переходим к изучению основных и дополнительных разъемов, расположенных на задней панели устройств.
Виды и наличие подключений могут отличаться в зависимости от года выпуска техники. Итак, переходим к изучению основных и дополнительных разъемов, расположенных на задней панели устройств.
Антенный разъем
Данный вид разъема еще пару десятков лет назад занимал лидерские позиции в видах подключения различных видео и аудиопроигрывателей, телевизионных антенн и спутникового телевидения. на сегодняшний день такой разъем практически перестал быть необходимым. Это обусловлено тем, что современная антенна внешнего типа принимает телевизионный сигнал, а для любых других подключений используется HDMI разъем.
HDMI
Единственный интерфейс, который на сегодняшний день заслуженно можно назвать универсальным, обладающим массой возможностей в плане мультимедийности. Практически каждая единица современной техники в обязательном порядке оснащена именно таким разъемом (если речь идет о любом виде техники, предусматривающем видео и аудиопотоки). При этом стоит отметить, что благодаря такому интерфейсу максимально сохраняется качество информации, которая передается с одного устройства на другое.
Евро Scart
Наличие разъема типа Евро Scart предусматривает подключение техники к современному оборудованию, которое не оснащено разъемом HDMI. Данный тип используется в течении длительного времени и скоро полностью покинет ряды эксплуатируемых интерфейсов.
ESATA
Еще один мультимедийный тип интерфейса, благодаря которому к устройству можно не только подключать внешние накопители, но и просматривать любые медиафайлы, которые на них сохранены.
Optical Digital Audio
Один из современных способов передачи телевизионного сигнала, который осуществляется благодаря специальному оптическому волокну. Данный вид интерфейса применяется исключительно в высококачественной, дорогостоящей технике. Такие требования к устройствам обусловлены идеальным качеством передаваемого сигнала, для которого качество техники является необходимостью.
Video OUT
Один из устаревших типов подключения. Является оптимальным вариантом для большинства моделей устаревших телевизоров и компьютерных мониторов, которые не имеют возможности передачи изображения в высоком качестве.
USB
Разьем мультимедийного типа, которым на сегодняшний день оборудованы вся современная техника, такая как:
- медиа и аудиоплееры;
- внешние флеш-накопители;
- web-камеры;
- мониторы и телевизоры;
- смартфоны, ноутбуки;
- цифровые фотоаппараты, и многие другие виды.
Качество и скорость передачи данных в данном типа разъема напрямую зависит от его версии, которые можно разделить всего на 2 типа:
- USB 2.0;
- USB 3.0.
Первым типом оборудована вся техника, выпущенная несколько лет назад и более. Версия 3.0 актуальна для всех современных устройств и обладает ощутимо лучшей скоростью передачи данных. Данный интерфейс станет незаменимой деталью для тех, кто хочет подключить колонки или акустическую систему. В случае с подключением монитора он абсолютно бесполезен.
VGA
С помощью разъема VGA на монитор или экран телевизор может осуществляться транслирование изображений с внешних накопителей. В устаревшей технике он был незаменимым и использовался для соединения компьютера с монитором. На сегодняшний день он был вытеснен и заменен на более современные типы подключений — DVI и HDMI. Преимущества данного интерфейса по достоинству оценят те, у кого есть устаревшие образцы техники, которые можно будет подключать к более современным именно с помощью VGA.
В устаревшей технике он был незаменимым и использовался для соединения компьютера с монитором. На сегодняшний день он был вытеснен и заменен на более современные типы подключений — DVI и HDMI. Преимущества данного интерфейса по достоинству оценят те, у кого есть устаревшие образцы техники, которые можно будет подключать к более современным именно с помощью VGA.
IR
Единственная функция данного разъема – это расширение области действия дистанционного пульта управления от телевизора, которое осуществляется благодаря подключению дополнительного приемника инфракрасного излучения.
DVI
DVI можно также назвать удачной попыткой сделать современный аналог VGA. При его разработке главной задачей разработчиков было сделать возможным передачу видеосигнала в хорошем качестве. Единственный нюанс такого разъема в отсутствии возможности передачи звукового сигнала. Но и это не является нерешаемой проблемой. Решить данный вопрос можно приобретением дополнительного разъема и переходника. Интерфейсы DVI и HDMI часто совмещаются на одном устройстве, так как их использование можно комбинировать с помощью адаптеров.
Но и это не является нерешаемой проблемой. Решить данный вопрос можно приобретением дополнительного разъема и переходника. Интерфейсы DVI и HDMI часто совмещаются на одном устройстве, так как их использование можно комбинировать с помощью адаптеров.
Ethernet LAN
Ethernet LAN – полезный современный интерфейс для доступа к сети интернет с помощью специального кабеля. Наличие данного разъема позволит пользователю не только «серфить» любые сайты в интернете, но и воспроизводить файлы видео и аудиоформата, смотреть трансляции в онлайн-режиме и даже скачивать приложения и программы. Данный тип интерфейса присутствует во всех современных моделях техники на базе Android.
Инструкция по подключению
С переходниками и разъемами разобрались, пришло время, непосредственно к подключению приставки к компьютерному монитору или телевизору для получения полноценного телевизионного сигнала в хорошем качестве и разнообразия каналов.
Подключение современной и старой техники практически идентично друг другу, именно по этой причине мы решили объединить два способа подключения в одну простую инструкцию, написанную доступным языком, понятным даже тем, кто с техникой и ее подключением на «вы».
- Первый шаг. Ваша задача предельно проста и не предусматривает возникновения сложностей, необходимо подключить источник телевизионного сигнала к цифровой приставке. Заранее приобретенная антенна внешнего типа подключается в подходящий разъем «No1». Если вы приобрели современную приставку (смарт или кабельную), найдите на задней панели разъем «Ethernet/LAN», подключите к нему специальный интернет-кабель;
- Второй шаг. Осмотрите заднюю панель устройства на наличие необходимого разъема. В зависимости от года выпуска техники это могут быть – HDMI, VGA или DVI. Ваша задача с помощью одного кабеля подключить приставку к видеовыходу монитора или телевизора. Если необходимо совмещение техники старого образца, подключение осуществляется с помощью разноцветных кабелей (шесть компонентных с композитными или отдельно три композитных). Все кабели соединяются строго в соответствии с подходящими цветами на задней панели. В случае с тройным кабелем это будут красный, желтый и белый цвета.
 В случае с шестью выходами цвет будет красный, желтый, белый, красный, синий и зеленый;
В случае с шестью выходами цвет будет красный, желтый, белый, красный, синий и зеленый;
Важно! Подключение приставки к пк-монитору для максимального использования ее возможностей предусматривает покупку приставки.
- Третий шаг. Соедините кабель питания с разъемом на задней панели цифровой приставки, подключите приставку в сеть;
- Четвертый шаг. При правильно выполнении всех вышеуказанных пунктов на экране должно появиться новое окно с приветствием и меню. Дальнейшие действие предусматривают настройку всех телевизионных каналов. Независимо от года выпуска техники и ее модели следующие действия сводятся к автоматической настройке каналов или поиску вручную с помощью соответствующего пункта в меню и подтверждением кнопкой «ок»;
- Пятый шаг. По окончании процесса настройки старые модели телевизоров необходимо переключить в режим «AV» (кнопка на пульте с такой же аббревиатурой) либо с помощью переключений на нулевой канал. Преимущество современной техники в том, что все телеканалы будут доступны к просмотру сразу после их автоматической настройки.

Важно! При настройке старого телевизора в вашем распоряжении останется два рабочих пульта дистанционного управления. Чтобы не путаться в них и не переключаться с цифры на аналоговое тв отложите старый подальше и используйте только новый.
Видеоинструкция
Заключение
Как итог ко всему вышесказанному можно точно заявить, что подключение пк-монитора к цифровой приставке легко и просто осуществить при наличии финансов на саму приставку и переходники, а также небольшого количества свободного времени. Следуйте простой инструкции для подключения, и наслаждайтесь в полной мере множеством каналов в отличном качестве.
Как подключить Android TV Box к компьютеру? [Отвечено в 2022 году] — Droidrant
Чтобы подключить Android TV к ПК, сначала подключите ПК и Android TV к одной и той же сети Wi-Fi. После этого зайдите в магазин приложений на Android TV и найдите «Screen Mirroring». Найдя его, выберите «Начать зеркальное отображение экрана» из списка вариантов. Чтобы выбрать свой компьютер в качестве зеркала, коснитесь значка речевого пузыря на главном экране Android TV.
После этого зайдите в магазин приложений на Android TV и найдите «Screen Mirroring». Найдя его, выберите «Начать зеркальное отображение экрана» из списка вариантов. Чтобы выбрать свой компьютер в качестве зеркала, коснитесь значка речевого пузыря на главном экране Android TV.
Если у вас есть кабель Ethernet, подключите устройство к компьютеру с помощью кабеля LAN. Ваша приставка Android TV обнаружит кабель Ethernet, а также соединения Wi-Fi. Выберите вход, который соответствует номеру порта. На пульте дистанционного управления должна быть кнопка «Порт», которая переключает различные входы. Большинство телевизоров позволяют переключаться между этими различными вариантами. Если у вас нет кабеля Ethernet, вы можете использовать соединение Wi-Fi.
Штекер HDMI должен подключаться к порту Ethernet на стене или маршрутизаторе. Не путайте это с телефонным разъемом. Процедура начальной настройки должна провести вас через процесс подключения к вашей сети Wi-Fi. В противном случае перейдите в меню «Настройки» на устройстве и следуйте инструкциям там. Однако следует учитывать, что меню «Настройки» отличается от устройства к устройству. Если процедура первоначальной настройки не поможет вам в этом процессе, вы можете использовать меню «Настройки» на своем ПК, чтобы найти правильный вариант.
Однако следует учитывать, что меню «Настройки» отличается от устройства к устройству. Если процедура первоначальной настройки не поможет вам в этом процессе, вы можете использовать меню «Настройки» на своем ПК, чтобы найти правильный вариант.
Связанные вопросы / Содержание
- Как подключить Android Box к компьютеру?
- Могу ли я подключить Android TV Box к ноутбуку?
- Как подключить Android Box к Windows 10?
- Как подключить Android Box к монитору?
- Что я могу сделать со старой Android TV Box?
- Как подключить блок настройки телевизора к ноутбуку?
- Как отобразить HDMI на моем ноутбуке?
Как подключить Android Box к компьютеру?
Чтобы подключить приставку Android TV к компьютеру, выполните следующие действия. Во-первых, настройте подключение к Интернету. Вы можете подключиться с помощью кабеля Ethernet или через Wi-Fi. Для этого выберите в меню соответствующий тип подключения. После того, как вы завершили начальную процедуру настройки, ваш Android TV Box начнет попытки подключения к сети. Если это не помогло, просто переподключитесь с помощью меню настроек.
Если это не помогло, просто переподключитесь с помощью меню настроек.
Первый шаг — настроить Android TV Box так, чтобы он разрешал приложения из неизвестных источников. Если ваш ящик настроен на автоматический доступ к приложениям из неизвестных источников, вы можете включить эту функцию в настройках устройства. Сделав это, вы можете использовать его для доступа к Интернету и вашей локальной видеотеке. Вы также можете смотреть фильмы и телепередачи на своем Android TV box с помощью ПК через кабель HDMI.
Вы также можете использовать Интернет для воспроизведения музыки, фильмов и других мультимедийных файлов. Вы также можете использовать Google Play Музыку. Однако вы не можете приобретать музыку на самом Android TV. Вместо этого вам нужно будет покупать музыку на своем компьютере или мобильном устройстве. Чтобы установить новые приложения, выполните поиск в магазине Google Play. Будет доступен большой выбор приложений, некоторые из них будут бесплатными, а за другие может потребоваться плата. Чтобы смотреть телевизор, вы также можете установить Kodi, популярное приложение для потоковой передачи видео с открытым исходным кодом. Kodi можно загрузить из магазина Google Play.
Чтобы смотреть телевизор, вы также можете установить Kodi, популярное приложение для потоковой передачи видео с открытым исходным кодом. Kodi можно загрузить из магазина Google Play.
Могу ли я подключить Android TV Box к ноутбуку?
Тогда как мне подключить приставку Android TV к ноутбуку для зеркального отображения экрана? Есть несколько способов сделать это. Во-первых, убедитесь, что ваш ноутбук поддерживает дублирование экрана. Если это не так, вам нужно проверить, работает ли ваш смарт-телевизор. Если это так, обязательно узнайте, какие функции процессора поддерживают зеркальное отображение экрана. Кроме того, вы можете использовать кабель VGA (D-Sub) для подключения ноутбука и телевизора.
После подключения Android TV Box к Интернету вы можете загружать приложения для использования на своем ноутбуке. Для этого выполните следующие действия. Откройте меню «Настройки» на своем ноутбуке и нажмите на соответствующее меню. Затем нажмите на настройку Wi-Fi. В меню «Настройки» выберите «Подключение Wi-Fi».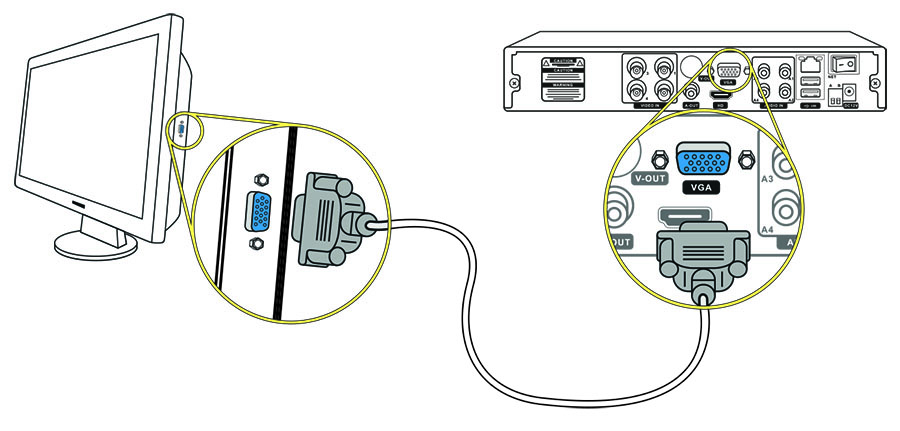
Чтобы подключить приставку Android TV к компьютеру, вы должны быть в той же сети Wi-Fi, что и ваш ноутбук. Следует выбрать телевизор в разделе настроек, а затем ввести код, если будет предложено подтвердить подключение. Кроме того, убедитесь, что ваш телефон или планшет находится в полноэкранном или ландшафтном режиме. Убедитесь, что громкость не уменьшена. Вы также можете перевести свой телефон или планшет в режим «Не беспокоить», чтобы избежать прерывания воспроизведения.
Как подключить Android Box к Windows 10?
Если вы хотите использовать приставку Android TV в качестве мультимедийного устройства, вам необходимо подключить устройство к общей сети Wi-Fi. Это легче сказать, чем сделать. Если у вас возникли проблемы с подключением вашего устройства к Windows 10, это может быть связано с тем, что у вас не установлен Media Feature Pack. Чтобы решить эту проблему, загрузите Media Feature Pack с официального сайта Microsoft. Если ни один из вышеперечисленных способов не работает, вы можете попробовать подключить устройство вручную.
Откройте веб-браузер и перейдите к приставке Android TV. Затем вам нужно будет войти в свою учетную запись Google. Щелкните главное меню и прокрутите содержимое. В первой строке содержимого показаны рекомендации, во второй строке — приложения, а в третьей — игры. Нижняя строка содержимого — это меню настроек. Вам нужно включить отладку по USB и параметры разработчика, чтобы подключить ваше устройство к Windows 10.
Как подключить Android Box к монитору?
Если вы хотите подключить приставку Android TV к монитору, у вас есть несколько вариантов. Одним из них является использование кабеля Ethernet. Кроме того, вы можете подключить свой Android TV box к беспроводной сети. В любом случае ваше устройство попытается подключиться к вашей беспроводной сети. Вы можете выбрать лучший тип подключения для вашей системы в меню настроек устройства. Ниже перечислены шаги по подключению приставки Android TV к монитору.
Первый шаг — подключить кабель HDMI к стене или маршрутизатору.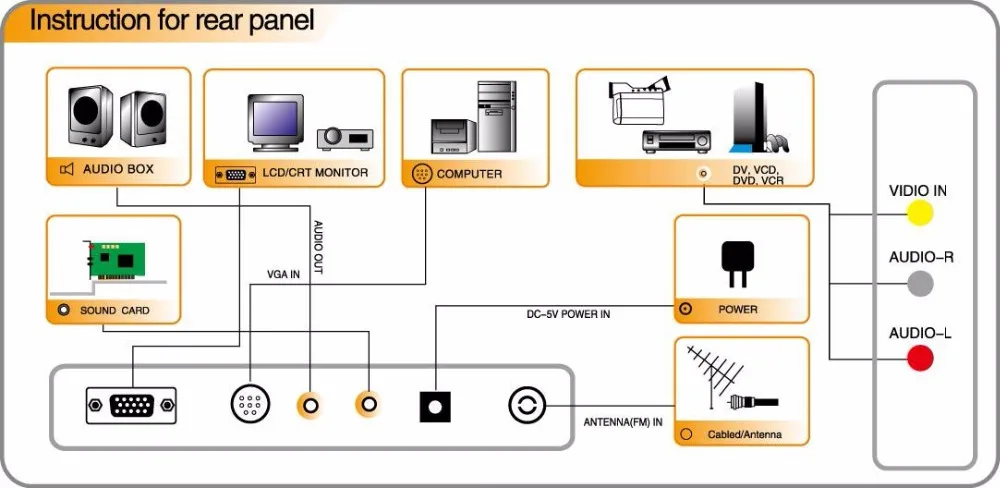 Не используйте телефонную розетку, так как разъем HDMI отличается от разъема вашего монитора. Процедура первоначальной настройки проведет вас через весь процесс, но в большинстве случаев этого не происходит. Вместо этого перейдите в меню «Настройки» и выберите соответствующие настройки. Это зависит от типа вашего устройства. После того, как вы установили эти подключения, вы можете начать смотреть свою приставку Android TV.
Не используйте телефонную розетку, так как разъем HDMI отличается от разъема вашего монитора. Процедура первоначальной настройки проведет вас через весь процесс, но в большинстве случаев этого не происходит. Вместо этого перейдите в меню «Настройки» и выберите соответствующие настройки. Это зависит от типа вашего устройства. После того, как вы установили эти подключения, вы можете начать смотреть свою приставку Android TV.
Что я могу сделать со старой Android TV Box?
Прежде всего, если ваша старая приставка Android TV имеет порт LAN, вы можете подключить ее к другому порту, например к компьютеру. У некоторых также есть слот для SD-карты. Другие модели имеют порты Ethernet или порты USB для подключения периферийных устройств. Вы также можете подключить его к свободному порту LAN вашего основного маршрутизатора. После подключения вы можете использовать его в качестве медиацентра.
Вы можете превратить свою старую приставку Android TV в игровую консоль или потоковое устройство для домашнего телевизора. По сути, это Android-телефон, работающий на ПК. Его использование совершенно законно, но может быть незаконным в некоторых странах. Преимущество коробок Android TV в том, что они гибкие и настраиваемые, как и любой медиаплеер! В конечном счете, единственная разница между игровой приставкой и ТВ-боксом — это операционная система.
По сути, это Android-телефон, работающий на ПК. Его использование совершенно законно, но может быть незаконным в некоторых странах. Преимущество коробок Android TV в том, что они гибкие и настраиваемые, как и любой медиаплеер! В конечном счете, единственная разница между игровой приставкой и ТВ-боксом — это операционная система.
Если на вашем телевизоре нет порта HDMI, вы можете использовать свою старую приставку Android TV для игр. Он работает под управлением операционной системы Android и поддерживает все приложения для устройств Android. Недостатком приставки Android TV является то, что многие из этих приложений были разработаны для мобильных устройств и могут не масштабироваться. Вы увидите гигантские черные полосы по бокам экрана. Это уменьшает область просмотра экрана.
Как подключить блок настройки телевизора к ноутбуку?
Подключить ноутбук к телевизору можно двумя способами. Первый заключается в использовании видеокабеля. Как правило, порт видеовыхода на вашем ноутбуке совпадает с портом видеовхода на вашем телевизоре. Если на вашем ноутбуке нет порта HDMI, вы можете приобрести кабель HDMI «папа-папа». Кроме того, вы можете приобрести адаптер USB-C с гнездом HDMI. В любом случае Windows 10 обнаружит ваш телевизор как внешний дисплей.
Если на вашем ноутбуке нет порта HDMI, вы можете приобрести кабель HDMI «папа-папа». Кроме того, вы можете приобрести адаптер USB-C с гнездом HDMI. В любом случае Windows 10 обнаружит ваш телевизор как внешний дисплей.
Другой вариант — использовать кабель HDMI для подключения ноутбука к телевизору. С помощью этого кабеля подключите порт HDMI на ноутбуке к порту HDMI на телевизоре. Затем с помощью пульта дистанционного управления переключите источник входного сигнала с ноутбука на телевизор. Если на телевизоре нет порта HDMI, можно использовать кабель D-Sub. Убедитесь, что кабель HDMI подключен к совместимому порту телевизора.
Как отобразить HDMI на моем ноутбуке?
Отображение HDMI на приставке Android TV имеет много преимуществ, но если вы хотите подключить ноутбук к большому экрану, вам следует знать некоторые вещи в первую очередь. Для начала вам понадобится переходной кабель HDMI. Хотя кабели HDMI существуют с 2008 года, их становится все труднее найти. Это потому, что большинство крупных магазинов электроники делают 90% прибыли на кабелях HDMI.
HDMI существует уже довольно давно, и в последние годы его поддержка улучшилась. Если у вас более старый Mac, вы можете подключить USB-устройство к адаптеру HDMI. После подключения устройство отправит вывод на телевизор или монитор. К счастью, адаптеры USB-C на HDMI становятся все более распространенными, и их можно найти в Интернете. Однако имейте в виду, что совместимость варьируется от устройства к устройству, поэтому обязательно проверьте его перед покупкой. Например, адаптер будет работать, если ваш Mac поддерживает DisplayPort Thunderbolt 2, но не будет работать, если ваш компьютер его не поддерживает.
При подключении телефона Android к телевизору высокой четкости используемый кабель должен поддерживать HDMI. Кабель должен быть с разъемом HDMI-C. Если у вас есть старый кабель USB-C, вы можете использовать адаптер HDMI-C, но важно помнить, что используемый кабель должен питаться от порта USB. Не все телефоны Android поддерживают HDMI. Если ваш телефон поддерживает его, вы можете купить адаптер HDMI в интернет-магазине, например на Amazon.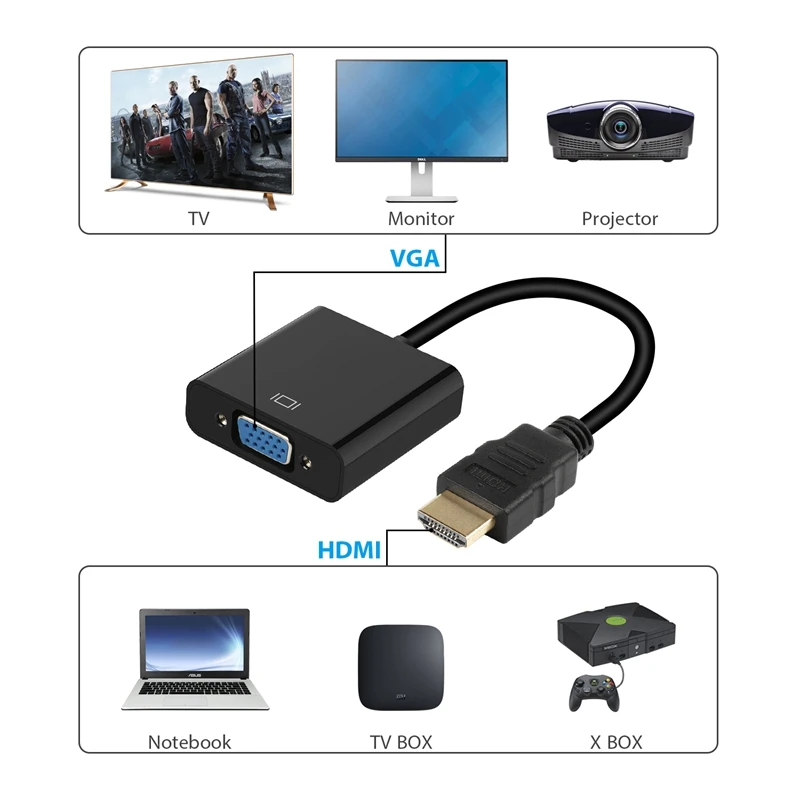
Узнайте больше здесь:
1.) Справочный центр Android
2.) Android – Википедия
3.) Версии Android
4.) Руководства для Android
Как использовать компьютерный монитор в качестве телевизора?
Иногда мы используем наши телевизоры в качестве компьютерных мониторов. Преимущество такой настройки в том, что вы получаете большой экран с высоким разрешением и относительно хорошим набором динамиков. Но некоторые из вас, возможно, задавались вопросом о возможности другого пути, например, можно ли использовать монитор в качестве телевизора? В этом руководстве давайте рассмотрим некоторые основы компьютерного монитора и телевизора. Мы также увидим, как преобразовать монитор в телевизор.
Outline
Различия между компьютерным монитором и телевизором
В широком смысле, и телевизор, и компьютерный монитор являются единицами отображения, которые представляют нам визуальную информацию. Но мы часто рассматриваем телевизор как телевизор, а монитор как монитор.
Телевизоры обычно представляют собой большие дисплеи с размерами , начиная с 42–43 дюймов (есть телевизоры меньшего размера, но в случае с телевизорами чем больше, тем лучше) и вплоть до 82 дюймов или даже больше.
Что касается компьютерных мониторов, то раньше, во времена ЭЛТ и ЖК-дисплеев первого поколения, мы рассматривали размеры от 15 до 19 дюймов.дюймовый монитор как приличного размера. В наши дни 24-дюймовый монитор стал минимальным, и вы также можете получить их в размерах 27 и 32 дюйма.
Разрешение — еще одно важное свойство любого дисплея, будь то монитор, телевизор или дисплей мобильного телефона. 4K UHD, то есть 3840 пикселей × 2160 пикселей, стало стандартным разрешением для телевизоров. Вы можете получить телевизоры с более низким разрешением (обычно Full HD, т. е. 1920 × 1080 пикселей), но телевизоры 4K становятся все более доступными.
Что касается мониторов, Full HD по-прежнему является популярным разрешением, но вы можете приобрести мониторы с разрешением 1440P (2560 × 1440 пикселей) и 4K, но скачок цены по сравнению с 1080P будет значительным.
Частота обновления дисплея определяет, сколько раз он может отображать изображение за одну секунду. Некоторые высококачественные телевизоры, такие как LG C2, Sony A95K, Samsung S95B и т. д., имеют максимальную частоту обновления 120 Гц. Но общепринятым значением для большинства телевизоров является 60 Гц.
Это не относится к мониторам. Вы можете легко получить мониторы с частотой обновления 144 Гц, 165 Гц и даже 240 Гц.
Параметр | Телевизор | Монитор |
| Размер экрана | Легко доступны в больших размерах. Некоторые популярные размеры экрана телевизора: 42″, 55″, 65″ и 75″. | Обычно компьютерные мониторы доступны с небольшими размерами экрана, такими как 24″, 27″ и 32″. |
Разрешение | 4K UHD (3840×2160) — очень распространенное разрешение в телевизорах. | Full HD по-прежнему популярен, но есть несколько мониторов с разрешением 1440P и 4K. |
| Соотношение сторон | Почти все современные телевизоры имеют соотношение сторон 16:9. | Мониторы поставляются со всеми типами соотношения сторон: 16:9, 16:10, 21:9, более широкими соотношениями сторон для широкоэкранных мониторов и даже узкими соотношениями сторон для дисплеев прямоугольной формы. |
Частота обновления | 60 Гц — стандартная частота обновления для телевизоров. Есть некоторые высококачественные телевизоры с частотой обновления 120 Гц. | Даже в базовом мониторе по-прежнему популярна частота обновления 60 Гц. Но вы можете легко получить их с частотой обновления 144 Гц, 165 Гц и даже 240 Гц. |
| Время отклика | Время, за которое дисплей меняет цвет пикселя (обычно с черного на белый или наоборот). Телевизоры обычно имеют медленное время отклика, десятки миллисекунд. | Даже мониторы начального уровня от известных брендов имеют приличное время отклика 5-8 мс. |
Динамики | Почти все телевизоры, независимо от размера, поставляются с приличной парой динамиков. | Динамики в мониторах встречаются очень редко. Даже если они есть у некоторых мониторов, звучат они посредственно. |
| Порты | HDMI — самый распространенный порт в телевизорах. Все телевизоры оснащены 2–4 портами HDMI с дополнительными функциями, такими как HDMI ARC или HDMI eARC. Некоторые другие порты: оптический аудиовыход, USB и Ethernet. | VGA, HDMI и DisplayPort — популярные порты для мониторов. Что касается звука, мониторы обычно имеют аудиоразъемы (3,5 мм), но очень редко можно найти какой-либо другой аудиовыход. |
Беспроводной | Поскольку все современные телевизоры являются «умными», беспроводная связь в настоящее время является почти необходимостью. Телевизоры обычно имеют поддержку высокоскоростных беспроводных сетей. | Мониторыне поддерживают беспроводную связь. |
| Цена | С точки зрения размера экрана телевизоры обычно дешевле. Вы можете приобрести приличный 4K-телевизор с диагональю 55 дюймов по цене от 350 до 500 долларов. | Мониторы обычно дороже телевизоров. 32-дюймовый 4K-монитор от хорошего бренда будет стоить вам от 300 до 350 долларов. |
Поскольку мы часто сидим очень близко к мониторам (обычно на расстоянии вытянутой руки), текст должен быть очень четким, а цвета — очень точными. Следовательно, большинство людей по-прежнему предпочитают монитор телевизору.
Можно ли использовать монитор в качестве телевизора?
Если вам не нужен кабельный тюнер, да, технически вы можете использовать монитор в качестве телевизора. Если вам нужен кабельный тюнер, вам придется инвестировать в достойный внешний модуль тюнера. Но почему вы хотите использовать компьютерный монитор в качестве телевизора?
Например, у вас есть старый, но хороший монитор, и вы не хотите его выбрасывать. Затем вы можете использовать этот монитор в качестве телевизора. Другой пример: у вас недостаточно места/бюджета для покупки нового телевизора и вы хотите использовать один и тот же монитор как для ПК, так и в качестве телевизора.
Затем вы можете использовать этот монитор в качестве телевизора. Другой пример: у вас недостаточно места/бюджета для покупки нового телевизора и вы хотите использовать один и тот же монитор как для ПК, так и в качестве телевизора.
Причина может быть любой, если у вас есть хороший монитор, вы можете делать с ним все, что угодно, например, использовать его для просмотра телепередач или потоковых фильмов, практически без вложений.
Как превратить монитор в телевизор?
Основное предназначение телевизора – это, среди прочего, просмотр телепередач, фильмов и новостей. Имея это в виду, давайте рассмотрим другой способ, которым вы можете превратить свой монитор в телевизор.
Использование ТВ-тюнера
Мониторы обычно не поставляются с тюнерами. Итак, если вы хотите использовать свой старый монитор для просмотра кабельного телевидения, которое зависит от ТВ-тюнера, вам необходимо купить комплект/коробку ТВ-тюнера. Они стоят от 30 до 200 долларов и более в зависимости от бренда, функций и т. д.
д.
Найдите тюнер с выходом HDMI, чтобы вы могли легко подключить его к порту HDMI вашего монитора.
Подключение к любому источнику HDMI
Еще один способ превратить монитор компьютера в телевизор или просто в устройство вывода видео — использовать любые устройства потоковой передачи HDMI, такие как Chromecast, Fire Stick, IPTV Box или Android TV Box.
Некоторые интернет-провайдеры даже прикрепляют медиа-боксы к своим пакетам. Все, что вам нужно, это дисплей с входом HDMI.
Использование телеприставки/спутниковой антенны
Если у вас есть спутниковое соединение, оно обычно поставляется с ресивером или телевизионной приставкой. Эти устройства обычно выводят через HDMI. Таким образом, вы можете легко подключить телевизионную приставку с выходом HDMI к монитору.
Другие важные вещи, которые следует учитывать
В некоторых случаях ваш монитор немного устарел и у него нет входного порта HDMI, но есть порт VGA. В подобных ситуациях вам необходимо инвестировать в дополнительные преобразователи (преобразователи HDMI в VGA) для подключения современных потоковых, мультимедийных и телевизионных приставок.

 В таком случае дополнительных переходников не потребуется.
В таком случае дополнительных переходников не потребуется.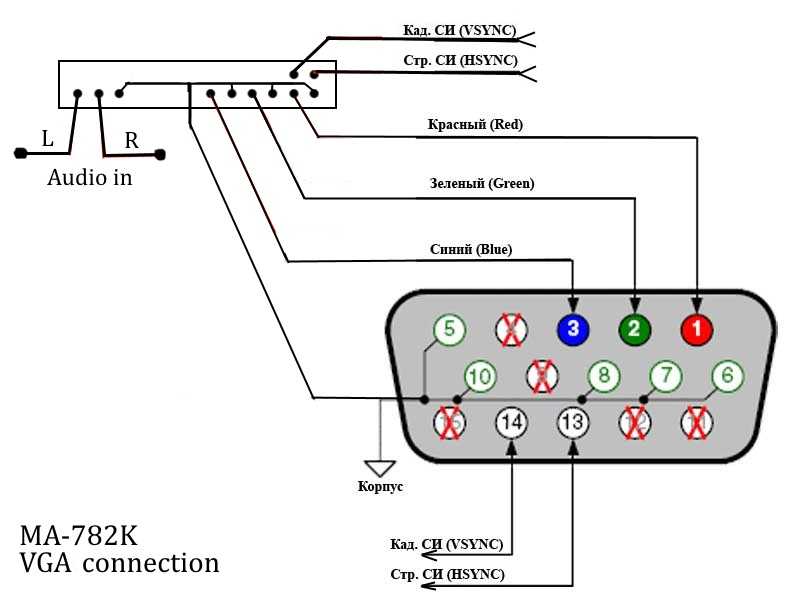 Как правило, в обоих девайсах имеется HDMI, что позволяет подключить их напрямую. В более редких случаях можно решить вопрос с помощью RCA или SCART.
Как правило, в обоих девайсах имеется HDMI, что позволяет подключить их напрямую. В более редких случаях можно решить вопрос с помощью RCA или SCART.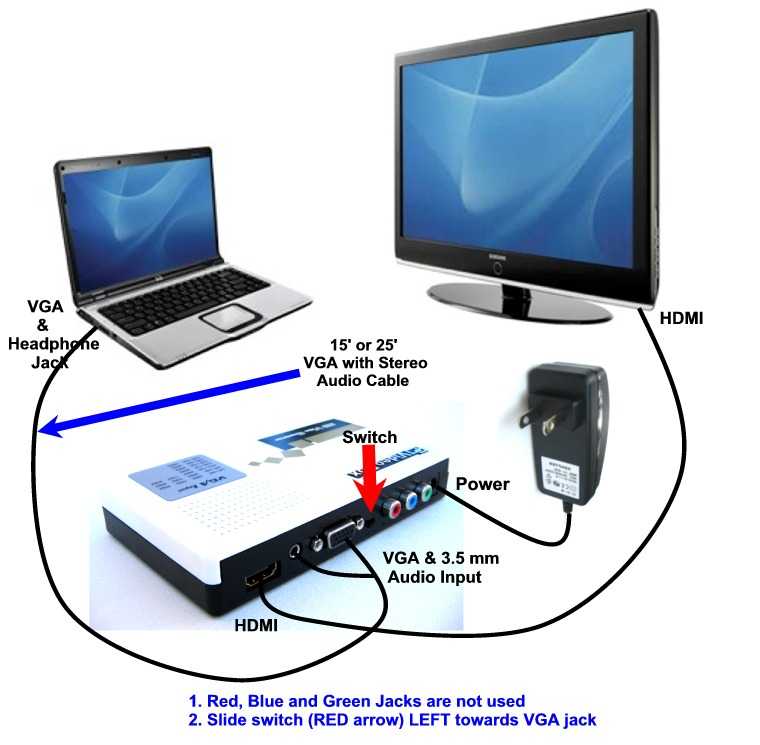


 В случае с шестью выходами цвет будет красный, желтый, белый, красный, синий и зеленый;
В случае с шестью выходами цвет будет красный, желтый, белый, красный, синий и зеленый;
 Вы можете легко найти мониторы с еще более быстрым временем отклика.
Вы можете легко найти мониторы с еще более быстрым временем отклика.