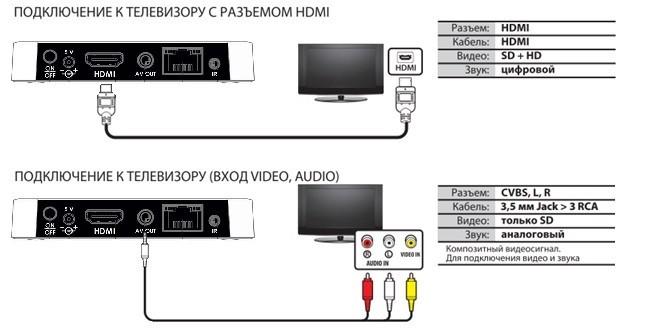Настройка цифрового телевидения Теленет
Контакт-центр
8 (846) 245-45-75Отдел продаж
8 (846) 247-31-30Техподдержка
8 (846) 245-45-50- Как подключиться
- Абонентам
- Настройка
- Оплата
- Дополнительные услуги
- Заявка на ремонт
- Телепрограмма
- Шаблоны заявлений
- Рассрочка оборудования
- Обратный звонок
- Личный кабинет
- Оплата услуг
- Заявка на подключение
- Как подключиться
- Абонентам
- Настройка
- Оплата
- Дополнительные услуги
- Заявка на ремонт
- Телепрограмма
- Шаблоны заявлений
- Рассрочка оборудования
- Интернет
- Тарифы и цены
- Сверхскоростные тарифы
- Телевидение
- Тарифы и цены Телевидение
- Пакет ViP
- Интернет + ТВ
- Тарифы и цены Интернет + ТВ
- Для бизнеса
- О компании
- О Компании
- СМИ о нас
- События
- Новости
- Онлайн-кинотеатр
- Контакты
Контакт-центр
8 (846) / 245-45-75Отдел продаж
8 (846) / 247-31-30Техподдержка
8 (846) / 245-45-50Как правильно подключить и настроить приставку Smart TV
За последние годы телевизоры серьёзно «поумнели» и расширили свой потенциал, предлагая пользователям кроме основной функции ряд дополнительных возможностей. Но учитывая нескромную стоимость моделей, поддерживающих технологию Smart TV, таким экземпляром обзаводится отнюдь не каждый. В разы дешевле заполучить умный функционал можно, приобретя в дополнение к уже имеющемуся телевизору Smart-приставку. Она за меньшую стоимость позволит прокачать ваш девайс, не обладающий подобными привилегиями, и превратить его в домашний мультимедийный центр.
Но учитывая нескромную стоимость моделей, поддерживающих технологию Smart TV, таким экземпляром обзаводится отнюдь не каждый. В разы дешевле заполучить умный функционал можно, приобретя в дополнение к уже имеющемуся телевизору Smart-приставку. Она за меньшую стоимость позволит прокачать ваш девайс, не обладающий подобными привилегиями, и превратить его в домашний мультимедийный центр.
Как функционирует умная приставка, а также как подключить устройство к телевизору и настроить мы и рассмотрим.
Как работает Smart-приставка для телевизора
Для начала расскажем, что такое медиаплеер и для чего он собственно нужен. Приставка Smart TV обеспечивает TV в цифровом качестве, а также предлагает ряд других интересных возможностей. Зачем она нужна, когда у вас старый телеприёмник, который в ближайшем времени не планируется менять, и так понятно. А вот для чего устройство, если в наличии уже есть современная модель телевизора, и без того поддерживающая функцию Smart TV, вопрос более актуальный. Smart TV приставка не только выполняет основную задачу, которая заключается в предоставлении телетрансляции в современных высококачественных форматах HDTV, Full-HD и 4K, дело в том, что она даёт пользователю гораздо больше.
Smart TV приставка не только выполняет основную задачу, которая заключается в предоставлении телетрансляции в современных высококачественных форматах HDTV, Full-HD и 4K, дело в том, что она даёт пользователю гораздо больше.
Медиаплееры обеспечивают доступ к сети интернет, поддерживают приложения и сервисы, имеют собственную операционную систему, процессор, оперативную и встроенную память. Они как компьютеры, только заточены под работу в связке с телевизором. Зависимо от мощности устройства и его набора функций вы сможете наслаждаться в неограниченном количестве просмотром фильмов, сериалов и другого контента из сети, записывать информацию в память, вести прямы трансляции, играть в компьютерные игры, в том числе ресурсоёмкие, работать с различными приложениями и даже общаться в социальных сетях или мессенджерах (Social-TV). Так что Smart TV приставка заменяет собой сразу несколько устройств и может использоваться как домашний кинотеатр при подключении колонок, игровая консоль, а также средство для работы с интернет ресурсами. Возможности ресивера напрямую зависят от аппаратной начинки и заложенного функционала.
Возможности ресивера напрямую зависят от аппаратной начинки и заложенного функционала.
Теперь поговорим о том, как работает Smart TV приставка. Медиаплеер декодирует цифровой сигнал и выводит картинку на экран телевизора. Настройка и работа программ выполняются именно на приставке, а телеприёмник используется её только для подачи изображения, по аналогии с монитором компьютера. При этом подключаться устройство может не только к телевизору, но и ПК или ноутбуку. Отличаются умные приставки как системными, аппаратными возможностями, так и принципом работы. Конструктивное исполнение медиаплеера тоже может быть разным. Это миниатюрные TV-стики или TV боксы, отличающиеся не только внешне, но и по функциональности:
- Мини-приставка в виде донгла (TV-стик) — это простое миниатюрное, напоминающее USB-флешку, устройство с разъёмом USB или HDMI. Поддерживая технологию подключения Smartфона к телеприёмнику (Miracast, DLNA или Airplay), такая приставка транслирует контент с мобильного устройства на экран.
 Процесс осуществляется посредством программы или путём дублирования экрана.
Процесс осуществляется посредством программы или путём дублирования экрана.ТВ-стик
- TV-боксы можно разделить на два вида. Это небольшие боксы, являющие собой мини-компьютер для решения всевозможных задач или мощные стационарные аппараты с расширенными возможностями, множеством входов и выходов для подключения различных устройств. Одни модели данные приложений хранят в облаке, откуда те и подгружаются, что не позволяет запускать ПО в отсутствие интернета, другие же медиаплееры могут хранить программы в памяти, куда инсталлируется софт. Вторые обладают большой мощностью и значительно превосходят по функциональным возможностям, при этом их стоимость будет выше.
TV-бокс
Как подключить Smart-приставку к телевизору
Для функционирования медиаплеера необходимо обеспечить его подключение к телевизору, организовав связь не только между ними, а и предоставив также доступ к сети, используя проводное или беспроводное соединение. Несмотря на большое количество моделей, разобраться, как подключить Smart приставку к телевизору несложно, с этим сможет справиться даже не слишком продвинутый пользователь, ничего сложного процесс не представляет.
Обычно устройство подключается к телеприёмнику через HDMI, разъём присутствует в арсенале современных моделей, иногда комплектацией медиаплеера предусматривается конвертер HDMI-AV, на случай если будет выполняться подключение к более старому телевизору. Коаксиальный кабель, подключаемый в порт HDMI, обладает высокой пропускной способностью и способен передавать высококачественный цифровой сигнал, чего невозможно достичь, когда видеосигнал передаётся по витой паре. Этот факт необходимо учитывать заранее, ещё перед покупкой ресивера.
Питание устройства обеспечивается посредством адаптера, подключённого к розетке, или может осуществляться от самого телевизора, когда Smart TV приставка подключается к нему через USB.
Порядок действий при подключении Smart TV приставки к телевизору таков:
- Обесточиваем оба устройства. Не просто отключаем, а и вынимаем вилки из розеток. Если приставка питается не от электросети, а от телеприёмника, отключаем только его питание.
- Вариантов, как именно подключить медиаплеер к телевизору немного, здесь всё зависит от предполагаемого конструкцией варианта.
 Или берём шнур HDMI и подключаем одним концом в соответствующий ему порт на ресивере, а другим – в разъём телеприёмника, или подключаем через USB (порт 2.0 или 3.0), используя USB-шнур. В случае с ТВ-стиком всё ещё проще, вставляем в порт телевизора, как флешку.
Или берём шнур HDMI и подключаем одним концом в соответствующий ему порт на ресивере, а другим – в разъём телеприёмника, или подключаем через USB (порт 2.0 или 3.0), используя USB-шнур. В случае с ТВ-стиком всё ещё проще, вставляем в порт телевизора, как флешку.Подключение ТВ-стика к телевизора
- Если телеприёмник старый и в нём отсутствует разъём HDMI, можно подключить только приставку, использующую три композитных выхода («тюльпан») или выход AV. Кроме того можно использовать конвертер HDMI-AV. В таком случае с помощью «тюльпанов» к телевизору подключается конвертер, после чего кабелем HDMI соединяется с ним приставку.
- Включаем оба устройства.
Как настроить Smart-приставку к телевизору
После выполнения подключения нужно войти в настройки TV и активировать вывод изображения на экран с помощью HDMI. Меню позволяет указать текущие дату и время, выставив актуальный часовой пояс (отмечаем пункт «Использовать время сети»), а во вкладке «Экран» выбирается разрешение и частота обновления экрана.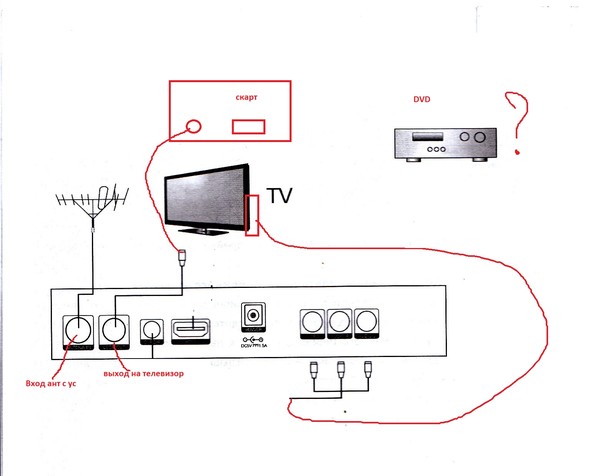 Остальные же параметры настраиваются стандартным способом, как и в ОС для других устройств. С операционной системой Android, а таких медиаплееров большинство, в этом плане работать проще, действия по настройке мало чем отличаются от работы со смартфоном. Для взаимодействия с устройством предусмотрен пульт ДУ, но лучше для настройки использовать компьютерную мышку, если подключить её позволяют интерфейсы ресивера.
Остальные же параметры настраиваются стандартным способом, как и в ОС для других устройств. С операционной системой Android, а таких медиаплееров большинство, в этом плане работать проще, действия по настройке мало чем отличаются от работы со смартфоном. Для взаимодействия с устройством предусмотрен пульт ДУ, но лучше для настройки использовать компьютерную мышку, если подключить её позволяют интерфейсы ресивера.
Настройка Smart-приставки подразумевает подключение её к сети, тем более что есть модели, которые не поддерживают автономную работу приложений. Доступ к интернету можно организовать с помощью беспроводной сети Wi-Fi, подключив ресивер к Wi-Fi роутеру или, Ethernet, используя кабель и разъём LAN, если такая возможность предусмотрена конструкцией устройства. Как настроить Smart-приставку в обоих случаях мы и рассмотрим.
Через Wi-fi
Для разных моделей медиаплееров действия могут незначительно отличаться, но принцип остаётся тем же:
- Идём в меню приставки, например, используя соответствующую кнопку («Menu») на пульте управления.

- В меню ищем раздел, отвечающий за настройку сети, и включаем беспроводное соединения. Активировать сеть можно перемещением тумблера в положение включения или, выбрав беспроводное подключение кнопками пульта.
- При появлении доступных сетей Wi-Fi выбираем нужную, например, перемещаясь кнопками «вверх-вниз» и «влево-вправо», жмём кнопку подключения.
- Теперь остаётся только ввести пароль от сети (процесс очень увлекательный при использовании пульта, так что если есть возможность, лучше воспользоваться мышью), затем нажать кнопку подключения.
Через Ethernet
Многие модели устройств поддерживают подключение к сети напрямую, этот вариант более выигрышный, поскольку в отличие от беспроводного соединения более стабилен. Соединить приставку с роутером по локальной сети можно шнуром RJ-45.
Чтобы осуществить процедуру подключения через Ethernet выполняем следующее:
- Используя LAN-кабель, соединяем приставку и роутер.
LAN-кабель
- Идём в меню медиаплеера, где ищем настройки сети.

- Выбираем тип сети – проводное соединение (этот же вариант может называться «Кабель» или пр.).
- Жмём кнопку подключения.
- Как правило, выполняется процедура автоматически после нажатия соответствующей кнопки, но в некоторых случаях может потребоваться также ввод сведений о вашем IP.
Основная настройка выполнена, интернет подключён и теперь вам предстоит заниматься установкой приложений, игр и т. д., если есть такая необходимость, или наслаждаться просмотром контента.
Действия при проблемах работы медиаплеера
Если в ходе процедуры возникли проблемы и устройство не желает подключаться к сети, зависает, тормозит, перезагружается и т. д., помочь сможет сброс на заводские настройки. Эта процедура стирает из памяти файлы пользователя, но предустановленные приложения и прочие данные, которые доступны на Smart-приставке по умолчанию, останутся на месте. Для Андроид-бокса есть два варианта сброса, первый подразумевает следующие действия:
- Идём в настройки медиаплеера, где находим раздел «Восстановление и сброс».
 Некоторые модели позволяют перед сбросом осуществить резервное копирование, благодаря чему данные приложений, пароли и пр. будут сохранены.
Некоторые модели позволяют перед сбросом осуществить резервное копирование, благодаря чему данные приложений, пароли и пр. будут сохранены. - Жмём «Сброс настроек», отмечаем, форматировать карту памяти или нет, и нажимаем «Сброс данных». Последует выключение устройства и спустя какое-то время повторный запуск.
Второй вариант используется, когда доступ к меню настроек приставки отсутствует:
- На корпусе устройства нужно найти кнопку «Reset» или «Recovery» (при отсутствии таковой кнопка прячется в AV-выходе и нажимается спичкой).
- Нажимаем и удерживаем кнопку, затем отключаем кабель питания от медиаплеера, и, продолжая держать кнопку сброса, спустя несколько секунд вновь подключаем питание.
- Экран должен мигнуть, сигнализируя о перезагрузке, после чего кнопку «Reset» отпускаем.
- В появившемся меню загрузки выбираем Wipe Data Factory Reset и жмём «Ок».
- Теперь нажимаем Yes – Delete all User Data, соглашаясь с происходящим в процессе удалением пользовательской информации.

- Спустя несколько секунд появится главное меню, где выбираем пункт Reboot system now.
- Через несколько минут система перезагрузится.
Эти действия будут эффективны на случай системных ошибок устройства. После выполнения сброса к заводским настройкам придётся заново настраивать Smart TV приставку.
Подключение и настройка ТВ-приставки Ростелеком: пошаговая инструкиця
До сих пор ведутся споры, может ли Интернет стать популярнее телевидения и заменить его, если не полностью, то хотя бы частично. Развитие IT-технологий позволяет утверждать, что сможет. Особенно, учитывая тот момент, что сегодня рынок услуг предоставляет пользователям новый продукт – интерактивное телевидение. Оно включает в себя и Интернет, и телевидение одновременно, при этом провайдеры отмечают высокое качество и надежность предоставляемой услуги.
Оно включает в себя и Интернет, и телевидение одновременно, при этом провайдеры отмечают высокое качество и надежность предоставляемой услуги.Еще один ее плюс – легкость и простота подключения. Для этого понадобиться приставка и прилагаемые к ней комплектующие. Настроив прибор согласно простым инструкциям от Ростелекома, пользователь получает возможность наслаждаться различными каналами в отличном качестве.
Содержание статьи:
Комплектующие
Компания Ростелеком входит в число лидеров среди поставщиков телекоммуникационных услуг в России. Она одной из первых предложила услугу цифрового телевидения. По самым скромным подсчетам, несколько миллионов россиян пользуются услугами компании.
Клиенты Ростелеком одними из первых получили возможность смотреть любимые фильмы и телепередачи в высоком качестве. Интерактивное телевидение позволяет записать передачу, поставить показ на паузу, прокрутить программу вперед или назад, даже ознакомиться с файлами, которые находятся в архиве у провайдера.
Все это стало возможно благодаря использованию IP-приставки. Сегодня рынок предлагает десятки различных моделей, как отечественного, так и зарубежного производства. Одной из лучших на сегодняшний день считается приставка SML-482 HD, выпускаемая компанией Smartlabs.
Вне зависимости от отзывов, которые вы можете прочесть о приобретаемом оборудовании, мы настоятельно рекомендуем вам при покупке проверять комплектующие. В случае отсутствия провода или переходника, пульта, вы не сможете даже установить оборудование, не говоря уже о его настройке.
Стандартно в комплект входят:
- STB-приставка.
- Блок питания или как вариант, адаптер на 12В и 1,2А. Обычный кабель питания для приставки не подойдет.
- Пульт ДУ.
- Батарейка к пульту типа ААА. Может присутствовать не всегда.
- Провода:
- AV или «тюльпан», длинной 1.5 метра;
- Ethernet, длинной 3м;
Обратите внимание! В ряде комплектаций отсутствует HDMI-кабель, который применяется для подключения к LED и жидкокристаллическим экранам.
Его необходимо докупить,противном случае изображение будет нечетким и размытым.
- Переходник 3xRCA – SCART.
- Инструкция Ростелекома по эксплуатации устройства и его установке.
- Пакет бумаг, куда входит гарантийный талон,руководство к пульту ДУ, включая справочник с необходимыми кодами.
Дополнительно понадобится роутер с портом LAN(с помощью порта приставка будет подключаться к сети Интернет) и телеприемник. В случае если расстояние между приборами более 3 метров, необходимо приобрести удлинитель или как вариант патч-корд. Он продается в любом компьютерном магазине или на рынке.
Как только все необходимые комплектующие будут у вас на руках, вы можете приступить к подключению приставки и ее дальнейшей настройке.
Особенности подключение
При покупке устройства в пакет основной документации входит руководство по эксплуатации, где указано, как правильно установить и настроить прибор.
Подключить приставку можно тремя основными способами:
- С помощью Wi-Fi. Данный способ мало популярен, но, тем не менее, имеет место быть. Оборудование подключается с помощью беспроводного медиа-моста Моторола. Плюс этого способа состоит в том, что для подключения используется редко используемый диапазон 5 ГГц. Радиус его действия куда шире, нежели у диапазона 2.4 ГГц.Если говорить о минусах– медиа-мост удовольствие не из дешевых. Более простое решение– Wi-Fi адаптер. Ноне факт, приобретенный адаптер можно будет подключить к приставке. Кроме того, программа роутера должна различать, где адаптер, а где LAN порт.
- Второй вариант – подключение интерактивного телевидения по электросети
 Единственный плюс такого способа – надежность передачи сигнала. К минусам относится риск поломки оборудования при скачках напряжения.
Единственный плюс такого способа – надежность передачи сигнала. К минусам относится риск поломки оборудования при скачках напряжения. - Третий и основной способ подключения с помощью последовательного подключения Ethernet-кабеля к модему и приставке. После чего выполняется ряд несложных настроек. Минус способа – обилие проводов, которые необходимо спрятать или компактно уложить.
Обратите внимание! Подключения приставки к телевизору с помощью кабеля Ethernet считается лучшим вариантом. В этом случае гарантируется надежность подключения и минимальные потери при передаче данных. Кроме того, при таком способе отмечается низкий уровень помех и качество картинки.
Настройка
Проверив наличие Интернета, приставку подключают к телевизору и затем настраивают. Все необходимые провода, как уже отмечалось ранее, идут в комплекте с приобретаемым оборудованием.Подключать приборы необходимо строго в выключенном состоянии, так как возможна разница в потенциалах, что может привести к поломке одного из устройств.
Настройка интерактивного телевидения, предоставляемого компанией Ростелеком, довольно проста. Для этого необходимо:
- Перевести телеприемник в режим AV, воспользовавшись пультом управления телевизора.Если используется HDMI-кабель для подключения к экрану, то выбирать следует не AV, а HDMI.
- Если вы правильно выбрали источник получения информации, на экране появится фирменная заставка. Следовательно, цифровое телевидение загружается. Это процесс занимает в среднем не более минуты.
- По завершении загрузки введите логин и пароль, указанные в договоре на предоставление услуг. Данные имеют исключительно цифровое значение. Их можно ввести используя пульт.
- Если данные введены правильно и идентификация пользователя пройдена, на экране появится список настроек телевидения. Следовательно, подключение завершилось успешно. Вам останется настроить каналы и выполнить дополнительные настройки, к которым относятся настройка пульта и последующая его синхронизация для полноценной работы с приставкой.

Настройка пульта и его синхронизация
По окончании установки и настройки оборудования необходимо проверить наличие синхронизации пульта.Она позволяет выполнять элементарные действия и управлять телевизором – настраивать звук, яркость и контрастность, переключат каналы.В противном случае,вам придется использовать пульт телеприемника. В ряде случаев это неудобно, так как приходится пользоваться сразу двумя пультами ДУ.
Синхронизация пульта выполняется в двух режимах:
- Ручном, когда настройка выполняется непосредственно человеком;
- Автоматическом, когда все коды вводит ресивер.
В ручном режиме ввод кода для синхронизации происходит вручную. Он применяется преимущественно для старых моделей телевизоров. Коды предоставляются на сайте Ростелеком.
Автоматический режим настройки на пульте IPTV-приставки запускается после последовательного нажатия кнопок TV и OK. Как только коды совпадут, телевизор выключится. Для дальнейшей работы вам необходимо сохранить настройки, нажав на кнопку ОК еще раз.
Наиболее часты проблемы при настройке и работе IPTV
В некоторых случаях, даже правильно установленное оборудование может работать с перебоями. Это бывает с любым устройством. С какими проблемами может стукнуться клиент Ростелекома:
- Если код приставки и телевизора совпадет, возникнет конфликт приемника приставки. В таком случае на экран будут выводиться не каналы, доступные согласно подключенной услуге, а обычное телевидение. Решением проблемы может стать изменение кода приставки. Для этого на приставке запускается режим настройки. Вызвать его можно зажав на несколько секунд кнопку ОК. Далее подбирается код в диапазоне от 3020 до 3024.
- Еще одна возможная проблема – устаревшая прошивка. В таком случае на экране появляется заставка с кроликом.
- Синий экран появляется в том случае, если неверно подобран видеовход.
- В случае, если вы забудете вовремя внести абонентскую плату, большинство каналов будет отключено. Вам будет доступно всего пять – десять каналов, вместо привычных ста и более.
Несколько слов в заключение
Подводя итоги, можно отметить, что установка приставки и другого оборудования для получения услуги «Интерактивное телевидение» от Ростелеком – довольно простое дело. Выполнить установку и настройку смогут даже школьники. Трудности могут возникнуть лишь в том случае, если производитель по какой-либо причине нарушил комплектацию, но этой проблемы можно избежать, проверив при покупке наличие всех проводов, батарей, блоков питания, пакет необходимых бумаг.
При настройке телевидения, воспользуйтесь руководством по эксплуатации, идущем в комплекте с приставкой. Если при настройке у вас возникли вопросы,всегда можно обратиться в службу техподдержки компании. Специалисты Ростелеком ответят на все ваши вопросы и помогут с установкой.
Если вы не смогли справиться с поставленной задачей и не знаете, как правильно настроить оборудование – пригласите специалистов компании, согласовав предварительно время. Они в считанные минуты решат вашу проблему.
Видеоинструкция по настройке
Как подключить ресивер к телевизору LG — журнал LG MAGAZINE Россия
Все современные модели телевизоров LG дают владельцам возможность смотреть все виды каналов: все виды каналов: цифровые, спутниковые и кабельные, а также скачивать мультимедиа контент из интернета или подключаться к онлайн стриминговым сервисам. Так как Россия полностью перешла на цифровое телевидение в 2019 году, аналоговое вещание было повсеместно отключено. Чтобы иметь доступ к 20 бесплатным телеканалам, необходимо иметь телевизор со встроенным тюнером DVB-T2, телевизор Smart TV или приобрести внешний ресивер. Это необходимо для того, чтобы декодировать сигнал.
В современных моделях телевизоров LG тюнер встроен по умолчанию, и ничего отдельно покупать не нужно. Однако для старых моделей телевизоров, в том числе плазменных и жидкокристаллических может понадобиться установка ресивера, так как такие телевизоры по умолчанию настроены на работу с аналоговым вещанием.
В чем отличие цифрового телевидения от аналогового?
Главное преимущество цифрового телевидения перед аналоговым – более высокое качество изображения и звука, отсутствие или минимальное количество помех. Также в отличие от аналогового телевидения, передающего сигнал по одному протоколу (DVB-C) цифровое телевидение способно передавать сигнал тремя способами:
- спутниковое вещание (DVB-S, S2),
- кабельное вещание (DVB-C),
- эфирное вещание (DVB-).
В связи с этим принято выделять три разновидности ресиверов: кабельные, эфирные и спутниковые. Но при этом принцип работы у всех видов тюнеров одинаковый.
- Они принимают и усиливают цифровой сигнал.
- Декодируют и преобразуют цифровой сигнал в аналоговый при помощи разъемов SCART, RCA, HDMI или «тюльпаны».
Также некоторые ресиверы обладают дополнительными возможностями: воспроизводить мультимедиа с внешних носителей, записывать контент с дальнейшей возможностью отложенного просмотра.
Ресивер какой модели и разновидности вы бы ни предпочли, его главная функция – трансформация цифрового сигнала в аналоговый с сохранением качества изображения и звука остается неизменной.
Как узнать, нужно ли покупать ресивер к телевизору
Как и говорилось выше, все современные модели телевизоров LG не нуждаются во внешнем ресивере, так как оснащены встроенным тюнером Т2. Исчерпывающую информацию по конкретной модели можно найти в техническом паспорте устройства, который идет в комплекте с каждым телевизором LG.
Как выбрать ресивер к телевизору LG
Чтобы правильно выбрать ресивер к телевизору LG, в первую очередь необходимо определиться с типом сигнала.
- Кабельный ресивер подойдет для многоквартирных домов, в которых протянут кабель с цифровым сигналом. Такой ресивер подключается одновременно к кабелю, телевизору и источнику питания (электросети).
- Спутниковый тюнер подойдет для владельцев частных и загородных домов, которые принимают телевизионный сигнал при помощи антенны спутникового телевидения. В ряде случаев в дополнение к спутниковому тюнеру владельцу может понадобиться усилитель сигнала.
- Эфирный ресивер – самая широко распространенная модель ресивера, позволяющая подключиться к пакету бесплатных телевизионных каналов. Такие ресиверы зачастую устанавливались бесплатно во время массового перехода на цифровое телевидение, произошедшего в России в 2019 году.
Помимо этого ресиверы отличаются по техническим характеристикам:
- мощности сигнала.
- Типу подключения к телевизору.
- Дополнительными опциями.
Как подключить ресивер к телевизору LG: пошаговая инструкция
В зависимости от модели ресивера в комплекте может идти переходник для подключения к телевизору или нет. В этом случае его нужно приобрести отдельно. После чего можно подключать ресивер к вашему телевизору LG.
Разъемы для подключения ресивера в телевизорах LG находятся на задней панели (в некоторых моделях могут быть расположены также на боковой панели телевизора).
Начинать подключение ресивера к телевизору LG следует с того, что отключить все приборы (телевизор и ресивер) от сети.
После этого ресивер можно подключить к вашему телевизору LG через выбранный заранее разъем при помощи переходника.
Затем подключите к ресиверу антенну или другой источник сигнала.
Включите телевизор и ресивер в сеть и запустите процесс автоматической настройки канала.
Подключить ресивер к телевизору можно при помощи различных кабелей. Самый предпочтительный способ – при помощи кабеля HDMI (позволит смотреть контент в качестве Full HD), DVI/D-SUB, а также кабеля Scart. Способ подключения ресивера при помощи кабеля RCA (тюльпана) менее предпочтителен, так как максимальное качество сигнала при этом типе подключения – 1080р.
Можно ли подключить к ресиверу два телевизора LG одновременно?
Если у вас возникла необходимость подключить к одному ресиверу сразу два телевизора LG, выбирайте модель тюнера с возможностью распределения сигнала.
Как подключить цифровую приставку к телевизору LG и настроить показ
Начинающие пользователи часто спрашивают, как подключить цифровую приставку к телевизору LG, и как настроить просмотр необходимых каналов. Это логично, ведь с появлением вещания DVB T2 все больше людей переходит на цифровое телевидение. Не удивительно, что такие вопросы пользуются все большим спросом.
Как подключить приставку к телевизору LG
Для просмотра цифрового телевидения необходим ресивер — специальное устройство, преобразующее сигнал, полученный от антенны, в подходящий для телевизора формат. В некоторых моделях LG уже встроено такое оборудование, но не всегда. Кроме того, для просмотра ТВ необходим цифровой сигнал, который можно получить по кабелю или с помощью антенны.
Комплектация оборудования
Перед тем как подключить приставку к телевизору Лджи, разберитесь с комплектацией устройства.
Как правило, в нее входит:
- Руководство пользователя с подробной информацией, как подключить оборудование к ТВ (в том числе LG).
- Кабель RCA для подключения к телевизору.
- Коробка.
- Устройство для расшифровки и преобразования цифрового сигнала.
- ПДУ. Кстати, для многих моделей предусмотрены онлайн пульты управления приставкой.
- Питающие элементы к ДУ.
- Сетевой адаптер для подключения ТВ-приставки к сети.
- Гарантийный талон.
В некоторых комплектациях для подключения цифровой приставки к телевизору LG могут класть HDMI-кабель, обеспечивающий лучшее качество изображения и звука.
Разъемы и их особенности
Чтобы подключить ТВ приставку к телевизору LG, разберитесь с видами разъемов, используемых для подключения:
- RCA («тюльпаны»). Наиболее простой способ объединения оборудования — применение RCA-кабеля. Такой вариант оптимален для телевизоров с небольшой диагональю, ведь для них потеря качества не будет сильно заметной. Сам RCA состоит из трех проводов — белого и красного (звук), а также желтого (видео). Еще раз отметим, что далеко не все устройства имеют RCA разъемы, поэтому может потребоваться поиск других вариантов.
- HDMI. Более прогрессивный метод — подключить телевизионную приставку к телевизору LG с помощью HDMI-кабеля. Его преимущество состоит в передаче более качественного звука и изображения. К примеру, качество видео может достигать 1080р, а аудио передается на частоте 192 кГц. Если вы применяете современный ТВ, лучше подключить его с помощью HDMI разъема (при условии, если он предусмотрен). Кстати, самый удобный способ соединить ресивер с ноутбуком — тоже HDMI-кабель.
- Антенна. Перед тем как включить приставку на телевизоре LG, необходимо подать сигнал на оба устройства. Сначала кабель подключается к разъему RF IN ТВ-приставки, а после из разъема RF Out идет на LG. Перед выполнением работы не забудьте купить антенный кабель, ведь в комплекте его нет.
Кроме рассмотренных выше разъемов, на цифровой приставке может быть VGA-разъема или SCART. Первый передает только звук, поэтому потребуется дополнительный кабель для трансляции видео. Что касается SCART, он устарел и применяется только для старых телевизоров LG.
Пошаговая инструкция
Теперь рассмотрим пошагово, как подключить цифровую приставку к телевизору Лджи с помощью одного из доступных разъемов. Сделайте следующие шаги:
- Изучите комплектацию цифровой ТВ-приставки и обратите внимание на комплектацию — идет в ней кабель или нет. При его отсутствии придется выполнить покупку.
- Удалите с приставки пленку, установите ее на выбранное место и подключите к телевизору. К примеру, при использовании RCA вставьте в соответствующие гнезда желтый, красный и белый кабель. Здесь нет ничего сложного, поэтому, как подсоединить приставку к телевизору LG, должен разобраться даже новичок.
- Если имеется возможность подключения по HDMI кабелю, здесь ситуация еще проще — подключите его с одной стороны к цифровой ТВ-приставке, а с другой к телевизору LG.
- Подключите антенный кабель по схеме, которая рассмотрена выше. Вставьте кабель от антенны или провайдера к разъему RF IN ТВ-приставки, а после из RF Out отправьте его к ТВ.
- Установите батарейки в пульт, включите оба устройства в сеть.
После этого можно переходить к настройке цифровой приставки к телевизору LG. Подобные рекомендации должны быть в инструкции по эксплуатации с описанием разъемов и советами по поиску каналов.
Настройка и поиск
Многие пользователи спрашивают, сколько будет ловить каналов после подключения цифровой ТВ приставки. В бесплатных комплексах это число около 20. При пользовании цифровым телевидением количество каналов ограничено содержанием купленного пакета. Кроме того, для просмотра заблокированных трансляций может потребоваться CAM-модуль. Провайдер вставляет в него специальную карту, после чего открывается доступ к дополнительным ТВ-каналам.
В целом, чтобы настроить приставку на телевизоре LG, подключите оборудование по рассмотренным выше рекомендациям. Далее сделайте следующие шаги:
- Перейдите в режим AV или выберите в качестве источника HDMI-кабель.
- Войдите в главное меню цифровой ТВ-приставки.
- Найдите функцию автоматического поиска каналов и запустите его.
- Дождитесь сканирования.
После этого можно смотреть каналы, группировать их, давать название и выполнять иные задачи. В дальнейшем можно переключить телевизор LG на приставку или другое оборудование, к примеру, DVD-проигрыватель.
После этого необходимо проверить качество сигнала. Если после подключения появились помехи, жмите несколько раз на кнопку Info.
В этом случае на дисплее появляется две шкалы. По этим данным можно оценить качество и силу сигнала. Оптимальным считается показатель не меньше 70%. Если он ниже, желательно поменять позицию антенны или обратиться к поставщику услуг.
Если уровень сигнала больше 70%, желательно, подключить и настроить оборудование заново. Возможно, проблема вызвана плохим контактом или сбоем во время настройки. После этого снова проверьте качество картинки.
Теперь вы знаете, как правильно подключить и настроить цифровую ТВ приставку на телевизоре LG. Для этого не нужно привлекать мастера или долго вычитывать инструкцию. Достаточно правильно определиться со способом подключения и внимательно соединить оборудование с помощью RCA, HDMI или другого кабеля. Что касается настройки каналов, здесь принцип почти такой же, как и в телевизоре, поэтому трудностей быть не должно.
как подключить к телевизору и настроить?
Эта статья поможет вам самостоятельно подключить и настроить Smart TV приставку Xiaomi Mi Box S 4K. Подробно покажу процесс подключения и первой настройки. Рассмотрим возможные проблемы. Отвечу на самые популярные вопросы, которые не редко возникают при первом знакомстве с Xiaomi Mi Box S. Можете оставлять свои вопросы и дополнения к статье в комментариях, делится собственным опытом. Обязательно всем отвечу!
Smart TV приставка от Xiaomi – одна из лучших на рынке. Поддерживает 4K. Работает на официальной версии Android TV, которая была разработана специально для Smart TV телевизоров и приставок. Имеет компактный корпус, удобный и красивый пуль. Поддерживает голосовой поиск, который очень хорошо работает. Без проблем справляется с воспроизведением видео как через интернет, так и с USB накопителей. Я считаю, что это идеальное решение для просмотра YouTube, Netflix, IPTV, и разных онлайн кинотеатров типа IVI, MEGOGO, Okko, Amediateka, Primevideo, HD VideoBox и т. д.
Я приобрел Xiaomi Mi Box S специально для того, чтобы познакомиться с этой приставкой и рассказать о ней посетителям этого сайта. Устройство мне очень понравилось. Подключил и настроить Mi Box 4 буквально за несколько минут. Теперь думаю, может использовать приставку вместо встроенного Smart TV в своем телевизоре Philips, который тоже на Android TV, но заметно медленнее.
Как подключить?
Xiaomi Mi Box S подключается к телевизору с помощью HDMI кабеля. Это значит, что в телевизоре должен быть HDMI-вход. Он есть даже на относительно старых телевизорах. Все что нам нужно сделать, это подключить кабель (он есть в комплекте) в HDMI-выход на Mi Box и в HDMI-вход на телевизоре. Как правило, если на телевизоре несколько входов, то они пронумерованы. Запомните номер порта, в который вы подключили кабель. Так же подключаем к приставке адаптер питания и включаем его в розетку.
Если необходимо, приставку можно разместить за телевизором. Не обязательно оставлять ее на видном месте. Многие спрашивают, а будет ли работать пульт, если не будет прямой видимости – будет работать. Пульт дистанционного управления соединяется с Xiaomi Mi Box S по Bluetooth.
Если изображение на экране телевизора не появилось, то возможно в настройках телевизора в качестве источника сигнала нужно выбрать HDMI-вход, в который мы подключили нашу Смарт приставку Сяоми. Обычно это делается следующим образом: на пульте от ТВ нажимаем на кнопку «INPUT», или «SOURCES». В меню выбираем HDMI порт, в который подключена приставка (у меня это HDMI 4).
И если приставка подключена к питанию, то на экране телевизора должно появится окно с загрузкой приставки, или с предложением подключить пульт (если ваша Ми Бокс еще не была настроена).
Как подключить Xiaomi Mi Box S к старому телевизору?
В данном случае «старый телевизор» – это телевизор без HDMI-входа. Если нет HDMI, то должен быть RCA разъем (тюльпан). И здесь без переходника не обойтись.
Можно ли подключить к монитору?
Можно! Если на мониторе есть HDMI-вход (а он есть практически на всех мониторах) – Mi Box к монитору подключается без проблем.
Только остается вопрос со звуком. Так как не на всех мониторах есть встроенные динамики, то возможно понадобится подключить к Xiaomi Mi Box S внешние колонки. По кабелю (на приставке есть аудиовыход 3.5 mm Jack), или по Bluetooth можно без проблем подключить любые наушники, колонку, саундбар.
Настройка Xiaomi Mi Box S
После подключения и включения приставки на экране появится инструкция, где будет показано, как вставить батарейки в пульт и как выполнить подключение пульта к приставке.
Для соединения нужно нажать на центральную кнопку. После того как пульт будет соединен с Mi Box по Bluetooth, нужно выбрать язык.
Дальше система предложит нам настроить Ми Бокс 4 с помощью телефона.
Можно либо выбрать этот способ, либо попустить его и пройти настройку в обычном режиме.
Если выбрать вариант настройки с помощью телефона, то нужно будет выполнить следующие инструкции:Я пропустил настройку с помощью телефона и пошел обычным путем. На следующем шаге нужно установить подключение к Wi-Fi сети. Конечно, этот можно сделать позже в настройках, или вообще не подключить приставку к интернету (правда, от нее тогда не много толку), но я рекомендую сразу установить подключение к интернету.
Просто выберите из списка свою Wi-Fi сеть. Если у вас двухдиапазонный роутер, то лучше подключать Xiaomi Mi Box S к Wi-Fi сети на частоте 5 GHz.
Вводим пароль от выбранной беспроводной сети.
Должно появится сообщение, что подключение к интернету успешно установлено. Дальше немного ждем, и видим предложение войти в аккаунт Google.
Это нужно для того, чтобы была возможность устанавливать приложения из Google Play. Плюс автоматические будет выполнен вход в аккаунт YouTube и другие сервисы от Google.
Если у вас нет аккаунта Google (почты Gmail, YouTube), то я рекомендую создать его и выполнить вход в процессе настройки, или позже в настройках Смарт приставки. Но как оправило аккаунт есть, так что выполняем вход. Есть два варианта: «Использовать телефон или компьютер» (который подключен к этому же роутеру и на котором вы зашли в свой аккаунт), или «Использовать пульт ДУ» (ввести логин или номер телефона и пароль вручную).
Если вы выберите «Использовать телефон или компьютер», то на одном из ваших устройств в браузере нужно перейти по адресу androidtv.com/setup и ввести код, который будет отображаться на экране телевизора.После ввода кода вход в ваш аккаунт Google на Mi Box 4 будет выполнен автоматически.
Я выбрал «Использовать пуль ДУ». Дальше вручную ввел свой логин (почту Gmail).
И пароль.
Принимаем условия использования.
Включаем, или отключаем передачу геоданных.
И разрешаем, или запрещаем Смарт приставке отправлять данные в Google, которые будут помогать компании улучшать Android.
Система предложит нам установить несколько дополнительных приложений. Я не устанавливал. Их потом можно установить из магазина приложений.
Дальше появится несколько информационных слайдов с информацией о том, что Mi Box 4 работает на Android TV, можно устанавливать приложения из Google Play и транслировать фото, видео и музыку с телефона на телевизор через Смарт приставку с помощью технологии Chromecast. После чего появится стартовый экран.
Все! Приставка Xiaomi Mi Box S настроена и готова к работе!
Если в процессе настройки вы не подключили приставку к Wi-Fi и не вошли в аккаунт Google
Если не подключили Mi Box к интернету, то делать на ней особо нечего, разве что фильмы с флешки смотреть. То же самое с входом в аккаунт Google. Если не заходить, то Google Play (магазин приложений) работать не будет. Если при первом включении вы пропустили подключение к Wi-Fi сети и вход в аккаунт, то это можно сделать в настройках. Чтобы открыть настройки выберите иконку в виде шестеренки.
Подключить приставку к беспроводной сети можно в разделе «Сеть и Интернет».
Там нужно просто выбрать свою сеть и ввести пароль. Проблем с подключением быть не должно. Если у вас что-то не получается – спрашивайте в комментариях. После подключения к интернету выполняем вход в аккаунт в разделе «Аккаунты и вход».
Там нужно выбрать вход с помощью телефона или компьютера, или ввести данные вручную (логин и пароль). Если у вас нет аккаунта Google (почты Gmail) – создайте его и выполните вход в настройках приставки.
Что делать после настройки и как пользоваться Xiaomi Mi Box S?
У меня, например, сразу после настройки появилось сообщение: «Android System Update». Это значит, что есть новое обновление Android TV для нашей приставки. Нажимаем на «Сведения», загружаем и устанавливаем обновление.
В процессе обновления приставка уйдет в перезагрузку.
Указываем название для Chromecast
Так как приставка поддерживает Chromecast, что позволяет выводить с телефона фото, видео или музыку на телевизор через Mi Box, то в настройках будет висеть сообщение: «Укажите название устройства».
Нужно нажать на него и выбрать одно из предложенных названий, или указать свое. Это название будет отображаться на телефоне, когда вы захотите вывести какой-то контент через Smart TV приставку.
Как смотреть фильмы, сериалы, ТВ каналы?
Очень много разных вариантов. Xiaomi Mi Box 4 именно для этого и была создана. На первом месте, лично для меня – YouTube. Открываем приложение и смотрим что угодно. На YouTube есть даже много фильмов, которые доступны абсолютно бесплатно.
А я себе еще оформил подписку YouTube Premium. Чтобы смотреть YouTube вообще без рекламы на всех своих устройствах.
Вообще, чтобы смотреть фильмы, сериалы и обычные ТВ каналы (через интернет, разумеется), желательно оформлять платную подписку в одном из онлайн-кинотеатров. Чтобы это все работало стабильно и без заморочек. А видео было в хорошем качестве. Да, можно настроить бесплатный доступ, но здесь уже нужно устанавливать разные приложения (не с магазина приложений, а через флешку). Можно даже настроить онлайн просмотр торрентов. Об этом мы еще поговорим в отдельных статьях.
Есть официальная поддержка Netflix, где очень много классных сериалов. А из Google Play можно установить приложение практически любого онлайн-кинотеатра. И за небольшую суму денег в месяц оформить подписку, по которой будут доступны тысячи фильмов, сериалов и ТВ каналы. Самые популярные: MEGOGO, IVI, OKKO, КиноПоиск HD, HD VideoBox, Wink, МТС ТВ и т. д. Их очень много. Нужно просто выбрать подходящий для себя сервис и подходящий пакет.
Так же можно смотреть IPTV, если такую услугу предоставляет ваш интернет-провайдер.
Для прослушивания музыки есть Spotify, Deezer и другие сервисы.
Как устанавливать приложения и игры?
Практически все необходим приложения есть в Google Play.
Просто запускаем Google Play, находим необходимое приложение или игру (по категориям, или через поиск) и устанавливаем их.
Так же можно загрузить .apk файл с приложением с интернета, скинуть его на флешку и установить на Сяоми Ми Бокс 4. Так как не все необходимые приложения есть в маркете.
Как настроить каналы (рекомендации на главном экране)?
Разные приложения могут выводить на главный экран свой контент. Например, каике-то рекомендации от Netflix. Тот же YouTube может выводить рекомендованное вам видео, или видео которое в тренде.
Эти ленты рекомендаций можно настроить. Можно отключить их, или изменить. Для этого внизу на главном экране есть кнопка «Настроить каналы».
Там можно выключить/отключить необходимые приложения, или настроить отдельные каналы. Настроить «Избранное».
Можно, например, убрать с главного экрана рекомендации от Google Play Фильмы.
Ответы на популярные вопросы о Xiaomi Mi Box S
Можно ли подключить наушники, колонку, телефон, беспроводную мышь, клавиатуру по Bluetooth?Можно. Вот инструкция: как подключить Bluetooth устройство к Xiaomi Mi Box S, TV Stick или другой Android ТВ приставке.
К Xiaomi Mi Box S по Bluetooth можно подключить любое устройство. Наушник подключаются без проблем. Я подключал AirPods. Сделать это можно в настройках, в разделе «Пульты и аксессуары». Там уже будет отображаться подключенный по Bluetooth пульт ДУ Xiaomi RC.
Просто нажимаем на кнопку «Добавить устройство» (оно должно находится в режиме подключения, быть видимым для других устройств) выбираем устройство и оно подключиться к ТВ приставке.
Одновременно по Bluetooth можно подключить до 5 устройств. Например, две пары наушников, мышку, пульт.
Я считаю, что это одно из больших преимуществ данной приставки перед телевизорами со встроенной функцией Smart TV. Так как только к некоторым телевизорам можно напрямую подключить Bluetooth наушники. В большинстве случаев такой возможности нет, даже есть в телевизоре есть Bluetooth.
Как пользоваться голосовым поиском?Нажмите на кнопку голосового поиска на пульте ДУ, произнесите фразу и смотрите результат на экране телевизора.
Голосовой поиск работает в разных приложениях.
Планирую пополнять этот раздел отвечая на новые вопросы. Так же в планах написать несколько подробных инструкций по настройке отдельных функций и решению некоторых проблем с приставкой Xiaomi Mi Box 4.
Оставляйте свои вопросы в комментариях! Делитесь собственным опытом и решениями! Всего хорошего!
Разбираемся пошагово, как правильно настроить прием цифрового телевидения
Не показывает ЦЭТВ. Что делать?25.В первую очередь, поинтересуйтесь у соседей, как у них обстоят дела с приемом цифрового эфирного телевидения. Если у соседей все нормально, а у вас есть какие-то сложности, значит проблема именно в вашем приемном пользовательском оборудовании (антенне, приставке или телевизоре).
26. Если ТВ находит только 10 цифровых каналов из 20 (как правило, первый мультиплекс) или изображение «нестабильное» (постоянно «рассыпается») скорее всего, проблемы связаны с неправильным выбором или установкой антенны (антенна не соответствует условиям приема). Значит, при приеме не обеспечивается достаточный уровень сигнала и необходимо использовать более мощную антенну (с усилителем или бОльшим коэффициентом усиления), поднимать ее выше и точно ориентировать в сторону передающей станции.
27. Если «еще вчера все показывало, а сегодня ничего нет»: проверьте приемное оборудование, кабели и все соединения. Возможно, поврежден антенный кабель (особенно, у уличных антенн) или антенна вышла из строя (сгорел усилитель из-за скачка напряжения и пр.).
28. Обязательно проверяйте наружную антенну после грозы, снегопадов, сильных порывов ветра. Ее просто могло развернуть ветром и прием сигнала стал затруднителен.
29.Также периодические проблемы «с картинкой» (зависание, рассыпание) могут быть вызваны некорректной работой приставки. Как и любое высокотехнологичное устройство, она может «накапливать ошибки». Это может устраняться ее полной «перезагрузкой»: отключением с пульта, выключением из электросети и повторным включением.
30. Если из 20 каналов не показывают каналы Россия-1 и Россия-24, необходимо обновить программное обеспечение («прошивку») приставки или телевизора (если ТВ современной модели и работает без приставки). Новое ПО можно скачать с сайта производителя оборудования. Обновление на приставке или телевизоре производится с USB флешки.
Где найти дополнительную информацию по ЦЭТВ или проконсультироваться?
31. Подробная информация о переходе на ЦЭТВ, необходимом оборудовании, способах его подключения и настройки представлена на сайте СМОТРИЦИФРУ.РФ
32. Получить консультации по вопросам ЦЭТВ можно по телефону федеральной горячей линии 8 800 220 20 02
33. Оставить заявку на вызов волонтера для подключения цифровой приставки или подробнее узнать о мерах социальной поддержки можно по телефону региональной горячей линии 8 (831) 422-14-21.
Подключение приставки к телевизору — Expat Media Group — Руководство по поддержке
1. Вставьте батарейки в пульт дистанционного управления.
2. Подключите один конец кабеля Ethernet (в комплекте — серый кабель) к любому свободному порту на модеме / маршрутизаторе интернет-провайдера
, порты обычно окрашены в желтый цвет.
3. Подключите другой конец кабеля Ethernet к задней части приставки.
4.Подключите прилагаемый кабель RCA черного цвета (если ваш телевизор поддерживает HD или HD, вы можете использовать кабель HDMI). Может быть до трех различных подключений. При подключении через HDMI запишите, какой канал HDMI вы подключаете к HDMI1 / HDMI2 / HDMI3. Переключите телевизор на соответствующий вход. См. Настройки HD Настройки HD
5. Подключите другой конец кабеля HDMI / RCA к задней части приставки.
6. Если ваш телевизор НЕ поддерживает HD или HD, используйте прилагаемый кабель с тремя вилками и вставьте красный / белый / желтый разъемы в соответствующие разъемы на телевизоре, стараясь подключить вилки к разъемам того же цвета.Подключите другой конец кабеля к разъему SD Video на приставке.
7. Подключите приставку к электросети с помощью подходящего адаптера, подключите другой конец к задней части приставки.
8. Включите телевизор и выберите канал HDMI, к которому вы подключены, или, если вы использовали красный / белый / желтый кабель, выберите каналы VGA, к которым вы подключили кабель.
9. Приставка начнет процесс запуска, это займет несколько минут, но после этого, если вы не отключите приставку, загрузится главный экран сталкера, на котором мы сможем вас активировать.
10. После загрузки используйте пульт дистанционного управления, чтобы выбрать канал, который вы хотите смотреть, с помощью стрелок вверх и вниз. Щелчок по кнопке OK выберет программу, щелкнув ее еще раз, вы вернетесь к списку программ. Нажав кнопку со стрелкой вправо, вы перейдете к функции Catch-Up и к EPG (электронному программному гиду). Подробнее об использовании Catch-Up, загрузке программ и приостановке прямого эфира
11. Чтобы переключиться на «Фильмы по запросу», нажмите кнопку «Меню». Вы попадете в меню выбора, используйте клавиши со стрелками влево и вправо, чтобы выбрать «Видеоклуб», нажмите кнопку «ОК», и появится список доступных фильмов. показано.Используйте клавиши со стрелками вверх и вниз, чтобы выбрать фильм, который хотите просмотреть, затем нажмите OK, и фильм начнется. Вы можете использовать кнопки «Пауза», «Быстрая перемотка вперед» и «Перемотка назад» на пульте дистанционного управления для управления просмотром.
Подключение телевизора высокой четкости к приставке через HDMI
Большинство телевизионных приставок (STB) в наши дни, будь то TiVo, Moxi или кабельные и спутниковые приставки, поддерживают формат высокой четкости. Чтобы в полной мере использовать возможности высокой четкости от кабельной приставки HDMI, вам необходимо изменить способ подключения телевизора.
К счастью, сделать это довольно просто. Кроме того, поскольку для этого используется кабель HDMI, который передает как аудио, так и видеосигналы, вам понадобится только один кабель, чтобы получить все на вашем HDTV.
luismmolina / Getty Images Приставкиработают с телевизорами различных производителей, в том числе с телевизорами LG, Samsung, Panasonic, Sony и Vizio.
Использование HDMI для подключения STB к HDTV
Давайте посмотрим, как использовать HDMI для подключения STB к HDTV, чтобы вы могли начать наслаждаться программами HD, предоставляемыми вашим провайдером.
Во-первых, определите, есть ли у вашей телеприставки соединение HDMI. Порт HDMI должен немного напоминать сплющенный порт USB неправильной формы и иметь ту же форму, что и концы кабеля HDMI, которые вы видите на картинке выше.
Хотя у большинства приставок есть порт выхода HDMI, все же есть некоторые, которые, хотя и поддерживают HD, не поддерживают HDMI. Если у вас его нет, попробуйте обновить его до того, который есть, или попробуйте подключить компонентные кабели к телевизору.
Найдите один из портов HDMI на вашем HDTV.Если у вас есть только один, у вас нет другого выхода, кроме как использовать его. Однако у большинства телевизоров есть как минимум два, с маркировкой HDMI 1 и HDMI 2 .
Если проще вспомнить, что устройство на HDMI 1 , то дерзайте. На самом деле не имеет значения, какой из них вы используете, если вы помните, какой из них выберете.
Подключите один конец кабеля HDMI к телевизору высокой четкости, а другой — к выходу HDMI телевизионной приставки.
Убедитесь, что вы не используете какие-либо другие соединения между STB и HDTV, например, коаксиальный или компонентный.Возможно, другие кабели запутают устройства, и вы ничего не увидите на экране.
Включите HDTV и STB.
Переключите вход на телевизоре на выбранный вами порт HDMI. Вероятно, это можно сделать с самого телевизора, но на большинстве пультов дистанционного управления для телевизоров высокой четкости есть кнопки «HDMI 1» и «HDMI 2». Выберите то, что подходит к выбору, сделанному на шаге 2.
Некоторые HDTV не позволяют вам выбрать порт, пока вы не установили соединение, поэтому, если вы пропустили шаг 3, убедитесь, что вы сейчас подключили кабель, а затем попробуйте изменить вход.
Если вы выбрали правильный вход на телевизоре, все должно быть настроено. Теперь вы можете найти время, чтобы настроить разрешение и внести любые другие изменения, необходимые для получения наилучшего изображения.
Если вы хотите использовать A / V-ресивер, вы можете сделать это с помощью двух кабелей HDMI, подключив все по порядку и снова, убедившись, что вы правильно настроили входы. A / V-ресивер позволит вам в полной мере использовать объемный звук 5.1, если это есть на просматриваемом вами канале.
У каждой STB должно быть руководство (физическое или онлайн), которое вы можете просмотреть, если у вас возникнут проблемы с его настройкой. Возможно, происходит некоторая неправильная конфигурация, а не то, что вы неправильно обращаетесь с кабелями.
Спасибо, что сообщили нам!
Расскажите, почему!
Другой Недостаточно подробностей Сложно понятьВарианты подключения приставки кабельного телевидения
Варианты подключенияк приставке кабельного телевидения
Цифровые приставки Motorola имеют несколько различных вариантов подключения.Вот обзор каждого из них. Поскольку каждая конфигурация немного отличается в зависимости от вашего телевизора и любого дополнительного оборудования, которое вы можете использовать, выберите тот, который лучше всего подходит для вас. Приставки Motorola DCH и DCX поддерживают несколько дополнительных альтернативных вариантов подключения. Наиболее распространенные описаны ниже. Дополнительные параметры для конкретных требований к настройке см. В руководстве пользователя используемой приставки, а также телевизора, DVD или другого домашнего развлекательного оборудования.Кроме того, мы включили инструкции по подключению стереоресивера к кабелю для приема местных и региональных FM-радиостанций.
Улучшите прием FM-радио с помощью кабеля
Наслаждайтесь отличным приемом местных и региональных радиостанций, подключив стереоресивер к кабельному соединению. Прочтите Инструкцию по обслуживанию Cable FM для получения подробных инструкций о том, как подключить стереоресивер для приема местных радиостанций через кабельное соединение.
Просмотр местных FM-радиостанций
Инструкции по подключению стереоресивера
Коаксиальный кабельЭто самый простой способ подключить телевизор к приставке. Один коаксиальный кабель передает как аудио, так и видеосигналы для видео стандартной четкости. Коаксиальный кабель не поддерживает телевидение высокой четкости (HD). Для прослушивания стереозвука и объемного звука Dolby Surround, когда они доступны, вам необходимо подключить телеприставку Motorola DCT 700 с помощью композитных кабелей (типа RCA).Просто подключите коаксиальный кабель от телевизора к порту «To TV / VCR» на задней панели телевизионной приставки. Убедитесь, что ваши соединения плотные. Включите телевизор и настройтесь на канал 3. | |
Кабели композитныеЕсли вы ищете лучшее качество звука и видео стандартной четкости на телевизионной приставке Motorola DCT 700, лучше всего подойдут композитные кабели, если ваш телевизор поддерживает композитное соединение. Использование композитных кабелей будет поддерживать видео стандартной четкости и стереозвук, если таковой имеется.Композитное соединение не поддерживает видеосигналы высокой четкости (HD). Подключите композитные кабели телевизионной приставки к разъемам Audio L (белый), Audio R (красный) и Video (желтый) на вашей приставке, к аудиовходу (левый и правый) и видеовходу на вашем устройстве. ТЕЛЕВИЗОР. Уделите время, чтобы убедиться, что ваши соединения надежны и цвета совпадают. Также убедитесь, что вы подключаете соединения к портам аудио / видео входа на телевизоре, а не к портам аудио / видео выхода. Наконец, включите телевизор и выберите на телевизоре соответствующий источник видеосигнала, соответствующий типу подключения, который вы использовали. | |
Кабели для компонентовКомпонентные кабели поддерживают видеосигналы как стандартной (SD), так и высокой (HD) четкости на приставках Motorola DCH или DCX, но не поддерживают звук. Если вы используете компонентные кабели для подключения телевизионной приставки к телевизору, вам необходимо использовать кабель цифрового коаксиального звука, композитного стереозвука или цифрового оптического звука (Toslink) для подключения звука к телевизору.Чтобы упростить установку, некоторые компонентные кабели включают в себя два дополнительных кабеля для передачи звука: Audio L (белый) и Audio R (красный). Затем включите телевизор и выберите на телевизоре соответствующий источник видеосигнала в соответствии с типом подключения, который вы использовали. | |
Кабель HDMIМультимедийный интерфейс высокой четкости (HDMI) передает как аудио-, так и видеосигналы. Мы рекомендуем использовать кабель HDMI, поскольку он обеспечивает наиболее четкое изображение и является единственным потребительским кабелем, поддерживающим объемный звук Dolby TrueHD и объемный звук DTV Master HD.Если это доступно на вашем телевизоре, это самый простой и лучший способ подключить ваш телевизор высокой четкости (HDTV) к телевизионной приставке Motorola DCH или DCX серии HD. Затем включите телевизор и выберите на телевизоре соответствующий источник видеосигнала в соответствии с типом подключения, который вы использовали. | |
Как подключить Digital Box к телевизору
Оборудование, необходимое для подключения цифровой приставки к телевизору
Чтобы подключить Digital Box к телевизору, вам понадобятся три кабеля:
- Кабель питания для Digital Box
- Коаксиальный кабель для подключения Digital Box к розетке
- Видеокабель для подключения Digital Box к телевизору
кабель питания | коаксиальный кабель | видеокабель |
Какой видеокабель использовать
Видеокабель, который вы используете, зависит от модели вашего цифрового бокса и входов, имеющихся на задней панели вашего телевизора. Посмотрите на заднюю или боковую панель телевизора, чтобы узнать, какие входы доступны (например, HDMI, компонентный, RCA). Пожалуйста, обратитесь к разделу Видео в Глоссарии кабелей и подключений для получения дополнительной информации о каждом кабеле.
- Компонент или HDMI : для HD-видео . Для просмотра каналов в HD требуются цифровая приставка HD и телевизор высокой четкости.
- Коаксиальный или Композитный : для видео стандартной четкости . Если у вас есть цифровая приставка стандартной четкости и / или телевизор стандартной четкости, вы будете использовать эти кабели. Или, если у вас есть HD Digital Box, но вы подключаетесь к телевизору стандартной четкости (т.е. HDMI или компонентный режим недоступны), вы можете в качестве альтернативы подключить ваш Digital Box к телевизору, используя композитное или коаксиальное соединение; Эта конфигурация выводит на ваш телевизор изображение стандартной четкости.
Как подключить цифровую приставку к телевизору
Следуйте этим инструкциям, чтобы подключить цифровую приставку к телевизору.
- Вкрутите один конец прилагаемого коаксиального кабеля в настенную розетку, а другой конец — в порт ввода кабеля или RF на задней панели Digital Box.
- Подключите видео / аудиокабели к телевизору и цифровому блоку. У вас может быть несколько вариантов использования кабелей в зависимости от того, какую цифровую приставку вы приобрели.Чаще всего используются кабели HDMI (изображение высокой четкости) или композитный (изображение стандартной четкости).
Примечание : запомните порт, к которому вы подключаете видеокабель на телевизоре (пример: HDMI2, компонент 1 и т. Д.)
- Подключите адаптер питания от настенной розетки к Digital Box
- Включение цифрового блока
- Нажмите кнопку INPUT или SOURCE на пульте дистанционного управления телевизора, чтобы выбрать правильный вход, который вы определили на шаге 2.
- Если вы использовали коаксиальный кабель для подключения Digital Box к телевизору, вручную переключитесь на канал 3 (в некоторых местах — 4) с помощью кнопок, расположенных непосредственно на телевизоре или на пульте дистанционного управления, который изначально прилагался к телевизору (не Shaw Пульт)
- Теперь вы должны увидеть картинку. Вашему гиду потребуется примерно час, чтобы заполнить списки
Как определить правильный ввод
Выполните следующие действия, чтобы определить правильный входной порт на телевизоре.
- Определите входной порт на вашем телевизоре, куда вы вставили видеокабель (идущий от Digital Box), и обратите внимание на этикетку над или вокруг порта (например, HDMI1, Component3, AV1 и т. Д.). Эта метка указывает на тип используемого вами видеосоединения между цифровой приставкой и телевизором.
- Убедитесь, что Digital Box включен.
- Нажимайте кнопку INPUT (или SOURCE , ANT ) непосредственно на телевизоре (или на пульте дистанционного управления, который поставляется с вашим телевизором, а не на пульте Shaw Remote), пока метка для входа, который вы определили, не появится выбрано на экране, и вы увидите изображение на экране телевизора.
В таблице ниже приведены общие обозначения ТВ-входов для перечисленных видеокабелей.
| Тип кабеля | ТВ-вход |
| Коаксиальный | ТВ / кабельное телевидение / кабельное телевидение / канал 3 |
| Композитный | Видео1 / Видео2 / AV1 / AV2 |
| Компонент | Компонент / YrPbBr |
| HDMI | HDMI1 / HDMI2 |
Как подключить Spectrum Cable Box к TV
Получение пакета Spectrum TV — это только первый шаг к безграничным развлечениям; однако второй и более важный — наконец-то подключить его к телевизору.Это не такая сложная задача, как может показаться. Вы можете подключить свою кабельную приставку Spectrum к телевизору через два канала: кабель HDMI и компонентные кабели.
Что входит в ваш комплект?
Убедитесь, что вы ищете следующее оборудование в вашем комплекте, который идет с подпиской на кабельное телевидение:
- Стандартный видеорегистратор, ТВ-приставка HD или видеорегистратор
- Кабель HDMI
- A Пульт дистанционного управления
- 2 коаксиальных кабеля
- Композитные кабели (только со стандартным DVR)
- Кабели для компонентов
- Шнур питания
- Руководство пользователя Easy Connect
Приступим:
- Стандартный видеорегистратор, ТВ-приставка HD или видеорегистратор
- Возьмите шнур питания и подключите один конец к HD-приемнику, а другой — к розетке электросети.
- Теперь возьмите коаксиальный кабель (тот, который со штырем наверху) и вставьте один конец в гнездо кабеля в стене, а другой конец — в ваше устройство HDMI.
Теперь определитесь, как вы хотите подключить кабельную приставку к телевизору. Есть несколько вариантов, таких как HDMI или компонентные кабели. Мы рекомендуем использовать кабель HDMI, чтобы получить наилучшие впечатления от просмотра на вашем Spectrum TV.
Использование кабеля HDMI
- Возьмите шнур питания и подключите один конец к HD-приемнику, а другой — к розетке электросети.
- Теперь возьмите коаксиальный кабель (тот, который со штырем наверху) и вставьте его в гнездо кабеля в стене, а другой конец — в ваше устройство HDMI.
- Теперь возьмите кабель HDMI и подключите один конец к DVR, а другой к телевизору, чтобы ваше соединение выглядело примерно так.
Нет порта HDMI:
Если вы не можете найти порт HDMI на телевизоре, вы можете переключиться на альтернативный метод подключения с использованием компонентных кабелей.Они созданы для замены кабелей HDMI на случай, если на вашем телевизоре нет порта для этого. Однако, прежде чем делать какие-то выводы, обязательно проверьте руководство пользователя, прилагаемое к телевизору, чтобы узнать, есть ли у него порт, если да, то где.
Если на вашем телевизоре нет этого порта, вам придется использовать компонентный кабель, входящий в комплект поставки кабельной приставки.
- Все, что вам нужно сделать, это подключить кабели, один конец к HDTV-ресиверу, а другой — к телевизору.
- Убедитесь, что цвета кабелей совпадают с цветами входных портов для оптимальной установки.
Настройте телевизор
После завершения подключений включите телевизор и найдите кнопки, такие как «Вход», «AUX», «Источник», «Компонент» или «Источник видео» на пульте дистанционного управления телевизора.
Теперь выберите источник. Вам следует искать любой из следующих вариантов:
- HDMI 1
- HDMI 2
- Видео 1 и 2
- Компоненты 1 и 2
- Кабельная коробка или DVD
Если вы застряли в какой-либо точке, вы всегда можете позвонить в службу поддержки Spectrum, и один из прилежных представителей будет рад помочь вам в устранении неполадок.
Ноутбуки HP— Подключение ТВ-сигнала через ноутбук
Самый простой способ настроить ПК и телевизор — это подключить ТВ-тюнер ПК напрямую к источнику кабеля или антенне, не посылая сигнал через телеприставку. Базовые каналы кабельного телевидения (аналоговый сигнал) можно принимать без приставки. Требуется телеприставка со спутниковыми услугами или платой за просмотр и другими платными каналами (цифровой сигнал).
Цель этой конфигурации, которая обходит телевизионную приставку, состоит в том, чтобы проверить правильность работы компонентов. После того, как соединение с платой ТВ-тюнера установлено и настроено для просмотра телевизионных изображений, вы можете использовать более сложную конфигурацию, чтобы получить максимальное разрешение и производительность от ваших аудио / видео компонентов.
Примечание:ТВ-тюнер HP ExpressCard должен быть вставлен в слот для экспресс-карты, а все соответствующие кабели должны быть собраны перед подключением ПК к телевизору.
Необходимые детали идентифицируются в следующих шагах.
Рис.: Компоненты, необходимые, если приставка не используется
Чтобы использовать карту ТВ-тюнера для отображения видеопрограммы как на ноутбуке, так и на внешнем ТВ-мониторе без использования телеприставки (кабельного или спутникового тюнера), подключите оборудование следующим образом.
Перед подключением ПК к внешнему телевизору убедитесь, что карта аналогового ТВ-тюнера HP ExpressCard (1) установлена в ПК и может отображать видеоизображение на ПК.
Убедитесь, что источник видеосигнала кабельного или спутникового телевидения подключен к плате ТВ-тюнера с помощью разъема адаптера коаксиального кабеля RF (2a) и коаксиального кабеля (2b).
Определите типы разъемов, доступных на обоих портах ПК и внешнего телевизора, и решите, какой тип подключения будет использоваться.
Подключите композитный аудио / видео кабель или разъем кабеля s-video (4a) к порту ПК (4b) и к видеовходу на телевизоре (4c).
Используйте пульт дистанционного управления (5) для ТВ-тюнера ПК, чтобы переключать каналы для отображения как на ПК, так и на телевизоре.
Примечание:Поскольку существует так много вариантов развлекательных компонентов, пожалуйста, просмотрите документацию производителя аудио / видео для других конфигураций.
Как подключить спутниковую антенну к телевизору? | Поддержка
У вас есть телевизор, тарелка, тарелка-приемник и кабели, теперь вам просто нужно щелкнуть пальцами, и волшебный спутниковый джинн все соберет, верно? Не совсем так; как вы, наверное, уже знаете, есть много разных частей, и инструкции не всегда самые лучшие. Большинство провайдеров, включая Windstream, предлагают профессиональную установку на все пакеты цифрового телевидения. Однако, если по какой-либо причине вы решите выполнить установку самостоятельно, эта статья поможет вам начать работу и поможет вам насладиться новой услугой спутникового телевидения.
Необходимые условия для подключения антенныВо-первых, убедитесь, что ваш телевизор находится в желаемом месте, перемещение его после подключения может вызвать затруднения. Далее определитесь, где вы хотите разместить свое блюдо; на вашей крыше или в земле. Если вы решите поместить его в землю, его нужно будет установить на подставку. При установке тарелки она должна быть в идеале обращена в сторону, где на пути нет деревьев или линий электропередач, это снизит вероятность возникновения каких-либо проблем с вашим сигналом.
Подключение спутниковой антенны к телевизоруТеперь пора вытащить коаксиальный кабель и кабель HDMI, которые вам должны были дать при покупке тарелки. Чтобы подключить тарелку к телевизору, выполните следующие простые шаги:
- Подключите один конец коаксиального кабеля к задней панели спутниковой антенны, обозначенной «LNB».
- Подключите другой конец коаксиального кабеля к спутниковому ресиверу в порт с пометкой «Sat in».
- Затем подключите один конец кабеля HDMI к «выходному» порту на задней панели спутника.
- Подключите другой конец кабеля HDMI к телевизору (не к тарелочному приемнику). Большинство телевизоров имеют более одного порта HDMI, поэтому выберите тот, который вам больше нравится.
- Наконец, включите телевизор и нажмите кнопку спутника на пульте дистанционного управления. Если все подключено правильно, вы должны увидеть сигнал. Если ваш сигнал кажется слабым, попробуйте изменить положение спутника, чтобы получить лучший сигнал.
Выполнение этих простых шагов поможет вам в кратчайшие сроки подключить спутниковую антенну к телевизору!
.
 Процесс осуществляется посредством программы или путём дублирования экрана.
Процесс осуществляется посредством программы или путём дублирования экрана. Или берём шнур HDMI и подключаем одним концом в соответствующий ему порт на ресивере, а другим – в разъём телеприёмника, или подключаем через USB (порт 2.0 или 3.0), используя USB-шнур. В случае с ТВ-стиком всё ещё проще, вставляем в порт телевизора, как флешку.
Или берём шнур HDMI и подключаем одним концом в соответствующий ему порт на ресивере, а другим – в разъём телеприёмника, или подключаем через USB (порт 2.0 или 3.0), используя USB-шнур. В случае с ТВ-стиком всё ещё проще, вставляем в порт телевизора, как флешку.

 Некоторые модели позволяют перед сбросом осуществить резервное копирование, благодаря чему данные приложений, пароли и пр. будут сохранены.
Некоторые модели позволяют перед сбросом осуществить резервное копирование, благодаря чему данные приложений, пароли и пр. будут сохранены.

 Единственный плюс такого способа – надежность передачи сигнала. К минусам относится риск поломки оборудования при скачках напряжения.
Единственный плюс такого способа – надежность передачи сигнала. К минусам относится риск поломки оборудования при скачках напряжения.