Как Подключить Android Tv Box К Монитору ~ KOMP-REVIEW.RU
Как Андроид подключить к монитору
Android TV box подключение к монитору DVI
Чё куришь? Ладно Android TV box к монику подключать, но Смарт ТВ подключать к монитору ты первый будешь)))
Для полноты эксперимента также попробовали подключить к монитору и ЖК-телевизору смартфоны на базе Windows. Заинтересовало подключение к телевизору моего андроида, и возник вопросик. Если нету в телевизоре входа HDMI и DVI можно.
Возможно ли подключить к Android монитор, клавиатуру и мышку с помощью.
А зачем? Разве тебе для этого смартфон нужен?
Например, существуют различные приложения, позволяющие дублировать экран карманного устройства на мониторе, подключ нном к ПК. demom, с версией 4.2 и выше, google уже встроил миракаст в сток андроида. 9 апреля 2014
Если поддерживает OTG
О чем вы я не совсем понял, но можно запустить андроид систему на PC.
Что нам понадобиться для записи? Понадобиться следующее:
Дистрибутив (установщик) с операционной системой android x86.
Программа для записи.
Флешка, на которую будет осуществляться запись.
Ок. Если вы скачали по моей ссылке, то распаковывайте все, куда вам удобно. Я распакую на рабочий стол.
Флешку нам в любом случае придется форматировать. Она у вас, скорее всего, отформатирована под файловую систему NTFS. Система android работает с файловой системой FAT32. Именно поэтому нам придется ее отформатировать.
Для этого собственно берем саму флешку и подключаем ее к компьютеру. Далее переходим в «Мой компьютер». Находим подключенную нами флешку.
Источник: http://ws-life.ru/operacionnye-sistemy/zapusk-android-na-kompiutere.html
Андроид мини пк не видит монитор LG. К монитору на windows есть диск драйвера. Как подключить монитор к андроиду?
Мини пк очень быстро опрашивают монитор. Если он не успел указать о готовности к работе, то игнорируется и выпадает ошибка. Вариант проверки. цепануть такой комп в телевизору.
В статье мы расскажем, как подключить android планшет
к компьютеру для использования в качестве основного или дополнительного монитора.Каждый владелец планшетного компьютера рано или поздно.Как подключить android планшет к монитору без проводов?
Через TeamViewer подключись с компа.
Ну, если тебе надо просто выводить изображение на монитор компа. Не о какой передачи файлов напрямую речи идти не может. Разве что через инет так же. Дак проще облачные хранилища использовать. Тот же DropBox или здешнее Облако MalRu.
Подключаем андроид к ТВ и монитору. Читайте о том, как можно без лишних проблем реализовать давнюю мечту любого владельца OS Android Как подключить планшет к телевизору или монитору.
Никак, фантазер вы!)))
Это как посрать не снимая штанов
Нахлобушка, вы не правы. Можно подключить через, как сказал Васёк, Team Viewer(исправление) , или же через WiFi по различным программам.
Старик Хоттабыч в помощь
Только на тело
Как настроить функцию Screen Mirroring и подключить телефон.
Miracast — открытый стандарт передачи мультимедийного сигнала, основанный на наборе протоколов Wi-Fi Direct.Читать полностью: http://htcmania.ru/reviews/kak-podklyuchit-htc-k-televizoru-obzor-texnologij-dublirovaniya-ekrana
Никак. В мониторах не предусмотрено подключение через Usb. О каких. либо переходниках. не слышал, скорее всего таковых на существует.
Человек просто написал к монитору, а ему советуют как подключить к компу.
Вы бы или уточнили либо вопрос, либо ответ или не стали бы писать глупые советы.
Последний ответ справедлив для подключения к телику. Не обязательно только на тело. Дроид главное. И то, у ТВ должна быть определенная функция. Также можно использовать DLNA, по тому же Wifi Direct.
Касаемо TeamViewer это относится к компу, но вещь не столь удобная.
Лучше купи HDMI кабель и не будет проблем.
Подключаем Android-планшет как внешний монитор??
Ubuntu для Android, превращающий подключенный к монитору телефон в ПК. Сегодня собираюсь заказать жене телефон на базе андроид. При таком подходе, скоро мобильный станет настоящим полнофункциональным , переносным компьютером.
Хочу подключить андроид к ноутбуку чтоб игра отображалась на мониторе ноута. какие способы есть?
Читайте так же
А вот на мониторах через переходник HDMI- gt DVI не работает, а если работает то картинка в каком то розовом цвете. Подскажите как подключить игрушку к монитору. 9 октября 2012
Не возможно, сожелею. Надеюсь, я помог Вам
Планшет на монитор приклей, и все дела)) )
Берём монитор (Ух какой тяжеленный)
Роемся по всему дому, ищем провод HDMI, mini-HDMI, RGB-HDMI, RGB-mini-HDMI
так, нашли))) )
Втыкаем все найденные провода в планшет)) ) если влезет этот шаг выполнен)
Разворачиваем монитор стороной)) ) Теперь если подойдёт другой разъём в дырку, то на экране появится картинка с планшета)) ) Если не получилось. То всё, фигофиг получится))) )
XIAOMI MI TV BOX. ДЕЛАЕМ СМАРТ ТВ ИЗ ОБЫЧНОГО МОНИТОРА/ТЕЛЕВИЗОРА
ЗАКАЗЫВАЛ ТУТ. Распродажа TV BOX-ов. NEXBOX A95X. и .
Vontar X96 mini подключение hdmi to dvi, распаковка, обзор смарт тв
Смарт тв приставка с Aliexpress очень быстрая и дешевая.
Ахахахахахахахаха
Ну есть соответствующие программы, типа PC Screen но она на планшетах и телефонах Asus была замечена, наверняка есть аналоги.
Как использовать монитор от ПК для Android
Вайфай монитор это монитор, в частности жк телевизор который подключен к той же сети вайфай как и твой планшет и таким образом изображение с планшета можешь передать на жк экран. но опять же не все изображение а только фото и видео и работает это не всегда стабильно. проще будет купить hdmi переходник и подключится
И рассматриваю его подключение как монитора для pccar. 7 января 2012
По поводу USB. андроид планшет можно попробовать подключить как сетевое устройство, если сможете поднять поддержку сети через USB. 8 января 2012
Как подключить к компьютеру Android с разбитым дисплеем?
Вынь карту памяти и ещё вставь в кардридер
1. Позволит его подключить к LCD-монитору 2. К нему можно подключить внешнюю клавиатуру от PC 3. На смартфоне через Сеть можно будет зайти на виртуалку и. По поводу работы с компом TeamViewer есть для андроида и отлично там работает.
В таком случае, только в сервис центр.
Так включи и подключи 7ка и 8 ка увядят аппарат и откроют память телефона и флешки
Подскажите как подключить android смартфон к монитору без пк?
Смарт должен иметь функцию тв если в смарте это есть то проблем не будет
Планшеты на Android OS gt Разное gt Помощь gt Как подключить планшет к телевизору или монитору. Такой способ мало чем отличается от первого варианта, за исключением того, что Андроид-планшет зафиксирован в устойчивой док станции и.
Купить кабель hdmi и кабель hdmi для вашего телефона
Можно ли планшет на андроиде 4.2 подключить к большому монитору ( именно к монитору со звуком). Если можно то как.
Есть прога idisplay ее нужно скачать и для планшета и для компа, а далее все педально и инфы в гугле завались по этой проге
Как подключить Android-планшет вместо второго монитора к компьютеру? Помимо наличия планшета и компьютера, необходимо побеспокоится о наличии версии операционной системы Android 3.01 и Windows XP 32 бит или Windows 7.
Возможно ли через USB кабель подключить андроид к монитору ноутбука. чтоб отображался экран смарта?
Только через прогу удаленного доступа
Зачем подключать планшет к ПК. Для использования в роли второго монитора. JUC610 Android Mirror оснащен двумя USB-разъемами один вставляется в компьютер, а в другой вставляется дата-кабель, подключаемый к смартфону.
Только через hdmi
Был похожий вопрос 10 минут назад. Нет, невозможно! Можно, только если вы встроите hdml кабель в телефон.
Как подключить к компьютеру android с разбитым дисплеем?
Все возможно, главное найти способ
3 методика Подключите телефон к компьютеру с помощью Bluetooth Подключение через USB Подключите к монитору телефон Android через HDMI.
Как подключить нетбук к монитору без хдимай и вга Может как то по вайфаю можно или андроид медиаплеер?
НА андроиде интернет от оператора. как подключить чтоб заходить с компа.
22.07.2012, 09 26 Вывод изображения с телефона на монитор? 1. Как это осуществить, подключив телефон Android 2.3.4 к компьютеру Windows XP ?
Читайте так же
Если вы хотите использовать телефон как модем то есть такая функция но не все телефоны ее потдерживают если хотите использовать на телефоне интернет компа то либо купите роутер либо через шнур но через шнур такая же проблема как и с модемом
Как подключить Андроид Lg e 612 к Монитору Пк через Usb. Как подключить Андроид Lg e 612 к Монитору Пк через Usb
Никак. В мониторах не предусмотрено подключение через Usb. О каких. либо переходниках. не слышал, скорее всего таковых на существует.
Как андроид подключить к монитору. Андрей Быков. Abone olAbone olunduAbonelikten k. случаях., Дмитрий, добрый день! Подскажите, пожалуйста, можно ли подключить андроид телефон к вай-фай.
1. сенсорный (ноутбук) можно ли к нему подключить мини пк android (управление будет возможно сенсорное на дисплее)
Да возможно, подключал наладонник управлял мышкой так как у меня не сенсор, используйте программное обеспечение от производителя
Например, существуют различные приложения, позволяющие дублировать экран карманного устройства на мониторе, подключ нном к ПК. Программы для Android Backup и синхронизация 21. GPS навигация и карты 21.
Планшет как монитор. Как можна подключить планшет на андроиде к компютеру как монитор безплатно??
Как подключить смартфон к телевизору. Поэтому пользователи стали постепенно задаваться целью подключения своих карманных устройств к более значительным по размерам экранам, например, к телевизору или обычному компьютерному монитору.
Как подключить android-смартфон к экрану ПК ?
Именно к монитору. никак. Можно с помощю проги удаленного администрирования, через комп видеть экран.
Подключение через HDMI. Проблем возникать не должно, нужно просто подключить кабель к телевизору и к телефону. Советы Можно ли сделать апгрейд ноутбука04.06.2015. Советы Не включается смартфон андроид.27 мая 2013
Как подключить android планшет в качестве основного fullhd монитора к ноутбуку?
Через программу о дополнительных экранах
В этой статье мы поговорим о том, как подключить и установить свой Andorid планшет вторым монитором для компьютера. С целью демонстрации, мы используем приложение, которое работает через WiFi подключение, а значит, компьютер и.
Ужас какой, прямо совсем экраном сделать и по вайфаю думаю нереально. да и проводом если, то должен быть на планшете видеовход, а там скорее всего только выход. вот смотреть фильмы с ноубука по сетке, это можно
Можно как-то перевести изображение с андроида (I9001) на телевизор/ монитор?
ИНСТРУКЦИЮ почитай от телефона
Если подключить смартфон к монитору ПК и подсоединить к нему клавиатуру с мышью, то смартфон превращается в полноценный десктоп. Ubuntu for Android рассматривается как дополнение к мобильной ОС Android, которая, как известно. 24 февраля 2012
У меня на нетбуке нет ни вга ни шдимай. Как можно транслировать на большой монитор изображение
За то у тебя есть D-Sub или VGA или ещё забыл какие бывают
Адаптер для подключения Android-устройств к монитору или мультимедийной системе автомобиля. http. Функция дублирования экранов для отображения навигации, меню, приложений и т.д. на подключенном мониторе для Android.
Как как да никак вот как.
Ни HDMI, ни VGA, ни сетевого разъема на гранях устройств искать не стоит. Однако эту ситуацию можно решить с помощью подключения док-станции. Она может поставляться как в комплекте с устройством, так и продаваться отдельно
Как подключить андроид смартфон к пк как монитор, через интернет или блютуз.
Да хоть teamviewer используй.
Управление большим компьютером с мобильных устройств я использую с давних времен. Еще на одном из простых телефонов Siemens CX75 я устанавливал давно забытое Java-приложение для работы по Bluetooth.
Нет таких программ, если бы такое вообще было возможно, то давно бы избавились от кабелей к мониторам. А то что ты видел, это скорее всего удаленное управление.
Если твои устройства поддерживают технологию Miracast, то через нее, либо используй HDMI, если такой разъем есть на сматре или если он поддерживает MHL. кабель microUSB-HDMI в помощь
Читайте так же
komp-review.ru
телевизор из монитора или новая жизнь телевизора на кухне
Мысль об умном ТВ (Smart TV) на кухне 🙂 за разумные деньги посетила меня год назад. В тот момент слабо ориентируясь в вопросе и прочитав несколько отзывов о разнообразных TV Box’ах сделал свою первую покупку, которой оказалась коробка E66 TV Box. С тех пор прошел почти год, знаний и опыта прибавилось, да и за это время успел протестировать в качестве smart TV линейку современных Android устройств. В данном обзоре речь пойдет об устройстве MK808B, здесь встречались обзоры его младшего брата MK808. Что же нового внес производитель в обновленную модель устройства, как превратить монитор в телевизор, а телевизор в smart TV читайте под катом. Внимание много фото и видео!
Взяв за основу младшую модель MK808, производитель добавил поддержку Bluetooth сменив прежний чип RK901 на RK903. Кстати поддержка синезуба присутствует только в модели 8Gb. Проблема устойчивости WIFI соединения как и в первой версии устройства решена установкой двух WIFI антенн.
Характеристики устройства
ОС: Android 4.1.1 Jelly Bean
Процессор: 1.2 GHz (потолок разгона до 1.6 GHz), Dual-core Cortex A9 Rockchip RK3066 (Arm v7, NEON). Радиатор на чипах.
Видео ускоритель: четырех ядерный модульный Mali 400MP (на базе Rockchip RK3066).
ОЗУ: 1GB DDR3
ПЗУ: Nand Flash 8GB, из которых пользователю доступны около 4,8Gb.
Размеры: 88 х 32 х 16 мм
Вес: 46 гр
Интерфейсы ввод/вывода
Внешняя память: слот для карт памяти micro SD
Порты: USB2.0; OTG mini USB; видеовыход mini-HDMI (переходник на HDMI в комплекте)
Сеть: WiFi 802.11b/g/n, встроенная двойная антенна, Bluetooth
Аудио: AAC, AAC+, eAAC+, AMR-NB, AMR-WB, QCP, MP3, WMA, WAV, MIDI, M4A.
Поддержка внешних usb-аудио-карт
Видео: M-JPEG, MPEG-1, MPEG-2, MPEG-4, H.263, H.264, VC-1, DivX, Xvid, RealVideo, VP6, Sorenson Spark — из коробки
Производителем заявлена встроенная поддержка 2.4G беспроводных устройств, однако в реальности ее нет.
Комплект поставки
1) MK808B
2) mini USB OTG
3) mini USB кабель
4) mini HDMI — HDMI переходник
4) Адаптер питания 5V 2A
5) Инструкция на английском языке
Внешний вид устройства
Сердцем MK808B является успевший зарекомендовать себя модульный двухъядерный процессор RK3066 работающим на частоте 1.2 ГГц (потолок 1.6 ГГц) и четырех ядерный графический ускоритель Mali 400. Такая «начинка» позволяет не только применять MK808B в качестве медиаплеера используя аппаратное декодирование аудио и видео потоков, но и любителям поиграть запустить довольно требовательные современные игры. Хотя насколько удобно в них играть без тачскрина это уже отдельный разговор :).
Mali 400
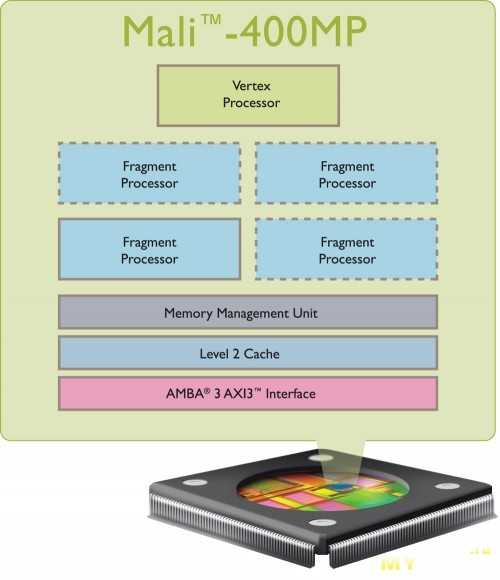
Для того чтобы иметь возможность подключить данное устройство к телевизору, последний должен как минимум обладать HDMI входом. Хотя и это не обязательно, если имеется AV вход и HDMI2AV аудио/видео конвертер (кабель-переходник не будет работать пользователь lsdvitamin проверил в работе кабель-переходник и говорит что картинка аналоговая есть ). Питание на устройство возможно подавать как от поставляемого в комплекте адаптера, так и от USB разъема телевизора, если таковой присутствует, тогда включение/выключение устройства происходит вместе с включением/выключением телевизора, что бывает очень удобно. Кроме того устройство может работать и от других источников питания, например USB разъемы на PC или других устройствах (NAS).
Кроме того вы можете подключить MK808B к монитору, используя HDMI2DVI кабель или переходник HDMI-DVI. Половина фоток этого обзора как раз и выполнена на MK808B подключенном к монитору на кухне.
MK808B занимает промежуточное звено среди подобного рода устройств. С одной стороны его сложно назвать HDMI донглом (dongle), так как привычного для такого класса устройств выхода HDMI (папа) оно не имеет. Вместо этого присутствует mini HDMI (мама) и переходник mini HDMI — HDMI. С другой стороны для боксового устройства явно не дотягивают количество интерфейсов: отсутствие AV и оптических выходов, выходов для наушников, микрофонного входа, внешней антенны, кнопки включения/выключения питания и прочих атрибутов стационарных Android плееров.
Устройство поставляется в матовом черном корпусе с перфорированной передней и задней крышками, что призвано обеспечить циркуляцию воздуха и тем самым помочь охлаждению устройства. Хотя назвать радиаторы на чипах и перфорацию на корпусе достаточной системой охлаждения сложно и на «тяжелых» задачах устройство ощутимо греется, все же если использовать его в роли медиаплеера перегрев не замечен. Также на задней крышке устройства находится синий индикатор сигнализирующий о том что устройство включено и отверстие для перевода в режим прошивки.
Несколько слов хотелось бы сказать об отключении устройства. Так как на корпусе отсутствует кнопка питания, то включение устройства возможно только при подаче напряжения на USB вход (DC in). Выключать же можно и отключив питание USB (физически вынув шнур или при варианте подключения по USB к телевизору — выключив телевизор), а можно и программно из Android — на помощь приходит специализированный софт Quick Boot из Google Play.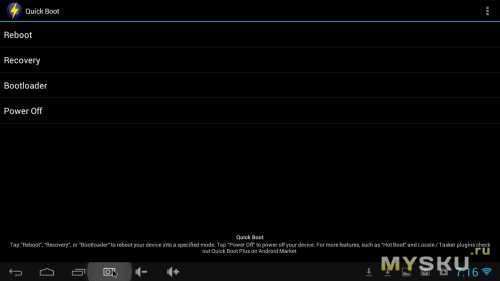
Сам Google Play за время использования работал без проблем. Ниже на видео можно увидеть установку приложений.
Серфинг по сети довольно комфортный, если таковым считать просмотр контента перед телевизором.
Одним из очевидных минусов подобного рода устройств является отсутствие пульта управления с одной стороны или поддержка стандарта CEC с другой. Это заставляет при покупке устройства задуматься о манипуляторах, с помощью которых можно управлять устройством, что в свою очередь заставит понести дополнительные расходы.
Для управления любым функционалом достаточно обычной мыши, желательно беспроводной. Минусом такой конфигурации является то, что мышь, пускай и беспроводная, нуждается в рабочей поверхности: коврик для мыши, книга и пр., что не совсем удобно держать в руках лежа на диване. Но и тут есть приятная новость, в последнее время популярными стали так называемые Air Mouse — устройства содержащие в себе гироскоп, и позволяющие управлять курсором мыши считывая изменения своего положения в пространстве. Существуют много разновидностей последних: RC11, RC12, Mele F10, AirMouse T2 и пр. Какими бы удобными не казались данные манипуляторы, отсутствие пульта в стандартной поставке MK808B вынуждает покупателя изыскивать дополнительные финансы на их приобретение. В случае с обычной мышью это конечно не много, порядка $4, если же речь идет об air mouse, их стоимость колеблется от $17 до $30.
Примеры


Upd: Для управления устройством можно использовать IR пульт. Например такой (проверено пользователем viejostv, за что ему отдельное спасибо).
Несколько слов о работе WIFI. В моей квартире устройство показало уверенный прием как в комнате с роутером так и будучи подключенным к монитору на кухне (об этом позже) и в соседней комнате. Стены железобетонные. Хотя на профильных форумах ( 4pda ) есть сведения о проблемах с WIFI у некоторых людей и статьи по доработке антенны для улучшения сигнала.
Доработка антенны ( ссылки взяты с сайта 4pda.ru )
Производительность
Производительность устройства в синтетических тестах:3drating benchmark

AnTuTu
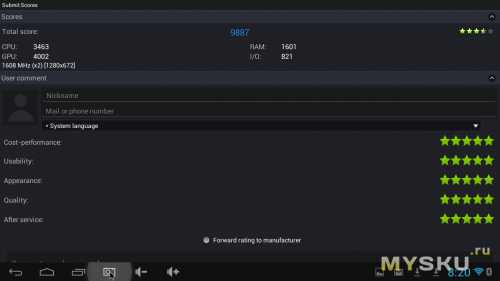
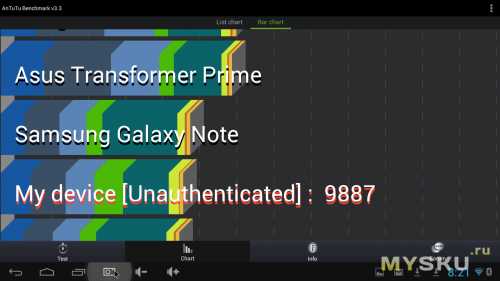
NenaMark
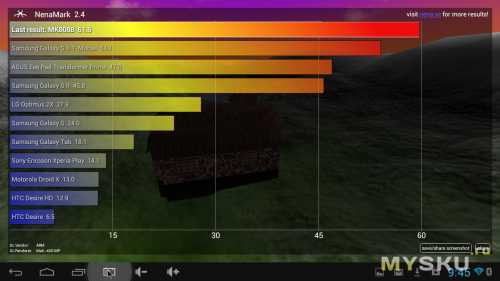
Разгон, root, прошивка
Области применения устройства:
1) smartTV — просмотр онлайн видео, просмотр видео с локальных ресурсов и накопителей, чтение новостей, погода, общение в социальных сетях, разговоры в Skype (если подключена камера с микрофоном).Скачать ivi.ru для Android
Пример воспроизведения 14 Гб видео с EX.UA
Скачать EX.UA Фильмы онлайн на Google Play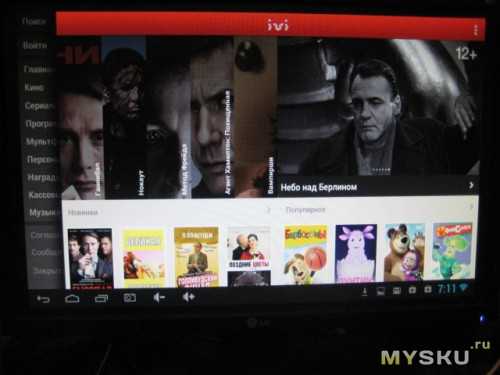
Скачать HD Serials (спасибо пользователю Zapp)
2) Тонкий клиент — через PocketCloud, Remote RDP и прочие аналогичные программы из Google Play.
3) Ubuntu бокс (версия довольно сырая)
Поддерживаемое железо
Англоязычный форум о MK808B
Игровой контент
Fruit NinjaAngry Birds
Dead Trigger
FAQ
Вопрос: Действительно ли MK808B воспроизводит реальный 1080p FullHD?Ответ: Нет, на самом деле это 720p раздутый до 1080. Китайцы каждый раз обещают выпустить прошивку в которой будет поддержка FullHD, но дальше обещаний дело не доходит.
Вопрос: Работает ли MK808B с USB2LAN адаптерами?
Ответ: Да, но стоит уточнить модель согласно списку совместимого оборудования выложенному выше.
Вопрос: Можно ли подключить MK808B к монитору у которого есть только VGA вход через переходник?
Ответ: В комментариях к обзору подсказали что можно, через HDMI-2-VGA конвертер.
Вопрос: Можно ли подключить MK808B к монитору с DVI входом через переходник или кабель HDMI2DVI?
Ответ: Да. Часть фотографий и видео с этого обзора выполнено при таком подключении.
Вопрос: Можно ли подключить MK808B к телевизору с AV входом?
Ответ: Напрямую нельзя, но можно через специальный HDMI2AV конвертер. Именно конвертер, так как обычный провод-переходник работать не будет.
Вопрос: Как мне получить 5.1 звук с устройства?
Ответ: Вы можете «забрать» звук с телевизора, например через оптический выход и раздать на вашу систему 5.1 с помощью вашего ресивера или же использовать Digital-2-Analog Converter (DAC).
Спасибо пользователю uree, указавшему на неточность. Похоже что на данный момент Android не умеет отдавать 5.1 по HDMI и то что было воспринято за 5.1, на самом деле было downmix’ом в стерео пару + виртуальный 5.1 на моей аккустике.
Вопрос: Можно ли подключить флешку, внешний HDD?
Ответ: Можно, но подключение внешних HDD может потребовать дополнительного питания. Для этих целей подойдет активный USB hub. К примеру мой WD MyPassport 1Tb формата 3.5 поднялся без дополнительного питания.
Вопрос: Потянет ли устройство с внешнего накопителя BDRIP, DVDRIP?
Ответ: Да.
Вопрос: А по сети?
Ответ: На представленном ниже видео, демонстрация проигрывания файла размером 24Гб с EX.UA, больше не пробовал.
Вопрос: Могу ли я поставить XBMC?
Ответ: Да, существует версия XBMC для Android, которая хорошо работает на MK808B. Скачать ее вы можете с официального сайта XBMC, так как в маркете ее пока нет.
Вопрос: Как насчет Web камеры и Skype?
Ответ: Моя нонейм камера подцепилась без проблем. Предлагаю свериться со списком поддерживаемого оборудования или поискать здесь.
Вот моя вебкамера в действии:
Вопрос: Мой провайдер раздает IPTV. Смогу ли я просматривать его на данном устройстве.
Ответ: Да. Установите программу IPTV из маркета и импортируйте в нее плейлист полученный от провайдера.
Вопрос: А с планшета/телефона им можно управлять по wi-fi?
Ответ: Да. Воспользуйтесь приложением Droidmote из Google play (спасибо пользователю Rain).
Взвесим все за и против.
Плюсы:
1) Цена2) Компактность
3) Производительное по сегодняшним меркам «железо»
4) Аппаратная поддержка большинства форматов видео
5) Возможность заметно расширить возможности TV или отдельно стоящего монитора
Минусы:
1) Пассивное охлаждение явно не достаточно для работы с тяжелым контентом (3D игры).2) Отсутствие внешней WIFI антенны.
3) Отсутствие кнопки включения/выключения устройства.
4) Отсутствие в комплекте поставки средств управления, что подразумевает дополнительные расходы на их приобретение.
5) Отсутствие открытого списка поддерживаемых устройств.
Общие впечатления
Если вы еще не успели обзавестись smat TV и ваш телевизор вас вполне устраивает, но хочется сделать его более интерактивным или вы хотите добавить функционал smart TV к вашему телевизору на кухне, в гараже, на даче или же сделать телевизор из монитора — однозначно не прогадаете.П.С.: Просьба сильно не пинать — это мой первый обзор. Устройство покупалось под монитор на кухне. Конструктивная критика и вопросы приветствуются.
Обновил немного FAQ и Список программ для просмотра контента. Спасибо за ваши ответы в комментариях.
Update: Продавец на али только что согласился снизить цену до $44 за штуку, для этого нужно бросить товар в корзину и написать ему сообщение» from mysku.ru». Он уменьшит цену, после чего товар можно будет оплатить. Мелочь, а приятно.
mysku.ru
Вывод экрана телефона на экран ТВ с помощью Андроид-приставки
Рассмотрим решение вопроса с помощью Андроид — приставки «X92» (этот вариант подходит и для иных приставок «андроид бокс», где стоит установленное производителем приложение Miracast (Wi-Fi дисплей).С помощью него, можно вывести изображение с любого телефона (планшета андроид, а также и ноутбука с поддержкой Miracast) на монитор или ТВ, который даже не имеет встроенной функции Miracast (Wi-Fi дисплей), а просто через шнур HDMI, подключенный к андроид-приставке «X92».
Итак, подключаем, например, телефон:
1. Запускаем приложение Miracast на устройстве «X92».
2. Приложение просит включить Wi-Fi (если не включен на устройстве).
3. Включаем Wi-Fi на «X92».
4. Включаем заранее установленное приложение Miracast на телефоне и жмем там «Wi-Fi Display», «Вкл. общий доступ к экрану», «Поиск».
5. На «X92» тоже запускаем поиск кнопкой «Go».
6. Оба устройства требуют друг у друга разрешения (сопряжения) на своих экранах.
7. Даем разрешение на подключение на обоих устройствах.
8. Видим на большом экране вашего ТВ (или дисплея) изображение с экрана телефона!
Управляется картинка, естественно, с телефона.
Впрочем, сами приставки, такие, как X92, TX92, X98 Pro с восьмиядерным процессором Amlogic S912 и ОЗУ 2/3Гб по своей производительности и функциональности ничем не уступают лучшим телефонам на ОС Андроид, а в большинстве случаев — сильно превосходят их.
Также предлагаем Вашему вниманию нашу обзорную статью Про цифровые ТВ приставки «Андроид бокс» (в стадии редакции и дополнения).
Настройка, прошивка и ремонт Андроид приставок.
Рабочие плэйлисты IPTV. Патч мультимедийных приложений.
Обслуживаем — как проданные нами устройства, так и устройства от сторонних продавцов.
В зависимости от Вашей модели, даем рекомендации по программному обеспечению.
www.sat39.ru
10 правил отличного TV BOX’а на примере M9S Z9 / Проекторы, ТВ, мониторы, ТВ-боксы / iXBT Live
В последнее время наблюдается настоящий БУМ телевизионных приставок. Множество людей оценило возможности этих устройств и задалось вопросом выбора. И хотя помогать каждому — это несомненно приятно, однако куда более практично будет разъяснить отличия на конкретном примере. Итак, сегодня у нас на обзоре TV BOX M9S Z9 и 10 правил выбора отличной мультимедийной приставки.
ХАРАКТЕРИСТИКИ
- Система: Android 6.0 Marshmallow
- Процессор: Amlogic S912, 8 ядер, 64-bit (Cortex ARM-A53, 2GHz)
- Графика: ARM Mali-T820MP3
- Оперативная память: 2GB DDR3
- Встроенная память: 16GB eMMC
- WIFI: 802.11 a/b/g/n/ac 2.4GHz/5.8GHz
- Bluetooth: 4.0
- Lan: 100/1000Mb
- Поддержка: 4K + 2K
- Габариты: 130 x 85 x 20 мм
- Вес: 116 г.
РАСПАКОВКА И КОМПЛЕКТАЦИЯ
Через мои руки прошло достаточно много TV BOX’ов и практически всегда они были хорошо упакованы в плотный твердый картон, которому не страшны никакие перипетии нашей любимой почты. В случае M9S Z9, упаковка состоит из двух частей. Верхняя часть выполнена из тонкого картона с ярким цветным принтом и выборочным списком характеристик.

Характеристики, к слову, совершенно не соответствуют реальности. Некоторые предположат, что китайцы их как обычно завысили и окажутся совершенно неправы. Вместо 8 ядерного процессора со свежим видеоядром Mali-T820, на коробке указаны характеристики процессора прошлого поколения, предположительно S905X. Причины такой ошибки очень просты, сегодня выпускается просто множество боксов с одинаковым внешним видом и очень схожими характеристиками, но с разницей цен примерно в 2 раза. Таким образом, люди, которые ищут подешевле — часто упускают из внимания процессор и количество памяти и попадают в ловушку. Они покупают более дешевый бокс и только когда получают — осознают, что заказали куда более слабый девайс, чем хотели. Скорее всего данный TV BOX так же выпускается с несколькими наборами характеристик, так что будьте внимательны.

В отличие от яркой внешней упаковки, внутренняя коробка выполнена более скромно, однако именно она предназначена для сохранности всего содержимого.

Комплектация всех TV BOX’ов одинакова. Кроме самого устройства, в коробке можно найти инструкцию по эксплуатации, зарядное устройство, метровый HDMI кабель и пульт дистанционного управления.

Практически все современные приставки питаются током 5 вольт 2 ампера. Очень часто я слышу один и тот же вопрос: зачем внешнее питание, если у любого телевизора есть USB разъем. И это действительно так, однако даже у самых современных телевизоров USB разъем не способен выдавать необходимую силу тока. Максимальное значение встроенных в TV USB — 5 вольт 1 ампер, нам же нужно целых 2 ампера. Однако, если у вас есть источники питания с подходящим током, то приставка будет работать. Так, однажды мне довелось запитать TV BOX от павербанка Xiaomi, в характеристиках которого значится выдаваемый ток 5 вольт 2 ампера.

ПДУ
Вот мы и подошли к самому интересному. Первая рекомендация при выборе TV BOX’а: убедится, что его пульт — программируемый. Что же это на самом деле означает? В программируемых пультах имеется блок кнопок, которые можно переназначить на пульт от вашего телевизора.

Так, в ПДУ от M9S Z9 имеется 4 программируемых кнопки. На них я назначил: отключение TV, отключение звука и увеличение/уменьшение громкости телевизора. Таким образом, с пульта от TV BOX’а я могу все отключить, а так же полностью контролировать громкость, как андроида, так и самого ТВ.

Программирование пульта делается очень просто: зажимаем верхнюю правую кнопку, пока светодиод не перестанет мигать; затем соединяем пульты мордами; нажимаем кнопку на которую хотим назначить команду (на пульте бокса), а затем кнопку TV-пульта, с которой команду хотим считать. Светодиод на пульте приставки быстро мигнет несколько раз и можно программировать следующую кнопку. Саму процедуру достаточно выполнить всего 1 раз и пользоваться сколь угодно долго. Проделав все выше сказанное, хочу отметить, что теперь пульт от телевизора у меня практически не используется.

По функциональным особенностям все ПДУ от TV BOX’ов схожи, обычно они имеют устаревший цифровой блок для ввода паролей и стандартные кнопки операционной системы Android. В нашем случае, имеются две дополнительных клавиши: для быстрого вызова KODI и изменения цвета светодиодной подсветки приставки.

ДИЗАЙН/ЭРГОНОМИКА
По дизайну современные приставки очень разнообразны.

M9S Z9 выделяется интересным внешним видом и контурной светодиодной подсветкой. Тут так же стоит быть внимательным, поскольку индикаторный светодиод на некоторых боксах настолько ярко светит, что ночью это становится просто невыносимо и его приходится залеплять черным скотчем. В случае героя нашего обзора — тут все просто отлично, мало того что он довольно тусклый, так еще и светит вверх, а не в глаз (как у других моделей).

На нижней части M9S Z9 находится решетка вентиляции, а сам корпус полностью выполнен из пластика. Решетка вентиляции — это без сомнения плюс, а вот относительно материалов корпуса у некоторых возникают сомнения. По моему опыту, хотя корпус некоторых приставок и выполнен из металла, но отвода тепла на него нет, отчего реальная польза сводится к нулю, если не хуже.

Следующий важный пункт — имеющиеся на приставке выходы. Наиболее важным моментом считаю количество и тип USB портов, а так же наличие слота для карт памяти. M9S Z9 имеет 2 выхода USB 2.0 и слот MicroSD. Если в выбираемой вами приставке имеется USB 3.0, то это просто великолепно. Наличие карты памяти — просто удобно, так как внутреннее хранилище со временем закончится, а торчащая из USB флешка портит феншуй.


Относительно остальных разъемов, тут надо смотреть по необходимости. Например в M9S Z9 имеется гигабитный LAN порт для подключения интернет или к локальной сети, AV выход для «тюльпанов» или подключения наушников, однако оптического выхода герой обзора не имеет.

Много вопросов возникает относительно возможности подключения TV BOX’ов к мониторам и старым TV. Для подключения к монитору я приобрел на али соответствующий переходник с HDMI, для подключения по тюльпану лучше иметь AV выход, так как у переходников HDMI на тюльпан случаются проблемы.

Камеру, микрофон для скайпа и прочую периферию можно подключить к любому боксу через USB.

Отдельно внимание я хочу заострить на наличие кнопки RESET. Эта вроде как второстепенная особенность делает вашу приставку неубиваемой. Если зажать эту кнопку и включить бокс, то вы попадете в меню RECOVERY, из которого можно накатить прошивку или сделать WIPE. На M9S Z9 кнопка RESET находится внутри AV выхода и нажимать на нее нужно, например, канцелярской скрепкой.

Разбор TV BOX’ов тоже вполне стандартизован: под резиновыми ножками находятся 4 винтика. Естественно, для утоления вашего любопытства я разобрал (насколько смог) M9S Z9.

Внутри все выполнено аккуратно.

Отсоединить плату не получилось, но итак виден размер радиатора. Места там немного, но любители допила смогут доработать систему охлаждения до приемлемого идеала.

ИНТЕРФЕЙС
Интерфейс M9S Z9, как и у других боксов переработан под нужды TV приставки. Тут основным моментом является версия Android, наличие Root прав, беспроводных обновлений и предустановленного Play Market.

Кто то может возразить и сказать, что нет разницы какой андроид установлен: 4.4 или 6.0. Тут я не соглашусь, кроме того, что свежая версия системы это прогрессивно, более того, косвенно она указывает на актуальность железа. Например, приставку с Android 4.4 я бы не рекомендовал к покупке, так как во времена 4.4 железо было существенно слабее, чем сейчас при Android 6.
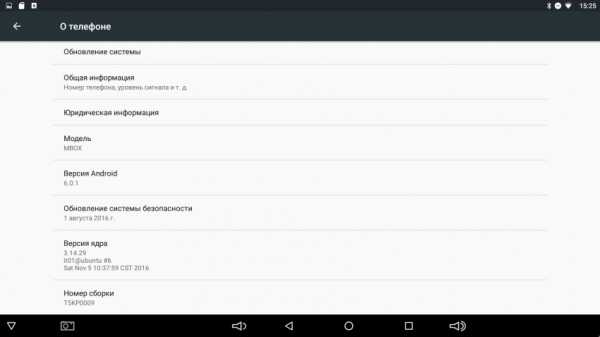
Наличие Root доступа помогает более тонко настроить приставку или избавить ее от надоедливой рекламы посредством приложения ADBlock, которое требует соответствующие права.
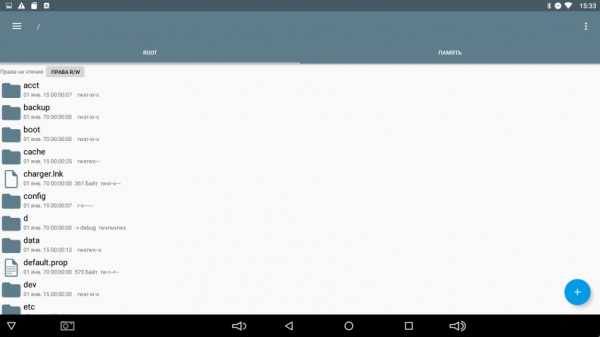
Присутствие беспроводного обновления приятно, но зачастую бесполезная функция, так как у боксов выходит в лучшем случае пара обновлений. У M9S Z9 установлена 6 версия Android, имеются Root права, Play Market, а вот беспроводного обновления увы нет.

Из предустановленных приложений можно поблагодарить за видеоплеер и KODI. Все остальное легко устанавливается из маркета, а имеющиеся стриминговые сервисы бесполезны, так как не поддерживают русскоязычный контент.

НАСТРОЙКИ
Хотя основной экран у приставок в основном на английском, в настройках можно установить русский язык.
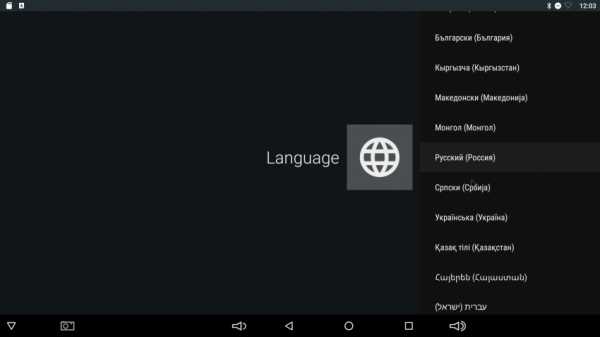
В настройках дисплея всегда можно выбрать разрешение и ориентацию экрана. Из приятных особенностей M9S Z9 — аппаратная поддержка HDR.
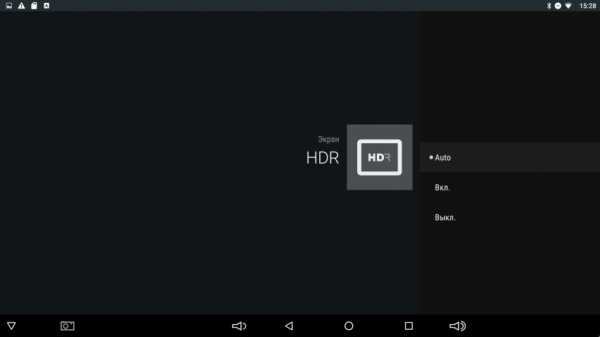
Знатоки конечно обратят внимание на наличие CEC контроля и HDMI self-adaption. Последний, как и во всех боксах на s912, — не работает.
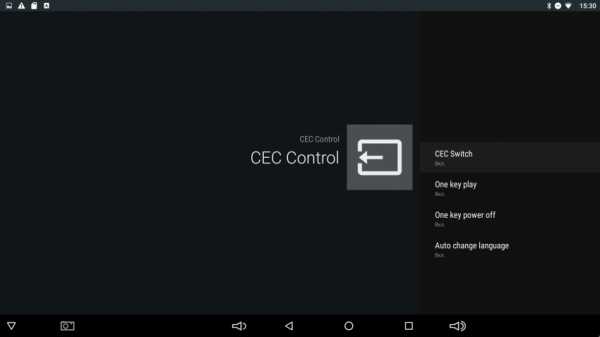
Еще одна фишка M9S Z9 — возможность выбора режима сон/отключение при нажатии кнопки питания. Кстати, частенько кнопка питания вовсе отсутствует на корпусе приставки, в этом случае устройство стартует сразу при поступлении питания, а выключается соответствующей кнопкой на пульте.
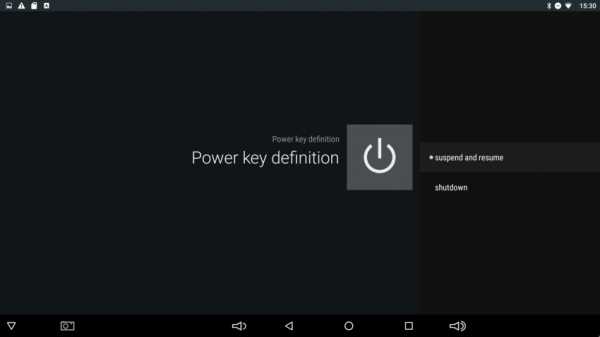
СВЯЗЬ
Из связи в M9S Z9 присутствует Bluetooth 4 и Wi-Fi. Оба этих параметра, за редким исключением, в пределах нормы.
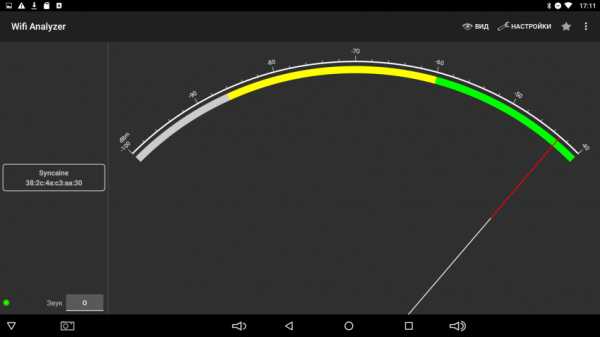
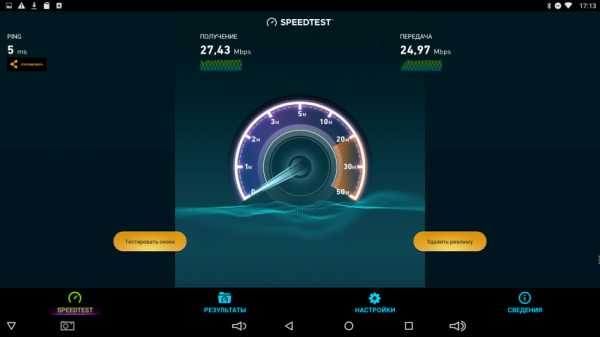
ЖЕЛЕЗО
От производительности бокса зависит если не все, то многое: насколько бокс сможет работать с 2K/4K телевизором, насколько сможет воспроизводить 4K H.265 контент, ну и различные видео и аудио форматы дают порой не слабую нагрузку на процессор.
Сегодня я рекомендую рассматривать TV BOX выбивающие более 30.000 в Antutu и более 50 кадров в Epic Citadel (FullHD высокое качество). Оперативной памяти должно быть 2, а лучше 3 гигабайта.
Уверен, некоторые тут не согласятся и скажут что у них бокс слабее, с 1 Гб. памяти и все у них хорошо работает. Однако тут стоит иметь в виду, что подобная экономия сильно сократит срок актуальности коробочки: программы требуют все больше ресурсов, а форматы, для экономии трафика, становятся ориентированы на CPU (H.265).
Наиболее распространенные сейчас процессоры это Amlogic S905X, S905, S912X и S912. При этом литера X обозначает упрощенную версию процессора. Из представленных выше процессоров я рекомендую остановиться на S912, который и установлен в M9S Z9.
Посмотрим характеристики через программу CPU-Z:
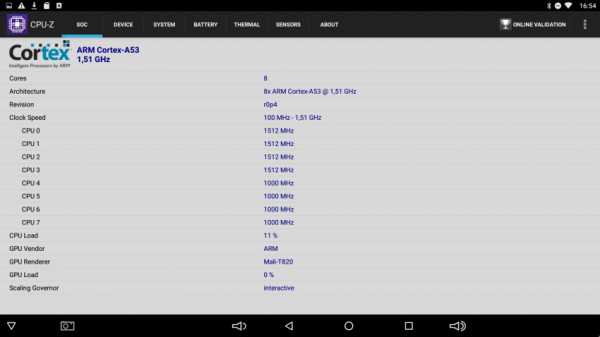

Более 40.000 в Antutu и 50 кадров в Epic Citadel.

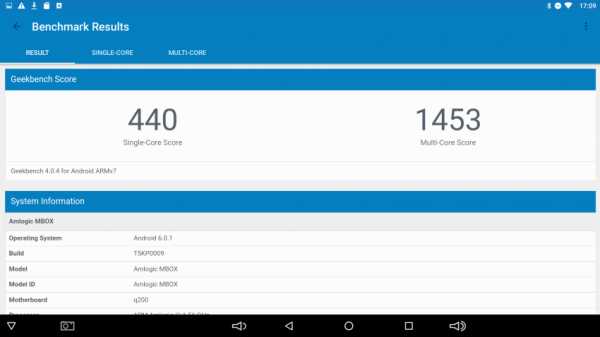
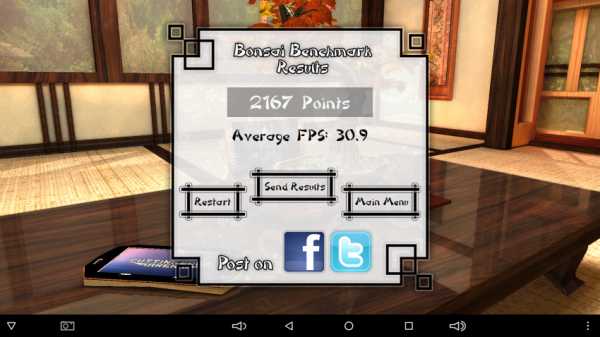


Максимальный список поддерживаемых кодеков:
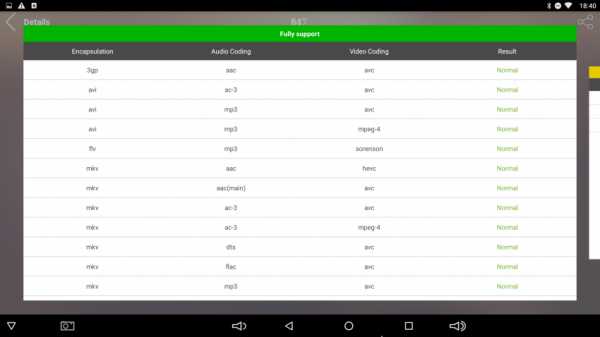
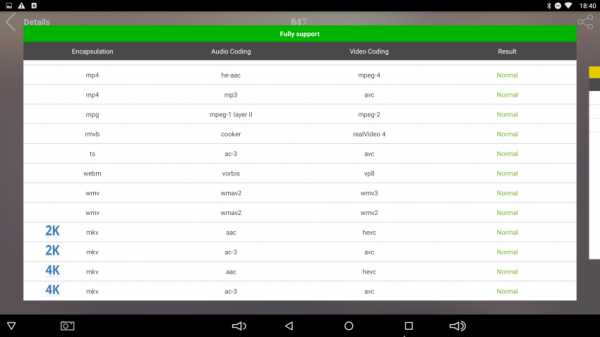
И самое показательное — более 30 кадров в World of Tanks Blitz на средних настройках без теней.

Под нагрузкой M9S Z9 ощутимо греется, максимальная зафиксированная мной температура — 82 градуса, после снятия нагрузки приставка в течении 5-10 секунд остывает до своего среднего рабочего значения — 75 градусов.
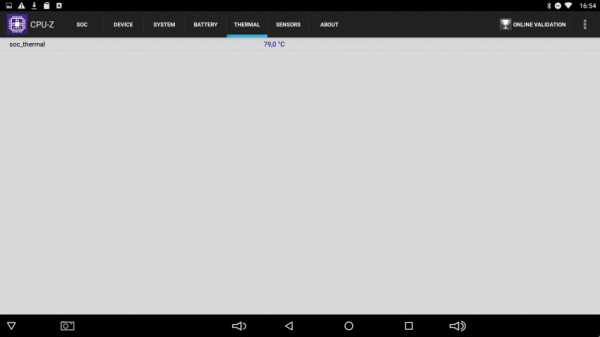
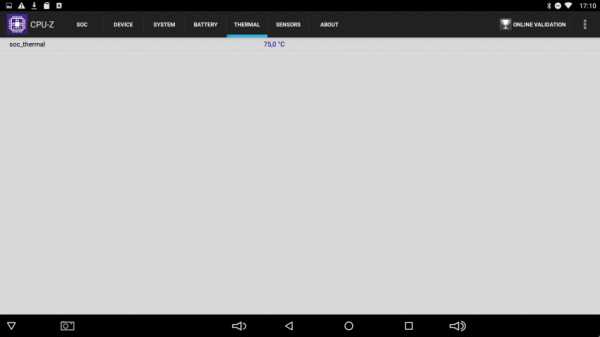
Скоростные показатели памяти в пределах нормы, внутренняя память M9S Z9 составляет 16 гигабайт и 2 гигабайта оперативной памяти.
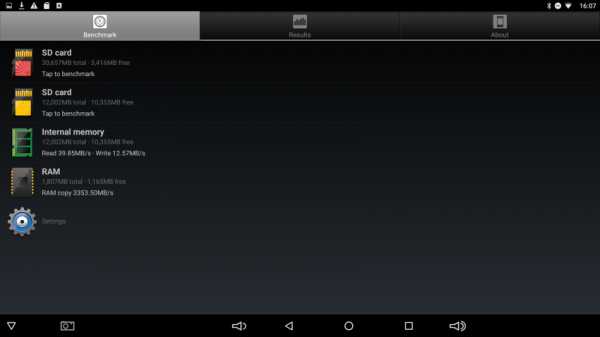
8 ядерный процессор Amlogic S912, установленный в M9S Z9, показывает действительно отличную производительность, которой с лихвой хватит для современных потребностей TV BOX’а, можно даже поиграть в весьма требовательные игры на средних настройках.
ОНЛАЙН ВИДЕО
Из полезных программ для онлайн видео все боксы имеют разве что KODI, сам я его уважаю, но не использую.
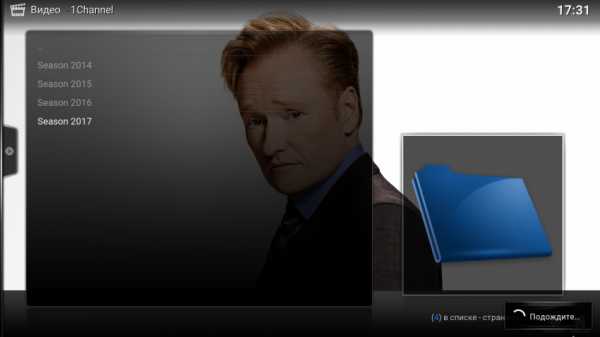
Для онлайн телевидения существует не мало интересных и удобных приложений. Выбрать какое то одно сложно, а установить их можно из Play Маркета. Я рекомендую: Лайм HDTV, SPB TV, PeersTV и VINTERA.
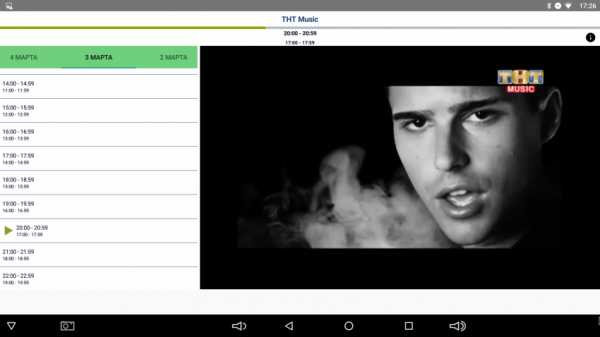
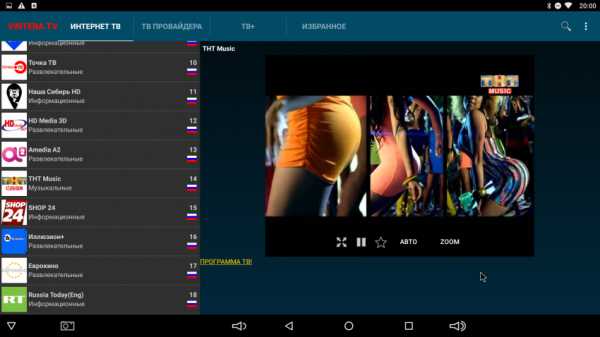

Для просмотра онлайн видео — исключительно HD VIDEOBOX.
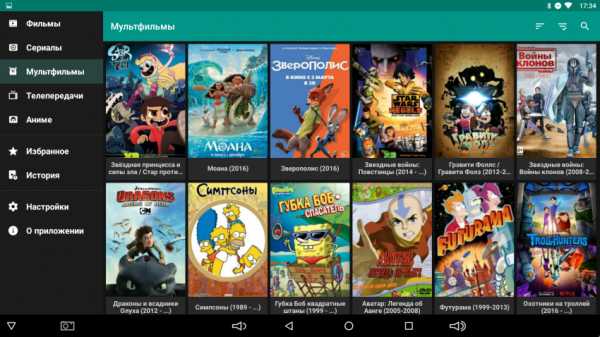
Совсем недавно для себя открыл еще одно изумительное приложение — Movian.
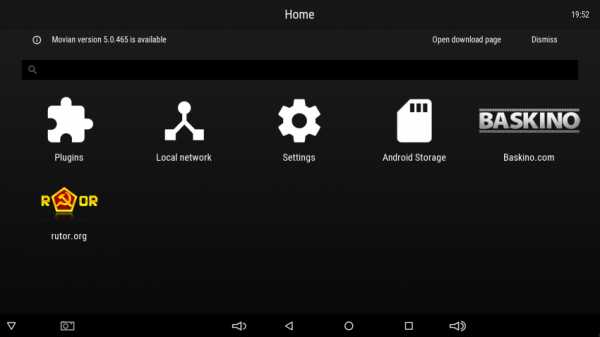
Среди плагинов рекомендую установить Rutor.Org, который откроет доступ в топы этого знаменитого трекера.
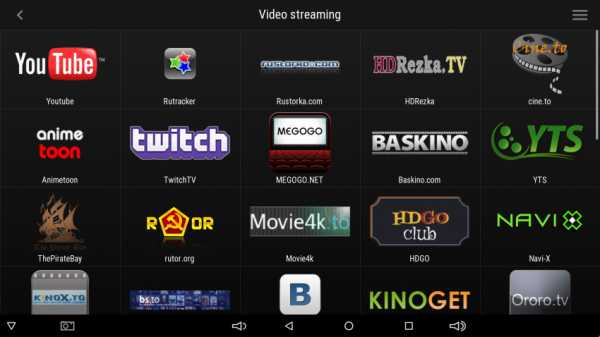
Через этот ресурс, на мой взгляд, удобнее выбирать и смотреть новинки видеорынка, однако поиска там нет и для контента проверенного временем все равно придется обратиться к HD VIDEOBOX.
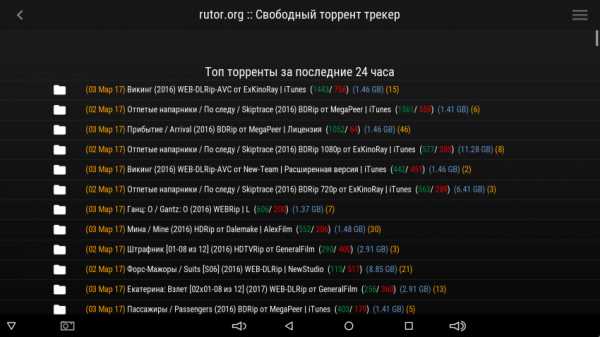
ВИДЕО ВЕРСИЯ ОБЗОРА
ВЫВОДЫ
Естественно, все описанные правила стоит соблюдать с умом и сообразно цели. Но я все равно не рекомендую экономить и покупать бокс на заранее слабом железе, даже если сегодня этих мощностей вам хватит, то завтра устройство придется менять.

Говоря о M9S Z9, данный TV BOX соответствует всем предложенным нормам: достаточно свежий процессор s912, 2 гигабайта ОЗУ, актуальная версия Android, наличие Root доступа, имеется кнопка RESET, программируемый ПДУ, 2 x USB 2.0, слот MicroSD и AV выход. К недостаткам я бы отнес отсутствие беспроводного обновления, оптического выхода (кому он нужен) и не самая лучшая система охлаждения. Хотя 75 градусов под нагрузкой это в принципе нормально, но после нехитрой доработки «напильником» — это значение можно существенно снизить.
УЗНАТЬ АКТУАЛЬНУЮ ЦЕНУ НА TV BOX M9S Z9
www.ixbt.com
Как подключить и настроить тв бокс
Все, что нужно знать о смарт приставках: как подключить, настроить, обновить, смотреть телевидение и фильмы
Если Вы стали счастливым обладателем smart tv box, наверняка появилось масса вопросов, касающихся работы. С Помощью данной инструкции пользоваться ею станет на много проще. Мы постараемся как можно подробнее рассмотреть от самых элементарных шагов с подключением к интернету до более сложных вопросов. Для того, чтоб руководство дополнялось и увеличивалось, задавайте нам вопросы в комментариях, с радостью ответим.
Перед использованием приставки лучше всего сделать сброс на заводские установки, это поможет избавится от глюков, которые могли возникнуть после заводской прошивки. В 10% случаев такое бывает и как правило пользователь замечает не ладное только после полной настройки, установив программы, аккаунты и тд. Какое будет разочарование если все придется удалить и делать заново. Если покупка была осуществлена в нашем магазине, сброс делать не нужно, так как мы проверяем все устройства, перед продажей.
1. Подключение
Используйте только оригинальный блок питания который входит в комплект, не пробуйте подключить сторонние, это может привести к поломке устройства и не будет подлежать гарантийному ремонту. В домашнем Wi-Fi роутере точно такой же разъем питания как и на большинстве приставок, но вместо нужного напряжения в 5В подается 12В, после такого подключения выходит из строя контроллер питания смарт приставки.
- Подключите приставку к телевизору с помощью AV кабеля или HDMI кабеля, второй наиболее предпочтительный, включите все в розетку. На телевизоре выберите соответствующий режим — av или hdmi. Так же стоит отметить, кабеля которые идут в комплекте, как правило, не отличаются высоким качеством, и для того чтоб раскрыть полный потенциал вашей смарт приставки мы рекомендуем использовать более качественные кабеля с напылением золота.

- Для подключения ресивера рекомендуем использовать следующую схему: для соединения использовать HDMI, медиаплеер -> ресивер -> телевизор.
- Не экономьте на Air Mouse, приобретите вместе с приставкой, такое управление будет на порядок удобнее. При наличии аэромыши, вставьте USB передатчик в свободный разъем.

Подключитесь к интернету. Для этого зайдите в настройки, выберите WiFi или Ethernet. В первом случае потребуется найти свою домашнюю сеть и ввести к ней пароль, который должен у Вас быть где то записан. Ethernet означает проводное подключение, если кабель идет непосредственно от роутера, тогда в настройках приставки, активируйте галочкой или переключателем позицию «Вкл» и все само заработает. Если Вы подключаете напрямую кабель интернета, который заходит к Вам в дом, может потребоваться звонок провайдеру, дабы сообщить, что у Вас новое устройство, на которое нужно подавать интернет. Все зависит от способа предоставления услуг провайдера. В самом простом варианте можно просто позвонить. В других может понадобится ручной ввод ИП адреса и других параметров. Но раз уж Вы купили приставку, наверняка пользуетесь еще компьютером, смартфоном и тд. Не удобно будет постоянно переключить кабель в каждое устройство, без покупки роутера Вам не обойтись. Способ подключения еще важно выбирать исходя из своих потребностей, если планируете смотреть фильмы в максимальном качестве, размером от 10-15 Гб, лучше подключать кабелем от роутера. От самого кабеля Ethernet Rj-45 тоже много чего зависит, они бывают разных категорий, и каждая из них имеет свои ограничения по скорости. Самый оптимальный вариант это кабель 6-ой категории, он и стоит не дорого и поддерживает 1000 Мбит/с.
- Теперь зайдите в полный список приложений (apps) и найдите там программу Speedtest, если не нашли значит приставку покупали не у нас, скачайте из Play Market и начните тестирование скорости интернета. Если результат более 25 Мбит, скорость удовлетворительная, но конечно же, выше — лучше. Если провайдер все таки заявляет 100 Мбит, а до приставки не доходит, проблема может скрываться в слабом сигнале WiFi роутера. Вы скажите что вот компьютер работает хорошо, телефон тоже, а приставка тормозит. Да, если ваш бокс стоит около 50$ а компьютер и телефон стоит более 200$, отсюда и ответ, в не дорогих приставках менее сильный wifi приемник. Их лучше подключать кабелем, использовать более сильный роутер или сразу купить более дорогой гаджет.
- Важный момент, если время на экране показывается не верное, для исправления зайдите в настройки -> дата и время, если стояла галочка «часовой пояс сети» снимите ее и установите значение +3 любой страны (украинское летнее время) или +2 (зимнее). Не пытайтесь убрать галочку с «дата и время сети» это приведет к тому что на приставке не будут работать все программы и интернет.
2. Обновление, авторизация
- Купив приставку у нас, язык системы будет русским, если в других магазинах — английский. Для смены зайдите в настройки (settings), пункт languages & input -> languages -> русский.
- В первую очередь проверьте обновления. Для этого зайдите в настройка -> об устройстве -> обновление системы. В отдельных моделях этот пункт могут организовать в виде приложения. Вернитесь на рабочий стол, кнопкой «домой» зайдите в приложения (Apps) и попробуйте найти что то типа «Update» или «OTA».
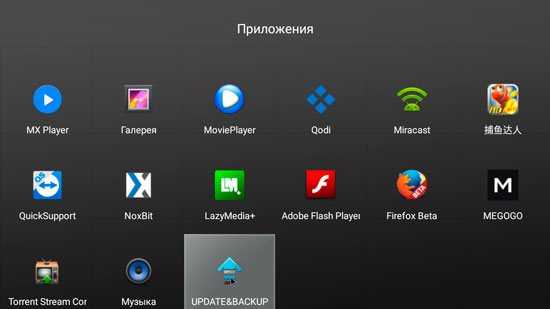
- В любом из этих случаев Вы найдете кнопку проверить обновления (check, check update). Система скажет что у Вас последняя версия (latest) или предложит установить новую. На некоторых приставках, как правило более дешевых может выбить ошибку, это означает что обновление для данной модели не предусмотрено производителем. Лучшие смарт приставки, с точки зрения качества прошивки и частоты ее обновления, это продукты компании Minix и Zidoo, так как они постоянно выпускают обновления, которые приходят «по воздуху».
- Авторизуйтесь или зарегистрируйте аккаунт Google. Приложения -> Play Market -> следуйте инструкции на экране. Аккаунт Google означает электронная почта с концовкой @gmail.com. Если Вы уже являетесь обладателем gmail, возможно он используется в андроид смартфоне или ПК, смело вводите его на приставке, здесь Вам придется вспомнить или восстановить пароль. Если на всех гаджетах будет установлен один аканут, все Ваши интересы, почта, закладки в браузере будут синхронизированы — это удобно. Если случилось такое, что на этапе регистрации Вы не можете ввести день/месяц/год рождения, лучшей вначале зарегистрироваться через компьютер, потом ввести готовый на приставке. Добавление дополнительных почтовых ящиков происходит через настройки, пункт «аккаунты».
- После успешной регистрации, на экране откроется магазин приложений Play Market. Сразу рекомендуем установить бразуер Google Chrome. Через него будем обновлять Google Play Services, без которых не работает половина приложений. Конечно со временем сервисы сами запросят обновления, но зачем ждать =). Заходим в бразуер в поисковой строке пишем Google Play Services, в результате поиска Вы увидите ряд цветных квадратов (изображений) один из которых будет Google Play Services, нажимаем на него, если система предлагает выбрать чем открыть, нажимаем на Play Market, дальше «обновить». Если цветных квадратов не увидели, закрываем браузер, открываем повторно, пишем еще раз.
- Если при запуске какой либо программы увидите уведомление о новой версии, незамедлительно обновляйте, следуйте инструкциям на экране. Это требуется для стабильной работы приложений, никак не связано с прошивкой.

3. Эксплуатация.
Следует понимать что андроид приставка по своей сути — мини компьютер, а не просто тв тюнер, который можно просто включить и переключать каналы вверх/вниз. Принцип работы приставки подразумевает установку приложения с определенным контентом и дальнейший просмотр. Для большего понимания устройства, после запуска той или иной программы обращайте внимание на все кнопки и надписи, они приведут вас к просмотру.
После включения и загрузки, на экране появляется рабочий стол, сравним с рабочим столом windows ПК, его следует принимать за основной домашний экран, на котором расположены основные навигационные кнопки. Все что Вы видите на экране до запуска приложения называется оболочкой экрана (лаунчер, тема), ее можно менять и настраивать под свой потребности. Мы к примеру на все приставки ставим одинаковый, удобный лаунчер. Сменить лаунчер можно в любой момент, на понравившийся Вам. Таким образом после каждого обращения клиентов по определенным вопросам, мы видим на экране одно и тоже и можем оказать помощь в возникнувшем вопросе. Как правило в нижней части экрана вынесены самые востребованные программы для быстрого запуска, таким образом не приходится их искать среди общего списка.
В общей картине мы видим список программ, каждая из которых за что то отвечает, к примеру:
Первая (на примере ТВ онлайн) для просмотра телевидения и насчитывает 600 каналов. Запускаем, выбираем рубрику, канал, запускаем. И здесь программа выбивает целый список «открыть с помощью» Это означает что встроенного программного плеера нет и используется сторонний, установлен отдельным приложением на приставке. Наиболее популярным считается MX Player, его и выбираем, если такого нет, качаем с маркета. Если изображение транслируется не на весь экран, обрезает края, при нажатии левой кнопки мыши или ее перемещении, внизу появляется панель с знаками перемотки и паузы, там же, правее располагается кнопка управления пропорциями экрана. Несколькими нажатиями изображение масштабируется, растягивается и тд. до нужного вида.
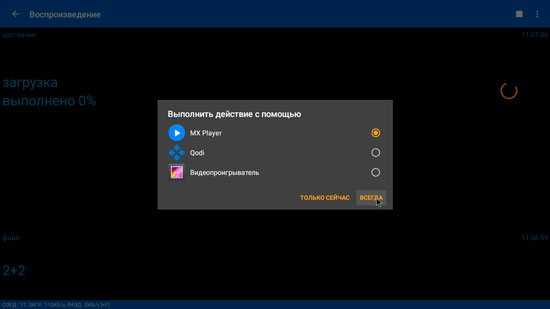
Вторая (на примере oll.tv) после открытия выдает сразу список каналов в 200 шт, но они могут быть отличны от тех что есть в первой или показывать в другом качеств. И уже при активации одного из каналов, по первому нажатию, активируется телепрограмма, после второго нажатия — запуск. Случилось такое, запустили канал, но он идет в отвратительном качестве, Вам не понравилось, вы захотите выключить. Не спешите! Качество картинки подстраивается в зависимости от скорости интернета, уже через минуту увидите значительные улучшения.
Перед Вами список категорий: основные, познавательные, спортивные и тд, выбираем то что нравится, видим каналы. Опять же, после первого нажатия активируется программа телепередач, второе нажатие происходит запуск. И здесь Вас вводит в ступор очередной вопрос, «открыть с помощью» и это уже не плеер. oll.TV — торрент телевидение и для просмотра использует еще 2 программы, так называемый «движок» и плеер. Сама программа — список каналов, движок, он же ace stream engine — передача видео, плеер (MX Player) все это воспроизводит на экран. Конечно в первый раз может показаться сложным, но после первого запуска и нажатия Ase Stream Engine (использоваться всегда), в следующем окне будет предложен список плееров (как в первой программе), сначала ставим галочка «использоваться всегда» потом MX player. После таких манипуляций Вы больше не увидите подобны предложений, они выберутся автоматически согласно предварительных указаний. Весь просмотр сведется к запуску дополнения, выбора канала, просмотра телепередачи, трансляции.
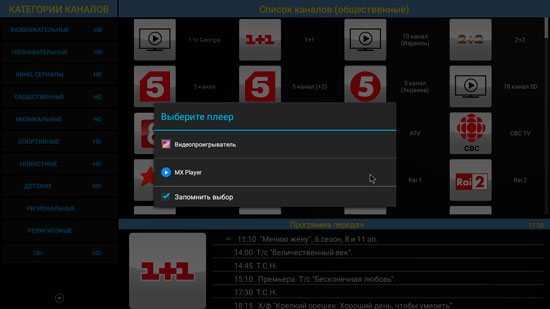
Четвертая (Фильмы онлайн). Сразу же отображается список фильмов, в левой части выбор сериалов, мультфильмов, настройки и тд, в верхней мелкие значки — фильтры по жанрам, году выпуска, популярности и тд. Здесь нам и понадобится аэромышь для удобного выбора всех элементов, разбросанных по экрану. После выбора фильма открывается карточка с общей информацией и описанием сюжета. Вверху находится вкладка «видео» после перехода программа предложит выполнить поиск. Ищем… Выпадет список с источниками, т.е. программа для онлайн просмотра лишь площадка с фильмами и описанием, просмотр происходит из сторонних сервисов, их количество может достигать десятка. В подписях цифры 360, 480, 720 и 1080 обозначают качество, чем они большем тем лучше. Часто присутствую надписи говорящие о переводе, «дубляж» к примеру является наилучшим вариантом. Плеер выбирается автоматически MX, если хотите использовать другой, изменится через настройки. К примеру включили фильм, но он тормозит. Причин может быть несколько. Плохая скорость интернета, но провайдер дает 100 мбит, Вы скажите. Ну а если используется плохой wifi роутер, стоящий за 2 бетонными стенками, чуда ожидать не стоит, скорость интернета сильно упадет и будет не достаточной для видео онлайн. Вторая проблема может заключаться в самом сервисе фильма, тогда следует попробовать другой, благо их там достаточно.
Продолжение следует….
topsmart.com.ua
Часто задаваемые вопросы — Смарт ТВ приставки на Android для Телевизора
TV-приставка — это специальное устройство, обычно небольшого размера, которое сочетает в себе функции портативного компьютера и медиаплеера. Эти устройства называют не только приставками, а так же TV-медиаплеерами, mini PC, ТВ-боксами, Android Mini PC, Smart TV-приставками и др. Mini PC объединяет в себе огромное количество функций, благодаря чему может практически заменить обычный персональный компьютер.
Теперь нет необходимости заказывать специальное дорогостоящее оборудование для просмотра каналов спутникового телевидения. Прелесть такого девайса в том, что он может не только послужить медиаплеером для просмотра любимых каналов, фильмов и телепередач, но и дать полноценную возможность работать в интернете, общаться в социальных сетях и по скайпу, а также играть в развлекательные приложения.
Если выбирать между Smart TV, который уже встроен в современный телевизор и TV-приставкой, однозначно, следует отдать предпочтение второму, т.к. приставка имеет более широкий спектр доступных приложений для просмотра фильмов онлайн и просмотра телеканалов онлайн.
Еще одним важным преимуществом является цена приставки и минимальная абонентская плата за просмотры сотен российских и зарубежных каналов.
На таких устройствах установлена современная операционная системы Android, которая дает возможность индивидуально настраивать приставку и устанавливать дополнительные приложения и игры.
2. Как подключить TV приставку к телевизору?
Существует несколько способов подключения SMART TV-приставки к телевизору или монитору: через вход HDMI (все современные телевизоры) или через вход AV (любой старый телевизор), также можно подключить к любому компьютерному монитору через переходник (HDMI to VGA).
Если на приставке нет видеовыхода AV, то для подключения к старым телевизорам можно использовать переходник (HDMI to AV).
3. Какие приложения для просмотра фильмов онлайн и телевизионных каналов чаще всего используют?
Существует большое количество приложений для просмотра фильмов онлайн, например: Megogo, Ex.ua, Фильмы онлайн, Zoomby, TVZavr и пр. А в отдельную категорию можно вынести приложения для просмотра телепередач онлайн. Наиболее популярные из них — Онлайн ТВ, Torrent TV, IPTV.
Во всех, продаваемых нашим магазином, приставках установлены популярные приложения для телевидения, торрент телевидения и просмотра фильмов онлайн.
4. Как осуществлять видеозвонки с помощью Android приставки?
Связываться по видеосвязи через приставку очень легко. В первую очередь, существуют модели с веб-камерой и встроенным микрофоном, которые позволяют без дополнительных усилий делать звонки. Если же в модели отсутствует камера, ее возможно подключить через USB порт. Для осуществления видеозвонка нужно установить приложение Skype, зарегестрироваться или залогиниться в нем.
5. Как определить производительность TV-приставки?
Мощность и скорость работы приставки можно определить по нескольким параметрам — это количество ядер и тактовая частота центрального и графического процессоров и объем оперативной памяти. Эти параметры чаще всего указываются в описании технических характеристик TV бокса. Чем больше количество ядер и объем памяти, тем быстрее скорость работы приставки.
Оперативная память влиет на работающие приложения. Чем тяжелее и больше загружаемые приложения, тем больше заполняется оперативная память. Если оперативной памяти не хватает, то возможно подтормаживание Android приставки. Стоит отметить, что «тяжелые» приложения — это в основном игры хорошего качества (3D). Приложения для просмотра телевидения и фильмов не считаются «тяжелыми».
6. Управление TV-приставкой.
Осуществлять управление ТВ боксом можно с помощью любого беспроводного манипулятора или подключаемого через USB порт. Наиболее удобное устройство для управления гироскопический пульт, т.к. он беспроводной и дает возможность управлять приставкой, не имея под рукой рабочей поверхности. Так же сужествуют мини-клавиатуры с гископическим управление или тачпадом.
7. Какие устройства можно подключать к TV-приставке?
К ТВ боксу можно подключить внешние устройства, которые имеют USB входы, AV и HDMI видеовходы и в большинстве моделей есть возможность использовать карты расширения MicroSD.
Если есть встроенный Bluetooth в приставке, то можно подключать различные Bluetooth устройства: мыши, клавиатуры, геймпады, наушники.
8. Как подключиться к Интернету с помощью SMART TV приставки?
Приставка, в зависимости от модели, может иметь внешнюю или встроенную Wi-Fi антенну, которая дает возможность выходить в сеть интернет без проводов.
А так же во многих моделях, помимо Wi-Fi антенны, есть выход RJ-45, который позволяет подключиться к интернету с помощью кабеля.
9. Каким образом можно вводить текст, работая с TV-боксом?
В Андроид-приставке вводить текст можно курсором мыши с помощью экранной клавиатуры, которая всплывает автоматически.
Так же для ввода текста можно использовать USB-клавиатуру или пульт.
При подключении проводного или беспроводного манипулятора, нет необходимости в установке дополнительных программ, драйверов.
10. Приставка на руках, с чего начать?
В первую очередь подключить кабель питания к приставке и вставить его в розетку.
Во вторую, подключить приставку к телевизору/монитору с помощью HDMI или AV кабеля. Далее вам необходимо в настройках телевизора выбрать соответствующий видеовход.
После выполнения этих действий на вашем экране отобразится процесс включения и запуска приставки. Далее вам необходимо подключить манипулятор в USB разъем приставки для ее управления или использовать ИК пульт, который идет в комплекте некоторых моделях боксов.
Для работы в Интернете вам необходимо подключится к вашей Wi-Fi сети. Для этого нужно зайти в настройки – включить Wi-Fi — выбрать точку доступа — ввести пароль от беспроводной сети. Или подключить LAN кабель от роутера к приставке, если есть выход RJ-45.
Если есть необходимость, вы можете произвести дополнительные настройки, а так же если на ваше устройство не установлены приложения, то можно их установить с каталога приложения (Play Market, Mobogenie, 1Mobile, Яндекс Маркет). После выше описанных действий вы можете приступать ко всем многообразным функциям вашего ТВ-бокса!
androidmag.com.ua
