Способы установки тюнера T2 на старом телевизоре
Просмотров: 12264
Цифровое телевидение прочно вошло в современную жизнь, сменив давно устаревшее аналоговое. Все телепрограммы теперь транслируются в высоком качестве, и чтобы их просмотреть необходим тюнер Т2. Современные телевизоры выпускаются со встроенным модулем DVB-T2, а владельцам старых моделей приходится использовать цифровую приставку.
Однако, такие ТВ имеют разные разъемы для вывода изображения: RCA jack, SCART, антенный вход для приема ВЧ сигнала. Поэтому в данной статье рассмотрим, как можно подключить цифровой тюнер к старому телевизору и отдельно разберем каждый из вариантов подключения.
Необходимый комплект оборудования
Подключение цифровой приставки Т2 к старому телевизору потребует некоторого дополнительного оборудования. В первую очередь необходима сама приставка-ресивер.
Подключение к RCA разъему
Самый распространенный и наиболее простой способ подключения ресивера к старому телевизору через комплект разъемов RCA jack.
Такие разъемы существуют с 1940 года и успешно применяются в разных аудио и видео устройствах. Для того, чтобы подключить цифровую приставку таким способом, необходимо:
- Отключить оба устройства от сети.
- Подсоединить антенный кабель к разъему RF-IN.
- Вставить три цветных штекера кабеля в разъемы соответствующего цвета на приставке.
- Включить телевизор и выбрать режим AV.
- Настроить и сохранить каналы.
Все достаточно просто.
Подключение к SCART разъему
В некоторых случаях на старых моделях телевизоров имеется SCART-разъем, который долгое время был основным в Европе.
Для этого понадобится SCART-кабель, а если на приставке отсутствует данный разъем, то еще и переходник со SCART на RCA. В любом случае подключение будет производиться в такой последовательности:
- Отключить устройства от сети.
- Подсоединить коаксиальный антенный кабель в разъем RF-IN.
- Подключить SCART кабель в разъемы телевизора и приставки, воспользовавшись вышеописанным переходником.
- Включить приставку и ТВ, переведя последний в режим AV.
- Установить антенну и настроить список каналов.
С эти тоже не должно возникнуть проблем.
Подключение к антенному входу ВЧ сигнала
В случае подключения цифровой приставки к старому советскому телевизору с антенным входом для приема ВЧ сигнала, понадобится преобразователь из 3-х тюльпанов RCA в антенный ВЧ сигнал.
В таком варианте подключение будет выглядеть следующим образом:
- Отключить устройства от электросети.
- Подсоединить антенну к приставке через разъем RF-IN.

- Подключить цветные штекеры RF-модулятора к соответствующим цветным RCA-разъемам ресивера.
- Подключить коаксиальный кабель к преобразователю в гнездо RF-OUT.
- Второй конец антенного кабеля соединить с таким же разъемом в телевизоре.
- Включить устройства, и настроить каналы привычным образом.
При таком варианте на ТВ будет подаваться аналоговый высокочастотный сигнал с цифровыми каналами.
Установка антенны
Для того, чтобы телеканалы транслировались с наилучшим качеством, необходимо правильно установить антенну. Для начала требуется определиться в каком направлении находится ближайший передатчик цифрового сигнала и туда же направить антенну. Список адресов передатчиков для каждого города можно найти на просторах интернета. После этого можно приступать к настройке. Если какие-либо из каналов показывают плохо, то следует проверить сигнал. Для этого необходимо:
- перейти на плохо показывающий канал;
- нажать на приставке кнопку INFO;
- ориентируясь на уровни интенсивности и качества сигнала в появившемся окне, подстроить антенну так, чтобы они были максимальными.

Устанавливать антенну нужно как можно выше, либо воспользоваться в этом случае усилителем сигнала.
Настройка каналов
Для настройки каналов на приставке лучше всего воспользоваться автоматическим режимом. Для этого нужно:
- Нажать на пульте приставки кнопку MENU.
- Найти в меню функцию автопоиска или автосканирования каналов.
- Подождать пока завершится процесс сканирования.
- Сохранить список обнаруженных каналов.
В некоторых случаях данную процедуру приходится повторять несколько раз.
Более подробную инструкцию по настройке приставки можно найти в руководстве пользователя, идущем в комплекте с устройством.
Таким образом, для просмотра цифрового телевидения не обязательно покупать новый телевизор со встроенным ТВ-тюнером. Можно обойтись в этих целях приставкой-ресивером, которая с легкостью подключается к любому даже самому старому устройству.
Для этого нужно лишь подобрать тот тип подключения, который наиболее всего подойдет к вашему телевизору.
Подключение цифровой приставки
Когда появилась новая ступень качества передачи данных, была запущена цифровая сеть телевидения DVB-T2. Цифровое телевидение дает высокое качество картинки и отличный сигнал передачи. Но чтобы настроить подключение к этой сети, нужно иметь необходимые знания, выбрать правильный ресивер и хорошо настроить его.
Как подключить Т2 модуль и настроить его, будет рассказано ниже.
Как подключить приставку Т2 к телевизору
Тюнер Т2 подключить к телевизору достаточно легко. Если вы имели опыт подключения проигрывателей, антенн и других устройств к телевизору, то труда подключить ресивер не составит.
Антенну подключаем к ресиверу, а от него подключаем провода к телевизору. Это можно сделать с помощью стандартных проводов HDMI, «тюльпанов» или SCART. Самое главное, что не придется платить за вызов мастера.
Как настроить DVB-T2 с помощью ресивера
После установки и подключения ресивера необходимо настроить телевидение. Для этого выполняем простые действия:
- Заходим в меню приставки.
- Нажимаем «Быстрая настройка».
- Если по умолчанию стоит другая страна, то устанавливаем «Россия».
- Затем надо выбрать обязательно стандарт «DVB T2». Часто стоит в поле стандарта DVB T/ DVB T2, что приводит к тому, что ресивер ищет каналы качества DVB Т, а только потом DVB T2. Нам же нужно DVB T2 и его отличное качество.
- Потом жмем «Автонастройка» и все сделается автоматически.
- После нахождения каналов, вы сможете также посмотреть подробную информацию по качеству связи, нажав кнопку «Инфо».
Таким образом, вы сможете настроить ресивер на прием всех нужных каналов. Но не всегда настройка проходит гладко. Порой, возникают проблемы.
Что делать если настройка DVB T2 не происходит
Есть несколько вариантов, почему настройка не происходит:
- Проблема в ресивере;
- Проблема в антенне;
- Проблема в телевизоре.
Для начала попробуйте сделать настройку с помощью другой антенны. Если помогло, то проблема в антенне, а если нет – то виноват ресивер.
Если виновата антенна, то ту поможет только специалист. Если ресивер, то возможно несколько вариантов. Во-первых, ресивер может иметь неправильную прошивку. Тогда нужно перепрошить приставку. Для этого заходим на сайт производителя, скачиваем новую прошивку, записываем на флешку и вставляем в ресивер. Он сам обновится и проблема устранится.
Если обновление прошивки не помогает, то дело тут, скорее всего, в электронике. В этом случае лучше сдать приставку в сервис или поменять по гарантии.
Также можно проверить сам телевизор. Для этого используйте приставку на другом телевизоре, и если он работает, то дело может быть в настройках телевизора.
Как самому настроить тюнер Т2 (инструкция) — Евгений Васильев — Хайп
Аналоговое телевидение постепенно уходит в прошлое. В Украине его уже отключили в большинстве регионов, в России действия в этом направлении предпринимаются более плавно. Взамен зрителям предлагают цифровое вещание в стандарте DVB-T2, как более современный и удобный вариант. Ведь каналы в таком формате можно транслировать в более высоком качестве (HD или FullHD), а один частотный диапазон вмещает не один канал, а целый пакет (мультиплекс, обычно восемь каналов).
Новые современные телевизоры, как правило, оснащаются встроенными тюнерами, позволяющими принимать цифровой сигнал с антенны, со спутника и по кабелю. Старые модели лишены такой возможности, причем речь идет не только о древних ЭЛТ-телевизорах (коих еще немало осталось в деревнях, на дачах и на кухнях), но и более современных LCD.
Исправить ситуацию способен тюнер цифрового вещания, принимающий сигнал в стандарте Т2. Стоит такой примерно от $10, поэтому его покупка не ударит по карману. Купить такой не жалко даже для старого телевизора, используемого в качестве второго, менять который вы не видите смысла.
С чего начать настройку тюнера Т2
Перед тем, как заняться настройкой тюнера цифрового ТВ, нужно позаботиться о приеме сигнала. Если вы живете рядом с передатчиком, положение антенны может не играть роли. Но если до ретранслятора далеко (порядка сотни километров) – его мощности может не хватать для качественного приема каналов у вас. В таком случае нужно установить хорошую антенну, и желательно, на возвышенности.
Антенну необходимо направить в сторону передатчика. Поищите в интернете, где находится ближайшая вышка вещания Т2 в вашем регионе, посмотрите по карте и направьте антенну в ее сторону. Обычно этого достаточно, чтобы получить уверенный сигнал. Если и этого не хватает, сигнал слабый – нужна антенна, оснащенная усилителем. Также подойдет отдельный усилитель, прозванный в народе «бочонок», подсоединяемый в разрыв кабеля. Но в таком случае понадобится тюнер, способный подавать питание на него.
Также подойдет отдельный усилитель, прозванный в народе «бочонок», подсоединяемый в разрыв кабеля. Но в таком случае понадобится тюнер, способный подавать питание на него.
Настройка каналов Т2 на тюнере: пошаговая инструкция
Инструкция приведена на примере бюджетного тюнера SatCom T210, но у других моделей такого класса все устроено аналогичным образом. Многие из них работают на базе таких же компонентов и прошивок, поэтому отличия в меню тюнеров будут минимальными.
- Подключите тюнер к телевизору по HDMI или через «тюльпаны», подсоедините к нему антенный кабель, выберите на пульте телевизора нужный источник сигнала.
- Если ваша антенна требует питания усилителя, но не имеет подключаемого блока питания – включите опцию питания в меню Т2 тюнера.
- Зайдите в меню тюнера с пульта, найдите пункт, отвечающий за выбор региона. Установите страну для правильного выбора используемых частот.
- Выберите диапазон Т2, если тюнер поддерживает несколько стандартов вещания.

- Найдите пункт, отвечающий за автопоиск каналов, и запустите сканирование эфира.
- Дождитесь завершения сканирования доступных диапазонов и сохранения списка каналов.
- Каналы Т2 будут сохранены тюнером автоматически после окончания поиска.
- Если сканирование не дало результата – перейдите к ручному поиску. Выберите соответствующий пункт меню и с помощью пульта просмотрите доступные частоты. Не переключайтесь быстро, после каждого перехода подождите несколько секунд.
- Если на каком-то диапазоне вы видите присутствие сигнала – попробуйте добавить каналы вручную, выбрав этот диапазон.
- Слишком слабый уровень свидетельствует, что антенна плохо ловит сигнал ретранслятора. Попробуйте вращать антенну влево-вправо на несколько градусов, меняя направление.

- Сохраните каналы, которые были найдены при ручном поиске, с помощью пульта. После сканирования всех диапазонов и обнаружения доступных пакетов настройка Т2 тюнера завершена.
Если ручной поиск тоже не помогает – значит, нужно или установить антенну выше, или сменить ее на более мощную. Если усилитель антенны комплектуется блоком питания с регулируемой мощностью – попробуйте ее увеличить. Не помогло – значит, без другой антенны и/или усилителя не обойтись.
Учитывайте также, что сигнал может портить плохой кабель. Мой тюнер отказывался нормально ловить каналы через советский кабель девятьсот-лохматого года (аналог с ним ловило, но аналог у меня можно было принять и на гвоздь в гнезде антенны), но смена его на дешевый RG-6 исправила ситуацию.
Ноутбуки HP — Подключение телевизионного сигнала к ноутбуку
Самый простой способ соединения компьютера с телевизором – подключение ТВ-тюнера напрямую к кабельному входу или антенному разъему, без прохождения сигнала через цифровой ресивер. Основные кабельные телевизионные каналы (аналоговый сигнал) могут приниматься без использования цифрового ресивера. Применение цифрового ресивера необходимо для приема спутниковых каналов, просмотра видео по запросу или использования других сервисов (цифровой сигнал).
Основные кабельные телевизионные каналы (аналоговый сигнал) могут приниматься без использования цифрового ресивера. Применение цифрового ресивера необходимо для приема спутниковых каналов, просмотра видео по запросу или использования других сервисов (цифровой сигнал).
Целью использования данной конфигурации (без цифрового ресивера) является проверка функционирования оборудования. Когда карта ТВ-тюнера установлена и настроена на прием телевизионного сигнала, вы можете соединить оборудование по более сложной схеме для получения максимального разрешения и наилучших рабочих характеристик аудио/видеокомпонентов.
Примечание.Перед подключением компьютера к телевизору, необходимо вставить ТВ-тюнер HP ExpressCard в разъем ExpressCard и произвести подключение всех необходимых кабелей.
Ниже описана последовательность действий для подключения.
Рис. : Компоненты, необходимые при подключении без использования цифрового ресивера
Для просмотра телевизионных программ одновременно на ноутбуке и на внешнем экране без использования цифрового ресивера (тюнер кабельного телевидения или спутниковый тюнер), соедините оборудование следующим образом.
Перед подключением компьютера к телевизору, убедитесь, что карта аналогового тюнера HP ExpressCard (1) установлена и функционирует на ноутбуке (есть изображение телевизионной программы на экране ноутбука).
Убедитесь, что видеосигнал от кабельной сети или спутника поступает на ТВ-тюнер через переходник для подключения коаксиального кабеля (2a) и коаксиальный кабель (2b).
Определите тип разъемов, используемых на ноутбуке и телевизоре и выберите способ соединения.
Подключите композитный аудио/видеокабель или разъем для кабеля S-Video (4a) к разъему ноутбука (4b) и видеовходу телевизора (4c).
Используйте пульт ДУ (5) от ТВ-тюнера для переключения каналов на компьютере и телевизоре.

Примечание.Поскольку существует множество возможных конфигураций оборудования, обратитесь к документации производителя аудио/видеокомпонентов для получения информации о дополнительных возможностях.
Как подключить телефон к тюнеру Т2
Возможности приставок для подключения к цифровому вещанию и без того обширны, особенно если скачивать качественные современные прошивки. Если вы знаете, как подключить смартфон к тюнеру Т2, эти возможности станут еще более обширными. Его можно юзать не только для трансляции видео из памяти и просмотра фото-галереи, но и в качестве пульта управления. Есть несколько способов, о них и поговорим.
Важно учитывать тот факт, что далеко не каждый девайс поддерживает эту функцию. Последние модели имеют такую возможность, а вот прошлое поколение нет. Для синхронизации подходят как гаджеты на операционной системе Андроид, так и iOS.
Как подключить телефон к телевизору – приложение MeeCast
Вам понадобится:
- тюнер T2 с адаптером Wi-Fi, позволяющим подключаться к сети Интернет;
- гаджет с ОС Андроид не ниже 5.
 0;
0; - настроенное беспроводное подключение.
Перед тем как подключить телефон к тюнеру Т2 через юсб, сначала нужно обновить его и настроить. Также для этого способа необходима программа MeeCast. Ее можно установить заранее, либо считав QR-код.
Пошаговая инструкция:
- В настройках тюнера Т2 открыть раздел «Система».
- Перейти к «Обновление ПО»
- Открыть категорию «USB» и выбрать «путь к файлу», в открывшейся папке запустить файл с прошивкой и дождаться завершения установки.
- В «Настройка Wi-Fi» ввести пароль.
- Запустить MeeCast на смартфоне.
- В разделе «Устройства» после обновления появится ваша приставка с локальным IP-адресом.
- Дальнейшая трансляция производится через девайс – окно «Web» показывает видео из интернета, в том числе ютуб.
- «Местный» открывает доступ к памяти устройства.
- «Клавиатура» имитирует пульт.
Второй способ – через USB
Если ваша приставка оснащена юсб портом, то понадобится
только кабель. После соединения система будет «видеть» ваш гаджет, как флешку,
и вы получите доступ ко всем папкам.
После соединения система будет «видеть» ваш гаджет, как флешку,
и вы получите доступ ко всем папкам.
- Подсоединить кабель к обеим девайсам.
- В появившемся меню выбрать «Использовать в качестве накопителя».
- При помощи пульта выбрать среди источников подключенное устройство для тюнера Т2.
- Используя стрелки на пульте, выбрать нужные папки и файлы внутри них.
- Наслаждаться трансляцией.
Как подключить старый телевизор к цифровому телевидению
Переход на цифровое вещание означает увеличение количества транслируемых каналов, улучшение качества звука и изображения, отсутствие помех. Современные телевизоры уже оснащены встроенным модулем DVB-T2, что максимально упрощает подключение эфирного ТВ. Проблема обычно возникает с приемниками старого образца. Но при желании даже их можно настроить на прием цифрового сигнала. Достаточно купить приставку с поддержкой современного стандарта и правильно соединить ее с домашней техникой. А поскольку существует несколько способов подключения, имеет смысл рассмотреть подробнее каждый из них, и только после этого выбрать наиболее подходящий вариант.
Для каких телевизоров подойдут цифровые приставки
Благодаря нововведению, каждый россиянин получает возможность смотреть бесплатно 20 цифровых каналов, что позволяет экономить и оплачивать доступ к Интернету. Единственным условием является наличие поддержки стандарта DVB-T2, необходимого для подключения телевизора к цифровому ТВ. Сегодня россияне используют телеприемники разных поколений: от морально устаревших моделей до ультрасовременных смарт-экранов с поддержкой качества изображения в формате 4К. Любой из них можно настроить на прием цифрового вещания.
Для приема цифрового вещания не пригодны только советские ламповые телевизоры, причем не поможет даже тюнер. Дело в том, что у таких моделей не предусмотрено подключение периферического оборудования.
Как подключить приставку к старому телевизору
При настройке приема цифрового эфирного вещания основным элементом телевизионного оборудования является антенна. Она может быть коллективной, которая устанавливается на крышах многоквартирных домов, либо индивидуальной (комнатной или наружной). Чтобы иметь возможность просматривать федеральные каналы ЦЭТВ вместе с аналоговыми программами местного или регионального ТВ, необходимо приобрести всеволновую антенну.Для подключения цифрового вещания может понадобиться дополнительное оборудование. Во-первых, это сам телевизор. Подойдет любой приемник, главное, чтобы он был оборудован разъемом для подключения специального кабеля.
А поскольку в нем отсутствует встроенный модуль, то функцию преобразования входного сигнала в формат DVB-T2 будет выполнять цифровая приставка. Для присоединения техники к ТВ-ресиверу следует приобрести специальный кабель. Способ подключения будет зависеть от модели и марки ТВ.
Через RCA
Самым простым вариантом соединения ТВ-техники с ресивером считается комплект разъемов RCA, знакомый многим как «тюльпан» или «колокольчик». Среди всех существующих разъемов это самый старый тип. Разработанный в 1940 году, он до сих пор успешно применяется в игровых приставках, аудио- и видеотехнике, старых телевизорах.
Соединение оборудования через «тюльпан» необходимо выполнять согласно следующему алгоритму.- Отсоединить всю технику от сети электропитания.
- Подключить ресивер к телевизору таким образом, чтобы цвет штекера соответствовал аналогичному оттенку разъема. Если разъемов оказалось всего два, а цветовое решение отличается от стандартного, рекомендуется обязательно задействовать желтый (видеосигнал) и белый (звук моно) штекеры.
 В этом случае красным можно пренебречь.
В этом случае красным можно пренебречь. - На следующем этапе нужно соединить ресивер с антенной, которая играет роль проводника сигнала.
- Когда все оборудование оказалось задействованным в одной цепи, следует включить каждое в розетку.
- На телевизоре при помощи пульта дистанционного управления открыть «Меню» и выбрать режим AV. Конкретный способ настройки может отличаться в зависимости от модели телеприемника.
- В завершение остается только отсканировать и сохранить найденные каналы.
Для обеспечения стабильного сигнала четкого изображения важно правильно сориентировать антенну и выбрать шнур оптимальной длины (он не должен быть слишком длинным).
Через SCART
Данный интерфейс, который считается усовершенствованной версией «тюльпанов», долгое время считался основным европейским стандартом. До сих пор его можно встретить на многих телевизорах и цифровых приставках.Если старый ТВ-приемник способен принимать низкочастотный сигнал через «Евро-AV» (так называется разъем SCART), подключение цифрового вещания будет выглядеть следующим образом:
- Выполнить настройку антенны.
 Для этого закрепить ее на максимально доступной высоте, после чего сориентировать в сторону ближайшего ретранслятора сигнала (узнать его местоположение можно с помощью интерактивной карты).
Для этого закрепить ее на максимально доступной высоте, после чего сориентировать в сторону ближайшего ретранслятора сигнала (узнать его местоположение можно с помощью интерактивной карты). - Отключить аппаратуру от сети электропитания. Не стоит забывать, что все манипуляции необходимо выполнять на обесточенном оборудовании.
- Соединить телевизор и ресивер при помощи кабеля SCART.
- Подключить технику к розетке и перевести ТВ-приемник в режим «AV».
- Настроить тюнер на прием сигнала.
- Запустить поиск каналов, которые впоследствии отсортировать и сохранить на приставке.
Через антенный разъем
Иногда цифровое вещание требуется настроить на телевизоре, где разъем под AV-сигнал не предусмотрен производителем. Такое случается, если используются старые советские приемники «Рекорд», «Горизонт», «Березка». Действовать в этом случае следует также поэтапно, но с некоторыми изменениями. В частности, необходимо будет заранее подготовить специальный переходник и RF-модулятор.
Следует иметь в виду, что качество звука и изображения будет на порядок хуже, чем при подключении через AV-разъем. Зато не придется тратиться на приобретение дорогостоящего телевизора, а ограничиться покупкой преобразователя.
Тогда подключение должно выполняться по следующей схеме и с использованием трех шнуров:
- При помощи первого кабеля напрямую соединить антенну с цифровой приставкой.
- К ней же посредством второго провода подключить RF-модулятор.
- В завершение один конец третьего шнура вставить в преобразователь, а другой в антенный вход ТВ-приемника.
Таким образом, на телевизор будет поступать высокочастотный сигнал, и транслироваться цифровые каналы. После соединения аппаратуры необходимо приступить к поиску программ. Он выполняется так же, как настройка аналоговых эфирных телеканалов.
Как настроить цифровое ТВ на старом телевизоре
После того, как телевизионное оборудование будет подключено к антенне, можно переходить к следующему этапу – настройке цифрового ТВ. Количество доступных каналов зависит от т того, какой тип вещания будет выбран: кабельный, спутниковый, эфирный. Сегодня россиянам бесплатно предлагаются к просмотру два мультиплекса. А значит, появляется возможность настроить 20 программ. При этом не стоит забывать, что провайдеры цифрового ТВ позволяют существенно увеличить пакет каналов, взимая за это удовольствие дополнительную абонентскую плату.
Количество доступных каналов зависит от т того, какой тип вещания будет выбран: кабельный, спутниковый, эфирный. Сегодня россиянам бесплатно предлагаются к просмотру два мультиплекса. А значит, появляется возможность настроить 20 программ. При этом не стоит забывать, что провайдеры цифрового ТВ позволяют существенно увеличить пакет каналов, взимая за это удовольствие дополнительную абонентскую плату.
Пошаговый порядок настройки
Как упоминалось ранее, для настройки цифрового вещания телеприемники последних поколений соединяются с антенной напрямую, поскольку оснащены встроенным модулем DVB-T2. Телевизоры без поддержки подобного стандарта получают сигнал от передающего устройства через приставку. И если в первом случае процесс максимально упрощен, то во втором – придется немного «повозиться».
Общая схема подключения и настройки оборудования выглядит следующим образом:
- Вся аппаратура должна быть предварительно отключена от сети электропитания.
- Штекер кабеля, идущего от приемного устройства, вставляется в соответствующее гнездо ресивера.
 При этом сама антенна должна быть ориентирована в сторону ближайшего ретранслятора сигнала. Дело в том, что ДМВ-устройства более чувствительны к при ему сигнала, нежели МВ-приборы.
При этом сама антенна должна быть ориентирована в сторону ближайшего ретранслятора сигнала. Дело в том, что ДМВ-устройства более чувствительны к при ему сигнала, нежели МВ-приборы. - Посредством соединительного кабеля с разъемами типа «RCA» или «SCART», приставка подключается к телевизору. Если возникнет необходимость, можно смело использовать специальный переходник-адаптер.
На этом процесс соединения аппаратуры можно считать законченным. Далее можно переходить к настройке. Для этого понадобится:
- включить ТВ-приемник и ресивер;
- в меню тюнера выбрать раздел «Настройки»;
- Выбрать страну и тип сигнала.
Далее переходить к поиску цифровых каналов.
Настройка каналов
С переходом на цифровое вещание россиянам для бесплатного просмотра стали доступны 20 каналов – 2 мультиплекса. Самым простым и быстрым способом отыскать их и настроить считается автоматический режим. Алгоритм для всех марок ТВ един и включает следующие действия:
- Включить аппаратуру в розетку переменного тока.

- С помощью кнопки «MENU» на пульте дистанционного управления открыть меню ресивера.
- Зайти в раздел «Настройки» или «Опции» (название может меняться в зависимости от особенности интерфейса и производителя).
- Выбрать пункт «Прием» или «ТВ».
- В качестве источника телевизионного сигнала указать кабель или антенну (в данном случае это второй вариант).
- Выбрать режим «Автоматический поиск» (для спутникового или кабельного ТВ указать частоты провайдера).
- Запустить сканирование программ.
- После завершения процесса на экране отобразятся найденные каналы, которые понадобится отсортировать (по желанию) и сохранить.
Если автопоиск оказался мало результативным, можно заняться поиском каналов вручную. Для этого необходимо:
- Используя онлайн-сервис РТРС, отыскать на интерактивной карте свое местоположение и записать координаты двух ближайших телебашен.
- Открыть меню, а затем раздел «Настройки».
- Перейти во вкладку «ТВ», только выбрать не автоматический, а ручной поиск.

- В качестве источника сигнала указать антенну.
- Указать значения частоты и номера канала первого мультиплекса;
- Дождаться окончания операции. Найденные программы сохранить в памяти ТВ-приемника.
- Процедуру провести повторно, указав параметры второго мультиплекса.
После ее завершения можно наслаждаться просмотром любимых передач.
Как подключить два и более телевизора к приставке
Сегодня наличие в доме двух и более ТВ-приемников считается скорее нормой, чем исключением. Неудивительно, что пользователи интересуются, возможно ли настроить цифровое вещание на всех устройствах, но управлять ими раздельно. А если, к тому же, вся техника старого образца, актуальность вопроса только возрастает.
Итак, для подключения двух старых телевизоров, а иногда и большее их число, необходимо следовать той же методике, что и с одним прибором. Следует учесть, что при использовании одинакового соединения, на обоих телевизорах будут транслироваться аналогичные каналы. Чтобы получить два независимых приемника, понадобится подключить один из них через HDMI или SCART, а другой – через RCA.
Чтобы получить два независимых приемника, понадобится подключить один из них через HDMI или SCART, а другой – через RCA.Не стоит забывать, что все манипуляции следует выполнять на обесточенной аппаратуре.
После соединения технику необходимо подключить к сети электропитания и с помощью пульта дистанционного управления выбрать режим цифровой телепередачи. Если все сделано правильно, на экране появится изображение с маркой ресивера.
Как подключить тюнер через видеомагнитофон
Если телевизор старого образца не способен поддерживать имеющееся оборудование или у него отсутствует специальный разъем, его также можно настроить на прием цифрового вещания. Существует уникальный способ – подключить к ТВ-приемнику старый видеомагнитофон или записывающий видеоплеер, а к нему, в свою очередь, приставку.
Схема проста:
- Соединить видеомагнитофон с ТВ-приемником таким образом, чтобы один конец кабеля входил ВЧ гнездо первого, а второй – в разъем для антенны или ДМВ (UHF) второго устройства.

- Теперь перейти к ресиверу, который подключить к «видику» при помощи RCA-кабеля. Если вместо трех имеется всего два выхода, нужно задействовать штекеры белого и желтого цвета.
- Аналогичные шнуры применяются в случае наличия разъемов SCART или Jack3,5.
- После соединения всех устройств, понадобится включить их, и отыскать канал, на котором передается трансляция с видеомагнитофона.
- Когда появится изображение (с видеокассеты), выбрать режим «AV». При правильных действиях на ТВ-приемнике появится черный экран.
- Включив ресивер, вместо темного фона на экране появится меню с перечнем функций.
Теперь останется выбрать режим «Автопоиск» и запустить сканирование каналов.
Возможные проблемы и их решение
Обычно подключение приставки к телевизору и принимающей антенне, а также настройка цифрового вещания не вызывает затруднений даже у неопытных пользователей. Но некоторый владельцы устаревшей техники все равно сталкиваются с проблемами. Это связано с такими особенностями, как модель ТВ-приемника, год выпуска, срок и качество эксплуатации. Большинство из них можно устранить самостоятельно, не прибегая к помощи специалиста.
Это связано с такими особенностями, как модель ТВ-приемника, год выпуска, срок и качество эксплуатации. Большинство из них можно устранить самостоятельно, не прибегая к помощи специалиста.
Вячеслав
Несколько лет работал в салонах сотовой связи двух крупных операторов. Хорошо разбираюсь в тарифах и вижу все подводные камни. Люблю гаджеты, особенно на Android.
Задать вопрос
Во время просмотра звук прерывается, изображение притормаживает, зависает, а иногда и пропадает совсем. Эти неполадки свидетельствуют о плохом качестве сигнала.
Существует несколько вариантов решения проблемы:
При неправильном расположении антенны необходимо сориентировать ее по направлению ретранслятора.
При удалении телевышки от места жительства более чем на 5 км понадобится приобрести усилитель сигнала.
Если повреждены кабели, необходимо убедиться в этом, и заменить новыми.
Во время трансляции изображение теряет цвета и превращается в черно-белое. Причина такой неприятной метаморфозы кроется, скорее всего, в неисправности ресивера, в неправильном подключении техники либо в неверных настройках.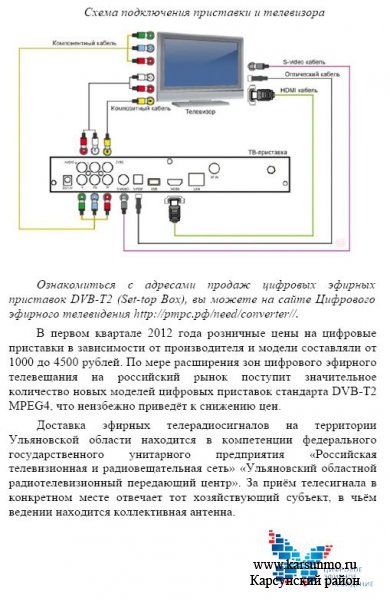
Вернуть цветную картинку можно попытаться таким образом:
Усилить сигнал, посредством установки активной антенны или специального усилителя;
Если отошли провода, понадобится переподключить оборудование На старых ТВ по умолчанию цвет воспроизводится в режиме моно. Достаточно переключить его на «PAL» или «AUTO», как картинка вновь приобретет краски.
Отсутствие каналов после первого подключения. В большинстве ситуаций является результатом неправильной настройки оборудования, реже – связано с проведением технических работ.
В первом случае понадобится отключить питание и выполнить соединение аппаратуры повторно, после чего запустить поиск каналов.
Во втором – посетить сайт или позвонить в техподдержку, чтобы убедиться в том, что проводятся профилактические мероприятия.
Если пропали один, два или более каналов, существует вероятность, что у них изменилась частота вещания.
В процессе просмотра изображение транслируется, но без звука. Такое происходит, если телевизор не поддерживает формат стерео.
Вернуть звучание можно попытаться при помощи дополнительного переходника.
Пользователи часто жалуются, что на ТВ-приемнике и ресивере разъемы для приема-передачи AV имеется, но при этом их невозможно состыковать между собой. Решить задачу можно двумя путями:
- заменить телевизор или приставку;
- использовать переходники.
В зависимости от типа разъема, целесообразно использовать один из возможных сценариев:
4. 4 / 5 ( 28 голосов )
4 / 5 ( 28 голосов )
Как подключить интернет к телевизору через приставку World Vision — Цифровое телевидение
Приветствую всех, кому интересно почитать о новых возможностях для вашего телевизора. Благодаря тому, что отменили кодировку каналов в Украине, появилась возможность купить не дорогую приставку, которая добавит к старенькому телевизору не только возможность просмотра каналов Т2, но и просмотра YouTube и других интернет сервисов.
Для образца, на котором будет создаваться статья, приобрёл приставку World Vision T62D. Немного о характеристиках этой приставки.
Большой плюс в том, что она поддерживает несколько стандартов цифрового телевидения — DVB-T, DVB-T2, DVB-C. Стандарт DVB-T нас не интересует, так как он у нас в стране не поддерживается, а вот DVB-T2 это актуальная на данный момент цифровой стандарт. Очень важный момент для жителей многоэтажек, где можно пользоваться только кабельным, то поможет стандарт DVB-C.
С этим разобрались. Теперь о просмотре фильмов с флешки. Тут приятная новость, у этого аппарата находится два USB гнезда, это очень удобно. Сзади подключаете Wi-Fi адаптер, для работы в интернете, а спереди расположено ещё одно гнездо, вот в него удобно вставлять флешку для записи и воспроизведения.
Поддерживаемые форматы — MPEG-1, MPEG-2, MPEG-4, H.264, M-JPEG, AVI, MPG, MP4, TS, TRP, TP, MOV, MKV, VOB, DAT, XVID, M2TS.
Аудио кодеки — WAV, MP3, AAC-LC, HE-AAC, HE AACv2, AC3.
С связи с тем, что у производителя Dolby Laboratories закончилась лицензия на кодек АС3, фирме World Vision без поднятии цены на аппарат, получилось добавить этот кодек.
Это популярный кодек на данный момент, для прослушивания звука в объёме и не занимает много места. Для примера — раньше использовался формат WAV и песен на диск влазило штук двадцать, создали MP3 и на тот же диск влазит больше сотни песен.
А так же аппарат поддерживает HDD файловых системах FAT, FAT32, NTFS. Но я бы не рисковал ставить больше тарабайта диск. То есть подключаете переносной диск и не нужно каждый раз бегать с флешкой к компьютеру за новым фильмом.
Для работы в интернете, нужно приобрести Wi-Fi адаптер.
Этот аппарат поддерживает вот такие: Ralink RT3370, Ralink RT5370, Ralink RT3070, Mediatek 7601.
Теперь наблюдаем в сборе вот такую картинку:
С настройкой на каналы всё просто. Если аппарат с завода, достаточно подключить антенну в приставку и подсоединить к телевизору. При подключении к розетки питания и не продолжительной загрузки приставки, пойдёт автоматическая настройка на каналы. Если какие то каналы не нашла, то не надо бить приставку и обновлять ПО, а прежде всего заняться с вашей антенной, так как практика показала в 99% проблемы возникают из-за антенны.
Если Вы захотели перенастроить каналы, то в Меню приставки выбрать поиск, далее выставить стандарт цифрового вещания, страну вещания и нажать на автопоиск. Если всё правильно сделали, то через пять минут у вас настроятся все каналы.
Если всё правильно сделали, то через пять минут у вас настроятся все каналы.
Как видим в моём регионе вещания, настроились все 32 канала в прекрасном качестве. Для настройки кабельного, процесс точно такой же. Если что-то не получается, то звоните в фирму, которая обслуживает ваше кабельное, только они знают на каком оборудовании они работают и какую страну выбирать и частоту выбирать. Может совсем быть банальной проблемой, они не занимаются цифровой трансляцией.
Каналы, Т2, кабельное — надоело, мы ведь купили приставку, что бы не только каналы смотреть, а что нибуть и с интернета слямзить.
Приступаем к настройки интернета. Надеюсь у вас Wi-Fi есть, а то ни чего не получиться. В меню приставки заходим пункт «Система» и заходим в «Настройка сети».
Если вы правильно подобрали Wi-Fi адаптер, то произойдёт сканирование сетей и вам достаточно найти свою, ну или знать пароль соседей.
Так как соседи злые и не хотят делиться своим интернетом, то выбрав свою сеть нажимаем ОК. В выпавшем окне находим слово пароль и опять нажимаем ОК, для ввода пароля. Это делается один раз, в дальнейшем приставка сама будет подключаться к интернету, когда увидит нужную сеть. Если пароль поменяли, то придётся опять произвести точно такую же процедуру.
В выпавшем окне находим слово пароль и опять нажимаем ОК, для ввода пароля. Это делается один раз, в дальнейшем приставка сама будет подключаться к интернету, когда увидит нужную сеть. Если пароль поменяли, то придётся опять произвести точно такую же процедуру.
Клавиатура сделана хорошо, всё понятно. Если будете часто пользоваться, то буквы будете находить закрытыми глазами. Даже вывели на пульте дополнительные опции, цветные кнопки: высоту шрифта, стирание, переход с букв на цифры и ОК. Эти функции ускоряют набор текста.
Если правильно ввели пароль, то появиться квадратик с галочкой, что пароль верен и произошло соединение.
Ну вот, теперь поработаем в интернете. Для входа в Интернет, нужно в меню найти пункт USB и опцию интернет. Для меня не очень удобно, лучше придумали прямую кнопку на пульте.
Как видите в низу, появились приложения с которыми вы можете работать. Это Погода, YouTube, Gmail (почта), RSS чтение (новости), IPTV (интернет каналы) и Megogo (сайт с фильмами). Мудрить не будем, испытаем YouTube, этим приложением пользуется 80% хозяинов Смарт ТВ.
Мудрить не будем, испытаем YouTube, этим приложением пользуется 80% хозяинов Смарт ТВ.
Как видим дизайн отличается от стандартного YouTube, но функциональность от этого не теряется. Так же присутствуют выбор по жанрам, просмотр последнего добавленного, отображаются скриншоты (эскизы видео) файлов.
Так выбирать не интересно, воспользуемся поиском. Клавиатуру используют системную, она везде будет одинаковая во всех приложений. Захотелось посмотреть «95 квартал». Ввёл в поиск это слово.
Довольно быстро он нашёл, то что нам нужно. Как видим 3214 вариантов для просмотра. Что бы уменьшить количество, то нужно точнее вводить в поиск, больше информации.
Для просмотра переходим вправо и выбираем нужную часть и нажимаем ОК, изображение идёт без рывков и тормозов. Если у вас подглючивает, проверяйте интернет и роутер.
Попробуем IPTV (интернет телевидение). Для этого войти в приложение IPTV и для начала сделать настройку.
Для настройки нужно у провайдера взять файл в формате m3u, с каналами которыми они транслируют. Если такой возможности нет, то ищем в просторах интернета. Этот файл добавляем на флешку и вставляем в USB и нажимаем синею кнопку для добавления плейлиста.
Если такой возможности нет, то ищем в просторах интернета. Этот файл добавляем на флешку и вставляем в USB и нажимаем синею кнопку для добавления плейлиста.
Если всё правильно сделали, то наблюдаем вот такую картину. Как видим плейлистов различных добавить можно прилично, было бы где их брать и на шару. Выбираем нужный плейлист, у меня он там один, кликаем на канал для начала просмотра.
В дальнейшем можно через кнопку ОК выбирать нужный канал или просто переключать каналы, как обычно. Качество трансляции зависит от вашего плейлиста, если изображение разламывается на кубики и другие проявления плохого сигнала, то нужно искать другие альтернативные источники с лучшем качеством.
Опять здесь один минус, ну может не разобрался, в отличи от собрата U2C T2 HD в WORLD VISION нельзя URL адрес плейлиста прописать. Существуют самообновляемые плейлисты, за вас люди стараются, ищут каналы и меняют. Один раз добавили и больше не трогаете. Надеюсь в последующей прошивке добавят эту функцию.
Ну вот дошли и до Megogo. Стандартный сайт с фильмами, мультфильмами и сериалами, Всё для отдыха. Управление точно такое же, как и на YouTube. Расстраивает, что не всё можно бесплатно смотреть. Но если вам нравиться, то вы можете оформить платную подписку, это уже разбирайтесь сами, моя задача показать возможности приставки.
Приложение погода, тоже просто. Запустили и выбрали нужную область, для просмотра погоды. Или поиском нашли нужный город. По моему мнению, для приставки, абсолютно бесполезное приложение, так же как и Gmail (почта) — это личное, а не для просмотра всем, кто живёт у вас дома.
Так как здесь нет браузера, для просмотра информации в интернете, то здесь просто добавили приложение RSS чтение, для любителей почитать новости. Новости разделены по жанрам, так что можно отфильтровать и найти по заинтересованности. А так же можно убрать, то что вас не интересует чтобы не увеличивало прокрутку или добавить новый источник.
В этой приставке есть функция записи. Для того чтобы ей воспользоваться нужно подключить флешку или жёсткий диск и в настройке выбрать куда производить запись. Также установить таймер записи, чтобы приставка без вас могла включиться и записать любимый сериал. А вы когда вернулись домой спокойно просмотрели.
Думаю на этом хватит. Основные функции в этой приставке есть для просмотра цифрового телевидения и для поиска в интернете для отдыха. Вот таким образом ваш старичок превращается в смарт телевизор. При этом не сильно затрагивает ваш бюджет. Даже если вы купили новый телевизор без смарта, так как это в два раза дешевле, то приобретя приставочку вы экономите.
Главное, если есть возможность подключению HDMI, то используйте это подключение. Таким образом текст на экране телевизора будет более чётким, а на просмотре фильма или передачи не увидите разницу.
Надеюсь вам поможет, то что я вам здесь изложил.
Как настроить тюнеры DVB-S2 и DVB-T2 в K1 Plus Android DTV Receiver
Я ранее рассматривал приставку VideoStrong K1 Plus Android TV, но у компании также есть другая модель с тем же названием «K1 Plus», которая включает комбинированный тюнер DVB-S2 и DVB-T2. Это довольно запутанно, но, тем не менее, поскольку теперь у меня есть тюнер-версия устройства, я установил последнюю версию прошивки, начал играть с ней, и сегодня я объясню, как настроить приложение DTV для спутникового и наземного цифрового телевидения. прием.
Это довольно запутанно, но, тем не менее, поскольку теперь у меня есть тюнер-версия устройства, я установил последнюю версию прошивки, начал играть с ней, и сегодня я объясню, как настроить приложение DTV для спутникового и наземного цифрового телевидения. прием.
Настройка оборудования и приложение DTV
Первым шагом является подключение к устройству спутниковой антенны и внутренней или наружной телевизионной антенны, а также всех необходимых кабелей и, возможно, жесткого диска USB, если вы хотите использовать функцию PVR.
Теперь перейдите в список приложений, запустите приложение DTV или нажмите кнопку DTV на пульте дистанционного управления.
При каждом запуске приложения вам будет предложено выбрать DVBT2 или DVBS2, и если вы хотите переключаться между одним или другим, вам нужно либо выйти из приложения и перезапустить его, либо нажать кнопку DTV. .
Конфигурация DVB-T2
Я начну с DVB-T2. В первый раз вас спросят, хотите ли вы сканировать каналы, на что вы, скорее всего, ответите утвердительно, и вам будет представлено меню установки.
Теперь выберите «Автопоиск», и сканирование должно начаться.
У меня 22 канала и нет радиостанции. Готово, и эта часть далась легко.
Однако, если вам не хватает некоторых каналов, вам может потребоваться изменить страну / регион, потому что по умолчанию это Европа.Нажмите кнопку Menu на пульте дистанционного управления, выберите предпочтения DTV-> Общие настройки-> Настройка зоны.
И выберите свой регион или страну из списка, который включает Европу, Сингапур, Колумбию, Россию (sic.), Таиланд, Германию, Францию, Испанию, Италию, Швецию, Голландию, Англию, Австралию, Новую Зеландию и Тайвань. Если вы измените страну, вам придется повторить сканирование. Я сделал это с Таиландом, и у меня 30 каналов вместо 22, так что вы можете указать свой регион перед запуском сканирования, если вам не нужна «Европа».
Конфигурация DVB-S2
Конфигурация спутникового цифрового телевидения начинается таким же образом, за исключением того, что меню установки немного отличается.
Войдите в список спутников , чтобы выбрать свой спутник, в моем случае Thaicom 2.
Вы можете выбрать несколько спутников, если хотите, или / и ваша спутниковая антенна моторизована. Вы можете найти полный список предварительно определенных спутников во встроенном видео в конце этого руководства. Вы также можете добавлять свои, редактировать и удалять уже существующие с помощью цветной кнопки на пульте дистанционного управления.Теперь вернитесь, выберите Multi Scan, убедитесь, что на линии выбранного вами спутника (-ов) стоит зеленая галочка, и нажмите синюю кнопку на пульте дистанционного управления.
Измените Тип сканирования на Слепое сканирование , выберите FTA only (Free-to-Air) Channel Type и All, TV or Radio for Service Type , и нажмите OK, чтобы запустить сканировать.
После того, как все это будет сделано, вы должны связать телеканалы и радиостанции.В итоге я получил 55 телеканалов и 5 радиостанций, использующих спутник Thaicom 2.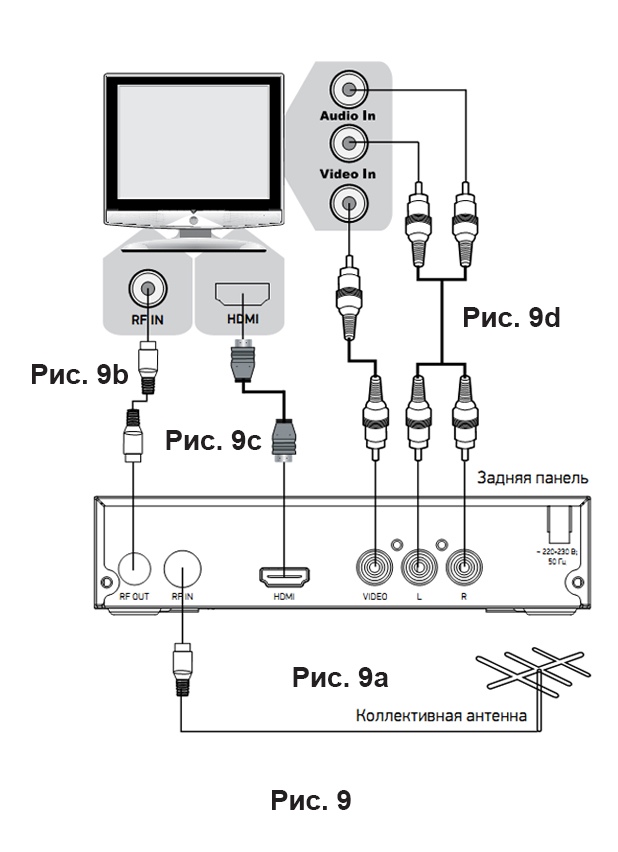 На некоторых телеканалах нет видео, возможно, из-за слабого сигнала, поскольку у меня есть довольно длинный кабель для передачи DVB-S2 в мой офис, или из-за некоторых других проблем, поскольку у меня нет проблем с получением некоторых каналов HD.
На некоторых телеканалах нет видео, возможно, из-за слабого сигнала, поскольку у меня есть довольно длинный кабель для передачи DVB-S2 в мой офис, или из-за некоторых других проблем, поскольку у меня нет проблем с получением некоторых каналов HD.
В 5-минутном видео ниже показаны шаги, которые я проделал для настройки DVB-T2 и DVB-2, как описано в этом посте.
Videostrong K1 Plus с комбинированным тюнером DVB-T2 / DVB-S2 пока присутствует только на Alibaba и недоступен для розничной продажи.Но продавец из GearBest сказал мне, что они должны получить его позже на этой неделе. FWIW, версия без тюнера, сейчас продается по цене 36,89 долларов.
Жан-Люк основал CNX Software в 2010 году, работая неполный рабочий день, прежде чем бросить работу менеджера по разработке программного обеспечения и начать писать ежедневные новости и обзоры на полную ставку позднее в 2011 году.
Настройте ТВ-сигнал в Windows Media Center
Если у вас есть услуги цифрового кабельного телевидения от местного поставщика услуг кабельного телевидения, и у вас есть специально сертифицированный компьютер, известный как компьютер с поддержкой цифрового кабельного телевидения, вы можете смотреть и записывать цифровое кабельное телевидение в Media Center.Для этого вам понадобится пара вещей: , цифровой кабельный тюнер, , устройство, которое поставляется с большинством компьютеров с поддержкой цифрового кабеля, и CableCARD , устройство, которое необходимо вставить в ваш цифровой кабельный тюнер. чтобы позволить ему получить цифровой кабель. CableCARD служит заменой цифровой приставки и может быть получена только у участвующего поставщика цифрового кабельного телевидения. Вставив соответствующую карту CableCARD в совместимый тюнер цифрового кабельного телевидения, вы можете смотреть цифровые кабельные каналы (как стандартной, так и высокой четкости), которые доступны по подписке у вашего поставщика услуг кабельного телевидения.
Для настройки цифрового кабельного тюнера и сигнала рекомендуется обратиться к специалисту по кабельному телевидению вашего поставщика услуг. Многие из приведенных ниже шагов должны быть выполнены ими.
Если у вас есть компьютер с поддержкой цифрового кабеля, следуйте инструкциям производителя компьютера, чтобы настроить тюнер цифрового кабельного телевидения.
Запишите UnitAddress и Серийный номер CableCARD (серийный номер) с внешней стороны карты CableCARD.(Эти номера понадобятся вам для процесса активации на шаге 7.)
Вставьте CableCARD в тюнер цифрового кабельного телевидения. (Этот шаг обычно выполняет технический специалист вашего поставщика цифрового кабельного телевидения.)
Подключите кабель от источника кабеля (настенной розетки) к гнезду TV-IN на тюнере цифрового кабельного телевидения.
 (Этот шаг обычно выполняет технический специалист вашего поставщика цифрового кабельного телевидения.)
(Этот шаг обычно выполняет технический специалист вашего поставщика цифрового кабельного телевидения.)На начальном экране Windows Media Center прокрутите до Задачи , выберите Настройки , выберите TV , выберите Настроить ТВ-сигнал , а затем следуйте инструкциям по настройке сигнала.
Обратитесь к своему поставщику услуг для сопряжения карты CableCARD с тюнером цифрового кабельного телевидения — это активирует оба режима, чтобы вы могли получать содержимое цифрового кабеля.Вы должны будете предоставить своему поставщику услуг следующую информацию:
CableCARD ID. Этот номер будет указан в Windows Media Center на странице Позвоните в свою кабельную компанию . (Пример: 000-298-933-268-5)
Идентификатор хоста.
 Этот номер будет указан в Windows Media Center на странице Позвоните в свою кабельную компанию .(Пример: 029-000-000-104-7)
Этот номер будет указан в Windows Media Center на странице Позвоните в свою кабельную компанию .(Пример: 029-000-000-104-7)Идентификатор данных. Этот номер будет указан в Windows Media Center на странице Позвоните в свою кабельную компанию . (Пример: 132-028-947-08)
UnitAddress. Вы найдете этот номер на внешней стороне устройства CableCARD.(Пример: 000-02989-33268-246)
CableCARD S / N. Вы найдете этот номер на внешней стороне устройства CableCARD. (Пример: NG3549TA0113)
Примечание: Если у вас есть цифровой кабельный тюнер (или другой тип цифрового тюнера), но нет цифровой кабельной службы, вы можете использовать антенну для просмотра и записи эфирного телевидения высокой четкости (HDTV). (иногда называемые ATSC), стандартные телеканалы и цифровые кабельные каналы, которые не зашифрованы (например, каналы с «чистым QAM»).
(иногда называемые ATSC), стандартные телеканалы и цифровые кабельные каналы, которые не зашифрованы (например, каналы с «чистым QAM»).
Некоторые цифровые кабельные каналы премиум-класса могут содержать защищенный контент, который невозможно записать.
5 лучших приложений для установки
Если вы хотите попробовать использовать более специализированное приложение, вам следует выбрать DVB Viewer.
Это программное обеспечение предоставит больше функций и возможностей, которые могут улучшить работу вашего ТВ-тюнера и добавить различные настройки при приеме сотен теле- и радиостанций со всей Европы.
Более того, приложение можно дополнительно настроить с помощью специальных плагинов, если вы хотите планировать, составлять график и контролировать свои любимые телепрограммы, шоу или события.
Это полноценный инструмент медиацентра, который может обеспечить отличный опыт, даже если вы всегда ищете лучшие приложения, доступные для вашего компьютера.
Узнайте, как преобразовать старые фильмы в цифровой формат из нашего подробного руководства!
К сожалению, программа DVB Viewer не бесплатна — если вы хотите купить базовую версию, вам придется заплатить 20 евро.
Теперь, в зависимости от того, чего вы хотите достичь и как вы хотите настроить приложение и его функции, вы можете применить определенные плагины.
Эти надстройки также являются платными — например, за плагин HbbTV / MHEG-5 вам придется заплатить 14 евро, в то время как плагин DVBViewer Media Server будет стоить вам 19 евро.
Кроме того, поскольку мы обсуждаем сложное и полное программное обеспечение, приложение DVB Viewer может некорректно работать в определенных конфигурациях Windows 10.
Итак, перед покупкой убедитесь, что вы запустили инструмент совместимости с этой страницы — это приложение просканирует ваш компьютер и сообщит вам, совместима ли ваша конфигурация оборудования с программой или нет.
Наконец, вы можете заказать приложение DVB Viewer по ссылке ниже.
⇒ Получить DVB Viewer
Итак, если вы все еще хотите использовать компьютер с Windows 10 в качестве ТВ-тюнера, вам следует попробовать эти приложения.
Конечно, есть и другие платформы, которые вы можете протестировать, но если вы ищете программное обеспечение с открытым исходным кодом, оптимизированное и настроенное для работы как на среднем, так и на высоком уровне, то описанные выше инструменты должны идеально подойти вам.
Помните, что использование классического ТВ-тюнера может быть заменено источниками потокового ТВ или онлайн-платформами, которые могут предлагать богатый видеоконтент за ежемесячную / годовую плату, например Netflix, HBO Go и т. Д.
Если у вас есть другие предложения или вопросы, не стесняйтесь оставлять их в разделе комментариев ниже.
Примечание редактора: Этот пост был первоначально опубликован в ноябре 2017 года и с тех пор был полностью переработан и обновлен для обеспечения свежести, точности и полноты.
Где цифровой ТВ-тюнер?
Любой телевизор, купленный после марта 2007 года, вероятно, имеет встроенный цифровой тюнер, хотя несколько телевизоров, проданных после этой даты, не имеют. Цифровой ТВ-тюнер позволяет вашему телевизору принимать и отображать цифровой сигнал. Все эфирные передачи в США стали цифровыми с 2009 года, поэтому для просмотра телепередач необходим телевизор с цифровым тюнером, чтобы смотреть даже бесплатные телепередачи. Тюнер может быть встроенным, представлять собой внешний цифровой ТВ-тюнер, подключенный к телевизору, или быть встроенным в телевизионную приставку, предоставляемую кабельной или спутниковой компанией.
Компании кабельной и спутниковой связи шифруют цифровые сигналы и требуют тюнера для их просмотра. Напротив, вещательные телеканалы не шифруют цифровые телесигналы, и ваш ТВ-тюнер может их обрабатывать.
Эта информация применима практически ко всем производителям телевизоров, включая, помимо прочего, LG, Samsung, Panasonic, Sony и Zenith.
Где цифровой ТВ-тюнер?
Когда вы смотрите транслируемые цифровые телевизионные сигналы на более старом аналоговом телевизоре, цифровой ТВ-тюнер находится в блоке DTV-конвертера.
Когда вы смотрите транслируемые цифровые телевизионные сигналы на цифровом телевидении или телевидении высокой четкости, цифровой тюнер находится внутри телевизора.
Для абонентов кабельного и спутникового телевидения цифровой ТВ-тюнер находится в приставке, которую вам дал ваш провайдер, если только вы не один из немногих людей, которые используют CableCard. Тогда тюнер — это CableCard.
Как узнать, есть ли в вашем старом телевизоре встроенный цифровой ТВ-тюнер
Если вы не уверены, есть ли в вашем телевизоре тюнер, вы можете узнать это несколькими способами.
- Прочтите руководство пользователя, прилагаемое к телевизору.
- Посмотрите на передней и задней панели телевизора маркировку, обозначающую цифровой тюнер.
 Это может быть ATSC, DTV, HDTV, Digital Ready, HD Ready, Цифровой тюнер, Цифровой приемник, Встроенный цифровой тюнер или Встроенный цифровой тюнер.
Это может быть ATSC, DTV, HDTV, Digital Ready, HD Ready, Цифровой тюнер, Цифровой приемник, Встроенный цифровой тюнер или Встроенный цифровой тюнер. - Найдите номер модели телевизора и проверьте характеристики на веб-сайте производителя.
О внешних тюнерах
Если вы обнаружите, что ваш телевизор предшествует встроенным тюнерам, и у вас нет кабельной или спутниковой приставки с тюнером, вам понадобится внешний цифровой ТВ-тюнер.В большинстве крупных коробочных и электронных магазинов есть хороший выбор. Некоторые позволяют записывать цифровой контент.
Внешним ТВ-тюнерам для обеспечения отличного приема требуется сильный сигнал. Цифровые сигналы более чувствительны к расстоянию и препятствиям, чем более старые аналоговые сигналы. Если вы живете в отдаленном районе, вы можете усилить слабый существующий сигнал с помощью антенны, предназначенной для этой цели.
Если сигнала нет совсем, антенна не поможет. Он также не позволит вам смотреть телевизор без цифрового тюнера и не превратит ваш старый аналоговый телевизор в HDTV или Ultra TV.
Спасибо, что сообщили нам!
Расскажите, почему!
Другой Недостаточно деталей Трудно понятьКак перенастроить мой телевизор
Если вы потеряли некоторые телеканалы и услуги, которые у вас были, или вы переехали в новый дом и не можете заставить телевизор работать. Существует большая вероятность того, что телевизор необходимо перенастроить, чтобы он заработал. В этом блоге обсуждаются причины этого и помогает вам правильно сделать это для себя.
Зачем нужно настраивать телевизор?
Когда вы впервые распаковываете телевизор и выполняете первую установку, вы подключаете его к телевизионной антенне и выполняете поиск телеканалов. Чтобы прямой эфир работал, вам необходимо настроить телевизор на телевизионные службы, которые ваша антенна принимает и передает на телевизор через коаксиальный кабель. Телевизор необходимо «настроить», потому что существует множество телевизионных передатчиков, каждое из которых транслируется на разных частотах, и ваша телевизионная антенна направлена на один из них. Чтобы ваш телевизор знал, на какие частоты ему нужно обращать внимание, и настроиться на него, необходимо выполнить сканирование ТВ-сервисов. Во время сканирования телевизор найдет используемые частоты и сохранит ТВ-услуги, содержащиеся в каналах на телевизоре.
Чтобы ваш телевизор знал, на какие частоты ему нужно обращать внимание, и настроиться на него, необходимо выполнить сканирование ТВ-сервисов. Во время сканирования телевизор найдет используемые частоты и сохранит ТВ-услуги, содержащиеся в каналах на телевизоре.
Вы можете подумать, почему все ТВ-передатчики просто не используют одни и те же частоты, чтобы не потребовалось никакого процесса настройки? Это потому, что если каждый из передатчиков будет вещать на одних и тех же частотах, они будут мешать тому и другому, а ТВ-сигнал и качество будут ужасными, вероятно, будут сильно разбиты и пикселизированы.Когда два сигнала сталкиваются на одной частоте, они действуют друг против друга, и это называется интерференцией совмещенного канала и может полностью испортить ваш телевизионный сигнал. Жители юго-востока Великобритании, например, моего родного графства Восточный Суссекс, будут знакомы с помехами на совместном канале с континента в периоды высокого давления.
Настройка телевизора — первая установка
Если вы устанавливаете телевизор в первый раз, этот процесс станет для вас очень простым. В мастере начальной настройки вместе с подключением к таким вещам, как WIFI.Вы попадете в меню настройки телевизора. Вы просто выбираете службы, на которые хотите настроиться, а все остальное делается за вас. Этот процесс не совсем беспроблемный, как вы узнаете из оставшейся части этого блога. Но если предположить, что это сработало, когда ТВ-сканирование каналов будет завершено, вы сохраните их, и тогда вы сможете просматривать телепередачи в прямом эфире. Это Freeview в Великобритании и Soarview в Ирландии. У него есть другие названия в других странах. Я не могу описать этот процесс в точности, поскольку у каждого производителя и модели телевизора есть свой собственный процесс, но обычно он довольно интуитивно понятен.Вот несколько вещей, которые могут вам помочь.
В мастере начальной настройки вместе с подключением к таким вещам, как WIFI.Вы попадете в меню настройки телевизора. Вы просто выбираете службы, на которые хотите настроиться, а все остальное делается за вас. Этот процесс не совсем беспроблемный, как вы узнаете из оставшейся части этого блога. Но если предположить, что это сработало, когда ТВ-сканирование каналов будет завершено, вы сохраните их, и тогда вы сможете просматривать телепередачи в прямом эфире. Это Freeview в Великобритании и Soarview в Ирландии. У него есть другие названия в других странах. Я не могу описать этот процесс в точности, поскольку у каждого производителя и модели телевизора есть свой собственный процесс, но обычно он довольно интуитивно понятен.Вот несколько вещей, которые могут вам помочь.
Выберите свой округ
Это помогает хранить ТВ-услуги на нужных каналах. Таким образом, BBC1 станет 1 на вашем телевизоре, BBC2 будет 2, ITV = 3 и так далее. Для этого он считывает информацию о логическом номере канала (LCN) в сигнале цифрового телевидения и сохраняет услугу на правильном канале. Если вы не выберете правильную страну, ваши ТВ-сервисы будут храниться на случайных числах, так что BBC1 может быть на 14, 4 канал может быть на 21 вместо 4 и скоро.
Если вы не выберете правильную страну, ваши ТВ-сервисы будут храниться на случайных числах, так что BBC1 может быть на 14, 4 канал может быть на 21 вместо 4 и скоро.
Выберите тип сканирования
Другой вариант, с которым вы, вероятно, столкнетесь, — это тип сканирования, который вы можете запустить. Обычно это:
Air — это для подключения к телевизионным антеннам, это также может называться: Антенна или DVB-T или DVB-T2.
Кабель — это для систем кабельного телевидения. Это не очень распространенные системы кабельного телевидения.
Спутник — Многие новые телевизоры начинают встраивать в себя спутниковые тюнеры также для прямого подключения к спутниковой антенне, это можно было бы назвать DVB-S или DVB-S2.
Выберите свой регион
Это просто случай выбора региона, в котором вы находитесь. Большинство телевизоров предоставляют вам возможность выбора основного региона, то есть страны. Второстепенный регион, который обычно является округом и третичным регионом, который у меня никогда не было необходимости менять, но я уверен, что есть обстоятельства, когда вам это понадобится, в противном случае его не было бы в телевизоре.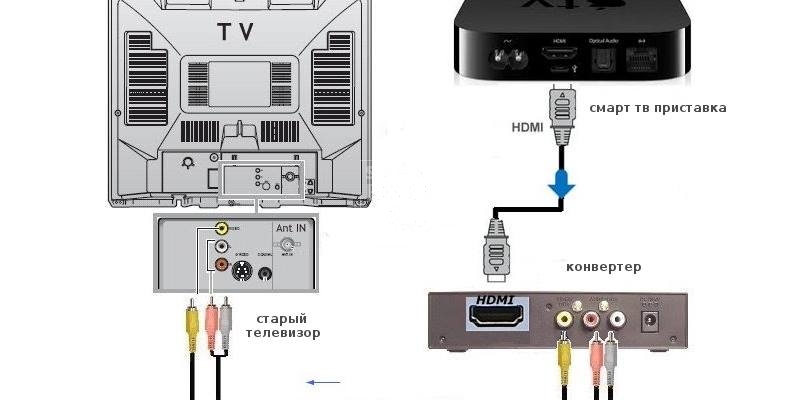 Выбор региона — это просто то, что он организует для вас правильные региональные программы. Некоторые передатчики транслируют более одного региона, поэтому вы можете выбрать местный новый по существу, например, передатчик Whitehawk Hill и передатчик Rowridge, где вы можете выбрать региональные новости South или South East.
Выбор региона — это просто то, что он организует для вас правильные региональные программы. Некоторые передатчики транслируют более одного региона, поэтому вы можете выбрать местный новый по существу, например, передатчик Whitehawk Hill и передатчик Rowridge, где вы можете выбрать региональные новости South или South East.
Сканировать зашифрованное содержимое
Вы также можете получить возможность сканирования на предмет зашифрованных ТВ-сервисов. В Великобритании шифрование не используется для британского телевидения, если вы не платите за Sky, и в любом случае вам понадобится Sky Box и подписка, чтобы иметь возможность получать их, и в любом случае нет необходимости сканировать каналы. Поскольку других зашифрованных ТВ-сервисов нет, точечное сканирование этих сервисов в Великобритании не предусмотрено, но вы можете захотеть отправиться за границу, где шифрование используется на наземном ТВ, например, во Франции.
Перенастройка телевизора, когда и как это сделать
Время от времени рекомендуется перенастраивать телевизор, чтобы быть в курсе всех последних доступных услуг. Если вы этого не сделаете, вы можете пропустить многие телеканалы. Для этого есть много причин, но некоторые из наиболее частых:
Если вы этого не сделаете, вы можете пропустить многие телеканалы. Для этого есть много причин, но некоторые из наиболее частых:
Телеканалы изменили номер
Поставщики услуг любят перемещать вещи, например, новостные каналы, такие как BBC News и Sky News, раньше были номера каналов в 70-х на Freeview в Великобритании.Сейчас они начинаются с 231. То же самое и с детскими телеканалами и множеством других сервисов. Для сохранения этих услуг потребуется повторная настройка.
Телеканалы изменили частоту вещания
Иногда отдельные каналы перемещаются с одной частоты вещания на другую. Поскольку ваш телевизор по-прежнему будет обращать внимание на старую частоту, если вы не перенастроите телевизор, вы не сможете получать эти услуги в результате этого.
Добавлены дополнительные телеканалы
Время от времени к доступным каналам добавляются дополнительные телеканалы и услуги, что приятно.Чтобы получить эти услуги, телевизор необходимо перенастроить, чтобы они принимали их.
Передатчик работает
Очень часто крупные передающие работы приводят к необходимости перенастройки ТВ-приемников. Примером этого является недавнее движение сервисов по освобождению места для 5G. В нашем районе Восточного Суссекса это вызвало огромное движение за услуги, и если бы телевизор не был перенастроен, все ваши телеканалы были бы потеряны. Каждый раз, когда это происходит, вас обычно предупреждают заранее с помощью экранных сообщений за несколько недель до того, как происходят изменения.
График перенастройки
Хорошая идея — убедиться, что у вас есть все новейшие услуги, которые вы периодически перенастраиваете все свое оборудование. Раз в месяц обычно бывает достаточно. Просто имейте в виду, что если вы находитесь в местах, где к антенне подключено несколько передатчиков, которые достигают телевизора, ваш телевизор может непреднамеренно сохранить некоторые из неправильных каналов, что может привести к разрыву и пикселизации изображения на телевизоре. По этой причине я рекомендую вручную настраивать телевизоры, где это возможно, чтобы убедиться, что на телевизор добавляются правильные каналы.
По этой причине я рекомендую вручную настраивать телевизоры, где это возможно, чтобы убедиться, что на телевизор добавляются правильные каналы.
Как перенастроить телевизор
Есть несколько способов перенастроить телевизор, это метод автоматической настройки и метод ручной настройки. Автоматическая настройка в большинстве случаев подходит, но, как я уже сказал, с ней могут возникнуть проблемы. При этом многие из новых телевизоров достаточно сложны, чтобы выбирать сигналы более высокого качества, когда телевизор принимает дубликаты от более чем одного телевизионного передатчика. Старые модели не могут этого сделать, и телевизор будет хранить сервисы по мере их обнаружения.
Процесс автоматической настройки телевизора (для начинающих)
Для автоматической настройки телевизора вам необходимо в меню настроек найти настройки настройки и выполнить поиск новых настроек. Я не могу подробно описать этот процесс, поскольку, к сожалению, все телевизоры разные, но у меня есть видео, в котором показано, как перенастроить телевизор Samsung. Часто настройки настройки находятся в меню, обозначенном спутниковой тарелкой или шестеренкой. Я рекомендую, где это возможно, выполнить первоначальную установку или полное сканирование, чтобы заменить существующие службы, чтобы убедиться, что все службы обновляются.Если у вас есть время, я рекомендую полностью отключить ТВ-антенну и запустить сканирование, в результате которого не будет найдено и сохранено ноль каналов. Это означает, что все старые настройки были удалены, чтобы вы могли повторно подключить антенну и снова сканировать, чтобы найти обновленный список каналов. В самых ранних продуктах Humax старые каналы необходимо удалить, прежде чем вы сможете добавлять новые службы, поэтому вам фактически придется восстановить заводские настройки телевизора, прежде чем вы сможете перенастроить телевизор.
Часто настройки настройки находятся в меню, обозначенном спутниковой тарелкой или шестеренкой. Я рекомендую, где это возможно, выполнить первоначальную установку или полное сканирование, чтобы заменить существующие службы, чтобы убедиться, что все службы обновляются.Если у вас есть время, я рекомендую полностью отключить ТВ-антенну и запустить сканирование, в результате которого не будет найдено и сохранено ноль каналов. Это означает, что все старые настройки были удалены, чтобы вы могли повторно подключить антенну и снова сканировать, чтобы найти обновленный список каналов. В самых ранних продуктах Humax старые каналы необходимо удалить, прежде чем вы сможете добавлять новые службы, поэтому вам фактически придется восстановить заводские настройки телевизора, прежде чем вы сможете перенастроить телевизор.
Процесс ручной настройки телевизора (расширенный)
Я подробно описал этот процесс в своем блоге «Почему я должен настраивать телевизор вручную» и в моем видео, показывающем процесс ручной настройки на телевизоре Samsung, поэтому я выиграл » Здесь подробно не рассматривается, но ручная настройка телевизора включает в себя следующее:
-Знание передатчика, на который настроена ваша ТВ-антенна
-Знание частот или каналов УВЧ, которые транслируются на
-Ввод этих прямо на ваш телевизор
Я получаю разное количество телеканалов каждый раз, когда настраиваю свой телевизор
Для этого может быть множество причин. Если у вас мало услуг, например 50 и ниже. Скорее всего, у вас проблемы с телевизионной антенной или вы используете ТВ-передатчик Freeview Lite, который транслирует только ограниченное количество телеканалов. Если у вас более 150 телеканалов, вы, скорее всего, принимаете одинаковые телеканалы с нескольких телевизионных передатчиков.
Если у вас мало услуг, например 50 и ниже. Скорее всего, у вас проблемы с телевизионной антенной или вы используете ТВ-передатчик Freeview Lite, который транслирует только ограниченное количество телеканалов. Если у вас более 150 телеканалов, вы, скорее всего, принимаете одинаковые телеканалы с нескольких телевизионных передатчиков.
Если вы получаете несколько больше на одном телевизоре, чем на другом, например, до десяти. Возможно, один из ваших телевизоров поддерживает Freeview, а другой — нет.Более подробный ответ на этот вопрос можно найти в моем предыдущем блоге «Почему мне не хватает ТВ-сервисов и каналов».
Я надеялся, что вам понравился этот блог. Довольно много для такого простого процесса, как настройка телевизора, но, надеюсь, с информацией внутри вы сможете избавиться от неприятностей, если процесс пойдет не так, как планировалось.
Потеряны телеканалы после перенастройки
Если вы потеряли все свои телеканалы после перенастройки. Возможно, ваша ТВ-антенна неисправна.Есть несколько вещей, которые вы можете попробовать перед тем, как позвонить в воздушную компанию в вашем районе, например, проверить, правильно ли вставлен коаксиальный кабель в антенный или спутниковый вход на телевизоре, или выключить оборудование и снова включить его через несколько минут. .
Возможно, ваша ТВ-антенна неисправна.Есть несколько вещей, которые вы можете попробовать перед тем, как позвонить в воздушную компанию в вашем районе, например, проверить, правильно ли вставлен коаксиальный кабель в антенный или спутниковый вход на телевизоре, или выключить оборудование и снова включить его через несколько минут. .
Как всегда, если у вас возникнут вопросы, ПОЖАЛУЙСТА, ОСТАВЬТЕ КОММЕНТАРИЙ в разделе блога ниже, ваш комментарий — это не просто напыщенная речь о том, что ваш телевизор не работает, или вы полагаете, что плата за лицензию является мошенничеством (на самом деле я согласен с вами там) я вернусь и помогу где смогу.Я не хочу показаться грубым, но ПОЖАЛУЙСТА, НИ ПРИ КАКИХ ОБСТОЯТЕЛЬСТВАХ НАШИ ТЕЛЕФОННЫЕ ЛИНИИ, они предназначены ТОЛЬКО для КЛИЕНТОВ в Суссексе и Кенте, и никто не сможет вам помочь. Мы небольшая компания с ограниченным персоналом, я также признателен, если вы НЕ ПИШИТЕ свои запросы по электронной почте, так как это слишком усложняет управление моей стороной. Честно говоря, я перестал отвечать на них, так как сбился со счета, сколько раз я отвечал на одни и те же вопросы в частном порядке. Разместив свои вопросы в разделе комментариев блога ниже, каждый, кто прочитает, получит пользу от заданного вопроса и полученного ответа.Все, что было сказано, я помогу, где я могу предоставить вам следовать указанному процессу.
Честно говоря, я перестал отвечать на них, так как сбился со счета, сколько раз я отвечал на одни и те же вопросы в частном порядке. Разместив свои вопросы в разделе комментариев блога ниже, каждый, кто прочитает, получит пользу от заданного вопроса и полученного ответа.Все, что было сказано, я помогу, где я могу предоставить вам следовать указанному процессу.
До следующего раза,
Tom
Как транслировать цифровое телевидение с помощью Raspberry Pi TV HAT– The Pi Hut
Это руководство проведет вас через процесс сборки, установки, настройки и эксплуатации Raspberry Pi TV HAT. Мы изучаем HAT здесь, в Pi Hut, с тех пор, как получили товар со склада, что помогло нам составить это удобное руководство.
Наше руководство основано на простой настройке Tvheadend, однако есть много дополнительных настроек, которые можно настроить и настроить в программном обеспечении. Мы рекомендуем Tvheadend Wiki и форумы для получения дополнительной информации помимо базовой настройки, показанной в этом руководстве.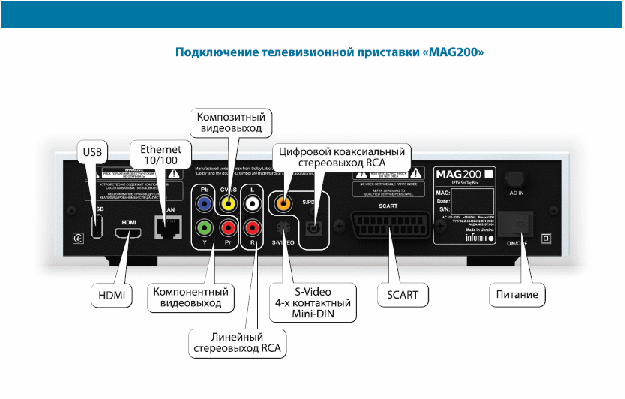
Состав:
Что такое Raspberry Pi TV HAT?
Raspberry Pi TV HAT — это цифровой ТВ-приемник DVB-T2 для Raspberry Pi, совместимый с Raspberry Pi Zero и Rasperry Pi 3B +.
DVB-T / T2 — это аббревиатура от «Digital Video Broadcasting — Terrestrial» — цифрового телевидения (Freeview), которое ваш телевизор принимает дома через антенну.
Raspberry Pi TV HAT позволяет пользователям Raspberry Pi просматривать, записывать и обслуживать цифровое телевидение и радио (включая каналы HD) с помощью такого программного обеспечения, как Tvheadend. Затем Raspberry Pi может выступать в качестве сервера для других устройств в сети для просмотра и записи цифрового ТВ, включая ПК, планшеты, смартфоны (через приложения), медиа-центры и многое другое.
Благодаря возможности добавлять сети IPTV и записывать программы, Raspberry Pi становится мощным компонентом сетевой домашней развлекательной системы.
HAT оснащен ТВ-тюнером Sony CXD2880, поддерживающим стандарты DVB-T и DVB-T2 второго поколения.
Мы составили это ясное и простое в использовании пошаговое руководство, которое точно покажет вам, как собрать, установить и настроить Raspberry Pi TV HAT.
Сборка Raspberry Pi TV HAT
Raspberry Pi TV HAT требует очень незначительной сборки и без пайки.
Сначала установите 40-контактный разъем поверх существующего разъема GPIO вашего Raspberry Pi:
Затем возьмите шляпу и установите либо 3 прокладки и винты для использования с Raspberry Pi Zero, либо 2 прокладки и винты для модели B:
Наденьте шляпу на контакты GPIO Raspberry Pi и надавите вниз, пока между пластиковыми разъемами не останется зазора.
Закрутите винты с другой стороны прокладок, чтобы прикрепить шляпу к Raspberry Pi, а затем, наконец, вставьте коаксиальный адаптер в коаксиальное гнездо:
Руководство по установке Raspbian
В этом разделе показано, как установить, настроить и использовать Raspberry Pi TV HAT с Raspbian.
Настройка образа Raspbian
Мы рекомендуем начать со свежего образа Raspbian перед использованием TV HAT.
* примечание * Если вам не нравится устанавливать Raspbian самостоятельно, наши предустановленные карты MicroSD поставляются с последней версией Raspbian, готовой к работе.
Перейдите на веб-сайт Raspberry Pi и скачайте последнюю версию «Raspbian Stretch with Desktop», затем запишите этот образ на SD-карту и вставьте его в Raspberry Pi.
Смена пароля
Важный первый шаг — не забудьте изменить пароль пользователя при первой загрузке Raspberry Pi.
Интерфейс рабочего стола предложит вам это сделать, как и сеанс терминала.
Если вы не видите приглашение, просто введите следующую команду в окне терминала, затем введите и следуйте инструкциям:
пароль
Обновление Raspbian
Как всегда, всегда стоит обновить образ Raspbian. На этом этапе убедитесь, что ваш Raspberry Pi подключен к Интернету.
В терминале введите следующую команду и затем введите:
sudo apt-get update
Когда это закончится, проделайте то же самое с этой командой:
sudo apt-get upgrade
Это может занять до 5-10 минут.
Установка Tvheadend
Теперь, когда Raspbian обновлен и готов к работе, мы можем установить Tvheadend.
Установить Tvheadend
Введите следующую команду и нажмите Enter. При появлении запроса нажмите «y», чтобы продолжить:
sudo apt-get install tvheadend
Программа установки Tvheadend покажет вам экран конфигурации примерно в середине процесса установки.
Здесь вам нужно будет ввести имя пользователя и пароль для доступа к вашему серверу Tvheadend.
Введите имя пользователя ( запишите и его ), затем с помощью клавиш со стрелками выберите «ОК» и нажмите ввод:
Затем вам будет предложено ввести то же самое для пароля:
Программа установки затем покажет вам адрес для доступа к серверу после установки.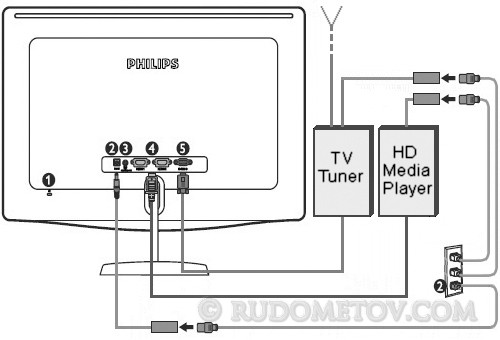 Это должно быть http: //raspberrypi.local: 9981, но это стоит проверить.
Это должно быть http: //raspberrypi.local: 9981, но это стоит проверить.
Выберите «ОК», затем нажмите «Ввод» и позвольте программе установки продолжить. Примерно через 2 минуты процесс завершится.
Доступ к Tvheadend
Установив Tvheadend, мы можем получить доступ к серверу и настроить его.
Доступ к серверу
Вы можете получить доступ к серверу Tvheadend на любом компьютере в вашей сети, просто используя URL-адрес сервера в браузере.
В этом руководстве мы будем использовать браузер Chromium в самом Raspberry Pi.
Совет: Некоторым устройствам может потребоваться полный URL Pi для доступа к серверу. В таком случае просто измените URL-адрес, как показано ниже:
- Стандартный URL сервера: http: // raspberrypi.местный : 9981
- IP-адрес сервера URL (пример): http: // 192.168.1.12 : 9981 (замените выделенный IP-адрес на адрес вашего Raspberry Pi)
Сервер запросит имя пользователя и пароль, которые вы создали во время установки Tvheadend. Введите их и нажмите «Войти»:
Введите их и нажмите «Войти»:
Конфигурация Tvheadend
Теперь вас приветствует интерфейс сервера Tvheadend и мастер настройки.Не позволяйте этому ошеломить вас, это проще, чем кажется, и большинству из нас изначально не нужно использовать многие из представленных здесь вариантов.
На первом экране вас попросят выбрать языки для веб-интерфейса и EPG (Электронный программный гид — «Телегид»).
Мы находимся в Великобритании, поэтому мы установили оба параметра на «English GB)». Экран может обновиться после того, как вы нажмете «Сохранить и далее» (так как при этом будет сброшен язык интерфейса, который вы используете) — просто нажмите кнопку еще раз, чтобы продолжить:
Затем нас попросят настроить доступ к сети и данные для входа администратора / пользователя.
Мы собираемся разрешить любой доступ к сети, оставив поле «Разрешенная сеть» пустым. Мы также собираемся обойти любые логины, введя «*» в каждое из этих полей:
Следующий экран настраивает тюнеры.
Оставьте поля IPTV пустыми. В сети 2 «Тюнер» уже должен быть установлен на «Sony CDX2880 # 0: DVB-T # 0»
Выберите «Тип сети» как «Сеть DVB-T»:
Теперь мы должны установить «мультиплексоры». По сути, вы здесь выбираете ближайший к вам (с точки зрения сигнала) передатчик цифрового телевидения.
Чтобы узнать, какой из них выбрать, перейдите на сайт http://www.digitaluk.co.uk/coveragechecker/ и введите свой почтовый индекс и номер дома.
Веб-сайт порекомендует лучший передатчик для использования, однако стоит щелкнуть ссылку « Проверить другие передатчики, которые обслуживают этот адрес », так как мы обнаружили, что некоторые из них более мощные, чем рекомендуемый вариант.
После того, как вы определили лучший передатчик, найдите его в раскрывающемся списке «Предопределенные мультиплексоры» и нажмите «Сохранить и далее»:
Сканирование начнется.Он будет искать «мультиплексоры» и «услуги», которые распространяются через эти мультиплексоры:
- MUX — это сокращение от Multiplex.
 Это технология, которая позволяет вещателям сжимать телеконтент, чтобы несколько каналов можно было распределить с использованием той же полосы пропускания, которая раньше требовалась для одного аналогового канала.
Это технология, которая позволяет вещателям сжимать телеконтент, чтобы несколько каналов можно было распределить с использованием той же полосы пропускания, которая раньше требовалась для одного аналогового канала. - Услуга — телеканал. На одном мультиплексоре могут передаваться несколько сервисов.
- Думайте о мультиплексе как о вагоне поезда, а об услугах — как о пассажирах.
Когда сканирование достигнет 100%, вы сможете увидеть, сколько мультиплексоров и служб было обнаружено.
Совет: не волнуйтесь, если у вас мало показов. Мы обнаружили, что перезагрузка в конце этого мастера иногда может помочь, однако иногда вы просто окажетесь вне зоны действия сигнала DTV. Если вы используете комнатную антенну, попробуйте перейти в другое место и повторите сканирование. На вкладке «Состояние» отображается мощность сигнала, что помогает найти идеальное положение антенны.
Далее в мастере отображается отображение служб.Этот шаг сопоставляет службы, обнаруженные при сканировании, с каналами.
Отметьте три флажка и нажмите «Сохранить и далее»:
Теперь вы увидите последнее окно, подтверждающее, что вы завершили работу с мастером. Нажмите «Готово», и сервер обновится:
На этом этапе нам нравится перезагружать Raspberry Pi. В терминале используйте следующую команду для перезапуска Raspberry Pi:
перезагрузка sudo
Установка Tvheadend
После перезагрузки Raspberry Pi перейдите по тому же URL-адресу, что и раньше, чтобы получить доступ к серверу Tvheadend:
http: // raspberrypi.местный: 9981
Мастер завершил базовую настройку, однако для правильной работы требуется еще несколько шагов.
Принудительное сканирование сети
Используя вкладки в верхней части экрана, перейдите к Configuration> DVB Inputs> Networks .
Ваша сеть DVB-T должна быть единственной в списке. Выберите эту сеть и нажмите «Force new scan». Вы должны увидеть, что количество мультиплексоров и сервисов изменится, однако, если ваш сигнал очень стабильный, это может остаться прежним:
Картографические сервисы
После повторного сканирования мультиплексоров и сервисов стоит снова вручную сопоставить эти сервисы с каналами.
Перейдите к Configuration> DVB Inputs> Services. Отобразится список доступных служб.
Выберите Картографические сервисы> Сопоставьте все сервисы .
Оставьте настройки всплывающего окна как есть (если вы не хотите скрыть зашифрованные службы, например каналы с оплатой за просмотр), затем нажмите «Картографические службы».
В конце отобразится сводка, подтверждающая количество отображенных / проигнорированных служб.
Перезапустить захват EPG
Захват электронного телегида (Electronic Program Guide Grabber) собирает информацию «телегида», которая сообщает вам, что идет, по каким каналам и когда.
Мы повторно запускаем этот граббер, чтобы обновить списки после сканирования сети.
Выберите Configuration> Channel / EPG> EPG Grabber , затем нажмите «Re-run Internal EPG Grabbers»
Это все, что вам нужно сделать для установки, настройки и приема каналов Raspberry Pi TV HAT.
Электронный программный гид (EPG)
После завершения установки и настройки мы можем начать смотреть каналы.
Список каналов
Выберите вкладку «Электронный программный гид», чтобы просмотреть список каналов, программ и сопутствующую информацию:
Примечание. Иногда для появления обновлений EPG может потребоваться некоторое время.В этом случае попробуйте перейти на другую вкладку и вернуться в EPG.
Просмотр информации о программе
Вы можете нажать на канал, чтобы просмотреть информацию о текущей программе показа:
Смотрите канал
Чтобы посмотреть канал, просто выберите маленький значок телевизора слева от строки:
Записать программу
Действительно приятная особенность — возможность записи программ. Это записывает программу и создает файл «.ts ‘на вашем Raspberry Pi.
Эти файлы отлично воспроизводятся на медиаплеерах, таких как VLC, и, конечно же, при необходимости могут быть преобразованы в более распространенные форматы.
Для записи просто щелкните значок «i» рядом с программой и во всплывающем окне выберите «Записать программу»:
Чтобы просмотреть активные или завершенные записи, перейдите к Цифровой видеорегистратор> Предстоящие / текущие записи :
Мы переместили запись канала стандартной четкости на наш ПК, чтобы посмотреть, как она воспроизводится в VLC.Качество было хорошим, без заиканий, и сообщалось о разрешении 720 × 576, что такое же, как у DVD стандартной четкости PAL.
Руководство по установке LibreELEC
В этом разделе показано, как установить, настроить и использовать Raspberry Pi TV HAT с LibreELEC.
На момент написания мы использовали LibreELEC версии 8.2.5.
Настройка образа LibreELEC
Мы рекомендуем начинать со свежего образа LibreELEC, чтобы избежать любых потенциальных конфликтов, однако этот шаг можно пропустить, если вы уже являетесь пользователем LibreELEC ( просто обязательно протестируйте новый образ, если у вас возникнут какие-либо проблемы, ).
* примечание * Если вам не нравится устанавливать LibreELEC самостоятельно, наши предустановленные карты MicroSD поставляются с последней версией LibreELEC, готовой к работе.
Перейдите на страницу загрузки LibreELEC и загрузите последнюю версию установщика для операционной системы вашего ПК. В этом примере мы используем Windows 10:
Подключите карту micro-SD к компьютеру, откройте программу установки и в разделе 1 выберите свою версию Raspberry Pi.
Последняя стабильная версия LibreELEC должна быть предварительно загружена.Для нас это была версия 8.2.5.
Теперь в разделе 2 нажмите кнопку «Загрузить». Это даст указание программе установки загрузить файл образа в соответствии с выбранными вами настройками:
После загрузки файла убедитесь, что для вашей SD-карты выбрана правильная буква диска, затем нажмите «Написать». После завершения вставьте SD-карту в Raspberry Pi и включите ее.
Обычный мастер запуска проведет вас через несколько шагов, включая запрос на настройку WiFi.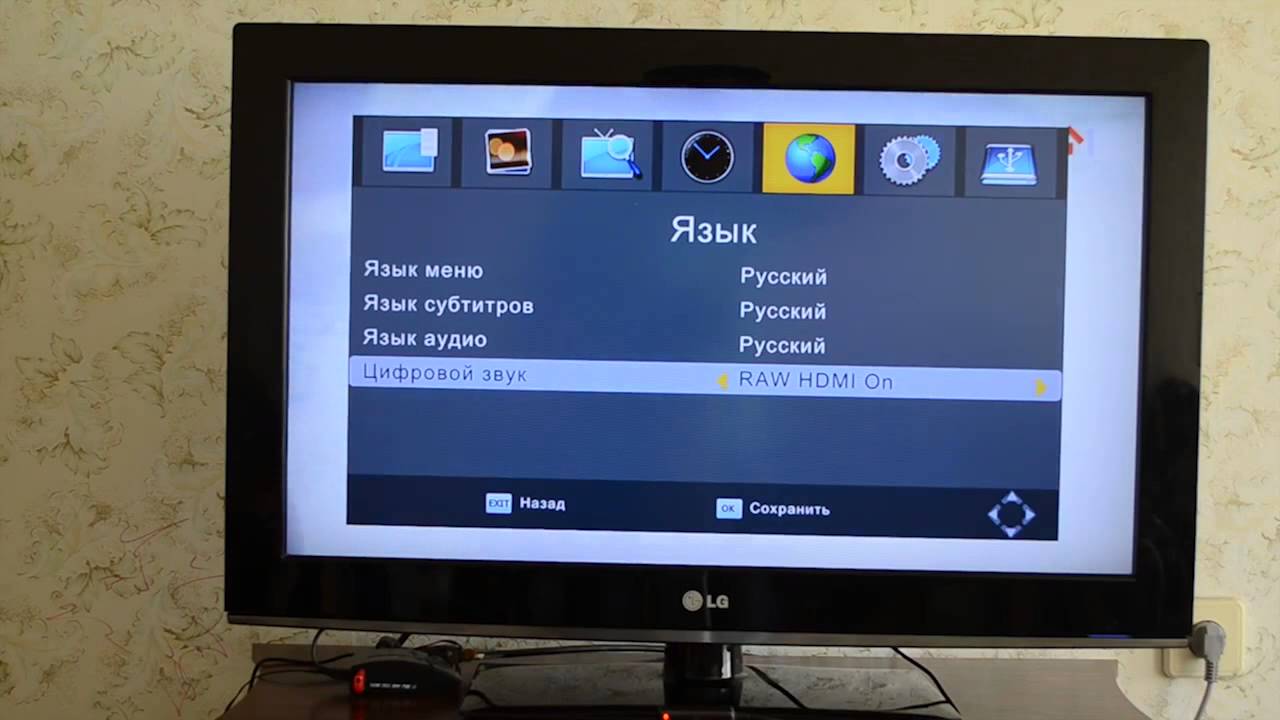
Вам понадобится проводное или беспроводное соединение для частей установки Tvheadend, поэтому перед продолжением убедитесь, что ваше соединение работает.
Установка Tvheadend (часть 1)
Теперь, когда ваша LibreELEC настроена и готова, мы можем установить первую часть Tvheadend.
LibreELEC / KODI требует установки двух отдельных надстроек, но не одновременно.
Чтобы установить первую надстройку, перейдите в раздел Надстройки > Установить из репозитория> Надстройки LibreELEC> Службы> TVHeadend 4.2 .
Совет: номер версии надстройки Tvheadend может измениться
Нажмите Enter, откроется страница с информацией о надстройке — выберите кнопку «Установить». Всплывающее окно может спросить, какую версию вы хотите установить — выберите самую последнюю:
После установки перейдите в «Настройки »> «Информация о системе»> «Настройки », чтобы узнать IP-адрес вашего LibreELEC Raspberry Pi.
Совет: установка статического IP-адреса для Raspberry Pi через ваш интернет-маршрутизатор позволит избежать любых потенциальных проблем с изменением IP-адресов.
Доступ к Tvheadend
Возьмите IP-адрес вашего LibreELEC Raspberry Pi и введите его в веб-браузер своего компьютера с номером порта 9981.Наши выглядели так:
http://192.168.1.123:9981
В отличие от установки Raspbian, для доступа не требуется запрашивать имя пользователя или пароль.
Конфигурация Tvheadend
Конфигурация сервера Tvheadend через ваш браузер точно такая же, как шаги, которые мы описали для Raspbian.
Перейдите в этот раздел этого руководства, чтобы настроить сервер Tvheadend, затем вернитесь в этот раздел, чтобы завершить настройку LibreELEC.
Установка Tvheadend (часть 2)
Теперь нам нужно установить надстройку KODI PVR для Tvheadend.
Перейдите в Надстройки > Установить из репозитория> Репозиторий надстроек Kodi> Клиенты PVR> Клиент Tvheadend HTSP :
Нажмите Enter, откроется страница с информацией о надстройке — выберите кнопку «Установить». Всплывающее окно может спросить, какую версию вы хотите установить — выберите самую последнюю:
Всплывающее окно может спросить, какую версию вы хотите установить — выберите самую последнюю:
После установки перейдите к настройкам надстройки, нажав кнопку «Настроить».
Здесь вам нужно ввести IP-адрес вашего Raspberry Pi, затем выбрать «OK»:
Использование Tvheadend в LibreELEC
Вернитесь на главный экран и выберите «TV» в левом меню.
Меню ТВ
Вы увидите параметры для каналов, гида, записей и др .:
Каналы
Параметр каналов показывает список доступных каналов и текущую программу (и прогресс):
Направляющая
Опция гида, как следует из названия, представляет собой телегид программ для каждого канала:
Информация о программе и запись
При выборе программы из гида отображается дополнительная информация и возможность записи шоу:
Настройка сервера
Пошаговое руководство по настройке ТВ-сервера: настройте и сгруппируйте свои ТВ и Радио каналы и группы; настроить папки записи и сдвига во времени.
После прохождения этого руководства вы настроите все основные параметры ТВ-сервера для сканирования и организации ваших теле- и радиоканалов, настроите папки и параметры смещения по времени и записи. После этого вы будете готовы установить клиентское программное обеспечение на том же ПК и / или на каждом клиенте, подключенном к вашему ТВ-серверу.
Для настройки ТВ-сервера необходимо использовать Инструмент настройки ТВ-сервера. Только некоторые настройки ТВ-клиента можно выбрать или изменить с помощью настроек в MediaPortal.TVServerConfigShortcut.png! Дважды щелкните ярлык конфигурации ТВ-сервера, расположенный на рабочем столе (это загрузит инструмент, используемый для настройки серверного программного обеспечения), или используйте ярлык
в меню «Пуск» Windows При первом запуске конфигурации (т. Е. При новой установке, новой ОС или после полной очистки продуктов) вам будет предложено ввести пароль базы данных, который вы выбрали во время установки (по умолчанию MediaPortal — с учетом регистра). Введите его и нажмите Да в следующем всплывающем окне, чтобы запустить ТВ-сервис
Введите его и нажмите Да в следующем всплывающем окне, чтобы запустить ТВ-сервис
Введение
Большинство меню в Конфигурации ТВ-сервера говорят сами за себя, но требуется небольшое введение во второе меню в списке: ТВ-серверы .В этом меню настраиваются все ваши тюнеры и вы сканируете свои каналы.
Если вы развернете меню ТВ-серверы, щелкнув символ +, вы найдете одно подменю, имя которого совпадает с сетевым именем вашего конкретного ПК (во избежание путаницы в данном руководстве называется «Ваш сервер»). Щелкните символ + еще раз, чтобы отобразить все тюнеры, которые вы установили на свой компьютер. В этом руководстве они называются:
- DVB-C / C2_Tuner_N — для кабельного тюнера
- DVB-T / T2_Tuner_N — для тюнера эфирного
- DVB-S / S2_Tuner_N — для спутникового тюнера
где N — количество тюнеров определенного типа, которые вы установили.
В зависимости от драйверов тюнера, вы можете увидеть больше тюнеров, чем есть на самом деле, например если драйвер поддерживает разные типы тюнеров DVB. Если вы видите здесь тюнеры, которых у вас нет (например, DVB-S, если у вас есть DVB-C), просто снимите соответствующие флажки, чтобы избежать путаницы.
Если вы видите здесь тюнеры, которых у вас нет (например, DVB-S, если у вас есть DVB-C), просто снимите соответствующие флажки, чтобы избежать путаницы.
Если вы используете модуль условного доступа (CAM) Common Interface (CI) для доступа к кодированным каналам, выберите каждый тюнер, который использует CAM, нажмите кнопку редактирования и установите флажок, чтобы включить CAM в CAM Setup в свойствах Edit card. диалоговое окно, которое появляется.Обычно этого достаточно, но проверьте другие параметры в диалоговом окне, чтобы узнать, применимы ли они. Для получения дополнительной информации см. Конфигурация> Конфигурация ТВ-сервера> ТВ-серверы.
Примечание : Причина, по которой указан «Ваш сервер», заключается в том, что первоначальный дизайн MP был предназначен для совместной работы нескольких серверов. Однако это никогда не было успешно достигнуто, и поэтому этот макет меню является наследием этого замысла. Впрочем, в будущем это можно будет сделать с помощью MP2!
Приоритет тюнера
MP будет полностью управлять всеми вашими тюнерами и позволит вам расставить приоритеты в том, как вы их используете. Эту приоритизацию можно адаптировать к вашим индивидуальным предпочтениям. Вы можете установить приоритет тюнера, который переключает канал быстрее всего, или у вас может быть только один тюнер, который будет воспроизводить HD (в этом случае вы можете установить его как самый низкий приоритет, чтобы он всегда был бесплатным для записей HD). Если у вас нет строгих взглядов или требований, просто используйте настройки по умолчанию.
Эту приоритизацию можно адаптировать к вашим индивидуальным предпочтениям. Вы можете установить приоритет тюнера, который переключает канал быстрее всего, или у вас может быть только один тюнер, который будет воспроизводить HD (в этом случае вы можете установить его как самый низкий приоритет, чтобы он всегда был бесплатным для записей HD). Если у вас нет строгих взглядов или требований, просто используйте настройки по умолчанию.
Если вы измените приоритет тюнера, ТВ-служба должна быть перезапущена. Поэтому перед внесением изменений вы должны убедиться, что никакие клиенты или записи не активны.
Чтобы изменить приоритеты тюнера, нажмите TV Servers> Your Server . Щелкните один раз на тюнере, чтобы изменить его, затем используйте кнопки «Вверх» / «Вниз» для его перемещения вверх и вниз по списку.
Примечание : приоритет 1 — САМЫЙ НИЗКИЙ приоритет
Сопутствующее аналоговое сканирование не рассматривается в данном руководстве, но следует тем же основным принципам. Подробности см. В разделе «Аналоговое сканирование». Для IPTV См. Сканирование DVB-IP.
Подробности см. В разделе «Аналоговое сканирование». Для IPTV См. Сканирование DVB-IP.
Сканирование каналов
Этот раздел разбит на разделы, во-первых, для сканирования DVB-S / S2 , во-вторых, для сканирования DVB-T / T2 и, наконец, для сканирования DVB-C / C2 .
Примечание : MP позволит нескольким тюнерам любого типа запускать сканирование каналов одновременно, поэтому вам не нужно ждать, пока один тюнер закончит сканирование, прежде чем начать следующее сканирование.
DVB-S / S2
Раздел настройки DVB-S / S2 позволяет выполнять настройку с помощью Disqc, однако это руководство в настоящее время не рассматривает эту функциональную возможность.
Важное примечание : Передачи DVB-S / S2 в Великобритании не позволяют обнаруживать каналы, которые не транслируются во время сканирования.Следовательно, чтобы получить полный набор каналов, вам, как правило, необходимо выполнить сканирование в дневное время (для CBBC и CITV и т. Д.), А затем еще одно сканирование после 19:00 (для BBC3 и BBC4 и т. Д.).
Д.), А затем еще одно сканирование после 19:00 (для BBC3 и BBC4 и т. Д.).
- Щелкните меню ТВ-серверы> Ваш сервер> DVB-S / S2_Tuner_1
- Поставить галочку в # 1 вариант
- Измените раскрывающийся список Спутник на 28,2 ° E Astra (это британский спутник Freesat — если этот спутник не используется, выберите нужный).
- Если у вас есть несколько типов ТВ-источников (другой тюнер или IPTV), отметьте опцию Create Groups For: Digital Satellite.
- Если карта, которую вы настраиваете, является картой DVB-S2, установите флажок «Включить настройку / сканирование каналов DVB-S2».
- Поставьте галочку в опции Enable Channel Movement Detection
- Нажмите кнопку «Обновить список спутников» (при этом будут загружены последние сведения о настройке для выбранного спутника).
- Нажмите кнопку «Поиск каналов», чтобы начать сканирование.
- Когда сканирование будет завершено, индикатор выполнения покажет 100%, а MP сообщит список новых / обновленных теле- и радиоканалов, обнаруженных во время сканирования.

- При необходимости повторите описанный выше процесс для каждого из тюнеров DVB-S / S2.
DVB-T / T2
- Щелкните меню ТВ-серверы> Ваш сервер> DVB-T / T2_Tuner_1
- В раскрывающемся списке выберите свою страну
- В раскрывающемся списке выберите свой регион (если вы живете в Великобритании и не знаете свой регион, введите свой почтовый индекс на этом веб-сайте и найдите свой местный передатчик).
- Если у вас есть несколько типов ТВ-источников (другой тюнер или IPTV), отметьте опцию Create Digital Terrestrial Group
- Поставьте галочку в опции Enable Channel Movement Detection
- Нажмите кнопку «Поиск каналов».
- Когда сканирование будет завершено, индикатор выполнения покажет 100%, а MP сообщит список новых / обновленных теле- и радиоканалов, обнаруженных во время сканирования.
- При необходимости повторите описанный выше процесс для каждого тюнера DVB-T / T2.
DVB-C / C2
- Щелкните меню ТВ-серверы> Ваш сервер> DVB-C / C2_Tuner_1
- В раскрывающемся списке выберите свою страну
- В раскрывающемся списке выберите параметры сканирования или поставщика услуг кабельного телевидения.

- Если у вас есть несколько типов ТВ-источников (другой тюнер или IPTV), отметьте опцию Create Digital Cable Group
- Поставьте галочку в опции Enable Channel Movement Detection
- Нажмите кнопку «Поиск каналов».
- Когда сканирование будет завершено, индикатор выполнения покажет 100%, а MP сообщит список новых / обновленных теле- и радиоканалов, обнаруженных во время сканирования.
- При необходимости повторите описанный выше процесс для каждого тюнера DVB-C / C2.
Организация телеканалов
Теперь, когда ваша настройка завершена, вы можете щелкнуть меню TV Channels, и вы увидите экран с рядом вкладок вверху (e.г. Каналы, Все каналы, Цифровой кабель, Цифровой спутник, Цифровое наземное вещание — в зависимости от того, какие тюнеры вы установили и какие параметры создания группы вы выбрали перед сканированием).
Рядом с каждым каналом есть красный или зеленый символ. Зеленый цвет означает, что он распространяется бесплатно, а красный означает, что он зашифрован.
Объединение каналов
Если у вас есть несколько ТВ-тюнеров одного типа и у одного и того же провайдера (т. Е. Несколько тюнеров DVB-S / S2 настроены на 28.2E), каналы автоматически объединяются для вас.
Однако, если у вас есть несколько ТВ-тюнеров разных типов, вы можете получить большое количество общих или повторяющихся каналов. Например, в Великобритании и Freesat (DVB-S / S2), и Freeview (DVB-T / T2) предлагают одни и те же каналы.
Перед тем, как вы начнете размещать свои телеканалы, вы должны сгруппировать эти общие каналы в один объединенный канал. Сделав это, вы увидите только по одному экземпляру каждого канала в своем EPG (что будет выглядеть намного лучше). Как только вы это сделаете, MP будет использовать установленные выше приоритеты тюнера, чтобы выбрать, какой тюнер использовать по запросу.
Легче объединить каналы на тюнере, у которого меньше всего каналов, с тюнером, у которого их больше. Например, в Великобритании на DVB-T / T2 гораздо меньше каналов, чем на DVB-S / S2, поэтому гораздо проще объединить каналы, пройдя каждый канал DVB-T / T2 по очереди и найдя соответствующий DVB-S / S2 аналог, чем наоборот. Чтобы объединить каналы, выполните следующие действия:
Чтобы объединить каналы, выполните следующие действия:
- Щелкните меню Телеканалы> Комбинации
- Используйте раскрывающийся список Card: для выбора одного из тюнеров DVB-T / T2 (в левом окне должен отобразиться список каналов, доступных для тюнера DVB-T / T2).
- Начиная с верхней части списка, щелкните канал в левом окне.Затем MP просканирует список каналов DVB-S / S2 на предмет соответствия имени канала и предоставит результаты в правом окне (примечание: соглашение об именах каналов у разных поставщиков может отличаться (например, BBC THREE против BBC3), поэтому канал соответствие также может быть не идеальным, и может потребоваться некоторый поиск)
- Когда вы определили соответствующий канал, щелкните соответствующий номер ранга в правом окне, чтобы выделить соответствующий канал.
- Нажмите кнопку «Объединить»
- Повторите описанный выше процесс для всех каналов, которые вы хотите объединить.
Группа избранных каналов
Теперь, когда у вас есть несколько поставщиков, отсортированных, вы можете настроить группу избранных каналов так, чтобы отображались только те каналы, которые вы хотите включить в телегид (а не 900 нечетных каналов!). Следуйте инструкциям ниже, чтобы создать группу избранных каналов. Однако название группы может быть любым (и при желании вы можете создать несколько групп, например, Спорт, Музыка, Новости и Развлечения)
Следуйте инструкциям ниже, чтобы создать группу избранных каналов. Однако название группы может быть любым (и при желании вы можете создать несколько групп, например, Спорт, Музыка, Новости и Развлечения)
В следующих инструкциях предполагается, что в вашей системе установлены тюнеры DVB-S / S2 и DVB-T / T2, но если у вас только один тип тюнера, основные инструкции все равно применимы.
- Щелкните меню * Телеканалы *, чтобы просмотреть все свои каналы
- Щелкните вкладку «Цифровое наземное», чтобы отобразить группу каналов цифрового наземного вещания (это список каналов для ваших тюнеров DVB-T / T2).
- Щелкните правой кнопкой мыши первый канал в списке, который вы хотите скопировать в группу «Избранное».
- Щелкните левой кнопкой мыши по пункту меню указателя мыши Копировать в группу (примечание: при наведении указателя мыши на Копировать в группу будет показан список доступных групп, но, поскольку вы хотите создать новую группу, убедитесь, что вы щелкнули по Копировать в группу) сам вариант)
- Появится окно ввода данных, в котором вам нужно ввести имя вашей новой группы и нажать OK (в нашем примере это будет избранное (без кавычек))
- Теперь вы создали новую группу, однако эта группа не будет отображаться в виде вкладки в верхней части меню, пока вы не обновите графический интерфейс.
 Для этого вам нужно нажать на любое другое меню, а затем повторно выбрать меню Телеканалы
Для этого вам нужно нажать на любое другое меню, а затем повторно выбрать меню Телеканалы - Если теперь щелкнуть вкладку «Избранное», вы увидите, что она заполнена только одним каналом (тем, который вы только что скопировали туда).
- Вернитесь на вкладку «Цифровое наземное вещание», а затем, удерживая нажатой клавишу CTRL на клавиатуре, выберите все каналы, которые вы хотите скопировать в группу «Избранное» (лучше всего делать это группами по 10 или около того каналов за раз) и затем щелкните правой кнопкой мыши один из выделенных каналов, затем наведите указатель мыши на «Копировать в группу» и щелкните группу «Избранное».
- Повторяйте это, пока не скопируете все желаемые каналы в группу «Избранное».
- Следующим шагом будет щелкнуть вкладку группы «Цифровые спутники» и выбрать любой из каналов, которые вы еще не скопировали из группы «Цифровое наземное», в группу «Избранное» (помня, что вы уже объединили все повторяющиеся каналы (см.
 Объединение общих Каналы от разных поставщиков услуг в разделе выше), поэтому вам следует стремиться иметь только один из любых каналов в своей группе избранного
Объединение общих Каналы от разных поставщиков услуг в разделе выше), поэтому вам следует стремиться иметь только один из любых каналов в своей группе избранного - Теперь, когда у вас есть все предпочтительные каналы, скопированные в группу «Избранное», вы можете отсортировать порядок каналов, чтобы расположить их в разумном порядке внутри самой группы «Избранное».Для этого щелкните вкладку группы «Избранное», а затем выберите каждый канал по очереди и щелкните стрелку вверх или вниз (или перетащите канал в нужное место с помощью мыши)
- Наконец, когда MP отображает ваш EPG, по умолчанию всегда будет отображаться первая группа каналов. Следовательно, если вы хотите, чтобы MP всегда по умолчанию относился к вашей группе «Избранное», вам необходимо переместить ее в первую группу в списке. Для этого щелкните левой кнопкой мыши и удерживайте вкладку «Избранное», а затем перетащите ее, пока она не появится между группами «Каналы» и «Все каналы» (теперь у вас должны быть вкладки в следующей последовательности: «Каналы», «Избранное», «Все каналы», «Цифровой спутник», «Цифровое наземное».
 )
)
Поскольку существует несколько методов назначения данных EPG вашим каналам, это описано в разделе Расширенная конфигурация> [| 3 Настройка TV EPG (Электронная программа передач)] Настройка телегида — EPG.
Организация радиоканалов
Вы можете организовать свои радиоканалы точно так же, как и телеканалы — см. Раздел Организация телеканалов выше.
Папки для записи
Как обсуждалось ранее в руководстве, в идеале вы хотите настроить систему так, чтобы записи с телевизора хранились в другом разделе, а не в том, где хранится ваша операционная система, чтобы ваша система не зависала, если вы заполните жесткий диск. водить машину.
Вот как настроить общую папку (кроме установочного значения по умолчанию) для записей со всех ваших тюнеров:
Чтобы изменить место назначения записи:
- Выберите меню Запись , а затем выберите вкладку Папки .
- Нажмите кнопку Обзор , выберите выбранное место назначения и нажмите OK.

- Теперь нажмите кнопку Та же папка записи для всех карт .
MP также позволит вам хранить записи с каждого из ваших тюнеров в разных местах. Для получения более подробной информации см. Конфигурация> Конфигурация ТВ-сервера> Запись.
По умолчанию папка с временным сдвигом настроена на ваш диск C, поэтому менять ее не нужно, если только:
- Вы используете SSD и не хотите постоянно писать на него.
- У вас есть дополнительная память, сконфигурированная как RAM-диск, который является отличным местом для буфера временного сдвига.
Подробное описание всех доступных параметров записи см. В разделе Конфигурация> Конфигурация ТВ-сервера> Запись.
Папки со сдвигом во времени
Чтобы изменить место, где MediaPortal хранит данные временного сдвига (например, потому что вы не хотите, чтобы они постоянно считывались / записывались на SSD):
- Выберите меню Timeshifting
- Выберите вкладку Папки
- Нажмите кнопку Обзор , выберите выбранное место назначения и нажмите OK.





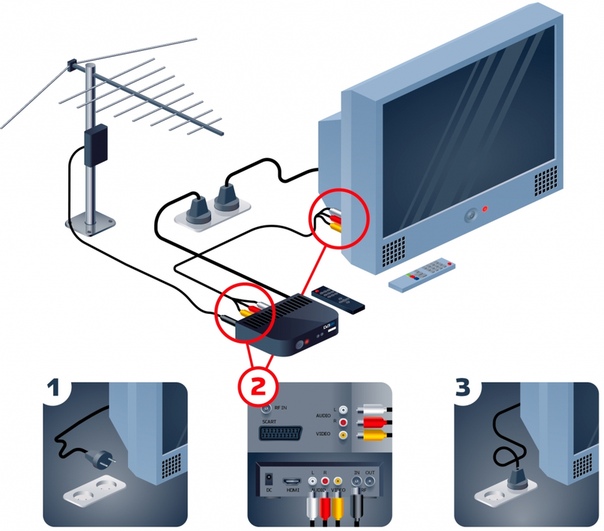
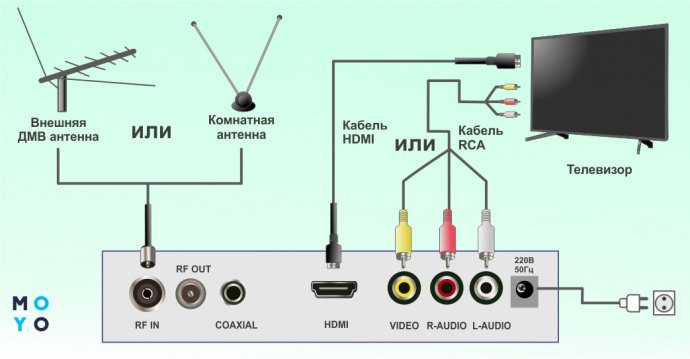 0;
0; А поскольку в нем отсутствует встроенный модуль, то функцию преобразования входного сигнала в формат DVB-T2 будет выполнять цифровая приставка. Для присоединения техники к ТВ-ресиверу следует приобрести специальный кабель. Способ подключения будет зависеть от модели и марки ТВ.
А поскольку в нем отсутствует встроенный модуль, то функцию преобразования входного сигнала в формат DVB-T2 будет выполнять цифровая приставка. Для присоединения техники к ТВ-ресиверу следует приобрести специальный кабель. Способ подключения будет зависеть от модели и марки ТВ. В этом случае красным можно пренебречь.
В этом случае красным можно пренебречь. Для этого закрепить ее на максимально доступной высоте, после чего сориентировать в сторону ближайшего ретранслятора сигнала (узнать его местоположение можно с помощью интерактивной карты).
Для этого закрепить ее на максимально доступной высоте, после чего сориентировать в сторону ближайшего ретранслятора сигнала (узнать его местоположение можно с помощью интерактивной карты). При этом сама антенна должна быть ориентирована в сторону ближайшего ретранслятора сигнала. Дело в том, что ДМВ-устройства более чувствительны к при ему сигнала, нежели МВ-приборы.
При этом сама антенна должна быть ориентирована в сторону ближайшего ретранслятора сигнала. Дело в том, что ДМВ-устройства более чувствительны к при ему сигнала, нежели МВ-приборы.


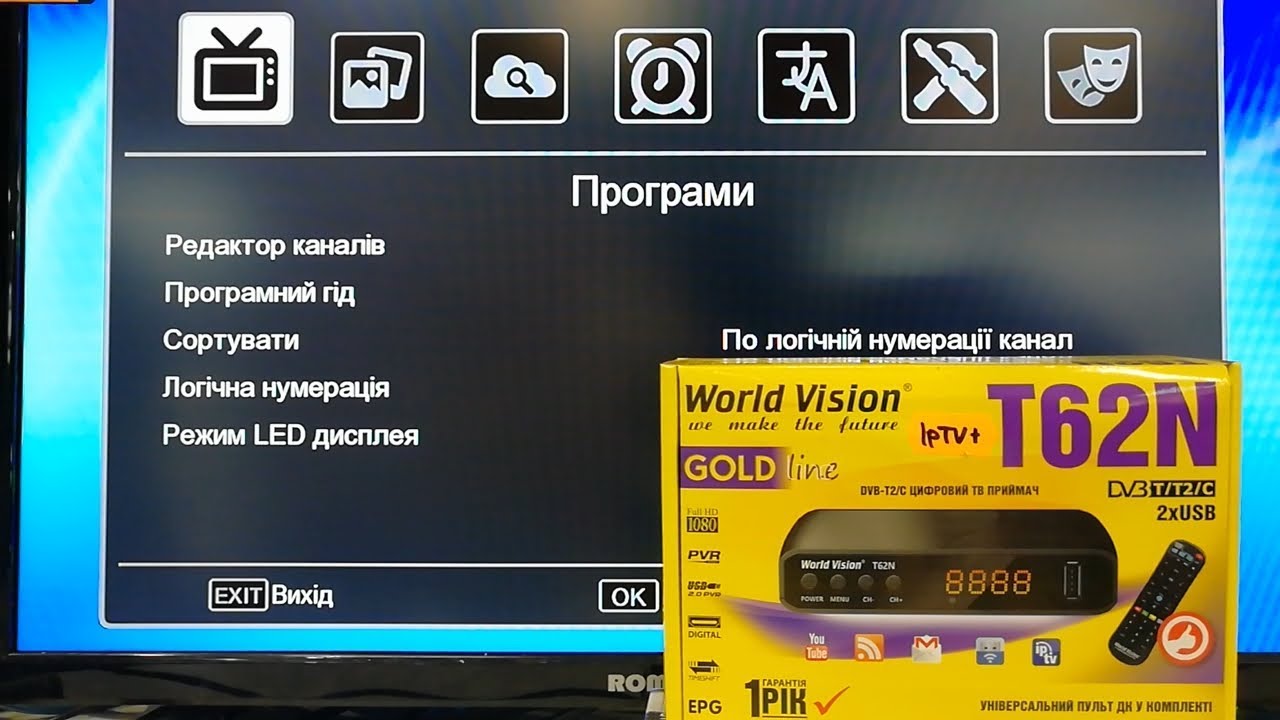 (Этот шаг обычно выполняет технический специалист вашего поставщика цифрового кабельного телевидения.)
(Этот шаг обычно выполняет технический специалист вашего поставщика цифрового кабельного телевидения.) Этот номер будет указан в Windows Media Center на странице Позвоните в свою кабельную компанию .(Пример: 029-000-000-104-7)
Этот номер будет указан в Windows Media Center на странице Позвоните в свою кабельную компанию .(Пример: 029-000-000-104-7) Это может быть ATSC, DTV, HDTV, Digital Ready, HD Ready, Цифровой тюнер, Цифровой приемник, Встроенный цифровой тюнер или Встроенный цифровой тюнер.
Это может быть ATSC, DTV, HDTV, Digital Ready, HD Ready, Цифровой тюнер, Цифровой приемник, Встроенный цифровой тюнер или Встроенный цифровой тюнер. Это технология, которая позволяет вещателям сжимать телеконтент, чтобы несколько каналов можно было распределить с использованием той же полосы пропускания, которая раньше требовалась для одного аналогового канала.
Это технология, которая позволяет вещателям сжимать телеконтент, чтобы несколько каналов можно было распределить с использованием той же полосы пропускания, которая раньше требовалась для одного аналогового канала.

 Для этого вам нужно нажать на любое другое меню, а затем повторно выбрать меню Телеканалы
Для этого вам нужно нажать на любое другое меню, а затем повторно выбрать меню Телеканалы  Объединение общих Каналы от разных поставщиков услуг в разделе выше), поэтому вам следует стремиться иметь только один из любых каналов в своей группе избранного
Объединение общих Каналы от разных поставщиков услуг в разделе выше), поэтому вам следует стремиться иметь только один из любых каналов в своей группе избранного )
)
