Как подключить веб-камеру USB к телефону Android
Телефоны приобретают высокую совместимость с внешними периферийными устройствами., все благодаря имеющимся соединениям и драйверам. Смартфон имеет множество функций, его можно использовать как модем, как камеру для устройства и многие другие функции, которые можно взять со смартфона.
Среди его возможностей телефон можно расширить с помощью USB-накопителя, если вы используете кабель OTG для подключения этой памяти. Соединение с флэш-накопителем позволяет быстро передавать данные или получать к ним доступ, как если бы ваш мобильный был компьютером.
Сегодня мы объясним как подключить usb веб камеру к телефону android с помощью нескольких простых шагов, требующих как минимум один кабель для подключения. Практически все модели веб-камер обычно работают, совместимость может зависеть от производителей и их установки в другие устройства вне компьютеров.
Теме статьи:
Как подключить мобильный телефон или планшет Android к ПК через Wi-Fi
Индекс
Повторное использование веб-камеры
Подпишитесь на наш Youtube-канал
Среди его функций вы сможете повторно использовать веб-камеру USB., если он обычно имеет приличное качество видео, это будет способствовать улучшению передней камеры вашего телефона. Селфи-камеры находятся на очень высоком уровне, поэтому поиск сопоставимой веб-камеры будет зависеть от того, сколько вы собираетесь потратить.
Веб-камера не очень распространена, если только вы не создатель контента, хотя ноутбуки добавляют ее на свои экраны. Камеру этого типа можно использовать для подключения через приложения и возможность проводить встречи с людьми, используя Zoom, Skype и другие инструменты.
Лучше всего заглянуть в тот ящик, где вы обычно храните реликвии лет. , старые периферийные устройства обычно работают так же хорошо, как и новые, хотя со временем они иногда выходят из строя. Камеры могут иметь вторую жизнь за пределами настольных ПК и ноутбуков.
, старые периферийные устройства обычно работают так же хорошо, как и новые, хотя со временем они иногда выходят из строя. Камеры могут иметь вторую жизнь за пределами настольных ПК и ноутбуков.
Первый шаг, купить кабель OTG
При подключении USB-накопителя или другого периферийного устройства через USB, для его быстрого подключения и обнаружения стоит иметь кабель OTG. Страница, на которой обычно есть кабели такого типа по хорошей цене, — это Amazon, сайт, где вы можете найти почти все, что только можете придумать, и многое другое.
У вас есть эти кабели примерно за 3 евро, хотя это может варьироваться в зависимости от производителя, который в конечном итоге определяет стоимость этого кабеля.
Помните, если у вас уже есть OTG, вам не нужно будет покупать его в специализированном магазине., также можно найти в таких центрах, как Carrefor, MediaMarkt, El Corte Inglés и других. Здесь цена у каждого будет разная, поэтому может стоить немного дороже, хотя разница будет не большая.
Здесь цена у каждого будет разная, поэтому может стоить немного дороже, хотя разница будет не большая.
Реализация
1.633 Отзывы
Кабель адаптера Micro USB …
Реализация
564 Отзывы
iJiZuo 2 в 1 Адаптер…
- Гнездовой кабель USB-адаптера оснащен портом USB C и портом Micro USB, поэтому вы можете легко подключить…
- Адаптер OTG, не нужно устанавливать программное обеспечение, просто подключи и работай. Примечание: нельзя использовать для…
Как подключить USB веб-камеру к телефону
Первое, что нужно сделать, это подготовить кабель USB OTG., убедитесь, что ваш телефон имеет вход USB-C, поэтому вам потребуется соединение OTG именно этого типа. Если у вас есть вход Micro USB, у вас должен быть OTG этого типа, если у вас есть текущий телефон.
Каждый из OTG можно найти на амазоне, но не только здесь, можно и на специализированных сайтах сделать, так что можете спрашивать. Подключение веб-камеры USB к мобильному телефону будет осуществляться следующим образом.:
- Подключите кабель OTG с наконечником к телефону
- Другой наконечник предназначен для подключения стандартного USB-кабеля.
- На веб-камере USB будет мерцание, если она имеет встроенный индикатор
- Все заработает после включения, вам потребуется установить на телефон приложение OTG View, кроме того, которое вы собираетесь использовать для видеоконференции и использования веб-камеры
Никакие сообщения не будут пропущены на телефоне, за исключением некоторых случаев. который обычно отображает сообщение о том, что он нашел новое подключенное устройство. Обычно USB позволяет нам видеть это сообщение почти всегда, и мы должны игнорировать его, не касаясь какой-либо кнопки после срабатывания предупреждения на нашем мобильном телефоне.
Установить вид OTG
Чтобы увидеть веб-камеру с телефона, вам нужно будет использовать приложение, который будет выступать в качестве драйвера на телефоне и не нуждается в настройке. Android по умолчанию использует переднюю камеру, поэтому распознавание зависит от этого инструмента, который жизненно важен для проверки работы камеры.
Установка будет выполнена так же, как и любая другая, предоставьте разрешение на доступ к устройству, просмотр изображения, как только у вас есть это и другие разрешения. OTG View — утилита, которая почти не требует ресурсов и сам Google рекомендует установить его на телефон.
После того, как вы загрузите и установите приложение, вы сможете выполнять множество задач с помощью OTG View., в том числе поворот изображения или его отражение на поворотах до 180 градусов. Добавьте к этому разрешение приложения, регулировку яркости, контрастности и другие функции, которые делают его важной утилитой.
OTG вид
Разработчик: Инструменты Teamforce
Стоимость: Это Бесплатно
Это приложение, которое распознает все, что подключено до загрузки, так что снимать камеру с OTG, как и ту, что подключена по USB-C к мобильному, не нужно. Соединения будут видны, как только вы откроете их в приложении, что обычно необходимо для просмотра изображения с камеры.
Снимайте фото и видео с OTG View
Среди функций OTG View — возможность захвата фото и видео.Кроме того, приложение распознает цифровые фотокамеры. Датчики камер намного лучше, чем у стандартной стандартной веб-камеры, поэтому вы можете получить от нее много сока, просто подключив ее через OTG.
После того, как вы откроете приложение OTG View, у пользователя появятся типичные параметры. мобильного телефона с кнопками для фотосъемки, записи видео и доступа к снятым изображениям/видео. Это полноценное приложение, которое со временем улучшается.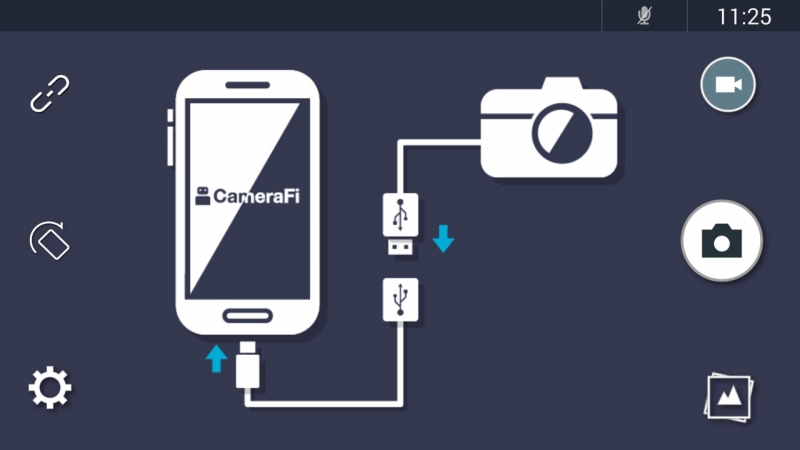
Среди его опций у вас есть возможность захватить несколько секунд, чтобы иметь возможность позиционировать себя и делать селфи, не используя телефон одной рукой. OTG View — это приложение, которое стоит проверить, если вы используете внешнюю проводную камеру., предоставляя вам возможности камеры телефона, среда такая же.
USB камеры — как подключить и организовать видеонаблюдение, программное обеспечение и популярные модели
Самый простой и доступный способ организовать систему видеонаблюдения – подключить к компьютеру USB камеру. Естественно, подобное решение отличается минимальной функциональностью, но вполне пригодно для домашнего использования.
Сразу стоит заметить, что использовать подобное оборудование для профессионального наблюдения (с четкими требованиями к техническим характеристикам и уровню безопасности) недопустимо.
Есть два варианта организации видеонаблюдения через USB:
- аналоговое оборудование, подключенное через USB преобразователь;
- классические USB цифровые камеры (WEB-камера, «вебка»).

В первом случае используется специальное оборудование – USB преобразователь, представляющий собой компактный видеорегистратор (плата видеозахвата с интерфейсом USB). В зависимости от модели преобразователя к устройству можно подключить от 1 до 4 аналоговых видеокамер.
При этом запись сигнала с нескольких камер одновременно обычно невозможна, ввиду ограничений накладываемых аппаратной частью оборудования.
К преимуществам преобразователя можно отнести компактные размеры, простую установку и настройку, а также полную совместимость с компьютерами и ноутбуками с операционной системой Windows. Основные недостатки – ограниченная функциональность и низкое качество изображения в сравнении с полноценными видеорегистраторами.
Классические USB камеры позволяют организовать видеонаблюдение буквально за несколько минут. На рынке представлено большое количество моделей.
Предпочтение отдается современному оборудованию с HD разрешением (1280×720 пикселей) и встроенным микрофоном. Можно использовать более дешевые камеры с разрешением 0,3 Мп, но качество изображение будет ниже среднего.
Можно использовать более дешевые камеры с разрешением 0,3 Мп, но качество изображение будет ниже среднего.
В продаже есть модели со встроенной инфракрасной подсветкой, для съемки в темноте. Как правило, ИК подсветка включается автоматически (на корпусе оборудования расположен датчик освещенности).
Основные преимущества цифровых USB камер – низкая цена, простое подключение и очень широкий модельный ряд.
Недостатки:
- минимальная функциональность;
- ограничения в монтаже (длина кабеля – не более 5 м;
- при больших значениях необходимо использовать специальный усилитель сигнала).
ПРОГРАММНОЕ ОБЕСПЕЧЕНИЕ ДЛЯ USB КАМЕР
Для реализации видеонаблюдения на базе USB видеокамер необходимо установить на ПК соответствующее программное обеспечение.
Большинство цифровых USB камер и преобразователей продаются с диском, на котором записаны драйвера и ПО. Также минимальный набор утилит можно скачать с сайта производителя.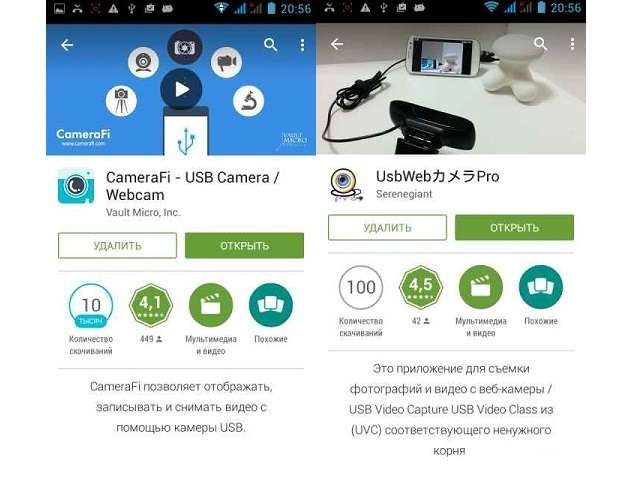
Программное обеспечение для преобразователя обычно входит в комплект поставки. Так, популярная модель преобразователя EasyCAP002 DVR рассчитана на работу с программой Super Viewer.
ПО позволяет быстро переключаться между подключенными камерами, настраивать запись по времени, делать скриншоты и сохранять видеофайлы на жесткий диск компьютера или ноутбука.
Большинство подобных программ отличаются простым и интуитивно понятным интерфейсом, поэтому настройка и эксплуатация оборудования не вызывает затруднений у неопытных пользователей.
Для видеонаблюдения при помощи цифровых USB камер, как правило, используют стороннее программное обеспечение, значительно расширяющее функциональность даже самых простых моделей. Существуют как платные, так и бесплатные версии программ.
Платное программное обеспечение обычно отличается большим набором функций.
ПОПУЛЯРНЫЕ ПРОГРАММЫ
- WebcamXP – одна из самых популярных программ. Основные преимущества – гибкие настройки, совместимость практически со всеми моделями камер, возможность использовать датчик движения для отправки оповещений по email.

- Mobile Computer Control – встроенный планировщик записи, детектор движения, возможность удаленного управления компьютером через мобильный телефон.
- Xeoma – не требует установки (можно запустить с карты памяти), поддержка всех типов камер, детектор движения, режим оповещения.
- Ivideon Server – интересное решение с возможностью облачного видеонаблюдения. Если ПК не подключен к интернету, можно использовать только клиентскую программу для сохранения видео на жесткий диск.
Все вышеперечисленные программы создавались как доступные аналоги специализированного ПО для систем безопасности. И в основном используются для организации простейшего домашнего видеонаблюдения. Также, подобное ПО часто устанавливают владельцы небольших торговых точек для наблюдения за сотрудниками и клиентами.
Особо востребована программа Ivideon Server, позволяющая организовать удаленное видеонаблюдение через интернет на базе простых USB камер.
КАК ПОДКЛЮЧИТЬ КАМЕРУ ВИДЕОНАБЛЮДЕНИЯ К USB
Цифровая камера («вебка») уже оснащена стандартным разъемом USB для подключения к компьютеру или ноутбуку. Большинство видеокамер рассчитаны на стандарт USB 2.0.
Большинство видеокамер рассчитаны на стандарт USB 2.0.
Однако набирают популярность модели с матрицами большого разрешения, до 10 Мп (например, Logitech HD Pro Webcam C920), которые лучше работают при подключении через USB 3.0.
Высокая скорость передачи данных позволяет реализовать все преимущества большого разрешения картинки. При этом стоит учитывать, что сохранение видеофайлов в высоком разрешении требует гораздо больше места на жестком диске.
После подключения устройства необходимо установить драйвера (обычно идут в комплекте или доступны на сайте производителя), и программное обеспечение на выбор.
Подключение преобразователя также не сопряжено с особыми трудностями. Практически все модели подключаются к USB 2.0 разъему. Для подключения аналоговых видеокамер устройство оснащается стандартными композитными разъемами RCA (тюльпан).
Видеоразъемы – желтый цвет, аудио – белый. Преобразователь можно подключать как напрямую, так и через обычный USB удлинитель.
Системные требования к ноутбуку или компьютеру минимальны, поэтому можно использовать устаревшее для современных игр или программ аппаратное обеспечение (процессор от 1,8 GHz, оперативная память – 256 Mb, видеокарта – 32 Mb).
После подключения устройства устанавливается драйвер и программное обеспечение. Для преобразователей рекомендуется использовать ПО, входящее в комплект поставки.
Возможные проблемы:
- Нет картинки – устройство не распознается операционной системой. Решение – переустановить драйвера.
- Камера работает с перебоями, зависание изображения и т.д. Решение – проверить качество подключения USB. Если используется удлинитель, необходимо проверить работоспособность камеры без него (возможно затухание сигнала).
В целом, система видеонаблюдения на базе USB оборудования достаточно надежна, при этом отдельное внимание уделяется техническому состоянию компьютера или ноутбука.
Еще один полезный материал про способы подключения камер видеонаблюдения размещен на этой странице.
ПОПУЛЯРНЫЕ МОДЕЛИ
Выбирая цифровую USB камеру для видеонаблюдения, рекомендуется обратить внимание на модели от известных производителей:
- Logitech;
- HP;
- A4Tech.
Для видеонаблюдения в темное время суток лучше выбрать камеру с ИК подсветкой (доступная модель — A4Tech PK-333E). Преимуществом для USB камер считается наличие автофокуса, встроенного микрофона и поворотного механизма для ориентации объектива.
Если к качеству изображения нет особых требований, можно использовать доступные модели с разрешением стандарта VGA.
Так как стандартная длина кабеля USB камеры редко превышает 1,5 метра, для выбора оптимального места установки потребуется удлинитель. Не рекомендуется использовать низкокачественные удлинители длинной более 5 м. После установки камеры необходимо протестировать работоспособность оборудования во всех режимах.
К USB преобразователю можно подключать любые аналоговые видеокамеры. При организации системы видеонаблюдения можно использовать несколько типов камер:
- купольные;
- поворотные;
- уличные и т.
 д.
д.
При выборе места установки руководствуются общими требованиями к монтажу видеокамер и рекомендациями производителей.
Учитывая ограниченную функциональность систем на базе USB камер и преобразователей, рекомендуется обратить внимание на более совершенное с технической точки зрения IP видеонаблюдение.
Но при низких требованиях к системе, данное оборудование – оптимальный выбор с точки зрения экономии. Потребуется только подключить веб камеру и установить соответствующее ПО.
* * *
© 2014-2022 г.г. Все права защищены.
Материалы сайта имеют ознакомительный характер, могут выражать мнение автора и не подлежат использованию в качестве руководящих и нормативных документов.
Если ничего не происходит при подключении камеры к вашему Mac
Искать в этом руководстве
- Добро пожаловать
- Начать
- Обзор импорта
- Из фотографий iCloud
- С камеры или телефона
- С запоминающих устройств, DVD-дисков и т.
 д.
д. - Из почты, Safari и других приложений
- Импорт фотографий из другой библиотеки
- Где фотографии, которые я импортировал?
- Просмотрите свои фотографии
- Просмотр отдельных фотографий
- Добавьте заголовки, подписи и многое другое
- Взаимодействуйте с текстом на фотографии с помощью Live Text
- Используйте визуальный поиск, чтобы узнать о фотографии
- Просмотр фотографий, которыми с вами поделились другие
- Удалить фотографии или восстановить удаленные
- Удалить дубликаты
- Скрыть фотографии от просмотра
- Просмотр серий фотографий
- Воспроизведение видеоклипов
- Просмотр живых фотографий
- Просмотр воспоминаний
- Персонализируйте воспоминания
- Показать определенные типы элементов
- Поиск фотографий по тексту, содержанию или дате
- Поиск фотографий по ключевому слову
- Найти фотографии человека
- Поиск фотографий по местоположению
- Что такое альбомы?
- Организация фотографий в альбомы
- Удалить альбомы
- Создание смарт-альбомов
- Группировать альбомы в папки
- Основы редактирования
- Обрезайте и выпрямляйте фотографии
- Используйте фильтр, чтобы изменить фотографию
- Настройте свет, экспозицию и другие параметры фотографии
- Ретушь фотографий
- Убрать эффект красных глаз
- Отрегулируйте баланс белого фотографии
- Применение корректировок кривых
- Применить настройки уровней
- Изменить определение
- Применение изменений к определенным цветам
- Снизить уровень шума
- Повышение резкости фотографии
- Изменение освещения фотографии в портретном режиме
- Применить виньетку
- Напишите или нарисуйте на фотографии
- Используйте другие приложения при редактировании в Фото
- Изменить живое фото
- Изменить видео
- Редактировать видео в кинематографическом режиме
- Что такое общая библиотека фотографий iCloud?
- Создайте общую библиотеку или присоединитесь к ней
- Просмотр общей библиотеки
- Добавление фотографий в общую библиотеку
- Удалить фотографии из общей библиотеки
- Добавление или удаление участников общей библиотеки
- Что такое общие альбомы?
- Включите общие альбомы
- Создать общий альбом
- Добавляйте, удаляйте и редактируйте фотографии в общем альбоме
- Добавить или удалить подписчиков
- Подпишитесь на общие альбомы
- Используйте сообщения и почту для обмена фотографиями
- Используйте AirDrop для обмена фотографиями
- Делитесь фотографиями с помощью других приложений и веб-сайтов
- Экспорт фотографий, видео, слайд-шоу и воспоминаний
- Экспорт Live Photo в виде анимированного GIF
- Экспорт видеокадра как фотографии
- Создавайте слайд-шоу
- Создавайте проекты с помощью сторонних приложений
- Закажите профессиональную печать
- Распечатайте свои фотографии
- Обзор системной библиотеки фотографий
- Создайте дополнительные библиотеки
- Резервное копирование библиотеки фотографий
- Восстановить из Time Machine
- Восстановить библиотеку
- Изменить место хранения фотографий и видео
- Изменить настройки фотографий
- Сочетания клавиш и жесты
- Авторские права
Максимальное количество символов: 250
Пожалуйста, не указывайте личную информацию в своем комментарии.
Максимальное количество символов — 250.
Спасибо за отзыв.
Подключение USB-камеры — Справка Booth.Events
С помощью Booth.Events вы можете подключить камеру Canon, Nikon или Sony через USB, чтобы действительно произвести впечатление на ваших гостей! Это просто: никакого дополнительного оборудования, просто используйте кабель, который идет в комплекте с камерой.
Ваш iPad должен быть запущен:
– Камеры Canon: iOS 14.2 или более поздней версии
– Камеры Nikon и Sony: iOS 15.1 или более поздней версии
Чтобы проверить версию iOS вашего iPad, откройте приложение «Настройки», выберите «Основные», а затем «О программе».
Для подключения камеры необходимо использовать кабель USB , а не кабель HDMI и Wi-Fi.
Booth.Events поддерживает следующие камеры:
- Цифровые зеркальные и беззеркальные камеры Canon , такие как M50. Обратите внимание, что камеры PowerShot НЕ поддерживаются.
- Цифровые зеркальные и беззеркальные камеры Nikon . Обратите внимание, что камеры CoolPix НЕ поддерживаются.
- Sony Цифровые зеркальные и беззеркальные камеры. Примечание. A6000 НЕ поддерживается. Sony a6300/a6500 поддерживаются, a6100/a6400 поддерживаются с более медленной/ограниченной функциональностью.
Мы не можем опубликовать полный список всех поддерживаемых камер. Приложение можно использовать бесплатно, поэтому вы можете попробовать приложение со своей камерой, чтобы убедиться, что оно работает, прежде чем тратить деньги или тратить время на настройку.
Booth.Events поддерживает следующие iPad:
- iPad с портом Lightning, с адаптером Apple Lightning-USB
- iPad с портом USB-C с помощью USB-кабеля.
 Обратите внимание: многие концентраторы USB-C не будут работать — айпады привередливы. Начните без концентратора, а затем попробуйте добавить концентратор в настройку после того, как ваша камера будет подключена и заработает.
Обратите внимание: многие концентраторы USB-C не будут работать — айпады привередливы. Начните без концентратора, а затем попробуйте добавить концентратор в настройку после того, как ваша камера будет подключена и заработает.
К подключите внешнюю камеру, подключите порт USB-C или Lightning на iPad к порту USB совместимой камеры. Запустите приложение, прежде чем включить камеру.
При использовании камеры Sony выберите на камере «Удаленное управление ПК (USB)» или «Удаленная съемка (удаленное управление ПК)».
I Если у вас возникли проблемы с подключением камеры, внимательно выполните следующие действия:
- Выключите iPad/iPhone – удерживайте кнопку(и) питания, проведите по экрану, чтобы выключить питание, затем снова включите его. Это почти всегда устраняет проблему.
- Убедитесь, что у приложения есть разрешение на «Файлы и папки»: Откройте приложение «Настройки» -> «Конфиденциальность» -> «Файлы и папки» -> убедитесь, что Booth.
 Events включен
Events включен - Попробуйте отключить Wi-Fi вашей камеры — некоторые камеры не разрешают USB-модем, пока Wi-Fi включен
- Если вы используете концентратор USB, попробуйте установить прямое соединение между камерой и iPad (т. е. без концентратора), чтобы исключить проблему с концентратором. iPad чувствительны к концентраторам, и многие концентраторы не работают с iPad.
- Убедитесь, что в камеру установлена карта памяти, и отформатируйте карту с помощью камеры. Большинство камер не поддерживают USB-модем, если в них не вставлена отформатированная карта. После форматирования сделайте одно фото на камеру, чтобы карта не была совсем пустой.
- Попробуйте другой USB-кабель — если у вас есть кабель, с которым поставляется камера, попробуйте этот
- Если вы используете адаптер USB-Lightning, произведенный не Apple, попробуйте оригинальную деталь Apple .
- Сбросьте настройки камеры по умолчанию. Мы видели подключение Canon T7, но liveview не запускался — после сброса все заработало.
 Вот ссылка для сброса многих камер Canon.
Вот ссылка для сброса многих камер Canon. - Проверьте версию iOS (требуемые версии см. выше)
При подключении внешней камеры фотографии делаются на внешнюю камеру, но слоу-мо и бумеранги по-прежнему используют камеру iPad. Если вы не хотите, чтобы камера iPad использовалась, отключите замедленную съемку и бумеранги в настройках событий.
Камеры Canon: изображение в режиме реального времени слишком темное при использовании вспышки?
Если у вас есть камера Canon, в том числе и вы настроили параметры камеры для съемки со вспышкой, вы обнаружите, что у вас очень темное изображение в реальном времени. Если ваша камера поддерживает отключение «Имитации экспозиции» (камеры среднего и старшего уровня, такие как 80D, поддерживают это), попробуйте сначала это сделать. На старых моделях Canon среднего уровня можно попробовать отключить «Бесшумный режим». В противном случае в настройках камеры iOS-приложения Booth.Events включите параметр «Живой просмотр слишком темный?» параметр.
Настройка параметров камеры в приложении
Чтобы настроить внешнюю камеру, коснитесь значка камеры на приборной панели (стартовый экран) или на первой вкладке в настройках событий, чтобы открыть экран настроек камеры.
Обратите внимание, что камеры Sony имеют ограничение, заключающееся в том, что они могут только просматривать настройки в приложении — вы должны изменить настройки камеры непосредственно на самой камере Sony.
Режим, установленный на вашей камере, меняет настройки, которые вы можете изменить в приложении . Например, если режим вашей камеры установлен на «P», вы, скорее всего, не сможете изменить скорость затвора в приложении. Измените режим камеры на «M» для максимального контроля в приложении.
Имейте в виду, что если скорость затвора составляет 1/60 или меньше, вы можете получить размытые фотографии, если не используете стробоскопическую вспышку.
Вы можете настроить следующие параметры:
Режим камеры . Для большинства камер вы не можете изменить режим камеры в приложении, вы можете только видеть, на что он установлен; это связано с тем, что на многих камерах режим устанавливается с помощью физической ручки.
Для большинства камер вы не можете изменить режим камеры в приложении, вы можете только видеть, на что он установлен; это связано с тем, что на многих камерах режим устанавливается с помощью физической ручки.
Блокировка автоматической экспозиции, также известная как блокировка автоэкспозиции . Если ваша камера и текущий режим камеры поддерживают блокировку автоэкспозиции, у вас будет возможность включить ее. Это заставляет камеру использовать одну и ту же экспозицию для каждого снимка.
Режим фокусировки, также известный как AF. Для многих камер это останется заблокированным, если автофокус можно переключить на корпусе камеры или объективе камеры.
ИСО . ISO означает, насколько чувствителен сенсор камеры. Более высокое значение ISO означает более зернистые фотографии, а это обычно не то, что вам нужно, поэтому мы рекомендуем убедиться, что в вашей кабине достаточно света, чтобы значение ISO было ниже. Максимальное значение ISO у iPad составляет около 1728 (оно отличается для каждой модели) — если вы видите ISO 1728, то вы находитесь на пределе, и фотографии / видео, вероятно, будут слишком темными.



 д.
д. д.
д. Обратите внимание: многие концентраторы USB-C не будут работать — айпады привередливы. Начните без концентратора, а затем попробуйте добавить концентратор в настройку после того, как ваша камера будет подключена и заработает.
Обратите внимание: многие концентраторы USB-C не будут работать — айпады привередливы. Начните без концентратора, а затем попробуйте добавить концентратор в настройку после того, как ваша камера будет подключена и заработает. Events включен
Events включен Вот ссылка для сброса многих камер Canon.
Вот ссылка для сброса многих камер Canon.