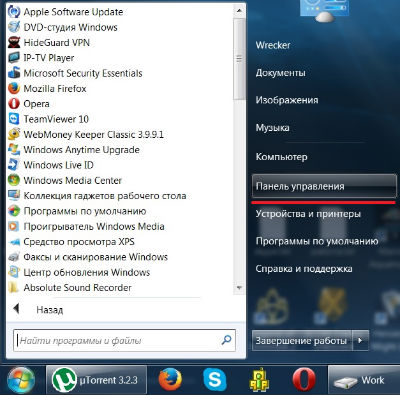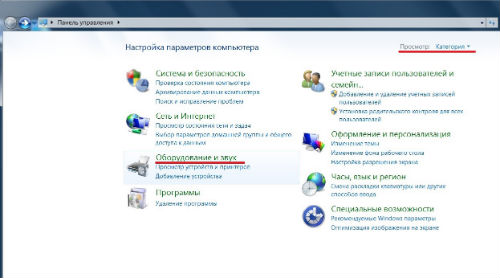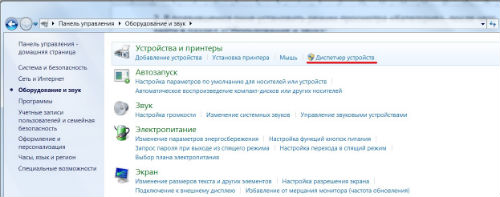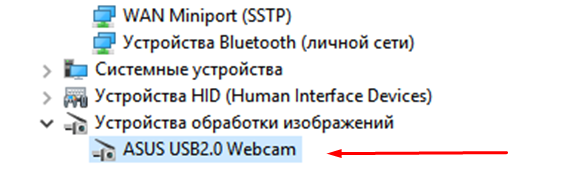Как подключить веб-камеру к ноутбуку?
Сегодня самым популярным методом общения по праву стал визуальный, для которого необходимо воспользоваться камерой. Если техника не будет к ней подключена, стоит разобраться, как подключить веб-камеру к ноутбуку. После установки требуется провести ее настройку.

Как можно подключить встроенную веб-камеру к своему ноутбуку?
Для начала придется отыскать пункт под названием «Устройства обработки изображений». При этом пользоваться необходимо вкладками в определенной последовательности, а нужная нам папочка будет отмечена изображением камеры.
В зависимости от выбранной вариации и ОС возможно выбирать самый подходящий метод подключения. Настройка осуществляется различными методами. Пользователю стоит воспользоваться меню «Пуск» и в поисковой строке напечатать «камера». Устройство самостоятельно подбирает файлы, где встречается это слово, а пользователь потом выбирает нужный из появившегося списка. В пусковом меню выбирается вкладка с панелью управления. Там требуется найти «оборудование и звук» и тему с диспетчером устройств.

В отключенном состоянии оборудования возле ярлыка есть стрелка, нарисованная вниз. Перед настройкой камеры курсор наводится к значку и нажимается правая кнопка мышки для выбора команды активирования. Иногда требуется провести перезагрузку устройства.
Подключение камеры USB
Для использования устройства, звонков и фотографий с его помощью, камеру требуется подключить посредством USB-входа. Обычно в комплекте с устройством имеется драйвер, устанавливающийся для стабильной работы ноутбука.
На большинстве современных гаджетов предусмотрены кнопки, регулирующие сигнал изображения. Когда они отсутствуют, следует применять раздел «Меню». Пользователю предоставляют возможность менять:
- контраст
- показатель яркости
- дополнительные эффекты

Альтернативная методика подключения
На клавиатуре устройства со встроенной камерой имеется кнопка с буквами «Fn», которую нажимают перед включением. Не отпуская кнопки, клацают по значку с изображением фотоаппарата. На мониторе должно всплыть окошко, где предлагают подобрать команду включения либо выключения. Чтобы провести активацию, приводится в действие нужный режим.
Чтобы подключить камеру в скайпе, сверху в строчке находят вкладку «инструменты», а там – «настройки». В основном, меню ищут настройку видео, а в появившемся окошке вводят необходимые параметры. Если появляется надпись о том, что камера скайпом не обнаружена, значит, настройки проведены неверно.

Известно множество причин, из-за которых устройство не функционирует. Когда перезапуск не дал результатов, стоит изучить технические характеристики девайса и разобраться с проблемой. В дополнение посмотрите видео с подробным и пошаговым описанием подключения камеры.
Удачного визуального общения!
kto-chto-gde.ru
Как включить веб камеру на windows 7 и 10 на ноутбуке

Сегодня один из наиболее популярных методов общения в сети – это видеозвонки. Данная функция уже есть практически в любом мессенджере и постепенно появляется и в социальных сетях. Но разумеется, что для того чтобы совершать видеозвонки мало просто зарегистрироваться на одном из этих ресурсов. Кроме этого вам понадобится подключённая и настроенная веб-камера. О том, как включить камеру на ноутбуке на Windows 7, 8, 10 и XP и пойдёт речь в данной статье.
Как подключить веб-камеру
Подключить веб-камеру к ПК довольно просто. Большинство современных камер подключается к компьютеру через USB-порт. Также есть беспроводные камеры, которые соединяются с системой ПК через Bluetooth. Процесс их подключения максимально прост и подробно описан в инструкциях, которые прилагаются к самой камере.
С ноутбуками дело обстоит ещё проще, так как в большинстве современных моделей камера встроена в устройство.
Как быстро включить встроенную камеру ноутбука
Как уже говорилось, во многие современные модели ноутбуков встроена видеокамера. Такие камеры нельзя отключить от компьютера, но их всё же можно выключить. Обычно для этого используют специальные кнопки или комбинации клавиш. На ноутбуках от разных производителей способы включения разные. Давайте разберёмся, как включается встроенная камера на самых популярных марках ноутбуков.
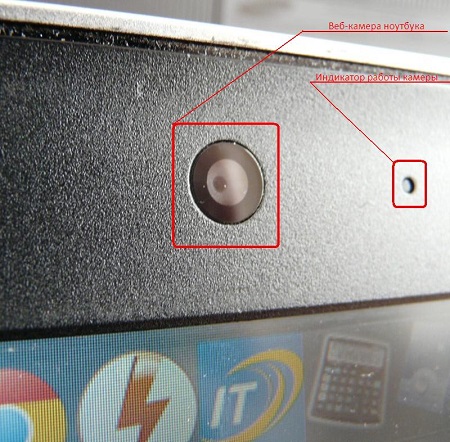
Asus
Есть три способа включить камеру, встроенную в ноутбук фирмы Asus. Чаще всего за данную функцию отвечает комбинация из двух клавиш. Первая клавиша это “Fn”, а вот вторая может быть разной, но на ней снизу должен быть нарисован значок в виде камеры.
Некоторые ноутбуки данной фирмы оборудованы специальной кнопкой, позволяющей включать и отключать камеру. Находится она рядом с самой камерой.
Ну и третий возможный вариант – это специальная утилита для управления камерой. Скачать её можно с диска, который прилагается к некоторым ноутбукам. Называется она “Life Frame”.
HP
Запустить камеру на ноутбуке HP также можно разными способами. Для начала следует отметить, что большинство камер встроенных в ноутбуки HP включаются автоматически при запуске определённых приложений.
Если автоматическое включение не произошло, вы можете попробовать поискать комбинацию на клавиатуре (принцип тот же, что и у Asus).
Читайте также: Как включить демонстрацию экрана в скайпе
Также вы можете включить камеру, набрав “QuickPlay” в строке поиска в меню “Пуск”. После этого вам нужно включить найденное приложение и запустить раздел “Видео”.
Ну и наконец, в HP также предусмотрена специальная утилита ля работы с камерой. Но скачивается она не с диска, а из интернета. Называется утилита “HPMediaSmart” и скачать её можно абсолютно бесплатно с официального сайта.
Lenovo
Все без исключения модели ноутбуков Lenovo оснащены встроенными веб-камерами. Включаются они при помощи комбинации клавиш с “Fn”. Если же вам не удастся найти нужную клавишу, вы можете включить камеру на ноутбуке Леново через панель управления (об этом варианте мы поговорим чуть позже).
Samsung
Ещё один известный производитель ноутбуков это Samsung. В плане включения камеры здесь нет ничего необычного.
Но вот о чём стоит упомянуть, так это про проблему с картинкой. На ноутбуках Samsung обязательно должны быть установлены драйвера от производителя, а иначе картинка с камеры будет замыленной.
Toshiba
Если вы хотите запустить встроенную камеру от Toshiba, то вам обязательно нужно установить драйвера от производителя и специальный софт. Скачать и то и другое можно с диска, который идёт в комплекте с компьютером.
MSI
Для MSI также потребуются драйвера и программа. Скачать их можно не только с диска, но и с официального сайта разработчиков.
Dell
Необходимое ПО для запуска камеры Dell следует скачивать с сайта компании. Для каждой модели ноутбука будет отдельный пакет, а потому не забудьте указать модель вашего ноутбука, а иначе камера не заработает или будет работать с проблемами.
Sony
Камеры в ноутбуках Sony всегда работают по умолчанию. Какие-либо инструкции вам понадобятся лишь в том случае, если вы захотите её выключить. Если же камера изначально не работала на вашем ноутбуке, вам придётся написать обращение в службу поддержки.
Acer
Практически все модели Acer запускают камеру после нажатия комбинации “Fn+V”.

DNS
На ноутбуках DNS можно включить камеру зажав комбинацию “Fn+F11”.
Как включить камеру на ноутбуке на Виндовс 7 или XP
Итак, вы подключили веб-камеру к ПК и готовы приступить к настройке. Данный процесс будет отличаться в зависимости от используемой вами версии ОС. А потому давайте рассмотрим разные варианты.
Начнём с инструкции для тех, кто хочет включить камеру на Windows 7 и XP. Разницы в инструкциях для данных версий не будет, а потому мы не станем рассматривать их отдельно.
- Для начала запустите “Панель управления”.

- В правом верхнем углу окна выберите режим просмотра “Категория”.
- Перейдите в раздел “Оборудование и звук”.

- После этого вам нужно найти подраздел “Устройства и принтеры”, но не заходите в него.
- Вместо этого нажмите на кнопку “Диспетчер устройств”, которая находится рядом.

- Перед вами появится список устройств, где вам нужно найти вашу камеру в соответствующем разделе.
- Дважды кликните по её названию.

- Перед вами откроется окно с информацией о работе камеры; здесь же вы можете включить камеру, если она выключена.
Если всё хорошо, устройство работает нормально и оно включено, вы можете приступать к работе с камерой.
Как запустить веб-камеру на Виндовс 10 и 8
Версии Windows 8 и 10 также мало чем отличаются в плане настройки веб-камеры. А потому рассмотрим мы их в одной инструкции. Проверить подключённую камеру здесь также можно через панель управления. Однако добраться до панели управления здесь немного сложнее. Поэтому мы рассмотрим другой вариант, как можно запустить веб-камеру на Windows 10.
- Перейдите в “Мой компьютер”.
- Нажмите правой кнопкой мыши по свободному пространству в окне.
- В появившемся меню выберите пункт “Свойства”.
- На панели слева выберите вкладку “Диспетчер устройств”.
- Найдите вашу камеру в списке устройств.
- Дважды щёлкните по ней.
- Проверьте статус вашей камеры и включите её, если она выключена.
Данный вариант, к слову, может подойти и для более старых версий ОС.
Как настроить камеру на ноутбуке
После того как включить камеру на ноутбуке с Windows, вам может потребоваться настроить её. Настройка камеры осуществляется не через систему, а прямо внутри приложения, с которым вы будете его использовать. Например, вы можете настроить изображение с камеры в Skype. Для этого достаточно сделать следующее:
- Запустите приложение.
- Авторизуйтесь.
- Нажмите на три точки рядом с именем вашего профиля.
- В появившемся меню выберите пункт “Настройки”.
- На панели слева откройте раздел “Звук и видео”.
- Затем справа вы можете настроить камеру по своему желанию.
Настройка через другие приложения и мессенджеры проходит схожим образом. Нужно лишь найти правильный раздел настроек.
Как проверить камеру
После того как вы подключили и настроили камеру вам может захотеться протестировать её. Сделать это можно опять же при помощи приложений для видеозвонков. Однако делается это по-разному – где-то для проверки используют ботов, а где-то настройки. Разбираться каждый раз в нюансах данного процесса довольно неудобно.
Куда проще использовать для проверки специальные сайты. Ресурсов позволяющих протестировать камеру существует довольно много. Просто выбирайте любой из них и проверяйте. Их управление предельно простое и понятное, а потому проблем у вас возникнуть не должно.
Как включить встроенную веб камеру на ноутбуке: видео
Это вся информация необходимая вам для комфортной работы с веб-камерой. В данной статье вы могли узнать, как включить камеру на ноутбуке с Windows 7, 8, 10 и XP, а также как настроить её и проверить. Веб-камера крайне полезна в общении через интернет, а потому уметь ей пользоваться стоит всем пользователям.
Благодарим за интерес к статье. Если она оказалась полезной, то просьба сделать следующее:
- Поделитесь с друзьями с помощью кнопки социальных сетей
- Напишите комментарий внизу страницы — поделитесь советами, выскажите свое мнение
- Посмотрите ниже похожие статьи, возможно, они окажутся вам полезны
Всего вам доброго!
Похожие статьи:
sovety-pk.ru
Как подключить и настроить веб-камеру к ноутбуку или компьютеру на Windows 7, 8, 10
Используем камеру на ноутбуке
Первое, что необходимо – удостовериться, что Ваша веб-камера включена и установлены необходимые драйвера. В случае с ноутбуком будем говорить об интегрированной, с компьютером – о подключенной по внешнему usb-порту.
Открываем Диспетчер правой кнопкой по значку Компьютера – Свойства, затем Диспетчер устройств.
Обратите внимание на раздел Устройства обработки изображений.
Как видно, в данном случае интегрированная веб-камера отключена. Для включения нужно кликнуть правой кнопкой по значку камеры и выбрать пункт «Задействовать».
Если у Вас установлена Windows 10 – следующее, что понадобится выполнить – проверить включена ли камера в настройках конфиденциальности.
Пуск / Параметры / Конфиденциальность
Раздел Камера – просто передвиньте ползунок вправо, если до этого там была камера отключена.
Если идет речь о драйверах, то обычно для встроенной камеры они устанавливаются вместе с установкой системы, если же это не так, то понадобится загрузить их с официального сайта и установить.
Использование веб-камеры на компьютере
С помощью шнура, обычно идущего в комплекте, подключаем устройство к свободному usb-порту компьютера.
Система может подхватить устройство автоматически (установив драйвера из своей базы) в таком случае в нижнем правом углу Вы увидите уведомление об успешной установке.
Или увидите уведомление в центре экрана о готовности к использованию.
В противном случае, потребуется установить драйвера камеры. Они также должны входить в комплект (на компакт-диске), если их нет – скачать с официального сайта и установить. Установка, в обоих случаях вопросов вызвать не должна – все предельно просто.
Например, для современых Logitech веб-камер, программное обеспечение мастера установки выглядит следующим образом.
Пользователь соглашается с лицензионным договором выбирает место для установки драйверов. Затем дождавшись успешного завершения процесса установки могут попросить перезагрузить Ваш компьютер. После перезагрузки все изменения вступят в силу.
Если не смогли найти драйвера по модели в сети – можно поискать по ИД (идентификационному номеру) устройства, часто это дает положительный результат.
Чтобы узнать его, нужно зайти в диспетчер – правой кнопкой по иконке неопределенного устройства – Свойства.
На вкладке Сведения в раскрывающемся списке выберите ИД оборудования.
Ниже в поле значения увидите PID, по нему в поиске попробуйте найти требуемые драйвера.
Как и в случае со встроенной в ноутбуке, в диспетчере также следует проверить включено ли устройство. При отключенном – задействовать.
Если что-то пошло не так и устройство не обнаруживается компьютером, первым делом проверьте состояние провода, в ходе эксплуатации он может оказаться изношенным и давать некачественное соединение. Проверьте его на других устройствах USB. Если все равно соединение будет отсутствовать стоит поменять провод.
Если с проводом все в порядке и актуальные драйвера установлены, а камера не активна, проверьте в диспетчере, не стоит ли рядом с иконкой вебки восклицательный знак – если это так, то следует попробовать перезапустить устройство и переустановить драйвера.
Настройки веб-камеры
Если присутствует звук, но нет картинки, тут помогут настройки приложений, использующих камеру.
Часто с установкой драйверов устанавливается специальная программа, в которой можно настроить опции девайса. Найти её можно в кнопке Пуск – Программы или с помощью ярлыка на рабочем столе.
Отрегулировать некоторые параметры можно с помощью стандартного приложения Камера, интегрированном в последних версиях Windows.
Для его запуска просто введите в поиске слово «Камера».
В правом верхнем угла рабочего окна приложения найдете кнопку с настройками, нажав которую появится возможность их отрегулировать. К сожалению, тут не так много опций, как хотелось бы. Для большего количества опций использует сторонний софт.
Наиболее популярным из сторонних приложений для работы с веб-камерой является Skype. Здесь в основных выберите настройки видео. Затем перейдите в настройки веб-камеры.
Тут есть возможность повысить контрастность, оттенок, насыщенность, яркость, чёткость, усиление.
Есть еще много специальных программ для работы с камерой, обладающих широким функционалом. Например, Webcam Plus Lite, WebcamXP (бесплатные), WebcamMax (платная для профессионалов).
Мы же порекомендуем небольшую бесплатную программку с простым интерфейсом LiveWebCam. С её помощью можно делать снимки, съемку и конечно же, настроить под свои требования.
Для перехода в опции нажмите кнопку Настройки программы. Далее выберите пункт Изображение.
Затем настройки Камеры.
Здесь можно изменять множество разнообразных опций камеры, настраивая её под себя.
Читайте также:
composs.ru
Как включить веб-камеру на ноутбуке самостоятельно? :: SYL.ru
Начинающие или неопытные пользователи задаются вопросом: «Как включить веб-камеру на ноутбуке или на нетбуке?» Порядок действий при этом одинаковый: устанавливаем модель устройства, скачиваем драйвера и проверяем работоспособность. Перед всем этим обязательно нужно убедиться в том, что устройство не работает. Для этого необходимо зайти в «Диспетчер устройств» следующим образом:
- Вызываем контекстное меню на ярлыке под названием «Мой компьютер» правой кнопкой манипулятора мышь.
- Тут выбираем «Свойства».
- В открывшемся окне справа находим «Диспетчер устройств».
- Раскрываем список «Устройства обработки изображений».
- Затем нужно посмотреть наличие различных значков рядом с веб-камерой. Если их нет, то нужно переходить сразу к тестированию, поскольку она работает. В противном случае нужно найти и скачать драйвера, потом их установить. Это и есть краткий алгоритм того, как включить веб-камеру на ноутбуке.

Определение модели
Начинать нужно с определения модели. В первую очередь изучаем документацию: осматриваем упаковку (если она есть) и читаем руководство по эксплуатации. Обычно
 этого оказывается достаточно. Но в некоторых случаях такой информации там нет, или она указана на непонятном языке (например, на китайском). В таком случае есть смысл посетить в Глобальной паутине официальный сайт разработчика и там выяснить модель. На этом первый этап того, как включить веб-камеру на ноутбуке, закончен.
этого оказывается достаточно. Но в некоторых случаях такой информации там нет, или она указана на непонятном языке (например, на китайском). В таком случае есть смысл посетить в Глобальной паутине официальный сайт разработчика и там выяснить модель. На этом первый этап того, как включить веб-камеру на ноутбуке, закончен.Установка драйверов
На следующем этапе необходимо найти драйвера. Если в комплекте с мобильным компьютером шел компакт-диск, то на нем они обязательно должны быть. При его запуске откроется меню, в котором необходимо найти пункт с моделью вашей камеры и инсталлировать драйвера. Если же диска нет, то нужно с официального сайта скачать
 их и установить. Для этого достаточно следовать указаниям мастера и отвечать на поставленные вопросы. Этого будет вполне достаточно для того, чтобы включить веб-камеру на ноутбуке.
их и установить. Для этого достаточно следовать указаниям мастера и отвечать на поставленные вопросы. Этого будет вполне достаточно для того, чтобы включить веб-камеру на ноутбуке.Тестирование
Задействовать мало, нужно убедиться в полной работоспособности устройства. Для этого используется специализированное ПО, например «Скайп». Сразу скачиваем установочную версию с официального сайта. Далее инсталлируем и регистрируемся. По окончании этой процедуры программа запустится. После этого нужно выбрать пункт меню «Инструменты» и в нем находим «Настройки». В правом столбике находим «Настройка видео» и кликаем на нем. Откроется окно, и в нем мы увидим результат того, как включить веб-камеру на ноутбуке – изображение с объектива.
Итог
Приведенный алгоритм подходит для мобильных компьютеров с интегрированной камерой, которых сейчас большинство на рынке. Значительно реже встречаются устройства без такого элемента. В такой ситуации необходимо отдельно его купить и подсоединить (этот этап и добавится). Теперь выясним то, как подключить веб-камеру на ноутбуке неинтегрированную, то есть внешнюю. Ответ очень прост – квадратный ее разъем подсоединяем к такому же гнезду на корпусе ПК. Затем необходимо инсталлировать драйвера и проверить в работе устройство с помощью все того же «Скайпа». Как видно из всего изложенного ранее, ничего сложного в этом нет, и с такой задачей может справиться с легкостью любой пользователь, независимо от своего уровня подготовки.
www.syl.ru
Как запустить вебкамеру на компьютере и ноутбуке
Добрый день! Современные достижения техники позволяют видеть человека вживую, находясь за сотни тысяч километров от него. Для этого достаточно лишь включить веб камеру на компе или ноутбуке, настроить ее в системе windows ― и позвонить другу при помощи одной из программ. О том, как разобраться в подключении и настройке необычной техники, мы и расскажем вам в сегодняшней статье.
Как понять, что вебкамера на ноуте и компьютере включена
После того, как человек подключил вебку, он должен проверить, правда ли она работает. Сделать это можно при помощи диспетчера устройств. Если вебка есть в списке под названием «устройства обработки изображений», то она корректно определилась.
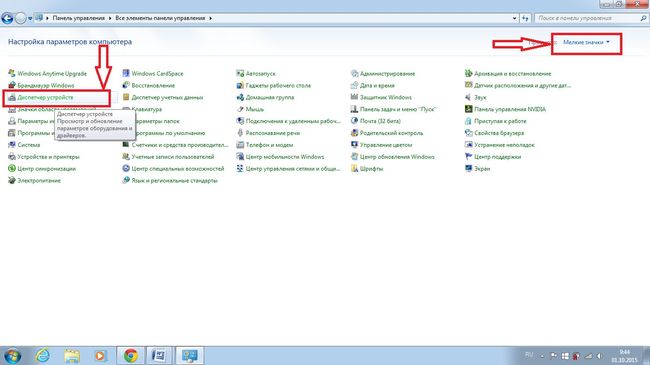
Косвенный признак: после подключения устройства к компьютеру или ноутбуку на экране высветится сообщение о инициализации нового устройства. Обычно сообщение находится в нижнем правом углу.
На ноутбуках вроде emachines, Packard, pavilion, Samsung, satellite, Toshiba, vaio и других то, что камера включена, можно узнать по светящемуся индикатору.
к меню ↑
Как включить usb-камеру на ноутбуке или пк на виндовс, линукс и мак
Вне зависимости от того, какой у вас ноутбук ― hp, леново, msi, асус, acer, sony, тошиба, юсб, aspire, bell, compaq или любой другой ― процесс подключения внешней юсб камеры для них одинаков. Тот же алгоритм используется и для работы с компьютером под Windows или иными системами.
Для этого нужно сделать следующее:
- Распаковать устройство и найти на нем плоский штекер.
- Вставить его в usb порт на передней или задней панели.
- Аккуратно закрепить вебку на экране.
В ОС камера определится автоматически ― вам не придется даже ничего выбирать в диспетчере.
После подключения лучше последовать рекомендациям системы и обновить драйвера.
Как включить камеру при помощи кнопок на клавиатуре
Активировать вебку с клавиатуры можно только на ноутбуке ― во всех переносных компьютерах есть такая функция. Среди клавиш нужно отыскать ту, что помечена значком фотоаппарата (чаще всего это «м»), и зажать ее одновременно с Fn.

Чтобы воспользоваться этой функцией на компьютере, нужно приобрести специальную клавиатуру с дополнительными кнопками. Среди них может быть и та, что отвечает за вебку.
На нетбуке механизм работает таким же образом, только клавиши могут меняться местами.
к меню ↑
Как выбрать встроенную фронтальную камеру на ноутбуке
Чтобы пользоваться фронталкой на ноутбуках вроде Asus, lenovo, асер, сони, dell, dexp, dns или остальных, достаточно отключить устройство, подключающееся по usb. В таком случае передняя камера активируется автоматически.
Также можно сделать следующее:
- Перейдите в «Пуск ― Панель управления ― Диспетчер устройств».
- Найдите там «Устройство обработки изображений».
- При помощи контекстного меню выберите встроенную вебку в качестве основной.
Как активировать веб камеру в скайпе
Чтобы воспользоваться устройством в самом популярном мессенджере, вебку сначала необходимо выбрать. Для этого перейдите в настройки звука и видео и в списке выбрать ваше устройство. Там доступна как фронтальная, так и внешняя камера.
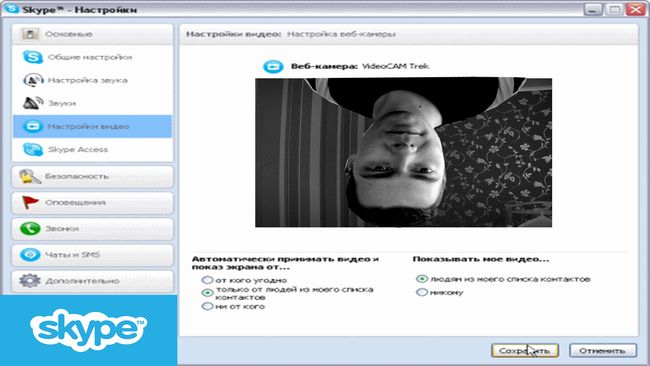
После этого позвоните какому-то человеку и нажмите на перечеркнутый значок вебки в самом низу экрана. Он будет окрашен в черный цвет. Расположен третьим, если считать слева направо.
к меню ↑
Как сделать фото на включенную веб камеру на ноуте и пк
Вне зависимости от того, какой у вас ноутбук ― акер белл, вайо, делл, мси, паккард, самсунг ― или компьютер, сделать фотографию можно, используя программы для виндовс. Установите утилиту под названием LiveWebCam.
Откройте программу и нажмите на большую кнопку «Сделать снимок». Картинки сохраняются по пути «Мои документы ― Изображения ― Текущая дата». Этот параметр можно легко изменить.
Для любителей линукс есть GuvcView. Для мак ос ― iGlasses. Также можно попробовать MyCam или AlterCam.
Как включить микрофон на веб камере
Если на вашей камере есть встроенный микрофон, подключать его в дополнительный разъем не требуется. Он спокойно работает при помощи юсб. Кроме того, вам не потребуется его активировать.
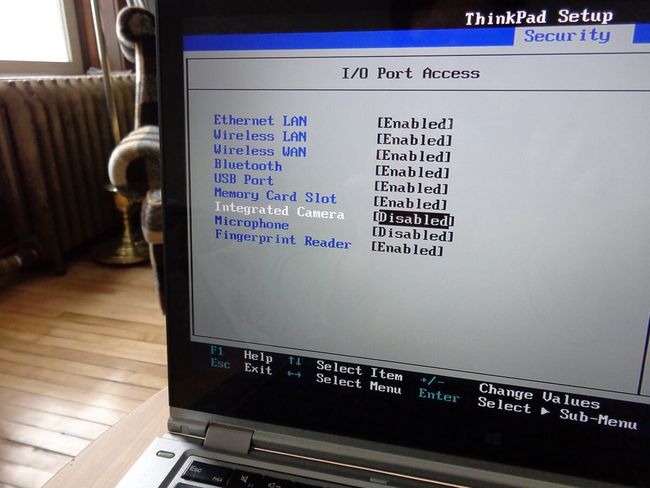
Все, что необходимо, ― это подключить камеру по инструкции, приведенной немного выше. После этого зайдите в программу для звонков, перейдите в настройки и из списка выберите устройство, чье имя аналогично названию вашей вебки или ее модели.
к меню ↑
Какую программу загрузить, чтобы включить камеру удаленно
Самый простой вариант ― это воспользоваться системной утилитой под названием Ivideon Server. Установите трансляцию, чтобы провести процесс конфигурации. Установите, за какой зоной необходимо наблюдать.
Обязательно настройте детекторы движения и их чувствительность. При помощи этой программы можно как активировать камеру удаленно вручную, так и заставлять ее срабатывать от любого движения в зоне. Дополнительные функции будут доступны, только если детекторы есть в вашей камере.
Как запустить веб браузер на ноутбуке и пк
Чтобы открыть web обозреватель и полистать новости в режиме онлайн, достаточно найти его значок на рабочем столе. Если речь идет о чистой системе, достаточно найти небольшую букву «Е» и нажать на нее два раза.
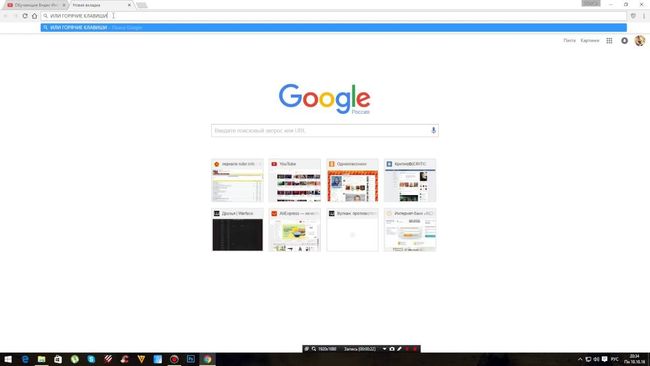
Также часто встречается браузер Опера, чей значок сделан в виде большой красной буквы «О», и Гугл Хром ― разноцветный кружок. Для того, чтобы получить эти браузеры, их необходимо скачать.
к меню ↑
Почему компьютер не может запустить веб камеру
Часто причина такой проблемы в неисправности самого устройства или портов. Попробуйте подключить камеру к ноутбуку или нетбуку, проверьте порт, подсоединив к нему флешку.
Закройте все программы, которые могут использовать вебку. Одновременно вебка может быть активной только в одном приложении, например, скайпе или дискорде.
Выводы
Вебкамера ― полезное устройство, которое поможет вам увидеть своих друзей и родных, оказавшихся в других городах и странах. Если вы внимательно прочитали сегодняшнюю статью, то знаете, как подключить устройство и настроить его.
к меню ↑
Плюсы и минусы
Плюсы веб камеры:
- Можно посмотреть на человека в режиме онлайн.
- Можно проследить за его окружением.
- Можно использовать в качестве камеры наблюдения.
Минусы веб камеры:
Видеообзор
pronashkomp.ru
Как включить встроенную камеру на ноутбуке?
Спутниковая связь и всемирная паутина открыли перед людьми большие возможности для общения живущих на разных расстояниях, в разных концах планеты. Режим online позволяет не только слышать, но и видеть собеседника благодаря веб камере. Несмотря на всеобщую компьютерную грамотность, не все пользователи знают, как включить встроенную камеру на ноутбуке. Сейчас мы расскажем, как и в какой последовательности можно это сделать.

Процесс включения встроенной камеры на ноутбуке
Во многих моделях имеются встроенные веб камеры, поэтому, прежде чем приступать к включению видеоустройства, необходимо убедиться в его наличии. Если в вашем лэптопе его нет, тогда можно подключить камеру, используя разъем USB. Включение ее для видеозвонка осуществляется нажатием кнопки «видеозвонок» в скайпе. Существуют также онлайн сервисы, которые предоставляют услуги транслирования изображения с видеоустройства.
Особенностью камеры является то, что она никак себя не проявляет, пока ее не «разбудит» программа, предназначенная для совместной работы.

Наши рекомендации:
- Перед включением необходимо осуществить проверку работоспособности камеры путем запуска программы, управляющей ее работой. Можно также использовать запуск соответствующего теста через меню, которое содержит окно программы-клиента. Если изображение не появляется, а пункты меню оказались недоступными, тогда камеру можно подключить в качестве отдельного девайса.
- Для управления подключенной веб-камерой можно использовать клавиши. Для этого надо найти иконку с пиктограммой видеоустройства, затем нажать клавишу Fn, удерживая ее нажать на изображение камеры. В результате этого действия должен появиться на рабочем столе рисунок с надписью On. С этого момента камера готова к использованию.

- Включить устройство можно, используя штатное средство ОС Windows. Нажимаем кнопку «Пуск», заходим в «Панель управления» и находим «Администрирование». Делаем два клика по последнему пункту и ждем появления значка «Управление компьютером» с последующим появлением окна консоли «Диспетчер оборудования». Запускаем ее.
- После появления на экране небольшого списка приложений нужно найти строку «Устройство обработки изображений» и открыть вложенный список, который скрыт под значком «плюс». Перед вами появится название веб-камеры вашего ноутбука. Далее правой кнопкой мыши нажимаем 2 раза и в появившемся меню выбираем «Включить», подтверждаем действие нажатием «ОК».
Важно! Если список диспетчера не содержит значка веб камеры, придется осуществить переустановку драйверов или попытаться произвести настройку устройства.

Эти несложные действия, вкупе с наглядным видео, позволят вам самостоятельно выполнить настройки. Если возникнут проблемы, тогда следует попросить помощи специалистов.
kto-chto-gde.ru
Как подключить веб-камеру к ноутбуку?
К компьютеру можно подключать различные устройства, которые позволяют пользователю работать в более комфортных условиях. Чтобы видеть собеседника по интернету, используются специальные веб-камеры. Однако часто случаются проблемы с подключением данного устройства на ноутбуке.Вам понадобится
- — ноутбук;
- — камера;
- — драйвера.
Инструкция
imguru.ru