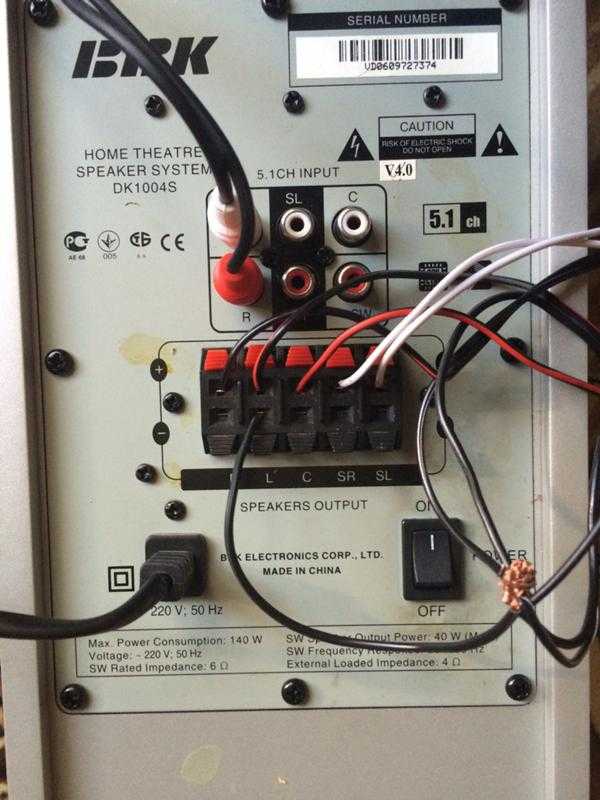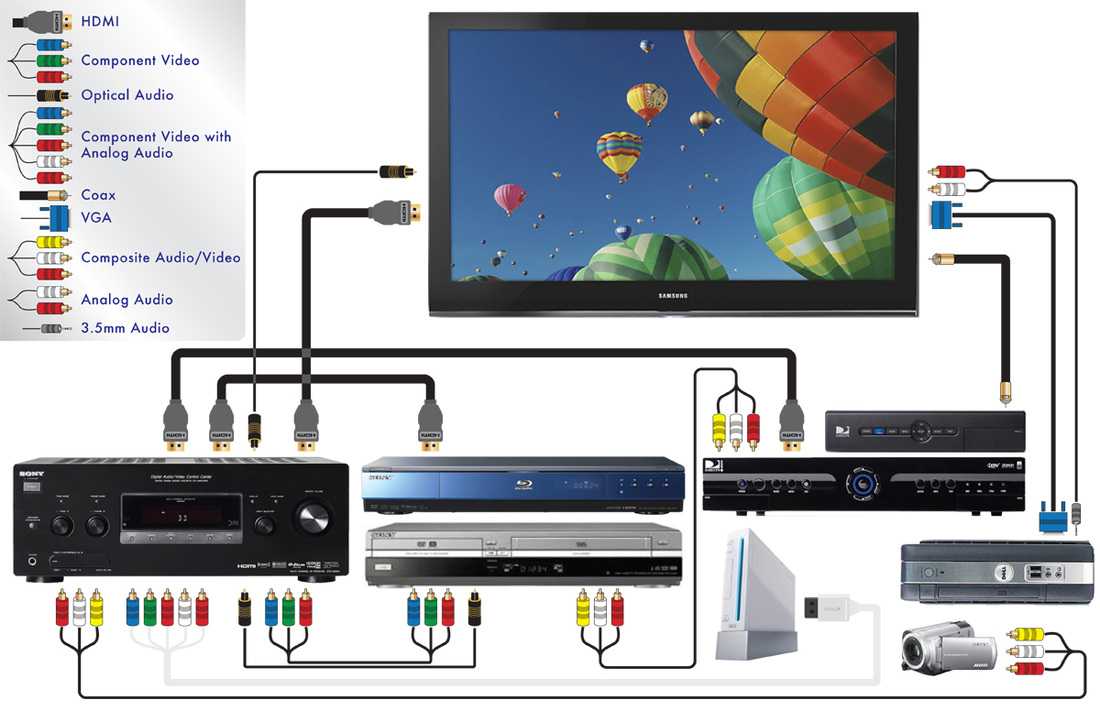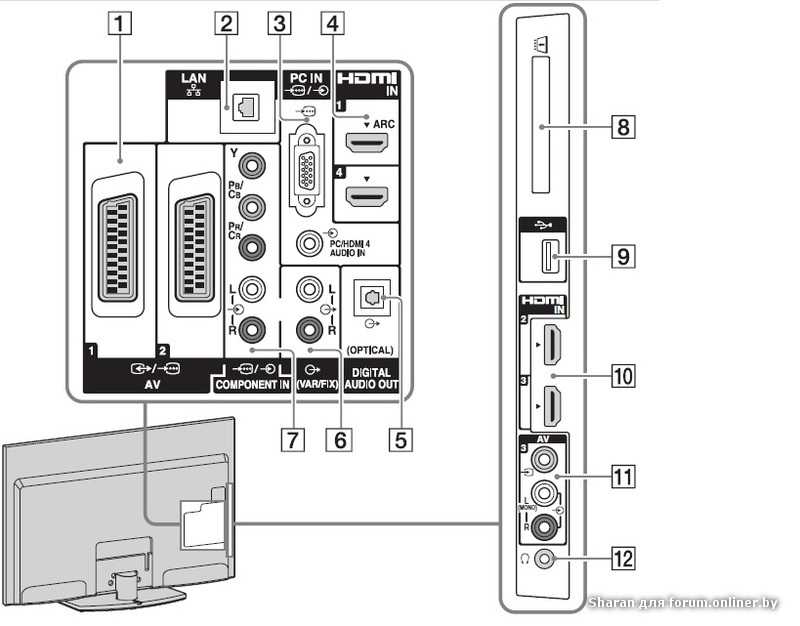Как подключить домашний кинотеатр к компьютеру
В сегодняшнем материале рассмотрим способы подключения домашнего кинотеатра к компьютеру. Почему это удобно и что потребуется для коннекта.
Подключение домашнего кинотеатра к компьютеру
ПК, телевизор и колонки
Старый вариант домашнего кинотеатра предусматривает подключение колонок как усилителей звука. Чтобы подключить домашний кинотеатр к компьютеру, используется кабель с двумя тюльпанами и разъемом мини-джек. Последовательность действий такова:
- К гнезду «Вход» на колонках подключаются тюльпаны.
- К компьютеру на место гнезда звуковой карты подключается штекер разъемом 3,5 мм.
- На компьютере появляется меню настроек, где определяют появившийся кабель.
Чтобы изображение передалось на компьютер с телевизора, оба соединяются кабелем, выбор которого зависит от разъемов телевизора и компьютера: BBK, HDMI, DVI, VGA, DisplayPort. Дополнительно DisplayPort и HDMI поддерживают аудиосигнал, поэтому освобождают от установки дополнительной акустики.
Звук автоматически распределится по динамикам и станет объемным.
Этот тип подключения простой, не нуждается в дополнительных кабелях – звук становится качественнее. Если разъемы на компьютере и телевизоре разные, подбирается переходник.
Прямое подключение
Можно ли подключить колонки напрямую – да, когда компьютер и источники звука имеют аналогичные разъемы. Если необходимо подключить акустику 5.1, порядок действий следующий:
- Берут 4 переходника 3,5 мини-джек.
- Кабелями соединяют выходы ПК и колонок, посмотрев информацию, указанную на каждом гнезде: где левый или правый выход и вход. Если на звуковой карте ПК нет соответствующего разъема, колонка не подключится. Пользуются входом AUX.
Когда подключаются все колонки 5.1, стереовход на усилителе не задействуется – это определяется принципом его работы.
Чтобы правильно соединить разъемы устройств, пользуются руководством по эксплуатации или опубликованной на сайте разработчика информацией.
Другие варианты
Чтобы акустическая система корректно подключилась к ПК, ее настраивают с помощью программного обеспечения. Он включается в комплект вместе с аудиодрайвером. Также понадобятся стандартные программы, установленные на операционной системе.
Современные домашние кинотеатры подключаются к компьютеру по локальной сети. Достаточно открыть на ПК общий доступ к папкам с фильмами, музыкой, сериалами и другими медиафайлами, чтобы они воспроизводились на домашнем кинотеатре. Так соединить устройства можно кабелями или беспроводным методом – это не влияет на функциональность.
Удобна Wi-Fi-сеть, но на настройки домашнего кинотеатра повлияет роутер. Ввод пароля, указание правильных параметров позволят смотреть фильмы, слушать музыку. С помощью домашнего кинотеатра и ПК, а также мобильных устройств создается мини-сервер, хранящий сериалы, фильмы и музыку.
Настройка и проверка звука
Настроить и проверить звук можно с помощью компьютера, и тогда система будет работать корректно:
- На ПК открывают «Панель управления».

- Переходят во вкладку «Звук».
- Затем «Воспроизведение».
- Из выпадающего списка выбирают «Динамики».
- Кнопка «Настроить».
- Когда откроется окно, выбирают пункт «Объемно звучание» и подтверждают действие.
Настройка громкости происходит на самих колонках или сабвуфере домашнего кинотеатра.
Частые ошибки
Человек, никогда не соединявший домашний кинотеатр и компьютер, ошибается в таких моментах:
- Неправильно подбирает кабеля и разъемы. Бывает, что система не работает, тогда ее проверяют с помощью DVD-плеера.
- Не указывают в настройках звуковой карты тип системы акустики. Правильный вариант – с 6-ю динамиками. В результате система будет корректно настраивать звук: объем, глубину и другие характеристики.
Ответы на вопросы
| Почему не воспроизводится звук или видео при подключении к компу | Проверить правильность соединения кабелей. Проверить работоспособность системы. Настроить звуковую карту на компьютере. |
| Что обозначают буквы R и L, FR и FL, SR и SL | Это соответственно Right и Left, Front Right и Front Left, Side Right и Side Left. |
Подведем итоги
Подключение домашнего кинотеатра к компьютеру предусматривает правильное использование кабелей: насколько они соответствуют друг другу. Имеет значение, соответствуют ли устройства между собой: желательно, чтобы они были одной фирмы и имели небольшой временный разрыв в производстве.
Как подключить домашний кинотеатр к компьютеру
С помощью компьютера пользователи смотрят фильмы, слушают музыку, проходят очередной уровень в игре. При этом особое внимание уделяется качеству звука. Зная, как подключить домашний кинотеатр к компьютеру, можно добиться высокой реалистичности воспроизведения.
Для чего это вообще нужно
Домашние кинотеатры позволяют ощутить эффект присутствияОсновные функции такой технической системы из компьютера и домашнего кинотеатра заключаются в следующем:
- возможность смотреть фильмы и программы непосредственно в режиме онлайн;
- усиление эффекта погружения в виртуальную реальность во время игр;
- подключение караоке.

Варианты подключения
Вариант коммутации компьютера с домашним кинотеатром зависит от модели акустики и возможностей самого вычислительного агрегата.
Через локальную сеть
Если вы общаетесь с компьютером на ты, то подключение через локальную сеть не составит трудаВключение в локальную домашнюю сеть акустической системы 5.1 позволяет использовать компьютер по своему назначению (например, для работы), а медиацентр — для просмотра фильмов, собранных в папке с общим доступом на ПК. В этом случае смотреть кино и слушать музыку можно будет с любого другого устройства: ноутбука, смартфона и т.д.
Последовательность действий проста:
- Настроить адаптер кинотеатра на приём сигналов Wi-Fi от домашнего роутера.
- Ввести пароль (при его наличии).
- Провести тестовый запуск любого ролика.
Достоинства этого способа подключения в следующем:
- использование техники по её назначению;
- просмотр фильмов, скачанных из интернета в домашнюю фильмотеку на компьютере;
- использование уникальных функций кинотеатра типа караоке.

Подключение монитора к домашнему кинотеатру
Задняя панель домашнего кинотеатра выглядит такДля подключения к акустической системе 5.1. компьютерного монитора потребуется приобрести, в зависимости от модели монитора, либо кабель с разъёмами типа «тюльпан» на одном конце и VGA — на другом, либо HDMI-кабель.
В качестве монитора для демонстрации видео- и аудиофайлов можно использовать телевизор:
- К телевизору подключают акустическую систему кинотеатра традиционным образом.
- Производят подключение телевизора к компьютеру посредством HDMI-кабеля, доступного в любом магазине цифровой техники. Причём существует возможность приобретения кабеля заданной длины.
- Тестируют звучание.
Оправдан этот вариант подключения только в том случае, если владелец кинотеатра является страстным поклонником фильмов с большим количеством динамичных сцен. Современные дисплеи мониторов и телевизоров отличаются коротким временем отклика — это промежуток времени, за который происходит смена картинки на экране.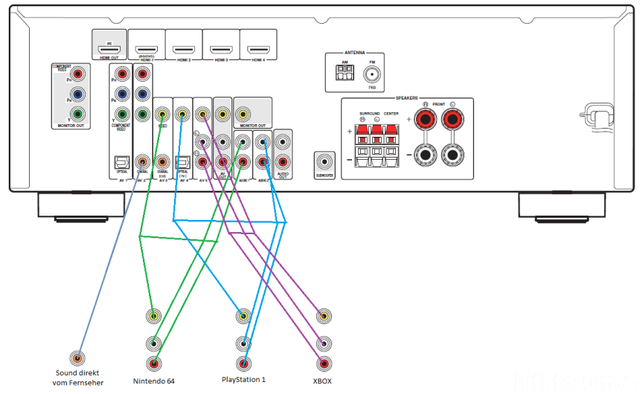
Домашний кинотеатр как усилитель звука
Разъёмы колонок домашнего кинотеатра отличаются от стандартных разъёмов, предусмотренных конструкцией компьютерных звуковых карт. Поэтому для усиления звука потребуется посредник — обычный DVD-плеер и кабель, на одном конце которого предусмотрены разъёмы типа «тюльпан», а на другом — миниджек. Последовательность действий при таком варианте подключения следующая:
- Миниджек подключают к стандартному входу компьютерной аудиокарты для колонок — он стандартно помечен зелёным оттенком цвета либо снабжён надписью out.
- «Тюльпаны» красного и белого цвета подключают к DVD-плееру к входам с пометкой in — их цвета соответствуют цветам разъёмов.
- Присоединяют акустическую систему к DVD-плееру набором аналоговых кабелей, идущих в комплекте с домашним кинотеатром — каждый вход и разъём снабжены идентичными цветовыми обозначениями.
- Во вкладке настроек звуковой карты компьютера «Звуковые входы/выходы» выбирают вариант с шестью динамиками.

- На DVD-плеере выбирают нужный канал звукового входа и проводят проверку звука.
Преимущества этого варианта коммутации в следующем:
- лёгкость подключения;
- отсутствие дополнительных расходов на покупку комплектующих.
Иные варианты
Приобретя в магазинах электроники специальный переходник, снабжённый миниджеком с одной стороны и гнёздами для колонок домашнего кинотеатра с другой, можно подключить акустическую систему 5.1 к домашнему компьютеру напрямую. Такой вариант возможен только в том случае, если на ПК стоит более продвинутая звуковая карта, способная к такой нагрузке.
Особенности подключения в зависимости от марки домашнего кинотеатра
Нюансы подключения связаны с комплектацией выбранной марки домашнего кинотеатра. Так, для передачи видеосигнала с ресивера на монитор или телевизор возможно оснащение коммутируемых устройств различными типами разъёмов:
- HDMI;
- COMPONENT VIDEO — три коннектора красного, синего и зеленого цвета;
- SCART;
- S-Video;
- Video — коннектор с разъёмом «тюльпан» жёлтого цвета.

Для передачи многоканального звука также могут быть реализованы различные технологии и подходы:
- оптоволоконный кабель;
- коаксиальный кабель;
- коннекторы с разъёмами типа «тюльпан» красного и белого цвета;
- кабель с разъёмами на одном конце типа «тюльпан», а с другой — миниджек.
Сам алгоритм подключения при этом остаётся неизменен: соединение аудио- и видео- входов/выходов, расстановка и подключение колонок в соответствии с инструкцией производителя, проведение тестового запуска.
Что делать, если не получается подсоединить
Несмотря на кажущуюся простоту операции по подключению домашнего кинотеатра к компьютеру, могут возникать накладки, проявляющиеся в виде отсутствия картинки, некачественном звуке либо его полном отсутствии и т.д. Причин возникновения, как и вариантов их исправления, несколько:
- Несоответствие использованных кабелей и работающих адекватно разъёмов. В этом случае следует проверить работоспособность системы, воспользовавшись самым простым и «древним» вариантом подключения — через DVD-плеер в качестве усилителя.

- В настройках звуковой карты не указан тип акустической системы. Следует выбрать вариант с шестью динамиками, что позволит системе транслировать и дорабатывать качество звучания, придавая ему соответствующий объём, глубину и другие параметры.
- При подключении к телевизору в качестве монитора звук идёт от его встроенных колонок без участия акустической системы 5.1. Несоответствие моделей разных производителей — причина этого явления. Решить этот вопрос можно таким образом: телевизор и домашний кинотеатр соединить оптическим кабелем, а для повышения качества изображения телевизор соединить с ноутбуком или ПК посредством HDMI-кабеля.
Видео: Как подключить домашний кинотеатр к компьютеру
При любом варианте подключения домашнего кинотеатра к компьютеру потребуется доработать качество звучания при помощи эквалайзера. Однако не следует забывать, что у обладателя мощной акустической системы есть соседи, которым может не понравиться излишне громкое сопровождение игровых моментов, музыкальных хитов или новинок кинопроката.
Однако не следует забывать, что у обладателя мощной акустической системы есть соседи, которым может не понравиться излишне громкое сопровождение игровых моментов, музыкальных хитов или новинок кинопроката.
- Автор: Наталья
- Распечатать
Оцените статью:
(6 голосов, среднее: 3.2 из 5)
Поделитесь с друзьями!
Руководство по использованию динамиков домашнего кинотеатра с компьютером – Entertainment Den
Введение
Компьютеры стали гораздо более функциональными, чем несколько лет назад. Теперь люди могут микшировать и сопоставлять аудиозаписи с них, устраивать DJ-шоу и даже воспроизводить высококачественный звук в домашнем кинотеатре. Но не всегда понятно, как именно это настроить. Старые системы домашнего кинотеатра немного сложнее, с большим количеством проводов и соединений, которыми вам приходится управлять.
Более новые установки поставляются даже без систем приемника, а вместо этого подключают звук напрямую через один кабель HDMI. Независимо от вашей настройки, эта статья поможет вам понять, как вы можете использовать динамики домашнего кинотеатра с компьютером, а также некоторую дополнительную информацию, если у вас еще нет акустической системы. Как всегда, не стесняйтесь обращаться по адресу [email protected], если у вас есть дополнительные вопросы, и я сделаю все возможное, чтобы ответить.
Независимо от вашей настройки, эта статья поможет вам понять, как вы можете использовать динамики домашнего кинотеатра с компьютером, а также некоторую дополнительную информацию, если у вас еще нет акустической системы. Как всегда, не стесняйтесь обращаться по адресу [email protected], если у вас есть дополнительные вопросы, и я сделаю все возможное, чтобы ответить.
СОДЕРЖАНИЕ
Подключающие кабели к вашему компьютеру
Настройка компьютерных настроек для вывода динамика
Соединение Audio
Использование HDMI для Audio
. Системы
Соединительные кабели
Шаг 1. Убедитесь, что у вас есть 3 кабеля RCA с разъемами 3 мм.
Для вашей акустической системы 5.1 их должно быть 3! Ваш компьютер будет иметь импорт 3,5 мм, в котором этот конец подключается к вашему компьютеру. Независимо от того, какая звуковая карта установлена на вашем ПК, эти кабели будут совместимы как с вашей акустической системой, так и с компьютером. Ваш компьютер должен находиться в пределах нескольких футов от основного динамика, к которому подключены все соединительные кабели. Если вы используете звуковую панель, подключитесь через Bluetooth или стандартный дополнительный шнур. Ресиверы также будут иметь необходимые импортные разъемы. На видео ниже вы можете увидеть, как подключить каждый из кабелей к ПК и системе домашнего кинотеатра.
Ваш компьютер должен находиться в пределах нескольких футов от основного динамика, к которому подключены все соединительные кабели. Если вы используете звуковую панель, подключитесь через Bluetooth или стандартный дополнительный шнур. Ресиверы также будут иметь необходимые импортные разъемы. На видео ниже вы можете увидеть, как подключить каждый из кабелей к ПК и системе домашнего кинотеатра.
Шаг 2: Подсоедините кабели к соответствующим разъемам.
Этот шаг очень простой и, возможно, самый важный в будущем. Компьютеры имеют определенные цветные аудиопорты, такие как синий, зеленый и розовый/красный. Мои шнуры выглядят точно так же, как на видео, и ваши должны быть такими же.
Подключите порт Blue к SR (правый объемного звука) и SL (левый объемный звук) на ресивере домашнего кинотеатра
Подключите порт Green к FR (передний правый) и FL (передний левый) на ресивере домашнего кинотеатра.
Подключите порт Pink на ПК к разъему C (центр) и SW (сабвуфер) на ресивере домашнего кинотеатра.
Если у вас нет сабвуфера или одного из упомянутых выше наборов динамиков, пропустите эти шаги. Вы всегда можете добавить акустические системы, чтобы в будущем создать полноценную систему 5.1.
Конфигурация
В традиционных аудиосистемах 5.1 вам потребуется загрузите или используйте приложение Audio Manager на своем компьютере.
Лучшее приложение, которое вы можете использовать для управления всем выводом звука и настройками, — это Realtek HD Audio Manager в Windows 10. На более новых компьютерах уже установлена последняя версия этого программного обеспечения, но вот как проверить, установлена ли у вас самая последняя версия и правильная версия для калибровки динамиков.
Проверьте свой аудиовыход
Если ваши динамики немедленно откалиброваны и выводят правильный звук для каждого из них, то все готово! Если нет, то для завершения настройки необходима быстрая и простая калибровка звука.
Перейдите в настройки аудиоустройства и посмотрите, можете ли вы «настроить динамики» по умолчанию.
Используйте приложение Realtek HD Audio и соедините три настройки аудиопорта с только что подключенными кабелями.
Если у вас возникли проблемы, вам может потребоваться выполнить следующие шаги: Аудио
Шаг 1: Диспетчер устройств –> Звуковые видео и игровые контроллеры –> Realtek High Definition Audio –> деинсталляция, удаление программного драйвера для этого устройства.
Шаг 2: Диспетчер устройств —> Вид —> Показать скрытые устройства (удалите и удалите любой звук с Realtek HD, если вы его пропустили).
Шаг 3: Загрузите драйверы, которые калибруются с настройкой вашего динамика. Чтобы избавить вас от лишних хлопот. Я рекомендую позвонить в Best Buy, если вам нужна помощь на этом этапе. Они всегда помогали мне с настройкой домашнего кинотеатра и даже дают бесплатные консультации. Если у вас возникли проблемы с этим шагом из-за вашей уникальной настройки, они могут оказать вам поддержку один на один, поэтому вам не нужно беспокоиться об этом.
Если у вас возникли проблемы с этим шагом из-за вашей уникальной настройки, они могут оказать вам поддержку один на один, поэтому вам не нужно беспокоиться об этом.
Подключение звуковой панели к компьютеру
Существует несколько способов подключения устройства к компьютеру. Самый простой способ — подключиться к звуковой панели с помощью Bluetooth. Эти акустические системы очень быстро реагируют, и задержка не должна быть проблемой, если ваш компьютер имеет обычное соединение Bluetooth.
Вы также можете использовать двусторонний разъем 3,5 мм и установить в настройках звуковой панели значение «Аудиовыход » и воспроизводить звук оттуда. Вам придется планировать воспроизведение мультимедиа с вашего компьютера, так как звуковая панель будет действовать как внешний динамик для вашего компьютера, а не для вашего проектора или ПК.
Воспроизведение аудио через соединения HDMI
Да, это вполне возможно! Вы должны настроить параметры вашего компьютера, если вы хотите отправить звук на динамик.
Перейдите в Панель управления -> Звук -> вкладка Воспроизведение -> Настройка HDMI.
Примечание: Если вы можете использовать кабель HDMI, возможно, будет проще использовать подключение Aux, чтобы упростить задачу. Когда я перемещал динамики своего домашнего кинотеатра, был период времени, когда я подключал видео с ноутбука через HDMI, а затем через Aux-кабель для своих динамиков. Таким образом устранена необходимость в настройке сигнала шнура.
Подключение ноутбука к системам объемного звучания — HDMI и VGA
Во-первых, вам понадобятся два кабеля HDMI.
Один подключается к ноутбуку, а другой — к порту (ПК) ресивера домашнего кинотеатра. Второй кабель HDMI подключается к порту (основному) ресивера и к видеопорту телевизора или проектора.
Существует также способ подключения ноутбука к акустической системе объемного звучания с помощью кабеля VGA и (1) 3,5 мм — RCA.
Убедитесь, что разъемы VGA на экране и на ноутбуке имеют гнездо.
1. Подсоедините шнур VGA к ноутбуку и к экрану
2. Подсоедините конец 3,5 мм к разъему для наушников ноутбука
3. Подсоедините конец шнура RCA к ресиверу (с пометкой «ПК»). Подключите белый к белому, а красный к красному. Убедитесь, что ваш телевизор или проектор настроен на вход ПК, иначе звук не будет работать.
Заключение
Как видите, существует несколько различных способов настройки аудиосистемы домашнего кинотеатра. Некоторые параметры требуют немного, но больше возни с настройками конфигурации, но это не значит, что это невозможно. В ситуациях, когда я чувствовал, что моя установка слишком уникальна, чтобы искать ответы в Интернете, я просто звонил в службу поддержки Best Buy, и они всегда могли помочь мне со всем, что мне было нужно.
Акустические системы 5.1 может быть немного, но сложно откалибровать с помощью ПК, если вы никогда не делали этого раньше, но как только вы ознакомитесь с программным обеспечением вашего компьютера и аппаратным обеспечением динамиков, вы навсегда сможете понять, что вам нужно сделать, чтобы заставить их работать.
Спасибо за внимание! Если у вас есть какие-либо другие вопросы, снова не стесняйтесь обращаться к моему контактному адресу электронной почты, и я сделаю все возможное, чтобы ответить. Я также в настоящее время принимаю предложения по статьям, поэтому не стесняйтесь присылать их мне. Обязательно ждите следующей статьи!
Как подключить компьютер к домашней стереосистеме или домашнему кинотеатру
Узнайте, как подключить компьютер к стереосистеме или ресиверу, чтобы улучшить качество звука во время игр, просмотра видео, прослушивания музыки или даже редактирования аудио.
Главная » Как подключить компьютер к домашней стереосистеме или домашнему кинотеатру
Intro
Содержимое
Как насчет подключения ПК к домашней стереосистеме или даже к домашнему кинотеатру, чтобы улучшить качество звука в играх, видео и аудиофайлах? В этом уроке мы покажем вам, как сделать это соединение, используя обычное аналоговое соединение, а также цифровое соединение (как коаксиальное, так и оптическое, также известное как SPDIF).
Первое, что вам нужно проверить, это то, какой тип соединения поддерживает ваш ПК и приемник. Вы можете подключить свой компьютер к стереосистеме или системе домашнего кинотеатра, используя три типа соединения:
- Аналоговое соединение: это стандартное соединение, которое есть на всех ПК. Если ваш компьютер и ваша звуковая система не имеют цифрового соединения, вы будете использовать это соединение.
- Цифровое соединение (коаксиальное): Используйте один кабель RCA-RCA. Поскольку он цифровой, шум не возникает. Не на всех компьютерах есть такое подключение.
- Цифровое соединение (оптическое): используется оптоволоконный кабель. Это лучшее соединение из возможных. Не на всех компьютерах есть такое подключение.
Чтобы узнать, какие типы подключений поддерживает ваш ПК, посмотрите на его заднюю часть и сравните с рисунком 1.
Рисунок 1: Как мы уже упоминали, все ПК имеют аналоговый аудиовыход. Этот выход имеет зеленый цвет и помечен как линейный выход или выход динамика. Цифровые выходы не являются обязательными.
Цифровые выходы не являются обязательными.
Коаксиальный цифровой аудиовыход использует гнездовой разъем RCA (обычно желтый или оранжевый) с маркировкой «SPDIF Out» или «Digital Out» или аналогичный. Обратите внимание, что некоторые видеокарты также имеют выход желтого цвета RCA, который используется композитным видеовыходом. Поскольку этот видеовыход имеется на видеокарте, он находится помимо разъема видеовыхода (15-контактный разъем синего цвета), на той же металлической пластине.
Как видно на рис. 1, желтая розетка расположена на металлической пластине, отличной от видеокарты, поэтому это цифровой аудиовыход, а не композитный видеовыход.
Между прочим, два других разъема на той же скобе ввода-вывода, где расположены цифровые выходы на рис. 1 (один оранжевый, а другой синий), — это центральный/сабвуферный и задний выходы, которые используются аналоговые динамики объемного звучания для ПК. Эти выходы не используются для подключения ПК к домашней стереосистеме или системе домашнего кинотеатра.