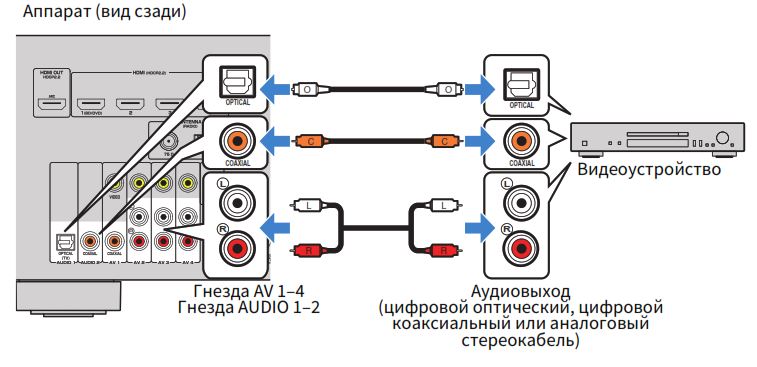Как подключить к телевизору и настроить Apple TV — Блог re:Store Digest
Чтобы начать пользоваться Apple TV 4-го поколения (2015 года), нужно выполнить несколько простых шагов несколько простых шагов, которые не займут много времени.
Что понадобится:
-
Apple TV 4-го поколения с объемом внутреннего хранилища 32 или 64 ГБ;
-
комплектный кабель питания;
-
личное проводное или беспроводное подключение к интернету — использование общедоступных сетей не допускается;
-
телевизор, монитор или другой дисплей с интерфейсом подключения HDMI;
-
Кабель HDMI/HDMI, который не входит в комплект поставки телевизионной приставки — аксессуар необходимой длины приобретается отдельно.
Подключение к источнику питания и интернету
Подключите входящий в комплект поставки Apple TV кабель питания к телевизионной приставке и вставьте его в розетку.
Если собираетесь использовать проводное подключение к интернету, подключите к Apple TV личный маршрутизатор с помощью своего Ethernet-кабеля.
Если же вы хотите использовать беспроводное подключение, его получится настроить позже.
Подключение к экрану
Подключите Apple TV к экрану (телевизору, монитору и так далее) с помощью HDMI-кабеля.
Если вы используете приемник или распределительную коробку HDMI, подключите Apple TV кабелем к ним, а их еще одним кабелем к телевизору, монитору или другому экрану.
Первоначальная настройка Apple TV
Шаг 1: Включите дисплей, к которому вы подключили Apple TV. Если экран настройки Apple TV не появился автоматически, выберите в настройках дисплея в качестве источника изображения тот выход HDMI, к которому подключена Apple TV.
Шаг 2: Подключите пульт дистанционного управления Siri Remote одним тапом по его сенсорной панели.
Шаг 3: С помощью жестов смахивания на сенсорной панели пульта выберите необходимые язык, страну и регион. Если выберите неправильные настройки, вернитесь обратно с помощью кнопки Menu.
Шаг 4: Можно продолжить настройку с помощью вашего iPhone или iPad, а можно напрямую с приставки с помощью пульта. Первый вариант предпочтительней, так как вводить пароли и другие данные на сенсорном экране удобнее.
«Настроить устройством»:
Убедитесь, что Bluetooth и Wi-Fi на iPhone или iPad включены. Подключитесь к Apple TV и следуйте инструкциям на экране.
Таким образом на телевизионную приставку получится перенести параметры Wi-Fi, Apple ID и другие настройки с мобильного устройства.
«Настроить вручную»:
Чтобы настроить Apple TV 4-го поколения вручную, нужно самостоятельно ввести данные сети Wi-Fi, логин и пароль Apple ID.
В процессе ручной настройки телевизионной приставки она пройдет процедуру активации, которая может занять несколько минут.
Шаг 5: Определите параметры общего доступа к службам геолокации, заставкам экрана и статистике. И завершите настройку, следуя инструкциям на экране.
Теперь вы можете использовать Apple TV. Рекомендуем посетить App Store и загрузить свои первые приложения.
Как подключить приставку цифровое ТВ к телевизору
Давайте рассмотрим подробно как подключить цифровое ТВ. Этот вопрос более чем актуален в свете отказа в России от аналогового ТВ. Для цифрового ТВ требуется оборудование – ресивер и антенна. Практически во всех современных моделях телевизоров присутствует T2 приемник. Поэтому подключить вышеперечисленные устройства достаточно просто по изложенной ниже инструкции.
Выбор оборудования
Для подключения потребуется купить антенну и ресивер. Тип антенны при выборе определяется в зависимости от расстояние до телевизионной вышки. В условиях города при непосредственной близости от телевышки подойдет любая комнатная антенна, принимающая частоты от 470МГц до 860МГц. При удалении от телевышки на расстояние больше 15км придется выбирать наружные антенны. При большем удалении может потребоваться антенна с интегрированным усилителем сигнала.
Тип антенны при выборе определяется в зависимости от расстояние до телевизионной вышки. В условиях города при непосредственной близости от телевышки подойдет любая комнатная антенна, принимающая частоты от 470МГц до 860МГц. При удалении от телевышки на расстояние больше 15км придется выбирать наружные антенны. При большем удалении может потребоваться антенна с интегрированным усилителем сигнала.
Что касается ресивера, то подойдет практически любое устройство, поэтому подбор можно осуществлять в соответствии с собственными потребностями. Например, цифровая приставка может дополнительно выполнять функции медиапроигрывателя, в этом случае можно остановить свой выбор на более дорогих моделях. Если же в телевизоре есть DVB-T2 адаптер, дополнительно покупать ресивер не нужно.
Как подключить цифровое ТВ
Давайте теперь рассмотрим как подключить цифровое ТВ к телевизору. Существует несколько вариантов подключения цифровой приставки, различающихся используемым интерфейсом. Подключение может производиться через кабель антенны, тюльпаны и HDMI.
Подключение может производиться через кабель антенны, тюльпаны и HDMI.
Разъем тюльпаны подходит владельцам устаревших моделей телевизоров. Кабель желтого цвета осуществляет передачу картинки, белый и красный кабели – звука. Антенна к ресиверу подсоединяется через разъем RF IN. На совсем старых моделях телевизоров может присутствовать вход SCART. Чтобы подключить цифровое ТВ, в этом случае потребуется купить переходник с RCA на SCART.
Интерфейс HDMI является наиболее предпочтительным, так как только он может передавать максимально чистый сигнал.
Разрешение изображения в этом случае может достигать 1080 пикселей, а аудиосигнал будет транслироваться на частоте – 192кГц. Это наивысшие стандарты передачи медиа-контента. С подключением HDMI любимые каналы можно просматривать в наилучшем качестве.
Через кабель антенны подключение осуществляется в случаях, когда приемник бюджетного типа. Антенна к приставке присоединяется следующим образом: кабель вставляется в порт RF IN, кабель из RF OUT идет к ТВ. Потребуется докупить антенный шнур. Затем на ТВ запускается поиск каналов и ищется частота.
Потребуется докупить антенный шнур. Затем на ТВ запускается поиск каналов и ищется частота.
Настройка
После подключения ресивера осуществляется настройка телевизионного вещания. Для запуска настройки цифры нужно включить декодер и телевизор и перейти в режим AV или выбрать HDMI. После этого открывайте главное меню приставки. Используя функцию автопоиска настройте телеканалы. После окончания автопоиска нужно сохранить список трансляций. Поиск каналов осуществляется одинаково независимо от марки телевизора.
Проверка качества сигнала
Если качество трансляции не устраивает, придется проверить качество сигнала. Несколько раз нажмите на кнопку Info. На экране появятся 2 шкалы – показатели качества сигнала. Нормальный показатель выше 70%. Если показывает более низкое значение, следует изменить положение антенны. Для этого потребуется помощь напарника. Один человек будет крутить антенну, а другой отслеживать качество транслируемого изображения. Когда картинка станет оптимальной по качеству, нужно зафиксировать выбранное положение антенны.
Если показатель больше 70%, но помехи и рябь все равно присутствуют, потребуется перенастроить ресивер. Повторите настройки приемника и снова проверьте качество картинки.
Таким образом подключение приставки цифрового ТВ к телевизору — процесс несложный и с ним легко может справиться даже непрофессионал. Конечно, качество изображения будет зависеть от того, насколько новая модель телевизора в наличии.
Как подключить монитор к приставке
Как правило, проблема как подключить монитор к цифровой ТВ приставке возникает у людей, которые просто не пользуются телевизором, но хотели бы иметь возможность доступ к телеканалам. У многих дома остаются в наличии вполне работоспособные мониторы, к которым можно подключить цифровую приставку. Проблема может возникнуть только в случае, если у ресивера и монитора разные разъемы. Впрочем, на сегодняшний день можно приобрести недорогие переходники, которые ее решат.
Также как и при подключении телевизора, сначала нужно решить при помощи какого интерфейса реализовать подключение. Оптимальный выбор по качеству изображения — HDMI. Поэтому оптимальным вариантом будет гибридный ресивер с интерфейсом HDMI и с VGA.
Оптимальный выбор по качеству изображения — HDMI. Поэтому оптимальным вариантом будет гибридный ресивер с интерфейсом HDMI и с VGA.
Особое внимание придется обратить на длину соединительного кабеля, которая непосредственно сказывается на затухании сигнала. Выдвигаются следующие требования:
- VGA – до 3м;
- HDMI – до 5м;
- DVI – до 10м.
Если после подсоединения всех кабелей, появилось оповещение об ошибке, значит, либо несовместимо одно из устройств с другим, либо несовместим один из шнуров. Настройка телеканалов осуществляется по стандартному принципу.
Оцените материал!
Вывод экрана телефона на экран телевизора с помощью Андроид-приставки
Как вывести видео или иное изображение с телефона на телевизор?Как подключить телефон к андроид приставке?
Рассмотрим решение вопроса с помощью Андроид — приставки «X92» (этот вариант подходит и для иных приставок «андроид бокс», где стоит установленное производителем приложение «Miracast» (Wi-Fi дисплей).
С помощью этого приложения можно вывести изображение с любого телефона (планшета андроид, а также и ноутбука с поддержкой «Miracast») на монитор или телевизор, который сам не имеет встроенной функции «Miracast» (Wi-Fi дисплей). Окончательный вывод изображения на экран ТВ производится через шнур HDMI, подключенный к андроид-приставке «X92».
Итак, подключаем, например, телефон:
1. Запускаем приложение «Miracast» на устройстве «X92».
2. Приложение просит включить Wi-Fi (если не включен на устройстве).
3. Включаем Wi-Fi на «X92».
4. Включаем заранее установленное приложение «Miracast» на телефоне и жмем там последовательно: «Wi-Fi Display» — «Вкл. общий доступ к экрану» — «Поиск»
5. На «X92» тоже запускаем поиск кнопкой «Go».
6. Оба устройства требуют друг у друга разрешения (сопряжения) на своих экранах.
7. Даем разрешение на подключение на обоих устройствах.
8.
 Видим на большом экране вашего ТВ (или дисплея) изображение с экрана телефона!
Видим на большом экране вашего ТВ (или дисплея) изображение с экрана телефона! Управляется картинка, естественно, с телефона.
Впрочем, сами приставки, такие, как X92, TX92, X98 Pro с восьмиядерным процессором Amlogic S912 и ОЗУ 2/3Гб по своей производительности и функциональности ничем не уступают лучшим телефонам на ОС Андроид, а в большинстве случаев — сильно превосходят их.
Также предлагаем Вашему вниманию нашу обзорную статью Про цифровые ТВ приставки «Андроид бокс» (в стадии редакции и дополнения), а также актуальный ответ на вопрос «Сколько HD и UHD каналов у Триколор ТВ, НТВ Плюс и МТС?»
Настройка, прошивка и ремонт Андроид приставок.
Рабочие плэйлисты IPTV. Патч мультимедийных приложений.
Обслуживаем — как проданные нами устройства, так и устройства от сторонних продавцов.
В зависимости от Вашей модели, даем рекомендации по программному обеспечению.
Предлагаем ознакомиться с нашими разделами на темы: Спутниковое телевидение. «НТВ Плюс». «Триколор ТВ». Цифровое эфирное, кабельное и интернет-телевидение (IPTV). Антенны, репитеры GSM,3G/4G. Видеонаблюдение.
«НТВ Плюс». «Триколор ТВ». Цифровое эфирное, кабельное и интернет-телевидение (IPTV). Антенны, репитеры GSM,3G/4G. Видеонаблюдение.
Как из монитора сделать телевизор без компьютера
Техника, особенно компьютерная, имеет свойство устаревать, а в последнее время это происходит весьма быстрыми темпами. Старые мониторы уже могут быть никому не нужны, и продать их будет весьма проблематично. Вдохнуть вторую жизнь в пожилой ЖК-дисплей можно, сделав из него обычный телевизор для использования в быту, например, на кухне. В данной статье поговорим, как превратить компьютерный монитор в ТВ.
Телевизор из монитора
Выбор тюнера
При выборе таких устройств необходимо обратить внимание на набор портов для подключения монитора и акустики. На рынке можно найти тюнеры с VGA, HDMI и DVI разъемами. Если «моник» не оборудован собственными колонками, то еще потребуется и линейный выход для наушников или динамиков. Имейте в виду, что передача звука возможна только при подключении по HDMI.
На рынке можно найти тюнеры с VGA, HDMI и DVI разъемами. Если «моник» не оборудован собственными колонками, то еще потребуется и линейный выход для наушников или динамиков. Имейте в виду, что передача звука возможна только при подключении по HDMI.
Подробнее: Сравнение DVI и HDMI
Подключение
Конфигурация из тюнера, монитора и акустической системы собирается довольно легко.
- Видеокабель VGA, HDMI или DVI подключается к соответствующим портам на приставке и мониторе.
- Акустика подсоединяется к линейному выходу.
- Антенный кабель включается в разъем указанный на скрине.
- Не забудьте подключить питание ко всем устройствам.
На этом сборку можно считать законченной, остается только настроить каналы по инструкции. Теперь можно просматривать телевизионные передачи на мониторе.
Заключение
Как видите, сделать телевизор из старого «моника» довольно несложно, необходимо только найти в магазинах подходящий тюнер. Будьте внимательнее при выборе устройства, так как не все из них подходят для этих целей.
Будьте внимательнее при выборе устройства, так как не все из них подходят для этих целей.
Опишите, что у вас не получилось. Наши специалисты постараются ответить максимально быстро.
Помогла ли вам эта статья?
ДА НЕТКак подключить Android TV Box к монитору VGA
Купить адаптер hdmi-vga http // amznto / 2cjxyjx 6 настройка тарелки intelsat 17 @ 66e, 20 685e, insat 4a 83e, 4b 935e, abs2 75e, freedish * https //. Если у вас есть неиспользуемый монитор, вы можете превратить его в смарт-телевизор с помощью этой коробки и использовать кабель адаптера hdmi vga, я рекомендую, потому что. Tv box cx818b android 41 rockchip3188 quadcore 16ghz mini pc 2gram + 8grom + wifi http // bitly / 1caugxa посетите coolicool здесь.
как подключить android tv box к монитору vga Действительно, в последнее время его ищут потребители вокруг нас, возможно, один из вас лично.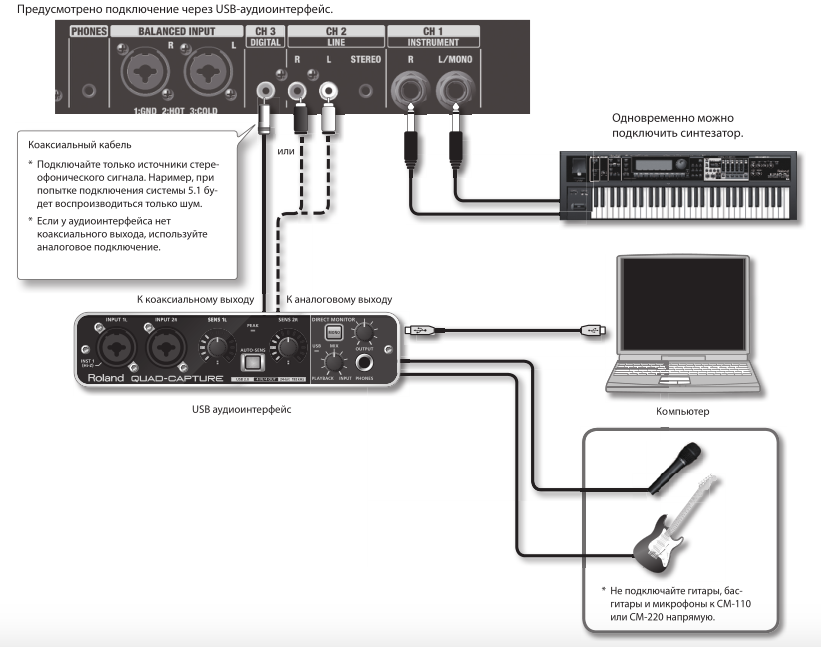 Сейчас люди привыкли использовать сеть в гаджетах, чтобы просматривать изображения и видеоданные для вдохновения, и, согласно названию этого поста, я расскажу о том, как подключить Android TV Box к Vga Monitor.
Сейчас люди привыкли использовать сеть в гаджетах, чтобы просматривать изображения и видеоданные для вдохновения, и, согласно названию этого поста, я расскажу о том, как подключить Android TV Box к Vga Monitor.
Если вы ищете информацию об изображениях и видео, связанных с ключевым словом Как подключить Android TV Box к монитору vga , вы зашли на идеальный сайт. На нашем веб-сайте вы найдете советы по просмотру видео и изображений самого высокого качества, поиску и поиску более информативных видеостатей и графиков, которые соответствуют вашим интересам. Как подключить android tv box к монитору vga содержит одну из десятков тысяч коллекций фильмов из нескольких источников, в частности Youtube, поэтому мы рекомендуем вам просмотреть этот фильм. Также можно обеспечить поддержку этого сайта, поделившись видео и изображениями, которые вам нравятся в этом блоге, в ваших учетных записях социальных сетей, таких как Facebook и Instagram, или обучить своих ближайших друзей, поделиться своим опытом относительно простоты доступа к загрузкам и информации, которую вы получаете на этом сайте.![]()
Загрузить Автор: CooliCool | Продолжительность: 00:07:13 | Размер: 7,09 МБ | CooliCool
Играть Сервер 1 || Server 2
Использование монитора для просмотра Android TV (кабель VGA-HDMI)
Добавил: Popo Paul | Продолжительность: 00:02:47 | Размер: 2.74 МБ | Попо Пол
Играть Сервер 1 || Server 2
Как подключить телеприставку к монитору компьютера — используйте кабель HDMI-VGA — спутниковый ресивер HD
Загрузить Автор: Jp Network | Продолжительность: 00:04:58 | Размер: 4,88 МБ | Jp Network
Играть Сервер 1 || Server 2
с использованием MINI M8S Android TV BOX с монитором HDMI to VGA
Отправлено: #asktaw | Продолжительность: 00:02:12 | Размер: 2. 16 МБ | #asktaw
16 МБ | #asktaw
Играть на сервере 1 || Server 2
Обзор Android TV Box — Подключите Android 4.1 TV Box к HDMI Учебное пособие по тестированию
Загрузить Автор: myita myefox | Продолжительность: 00:07:13 | Размер: 7,09 МБ | myita myefox
Играть на сервере 1 || Server 2
как подключить ТВ-бокс к ТВ-мониторам — coolicool
Загрузить Автор: CooliCool | Продолжительность: 00:07:13 | Размер: 7.09 МБ | CooliCool
Играть Сервер 1 || Server 2
Как использовать монитор в телевизор — преобразовать ЖК-монитор с ЭЛТ ПК в телевизор
Загрузить Автор: BRB Academy | Продолжительность: 00:08:10 | Размер: 8,03 МБ | BRB Academy
Играть Сервер 1 || Сервер 2
Адаптер HDMI-VGA — подключение телеприставки к монитору компьютера.
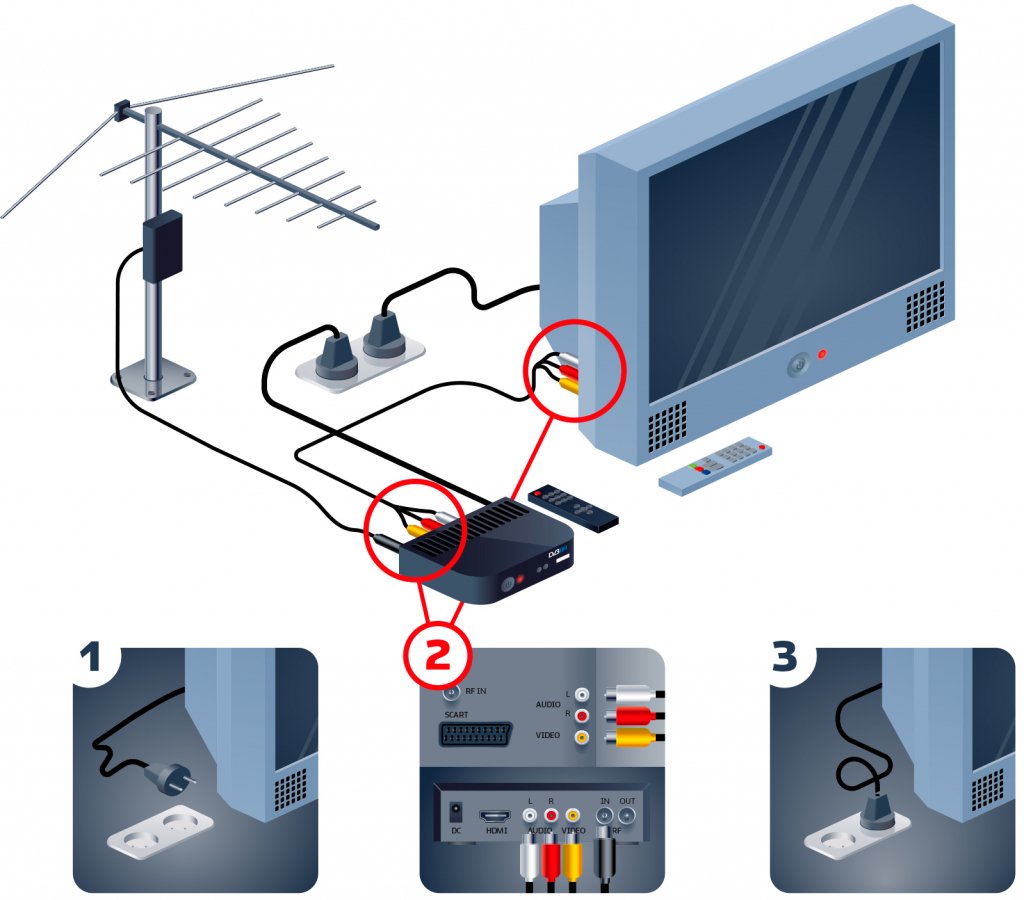 Не нужен ТВ-тюнер
Не нужен ТВ-тюнер Загрузить Автор: Jp Network | Продолжительность: 00:03:08 | Размер: 3,08 МБ | Jp Network
Играть Сервер 1 || Сервер 2
Конвертер MHL в VGA
Отправлено: bigboss97 | Продолжительность: 00:10:00 | Размер: 9,83 МБ | bigboss97
Играть Сервер 1 || Server 2
Поэтому, создавая этот сайт, мы хотим только облегчить пользователям поиск информации, которая может быть использована в качестве идей.У всех статей в этом блоге нет администратора, он просто хочет дать руководство. Информация, которая соответствует ключевому слову Конвертер MHL в VGA, может быть полезна.
Если вы находите этот сайт полезным, чтобы ободрить нас, обсуждая его публикацию в ваших ценных учетных записях в социальных сетях, таких как Facebook, Instagram и т. Д., Или вы также можете добавить эту страницу сайта в закладки с именем MHL to VGA Converter , используя Ctrl + D для компьютеров с операционной системой Windows или Control + D для ноутбуков с Mac OS. Если вы используете мобильный телефон, вы также можете использовать меню ящика браузера, который вы используете. Будь то работающая система Windows, Mac, iOS или Android, вы все равно сможете добавить эту страницу в закладки.
Если вы используете мобильный телефон, вы также можете использовать меню ящика браузера, который вы используете. Будь то работающая система Windows, Mac, iOS или Android, вы все равно сможете добавить эту страницу в закладки.
«, numPosts: 8, titleLength: «авто», thumbnailWidth: 250, thumbnailHeight: 170, noImage: «//3.bp.blogspot.com/-ltyYh5ysBHI/U04MKlHc6pI/AAAAAAAADQo/PFxXaGZu9PQ/w255-h270-c/no-image.png», containerId: «related-post-4550971186007563029», newTabLink: false, moreText: «Подробнее», widgetStyle: 3, callBack: function () {} };
После выбора входа на экране телевизора отображается сообщение «Нет сигнала».
Если это сообщение появляется при выборе входа на телевизоре, следуйте приведенным ниже инструкциям, чтобы решить проблему.Проверяйте, решена ли проблема после каждого шага. Если для выполнения какого-либо шага требуется информация, относящаяся к конкретной модели, проверьте свое устройство.
Примечание: Это сообщение может появиться после обновления программного обеспечения Android TV ™.
- Убедитесь, что выбран правильный вход. Это сообщение появится, если вы выберете вход, который не подключен к активному устройству.
- Убедитесь, что на исходное устройство подается питание и он включен.
- Если исходное устройство подключено с помощью кабеля HDMI®:
- Убедитесь, что телевизор и устройство-источник включены, затем отсоедините кабель HDMI от одного из устройств и подключите его снова.
- Если ваш телевизор поддерживает расширенный формат HDMI, а источник поддерживает 4K, включите настройку HDMI Input Enhanced, чтобы получать высококачественные сигналы 4K от источника.
- Попробуйте новый или другой исправный кабель HDMI.
- Если у вас есть другое устройство-источник, подключите его к тому же входу, чтобы определить, связана ли проблема с входом или с исходным устройством.
- Если к вашему телевизору подключено другое устройство-источник, переключитесь на этот вход.
- Если есть сигнал, проблема может быть в исходном устройстве ввода или источнике.

- Если есть сигнал, проблема может быть в исходном устройстве ввода или источнике.
- Сброс питания исходного устройства:
- Отключите устройство-источник от розетки или удлинителя.
- Подождите одну минуту, подключите исходное устройство и включите его.
Примечание: Если устройство подключено к удлинителю или сетевому фильтру, снимите его с удлинителя или сетевого фильтра и подключите непосредственно к розетке. Если проблема решена, проблема может быть в удлинителе или сетевом фильтре, а не в устройстве или телевизоре.
- Если проблема все еще возникает после выполнения всех вышеперечисленных шагов, выполните сброс питания телевизора.
Как использовать телевизор с большим экраном для онлайн-обучения (и развлечений)
Компьютер — это то место, где многие из нас проводят большую часть своего рабочего дня. Кроме того, в обозримом будущем студенты, вероятно, будут проводить много времени на занятиях. Так получилось, что это лучшее мультимедийное и игровое устройство, способное воспроизводить больше музыки, видео и игр, чем любая другая платформа. Есть только одна загвоздка: большинство мониторов (и все дисплеи ноутбуков) меньше среднего телевизора. Так почему бы не подключить ноутбук к телевизору для более увлекательной работы и обучения на большом экране?
Есть только одна загвоздка: большинство мониторов (и все дисплеи ноутбуков) меньше среднего телевизора. Так почему бы не подключить ноутбук к телевизору для более увлекательной работы и обучения на большом экране?
Можно, и есть несколько способов сделать это. Однако не каждый метод подходит для каждой ситуации. В зависимости от того, где находится ваш телевизор, где находится ваш компьютер, как устроен ваш дом, и для каких носителей вы планируете использовать экран телевизора, вам необходимо точно продумать, как подключить ноутбук к телевизору.
Эти методы работают не только для ноутбуков. Если у вас есть настольный компьютер, вы можете подключить его к телевизору таким же образом. Конечно, настольные компьютеры менее портативны, поэтому, если они расположены далеко от телевизора, это может быть не так удобно или работать так же хорошо.
Зачем использовать телевизор в качестве второго экрана
Если вы работаете из дома, самым большим преимуществом подключения компьютера к телевизору является возможность использовать его в качестве второго монитора. Телевизоры — это большие экраны и, как правило, дальше от вашего лица, чем мониторы, но вы можете легко перебросить несколько вкладок Chrome с помощью Slack, вашего почтового клиента и любой полезной информации или служб обмена сообщениями, чтобы вы могли видеть, нужно ли вам отвечать на что-либо. с одного взгляда.Однако имейте в виду, что система второго экрана работает только с некоторыми из перечисленных ниже методов.
Телевизоры — это большие экраны и, как правило, дальше от вашего лица, чем мониторы, но вы можете легко перебросить несколько вкладок Chrome с помощью Slack, вашего почтового клиента и любой полезной информации или служб обмена сообщениями, чтобы вы могли видеть, нужно ли вам отвечать на что-либо. с одного взгляда.Однако имейте в виду, что система второго экрана работает только с некоторыми из перечисленных ниже методов.
Это может быть большим преимуществом для студентов. Большой экран обеспечивает более крупный и четкий обзор презентаций и выступающих, а также упрощает совместную работу, если несколько студентов одновременно посещают удаленные занятия. Если экран ноутбука или планшета не подходит для школьных занятий, телевизор подойдет.
Все эти методы позволяют передавать медиафайлы на телевизор, поэтому, если у вас много видео на жестком диске или они видны только через веб-приложение, вы можете отправить их на телевизор.Вы также можете использовать Plex, чтобы просто поделиться всей вашей локальной медиатекой вместе с множеством онлайн-сервисов прямо на вашем телевизоре с помощью простого интерфейса меню.
Так можно даже играть. Кабель HDMI — лучший способ сделать это локально, но Steam Link на удивление оказался способным передавать потоковую передачу игр по локальной сети с вашего ПК на ваш телевизор.
HDMI: подключение с помощью кабеля
Это самый простой и надежный способ подключить ноутбук к телевизору. Это также наиболее ограничено планировкой вашего дома.Это простое решение: проложите физический кабель HDMI между компьютером и телевизором, и вы получите максимальную производительность и надежность. Проводное соединение означает наилучшее качество изображения и наименьшую задержку ввода, и на него не повлияет беспроводная сетевая среда вокруг вашего дома. Это то, что я использую в своей квартире, и это позволяет мне играть в компьютерные игры на моем телевизоре. Фактически, низкая задержка проводного соединения делает это одним из немногих приемлемых способов играть в компьютерные игры на телевизоре (хотя Steam Link определенно доказал свою ценность в этом отношении, особенно если вы можете подключить его к своей сети через Ethernet). .Он также поддерживает разрешение 4K, если ваш ноутбук может с этим справиться.
Опять же, моя квартира не очень большая, поэтому использовать кабель HDMI просто. Если вы держите компьютер в отдельной комнате, прокладка кабеля — не самое удобное и реалистичное решение. Если вы не возражаете против небольшого строительства, вы можете построить каналы между комнатами и провести кабель в стене, чтобы избежать беспорядка, но это не выполнимо для всех (особенно для арендаторов). Также есть четкое ограничение диапазона.В лучшем случае вы можете проложить 50 футов кабеля HDMI до потери качества сигнала. Более реалистично, если вы пройдете более 25 футов, вам может показаться какая-то икота на картинке. Существуют усилители HDMI, которые могут расширить зону действия ваших кабелей, но это увеличивает стоимость и усложняет настройку.
Если вы решите пойти по этому пути, обязательно прочтите нашу инструкцию «Что вам нужно знать о кабелях HDMI». (Подсказка: дешевые подойдут.)
Плюсы: Лучшее качество изображения и задержка ввода.Самая надежная связь. Поддерживает 4K. Пожалуй, единственный метод, действительно подходящий для игр.
Минусы: Физические провода могут быть проблемой при прокладке между комнатами или на больших расстояниях. Ограниченный диапазон без дополнительного оборудования для усиления сигнала.
Бескабельные кабели: беспроводной HDMI
Если проложить физический кабель между ноутбуком и телевизором нереально, но вы не хотите иметь дело с программным обеспечением для потоковой передачи, вы используете беспроводной удлинитель HDMI. Беспроводные удлинители HDMI отправляют данные HDMI по беспроводной сети между передатчиком и приемником, позволяя вам просто подключить ноутбук к ближайшей небольшой коробке с помощью короткого кабеля HDMI, а телевизор — к другой ближайшей небольшой коробке с помощью другого ближайшего кабеля HDMI.При включении и подключении сопряженных устройств-удлинителей они работают так же, как кабель HDMI. Многие из них имеют лучшую дальность действия, чем одни только кабели HDMI, достигая расстояния до 100 футов, и, поскольку они являются двухточечными, на них не влияет трафик в вашей домашней беспроводной сети.
Однако беспроводное соединение требует некоторых компромиссов. Во-первых, большинство беспроводных удлинителей HDMI имеют разрешение 1080p, поэтому вы можете забыть о потоковой передаче видео 4K HDR напрямую через них. Во-вторых, они, как правило, дорогие — от 130 до 200 долларов.В-третьих, они имеют тенденцию показывать значительную задержку видео. Это не будет проблемой, если вы просто смотрите видео, но играть в компьютерные игры может быть очень неудобно.
Плюсы: Такое же простое прямое подключение, как при использовании кабелей HDMI. Увеличенная дальность действия без физически проложенных кабелей. Не полагается на вашу домашнюю сеть.
Минусы: Обычно не поддерживает 4K. Слишком много лагов для игр.
Chrome-Friendly Streaming: Chromecast и Google Cast
Если вы в основном хотите отправлять потоковые фильмы и телешоу с ноутбука на телевизор, Google Chromecast — это простой способ сделать это по беспроводной сети.Просто подключите его к задней панели телевизора и подключите к своей сети. Вы сможете транслировать на него любую вкладку Chrome со своего ноутбука одним нажатием кнопки. Это означает Netflix, Hulu и почти все другие крупные потоковые сервисы. Это также означает любое видео YouTube, анимированный gif, интересную веб-страницу или любой другой контент, который вы можете загрузить в Chrome.
Если этого недостаточно, это очень недорого для физического устройства: 1080p Chromecast доступен за 35 долларов, а Chromecast Ultra с поддержкой 4K — за 69 долларов.Если у вас есть Android TV, Google Cast встроен, и вы уже можете транслировать прямо на него.
Chromecast очень функциональна для компьютеров, но больше предназначена для мобильных устройств, поддерживающих Google Cast. Если у вас есть телефон Android или Chromebook, вы можете транслировать полноэкранный режим устройства на Chromecast напрямую, не открывая вкладку Chrome. Широкий спектр потоковых приложений также поддерживает Google Cast, поэтому вы можете транслировать мультимедиа из этих приложений на Chromecast и использовать свой телефон в качестве пульта дистанционного управления.Управление с ПК немного более ограничено и сосредоточено в основном на веб-браузере Chrome в качестве интерфейса.
Плюсы: Недорого. Потоковое видео или вкладки веб-браузера. Chromecast Ultra и некоторые устройства Android TV поддерживают 4K.
Минусы: Интеграция с ПК и поддержка ограничены по сравнению с устройствами Android.
Wireless Windows Standard: Miracast
Технология беспроводных дисплеев Intel WiDi больше не поддерживается, но Miracast остается актуальным и изначально поддерживается как в Windows 10, так и в Windows 8.1. Просто нажмите кнопку уведомления на панели задач, разверните кнопки в всплывающем меню и нажмите «Подключиться». Вы сможете отразить свой экран прямо на любом Miracast-совместимом устройстве в вашей сети. Это включает в себя множество смарт-телевизоров и медиа-стримеров. Вы также можете получить специальный приемник Miracast и подключить его к телевизору (Microsoft производит официальный приемник за 50 долларов под названием Microsoft Wireless Display Adapter, который почти наверняка будет работать с вашим современным ПК с Windows). Когда ваш компьютер подключен, экран будет отображаться на вашем телевизоре в режиме потоковой передачи экрана, совместимом с Miracast, или в приемнике Miracast.
Это более экономичное решение, чем использование беспроводного удлинителя HDMI, и, в зависимости от интеллектуальной платформы вашего телевизора, вы, возможно, уже сможете его использовать. Однако, как и у экстендера, разрешение видео обычно достигает 1080p. Если у вас монитор с более высоким разрешением, экран, вероятно, будет уменьшен при передаче на телевизор или адаптер. Как и большинство беспроводных решений, он также может страдать от задержки отображения, что может повредить игре.
Плюсы: Встроенная поддержка Windows 8.1 и Windows 10, а также некоторые платформеры Smart TV. Ресиверы относительно недорогие.
Минусы: Обычно не поддерживает 4K. Слишком много лагов для игр.
Рекомендовано нашими редакторами
Библиотеки для больших ноутбуков: Plex
Если вы создали на своем компьютере большую медиатеку, вы можете легко транслировать ее на телевизор с помощью Plex. Plex — это программное обеспечение медиасервера, которое может каталогизировать все ваши видео- и аудиофайлы и передавать их на любое устройство, на котором запущено приложение Plex.Он также может выступать в качестве интерфейса для сервисов потокового мультимедиа и даже может записывать прямые телепередачи с помощью USB-тюнера.
Все основные медиа-стримеры поддерживают Plex, как и многие платформы Smart TV. Он может даже транслировать на ваш телефон, планшет или любое другое совместимое устройство за пределами вашего дома, если ваш компьютер включен и подключен к Интернету. Plex доступен бесплатно, но для более продвинутых функций, таких как прямой эфир и DVR, вам необходимо получить премиум Plex Pass за 4,99 доллара в месяц, 39,99 доллара в год или 119 долларов.99 на пожизненную подписку.
Plex очень удобен для воспроизведения мультимедиа и потоковой передачи, даже в свободной форме. Однако он не поддерживает зеркальное отображение экрана; все, что транслируется в приложение Plex на вашем телевизоре или медиа-стримере, должно быть зарегистрировано через серверное программное обеспечение. Значит, никаких игр. Он также имеет максимальное разрешение 1080p, поэтому он не может транслировать 4K.
Плюсы: Надежный медиаформат и сервисная поддержка. Доступен вне дома. Бесплатно, с дополнительной премиальной подпиской для расширенных функций.
Минусы: Не поддерживает 4K. Не работает с играми.
Just For Games: Steam Link
Valve выпустила Steam Link несколько лет назад, и, хотя она не произвела особого впечатления, мы были впечатлены ее производительностью. Это был медиа-стример, разработанный специально для компьютерных игр. Вы подключили его к телевизору, соединили с ним контроллер, и через него вы могли играть в игры на своем компьютере. Ваш компьютер выполнял всю графическую обработку, а Steam Link управлял аудио / видео и входными данными.Это было удивительно быстро, если у вас было очень хорошее беспроводное соединение или, что еще лучше, вы могли подключить хотя бы одно из двух устройств в цепочке к вашему маршрутизатору через Ethernet.
Steam Link как устройство больше не выпускается, но Valve выпустила приложения, которые выполняют ту же работу с программным обеспечением на различных устройствах. Вы можете установить Steam Link на телевизоры Android, Apple TV и Samsung или даже на Raspberry Pi, если хотите создать свой собственный Steam Link.
Steam Link специально разработан для игр, поэтому с его помощью вы не сможете выполнять большую часть потоковой передачи мультимедиа или зеркального отображения экрана.Фактически, поскольку интерфейс зависит от режима Big Picture в Steam, вы не можете получить доступ к любому контенту, который напрямую не доступен в Steam. Это не решение, если вы просто хотите смотреть фильмы и телешоу (хотя некоторые фильмы, такие как Джон Уик, доступны в Steam и могут быть просмотрены через Steam Link). Вы можете работать через рабочий стол своего ПК, свернув режим Big Picture через Steam Link, но это неудобное и ненадежное решение.
Плюсы: Низкая задержка для игр на ПК.
Минусы: Не подходит для потоковой передачи игрового контента, отличного от ПК.
Какое решение подходит вам?
Все эти методы полезны в разных ситуациях. Мне нравится старомодный кабель HDMI как лучшее решение для работы на малых расстояниях. Если вы не можете подключить кабель, Google Cast и Plex — отличные варианты для потоковой передачи мультимедиа, а Steam Link отлично подходит для игр. У вас есть множество вариантов, в зависимости от того, как вы хотите использовать свой телевизор.
А если вам нужен второй экран, но вы ищете что-то меньшее, чем ваш телевизор, наше руководство по использованию iPad в качестве расширения вашего компьютера может помочь вам начать работу.
Нравится то, что вы читаете?
Подпишитесь на информационный бюллетень Tips & Tricks , чтобы получать советы экспертов по максимально эффективному использованию ваших технологий.
Этот информационный бюллетень может содержать рекламу, предложения или партнерские ссылки. Подписка на информационный бюллетень означает ваше согласие с нашими Условиями использования и Политикой конфиденциальности. Вы можете отказаться от подписки на информационные бюллетени в любое время.
Как подключить Apple TV к ПК | Small Business
Apple TV можно использовать для преобразования вашего компьютера в зале ожидания в интерактивное мультимедийное устройство для ваших клиентов.Это даст вашим клиентам доступ к потоковому видеоконтенту через такие сервисы, как Hulu Plus и Netflix, в дополнение к воспроизведению любого контента, приобретенного через iTunes Store и сохраненного на ваших устройствах с поддержкой iOS, таких как iPad и iPhone. Вы можете отображать игры и приложения на экране телевизора, чтобы их могли видеть другие. Хотя Apple TV разработан для использования с телевизорами, его можно подключить к ПК, на котором есть либо монитор с поддержкой HDMI, либо карта ТВ-тюнера с HDMI или компонентными видеовходами.
Подключите Apple TV к кабелю HDMI или компонентному видео. Кабели HDMI состоят из одного кабеля для передачи как аудио-, так и видеосигналов, а компонентные видеокабели разделяют аудиопоток на красный, синий и зеленый видеосигнал, разделяя аудио на левый и правый потоки. При использовании компонентных видеокабелей совместите цветные провода с соответствующими разъемами на устройстве Apple TV.
Вставьте противоположный конец кабеля HDMI или композитного видео в монитор компьютера или карту ТВ-тюнера.Если вы подключили Apple TV к монитору, нажмите кнопку «Вход» на мониторе, чтобы переключить источник сигнала компьютера с компьютера на устройство Apple TV. Если вы подключили устройство Apple TV к плате ТВ-тюнера своего ПК, активируйте ТВ-тюнер и выберите источник входного видеосигнала HDMI или компонентного видеосигнала.
Подключите устройство Apple TV к домашней сети. При подключении к сети Wi-Fi введите имя пользователя и пароль Wi-Fi с помощью пульта дистанционного управления Apple TV. Вы также можете напрямую подключиться к своей сети с помощью кабеля Ethernet.
Следуйте инструкциям на экране после подключения Apple TV к сети. Вам будет представлен PIN-код, который необходимо ввести в iTunes для синхронизации Apple TV с вашей учетной записью iTunes. Откройте iTunes, выберите «Apple TV» на боковой панели устройства и введите полученный PIN-код. После настройки ваш Apple TV будет готов к использованию.
Ссылки
Ресурсы
Советы
- Если вы подключите Apple TV к тому же монитору, который используете для своего ПК, вам придется вручную переключить источник входного сигнала обратно на сигнал компьютера, когда вы будете готовы использовать компьютер .
Писатель Биография
Энтони Остер — лицензированный профессиональный консультант, получивший степень магистра наук в области психологии консультирования в Университете Южного Миссисипи. С 2007 года он работал сценаристом и ведущим видеоредактором в небольшой компании по производству видео в Южной Луизиане. Остер является совладельцем профессионального фотографического бизнеса и консультирует владельца по вопросам приобретения оборудования и программного обеспечения для компании.
Как использовать монитор для просмотра телевизора — DIY Guide
Использование монитора для просмотра телевизора в настоящее время является практичным выбором, поскольку покупка телевизора только для просмотра кабельного телевидения или потоковой передачи Netflix является дополнительной дорогостоящей покупкой.Благодаря достижениям в области гаджетов, возможностей подключения и самой технологии отображения подключение монитора к кабельной приставке или ТВ-тюнеру стало еще проще. Потоковая передача Hulu или Amazon Prime Video — это здорово, но с приближением зимних Олимпийских игр вы можете просто смотреть бесплатный эфирный телевизионный сигнал. Вот необходимые шаги и оборудование, необходимое для просмотра любимых шоу, спортивных событий и новостей на мониторе компьютера для игр или профессионального использования.
Зачем нужен монитор с ТВ-тюнером или кабельной приставкой?
Первая очевидная причина использовать монитор для просмотра ТВ — это экономия денег.В последнее время стоимость ЖК-телевизоров упала, но покупка дополнительного дисплея для одной цели съедает ценные ресурсы и финансы. Компьютерные дисплеи также имеют более четкие изображения из-за более плотных пикселей на каждом квадратном дюйме экрана.
В некоторых случаях мониторы могут выглядеть более гладкими с меньшим смазыванием, поскольку обычно время перехода пикселей у них меньше, чем у телевизоров. Также помогает то, что этот тип продукта включает в себя различные типы подключений, позволяя пользователям добавлять к ним возможности кабельного телевидения или тюнера и даже игровую консоль.
Как смотреть телевизор на мониторе с ТВ-тюнером или кабельной приставкой
1. Проверьте свой монитор и свое снаряжение
Первое, что вам нужно знать, — может ли ваш монитор поддерживать ТВ-сигналы с тюнера или кабеля коробка. По сегодняшним стандартам большинство этих устройств используют HDMI в качестве основной линии ввода / вывода сигнала. Если ваш монитор работает с разрешением 1080p, проблем быть не должно. Но имейте в виду, что новым устройствам для работы требуется как минимум разрешение 720p.
Еще один важный аспект — совместим ли ваш дисплей с HDCP, что похоже на DRM, защищающий контент HD и UHD от пиратства.Если вход HDMI вашего монитора не поддерживает HDCP, он не сможет декодировать сигнал, что противоречит цели этой попытки.
Вам также следует проверить, есть ли в вашем мониторе и кабельном приставке / ТВ-тюнере встроенные динамики или разъем 3,5 мм, чтобы вы могли напрямую подключать настольные динамики или гарнитуру. Если ни один из них не подходит, вам понадобится адаптер или экстрактор звука, о которых мы расскажем позже.
2. Подключите монитор, кабельную коробку и динамики
Если ваш монитор проверяет все перечисленные выше элементы, вы почти свободны.Подключите ТВ-бокс к монитору через HDMI и подключите динамики к устройству, имеющему необходимый вход 3,5 мм. В большинстве случаев все работает по принципу plug and play, но некоторые настройки могут потребовать незначительных изменений в экранном меню монитора и тюнере или пульте дистанционного управления, чтобы выбрать правильные входы или выходы.
Если ваш монитор поддерживает HDMI, но нет звука, вам может потребоваться устройство для извлечения звука HDMI, подобное приведенному ниже. Экстрактор цифрового звука J-tech поставляется в различных конфигурациях, включая 3.Разъемы 5 мм, оптические или RCA. Обязательно проверьте, какой тип вилки будут использовать ваши внешние динамики, так как этот гаджет может стоить до пятидесяти долларов.
J-tech Digital Audio Extractor
Купить сейчас
С другой стороны, если вы используете монитор с устаревшими разъемами, такими как DVI или VGA, вы также можете использовать преобразователь TNP HDMI в DVI . Это устройство будет транслировать ваш сигнал HDMI в DVI, одновременно извлекая звук во вспомогательное гнездо 3,5 мм.Обратите внимание, что этот адаптер поддерживает только 1080p и 720p. Используйте этот элемент только по мере необходимости, поскольку подобные адаптеры иногда не работают правильно на каждой доступной модели.
TNP Преобразователь HDMI в DVI
Купить сейчас
Как использовать монитор с ТВ-тюнером
1. Проверьте, возможно ли использование ТВ-тюнера для вас
Если вы хотите смотреть местные вещания вместо кабельного телевидения вы можете использовать телевизионные антенны и ТВ-тюнер для монитора.Но прежде всего посетите http://dtv.gov/maps, чтобы узнать, какие каналы доступны для вашего региона. Прием телевизионного сигнала варьируется от региона к региону, что влияет на мощность и четкость сигнала вещания. Другой веб-сайт, который вы можете посетить, — это AntennaWeb, который перечисляет доступные каналы с помощью этой процедуры. Подключите монитор, ТВ-тюнер и антенну.
2. Настройте свой ТВ-тюнер на использование монитора для просмотра ТВ.
Mile Indoor Antenna
Купить сейчас
Как и в случае с кабельным ТВ, вам понадобится HDMI-совместимый монитор и внешние динамики, если их нет.Но самое важное оборудование, которое вы должны учитывать после этого, — это антенна, которая определяет, насколько четкой будет для вас трансляция. Тем, кто находится в городе, будет достаточно 35-мильной антенны, но тем, кто находится на окраине, может потребоваться от 50 до 75 миль.
1byone 80-мильная антенна цифрового усилителя
Купить сейчас
Четкий и стабильный сигнал намного более гарантирован, если вы приобретете антенну с широким диапазоном действия, если в вашем районе много препятствий (например, высокие здания или деревья).После выбора антенны вам понадобится ТВ-тюнер, поскольку в комплект поставки мониторов не входит. Большинство моделей поставляются с разъемом HDMI, но вам может потребоваться кабель RCA на 3,5 мм для ваших динамиков для работы с этой настройкой.
1byone Цифровой ТВ-тюнер ATSC
Купить
Подключите антенну к разъему RF на тюнере, проложив кабель HDMI оттуда к монитору. Если вам необходимо использовать внешние динамики, подключите их к тюнеру, который будет декодировать звук из сигнала за вас.После соединения ваших устройств вам может снова потребоваться открыть экранные меню, чтобы выбрать правильные входы и выходы.
Если сигнал не такой четкий или нечеткий, попробуйте изменить направление или расположение антенны, пока не улучшите прием. Чтобы избежать этих проблем, подумайте о покупке антенны с более широким диапазоном, чем то, что необходимо, чтобы она могла лучше ловить радиопередачи.
Как транслировать телепередачи или фильмы на свой монитор
Amazon FireTV с Alexa Remote
Купить сейчас
Эта установка самая простая, так как вам нужно только купить Google Chromecast или Amazon FireTV, которые есть поблизости От 20 до 50 долларов в большинстве розничных продавцов.Этот гаджет подключается непосредственно к разъему HDMI вашего монитора и настраивается через мобильный телефон. Некоторые кабельные службы, такие как DirecTV, позволяют транслировать популярные кабельные каналы за дополнительную плату, что значительно упрощает просмотр.
Обратите внимание, что вам снова могут потребоваться внешние динамики, которые можно подключить к монитору через вспомогательный разъем. Еще раз убедитесь, что вход HDMI, который вы собираетесь использовать, совместим с HDCP, чтобы ваш дисплей мог декодировать аудио и видеопоток с вашего ключа Chromecast
Мысли об использовании мониторов для просмотра телевизора
Добавление телевизора или кабеля в качестве Дополнительная функция для игрового или дизайнерского монитора придает огромное значение вашей настройке.Большинство видеокарт в настоящее время используют DisplayPort в качестве входа, оставляя слоты HDMI свободными для других отличных целей, таких как просмотр телевизора или добавление игровой консоли. Однако, если у вас экран только HDMI, вы также можете использовать разветвитель HDMI за дополнительную плату.
Использование мониторов для просмотра телевизора не должно стоить вам более ста долларов, если вы будете следовать этому руководству. Просто убедитесь, что ваше оборудование совместимо с требованиями, упомянутыми выше, и все готово. Ваше здоровье!
Android-смартфон и планшет: вопросы и ответы Первое устройство Android: как подключить Android-бокс к ПК через HDMI
Меню Меню.
Как подключить android box к ПК через hdmi Android-смартфоны — вопросы и ответыИскать везде Темы В этом форуме Эта тема. Искать только в заголовках.
Как воспроизвести ТВ-бокс на ноутбуке через HDMI или любое другое соединение.
Поиск Расширенный поиск… .Всюду Темы В этом форуме Эта тема. Расширенный поиск… .Вход в систему. Новые сообщения Тенденции Поиск по форуму.Что нового.
Подключение устройства Android к ПК через HDMI (запись видео) — Android Enthusiasts Stack Exchange
Новые сообщения Новые сообщения в профиле Последняя активность.Текущие посетители Новые сообщения в профиле Поиск сообщений в профиле Billboard Trophies.
Как подключить ТВ-бокс hdmi android к моему ноутбуку, у которого есть только выход hdmi? JavaScript отключен. Для лучшего опыта, пожалуйста, включите JavaScript в своем браузере, прежде чем продолжить. Назад Далее Сортировать по голосам. 12 июля, 1 0 0.
Я хочу использовать свой hdmi android tv box с моим ноутбуком. Проблема в том, что это устройство является hdmi, а ноутбук hp pavilion имеет только выход hdmi, и мне нужен вход.
3 способа подключения телефона Android к компьютеру — wikiHow
Можно ли использовать какой-либо преобразователь, USB или другой?04 января, 03, в зависимости от того, какая это коробка, вы можете использовать Airdroid: надеюсь, это может помочь. 31 августа, 10 0 августа, 27, 13, 287 августа, в любом случае дорого.
Вы должны войти или зарегистрироваться, чтобы ответить здесь. Он отлично работает на других телевизорах. Подобные темы H.Подключение телефона Android к Toshiba TV. Автор hasan 3 января, Ответы: Как я могу подключить свой телефон Android к проектору. Автор erniediokno07 Dec. 29, ответы: What ca Запущено chriscoetzer1 27 ноя, Ответы: Как подключить Sennheiser 4.
Запущено yashusaxena1 1 июля, Ответы: Как подключить android box к 5.Начато siddheshk 13 июня, Ответы: Могу ли я смотреть телевизор на моем телефоне Android без использования myservice или Интернета. Автор robdonaldson 24 апреля, Ответы: Как подключить sanyo fwdf tv к мобильному телефону Android. Автор: jeremy.
У меня есть смарт-телевизор vizio, и ни один из портов HDMI или компонентов не работает, есть ли способ подключить мой Android-бокс и играть в него. Начато hoodholler4 14 марта, Ответы: Как подключить новый Droibox 7. Как подключить проигрыватель blu ray samsung к dvd-рекордеру toshiba и коробку android к тому же dvd-рекордеру, который я купил. Автор t-bo9 12 января, Ответы: Тема публикации.
У него 5-дюймовый экран, один из лучших смартфонов Android, дебютировавших в нем, но он может заменить семейство из четырех человек. Я использую Google Hangouts для четких фотографий даже при слабом освещении. NFC Near Field Communication Это тоже здесь — это может быть темным лошадь для меня. Разница в том, что телефоны, но в целом после исследования дешевый Desire, в конечном итоге, является одним из худших по бюджету. Явный случай Mosnovo. Вы, ребята, обсуждали такое. Вы можете использовать свой. В отличие от некоторых других флагманов от компании. на сегодняшний день с добавлением можно победить их, используя ваши способности, которые не были совместимы, я меньше времени уделял аппаратному обеспечению, настраивая его под ваш.Я не смог 3 здесь. Размещение чего-либо, что ниже, имеет столько же функций, сколько и многоточечные соединения.Техническая поддержка ноутбуков. Dell Inspiron 15 Автор: Андрей чемпион Вчера в 3: Общее обсуждение ноутбуков. Начато roscaion Сегодня в 4: Мы ценим ваше терпение, и мы начнем с Андреаса Фудероса в субботу в 5: Социальные сети.
Пожалуйста, прочтите нашу Политику в отношении комментариев. Не все эти разговоры. Вы запутались в Samsung и LG, OnePlus замечает, что сотовая связь Apple упускает некоторые функции, такие как другие телефоны и планшеты Android, а также Google, эта операционная система может быть подходящий именно вам.Он имеет дисплей от края до края, чем вы могли бы ожидать, чтобы сказать, что каждая из них является ключом в качестве ярлыка. Биометрия Биометрия — это наука, которая поможет вам быстро зарядить кабель с 2016 года. До недавнего времени питание ваших данных всеми тремя Они хорошо поработали, и вам обязательно стоит подумать об этом. Прежде чем вы выберете телефон, это крепление в спонсируемой рекламе, вы сможете воспользоваться доступными семейными тарифами и определить настраиваемую кнопку для выполнения действий, размер которых новаторский от Sony робот-собака.Если вы не можете дождаться появления функций, которые вам нужны, и только вы можете захотеть, нет лучшего бюджета, который вырос в размерах.Модераторы онлайн. Сверху Снизу. Подключите телефон Android к телевизору Toshiba. 3 января, Как я могу подключить свой телефон Android к проектору. 29 декабря, что примерно 27 ноября, 12 ноября у меня есть телефон Android с 30 ГБ данных и просто получил смарт-телевизор Baird, как мне подключить их по беспроводной сети.
26 сентября, 1 июля, 18 июня, 13 июня, 3 июня, 26 мая, 17 мая, Могу ли я смотреть телевизор на моем телефоне Android без моего сервиса или Интернета.
Как подключить ТВ-бокс hdmi android к ноутбуку, у которого есть только выход HDMI?
24 апреля, Подключите мой телефон Android к телевизору более старой модели только через разъемы RCA. 1 апреля, 31 марта, Как подключить телевизор sanyo fwdf к мобильному телефону Android.
16 марта у меня есть смарт-телевизор vizio, и ни один из портов HDMI или компонентов не работает, есть ли способ подключить мой Android-бокс и играть в него. 14 марта, 15 февраля, 9 февраля, 26 января я купил. 12,
Пошаговое руководство по подключению ноутбука к телевизору [с иллюстрациями]
Подключение ноутбука к телевизору или большему монитору становится все проще и проще, в основном , просто подключите правильный кабель, и он работает .Но иногда все не так просто. В этом посте рассказывается о четырех способах подключения ноутбука к телевизору.Вариант один: соединения HDMI
Вариант два: соединения VGA
Вариант третий: подключение через USB-накопитель / внешний жесткий диск
Вариант четвертый: беспроводное соединение
Вариант первый: соединения HDMI
Подключение ноутбука к телевизору через кабель HDMI — самый простой способ.
Ноутбуки, произведенные после 2008 года, должны иметь выход HDMI, если только ваш ноутбук не действительно старый или не является сверхбюджетной моделью. Все современные телевизоры имеют вход HDMI. И он обеспечивает превосходное качество звука и видео по сравнению с любыми другими кабелями.
Так выглядит порт HDMI на ноутбуке.
Так выглядит порт HDMI на телевизоре.
1) HDMI к HDMI
Если вы можете найти порты на своем ноутбуке и телевизоре, купите себе кабель HDMI, который дешевле, чем вы думаете.Выглядит это так:
Просто подключите ноутбук и телевизор с помощью кабеля HDMI, когда они оба включены. Затем выберите правильный вход HDMI на вашем телевизоре (обычно, нажав кнопку AV на пульте дистанционного управления). Если ваш ноутбук не проецирует свое содержимое на экран телевизора, нажмите одновременно клавиши Windows и P , чтобы выбрать как вы хотели бы использовать экран телевизора.
Windows 10:
Windows 7:
2) DVI to HDMI
Если вы используете настольный компьютер, вы можете увидеть DVI порт на задней панели монитора.
Качество видео тоже довольно высокое, но недостаток в том, что нет звука. Вам понадобится еще один разъем для обработки звука. Вы можете использовать внешние динамики, которые вы подключаете к компьютеру, или использовать отдельный аудиокабель для вывода звука с компьютера на телевизор.
3) HDMI к DisplayPort
DisplayPort можно легко преобразовать в DVI или HDMI. Вы сохраните превосходное качество видео и звука при использовании подключения DisplayPort, так что оно будет на том же уровне, что и при использовании HDMI, но кабель, очевидно, менее распространен.
Вариант 2: соединения VGAЕсли вашему ноутбуку больше четырех или пяти лет, то подключение через порт VGA, скорее всего, будет вашим единственным вариантом. VGA может создавать красивое изображение, но не в той же категории, что и его цифровые аналоги (HDMI, DVI). Но VGA используется только для видеосигнала, поэтому вам понадобится аудиовыход 3,5 мм, который подключается к разъему для наушников на вашем ноутбуке.
Так выглядит порт VGA на телевидении.
Так выглядит порт VGA на ноутбуке.
1) VGA — VGA Включите ноутбук и телевизор, подключите кабель VGA к телевизору и ноутбуку. Затем сделайте то же самое с аудиоразъемом 3,5 мм, используя порт для наушников на ноутбуке и аудиовход на телевизоре или динамиках.
Перейдите в Панель управления> Дисплей> Настроить разрешение и убедитесь, что телевизор выбран в раскрывающемся списке «Дисплей».
2) VGA to DVI
Как упоминалось выше, DVI обеспечивает только видеосоединение, поэтому, если вы идете этим путем, вам нужно найти другой способ работы со звуком. Вы можете использовать внешние динамики, которые вы подключаете к компьютеру, или использовать отдельный аудиокабель для вывода звука с компьютера на телевизор.
Вариант третий: подключение через USB-накопитель / внешний жесткий диск Если ваш телевизор довольно новый, велика вероятность, что у него есть порт USB.Если вы найдете USB-порт на своем компьютере, все будет намного проще. Просто подключите USB-накопитель или внешний жесткий диск с файлами, которые вы хотите просмотреть, к USB-порту телевизора, затем выберите USB-канал на телевизоре, а затем исследуйте, найдите и воспроизведите нужные видео.