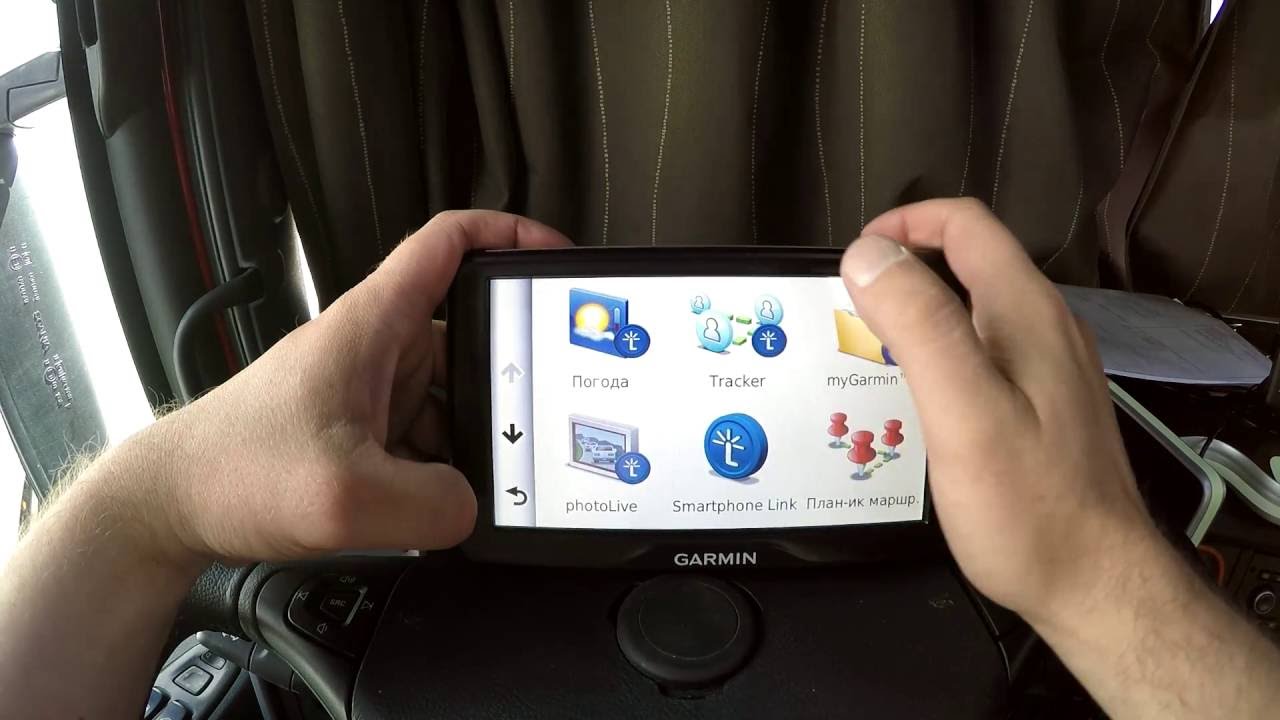Как пользоваться навигатором в автомобиле? настройка маршрута движения в 4 этапа
Сегодня мы ознакомимся и проложим маршрут в автомобильном навигаторе с помощью программы Navitel.
Для начала включим навигатор, зажав кнопку включения на верхней панели в течении нескольких секунд .
Устройство загружается, и мы попадаем в меню. Выбираем «Навигация» (она появляется первой по умолчанию) просто нажав на нее не сенсоре.
Запускается наша программа Navitel. Вверху можно увидеть количество спутников, от которых сейчас принимается сигнал.
Нам нужно нажать на пункт «Меню».
Далее нажимаем «Найти».
И выбираем «По адресу».
Заполняем поля «Страна», «Город», «Улица», «Здание» в которых указываем соответствующую информацию о пункте назначения.
Появляется карта, с указанным на ней пунктом назначения. Жмем «Поехали» в нижнем левом углу экрана.
Стартует прокладка маршрута.
После этого на карте показывается маршрут следования.
Чтобы подробнее рассмотреть его, можно нажатием кнопки «+», приблизить карту («-» соответственно отдалить) и перемещать ее движением пальца по сенсору.
Если возникли, какие-то проблемы, и навигатор проложил путь совсем в другое место, то скорее всего используется не подходящая карта.
Для смены карты возвращаемся в «меню», нажав на соответствующую кнопку слева внизу. Выбираем «Настройки».
Далее «Другие карты».
Выбираем из списка карту России (или другой страны) и подтверждаем выбор нажатием ОК.
Происходит создание атласа. И повторяем действия по указанию адреса назначения. Должно произвести прокладку маршрута по правильному адресу.
Подробный просмотр маршрута возможен только в предварительном просмотре. Когда будете в пути, навигатор будет автоматически выбирать масштаб в зависимости от места нахождения и настроек.
Есть возможность редактировать созданный маршрут. Для этого выходим в «Меню», выбираем «Маршрут». В открывшемся окне выбираем «Редактировать маршрут».
- Нажимаем на «По адресу» и вводим новые значения пункта назначения.
- Для настройки навигатора под себя можно снова зайти в раздел «Настройки».
- В подменю «Карта» можно установить значения авто масштабирования (какие масштабы использовать), предпочтительного масштаба, выбрать возможность вращения карты по движению и другие настройки.
- В подменю «Предупреждения» можно установить или отключить звуковое и визуальное предупреждение о превышении дозволенной скорости на 20 или 40 км/ч.
- Также, если вы свернете не верно, то навигатор автоматически перепроложит маршрут с учетом этого поворота или предложит маршрут возвращения на заданный путь.
- В настройках указан легковой автомобиль, и навигатор прокладывает маршруты по дорогам доступные легковому транспорту.
- Если же у вас грузовик, то Navitel будет прокладывать маршруты по дорогам, где разрешен проезд грузовых автомобилей.

Как настроить и пользоваться навигатором
Человеку, который прежде не пользовался навигаторами, может показаться, что как технология навигации, так и само это устройство довольно сложны при эксплуатации. На практике оказывается, что хоть вопрос о том, как пользоваться навигатором, остается актуальным, решение у него достаточно доступное для понимания даже неопытному пользователю.
Установка и настройка вместе с последующим использованием устройства относится к числу довольно простых дел. К тому же в комплект каждого навигатора входит инструкция, подробно разъясняющая все необходимые моменты.
Устанавливаем прибор в автомобиле
Корректная и стабильная работа устройства во многом зависит от правильной установки. Чтобы при работе навигатора не возникало никаких проблем, следует не только знать, как правильно им пользоваться, но и уделить внимание установке прибора. Здесь целесообразно придерживаться некоторых простых правил:
- при установке прибор располагать следует так, чтобы он не мешал водителю в ходе движения автомобиля;
- навигатор нельзя закрывать какими-либо металлическими изделиями, иначе его антенна не сможет улавливать сигналы спутников;
- место установки устройства нужно выбрать так, чтобы хватало длины кабеля его зарядного устройства, иначе пользоваться им на постоянной основе не получится;
- при попадании на экран прямых солнечных лучей информация окажется нечитаемой, этот момент необходимо учитывать при установке.

Главное правило – установленный прибор должен находиться в поле зрения водителя без причинения любых неудобств.
Настраиваем устройство под себя
Правильная настройка устройства позволит сделать его максимально удобным для пользователя и расширит его функционал. Итак, как настроить навигатор под себя и свои предпочтения? Чтобы пользование навигатором приносило наибольший комфорт необходимо предпринять следующее:
- Настроить вращение по движению. Эта опция чрезвычайно полезна с той точки зрения, что после ее активации вид из окна машины будет повторяться на экране девайса. Чтобы настроить эту опцию, нужно пройти по пути: «Меню» – «Настройки» – «Карты» – «Верх карты» – «Вращать по движению».
- Выбрать свой вид транспорта. Навигатор служит надежным источником ориентирования не только для автомобилиста, но и для пешехода, а также мотоциклиста.
 Если речь идет об автомобиле, то его следует указать как транспортное средство в разделе «Навигация».
Если речь идет об автомобиле, то его следует указать как транспортное средство в разделе «Навигация». - Позиционирование автомобиля на дороге. За это отвечает пункт меню «Притягивание». Оптимальным значением считается 50 метров.
- Настройка маршрута. Навигационная система предложит пользователю несколько видов маршрутов, например, быстрый или короткий. Это позволит прибору вести автомобиль по самому быстрому или короткому пути.
- Настройка исключений из маршрута. В разделе «Что избегать при прокладке маршрута» имеется возможность указать, что устройство будет игнорировать, прокладывая путь для пользователя. Это могут быть платные дороги, загруженные транспортные развязки, дороги, не имеющие асфальтового покрытия (грунтовые).
Важно! Стоит помнить, что система стремится к прокладыванию наиболее короткой дороги, что не всегда несет пользу для водителя, поэтому настройка навигатора предполагает возможность корректировки
Пользуемся навигатором – прокладываем маршрут
После включения устройства и его первоначальной настройки необходимо проложить маршрут. Сначала нужно поймать сигнал со спутника, который определит местоположение автомобиля на дороге, а потом через меню выполнить прокладку маршрута.
Сначала нужно поймать сигнал со спутника, который определит местоположение автомобиля на дороге, а потом через меню выполнить прокладку маршрута.
К услугам водителя будет выбор нескольких вариантов. Ему доступна возможность проложить путь по координатам, по определенному адресу, выбрать любимые точки, расположенные ближе всего и так далее.
В городских условиях оптимально выбирать по адресу, где в поле ввода указать соответствующие данные. Зачастую вводить информацию в полном объеме не придется, поскольку при наборе текста система выдаст подсказки, ускоряющие, а также упрощающие процедуру.
Когда адрес введен и установлен, следует нажать на кнопку « Поехать», следуя проложенному маршруту.
Как пользоваться автомобильным GPS-навигатором (установка, настройка и подключение автонавигатора)
Если вы никогда не пользовались автонавигатором, то можете думать, что, как и любое другое устройство, он требует каких-то особых навыков, как и выбор перед покупкой. Это нет так. Установить и настроить автонавигатор очень просто, да и в комплекте с прибором всегда поставляется инструкция, если не в бумажном, то в электронном виде.
Это нет так. Установить и настроить автонавигатор очень просто, да и в комплекте с прибором всегда поставляется инструкция, если не в бумажном, то в электронном виде.
Как установить автомобильный GPS-навигатор (автонавигатор)
В коробке с навигатором всегда имеется кронштейн и подставка. Подставка – это рамка, куда вставляется корпус навигатора для закрепления его на кронштейне. Кронштейн необходим, чтобы прочно закрепить навигатор на лобовом стекле или передней панели автомобиля.
Есть и другие места для размещения навигаторов, но это самые распространенные. Главное, не устанавливать навигатор в местах, где он будет загораживать обзор водителю, и мешать управлению транспортным средством.
Также не стоит крепить изделие там, где располагаются подушки безопасности.
Не всегда навигатор поступает в продажу с полностью заряженным аккумулятором, поэтому перед тем, как начать его эксплуатировать, нужно зарядить батарею.
В зависимости от модели зарядить навигатор можно как через USB-порт компьютера, так и от сети 220В через соответствующее зарядное устройство, но чаще всего зарядка происходит через автомобильное зарядное устройство, которое есть в комплекте у любого навигатора. Другие способы зарядки могут быть не так эффективны.
Другие способы зарядки могут быть не так эффективны.
Подключение автомобильного GPS-навигатора к бортовой сети автомобиля производится только после того, как автомобиль уже заведен, иначе возможно повреждение устройства.
Как настроить автомобильный GPS-навигатор (автонавигатор)
Чаще всего сложности с навигатором возникают при прокладке маршрута.
В большинстве случаев это связано с тем, что пользователи не изучают инструкцию по настройке программы навигации, ведь прокладка маршрута может происходить по различным алгоритмам (в объезд пробок, по главным дорогам, оптимальным образом, быстрее всего и т.д.). А как пользоваться навигатором, не разобравшись в инструкции?
Так, например, в программе «Навител Навигатор» можно установить метод прокладки маршрута по времени (быстрый путь) или по расстоянию (короткий путь). При этом короткий путь не обязательно будет быстрым, как может показаться.
Также вы можете задать такие опции, как объезд платных и грунтовых дорог и минимизация разворотов.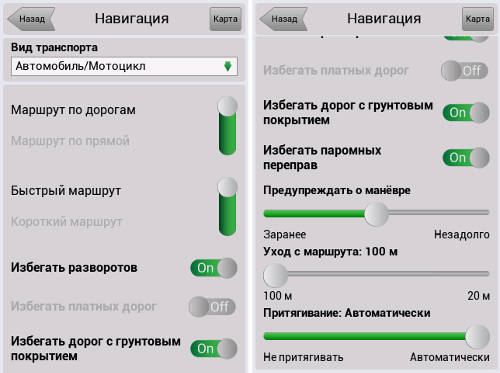
Поэтому, чтобы не удивляться тому, как ваш навигатор проложил путь до указанной точки, сначала изучите инструкцию и настройте навигатор на подходящий способ построения маршрута.
Инструкция по настройке Навител
К слову сказать, навигаторы Garmin имеют свойство избегать левых поворотов при построении маршрута. Это особенность данной марки. Поэтому если вы не любите левые повороты, то стоит присмотреться к одному из навигаторов Garmin при покупке.
Еще одна жалоба пользователей состоит в том, что навигатор поздно предупреждает о предстоящем маневре. Это также настраиваемый параметр навигационной программы.
Например, в программе «Навител Навигатор» интервал времени, за который нужно предупредить о маневре, устанавливается в меню настройки программы навигации, а вот в программе «Сити Гид» предупреждение дается за 500 метров до поворота. Это может быть решающим аргументом при выборе навигатора.
- Какая карта для навигатора лучше
- Как установить другую карту на навигатор
Как пользоваться навигатором в машине
GPS-навигатор очень нужен при передвижении по малознакомой местности.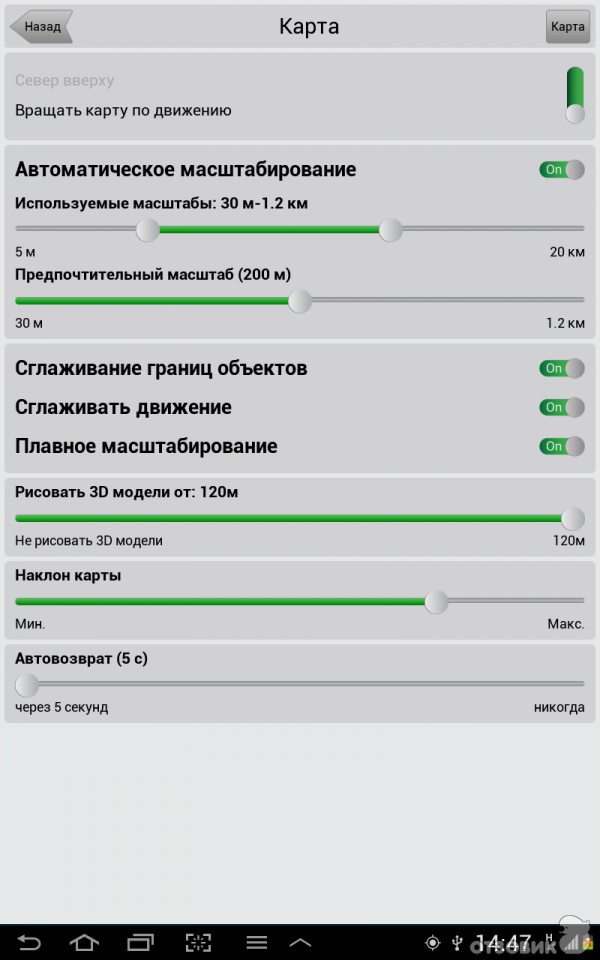 Пользоваться аппаратом легко, главно правильно разместить его на передней панели авто и настроить.
Пользоваться аппаратом легко, главно правильно разместить его на передней панели авто и настроить.
Знакомство
Перед началом использования прочтите инструкцию, которая идет в комплекте с навигатором. Она может быть бумажной или цифровой.
Потом проверьте элементы устройства и выясните их назначение. Ознакомьтесь с питанием, включением, выключением. Настройте навигационные режимы и посмотрите дополнительные опции.
Виды и комплектация
Автомобильный навигатор помогает ориентироваться в расположении транспорта. GPS-спутники передают аппарату сигналы в режиме реального времени. Все подобное оборудование делится на такие типы:
- Встроенные. Внешне похожи на магнитолу и встраиваются в бортовую систему машины.
- Съемные. Устанавливаются на специальном кронштейне и подключаются через прикуриватель.
В обычный комплект входит:
- подставка с присоской;
- шнур подключения к прикуривателю;
- аккумулятор для автономной работы.

По и функции
Установка программного обеспечения зависит от функционала навигатора. В большинстве моделей ПО предустановлено, но его нужно активировать перед началом работы.
Программы для навигаторов создают СитиГид, Навител, Штурман, iGo, Прогород. Наиболее часто используется ПО от СитиГид и Навител.
В некоторых моделях можно выбрать навигационную программу, в которой можно дополнять карту новыми объектами. Это могут быть дорожные знаки, разрешенные повороты и места дорожных пробок.
Как понять, что в навигаторе есть функция выбора программы:
- в меню нужно выбрать команду «Путь к ПО» или «Путь навигации»;
- после выбора команды в случае наличия такой функции будет написано, что к аппарату можно подключить карту microSD.
Навигаторы с программой обеспечивают точность расположения от 1 до 2 метров, определяют оптимальный путь передвижения, корректируют данные при смене направления. Кроме того, устройство подскажет, где можно объехать препятствие и рассчитает длительность маршрута вместе с подсчетом времени движения.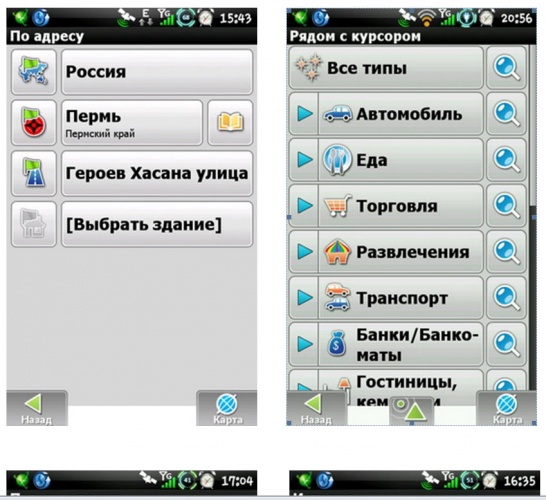
Выбор места
Для комфортной езды с навигатором, необходимо учитывать правила его установки. Это также важно для безопасности вождения. Размещение устройства нужно подбирать по личным удобствам. Но помните, что при правильном монтаже аппарат:
- оставляет максимально открытым обзор;
- не закрывает встроенную антенну;
- не допускает бликов на дисплее;
- обеспечивает удобный контроль над маршрутом.
Подключение
В машине навигационная техника подключается через прикуриватель. Но она может работать автономно от встроенного аккумулятора. При установке следите, чтобы в итоге был доступ к слотам памяти. Для подключения проделайте такие шаги:
- Снимите элементы отделки салона, чтоб получить доступ к кабелям. С ними соединяется устройство навигации.
- Снимите переднюю панель консоли.
- Установите GPS-антенну так, чтобы пластик и стекло не преграждали получению сигнала. Выведите к ней кабель для подключения дисплея.

- Подключите основной блок навигатора. Для подключения используем несколько проводов. Устанавливать блок сложно, поэтому посмотрите видео с инструкцией.
- Выведите кабеля от антенны и монитора к месту установки блока. Блок также можно установить в нишу видеоплеера.
- Установите обратно центральную консоль, крышку рычага и коробку передач.
- Последовательно подключите кабеля антенны, монитора и сети.
Если в машине есть панель для монитора, просверлите дырки для проводов. Если ее нет — купите крепление в виде присоски и разместите навигатор на лобовом стекле. Для этого случая нужны аккумуляторы.
Важно настроить гироскоп по горизонтали. Задайте ему положение, перпендикулярное земле.
Активация
Перед активацией можно расширить функционал навигатора и добавить нужные карты. Для этого понадобится компьютер с интернетом.
Нужно будет зайти на сайт производителя, зарегистрироваться и войти в профиль. Дальше активируйте лицензионный код с упаковки диска. После этого на электронную почту придет ключ активации, который и нужно будет ввести в навигатор.
После этого на электронную почту придет ключ активации, который и нужно будет ввести в навигатор.
Если все сделано правильно, на экране появится сообщение об успешной активации.
Начало пользования
Чтобы начать пользоваться GPS-устройством, нужно:
- Выбрать место установки в салоне.
- Активировать навигационную систему.
- Подключить питание.
- Включить и настроить: введите в настройках часовой пояс, систему координат и единицы измерения. Отключите нежелательные типы дорог в «Навигация — Автомобиль — Выбор маршрута — Объезды».
Параметры навигации
На этом этапе определяется вид карты, ее вращение по ходу движения автомобиля, режим отображения машины на дороге, продолжительность маршрута и ненужные объекты на карте.
Настройка карты производится через меню «Навигация» и «Карты». Чтобы настроить режим отображения авто, войдите через меню во вкладки «Автомобиль» и «Притягивание», там выбирайте оптимальное значение в 50 метров.
Установка маршрута
Маршрут прокладывается несколькими способами:
- по адресу;
- по карте;
- по координатам;
- по путевым точкам.
Можно выбирать ближайшие маршруты на карте из меню или сохранять свои. После выбора и указания пункта назначения навигатор прокладывает маршрут с учетом желательных параметров. Его можно скорректировать, указав дополнительные точки.
GPS-навигатор — один из самых необходимых приборов для машины. Он помогает ориентироваться в местности, строить кратчайший путь и объезжать препятствия. У каждого навигатора есть стандартные функции.
Среди популярных изготовителей выделяются «Навител» и «СитиГид». При выборе также обратите внимание на тип крепления — он должен подходить для вашей машины.
Для новичков: учимся пользоваться навигатором
Комментарии: 026.04.2017
С каждым годом прогресс всё быстрее идёт по свету. Раньше мы и
вообразить не смели, что когда-нибудь наступит то время, где люди
смогут посещать выставки и музеи, которые находятся за тысячи
километров от них с помощью интернета или ехать по проложенному
спутником маршруту, используя навигационную систему.
Однако то время наступило, и сегодня мы в нём живём. Очень
большую пользу водителям принесло изобретение навигатора, и сейчас
нам с вами не нужно пользоваться картами, чтобы приехать в конечный
пункт путешествия. И это здорово. Включив навигатор, и настроив
маршрут можно наслаждаться дорогой и приятным голосом,
сопровождающим поездку.
Если навигатор вы купили впервые, то мы готовы подсказать вам,
как быстро научиться его использовать.
- Начинаем использовать навигатор
- Первым делом после покупки навигатора необходимо произвести его
настройку. Итак:
- Включаем устройство
- После этого вы увидите на дисплее, что навигатор ищет
спутник - Указанием того, что сигнал найден, будет слово “POSITION”.
Теперь у вас есть возможность увидеть и изучить ваше
местоположение - Для удобства использования карты зайдите в “Меню”, а оттуда в
“Настройки”. Найдите наименование “Карта”, потом “Вверх карта”.
Найдите наименование “Карта”, потом “Вверх карта”.
Здесь можно будет увидеть названия “север сверху” и “вращать по
движению”. Чтобы было удобней пользоваться картой, выберите второе
наименование - Для построения маршрута и начала движения откройте “Меню”, и
найдите пункт “по адресу” - В появившиеся окошечки вводите адрес, куда хотите отправиться.
Затем нажмите на кнопку “поехать” - После этих действий маршрут будет проложен, и можно будет
начинать движение
Вы можете изменять составленный системой маршрут. Допустим, вам
нужно куда-то заехать по пути, тогда:
- Просто двигайте карту на дисплее навигатора в нужное место,
фиксируйте и придумайте название для путевой точки - Теперь жмите “найти” – “путевые точки”, и выбирайте нужное
название населённого пункта. Вы увидите надпись “показать на
карте”. Нажмите туда, и после открытия карты нужного вам места,
жмите “заехать” - После всего этого система перенастроит маршрут, время в пути и
километраж. Только не забудьте сохранять новые маршруты, используя
Только не забудьте сохранять новые маршруты, используя
кнопку “экспорт”
Если вы не хотите ехать через грунтовую дорогу или платную
автомагистраль, то ставьте в настройках “избегать при прокладке
маршрута”. А когда вам важно проехать самым коротким путём, то
наоборот, настройте систему на все возможные дороги, которые может
“увидеть” спутник.
Или если вы хотите знать, где находятся
близлежащие отели, рестораны, магазины, то можно указать это в
настройках. Так же очень удобно, когда навигатор подключен к
интернету. Тогда у вас будет возможность следить за пробками и
заторами, и находить варианты их объезда.
Выводы
Навигатор – крайне удобная вещь. С помощью него вы не
заблудитесь, в какую бы точку света не попали. Плюс он будет вам
показывать все посты ДПС, и контролировать скорость передвижения
вашего автомобиля.
Только не забывайте регулярно обновлять карты в
системе.
Это можно сделать самостоятельно, скачав обновления через
интернет или отдать ваше устройство мастеру, который не только
обновит его, но и установит карту любой страны по вашему
желанию.
Смотреть все фото новости >>
- Мы в соцсетях:
Как пользоваться навигатором: первые действия после покупки навигатора в машину
Благодаря этому устройству, водителю больше нет нужды пользоваться бумажной картой, отслеживая на ней своё примерное местоположение. Настроив маршрут, можно спокойно следовать к месту назначения, не думая о том, когда и куда стоит свернуть, ведь приятный голос из устройства всё предварительно подскажет. Случается, что многие новички сталкиваются с некоторыми проблемами при запуске и настройке навигатора и именно им будет полезна эта статья.
Первые действия после покупки навигатора в машину
Когда наиболее приглянувшаяся модель выбрана, необходимо произвести её запуск и настройку. Для этого следует:
- Включить устройство.
- Дождаться, пока оно найдёт сигнал. По слову «Position» на экране пользователь сможет понять, что прибор определил его местоположение.
- Для того чтобы настроить карту для более удобного использования, необходимо перейти в меню настроек, и там, выбрав пункт «Карта», определить, какой способ управления карты более удобен (вращение по движению либо статичный «Север сверху», как на стандартных картах).

- Для того чтобы построить свой первый маршрут, нужно снова зайти в меню и нажать «По адресу» либо аналогичный пункт. Необходимый адрес потребуется ввести во всплывающем окне, после чего нажать пункт «Поехать».
После правильно выполненной цепочки вышеописанных действий устройство проложит маршрут, а водитель сможет отправиться по нему в путь.
Важно! При выборе места установки навигатора следует учитывать, что он ни в коем случае не должен препятствовать обзору водителя. Кроме этого, необходимо учитывать длину зарядного шнура устройства (для зарядки без снятия с панели), а также угол его наклона таким образом, чтобы водитель не отвлекался от дороги.
Правила пользования навигатором
Стоит иметь в виду, что далеко не всегда маршруты, автоматически прокладываемые навигатором, оказываются действительно самыми короткими и оптимальными для проезда. Объясняется это тем, что большинство программ-трекеров, которые используются в данных приборах, пишется людьми, и их алгоритмы не позволяют учитывать некоторые важные факторы..jpg)
Важно! Даже самые высокотехнологичные модели не могут предусмотреть таких помех, как дорожные работы или перекрытие проезжей части из-за аварии, поэтому полностью полагаться на проложенный маршрут не может ни один водитель. В подобных случаях, при объезде устройство автоматически корректирует маршрут, учитывая текущее местоположение авто.
Бывает так, что навигатор подолгу ищет сигнал спутника и выстраивает маршрут. Объясняется это тем, какие данные сохранены в устройстве и тем, насколько давно оно выключено. Существует три типа «старта» прибора:
- Холодный, при котором устройство проводит поиск спутника «с нуля»(до 10 минут на поиск).
- Тёплый, при котором данные времени и альманаха сохранены (пару минут на прокладку маршрута).
- Горячий, при котором данные устройства остались актуальными, так как выключено оно было недавно (меньше минуты на поиск).
Ориентируясь на то, насколько долго устройство было выключено или не отслеживало данные, можно предположить, сколько времени займёт будущий поиск маршрута.
Преимущества использования навигатора
К несомненным преимуществам использования навигационного прибора в автомобиле большинство автовладельцев-любителей и профессиональных водителей-дальнобойщиков относят:
- Огромную экономию времени при построении маршрута и следованию по нему.
- Портативность, простоту в эксплуатации.
- Широкий выбор моделей в разных ценовых сегментах.
- Возможность несколько «разгрузить» водителя в плане ориентации на дороге, позволив ему сосредоточиться на вождении.
- Возможность ориентации в незнакомых районах и на трассах.
- Широкие возможности в построении сложных маршрутов с заездами и т. д.
Благодаря этим качествам, GPS-навигаторы заслужили среди водителей всеобщее признание, прочно закрепившись под крышами как «легковушек», так и тяжёлых грузовых фур.
Оцените
(+1 баллов, 1 оценок)
Загрузка…
Настройка GPS-навигатора
Полная настройка навигатора
Особенности правильной настройки GPS навигатора зависят от модели и марки, но существуют и некоторые общие рекомендации, применимые к любому подобному прибору.
Для основной настройки навигатора, необходимо пройти несколько простых шагов, чтобы техника работала правильно:
- Обновите версию навигационной программы. Это обеспечит вас самыми новыми картами и функциями.
- Обновите версии используемых карт. Разработчики карт постоянно совершенствуют свои творения, добавляют в них новые объекты и адреса. Новые карты учитывают все новые изменения, в том числе и дорожное движение: новые знаки, направление движения по полосам и т.д. С новой картой вы точно не сможете заблудиться в большом городе.
- Проиндексируйте атлас. Это нужно для того, чтобы система правильно прокладывала маршрут.
Если вам требуется установить новую навигационную систему, то проделайте следующие действия:
- Разблокируйте GPS-навигатор: отключите пуск программного обеспечения и получите доступ к интерфейсу операционной системы.
- Установите необходимую программу.
Как правильно настроить маршрут на навигаторе?
Для того чтобы устройством было удобно и максимально комфортно пользоваться необходимо его правильно настроить. Для этого зайдите в раздел «Меню» и нажмите кнопку «Настройки».
Для начала установите параметры карты, которые вам необходимы. Затем зайдите в раздел «Карты» и выберите «Верх карты». Обязательно установите «Вращение по движению».
Это наиболее важный пункт, так как после установки этого параметра, ваша картинка карты будет вращаться по движению автомобиля.
Обязательно зайдите в раздел «Навигация». Там вы увидите большое разнообразие типов транспорта (пешеходы, грузовые автомобили, мотоциклы, легковые автомобили и т.д.). Выберите пункт «Автомобиль». Далее зайдите в раздел «Притягивание».
Притягивание – это свойство навигатора показывать ваш автомобиль на ближайшем пути. Здесь вы сможете выбрать автоматический режим или задать свои параметры. Самым оптимальным является расстояние не более 50 метров.
Теперь мы почти дошли до настройки маршрута.
Вы можете определить и некоторые настройки прокладывания маршрута через раздел «Чего избегать во время прокладывания маршрута?». Здесь вы увидите: платные дороги, разворот, дорога, имеющая грунтовое покрытие. Таким образом, вы сами сможете определить, по какому маршруту вас поведёт техника.
При настройке GPS-навигатора, будьте осторожны, ни в коем случае не сбрасывайте всё, в противном случае, вам придётся настраивать навигатор заново и с нуля. Помните, выбирая быстрый маршрут, вы выбираете лучшие варианты дорог.
Как пользоваться навигатором в машине
Автомобильный навигатор – это специальный, электронный прибор, позволяющий установить
местоположение определенного объекта и воспроизвести его на карте местности. Это устройство пользуется успехом среди жителей больших городов, охотников и путешественников. Возможности навигатора преумножаются, если научитесь им пользоваться.
Принцип работы этого прибора заключается в приеме спутникового сигнала, его расшифровки и определении относительно системы координат местоположения устройства. Только экранирующие устройства могут стать помехой для работы GPS приемника или ослабления его сигнала, в остальных же случаях прибор работает безотказно.
Преимущества GPS навигатораК преимуществам использования навигатора можно отнести значительную экономию времени при поиске определенного объекта.
Ведь теперь не нужно кружить по незнакомому району в поисках нужного места и спрашивать у прохожих дорогу.
Чтобы этот чудо-прибор был полезен, просто необходимо ознакомиться с его основными опциями и тогда знание того или иного города не будет столь значимым событием перед его посещением.
Что стоит знать при покупкеПеред приобретением навигатора нужно определить тип прибора. При наличии в автомобиле монитора лучше всего подойдет штатная навигационная система, которую
можно будет в него вмонтировать. Монитор будет транслировать изображение подсказки, а акустическая система передаст звук. В отличие от штатной навигационной системы – портативный
Цена при выборе устройства не менее важна. Не стоит пугаться, так как на рынке цифровых технологий есть масса бюджетных вариантов, обладающих большим выбором карт и отличной функциональностью. Цена навигатора увеличивается от того насколько подробные карты он в себя включает. И если в ваши планы не входят далекие путешествия, то стоит выбрать более дешёвую модель.
Как пользоватьсяШаг первый. Для начала включите навигатор. При включении на мониторе появится табло поиска спутников, затем в прибор начнут поступать установочные данные, это займет от 1 до 3 минут.
Шаг второй. Исследуйте программу приобретенного навигатора, путем сверки расположения элементов в приборе с приложенной к нему инструкцией.
При этом обратите внимание, что некоторые кнопки навигатора многофункциональны, и нужно запомнить их назначение.
После многократного применения тех или иных кнопок значение их запомнится, и необходимость в пользовании руководством по эксплуатации отпадет.
Шаг третий. Сделать навигатор предельно комфортным в использовании можно с помощью пользовательских настроек. Для этого в экранном меню выберите опцию «Настройки» и установите вид отображаемой информации.
Важным моментом будет выставить часовой пояс, единицу измерения расстояния и систему координат. Затем определите в разделе «Карты» — верх карты, не пропуская пункт «Вращать по движению».
Выбор этой функции позволит изображению карты вращаться по ходу движения авто, картинка на дисплее прибора будет имитировать окружающую обстановку из окна машины.
Шаг четвертый. Следующим этапом будет выбор вида транспорта в разделе «Навигация». Из предложенных прибором версий выбираете «Автомобиль», переходите в подпункт «Притягивание», где определяете авто режим или задаете параметры (наилучшим считается расстояние не более 50 м). С помощью этой опции навигатор определяет местоположение вашего транспорта на дороге.
Шаг пятый. Настройка маршрута. В определенном разделе выберите удобный по времени маршрут (быстрый, короткий, обычный и пр.). При выборе короткого маршрута GPS устройство начнет прокладывать самый оптимальный путь. Многие водители выбирают именно быстрый маршрут, как самый оптимальный вариант.
Шаг шестой. После настройки маршрута, необходимо выбрать вкладку «Что избегать при прокладке маршрута».
На дисплее появиться примерный перечень, в который будут входить такие пункты: платные дороги, повороты, грунтовые дороги и т.д.
По ходу движения автомобиля по выбранному направлению нужно время от времени просматривать информацию на мониторе навигатора, траекторию проделанного пути и положение прибора.
Шаг седьмой. Удерживая нужную кнопку в течение нескольких секунд, можно сохранить координаты любой кнопки. Однако в дополнительную функцию прибора входит запоминание проложенного маршрута, поэтому можно с легкостью воспользоваться режимом обратного пути.
Видео теста четырёх навигаторов
GPS устройство не всегда способно проложить наиболее оптимальный маршрут. Связано это, как правило, с человеческим фактором. Это может произойти в случае неточно нарисованной карты, ошибки программиста при составлении программы к навигатору, или не обновленной карты.
Как пользоваться навигатором
Последние годы рынок автомобильных гаджетов наполняется все более полезными и функциональными устройствами, призванными упростить жизнь автовладельцев и повысить безопасность движения.
Лучшие инженеры мира работают над созданием уникальных приспособлений, предназначенных, в первую очередь, для водителей.
Одним из востребованных «чудес техники» является автомобильный навигатор, главной задачей которого является позиционирование устройства, в привязке к карте местности, и ускорение процесса поиска необходимого места (дома, улицы, кафе и прочего).
Казалось бы, еще недавно лучшим помощником водителя была карта. Но, несмотря на точность информации, пользоваться такой «подсказкой» неудобно, а сам процесс поиска нужного места занимал массу времени. С появлением навигатора, необходимость применения бумажных карт полностью отпала. Все, что требуется — нажать несколько кнопок, получив картинку текущего положения и будущий маршрут.
Но многие «новоиспеченные» владельцы таких устройств сталкиваются с рядом сложностей. Не всегда понятно, как пользоваться навигатором, и какие действия предпринимать, для его точной настройки. Рассмотрим эти моменты подробнее.
Как применять навигатор
Покупка столь полезного гаджета — только первый этап. Следующим шагом необходимо научиться пользоваться навигатором, правильно включать и задавать необходимый маршрут. В комплектацию, кроме самого навигатора, входит зарядка и мануал (инструкция) по использованию гаджета.
Для начала, стоит изучить содержимое документов, после чего можно переходить к настройке. Здесь алгоритм действий следующий:
- Включите питание устройства.
- Дождитесь загрузки навигатора и появления картинки, свидетельствующей о начале поиска спутника. Сразу после наладки сигнала, на экране появляется слово «Position» (местонахождение). Теперь можно узнать собственное положение на карте и увидеть дорогу, где находится машина.
- Чтобы пользоваться навигатором и картами, входите в «Меню», а далее в «Настройки». Там будет раздел «Карта», где необходимо определиться с принципом отображения. Доступно два варианта — вращение по движению или север вверху. Лучше выбрать первый вариант, который более удобен в применении.
- При определении маршрута, для движения к конкретной точке на автомобиле, зайдите в «Меню», после чего выбирайте один из предложенных вариантов. Поиск возможен по координатам, через путевые точки, по наиболее приближенным местам, по адресу или по любимым местам.
- В появившихся полях, необходимо указать улицу, дом и наименование населенного пункта. Процесс ввода несложен. Достаточно ввести первые несколько букв, после чего программа выдает подходящие варианты. Как только точный адрес прописан, остается дать команду устройству «Поехать». Если программа, по какой-либо причине, не находит указанный дом или улицу, можно указать приближенную к ней улицу, с номером здания.
- Дождитесь формирования маршрута (занимает пару секунд), после чего двигайтесь к цели на карте.
Как видно, пользоваться навигатором не так сложно. Но что делать в случае непредвиденных обстоятельств? К примеру, устройство проложило маршрут, но он не подходит, или, по ходу движения, необходимо попутно заехать в еще одну точку. В такой ситуации, уже сформированный путь стоит подкорректировать. Здесь алгоритм действий следующий:
- Сдвиньте карту в нужную точку назначения. Далее нажмите в интересующую точку, после чего придумайте ей имя.
- Перейдите по ссылке «Найти», после чего направляйтесь в раздел «Путевые точки». Теперь остается выбрать подходящий город и нажать на кнопку «Показать на карте». После выполнения упомянутых манипуляций, открывается карта населенного пункта с необходимым местом. В завершении настройки, остается нажать на кнопку «Заехать».
Теперь программа производит пересчет заданного ранее маршрута, после чего прописывается расстояние до точки назначения и указывается время в дороге. Все, что требуется — не забыть сохранить карту после внесения правок. Делается это, путем нажатия на специальную кнопку «Экспорт».
Научиться пользоваться навигатором — вопрос нескольких минут. Обучившись азам, можно выбирать подходящий маршрут, и исключать из него определенные участки.
Для этого, жмите на ссылку «Избежать при прокладке маршрута», после чего задавайте нужные параметры. Так, можно «научить» программу не учитывать платные или грунтовые дороги, магистрали и другие типы трасс.
При желании, несложно узнать адрес близлежащих кафетериев, отелей или АЗС. Для этого, зайдите в настройки и отметьте POI.
При подключении гаджета к интернету, пользователю доступны актуальные данные о пробках на дорогах. Благодаря такой опции, можно сэкономить лишнее время и своевременно объехать затор.
Правила установки навигатора в машине
Научившись пользоваться навигатором, можно переходить к его креплению в автомобиле. Чтобы облегчить пользование устройством, стоит соблюдать несколько правил:
- Следите, чтобы антенну гаджета не перекрывали металлические элементы.
- Ставьте навигатор так, чтобы, в процессе движения, он не закрывал обзор.
- Просчитайте длину кабеля. Важно, чтобы ее хватало для зарядки устройства.
- Расположите гаджет таким образом, чтобы на дисплей не попадали лучи солнца.
- Подбирайте такой угол расположения экрана, чтобы можно было следить за маршрутом.
Навигатор — неизменный помощник для водителей, рыбаков, любителей охотиться и собирать грибы. С его помощью, можно с легкостью проложить маршрут и найти необходимое место. Если уметь пользоваться навигатором, многие задачи становятся по плечу, а такой инструментарий, как карты или компас, теряют актуальность.
Видео: Как проложить маршрут на навигаторе Навител
Если видео не показывает, обновите страницу или нажмите здесь
Как в машине настроить навигатор
Наличие gps устройства на торпеде авто обеспечивает неоспоримые преимущества при передвижении по малознакомой местности. Но прибор может оказаться бесполезным, если не знать, как пользоваться навигатором и не уметь его настраивать.
Первичное знакомство
После приобретения прибора не стоит полагаться на собственную интуицию и “проверенный” метод “научного тыка”, который чреват досадными ошибками и неисправностями в работе.
Вместе с навигационным прибором идет русифицированная инструкция. Она может быть в бумажном варианте или на цифровом носителе.
Первое, что должен сделать счастливый владелец gps устройства внимательно ознакомится с ее содержанием. Это позволит:
- еще раз проверить комплектацию устройства и выяснить назначение ее элементов;
- ознакомиться с вариантами питания, его включения и выключения;
- правильно провести настройку основных функций (режим навигации);
- разобраться с расширенным функционалом (видео, аудио, игры, электронная книга и прочее).
Конструкция и комплектация
Автомобильный навигатор, устройство, позиционирующее место положения транспортного средства по сигналам gps спутников в масштабе реального времени. Он может быть встроенным или съемным:
- первые по внешнему виду похожи на магнитолу и интегрируются в бортовую систему транспортного средства;
- вторые, устанавливаются на специальном кронштейне и подключаются через прикуриватель.
Чтобы прибор был функциональным и комфортным в комплект поставки вместе со съемным навигационным gps устройством должны входит:
- подставка с присоской;
- шнур подключения к прикуривателю;
- аккумулятор для автономной работы;
- инструкция.
Программное обеспечение и функции
Установка зависит от особенностей конструкции устройства, а специфика настройки от навигационной программы. Большинство из них имеют предустановленное программное обеспечение, которое нуждается в активации перед началом использования. Это могут быть программные продукты от:
- СитиГид;
- Навител;
- Штурман;
- iGo;
- Прогород.
Наиболее распространенными и популярными считаются два первых.
Хороший навигатор должен предоставлять возможность выбора и установки предпочтительного навигационного продукта. Поскольку не всегда и не везде предустановленное ПО может быть эффективно.
О присутствии такой функции свидетельствует:
- наличие в меню команды “Путь к ПО” (“Путь навигации”);
- возможность подключения к прибору карты microSD.
В любом случае прибор, с полностью установленным и активным ПО, может решать сразу несколько основных задач:
- обеспечивать точность позиционирования от 1го до 2х метров;
- определять оптимальный путь передвижения;
- корректировать данные при смене направления;
- подсказывать объезд препятствий;
- рассчитывать длительность маршрута и время движения.
Начало использования
Для начала эксплуатации gps устройства необходимо пройти ряд подготовительных этапов:
- активация навигационной системы;
- выбор места установки в салоне;
- подключение питания;
- включение и выполнение общих настроек;
- установка параметров навигации.
Активация
Этот этап предварительной настройки позволяет сделать функциональной навигационное приложение, добавить в него необходимые карты. Для его выполнения потребуется компьютер с подключением к Internet. В зависимости от производителя программного обеспечения могут быть некоторые нюансы, но в целом порядок действий одинаков:
- выходим на сайт производителя;
- проходим процедуры регистрации и авторизации;
- войдя в аккаунт, следует активировать лицензионный код, указанный на упаковке диска;
- после этого на почту поступит ключ активации, который необходимо ввести в навигатор.
Если все операции выполнены правильно, то устройство сообщит об успешной активации и откроет возможность к дальнейшим настройкам.
Выбор места установки
В машине gps устанавливается с учетом определенных правил, которые гарантируют безопасность движения и удобство его использования. При правильной установке он должен:
- оставлять максимально открытым обзор;
- не закрывать встроенную антенну;
- не допускать бликов на дисплее;
- обеспечивать удобный контроль над маршрутом.
Подключение и настройка
Устройство может работать автономно от встроенного аккумулятора, но в автомобиле подключается через прикуриватель.
После подключения к бортовой сети его можно включить. Начнется поиск спутника и по сигналу определится местонахождение, с указанием его на экране. Сверяясь с инструкцией и используя интерфейс управления необходимо выставить:
- часовой пояс;
- систему координат;
- единицу измерения.
Параметры навигации
На этом этапе определяем:
- вид карты через меню “Навигация” и “Карты”, устанавливаем наиболее удобное вращение по ходу движения автомобиля;
- режим позиционирования автомобиля на дороге через меню “Автомобиль”, “Притягивание” (оптимальным считается не более 50 метров);
- выбираем оптимальную продолжительность маршрута (быстрый, короткий, обычный);
- указать нежелательные объекты, которые следует избегать.
Маршрутизация
Gps навигаторы позволяют проложить маршрут несколькими вариантами. Это можно сделать по:
- адресу;
- карте;
- координатам;
- путевым точкам.
Кроме указанных можно выбрать маршруты из меню “ближайшие на карте” или “любимые”. После выбора и указания пункта назначения навигатор сам проложит маршрут следования с учетом желательных параметров. Маршрут можно скорректировать, указав на экране дополнительные точки следования.
Как настроить навигатор в телефоне на Андроиде или айфоне для автомобилей
Автор Наталья На чтение 9 мин. Просмотров 8k. Опубликовано
Если в городских условиях водителю или пешеходу ориентироваться на дороге проще, то в глуши с этим намного сложнее. В таких ситуациях на помощь придёт навигация на мобильном телефоне. Благодаря современным технологиям теперь можно воспользоваться различными программами, что значительно облегчает ориентацию в пространстве. Новичку стоит разобраться подробнее, как настроить навигатор на смартфоне с операционной системой Android и айфоне, чтобы в случае необходимости быстро найти нужное место.
Настройка интерфейса
Первое, что следует упомянуть — это встроенная программа GPS-навигатор, которой часто снабжены мобильные гаджеты на Андроиде. Они, прежде всего, ориентированы на пешеходов и велосипедистов. Для ориентирования на трассе автомобилистов больше подходят GPS-устройства. Большинство телефонов на андроид-системе и айфонов снабжены встроенными GPS-модулями. Поэтому любой мобильник можно превратить в качественный навигатор.
Обычно в ОС мобильного устройства изначально заложена утилита для навигации — наиболее распространены Google Карты. Они довольно удобны в пользовании, но нуждаются в постоянном соединении с интернетом. А Android тем и хорош, что позволяет внедрить любое программное обеспечение в зависимости от потребностей пользователя.
Для настройки интерфейса необходимо включить сам модуль GPS и интернет-соединение, если есть возможность. При наличии интернет-поддержки сигнал к спутникам поступает быстрее. Тем самым информация по местоположению будет достовернее.
Пошаговая инструкция, как настроить навигатор на телефоне, представлена в таблице:
| Шаг | Фото пошагово |
| Заходят в настройки и находят один из разделов (зависит от марки гаджета): «Местоположение», «Геоданные», «Геолокация». Переставляют значок в режим включения. После этого появляется возможность обозреть приложения, которые доступны для навигации | |
| В пункте «Режим» выбирают требуемые позиции — точность и скорость определения местоположения. Максимально быструю информацию пользователь получает при одновременной отметке граф «По координатам сети» и «По спутникам GPS». Но тогда сильнее расходуется энергия и трафик мобильного устройства. Медленнее связь со спутниками устанавливается, если отметить только «По спутникам» |
Если на мобильном гаджете отсутствует встроенная программа навигации, то выходом послужит скачивание стороннего приложения. Существует много таких для андроид-систем и iOS. Различаются они по некоторым техническим показателям, например, цели использования (ориентация по городу или загородной местности). В большинстве телефонов налажена поддержка GPS-связи с российскими и американскими спутниками. Если же задействованы другие системы, то нетрудно перенастроить гаджет на определённые спутники.
Все имеющиеся навигационные утилит-приложения условно разделяют на 2 категории:
- работающие по уже составленным картам;
- ориентированные на снимки со спутников.
К последней категории относят Google и «Яндекс. Карты». Дополнительно стоит выделить ещё одно приложение — Navitel.
Это приложение, как и другие, скачивают из Play-маркета. После скачивания и запуска программы она запоминается во внутренней памяти в виде отдельного раздела Navitel Content, который включает ещё одну папку — Maps. Именно в неё загружают навигационные карты.
После включения автоматически происходит взаимодействие со спутниками, и при обнаружении связи хотя бы с одним высвечивается на карте точка нахождения объекта. Чем больше спутников вступило в соединение, тем точнее выдаются координаты. Стоит отметить, что данное приложение платное.
Использование «Яндекс. Карт» на смартфоне
Наиболее распространёнными сейчас являются «Яндекс. Карты», которые поддерживают смартфоны на ОС Android. Это обусловлено обширными функциональными возможностями, расширенным интерфейсом на русском языке и отсутствием рекламы. Ещё один плюс — бесплатность в использовании.
Чтобы начать работать с приложением «Яндекс. Карты», достаточно запуска. После чего программа настраивается самостоятельно.
Эта утилита функционирует как в спутниковом режиме, так и карточном. Для офлайн-пользования можно перекачать на мобильное устройство карту конкретного города, которые есть в бесплатном доступе.
При ориентировании по снимкам, полученным от спутников, человеку предоставляется возможность свободно передвигаться не только по автомобильным дорогам, но и по любой местности. Справа размещены клавиши, отвечающие за масштаб картинки. В этом плане надо быть осторожным, так как многочисленные загрузки одной координаты, но в разном масштабировании могут переполнить память системы. Поэтому необходима регулярная подчистка кеша.
Если подразумевается использование навигатора без доступа к интернету, то заранее загружают все необходимые карты в одном масштабе.
Как установить приложение на гаджет:
- Для установления навигатора на андроиде переходят в магазин и кликают по иконке «Установить». Дожидаются окончания загрузки.
- Для настройки приложения под личное использование входят в «Яндекс. Навигатор» путём нажатия соответствующей иконки на экране смартфона.
- После первого запуска появляются 2 последовательных запроса от программы для получения доступа к геолокации и микрофону. Для чего дают своё согласие.
- Дальше раскрывается карта со значком в виде стрелки, по которой можно узнать своё месторасположение.
- Нажимают на «Меню» в нижнем углу экрана (справа) и переходят в «Настройки». Возникает перечень возможностей, среди которых выбирают те, что существенно влияют на функционал навигатора.
- Во вкладке «Вид карты» можно выделить то, что нужно — стандартный маршрут по улицам и дорогам либо спутниковая координация.
- Чтобы пользоваться навигационной системой в режиме офлайн, необходимо в разделе «Загрузка карт» забить в строке поиска определённый населённый пункт. В выпадающем списке выбирают свой: город, страну, область или провинцию.
- Поменять значок местоположения можно путём перехода во вкладку «Курсор», где есть три возможных варианта.
- Настраивают звук.
- Налаживают работу голосового помощника во вкладке «Диктор», где указывают конкретную озвучку.
- Выбирают язык, на котором будет изъясняться навигатор. Для этого переходят в подраздел с соответствующим названием и нажимают на требуемую позицию. Для возврата в меню жмут на стрелочку в верхнем углу.
- В настройках рекомендуется все 3 активированные опции оставить как есть. Голосовое взаимодействие позволяет общаться с устройством без отрыва от дороги — произносят адрес по маршруту после команды «Слушай Яндекс».
Правила работы с навигатором
После установки и настройки утилиты на смартфоне или айфоне стоит разобраться, как дальше с ней работать. Это несложно, если предварительно ознакомиться с инструкцией.
Сначала загружают карты. В противном случае без wi-fi и мобильного интернета функционировать устройство не будет.
Детальные рекомендации по использованию GPS-навигатора:
- Нажимают на поисковик.
- В обозначившемся окошке указывают категорию, которая соответствует теме конечного пункта назначения. Можно ввести адрес вручную.
- Чтобы запустить гаджет голосом, произносят «Слушай, Яндекс» и ждут появления на экране разрешающей команды «Говорите! » Затем озвучивают адрес и место.
- Как только навигатор найдёт требуемый посыл, на карте появляется информационная иконка, где прописаны два наиболее близких маршрута. Необходимо выбрать один по личному усмотрению.
- Дальше ПО входит в режим езды, а сверху видны соответствующие показатели: скорость передвижения, расстояние до ближайшего поворота, сколько времени осталось до конца поездки. Остаётся только придерживаться напутствий диктора, но учитывать, что это техника, и может ошибаться. Поэтому рекомендуется и самому внимательно следить за дорогой.
Дополнительные функции, которые созданы для удобства:
- Ориентирование на дороге по степени загруженности автотранспортом в определённых местах — способ избегать пробок. Активируют опцию так: справа в верхнем углу нажимают на светофор. Сразу же на карте дороги окрасятся в разные цвета (жёлтый, зелёный, оранжевый, красный), указывающие на интенсивность передвижения по ним автомобилей.
- Для добавления комментария к определённому событию на дороге кликают на иконку в виде треугольника с плюсом.
- Одновременно с комментарием можно установить указатель места, к которому нужно осуществить привязку факта. Это может быть авария, ремонтные работы на определённом участке дороги и любое другое происшествие. Достаточно выделить из списка нужный пункт и нажать «Установить».
- После проделанных манипуляций на экране появится указатель. После нажатия на него высвечивается введённая информация.
- Функция отображения парковочных мест появилась в приложении не так давно. Чтобы её включить, выделяют букву Р, которая располагается в нижнем углу.
На этом работа с основополагающими опциями заканчивается. Далее представлены вспомогательные возможности приложения. Так, если нет постоянного интернет-соединения, но карты загружены либо сохранён в памяти маршрут, есть возможность также перемещаться по мобильному навигатору. Схема аналогичная онлайн-режиму. А чтобы сберечь уже проложенный путь, необходимо кликнуть по кнопке «Мои места» и добавить все необходимые данные.
Теперь остаётся только озвучить команду и указать адрес места, куда направляется пользователь.
Работа с инструментами
Для управления инструментами переходят во вкладку меню «Инструменты», где высвечивается список всех доступных. Это возможно сделать только при наличии интернета.
Во вкладке «Мои поездки» активируют данную функцию путём кликания иконки «Сохранить». После чего навигатор будет запоминать всю ранее полученную информацию по передвижениям. В разделе «Штрафы ГИБДД» можно просмотреть сведения об имеющихся на данный момент штрафных задолженностях водителя. Для этого нажимают на кнопку «Проверить». Здесь же есть возможность мгновенной оплаты.
Вкладка «Помощь на дороге» необходима для обращения в случае технических неполадок или необходимости вызвать эвакуатор. После вхождения в раздел указывают местонахождение транспортного средства, пункт назначения и номер телефона для связи.
Это все важные моменты, которые необходимо узнать, прежде чем начинать пользоваться навигатором на мобильном гаджете. Приемлемой альтернативой «Яндекс. Картам» станут Google Карты. Вместо Navitel можно воспользоваться программой 2 ГИС.
Оцените статью: Поделитесь с друзьями!Как настроить навигатор в автомобиле со всеми тонкостями
Еще 20 лет назад в каждом автомобиле обязательно находился атлас карт и дорог, который приходилось регулярно листать, оказываясь в незнакомой местности. Эти времена прошли и на смену неудобной книге, которой еще надо было уметь пользоваться, пришел навигатор – одно из чудес инженерной мысли.
Такой простой с виду прибор позволяет даже полному профану в картографии точно определить свое местонахождение и проложить маршрут до указанной точки. Но прежде чем воспользоваться всеми удобствами электронного варианта путеводной нити, следует приложить некоторые усилия и провести юстировку свежеприобретенного прибора.
Базовые настройки
Как настроить навигатор под себя и избежать проблем в дальнейшем? Довольно важный вопрос, потому что если вы изначально неправильно зададите параметры, то в будущем это может привести к определенным сложностям: неправильной прокладке маршрута, несоответствию реальной местности отметкам на карте и прочему.
Сразу после подключения необходимо сделать так называемый холодный старт – первичный запуск прибора, необходимый для определения текущего месторасположения и привязки к местности. Желательно производить его на открытой местности, где отсутствуют высотные здания, перекрывающие сигнал навигатора. После того, как прибор определит, где находится, можно приступать к следующим настройкам, которые производятся через меню.
- Выбор страны. Необходимо указать текущее месторасположение, чтобы навигатор быстрее нашел подходящие спутники и начал получать их сигнал.
- Выбор языка. По умолчанию установлен в зависимости от местности, где приобретался прибор, но с легкостью может быть изменен. Эта настройка имеет три подраздела: отображение информации на экране, голосовые сообщения и язык ввода с клавиатуры.
- Обновление прошивки и карт. Необходимая функция, которая установит на ваш навигатор последнюю версию программы и наиболее точные карты. Установленные версии могли устареть, поэтому необходимо обладать актуальной информацией.
- Указание текущего временного пояса, системы координат, единиц измерения расстояния и скорости.
- Карты. В подразделе «Верх карты» желательно выбрать функцию вращения, тогда программа будет подкручивать местность на экране, а не пиктограмму автомобиля.
- Выбор транспортного средства. В разделе навигация укажите «автомобиль», чтобы программа подстраивалась под определенную скорость передвижения и выбирала дороги/шоссе для прокладывания маршрута.
- Притягивание. Необходимая для навигатора функция, которая позволяет прибору определять ваше текущее месторасположение на дороге. При установке вручную рекомендуется выбирать значение 50 м.
- Настройка маршрута. В большинстве моделей предлагается три варианта: быстрый, короткий, обычный. Подавляющее большинство автолюбителей выбирает первый, как оптимальный способ добраться из одной точки в другую за минимальное время. При выборе второй опции программа рассчитает кратчайший маршрут между двумя пунктами, но не учтет ограничения скоростного режима, наличие пробок и прочие тормозящие факторы.
Необходимо выбрать пункты, которые программа будет стараться исключать из маршрута – дороги с платным проездом, развороты и прочее.
Также рекомендуется почитать статью о держателях для навигаторов.
Внешний вид
После того, как вы закончите настраивать обязательные параметры, нужно перейти к оптимизации интерфейса. Можно довольствоваться установленной базой, но лучше все сделать «под себя» – это облегчит вам работу, а значит, и скорость реакции, что чрезвычайно важно на дороге. Сюда входят:
- проекция изображения;
- масштаб;
- подсветка;
- предупреждения;
- сбор статистики.
Разберем каждый из пунктов.
Изображение на карте может отображаться в двух и трех измерениях. Решите для себя, как настроить GPS, чтобы вам было комфортно. Но можем сразу сказать, что трехмерное изображение проще воспринимается человеком, потому что мозг быстрее находит ассоциации реального положения и картинки. При выборе такого варианта нужно дополнительно указать уровень наклона изображения. Оптимальным значением считается 60°.
Масштабирование карты. Если важно не только время, но и местность, то приблизьте карту. Так над каждым зданием начнут отображаться пиктограммы, символизирующие назначение каждой постройки: магазин, жилой дом и т.д.
При езде в автомобиле важно быстро получать информацию, чтобы своевременно на нее реагировать, поэтому бликующая или слишком темная картинка создает опасность на дороге. В приборах предусмотрены три стандартные настройки: дневная, ночная или автоматическая, при которой навигатор определяет необходимость подсветки на основании часового пояса.
Об оформлении договора купли-продажи транспортного средства читайте тут.
При наличии голосового режима сообщений необходимо установить параметры предупреждения о предстоящем маневре. В некоторых навигаторах водителю слишком поздно сообщают о том, что надо повернуть, и он может не успеть среагировать. Вам нужно установить такое значение, чтобы своевременно воспринимать информацию. Данный параметр, в зависимости от модели, может ориентироваться на скорость автомобиля или расстояние до точки поворота, что стоит учесть при настройке.
Средняя скорость, пройденное расстояние, время в пути и прочие статистические данные – не самая нужная для водителя информация, но иногда она может пригодиться, поэтому стоит ознакомиться с данным пунктом меню хотя бы на базовом уровне.
Не все навигаторы приобретаются в магазинах, где есть возможность воспользоваться услугами продавца для настройки. Покупка в Интернете или с рук обязывает водителей выполнять эту процедуру самостоятельно, но опираясь на данные, приведенные в статье, вы с легкостью с ней справитесь.
Как вам статья?
Мне нравитсяНе нравитсяСергей
Возможно мы знаем ответ
Задать вопрос
Как настроить навигатор?
Будучи официальными дилерами компании Garmin в Украине, мы часто слышим обращения от людей, купивших навигаторы этой компании, с вопросами «Почему у меня нет русификации на приборе?», «Почему я не могу ввести нужный мне адрес на украинском/русском языке?», «Почему ваш навигатор такой корявый и прокладывает маршрут через пень-колоду?»…
Дело в том, что подавляющее большинство навигаторов Garmin не запоминает изменения настроек до того, как будет произведен первый «холодный старт» устройства и проложен первый маршрут. Учитывая, что зачастую аппараты приходят прямо с завода, естественно что настройки на устройствах стоят «по умолчанию». Такие навигаторы действительно могут доставить своему пользователю пару неприятных сюрпризов. Поэтому, в большинстве случаев, персонал нашей компании перед продажей проводит настройку аппаратов и краткий инструктаж пользователей. Однако что делать, если аппарат был приобретен «дистанционно» через интернет или – не дай Боже – не у нашей компании? Как раз для этого я и решил написать данный обзор. И так, начнем.
Для начала сразу скажу: все настройки проходят в меню «Настройки». Попасть в него можно следующим образом. В основном меню в левом нижнем углу нажимаем «Сервис»/«Tools».
Далее нажимаем «Настройки»/«Settings»
Вуаля! Мы на месте!
Выбор языка.
Нажимаем иконку выбора языка «Язык»/ «Language»
Первый пункт – язык голосовых подсказок. Нажимаем его и выбираем «Русский»
Следующий пункт – язык текста меню и всего интерфейса аппарата. Нажимаем и выбираем «Русский»/ «Украинский» — что кому удобнее.
Последний пункт – раскладка клавиатуры ввода адресного поиска. Несмотря на то, что последние обновления карты Навлюкс поддерживают русскую раскладку – мы все же рекомендуем использовать по умолчанию раскладку украинскую. Но выбор остается за вами.
Настройка отображения карты.
Нажимаем иконку «Карта»/«Map»
Здесь в принципе критичным является только один пункт: «Нагрузка карты».
По умолчанию установлен в положение «Нормальная». Если же изменить на «Максимальная» (название может изменяться в зависимости от типа аппарата; нужен самый верхний пункт из предлагаемых) – то при езде начнут отображаться контуры окружающих домов, их номера и точки интересов POI и т.п.
Настройка навигации.
Вот тут могут возникнуть некоторые нюансы.
Дело в том, что меню навигации у Garmin можно условно разделить на две части: аппараты до 37хх серии и аппараты после 37хх серии. Все зависит от того, поддерживает ли ваше устройство функцію nuRoute. Рассмотрим оба варианта.
Вариант 1. Функция nuRoute не поддерживается.
В таком случае все просто: нажимаем иконку «Навигация».
И попадаем собственно в меню настройку меню навигации.
Вариант 2. Функция nuRoute поддерживается.
В таком случае путь к меню настройки навигации чуть дольше. Нажимаем иконку «Навигация»
Выбираем «Автомобиль»
Выбираем «nuRoute»
И попадаем в заветное меню настройки навигации.
Основная беда аппаратов с заводскими настройками в том, что по умолчанию в них включены объезды:
Это значит, что при прокладке маршрутов устройство автоматически не будет прокладывать путь через «Паромы», «Траффик» (загруженные автодороги) и «Дороги без покрытия»(«Грунтовые дороги»). Беда в том, что треть, если не больше, дорог в Украине Garmin воспринимает как грунтовые. И, соответственно, не прокладывает через них маршрут. Поэтому при настройке аппарата мы крайне настоятельно рекомендуем отключать все объезды.
Второй пункт в меню Навигации, который может нас заинтересовать – это «Выбор маршрута».
По умолчанию стоит верный выбор: «Минимальное время». Но мало ли.. Объясню отличия в этих пунктах.
Минимальное время: аппарат прокладывает маршрут до точки через крупные дороги с хорошей пропускной способность. И, только подъезжая к месту назначения, начинает «доводить» вас мелкими улочками.
Кратчайшее расстояние: аппарат ведет вас к месту назначения «напрямик», срезая где только можно, не обращая внимание на полосность улицы. Но все еще привязываясь к сетке дороги.
Напрямик: устройство считает, что водитель ездит на танке или, в крайнем случае, на бульдозере. И прокладывает маршрут по принципу «Кратчайшее расстояние между двумя точками – по прямой».
Собственно, выше был рассмотрен способ настройки аппарата до уровня адекватного навигационного устройства и рассмотрены его основные параметры. Если же у вас возникли вопросы, за что отвечает та или иная функция из не рассмотренных выше – спрашивайте. Постараемся ответить. Задать Вопрос в БЛОГЕ
Как настроить и пользоваться Яндекс.Навигатором на Android
Вам бывает сложно проложить оптимальный автомобильный маршрут даже в своем городе? Приложение Яндекс.Навигатор сделает это за вас. Оно определит кратчайший путь за секунды и автоматически скорректирует маршрут при изменениях дорожных условий.
Обзор функций и интерфейса приложения
Яндекс.Навигатор – бесплатное приложение, предназначенное для построения автомобильных маршрутов. В памяти программы сохранены карты всех стран мира, но упор сделан на СНГ.
Данные о текущих дорожных условиях появляются в приложении благодаря совместным усилиям искусственного интеллекта, сотрудников ООО «Яндекс» и пользователей. Любой человек может добавить информацию о ДТП, ремонтных работах, камерах контроля скорости и засадах ГИБДД.
Функции
Основные функции приложения:
- Построение оптимальных маршрутов. Если навигатор обнаружит несколько равнозначных вариантов, то укажет все, а итоговый выберете вы.
- Сопровождение водителя в пути. Благодаря голосовым оповещениям вы не пропустите нужный поворот и успеете снизить скорость перед камерой ГИБДД. Время оповещения подбирается так, чтобы вы спокойно завершили маневр. Озвучиванием приложения занимались Дмитрий Нагиев, Вера Брежнева, Федор Бондарчук и другие известные личности.
- Оценка дорожной обстановки. Даже если вы хорошо знаете маршрут, изучите информацию о пробках на нужных улицах перед выездом.
Чтобы облегчить поездку, Яндекс.Навигатор предлагает несколько дополнительных функций:
- Голосовое управление. Достаточно произнести: «Слушай, Алиса», – или нажать на кнопку в виде микрофона, чтобы Яндекс.Навигатор воспринимал голосовые команды.
- Автокорректировка маршрута. Если дорожная обстановка изменится по ходу езды, программа среагирует и найдет другой путь.
- В программу добавлена информация о парковках в крупных городах стран СНГ и ближнего зарубежья.
Интерфейс
Первое, что вы увидите при запуске Яндекс.Навигатора – карту местности с панелью инструментов внизу. На ней обозначено ваше текущее положение, загруженность улиц и информация о дорожных событиях.
Если не можете найти себя на карте, нажмите на кнопку внизу экрана – и система переведет вас в нужную область.
Яндекс.Навигатор отмечает загруженность улиц тремя цветами:
- зелёным – дорога свободна;
- желтым – движение частично затруднено;
- красным – пробки на маршруте.
Приложение также оценивает среднюю плотность движения на дорожном участке по шкале от 0 до 10, где 0 – свободно, а 10 – многочасовые пробки. Значение отображается в верхнем правом углу экрана на кнопке включения/выключения анализа загруженности дорог.
Дорожные происшествия отмечены значками в красной оправе. Например, на скриншоте ниже под №1 указана камера ГИБДД, №2 – ДТП, №3 – ремонтные работы, №4 – движение перекрыто. Если нажать на значок, система укажет дополнительную информацию, например, данные о количестве полос, перекрытых из-за ДТП.
Если вы запустили движение по маршруту, дополнительно в верхней части экрана появится информация о ближайшем маневре (1), значения текущей (2) и максимально допустимой скорости (3).
Инструкция по работе с навигатором
Чтобы установить приложение, зайдите на его страницу в Play Market.
Первый запуск
После включения приложения:
- Прочитайте Лицензионное соглашение программы и нажмите «Далее».
- Выберите «Далее» еще 2 раза и разрешите Яндекс.Навигатору доступ к данным о местоположении устройства, чтобы не вводить свой адрес каждый раз вручную.
- Отметьте пункт «Далее» в том же месте и разрешите приложению запись аудио, чтобы пользоваться голосовым управлением навигатора.
Выбор карты
Чтобы изменять внешний вид и функции Яндекс.Навигатора, зайдите в раздел «Настройки». Для этого:
- Нажмите на кнопку меню в нижнем правом углу экрана.
- Откройте раздел «Настройки».
- Нажмите «Вид карты».
- Для наиболее удобного ориентирования выберите один из 2 видов карт – спутник или схема.
Чтобы пользоваться картой без интернета:
- Откройте меню.
- Нажмите «Загрузка карт».
- Выберите необходимую карту из перечня или воспользуйтесь поиском.
- Для скачивания нажмите на кнопку в виде вертикальной стрелки в круге.
Карта скачается, даже если вы перейдете на другую страницу навигатора. Её вес – 110-170 МБ для средних по площади областей.
Построение маршрута
Для построения маршрута выберите начальную, конечную и промежуточные точки. При включенной функции геолокации на смартфоне ваше текущее местоположение автоматически устанавливается как пункт отправления.
Внести любую точку в маршрут можно 3 способами: с помощью поиска, карты или голосового управления.
С помощью поиска:
- Нажмите на кнопку в виде лупы.
- Введите адрес в текстовое поле.
- Выберите подходящий вариант в появившемся списке.
- Если выбираете пункт назначения, нажмите «Поехали».
- Если хотите указать промежуточный пункт, выберите «Заехать».
- Чтобы отметить пункт отправления, коснитесь синего значка и выберите «Отсюда».
С помощью карты:
- Найдите необходимое место на карте. Для изменения масштаба нажимайте на кнопки «+» и «-».
- Чтобы поставить точку в нужном месте, задержите на нем палец в течение 1 секунды.
- Выберите тип маршрутного пункта из списка:
- сюда – конечный пункт назначения;
- через – промежуточный пункт;
- отсюда – пункт отправления.
С помощью голосового управления:
- Нажмите на кнопку в виде микрофона или произнесите: «Слушай, Алиса».
- Произнесите команду. Например, «Маршрут до Ленина, 3А».
Установка промежуточных точек маршрута доступна только после определения местоположения старта и финиша.
После выбора всех точек:
- Выберите маршрут из предложенных приложением. Для этого нажимайте на вкладки со временем в пути. Они находятся в верхней части экрана. Выбранный вариант на карте обозначен красным, желтым и зеленым цветами, альтернативные пути – синим.
- Нажмите «Поехали».
Чтобы построить маршрут в обход платных дорог:
- Откройте раздел «Настройки», как мы описывали выше.
- Выберите пункт «Избегать платных дорог». При этом переключатель напротив надписи станет синим.
Даже после перезапуска приложение вспомнит незаконченный маршрут.
Движение по маршруту
Во время передвижения Яндекс.Навигатор заранее оповещает о поворотах. Информация отображается на экране и воспроизводится вслух.
В нижней части экрана система указывает расстояние до финиша (1) и примерное время в пути (2).
Использование дополнительных функций
Как найти ближайшую парковку:
- Нажмите на значок «P» в верхнем правом углу экрана.
- Теперь коснитесь кнопки, появившейся ниже предыдущей.
- Следуйте проложенному маршруту.
Как поменять голос оповещений:
- В разделе «Настройки» нажмите на кнопку «Голос».
- Выберите озвучку из списка «Загруженные».
- Если хотите скачать вариант из блока «Доступные для загрузки», нажмите на кнопку левее названия желаемой озвучки.
Как сохранять историю поездок:
- Откройте меню кнопкой в правом нижнем углу.
- Нажмите «Мои поездки».
- Выберите «Сохранять», чтобы система начала запоминать ваши маршруты.
Теперь в этом разделе будет доступна информация о построенных маршрутах.
Как добавить информацию о происшествии на дороге:
- Найдите нужное место на карте навигатора.
- Удерживайте палец на нем пару секунд.
- Нажмите «Установить».
- Выберите тип события из списка и нажмите на него. На скриншоте ниже: 1 – неопределенное событие, 2 – ДТП, 3 – дорожные работы, 4 – камера ГИБДД, 5 – внимание, 6 – проезд закрыт.
- Введите комментарий к дорожному событию в текстовое поле.
- Нажмите «Готово».
- Выберите «Установить».
Как проверить штрафы ГИБДД:
- В меню выберите пункт «Штрафы ГИБДД».
- Укажите номера СТС и водительского удостоверения.
- Нажмите «Проверить штрафы».
Яндекс.Навигатор установили более 50 миллионов раз. Это доказывает удобство и востребованность приложения. Чтобы уже сегодня начать им пользоваться, следуйте нашим инструкциям.
Как правильно настроить GPS навигатор — Подключение аппаратуры
Привет всем, заинтересованных в наших статьях
Как обычно, чтобы написать что то нужное, приходится произвести определённые затраты времени и финансов, для полноценной информации, и поделиться с Вами. Для этой цели купил навигатор (планшет в моём случаи на операционке андроид), наставил кучу навигаций, начитался и наездился. Перепробовав множество вариантов, пришёл к определённому выводу. Вот с этим решением решил поделиться. Для начала мы начнём с определения — что такое GPS , так как на этой основе и будет держаться наша тема
Просмотрев немало материалов и самое практичное объяснение, удобным и понятным языком, нашёл в мультфильме Смешарики серия Пин — песчинка. Желательно просмотреть эту вырезку из мультфильма, так как многое в голове проясниться. Не бойтесь много времени не займёт
Из просмотренного мультика, Вы поняли, что для нормальной работы навигатора, достаточно трёх спутников. Наверное не раз замечали в дисплее навигаторе, когда проезжаете высокие постройки на медленной скорости, что ваша машина начинает прыгать по крышам домов или разъезжает по соседней параллельной улице и навигатор начинает вас направлять совсем не туда
Остаётся в видимости один спутник, который находится либо впереди машины или сзади, если только не идёте на таран дома. Так этот спутник может корректировать Вас только по одной оси, а вот со смешением тут уж без помошников не обойтись. В основном это происходит только когда попадаете в пробку или на каждом светофоре стоите.
Немного отвлеклись, то есть изучили, что такое GPS. А теперь нам предстоит к началу приобретению навигатора. Прежде всего нам нужно правильно научится пользоваться аппаратом.
Первым действием — это хочем мы или нет, но нужно потренировать батарею. От её работоспособности очень много зависит и возникают много глюков. При покупке, батарея показывает разряженное состояние, естественно ставим на зарядку — правильно Но при снятии совершаем большую ошибку, когда видем по индикации, что батарея заряжена — это заблуждение Берём инструкцию или руководство по эксплуатации и читаем — какая ёмкость батареи, а так же ток зарядного устройства. Нормальная фирма, сама пишет какое время занимает первый цикл заряда. В среднем первый заряд таких аппаратов занимает часа четыре.
Последующем действиями мы пару раз разряжаем и заряжаем батарею, относится и к литиевым батареям. Вот только после таких процессов, у Вас навигатор начинает правильно показывать индикацию заряда или разряда батареи. В дальнейшем, при подключении различных модулей связи, у Вас не возникнут перебои в аппарате.
Дальше для начала работы с навигатором, нужно определить свое первоначальное месторасположение или как называют «холодный запуск». Это можно сделать двумя способами:
Но какое у меня было разочарование, когда навигатор начал определять моё положение дольше пяти минут Мне захотелось с этим разобраться.
Так как у меня операционка на андроиде, то оказалось всё просто — установил с Google play приложение AndroiTS GPS Test Free и начал тестировать. При нормальных условиях, как на скрине ниже, навигатор определяет Ваше месторасположение мгновенно
А бывает время, когда над головой у нас всего один спутник, даже на открытой местности, вот в эти моменты наш навигатор и начинает тупить. Я был в шоке, но факт, даже забыл скрины сделать Поэтому сделал виды спутников с балкона, единственная видимая часть — это юг.
По первому скрину видно, что два спутника расположены почти в одной координате, поэтому можно и не стремится запускать навигатор — не найдёт. А вот с появление третьего спутника, уже есть шанс в определении. Но даже оставаясь на одном и том же месте по дисплею навигатора, Вы будете постоянно перемещаться, так как нехватает ещё одного спутника в другом полушарии неба. Это хорошо видно по нижнему скрину, тот значок ввиде НЛО — это я Прикольный крышескакатель получился, разница в одну минуту
С развитием этих технологий, получается надёжная система, особено в большом городе, но требует некоторых затрат во время использования. Эта система подразумевает наличие сим-карты или wi-fi . Но на wi-fi далеко не уедешь, а для определения Вашего первого месторасположения (холодный старт) — очень поможет
При использовании мобильного оператора, можно тоже сделать холодный старт и отключить, в дальнейшем пользоваться только сигналом GPS. Но если Вы собираетесь ездить среди высотных зданий, то придётся потратиться на трафик интернета, что бы не сбиться с курса.
В дальнейшем, если собираетесь пользоваться навигатором весь день, то не выключайте его, или не закрывайте приложение, так системе будет гораздо проще определить Ваше месторасположение и вывести в нужное место.
Какую ставить или покупать навигационную систему — это на любителя, своё мнение я описал в конце темы Как выбрать хороший GPS навигатор, планшет, смартфон.
Многие обладатели китайских навигаторов, рутируют и прописываю страну. И вроде бы начинают быстрее стартовать. В чём то есть логика, но одному помогает, другим нет, а потому что больше зависит от железа внутри — какой процессор, оперативка, приёмник , всё это ускоряет работу вычисления Вашего месторасположения, при выполнении условий, описанных выше
Надеюсь после прочтения этой темы, Вы правильно подберёте навигатор и эксплуатировать в дальнейшем. Это прибор, станет лучшим помощником в Ваших путешествиях
До встречи в следующих статьях
Как правильно пользоваться GPS-навигатором
Поздравляем вас с приобретением GPS-навигатора. Если это ваше первое устройство GPS (система глобального позиционирования), то вероятно у вас возникнут вопросы по его использованию. В статье в краткой форме даны советы как правильно пользоваться GPS-навигатором.
Четыре основные функции GPS-навигатора.
Практически у каждого портативного GPS-приёмника доступны четыре основные функции:
- Отображение местоположения: На основе данных со множества спутников GPS-навигатор точно определяет ваше местоположение в виде координат — широты и долготы, а также в системе координат UTM.
- Навигация от точки к точке: Место расположения или назначения называется «точка трека». Например, вы можете установить отправную точку маршрута с помощью функции отображения месторасположения. И если вам известны координаты места назначения, взятые с обычной или компьютерной карты, рекламного буклета, интернета и других источников, то GPS-навигатор может отобразить маршрут по прямой линии и расстояние к пункту назначения. Но так как маршруты редко идут по прямой линии, то по мере передвижения эта линия будет изменяться. Также с приближением к цели будет уменьшаться расстояние к месту назначения.
- Навигация по маршруту: Вы можете задать несколько промежуточных точек маршрута и передвигаться от точки к точке. На каждом этапе показывается направление и расстояние до следующей точки маршрута. То есть, как только вы достигнете первой заданной точки маршрута, GPS-приёмник автоматически направит вас к следующей точке или же вы сможете сделать это вручную.
- Запись маршрута: К одной из самых полезных функций GPS-навигатора относится его способность записывать маршрут в виде пройденных точек. Эта функция отличается от функции навигации по маршруту, которая подробно указывает в каком направлении вы идёте. Вы можете настроить GPS-навигатор так, чтобы он автоматически отмечал пройденные точки маршрута через определённые промежутки времени или расстояния. Чтобы пройти маршрут в обратном направлении, просто следуйте назад по записанной GPS-навигатором последовательности точек маршрута.
Базовые принципы использования GPS-навигатора.
GPS-приёмник не может заменить карту и компас, а также навыки по их использованию. Технологии GPS улучшают навигационные способности, но вы всё равно должны купить компас и подробную карту местности.
Не полагайтесь только на GPS-навигатор. Всегда носите с собой карту и компас.
GPS-приёмник необходимо использовать совместно с картой. Наиболее полезны топографические карты с масштабом 1:24000.
Перед использованием GPS-навигатора в качестве основного навигационного прибора попрактикуйтесь на незнакомой местности. Настройте себя на успешную и приятную поездку. Ознакомьтесь со всеми особенностями управления устройством. Прочитайте руководство по эксплуатации и потренируйтесь рядом с домом, пока вы полностью не разберётесь с GPS-навигатором.
Основные навыки эксплуатации GPS-навигатора.
Как поймать спутники.
Чтобы GPS-навигатор мог предоставить надёжные навигационные данные, в том числе ваши координаты, он должен получать хорошие сигналы по крайней мере от четырёх спутников. Чтобы «словить» спутник, включите GPS-навигатор и перейдите на экран спутники:
- Отобразится текущая конфигурация спутников и мощность их сигналов. На установление связи со спутниками GPS-устройству может потребоваться несколько минут, так что наберитесь терпения.
- Если GPS-навигатор «видит» только несколько спутников со слабыми сигналами, то указаниям GPS-навигатора доверять нельзя. Пользуйтесь только компасом и картой.
- GPS-приёмник лучше всего «видит» спутники на фоне чистого неба. Получению сигнала могут препятствовать деревья, высокие здания и каньоны.
- Чтобы быстрее поймать спутники, отключите и включите опять GPS-устройство.
- Убедитесь, что батарея полностью заряжена.
Интерпретация координат.
Система координат используется с целью упрощения навигации по карте. Сетка координат на карте определяет конкретное место, указывая его положение по направлениям север / юг и восток / запад. Чтобы выбрать используемую систему координат, перейдите к экрану настроек. Наиболее распространенные системы координат, используемые в GPS-навигации:
- DMS (градусы / минуты / секунды): Это стандартный метод указания широты и долготы:
Пример: N47° 37′ 12″ W122° 19′ 45″.
В этом примере N47° 37′ 12″ означает, что по направлению север/юг вы находитесь на 47 градусов, 37 минут и 12 секунд к северу от экватора, а W122° 19′ 45″ указывает по направлению восток/запад на 122 градусов, 19 минут и 45 секунд к западу от нулевого меридиана (Гринвич, Англия). - DDM (градусы/минуты): Это десятичная версия DMS. Используется во время игр с использованием GPS-устройств.
Пример: N47° 37,216′ W122° 19,75′.
Аналогично указывает координаты в направлениях север/юг и восток/запад. Различие состоит только в том, что секунды отображаются в десятичной системе, то есть делятся на 60. - UTM (система координат UTM): Это военная система координат, не привязанная к широте и долготе. Карта делится на квадраты шириной по 1000 метров. На большинстве топографических карт нанесены линии UTM. Система работает на базе метрической системы и не требует преобразования минут и секунд.
Пример: 10Т 0550368 5274319.
Здесь «10Т» указывает зону карты, «восточный» номер «0550368» показывает расположение в направлении восток / запад, а «северный» номер «5274319» в направлении север / юг.
Система координат UTM.
GPS-навигатор способен автоматически отображать координаты в любой из выбранной вами систем. Также он может преобразовывать координаты из одной системы в другую. Это полезно, если у вас есть координаты в одной системе (например, UTM), но вы хотите перейти в другую (например, DDM).
Навыки навигации.
Ввод точек маршрута.
Построить маршрут с помощью точек совсем несложно. Необходимо просто нажимать кнопку ТОЧКА (на некоторых устройствах требуется нажать и удерживать кнопку ВВОД). Отметить текущую точку маршрута можно всего лишь одним нажатием кнопки. Вы также можете добавить различное описание: название (например «начало маршрута» или «водопад»), координаты, высоту и даже короткую заметку. Это особенно полезно, если вы ещё дома отметите точки маршрута.
В качестве точек маршрута можно отметить ориентиры местности.
Совет: Независимо от того, откуда вы начинаете идти пешком, обязательно добавьте точку, где вы оставили свой автомобиль.
Следование по точкам маршрута.
Имея введённые точки маршрута, GPS-навигатор может направлять вас от точки к точке. Используйте кнопки НАЙТИ и ИДТИ ДО, чтобы определить конкретную целевую точку маршрута. Затем переключитесь на экран КОМПАС, где GPS-навигатор укажет направление движения, приблизительно оценит расстояние и время движения.
Запись маршрута.
Если вы совершаете поездки из базового лагеря по незнакомой местности без заранее утверждённого маршрута, то одной из самых полезных функций GPS-приёмника является «отслеживание маршрута». При задействовании функции отслеживания маршрута GPS-устройство начинает автоматически наносить точки маршрута по мере вашего движения, то есть создаёт цепочку посещённых точек.
Вы можете настроить определенный промежуток времени или расстояния, через которые навигатор будет отмечать точки. Чем короче расстояние между точками маршрута, тем точнее будет отмечен путь. Например, риск сбиться с курса выше, если отмечать точки маршрута через каждые 100 метров, чем через каждые три метра. Интервалы записи координат выбирайте исходя из наличия или отсутствия заранее разработанного маршрута, местности, погоды и других условий похода. Кроме записи трека также фиксируется пройденное расстояние и время.
Дополнительные полезные возможности GPS-навигатора.
Датчики.
GPS-навигатор содержит два типа датчиков: барометрический высотомер и магнитный компас.
Карты памяти.
Кроме предустановленных карт многие GPS-устройства позволяют загружать дополнительные карты с помощью программного обеспечения, идущего в комплекте на CD-ROM дисках. Некоторые GPS-навигаторы могут использовать сменные карты памяти microSD. На предустановленные карты обычно уже записана вся необходимая информация. Также вы можете отдельно купить карту памяти и с помощью компьютера загрузить на неё данные. Обязательно постарайтесь выбрать GPS-навигатор, позволяющий использовать карты памяти, так как это значительно упростит и облегчит работу с картами. Например, вы можете записать на карту памяти множество различных карт городов, топографических, морских и других карт.
Полезные советы по использованию GPS-навигатора.
Одна из самых распространенных жалоб от людей, которые только приобрели свой первый GPS-приёмник, заключается в сложностях приёма стабильного сигнала. Если вы испытываете подобные проблемы, то обратитесь к руководству пользователя или обратите внимание на следующее:
Установка связи со спутниками: Постарайтесь «поймать» спутники ещё перед заходом в лес, где добиться устойчивого приёма будет куда сложнее.
Расположение GPS-устройства: Чтобы обеспечить GPS-приёмнику беспрепятственный доступ к небу, прикрепите его к ремню рюкзака. Если вы несёте GPS-устройство в руках, то старайтесь не размахивать ими, чтобы не дезориентировать приёмник.
Избегайте препятствий: Точность и польза от GPS-приёмника полностью зависит от его способности принять чёткие сигналы от четырёх и более спутников. Если небо закрыто, то получить сигналы со спутников будет сложно и на данные GPS-устройства нельзя полностью полагаться. В этом случае просто постарайтесь подняться выше на открытый участок местности. Одновременно выключите энергосберегающий режим. GPS-навигаторы, оснащённые современными микросхемами, такими как SiRF Star III, позволяют практически в любых условиях получить мощный и стабильный сигнал.
Инициализация: Выполните эту простую процедуру, если ваш новый GPS-приёмник даже при чистом небе не очень хорошо принимает сигналы со спутников. Так как большинство GPS-навигаторов производится в Азии, то при первом включении он «помнит» азиатские спутники. При инициализации GPS-навигатор учтёт текущую обстановку и загрузит информацию с новых спутников, что поможет быстрее и эффективнее ловить спутники в будущем.
Инструкцию по инициализации вашего GPS-устройства можно получить из руководства пользователя.
Батареи: Перед началом путешествия убедитесь, что аккумулятор полностью заряжены и обязательно возьмите запасные. С целью экономии заряда батареи отключите ненужные функции, такие как прокладывание маршрута или подсветка.
Совет: Лучшим выбором для GPS-навигатора являются литий-ионные аккумуляторы из-за их долговечности. Однако следует учитывать, что совершенно новые литий-ионные аккумуляторы могут вызывать кратковременные скачки напряжения, что приводит к образованию неприятных горизонтальных полос на экранах некоторых GPS-навигаторов. Чтобы решить данную проблему, перед тем, как вставить литиевый аккумулятор в GPS-устройство, просто используйте их в других электронных устройствах в течение нескольких минут.
% PDF-1.6 % 957 0 объект > эндобдж xref 957 327 0000000016 00000 н. 0000009188 00000 п. 0000009360 00000 п. 0000009489 00000 н. 0000009525 00000 н. 0000011202 00000 п. 0000011589 00000 п. 0000011646 00000 п. 0000011698 00000 п. 0000011749 00000 п. 0000011801 00000 п. 0000011852 00000 п. 0000011903 00000 п. 0000012017 00000 п. 0000012379 00000 п. 0000012580 00000 п. 0000012726 00000 п. 0000012872 00000 п. 0000013021 00000 п. 0000023811 00000 п. 0000023957 00000 п. 0000024133 00000 п. 0000033566 00000 п. 0000033664 00000 п. 0000033810 00000 п. 0000033956 00000 п. 0000034102 00000 п. 0000034224 00000 п. 0000034347 00000 п. 0000044388 00000 п. 0000044534 00000 п. 0000044657 00000 п. 0000044755 00000 п. 0000044901 00000 п. 0000045050 00000 п. 0000045196 00000 п. 0000045371 00000 п. 0000045517 00000 п. 0000045666 00000 п. 0000045812 00000 п. 0000056720 00000 п. 0000056818 00000 п. 0000056964 00000 п. 0000057111 00000 п. 0000057251 00000 п. 0000057399 00000 п. 0000057563 00000 п. 0000057711 00000 п. 0000057887 00000 п. 0000069588 00000 п. 0000069750 00000 п. 0000069898 00000 п. 0000070059 00000 п. 0000070207 00000 п. 0000070347 00000 п. 0000070495 00000 п. 0000070656 00000 п. 0000070817 00000 п. 0000070978 00000 п. 0000071126 00000 п. 0000071274 00000 п. 0000071419 00000 п. 0000071567 00000 п. 0000071707 00000 п. 0000071855 00000 п. 0000072003 00000 п. 0000081823 00000 п. 0000081984 00000 п. 0000082132 00000 п. 0000082299 00000 н. 0000082447 00000 п. 0000082569 00000 п. 0000082717 00000 п. 0000082839 00000 п. 0000082987 00000 н. 0000083170 00000 п. 0000083318 00000 п. 00000
00000 н. 00001
00000 н. 0000100000 н. 00001
00000 н. 00001
00000 н. 00001
00000 н. 00001
00000 н. 00001 00000 н. 0000100000 н. 00001
00000 н. 00001 00000 н.
00001 00000 н.
00001 00000 н.
00001 00000 н.
00001 00000 н.
00001 00000 н.
00001
00000 н. 0000192889 00000 н. 0000192941 00000 н. 0000192993 00000 н. 0000193045 00000 н. 0000193096 00000 н. 0000193262 00000 н. 0000193314 00000 н. 0000193485 00000 н. 0000193770 00000 н. 0000193822 00000 н. 0000194002 00000 н. 0000194224 00000 н. 0000194276 00000 н. 0000194328 00000 н. 0000194532 00000 н. 0000194584 00000 н. 0000194778 00000 н. 0000194830 00000 н. 0000194882 00000 н. 0000194934 00000 н. 0000195145 00000 н. 0000195197 00000 н. 0000195349 00000 н. 0000195401 00000 п. 0000195587 00000 н. 0000195639 00000 н. 0000195835 00000 н. 0000195887 00000 н. 0000196081 00000 н. 0000196133 00000 н. 0000196321 00000 н. 0000196373 00000 н. 0000196628 00000 н. 0000196804 00000 н. 0000196856 00000 н. 0000197042 00000 н. 0000197094 00000 н. 0000197302 00000 н. 0000197354 00000 н. 0000197510 00000 н. 0000197562 00000 н. 0000197614 00000 н. 0000197730 00000 н. 0000197782 00000 н. 0000197834 00000 н. 0000197954 00000 н. 0000198006 00000 н. 0000198142 00000 н. 0000198194 00000 н. 0000198320 00000 н. 0000198372 00000 н. 0000198502 00000 н. 0000198554 00000 н. 0000198688 00000 н. 0000198740 00000 н. 0000198874 00000 н. 0000198926 00000 н. 0000198978 00000 н. 0000199086 00000 н. 0000199138 00000 н. 0000199405 00000 н. 0000199543 00000 н. 0000199595 00000 н. 0000199757 00000 н. 0000199965 00000 н. 0000200017 00000 н. 0000200189 00000 н. 0000200241 00000 п. 0000200293 00000 н. 0000200345 00000 н. 0000200397 00000 н. 0000006836 00000 н. трейлер ] >> startxref 0 %% EOF 1283 0 объект > поток xWiTWU]] Bwu4YDA.А @ Q1FeјFI8Fq ڠ N #
Хотя Navigator можно использовать для создания маршрутов непосредственно в приложении с использованием навигационных карт, предоставленных Esri, вы также можете создавать собственные навигационные карты, которые позволяют вам перемещаться по своим дорогам и к вашим собственным ресурсам.
Используя ArcGIS Pro, вы можете настроить навигационные карты, предоставленные Esri, или создать свою собственную навигационную карту с базовыми картами вашей организации, дорожными сетями, активами, указателями объектов и режимами передвижения, и поделиться этим со своими мобильными сотрудниками для использования при прокладывании маршрута в навигаторе.
Навигационная карта — это пакет мобильных карт (MMPK), который включает в себя следующие компоненты:
- Транспортная сеть — дорожная сеть, которая поддерживает маршрутизацию и локатор геокодирования.
- Базовая карта — фоновые данные, отображаемые под слоями маршрута и рабочих слоев. Базовые карты можно сжимать для повышения производительности на мобильных устройствах.
- Локатор (необязательно) — позволяет мобильным работникам искать места или активы. Локаторы могут быть созданы на основе операционных уровней или путем создания локатора адресов.
- Операционные уровни (необязательно) — содержат активы вашей организации. Например, активы коммунальной компании могут включать опоры линий электропередач.
- Пользовательский режим движения (необязательно) — позволяет работникам рассчитывать маршрут на основе того, как они едут к месту назначения. Например, вы можете создать режим движения для грузовика, который учитывает ограничения по высоте или развороту.
Когда у вас есть все компоненты, необходимые для вашей навигационной карты, объедините их в пакет мобильной карты в ArcGIS Pro.Этим файлом можно поделиться с вашей учетной записью организации ArcGIS, чтобы мобильные сотрудники могли загружать и использовать его в Navigator. Для получения дополнительной информации см. Введение в пакет мобильной карты в справке ArcGIS Pro.
Совет:
Если упражнение, которое проведет вас через каждый шаг создания MMPK, будет полезно, см. Полные примеры в разделе «Упражнения».
Требования
Для создания пользовательских навигационных карт для использования с ArcGIS Navigator требуются следующие продукты и лицензии:
- ArcGIS Pro 1.2 или новее (рекомендуется и упоминается в этом разделе: ArcGIS Pro 2.3).
- Для создания пользовательских навигационных карт с активами, указателями и дорогами вашей организации требуется ArcGIS Pro 1.2 или новее.
- Для создания режимов перемещения и использования шаблонов редактирования объектов требуется ArcGIS Pro 1.4 или новее.
- Для совместного использования MMPK через вкладку «Поделиться» (где упаковка и совместное использование выполняется за один шаг) требуется ArcGIS Pro 2.2 или новее. В более ранних версиях ArcGIS Pro MMPK можно было создавать и публиковать с помощью инструментов Создать пакет мобильной карты и Поделиться пакетом.
- Учетная запись организации ArcGIS с лицензией на следующее:
- (Необязательно) Лицензия на использование набора данных ArcGIS StreetMap Premium — требуется для включения дорог StreetMap Premium в ваш MMPK.
- (Необязательно) Лицензия на использование набора данных Custom Roads StreetMap Premium — требуется для включения дорог StreetMap Premium и ваших собственных дорог в ваш MMPK.
- (Необязательно и рекомендуется) Мобильное устройство с установленным ArcGIS Navigator — для тестирования вашего MMPK.
Администратор вашей организации ArcGIS настраивает лицензии для вашей учетной записи ArcGIS.
Настройка проекта в ArcGIS Pro
Чтобы создать пакет мобильной карты, вам необходимо создать проект в ArcGIS Pro. После создания, как вы вносите данные в свой проект, зависит от того, что вы хотите сделать.
- Настройте свою копию данных ArcGIS StreetMap Premium с помощью своих ресурсов. Выполните одно из следующих действий:
- Добавьте собственные дороги в набор сетевых данных StreetMap Premium Custom Roads.
Импортируйте файловую базу геоданных StreetMap Premium Custom Roads в ArcGIS Pro.
- Начните без использования данных StreetMap Premium.
Включите набор данных дорожной сети вашей организации. Вы должны создать настраиваемую базовую карту, которая включает ваши дорожные данные и логику, используемую для создания маршрутов. Все данные базовой карты должны храниться в единой базе геоданных. Полный пример см. В упражнении «Создание карты со всеми собственными данными».
Подключите свои дороги к StreetMap Premium (необязательно)
Если вам нужно проложить маршрут по дорогам, которые не включены в StreetMap Premium (например, частные дороги вашей организации), и у вас нет собственной транспортной сети, используйте набор данных StreetMap Premium Custom Roads.Вы создадите или загрузите свои дороги в свою копию набора сетевых данных StreetMap Premium. После того, как вы создали или загрузили дороги, вам нужно будет построить и протестировать новую дорожную сеть.
Лицензия:
Для создания или загрузки дорог требуются лицензия и данные StreetMap Premium Custom Roads.
Создание дорог
Если ваши дороги еще не существуют в виде класса пространственных объектов файловой базы геоданных, оцифруйте их и присоедините к набору данных StreetMap Premium Custom Roads следующим образом:
- Откройте файл проекта, который поставляется с StreetMap Premium Custom Roads в ArcGIS Pro.Подробные инструкции доступны в файле Readme.txt, упакованном с данными.
- Если у вас есть рабочие слои, которые вы хотели бы использовать для справки при оцифровке, добавьте их на вкладку «Добавить настраиваемые улицы» вашего проекта.
Если вы хотите, чтобы слой отображался на карте в Navigator, вам также необходимо добавить его на вкладку Navigation with Custom Streets map. См. Добавление и настройка слоев.
- Для точного размещения дорог при оцифровке увеличьте масштаб карты до той области, где их необходимо оцифровать.
Совет:
Создавайте закладки для областей, в которых вы работаете, с наиболее часто используемым масштабом, чтобы к ним было легко вернуться.
- Включите привязку и убедитесь, что включены точка, конец, вершина и ребро.
- Используйте шаблоны редактирования объектов Custom Streets, чтобы упростить соединение улиц — шаблоны автоматически создают геометрию объекта, необходимую для соединения улиц, на основе правил набора сетевых данных. Укажите название улицы и укажите, является ли добавляемая дорога асфальтированной.
Совет:
В таблице атрибутов объекта вы можете добавить дополнительные необязательные атрибуты, которые определяют способ расчета маршрута. Для получения подробной информации об атрибутах, которые вы можете заполнить, см. Сетевые атрибуты. Чтобы внести изменения в таблицу атрибутов объектов, см. Ввод атрибутов для новых объектов.
- Оцифруйте свои дороги. Начинайте каждую дорогу, щелкая точку пересечения оцифрованной дороги с дорогой в слое Routing Streets. Завершите каждую дорогу, щелкнув правой кнопкой мыши последнюю вершину, нажав «Готово» и сняв выделение.
Подробные инструкции см. В разделе Добавление ресурсов и оцифровка дорог.
Загрузить дороги
Если у вас уже есть дороги в классе пространственных объектов файловой базы геоданных, вы можете присоединить их к набору данных StreetMap Premium Custom Roads следующим образом:
- Откройте файл проекта, который поставляется с Custom Roads StreetMap Premium в ArcGIS Pro. Подробные инструкции доступны в файле Readme.txt, упакованном с данными.
- Если у вас есть рабочие слои, которые вы хотели бы использовать для справки, добавьте их на вкладку «Добавить настраиваемые улицы» вашего проекта.
Если вы хотите, чтобы слой отображался на карте в Navigator, вам также необходимо добавить его на вкладку Navigation with Custom Streets map. См. Добавление и настройка слоев.
- Загрузите данные о дорогах в класс пространственных объектов Custom Streets с помощью инструмента Добавить.
Совет:
Если схема вашей дорожной сети не соответствует схеме настраиваемых дорог StreetMap Premium, установите для параметра Тип схемы значение «Использовать карту поля», чтобы согласовать различия в схемах.
Подробные инструкции см. В разделе Добавление активов и загрузки дорог.
Постройте и протестируйте новую дорожную сеть.
Пользовательские улицы, которые вы только что создали или загрузили, еще не являются частью вашей копии набора сетевых данных StreetMap Premium Custom Roads. Они не будут использоваться в маршрутах, пока вы не перестроите набор сетевых данных Routing_ND. После восстановления протестируйте свою новую сеть, чтобы выявить и устранить любые проблемы с подключением к дорогам или маршрутизацией.
- Используйте инструмент Build Network, чтобы перестроить набор сетевых данных Routing_ND.
- Проверьте свою новую дорожную сеть. Добавьте остановки к маршруту, который включает дороги StreetMap Premium и созданные вами дороги.
или загружен, а затем проложить маршрут.
Совет:
Если маршрут не был создан, попробуйте построить дорожную сеть. опять таки.
При подключении дорог к набору данных StreetMap Premium Custom Roads вы можете столкнуться с проблемами, перечисленными ниже. Подробное описание действий по устранению этих проблем см. В примере «Анализ и устранение проблем с данными о дорогах»:
- Несвязанные дороги — дороги, которые пересекаются, но не соединяются.
- Несвязанные пересекающиеся дороги — дороги, которые пересекаются, но не соединены.
- Отключенные настраиваемые дороги — настраиваемые дороги должны быть соединены с точкой переопределения настраиваемых улиц.
- Отключенные дороги StreetMap Premium, пересекающиеся с настраиваемыми дорогами — настраиваемые дороги должны быть соединены с дорогами StreetMap Premium с точкой переопределения настраиваемых улиц.
- Дублировать дороги — если дорога уже включена в класс пространственных объектов Routing Streets, ее следует удалить из класса объектов пользовательских улиц.
Удалите слой маршрута, который вы создали для тестирования дорожной сети перед упаковкой MMPK.
Добавьте и настройте слои
Ваши мобильные сотрудники могут захотеть видеть ваши ресурсы в MMPK. Добавьте рабочие уровни, которые содержат ваши активы, чтобы мобильные сотрудники могли просматривать, искать и направлять к вашим активам. После добавления настройте слой для своих мобильных работников. Например, вы можете сделать следующее:
- Настроить символы и слои — облегчить мобильным работникам возможность видеть и определять местонахождение ваших ресурсов, гарантируя, что они направят их к нужным ресурсам. Например, вы можете сделать следующее:
- Выбрать простой, знакомый символ.
- Сделайте размер символа понятным на мобильном устройстве (10 пунктов — хороший размер для большинства мобильных устройств).
- Сделайте так, чтобы метки легко читались поверх базовой карты (размер метки 11 и белый ореол в 1 пт полезны).
- Настроить всплывающие окна. При нажатии на актив в навигаторе отображается информация, необходимая вашим мобильным сотрудникам. Подробнее см. Настройка всплывающих окон.
Если у объектов нет всплывающих окон, пользователи не могут взаимодействовать с ними на карте.
Совет:
Система координат карты определяется системой координат первого добавляемого слоя. Чтобы выбрать систему координат, подходящую для вашей карты, установите ее в параметрах карты.
Включить поиск
Вашим мобильным работникам может потребоваться поиск объекта, адреса или перекрестка, чтобы проложить маршрут к нужному адресу или найти информацию, которая поможет им в работе. Поиск, доступный в Navigator, определяется в MMPK и может быть настроен следующим образом:
- Включить поиск активов — если вы включили активы в свой MMPK, сделайте их доступными для поиска по определенным полям, чтобы мобильным работникам было легче их найти.Есть два способа сделать ваши ресурсы доступными для поиска: Подробные инструкции см. В разделе Включение поиска ресурсов.
- Включите поиск адресов или перекрестков, включив локатор в ваш проект ArcGIS Pro.
Это может быть общий локатор адресов, который был включен в навигационные карты, предоставляемые Esri, или набор данных StreetMap Premium, или вы могли создать свой собственный локатор адресов.
- Убедитесь, что ваш слой или локатор правильно включен в ваш проект.
- Для слоя он должен появиться в списке провайдеров локации проекта. Здесь вы также включите и настроите его.
- Общие или пользовательские локаторы адресов должны находиться в папке проекта Locators. Вы можете настроить их порядок в списке локальных провайдеров.
- Упорядочите список поставщиков поиска, чтобы отразить порядок, в котором должны отображаться результаты поиска.
- Проверьте свой поиск, убедившись, что возвращаются ожидаемые объекты, адреса и перекрестки.Карта должна увеличиться до выбранных результатов поиска и отобразить их детали.
Добавить пользовательский режим движения
Режимы передвижения предоставляют ограничения на перемещение и маршруты, которые могут быть созданы. Режимы движения связаны с конкретным MMPK и могут быть выбраны водителями в навигаторе. StreetMap Premium и навигационные карты, предоставленные Esri, включают режимы передвижения по умолчанию. Вы также можете добавить индивидуальный режим движения в соответствии с потребностями ваших водителей и их транспортных средств. Вы предоставите описание и выберете подходящий вид транспорта.Настройте затраты, ограничения, параметры разворота и любые дополнительные расширенные параметры в соответствии с вашими потребностями и атрибутами набора сетевых данных. Подробные инструкции см. В разделе Создание собственного режима передвижения.
Совет:
Если вы хотите, чтобы водители использовали ваш режим движения по умолчанию для вашего MMPK в навигаторе, установите собственный режим движения в качестве режима движения по умолчанию в настройках режима движения.
Если вы используете набор данных StreetMap Premium, измените единицы измерения стоимости расстояния с миль на километры.Все параметры StreetMap Premium даны в метрической системе, и единицы стоимости расстояния должны совпадать.
После создания режима путешествия протестируйте его в ArcGIS Pro. Создайте слой маршрута, добавьте к маршруту остановки, которые проверяют ограничения, выбранные вами при настройке режима движения, и убедитесь, что ваш новый режим движения выбран на вкладке «Маршрут». Например, установите остановки по обе стороны моста, который ниже ограничения по высоте транспортного средства, указанного в вашем пользовательском режиме движения.Запустите анализ маршрута. Сравните результаты вашего пользовательского режима движения с результатами одного из режимов движения по умолчанию, чтобы убедиться, что происходит желаемое поведение при маршрутизации. Подробные инструкции см. В разделе Проверка режима движения.
Удалите все слои маршрута, созданные вами после тестирования, чтобы предотвратить их случайную упаковку в MMPK.
Упакуйте и поделитесь MMPK
Объедините все компоненты навигационной карты в своем проекте ArcGIS Pro в пакет мобильной карты и поделитесь им со своими мобильными сотрудниками.См. Раздел Совместное использование пакета мобильной карты с учетом следующих соображений:
- Сохраните пакет в своей учетной записи, чтобы сделать его доступным для мобильных сотрудников с помощью Navigator.
- Увеличьте масштаб до желаемого экстента карты и включите данные текущего отображаемого экстента в пакет. Обрезайте, чтобы убедиться, что объекты, частично выходящие за пределы экстента (например, длинные дороги), имеют только секции экстента карты, включенные в пакет.
- Укажите, хотите ли вы включить локатор адресов, и если да, выберите его из меню или перейдите к его местоположению.
- Укажите расположение для хранения MMPK в содержимом вашего портала и предоставления доступа к нему вашей организации или определенным группам.
- Укажите, с кем должен быть открыт доступ к MMPK.
Подсказка:
Если вы используете пакет совместно с определенными группами в вашей организации, убедитесь, что ваши мобильные работники принадлежат к этим группам.
- Проанализируйте MMPK, чтобы обнаружить и решить проблемы с пакетами.
Запуск инструмента Package Mobile Map может занять некоторое время.
После того, как ваш пакет создан и опубликован, мобильные сотрудники могут войти в Navigator, найти пакет и загрузить его на их устройство и начать навигацию.
Подробные инструкции см. В разделе «Упаковка и совместное использование данных».
Перед тем, как распространять ваш MMPK для использования в полевых условиях, загрузите и откройте его в Navigator и убедитесь, что он работает должным образом. Обязательно протестируйте его на улице, а не только в своем офисе, потому что то, что работает на экране мобильного устройства, зависит от бликов и освещения.Обратите внимание на следующее:
- Маршрутизация прошла успешно и возвращает ожидаемые маршруты, включая маршруты на ваших дорогах, если таковые были включены.
- Ваши ресурсы выглядят так, как ожидалось, с четкими, легкими для просмотра и информативными символами и метками.
- Поиск объектов, уличных адресов и перекрестков возвращает ожидаемые результаты.
- Для маршрутов используется правильный режим движения по умолчанию.
- Маршрутизация с вашим пользовательским режимом движения создает маршруты с учетом ограничений вашего пользовательского режима движения.
Подробные инструкции см. В разделе Проверка карты в навигаторе.
Ограничения
Навигационные карты для Navigator имеют следующие ограничения:
- Базовые карты, состоящие из картографических сервисов или растровых файлов, не поддерживаются. Сюда входят базовые карты, предоставленные Esri через ArcGIS Online.
Отзыв по этой теме?
Основной рабочий процесс в Navigator состоит из загрузки карты, создания маршрута и навигации по этому маршруту — все это выполняется мобильным работником в приложении.
Есть и другие способы передачи дополнительной информации своим мобильным сотрудникам. В этом разделе рассматриваются эти альтернативные способы развертывания, в том числе:
Копирование навигационных карт на устройство
Помимо загрузки карт в Navigator, вы можете копировать (загружать неопубликованные) пакеты мобильных карт (MMPK) непосредственно на устройство Android или iOS.
Android
- Подготовьте пакет мобильной карты (.mmpk) с помощью ArcGIS Pro. Подробнее см. Подготовка карт.
- Если вы используете Mac, загрузите Android File Transfer Utility и следуйте инструкциям.Если вы используете компьютер с Windows, пропустите этот шаг.
- Подключите устройство к компьютеру.
- Перейдите к ArcGIS / mmpks на своем устройстве Android.
- Перетащите или скопируйте и вставьте файл .mmpk со своего компьютера в папку ArcGIS / mmpks на вашем устройстве.
Чтобы получить доступ к MMPK со своего компьютера, вы должны либо сохранить пакет в файл в ArcGIS Pro при его создании, либо загрузить файл MMPK из вашего содержимого ArcGIS Online.
- Проведите вниз по списку Navigator Maps на устройстве, чтобы обновить его.
Файл .mmpk появится в разделе «На устройстве» в списке «Карты».
iOS
- Подготовьте пакет мобильной карты (.mmpk) с помощью ArcGIS Pro. Подробнее см. Подготовка карт.
- Скопируйте файл .mmpk со своего компьютера в приложение Navigator на устройстве с помощью iTunes или приложения «Файлы».
- iTunes — подключите устройство к компьютеру. См. В Службе поддержки Apple подробные сведения об использовании iTunes для обмена файлами между компьютером и устройством и следуйте инструкциям по копированию файлов.mmpk с вашего компьютера в приложение Navigator на вашем устройстве.
Чтобы получить доступ к MMPK со своего компьютера, вы должны либо сохранить пакет в файл в ArcGIS Pro при его создании, либо загрузить файл MMPK из вашего содержимого ArcGIS Online.
- Приложение «Файлы». Используйте приложение «Файлы» для копирования файлов .mmpk непосредственно из совместимых приложений, таких как iCloud Drive, Box или Google Drive. В приложении «Файлы» перейдите туда, куда вы загрузили файл .mmpk, и скопируйте его на свое устройство, поместив в папку «Навигатор».Подробные инструкции см. В Службе поддержки Apple для получения подробной информации об использовании приложения «Файлы» на вашем устройстве.
Для использования приложения «Файлы» требуется iOS 11 или новее.
- iTunes — подключите устройство к компьютеру. См. В Службе поддержки Apple подробные сведения об использовании iTunes для обмена файлами между компьютером и устройством и следуйте инструкциям по копированию файлов.mmpk с вашего компьютера в приложение Navigator на вашем устройстве.
- Проведите вниз по списку Navigator Maps на устройстве, чтобы обновить его.
Файл .mmpk появится в разделе «На устройстве» в списке «Карты».
Откройте навигатор по ссылке
Мобильные работники могут загрузить карту или маршрут в навигаторе, или вы можете предоставить им URL-адрес. Делать вашим мобильным работникам легко открыть нужную карту и перейти к своей работе, поделившись ссылкой прямо на вашу карту или маршрут через электронную почту, текстовое сообщение, веб-страницу, QR-код или другое приложение.При нажатии навигатор открывает карту или маршрут, по которому мобильный работник должен проложить маршрут. использовать. Вы даже можете подготовить маршрут или начать навигацию, когда откроется карта. Создав ссылку, обязательно проверьте ее перед отправкой своим мобильным работникам.
Ссылки навигатора
Ссылки навигатора имеют следующий формат: https://navigator.arcgis.app?parameter=value¶meter=value, где пары параметров и значений заменяются значениями, которые вы хотите использовать для открытия карты или маршрута.Например, https://navigator.arcgis.app?itemID=54b927a0eeab413a885c647d1fa393da&stop=15500+US+101,+Klamath,+CA+95548 использует параметр itemID и значение 54b927a0eeab413a885c647d1fa для загрузки и открытия карты Калифорнии. с этим идентификатором. Параметр остановки и значение 15500 + US + 101, + Klamath, + CA + 95548 указывают этот адрес в качестве координат остановки для маршрута из текущего местоположения мобильного работника.
Параметры
Следующие параметры поддерживаются ссылками навигатора.Если параметры не переданы, при нажатии на ссылку открывается навигатор (или предлагается загрузить приложение).
| Параметр | Значения | Примечания |
|---|---|---|
itemID | Идентификатор элемента пакета мобильной карты | (MMPK3)|
routeItemID | Идентификатор элемента общего маршрута, который необходимо загрузить и открыть в Navigator |
|
остановка | Местоположение остановки на маршруте |
|
имя остановки | Имя, связанное с остановкой на маршруте |
|
start | Начальное местоположение для маршрута, которое отличается от текущего местоположения мобильного работника |
|
startname | Имя, связанное с началом маршрута |
|
optimize | Укажите, следует ли оптимизировать порядок остановок в маршруте |
|
travelmode | Название режима движения, которое будет использоваться при расчете маршрута |
|
навигация | Укажите, следует ли сразу начинать навигацию по маршруту. |
|
обратный вызов | URL-адрес для вызова после завершения навигации |
|
callbackprompt | Имя приложения, которое будет использоваться, когда Navigator спрашивает пользователя, следует ли вернуть управление вызывающему приложению |
|
Продолжайте читать, чтобы увидеть примеры использования этих параметров для достижения определенного поведения с помощью ссылки навигатора.
Мобильное устройство должно иметь подключение к Интернету для загрузки карт и маршрутов.
Загрузите и откройте карту
Загрузите и откройте навигационную карту с помощью параметра itemID. Если мобильный работник уже загрузил карту на свое устройство, загрузка не происходит, и указанная карта открывается в навигаторе.
Ниже приведен пример:
https://navigator.arcgis.app?itemID=54b927a0eeab413a885c647d1fa393da
Загрузите и откройте маршрут
Загрузите и откройте общий маршрут с помощью параметра routeItemID. Если у мобильного работника уже есть маршрут, загруженный на его устройство, загрузка не происходит, и указанный маршрут открывается в навигаторе.
Ниже приведен пример:
https://navigator.arcgis.app?routeItemID=3ac4145c1ac44aea86e9ed42e00fbb0d
Совет:
Если у мобильного работника еще нет открытой карты в Navigator, покрывающей протяженность предоставленного маршрута в ссылке они получат ошибку «Невозможно рассчитать маршрут».Чтобы предотвратить это, включите itemID для карты, которую вы хотите, чтобы работник использовал в ссылке, вместе с routeItemID.
Отображение направлений к одному месту
Отображение направлений к одному месту с помощью параметра остановки. Текущее местоположение пользователя используется в качестве отправной точки. Используется режим движения карты по умолчанию.
Ниже приведены примеры:
Совет:
Если у мобильного работника еще не открыта карта в навигаторе, охватывающая пределы остановок, указанных в ссылке, он получит ошибку «Невозможно рассчитать маршрут».Чтобы предотвратить это, включите в ссылку идентификатор элемента для карты, которую рабочий должен использовать, вместе с местоположениями остановок.
Укажите настраиваемую начальную точку
Используйте настраиваемую начальную точку, чтобы указать начальное местоположение, которое отличается от текущего местоположения мобильного работника.
В следующем примере ссылки показаны маршруты между международным аэропортом Лос-Анджелес и международным аэропортом Онтарио с использованием их соответствующих кодов аэропортов вместо адресов с определенными названиями остановки и начала:
https: // navigator.arcgis.app?stop=ONT&stopname=Ontario+International+Airport&start=LAX&startname=Los+Angeles+International+Airport
Генерируйте маршруты до нескольких остановок
Создавайте маршруты до нескольких остановок в одной ссылке.
В следующем примере ссылка содержит две остановки с адресами:
https://navigator.arcgis.app?stop=569+S+G+St,+Arcata,+CA&stop=7707+Tompkins+Hill+Rd,+Eureka , + CA
В следующем примере ссылка содержит две остановки с двумя названиями, где одна остановка использует адрес, а другая — координаты широты и долготы:
https: // navigator.arcgis.app?stop=1157+Orange+St,+Redlands,+CA+&stopname=Historical+Glass+Museum&stop=34.05435,-117.18391&stopname=A.+K.+Smiley+Public+Library
Включить оптимизацию маршрута
Навигатор оптимизирует маршрут с несколькими остановками, если включен параметр оптимизации и установлено значение true.
В следующем примере ссылки указано, что порядок двух остановок должен быть оптимизирован:
https://navigator.arcgis.app?stop=41.5848,-124.0861&stop=41.5544, -124.0867 & optimize = true
Установить режим движения
Навигационные карты Navigator могут включать несколько режимов движения. Если для параметра travelmode указано значение, оно будет использоваться при создании направлений. В противном случае будет использоваться режим движения по умолчанию.
В следующем примере ссылки генерируются направления к штаб-квартире Esri на основе режима движения Trucking Time:
https://navigator.arcgis.app?stop=380+New+York+St,+Redlands,+CA&stopname=Esri&travelmode=Trucking + Время
Параметр режима движения чувствителен к регистру.Карта навигации определяет, какие режимы движения доступны. Навигационные карты, поставляемые с навигатором, имеют следующие режимы движения:
- Время в пути
- Расстояние в пути
- Время в пути
- Расстояние в пути
- Время в пути
- Расстояние в пути
- Время в пути в сельской местности
- Расстояние в дороге
Автоматически запускать навигацию
Navigator автоматически начинает навигацию при нажатии на ссылку, если для параметра навигации задано значение true.
Следующий пример ссылки генерирует маршруты до штаб-квартиры Esri и открывает Navigator в режиме навигации:
https://navigator.arcgis.app?stop=380+New+York+St,+Redlands,+CA&stopname=Esri&navigate=true
Открыть приложение после завершения навигации
При связывании с Navigator из другого приложения вы можете использовать обратный вызов, чтобы вернуться к исходному приложению, и запрос обратного вызова, чтобы уведомить пользователей о завершении навигации, прежде чем возвращать их в исходное приложение.Если callbackprompt не используется, управление будет передано непосредственно исходному приложению, а подсказка не будет отображаться.
В следующем примере ссылка указывает, что Navigator должен отображать маршруты к одному местоположению и что после завершения навигации к этому местоположению пользователь должен быть уведомлен о том, что приложение, из которого был получен доступ к Navigator (в данном случае, ArcGIS Collector), будет открыто:
https://navigator.arcgis.app?stop=41.5848,-124.086&callbackprompt=Collector&callback=arcgis-collector://
Протестируйте свои ссылки
После создания ссылки она готова для тестирования.Хотя вы можете проверить это самостоятельно, рекомендуется также получить обратную связь от мобильных сотрудников — убедитесь, что люди, использующие ваши ссылки, могут успешно работать с ними.
Прежде чем распространять ссылку для использования в полевых условиях, убедитесь, что она работает должным образом. Обратите внимание на следующее:
- Открывается правильная карта (и загружается, если ее еще нет на устройстве).
- Если ссылка включает start, stop или routeItemID, правильный маршрут отображается в навигаторе.
- Если ссылка включает имя остановки или имя начала, эти имена отображаются в сведениях о маршруте.
- Если ссылка включает режим движения, указанный режим движения используется в навигаторе.
- Если ссылка направляется к объекту или адресу или от объекта, в маршруте используется правильный объект или адрес.
Устранение неполадок
При тестировании ссылок вы можете столкнуться с некоторыми типичными проблемами. Узнайте, как их исправить, в следующих разделах.
Карта не загружается или не открывается
- Убедитесь, что карта доступна мобильным работникам.
- Убедитесь, что значение идентификатора элемента соответствует идентификатору в URL-адресе страницы элемента карты.
- Подтвердите, что карта является пакетом мобильной карты, посмотрев на страницу элемента. Если нет, см. Раздел Подготовка карт для получения подробной информации о том, как создать карту.
Маршрут не отображается
- Убедитесь, что текущая карта мобильного работника в навигаторе покрывает протяженность маршрута и местоположение мобильного работника.
Подсказка:
В ссылку укажите itemID карты, которую мобильные работники должны использовать с маршрутом.
- Параметры должны быть закодированы в URL. Пробелы должны быть закодированы как + или% 20.
- Если ссылка включает routeItemID, выполните следующие действия:
- Убедитесь, что уровень маршрута используется совместно с мобильными работниками.
- Убедитесь, что значение routeItemID соответствует идентификатору в URL-адресе страницы элемента уровня маршрута.
- Подтвердите, что элемент является слоем маршрута, посмотрев на его страницу элемента. Если нет, см. Раздел Создание общих маршрутов для получения подробной информации о том, как его создать.
Поиск не возвращает желаемых результатов
- Если адреса не возвращаются, убедитесь, что карта содержит общий локатор адресов.См. Добавление общего локатора адресов.
- Если объекты не возвращаются или возвращаются неправильные объекты, убедитесь, что слой на карте включен для поиска объектов и использует правильное поле. См. Включить поиск.
Управление мобильными устройствами
Управление мобильными устройствами (MDM) относится к программному обеспечению, используемому для администрирования мобильных устройств в организации. MDM используется для повышения безопасности данных и сети, а также для установки и обеспечения соблюдения политик мобильных устройств.Кроме того, использование MDM повышает эффективность развертывания приложений и управления ими для мобильных устройств, включая контроль того, как и когда обновляется приложение. Чтобы узнать больше о том, как Esri подходит к MDM, см. Шаблоны внедрения ArcGIS Secure Mobile в ArcGIS Trust Center.
При подготовке к развертыванию Navigator на мобильных устройствах вашей организации через MDM вы можете настроить некоторые параметры приложения и профиля. К ним относятся URL-адрес портала, локальная аутентификация и настройки VPN для каждого приложения.
Конфигурация приложения (также называемая AppConfig) относится к формату для предоставления настроек приложения, таких как URL-адрес портала и локальная аутентификация, среди прочего. Вместо того, чтобы настраивать эти параметры вручную каждый раз при установке мобильного приложения, вы можете использовать MDM для автоматического определения и применения конфигураций приложения. Эти параметры определены как словарь пар «ключ-значение» в файле XML. Как создается словарь, зависит от используемого вами MDM.Чтобы узнать больше о конфигурации приложения, посетите Сообщество AppConfig.
Navigator имеет следующие настройки, которые могут быть реализованы с помощью конфигурации приложения в вашем MDM:
| Ключ | Значение | Заметки |
|---|---|---|
портал URL-адрес 03 | URL-адрес вашей организации
| |
enableLocalAuthentication | Укажите, следует ли использовать биометрический метод аутентификации и аутентификации с паролем, настроенный на мобильном устройстве, когда Navigator запускается или переносится из фона |
|
Виртуальная частная сеть для каждого приложения
Настройка виртуальной частной сети для каждого приложения (VPN для каждого приложения) в MDM позволяет ограничить доступ к внутренним ресурсам для определенных управляемых приложений. С этой конфигурацией можно развернуть навигатор. Чтобы настроить VPN для каждого приложения для использования с Navigator, см. Документацию по программному обеспечению MDM, который вы используете.
Внимание:
Если вы используете iOS и используете ArcGIS Online или ArcGIS Enterprise 10.6.1 или новее, Safari используется для отображения экрана входа на портал в Navigator. Чтобы это работало правильно с включенной VPN для каждого приложения, ваш домен портала (например, mycompany.com) должен быть указан в настройке Safari Domains в профиле VPN для каждого приложения, который вы используете. Если домены Safari заданы неправильно, назначенные мобильные устройства не смогут получить доступ к экрану входа на портал Navigator.
Когда вы устанавливаете домен Safari в профиле VPN для каждого приложения, как описано выше, приложение браузера Safari также может получить доступ к домену портала, который вы указали в доменах Safari.Если вы хотите заблокировать этот доступ, настройте ограничение iOS (если оно доступно в вашем MDM), чтобы заблокировать приложение браузера Safari на требуемых устройствах.
После того, как вы настроили параметры VPN для каждого приложения для Navigator в вашем MDM, при запуске приложения на управляемом мобильном устройстве оно автоматически подключится к назначенной для каждого приложения VPN. Когда навигатор работает в фоновом режиме, VPN для каждого приложения по-прежнему подключен, но только к навигатору. Когда Navigator закрыт, мобильное устройство автоматически отключается от VPN для каждого приложения.
Три способа управления навигацией Flutter | Макс Вебер | Сообщество Flutter
Мы должны подумать о навигации и о том, как мы можем оптимизировать работу с нашим шаблоном маршрута навигации. Сегодня я покажу вам, как вы можете легко управлять своими маршрутами и как вы можете ориентироваться в первую очередь.
Навигация является важной частью каждого приложения, и преимущество Flutter в том, что он уже содержит отличную встроенную систему маршрутизации. Преимущество встроенной системы маршрутизации — огромное преимущество, которое есть у нас, как у разработчиков флаттера.Как всегда, мы должны знать о скрытых ловушках и понимать инструменты, чтобы выбрать лучший вариант для данного варианта использования.
При хорошей стратегии маршрутизации у вас будет намного меньше проблем в будущем, а также она поможет вам снизить стандартные затраты и затраты на обслуживание в долгосрочной перспективе.
Во Flutter есть три различных варианта перехода между экранами.
- Прямая навигация с помощью MaterialPageRoute
- Статическая навигация с картой маршрутов
- Динамическая навигация с созданными маршрутами
Я хочу показать вам все три варианта минимального приложения, которое я создал.
Основная навигация, которую вы в основном используете при прототипировании, обычно — это прямая навигация с помощью MaterialPageRoute. Вы получаете доступ к экземпляру Navigator и вставляете внутрь новый MaterialPageRoute. Маршрут создает новый виджет, который помещается поверх стека навигации.
MaterialPageRoute отвечает не только за маршрутизацию. Он также управляет переходом и сохраняет старый маршрут в памяти в стеке, чтобы мы могли вернуться к нему, как только захотим. Для этого нужно вызвать навигатор.поп (). Этот метод удаляет первый виджет из стека.
2. Статическая навигация с картой маршрутов
Второй вариант, который у нас есть, — это карта маршрутов, и это предпочтительный способ, если вы используете инструмент управления состоянием, такой как шаблон Provider или BloC. У вас есть возможность создать карту со строковыми ключами, которая идентифицирует различные методы WidgetBuilder и позаботится о навигации.
LobbyScreen.route, LoginScreen.route и GameScreen.route — это просто статическое строковое представление имени этого маршрута.Теперь вы можете выполнить pushNamed в отношении Navigator, чтобы поместить новый маршрут на вершину стека.
Статический «маршрут» — это переменная, которая содержит строку, определяющую маршрут к определенным виджетам. Помните, что если один из ваших маршрутов содержит в качестве префикса косую черту, вы должны указать хотя бы один путь с чистым «/». Это ваш основной путь. Функция Widget Builder, которую карта представляет для разных маршрутов, привыкает создавать MaterialPageRoute внутри Flutter Framework для перехода к различным представлениям.
Единственным недостатком является то, что вы не можете передать значение внутри маршрута. Возможность передачи аргументов в маршрут будет обрабатываться динамической навигацией.
3. Динамическая навигация с onGeneratedRoute
Третий вариант, который я хотел бы добавить, — это возможность создания onGeneratedRoute. OnGeneratedRoute имеет то преимущество, что вы можете создавать маршруты и получать доступ к переданным аргументам.
Начальный маршрут по-прежнему берет на себя ответственность за добавление правильного маршрута в стек.Преимущество теперь в том, что если мы вызываем pushNamed, мы можем использовать значение аргумента и передавать больше информации в маршрут. Мы можем инициализировать виджет с дополнительной информацией. Поэтому, если мы нажимаем, например, с экрана входа на экран лобби, мы можем передать некоторые аргументы методу pushNamed.
Как видите, push namedMethod принимает параметр с именем «arguments», который является чем угодно (Object). В нашем случае мы передаем карту, которая содержит сообщение пользователя.
Если мы теперь изменим onGeneratedRoute, чтобы он принимал аргумент и передавал его в LobbyScreen, мы передаем информацию в другой маршрут с помощью этого решения.
Недостатком этого решения является то, что вы потеряете здесь все типы, поэтому вам придется вводить проверку против него позже.
Конечно, это встроенные опции для маршрутизации и навигации, и есть множество потрясающих пакетов, которые могут помочь вам еще больше оптимизировать ваш код. Некоторые пакеты, которые я могу порекомендовать, — это.
Fluro — отличное дополнение к уже существующей системе маршрутизатора, которое делает более удобным использование настраиваемых переходов между экранами.
Возможно, вы раньше работали с HTTP-сервером. Angel Route исходит от HTTP-сервера Angel. Система маршрутизации в этом случае изоморфна, она сохраняет ваш код в чистоте и упрощает чтение. Кроме того, он обрабатывает передачу идентификаторов и другой информации, немного более доступной.
Этот пакет не является простой структурой маршрутизации. Это скорее общая архитектура проекта, но она добавляет много функций к маршрутизатору и очень умно использует стандартную систему маршрутизации.
Flutters Навигационная система надежна и почти во всех случаях должна помочь вашему проекту найти подходящий инструмент. Вы должны помнить лишь о нескольких вещах. Но большая часть системы маршрутизации уже является частью Flutter Framework.
Если вы выполните поиск в исходном коде этого примера, вы можете найти его здесь:
Если вы будете искать дополнительные материалы по навигации и маршруту, я настоятельно рекомендую вам выступить с докладом Саймона Лайтфуда о Navigator и Transitions.
Навигатор и Маршруты и переходы… Ой, Боже!Спасибо за чтение и любопытство!
Если Карты не работают на вашем устройстве Apple
Если вы не можете определить свое местоположение или замечаете неверные результаты при использовании Карт на вашем iPhone, iPad, iPod touch или Mac, узнайте, что делать.
Если вы являетесь владельцем компании и хотите исправить информацию об одном из своих местоположений в Картах, войдите в Maps Connect.
Если вы не можете определить свое текущее местоположение на iPhone, iPad или iPod touch
- Перейдите в «Настройки»> «Конфиденциальность»> «Службы определения местоположения» и убедитесь, что службы определения местоположения включены и для параметра «Карты» установлено значение «При использовании приложения или виджетов».
- Убедитесь, что вы правильно установили дату, время и часовой пояс на вашем устройстве. Выберите «Настройки»> «Основные»> «Дата и время». Если возможно, используйте «Установить автоматически».
- Убедитесь, что сотовая связь или Wi-Fi включены и у вас есть активное соединение.
- Перезапустите приложение «Карты». Проведите пальцем вверх по приложению и сделайте паузу, затем снова проведите пальцем вверх по предварительному просмотру приложения, чтобы закрыть его. Затем снова откройте Карты.
- Перезагрузите iPhone, iPad или iPod touch.
- Попробуйте другое местоположение или переключитесь на другую сеть Wi-Fi.
Службы геолокации используют GPS, Bluetooth, краудсорсинговые точки доступа Wi-Fi и вышки сотовой связи для определения вашего местоположения. Узнайте больше о службах геолокации на вашем устройстве iOS.
Если вы не можете найти свое текущее местоположение на Mac
- В меню Apple выберите «Системные настройки», нажмите «Безопасность и конфиденциальность», затем нажмите «Конфиденциальность».
- Убедитесь, что выбран параметр «Включить службы определения местоположения».Если замок в нижнем левом углу закрыт, щелкните его, затем введите свое имя пользователя и пароль.
- Установите флажок рядом с «Карты».
- Закройте окно «Безопасность и конфиденциальность».
- Убедитесь, что ваш Mac подключен к Интернету.
Если вам нужно сообщить о проблеме в Картах или добавить недостающее место
Вы можете сообщить о проблеме со следующими функциями Карт:
- Ярлыки карты
- Поиск
- Навигация
- Транзит
- Качество изображения
Вы также можете добавить недостающее место и отредактировать домашний или рабочий адрес.
На вашем iPhone, iPad или iPod touch
Чтобы сообщить о проблеме или отредактировать домашний или рабочий адрес, выполните следующие действия:
- Нажмите кнопку «Информация» в правом верхнем углу.
- Нажмите «Сообщить о проблеме».
- Выберите проблему и следуйте инструкциям на экране.
Чтобы добавить недостающее место, выполните следующие действия:
- Нажмите кнопку «Информация» в правом верхнем углу.
- Нажмите «Добавить отсутствующее место».
- Следуйте инструкциям на экране.
Чтобы Apple могла связаться с вами с вопросами о проблеме, о которой сообщалось на вашем iPhone, iPad или iPod touch, перейдите в «Настройки»> «Карты», прокрутите экран вниз и включите «Последующие действия по электронной почте». Карты используют адрес электронной почты из вашей учетной записи Apple ID.
На вашем Mac
Чтобы сообщить о проблеме на вашем Mac, выполните следующие действия:
- В строке меню «Карты» выберите «Карты»> «Сообщить о проблеме».
- Выберите проблему и следуйте инструкциям на экране.
Информация о продуктах, произведенных не Apple, или о независимых веб-сайтах, не контролируемых и не проверенных Apple, предоставляется без рекомендаций или одобрения. Apple не несет ответственности за выбор, работу или использование сторонних веб-сайтов или продуктов.Apple не делает никаких заявлений относительно точности или надежности сторонних веб-сайтов. Свяжитесь с продавцом для получения дополнительной информации.
Дата публикации:
Как правильно установить Anaconda в Windows | Anaconda3-2020 Навигатор с Python 3.8
В этом руководстве представлены пошаговые инструкции по установке Anaconda в Windows . Вы также узнаете, как обновить, написать свою первую программу и удалить Anaconda. Это будет отличное обучение, если вы разработчик или изучаете Anaconda и Python.
Давайте углубимся в эти темы —
Что такое AnacondaAnaconda {a.ka. Anaconda Python } — это дистрибутив языков программирования Python и R для научных вычислений.Вся прогнозная аналитика , data science , машинное обучение и big data подпадает под научные вычисления.
Это помогает упростить управление пакетами и развертывание. Anaconda доступна для всех платформ, таких как Windows , macOS и Linux .
Доступны две версии для установки Anaconda в Windows —
- Дистрибутив Anaconda или Индивидуальная версия с открытым исходным кодом и бесплатно
- Anaconda Team Edition и Anaconda Enterprise Edition платные
В этом уроке я расскажу об отдельном выпуске Anaconda.Он поставляется с более чем 250 автоматически установленными пакетами и более 7500 пакетами, доступными в репозитории PyPI.
Conda — это кроссплатформенный менеджер пакетов с открытым исходным кодом, не зависящий от языка. Он помогает управлять пакетами и развертывать их с помощью командной строки, в то время как Anaconda навигатор является альтернативой графическому интерфейсу пользователя Conda .
Системные требования для установки Anaconda в Windows- Интернет-соединение
- Компьютер с Windows 10
- Прибл.2,7 ГБ свободных дисков в темпе.
** Предварительная установка Python не требуется, поскольку Python 3.8 автоматически устанавливается вместе с Anaconda3.
Загрузить Anaconda Python 3Выполните следующие действия, чтобы загрузить Anaconda3 для Windows 10.
Шаг 1.1 — Посетите раздел установщиков Anaconda на Anaconda.com Шаг 1.2 — Загрузите установщик «Anaconda» для Windows 10 (64-разрядная версия)- Щелкните 64-разрядный графический установщик (457 МБ) , чтобы загрузить Anaconda.Если ваша система поддерживает только 32-разрядную версию, то загрузите 32-разрядный графический установщик (403 МБ) Anaconda.
Или просто нажмите на упомянутые ниже « Кнопки загрузки », чтобы избежать всех неприятностей.
В зависимости от скорости вашего интернета, в течение нескольких минут вы получите « Anaconda3-2020.11-Windows-x86_64.exe » в папке «Загрузки».
Если вы ищете старую или архивную версию установщика Anaconda для Windows 10, посетите «https: // repo.anaconda.com/archive/ «.
Шаг 1.3 — Проверка ключей контрольной суммы MD5 для установщика AnacondaВам необходимо выполнить этот шаг, чтобы убедиться, что у вас есть законная копия Anaconda.
- Посетите «https://repo.anaconda.com/archive/» и найдите файл Anaconda installer.exe, который вы только что загрузили.
- Найдите ключ контрольной суммы MD5 , записанный в столбце 4 -й для вашего exe-файла.
Например, я покажу ключ MD5 для « Anaconda3-2020.11-Windows-x86_64.exe ”на изображении для справки.
- Теперь введите « Командная строка » в строке поиска Windows и откройте ее от имени администратора .
- Запустите команду Certutil.exe и укажите полный путь к файлу загрузки.
- Добавьте MD5 в последние вашей команды. Вы получите серию номеров.
- Сопоставьте его с ключом, полученным на шаге 1.3 с веб-сайта Anaconda. Если все совпадает, можно продолжить.
C: \ Windows \ system32> certutil.exe -hashfile "путь к вашему файлу anaconda" MD5
Например, я добавил « C: \ Users \ Dev \ Downloads \ Anaconda3-2020.11- Windows-x86_64.exe ”в качестве пути к файлу в команде.
Потом я получил 0841ffcb927a3c2edbd682520f52e546 MD5 Key. И если вы присмотритесь, он совпадает с ключом, который мы отметили в Step1.3 .
> certutil.exe -hashfile "C: \ Users \ Dev \ Downloads \ Anaconda3-2020.11-Windows-x86_64.exe "MD5 # Выход # MD5-хэш C: \ Users \ Dev \ Downloads \ Anaconda3-2020.11-Windows-x86_64.exe: 0841ffcb927a3c2edbd682520f52e546 CertUtil: команда -hashfile успешно завершена.
Теперь мы знаем, что наш установочный файл Anaconda является подлинной копией. Давайте продолжим шаги по установке.
Как установить Anaconda в Windows 10 ( с Python )Установить Anaconda в Windows 10 довольно просто.Вам просто нужно тщательно определиться с несколькими вариантами.
Давайте углубимся в этапы установки Anaconda —
Шаг 2.1 — Запуск установщика Anaconda3 (Python)- Перейдите в каталог
Нажмите Далее на « Добро пожаловать в Anaconda3 2020».11 (64-битный) экран настройки дюйма.
Перед началом настройки убедитесь, что вы закрыли все другие приложения. Потому что это может избежать обновления важных системных файлов. В этом случае перезагрузка системы станет обязательной.
Шаг 2.3 — Принять лицензионное соглашение с конечным пользователем (EULA)Выберите « Я согласен, » на странице лицензионного соглашения с конечным пользователем.
Шаг2.4 — Выберите тип установки AnacondaНа этом экране вы увидите два варианта —
- Just me — рекомендуемый вариант.Если вы выберете этот вариант, вы сможете установить Anaconda в Windows без прав администратора. Но если ваша система используется более чем одним пользователем или разработчиком. Он или она не сможет получить к нему доступ. Я выберу вариант « Только я, ».
- Все пользователи — Если у вас есть система, в которой более одного пользователя будут использовать Anaconda для разработки научных программ. Вам следует выбрать этот вариант. Хотя вам потребуются права администратора в этой системе.
Также обратите внимание на пару дополнительных шагов, если вы хотите установить Anaconda в Windows для нескольких пользователей.
Нажмите Далее —
Шаг 2.5 — Выберите место установки AnacondaВыберите Целевую папку , в которую вы хотите установить Anaconda в системе Windows 10. По умолчанию Anaconda3 устанавливается в «Домашний каталог пользователей». Например, в моем случае это C: \ users \ Devender \ anaconda3 .
Если вы хотите выбрать другую папку, нажмите Обзор и выберите нужную папку.
Я пойду с установочной папкой по умолчанию.
Нажмите Далее , когда будете готовы.
Шаг 2. 6 — Выберите дополнительные параметры установкиВы можете гибко настроить интеграцию Anaconda с Windows. Доступны два варианта —
a. Добавить Anaconda3 в мою переменную PATH — Я не рекомендую вам выбирать эту опцию. Поскольку установка переменной Anaconda PATH может испортить ваше ранее установленное программное обеспечение. Кроме того, вы можете открыть Anaconda Shell или Navigator из меню «Пуск» Windows.Давайте не ставим этот флажок.
б. Зарегистрируйте Anaconda3 как Python 3.8 — по умолчанию. Вы можете использовать этот вариант, потому что он помогает другому программному обеспечению определять Python 3.8 как основной. Если вы не хотите установить Python 3.8 по умолчанию , если вы используете другую версию Python. Вы также можете снять отметку с этой опции.
У меня не установлено другое программное обеспечение или Python. Поэтому я оставлю выбранным « Зарегистрируйте Anaconda3 в качестве Python 3.8 по умолчанию».
Нажмите кнопку « Установить », чтобы двигаться дальше.
Шаг 2. 7 — Завершите установку AnacondaТеперь вы можете расслабиться и выпить чашку кофе. Эта установка займет несколько минут, чтобы установить Anaconda в Windows 10.
Вы можете нажать на « Показать подробности », чтобы проверить подробности действий, происходящих во время установки.
Шаг 2.8 — Установка PyCharm Pro с Anaconda (необязательно)На этом экране установка Anaconda предлагает вам установить редактор PyCharm Pro.Фактически, PyCharm — это IDE (интегрированная среда разработки), разработанная Jet Brains специально для программирования Python .
Давайте поговорим о PyCharm позже в другом руководстве.
Нажмите Далее —
Шаг 2. 9 — Завершение мастера установки AnacondaКак только вы завершите Завершите , завершив установку Anaconda3 . Вы будете перенаправлены на веб-сайт « Anaconda tutorial » и « Начало работы » Anaconda.
Снимите отметку с этих двух опций на последнем экране, чтобы избежать перенаправления на веб-сайт Anaconda для получения руководства.
- Anaconda Individual Edition Tutorial
- Начало работы с Anaconda
Поздравляем! , вы завершили установку последней версии Anaconda в Windows.
Как запустить Anaconda в Windows с помощью интерфейса командной строки и графического интерфейсаКогда вы устанавливаете Anaconda в Windows, вы получаете множество связанных с ним научных пакетов, таких как Spyder , Python и Jupyter notebook.
Есть два метода запустить Anaconda в Windows. Если вы являетесь поклонником интерфейса командной строки ( , интерфейс командной строки, ), вы можете использовать Conda для запуска в командной строке.
В случае GUI (графический интерфейс пользователя), навигатор Anaconda может использоваться для управления пакетами, средой и запуском приложений.
Я покажу вам оба метода (Conda и Navigator) для создания вашей первой программы. Просто следуйте: —
Step3.1 (Метод CLI) — Создание и активация среды AnacondaДавайте создадим нашу первую тестовую среду и запустим нашу первую программу на Python3.
Шаг 3.1 (метод командной строки) — Создание и активация среды AnacondaЧтобы создать свою первую среду, вам необходимо запустить приложение подсказки Anaconda3.
- Введите « Anaconda » в строке поиска Windows> Выберите Приглашение Anaconda приложение> Щелкните Открыть
По умолчанию вы получите базовую (корневую) среду в приглашении оболочки Anaconda.
Запустите команду « conda create », чтобы настроить нашу первую тестовую среду ( test_env ) с Python3. Он также установит последние пакеты Python 3.9 и Pip 21.0 .
(базовый) C: \ Users \ Devender> conda create --name test_env python = 3
Обратите внимание, каждая среда в Anaconda индивидуальна.Вам необходимо установить необходимые пакеты для каждой среды индивидуально.
Нажмите « y », чтобы установить пакеты.
Anaconda загрузит, распакует и установит необходимые пакеты. После этого вы можете активировать свою среду с помощью команды Conda activate .
Например, test_env — это имя нашей недавно созданной среды. Итак, я запущу эту команду —
(базовый) C: \ Users \ Devender> conda activate test_env
Он переключится с базовой (корневой) среды на среду « test_env », как показано на изображении. .
** Обратите внимание, что при запуске команды conda activate без аргумента имени среды вы попадете в среду base . Поэтому убедитесь, что вы дали название своей среде.
Step3.1.3 — Запустите вашу первую программу на PythonТеперь запустите Python и введите print (« ваша первая программа ») и проверьте результат.
(test_env) C: \ Users \ Devender> python
Вы получите приглашение « >>> ».Введите print («Hello Anaconda! World») с клавиатуры и нажмите . Введите .
# Введите свой первый программный код " >>> print («Привет, Анаконда! Мир»)
Вывод должен быть « Привет, Анаконда! Мир ”, как показано на изображении.
Введите exit () , чтобы выйти из командной строки Python.
Ура !! Вы успешно выполнили свою первую программу на Python в Anaconda.
Шаг 3.1.4 — Деактивировать среду CondaЕсли вы хотите выйти из или хотите деактивировать любую среду. Вам просто нужно запустить команду conda deactivate .
Например, если я запущу команду conda deactivate в своей среде test_env . Он переместит меня в базовую среду по умолчанию , как показано на изображении.
(test_env) C: \ Users \ Devender> conda deactivateStep3.2 (Метод графического интерфейса пользователя) — Как запустить навигатор Anaconda и запустить Jupyter
Чтобы сделать вещи интересными, я покажу вам, как Запустить навигатор Anaconda . Также, как установить и запустить Jupyter notebook с помощью Anaconda в вашей недавно созданной тестовой среде.
Итак, выполните следующие простые шаги —
Шаг 3.2.1 — Запустите Anaconda Navigator в Windows 10- Введите « Anaconda Navigator » в Windows поиск панель> выберите Anaconda Navigator > щелкните Открыть .
Jupyter notebook — это веб-инструмент для интерактивной разработки и презентации проектов в области науки о данных.
Вы можете запустить Jupyter notebook из < стартового меню > или из панели поиска . Но по умолчанию он будет запускаться из базовой (корневой) среды.
Здесь я покажу, как вы можете установить и запустить ноутбук Jupyter в вашей пользовательской среде.Например, в моем случае test_env .
- Выберите среду из раскрывающегося списка > нажмите кнопку « установить» в приложении Jupyter Notebook .
- Подождите и дождитесь завершения установки ноутбука Jupyter. Вы можете отслеживать прогресс на панели задач навигатора.
Нажмите кнопку Launch в блокноте Jupyter.
Вы увидите домашнюю страницу Jupyter в своем веб-браузере по умолчанию. Путь URL-адреса по умолчанию для записной книжки Jupyter будет http: // localhost: 8888 / tree .
Шаг3.2.4 — Создайте свой первый блокнот Jupyter с Python3Выберите New > Python3 notebook.
Шаг3.2.5 — Запуск первой программы на Python с помощью ячейки команды JupyterДля запуска первой программы на Python в записной книжке Jupyter.Выполните следующие 3 шага —
- Введите « print (« Моя первая записная книжка ») в командной ячейке Jupyter
- Нажмите кнопку « Выполнить », как показано на изображении
- . Вы увидите вывод как« My First Notebook » .
Вы также можете сохранить этот файл. Перейдите к Файл > сохранить как > укажите имя файла (путь), и все готово. Это было просто базовым. Для получения дополнительных сведений ознакомьтесь с документацией Jupyter.
Наслаждайтесь! Анаконда и Юпитер в вашем пути развития.
Как обновить Anaconda в Windows 10Вы можете обновить Anaconda в Windows 10, выполнив 3 простых шага —
Шаг 4.1 — Обновите утилиту condaСначала вам нужно обновить утилиту conda перед обновлением Anaconda пакет в Windows 10. Для этого —
- Наберите « Anaconda » в строке поиска Windows> выберите Anaconda prompt application> Щелкните Open
- Run conda update command.
(базовый) C: \ Users \ Devender> conda update conda
Нажмите « y », чтобы продолжить
Step4.2- Обновить пакет AnacondaЗапустите эту команду, чтобы обновить пакеты Anaconda до последней версии —
(базовая) C: \ Users \ Devender> conda update anaconda
Нажмите « y » для установки пакетов.
Чтобы обновить Anaconda до конкретной версии , выполните указанную ниже команду —
> conda update anaconda = Номер версии
Например, чтобы обновить его до Anaconda 2020.11 версия, введите
> conda update anaconda = 2020.11Как удалить Anaconda в Windows 10
До этого момента мы знаем, как установить Anaconda в Windows 10 и как обновить его до последней версии .
Теперь я покажу вам, как полностью удалить Anaconda из Windows10. Выполните следующие простые шаги —
Шаг 5.1 — Перейдите в раздел «Добавить программы удаления»**** Прежде всего, сделайте резервную копию всех ваших проектов , которые вы создали с помощью Anaconda, чтобы быть в безопасности.
Затем введите « Добавить программу удаления s» в строке поиска Windows и щелкните Открыть .
Шаг 5.2 — Полное удаление Anaconda и Python- В окне « Приложения и функция ». Найдите программу Anaconda > щелкните Удалить> затем Удалите еще раз.
- Нажмите Далее на экране приветствия Anaconda
Чтобы удалить anaconda и python 3, потребуется несколько минут.8.5 из вашей системы Windows.
Щелкните Далее и затем выберите Перезагрузить сейчас или « Я хочу перезагрузить вручную позже » в соответствии с вашими предпочтениями.
Время от времени я выберу перезагрузку, а затем Завершить , чтобы завершить удаление Anaconda.
Важный совет
В некоторых редких случаях вы можете найти папку Anaconda3 , в которую вы установили Anaconda. Например, в моем случае он будет находиться в « C: \ users \ Devender \ anaconda3 ».Вы можете вручную удалить , если обнаружите его после удаления Anaconda.
Ты, должно быть, теперь счастливая душа !!
ВидеоПосмотрите это информативное видео на тему « Как установить Anaconda в Windows 10 ». На случай, если вы не любите читать текст или что-то непонятно в текстовых инструкциях.
Если вы будете следовать всем инструкциям этого руководства, вы сможете очень легко установить Anaconda на Windows 10 .Даже если вы новичок в мире разработки.
Желаю всем удачи в учебе в будущем. Вы также можете скачать шпаргалку по Anaconda, чтобы она всегда была под рукой.
Дайте мне знать, если у вас есть отзывы или предложения для меня.
Восстановление встроенного навигационного устройства — TomTom Support
Если ваше навигационное устройство не работает должным образом, переустановка программного обеспечения устройства может решить проблему. Следующие инструкции применимы только к встроенным устройствам, которые используют TomTom HOME для обновлений.Встроенное устройство — это устройство TomTom, которое поставляется с вашим автомобилем и чаще всего интегрируется в вашу приборную панель.
Эти инструкции отформатируют навигационное устройство для удаления всех установленных элементов. Затем необходимые файлы и папки восстанавливаются с вашего компьютера и TomTom HOME.
Важно : Ваше навигационное устройство не работает правильно без карты. Если у вас нет карты в вашей учетной записи, очень важно сделать резервную копию, как описано в первом шаге ниже.
Windows 10/8 | Windows 7 и Vista | Windows XP | Mac OS X
Windows 10 / Windows 8
Ручное резервное копирование вашего устройства
Для встроенных устройств есть определенные папки, которые TomTom HOME не предлагает для повторной загрузки. Поэтому важно выполнить следующие шаги для создания резервной копии вашего устройства.Если в вашей учетной записи нет карты, вам понадобится резервная копия папки с картами:
- Подключите устройство к компьютеру и включите его или вставьте карту памяти в устройство чтения карт, подключенное к компьютеру.
- Щелкните Библиотеки на панели навигации, затем щелкните Документы .
- Щелкните Новая папка и введите имя, например «TomTom Backup».
- Нажмите Введите .
- Дважды щелкните новую папку, чтобы открыть ее.
- Нажмите клавиши Windows + E , чтобы открыть проводник Windows.
- Дважды щелкните съемный диск устройства или карты памяти.
Откроется окно с файлами и папками на вашем устройстве TomTom или карте памяти. - Нажмите Ctrl + A на клавиатуре, чтобы выбрать все файлы и папки. Щелкните правой кнопкой мыши один из выбранных файлов или папок и выберите Копировать или нажмите Ctrl + C на клавиатуре, чтобы скопировать все файлы и папки.
- Вернитесь в папку резервного копирования, которую вы создали ранее, и либо нажмите Ctrl + V на клавиатуре, либо щелкните правой кнопкой мыши папку и выберите Вставить , чтобы скопировать файлы и папки в папку резервного копирования.
- Папки копируются в новую папку. В зависимости от размера карты это может занять некоторое время.
Удалить загруженные файлы с компьютера
Этот шаг поможет вам удалить файлы, которые были загружены на ваш компьютер с помощью TomTom HOME:- Запустите TomTom HOME, щелкнув правой кнопкой мыши экран Пуск , а затем щелкнув Все приложения . Прокрутите список приложений, пока не увидите TomTom HOME .Дважды щелкните, чтобы открыть TomTom HOME.
- В TomTom HOME щелкните Дополнительно , чтобы перейти на страницу 2.
- Щелкните Управление моим устройством .
- Щелкните вкладку Удалите элементы с компьютера .
- Установите флажки для следующих категорий, если они есть: Почтовые индексы , Приложения , Карты , Голоса и QuickGPS .
- Щелкните Удалить элементы с компьютера внизу экрана.Щелкните OK , чтобы подтвердить удаление элементов.
- Щелкните Готово , затем полностью закройте TomTom HOME, щелкнув правой кнопкой мыши значок TomTom HOME в области уведомлений панели задач и выбрав Выход из .
Отформатируйте устройство или карту памяти
Этот шаг поможет вам отформатировать устройство или карту памяти:- Нажмите клавишу с логотипом Windows + E .
- Найдите навигатор TomTom или карту памяти в списке «Устройства со съемным хранилищем». Примечание : Ваше навигационное устройство может не иметь ярлыка или имени, а иметь только букву диска.
- Щелкните правой кнопкой мыши на навигационном устройстве или карте и выберите Формат …
- Убедитесь, что в файловой системе выбрана FAT32 .
- Убедитесь, что Quick Format — это , а не .
- Щелкните Пуск . Отображается предупреждение.
- Щелкните ОК .
Windows форматирует ваше устройство. - По завершении форматирования щелкните ОК , затем щелкните Закрыть , чтобы закрыть окно форматирования.
Повторно инициализируйте карту памяти (только для устройств Carminat TomTom и Mazda)
Этот шаг поможет вам повторно инициализировать карту памяти в автомобиле.- Безопасно отсоедините карту памяти от компьютера, выполнив следующие действия:
- Если вы находитесь в интерфейсе Metro, вам сначала нужно выбрать Desktop , чтобы увидеть область уведомлений.
- Щелкните значок «Безопасное извлечение оборудования» в области уведомлений, а затем выберите устройство карты памяти во всплывающем окне.
- Щелкните Stop , чтобы отсоединить SD-карту.
- Заведите автомобиль и включите навигационный модуль.
- Подождите, пока появится экран навигации.
- Вставьте новую карту памяти в навигационный модуль.
- Подождите несколько секунд, чтобы карта могла быть инициализирована навигационным модулем.
- Выключите навигационный модуль, извлеките карту памяти и вставьте ее в кардридер, подключенный к компьютеру.
- Безопасно отсоедините карту памяти от компьютера, выполнив следующие действия:
Переустановите содержимое из TomTom HOME
Этот шаг поможет вам установить обновления из HOME на ваше устройство или карту памяти.- Запустите TomTom HOME.
- Нажмите Обновить мое устройство .
- Выбрать все обновления.
- Щелкните Update and Install .
Примечание : Не отключайте навигационное устройство.TomTom HOME проверяет ваше устройство, чтобы узнать, требуются ли обновления. Если требуются дальнейшие обновления, следуйте инструкциям в TomTom HOME.
- Повторяйте шаги 4 и 5, пока не перестанут предлагаться обновления.
Восстановить элементы с компьютера
Этот шаг поможет вам восстановить папки, которые вы ранее скопировали на свое устройство.- Нажмите клавишу с логотипом Windows + E .
- Найдите навигатор TomTom в списке «Устройства со съемным носителем» и дважды щелкните его, чтобы открыть. Примечание : Ваше навигационное устройство может не иметь ярлыка или имени, а иметь только букву диска.
- Откройте ранее созданную папку резервного копирования.
Для каждой папки, которую вы хотите скопировать обратно на устройство, щелкните правой кнопкой мыши папку, выберите Копировать , затем нажмите Ctrl + V или щелкните правой кнопкой мыши в корневом каталоге вашего устройства и выберите Вставить .
Примечание: Папки, которые вам нужно будет скопировать обратно на ваше устройство, будут разными.Компьютерные голосовые папки называются VautoTTS и / или LoquendoTTS и не будут предлагаться для повторной загрузки с помощью TomTom HOME. Для Blue & Me TomTom вам также необходимо скопировать обратно папки carlink и reflection . Для других устройств у вас могут быть установлены специальные категории POI или изображения, которые вы хотите скопировать обратно, однако они не являются необходимыми для работы вашего устройства.
- После того, как нужные папки будут скопированы обратно на ваше устройство, вы можете безопасно отключить устройство от компьютера, щелкнув значок «Безопасное извлечение оборудования» в области уведомлений.
Совет: Если вы находитесь в интерфейсе Metro, вам сначала нужно выбрать Desktop , чтобы увидеть область уведомлений.
Теперь при повторном запуске устройства оно должно работать в обычном режиме. Если у вас по-прежнему возникают проблемы с устройством, обратитесь в службу поддержки TomTom.
Windows 7 и Vista
Ручное резервное копирование вашего устройства
Для встроенных устройств есть определенные папки, которые TomTom HOME не предлагает для повторной загрузки.Поэтому важно выполнить следующие шаги для создания резервной копии вашего устройства.Вам понадобится резервная копия папки с картами, если у вас нет карты в вашей учетной записи.
- Подключите устройство к компьютеру и включите его или вставьте карту памяти в устройство чтения карт, подключенное к компьютеру.
- Нажмите кнопку «Пуск» в Windows и затем щелкните Компьютер .
- Дважды щелкните съемный диск устройства или карты памяти.
Откроется окно с файлами и папками на вашем устройстве TomTom. - Щелкните Организовать , а затем щелкните Выбрать все
- Щелкните Организовать , а затем щелкните Копировать .
- Щелкните Пуск > Документы .
- Щелкните Организовать > Новая Папка и введите имя, например «TomTom Backup».
- Нажмите Введите .
- Дважды щелкните новую папку.
Откроется окно для вашей новой папки. - Щелкните Организовать > Вставить .
Содержимое вашего устройства TomTom копируется в новую папку. В зависимости от размера карты это может занять некоторое время.
Удалить загруженные файлы с компьютера
Этот шаг поможет вам удалить файлы, которые были загружены на ваш компьютер с помощью TomTom HOME.- Запустите TomTom HOME, щелкнув Пуск > Все программы > TomTom > TomTom HOME .
- В TomTom HOME щелкните Дополнительно , чтобы перейти на страницу 2.
- Щелкните Управление моим устройством .
- Щелкните вкладку Удалите элементы с компьютера .
- Установите флажки для следующих категорий, если они есть: Почтовые индексы , Приложения , Карты , Голоса и QuickGPS .
- Щелкните Удалить элементы с компьютера внизу экрана.
- Щелкните ОК , чтобы подтвердить удаление элементов.
- Щелкните Готово , затем полностью закройте TomTom HOME, щелкнув правой кнопкой мыши значок TomTom HOME в области уведомлений панели задач и выбрав Выход из .
Отформатируйте устройство или карту памяти
Этот шаг поможет вам отформатировать устройство или карту памяти.- Щелкните Пуск , затем щелкните Компьютер .
Найдите навигатор TomTom или карту памяти в списке «Устройства со съемным хранилищем».
Примечание : Ваше навигационное устройство может не иметь ярлыка или имени, а иметь только букву диска.
Щелкните правой кнопкой мыши на навигационном устройстве или карте памяти и выберите Форматировать …
Убедитесь, что в файловой системе выбрано значение FAT32 .
Убедитесь, что Quick Format — это , а не .
Щелкните Start .Отображается предупреждение.
Щелкните ОК .
Windows форматирует ваше устройство.По завершении форматирования щелкните ОК , затем щелкните Закрыть , чтобы закрыть окно форматирования.
Повторно инициализируйте карту памяти (только для устройств Carminat TomTom и Mazda)
Этот шаг поможет вам повторно инициализировать карту памяти в автомобиле.- Безопасно отсоедините SD-карту от компьютера: щелкните значок «Безопасное извлечение оборудования» в области уведомлений, а затем выберите устройство SD-карты во всплывающем окне.Щелкните Stop , чтобы отсоединить SD-карту.
- Заведите автомобиль и включите навигационный модуль.
- Подождите, пока появится экран навигации.
- Вставьте новую карту памяти в навигационный модуль.
- Подождите несколько секунд, чтобы карта могла быть инициализирована навигационным модулем.
- Выключите навигационный модуль, извлеките карту и вставьте ее в картридер, подключенный к компьютеру.
Переустановите содержимое из TomTom HOME
Этот шаг поможет вам установить обновления из HOME на ваше устройство или карту памяти.- Запустите TomTom HOME.
- Нажмите Обновить мое устройство .
- Выбрать все обновления.
- Щелкните Update and Install .
Примечание : Не отключайте навигационное устройство. TomTom HOME проверяет ваше устройство, чтобы узнать, требуются ли обновления. Если требуются дальнейшие обновления, следуйте инструкциям в TomTom HOME.
- Повторяйте шаги 4 и 5, пока не перестанут предлагаться обновления.
Восстановить элементы с компьютера
Этот шаг поможет вам восстановить папки, которые вы ранее скопировали на свое устройство.- Щелкните Пуск , затем щелкните Компьютер .
Найдите навигатор TomTom в списке «Устройства со съемным носителем».
Примечание : Ваше навигационное устройство может не иметь ярлыка или имени, а иметь только букву диска.
- Откройте ранее созданную папку резервного копирования.
Для каждой папки, которую вы хотите скопировать обратно на устройство, щелкните правой кнопкой мыши папку, выберите Копировать , затем нажмите Ctrl + V или щелкните правой кнопкой мыши в корневом каталоге вашего устройства и выберите Вставить .
Примечание: Папки, которые вам нужно будет скопировать обратно на ваше устройство, будут разными. Компьютерные голосовые папки называются VautoTTS и / или LoquendoTTS и не будут предлагаться для повторной загрузки с помощью TomTom HOME. Для Blue & Me TomTom вам также необходимо скопировать обратно папки carlink и reflection . Для других устройств у вас могут быть установлены специальные категории POI или изображения, которые вы хотите скопировать обратно, однако они не являются необходимыми для работы вашего устройства.
- После того, как нужные папки будут скопированы обратно на ваше устройство, вы можете безопасно отключить устройство от компьютера, щелкнув значок «Безопасное извлечение оборудования» в области уведомлений.
Теперь, когда вы снова включаете устройство, оно должно работать в обычном режиме. Если у вас по-прежнему возникают проблемы с устройством, обратитесь в службу поддержки TomTom.
Windows XP
Ручное резервное копирование вашего устройства
Для встроенных устройств есть определенные папки, которые TomTom HOME не предлагает для повторной загрузки.Поэтому важно выполнить следующие шаги для создания резервной копии вашего устройства.Вам понадобится резервная копия папки с картами, если у вас нет карты в вашей учетной записи.
- Подключите устройство к компьютеру и включите его или вставьте карту памяти в устройство чтения карт, подключенное к компьютеру.
- Щелкните Пуск > Мой компьютер .
- Дважды щелкните съемный диск устройства или карты памяти.
Откроется окно с файлами и папками на вашем устройстве TomTom. - Щелкните Edit , а затем щелкните Select All .
- Щелкните Edit и затем щелкните Copy .
- Щелкните Пуск > Мои документы .
- Щелкните Файл > Новый > Папка и введите имя, например «TomTom Backup».
- Нажмите Введите .
- Дважды щелкните новую папку.
Откроется окно для вашей новой папки. - Щелкните Edit > Paste .
Содержимое вашего устройства TomTom копируется в новую папку. В зависимости от размера карты это может занять некоторое время.
Удалить загруженные файлы с компьютера
Этот шаг поможет вам удалить файлы, которые были загружены на ваш компьютер с помощью TomTom HOME.- Запустите TomTom HOME, щелкнув Пуск > Все программы > TomTom > TomTom HOME .
- В TomTom HOME щелкните Дополнительно , чтобы перейти на страницу 2.
- Щелкните Управление моим устройством .
- Щелкните вкладку Удалите элементы с компьютера .
- Установите флажки для следующих категорий, если они есть: Почтовые индексы , Приложения , Карты , Голоса и QuickGPS .
- Щелкните Удалить элементы с компьютера внизу экрана.
- Щелкните ОК , чтобы подтвердить удаление элементов.
- Щелкните Готово , затем полностью закройте TomTom HOME, щелкнув правой кнопкой мыши значок TomTom HOME в области уведомлений панели задач и выбрав Выход из .
Отформатируйте устройство или карту памяти
Этот шаг поможет вам отформатировать устройство или карту памяти.- Щелкните Пуск , затем щелкните Мой компьютер .
Найдите навигатор TomTom или карту памяти в списке «Устройства со съемным хранилищем».
Примечание : Ваше навигационное устройство может не иметь ярлыка или имени, а иметь только букву диска.
Щелкните правой кнопкой мыши на устройстве навигации или памяти ca и выберите Формат …
Убедитесь, что в файловой системе выбрано значение FAT32 .
Убедитесь, что Quick Format — это , а не .
Щелкните Start .Отображается предупреждение.
Щелкните ОК .
Windows форматирует ваше устройство.По завершении форматирования щелкните ОК , затем щелкните Закрыть , чтобы закрыть окно форматирования.
Повторно инициализируйте карту памяти (только для устройств Carminat TomTom и Mazda)
Этот шаг поможет вам повторно инициализировать карту памяти в автомобиле.- Безопасно отсоедините карту памяти от компьютера, выполнив следующие действия:
- Щелкните значок «Безопасное извлечение оборудования» в области уведомлений, а затем выберите устройство SD-карты во всплывающем окне.
- Щелкните Stop , чтобы отсоединить SD-карту.
- Заведите автомобиль и включите навигационный модуль.
- Подождите, пока появится экран навигации.
- Вставьте новую карту памяти в навигационный модуль.
- Подождите несколько секунд, чтобы карта могла быть инициализирована навигационным модулем.
- Выключите навигационный модуль, извлеките карту и вставьте ее в картридер, подключенный к компьютеру.
- Безопасно отсоедините карту памяти от компьютера, выполнив следующие действия:
Переустановите содержимое из TomTom HOME
Этот шаг поможет вам установить обновления из HOME на ваше устройство или карту памяти.- Запустите TomTom HOME.
- Нажмите Обновить мое устройство .
- Выбрать все обновления.
- Щелкните Update and Install .
Примечание : Не отключайте навигационное устройство. TomTom HOME проверяет ваше устройство, чтобы узнать, требуются ли обновления. Если требуются дальнейшие обновления, следуйте инструкциям в TomTom HOME.
- Повторяйте шаги 4 и 5, пока не перестанут предлагаться обновления.
Восстановить элементы с компьютера
Этот шаг поможет вам восстановить папки, которые вы ранее скопировали на свое устройство.- Щелкните Пуск , затем щелкните Мой компьютер .
Найдите навигатор TomTom или карту памяти в списке «Устройства со съемным хранилищем».
Примечание : Ваше навигационное устройство может не иметь ярлыка или имени, а иметь только букву диска.
- Откройте ранее созданную папку резервного копирования.
Для каждой папки, которую вы хотите скопировать обратно на устройство, щелкните правой кнопкой мыши папку, выберите Копировать , затем нажмите Ctrl + V или щелкните правой кнопкой мыши в корневом каталоге вашего устройства и выберите Вставить .
Примечание: Папки, которые вам нужно будет скопировать обратно на ваше устройство, будут разными. Компьютерные голосовые папки называются VautoTTS и / или LoquendoTTS и не будут предлагаться для повторной загрузки с помощью TomTom HOME.Для Blue & Me TomTom вам также необходимо скопировать обратно папки carlink и reflection . Для других устройств у вас могут быть установлены специальные категории POI или изображения, которые вы хотите скопировать обратно, однако они не являются необходимыми для работы вашего устройства.
- После того, как нужные папки будут скопированы обратно на ваше устройство, вы можете безопасно отключить устройство от компьютера, щелкнув значок «Безопасное извлечение оборудования» в области уведомлений.
Теперь, когда вы снова включаете устройство, оно должно работать в обычном режиме. Если у вас по-прежнему возникают проблемы с устройством, обратитесь в службу поддержки TomTom.
Mac OS X
Ручное резервное копирование вашего устройства
Для встроенных устройств есть определенные папки, которые TomTom HOME не предлагает для повторной загрузки. Поэтому важно выполнить следующие шаги для создания резервной копии вашего устройства.Вам понадобится резервная копия папки с картами, если у вас нет карты в вашей учетной записи.
- Подключите устройство к компьютеру и включите его или вставьте карту памяти в устройство чтения карт, подключенное к компьютеру.
- На Mac выберите значок на рабочем столе для устройства TomTom или карты памяти, щелкнув его один раз.
- В меню Finder щелкните Файл , а затем щелкните Дублировать .
Mac OS X создает копию вашего устройства TomTom в новой папке на рабочем столе.
Удалить загруженные файлы с компьютера
Этот шаг поможет вам удалить файлы, которые были загружены на ваш компьютер с помощью TomTom HOME.- Запустите TomTom HOME, дважды щелкнув TomTom HOME.app в папке «Приложения».
- В TomTom HOME щелкните Дополнительно , чтобы перейти на страницу 2.
- Щелкните Управление моим устройством .
- Щелкните вкладку Удалите элементы с компьютера .
- Установите флажки для следующих категорий, если они есть: Почтовые индексы , Приложения , Карты , Голоса и QuickGPS .
- Щелкните Удалить элементы с компьютера внизу экрана. Щелкните OK , чтобы подтвердить удаление элементов.
- Щелкните Готово , затем закройте TomTom HOME, щелкнув и удерживая значок HOME в Dock, затем выберите Выйти , чтобы закрыть его.
Отформатируйте устройство или карту памяти
Этот шаг поможет вам отформатировать устройство или карту памяти.- В меню Finder щелкните Go , затем щелкните Utilities .
- Дважды щелкните Disk Utility .
Disk Utility перечисляет доступные диски и их тома. Выберите громкость под вашим навигатором.
Щелкните Стереть , а затем выберите MS-DOS (FAT) в раскрывающемся меню «Формат тома».
Щелкните Стереть . Отображается предупреждение.
Щелкните Стереть . Дисковая утилита форматирует ваше устройство.
Примечание : При форматировании карты памяти с помощью устройства чтения карт памяти необходимо вставить эту карту памяти в навигатор, чтобы инициализировать ее. Затем вы можете переустановить программное обеспечение с помощью устройства чтения карт памяти.
Повторно инициализируйте карту памяти (только для устройств Carminat TomTom и Mazda)
Этот шаг поможет вам повторно инициализировать карту памяти в автомобиле.- На боковой панели окна Finder выберите карту памяти, а затем выберите Файл > Извлечь .
- Заведите автомобиль и включите навигационный модуль.
- Подождите, пока появится экран навигации.
- Вставьте новую карту памяти в навигационный модуль.
- Подождите несколько секунд, чтобы карта могла быть инициализирована навигационным модулем.
- Выключите навигационный модуль, извлеките карту и вставьте ее в картридер, подключенный к компьютеру.
Переустановите содержимое из TomTom HOME
Этот шаг поможет вам установить обновления из HOME на ваше устройство или карту памяти.- Запустите TomTom HOME.
- Нажмите Обновить мое устройство .
- Выбрать все обновления.
- Щелкните Update and Install .
Примечание : Не отключайте навигационное устройство. TomTom HOME проверяет ваше устройство, чтобы узнать, требуются ли обновления. Если требуются дальнейшие обновления, следуйте инструкциям в TomTom HOME.
- Повторяйте шаги 4 и 5, пока не перестанут предлагаться обновления.
Восстановить элементы с компьютера
Этот шаг поможет вам восстановить папки, которые вы ранее скопировали на свое устройство.
- Откройте копию папки, которую вы ранее создали на рабочем столе.
- Перетащите каждую из папок, которые вы хотите скопировать обратно на свое устройство, на значок диска TomTom на рабочем столе.
Примечание: Папки, которые вам нужно будет скопировать обратно на ваше устройство, будут разными. Папки с голосовыми сообщениями на компьютере называются VautoTTS и / или LoquendoTTS и не будут предлагаться для повторной загрузки с помощью TomTom HOME. Для Blue & Me TomTom вам также необходимо скопировать обратно папки carlink и reflection .



 Если речь идет об автомобиле, то его следует указать как транспортное средство в разделе «Навигация».
Если речь идет об автомобиле, то его следует указать как транспортное средство в разделе «Навигация».
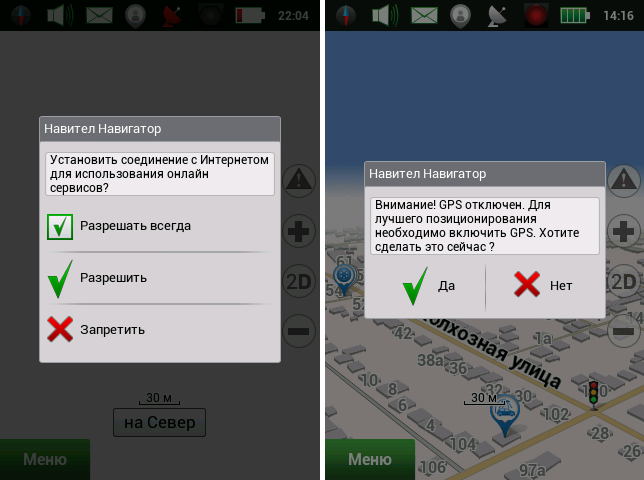
 Найдите наименование “Карта”, потом “Вверх карта”.
Найдите наименование “Карта”, потом “Вверх карта”. Только не забудьте сохранять новые маршруты, используя
Только не забудьте сохранять новые маршруты, используя