Как установить видеокарту | remontka.pro
В этой инструкции подробно расскажу о том, как установить новую видеокарту (или единственную, если вы собираете новый компьютер). Сама по себе задача совсем не сложная и навряд ли вызовет у вас какие-либо проблемы, даже если вы не вполне дружите с техникой: главное, делать все внимательно и уверенно.
Речь будет идти непосредственно о том, как подключить видеокарту к компьютеру, а не об установке драйверов, если это не совсем то, что вы искали, то вам помогут другие статьи Как установить драйвера на видеокарту и Как узнать, какая видеокарта установлена.
Готовимся к установке
Для начала, если вам нужно установить новую видеокарту на свой компьютер, рекомендуется удалить все драйвера на старую. Вообще-то я пренебрегаю этим шагом, и ни разу не пришлось пожалеть, но знайте о рекомендации. Удалить драйвера можно через «Установка и удаление программ» в Панели управления Windows. Удалять встроенные драйвера (которые идут в комплекте с ОС) через диспетчер устройств не нужно.
Следующим шагом выключаем компьютер и блок питания, вытаскиваем кабель и открываем корпус компьютера (если только вы не собираете его в настоящий момент) и вынимаем видеокарту. Во-первых, она обычно прикреплена болтами (иногда защелкой) на задней панели корпуса компьютера, во-вторых — защелкой у порта подключения к материнской платы (фотография ниже). Сначала избавляемся от первого пункта, затем от второго.
Если вы не собираете ПК, а только меняете видеокарту, с большой вероятностью у вас в корпусе оказалось не меньше пыли, чем у меня на первой фотографии в этой инструкции. Будет замечательно, если вы почистите все от пыли, прежде чем продолжать. Заодно позаботьтесь о компактной укладке проводов, используйте пластиковые хомуты. Если какой-то провод пришлось отключать, не забудьте, какой именно, чтобы потом вернуть все в исходное состояние.
Установка видеокарты
Если ваша задача — поменять видеокарту, то вопрос о том, в какой порт ее установить у вас возникнуть не должен: в тот же, где стояла старая. Если же вы самостоятельно собираете компьютер, то используйте тот порт, который быстрее, как правило они подписаны: PCIEX16, PCIEX8 — в нашем случае, выбираем тот, который 16.
Если же вы самостоятельно собираете компьютер, то используйте тот порт, который быстрее, как правило они подписаны: PCIEX16, PCIEX8 — в нашем случае, выбираем тот, который 16.
Также может потребоваться убрать одну или две заслонки с задней части корпуса компьютера: на моем корпусе они откручиваются, но на некоторых корпусах требуется отломать алюминиевую заслонку (будьте осторожны, их острыми краями легко порезаться).
Установить видеокарту в нужный слот материнской платы просто: слегка надавите и она должна будет там защелкнуться. Как-то перепутать слоты не получится, установка возможна только в совместимый. Сразу закрепите видеокарту на задней части корпуса болтами или другим предусмотренным креплением.
Практически все современные видеокарты требуют дополнительного питания и оснащены специальными разъемами для этого. К ним обязательно следует подключить соответствующий источник от блока питания компьютера. Выглядеть они могут иначе, чем на моей видеокарте и иметь иное количество контактов. Подключить их неправильно тоже не получится, однако иногда провод от источника может иметь не сразу все 8 контактов (чего требует моя видеокарта), а один провод — 6, другой — 2, тогда они компонуются соответствующим образом (на фрагменте фотографии это видно).
Подключить их неправильно тоже не получится, однако иногда провод от источника может иметь не сразу все 8 контактов (чего требует моя видеокарта), а один провод — 6, другой — 2, тогда они компонуются соответствующим образом (на фрагменте фотографии это видно).
Вот, в общем-то, и все: теперь вы знаете как правильно установить видеокарту, сделали это и можете собрать компьютер, после чего подключить монитор к одному из портов и включить питание.
Про драйвера видеокарты
Драйвера для видеокарты рекомендуется сразу устанавливать с сайта официального производителя графического чипа: NVidia для GeForce или AMD для Radeon. Если по какой-то причине вы этого сделать не можете, можно для начала установить драйвера видеокарты с диска, который поставляется в комплекте с ней, а уже потом обновить с официального сайта. Важно: не оставляйте те драйвера, которые устанавливает сама операционная система, они предназначены только для того, чтобы вы увидели рабочий стол и могли пользоваться компьютером и не задействуют всех функций вашего графического адаптера.
Установка последних версий драйверов на видеокарту — одна из самых полезных вещей (если сравнивать с обновлением любых других драйверов), позволяющая повысить производительность и избавиться от проблем в играх.
remontka.pro в Телеграм | Другие способы подписки
Поддержать автора и сайт
Как подключить видеокарту: инструкция для чайников
Есть несколько основных правил, при соблюдении которых замена, установка и подключение и апгрейд видеокарты пройдет без осложнений.
Нужно заметить, что перед тем, как покупать ее, следует понимать, что новая видеокарта может привести к увеличению энергопотребления. Вследствие этого возможно Вам придется заменить блок питания. Также посмотрите в характеристиках материнской платы вашего компьютера какой порт она поддерживает: AGP или PCI-Express.
Справка
Стандарт AGP был изобретен в 1996 году. С 2006 года, в связи с устареванием этой технологии, больше не производится.
В этой статье мы расскажем о подключении и установке, а также о том, как заменить видеокарту.
Отнеситесь к покупке видеокарты с максимальной ответственностью!
Как заменить видеокарту на компьютере
В первую очередь для того, чтобы поменять видеокарту, необходимо удалить старый драйвер. Для этого необходимо включить компьютер. Драйвер – своеобразное программное обеспечение, благодаря которому операционная система координирует работу других компонентов.
- ОС Windows: удаление через диспетчер устройств. Откройте меню «Пуск», далее в поиске введите «Диспетчер устройств». Затем найдите вкладку «Видеоадаптеры». Нажмите и удалите Вашу видеокарту, для этого четко следуйте инструкции на мониторе. После удаления, по мнению многих пользователей, качество изображения снижается и становится размытым.
- Mac OS X: удаление драйверов не требуется при апгрейде видеокарты.
Завершите работу. Выключите его, а после отсоедините все кабели и провода, в том числе и от видеокарты (если она есть).
Снимите левую боковую стенку системника.
Далее найдите слот, к которому подключается видеокарта.
PCI Express
Для дальнейшей работы с системным блоком нужно заземлиться. Статическое электричество может принести повреждения другим компонентам системы при апгрейде видеокарты. Для этого используйте специальный браслет или же прикоснитесь рукой к металлическому крану.
Отверткой открутите винты, соединяющие видеокарту с корпусом. Снимайте ее аккуратно.
Как подключить видеокарту к компьютеру
Перед тем, как установить видеокарту, желательно вытереть пыль внутри корпуса системного блока. В этом деле может помочь влажная салфетка, баллон с сжатым воздухом или пылесос для сбора пыли с мебели. Это важная процедура не только при апгрейде видеокарты.
Если вы уже приобрели новенькую видеокарту, то теперь можно ее вытащить из специальной упаковки.
Извлеките металлические вставки в задней стороне системника (если они ещё не удалены). Поставьте видеокарту в слот PCIe. Когда она встанет на место, вы услышите щелчок.
Проверьте, что отверстия для крепления на устройстве совпадают с корпусными. Сразу после можете подключать необходимое питание от блока питания к видеокарте и ставить системный блок на место.
На некоторых видеокартах нет разъемов под дополнительное питание. Оно им не нужно, т.к. питаются они через PCIe-слот. Как правило, это бюджетные карты, например:
- nVidia GeForce GTX 1030
- nVidia GeForce GTX 1050
- nVidia GeForce GTX 1050 Ti
- nVidia серии GT
- AMD Radeon RX 460
- AMD Radeon RX 550
- AMD Radeon RX 560
После того, как все этапы выполнены, можно закрыть корпус системного блока и подключать все кабели к системному блоку.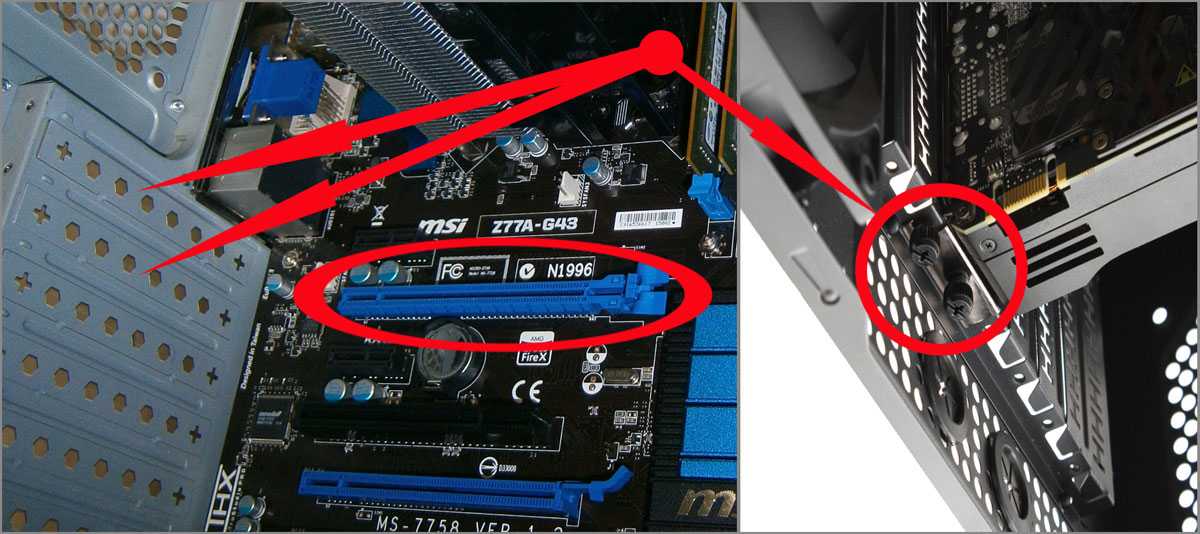
К одному из слотов подключите провод от монитора. Лучше использовать кабели HDMI, DisplayPort или ThunderBolt (при наличии), но если монитор «древний», то DVI или VGA.
Далее есть несколько вариантов развития дальнейших событий:
- Ваша система автоматически начнет запуск установки необходимого драйвера, распознав графическую карту.
- Если это не удалось, то скачайте его с официального сайта производителя или установите через диск.
Если в комплекте с видеокартой диск идет сразу, то обязательно проверьте версию. При необходимости – обновите через официальный сайт производителя.
После установки обязательно проверьте работу установленного устройства. Если у вас есть компьютерные игры с продвинутой графикой, можете запускать их и повышать настройки. Игры могут подтормаживать не только из-за видеокарты. Слабым звеном может быть, например, процессор или оперативная память.
Если нет никаких претензий, то апгрейд видеокарты прошел успешно!
Как установить графическую карту ПК
Видеокарты являются одним из наиболее важных компонентов современного компьютера. Являетесь ли вы геймером, видеоредактором или используете другое сложное визуальное программное обеспечение на своем компьютере, скорее всего, у вас под капотом мощный графический процессор.
Являетесь ли вы геймером, видеоредактором или используете другое сложное визуальное программное обеспечение на своем компьютере, скорее всего, у вас под капотом мощный графический процессор.
Новые графические карты выходят на рынок каждый год, и такие компании, как Nvidia и AMD, работают над передовыми технологиями, которые делают их новейшие графические процессоры намного более мощными, чем их старые аналоги.
Но действительно ли вам нужно заменить свой компьютер, чтобы воспользоваться преимуществами этих ежегодных улучшений? Конечно нет! Вы можете установить новую видеокарту, и это пошаговое руководство покажет вам, как это сделать.
Что такое видеокарта?
Прежде чем изучать процесс установки видеокарты, имеет смысл иметь представление об этом компоненте. Строго говоря, GPU (графический процессор) — это процессор внутри видеокарты, хотя саму карту часто называют GPU.
Как следует из названия, графический процессор отвечает за обработку графических данных и вывод данных на мониторы. Но почему это не может сделать обычный процессор ПК?
Но почему это не может сделать обычный процессор ПК?
В действительности ЦП может обеспечивать функции обработки графики, но ЦП не предназначен для выполнения этой единственной задачи. Это означает, что они ограничены тем фактом, что им также необходимо обрабатывать другие типы данных.
Графический процессор, с другой стороны, является очень специализированным, что позволяет ему превосходно обрабатывать информацию, необходимую для выполнения его работы.
Наряду с графическим процессором графическая карта оснащена оперативной памятью и даже собственным охлаждением, что заставляет некоторых людей рассматривать их как небольшой ПК внутри вашего ПК. Эти качества также делают видеокарты идеальными для таких задач, как майнинг криптовалюты.
Выбор новой видеокарты
Выбор новой видеокарты может оказаться сложной задачей. На рынке доступно множество вариантов, и знать, что на самом деле будет работать в качестве обновления, может быть проблемой.
, такие как UserBenchmark, могут помочь вам определить, как ваша видеокарта отличается от других графических процессоров на рынке. Это упрощает и упрощает выбор новой карты , которая обеспечит реальный прирост производительности, а также уложится в ваш бюджет.
Конечно, при покупке новой видеокарты необходимо учитывать еще несколько моментов. Важно помнить обо всех этих элементах, чтобы установка видеокарты прошла гладко.
- Место для корпуса : Корпуса ПК имеют ограниченное пространство внутри, а в некоторых нет места для длинных видеокарт. В редких случаях вы можете даже найти случаи, в которых вообще нет места для одного. Имеет смысл посмотреть длину вашей новой видеокарты, чтобы убедиться, что она поместится в имеющемся у вас пространстве. Большинству карт требуется два слота расширения, хотя некоторые из них занимают до четырех.
- Требования к источнику питания : Различные видеокарты имеют разные требования к питанию.
 Обычно они имеют разъемы питания на противоположной стороне от разъема PCIe, а некоторые имеют один шестиконтактный разъем, один восьмиконтактный разъем или их комбинацию. У них также будет номинальная мощность, необходимая для того, чтобы ваш блок питания не отставал.
Обычно они имеют разъемы питания на противоположной стороне от разъема PCIe, а некоторые имеют один шестиконтактный разъем, один восьмиконтактный разъем или их комбинацию. У них также будет номинальная мощность, необходимая для того, чтобы ваш блок питания не отставал. - Слоты расширения : Большинство современных материнских плат имеют слоты PCIe, хотя для установки графической карты необходимо убедиться, что они есть на вашем компьютере. Этот слот длиннее других слотов расширения и обычно имеет зажим на одном конце.
- Охлаждение корпуса . Эта область не так важна, как другие в этом списке, хотя все же стоит убедиться, что ваш корпус имеет достаточное охлаждение для выбранной вами видеокарты.
Теперь, когда мы разобрались с этим, давайте посмотрим, как установить новую видеокарту на ваш компьютер.
Связанный: Почему эффективность блока питания имеет значение в компьютерных играх
Как установить новую видеокарту
Установка новой видеокарты — это простой процесс, который большинство пользователей компьютеров смогут выполнить самостоятельно.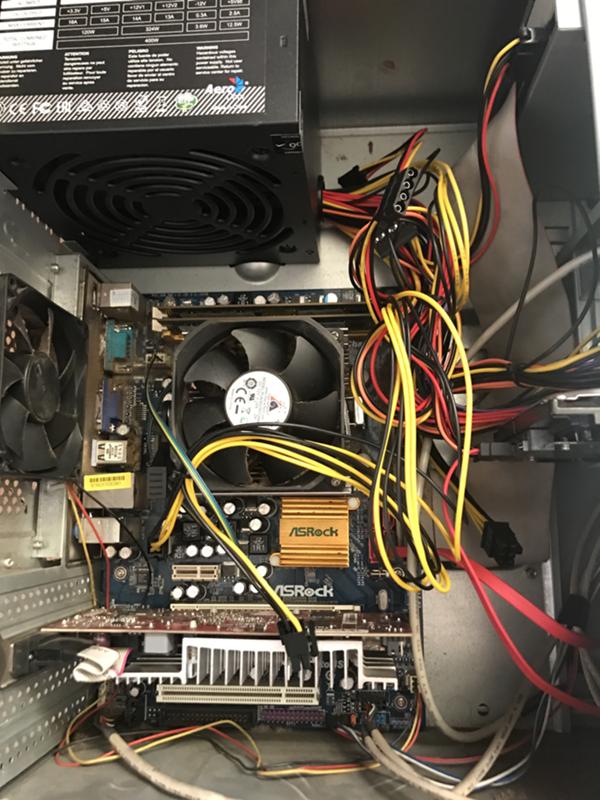
Безопасность очень важна, когда вы беретесь за такую работу, поэтому стоит изучить правила безопасности, которых следует придерживаться при работе внутри компьютера. Давайте сразу перейдем к шагам, которые вам нужно предпринять.
Связано: Как разогнать видеокарту (GPU)
Шаг 1. Подготовка ПК
Перед установкой новой видеокарты необходимо подготовить компьютер. Начните с , отсоедините блок питания от стены, снимите боковые панели и наклоните корпус на бок, чтобы вы могли видеть компоненты внутри.
Если у вас уже установлена видеокарта, вам нужно будет удалить ее, и это можно сделать, выполнив приведенные ниже действия в обратном порядке.
Чтобы устранить статическое электричество, вам нужно либо заземлить себя, либо надеть антистатический браслет , когда вы выполняете подобную работу.
Шаг 2. Снимите пластины слотов расширения
Большинство корпусов ПК поставляются с небольшими металлическими пластинами, закрывающими отверстия, которые карты расширения, такие как графические процессоры, используют для доступа к их вводам-выводам. обычно можно снимите эти , просто повернув их винты с накатанной головкой , хотя для этой части работы вам, возможно, придется найти отвертку.
обычно можно снимите эти , просто повернув их винты с накатанной головкой , хотя для этой части работы вам, возможно, придется найти отвертку.
Шаг 3. Откройте слот PCIe
Все современные основные видеокарты используют слоты PCIe для взаимодействия с материнской платой. Так же, как слот RAM/DIMM, эти разъемы имеют зажим на конце, который вы нажимаете, чтобы открыть для установки видеокарты. Вы можете увидеть, как выглядит открытый слот PCIe на изображении выше.
Шаг 4. Установите видеокарту
Теперь пришло время установить видеокарту, и вам нужно позаботиться о том, чтобы сделать это правильно. Слот PCIe позволит вам установить графический процессор только в том случае, если карта ориентирована правильно. Металлическая пластина, на которой размещены разъемы дисплея, будет обращена к задней части корпуса, а вентиляторы на видеокарте обычно направлены прямо вниз.
Начните с , совместив главный разъем вашей видеокарты со слотом PCIe, обращая особое внимание на то, чтобы канавки в разъеме совпадали с канавками внутри слота PCIe. Это может быть неудобно, поскольку пластина ввода-вывода графической карты должна скользить в небольшое пространство рядом с материнской платой.
Это может быть неудобно, поскольку пластина ввода-вывода графической карты должна скользить в небольшое пространство рядом с материнской платой.
После того, как вы выровняете разъемы, видеокарта легко встанет на место. На этом этапе вам нужно будет нажимать на карту , пока не услышите, что защелка на слоте PCIe закрылась, и обычно это происходит с легким щелчком.
На этом этапе вам следует переустановить винты , удерживающие пластины слотов расширения на месте. На этот раз они будут использоваться для удержания видеокарты.
Шаг 5. Подсоедините разъемы блока питания
Некоторым видеокартам не требуется дополнительное питание, хотя со временем это становится все реже. Обычно у вас будет один или два разъема для подключения при установке нового графического процессора. Эти разъемы больше нигде не встречаются на вашем ПК, что позволяет легко идентифицировать их от блока питания.
Вставьте каждый разъем в правильной ориентации, убедившись, что вы чувствуете или слышите щелчок, когда они встают на место. Многие блоки питания имеют вилки 6+2, которые можно использовать как шести- или восьмиконтактные разъемы. Может быть сложно подключить такие разъемы, хотя вы можете упростить себе задачу, подключив 9 разъемов.0030 с двумя контактами в видеокарту перед шестиконтактным .
Многие блоки питания имеют вилки 6+2, которые можно использовать как шести- или восьмиконтактные разъемы. Может быть сложно подключить такие разъемы, хотя вы можете упростить себе задачу, подключив 9 разъемов.0030 с двумя контактами в видеокарту перед шестиконтактным .
Шаг 6. Подключите мониторы и загрузите ПК
После того, как все будет установлено, наступит время подключить мониторы к видеокарте и загрузить компьютер, чтобы убедиться, что вы выполнили задание правильно. Крайне важно убедиться, что вы подключаете свои мониторы к видеокарте, а не к материнской плате, так как в противном случае вы получите только пустой экран.
В большинстве случаев ваш компьютер загрузится, и вы будете готовы перейти к следующему шагу. Однако, если нет, пришло время начать процесс заново и переустановить новую видеокарту, чтобы убедиться, что вы ничего не пропустили. Постоянные проблемы с графическим процессором можно устранить в местном магазине по ремонту компьютеров.
Шаг 7. Установите или обновите драйверы
Ваш новый графический процессор сможет работать без установки специальных драйверов, но вам необходимо получить драйверы как можно скорее, чтобы получить максимальную производительность от вашей новой графической карты.
И AMD, и Nvidia предлагают загрузку драйверов на своих веб-сайтах. Обычно использование драйверов, поставляемых на диске с новым графическим процессором, является пустой тратой времени; они уже устареют.
Как установить новую видеокарту: Успех
Как видите, процесс установки графического процессора прост. Большинство людей способны выполнять подобную работу, и это того стоит, чтобы насладиться повышенной производительностью, которую может обеспечить новая видеокарта.
Независимо от того, являетесь ли вы геймером или профессиональным пользователем компьютера, ваша новая видеокарта станет очень заметным улучшением. Вам просто нужно убедиться, что вы тщательно следуете этим шагам, чтобы получить наилучшие результаты.
Как подключить GPU к материнской плате за 6 шагов
Подключить аппаратные компоненты к материнской плате так же просто, как соединить детали лего. Вы просто видите, подходят ли части, и если да, то, скорее всего, туда и идет. Ну, по крайней мере, так говорят самые опытные сборщики ПК. Что касается начинающих сборщиков, может быть трудно определить, где аппаратные компоненты подходят к вашей материнской плате.
Одним из компонентов, с которым у новичков возникают проблемы, является видеокарта. Перед установкой видеокарты на плату необходимо снять некоторые детали с корпуса процессора. Вам нужно прикрутить его на место, и, в большинстве случаев, вам даже нужно вставить кабель питания в видеокарту.
В этой статье мы предоставили простое руководство по подключению графического процессора к материнской плате, а также ответы на некоторые распространенные вопросы о графическом процессоре.
Содержание
Предварительные условия
При подключении графического процессора к материнской плате вам потребуется немногое. Все, что вам нужно, это намагниченная отвертка, чтобы снять удерживающую скобу корпуса.
Все, что вам нужно, это намагниченная отвертка, чтобы снять удерживающую скобу корпуса.
Для мощного графического процессора, способного выполнять огромные задачи, также потребуется отдельный кабель для питания. Поэтому вам может понадобиться подключить его к источнику питания.
Как подключить GPU к материнской плате?
Хотя решения, упомянутые ниже, помогут вам найти и подключить каждый компонент, держите под рукой руководство пользователя материнской платы и видеокарты, если у вас возникнут проблемы с поиском каких-либо частей.
Теперь, без дальнейших промедлений, давайте приступим к делу.
Найдите слот PCIe x16
Во-первых, давайте посмотрим, где видеокарта входит в вашу материнскую плату. Найдите на материнской плате самый длинный слот с двумя перегородками с одним или двумя замками. Любая материнская плата будет иметь два типа слотов, соответствующих этому описанию. Один из них — слот для оперативной памяти, а другой — слот PCIe x16 (Peripheral Component Interconnect Express).
Слот памяти или ОЗУ будет иметь пластиковый замок с обеих сторон, тогда как PCIe x16 будет иметь такой же пластиковый замок только с одной стороны. В зависимости от материнской платы может быть более одного слота PCIe x16. Вы можете использовать любой из слотов по вашему выбору.
Однако слот PCIe x16 может использовать восемь или шестнадцать линий памяти. Эти дорожки действуют как среда, через которую материнская плата передает и получает данные от видеокарты. Эти полосы определяют, насколько быстро данные передаются между двумя сторонами.
Еще одна важная информация, которую вы можете использовать для определения местоположения слота PCIe x16, — это его ориентация. Когда вы вставляете графический процессор в слот PCIe x16, сторона графического процессора с портом HDMI должна быть обращена к задней стороне корпуса ЦП.
Обратитесь к руководству пользователя материнской платы, чтобы найти более быстрый слот PCIe x16. Если на вашей материнской плате нет PCIe x16 с шестнадцатью линиями памяти, вы можете использовать PCIe x16 с восемью линиями слота памяти.
Снимите крышку слота расширения корпуса
Если вы подключаете видеокарту для тестирования материнской платы вне корпуса процессора, вы можете игнорировать этот процесс. Однако, если вы уже установили материнскую плату в корпус ПК, перед установкой графического процессора необходимо снять крышку слота расширения.
Извлеките слот расширения, соответствующий слоту PCIe x16, из корпуса ПК. Удалите винт, удерживающий этот металлический кронштейн на месте.
Если у вас более громоздкая видеокарта, вам, возможно, придется снять две металлические скобы расширения.
Убедитесь, что вы не потеряли винты металлического кронштейна. Вы можете использовать металлический лоток для размещения этих винтов.
Вставьте видеокарту
Перед установкой видеокарты убедитесь, что кабели от других аппаратных компонентов не загораживают работу графического процессора и не касаются его вентиляторов.
Чтобы вставить графический процессор, выполните указанные ниже действия.
- Откройте пластиковый замок на одной стороне слота PCIe x16, потянув его наружу.
- Теперь совместите слот PCIe с видеокартой. Убедитесь, что сторона графического процессора с портом HDMI обращена к задней стороне корпуса ЦП.
- Аккуратно нажимайте на карту, пока не услышите, как она зафиксируется на месте.
Примечание. Если у вас возникли проблемы с подключением графического процессора, совместите зазоры на позолоченной стороне графического процессора с отсеками в слоте PCIe x16.
Закрепите видеокарту
Чтобы зафиксировать видеокарту, вставьте винт в слот расширения, который вы ранее удалили. В зависимости от используемой видеокарты вам может потребоваться прикрепить два винта, чтобы удерживать ее на месте.
Вставьте разъем питания
Некоторые видеокарты получают питание от медленного PCIe, в то время как другим требуется отдельный блок питания. Пожалуйста, обратитесь к руководству пользователя видеокарты, чтобы узнать, нуждается ли GPU в отдельном источнике питания.
Если для вашей видеокарты требуется отдельный источник питания от блока питания, проверьте наличие слота для блока питания. Слот будет иметь 6-контактный, 8-контактный или 12-контактный разъем питания. Проверьте боковые стороны видеокарты на наличие портов. Обычно вы найдете этот порт на сторонах, обращенных к боковой панели корпуса ЦП.
Возьмите соответствующий кабель от блока питания и подключите его к видеокарте.
Включите систему
Поздравляем, вы успешно подключили GPU к материнской плате. После того, как вы все собрали, включите компьютер и посмотрите, вращаются ли вентиляторы на вашей видеокарте. Если он не вращается, отсоедините кабель питания от графического процессора, снова подключите его и снова включите компьютер.
Одна из важных вещей, которую делают начинающие сборщики ПК, — это подключение монитора к разъему HDMI на материнской плате. Таким образом, вся ваша система будет работать на встроенном графическом процессоре. Вентилятор графического процессора может не вращаться, если вы подключите монитор к материнской плате.

 Обычно они имеют разъемы питания на противоположной стороне от разъема PCIe, а некоторые имеют один шестиконтактный разъем, один восьмиконтактный разъем или их комбинацию. У них также будет номинальная мощность, необходимая для того, чтобы ваш блок питания не отставал.
Обычно они имеют разъемы питания на противоположной стороне от разъема PCIe, а некоторые имеют один шестиконтактный разъем, один восьмиконтактный разъем или их комбинацию. У них также будет номинальная мощность, необходимая для того, чтобы ваш блок питания не отставал.