Как выбрать внешний жесткий диск: рассматриваем самые важные параметры
Многие люди хранят информацию на электронных носителях. Но когда ее становится слишком много, все задаются вопросом о том, как выбрать внешний жесткий диск. Ведь хранить много флешек неудобно и экономически нецелесообразно. Их суммарная стоимость будет значительно превышать стоимость внешнего носителя. Поэтому, отвечая на вопрос о том, что лучше — флешка или внешний жесткий диск, — можно смело отдавать предпочтение последнему.
На что обратить внимание при выборе
Чтобы подойти к выбору грамотно, важно определить, на какие параметры следует опираться.
Основными являются:
- форм-фактор;
- тип памяти;
- объем диска;
- интерфейс подключения.
Существуют и дополнительные:
- скорость передачи данных;
- скорость вращения диска;
- встроенные возможности;
- особые функции.

Как правильно выбрать внешний жесткий диск? Подумайте о размерах. Самые распространенные — 3,5 и 2,5 дюйма. Еще существует 1,8 дюйма, но сегодня он менее популярен.
Первый форм-фактор наиболее большой и вместительный. Объем диска может составлять терабайты и десятки терабайт. За счет этого достигается снижение цены за Гб. Недостатком является вес. Вам придется носить не только сам винчестер, но и блок питания к нему, ведь для его работы необходимо электропитание. По этой причине он идеально подойдет для создания архивов, стационарного использования.
Съемный носитель размером 2,5″ в точности такой же по размерам, как и жесткий диск для ноутбука. Поэтому выбор чаще всего приходится на него. Еще один плюс — питание осуществляется от USB-порта. Это значит, что внешний накопитель будет значительно меньше и легче своего большего собрата. Платой за компактность стала цена. Она будет выше за Гб, чем у диска 3,5″.
С точки зрения мобильности и компактности лучший внешний жесткий диск — это устройство размером 1,8″. Однако маленькие размеры и применение SSD-памяти делают его достаточно дорогим удовольствием. По этим причинам этот форм-фактор не имеет особой популярности.
Однако маленькие размеры и применение SSD-памяти делают его достаточно дорогим удовольствием. По этим причинам этот форм-фактор не имеет особой популярности.
Тип памяти
Одним из главных критериев при ответе на вопрос о том, как выбрать переносной жесткий диск, является тип памяти. На сегодня их существует 3:
HDD (Hard Disk Drive) является самым распространенным типом внешнего жесткого диска. Он представляет собой вращающиеся магнитные пластины и считывающую головку. Из преимуществ стоит отметить большую емкость и низкую стоимость. Из недостатков — небольшой шум, чувствительность к падениям, тряске и другим механическим воздействиям.
SSD (Solid State Drive) — твердотельный накопитель. В нем отсутствуют подвижные детали, за счет чего он гораздо устойчивее к сотрясениям. Поэтому он лучше подходит для частого ношения. SSD имеет более высокую скорость передачи данных, чем HDD, и меньшее энергопотребление. Однако уступает по объему и цене. Это диски с относительно небольшим объемом и пока еще высокой стоимостью.
SSHD (Solid State Hybrid Drive) вобрал в себя технологии обоих типов памяти. По своей сути — это HDD с секцией твердотельной памяти. Цель данного устройства — ускорить работу диска за счет того, что наиболее часто используемые файлы будут храниться во флеш-памяти диска. А основная информация — на магнитных пластинах. Эти жесткие диски пользуются меньшей популярностью по сравнению с предыдущими двумя.
С каким типом памяти выбрать внешний носитель зависит только от ваших потребностей и финансовых возможностей.
Объем портативного накопителя
На выбор внешнего диска будет влиять то, для каких целей планируете использовать устройство. 2,5-дюймовый обычно ограничен 500-750 Гб, но он мобильный и портативный. А 3,5-дюймовые могут содержать терабайты информации. Если устройство необходимо для частого переноса небольшой информации, внешний диск лучше выбирать на 250-500 Гб. Если желаете создать домашнюю медиатеку, архив, тогда вам нужно несколько терабайт. Ведь размеры файлов беспрерывно растут, а с ростом объема накопителя цена за гигабайт снижается.
Скорость передачи информации внешних жестких дисков зависит от интерфейса, то есть способа подключения.
Наиболее распространенным является USB. Актуальным на сегодня является USB 3.0 со скоростью передачи данных до 5 Гб/с. USB 2.0 имеет максимальную скорость передачи 480 Мб/с. По цене они отличаются незначительно, а по скорости вы можете судить сами. Этот разъем присутствует практически на любом устройстве. Для него всегда можно найти переходник. Популярность интерфейса может быть решающей при выборе внешних жестких дисков.
- Стандарт SATA, напротив, сейчас почти не используется для внешних жестких дисков. Максимальная допустимая скорость — 6 Гб/с. В основном этот разъем используют для внутренних винчестеров.
- eSATA — подвид стандарта SATA.
- FireWire — достаточно редкий разъем, который может развить скорость передачи данных в 400 Мбит/с.
- Thunderbolt — стандарт фирмы Apple. Максимальная скорость 10 Гбит/с.
Скорость вращения шпинделя будет влиять на такие параметры, как быстрота передачи информации, энергопотребление, уровень шума и то, как сильно он греется.
- 5400 оборотов — самые медленные и тихие;
- 7200 оборотов — среднее значение скорости вращения;
- 10000 оборотов — самые быстрые (среди HDD) и самые громкие.
FAT32 и NTFS
FAT32 — это старый файловый формат системы. NTFS — более новая, поддерживает файлы объемом более 4 Гб. Это важно учитывать при выборе внешних жестких дисков. Ведь, если на компьютере файловая система FAT32, а на портативном накопителе NTFS, возникнет конфликт оборудования, и ПК не увидит съемное устройство.Когда же выбираете внешний носитель с FAT32, нужно знать, что он отлично будет работать со всеми ОС, но не будет поддерживать файлы размером более 4 Гб.
На скорость работы внешнего диска влияет объем буфера обмена. Чем он больше, тем быстрее будет производительность. Некоторые накопители оснащены специализированными программами. Они позволяют делать резервное копирование файлов, создавать раздел на диске, защищенный паролем, и многое другое. Хотя все это можно сделать и с помощью сторонних программ.
Некоторые модели имеют сетевой разъем Ethernet, а также Wi-Fi. Такие модели можно использовать как сервер с домашней медиатекой. Это очень удобно, когда дома используют несколько компьютеров. А если на девайсе имеется дополнительный USB-порт, его можно использовать для подзарядки гаджетов.
Когда выбираем внешний жесткий диск, рейтинг надежности играет немаловажную роль. Рассмотрим, носители каких фирм стали лучшими в прошедшем году.
Seagate выпустил замечательный накопитель seagate Backup Plus Slim. Также отличился Transcend с моделью StoreJet 25M3. Western Digital дважды попал в пятерку лучших съемных носителей с дисками Elements Portable и My Passport Ultra. А лидером пятерки стал Seagate Expansion.
Какой носитель вы выберете, зависит от ваших потребностей и материальных возможностей. Прежде чем принять окончательное решение о том, какую модель и какой фирмы покупать, обязательно почитайте отзывы о внешних жестких дисках. На наиболее популярные модели достаточно много отзывов, на основании которых вы сможете составить свое мнение.
Выбираем внешнюю память для ноутбука
Наверх- Рейтинги
- Обзоры
- Смартфоны и планшеты
- Компьютеры и ноутбуки
- Комплектующие
- Периферия
- Фото и видео
- Аксессуары
- ТВ и аудио
- Техника для дома
- Программы и приложения
- Новости
- Советы
- Покупка
- Эксплуатация
- Ремонт
- Подборки
- Смартфоны и планшеты
- Компьютеры
- Аксессуары
- ТВ и аудио
- Фото и видео
- Программы и приложения
- Техника для дома
- Гейминг
Рейтинг внешних жестких дисков 2020: какой накопитель выбрать
Флеш-накопители, наверное, самые популярные носители информации: маленькие, дешёвые и надёжные. Ёмкость их тоже постоянно растёт, и пара сотен гигабайт, спрессованная в крошечном пластиковом корпусе, давно уже никого не удивляет. Но ведь растут и объёмы файлов! Одно дело — сбросить на флешку несколько документов или пачку цифровых фотографий. Другое — хранить где-то коллекцию фильмов высокого разрешения или lossless-фонотеку. Тут уж флешкой не обойтись, и на помощь приходят старые добрые жёсткие магнитные диски. Объёмы их велики, а цены за мегабайт памяти — копеечные, так что для хранения больших файловых массивов ничего лучше не найти. Ведь внешние жёсткие диски мобильны, почти так же компактны, как флешки, и отлично работают в паре с ноутбуками, игровыми консолями или умными телевизорами. Как выбрать внешний жёсткий диск на один, два, три, четыре, шесть и даже на целых восемь терабайт — в нашем независимом Топ-6 лучших внешних жёстких дисков.
Ёмкость их тоже постоянно растёт, и пара сотен гигабайт, спрессованная в крошечном пластиковом корпусе, давно уже никого не удивляет. Но ведь растут и объёмы файлов! Одно дело — сбросить на флешку несколько документов или пачку цифровых фотографий. Другое — хранить где-то коллекцию фильмов высокого разрешения или lossless-фонотеку. Тут уж флешкой не обойтись, и на помощь приходят старые добрые жёсткие магнитные диски. Объёмы их велики, а цены за мегабайт памяти — копеечные, так что для хранения больших файловых массивов ничего лучше не найти. Ведь внешние жёсткие диски мобильны, почти так же компактны, как флешки, и отлично работают в паре с ноутбуками, игровыми консолями или умными телевизорами. Как выбрать внешний жёсткий диск на один, два, три, четыре, шесть и даже на целых восемь терабайт — в нашем независимом Топ-6 лучших внешних жёстких дисков.
На что обращать внимание при выборе лучшего внешнего жёсткого диска
Типы внешних жёстких дисков
Внешние жёсткие диски — это вполне обычные HDD, какие устанавливают внутрь ноутбуков и десктопов, только упакованные в специальные корпуса. Поэтому и форматы у них такие же: 3,5 и 2,5 дюйма. Первые — большие и громоздкие, к тому же требующие дополнительного питания, зато более вместительные. Вторые — гораздо легче, современнее и питание получают по тому же кабелю, по которому соединяются с ПК.
Поэтому и форматы у них такие же: 3,5 и 2,5 дюйма. Первые — большие и громоздкие, к тому же требующие дополнительного питания, зато более вместительные. Вторые — гораздо легче, современнее и питание получают по тому же кабелю, по которому соединяются с ПК.
Интерфейс подключения внешнего жёсткого диска к ПК
Большинство современных внешних жёстких дисков подключаются к ПК через порт USB, однако можно найти и экзотику: с интерфейсом Thunderbolt, к примеру. Но именно USB стал повсеместным стандартом де-факто, он есть везде, и искать что-то другое особого смысла нет.
Версия USB внешнего жёсткого диска
Актуальная версия интерфейса USB на начало 2019 года — 3.1. Для внешнего HDD вполне хватит и 3.0. Скорость передачи данных у таких устройств составляет от 5 до 10 Гбит/сек. Ревизии постарше работают куда медленнее и покупать оснащённые ими жёсткие диски однозначно не стоит.
Объём памяти внешнего жёсткого диска
Чем больше у внешнего HDD памяти — тем, само собой, лучше, ведь ради памяти мы их и покупаем. И само собой, чем памяти больше — тем жёсткий диск дороже. Но если пересчитать цену одного гигабайта, то выходит, что покупать объёмные диски выгоднее. Минимальный объём памяти внешнего жёсткого диска, который вообще есть смысл покупать, — 1 терабайт.
И само собой, чем памяти больше — тем жёсткий диск дороже. Но если пересчитать цену одного гигабайта, то выходит, что покупать объёмные диски выгоднее. Минимальный объём памяти внешнего жёсткого диска, который вообще есть смысл покупать, — 1 терабайт.
Защищённость внешнего жёсткого диска
Поскольку внешний HDD-накопитель предназначен для переноски информации, способность обеспечивать сохранность данных — не последний критерий выбора. Самые простые модели жёстких дисков выпускают в простых пластиковых корпусах, совершенно беззащитных перед этим жестоким миром. Есть модификации посерьёзнее: в прорезиненных или металлических корпусах, с защитой от пыли и воды по различным классам
Лучшие жёсткие диски — рейтинг моделей 2020 года
Производители жестких дисков постоянно работают работают над модернизацией своей продукции и выпускают на рынок новые и новые образцы своей продукции. Запутаться в этом богатстве не просто легко, а чрезвычайно легко. Чтобы подобное не стряслось, читайте наш материал: в нём мы расскажем, как выбрать HDD и какие жесткие диски достойны звания лучших.
Чтобы подобное не стряслось, читайте наш материал: в нём мы расскажем, как выбрать HDD и какие жесткие диски достойны звания лучших.
Виды жестких дисков
Ноутбуки снабжаются разными видами накопителей:
- HDD — механическое устройство. Магнитная головка записывает/считывает информацию на пластины. HDD не является самым быстродействующим устройством, однако выигрывает по емкости, стоимости, долгому сроку эксплуатации.
- SSHD — магнитный жесткий диск, в который интегрирован твердотельный накопитель. В большинстве объем составляет 8 ГБ. Это доступный по цене вариант с большой скоростью кэширования данных.
- SSD — флэш-накопитель, не имеющий движущихся деталей, работающий по технологии полупроводников. Его основное достоинство — высокая скорость. Однако цена на эти модели пока остается достаточно высокой.
Как выбрать жесткий диск для ноутбука
Основными факторами, определяющими физико-технические параметры жестких дисков являются объем доступного места, скорость нужная для передачи данных, объем требуемого дискового пространства. Давайте рассмотрим основные характеристики хард-диска.
Давайте рассмотрим основные характеристики хард-диска.
Емкость жесткого диска
Емкость хард-диска — важнейший параметр. Это объем информации, который на нем может поместиться.
- 320 ГБ — 750 ГБ — отличный вариант для тех, кто использует ноутбук для офисной работы или хранит информацию в облаке.
- 1 ТБ — 3 ТБ — хороший вариант для игр, для тех, кто планирует устанавливать графические редакторы, качать торренты или хранить большие объемы информации.
- От 4 ТБ — для хранения большого объема архивных данных.
Скорость работы и интерфейс подключения
За скорость работы хард диска отвечают интерфейс подключения, объем буфера памяти, скорость вращения шпинделя.
- Что касается интерфейса подключения, то современные ноутбуки имеют взаимозаменяемые разъемы SATA II (до 3 Гбит/с) и SATA III (до 6 Гбит/с).
- Скорость вращения шпинделя: чем выше, тем быстрее будет обработана информация. Стандартные скорости вращения: 5400 RPM — низкая, используется для хранения архивных данных; 7200 RPM — высокая, используется для установки ОС.

Хард диски примерно с одинаковыми характеристиками могут различаться и по скорости обмена данными и по стоимости. Это связано с лучшей оптимизацией кэш-памяти, с разным числом магнитных дисков.
Объем кэша
Объем буфера памяти отвечает за временное хранение промежуточных данных. В теории, чем больше объем кэша, тем больше информации можно сохранить в буфере памяти без сохранения на пластинах HDD. При выборе равнозначных моделей нужно отдать предпочтение большему объему кэша. В современных HDD кэш находится в диапазоне от 8 МБ до 128 МБ.
Рейтинг лучших жестких дисков
Давайте рассмотрим рейтинг современных хард дисков.
Лучший быстрый и емкий жесткий диск
1. Wester
чем HDD отличается от SSD, на что смотреть при выборе
Чтобы ничего не потерять, я храню файлы на разных жестких дисках.
Дмитрий Кузьмин
хранит информацию сразу на пяти жестких дисках
Один нужен, чтобы «Виндоус» загружалась за несколько секунд. Второй чуть медленнее, но объемнее — на нем я храню фильмы и архив музыки. Третий диск только для работы. И еще два внешних диска, на которых я храню то, что не влезло на остальные.
Второй чуть медленнее, но объемнее — на нем я храню фильмы и архив музыки. Третий диск только для работы. И еще два внешних диска, на которых я храню то, что не влезло на остальные.
Такое разделение удобно: если сломается операционная система, не придется восстанавливать рабочие файлы, ведь они хранятся на другом физическом диске.
Что мы называем жестким диском
«Жесткий диск» — это устройство, на котором мы храним файлы и программы. Раньше был только один тип таких устройств — HDD. Потом добавились твердотельные накопители — SSD, но многие по привычке и их называют жесткими дисками. В этой статье я рассказываю обо всех основных типах устройств для хранения данных.
Расскажу, как выбрать жесткий диск без советов продавцов и так, чтобы ничего не перепутать.
HDD или SSD
Это два разных типа накопителей. Вот чем они отличаются.
HDD (hard disk drive — «жесткий диск»). Принцип работы основан на магнитной записи. Внутри корпуса размещаются диски из особой смеси металла и стекла с напылением сверху. На верхний слой записывается информация — по сути, тем же способом, что и на виниловых пластинках. Технология энергонезависимая: информация остается на диске и без подключения электричества.
На верхний слой записывается информация — по сути, тем же способом, что и на виниловых пластинках. Технология энергонезависимая: информация остается на диске и без подключения электричества.
У HDD есть большой минус — хрупкость. Достаточно небольшого удара, и диски сдвинутся с места, напыление повредится, и данные потеряются. Поэтому HDD или используют внутри системного блока или ноутбука, или помещают в специальный корпус и обращаются супернежно. Зато есть небольшая возможность восстановить данные даже с частично неисправного диска.
Сколько стоит собрать компьютер самостоятельно
Так работает HDD-накопительSSD (solid-state drive — «твердотельный накопитель»). Такой диск состоит из контроллера и набора микросхем, на которых хранится информация.
Мельчайшие элементы внутри микросхем принимают значение «1» либо «0». Дальше процессор считывает эти значения и преобразует их в привычные нам файлы: документы, картинки, видео. SSD можно сравнить с продвинутой и объемной флешкой.
SSD можно сравнить с продвинутой и объемной флешкой.
Из минусов SDD обычно называют цену и емкость: в продаже сложно найти SDD с объемом больше 2 Тб. И стоят такие диски обычно дороже, чем HDD.
Так работает SSD-накопительSSHD (solid-state hybrid drive — «гибридный жесткий диск»). Это устройство, в котором данные хранятся и на дисках, и во флеш-памяти.
Такие устройства повышают производительность компьютера за счет особой архитектуры: они записывают на SSD-часть диска информацию, которая нужна для загрузки операционной системы. Во время следующего включения компьютера система начнет работать быстрее, потому что ее данные расположены на быстрой части диска.
Моментами такие устройства работают быстрее, но по сути остаются теми же HDD со всеми их недостатками.
Внешне гибриды выглядят как обычные HDDНапример:
💾 Жесткий диск HDD на 1 Тб — Seagate за 4036 Р
💾 Твердотельный накопитель SSD на 500 Гб — Samsung за 5299 Р
💾 Гибридный жесткий диск SSHD на 2 Тб — Seagate за 10 490 Р
Внешний или внутренний диск
Накопители можно устанавливать внутрь компьютера или ноутбука или просто носить с собой как флешку.
Внутренние жесткие диски помещаются внутрь системного блока или ноутбука. Здесь важен форм-фактор — то, какого размера и формы будет жесткий диск. Его указывают обычно в дюймах.
Например, если купить для обычного системного блока жесткий диск шириной 2,5 дюйма, придется думать, куда его положить: стандартные крепления рассчитаны на диски 3,5 дюйма. В ноутбуках обычно используют форм-фактор 2,5 — большей ширины диск вы туда просто не засунете.
Некоторые производители измеряют диски не в дюймах, а в миллиметрах. Пишут так: 2242, 2262 или 2280 мм. Первые две цифры означают длину диска, последние две — ширину. Такие форм-факторы используют для SSD.
Чтобы подключить внутренний диск, нужно выключить компьютер или ноутбук, снять крышку, найти нужные разъемы для обмена данными и питания, подсоединить устройство.
Любой внутренний HDD будет выглядеть как металлическая тяжелая коробочкаНапример:
💾 Внутренний HDD для системного блока с форм-фактором 3,5 — Seagate за 3669 Р
💾 Внутренний HDD для ноутбука с форм-фактором 2,5 — Toshiba за 3904 Р
💾 Внутренний SSD с форм-фактором 2280 — A-DATA за 11 990 Р
Внешние жесткие диски можно носить с собой, поэтому от форм-фактора зависит только удобство.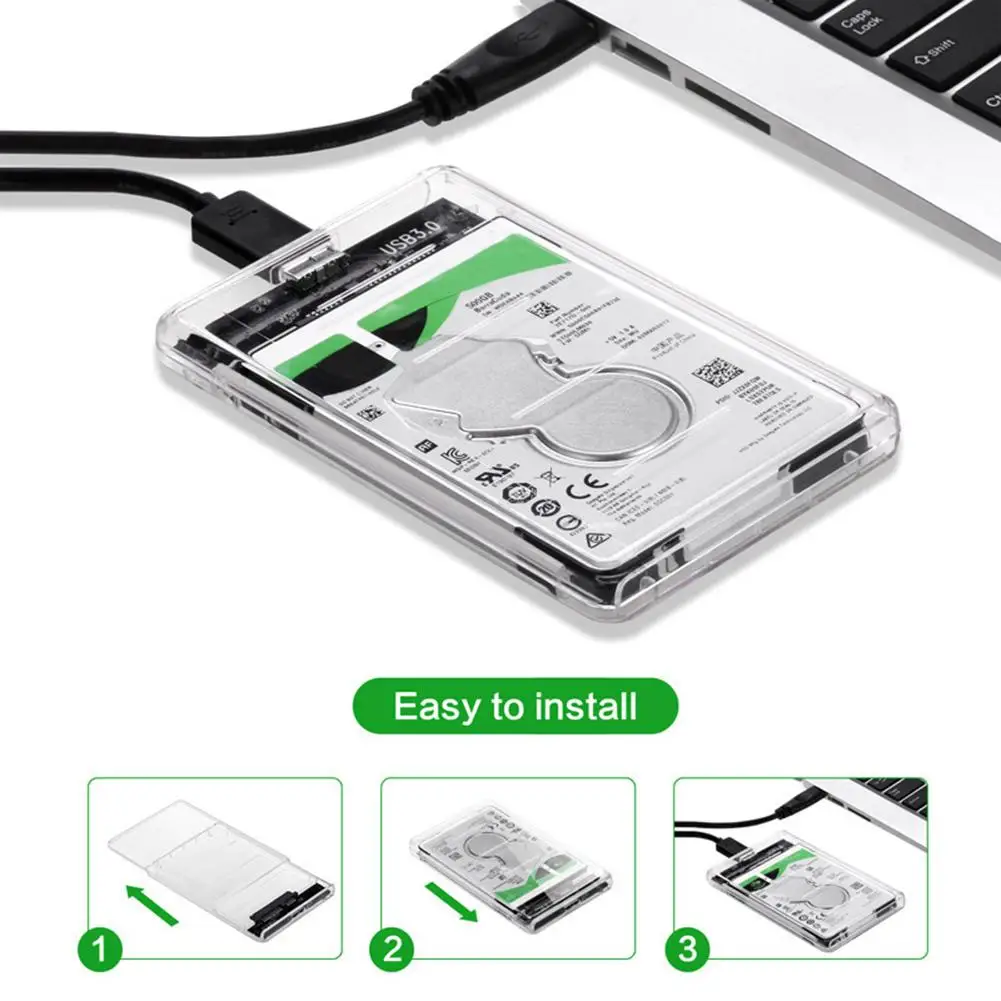 Я спокойно пользуюсь большим диском на 2,5 дюйма, а кто-то предпочитает миниатюрные на 1,8 дюйма.
Я спокойно пользуюсь большим диском на 2,5 дюйма, а кто-то предпочитает миниатюрные на 1,8 дюйма.
Внешние диски чаще всего используют USB-разъемы, поэтому для их подключения нужно просто вставить провод в нужное гнездо — как флешку.
Внешний диск от Toshiba чуть меньше обычной ручки. Я переношу такой просто в заднем кармане брюкНапример:
💾 Внешний HDD с форм-фактором 2,5 — Toshiba за 3799 Р
💾 Внешний SSD с форм-фактором 2,5 — Samsung за 7599 Р
Интерфейсы
Этим термином обозначают то, каким образом подключается накопитель к компьютеру, — это и физический разъем, и программный метод передачи данных. Современных несколько.
Интерфейс SATA — основной стандарт для подключения жестких дисков. Есть три поколения таких разъемов, различаются они в основном пропускной скоростью:
- SATA 1: 1,5 гигабита в секунду. В идеальных условиях фильм весом 8 Гб скачается почти за минуту.
- SATA 2: 3 гигабита в секунду.
 На фильм должно хватить 30 секунд.
На фильм должно хватить 30 секунд. - SATA 3: 6 гигабит в секунду. Фильм скачивается за 10 секунд.
Производитель указывает максимальную пропускную скорость именно интерфейса: на то, с какой скоростью файлы будут записываться в реальности, влияют сотни факторов — от износа диска до особенностей файлов.
VPN здорового человека
Поэтому для получения реальных данных максимальный показатель скорости нужно делить на 3—5. То есть на высокоскоростном SATA 3 фильм будет скачиваться не 10 секунд, а около минуты. На SATA 1 стоит рассчитывать на несколько минут.
Новые устройства выпускают в основном на базе SATA 3.
PCI-E — этот интерфейс используют в основном для подключения твердотельных дисков — SSD. На базе PCI-E создано несколько разъемов, например M2.
Разъем SATA 3 на обычном HDDРазъем M2, сделанный на основе PCI-EUSB — этот интерфейс используют для подключения внешних дисков. Вот популярные версии.
- USB 2 — довольно медленный, но распространенный формат для HDD и флешкарт.
 Максимальная скорость — до 60 мегабайт в секунду. В реальности такие HDD записывают порядка 1—10 мегабайтов в секунду, то есть фильм весом в 8 Гб будет скачиваться около 10 минут.
Максимальная скорость — до 60 мегабайт в секунду. В реальности такие HDD записывают порядка 1—10 мегабайтов в секунду, то есть фильм весом в 8 Гб будет скачиваться около 10 минут. - USB 3.0 — современный стандарт с высокой скоростью, пропускная способность до 4,8 гигабит в секунду. Если смотреть на тесты, то жесткий диск через USB 3.0 может записывать со скоростью 1—15 мегабайт в секунду. Кино скачается за 1—3 минуты.
- USB 3.2 Type C — спецификация USB с еще большей скоростью. Пропускная способность до 10 гигабит, в реальности же такой диск может выдавать до нескольких десятков мегабайт в секунду. Кино получится записать буквально за минуту.
Подходящие интерфейсы должны быть не только в жестком диске, но и в самом устройстве, к которому вы будете подключать диск. Поэтому перед покупкой внутреннего жесткого диска проверьте наличие необходимых интерфейсов на материнской плате. Это можно сделать в бесплатной программе HWiNFO в разделе Motherboard.
Если покупаете внешний диск, учитывайте обратную совместимость: вы сможете использовать диск USB 3. 0 в старом разъеме USB 2, только скорость будет минимальной. Поэтому покупать дорогой внешний SSD для обычного ноутбука смысла нет.
0 в старом разъеме USB 2, только скорость будет минимальной. Поэтому покупать дорогой внешний SSD для обычного ноутбука смысла нет.
Например:
💾 HDD на SATA 2 — Toshiba за 3090 Р
💾 HDD на SATA 3 — Western за 4144 Р
💾 SSD на PCI-E, M2 — WD Black за 7399 Р
💾 HDD на USB 3.0 — Seagate за 4190 Р
Как грамотно потратить и сэкономить
Рассказываем в нашей рассылке дважды в неделю. Подпишитесь, чтобы совладать с бюджетом
Скорость передачи данных
Хотя некоторые производители указывают скорость передачи данных, это в любом случае относительный, условный показатель. На скорость чтения и записи влияют десятки параметров — от внутренних вроде скорости вращения дисков и особенности конструкции до внешних: интерфейсов подключения, других устройств, материнской платы и прочего.
Если вы планируете купить HDD, то можно ориентироваться на скорость вращения шпинделя — это ось, которая крутит те самые пластинки:
- 5400 оборотов в минуту — медленнее, меньше шума, меньше тепловыделения, а значит, надежнее;
- 7200 оборотов в минуту — быстрее, больше шума, чуть меньше надежности.

Если нужен внутренний жесткий диск для операционной системы — выбирайте SSD или HDD на 7200 об/мин. Так компьютер будет загружаться и работать быстрее.
Для хранилища данных подойдет HDD на 5400 об/мин. Работает тихо, надежно.
В качестве внешнего жесткого диска удобен HDD с интерфейсом USB 3.0. Такой интерфейс будет у большинства ноутбуков, компьютеров и даже телевизоров.
Например:
💾 SSD на 500 Гб — Samsung за 5299 Р
💾 HDD на 4 Тб — Western за 8714 Р
💾 Внешний HDD на 2 Тб — Seagate за 4190 Р
Объем памяти
У HDD-дисков в основном объем памяти от 500 Гб до 10 Тб, у SSD-накопителей — от 128 Гб до 2 Тб. Сколько именно вам нужно памяти, зависит от задач, но есть несколько особенностей:
- Цены на HDD с объемом до 2 Тб будут практически одинаковыми: нет смысла экономить и покупать диск на 500 Гб, если за ту же сумму можно купить 2 Тб.
- У дисков с объемом памяти 4 Тб и выше ценник растет пропорционально: проще купить пять дисков по 2 Тб, чем один диск на 10 Тб.

Например:
💾 HDD на 500 Гб — Western за 4090 Р
💾 HDD на 2 Тб — Seagate за 4879 Р
💾 SSD на 250 Гб — Samsung за 3760 Р
💾 SSD на 1 Тб — Samsung за 10 494 Р
На что обратить внимание при выборе жесткого диска
- Решите, для чего вам нужен жесткий диск: чтобы быстро загружался компьютер или чтобы хранить коллекцию файлов.
- Когда выбираете внутренний жесткий диск, обязательно проверьте наличие нужных разъемов в материнской плате.
- Если нужен внешний диск, не переплачивайте за новомодные интерфейсы: все равно они не будут работать, если в вашем ноутбуке старый USB 3.0.
- Памяти бывает много — подумайте, действительно ли вам нужен огромный диск на 4 Тб. Скорее всего, быстрого SSD на 500 Гб и хранилища на 1 Тб будет достаточно.
Какой внешний жесткий диск выбрать?
Личная коллекция цифровых данных имеет тенденцию со временем экспоненциально увеличиваться. С годами, количество данных в виде тысячи песен, фильмов, фотографий, документов, всяких видеокурсов непрерывно растет и они, естественно, где-то должны храниться. Жесткий диск компьютера или ноутбука, каким бы большим он ни был, все равно когда-нибудь полностью исчерпает свободное пространство.
Жесткий диск компьютера или ноутбука, каким бы большим он ни был, все равно когда-нибудь полностью исчерпает свободное пространство.
Очевидное решение проблемы нехватки места для хранения данных – покупка DVD-дисков, USB флэш-накопителей или внешнего жесткого диска(HDD). Флеш накопители обычно предоставляют несколько Гб дискового пространства, но они однозначно не подходят для длительного хранения, к тому же, соотношение цена – объем у них, мягко говоря, не самое лучшее. DVD-диски – выгодный вариант в плане цены, но не удобный в плане записи, перезаписи и удаления ненужных данных, но они потихоньку сдыхают становятся устаревшей технологией. Внешний HDD предоставляет большой объем пространства, портативен, удобен в использовании, прекрасно подходит для длительного хранения данных.
При покупке внешнего HDD, чтобы сделать правильный выбор, вы должны знать, на что обращать внимание в первую очередь. В этой статье мы расскажем, какими критериями необходимо руководствоваться при выборе и покупке внешнего жесткого диска.
На что обращать внимание при покупке внешнего жесткого диска
Начнем с выбора марки, лучшими из них являются Maxtor, Seagate, Iomega, LaCie, Toshiba и Western Digital.
Наиболее важными характеристиками, на которые необходимо обращать внимание при покупке:
Емкость
Объем дискового пространства, это первое, что необходимо учитывать. Основное правило, которым вы должны руководствоваться при покупке – емкость, которая вам необходима, умножайте на три. Например, если вы думаете, что 250 ГБ дополнительного места на винчестере достаточно, покупайте модель от 750 Гб. Диски с большим объемом дискового пространства, как правило, довольно громоздки, что сказывается на их мобильных возможностях, это также необходимо учитывать тем, кто часто носит внешний накопитель с собой. Для настольных компьютеров, в продаже имеются модели с объемом дискового пространства в несколько терабайт.
Форм-фактор
Форм-фактор определяет размер устройства. В настоящее время для внешних HDD используются форм-факторы 2,5 и 3,5.
2,5-форм-факторы(размер в дюймах)- меньше по размерам, имеют небольшой вес, энергопитание получает от порта, компактны, мобильны.
3,5 форм факторы – больше в размерах, имеют дополнительное питание от электросети, довольно тяжелы (часто более 1 Кг), имеют большой объем дискового пространства. Обратите внимание на блок питания от сети, т.к. если планируется подключать устройство к слабенькому ноутбуку, то он возможно не сможет обеспечить раскрутку диска — и диск просто не будет работать.
Скорость вращения (RPM)
Вторым важным фактором, который необходимо учитывать — скорость вращения диска, указываемая в RPM (обороты в минуту). Большая скорость обеспечивает быстрое считывание данных и высокую скорость записи. Любой HDD, имеющий скорость вращения диска равной 7200 RPM и более является хорошим выбором. Если скорость для вас не критична, то можно выбрать модель с 5400 RPM, они тише работают и меньше греются.
Если скорость для вас не критична, то можно выбрать модель с 5400 RPM, они тише работают и меньше греются.
Размер кэш-памяти
Каждый внешний HDD имеет буфер или кэш-память, в которую временно помещаются данные перед тем, как они попадают на диск. Диски с большим размером кеш-памяти передают данные быстрее тех, которые имеют кеш меньшего размера. Выбирайте модель, имеющую как минимум 16 мб кеш-памяти, желательно больше.
Интерфейс
Кроме вышеперечисленных факторов, еще одной важной особенностью является тип интерфейса, используемого для передачи данных. Наиболее распространенным является USB 2.0. набирает популярность USB 3.0, у нового поколения значительно возросла скорость передачи данных, также доступны модели с интерфейсами FireWire и ESATA. Рекомендуем остановить свой выбор на моделях с интерфейсами USB 3.0 и ESATA, имеющих высокую скорость передачи данных, при условии, что ваш компьютер оборудован соответствующими портами. Если для вас критическое значение имеет возможность подключать внешний жесткий диск к возможно большему количеству устройств – выбирайте модель с версией интерфейса USB 2.0.
Если для вас критическое значение имеет возможность подключать внешний жесткий диск к возможно большему количеству устройств – выбирайте модель с версией интерфейса USB 2.0.
А если купили USB 3.0, да вставили в старую машину, то увидите такую милую картинку
Выбирая накопитель, учитывайте свои потребности. Если вам необходимо устройство, которое будет вас часто сопровождать в дороге, обратите внимание на такие характеристики как вес, размеры, форма и прочность корпуса.
Похожие статьи:
Запись имеет метки: Компьютер
Лучшие внешние жесткие диски 2020 года
Лучшие внешние жесткие диски — это потрясающие доступные решения для ваших потребностей в хранении данных. Хотя портативные твердотельные накопители и защищенные диски могут быть более надежными и, возможно, лучше защищать ваши файлы, это более дорогие решения, которые могут стать дорогостоящим обновлением для многих людей. С другой стороны, эти жесткие диски расширяют пространство для хранения, не прожигая дыры в кармане, что делает их идеальным решением для резервного копирования не только для личного, но и для бизнеса.
Итак, если для вас важна ценность, вы получите немало с лучшими внешними жесткими дисками. Хотя эти жесткие диски не будут такими быстрыми и прочными, как внешние твердотельные накопители, они предлагают больше места по более низкой цене и представляют собой отличный компромисс между практичностью и ценой. Более того, они предоставляют вам доступ к вашим самым важным файлам, где бы вы ни находились. Флеш-накопители USB и Карты памяти microSD могут быть более портативными, но они просто не дадут вам достаточно места для длительного использования.
Если внешние твердотельные накопители слишком дороги и вы хотите расширить пространство для хранения, лучшие внешние жесткие диски обеспечат вам защиту и сохранят ваши файлы. И они сделают это по разумной цене. Читайте дальше, чтобы увидеть, как мы выбрали лучшие жесткие диски.
Лучшие предложения внешнего жесткого диска
Портативный жесткий диск Silicon Power 2 ТБ — 134,99 $ 62,49 $ на Amazon
Получите бесплатное настенное зарядное устройство или портативное зарядное устройство на 10000 мАч при покупке этого жесткого диска . Armor A60 ударопрочный и брызгозащищенный, а также позволяет переносить кабель для удобного хранения кабеля. Несмотря на все эти плюсы, он по-прежнему остается одним из самых дешевых портативных накопителей такой емкости. View Deal
Armor A60 ударопрочный и брызгозащищенный, а также позволяет переносить кабель для удобного хранения кабеля. Несмотря на все эти плюсы, он по-прежнему остается одним из самых дешевых портативных накопителей такой емкости. View Deal
IDrive 5TB Cloud Backup — 69,50 долларов США 3,48 долларов США в год, прямой доступ
Если вы у вас есть терабайты контента и вы хотите сохранить их в безопасности, использование поставщика облачного хранилища, такого как iDrive, означает, что ваши данные будут скопированы онлайн и готовы, если ваша локальная резервная копия будет потеряна, украдена или сломана.Сэкономьте колоссальные 95% в течение первого года. View Deal
Обзор лучших внешних жестких дисков
- Buffalo MiniStation Extreme NFC
- Western Digital My Passport Ultra 4 ТБ
- Samsung T5 SSD
- Adata SD700
- WD My Book Duo 4 ТБ
- Buffalo MiniStation Thunderbolt
- Настольный диск Seagate Backup Plus 5 ТБ
- Western Digital My Passport Wireless Pro
- Внешний жесткий диск LaCie Rugged USB-C 4 ТБ
- Диск iStorage Ашур 2 ТБ
 (Изображение предоставлено Buffalo)
(Изображение предоставлено Buffalo)1. Внешний жесткий диск Buffalo MiniStation Extreme NFC
Безопасность беспроводной сети
Технические характеристики
Емкость: 2 ТБ
Интерфейс: USB 3.0
Причины для покупки
+ безопасность NFC + Прочный дизайн
Причины, по которым следует избегать
-Не самый быстрый диск
Если вы ищете лучший внешний жесткий диск, который сэкономит вам кучу денег, MiniStation Extreme NFC от Buffalo может стать вашим идеальным спутником на небесах.
Обладая совместимостью с компьютерами Mac и Windows, Buffalo MiniStation Extreme NFC очень гибок и поставляется в прочном пыле- и водонепроницаемом корпусе, а также со встроенным кабелем USB 3.0.
Благодаря прочному корпусу ваши данные защищены не только от ударов и падений, но и с 256-битными функциями безопасности AES и функциями NFC (Near Field Communication).
По сути, он позволяет разблокировать диск, чтобы быстро и легко получить доступ к файлам, нажав прилагаемую карту NFC на корпус диска.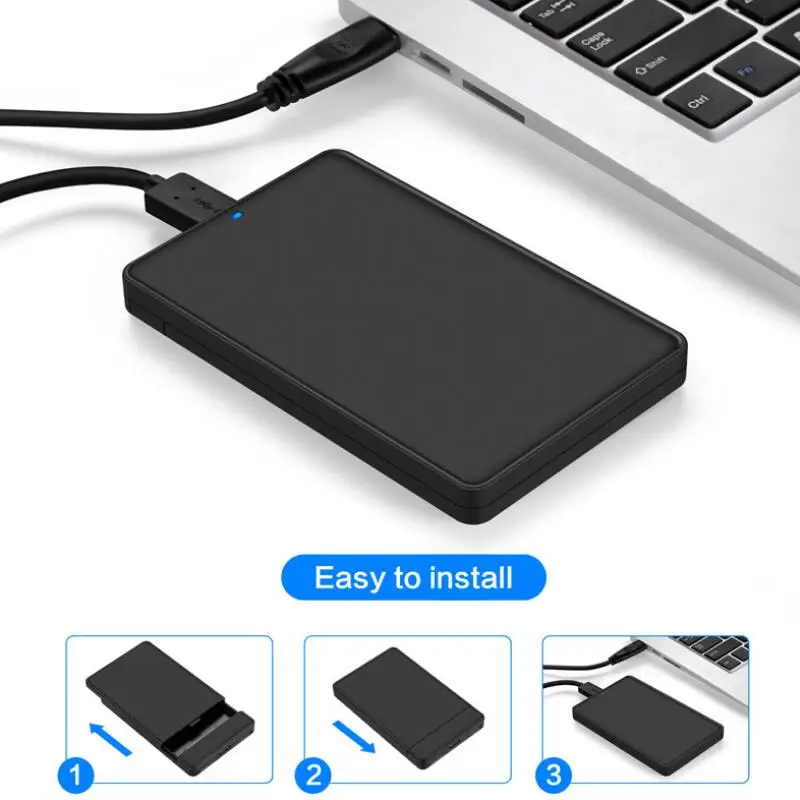 Довольно аккуратно!
Довольно аккуратно!
Прочтите полный обзор: Buffalo MiniStation Extreme
- На момент написания этой статьи этот продукт был доступен только в США. Читатели из Великобритании и Австралии: ознакомьтесь с прекрасной альтернативой в Western Digital My Passport Wireless Pro
2. Внешний жесткий диск Western Digital My Passport Ultra 4 ТБ
Поставляется с шифрованием и длительной гарантией
Технические характеристики
Емкость: 4 ТБ
Интерфейс: USB 3.0
Причины для покупки
+ Большая емкость + разъем Type-C + Набор приложений
Причины, которых следует избегать
-Средняя производительность
Последнее поколение внешних жестких дисков Western Digital My Passport Ultra находится здесь, доступны в размерах от 1 ТБ до 4 ТБ, и они являются одними из лучших внешних жестких дисков. Он имеет облачное хранилище и шифрование 256-AES, а также собственный программный пакет WD.
Он имеет облачное хранилище и шифрование 256-AES, а также собственный программный пакет WD.
Это хороший показатель, когда дело касается скорости передачи данных, но он не входит в верхнюю строчку таблицы лидеров.Неудивительно, что он не достигает максимальной скорости твердотельных внешних накопителей, но для внешних жестких дисков, основанных на традиционных жестких дисках, это диск, который следует учитывать.
Прочтите полный обзор: Western Digital My Passport Ultra
Как использовать внешний диск для внутренней памяти
Если вы ищете новый жесткий диск для своего ПК, вы могли заметить, что внешние жесткие диски часто дешевле, чем их внутренние аналоги. Это кажется немного нелогичным, поскольку для внешних накопителей, помимо накопителя, требуется корпус, USB-кабель и настенная бородавка, но это только кажется реальностью.Логично, что вы могли бы просто купить внешний жесткий диск, разобрать его и установить жесткий диск внутри вашего ПК, но поскольку производители внешних накопителей не хотят, чтобы вы это делали, они усложнили задачу.
WD, например, внедрила меры, гарантирующие, что жесткий диск не будет работать после установки на ваш компьютер, но мы здесь, чтобы рассказать вам, как вы можете легко обойти эти ограничения. Этот процесс часто называют «шелушением», потому что он похож на вытаскивание початка из початка кукурузы.
1. Сначала проверьте внешний жесткий диск перед разборкой. Поскольку вы не можете быть уверены в том, примет ли ваш продавец гарантийный запрос на демонтированный внешний жесткий диск, рекомендуется сначала протестировать диск, прежде чем разбирать его.
Для этого просто подключите диск к компьютеру в качестве внешнего жесткого диска и, используя CrystalDiskInfo, перейдите к диску, который вы хотите проверить, и посмотрите, оценивается ли состояние диска как «хорошее». Для большей уверенности обязательно используйте диск таким образом в течение некоторого времени, передавая объем данных на него и с него в течение нескольких дней, а затем проверьте еще раз.
2. Разорвите внешний жесткий диск. Каждый накопитель разбирается по-разному, но накопители WD Elements (а также накопители WD EasyStore, приобретенные в Best Buy) легко разбираются, когда вы вставляете тонкое лезвие в задний край корпуса и крутите его. Используйте длинный край ножа и не засовывайте его слишком далеко, чтобы не поцарапать этикетку на внутреннем жестком диске.
Не бойтесь лопнуть пластик, если только вы не находитесь в особенно холодной комнате, он не должен сломаться.После того, как вы отломите кожух с обеих сторон задней части накопителя, он должен сразу же сдвинуться, обнажая диск WD с белой этикеткой.
Вот секрет, который мы вам не рассказали: если вы будете очень осторожны в процессе разборки и ничего не трогайте и не царапайте, должно быть невозможно сказать, что вы разобрали привод. Это увеличивает ваши шансы на успешное RMA, если однажды случится катастрофа.
Это увеличивает ваши шансы на успешное RMA, если однажды случится катастрофа.
3. Вытолкните диск боком
(Изображение предоставлено Tom’s Hardware)
4. Снимите плату управления USB. Обычно плата управления USB крепится двумя винтами. Используйте отвертку, чтобы удалить их, и сдвиньте плату с порта SATA жесткого диска.
5. Подключите жесткий диск к компьютеру , как если бы это был обычный внутренний жесткий диск. Для некоторых внешних жестких дисков не требуется никаких изменений, чтобы заставить их работать внутренне.Убедитесь, что ваш компьютер выключен на протяжении всего процесса.
6. Проверьте, распознается ли диск в BIOS. Если диск обнаружен в BIOS и Windows после этого шага, вы можете пропустить шаг 7.
(Изображение предоставлено Tom’s Hardware) Как видите, два моих жестких диска по 4 ТБ распознаются, но нет знак нового диска 8 ТБ. Это означает, что нам нужно модифицировать жесткий диск, чтобы заблокировать цепь 3,3 В.
Это означает, что нам нужно модифицировать жесткий диск, чтобы заблокировать цепь 3,3 В.
7. Заклейте третий контакт слева на разъеме питания SATA. Мера безопасности WD работает путем обнаружения сигнала 3,3 В на этом контакте, который, когда он это делает, отключит жесткий диск. Наклеивая на него ленту, вы предотвращаете переход диска в отключенный режим.
Если вам трудно закрепить этот единственный штифт, вы также можете заклеить липкой лентой три левых штифта, так как первые два штифта также не служат цели. Более тонкая лента облегчит надевание разъема питания, не отталкивая ленту.
Изображение 1 из 3 (Изображение предоставлено: Tom’s Hardware) Изображение 2 из 3 (Изображение предоставлено: Tom’s Hardware) Изображение 3 из 3 (Изображение предоставлено: Tom’s Hardware) 8. Установите жесткий диск. Теперь установите жесткий диск в корпус вашего ПК, подключите кабели данных SATA и силовые кабели SATA и загрузите компьютер. Если все в порядке, диск должен быть обнаружен в Windows и полностью готов к работе.
Если все в порядке, диск должен быть обнаружен в Windows и полностью готов к работе.
Поздравляем.Теперь вы успешно удалили внешний жесткий диск для использования внутри вашего ПК.
Шесть причин, по которым ваш внешний диск может работать медленно
Прочтите о методах ускорения внешнего жесткого диска и вещах, которые заставляют его работать медленно. В настоящее время более удобно передавать фильмы, игры и другие файлы с внешнего жесткого диска, а не чем с флешкой или DVD. Во-первых, скорость копирования значительно выше: от 30-40 МБ / с для внешнего диска против 10 МБ / с для DVD).Во-вторых, вы можете записывать и стирать информацию на жесткий диск столько раз, сколько захотите, и делать это быстрее, чем с DVD. В-третьих, с внешним диском можно переносить десятки и сотни различных файлов. Емкость современных внешних дисков составляет 2-6 ТБ, а небольшой размер позволяет носить их просто в кармане.
Содержание:
Обзор проблемы
Однако иногда внешний диск может работать медленно, и по непонятной причине для этого — никто не ронял, не ударял, не клал под воду и т. д. Что делать в этом случае? Попробуем рассмотреть все самые распространенные проблемы и способы их решения.
Важно! Прежде чем писать о том, что замедляет работу жесткого диска, я хотел бы сказать пару слов о скорости копирования и записи информации с внешнего диска.Начну с примеров.
При копировании одного большого файла скорость будет намного выше, чем при копировании нескольких маленьких. Например, при копировании на диск AVI-файла размером 2-3 Гб скорость может составить ~ 20 Мб / с, а при работе с сотней картинок в формате JPG она упадет до 2-3 Мб / с. Поэтому лучше сначала сжать сотни имеющихся картинок в архив, а уже потом отправлять их на другой диск. В этом случае скорость будет не такой медленной.
Поэтому лучше сначала сжать сотни имеющихся картинок в архив, а уже потом отправлять их на другой диск. В этом случае скорость будет не такой медленной.
Причина No.1. Прошло много времени с тех пор, как вы запускали дефрагментацию диска + проверку файловой системы.
Windows не всегда помещает файлы на диск в один большой кусок в одном месте. В результате, прежде чем получить доступ к определенному файлу, все эти части должны быть прочитаны, то есть тратить больше времени на чтение всего файла. Если таких фрагментов на диске становится все больше, то его производительность и общая производительность системы снизятся. Этот процесс известен как фрагментация (на самом деле все обстоит не так, но лучше объяснить простым языком, чтобы помочь каждому пользователю понять принцип).
Для исправления ситуации нужно произвести обратный процесс — дефрагментацию. Перед запуском очистите жесткий диск от мусора (ненужных и временных файлов), закройте все ресурсоемкие приложения (игры, торрент-клиенты, фильмы и т. Д.).
Д.).
Как запустить дефрагментацию внешнего диска?
Перейти к компьютеру (или этому компьютеру, в зависимости от версии вашей операционной системы). Щелкните правой кнопкой мыши по нужному диску и перейдите в его Свойства. На этой вкладке откройте Инструменты и нажмите Оптимизировать.
В появившемся окне Windows сообщит вам о состоянии фрагментации диска и о том, нужно ли его дефрагментировать.
Файловая система может оказывать значительное влияние на фрагментацию (вы можете увидеть ее тип в свойствах диска). Например, система FAT 32 (когда-то очень популярная) действительно работает немного быстрее, чем NTFS, но более уязвима для фрагментации. Более того, он не позволяет размещать на диске файлы размером более 4 ГБ.
Причина № 2: логические ошибки, плохие секторы
В общем, вы можете не осознавать, что на вашем диске есть некоторые ошибки, потому что они могут накапливаться в течение длительного времени, никоим образом не показывая их наличия. Такие ошибки чаще всего возникают из-за неправильной адресации программного обеспечения, конфликта драйверов, внезапного отключения электроэнергии (из-за отключения электроэнергии) или зависания во время активной адресации компьютера к жесткому диску.
Такие ошибки чаще всего возникают из-за неправильной адресации программного обеспечения, конфликта драйверов, внезапного отключения электроэнергии (из-за отключения электроэнергии) или зависания во время активной адресации компьютера к жесткому диску.
Кстати, Windows часто запускает утилиту для проверки диска на наличие ошибок после перезагрузки (многие из вас могли заметить это при попытке включить компьютер после отключения электроэнергии).
Что касается внешнего диска, то его лучше проверять на наличие ошибок с помощью Windows. Для этого перейдите в «Компьютер», затем щелкните правой кнопкой мыши на диске и перейдите в «Свойства».Следующим шагом является переход на вкладку «Инструменты» и выбор функции «Проверить» для проверки диска на наличие ошибок файловой системы.
Если компьютер зависает при открытии вкладки «Свойства» внешнего диска, вы можете запустить проверку диска из командной строки. Для этого нажмите комбинацию WIN + R, введите CMD и нажмите Enter.
Для проверки диска необходимо ввести команду типа: CHKDSK F: / F / R, где F: — буква диска; / F / K — безусловная проверка с исправлением всех ошибок.
Несколько замечаний о сбойных секторах
Плохие сектора — это те сектора жесткого диска, которые не могут быть прочитаны.Когда их слишком много на жестком диске, файловая система не может изолировать их, не влияя на производительность диска (и его работу в целом).
Причина № 3: несколько приложений работают с диском в активном режиме
Очень частой причиной медленной работы диска, даже если он не внешний, является большая нагрузка.
Например, вы можете одновременно скачивать несколько торрент-файлов на свой диск, смотреть фильм с одного диска и проверять один и тот же диск на вирусы.Можете ли вы представить себе, сколько тяжелой работы вы вложили в диск? Вполне естественно, что он может начать тормозить, особенно если это внешний жесткий диск (и что еще хуже, у него нет дополнительного источника питания).
Самый простой способ узнать, насколько загружен диск на данный момент, — это войти в диспетчер задач (нажав CNTRL + ALT + DEL или CNTRL + SHIFT + ESC).
Могут существовать некоторые «скрытые» процессы для загрузки диска, которые вы никогда не увидите без диспетчера задач. Мы рекомендуем закрыть все запущенные программы и понаблюдать за поведением диска: если ваш компьютер перестанет зависать и замедляться, вы можете увидеть, какая программа портит вам удовольствие.
Чаще всего это торрент-клиенты, программное обеспечение P2P (подробнее см. Ниже), видеоредакторы, антивирусное программное обеспечение и другие приложения, предназначенные для защиты вашего ПК от вирусных угроз.
Причина № 4: Торренты и программное обеспечение P2P
Торренты сейчас в моде, и многие люди покупают внешний диск, чтобы сразу же загрузить информацию. В этом нет проблемы, но часто внешний диск при этом тормозит — скорость загрузки падает и отображается сообщение о перегрузке диска.
Чтобы избежать этой ошибки и повысить производительность диска, вам следует соответствующим образом настроить торрент-клиент (или любое другое приложение P2P, которое вы используете): уменьшите количество одновременно загружаемых торрент-файлов до 1 или 2. В первую очередь, их загрузка тогда скорость будет выше, а во-вторых, будет меньше нагрузка на диск; убедитесь, что файлы с одного торрента скачиваются друг за другом (особенно, если их много).
Причина № 5: Недостаточное питание, порты USB
Некоторым внешним дискам может потребоваться больше энергии, чем обеспечивает ваш порт USB.Дело в том, что разные диски имеют свои пусковой и рабочий токи: т.е. диск будет распознан при подключении к компьютеру, и вы увидите файлы, но работа с ними будет очень медленной.
Кстати, если вы подключаете диск к USB-порту на передней панели, попробуйте вместо этого подключить его к USB-портам на задней панели. Рабочие токи также могут быть недостаточными при подключении внешнего жесткого диска к нетбукам и планшетам.
Есть два варианта, как проверить, является ли это причиной, и устранить проблему замедления из-за недостаточного питания:
- Купите специальный USB-разъем, один конец которого должен быть подключен к двум USB-портам вашего ПК. (ноутбук), а другой конец должен быть подключен к USB-порту внешнего накопителя;
- В продаже есть концентраторы USB с дополнительным питанием.Этот вариант даже лучше, потому что вы сможете использовать его для подключения сразу нескольких дисков или любых других устройств.
Причина № 6: Поврежденный диск
Вполне возможно, что срок службы вашего диска подходит к концу, особенно если вы наблюдаете следующее, помимо более медленной работы:
- ваш диск издает дребезжащий звук при подключении к ПК и вы пытаетесь прочитать некоторые данные с диска;
- ваш компьютер зависает при обращении к диску;
- вы не можете проверить диск на наличие ошибок, потому что программа просто зависает;
- светодиод на диске не мигает, или Windows вообще не распознает диск (кстати, в этом случае ваш кабель для передачи данных мог быть поврежден).

Внешний жесткий диск может быть поврежден легким ударом (даже если вы думаете, что это было незначительное). Постарайтесь вспомнить, случайно ли вы что-нибудь уронили на диск.
Был случай, когда с полки на диск упала небольшая книга. Абсолютно все в порядке по виду, без трещин и царапин, диск заставлял компьютер зависать, издавал дребезжащий звук и так далее. В нормальное состояние компьютер вернулся только после того, как диск был отключен от USB-порта.
В заключение этой статьи мы хотели бы отметить, что любая из шести указанных причин, замедляющих работу внешнего диска, также может привести к потере данных.Поэтому, если ваш диск содержит важные данные и вы начали замечать его некорректную работу, мы рекомендуем вам создать резервную копию таких данных. Это важно, потому что высока вероятность того, что вам придется использовать программное обеспечение для восстановления данных или обращаться в специализированные сервисные центры.
Как самостоятельно исправить разбитый жесткий диск | DiskInternals
Что вы будете делать, если ваш жесткий диск выйдет из строя? Это распространенный вопрос, неважно: ПК или ноутбук, HDD или SSD.
Вопрос только в том, как починить поврежденный жесткий диск?
Вот желаемое решение!
Из этой статьи вы узнаете, как справиться со всеми этими проблемами.
Вы готовы? Давайте читать!
Отказ физического жесткого диска
Существует три основных причины отказа физического жесткого диска:
- Чрезвычайно высокие температуры. Недостаточное охлаждение может привести к тепловому повреждению внутреннего жесткого диска (и не только!). Поэтому убедитесь, что воздушные фильтры чистые и имеют хорошую циркуляцию воздуха.
- Вода попадает в компоненты жесткого диска, так как они очень чувствительны к влаге.
- Коллисон. Это может произойти, например, если ноутбук уронили или использовали по неосторожности.
Кроме того, следующие симптомы помогут распознать физическое повреждение:
- Операционная система компьютера не может распознать жесткий диск.
- Изнутри вашего компьютера исходит непрерывный шум.
 Однако нужно уметь отличать шум поврежденного диска от шума вентилятора. В случае физической поломки диска вы услышите что-то вроде жужжания, грохота.Вентилятор издает более монотонный тихий или не очень тихий звук.
Однако нужно уметь отличать шум поврежденного диска от шума вентилятора. В случае физической поломки диска вы услышите что-то вроде жужжания, грохота.Вентилятор издает более монотонный тихий или не очень тихий звук.
Если эти симптомы присутствуют на вашем жестком диске и он больше не обнаруживается вашим компьютером, значит, вы имеете дело с физическим повреждением жесткого диска, и у вас нет другого выбора, кроме как отправить его в центр восстановления.
Логический отказ жесткого диска
Логический отказ не имеет ничего общего с физическим повреждением.
В этом случае ваш жесткий диск работает без перебоев, но операционная система не имеет доступа к данным.Вы можете исправить неисправный жесткий диск с помощью логических ошибок, и есть много других способов сделать это. К тому же чаще всего это можно сделать, даже не выходя из дома.
Основные причины логического сбоя:
- вирусная атака или повреждение жесткого диска вредоносными программами
- человеческий фактор (например, внезапное удаление, форматирование раздела)
При логическом сбое жесткого диска вы могут увидеть печально известный синий экран, а также вы можете заметить, что производительность компьютера резко упала или некоторые данные исчезли.
Итак, как исправить поломку жесткого диска? Каково решение?
Программа для восстановления файлов с поврежденного логического диска
Первое, что нужно сделать, это восстановить данные и только потом приступить к ремонту жесткого диска. Если вы сделаете наоборот, скорее всего, вы потеряете некоторые данные или все содержимое жесткого диска.
Вы хотите такого исхода событий? Конечно, нет! Поэтому сначала займемся восстановлением информации.
Для этого вам понадобится хорошее профессиональное программное обеспечение.И лучше всего DiskInternals Partition Recovery. Этот программный инструмент работает с каждым разделом жесткого диска отдельно и может выполнять глубокое сканирование данных (за счет перестройки файловой системы диска внутри программы).
Инструмент поддерживает следующие файловые системы: FAT12, ReFS, UFS, HFS, NTFS, ReiserFS, Reiser4, XFS, Ext2 / 3/4 и др. Благодаря функции бесплатного предварительного просмотра вы можете быть полностью уверены в конечном результате.
Загрузите бесплатную пробную версию DiskInternals Partition Recovery, прежде чем покупать лицензию, и посмотрите, насколько легко ее использовать, когда мастер восстановления помогает вам на всех этапах процесса.
Восстановление файлов с разбитого диска
Инструкции по восстановлению данных с жесткого диска с помощью DiskInternals Partition Recovery:
- 1. Загрузите и установите DiskInternals Partition Recovery.
- 2. Мастер восстановления запустится автоматически. Вам нужно только выбрать логический диск и режим восстановления: «читатель», «не стирать» или «восстанавливать». Рекомендуется выбрать режим восстановления (полное восстановление), так как это то, что вы хотите сделать сейчас.Нажмите «Далее.
- 3. Сканировать. Этот процесс займет некоторое время. Расслабьтесь ненадолго, и цель будет достигнута.

- 4. Предпросмотр. Щелкните файл правой кнопкой мыши и выберите «Предварительный просмотр в новом окне». Восстановление произойдет автоматически.
- 5. Консервация. Для этого вам просто нужно приобрести лицензию и ввести лицензионный ключ.Никакого повторного сканирования и переустановки не требуется! Восстановленные документы лучше сохранить в другом безопасном месте, чтобы обезопасить себя от перезаписи новыми данными.
Как исправить разбившийся жесткий диск?
В Windows есть два встроенных инструмента для устранения сбоя / сбоя / повреждения логического диска. Оба они повредят ваши данные, поэтому вам нужно сначала сохранить их.
Первый и самый распространенный — это chkdsk. Прочтите действие 5. Исправьте поврежденный жесткий диск в Windows 7, 8 или 10.
Еще один хороший метод — это формирование файловой системы. Прочтите Действие 6. как исправить поврежденный жесткий диск с изменением файловой системы.
Вместо P.S .:
Что вы делаете при выходе из строя жесткого диска? Как оживить жесткий диск?
Мы надеемся, что после прочтения этой статьи на эти вопросы был дан полный ответ. Если нет, вы всегда можете обратиться в службу поддержки DiskInternals. Вы получите подробную консультацию в кратчайшие сроки.
Удачи!
Как исправить мигание внешнего диска, но не обнаруживаемую проблему?
Резюме: Ваш жесткий диск светится, когда вы подключаете его к компьютеру, но не определяет.Это подробное руководство расскажет вам, что вы можете с этим сделать и как легко решить эту проблему.
Последние 3 с половиной года я использую внешний жесткий диск емкостью 2 ТБ для хранения личных воспоминаний и важных бизнес-данных. До вчерашнего дня у меня не было проблем, но сегодня я не могу получить к нему доступ. Всякий раз, когда я подключаю его к своему рабочему столу, я ничего не получаю взамен, кроме мигающего светодиода и слабых непрерывных звуковых сигналов.
Я даже проверил Управление дисками, но там его даже не обнаруживают.Ситуация меня пугает, так как на диске почти 89,54 ГБ данных, и каждый бит этой информации для меня важен. Любое решение, чтобы исправить мигание внешнего диска, но не обнаруживаемую проблему? Я могу справиться с потерей данных. Помогите пожалуйста в восстановлении внешнего диска . — Том Уэброн
Если ваша проблема похожа на проблему Тома, и вы также с нетерпением ждете решения, то этот блог для вас. В нем рассказывается о различных эффективных методах решения проблемы и восстановления всех потерянных данных.
Начало работы
Как исправить мигание внешнего диска, но не обнаруживаемую проблему?
Рассмотрим по порядку.
Ситуация 1: Внешний жесткий диск не обнаружен Ошибка
Используя несколько подходов, вы можете исправить ошибку «Внешний жесткий диск не обнаружен». Среди всех наиболее распространенных и широко используемых способов являются:
Исправление 1: изменить порт USB
Это первый порт захода.Причина в том, что вероятность повреждения USB-порта одинакова. Таким образом, подключите жесткий диск к другому порту, чтобы определить точную причину и подтвердить, существует ли проблема с диском.
Исправление 2: включение корневого концентратора USB
Еще один простой прием для решения проблемы. В этом случае вам просто нужно включить все USB-корневые концентраторы.
Шаги выполнения:
- Нажмите Пуск
- Тип devmgmt.msc
- Нажмите Введите
- Нажмите Диспетчер устройств
- Expand Контроллеры универсальной последовательной шины
- Теперь щелкните правой кнопкой мыши корневой USB-концентратор, выберите «Свойства», а затем «Управление питанием».
- Отключить Разрешить компьютеру выключать это устройство для экономии энергии
- Следуйте инструкциям для всех корневых концентраторов USB
- Перезагрузка ПК
Исправление 3: Очистка вируса
Есть равные шансы заражения вирусом.Лучшее решение для ее решения — использовать программное обеспечение для очистки от вирусов. Он может удалить вирус с диска, а также с ПК и сделать ваш диск доступным.
Ситуация 2: Внешний диск не работает, но мигает
Решение 1. Показать все скрытые устройства
- Перейти к Пуск
- Тип: devmgmt.msc
- Хит Введите
- В Диспетчере устройств выберите Просмотр , а затем Показать скрытые устройства
- Нажмите + знак , чтобы развернуть все примечания
- Щелкните правой кнопкой мыши выделенные серым цветом записи и выберите удалить
- Наконец, перезагрузите ПК и попробуйте снова
Решение 2. Удалить драйвер
- Перейти к Пуск
- Введите devmgmt.msc и нажмите Введите
- Expand Контроллеры универсальной последовательной шины универсальной последовательной шины
- Щелкните правой кнопкой мыши на каждом USB-устройстве и щелкните Удалить
- Проверьте , есть ли нераспознанное устройство.
- Если есть, щелкните вкладку Драйверы и удалите драйверы
- Снова проверьте Мой компьютер / Мой компьютер на наличие внешнего диска
- Если не отображается, перезагрузите компьютер.(в случае, если он отображается изначально, но исчезает позже, повторите описанный выше шаг и нажмите Disk Management -> Изменить букву диска -> Повторно подключите его)
Решение 3. Изменить реестр
Изменение реестра — еще один отличный способ решить эту проблему. Шаги по изменению реестра:
- Перейти к Пуск
- Тип: regedt32 и Hit OK
- Резервная копия Реестр
- Нажмите Экспорт
- В левой части щелкните ОК, HKEY_LOCAL_MACHINE \ SYSTEM \ CurrentControlSet \ Control \ Class \ {4D36E967-E325-11CE-BFC1-08002BE10318}
- Удалить верхний фильтр или нижний фильтр
- Повторить попытку внешнего диска
Теперь откройте диск для доступа к данным.
Удивлен, как ваших данных там нет!
Хотите знать, что дальше? Как можно восстановить данные?
Не паникуйте, вам доступны сторонние инструменты восстановления, такие как Stellar Data Recovery — Standard для Windows . Вам просто нужно скачать, установить, зарегистрироваться, запустить и выполнить шаги мастера восстановления:
Как стереть данные с жесткого диска ПК
Два наиболее распространенных способа стереть данные с жесткого диска — это форматирование или очистка диска.Мы рассматриваем оба подхода и обсуждаем вопросы и методы безопасности.
Возможно, вы решили отказаться от обновления системы, избавиться от компьютерной системы и приобрести новую. Если вы решили подарить свой старый компьютер благотворительной организации, местной группе или школе, чрезвычайно важно убедиться, что на жестком диске вашего компьютера нет данных.
В отделе «ни одно доброе дело не остается безнаказанным», вы должны убедиться, что не жертвуете больше, чем планировали.Меньше всего вам нужно передавать на ПК конфиденциальную деловую информацию или даже личную информацию, такую как сохраненные пароли, личные документы и номера кредитных карт, которые можно получить. Когда вы отдаете компьютер в дар, вы действительно не знаете, где он может оказаться и попадет ли он в руки злоумышленника, способного восстановить ранее записанные и удаленные данные.
Есть много способов сделать так, чтобы ваши данные никогда не были восстановлены. Очевидно, что вы можете физически разбить жесткий диск, но есть альтернативы, которые позволят вам сохранить систему в неприкосновенности, чтобы вы могли пожертвовать всю систему.
Два наиболее распространенных способа стереть данные с жесткого диска: форматировать или стирать жесткого диска. В этой статье мы рассмотрим оба подхода и обсудим методы очистки жесткого диска с использованием методов форматирования и очистки диска.
Раздел 1: Узнайте о стирании и форматировании жесткого диска.
Раздел 2: Узнайте о очистке диска.
Подсказка: Хотите знать, что означают некоторые из слов о технологиях, используемых в этой статье? Щелкните гиперссылки на компьютер, Интернет и технологии слов , чтобы прочитать определение технического термина Webopedia.
Стирание и форматирование: недостаточно надежно
Простого стирания всех данных на жестком диске и их форматирования недостаточно для обеспечения безопасности. Вы можете часами просматривать свой жесткий диск и удалять все нужные файлы и документы, но использование клавиши удаления на клавиатуре в Windows удалит только ярлыки для файлов, сделав их невидимыми для пользователей. Удаленные файлы по-прежнему находятся на жестком диске, и быстрый поиск в Google покажет множество вариантов программного обеспечения для восстановления системы, которое позволит любому восстановить эти данные.
Форматирование жесткого диска более безопасно, чем простое стирание файлов. Форматирование диска не стирает данные на диске, только таблицы адресов. Это значительно усложняет восстановление файлов. Однако компьютерный специалист сможет восстановить большую часть или все данные, которые были на диске до форматирования.
Для тех, кто случайно переформатирует жесткий диск, возможность восстановить большую часть или все данные, которые были на диске, — это хорошо. Однако если вы готовите систему для выхода на пенсию в благотворительную или любую другую организацию, это, очевидно, сделает вас более уязвимыми для кражи данных.
Для некоторых предприятий и отдельных пользователей формат диска может быть чем-то, что вы считаете достаточно безопасным, в зависимости, конечно, от типа данных и информации, которые вы сохранили на своем компьютере. Пока люди понимают, что форматирование не является стопроцентно безопасным способом полного удаления всех данных с вашего компьютера, они могут сделать выбор между форматированием и даже более безопасными методами. Если вы решили, что формат диска — хороший выбор, по крайней мере, для полного форматирования, а не для быстрого форматирования.
Рекомендация редактора: Нужна помощь в понимании форматирования? Эта Webopedia «Знаете ли вы…?» В статье технологии дана инструкция по форматированию винчестера как отформатировать .
Параметры очистки диска (также известный как дамп данных)
Даже более безопасным, чем переформатирование, является процесс, называемый очисткой диска (или очисткой диска). Термин очистка диска используется не только в отношении жестких дисков, но и любых устройств хранения, таких как компакт-диски, RAID-массивы, флэш-накопители и другие устройства хранения.
Очистка диска — это безопасный метод, обеспечивающий безвозвратное удаление данных, включая корпоративное и индивидуально лицензированное программное обеспечение на вашем компьютере и устройствах хранения, перед утилизацией или передачей оборудования. Поскольку ранее сохраненные данные могут быть возвращены с помощью подходящего программного обеспечения и приложений, процесс очистки диска фактически перезапишет весь ваш жесткий диск данными несколько раз. После форматирования вы обнаружите, что восстановить данные, которые были на диске до перезаписи, практически невозможно.
Хотя алгоритмы очистки диска различаются от продукта к продукту, все они обычно записывают весь диск с номером (ноль или один), после чего потребуется переформатирование. Чем больше раз диск перезаписывается и форматируется, тем более безопасна очистка диска, но компромисс — это дополнительное время для выполнения дополнительных перезаписей. Приложения очистки диска обычно перезаписывают основную загрузочную запись (MBR), таблицу разделов и каждый сектор жесткого диска.
Стандарты очистки диска
Государственный стандарт (DoD 5220.22-M), который считается средним уровнем безопасности, определяет три итерации для полной перезаписи жесткого диска шесть раз. Каждая итерация выполняет два прохода записи по всему диску; первый проход наносит на поверхность привода единицы (1), а второй — нули (0) на поверхности. После третьей итерации на диск записывается государственный код 246, который затем проверяется на последнем проходе, который использует процесс чтения-проверки.
Существует множество продуктов для различных операционных систем, которые вы можете приобрести или бесплатно загрузить в Интернете, чтобы выполнить более безопасную очистку диска.Если нужно время для очистки диска, есть также компании по технической безопасности, которые предлагают услуги очистки диска.
Знаете ли вы… В 2003 году два студента Массачусетского технологического института приобрели 158 бывших в употреблении дисковых накопителей в разных местах и нашли более 5000 номеров кредитных карт, медицинские отчеты, подробную личную и корпоративную финансовую информацию, а также несколько гигабайт личной электронной почты и порнографии на этих дисках.



 На фильм должно хватить 30 секунд.
На фильм должно хватить 30 секунд. Максимальная скорость — до 60 мегабайт в секунду. В реальности такие HDD записывают порядка 1—10 мегабайтов в секунду, то есть фильм весом в 8 Гб будет скачиваться около 10 минут.
Максимальная скорость — до 60 мегабайт в секунду. В реальности такие HDD записывают порядка 1—10 мегабайтов в секунду, то есть фильм весом в 8 Гб будет скачиваться около 10 минут.

 Однако нужно уметь отличать шум поврежденного диска от шума вентилятора. В случае физической поломки диска вы услышите что-то вроде жужжания, грохота.Вентилятор издает более монотонный тихий или не очень тихий звук.
Однако нужно уметь отличать шум поврежденного диска от шума вентилятора. В случае физической поломки диска вы услышите что-то вроде жужжания, грохота.Вентилятор издает более монотонный тихий или не очень тихий звук.