Как проверить кабель Ethernet с тестером сетевого кабеля — Выставка
— Aug 27, 2019-
Как проверить кабель Ethernet с тестером сетевого кабеля
Независимо от того, устанавливаете ли новый кабель или устраняете неисправность существующего, проверка кабеля играет важную роль в этом процессе. Но знаете ли вы, как использовать кабельный тестер для тестирования кабеля Ethernet? Во-первых, мы должны четко знать продукт тестирования кабеля Ethernet и сетевого кабеля.
О кабеле Ethernet
Кабель Ethernet является одним из самых популярных видов сетевых кабелей, используемых в проводных сетях. Кабель Ethernet имеет восемь проводов, которые расположены в четырех парах. Чтобы ток протекал правильно, пары проводов должны быть подключены в правильном порядке. Кабели Ethernet обычно поддерживают один или несколько отраслевых стандартов, включая категорию 5 (CAT5) и категорию 6 (CAT6).
Кабели Ethernet физически изготавливаются в двух основных формах, называемых сплошными и многожильными.
Компьютерные сети используют кабели Ethernet, чтобы позволить компьютерам в сети «общаться» друг с другом. Кабели Ethernet соединяют сетевые устройства в локальных сетях, такие как ПК, модемы, маршрутизаторы, коммутаторы и оптоволоконные адаптеры. Они передают данные с использованием протокола Ethernet.
О сети Cable Tester
Базовые тестеры сетевых кабелей могут проверять наличие простых проблем с подключением, но могут не определять другие проблемы, которые приводят к неисправности кабеля. Кабели могут не работать, если они находятся рядом с источником помех или если кабель слишком длинный. Могут возникать периодические неисправности, которые не обнаруживаются при тестировании кабеля. Иногда проблема не сохраняется достаточно долго, чтобы появиться на тестере.
При подключении к кабелю Ethernet тестер сетевого кабеля сообщает, способен ли кабель передавать сигнал Ethernet. Если кабель передает сигнал, это означает, что все цепи замкнуты, что означает, что электрический ток может беспрепятственно перемещаться по проводам и что в проводе нет коротких замыканий или нежелательных соединений. Тестеры сетевых кабелей различаются по сложности и цене, но базовый тестер состоит из источника электрического тока, измерительного устройства, показывающего, исправен ли кабель, и соединения между ними, обычно самого кабеля.
Как проверить кабель Ethernet с помощью тестера кабеля Ethernet?
1. Перезагрузите свой модем / роутер. Отключите шнур питания или нажмите и удерживайте кнопку сброса на модеме или маршрутизаторе. Подождите от 30 до 60 секунд, затем снова включите модем / маршрутизатор.
Подождите от 30 до 60 секунд, затем снова включите модем / маршрутизатор.
2. Подождите, пока модем / маршрутизатор восстановит соединение. В зависимости от вашего сетевого оборудования, это может занять от двух до трех минут. Если проблема не устранена, попробуйте проверить сетевой кабель.
3.Включите тестер сетевого кабеля и подключите один конец кабеля к входу «IN» Ethernet на тестере сетевого кабеля, а другой конец — к входу «OUT» на тестере сетевого кабеля.
4. Нажмите кнопку «Тест» на тестере сетевого кабеля. Тестер отправит сигнал через кабель Ethernet. Если сигнал поступает от одного конца кабеля к другому, тестер сообщит вам, был ли тест успешным, показывая зеленый свет или неуспешный, показывая красный свет.
5. Замените кабель Ethernet. Если проверка не удалась, замените неисправный кабель Ethernet на хороший.
Выполните действия, описанные выше, вы, как правило, знаете об ошибке при установке новых кабелей или устранении неисправностей существующих кабелей. Исправьте это и, наконец, получите гладкую сеть.
Исправьте это и, наконец, получите гладкую сеть.
Сетевой кабель не подключен. Что делать, если он подключен но не работает
Не редко бывают ситуации, когда после подключения компьютера, или ноутбука к интернету с помощью сетевого кабеля, появляется ошибка «Сетевой кабель не подключен». Это скорее даже не ошибка, а просто статус сетевого адаптера, который можно наблюдать в сетевых подключениях.
Получается, что компьютер никак не реагирует на подключение, сетевой кабель не подключен, хотя он подключен к компьютеру, вставлен в разъем сетевой карты. Иконка на панели уведомлений с красным крестиком. Ну и интернет конечно же не работает. Вот как это выглядит:
И что самое важное, кабель то подключен. От роутера, модема, или напрямую от оборудования провайдера. Такая ошибка может появится как на ПК, так и на ноутбуке. Так же не имеет значения, какая Windows установлена на вашем компьютере. Только в Windows 10 надпись «Сетевой кабель не подключен» будет возле адаптера «Ethernet», а в Windows 7 – возле «Подключение по локальной сети». А в Windows XP еще появляется всплывающее окно с этой ошибкой, если навести мышкой на иконку подключения. Так же нередко бывает ошибка «Неопознанная сеть».
А в Windows XP еще появляется всплывающее окно с этой ошибкой, если навести мышкой на иконку подключения. Так же нередко бывает ошибка «Неопознанная сеть».
Может пригодится: не работает интернет в Windows 10 после подключения сетевого кабеля
То же самое со способом подключения. У кого-то сетевой кабель идет напрямую от провайдера (например, Ростелеком), а у кого-то через модем, Wi-Fi роутер, или терминал.
В чем может быть проблема?
Причин может быть много. Перечислим основные из них:
- Неправильно, или не до конца подключен сетевой кабель.
- Сетевой кабель поврежден. Возможно, отошли контакты в коннекторе (в который обжат сам сетевой кабель).
- Аппаратные проблемы с роутером, модемом, оборудованием провайдера. Или сломалась сама сетевая карта в вашем ноутбуке, или ПК.
- Проблемы в настройках сетевой карты. Чаще всего, она не может автоматически определить скорость и дуплекс. Об этом расскажу более подробно.
- Какие то неполадки с драйвером сетевой карты.

- Вирусы, фаерволы, какие-то программы. Да да, из-за них тоже может возникнуть ошибка «Сетевой кабель не подключен».
Как выяснить причину и что делать в первую очередь?
- Для начала перезагрузите компьютер, модем, роутер (если они есть).
- Отключите сетевой кабель и подключите снова. Так же проверьте подключение на роутере (если интернет подключен через него). Подключите кабель в другой LAN порт. Обратите внимание, загорается ли индикатор LAN на роутере после подключения кабеля. Можете посмотреть инструкцию: как подключить интернет от роутера к компьютеру по кабелю.
- Если есть возможность, подключитесь через другой кабель.
- Можете легонько подвигать сетевой кабель в том месте, где он входит в коннектор. И смотрите в этом момент на статус сетевого адаптера на компьютере. Возможно, там отходят контакты, и таким способом получится это выяснить.
- Если есть еще один ПК, или ноутбук, то попробуйте подключить его. Так мы сможем узнать в чем дело.

- Если интернет идет через маршрутизатор, то попробуйте подключить кабель от провайдера напрямую к компьютеру.
Решения я бы поделил на программные и аппаратные.
Сетевой кабель не подключен, хотя он подключен: решения проблемы
1 Я бы попробовал удалить сетевую карту с диспетчера устройств. После перезагрузи она должна восстановится автоматически. Зайдите в диспетчер устройств (проще всего найти его через поиск, или нажать сочетание клавиш Win + R и выполнить команду devmgmt.msc).Открыв вкладку «сетевые адаптеры» найдите сетевую карту. В зависимости от производителя и драйвера, название можем быть разным. В названии может быть «LAN». У меня, например, на ноутбуке это «Realtek PCIe GBE Family Controller». Кстати, обратите внимание, нет ли возле него желтого значка. Нажимаем на него правой кнопкой мыши и выбираем «Удалить устройство».
Подтверждаем удаление и перезагружаем компьютер. Возможно, после перезагрузки все заработает, и компьютер увидит подключенный сетевой кабель.
Дальше переходим на вкладку «Дополнительно». В списке найдите и выберите пункт «Spped&Duplex». И слева в выпадающем меню установите значение «Auto Negotiation». Но если у вас там изначально был установлен данный вариант, то попробуйте поставить другое значение. Например: «100 Mbps Full Duplex». Можно попробовать разные варианты. Не забывайте нажимать Ok и перезагружать компьютер.
Просто часто бывает, что сетевая карта не может автоматически определить скорость и дуплекс.
3 Драйвер сетевой карты. Нужно попробовать переустановить его. Скачайте драйвер на сайте производителя самой карты (LAN), ноутбука, или материнской платы вашего компьютера и запустите установку. Можете посмотреть статью на эту тему: какой драйвер нужен для сетевой карты (Ethernet-контроллера)? Загрузка и установка.
Другие причины, по которым компьютер не реагирует на подключение сетевого кабеля
1 Поломка сетевой карты. Правда, в таком случае, вы скорее всего не увидите ее в диспетчере устройств. Но бывает по-разному. Чтобы это выяснить, нужно подключить к ней другой кабель. Соединить с другим маршрутизатором, или провайдером. Или к этому же кабелю подключить другие устройство. 2 Проблемы у провайдера. Для примера: работник провайдера подключал интернет другому абоненту, и случайно отключил ваш кабель от оборудования, или кабель перебит где-то в подъезде. А может его кто-то специально обрезал. В таких случаях будет сообщение «Сетевой кабель не подключен». Нужно обращаться в поддержку провайдера. Только перед этим хорошо бы убедится, что проблема не в сетевой карте вашего компьютера. Так же не редко бывает, что пропадают контакты на коннекторе, в который обжат сетевой кабель от провайдера. Нужно просто заново и правильно обжать сетевой кабель. Или вызвать мастеров. 3 Проблема с роутером.
Похожие статьи
Windows 10 — все инструкции по настройке интернета и решению проблем
Популярные статьи
Новые статьи
Комментарии
Как узнать, подключен ли ваш компьютер к сети Ethernet | Малый бизнес
Натан МакГинти
Если вы используете Ethernet для объединения своих компьютеров в сеть, вы знаете, как важно, чтобы ваша сеть была доступна все время. Если Ethernet выйдет из строя, ваш бизнес может остановиться. Определение наличия Ethernet-подключения на вашем компьютере часто является первым шагом по устранению неполадок в сети и выполняется путем физической проверки кабелей на наличие обрывов и ослабленных соединений, а также путем доступа к конфигурации сети вашего компьютера для поиска основной причины проблемы.
Если Ethernet выйдет из строя, ваш бизнес может остановиться. Определение наличия Ethernet-подключения на вашем компьютере часто является первым шагом по устранению неполадок в сети и выполняется путем физической проверки кабелей на наличие обрывов и ослабленных соединений, а также путем доступа к конфигурации сети вашего компьютера для поиска основной причины проблемы.
Нажмите клавишу «Пуск» Windows, введите «cmd.exe» в текстовое поле и нажмите «Ввод», чтобы открыть командную строку. В командной строке введите «ipconfig» без кавычек и нажмите «Enter». Прокрутите результаты, чтобы найти строку с надписью «Подключение по локальной сети адаптера Ethernet». Если компьютер имеет соединение Ethernet, запись будет описывать соединение. Однако, если запись существует, но в ней указано «Медиа отключены», компьютер имеет порт Ethernet, но он ни к чему не подключен.
Убедитесь, что кабель Ethernet подключен к правильной плате на задней панели компьютера. Карта Ethernet может иметь до четырех разъемов на одной карте.
 Эти розетки похожи на телефонные розетки, но немного больше. Плотно вставьте вилку на конце кабеля Ethernet в розетку. Вставьте вилку в розетку до упора, пока не услышите щелчок.
Эти розетки похожи на телефонные розетки, но немного больше. Плотно вставьте вилку на конце кабеля Ethernet в розетку. Вставьте вилку в розетку до упора, пока не услышите щелчок.Проверьте индикаторы состояния на задней стороне карты Ethernet. На большинстве адаптеров Ethernet горящий зеленый свет означает, что соединение Ethernet на компьютере активно и подключено к действительному партнеру на противоположном конце.
Проложите кабель Ethernet от компьютера к устройству, где он заканчивается, например к концентратору, маршрутизатору или коммутатору, и проверьте индикаторы состояния на устройстве. Постоянно горящий зеленый свет обычно означает хорошее соединение, а мигающий зеленый или желтый свет указывает на наличие проблемы. Подробную информацию об индикаторах состояния см. в документации к вашему устройству.
Нажмите кнопку «Пуск», затем нажмите «Панель управления» и введите «состояние сети» в поле поиска в правом верхнем углу окна.
 Нажмите «Сеть и общий доступ», чтобы увидеть текущий статус вашей сети. Нажмите «Изменить параметры адаптера» на левой панели Центра управления сетями и общим доступом, чтобы увидеть список всех сетевых интерфейсов и их статусы. Если на вашем компьютере есть порт Ethernet, он указан как «Подключение по локальной сети». Красный крестик рядом с записью означает, что к нему ничего не подключено или что он неисправен. Щелкните правой кнопкой мыши и выберите «Диагностика», чтобы Windows рассказала вам больше.
Нажмите «Сеть и общий доступ», чтобы увидеть текущий статус вашей сети. Нажмите «Изменить параметры адаптера» на левой панели Центра управления сетями и общим доступом, чтобы увидеть список всех сетевых интерфейсов и их статусы. Если на вашем компьютере есть порт Ethernet, он указан как «Подключение по локальной сети». Красный крестик рядом с записью означает, что к нему ничего не подключено или что он неисправен. Щелкните правой кнопкой мыши и выберите «Диагностика», чтобы Windows рассказала вам больше.Используйте диагностическое тестовое устройство Ethernet для проверки кабелей Ethernet. Ваш компьютер и устройство на другом конце могут быть в полном порядке и выдавать надлежащие сигналы передачи Ethernet, но если кабель неисправен, данные не будут передаваться. Инструменты диагностического тестирования Ethernet работают, отправляя тестовые сигналы по проводу Ethernet. Подключите кабель Ethernet к тестеру в соответствии с инструкциями производителя и запустите диагностические тесты.
 Неудачный результат означает, что кабель Ethernet неисправен и должен быть заменен. Если кабель проходит, проблема может заключаться либо в сетевой карте Ethernet в компьютере, либо в устройстве на противоположном конце.
Неудачный результат означает, что кабель Ethernet неисправен и должен быть заменен. Если кабель проходит, проблема может заключаться либо в сетевой карте Ethernet в компьютере, либо в устройстве на противоположном конце.
Список литературы
- IBM: Устранение неполадок Ethernet
- Microsoft: Устранение неисправностей. Проблемы с сетью. степень бакалавра наук в области коммуникаций Техасского университета в Остине и степень магистра международной журналистики Городского университета в Лондоне. Он проработал в технологической отрасли более 20 лет, занимая различные должности, от технической поддержки до маркетинга.
Как проверить порт Ethernet: правильный способ
Если у вас возникают проблемы с подключением к Интернету, вам, очевидно, необходимо проверить подключение к порту Ethernet. Есть много причин, по которым у вас могут возникнуть проблемы с подключением, некоторые из которых можно исправить, а другие требуют профессиональной помощи.
 Прежде чем обратиться за помощью, вы должны самостоятельно проверить, работает ли порт Ethernet.
Прежде чем обратиться за помощью, вы должны самостоятельно проверить, работает ли порт Ethernet.В этой статье вы узнаете, как проверить, работает ли порт Ethernet 9.0054 работает с тестером портов Ethernet или просто с тем, что у вас уже есть. Продолжайте читать и старайтесь работать по порядку, так как это даст вам наилучшие результаты.
Содержание
- Как проверить порт Ethernet (первые шаги)
- Тестирование порта Ethernet: метод 2
Как проверить порт Ethernet (первые шаги)
Прежде чем использовать программу проверки портов Ethernet или , необходимо сделать несколько первых шагов, чтобы обратиться за помощью к специалисту. Вам необходимо установить базовый уровень для теста порта Ethernet, поэтому вы хотите сохранить одинаковые настройки для каждого теста.
Сначала проверьте сигнал подключения. Это самый простой тест вашего порта Ethernet. Если ваш порт неисправен, у вас не будет хорошего соединения или вообще никакого соединения.

Если вы используете компьютер, загляните в нижняя правая сторона , чтобы увидеть сигнал подключения. Если на полосе нет полных полос или она представляет собой глобус с крестиком на нем, у вас проблема.
Если вы используете телевизор, проверьте наличие сообщения «нет сигнала». Если вы используете свой телефон, посмотрите, можете ли вы подключиться к Wi-Fi и сделать что-то, что требует много времени, например потоковое видео на YouTube.
Помните, что это применимо только в том случае, если вы используете порт Ethernet, поэтому оно может быть неприменимо к вашему телефону. Иногда возникает проблема с портом Ethernet на вашем компьютере, телевизоре или стене, и у вас все равно будет Wi-Fi.
Затем убедитесь, что все плотно прилегает. Ваш следующий шаг — убедиться, что провод Ethernet плотно вставлен в порт Ethernet. Если что-то не так и он не плотно прилегает, возможно, у вас проблема с оборудованием. Сначала проверьте порт компьютера , так как он с большей вероятностью сломается или деформируется.
 Вставьте кабель до упора. Если он не двигается, он вставлен правильно. Прислушайтесь к щелчку, чтобы убедиться, что он полностью вставлен.
Вставьте кабель до упора. Если он не двигается, он вставлен правильно. Прислушайтесь к щелчку, чтобы убедиться, что он полностью вставлен.Если кабель двигается или ощущается ослабленным, у вас может быть проблема. Сделайте то же самое для порта в стене или на модеме.
Проверьте порт на предмет повреждений. В частности, если вы снимаете свою квартиру или дом, порт Ethernet на вашей стене может быть очень старым и нуждается в замене. Порт Ethernet на вашем компьютере также может иметь признаки износа, что может привести к плохому соединению. Проверьте оба на признаки ржавчины, растрескивания или деформации. Возможно, вы также захотите очистить их в это время.
Посмотрите на свет. Рядом с большинством портов Ethernet загораются зеленые индикаторы, когда кабель подключен и уровень сигнала хороший. Если вы вставляете шнур в розетку и видите желтые или красные индикаторы, проблема в нем. Если индикатор вообще не загорается, возможно, порт сломан или шнур неисправен.
 Соединение хорошее, если горит постоянно или мигает красный индикатор.
Соединение хорошее, если горит постоянно или мигает красный индикатор.Исключите проблемы с кабелем. Если вы тестируете порт Ethernet, вполне вероятно, что у вас возникли проблемы с подключением. ты хочешь исключает проблемы с вашим кабелем. Протестируйте, если возможно. Если вы не можете проверить, проверьте кабель на наличие перегибов, изгибов или разрывов. Если вы видите видимые повреждения или трещины на концах, вам необходимо заменить кабель.
Большинство сетевых кабелей довольно прочные, но старые могут сгнить и вызвать проблемы. Новый шнур может помочь решить проблемы с подключением, даже не проверяя порт Ethernet. Это также может помочь исключить проблемы с портом или шнуром.
Следует также отметить, что интернет-компании и телекоммуникационные компании будут тестировать Ethernet подключается довольно регулярно. Они постоянно ищут проблемы, но они ищут большие проблемы, а не маленькие. Вы можете не появиться на их радаре, но обязательно проверьте, нет ли перебоев в работе, прежде чем выполнять все эти шаги.

Тестирование порта Ethernet: метод 2
Если вы уверены, что выполнили описанные выше действия, но проблемы с вашим портом Ethernet все еще есть, вы можете перейти к тестированию самого порта. Для этого вам нужно будет использовать что-то, что позволяет подключаться к сети Ethernet. Ноутбук проще, но и телевизор подойдет.
Выполните следующие действия:
1. Подключите ноутбук или телевизор напрямую с помощью кабеля Ethernet. Откройте браузер или попробуйте что-нибудь, для чего требуется подключение к Интернету. Если все получилось, то порт Ethernet работает.
2. Подключите один конец кабеля Ethernet от модема или маршрутизатора к порту с маркировкой «WAN» на устройстве Ethernet .
3. Подключите другой конец кабеля Ethernet от ноутбука к порту с маркировкой «LAN 1» на коммутаторе Ethernet.
4. Нажмите кнопку «сброс» на маршрутизаторе или модеме. Если у него его нет, отключите его от розетки на несколько секунд перед перезагрузкой. Если вы этого не сделаете, он может вообще не распознать коммутатор Ethernet.
5. Подключите адаптер питания Ethernet Switch к настенной розетке после перезагрузки.
6. Проверьте наличие зеленых индикаторов над портами WAN и Lan 1 на коммутаторе Ethernet. Вам нужны оба зеленых индикатора, чтобы обеспечить подключение.
7. Откройте веб-браузер и проверьте, можете ли вы сделать что-то, требующее подключения.
8. Повторите описанные выше шаги, используя «LAN 2», если применимо.Как проверить настенную розетку Ethernet
Следующим шагом будет проверка настенной розетки, которая является наиболее важной частью проверки подключения к Ethernet. Для этой работы вам необходимо использовать гнездо обратной связи или снифтер .
Выполните следующие действия:
1.
 Проверьте разъем на наличие сигнала с помощью , подключив либо разъем Ethernet loopback , либо снифтер. Он определит, есть ли у вас соединение, по включению дисплея. Это ваш самый простой вариант.
Проверьте разъем на наличие сигнала с помощью , подключив либо разъем Ethernet loopback , либо снифтер. Он определит, есть ли у вас соединение, по включению дисплея. Это ваш самый простой вариант.
2. С помощью ноутбука определите наличие сигнала Ethernet. Подключите ноутбук или компьютер к стене с помощью кабеля, затем откройте панель управления сетью (Mac) или подключение по локальной сети (ПК). Компьютер отобразит IP-адрес и подсеть, если разъем работает. Если разъем не работает, вы увидите самоназначенный IP-адрес или что-то вроде «сетевое соединение не найдено».
3. Замените кабель Ethernet и снова проверьте, совпадают ли результаты. Если соединение не удается, вам необходимо заменить разъем профессионалом или сделать это самостоятельно.
Если настенная розетка Ethernet не работает, , то вы в значительной степени застряли на любых других исправлениях.Обязательно проверьте кабель локальной сети
Что произойдет, если вы проверили порт Ethernet, но что-то по-прежнему идет не так? ты хочешь проверьте кабель локальной сети, который питает порт Ethernet.
 Возможно, есть проблемы с подключением или ваш порт Ethernet не читает кабель локальной сети.
Возможно, есть проблемы с подключением или ваш порт Ethernet не читает кабель локальной сети.Чтобы проверить это:
1. Проверьте кабель Ethernet. Вы можете легко проверить, неисправен ли кабель, используя этот тест.
2. Подключите один конец к тестеру, а другой — к порту Ethernet, чтобы проверить наличие полного соединения. Оба конца идентичны, , так что вы захотите проверить его в обоих направлениях.
3. Вставьте другой конец в гнездо приемника RX до щелчка. Это завершает тест, и тестер должен сказать вам, что вам нужно знать. Вы должны увидеть индикаторы, указывающие на активность. Замените кабель, если какой-либо из индикаторов не загорается.Регулярно заменяйте сетевые шнуры, так как они часто подвергаются неправильному использованию. Они имеют тенденцию перегреваться, изнашиваться, деформироваться и изгибаться. Они не такие дорогие, поэтому лучше просто купить новые, чем пытаться починить их с помощью изоленты или оставить те же старые аккорды.




 Эти розетки похожи на телефонные розетки, но немного больше. Плотно вставьте вилку на конце кабеля Ethernet в розетку. Вставьте вилку в розетку до упора, пока не услышите щелчок.
Эти розетки похожи на телефонные розетки, но немного больше. Плотно вставьте вилку на конце кабеля Ethernet в розетку. Вставьте вилку в розетку до упора, пока не услышите щелчок. Нажмите «Сеть и общий доступ», чтобы увидеть текущий статус вашей сети. Нажмите «Изменить параметры адаптера» на левой панели Центра управления сетями и общим доступом, чтобы увидеть список всех сетевых интерфейсов и их статусы. Если на вашем компьютере есть порт Ethernet, он указан как «Подключение по локальной сети». Красный крестик рядом с записью означает, что к нему ничего не подключено или что он неисправен. Щелкните правой кнопкой мыши и выберите «Диагностика», чтобы Windows рассказала вам больше.
Нажмите «Сеть и общий доступ», чтобы увидеть текущий статус вашей сети. Нажмите «Изменить параметры адаптера» на левой панели Центра управления сетями и общим доступом, чтобы увидеть список всех сетевых интерфейсов и их статусы. Если на вашем компьютере есть порт Ethernet, он указан как «Подключение по локальной сети». Красный крестик рядом с записью означает, что к нему ничего не подключено или что он неисправен. Щелкните правой кнопкой мыши и выберите «Диагностика», чтобы Windows рассказала вам больше. Неудачный результат означает, что кабель Ethernet неисправен и должен быть заменен. Если кабель проходит, проблема может заключаться либо в сетевой карте Ethernet в компьютере, либо в устройстве на противоположном конце.
Неудачный результат означает, что кабель Ethernet неисправен и должен быть заменен. Если кабель проходит, проблема может заключаться либо в сетевой карте Ethernet в компьютере, либо в устройстве на противоположном конце. Прежде чем обратиться за помощью, вы должны самостоятельно проверить, работает ли порт Ethernet.
Прежде чем обратиться за помощью, вы должны самостоятельно проверить, работает ли порт Ethernet.
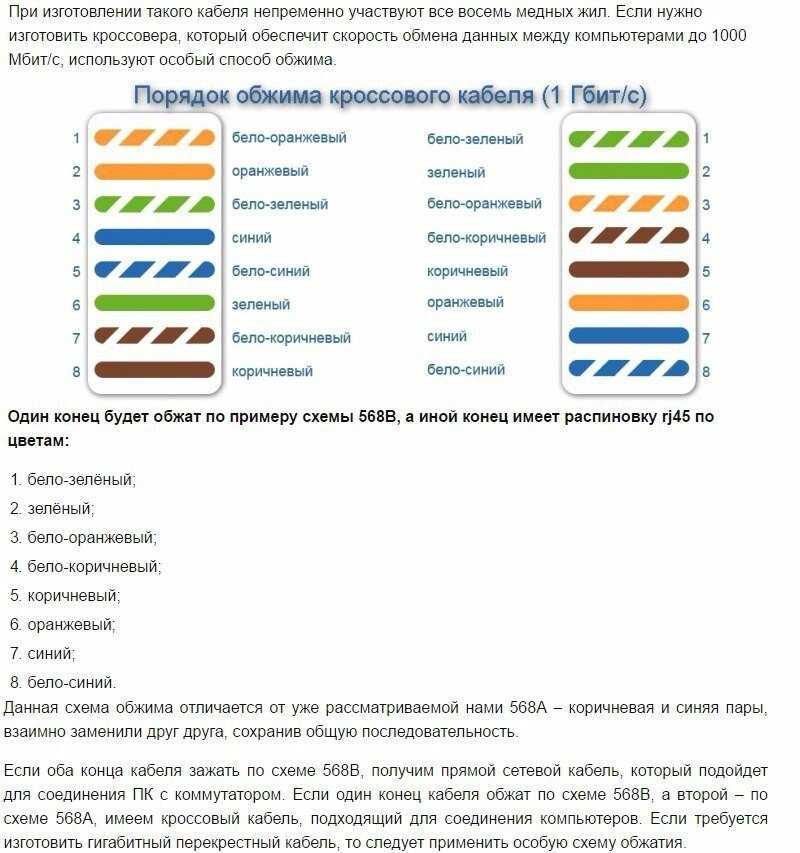 Вставьте кабель до упора. Если он не двигается, он вставлен правильно. Прислушайтесь к щелчку, чтобы убедиться, что он полностью вставлен.
Вставьте кабель до упора. Если он не двигается, он вставлен правильно. Прислушайтесь к щелчку, чтобы убедиться, что он полностью вставлен. Соединение хорошее, если горит постоянно или мигает красный индикатор.
Соединение хорошее, если горит постоянно или мигает красный индикатор.
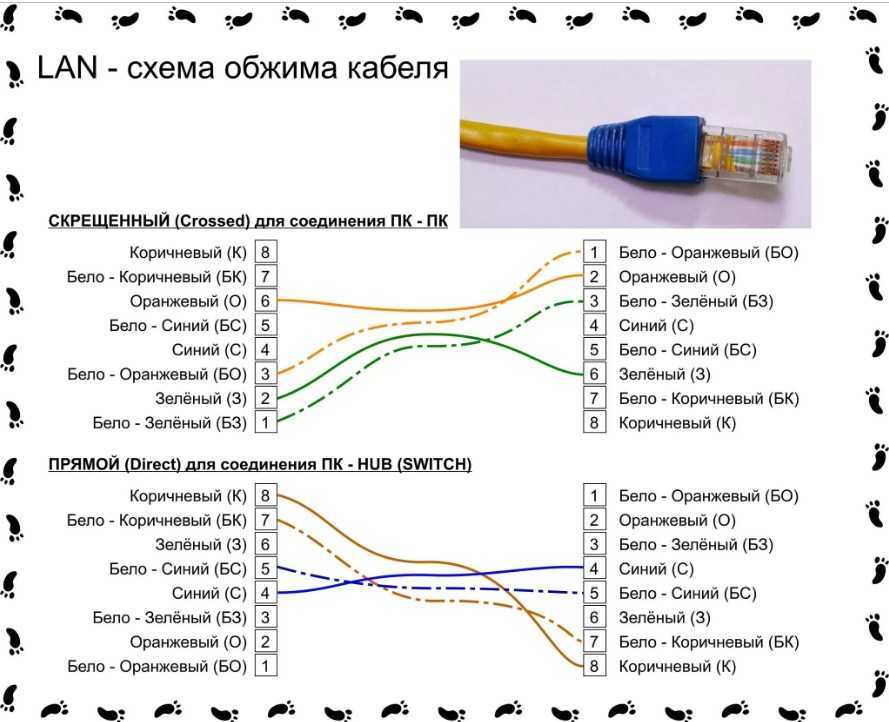
 Проверьте разъем на наличие сигнала с помощью , подключив либо разъем Ethernet loopback , либо снифтер. Он определит, есть ли у вас соединение, по включению дисплея. Это ваш самый простой вариант.
Проверьте разъем на наличие сигнала с помощью , подключив либо разъем Ethernet loopback , либо снифтер. Он определит, есть ли у вас соединение, по включению дисплея. Это ваш самый простой вариант.  Возможно, есть проблемы с подключением или ваш порт Ethernet не читает кабель локальной сети.
Возможно, есть проблемы с подключением или ваш порт Ethernet не читает кабель локальной сети.