Как проверить при покупке телевизора его «пробег»
Недавно ко мне с просьбой обратился старый товарищ. Зная, что довольно большая часть моей жизни была связана с бытовой техникой и электроникой, он попросил помочь ему с покупкой телевизора. Он заказал телевизор в одном из интернет-магазинов. Цена была очень уж интересной, что и вызывало подозрение. Что-то было не так.
— У тебя же большой опыт в телевизорах?
— Есть немного.
— Приезжай в гости. Посидим, выпьем рюмочку чая, а ты посмотришь всё ли в порядке когда мне доставят телевизор.
— Без проблем. «Заваривай чай» и заказывай доставку
Иногда трудно отказаться от чая…
Иногда трудно отказаться от чая…
Мы давно не виделись и было о чём поговорить. Сидели, «пили чай» и болтали. Успели уже раз 5 обсудить мировые проблемы и родное правительство, когда запиликал домофон, — Доставка телевизора, откройте пожалуйста дверь.
Курьер — улыбчивый мужчина средних лет, обычного вида. Притащил телевизор в одиночку.
Первым делом осмотрим скотч. Ага, двойная заклейка: первый скотч разрезан, а сверху наклеен другой. Это означает, что телевизор вскрывали. Это не страшно, многие компании перед доставкой проверяют технику. Чтобы не отправить неисправный или битый.
— Коробку вскрывали для проверки?
— Да, мы всегда так делаем.
— Доставайте, будем проверять. Вон туда на диван положите. На мягкое, а мы пока документы проверим.
Мужчина вынул из коробки уже вскрытый пакет с документами, вынул и передал нам инструкцию, гарантийный талон и товарный чек. Вскрытый пакет — это нормально. Ничего страшного в этом нет.
Гарантийный талон не заполнен. В этом тоже ничего страшного нет, многие не заполняют талон, лишь проставляя свою печать. Можно заполнять самостоятельно, никто в сервисном центре проверять почерк не будет. Главное — должна стоять печать продавца.
Пока мы разглядывали документы, мужчина вынул телевизор из коробки, снял с него пакет, положил на диван и терпеливо ждал пока мы не обратим на него внимание.
— Можно мы перед оплатой проверим телевизор на работоспособность и «битые пиксели»?
— Да, конечно, проверяйте.
— А вы проверяли перед отправкой?
— Я не проверял, но перед отправкой должны были проверить. Я только курьер.
— Понятно. Значит сами проверим.
Я включил телевизор, подключил к нему комнатную антенну и запустил автоматическую настройку. В центре города, цифровые каналы ловятся даже на кусок провода.
Пока телевизор сканировал каналы, я беседовал с курьером.
— Скажите, а почему у вас цена так сильно отличается от средних по городу?
— Мы закупаем большим оптом и не содержим много персонала и потому экономим, а значит можем себе позволить снизить цену.
Это было стандартное бла-бла-бла любого продавца. Так говорят все и это, честно говоря — враньё. Практически все небольшие интернет-магазины вообще ничего не закупают, а всю технику берут на складе у нескольких городских оптовиков. По одной и той же цене. И у них у всех нет ни складов, ни торговых залов.
Цены практически у всех одинаковые
Цены практически у всех одинаковые
Слишком низкая цена — это возможный признак того, что аппарат хотят «сбагрить по быстрому». Либо отказной, либо после предпродажного ремонта, либо БУ, которому придали вид нового. Либо ещё какие-то причины. Но только не желание «Сделать приятное покупателю. Мы всегда заботимся о вас».
Телевизор наконец настроился. Всё было нормально, он нормально принимал каналы. Я подключил флешку с записанными цветными экранами, чтобы глянуть на пиксели. С этим тоже проблем не было.
Оставалось проверить только одно. Новый ли это телевизор или он лишь выглядит как новый. Сделать это довольно просто — внутри современного телевизора есть «счётчик пробега». И вы можете заглянув внутрь увидеть сколько часов реально проработал этот аппарат.
Есть компании которые покупают телевизоры, чтобы гонять свою рекламу. Телики работают практически круглосуточно. Время от времени их обновляют, продавая по дешёвке и приобретая новые.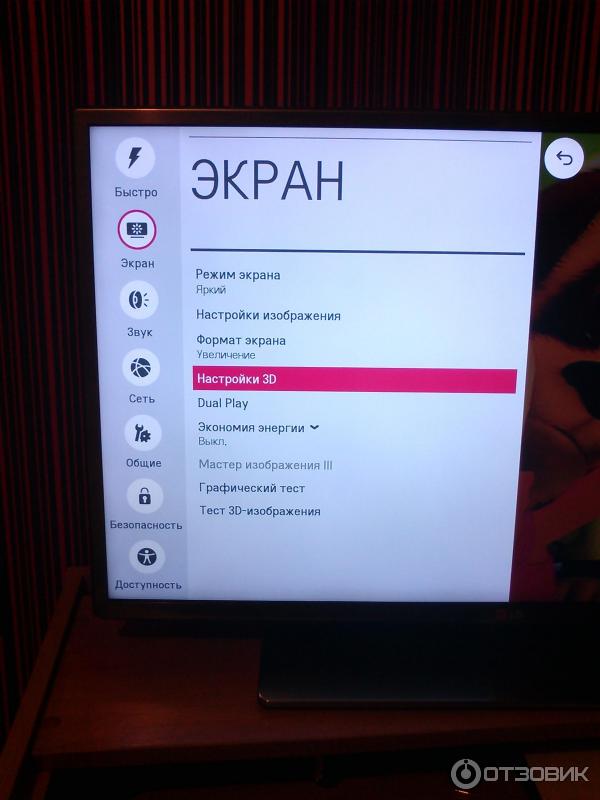 А ещё бывает, что кто-то из персонала решил обновить домашний телевизор.
А ещё бывает, что кто-то из персонала решил обновить домашний телевизор.
Я взял пульт и набрав «волшебное сочетание кнопок» зашёл в сервисное меню. Глазки курьера забегали. Он как-то сразу засмущался и потупил взор долу.
Так и есть! Счётчик пробега показывал более 4000 часов. Это больше полугода непрерывной работы! В нормальной ситуации, когда телевизор смотрят по 6 часов в день, это равнозначно двум годам эксплуатации. Телевизор, несмотря на то, что выглядел «как новый», был БУ. И сильно БУ.
Конечно же, я порекомендовал приятелю не забирать телевизор. Курьер обиженно собрал всё обратно в коробку и вытащил в коридор. Ни слова больше не сказал. И совсем не улыбался.
К сожалению, я не снимал процесс ни на фото, ни на видео, но я покажу как это делается на примере моего старенького Philips. Видео процесса будет внизу.
Набираем на пульте код для входа в сервисное меню. Для этого надо быстро набрать на пульте «062596i».
Входим в сервисное меню. Нажимаем ОК
Выскочит предупреждение о том, что далее вы действуете на свой страх и риск и можете потерять гарантию.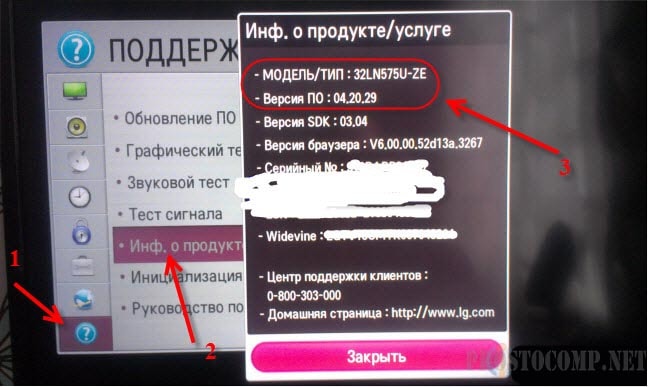 Мы не будем ничего менять, а лишь посмотрим на счётчик. Выбираем в меню пункт»Счётчик пробега» и видим сколько телевизор уже отработал.
Мы не будем ничего менять, а лишь посмотрим на счётчик. Выбираем в меню пункт»Счётчик пробега» и видим сколько телевизор уже отработал.
Ветеран хорошо потрудился. Похоже, скоро нужно покупать новый. Хотя и этот прекрасно работает. А вы знаете сколько проработал ваш телевизор?
Здравствуйте и здравствовать Вам! Желаю Вам — здоровое тело и спокойствия в душе!
100 % решение за 2 минуты
Телевизор является средством передачи новостей, развлекательного и поучительного контента. Если при включении, на телевизоре пишется надпись: «нет сигнала», – то вероятно случился сбой настроек или повреждение самой техники. В рамках статьи рассмотрены возможные причины и рассказано – что можно предпринять.
Ремонтные работы оператора
Если вы пользуетесь услугами телевидения, предоставляемые провайдером, и приставка пишет нет сигнала – может быть провайдер проводит профилактические или ремонтные работы.
При включении цифровой приставки может не быть видеосигнала из-за обычного зависания техники. Перезапустите ТВ-приставку и проверьте работу. Если не помогает, обратитесь в службу поддержки с уточнением данных о проведении ремонтных работ. Можно посмотреть другие каналы оповещения:
Перезапустите ТВ-приставку и проверьте работу. Если не помогает, обратитесь в службу поддержки с уточнением данных о проведении ремонтных работ. Можно посмотреть другие каналы оповещения:
- Официальный сайт провайдера.
- Информационная строка в ТВ-приставке.
- Почтовая рассылка о проведении работ в назначенное время.
Технические повреждения
Частой причиной того, что на телевизоре нет сигнала, есть наличие аппаратных поломок оборудования, сопряженного с телевизором. Наиболее распространенные:
- Механическое повреждение телевизионного кабеля: обрыв, повреждение изоляции и т.д.
- Повреждение или деформация спутниковой тарелки / антенны: непогода, вандализм или физическое старение.
- Неполадки с ресивером: разъем, плата, прошивка.
Исходя из полученной информации, требуется визуально изучить каждый компонент и определить, где произошло техническое повреждение.
Кабель
Прежде всего проверьте, качественно ли закреплен штекер кабеля в разъеме телевизора или ТВ-приставки. Есть вероятность, что слабая фиксация гнездом является причиной слабого сигнала или его полного отсутствия.
Есть вероятность, что слабая фиксация гнездом является причиной слабого сигнала или его полного отсутствия.
Если проблема в разъеме, следует хорошо закрепить кабель в нем. А если это невозможно, по причине деформации разъема или кабеля – следует перепаять разъем, зачистить кабель и соединить правильно.
Изучите кабель по всей его длине до антенны (до шкафа с оборудованием провайдера). Проверяйте кабель на надломы, надрезы, оголения изоляции и прочие признаки неработоспособности кабеля. При выявлении таковых, рекомендуется заменить кабель или же «вылечить» его с помощью переходника F-гнездо – F-гнездо.
Если есть доступ к антенне, проверьте качество подключения коаксиального кабеля к антенне. Важно, чтобы никаких повреждений разъемов не наблюдалось.
Антенна
Внимательно рассмотрите антенну. Обратите внимание на:
- Сторону, в которую повернута антенна (особенно, если ближайший ретранслятор находится на расстоянии десятков километров). Если ветром изменен ориентир, постарайтесь вернуть ее в верное положение.
 Для спутниковой антенны важен верно выставленный конвертор. Если же он сместиться хотя бы на долю – сигнал может пропасть.
Для спутниковой антенны важен верно выставленный конвертор. Если же он сместиться хотя бы на долю – сигнал может пропасть.
- Состояние антенны – возможно она в пыли, грязи, в снегу или покрыта льдом, или часть ее уже заржавела. Если есть возможность, очистите устройства приема сигнала, поскольку все эти факторы негативно влияют на качество сигнала.
- Состояние кронштейнов и прочей конструкции, на которой размещена антенна. Возможно, они уже не обеспечивают то устойчивое положение, которое нужно антенне.
Ресивер
При проверке всего прочего все равно пишет, что нет сигнала цифрового телевидения, проверьте, не подводит ли вас ТВ-приставка DVB-S или DVB-T/С.
Частые поломки цифрового помощника:
- Поломка дешифратора.
- Окисление или выгорание контактов.
- Неисправность блока питания.
- Сбой во внутренней памяти (аппаратный или программный).
Порой, устранить неисправность в текущем ресивере стоит дороже, чем купить новый. Окупиться может перепайка разъемов или обычная перепрошивка, если модуль памяти дал сбой. Остальные повреждения обычно не окупаются, и проще купить новую приставку.
Окупиться может перепайка разъемов или обычная перепрошивка, если модуль памяти дал сбой. Остальные повреждения обычно не окупаются, и проще купить новую приставку.
Прошивать желательно родной прошивкой, которая находится на ресурсах телевизионной и радиотехники в интернете. Выбирать родную прошивку нужно по модели своего ресивера. Если устройство до сих пор поддерживается разработчиком, шейте последней стабильной версией программного обеспечения.
Телевизор
Не забудьте проверить контакты телевизора. Особенно, если кабель подключен к телевизору напрямую, в обход приставки. Если же нет сигнала цифрового телевидения при открытии источника, исходящего от приставки – проверьте контакты сопряжения приставки и телевизора. Деформация или окисление контактов никто не отменял.
Отсутствие сигнала из-за внешних факторов
Погодные условия – частый неприятель аналогового сигнала. Цифровой сигнал не зависит от непогоды, ровно до того момента, пока не нарушена целостность работы антенны. Из-за этого на ТВ может наблюдаться шумы, выпадение пикселей, слабый звук и прочие нарушения.
Из-за этого на ТВ может наблюдаться шумы, выпадение пикселей, слабый звук и прочие нарушения.
Например, шквальный ветер может поменять положение антенны, наклон тарелки или спутникового коннектора, если у того ослаб удерживающий элемент конструкции. Чтобы после такого исправить неисправность и настроить работу каналов:
- Медленно поворачивайте антенну от себя и на себя, выставляя то направление, при котором повышается качество сигнала.
- Найдите оптимальную точку, при которой телевизор начнет транслировать качественное изображение и звук.
Если же нужно выставить спутниковую тарелку, следует понимать, что сигналу могут мешать строения и высокие деревья, а выставление спутниковых коннекторов лучше всего не наугад, а с применением калькулятора углов. Обычно, спутниковый калькулятор можно скачать в качестве приложения для смартфона или найти веб-версию в интернете.
Программное обновление Smart TV
Если вы владелец телевизора LG, Sony, Samsung или другого популярного бренда с отметкой Smart TV, причина может крыться в обновлении программного обеспечения, которое произошло автоматически, но по какой-то причине снесло выставленные настройки каналов.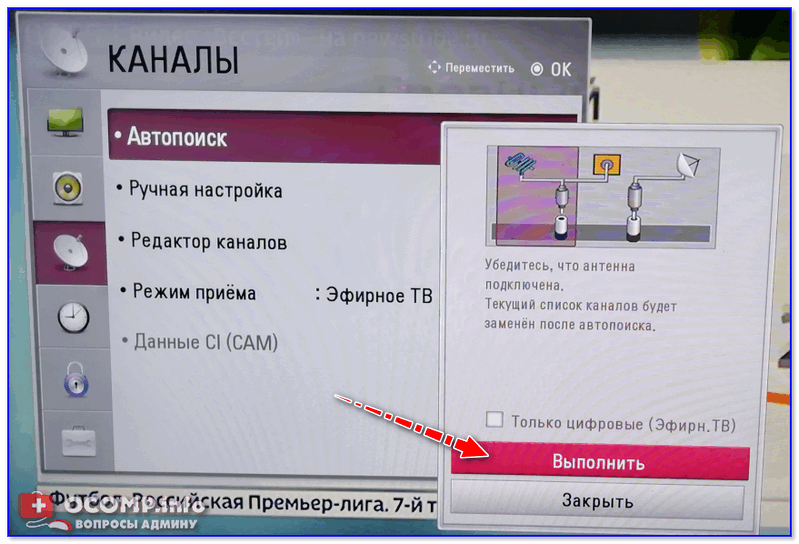
Не исключено, что обновление могло не установится или же произошла другая ошибка, поэтому:
- Выключите телевизор и отключите от питания – это очень важно. Вам нужно полностью выдернуть устройство из розетки и подождать так примерно минут 20-30. Данная и инструкция есть почти на всех официальных сайтах, производителей телевизоров.
- Включите устройство. Дайте телевизору подключиться к интернету.
- С помощью ДУ-пульта откройте настройки.
- В разделе «Поддержка» выберите «Обновление ПО» и доведите прошивку до последней версии.
- Затем перейдите в раздел «Трансляция» и проверьте работу каналов. Если экран показывает черный квадрат, зайдите в выставление каналов и автоматически найдите их снова.
Трансляция не всех каналов
Если все вышеперечисленное проверено и сделано, а на выходе телевизор со спутниковым ресивером и тарелкой выдает слабый сигнал, а кое-где и вовсе его нет, проведите изначальную настройку ресивера на прием спутникового сигнала:
- Откройте меню, выберите нужный спутник и частоту.

- Информация о конкретных каналах может браться из сведений «info». Эти данные также есть в интернете, в открытом доступе.
- После, подберите правильный порт. Обычно, это 4-портовый «DiSEqC».
- При появлении цветных полосок (качество сигнала), сохраните выставленные параметры.
- Затем, таким же образом выставите другие спутники.
Если телевизор время от времени теряет сигналы от антенны, виноват в этом – тюнер. Точнее, дешифратор, который нужно перепрошить. Важно отметить, что прошивка дешифратора и прошивка тюнера – две разные вещи. Для этой цели рекомендуется отнести тюнер в сервисный центр или заменить его на новый.
Как исправить.» src=»https://www.youtube.com/embed/eKakAAfQ2EQ?feature=oembed» frameborder=»0″ allow=»accelerometer; autoplay; encrypted-media; gyroscope; picture-in-picture» allowfullscreen=»»/>Проверка нового телевизора: способы, советы
При покупке телевизора, особенно через Интернет, можно столкнуться с проблемой его проверки на наличие брака, повреждений. Специалисты нашего интернет-магазина подготовили статью о том, как проверить, работает ли устройство исправно, а также как это сделать непосредственно в магазине или при доставке – на “Новая Почта”, или другую почту, или домой.
Проверяем упаковку
В первую очередь обращать внимание следует на упаковку товара. Если на ней имеются следы вмятин или разрывы, то скорее всего транспортировка осуществлялась неправильно и неаккуратно, а значит достаться могло не только коробке, но и самому устройству. Также на упаковке не должно быть следов влаги.
Комплектация телевизора
После вскрытия упаковки необходимо проверить комплектацию телевизора, согласно прилагаемой инструкции.
Внешний осмотр устройства
Затем можно приступать к осмотру внешнего вида. Корпус и подставка должны быть покрыты защитной пленкой, а на поверхности не должно быть трещин и сколов. Также необходимо тщательно осмотреть хромированные или металлические детали на предмет потертостей и мелких царапин. Особое внимание нужно уделить винтам на задней крышке телевизора – если на них имеются следы вскрытия, значит товар не новый и уже был в эксплуатации.
Проверка экрана
Одним из наиболее важных моментов при покупке телевизора является проверка работоспособности его экрана.
Далее остановимся более подробно на том, что должна включать в себя проверка экрана.
Проверка на битые пиксели
Одной из возможных проблем с экраном телевизора являются битые пиксели. Пиксели – это точки на экране, формирующие изображение. Количество их напрямую зависит от разрешения дисплея. Каждая такая точка состоит из 3, а иногда 4 субпикселей: синего, красного, зеленого и черного цвета. Добиться качественной картинки на экране можно только в том случае, если работают все пиксели. Если же хоть какой-то из них не работает, то такая точка будет другого цвета.
Для проверки на битые пиксели понадобится заранее заготовленная USB-флешка, куда необходимо записать несколько специальных изображений с разрешением, совпадающим с разрешением дисплея. Отлично подойдут однотонные изображения черного, красного, зеленого и синего цветов, соответствующие цветам пикселей. Неактивные пиксели на таком фоне будут заметно выделяться – они будут светиться другим цветом.
Неактивные пиксели на таком фоне будут заметно выделяться – они будут светиться другим цветом.
Также попадаются пиксели, которые лишь временами работают неисправно. Это может происходить в тот момент, когда соседняя точка загорается каким-то определенным оттенком. Такие пиксели можно выявить при помощи специальных картинок с полосками упомянутых выше цветов, на фоне которых они будут хорошо видны.
Бывают и такие пиксели, которые работают неисправно лишь при нагревании. Чтобы их обнаружить, необходимо дать прибору поработать некоторое время.
Проверка на градацию серого
Проверка на градацию серого – немаловажный тест при покупке телевизора, так как чем больше оттенков серого цвета отображает матрица экрана, тем более качественным будет изображение, с плавными переходами.
Для проверки следует установить телевизор в режим «Кино» или динамический режим. После открыть изображение с градиентной картинкой. Особое внимание следует уделить переходам оттенков: они не должны быть резкими, но и не смазанными, не должны двоиться и резко контрастировать между собой.
Равномерности подсветки
Для того, чтобы оценить равномерность подсветки телевизора, необходимо подать на телевизор черное изображение. При этом обращать внимание необходимо на «засвеченные» области. Некоторые легкие перепады вполне допускаются, но если светлые пятна на черном экране слишком выделяются, то такой телевизор стоит обменять.
Проверка на наличие цветных «пятен»
Для выявления цветных пятен на экране необходимо использовать любую однотонную картинку. Розоватые или зеленоватые области на сером или белом фоне называются тинт. Если тинт неярко выражен, то его уровень считается вполне допустимым. Полоски другого оттенка, появляющиеся на однородном цвете – это бандинг. Обычно они заметны во время движения камеры. При этом следует понимать, что тинт и бандинг – это не брак, и отыскать телевизор совсем без них практически нереально. Однако лучше всего выбрать устройство с наименее выраженными помехами.
Наборы для тестирования экрана телевизора
Для проведения вышеперечисленных проверок существуют специальные наборы упомянутых выше картинок для тестирования экрана: цветные, градиентные и т.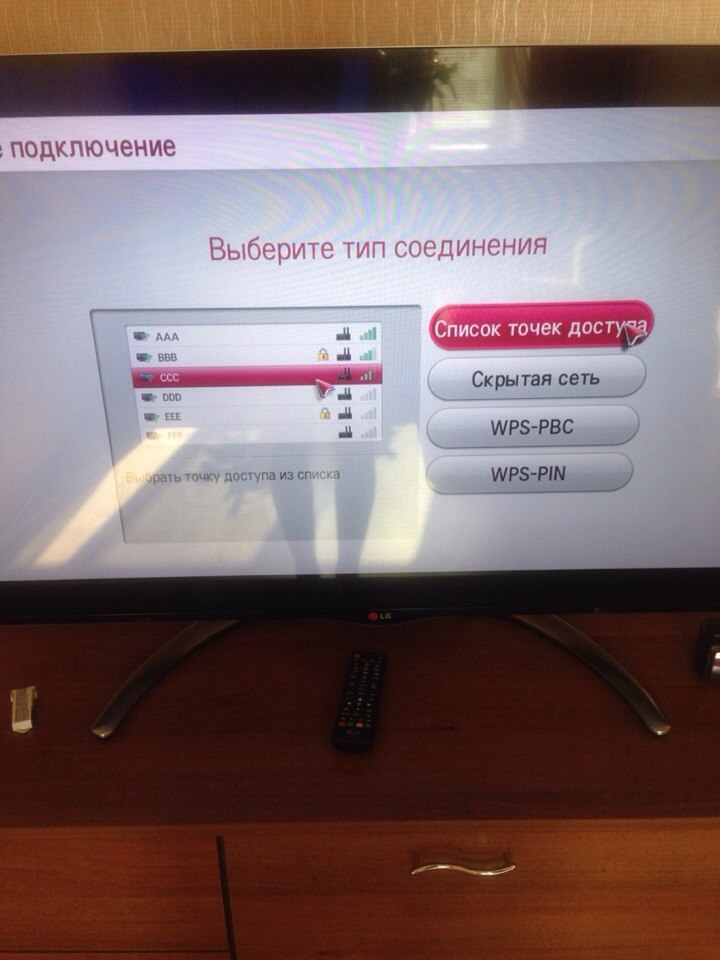 д. Найти их можно в интернете.
д. Найти их можно в интернете.
Проверка звука
Понятно, что от телевизора никто не ожидает идеального качества звука. Для этих целей обычно приобретаются домашние кинотеатры. Однако проверить звук при покупке телевизора все же стоит. Необходимо убедиться в отсутствии дребезжания и хрипов. Сделать это можно просто включив качественный трек, постепенно прибавляя громкости. Также можно одновременно провести проверку отключения и плавного регулирования звука с пульта ДУ.
Проверка разъемов
Неплохо будет также протестировать работу имеющихся в ТВ разъемов. USB проще всего проверить, подключив к нему флешку. Если таких портов несколько, лучше перестраховаться и протестировать их все по очереди.
HDMI-разъемы можно проверить прямо в магазине, так как практически в каждом их них имеются демонстрационные стенды, позволяющие выводить изображение на витрины. Если в выбранном телевизоре разъемов HDMI несколько, то необходимо попросить продавца поочередно вставить кабель во все поочередно.
Гнездо для наушников можно проверить, подключив обычную гарнитуру от смартфона, либо же беспроводные наушники, что позволит также протестировать работу Bluetooth соединения.
Проверить антенный вход прямо в магазине может быть проблематично, вряд ли где-то можно найти в продаже антенны. Сделать это получится только дома, подключив домашнюю антенну в гнездо ТВ-тюнера.
Проверка подключения к Wi-Fi
Проверить подключение к Wi-Fi сети вообще не составит труда. Практически везде имеется беспроводной Интернет, а также возможность включить точку доступа к Wi-Fi на своем смартфоне. Подключаемся и тестируем.
Проверка 3D
Приобретая телевизор с функцией 3D, нелишним будет проверить как работают очки. Кроме того, следует протестировать их на совместимость с телевизором и отсутствие брака. Сделать это можно непосредственно в магазине перед покупкой.
Проверка камеры
Если в устройстве предусмотрена встроенная камера, необходимо протестировать и ее работу.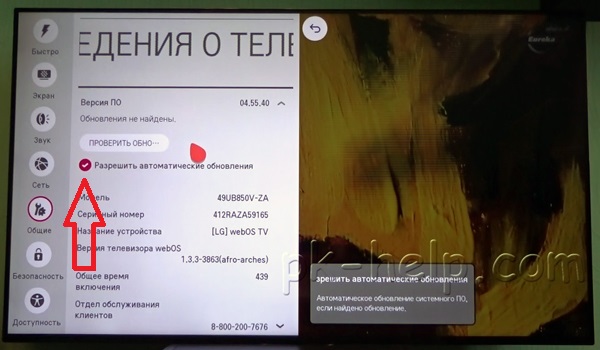 Проверить встроенную камеру можно также в магазине, просто включив Skype или любое другое приложение для общения по сети на телевизоре.
Проверить встроенную камеру можно также в магазине, просто включив Skype или любое другое приложение для общения по сети на телевизоре.
Проверка микрофона
Также можно протестировать работу микрофона, встроенного в пульт телевизора, либо в сам ТВ. Для этого следует лишь воспользоваться функцией голосового управления, которая имеется практически во всех современных устройствах.
В нашем интернет-магазине провести проверку телевизора можно на месте при покупке, в чем помогут опытные консультанты. А при заказе устройства с доставкой, следует воспользоваться советами, приведенными в данной статье. В случае выявления дефектов или каких-либо неисправностей, в соответствии с законом о защите прав потребителя, возможен обмен или возврат товара.
5 способов и расшифровка кода
Любому телевизору при изготовлении на заводе присваивают уникальное наименование, идентификационный код, по которому можно узнать характеристики устройства.
Хочу рассказать вам обо всех способах обнаружения этого кода и помогу узнать модели телевизоров фирм Samsung, LG, Philips и Sony. Также научу расшифровывать коды.
Если лень читать статью, можете посмотреть видео от Самсунга:
А если этой информации оказалось недостаточно, читайте далее.
Наклейка на корпусе
Самый простой способ узнать модель телевизора – заглянуть на заднюю часть корпуса.
Обычно наклейка с информацией об устройстве прячется на задней стороне, возле панели с разъемами или сбоку, если телевизор старый, с толстым корпусом.
Этикетка обязательно приклеивается на заводе. Она отображает серийный номер, идентификационный код ТВ, дату изготовления, адрес и телефон завода производителя.
Данный способ годится для всех телевизоров без исключений. И он единственный для старых устройств, которые были изготовлены до 2008 года. Более свежие модели можно идентифицировать только через меню.
QR код
У современных моделей телевизоров можно найти наклейку с QR кодом. В зашифрованном изображении содержится информация об устройстве. Чтобы считать идентификатор наведите камеру мобильного устройства на QR. Для идентификации вам понадобится приложение для работы с QR кодами, которое можно скачать в Плеймаркете.
Техническая документация
В комплектации с каждым устройством поставляется техническая документация и гарантийный талон. В инструкции подробно описаны возможности ТВ, его настройка и конечно номер модели. Старайтесь не выкидывать документы, они могут пригодиться.
Я неоднократно натыкался на проблемы с перепродажей техники, когда покупатели брали устройство без технических документов. Это доставляет неудобства, когда требуется настройка. Поэтому храните документы в надёжном месте.
Поэтому храните документы в надёжном месте.
Упаковка
Если вы не успели выкинуть коробку от телевизора, внимательно осмотрите её. Производитель маркирует упаковку, указывая наименование модели и тип устройства.
Пустая коробка обычно хранится, пока не истёк срок гарантийного обслуживания. А это значит, что телевизор новый и всю информацию легко узнать другими методами.
Системное меню
Если ни один из перечисленных способов не сработал, на помощь приходит внутреннее меню.
Точные сведения о модели устройства прописываются в настройках: текущая версия ПО, информация об изготовителе. У разных устройств расположение элементов в меню управления отличается. Разработчики и производители не придерживаются одной и той же структуры. Перед тем как переходить к поискам убедитесь, что:
- Вам известна марка телевизора. Шильдик на передней рамке обычно присутствует.
- Аппарат в рабочем состоянии и экран не поврежден.
Вам потребуется пульт управления и несколько минут свободного времени.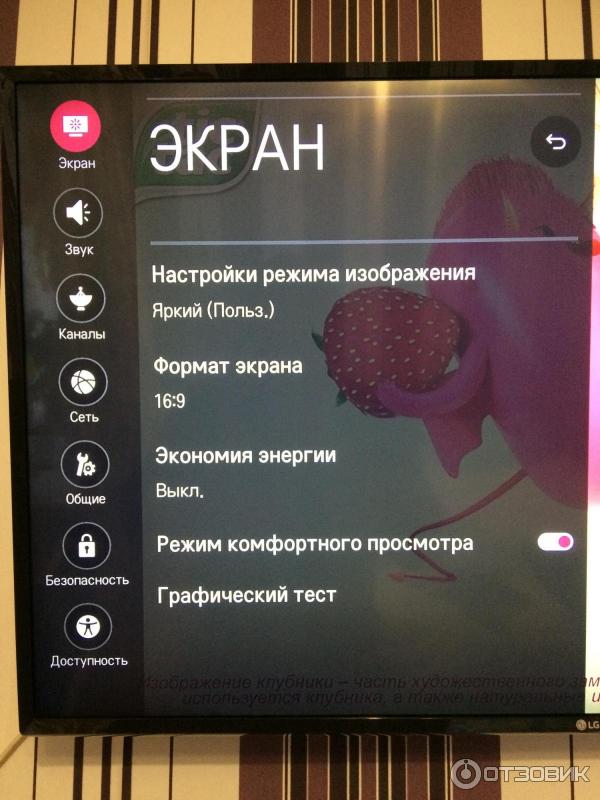
Samsung
Узнать модель через меню можно на телевизорах Самсунг, выпущенных в 2008 году и позднее. Старые аппараты не содержат такой информации.
Меню современных телевизоров стандартное. Самсунг придерживается единого интерфейса для своих устройств. Приступим:
- На пульте дистанционного управления нажмите кнопку перехода в меню настроек. Клавиша изображается, как шестеренка.
- В окне параметров выберите вкладку «поддержка».
- Откроется дополнительное меню, среди вариантов нажмите пункт «Обращение в Samsung».
- Появится окно, в котором будет прописан идентификационный код модели, полезная информация от производителя – контакты, действующий сайт компании в интернете.
- Нам нужен параметр, который называется «Код модели».
Чтобы в будущем не забыть, запишите последовательность символов на отдельном листочке. Лучше, если это будет самоклейка, которую можно прилепить на место оторвавшегося стикера. Или занесите информацию на пустой лист сервисной книжки.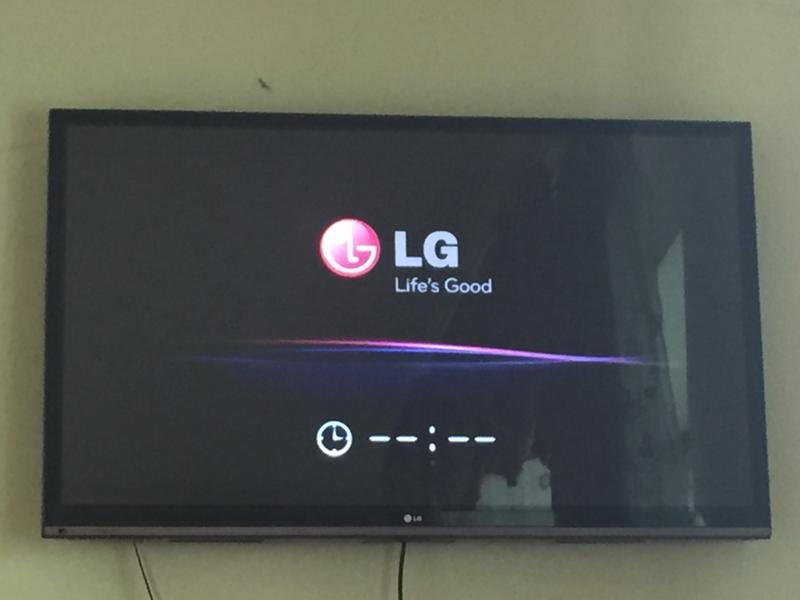
Иногда производитель прилагает универсальную документацию, которая предназначена для ряда моделей. Но в конце обычно есть лист для заметок. Вот в него и запишите данные.
LG
Для владельцев LG порядок действий аналогичен Самсунгу. Информация содержится в меню настроек:
- Включите телевизор.
- Нажмите клавишу «MENU» или «HOME».
- Появится стандартное меню, среди параметров выберите пункт диагностики, «Обращение».
- Нажмите раздел сведений о телевизоре.
- Отобразится тип, наименование модели в виде зашифрованного кода, состоящего из цифр, латинских букв.
В появившемся окне будет прописана текущая версия программного обеспечения, серийный номер устройства, каналы связи общения с представителями производителя LG (телефон горячей линии, адрес сайта).
Данный способ подходит для моделей младше 2011 года выпуска.
Philips
Филипс пошел по иному пути. Для получения нужной информации потребуется быстро набрать при помощи пульта дистанционного управления код. Следуйте инструкции:
Следуйте инструкции:
- Включите устройство. Переведите телевизор в режим просмотра эфирных каналов, не обязательно иметь кабельное, цифровое подключение к телевидению (каналы могут не показывать).
- Быстро введите последовательность клавиш «1, 2, 3, 6, 5, 4». В случае ошибки ничего не произойдет, попробуйте повторить набор.
- На экране отобразится сервисное меню. Кликните по вкладке «Set Type».
- Отобразится точный идентификационный код модели телевизора. Запишите его.
Если сервисное меню не открылось, попробуйте повторно ввести последовательность клавиш, действуйте по стандартному алгоритму.
Sony
Выяснить модель телевизора Сони можно также через сервисное меню. Ваши действия зависят от конкретной модели. Если на телевизоре стоит Андроид с ранними версиями ПО до 3.533, алгоритм следующий:
- Включите ТВ, нажмите кнопку «Home».
- Выберите вкладку установок.
- Следуйте в раздел «ТВ» – «Об устройстве».

- Отобразится справочная информация, кликните по пункту «Имя телевизора», «Системные сведения».
- В окне отобразится серийный номер устройства (кодовый идентификатор).
У новых моделей всё немного проще. На пульте дистанционного управления нажмите клавишу «Help» и войдите в раздел с системной информацией. Там увидите сервисные сведения, включая номер модели устройства.
Если пользуетесь телевизором без умных функций, порядок действий такой:
- Нажмите клавишу «Home» на пульте управления.
- Откроется меню настроек, вам нужен пункт «Справка».
- Перейдите в раздел обслуживания клиентов.
- На дисплее отобразится справочная информация. Наименование модели располагается сверху, справа.
Ещё один альтернативный способ узнать модель, проверить серийный номер и наработку часов вашего телевизора Sony Bravia (для моделей старше 2016 года) – на выключенном телевизоре, используя пульт ДУ, последовательно нажмите: i+ , 5 , VOL- , Power (Вкл).
На официальном сайте производитель предупреждает: «Алгоритм может отличаться в зависимости от устройства и программного обеспечения».
Другие производители
Для современных телевизоров фирм Sharp, Dexp, Panasonic, Toshiba узнать модель можно аналогичным образом – открыть раздел настроек и найти вкладку системной информации. На старых устройствах единственный способ узнать модель – прочитать маркировку на корпусе.
В крайнем случае, обратитесь в сервисные центры производителя устройства, запросите помощь у специалистов поддержки. На официальном сайте компании есть номер горячей линии.
Без доступа к ТВ, уточнить название телевизора получится по ассортименту интернет магазина, нужно искать устройство по внешнему совпадению. Это длительный и ненадёжный процесс.
Как расшифровать код?
Модель телевизора маркируется в виде идентификатора (кода), состоящего из нескольких цифр и букв. Последовательность символов содержит зашифрованную информацию о конкретном устройстве. Расшифруем кодировку на примере телевизора Самсунг «UE75KS9000AB»:
Расшифруем кодировку на примере телевизора Самсунг «UE75KS9000AB»:
- Первая цифра в последовательности говорит о типе устройства. L — сокращенный вариант LCD или жидкокристаллических мониторов, U- это тоже самое, но с LED подсветкой, P — плазменный, а K — OLED ТВ.
- «E» – площадка производства Европа; «A» – Азия; «N» – Северная и Южная Америка, Корея; «S» – Иран.
- Следующие цифры говорят о диагонали телевизора в дюймах.
- Далее указывается год изготовления. Буква «K» означает 2016 год, премиум модель. Отчёт начинается с 2008 года (A).
- Следом идёт тип матрицы: «U» – устройства UltraHD, «S» – модели SUHD, в которых реализована инновационная технология Quantum Dot для воспроизведения 4К, «P» – дисплеи плазменного типа.
- Цифры в конце – это номер модели.
Расшифровка для телевизоров Samsung
После этого добавляются буквы, говорящие о наличии дополнительных функций, «AB» описывает использование встроенного ТВ тюнера. У других производителей порядок маркировки похож, но может незначительно отличаться. Смотрите фото.
У других производителей порядок маркировки похож, но может незначительно отличаться. Смотрите фото.
Расшифровка для телевизоров Panasonic
Расшифровка для ТВ Philips
Рейтинг автора
Автор статьи
Закончил ВМРК по специальности техник-механик, работал в компании DEXP, занимаюсь фотографией и диагностикой компьютерной и бытовой техники.
Написано статей
Как настроить телевизор Smart TV на телевизорах разных брендов
У вас появился новый телевизор! Вы, вероятно, рады наслаждаться разрешением 4K, выяснить что такое HDR и изучить все интересные функции вашего нового телевизора, от неясных приложений до голосового взаимодействия. Но сначала вам нужно установить этот телевизор. Мы расскажем как настроить ваш телевизор.
Выберите свое место для телевизора
Во-первых, вам нужно выяснить, где этот телевизор будет находится. Вы будете использовать включенную подставку, или вы хотите разместить телевизор используя настенное крепление? Ваш телевизор достаточно близко к розетке питания? Может ли он получить сильный сигнал Wi-Fi или подключиться через Ethernet? Достаточно близко он находится чтобы подключиться его к вашей антенне или кабельному соединению? Все эти факторы должны учитываться, когда вы ищите место для вашего телевизора.
Вы должны знать идеальное расстояние для просмотра различных размеров телевизора и с различным разрешением.
Вы также должны поставить свой телевизор на высоту и угол, который позволяет комфортно его просматривать. Настенный монтаж телевизора слишком высоко может вызвать напряжение шеи и глаз, а установка его слишком низко заставит вас сутулиться при просмотре.
Что такое домашний экран на телевизоре?
Каждая платформа smart-TV имеет свою собственную уникальную компоновку. Телевизоры LG и Samsung имеют очень похожие домашние экраны, каждый с одним рядом приложений, который проходит вдоль нижней части экрана. Телевизоры Sony на Android имеют несколько рядов приложений, входов и настроек, а телевизоры на операционной системе Roku предлагают плиточный макет, который больше похож на смартфон.
Какой бы телевизор у вас ни был вам нужно ознакомиться с четырьмя ключевыми деталями:
- Как найти и выбрать установленные приложения.
- Как получить доступ к различным входам.

- Где находится магазин приложений, для поиска новых приложений и служб.
- Как открыть меню настроек.
Как сделать начальную настройку телевизора Smart TV?
Этот процесс варьируется от одного бренда к другому мы собрали конкретные инструкции по настройке вашего телевизора LG , Samsung или Sony. Каждый набор инструкций ознакомит вас со всем процессом работы телевизора, от включения его в первый раз до настройки подключения Wi-Fi.
Хотя эти особенности не совсем совпадают, этот процесс обычно включает в себя выбор языка, подключение к локальной сети Wi-Fi и согласие с одной или несколькими политиками конфиденциальности. Вы также должны выполнять сопряжение телевизора с пультом дистанционного управления. Это обычно происходит автоматически как только телевизор включен, хотя некоторые телевизоры будут просить вас проверить пульт дистанционного управления во время настройки.
Как настроить телевизор LG Smart TV?
При первом запуске вашего LG smart TV вы пройдете через начальный процесс настройки. Вам нужно будет получить несколько вещей.
Вам нужно будет получить несколько вещей.
Начните процесс установки. Процесс настройки начинается с нажатия кнопки Enter. Этим вы связываете пульт дистанционного управления с телевизором.
Введите информацию о языке и часах. Первая информация, которую вам нужно будет ввести — это язык и часовой пояс. Помимо определения языка по умолчанию для ваших меню и установки часов, это помогает установить местоположение для телевизора.
Выберите домашнюю среду. Вы можете настроить телевизор либо для домашнего просмотра, либо для отображения в магазине, последний из которых повышает яркость и контрастность. Режимы хранения выглядят лучше на полке, под флуоресцентными лампами но в вашей комнате они не будут выглядеть хорошо. Если вы сомневаетесь, выберите домашний режим.
Читайте: Что такое технология Wi-Fi 6 поколения?
Выберите свою сеть. Смарт-телевизоры зависят от подключения к интернету, поэтому вам нужно будет настроить сетевое подключение. Если вы хотите использовать беспроводное или проводное подключение Ethernet, вам нужно будет выбрать тип сети. Даже если вы хотите в основном использовать проводное подключение к локальной сети, все равно неплохо начать с входа в Wi-Fi, чтобы вы могли подключиться, прежде чем пользоваться кабелями.
Если вы хотите использовать беспроводное или проводное подключение Ethernet, вам нужно будет выбрать тип сети. Даже если вы хотите в основном использовать проводное подключение к локальной сети, все равно неплохо начать с входа в Wi-Fi, чтобы вы могли подключиться, прежде чем пользоваться кабелями.
Введите свой пароль Wi-Fi. Если выбрана ваша сеть, вам нужно будет ввести пароль, чтобы завершить вход в вашу сеть Wi-Fi. Для входа в систему используйте экранную клавиатуру и элементы управления на пульте ДУ.
Соглашайтесь с условиями и положениями. Подключенные службы используют вашу информацию, чтобы предложить лучшие рекомендации и услуги, поэтому вам нужно будет согласиться с юридическим уведомлением LG и политикой конфиденциальности перед использованием вашего smart TV. Некоторые из условий, на которые вы соглашаетесь: разрешение подключенным службам получать доступ к файлам cookie и данным, а также разрешение голосовым элементам управления LG взаимодействовать с различными приложениями и службами, которые вы устанавливаете.
Некоторые настройки конфиденциальности могут быть изменены в настройках позже — вы можете отказаться от некоторых объявлений, например, — но вам нужно будет согласиться с основным шаблоном, чтобы начать работу.
Когда ваша сеть подключена и ваши соглашения выполнены, вы готовы начать просмотр.
Как добавлять и удалять приложения на телевизоре LG?
Ваш smart TV, как и ваш смартфон, является подключенным устройством, которое обеспечивает мгновенный доступ к медиа, играм и другим приложениям. LG предлагает более 200 приложений для своих смарт-телевизоров, многие из которых доступны бесплатно через LG app store.
1. Откройте магазин контента LG. Приложения и другие носители информации можно найти в магазине LG Content Store, который находится на главном экране в меню ленты.
2. Перейдите в магазин приложений. В то время как LG Content Store заполнен фильмами и шоу-программами, приложения находятся в отдельном разделе магазина.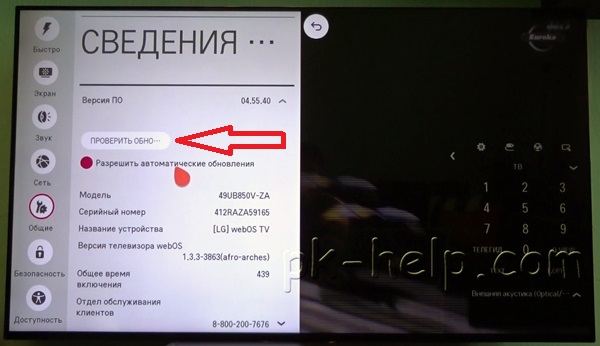 Чтобы открыть магазин приложений, нажмите кнопку приложения в верхней части страницы.
Чтобы открыть магазин приложений, нажмите кнопку приложения в верхней части страницы.
3. Просмотрите магазин приложений. С более чем 200 приложений, LG имеет категории, начиная от развлечений и спорта до образа жизни и игр. Вы можете либо просмотреть их по категориям, либо просмотреть все приложения вместе.
4. Выберите приложение. После того, как вы найдете приложение, которое выглядит интересным, вы можете узнать больше об этом, выбрав его в меню. Это позволит открыть отдельную страницу для приложения, которая предлагает краткое описание контента и услуг, которые он предлагает, а также скриншоты используемого приложения.
Установка и загрузка начинается сразу же после нажатия кнопки Install. После завершения установки вы можете открыть приложение непосредственно со страницы или найти новое приложение на главном экране.
Чтобы переместить приложение в другое место меню ленты, сначала выберите приложение; затем нажмите и удерживайте кнопку Enter, чтобы открыть режим редактирования.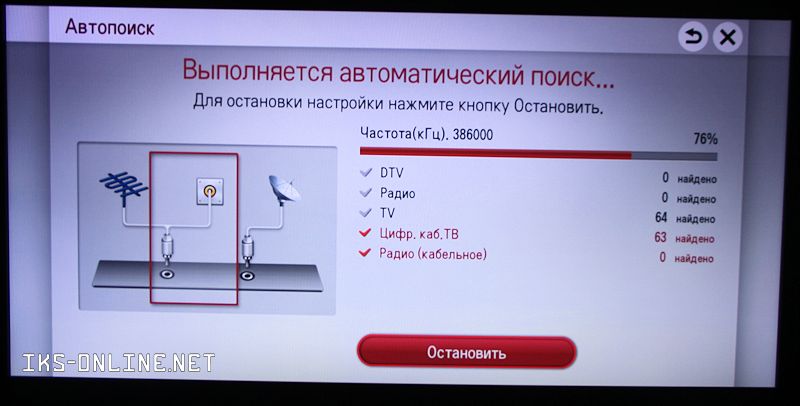
1. Войдите в режим редактирования. Находясь в режиме редактирования, вы можете перемещать приложение вверх и вниз по длине меню прокрутки ленты с помощью кнопок правого и левого направления на пульте дистанционного управления.
2. Удалите ненужные приложения. Чтобы удалить приложение, нажмите кнопку вверх, чтобы выбрать значок X поверх отдельной плитки приложения. Выберите после выделения X, нажмите Enter, чтобы удалить приложение.
3. Подтвердите удаление. После того, как вы выбрали для удаления приложение, вам будет предложено: «вы уверены, что хотите удалить?» Выберите Да, чтобы подтвердить удаление.
4. Выйдите из режима редактирования. После завершения перемещения или удаления приложения вы можете выйти из режима редактирования, нажав кнопку Готово.
Как настроить Smart TV на телевизоре Sony?
Настройка вашего нового телевизора Sony не станет проблемой. На самом деле, она начинается в тот момент, когда вы впервые включите телевизор. Хотя версия Sony для Android TV проведет вас через процесс настройки, все равно полезно заранее знать, что вы получаете.
Хотя версия Sony для Android TV проведет вас через процесс настройки, все равно полезно заранее знать, что вы получаете.
1. Выберите свою сеть Wi-Fi. Как и все смарт-телевизоры, модели Bravia от Sony основываются на подключение к сети, чтобы предложить все приложения и параметры потоковой передачи, которые вы ожидаете, поэтому первым шагом является установление этого соединения. Даже если вы хотите соединить телевизор кабелем Ethernet для подключения к локальной сети, все равно неплохо начать с входа в Wi-Fi.
Читайте: Мощный Wi-Fi роутер как выбрать и какой купить
2. Введите свой пароль Wi-Fi. Если выбрана ваша сеть, вам нужно будет ввести пароль, чтобы завершить вход в вашу сеть Wi-Fi. Для входа в систему используйте экранную клавиатуру и элементы управления направлением на пульте ДУ.
3. Завершите подключение к своей сети. После того, как вы вошли в систему, это может занять некоторое время для телевизора, чтобы завершить установку соединения.
4. Примите условия политики конфиденциальности. Как и любое подключенное устройство, смарт-телевизоры Sony нуждаются в вашем разрешении на все содержимое и просмотр информации, которая будет передаваться между вашим телевизором и Sony.
Далее, в процессе настройки вы пройдете через настройку антенны и сканирование каналов, но если у вас нет антенны, ваша первая настройка будет выполнена.
Как настроить телевизор Samsung?
Настройка нового телевизора может показаться сложной задачей, но смарт-телевизоры Samsung сделаны так, чтобы быть удобными для пользователя, включая процесс установки. После включения телевизора он проведет вас через начальную настройку, поэтому следуйте инструкциям на экране, чтобы выполнить сопряжение пульта дистанционного управления с телевизором, выбрать язык и подключить любые внешние устройства.
Если вы хотите начать все сначала, вы можете сбросить настройки вашего Samsung smart TV до заводских значений в Системных настройках.
Смарт-телевизоры Samsung сделаны, чтобы быть удобным для пользователя, начиная с процесса установки из коробки. Если вы приобрели напольную модель
1. Выбрать язык. Как только вы включите новый телевизор, вы сразу попадете в начальную настройку, которая начинается с выбора вашего языка.
2. Подключайтесь к устройствам. Затем телевизор определит все подключения к антенне, кабельной коробке или другим устройствам. Вам не нужно подключать все сразу, но полезно начать с подключенных источников live TV.
Для всего, что вы хотите подключить, просто подключите устройство к разъему HDMI или RF и включите питание устройства. Телевизор будет обнаруживать каждое устройство, в том числе то, какое это устройство, например Blu-ray-плеер или игровая консоль.
3. Выберите свою беспроводную сеть. Даже если вы планируете использовать проводное соединение, рекомендуется выполнить вход в сеть Wi-Fi для первоначальной настройки, что позволит получить доступ ко всем подключенным функциям до запуска кабеля Ethernet к телевизору. 4. Соглашайтесь с условиями и положениями. Прежде чем вы сможете пользоваться различными интеллектуальными функциями вашего телевизора, вам нужно будет согласиться с условиями и положениями Samsung. Если вы хотите ознакомиться со спецификой соглашения, вы можете сделать это здесь,но будьте готовы к длительному чтению — есть более 100 экранов плотного юридического текста.
4. Соглашайтесь с условиями и положениями. Прежде чем вы сможете пользоваться различными интеллектуальными функциями вашего телевизора, вам нужно будет согласиться с условиями и положениями Samsung. Если вы хотите ознакомиться со спецификой соглашения, вы можете сделать это здесь,но будьте готовы к длительному чтению — есть более 100 экранов плотного юридического текста.
5. Введите свой адрес. Это позволяет вашему телевизору найти информацию о программе для эфирного контента и установить свое местоположение для информации о погоде
6. Войдите в свою учетную запись Samsung. Если у вас есть учетная запись Samsung или вы используете текущий смартфон Samsung, например Galaxy S9, вы можете войти в эту учетную запись здесь, и ваши любимые приложения автоматически войдут в систему, используя те же учетные данные, что и приложения на вашем телефоне.
7. Завершите начальную настройку. После того как на телевизоре появится информация о вашем местоположении и сведения об учетной записи Samsung, вы завершите первую часть начальной настройки.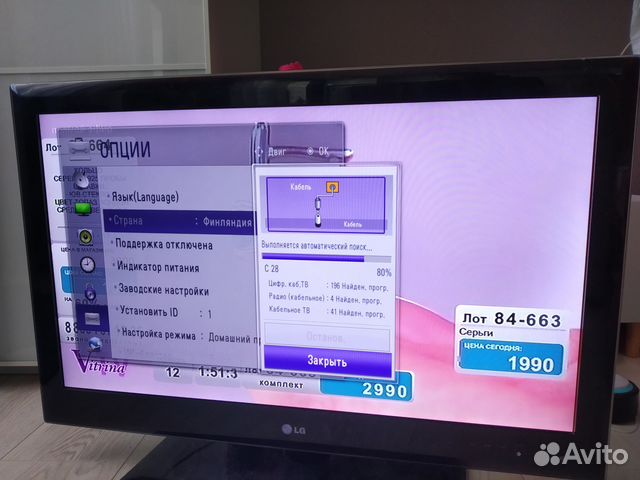 После его завершения вы можете начать добавлять приложения и использовать службы на smart TV или использовать альтернативные элементы управления, такие как ваш смартфон, вместо обычного пульта дистанционного управления.
После его завершения вы можете начать добавлять приложения и использовать службы на smart TV или использовать альтернативные элементы управления, такие как ваш смартфон, вместо обычного пульта дистанционного управления.
8. Выберите поставщика услуг. Но мы еще не совсем закончили, так как вы также хотите предоставить информацию о вашем поставщике кабельных или спутниковых услуг. Это позволяет вашему телевизору извлекать данные для голосового поиска. По завершении базовой настройки вы получаете возможность просмотреть собранную информацию. Если вам нужно что-то исправить, теперь это самое простое время, чтобы сделать это, просто перейдя назад через предыдущие экраны.
9. Выберите и установите приложения. После завершения начальной установки вам будет представлен список приложений для установки. Этот список не является исчерпывающим, но он выделяет только несколько конкретных приложений. Если вы хотите приложение которое не предлагается вы можете найти гораздо больше через магазин приложений Samsung.
10. Проверьте пульт дистанционного управления. Последняя проверка позволяет проверить кнопки громкости и канала на пульте дистанционного управления, которые должны были автоматически сопрягаться с телевизором в начале настройки.
Если пульт дистанционного управления соединен должным образом, вы можете сделать это вручную. Просто наведите пульт дистанционного управления на телевизор, а затем нажмите и удерживайте кнопки возврата и воспроизведения/паузы (расположенные по обе стороны кнопки Home) одновременно.С помощью установленных приложений и удаленного тестирования вы успешно завершили настройку телевизора.
Как настроить приложения на телевизоре
В то время как ваш smart TV вероятно будет иметь несколько самых популярных уже установленных приложений маловероятно что из сотен и даже тысяч доступных приложений у вас будет все, что вы хотите. Поиск ваших любимых приложений и открытие нескольких новых источников потоковой передачи позволит вам максимально использовать ваши новые возможности телевизоров и персонализировать опыт.
Хотя каждый производитель будет иметь свой собственный магазин приложений и уникальный выбор приложений, основы одинаковы. Вы будете использовать магазин приложений для поиска конкретных приложений или поиска опций, а также для загрузки или покупки нужных приложений.
Каждый бренд делает это немного по-разному. LG и Samsung каждый имеет свой собственный фирменный магазин приложений, в то время как Sony использует Google Play store на своих телевизорах Android, а Roku имеет свой собственный выбор каналов. Хотя все они имеют схожие настройки, будут существовать различия как в макете, так и в общем выборе приложений.
Читайте: Что такое технология Dolby Vision в телевизоре?
После того, как вы установили свои приложения, вам также нужно будет войти в те, которые требуют учетной записи. Вам нужно будет ввести свое имя пользователя и пароль, используя пульт дистанционного управления вашего smart TV и экранную клавиатуру.
Единственным исключением из этого правила является Samsung, который предлагает возможность автоматической настройки телевизора с помощью смартфона. Samsung SmartThings приложение будет взаимодействовать с вашим телефоном Samsung SmartThings (или другим смартфоном, использующим приложение Samsung SmartThings) и обмениваться учетными данными Wi-Fi. Он позволяет вам выбирать из приложений, уже используемых на телефоне, чтобы установить их на телевизоре.
Samsung SmartThings приложение будет взаимодействовать с вашим телефоном Samsung SmartThings (или другим смартфоном, использующим приложение Samsung SmartThings) и обмениваться учетными данными Wi-Fi. Он позволяет вам выбирать из приложений, уже используемых на телефоне, чтобы установить их на телевизоре.
Как настроить каналы на телевизоре
Хотя smart TV может занять центральное место, он также будет подключен к ряду других устройств таких как кабельное или спутниковое ТВ, игровая консоль и мультимедийные плееры.
Независимо от того, устанавливаете ли вы игровую консоль на телевизоре LG, приставку на телевизоре Samsung или Blu-ray плеер на телевизоре Sony, основы в значительной степени одинаковы. Если телевизор включен, вы можете подключить и включить свое внешнее устройство, но обратите внимание, к какому входу вы подключили кабель HDMI. После включения устройства телевизор должен автоматически обнаружить устройство и добавить его в меню ввода.
Читайте: Что такое технология NanoCell?
После того, как вы нашли устройство в меню ввода, вы можете переименовать вход и настроить параметры.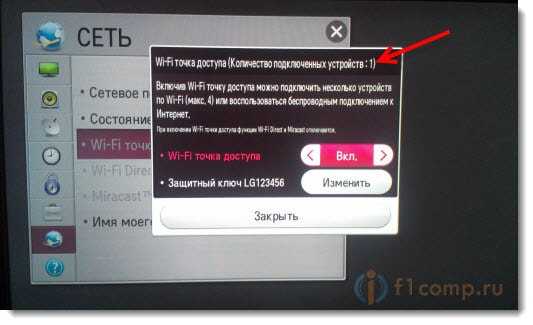 На некоторых телевизорах, таких как смарт-телевизоры Sony, вам может потребоваться настроить параметры для этого конкретного входа, чтобы включить все доступные функции. Например для игр в 4K и HDR требуется включить эти функции для конкретного порта HDMI.
На некоторых телевизорах, таких как смарт-телевизоры Sony, вам может потребоваться настроить параметры для этого конкретного входа, чтобы включить все доступные функции. Например для игр в 4K и HDR требуется включить эти функции для конкретного порта HDMI.
С другой стороны, смарт-телевизоры Samsung предлагают отличное автоматическое обнаружение и должны соответствующим образом настроить параметры ввода, без необходимости что-либо делать.
Как настроить антенну на телевизоре
Для каналов которые бесплатны вам нужно будет подключить антенну HDTV и сканировать каналы.
Это довольно простой процесс и ваш телевизор должен проходить его автоматически. Специальные инструкции для телевизоров LG , Samsung и Sony доступны но основы все должны быть одинаковыми.
Однако следите за «дисплеями домашнего кинотеатра», которые выглядят как телевизоры, но технически не являются таковыми. Поскольку им не хватает радиочастотных соединений и телевизионных тюнеров. Это было особенно распространено на старых телевизорах, но в текущих моделях есть тюнер и разъем, которые вам понадобятся.
Во-первых, подключите антенну к радиочастотному разъему телевизора, винтовому коаксиальному разъему, расположенному рядом с HDMI и аудиопортами на задней или боковой панели телевизора.
Телевизор будет обнаруживать новый сигнал и должен автоматически сканировать каналы. Если это не так, вы должны иметь возможность выбрать сканирование каналов или что-то подобное под параметром антенна-вход на главном экране.
Система будет сканировать все возможные каналы, идентифицируя каждый канал, который имеет сигнал.
После завершения сканирования вы можете поднять направляющую канала. Это должно автоматически заполняться информацией о том, какие шоу находятся на каких каналах все в удобном руководстве на экране.
Точная настройка параметров
Как только вы все настроили все что осталось-это точная настройка. Она может включать в себя настройку параметров цвета и яркости телевизора, настройку внешнего вида главного экрана и меню или даже отключение рекомендаций по нежелательному контенту.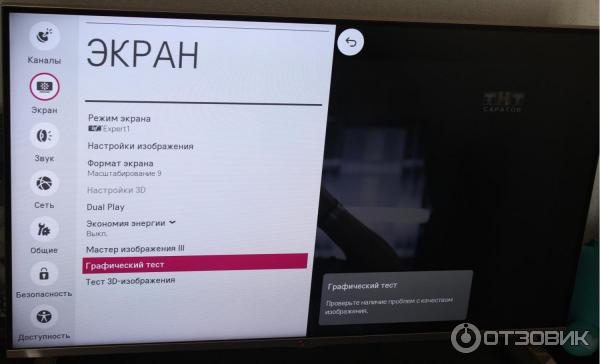
У вас также есть множество функций для изучения от использования голосового взаимодействия до подключения звуковой панели или пары наушников Bluetooth. Каждая модель и производитель будут иметь уникальное сочетание возможностей.
Как смотреть HBO Max на телевизоре LG Smart TV без приложения
HBO Max теперь здесь, и, хотя к нему можно получить доступ на нескольких устройствах, смарт-телевизоры LG не включены в этот список. Однако есть варианты.
HBO Max запущен недавно, и хотя он поддерживает ряд устройств, смарт-телевизоры LG в настоящее время к ним не относятся. Однако это не значит, что вы не можете смотреть HBO Max на своем смарт-телевизоре LG.Просто вы не можете скачать специальное приложение LG Smart TV HBO Max.
HBO Max — это новый крупный стриминговый сервис, который до сих пор привлекает широкое внимание. Одна из причин, по которой такое внимание привлекает к себе внимание, — это богатство контента, который есть в распоряжении WarnerMedia (владельца HBO Max).Поскольку HBO Max по сути является потоковым сервисом WarnerMedia, он не только содержит весь контент, доступный через HBO, но и контент из многих других сетей и брендов, которые теперь подпадают под зонтик WarnerMedia, включая Cartoon Network, DC и TNT.
Одна из причин, по которой такое внимание привлекает к себе внимание, — это богатство контента, который есть в распоряжении WarnerMedia (владельца HBO Max).Поскольку HBO Max по сути является потоковым сервисом WarnerMedia, он не только содержит весь контент, доступный через HBO, но и контент из многих других сетей и брендов, которые теперь подпадают под зонтик WarnerMedia, включая Cartoon Network, DC и TNT.
Связано: Как загрузить и добавить приложения на LG Smart TV
Несмотря на обилие контента, HBO Max все еще является новой услугой, и одним из недостатков этого является то, что новые услуги не всегда появляются на рынке с поддержкой всех устройств и платформ. Со временем это может измениться с добавлением поддержки новых устройств, хотя в случае с LG еще неизвестно, произойдет ли это когда-нибудь. Например, согласно справочным страницам HBO, приложение HBO Now (версия, отличная от Max) по-прежнему недоступно на платформе LG Smart TV. Несмотря на отсутствие поддержки LG, есть способы обойти проблему, если вы объедините мощность своего смарт-телевизора LG с другим устройством.
Со временем это может измениться с добавлением поддержки новых устройств, хотя в случае с LG еще неизвестно, произойдет ли это когда-нибудь. Например, согласно справочным страницам HBO, приложение HBO Now (версия, отличная от Max) по-прежнему недоступно на платформе LG Smart TV. Несмотря на отсутствие поддержки LG, есть способы обойти проблему, если вы объедините мощность своего смарт-телевизора LG с другим устройством.
Потоковое вещание HBO Max на телевизорах LG Smart с другими устройствами
Если у вас смарт-телевизор LG 2019 года или новее, то самый простой способ получить доступ к HBO Max на телевизоре — использовать включенную поддержку AirPlay 2 для потоковой передачи видео с Apple iPhone на телевизор.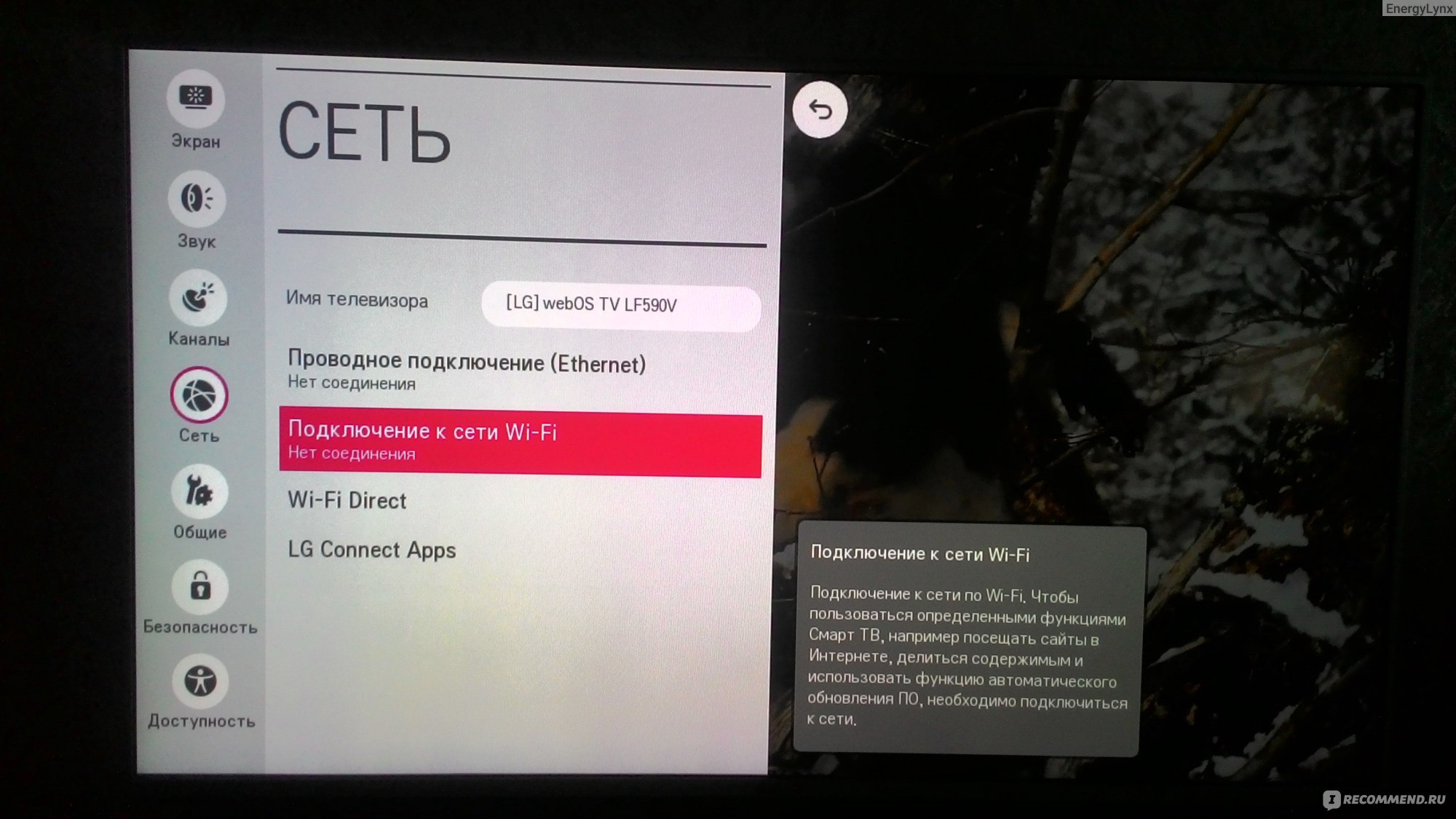 Однако, если у вас нет нового смарт-телевизора LG или iPhone, лучшим решением будет просто подключить проигрыватель потоковой передачи, например Apple TV, или игровой автомат, включая PlayStation 4 и Xbox One. Благодаря избранным потоковым проигрывателям, PS4 и Xbox One — официально поддерживаемым устройствам, после подключения вы сможете без проблем смотреть HBO Max на телевизоре LG. Хотя это нормально, если у вас уже есть один из этих плееров или консолей, это не самая дешевая покупка, которую можно сделать только для доступа к HBO Max.В этом случае гораздо более доступным решением является электронный ключ Chromecast.
Однако, если у вас нет нового смарт-телевизора LG или iPhone, лучшим решением будет просто подключить проигрыватель потоковой передачи, например Apple TV, или игровой автомат, включая PlayStation 4 и Xbox One. Благодаря избранным потоковым проигрывателям, PS4 и Xbox One — официально поддерживаемым устройствам, после подключения вы сможете без проблем смотреть HBO Max на телевизоре LG. Хотя это нормально, если у вас уже есть один из этих плееров или консолей, это не самая дешевая покупка, которую можно сделать только для доступа к HBO Max.В этом случае гораздо более доступным решением является электронный ключ Chromecast.
Chromecast — это, по сути, адаптер HDMI, который просто подключается непосредственно к телевизору. После настройки и подключения этот ключ позволяет владельцам телевизоров транслировать контент со своего смартфона на телевизор.Кроме того, хотя это устройство Google, Chromecast также работает с iPhone, поэтому, независимо от того, используется ли устройство Android или iOS, Chromecast будет одним из самых простых и дешевых способов добавить HBO Max на смарт-телевизор, LG или другой, если без использования AirPlay 2, проигрывателя потокового воспроизведения или игровой консоли.
После настройки и подключения этот ключ позволяет владельцам телевизоров транслировать контент со своего смартфона на телевизор.Кроме того, хотя это устройство Google, Chromecast также работает с iPhone, поэтому, независимо от того, используется ли устройство Android или iOS, Chromecast будет одним из самых простых и дешевых способов добавить HBO Max на смарт-телевизор, LG или другой, если без использования AirPlay 2, проигрывателя потокового воспроизведения или игровой консоли.
Подробнее: Как подключить телефон к телевизору с кабелем HDMI или без него
Лучшие игровые стулья (обновлено в 2020 году)
Об авторе Джон Финн (Опубликовано 491 статья) Джон пишет для Интернета с 2014 года, уделяя особое внимание тому направлению, где технологии встречаются с кино- и телеиндустрией. Джон — выпускник факультета психологии из Англии, который сейчас живет в США. До того, как перейти к написанию онлайн, Джон работал в авиационной отрасли в качестве обозревателя авиакомпаний. После переезда в США отзывы Джона переместились с авиакомпаний на смартфоны, потоковые устройства и услуги, связанные с ТВ. Теперь Джону нравится совмещать два своих любимых хобби — технологии и кино. Любимые жанры фильмов Джона в основном сводятся к ужасам, научной фантастике, триллерам и почти любому фильму с актерским составом.Лучшее место, чтобы следить за Джоном, — это Твиттер.
Джон — выпускник факультета психологии из Англии, который сейчас живет в США. До того, как перейти к написанию онлайн, Джон работал в авиационной отрасли в качестве обозревателя авиакомпаний. После переезда в США отзывы Джона переместились с авиакомпаний на смартфоны, потоковые устройства и услуги, связанные с ТВ. Теперь Джону нравится совмещать два своих любимых хобби — технологии и кино. Любимые жанры фильмов Джона в основном сводятся к ужасам, научной фантастике, триллерам и почти любому фильму с актерским составом.Лучшее место, чтобы следить за Джоном, — это Твиттер.
CES 2021: смартфон LG Rollable имеет «уникальный экран с изменяемым размером»
LG демонстрирует свой смартфон Rollable на выставке CES с «уникальным экраном с изменяемым размером», который превращает телефон в маленький планшет
- LG Rollable был продемонстрирован на первой виртуальной выставке бытовой электроники
- этапы разработки и дата выпуска еще не известны.

- Устройство имеет экран изменяемого размера, который расширяется с правой стороны.
- Эта функция превращает смартфон в небольшой планшет.
Автор Stacy Liberatore For Dailymail.com
Опубликовано: | Обновлено:
LG конкурирует с Samsung со своим новым «Rollable» смартфоном, который был представлен на первой выставке Consumer Electronics Show (CES), которая будет проводиться полностью онлайн.
Смартфон впервые появился еще в сентябре, но это был краткий снимок боковой стороны телефона, расширяющейся и скользящей обратно в корпус.
Устройство, получившее название LG Rollable, оснащено «уникальным изменяемым размером экрана», который плавно расширяется, превращая телефон в небольшой планшет.
Хотя LG все еще находится на стадии прототипа, LG предполагает, что новый дизайн будет конкурировать с Samsung Galaxy Z Fold2, который открывается в 7,6-дюймовый дисплей.
Прокрутите вниз, чтобы увидеть видео
LG побеждает Samsung со своим новым «Rollable» смартфоном, который был представлен на первой выставке Consumer Electronics Show (CES), которая будет проводиться полностью онлайн.
В понедельник начинается первый день выставки CES, которая обычно принимает тысячи технических энтузиастов со всего мира в Лас-Вегасе.
Однако из-за затянувшейся пандемии коронавируса очная конференция была полностью переведена в онлайн.
LG Rollable дебютировал, когда компания сделала утренние замечания в видеоклипе.
Смартфон был показан в горизонтальном положении, а затем верхняя часть экрана поднялась, чтобы расширить дисплей, что, по мнению некоторых, осуществляется с помощью моторизованного механизма.
Устройство, получившее название LG Rollable, оснащено «уникальным экраном с изменяемым размером», который плавно расширяется, превращая телефон в небольшой планшет.
Похоже, что экран с изменяемым размером находится на правой стороне смартфона в портретном режиме.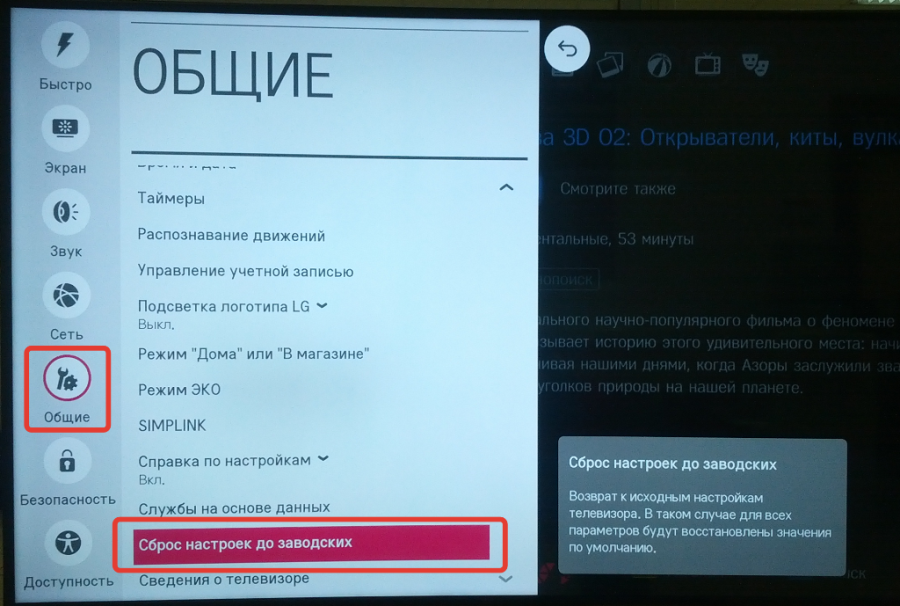
Последняя инновация LG — еще одна новинка, которая подчеркивает будущее смартфонов, которое компания Samsung уже представила в своем Galaxy Z Fold 2, выпущенном в сентябре прошлого года.
Galaxy Z Fold 2 был представлен во время виртуального мероприятия и является третьим складным телефоном Samsung.
В разложенном состоянии экран телефона больше и квадратнее, чем у его предшественника, и обеспечивает более кинематографический и «иммерсивный» просмотр благодаря более тонким лицевым панелям — границам между дисплеем и рамкой.
Смартфон был показан в горизонтальном положении, а затем верхняя часть экрана поднялась, чтобы расширить дисплей, что, по мнению некоторых, осуществляется с помощью моторизованного механизма.
Последняя инновация LG — еще одна новинка, которая подчеркивает будущее смартфонов, которое есть у Samsung. уже зарекомендовал себя со своим Galaxy Z Fold 2 (на фото), выпущенным в сентябре прошлого года
Хотя LG стремится произвести фурор на рынке смартфонов, она еще не сообщила, когда ее LG Rollable будет доступен для широкой публики.
Фирма, однако, выпустила серию раскладывающихся телевизионных экранов с новейшей диагональю 65 дюймов за ошеломляющие 87 000 долларов.
Signature OLED R, который опускается в алюминиевую основу, когда он не используется, и занимает «минимальное количество недвижимости», теперь доступен в Южной Корее.
Фирма назвала телевизор «изысканным творением» и «произведением искусства, которое украсит любое пространство и дополнит любой образ жизни».
На данный момент он доступен только в Южной Корее, но LG может поставлять его в другие страны в будущем.
«Безупречное сочетание технологических и дизайнерских инноваций, продемонстрированное в LG Signature OLED R, — это беспрецедентный подвиг, который действительно заслуживает того, чтобы называться произведением искусства», — сказал Пак Хён Сэй, президент LG Home Entertainment Company.
Поделитесь или прокомментируйте эту статью:
Официальная проверка гарантии HP® — США
Ручная проверка гарантии * Обязательные поля
Одно или несколько введенных значений недопустимы.
Страна / регион покупки * Выберите страну / регион PurchaseAfghanistanAlbaniaAlgeriaAmerican SamoaAngolaAnguillaAntigua и BarbudaArgentinaArmeniaArubaAustraliaAustriaAzerbaijanBahamasBahrainBangladeshBarbadosBelarusBelgiumBelizeBeninBermudaBhutanBoliviaBosnia и HerzegovinaBotswanaBrazilBritish Индийского океана TerritoryBrunei DarussalamBulgariaBurkina FasoBurundiCambodiaCameroonCanadaCape VerdeCayman IslandsCentral африканских RepublicChadChileChinaChristmas IslandCocos (Килинг) IslandsColombiaComorosCook IslandsCosta RicaCote D’ivoireCroatiaCyprusCzech RepublicDenmarkDjiboutiDomincaDominican RepublicEcuadorEgyptEl SalvadorEquatorial GuineaEritreaEstoniaEthiopiaFalkland (Мальвинских) островов Фарерские IslandsFijiFinlandFranceFrench GuianaFrench PolynesiaFrench Южный TerritoriesGabonGambiaGeorgiaGermanyGhanaGibraltarGreeceGreenlandGrenadaGuadeloupeGuamGuatemalaGuineaGuinea-BissauGuyanaHaitiHeard острова и Macdonald IslandHoly См. (Город-государство Ватикан) ГондурасГонконгВенгрияИсландияИндияИндонезияИракИрландияИзраильИталия aicaJapanJordanKazakstanKenyaKiribatiKoreaKuwaitKyrgyzstanLao Народная Демократическая RepublicLatviaLebanonLesothoLiberiaLibyaLiechtensteinLithuaniaLuxembourgMacauMacedoniaMadagascarMalawiMalaysiaMaldivesMaliMaltaMarshall IslandsMartiniqueMauritaniaMauritiusMayotteMexicoMicronesia, Федеративные Штаты ofMoldova, Республика ofMonacoMontenegroMontserratMoroccoMozambiqueNamibiaNauruNepalNetherlandsNetherlands AntillesNew CaledoniaNew ZealandNicaraguaNigerNigeriaNiueNorfolk IslandNorthern Mariana IslandsNorwayOmanPakistanPalauPalestinian territoryPanamaPapua Новый GuineaParaguayPeruPhilippinesPitcairnPolandPortugalPuerto RicoQatarRéunionRomaniaRussian FederationRwandaSaint HelenaSaint Киттс и NevisSaint LuciaSaint Пьер и MiquelonSaint Винсент и GrenadinesSamoaSan MarinoSao Томе и PrincipeSaudi ArabiaSenegalSerbiaSeychellesSierra LeoneSingaporeSlovakiaSloveniaSolomon IslandsSomaliaSouth AfricaSpainSri LankaSurinameSvalbard и Ян Майен IslandsSwazilandSwedenSwitzerlandTaiwanTajikistanTa нзанияТаиландТимор-ЛештиТогоТокелауТонгаТринидад и ТобагоТунисТурцияТуркменистанТуркс и острова КайкосТувалуУгандаУкраинаОбъединенные Арабские ЭмиратыВеликобританияСоединенные ШтатыУругвайУзбекистан ВануатуВенесуэла (Британские)S. ) Острова Уоллис и Футуна Западная Сахара Йемен Замбия Зимбабве
) Острова Уоллис и Футуна Западная Сахара Йемен Замбия Зимбабве
Как получить файлы .ts из записи телевизора LG с жесткого диска USB на ПК — Типы файлов
Я недавно что-то записал с цифрового ТВ, используя LG 55LW6500 Smart TV. Записанный файл находится на жестком диске USB (я считаю, что файл типа .ts). Я считаю, что жесткий диск отформатирован специально для LG, и к нему нельзя получить доступ на ПК.
Я хочу получить записанный видеофайл с жесткого диска на свой компьютер. Я попытался подключить жесткий диск к компьютеру, но формат диска не распознается.
Служба поддержки клиентов LG сказала мне, что это невозможно. У кого-нибудь есть решение для этого?
Я новичок в этом
Спасибо, Вэл
18.05.2012 04:58
Вал
Это может быть вызвано множеством различных причин:
1- Метод извлечения файла с телевизора после записи может вызвать ошибки, если используемая программа несовместима с обработкой передаваемого файла (например,. тс).
тс).
2- Скорость вашего USB может повлиять на передачу файлов.
3- Размер файла может повлиять на чтение файла, увеличивая время, необходимое для декодирования на вашем компьютере.
4- На компьютере и / или проигрывателе мультимедиа нет правильного кодека, необходимого для воспроизведения файла.
5- Файл зашифрован с помощью технологии DRM (Digital Rights Management). DRM — это класс технологий контроля доступа, которые используются производителями оборудования, издателями, правообладателями и отдельными лицами с целью ограничения использования цифрового контента и устройств после продажи.
Расширение файла «.ts» зашифровано паролем и не может использоваться на каком-либо устройстве, кроме исходного.
Подробнее о DRM можно узнать здесь: http://en.wikipedia.org/wiki/Digital_rights_management
/ wiki / Digital_rights_management
Обратная связь
Это не проблема кодека. При инициализации диска создаются разделы JFS (большой) и EXT2 (крошечный). Итак, для начала вам понадобится live cd или какой-нибудь драйвер для доступа к диску.Затем внутри раздела JFS вы увидите каталог (папку) для каждой сделанной вами записи. Каждая папка содержит несколько файлов, так как видео разбивается на фрагменты размером около 50 МБ. В моем случае (модель 2014 года) проблема в том, что видео зашифровано 🙁
Итак, для начала вам понадобится live cd или какой-нибудь драйвер для доступа к диску.Затем внутри раздела JFS вы увидите каталог (папку) для каждой сделанной вами записи. Каждая папка содержит несколько файлов, так как видео разбивается на фрагменты размером около 50 МБ. В моем случае (модель 2014 года) проблема в том, что видео зашифровано 🙁
25.08.2014 05:32
tio pepe
Обратная связь
Есть трещина? Если бы я знал, что LG Smart TV делают это, я бы никогда не купил это.Теперь мы знаем, что умные телевизоры LG — это придурки.
05.02.2017 23:59
FUckLG
Обратная связь
Вероятно, инструмент epk2extract сможет расшифровать эти записи DVR. Посетите форум openlgtv.org.ru для получения подробной информации. Записи можно легко скопировать с помощью Linux, но они зашифрованы с использованием алгоритма AES128-CBC. 128-битный ключ хранится во внутренней памяти телевизора и доступен для некоторых моделей телевизоров. Мы ищем способ их расшифровать, потому что первые тесты с epk2extract не увенчались успехом.
Мы ищем способ их расшифровать, потому что первые тесты с epk2extract не увенчались успехом.
28.04.2017 12:00
NotRobot
Обратная связь
Привет!
Только что выяснилось, что LG при шифровании использует постоянный IV.
И, кстати, последние 8 байтов равны 1: 1. Т.е. не зашифровано.
Шифрование выполняется блоками по 16 байтов (скорее всего, AES_128_CBC, поэтому нет DVB CSA)
Далее: атака с известным открытым текстом … чтобы найти IV (может быть, 00 … 00?) И ключ … ну …
07-07-2017 17:11
Неактивный
Обратная связь
Смарт-телевизор LG 43 модель 2017 г.
22.08.2017 18:12
WeCaAlAa
Обратная связь
ну, кажется, нам не нужно выбрасывать наши телевизоры в мусорное ведро!
не могли бы вы подробнее объяснить, как я могу декодировать записанные видео?
baabi
1 сообщений
Обратная связь
У меня была неисправность моего оригинального телевизора, он был заменен, но теперь я не могу воспроизвести ни одну из предыдущих записей. Это просто неправильно, DRM зашла слишком далеко с этим ограничением. Думаю, в будущем я буду избегать телевизоров LG и в следующий раз исследую их более внимательно.
Это просто неправильно, DRM зашла слишком далеко с этим ограничением. Думаю, в будущем я буду избегать телевизоров LG и в следующий раз исследую их более внимательно.
15.01.2018 08:48
SteveR
Обратная связь
Все поставщики оборудования обязаны кодировать записи, поэтому, даже если в следующий раз вы выберете другую марку, проблема, к сожалению, останется той же. Вы можете купить ТВ-тюнер для ПК и найти подходящее программное обеспечение для записи шоу в незашифрованном виде.
27.03.2018 12:23
м25
Обратная связь
https://www.cnet.com/forums/discussions/lg-tv-recording-to-hdd-restrictions/
24.05.2019 01:01
snsh
Обратная связь
Один из способов — преобразовать файлы .ts в более популярный видеоформат, такой как mp4, с помощью iDelashare VideoGo.
09-10-2019 12:09
cherishten
Обратная связь
У меня LG 55um7300 модель телевизор серии Thinq AI. Я записал несколько видео, но не могу их увидеть на своем компьютере. Он не поддерживает медиаплееры. Можем ли мы преобразовать видеозапись для просмотра на любом плеере на ПК или ноутбуке. Я записал в эту папку следующие файлы.
Я записал несколько видео, но не могу их увидеть на своем компьютере. Он не поддерживает медиаплееры. Можем ли мы преобразовать видеозапись для просмотра на любом плеере на ПК или ноутбуке. Я записал в эту папку следующие файлы.
Папка LG_dvr файлы выглядят так … 0000000100000001str
может кто подскажите пожалуйста как смотреть эти записи на моем компе.
09.08.2020 23:35
Раджив
Обратная связь
Как узнать, есть ли у дисплеев LG 5K UltraFine исправление экранирования для предотвращения помех от беспроводных маршрутизаторов
Если вы покупаете новый дисплей LG UltraFine 5K и хотите убедиться, что это новая модель без неправильного экранирования, есть способ выяснить это, не беря его домой и не используя рядом с беспроводным маршрутизатором.
На прошлой неделе мы сообщили, что компания LG действительно решила проблемы с использованием нового монитора с высоким разрешением рядом с точками беспроводного доступа, такими как большинство маршрутизаторов, после первого сообщения о проблемах в январе.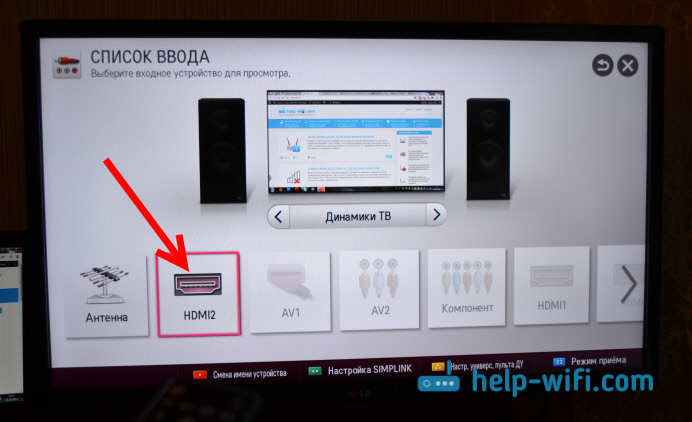
Первая партия оборудования имела воспроизводимые проблемы, из-за которых использование новых дисплеев с MacBook было невозможным в определенных офисных средах. Компания LG решила эти проблемы с помощью надлежащего экранирования, предотвращающего помехи во время использования.
Скорее всего, вы не найдете затронутые ресурсы в магазинах.Apple была единственным розничным продавцом, у которого были запасы, и остановила онлайн-заказы вскоре после того, как о проблемах было сообщено. Продажи в магазинах также были остановлены на несколько недель до того, как было готово новое оборудование.
Мы все еще ожидаем возобновления возможности самовывоза из магазина, но доставка новых заказов из интернет-магазина Apple не затронет.
Вы можете подтвердить дату производства по серийному номеру (через @Broooks), чтобы быть уверенным. Серийный номер виден как на задней панели дисплея под монтажной крышкой, так и на упаковке монитора.
Первые три символа серийного номера показывают, когда был изготовлен дисплей; исправление было сделано в феврале.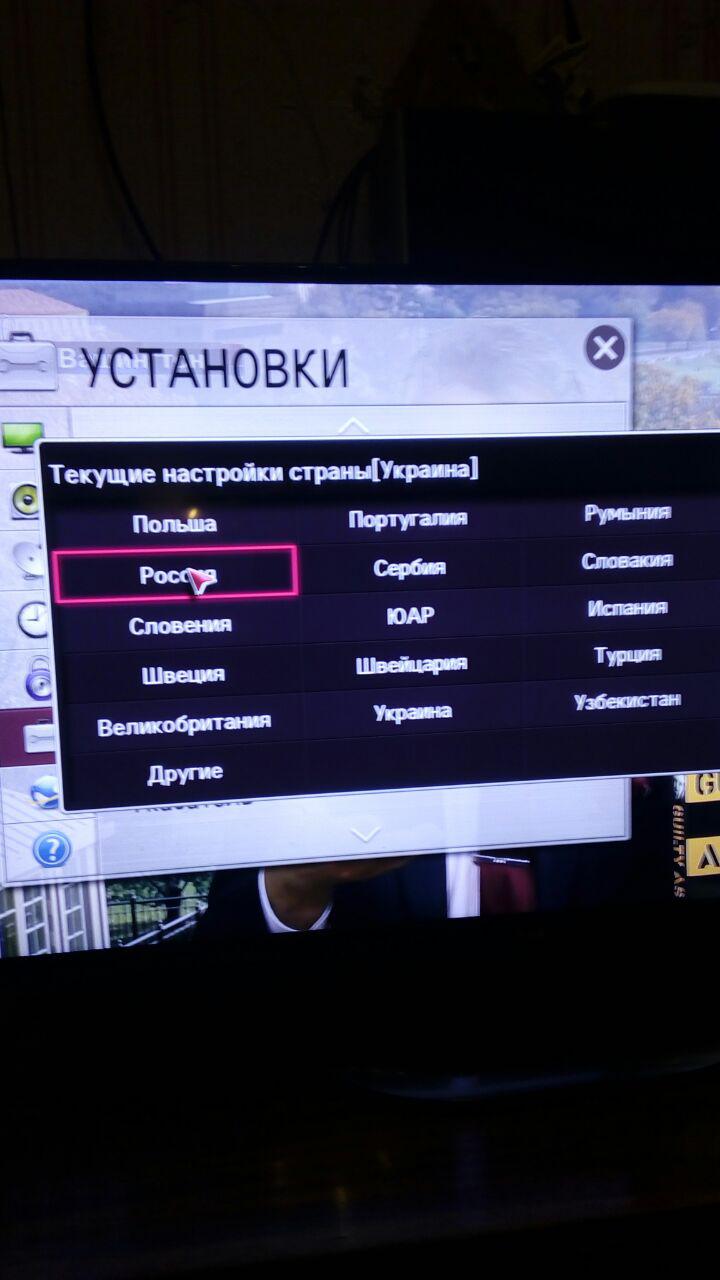
Тестовая модель, приобретенная при запуске, начинается с серийного номера «611», который соответствует дате изготовления в ноябре 2016 года (6, как в 2016 году, и 11, как в одиннадцатый месяц календаря).
Для сравнения: наша новая модель, на которую не повлияли изменения и которая имеет новое экранирование, начинается с «702», что соответствует дате ее изготовления (7, как в 2017 году, и 02, как во втором месяце календаря).
Если вы покупаете новую в Интернете, вы можете почти гарантировать, что ваша модель не пострадает. Если вы покупаете в розничном магазине, вы можете дважды проверить, прежде чем забрать его домой, используя этот трюк с серийным номером и упаковку дисплея, прежде чем распаковывать его.
[ОБНОВЛЕНИЕ: LG сообщает, что вы также можете найти любой из этих значков на этикетке упаковки: «●» или «■».]
FTC: Мы используем автоматические партнерские ссылки для получения дохода. Подробнее.
Подробнее.
Посетите 9to5Mac на YouTube, чтобы узнать больше новостей Apple:
Как настроить телевизор и проигрыватели LG
- 1
- Нажмите Настройки
- 2
- Идти к Сеть
- 3
- Выбрать Сетевое подключение
- 4
- Выбрать Пусковое соединение
- 5
- Выбрать Список других сетей
- 6
- выберите Набор Expert
- 7
- выберите Проводной или Wireless в зависимости от того, как вы подключаетесь
- 8
- Под DNS Mode выбрать Ручной ввод
- 9
- Набор DNS на 185.
 37,37,37
37,37,37 - 10
- Нажмите ОК
- 11
- Дождитесь завершения проверки и нажмите Завершено
- 12
- Рестарт
Для новых моделей LG Smart TV используйте следующее руководство по установке:
- 1
- На главном экране перейдите в Настройки.
- 2
- Зайдите в «Сетевое подключение».
- 3
- Нажмите «Начать подключение» и дождитесь подключения к сети.
- 4
- Как только ваша сеть будет подключена, нажмите «Other Network List».
- 5
- Щелкните «Установить эксперт».
- 6
- Выберите «Беспроводная связь».
- 7
- Щелкните «Список AP».
- 8
- Введите свой пароль Wi-Fi.
- 9
- Теперь вы должны увидеть экран под названием «Настройки подключения».


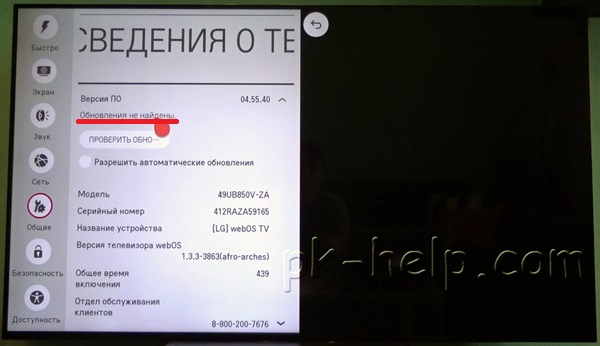 Для спутниковой антенны важен верно выставленный конвертор. Если же он сместиться хотя бы на долю – сигнал может пропасть.
Для спутниковой антенны важен верно выставленный конвертор. Если же он сместиться хотя бы на долю – сигнал может пропасть.

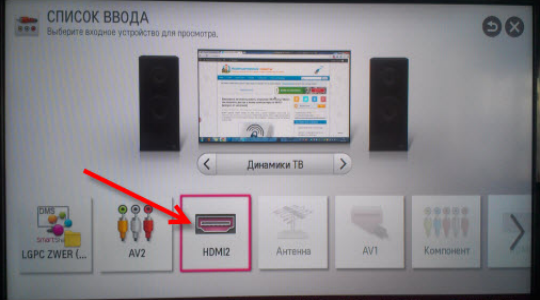

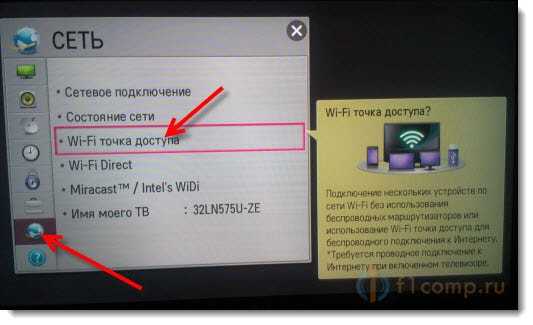 37,37,37
37,37,37 