6 способов починить нерабочий сенсорный экран телефона
Пользователь обычно прикасается к сенсорному экрану телефона сотни раз за день. Учитывая хрупкость конструкции с тонкой стеклянной панелью, нет ничего удивительного, что выход из строя тачскрина – одна из самых распространенных неисправностей смартфонов и планшетов.
Однако проблемы с экраном далеко не всегда связаны с выходом из строя электронных компонентов. Если тачскрин часто не откликается или полностью потерял работоспособность, можно попытаться исправить проблему самостоятельно, прежде чем обращаться за помощью к специалистам сервисного центра. Рассмотрим несколько способов возможного решения проблемы.
Действительно ли поврежден экран?
В первую очередь нужно выяснить, имеем мы дело с программным сбоем или аппаратной поломкой. Чтобы исключить проблемы с ПО, попробуйте выполнить описанные ниже действия.
Проведите диагностику
В магазине Play Store вы найдете немало приложений для диагностики дисплея. С их помощью во многих случаях можно выяснить, что именно не так с сенсорным экраном. Рекомендуем попробовать приложение Display Tester, достаточно простой и эффективный инструмент диагностики программных сбоев и аппаратных неисправностей дисплея в целом и сенсорного экрана в частности.
С их помощью во многих случаях можно выяснить, что именно не так с сенсорным экраном. Рекомендуем попробовать приложение Display Tester, достаточно простой и эффективный инструмент диагностики программных сбоев и аппаратных неисправностей дисплея в целом и сенсорного экрана в частности.
Скачайте и запустите приложение Display Tester, затем перейдите на вкладку Tests. Здесь можно проверить целый ряд аспектов, включая наличие или отсутствие битых пикселей и выгорания на экранах OLED, корректность применения параметров цветопередачи, состояние сенсорных панелей и многое другое.
Если результаты всех тестов положительные, то скорей всего проблема заключается в программном обеспечении от сторонних разработчиков. Проверьте недавно установленные приложения. Если не поможет, попытайтесь сбросить телефон до заводских настроек.
Перезагрузите телефон
Может показаться, что перезагрузкой не решится столь сложная задача. Однако этот способ зачастую эффективнее, чем обычно принято думать. При перезагрузке все фоновые службы останавливаются, а затем запускаются заново. Если сенсорный экран телефона или планшета не работает из-за программного сбоя, вероятность полного восстановления работоспособности после перезагрузки достаточно велика.
При перезагрузке все фоновые службы останавливаются, а затем запускаются заново. Если сенсорный экран телефона или планшета не работает из-за программного сбоя, вероятность полного восстановления работоспособности после перезагрузки достаточно велика.
Нажмите и удерживайте кнопку питания. В появившемся меню выберите пункт «Перезагрузить», если у вас есть такая возможность. Если сенсор совсем не реагирует на прикосновения, и выбрать опцию перезагрузки не получается, удерживайте кнопку Power несколько секунд, чтобы полностью выключить смартфон, после чего включите его нажатием на ту же кнопку Power.
Загрузитесь в безопасном режиме
В безопасном режиме запускаются только приложения, которые были изначально установлены на телефоне изготовителем. Установленные вами сервисы и приложения работать не будут. Если дисплей устройства нормально функционирует в безопасном режиме, то скорей всего проблема заключается в приложении от сторонних разработчиков.
Чтобы войти в безопасный режим, на большинстве новых мобильных устройств с Android нужно нажать и удерживать кнопку питания до появления меню выключения. При удерживании пальца на пункте «Отключить питание» появится приглашение входа в безопасный режим.
При удерживании пальца на пункте «Отключить питание» появится приглашение входа в безопасный режим.
Чтобы выйти из безопасного режима, повторите процедуру до появления меню выключения, после чего нажмите «Перезагрузить». Если сенсорный экран полностью не работоспособен, у вас может не получиться ни выбрать соответствующий пункт меню, ни загрузить устройство в безопасном режиме. В этом случае есть смысл подключить к телефону внешнюю клавиатуру и мышь, хотя бы в качестве временной меры до обращения в сервисный центр.
Удалите защитную пленку
Да, защитная пленка может предохранить дисплей от царапин и других незначительных механических повреждений, однако защитный пластик или стекло также могут и препятствовать передаче сигнала на сенсорную панель при прикосновении. В результате сенсоры могут либо реагировать на прикосновения с большой задержкой, либо, если сигнал не проходит, не реагировать вообще.
Если до недавнего времени сенсор работал нормально, то удалите защитный экран.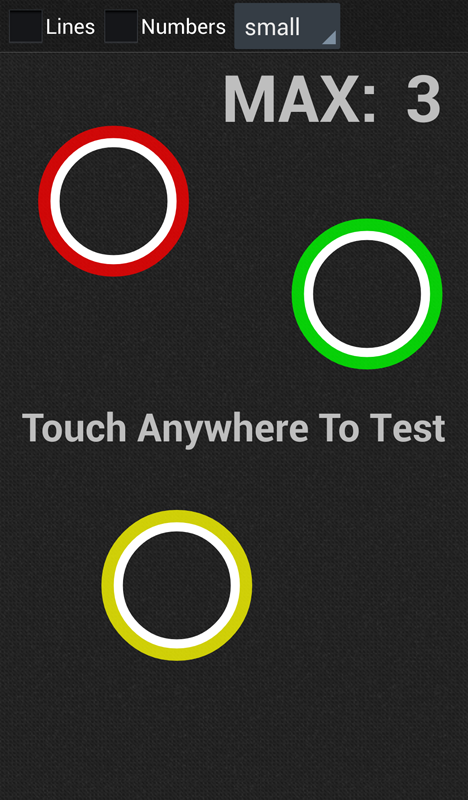 Конечно, далеко не факт, что проблема устранится, однако попробовать стоит. В любом случае чувствительность экрана наверняка повысится.
Конечно, далеко не факт, что проблема устранится, однако попробовать стоит. В любом случае чувствительность экрана наверняка повысится.
Оптимизируйте время отклика
Если сенсорный экран работает, но медленно реагирует на прикосновения, проблему можно попытаться решить с помощью приложения Touchscreen Repair.
Это приложение может сделать калибровку экрана и уменьшить время отклика. Программа попросит вас прикоснуться к экрану в нескольких местах, после чего выставит оптимальную задержку, учитывая особенности телефона.
Эффективность Touchscreen Repair зависит от модели телефона и производителя. У некоторых изготовителей настройки чувствительности по умолчанию уже близки к оптимальным значениям. В этом случае эффект будет минимальным. Однако попытаться все равно стоит, особенно если не помогло ничего из выше перечисленного.
Управляйте телефоном с помощью голоса
Управлять смартфоном можно и без сенсорного экрана. Технологии управления мобильными устройствами с помощью голоса, жестов и мимики изначально разрабатывались для пользователей с ограниченными возможностями, но они могут стать и временной альтернативой сенсорному вводу.
Для Android разработано немало приложений, позволяющих полноценно осуществлять навигацию по устройству с помощью голоса, жестов и мимики. Правда, возможность установки этих приложений напрямую зависит от работоспособности сенсорного экрана. Если получится установить соответствующее ПО напрямую или через веб-интерфейс Google Play, можете временно отключить сенсорный экран, пока не найдете причину проблемы.
Voice Access
Voice Access – приложение от Google, понимающее голосовые команды пользователя и умеющее выполнять команды почти всем действиям, которые можно выполнить на экране. Например, вместо того чтобы прикасаться к иконке для запуска приложения, вам понадобится только назвать соответствующую цифру.
Voice Access сопоставляет определенные действия определенным фразам. Например, достаточно сказать «screen down», чтобы прокрутить страницу вниз, или «go back», чтобы вернуться назад.
Eva Facial Mouse
Eva Facial Mouse добавляет в систему виртуальный курсор, управляемый движениями головы.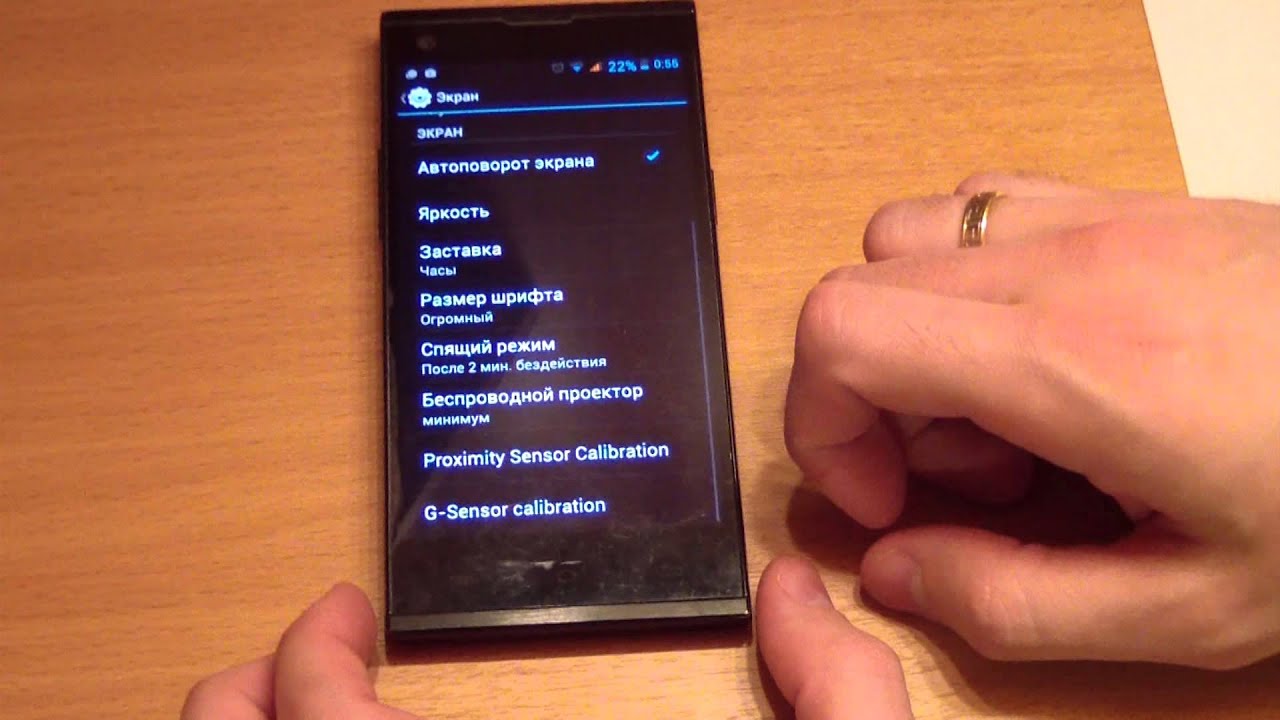 Чтобы переместить курсор, достаточно просто повернуть голову в нужную сторону. Когда курсор окажется у элемента, который вам нужен, остановите его движение на пару секунд, и приложение предложит на выбор два варианта: клик по нему или долгое нажатие. Есть также опция переключения в док для быстрого и удобного доступа к частым действиям, включая переход на главный экран. В приложении настраиваются различные параметры, включая чувствительность и скорость перемещения курсора.
Чтобы переместить курсор, достаточно просто повернуть голову в нужную сторону. Когда курсор окажется у элемента, который вам нужен, остановите его движение на пару секунд, и приложение предложит на выбор два варианта: клик по нему или долгое нажатие. Есть также опция переключения в док для быстрого и удобного доступа к частым действиям, включая переход на главный экран. В приложении настраиваются различные параметры, включая чувствительность и скорость перемещения курсора.
Подключите внешнюю клавиатуру и мышь
Если не можете установить ни одно приложение, то подключите к мобильному устройству внешнюю клавиатуру и мышь. В этом нет ничего сложного. Вам понадобится только подключить соответствующий кабель или настроить подключение по Bluetooth.
Учтите, что на телефонах и планшетах обычно один разъем USB, поэтому для одновременного подключения клавиатуры и мыши через USB-интерфейс может понадобиться разветвитель (USB-хаб).
В телефон попала вода?
Попадание воды внутрь телефона может привести к частичной или полной потере работоспособности мобильного устройства и выходу из строя его электронных компонентов.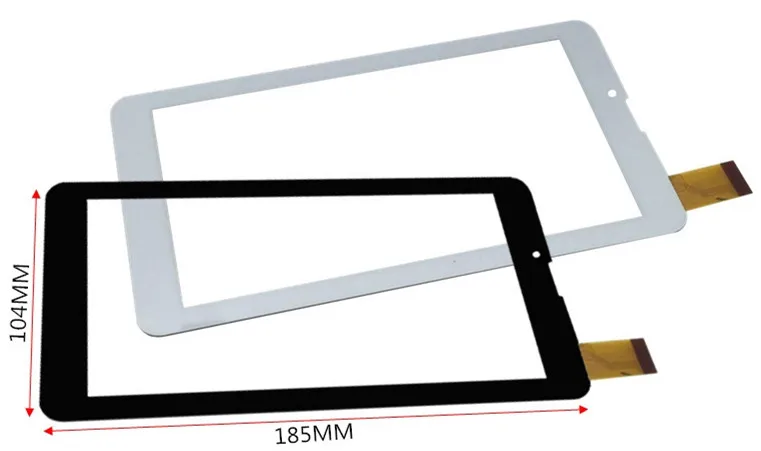 Даже если количество влаги незначительно, нужно сразу же выключить смартфон, по возможности отсоединить аккумуляторную батарею и не включать устройство, пока оно полностью не высохнет.
Даже если количество влаги незначительно, нужно сразу же выключить смартфон, по возможности отсоединить аккумуляторную батарею и не включать устройство, пока оно полностью не высохнет.
Есть несколько способов ускорить просушку гаджета, внутрь которого попала вода. Пострадавший от влаги смартфон рекомендуется как можно быстрее отнести в сервисный центр.
Проверяем бывший в употреблении Android-гаджет перед покупкой
Стремительное изменение курса доллара привело к значительному переформатированию продаж мобильных гаджетов. Сегодня уже куда сложнее приобрести новый смартфон с приличными техническими характеристиками, поэтому всё больше людей откладывают покупку на потом или приобретают бывшие в употреблении устройства. Однако при покупке с рук всегда есть опасность приобрести устройство с поломками или заводским браком. В этой статье вы найдёте все необходимые инструменты, которые помогут вам избежать неприятностей при покупке бывшего в употреблении смартфона или планшета под управлением Android.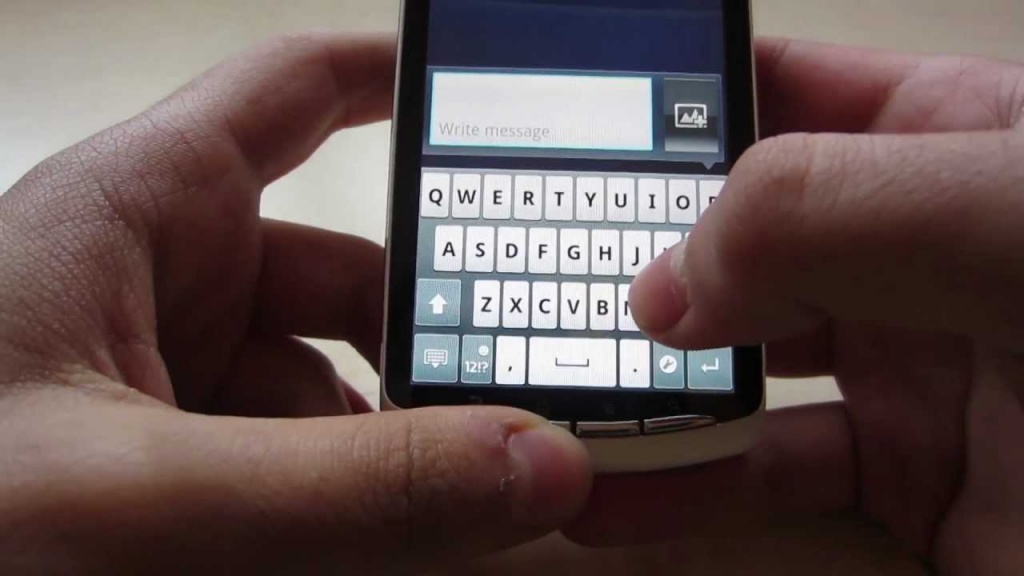
Как проверить экран на наличие битых пикселей и других проблем
Экран гаджета является одной из самых уязвимых его частей. Определить наличие трещин, сколов, потёртостей и других физических повреждений можно с помощью внимательного визуального осмотра. А вот для выявления дефектных пикселей и проблем с тачем придётся использовать специальные программы.
Display Tester
С помощью этой программы можно обнаружить различные проблемы с экраном мобильного устройства, в том числе битые пиксели или следы пребывания гаджета в жидкости, которые выявляются только с помощью специального теста. Кроме этого, программа предоставит вам гораздо более подробную информацию об используемом дисплее, чем вы сможете найти даже в самом развёрнутом техническом описании.
MultiTouch Tester
Эту программу хорошо знают и используют все тестировщики мобильных гаджетов. Она просто и наглядно покажет вам, сколько одновременных нажатий поддерживает сенсорная панель вашего устройства. Особое внимание этому параметру нужно уделять в том случае, если вы хотите проверить, не пытаются ли вам продать дешёвую подделку под видом брендового устройства.
Особое внимание этому параметру нужно уделять в том случае, если вы хотите проверить, не пытаются ли вам продать дешёвую подделку под видом брендового устройства.
Yet Another MultiTouch Test
Гораздо более мощная утилита для проверки работы сенсора, которая позволяет не только узнать количество одновременно распознаваемых касаний, но и выявить «мёртвые» зоны тачскрина, если таковые имеются. Для этого в программе есть режим Paint Tester, позволяющий вам рисовать на экране. Просто изобразите на экране сетку и сразу увидите, все ли его зоны имеют одинаковую чувствительность.
Как проверить работу Wi-Fi
Сегодня довольно часто попадаются девайсы, конструкторы которых в стремлении к эффектному внешнему виду гаджета пренебрегают обязательными требованиями к компоновке элементов. Например, экранируют антенну беспроводного модуля красивой металлической окантовкой, в результате чего такой смартфон или планшет может работать только в непосредственной близости от роутера.
Wifi Analyzer
Wifi Analyzer даст вам возможность оценить, как ваш смартфон или планшет «видит» беспроводные сети и насколько качественно собран и настроен соответствующий тракт устройства. Кроме этого, вы сможете заодно найти свободный канал и определить в своём доме зону, в которой приём сигнала самый уверенный.
Цена: Бесплатно
Как узнать скорость и точность работы системы GPS
Одна из самых распространённых проблем, с которой вы можете столкнуться после покупки бывшего в употреблении гаджета, — это медленное определение вашего местоположения. Точное и быстрое определение ваших координат зависит от множества параметров, в том числе от используемого чипа, версии Android, прошивки и даже страны производства устройства.
GPS Test
Основная программа для тестирования работы GPS, которая должна быть установлена на каждом смартфоне. Она даст вам возможность определить время и количество спутников, с которыми устройство сможет установить соединение, точность определения координат, возможность работы с разными системами геопозиционирования, стабильность захвата спутников и другие важные параметры.
Цена: Бесплатно
AndroiTS GPS Test
Достойный конкурент предыдущей программы, который имеет примерно похожие возможности.
Как определить исправность микрофона, акселерометра, датчиков приближения и освещённости
Современные мобильные гаджеты обзаводятся с каждым годом всё более обширным набором датчиков и сенсоров. Некоторые из них используются только в отдельных ситуациях или необходимы для работы определённых программ, поэтому их поломка или отсутствие может броситься в глаза невнимательному покупателю далеко не сразу. Для полной проверки всех датчиков устройства имеется несколько специальных комплексных программ.
Sensor List
Эта программа отображает список всех датчиков, которые имеются в устройстве, а также графики их значений в режиме реального времени. Вы сможете проверить работу акселерометра, датчиков магнитного поля, ориентации, температуры, освещённости и так далее, отслеживая изменения поступающего от них сигнала в зависимости от изменения внешних условий. В последних версиях была добавлена также поддержка проверки состояния батареи (температура, напряжение и процент заряда). Sensor List идеально подходит для демонстрации возможностей вашего нового телефона, а также диагностики оборудования после обновления или восстановления системы.
Sensor Box for Android
Если графики из предыдущей программы показались вам слишком скучными и малопонятными, то Sensor Box for Android поможет вам протестировать датчики гаджета более наглядным способом. По сути, перед нами сборник небольших утилит, каждая из которых предназначена для проверки одного из свойств мобильного устройства. Например, при проверке гироскопа вам предложат покатать шарик по экрану, датчик ориентации тестируется в виртуальном уровне, а действие датчика освещённости демонстрируется на нарисованном на экране комнатном растении.
Цена: Бесплатно
Elixir 2
Это настоящая тестовая лаборатория для смартфонов и планшетов под управлением Android. Она поможет вам собрать самую полную информацию об имеющихся в устройстве датчиках и их исправности. Кроме этого, здесь вы найдёте полные данные о запущенных процессах, установленных программах, операционной системе, общих библиотеках и многом другом.
Основной особенностью приложения является возможность создания специальных виджетов на рабочем столе, способных показывать изменение нужного вам параметра в режиме реального времени. Полный перечень всех возможностей Elixir 2 потребовал бы написания отдельной большой статьи, поэтому рекомендуем всем пользователям, которым требуется наиболее детальная информация о мобильном устройстве, обязательно обратить внимание на эту программу.
Цена: Бесплатно
Разумеется, лучшими помощниками при покупке с рук бывшего в употреблении гаджета являются ваша внимательность и здравый смысл. Не поддавайтесь соблазну и помните, что слишком дешёвые вещи обходятся, как правило, слишком дорого впоследствии. Надеемся, что приведённые в этом обзоре программы помогут вам избежать ошибок и окончательно убедиться в оправданности своего выбора.
как выйти из режима тестирования смартфона
Операционная система андроид предоставляет гораздо большие возможности и функции, чем кажется. Простой пользователь видит лишь верхушку айсберга, те настройки, которые скрыты далеко, ему неподвластны. Большинство людей не пользуется даже третьей частью от всех тех возможностей, которые предоставляет их телефон. В этом материале будет рассмотрен Factory Mode на андроиде, что это и какие тесты аппаратной части устройства он предполагает.
Что такое Factory Mode на андроиде
Factory Mode в переводе с английского дословно означает «фабричный режим». Также его называют «заводским режимом». Он имеет ряд кардинальных отличий от всеми известного Recovery Mode, который предназначен для восстановления телефона, его перепрошивки и очитки кэша или всех данных.
Внешний вид обычного фактори моде
Заводской режим представляет собой скрытую утилиту для разработчиков и производителей, целью которой является тестирование основных настроек, программных и аппаратных особенностей гаджета. Программа вшита в операционную систему и доступна для входа только через определенную комбинацию действий.
К сведению! Заводской режим, как и рекавери, состоит из пунктов меню, перемещаться по которым необходимо с помощью клавиш увеличения и уменьшения громкости. Выбор происходит путем нажатия кнопки «Питание». Количество пунктов меню зависит от модели и производителя.
Заводское меню тестирования на разных телефонах выглядит по-разному
Как войти в Factory Mode на андроиде
Стоит сразу же сказать, что обнаружить данную утилиту можно далеко не в каждом телефоне. Часть производителей смартфонов и планшетов попросту отказались от его использования, так как тестирование в стенах фабрики производится специальными средствами или комбинациями клавиш.
Если в телефоне человека есть фактори мод, то наиболее вероятно, что он запускается:
- путем нажатия на кнопки «Питание» и «Увеличение громкости звучания»;
- нажатием на кнопку «Питание» и клавишу «Уменьшение громкости звучания»;
- одновременным нажатием клавиш «Питание», «Увеличение громкости» и «Уменьшение громкости».
Важно! При попытке входа телефон или планшет должен быть выключенными, а кнопки нажиматься одновременно. Также нужно быть аккуратным, так как эти комбинации могут открыть совсем не то меню.
Распространенная комбинация входа в режим
Что делать, если случайно вошел в режим тестирования на андроиде: как выйти
Иногда можно непроизвольно войти в Factory Mode на андроиде, что делать в такой ситуации? На самом деле все очень просто, пугаться не стоит, но и нажимать на все подряд не следует. Так можно изменить какие-нибудь важные настройки или попросту испугаться громкого писка, включив тестирование звукового модуля.
Обычно внизу списка есть пункт Reboot. Он есть везде и не зависит от версии операционной системы, производителя устройства или его модели. Переводится он как «Перезагрузка». Необходимо просто выбрать его, пройдя все пункты с помощью кнопки «Уменьшение громкости» и нажать на «Питание». Телефон автоматически перезагрузится и запустится в обычном режиме.
Обратите внимание! Часто люди случайно переходят в Factory Mode, когда нажимают не только кнопку включения, но и панель громкости при подаче питания одной рукой.
Выход из фактори мода путем выбора пункта «Reboot»
Виды тестов в Factory Mode на андроиде
Как уже было сказано, режимы заводских тестов призваны для того, чтобы тестировать аппаратные и программные компоненты смартфонов и планшетов. Они начинают постепенно исчезать из новых моделей различных производителей, так как становятся ненужным инструментом в связи с появлением встроенных систем тестирования и браковки гаджетов на заводе.
Не все знакомы с Factory Test Android, что это и для чего нужно. Заводские режимы для тестов могут существенно отличаться друг от друга не только на основе различий в релизе и версии операционной системы, но и в связи с требованиями к программным и аппаратным средствам конкретного производителя. Основными тестами в Factory Mode являются:
- Auto Test;
- Manual Test;
- Debug Test;
- Clear eMMC Android;
- PCBA Test Android;
- Check if Root or Not.
Необходимо более подробно рассмотреть каждый вид.
Для чего нужен Auto Test
Авто тест — это самый главный и общий тест, при котором будут протестированы основные функции телефона. Он по максимуму пройдется по всей аппаратной части смартфона или планшета и проверит на работоспособность все доступные модули.
Важно! Именно этот тест необходимо делать, если производится простая и общая диагностика устройства. Просто так в фабричный режим не заходят, а полное сканирование позволит проверить все доступные модули на работоспособность.
Manual Test
Аналог Full Test или Auto Test, который выполняет такую же проверку тех или иных средств и модулей гаджета, выясняя, какие из них работают корректно, а какие подлежат замене или вообще не откликаются на запрос.
Clear eMMC Android — что это
Не все знакомы и с параметром Clear Emmc Android, что это и как работает. На самом деле все очень просто. Это сброс данных (кэша и прочих настроек). Он работает аналогично стандартным функциям «Очистка кэша» и «Сброс настроек до заводских параметров», которые доступны в соответствующем разделе приложения «Настройки».
Аналог этого пункта можно найти в рекавери под названием «wipe data/factory reset». Также он может называться «Clear Flash».
Важно! Следует внимательно относиться к этой функции и не нажимать на нее. В противном случае все данные с телефона будут удалены.
Процесс загрузи Factory Mode
Что такое Debug Test
Debug Test представляет собой процесс входа в режим отладки и начало проверки на наличие ошибок с их дальнейшим исправлением. В нем можно пройтись по всем проблемам операционной системы андроид и решить их по возможности.
PCBA Test Android — что это
Еще один пункт в фабричном меню, предназначение которого заключается в калибровке датчика движения и приближения, встроенного в переднюю панель корпуса гаджета. Также он может называться «Device PCBA Calibration», но от изменения наименования суть работы не меняется. Процессор и ряд других модулей проверят датчик на работоспособность и откалибруют его в соответствии со стандартными настройками.
Check if Root or Not
Некоторые производители также добавляют в свой фактори моде специальный раздел под названием «Check if Root or Not». Из этого остановится понятно, что весь его функционал направлен на определение, есть ли на данном мобильном устройстве права и привилегии суперпользователя или нет.
Большинство платных и бесплатных программ для проверки наличия рут-прав, которые можно найти или купить в официальном магазине Google Play Market или на сторонних ресурсах, чаще всего используют уже встроенный в систему функционал и преподносят его в более приемлемом для большинства пользователей интерфейсе.
К сведению! Каким именно образом происходит проверка, будь то поиск специального файла в корневом каталоге операционной системы или запросы через встроенный терминал, знает только производитель устройства.
Очитка данных через специальный пункт «Wipe data»
Таким образом, был разобран фактори моде на андроиде, что это такое и зачем он нужен. Данный режим позволяет сделать множество тестов и проверить телефон или планшетный компьютер под управлением платформы Android на работоспособность тех или иных аппаратных и программных модулей. Также можно по аналогии с рекавери сбросить данные и настройки или проверить наличие рут-прав.
Проверьте, правильно ли работают датчики на вашем Android
Вы должны знать, сколько оперативной памяти имеет ваше устройство Android, сколько батареи использует ваше устройство и сколько ядер обработки требуется для работы вашего устройства. Но задумывались ли вы, сколько датчиков встроено в ваши устройства? Хорошо, скажем так. А теперь знаете, правильно они работают или нет? Может они повреждены? Что ж, не беспокойтесь, что вы узнаете это сегодня.
Вы можете выполнить этот тест не только на своем телефоне, но и на другом телефоне, который вы можете купить у кого-то еще.Перед покупкой необходимо тестировать подержанные телефоны. Но, прежде чем углубиться в руководство, я хотел бы поделиться некоторыми знаниями о различных датчиках, которые есть в телефонах Android нового поколения.
Пользователь iPhone? Вот несколько важных вещей, которые следует проверить перед покупкой бывшего в употреблении iPhone.
Поделитесь своими знаниями: типы датчиков в смартфоне Android
Я дам краткий обзор каждого датчика, доступного на телефонах Android. Если у вас флагманский телефон или телефон среднего класса, то у вас обязательно будут все эти датчики.В телефонах начального уровня некоторых может не хватать. Давайте посмотрим.
- Акселерометр: Он определяет скорость вашего телефона при перемещении. Показания акселерометра будут повышаться при каждом движении. Держите его ровно на поверхности, и показания будут стабильными. Он также используется для определения положения телефона в трехмерном пространстве. (Например, в перевернутом или горизонтальном положении).
- Гироскоп: Гироскоп — это еще один шаг вперед к акселерометру. Так как акселерометр показывает, где находится телефон в трех измерениях, он не может сказать, как он вращается в этих трех измерениях.Итак, гироскоп помогает узнать, на какой оси вращается телефон. Полезно в играх FPS и гоночных играх.
- Магнитометр: Да, ваш телефон может обнаруживать магнитные поля. И, должно быть, вы правильно догадались. Он используется приложениями Compass для обнаружения Северного полюса планеты.
- Датчик приближения: Он состоит из двух элементов: светодиода и инфракрасного датчика света. Он находится рядом с наушником вашего телефона. Наиболее полезно в ситуациях, когда вы принимаете звонок и кладете телефон на ухо, а экран выключается и включается, когда вы снимаете его с уха.Он излучает инфракрасный свет (который невидим для человеческого глаза) на ближний объект, и ИК-детектор определяет, на каком расстоянии находится объект. Действия выполняются соответственно.
- Датчик освещенности: Определяет яркость окружающего света, в котором находится телефон.
- Барометр: Чаще всего встречается в телефонах высокого класса. Вы, наверное, знаете это. Он определяет, насколько высоко находится телефон над уровнем моря. Это дает лучшую точность GPS.
Вот приложение, которое максимально использует датчики приближения и акселерометра, чтобы сделать экран вашего смартфона умным.
Теперь давайте взглянем на некоторые приложения, которые могут определить, работают ли эти датчики на вашем телефоне правильно или нет.
Тест датчиков
Тест датчиков дает подробные объяснения и значения каждого датчика. В нем объясняется, что делает датчик, а также указывается максимальный диапазон действия этого датчика на вашем телефоне. Кроме того, он также показывает, сколько тока требуется конкретному датчику для работы.
Вы можете сравнить его с другими телефонами, похожими на ваш, и посмотреть, хорошо ли работает ваш Android.На самом деле приложение не покажет, что оно не работает, а будет отображать только те значения, которые датчики отображают в качестве выходных данных. Лучше всего сравнить его с другими телефонами.
Датчики Multitool
Если вы хотите более подробно изучить различные датчики и получить более точные результаты, вам следует использовать Sensors MultiTool. С точными результатами он также показывает состояние этого датчика с подробными графиками. Вы можете сохранить определенные результаты за определенный день / время и вести их историю.Датчики Multitool — отличный инструмент для тщательного изучения различных датчиков.
Но, как упоминалось выше, лучший способ проверить, правильно ли работают ваши датчики, — это сравнить их с другими подобными телефонами. Кроме того, если в приложениях отображаются нулевые значения, возможно, у вас нет датчика или он не работает (без проблем!).
ТАКЖЕ ПРОЧИТАЙТЕ: 2 приложения для Android, чтобы сделать экран вашего смартфона темнее обычного
В указанной выше статье могут содержаться партнерские ссылки, помогающие в поддержке Guiding Tech.Однако это не влияет на нашу редакционную честность. Содержание остается объективным и достоверным.
java — Как проверить, существует ли на устройстве определенный датчик?
Переполнение стека- Около
- Продукты
- Для команд
- Переполнение стека Общественные вопросы и ответы
- Переполнение стека для команд Где разработчики и технологи делятся частными знаниями с коллегами
- Вакансии Программирование и связанные с ним технические возможности карьерного роста
- Талант Нанимайте технических специалистов и создавайте свой бренд работодателя
- Реклама Обратитесь к разработчикам и технологам со всего мира
- О компании
Загрузка…
Как проверить датчики на телефоне Android, чтобы найти проблемы
Если вы считаете, что датчики в вашем мобильном телефоне не работают должным образом, вы можете легко проверить датчики на вашем устройстве Android с помощью этих бесплатных приложений, чтобы выяснить проблему.Вы можете проверить гироскоп, акселерометр, приближение, свет, давление, магнитное поле, температуру и другие датчики.
Большинство телефонов Android имеют встроенные датчики, которые измеряют движение, ориентацию и различные условия окружающей среды. Эти датчики помогают отслеживать трехмерное перемещение или позиционирование устройства, а также изменения в окружающей среде. Например, погодное приложение использует датчик температуры и влажности вашего телефона для расчета точки насыщения. Точно так же ваше приложение для путешествий будет использовать датчик геомагнитного поля и акселерометр для определения местоположения конкретного пункта назначения.Различные датчики на устройстве Android предоставляют точные данные другим приложениям или непосредственно вам.
Если вы считаете, что датчики вашего телефона Android не работают должным образом, вы всегда можете проверить, действительно ли они работают нормально или нет. Итак, как точно определить, что не так с сенсорами вашего телефона?
Какой бы ни была проблема, существуют приложения, которые помогут вам разобраться в проблеме и решить ее. Даже если у вас нет конкретной проблемы, все же может быть полезно провести небольшую проверку телефона, чтобы убедиться в его исправности.Обратите внимание, ваше устройство может поддерживать или не поддерживать все датчики, упомянутые выше. В этой статье перечислены некоторые из самых популярных бесплатных приложений для тестирования датчиков на вашем мобильном телефоне. Большинство этих приложений содержат краткие инструкции по выполнению теста для каждого теста датчика.
Платформа Android поддерживает следующие три широкие категории датчиков:
Датчики движения
Датчик движения измеряет силы ускорения и силы вращения. К таким датчикам относятся акселерометры, датчики силы тяжести, гироскопы и датчики вектора вращения.
Датчики окружающей среды
Датчик окружающей среды измеряет различные параметры окружающей среды. Примерами датчиков окружающей среды являются барометры, фотометры и термометры.
Датчики положения
Датчик положения измеряет физическое положение устройства. Датчики ориентации и магнитометры являются примерами датчиков положения.
Теперь, прежде чем мы продолжим, давайте кратко рассмотрим некоторые из основных датчиков, что они делают и что нужно делать для проверки этих датчиков.Позже мы расскажем вам о приложениях, которые могут автоматически запускать сенсорные тесты.
Датчик гироскопа
Гироскоп используется для измерения в 6 направлениях одновременно. Это позволяет экрану устройства поворачиваться из книжной в альбомную. Вы можете медленно наклонить телефон, чтобы проверить, работает ли датчик гироскопа.
Датчик акселерометра
Акселерометр определяет ориентацию телефона и измеряет ускорение, включая силу тяжести, по трем осям. Вы можете медленно повернуть телефон, чтобы проверить, работает ли датчик акселерометра.
Датчик освещенности
Датчик освещенности автоматически регулирует яркость экрана в соответствии с интенсивностью освещения вашего окружения. Вы можете проверить датчик в темном месте, а затем переместить телефон в место с ярким освещением. Если подсветка экрана меняется, значит датчик освещенности исправен.
Датчик ориентации
Датчик ориентации определяет состояние направления вашего устройства Android. Он проверяет автоматический поворот экрана. Поверните телефон, чтобы проверить, нормально ли работает датчик.
Датчик приближения
Датчик приближения измеряет расстояние до объекта на передней панели телефона. Например, экран телефона выключается, когда вы подносите его ближе к ушам во время активного разговора.
Датчик температуры
Датчик температуры проверяет температуру аккумулятора вашего устройства Android. Если вы путешествуете по Интернету с помощью 3G или играете в HD-игры, вы заметите повышение температуры батареи, при этом она становится довольно горячей на ощупь.
Датчик звука
Датчик звука определяет интенсивность звука вокруг вас и предоставляет подробную информацию об изменениях интенсивности.
Датчик магнитного поля
Датчик магнитного поля измеряет магнитные поля вдоль трех осей телефона. В основном он используется для определения направления. Примерами являются приложение Google и приложение Compass. Просто переместите телефон, чтобы проверить магнитный датчик.
Датчик давления
Датчик давления измеряет атмосферное давление. Он используется для прогноза погоды и измерения окружающей температуры.
CPU- Z
Приложение CPU-Z собирает всю необходимую информацию о вашем телефоне и представляет ее в одном окне.Каждая вкладка в верхней части окна отображает соответствующие сведения.
Вкладка SOC — отображает сведения об архитектуре системы на кристалле (SoC) вашего смартфона Android, как показано на рисунке ниже.
Вкладка «Устройство» — отображает подробную информацию об устройстве, такую как модель, производитель, оборудование, размер экрана, общий объем и используемая оперативная память, общий объем и использованное хранилище и т. Д.
Вкладка «Система» — отображает подробную информацию о вашем смартфоне, например модель, производитель, тип платы, разрешение экрана, установленная версия Android и т. д.
Вкладка «Аккумулятор» — отображает состояние аккумулятора, уровень, источник питания, состояние, технологию, температуру, напряжение и т. Д.
Вкладка «Температура» — отображает список показаний температуры. Поскольку загрузка процессора вызывает нагрев вашего телефона, рекомендуется проверить, не превышает ли температура 60 ° C, поскольку это указывает на неисправность устройства. Этот датчик может быть доступен не во всех моделях устройства. Если он отсутствует, вкладка не будет отображать никаких значений.
Вкладка «Датчики» — отображает значения датчиков, поддерживаемых на вашем устройстве. Вы можете поиграть со своим телефоном, чтобы проверить, работают ли отдельные датчики; например, наклоните телефон, чтобы проверить гироскоп, или переместите ладонь по экрану, чтобы проверить датчик приближения и т. д. Если показания CPU-Z изменяются в ответ на ваши действия, датчики в порядке и работают. Если вы все еще чувствуете, что датчики не работают должным образом, вам необходимо проверить и сравнить значения с другой аналогичной моделью или устройством.
Sensor Kinetics
Sensor Kinetics помогает вам просматривать, контролировать и понимать поведение всех стандартных сенсоров вашего телефона. Вы можете изменить настройку задержки или активировать или деактивировать определенные датчики. Это приложение демонстрирует использование каждого из датчиков, имеющихся в вашем телефоне. Таким образом, вы можете легко протестировать датчики в вашем телефоне. Каждый датчик подключен к средству просмотра диаграмм, которое отображает необработанные и обработанные данные. Он также включает документацию с простыми для понимания примерами того, как проверить каждый из датчиков на вашем телефоне.
Sensor Test
Приложение Sensor Test предназначено для обнаружения и проверки работоспособности каждого из датчиков, доступных на вашем телефоне Android. Он отображает датчики по умолчанию и показывает данные и информацию о каждом датчике в реальном времени. Он также отображает производителя, максимальный диапазон, разрешение и потребление тока для каждого датчика.
Sensor Box для Android
Sensor Box для Android — это красивое приложение с впечатляющей графической презентацией.Он обнаруживает все датчики, доступные на вашем устройстве Android. Приложение отображает все датчики, и появляется соответствующее сообщение, если выбранный датчик не поддерживается вашим телефоном. Это приложение обнаруживает только изменения в датчиках, если таковые имеются, и отображает значения. Он может не отображать правильные значения температуры, близости, освещенности и давления, если не произойдет никаких изменений.
Phone Tester
Phone Tester не только проверяет датчики на вашем телефоне, но и проверяет работоспособность оборудования устройства, Wi-Fi, телефонии, GPS, мультитач, аккумулятора и системной информации.Он также проверяет температуру окружающей среды, влажность, датчик шагов, пульсометр и датчик отпечатков пальцев — при условии, что он поддерживается вашим устройством. Также доступна версия приложения Pro , которая отображает дополнительную информацию, такую как память телефона, скорость процессора и память SD-карты.
AndroSensor
AndroSensor поддерживает все датчики, которые могут быть на устройстве Android, но отображает в реальном времени детали датчиков только тех, которые поддерживаются вашим устройством.Подробности отображаются в графическом и текстовом формате. Это приложение также позволяет сохранять данные датчика в файл CSV.
Другие приложения и опции
Помимо вышеупомянутых приложений, есть множество других приложений, доступных бесплатно в магазине Google Play. Все эти приложения помогут вам в тестировании датчиков вашего телефона. Некоторые из приложений, о которых стоит упомянуть, — это Sensors Multitool, Sensor Checker и Advanced Sensor Checker. Вы можете установить и попробовать несколько приложений и посмотреть, предоставят ли они вам те сведения, которые вы искали.
Если вы используете телефон Samsung, наберите секретный код * # 0 * # , чтобы выполнить тест телефона без установки дополнительных приложений. Выберите вкладку датчика на отображаемом экране и следуйте инструкциям, чтобы проверить поддерживаемые датчики на вашем телефоне.
