Как записать папку с файлами на диск: CD-R и DVD | IT S.W.A.T.
Доброго времени суток. Если вы заглянули на страницу моего блога, значит, вам нужна компьютерная помощь или просто хочется прочитать что-нибудь познавательное дабы пополнить свои знания. Постараюсь вас не разочаровать. Сегодня я расскажу о том, как записать папку с файлами на диск. Как оказалось, данная задача вызывает затруднения у многих пользователей. Ведь не каждый же день приходится нарезать болванки…
Виды
Для начала давайте разберёмся, что означают отметки CD, DVD, +R, -R, +RW, -RW.
CD и DVD
Дисковые носители бывают двух типов – CD (Compact Disc – компактный) и DVD (Digital Versatile Disc/ Digital Video Disc – цифровой многоцелевой / видео). Принято считать, что CD предназначены для записи данных – документов, музыки и картинок, а DVD для записи видео. Это мнение ошибочно. Оба вида подходят для хранения любых файлов. Разница между ними заключается только во вместимости – на CD влезет всего 700 мегабайт, а на стандартный DVD можно записать файлы размером до 4,7 гигабайт.
R и RW
В дисковом обозначении можно встретить английские буквы R и RW, которые обозначают сколько раз данный носитель можно использовать. Буква R означает одноразовое использование, а RW можно перезаписывать несколько раз.
Плюс и минус
Друзья, наверняка многие из вас обращали внимание, что в обозначении типа болванки иногда стоит плюс, а иногда минус. Плюс указывает на то, что информацию на диск можно дозаписать, не стирая уже имеющихся там данных, а минус, соответственно, означает, что этого сделать нельзя. Таким образом, если на дисковом носителе написано CD+R, то это значит, что он одноразовый, но вы можете к уже имеющимся файлам добавить новые.
Очистка
Использованные болванки типа RW всегда можно стереть, а потом записать на них нужную информацию. В разных версиях Windows последовательность действий, которые нужно выполнить, чтобы очистить носитель от уже имеющихся там данных, несколько отличается.
XP
Чтобы очистить диск в Windows XP выполняем следующие действия:
- Вставляем его в привод.
- Открываем его – заходим в «Мой компьютер», находим нужный диск (обычно он подписан как (E:) CD или DVD+/-RW дисковод), щёлкаем на нём быстро два раза или нажимаем ПКМ (правая кнопка мыши) и выбираем пункт открыть.
- В любом месте свободного пространства щёлкаем ПКМ и запускаем очистку, выбрав для этого пункт «Стереть этот…» и нажав в открывшемся окне «Далее».
«Семёрка»
В седьмой версии рассматриваемой операционной системы последовательность действий немного другая:
- Вставляем носитель в привод.
- Открываем его, для этого через меню «Пуск» заходим в «Компьютер» и делаем два быстрых клика ПКМ по CD / DVD дисководу.
- Можно попробовать удалить только ненужные файлы, для чего кликаем по ним ПКМ и ищем пункт «Удалить», если есть выбираем и дожидаемся результата.
- Если команды для удаления не оказалось, то в любой точке пустого пространства опять совершаем правый щелчок мышью и запускаем очистку, выбрав для этого пункт «Стереть» или что-то подобное, жмём «Далее», дожидаемся окончания очистки и нажимаем «Готово».

«Десятка»
Полностью очистить дисковый носитель в Windows 10 можно двумя командами — «Форматирование» и «Стереть этот…». Сначала порядок действий для запуска обеих команд не отличается:
- Вставляем болванку в привод.
- Запускаем «Проводник», нажав на соответствующий значок в меню «Пуск» или на «Панели задач».
- Раскрываем каталог «Этот компьютер».
- Находим пункт с обозначением дисковода, делаем щелчок ПКМ и выбираем одну из команд «Форматирование» или «Стереть…».
- В обоих случаях подтверждаем действие нажатием кнопок «Далее» и «Готово».
Запись
После того как носители подготовлены, можно приступить к записыванию на них необходимой информации. Достигнуть желаемого возможно двумя способами – осуществить запись самостоятельно, то есть средствами ОС или воспользоваться специальными программами, если они имеются на ПК.
Самостоятельно
Программы – это, конечно, очень удобно, но не на каждом компьютере они имеются. Хорошо бы научиться нарезать болванки вручную. Расскажу также по каждой версии Windows отдельно (о том, что нужно вставить болванку в системный блок писать далее не буду, думаю, это и так понятно).
Хорошо бы научиться нарезать болванки вручную. Расскажу также по каждой версии Windows отдельно (о том, что нужно вставить болванку в системный блок писать далее не буду, думаю, это и так понятно).
XP
Начнём с того, как записать папку с файлами на диск CD-R или любой другой посредством возможностей Windows XP:
- Выделяем подготовленные файлы и копируем их («Правка» или ПКМ =>> «Копировать»).
- Открываем носитель через «Мой компьютер» и вставляем скопированное (ПКМ на пустом пространстве =>> «Вставить»).
- Опять на свободном месте нажимаем ПКМ и запускаем мастер записи, выбрав пункт «Записать файлы на компакт-диск».
- Если есть желание, то задаём имя и запускаем «прожиг», нажав кнопку «Далее».
«Семёрка»
Теперь поговорим о том, как записать папку с файлами на диск DVD или любой другой в седьмой редакции обозначенной операционной системе:
- Начинаем также – копируем выбранные папки.

- Открываем дисковод (два быстрых щелчка хвостатым другом), перейдя к нему через «Пуск» и «Компьютер».
- Откроется окно, в котором необходимо задать вид будущего носителя — он может исполнять функции и иметь возможности стандартной флешки либо остаться обычным носителем CD или DVD формата.
- При выборе варианта с флешкой — жмём «Далее», отвечаем «Да» форматированию, некоторое время тратим на ожидание, вставляем скопированные папки, подтверждаем, ждём, проверяем полученный результат, воспользовавшись предложением системы.
- При выборе стандартного носителя – жмём «Далее», в открывшееся окно вставляем скопированные файлы, делаем клик ПКМ по пустому месту, выбираем команду «Записать…».
«Десятка»
Друзья, если в данный момент вы интересуетесь тем, как записать папку с файлами на диск в «Виндовс 10», то просто перечитайте предыдущий абзац «Семёрка», так как алгоритмы действий в этих двух версиях ОС, в общем-то, не отличаются.
С помощью программ
Хорошо бы, на каждом компьютере на постоянной основе поселилась одна из нижеприведённых программ, с помощью которых можно легко, быстро и качественно (чтобы читались на любых устройствах) осуществлять запись данных любых форматов на дисковые носители.
UltraISO
Первая программа, о которой я хочу кратко поведать – UltraISO, записать папку с файлами на диск с помощью неё не так сложно, как может показаться с первого взгляда, но должен быть заранее смонтирован образ (подробнее об этом в другой раз):
- Запускаем программу и выбираем пункт «Открыть» в меню «Файл».
- Находим подготовленный образ и выбираем его (в окне должно отобразиться его содержимое).
- Раскрываем меню «Инструменты» и выбираем пункт «Записать образ CD» или жмём на значок «Запись» на панели инструментов (горящая болванка).
- Устанавливаем скорость записи (чем ниже, те лучше, но дольше ждать) и подтверждаем действие кнопкой «Запись».
Alcohol 120%
Если на ПК установлена программа Alcohol 120%, то можно записать папку с файлами на диск с помощью неё, вот как это делается:
- Данная программа предназначена для создания виртуальных дисков, что и требуется сделать – смонтировать образ, поместив в него нужные файлы (с помощью команды «Создание образа» в меню слева).

- В левом окне в списке команд выбираем пункт «Запись образов» и следуем дальнейшим указаниям программы.
Nero
На мой взгляд, самая удобная программа для подобных целей – это Nero (пользователи часто между собой ласково зовут её «Нюрка»), кратко опишу то, как записать папку с файлами на диск через неё:
- Запускаем Nero и выбираем тип будущего носителя – CD или DVD с данными, аудио CD или видео DVD.
- В следующем окне в двух отделах справа отыскиваем подготовленную папку и перетаскиваем во второе окошко слева.
- Можно добавлять документы до тех пор, пока хватает ёмкости, о чём свидетельствуют зелёная полоска и шкала в нижней части окна.
- Для запуска «прожига» нажимаем кнопку в виде болванки и горящей спички.
- Устанавливаем параметр скорости, нажимаем кнопку «Прожиг» и ждём окончания.
Друзья, я привёл всего три программы. Их существует много, но меня просили подсказать, как прожигать диски именно этими софтами. Если есть надобность, то опишу и другие. Укажите названия в комментариях. Всем пока.
Если есть надобность, то опишу и другие. Укажите названия в комментариях. Всем пока.
Запись компакт и DVD-дисков через проводник Windows
Windows записывает диски в формате файловой системы Live File System или файловой системы ISO в зависимости от того, какой формат диска выбрать.
Дополнительные сведения о выборе формата диска для записи см. Какой формат DVD или компакт-дисков следует использовать?
В приведенных ниже инструкциях разъяснено, как пользоваться проводником для записи диска с данными (тип диска для хранения, архивирования и обмена файлами между различными компьютерами и устройствами).
Чтобы создать другие типы дисков, например видеодиск DVD (для воспроизведения на обычном DVD-проигрывателе) или аудио компакт-диск (для воспроизведения на обычном проигрывателе компакт-дисков), следует использовать другую программу или функцию Windows.
Чтобы записать диск в формате Live File System
Чтобы записать диск с данными, который будет воспроизводиться на компьютере под управлением Windows XP или более поздней версии необходим формат файловой системы Live File System.
- Вставьте записываемый диск, например CD-R, CD-RW, DVD-R, DVD-RW или DVD + RW в записи компакт-, DVD- или Blu-ray дисков на компьютере.
- В диалоговом окне Автозапуск нажмите кнопку Записать файлы на диск с помощью проводника
- Если диалоговое окно автозапуска не появилось, нажмите кнопку Пуск, выберите пункт Компьютер и дважды щелкните запись дисков.
- В диалоговом окне Записать диск введите имя диска в поле Название диска, выберите Как USB флэш-память и нажмите кнопку Далее.
Это один из вариантов записи диска в формате Live File System. Форматирование диска может занять несколько минут. Когда форматирование завершиться, открывается пустая папка диска.
- Откройте папку, содержащую файлы, которые следует записать, и перетащите эти файлы в пустую папку диска.
- Для выделения нескольких элементов выберите нужные файлы, которые нужно записать, удерживая клавишу Ctrl.
 При перетаскивании файлов в папку диска, они автоматически копируются на диск.
При перетаскивании файлов в папку диска, они автоматически копируются на диск.
Можно копировать файлы (или целые папки) в папку диска перетаскиванием их на значок диска или к открытой папке диска.
После копирования файлов и папок может потребоваться закрыть сеанс диска.
Дополнительные сведения см. Закрытие или завершение записи компакт-или DVD-дисков.
Совет: Вместо процедуры перетаскивания файлов, описанной выше, можно выбрать файлы для записи в проводнике, щелкнуть правой кнопкой мыши один из выделенных файлов, указатель на пункт Отправить и выбрать диск для записи.
Чтобы записать диск в формате Mastered (ISO)
Выберите формат файловой системы ISO, если нужно, чтобы диск воспроизводился на любых компьютерах или в таких бытовых электронных устройствах, как проигрыватели компакт-, DVD- и Blu-ray дисков, которые могут читать цифровые музыкальные файлы, файлы изображений или видеофайлы.
- Вставьте записываемый диск, например CD-R, CD-RW, DVD-R, DVD-RW или DVD + RW, в записывающее устройство компакт- , DVD- или Blu-ray дисков на компьютере.

- В диалоговом окне Автозапуск нажмите кнопку Записать файлы на диск с помощью проводника.
- Если диалоговое окно автозапуска не появилось, нажмите кнопку Пуск, выберите пункт Компьютер и дважды щелкните диск.
- В диалоговом окне Записать диск введите имя диска в поле Название диска, выберите На проигрыватели компакт- или DVD-дисков и нажмите кнопку Далее.
- Откройте папку с файлами, которые следует записать, и перетащите эти файлы в пустую папку диска. Для выделения нескольких элементов выберите нужные файлы, удерживая клавишу Ctrl.
- На панели инструментов нажмите кнопку Записать на диск и следуйте указаниям мастера.
Выбранные файлы копируются на диск. После завершения записи диска откроется лоток записи и можно удалить диск. Теперь можно использовать диск на другом компьютере или проигрывателе компакт- или DVD дисков. Этот тип диска не нужно закрывать.
Советы:
- Чтобы записать диск в формате файловой системы ISO, нужно, чтобы размер свободного места на жестком диске был вдвое больше емкости записываемого диска.
 Емкость стандартного компакт-диска составляет примерно 650 мегабайт (МБ). Емкость стандартного DVD-диска составляет примерно 4,38 гигабайт (ГБ). Емкость стандартного Blu-ray диска составляет приблизительно 23 гигабайт (ГБ).
Емкость стандартного компакт-диска составляет примерно 650 мегабайт (МБ). Емкость стандартного DVD-диска составляет примерно 4,38 гигабайт (ГБ). Емкость стандартного Blu-ray диска составляет приблизительно 23 гигабайт (ГБ). - На запись диска в формате ISO будет потрачено меньше времени и потребуется меньше свободного места на жестком диске, если файлы и папки сохраняются на том же разделе диска, где находится временная папка (обычно это диск C:\), а раздел диска отформатирован с файловой системы NTFS.
- Вместо процедуры перетаскивания файлов, описанной выше, можно выбрать файлы для записи в проводнике, щелкнув правой кнопкой мыши один из выделенных файлов и указав на пункт Отправить и выбрать диск для записи.
- Если вы решили не копировать файлы на диск, можно удалить временные файлы, чтобы освободить место на жестком диске. Чтобы удалить временные файлы, откройте папку диска, а затем на панели инструментов нажмите кнопку Удалить временные файлы.

Как записать музыку на диск в программе Студия Дисков
Вы – счастливый обладатель богатой музыкальной коллекции и ни дня не можете прожить без любимых песен? Лучший способ не расставаться с приятной музыкой – это записать их на конкретный cd или dvd. А сделать это поможет наглядная и компактная программа для записи дисков «Студия Дисков». Из представленной ниже инструкции вы узнаете о том, как записать музыку на диск в самые кратчайшие сроки.
Шаг 1. Скачайте программу
Первым делом вам потребуется зайти на официальный сайт и скачать программу для прожига дисков. Поскольку размер дистрибутива составляет лишь 50 Мб, вы скачаете его всего за 3-5 минут. Загруженный архив необходимо будет распаковать, после чего появится Мастер Установки. С его помощью вы легко установите все компоненты программы на свой компьютер. Не забудьте и о создании значка утилиты на рабочем столе – это позволит вам всегда иметь возможность быстро записать любой диск.
Шаг 2. Определите режим записи
Запустите приложение. Вы увидите несколько режимов записи физических носителей, из которых вам предстоит выбрать подходящий. Так, если вам необходимо выяснить, как записать музыку на cd диск, кликните в главном меню опцию «Записать музыку на диск». Вам будет предложено два варианта работы в программе: создание mp3/wma диска либо простое копирование музыки на носитель. Все, что вам нужно будет сделать – это просто нажать на кнопку.
Шаг 3. Добавьте музыкальные композиции
А теперь от вас потребуется выбрать и добавить на диск те аудиофайлы, которые вы хотите записать. В том случае, если вы решили создать готовый музыкальный cd, вам достаточно лишь определиться с форматом, качеством и частотой. Программа для копирования дисков поможет вам подготовить физический носитель, качество звучания которого варьируется от 32 до 320 Кбит. Как только вы выберите все необходимые параметры, приступайте к добавлению файлов. Это можно сделать посредством нажатия кнопки «Добавить файлы» или «Добавить папку». По мере добавления отдельных треков или целых альбомов следите за постепенно заполняющимся объемом носителя — информацию о количестве свободного места вы увидите в нижней панели.
Это можно сделать посредством нажатия кнопки «Добавить файлы» или «Добавить папку». По мере добавления отдельных треков или целых альбомов следите за постепенно заполняющимся объемом носителя — информацию о количестве свободного места вы увидите в нижней панели.
Шаг 4. Настройте параметры записи
Перед тем как записать музыку на dvd диск или cd носитель, вам необходимо настроить такие важные параметры как тип привода и скорость записи. Кроме того, не забудьте поставить галочки напротив соответствующих пунктов, если вам потребуется финализировать диск, верифицировать данные на нем или выключить компьютер по окончанию записи.
Шаг 5. Запишите диск с музыкой
Если вы завершили все настройки и готовы записывать файлы, вставьте в привод чистый диск. Заблаговременно убедитесь в том, что ваш привод предназначен для записи данных на физические носители. После того как программа определит диск, нажмите на кнопку «Далее». Запись материалов займет какое-то время, поэтому терпеливо дождитесь окончания процесса создания диска с музыкой.
Как записать диск в формате DVD-video?
Ответ мастера:В принципе, опытные пользователи компьютера уже давно пользуются многими программными средствами, с помощью которых можно записать обычный видеофайл в разнообразных форматах на диски DVD. Данная процедура «прожига» интересует без исключения всех новичков, которые даже не подозревают, как на самом деле просто записать нужный фильм на диск DVD.
В продаже вы можете любые по объёму и на вид диски для записи. Особенные недоразумения вызывают надписи на дисках, такие, как DVD+R либо просто DVD-R. Исконно DVD формат был создан именно для того, чтобы совершать запись видеоинформации. Так что буква «V» посредине подразумевала под собой Video, но позже ей было дано другое значение Versatile, то есть диск многоцелевой.
Для того чтобы ваши считывающие устройство свободно считывали данные с диска, нужно чтобы на диске было написано именно «DVD». Промышленность выпускает одинарные (DVD-5) диски и диски двухсторонние, то есть DVD-9. Удобнее всего для записи выбирать диск первого типа, тогда как второй тип дисков годится для записи хоть и высокого качества, но требующей длительного времени для процедуры записывания.
Удобнее всего для записи выбирать диск первого типа, тогда как второй тип дисков годится для записи хоть и высокого качества, но требующей длительного времени для процедуры записывания.
Перед тем, как записывать на, так называемую, чистую «болванку» видеофайл, убедитесь в том, что данный файл имеет формат DVD, и содержимое его находилось в папке с названием VIDEО_TS. Вам повезло, если интересующее вас видео уже находится в требуемом формате – можете, используя такие программы, как Ashampoo Studio, Nero Burning и прочие, начинать запись. Но, находясь на этапе выбора проекта для записи, то есть прожига, не забудьте указать данную папку, но не именно конкретный файл.
Но бывает так, что подлежащий записи файл имеет расширение mpeg, avi, mkv и другие. Тогда вам необходимо его преобразовать, на что уйдет от получаса времени до нескольких часов, в зависимости от быстроты действия вашего ПК и используемой программы.
Широкую популярность у тех, кто занимается созданием DVD-video, получила программа ConvertXToDVD от производителя VSO. В функциях программы предусматривается выбор фрагментов, хранение проектов, самостоятельное добавление звуковых фрагментов, создание также индивидуального меню и автоматическое записывание на диск после процедуры преобразования.
В функциях программы предусматривается выбор фрагментов, хранение проектов, самостоятельное добавление звуковых фрагментов, создание также индивидуального меню и автоматическое записывание на диск после процедуры преобразования.
Для самостоятельного запуска прожига нужно выбрать из меню пункт «Действие», где найдите фразу «Записать на диск готовый проект». Указателем выберите из открывшегося списка необходимую папку – она по умолчанию уже есть в «Документах», если вы выберите «ConvertXToDVD и, далее, VIDEO_TS.
Не меньшей популярностью пользуется бесплатная программа DVDFlick, способная функционировать на слабых ПК. Программа имеет один недостаток – весь интерфейс выполнен на английском языке.
Некоторые пользователи хвалят такие бесплатные программы, как DVDStyler, Free Studio, имеющие довольно широкий список возможностей.
Существуют и платные программы, к примеру, DVD MakerPlatinum. Эта программа обладает расширенными функциями, из которых особо хочется отметить компрессию содержимого.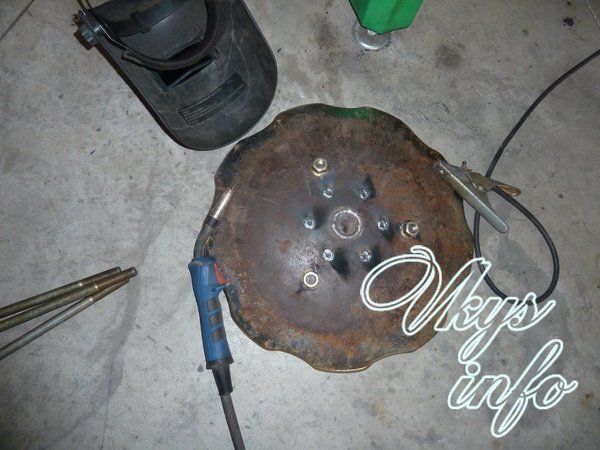 Данный процесс выполняется DVD Fit- утилитой, позволяющей переписать информацию с двухслойного носителя на стандартный диск без потери качества. Пользоваться данной программой довольно легко, что не может не обрадовать новичков в этом деле.
Данный процесс выполняется DVD Fit- утилитой, позволяющей переписать информацию с двухслойного носителя на стандартный диск без потери качества. Пользоваться данной программой довольно легко, что не может не обрадовать новичков в этом деле.
Как записать mp3 на диск в Windows 7?
- – Автор: Игорь (Администратор)
До сих пор mp3 файлы остаются одним из самых распространенных способов хранения музыки в цифровом формате. Многие люди имеют огромные коллекции песен, но не каждое устройство может их читать и воспроизводить. Несмотря на то, что формат mp3 существует уже давно, есть немало музыкальных систем, которые не знают что с ним делать и как его воспроизводить. В таких ситуациях, вам стоит записать ваши mp3 файлы на аудио диск (CD), который можно будет открыть и запустить на большинстве CD-проигрывателей.
Примечание: Как факт, многие старые магнитофоны, использующие CD диски, до сих пор актуальны для дачных поездок. И тому есть много причин. Раньше технику делали более прочной и надежной, что в загородных условиях особенно востребовано. Сами магнитофоны менее прихотливые, так что вам не нужно искать 15 переходников и соединять колонки 2:1 или 5:1. Часто, их можно без опасения оставлять без присмотра, так как они вызывают малый интерес у странных личностей. И так далее.
Ниже будет показан простой способ, как это можно сделать, используя только стандартный инструмент Windows Media Player.
Что вам понадобится для записи mp3 на диск в Windows 7
- Microsoft Windows 7
- Microsoft Windows Media Player 12
- Пишущий CD/DVD-Rom
- Ваши любимые MP3 файлы
- Чистая CD болванка (компакт-диск)
Записываем mp3 на CD диск в Windows 7
Процесс записи mp3 файлов на CD диск в Windows 7 достаточно прост и с ним сможет справится даже самый начинающий пользователь.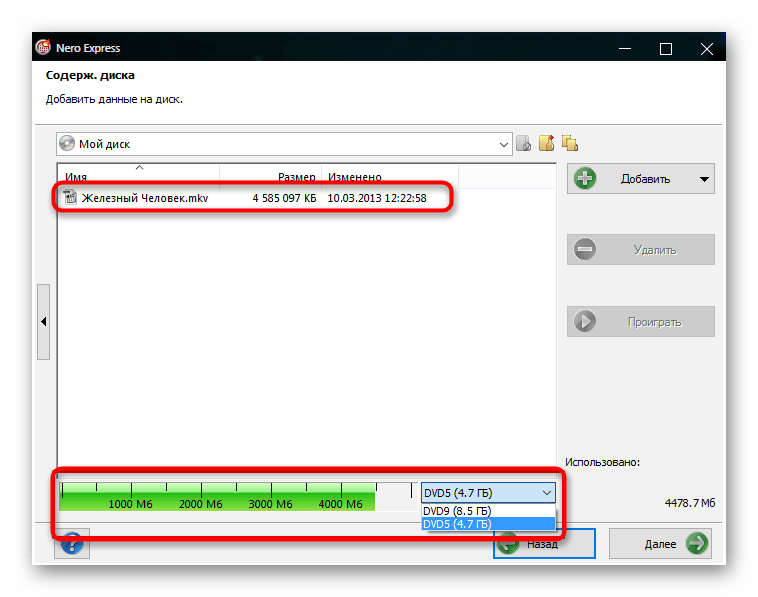 Вот сама инструкция:
Вот сама инструкция:
- Вставьте пустой компакт-диск (чистую болванку) в оптический привод (ваш CD/DVD-Rom)
- Откройте Windows Media Player
- Добавьте или найдите в библиотеке ваши любимые песни, которые вы хотите записать
- В правой части окна Media Player откройте вкладку «Запись»
- Перетащите нужные песни из левой области в область «Список записи» справа
- После того, как вы закончите добавлять песни, нажмите небольшую кнопку в правом верхнем углу, как показано на скриншоте выше (маленькая кнопка в виде панельки с зеленой галочкой и расположенной рядом стрелкой вниз)
- В открывшемся контекстном меню, убедитесь, что выбран пункт «Звуковой компакт-диск». Выбор этого пункта необходим, чтобы Windows Media Player автоматически конвертировал ваши mp3 файлы, при записи аудио диска
- После того, как вы закончите с настройкой, нажмите на кнопку «Начать запись»
- Когда запись будет завершена, вам стоит убедиться, что диск воспроизводится в ваших CD-плеерах (проверить лучше сразу, так как всегда существует вероятность некорректной записи данных на диск, какие бы средства записи вы не использовали)
Рекомендуем во время записи музыки на диск не использовать компьютер. Так как любой сбой в системе может привести к тому, что ваш чистый компакт-диск будет неправильно записан и вам придется тянуться за другим. Уже давно процесс записи на CD диск выполняется достаточно быстро (времена 2-х скоростных сидиромов уже давно прошли), поэтому подождать 5-10 минут за кружкой чаю — будет хорошей идеей.
Так как любой сбой в системе может привести к тому, что ваш чистый компакт-диск будет неправильно записан и вам придется тянуться за другим. Уже давно процесс записи на CD диск выполняется достаточно быстро (времена 2-х скоростных сидиромов уже давно прошли), поэтому подождать 5-10 минут за кружкой чаю — будет хорошей идеей.
Если у вас возникли какие-либо проблемы с записью компакт-диска (после чего обычно такие диски ласкового называют «подставки»), то вы всегда можете использовать альтернативный вариант.
Альтернативный вариант записи mp3 на диск в Windows 7
Если вам хочется чуть больше контролировать процесс записи, или же вы не хотите использовать Windows Media Player, или же у вас есть на то свои причины, то вам, возможно, стоит взглянуть на один прекрасный обзор, который предложит вам несколько бесплатных вариантов для записи CD и DVD дисков.
Теперь, вы знаете как записать mp3 файлы на аудио диск.
☕ Хотите выразить благодарность автору? Поделитесь с друзьями!
- BeCyIconGrabber программа для извлечения иконок с высоким разрешением
- Multi Commander файловый менеджер для Windows 7
Добавить комментарий / отзыв
CD R и DVD R
Если вы задались вопросом, как записать музыку на диск в формате mp3 или аудио диска, с помощью бесплатной программы, которая может записывать CD и DVD диски, то как раз об этом пойдет речь в этой статье.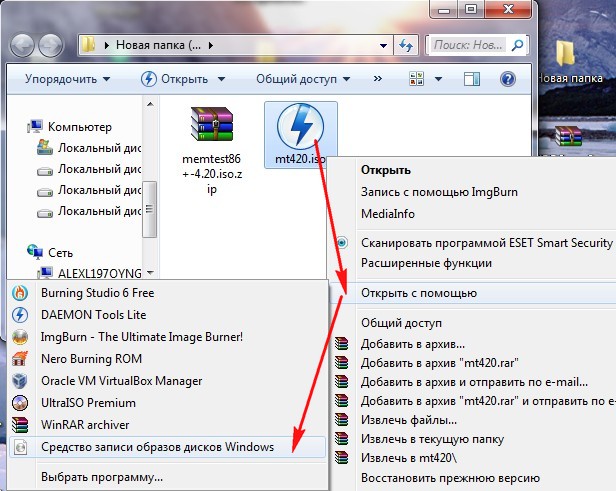 Если на вашем компьютере отсутствует платная программа Nero или какая-либо другая альтернативная программа, то проблема решаема. Вы уже научились записывать информацию на чистые диски без специальных программ, используя стандартные средства Windows в моем уроке: «Как записать на диск? Запись CD дисков». Если вы еще её не прочитали, тогда самое время сделать это. По ссылке выше, вы научитесь записывать музыку, видео или еще что — то, без установки программ.
Если на вашем компьютере отсутствует платная программа Nero или какая-либо другая альтернативная программа, то проблема решаема. Вы уже научились записывать информацию на чистые диски без специальных программ, используя стандартные средства Windows в моем уроке: «Как записать на диск? Запись CD дисков». Если вы еще её не прочитали, тогда самое время сделать это. По ссылке выше, вы научитесь записывать музыку, видео или еще что — то, без установки программ.
К сожалению, записать файлы и папки таким способом в Windows XP на DVD диск нельзя. Это можно сделать с помощью специальной программы, которая имеет функцию записи на DVD диски. Что же делать тем, кто ее не имеет? Все достаточно просто. Есть бесплатные программы, которые не хуже известной программы Nero. У программы Nero кроме плюсов существует и много минусов. Программа эта платная, занимает много места на компьютере, включает в себя ненужные функции.
Бесплатная программа для записи дисков занимает немного места на компьютере и обладает самыми нужными функциями для работы с дисками. Размер установочного файла небольшой, так как разработчики не создают дополнительных функций, а создают те, которые будут необходимы. К сожалению, у многих бесплатных программ есть также ряд своих недостатков. Я постарался подобрать для вас бесплатную программу для записи CD и DVD дисков, в которой практически не нашел явных минусов, можно сказать, что она одна из лучших бесплатных программ, которые распространяются не за деньги. Хотелось бы также обрадовать русскоязычных пользователей, что программа полностью на русском языке и затруднений в установке, а также в ее использовании у вас не возникнет.
Размер установочного файла небольшой, так как разработчики не создают дополнительных функций, а создают те, которые будут необходимы. К сожалению, у многих бесплатных программ есть также ряд своих недостатков. Я постарался подобрать для вас бесплатную программу для записи CD и DVD дисков, в которой практически не нашел явных минусов, можно сказать, что она одна из лучших бесплатных программ, которые распространяются не за деньги. Хотелось бы также обрадовать русскоязычных пользователей, что программа полностью на русском языке и затруднений в установке, а также в ее использовании у вас не возникнет.
Представляю вам бесплатную программу, которая предназначена для записи данных на диски – CDBurnerXP. Из названия программы вы подумаете, что она работает только в системе Windows XP, но хочу вас обрадовать, что она прекрасно работает также в системе Windows 7 и 8.
Установка CD Burner XP
Скачать CDBurnerXP можно с моего блога здесь. После нажатия на ссылку, укажите, куда нужно сохранить программу CDBurnerXP на своем компьютере. Объем этой программы весьма небольшой, скачивание такого файла займет немного времени. Эти плюсы только подтверждают, что разработчики постарались над ее созданием.
Объем этой программы весьма небольшой, скачивание такого файла займет немного времени. Эти плюсы только подтверждают, что разработчики постарались над ее созданием.
После скачивания файлы откройте его двойным щелчком левой кнопкой мыши. Откроется окно приветствия мастера установки программы, в этом окне можем ознакомиться с версией программы (4.4.0.2838). Затем в появившемся окне нажмите кнопку «Далее».
Теперь выберите «Я принимаю все условия соглашения», а после этого снова нажмите кнопку «Далее».
Вам предложат путь для установки программы. Ничего не меняем и просто нажимаем кнопку «Далее».
В следующем окне убираем галочку «Языки» и выбираем установку только русского языка «Russian (Russia)», нажмите кнопку «Далее».В следующем окне все галочки стоят как нужно, просто нажмите кнопку «Установить». Если вам надо чтобы расширение *.iso ассоциировалась с CDBurnerXP, то установите соответствующую галочку «Связать файлы ISO (.iso) c CDBurnerXP». Кстати, если вам надо открыть ISO образ, то не надо его записывать на диск, а можно просто открыть: «Открытие файлов из ISO образа».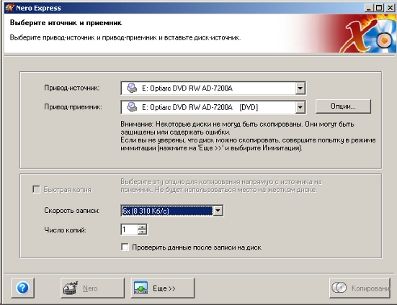
Теперь нужно немножко подождать, чтобы программа установилась в ваш компьютер. Уберите галочку с пункта «Запустить программу CDBurnerXP», потом нажмите кнопочку «Завершить». Если оставить галочку, то после нажатия кнопки «Завершить» откроется CDBurnerXP.
На рабочем столе появится значок. Это будет ваша бесплатная программа для записи CD и DVD дисков.
Откройте значок программы на рабочем столе CDBurnerXP. Вам предложат сначала выбрать язык, если вы установили все дополнительные компоненты, иначе программа сразу откроется . Если сразу будет «Русский», то нажмите «ОК». Если вдруг требуемый язык определится неверно, то нужно выбрать его из указанного списка.
Запись диска
Сейчас вы научитесь осуществлять запись музыки на диск. Сначала программа предложит выбрать тип данных, которые надо записать (Диск с данными; Видео DVD; Аудио диск; Записать ISO-образ; Копировать диск; Стереть диск). Широко используемый пункт при записи — «Диск с данными». С помощью него можно записывать различные данные на диск, практически все, что вам угодно. Такой диск откроется на любом компьютере. Под каждым пунктом есть описания, которые могут вам помочь при записи.
С помощью него можно записывать различные данные на диск, практически все, что вам угодно. Такой диск откроется на любом компьютере. Под каждым пунктом есть описания, которые могут вам помочь при записи.
Нам надо понять, как записать музыку на диск и поэтому я не буду рассказывать, как записывается та или иная информация. Нам надо 2 пункта:
- Диск с данными. При выборе этого варианта, надо записывать музыку для mp3 проигрывателей. В настоящее время все новые проигрыватели распознают формат mp3. При записи таким вариантом, вы сможете записать на диск около 100 – 200 песен.
- Аудиодиск. Но есть и старые проигрыватели, которые не могут читать mp3 формат и поэтому надо записывать как аудиодиск.
Из выше сказанного, вам надо решить какой диск необходимо записать. Скажу только одно, что при записи аудиодиска (2 пункт), записывается примерно 20 песен на 1 диск.
Допустим, у вас проигрыватель читает mp3 формат. Необходимо нажать на надпись в меню «Диск с данными», а затем на кнопку «ОК».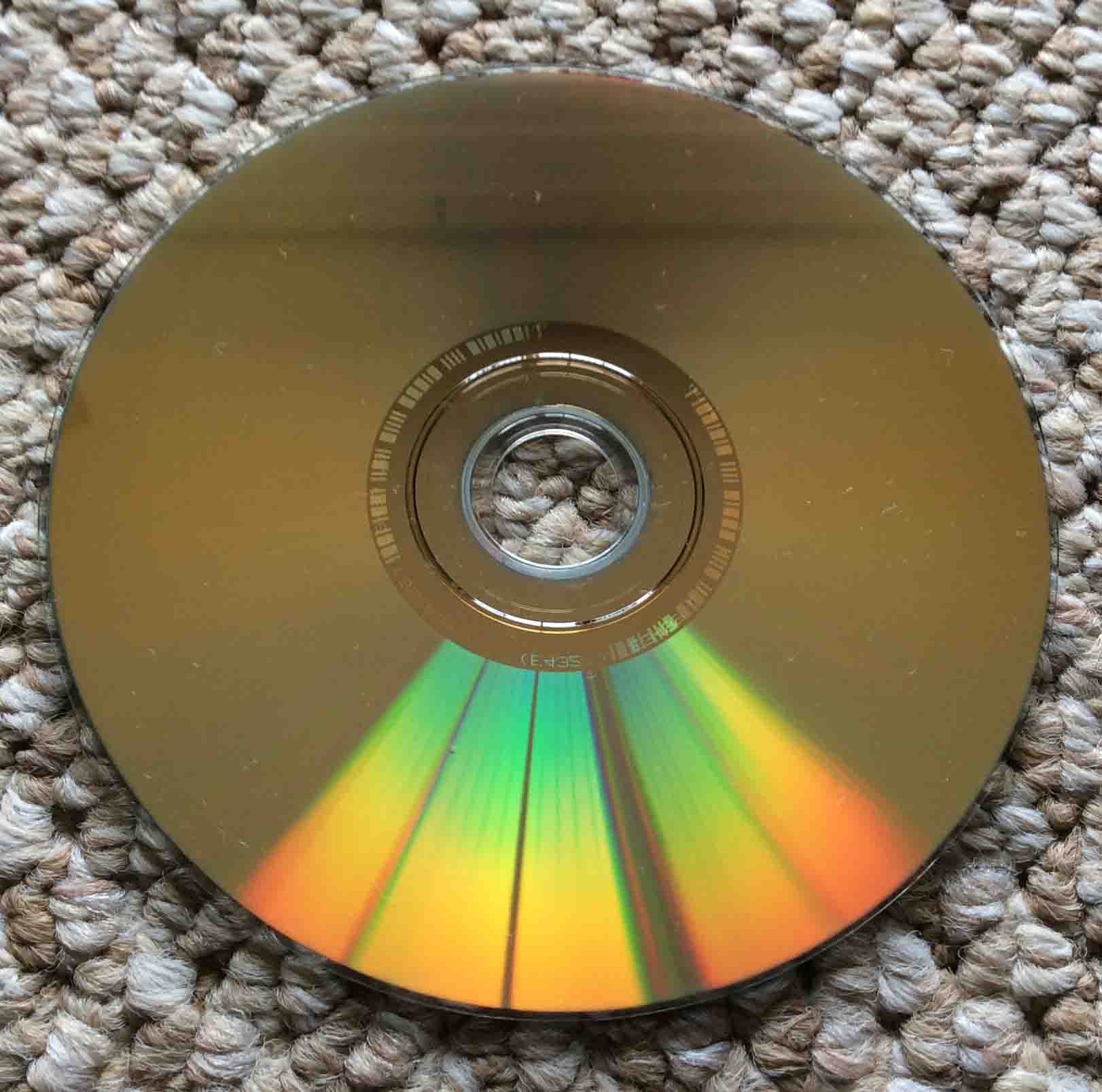 Откроется новое окно, где верхняя часть этого окна предназначена для того, чтобы найти в вашем компьютере музыку, которую необходимо записать на диск. Нижняя часть (пустая) – нужна, чтобы перетаскивать туда музыку и для ее отображения.
Откроется новое окно, где верхняя часть этого окна предназначена для того, чтобы найти в вашем компьютере музыку, которую необходимо записать на диск. Нижняя часть (пустая) – нужна, чтобы перетаскивать туда музыку и для ее отображения.
При добавлении музыки обращайте внимание на полосу, которая находится в самом низу открытого окна. Она показывает, сколько еще свободного места на диске.
Повторим действия, вверху открываете то место, в котором расположена музыка. Потом нужно нажать левой кнопкой мыши по трекам, которые необходимо записать на диск, затем, не отпуская мышку, потяните их вниз.
Уже после того, как перетащите в нижнюю часть окна необходимые данные, которые желаете записать на диск, нажимайте кнопку «Записать».
Примечание: в данный момент мы рассматриваем, как записать музыку на CD/DVD R, но вы также можете записать любые данные: видео, папки, файлы и т.д.
После этого появится окно, в котором необходимо выбрать пункт, как именно нужно записать диск. Если вы выберете пункт «Оставить диск открытым», тогда после записи на данный диск можно будет потом еще что-нибудь дописать, в некоторых программах, которые предназначены для записи дисков, такой метод называется «мультисессия».
Если вы выберете пункт «Оставить диск открытым», тогда после записи на данный диск можно будет потом еще что-нибудь дописать, в некоторых программах, которые предназначены для записи дисков, такой метод называется «мультисессия».
Если вы нажмете на пункт «Финализировать диск», то на ваш диск нельзя уже будет что-либо дописать. После того, как вы нажмете на подходящий пункт, начнется процедура записи. На примере этой программы теперь вы знаете, как записать музыку на диск.
Чтобы понять, что такое мультисессия я приведу небольшой пример. Допустим, у меня есть файл размером 150 mb., я записываю его на CD диск, на который можно записать 700 mb… Если я укажу запись диска «мультисессия», то в следующий раз могу записать на этот же диск файл размером, например, 300 mb.
Подождите окончания записи. При записи файлов желательно не открывать и не копировать те файлы, которые записываются на диск в реальном времени. Уже после того, как ваш диск запишется, можно закрыть программу. Вот вы и научились быстро и просто осуществлять запись на пустой диск при помощи CDBurnerXP. Все достаточно просто даже для начинающих.
Вот вы и научились быстро и просто осуществлять запись на пустой диск при помощи CDBurnerXP. Все достаточно просто даже для начинающих.
Обычно мелодии записывают на CD R диски, поэтому я показал, как записать музыку на CD R диск, хотя эта процедура ничем не отличается от DVD дисков.
Как записать информацию на диск или стереть запись с диска
Хотя в настоящее время для записи и переноса данных широко применяются флеш-накопители, иногда без CD или DVD дисков не обойтись. Записать информацию на диск или стереть запись с диска довольно легко. Для начала нужно разобраться в видах дисков, чтобы определить, какой именно вам нужен.
Какими бывают диски
Данные накопители информации различаются по объему: CD – около 700 мегабайт, DVD – 4.7 гигабайт, что в несколько раз больше. Если вы будете записывать мультимедийные файлы, то целесообразнее выбрать DVD, CD подойдет для небольших по размеру текстовых документов, например, списков или таблиц.
Кроме этого, диски делятся на типы: R и RW. Их разница в том, что, если информацию, записанную на CD-R, стереть, то второй раз записать уже ничего нельзя. Диски CD-RW можно перезаписывать, т.е. стирать и записывать вновь многократно.
В компьютере должен присутствовать дисковод соответствующего типа для дисков, которые вы собираетесь использовать. После того, как диск вставлен в дисковод, всплывает окно автозапуска. Если этого не произошло, нужно войти через меню «Пуск», найти дисковод и кликнуть на него. Затем нужно вбить в строку название диска и выбрать нужный формат записи.
Если вы выбрали вариант флеш-накопителя, можете просто вставлять или убирать файлы, так же, как на флешке. Но, при этом, диск может не работать на DVD-плеере.
Во втором варианте, с проигрывателем CD/DVD записанные файлы не удаляются по одиночке, перезаписывается весь диск сразу. Необходимо сначала скопировать нужные вам файлы, затем вставить в появившееся окно и нажать на «Записать на компакт-диск» в верхней строке.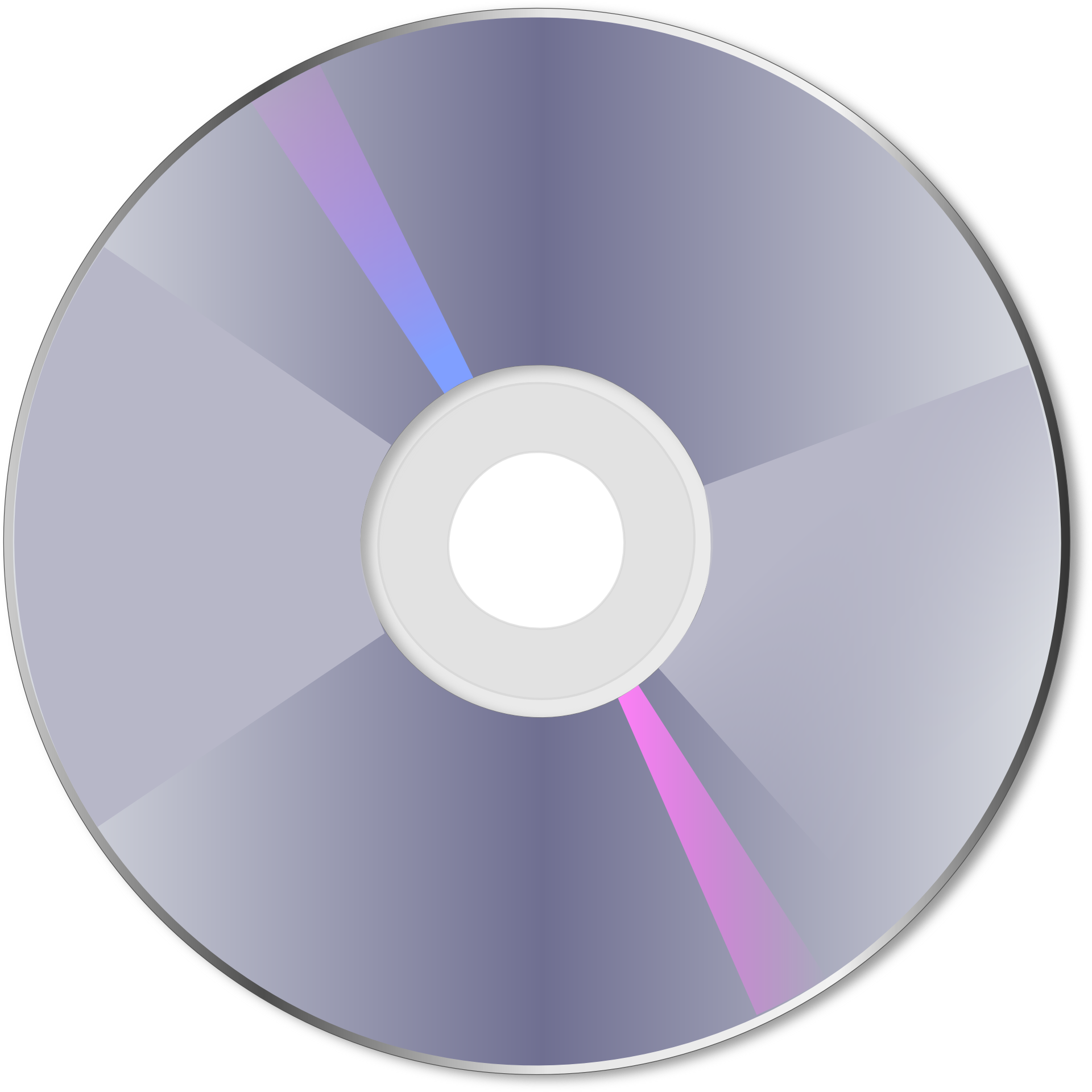 Затем вбить название диска и нажать на «Далее». Запись осуществляется некоторое время, после чего нужно нажать «Готово» для завершения задачи.
Затем вбить название диска и нажать на «Далее». Запись осуществляется некоторое время, после чего нужно нажать «Готово» для завершения задачи.
Стереть информацию с диска очень просто. Вложите в дисковод нужный диск, найдите его во всплывшем окне, и кликните по нему правой кнопкой мыши. Выйдет контекстное меню. Найдите там пункт «Стереть». Затем нажмите кнопку «Далее» и подождите завершения процесса. Если это диск CD-RW или DVD-RW, можете использовать его еще раз.
Как записать диск в Windows 10 без внешнего программного обеспечения
Проводник Windows 10 может записывать файлы на CD или DVD без какого-либо стороннего или внешнего программного обеспечения. Вот точные шаги, которые нужно выполнить.
Если вы используете компакт-диски или DVD в качестве резервного или развлекательного носителя, вполне естественно, что у вас будут файлы для записи на диск время от времени. К счастью, в проводнике Windows 10 есть встроенные опции для прямой записи дисков . Вам не нужно использовать какое-либо стороннее программное обеспечение.Просто выберите файлы или папки, которые вы хотите записать, наведите их на пустой компакт-диск или DVD-диск и выберите опцию «Записать на диск».
Вам не нужно использовать какое-либо стороннее программное обеспечение.Просто выберите файлы или папки, которые вы хотите записать, наведите их на пустой компакт-диск или DVD-диск и выберите опцию «Записать на диск».
Несмотря на то, что приводы со временем тускнеют, существует множество вариантов их использования. Например, у меня все еще есть несколько DVD-дисков, и я даже время от времени записываю один или два диска, чтобы поделиться мультимедиа, фотографиями и другими данными с семьей / друзьями, которые в основном используют CD / DVD-плеер.
В этом быстром и простом руководстве я расскажу, как записать диск в Windows 10 с помощью параметра «Записать на диск».
Примечание: Прежде чем продолжить, я предполагаю, что у вас уже есть чистый DVD или CD и пишущий привод CD / DVD. Большинство приводов CD / DVD на настольных компьютерах или ноутбуках поддерживают запись на диски CD / DVD.
Шаги по записи диска в Windows 10 из проводника
Чтобы записать компакт-диск или DVD в Windows 10 из проводника, выполните действия, перечисленные ниже.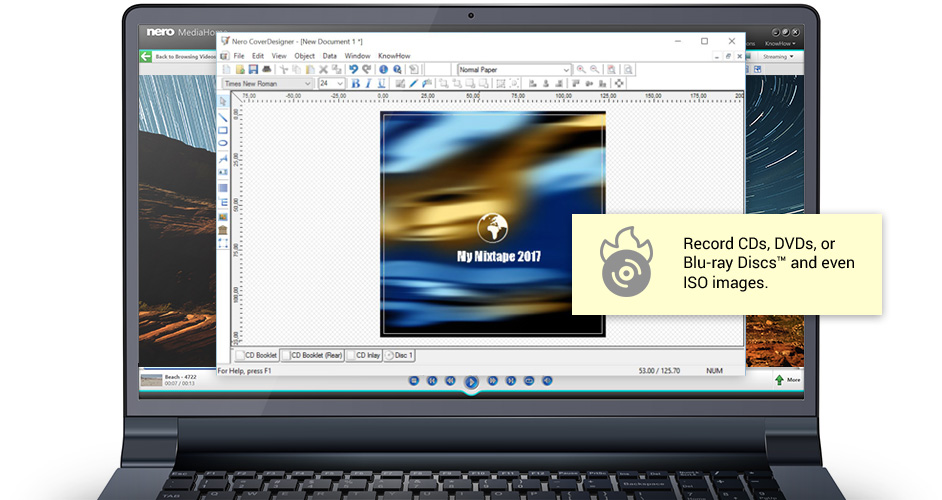
- Сначала вставьте чистый CD / DVD-диск в привод CD / DVD.
- Убедитесь, что поместил все файлы , которые вы хотите записать, на диск в папку .
- Перейдите в папку , в которой находятся файлы, которые вы хотите записать.
- Выберите все файлы и папки , используя сочетание клавиш Ctrl + A.
- Далее, щелкните правой кнопкой мыши на выбранных файлах и выберите опцию « Отправить на -> DVD Drive ».
- Вы увидите окно « Записать диск ». Здесь выберите вариант « с проигрывателем CD / DVD ».
- Нажмите « Next », чтобы продолжить.
- Как только вы выберете эту опцию, Windows запишет файлы и папки на чистый диск.
- После завершения процесса записи Windows автоматически открывает привод CD / DVD и показывает все файлы и папки, которые были записаны заново.
 Если диск не открылся автоматически, откройте его вручную из файлового проводника.
Если диск не открылся автоматически, откройте его вручную из файлового проводника. - Щелкните на опции « Drive Tools » на верхней панели проводника файлов.
- Щелкните на « Finish Burning » в разделе Drive Tools.
- Теперь вы можете извлечь диск из дисковода CD / DVD.
Вот и все.Так просто записать файлы на CD / DVD диск в Windows 10. Я надеюсь, что это поможет. Если вы столкнулись с какими-либо проблемами, оставьте комментарий ниже, и я постараюсь помочь в максимально возможной степени.
Если вам понравилась эта статья, узнайте, как изменить значок USB-накопителя в Windows 10.
Запись CD и DVD — Hampshire College
Компакт-диски и DVD-дискипозволяют создавать резервные копии данных с вашего компьютера. Старые компьютеры могут записывать компакт-диски, в то время как большинство новых компьютеров также могут записывать DVD.
Можно ли записывать DVD?
Как узнать, может ли ваш компьютер записывать DVD? Это зависит от того, есть ли у вас Mac или ПК.
Mac
- В меню Apple выберите «Об этом Mac»
- Нажмите «Подробнее»
- Из списка оборудования слева выберите «Запись на диск»
- Посмотрите раздел «Запись DVD», чтобы найти форматы, которые вы можете записывать. Если он отсутствует или пуст, запись на DVD невозможна.
ПК
- Дважды щелкните «Мой компьютер»
- Посмотрите на раздел окна «Устройства со съемными носителями».
- Если там есть устройство с надписью «DVD», щелкните его правой кнопкой мыши и выберите «Свойства».
- Вкладка «Оборудование» должна сообщить вам, может ли DVD-привод записывать или нет (его можно назвать DVD-ROM, что означает, что он доступен только для чтения, но не для записи).
Общие советы по записи CD и DVD
CD и DVD бывают двух типов: R и RW. Хотя вы можете использовать любой тип CD или DVD для любого резервного копирования, каждый тип имеет особые цели, для которых он предназначен. Проще говоря:
- Диски CD-R и DVD-R в основном используются для единовременного резервного копирования данных или музыки.
 Для получения наиболее надежных дисков резервного копирования данных используйте CD-R или DVD-R. Диски
Для получения наиболее надежных дисков резервного копирования данных используйте CD-R или DVD-R. Диски - CD-RW и DVD-RW в основном используются, когда вы хотите записать данные или музыку, а затем стереть CD или DVD и записать на него обновленные или новые файлы.Диски CD-RW можно стирать и записывать до тысячи раз, DVD-RW может быть сотню.
Вместимость
Большинство компакт-дисков имеют емкость 700 МБ. Чтобы получить представление о том, сколько данных в нем будет храниться, типичный 5-страничный документ Word имеет размер всего около 60 КБ. При таком размере на компакт-диске можно хранить более 10 000 файлов. Несжатые файлы изображений могут в среднем около 1 МБ каждый, поэтому вы можете сохранить около 700 изображений на одном компакт-диске.
DVD имеют емкость 4,7 ГБ, что почти в 7 раз больше, чем у компакт-диска.
Доступны опции с программным обеспечением для записи компакт-дисков
Граница между дисками R и RW стирается, потому что некоторые программы для записи CD / DVD позволяют гибко использовать каждый тип.
Например, если вы используете Roxio Easy CD Creator на ПК или Toast на Mac, вам будет предложен один вариант — завершить сеанс на CD-R, но не финализировать компакт-диск. Это позволяет вам записать некоторые файлы сегодня и вернуть и записать больше файлов в другой день. Таким образом, диск CD-R может работать так же, как CD-RW.Это полезная функция, если вы хотите заполнить компакт-диск. При емкости 700 МБ, если вы записываете один файл или папку, вы можете использовать только крошечную часть доступного пространства. Однако важно отметить, что компакт-диск может быть несовместим с другими приводами компакт-дисков, поэтому вы сможете надежно читать файлы только со своего компьютера.
Закрывая диск CD-RW или DVD-RW, вы можете использовать его как архивный CD / DVD для резервного копирования ваших данных. Если вы сделаете это, вы не сможете стереть диск и записать на него новые файлы позже.Вы также должны знать, что диски CD-RW и DVD-RW менее надежны для этой цели и не должны использоваться таким образом, кроме случаев, когда необходимо сделать резервную копию, а диск CD-R или DVD-R недоступен.
Базовая запись CD / DVD, шаг за шагом
Приведенные ниже пошаговые инструкции — это самый простой способ записи файлов на CD или DVD на компьютерах Mac или Windows. На вашем собственном компьютере также может быть установлено другое программное обеспечение для записи CD / DVD, которое предоставит вам больше возможностей.
Mac
- Вставьте чистый CD или DVD в пишущий привод CD / DVD. Откроется окно с просьбой указать имя для компакт-диска или DVD. Введите общее имя, например «backup Oct08», и нажмите «ОК». Если у вас нет возможности назвать здесь CD / DVD, нажмите OK, чтобы открыть его.
- Перетащите файлы для резервного копирования на значок компакт-диска или DVD на рабочем столе. Когда вы перетащили все файлы на найденный CD / DVD,
- Перетащите значок компакт-диска или DVD в корзину на док-станции.Значок изменится на символ прожига. Если вы еще не назвали CD / DVD, в этом окне есть место для этого. Нажмите ОК, чтобы записать. Когда запись будет завершена, снова перетащите CD / DVD на значок корзины, и на этот раз он станет значком извлечения.

- После записи первого компакт-диска или DVD вставьте его в другой компьютер и откройте один или два файла, чтобы убедиться, что вы выполнили процесс правильно. Нет ничего хуже, чем потерять файлы только для того, чтобы узнать, что у вас тоже нет хорошей резервной копии.
Windows XP
Этот процесс позволяет вам позже добавить больше файлов на тот же CD или DVD. Вот шаги:
- Вставьте чистый CD или DVD. Нажмите, чтобы ничего не делать с ним, вместо других вариантов, которые он предлагает.
- Выделите файлы, которые вы хотите записать на CD / DVD.
- Щелкните правой кнопкой мыши и выберите во всплывающем меню «Отправить на CD или DVD».
- Продолжайте выбирать и добавлять файлы из других мест на жестком диске.
- Откройте «Мой компьютер», затем дважды щелкните компакт-диск или DVD, чтобы открыть его.
- Щелкните меню «Файл» и выберите «Записать эти файлы на компакт-диск» или «Записать эти файлы на DVD-диск».

- Появится окно мастера, в котором вы сможете дать имя CD или DVD.
- Когда файлы будут записаны на CD или DVD, CD / DVD будет извлечен, и мастер предоставит вам возможность записать те же файлы на другой CD или DVD. Если вам нужна только одна копия, нажмите «Готово».
- Чтобы добавить файлы, просто вставьте CD или DVD обратно в привод, выделите новые файлы и выполните те же действия, чтобы добавить и записать их на CD / DVD.
NYU Courant | Как записать CD / DVD
Каждый компьютер в общественных лабораториях может записывать файлы данных, аудиофайлы и образы ISO на компакт-диски. Компьютеры, способные записывать файлы на DVD, имеют на мониторах метки с надписью «HAS A DVD-R DRIVE». Есть 3 таких Linux-машины (по одной в каждой лаборатории) и одна такая Windows-машина.
Запись CD / DVD в Linux
Как записать CD / DVD с помощью перетаскивания?
Чтобы записать CD или DVD, вам нужно будет использовать программу записи Nautilus CD / DVD. Чтобы запустить Nautilus, откройте Терминал и запустите nautilus в командной строке. Появится окно с вашим домашним каталогом. Щелкните Places на главной панели инструментов и щелкните Создатель CD / DVD. Откроется окно Создателя CD / DVD, и именно сюда вы можете перетащить все файлы, которые хотите записать. Когда вы выбрали все файлы, которые хотите записать, нажмите Записать на диск в верхнем правом углу окна.
Чтобы запустить Nautilus, откройте Терминал и запустите nautilus в командной строке. Появится окно с вашим домашним каталогом. Щелкните Places на главной панели инструментов и щелкните Создатель CD / DVD. Откроется окно Создателя CD / DVD, и именно сюда вы можете перетащить все файлы, которые хотите записать. Когда вы выбрали все файлы, которые хотите записать, нажмите Записать на диск в верхнем правом углу окна.
Как записать ISO на CD / DVD из интерфейса командной строки
- Выполните следующее (заменив / путь / на / iso-file.iso с фактическим образом диска):
- nautilus-cd-burner --source-iso = / path / to / iso-file.iso
- Выберите, на какое устройство вы будете писать.
- Выбрать «Написать»
Как скопировать CD / DVD из интерфейса командной строки
- Запустите одно из (в зависимости от того, копируете ли вы DVD или CD):
- nautilus-cd-burner --source-device = / dev / dvd
- nautilus-cd-burner --source-device = / dev / cdrom
- Выберите, на какое устройство вы будете писать.

- Выбрать «Написать»
Устранение неисправностей
- Если ваш диск не извлекается после записи — запустите команду eject с терминала.
- Он записал ISO-файл вместо актуального образа диска! — Попробуйте следовать инструкциям ISO, приведенным выше. Убедитесь, что вы не пишете файл ISO, не создавая образа диска.
- Если возникают проблемы с воспроизведением звукового компакт-диска, попробуйте воспроизвести его на другом проигрывателе компакт-дисков.
Запись CD / DVD в Windows
Какую программу я использую?
Если вы просто хотите скопировать файлы с компьютера на компакт-диск, вы можете просто следовать инструкциям по перетаскиванию файлов на компакт-диск здесь.Если вы хотите сделать аудио компакт-диск, записать сложный или создать ISO-образ, или вам нужны дополнительные параметры записи, вам нужно будет найти компьютер с NeroStartSmart и затем следовать этим инструкциям. Лабораторные компьютеры с этой программой помечаются надписью «ИМЕЕТ ДИСК DVD-R». Для записи файлов данных на DVD используйте Nero StartSmart; ISO см. Как записать ISO (образ диска) на DVD.
Для записи файлов данных на DVD используйте Nero StartSmart; ISO см. Как записать ISO (образ диска) на DVD.
Как записать файлы данных на CD
Чтобы записать компакт-диск с данными, просто откройте окно дисковода CD-R (W) — Мой компьютер-> Дисковод CD-R (W) (D 🙂 , а затем найдите файлы, которые вы хотите скопировать, в другом браузере Windows. и перетащите их в окно Диска (D 🙂 .Когда вы закончите выбирать файлы, щелкните «Записать эти файлы на компакт-диск» в левой части окна. Если у вас возникли проблемы, свяжитесь с нами по адресу [email protected].
Как записать ISO (образ диска) или аудиофайлы на CD
- Откройте Nero StartSmart — Пуск-> Nero StartSmart . Откроется начальный мастер.
- Выберите CD из раскрывающегося меню в верхней части окна. Вверху будет отображаться 6 значков. Щелкните значок звездочки с надписью «Избранное» и выберите Audio CD , если вы хотите записать аудио компакт-диск, ИЛИ щелкните значок диска с надписью «Резервное копирование» и выберите Записать образ на диск , если вы хотите записать ISO-образ.

- Откроется окно обозревателя файлов. Выберите аудиофайл или файлы ISO, которые вы хотите записать, и добавьте их, нажав «Добавить» или перетащив их из окна браузера в пустое окно.
- Записать компакт-диск — укажите параметры и нажмите Записать .
Как записать DVD
- Откройте Nero StartSmart — Start-> Nero StartSmart
- Выберите DVD из раскрывающегося меню в верхней части окна. Вверху будет отображаться 6 значков.Щелкните значок звездочки с надписью «Избранное» и выберите Make Data DVD .
- Щелкните Добавить и найдите файлы, которые хотите записать на DVD. Нажмите Закрыть , когда закончите выбор. (Все выбранные вами файлы появятся в подокне окна Nero.
- Щелкните Далее . Назовите свой DVD, если хотите, затем нажмите Записать , чтобы записать DVD
Как записать ISO (образ диска) на DVD
- Откройте Nero StartSmart — Пуск-> Nero StartSmart .

- Щелкните Nero Burning Rom в левом меню, откроется мастер. Убедитесь, что в поле в верхнем левом углу отображается DVD (не CD).
- Выберите один из 6 вариантов слева. Выберите DVD-ROM (ISO), чтобы записать образ диска ISO.
- Щелкните New в правом нижнем углу.
- Выберите файлы, которые вы хотите записать, перейдя в браузер файлов и перетащив файлы в пустое подокно.
- Записать компакт-диск — укажите параметры и нажмите Записать .
- Когда DVD закончится, отобразится всплывающее уведомление, и диск будет извлечен.
Типы дисков
Чтобы записать файлы данных, аудиофайлы или образы дисков на компакт-диск, вам понадобится один из следующих файлов, размер которых составляет около 700 МБ:
Для записи файлов данных, аудиофайлов или образов дисков на DVD вам потребуется одно из следующих:
Стандартная емкость DVD составляет примерно 4 ГБ, но размер может варьироваться. Емкость вашего DVD обычно указывается на самом диске или на коробке, в которой он пришел.
Емкость вашего DVD обычно указывается на самом диске или на коробке, в которой он пришел.
Что такое запись компакт-диска и как это сделать?
Мы, наверное, слышали термин «записать компакт-диск» раньше, но что на самом деле означает запись компакт-диска? Что это значит, и что бы это значило для вас, если вы это сделаете? Что ж, это то, о чем мы сегодня расскажем! Ниже мы перечислили все важные вещи, которые следует знать при записи компакт-дисков. Начните с краткого обзора записи компакт-дисков и завершите его двумя уникальными способами!
Часть 1.Что такое Burning CD?
- · Конвертируйте видео H.264 в DVD / Blu-ray Disc / ISO-файл / DVD-папку / диск с данными с высокой скоростью и высоким качеством вывода.
- · Редактируйте видео H.264 с функциями обрезки / обрезки / поворота видео, добавления субтитров, применения эффектов и т. Д.
- · Выберите меню H.264 для DVD с более чем 100 шаблонами дизайна от Movie, Memory до темы Travel.

- · Настройка меню DVD H.264 с такими параметрами, как фоновое изображение, музыка, текст и другие.
- · Дополнительные функции, включая ISO на DVD, диск с данными, видеоредактор, средство создания слайд-шоу, DVD в видео, DVD в DVD, запись DVD одним щелчком и т. Д.
- · Доступны диски DVD5 и DVD9.
- · Поддерживаемые ОС: Windows 10/8/7 / XP / Vista, Mac OS 10.14 (Mojave), 10.13 (High Sierra), 10.12, 10.11, 10.10, 10.9, 10.8, 10.7, 10.6.
Для начала давайте поговорим о том, что вы получите, записав компакт-диск. Вы, наверное, уже знаете основы. В конце концов, запись компакт-диска — это просто еще один способ выразить ввод информации на диск. Запись становится процессом записи, при котором данные записываются в виде аудио, видео и т. Д.постоянно записывается на компакт-диск, который можно читать с помощью DVD- или CD-плееров. Давайте разберем эту штуку подробнее:
1. Компакт-диск
Компакт-диск, или компакт-диск, является сосудом для хранения информации. Это очень похоже на флеш-накопители, которые чаще используются в наши дни. Он может переносить и хранить всевозможные файлы — будь то аудио, видео, изображения и т. Д. Существуют разные типы компакт-дисков, но только в том, что они содержат разную информацию.
Это очень похоже на флеш-накопители, которые чаще используются в наши дни. Он может переносить и хранить всевозможные файлы — будь то аудио, видео, изображения и т. Д. Существуют разные типы компакт-дисков, но только в том, что они содержат разную информацию.
2. Типы компакт-дисков
Существует всего пара различных типов компакт-дисков, и, как уже упоминалось, они разделяются только информацией, хранящейся внутри них. Есть, например, аудио компакт-диски. Это компакт-диски, содержащие музыкальные файлы, которые затем можно прослушать, вставив аудиодиск в проигрыватель компакт-дисков. Теперь, если вы больше ищете диск для хранения (для хранения файлов, для которых вы хотите создать резервную копию или сохранить в безопасном виде), то вам нужно создать компакт-диск с данными.Они, как правило, могут хранить больше информации, что позволяет хранить тонны данных на одном компакт-диске.
3. Скорость горения времени
Процесс записи компакт-диска довольно прост, но это время ожидания, которое обычно достается людям. Вот почему можно смутить выбор скорости записи. Почему бы вам не выбрать самый быстрый вариант? Что ж, это будет зависеть от компакт-диска, который вы создаете, и привода, который вы используете для записи компакт-диска. Более быстрое время записи означает, что вы быстрее извлечете свой компакт-диск.Однако есть вероятность, что вы потеряете качество по мере того, как вы продвинетесь.
Вот почему можно смутить выбор скорости записи. Почему бы вам не выбрать самый быстрый вариант? Что ж, это будет зависеть от компакт-диска, который вы создаете, и привода, который вы используете для записи компакт-диска. Более быстрое время записи означает, что вы быстрее извлечете свой компакт-диск.Однако есть вероятность, что вы потеряете качество по мере того, как вы продвинетесь.
4. Зачем записывать компакт-диск?
Зачем вам записывать компакт-диски, помимо обычных аудио-компакт-дисков или дисков с данными? Что ж, это будет зависеть от вас, но многие люди считают полезным резервное копирование и хранение информации на компакт-дисках. Таким образом, если их данные будут повреждены, они смогут использовать их версию.
5. Как записать компакт-диск?
Если вы хотите записать компакт-диск. Затем вам понадобится чистый диск, данные, которые вы хотите скопировать, и драйвер DVD / CD, который вы можете использовать для чтения чистого диска и записи этого диска одновременно. Что касается самого процесса, продолжайте читать ниже, чтобы узнать!
Что касается самого процесса, продолжайте читать ниже, чтобы узнать!
Часть 2. Как записать музыку на CD
Лучший способ записать компакт-диск — использовать такую программу, как Wondershare DVD Creator. С его помощью вы сможете копировать данные, гарантируя, что ничего не потеряете, когда дело доходит до качества ваших данных. Более того, им довольно просто пользоваться! Вам не понадобится специальное руководство, чтобы использовать это, и мы покажем вам, насколько это просто, в приведенном ниже руководстве! Но сначала давайте поговорим о некоторых других вещах, которые он может для вас сделать:
- · Преобразование H.264 на DVD / Blu-ray Disc / ISO-файл / в папку DVD / на диск с данными с высокой скоростью и высоким качеством вывода.
- · Редактируйте видео H.264 с функциями обрезки / обрезки / поворота видео, добавления субтитров, применения эффектов и т. Д.
- · Выберите меню H.264 для DVD с более чем 100 шаблонами дизайна от Movie, Memory до темы Travel.

- · Настройка меню DVD H.264 с такими параметрами, как фоновое изображение, музыка, текст и другие.
- · Дополнительные функции, включая ISO на DVD, диск с данными, видеоредактор, средство создания слайд-шоу, DVD в видео, DVD в DVD, запись DVD одним щелчком и т. Д.
- · Доступны диски DVD5 и DVD9.
- · Поддерживаемые ОС: Windows 10/8/7 / XP / Vista, Mac OS 10.14 (Mojave), 10.13 (High Sierra), 10.12, 10.11, 10.10, 10.9, 10.8, 10.7, 10.6.
- ● Функция записи одним щелчком для удобной записи компакт-дисков
- ● Создание аудиодиска для прослушивания музыки на совместимых проигрывателях компакт-дисков
- ● Хранить документы, видео, изображения, аудио и т. Д. И создавать диски с данными.
- ● Редактируйте медиафайлы перед записью с помощью встроенного видеоредактора
- ● Создавайте интеллектуальные слайд-шоу для представления информации с помощью встроенного средства создания слайд-шоу.
Шаг первый: выберите устройство записи компакт-дисков
Сначала загрузите и установите Wondershare DVD Creator на свой компьютер. На экране приветствия вы увидите 6 основных функций этой программы. Выберите CD Burner, и вы войдете в главный интерфейс функции.
На экране приветствия вы увидите 6 основных функций этой программы. Выберите CD Burner, и вы войдете в главный интерфейс функции.
Шаг второй: добавьте музыку в программу
Теперь у вас есть 3 варианта добавления музыки в окно программы: вы можете перетащить музыкальные файлы в окно программы, или щелкнуть большой значок «Добавить музыку», чтобы добавить музыкальные файлы, или нажать «Файл»> «Добавить файлы» в верхнем левом углу. для просмотра и добавления музыкальных файлов с вашего компьютера.
Шаг третий: начните записывать музыку на CD
После добавления музыкальных файлов в программу вы можете настроить порядок воспроизведения песен.После аранжировки вы можете нажать кнопку «Записать» в правом нижнем углу, чтобы начать запись музыки на компакт-диск.
Часть 3. Как записать музыку на компакт-диск на Mac
В качестве дополнительной подсказки. Мы также решили включить руководство о том, как записать музыку на компакт-диск на компьютере Mac. Для этого мы будем полагаться на то, что вы также являетесь обычным пользователем Apple. Почему? Что ж, будет более полезно, если вы регулярно используете устройства iOS — по крайней мере, достаточно, чтобы покупать песни в магазине iTunes.
Для этого мы будем полагаться на то, что вы также являетесь обычным пользователем Apple. Почему? Что ж, будет более полезно, если вы регулярно используете устройства iOS — по крайней мере, достаточно, чтобы покупать песни в магазине iTunes.
Как записать музыку на компакт-диск на Mac
Шаг первый: плейлист
Если у вас есть учетная запись iTunes и вы регулярно слушаете песни на своем устройстве iOS, то, вероятно, у вас бесчисленное количество плейлистов! Это хорошо! Он тебе понадобится. Если нет, то вы можете создать плейлист из песен в вашей медиатеке iTunes. Выберите аудио, щелкните правой кнопкой мыши и выберите следующие параметры: Добавить в список воспроизведения> «Новый список воспроизведения», чтобы создать список воспроизведения с нуля.
Шаг второй: Файл> Запись
Когда у вас есть список воспроизведения, который вы хотите использовать, вам нужно щелкнуть следующие параметры: вкладка «Файл»> «Записать список воспроизведения на диск».
Шаг третий: настройки записи
На вашем экране должно появиться окно настроек записи (показано на изображении ниже). Здесь вы сможете выбрать несколько вариантов, но для наших целей — создания аудиодиска, мы выбрали следующие варианты:
- ● Предпочтительная скорость: максимально возможная
- ● Формат диска: Audio CD
После того, как вы сделали свой выбор, нажмите кнопку «Записать», чтобы создать свой аудио компакт-диск!
Вывод:
Компакт-диски сначала могут показаться сложными, но на самом деле они не так уж и плохи.Надеюсь, мы ответили на ваш вопрос «Что такое Burning CD?» И прояснили пару дополнительных моментов, которые помогут вам на этом пути. Но если вы все еще не совсем готовы, мы рекомендуем максимально упростить работу с помощью интуитивно понятной программы, такой как Wondershare DVD Creator. Вы действительно не будете нуждаться ни в чем другом, и это поможет вам делать что-то легко и без каких-либо специальных знаний.
Как записать или создать CD или DVD на компьютере
Обновлено: 06.06.2021, Computer Hope
ПримечаниеУ вас должен быть дисковод, способный записывать компакт-диск (компакт-диск) и чистый записываемый компакт-диск (записываемый компакт-диск).Например, CD-RW и DVD-RW являются примерами приводов, способных записывать компакт-диски. Стандартный привод CD-ROM не может записать компакт-диск с помощью какой-либо программы.
Создание компакт-дисков с данными и аудио
Создание компакт-диска или DVD-диска для файлов, видео, музыки, изображений, документов или других данных — отличный способ сохранить резервную копию этих элементов. Сегодня доступно множество программ для создания компакт-дисков. Ниже приведен краткий список некоторых из наиболее популярных программ, используемых для копирования, записи и создания аудио компакт-дисков и компакт-дисков с данными.
- CDBurnerXP Pro — Бесплатная программа записи компакт-дисков и DVD для Microsoft Windows.

- Nero — Одна из самых популярных и широко рекомендуемых программ для создания компакт-дисков.
- Alcohol 120% — Еще одна популярная и широко используемая программа для создания компакт-дисков.
- Easy Media Creator или Toast — Продукты Roxio, Easy Media Creator — это широко используемая компьютерная программа для Windows. Toast — одна из самых популярных программ для создания компакт-дисков на компьютерах Apple Macintosh.
Из-за наличия множества различных программ записи компакт-дисков мы не можем предоставить инструкции по использованию каждой из них для создания компакт-диска. Мы рекомендуем вам поискать в Интернете или посетить веб-сайт производителя программного обеспечения для получения инструкций по использованию выбранной вами программы.
Создавать только аудио компакт-диски
Если вам нужно записать аудио компакт-диск только для хранения музыки, скорее всего, на вашем компьютере уже установлена программа, способная записывать компакт-диски. Ниже приведен список некоторых часто используемых программ для создания аудио компакт-дисков (в дополнение к упомянутым выше).
Ниже приведен список некоторых часто используемых программ для создания аудио компакт-дисков (в дополнение к упомянутым выше).
- Microsoft Windows Media Player 10 — Все последние версии Microsoft Windows имеют установленный Windows Media Player и могут создавать аудио компакт-диски.
- Apple iTunes — Все версии Apple iTunes для компьютеров Mac и Windows могут записывать компакт-диски. Если у вас установлена эта программа на вашем компьютере, вы также можете создавать аудио компакт-диски.
Другое ПО для записи компакт-дисков
Многие программы позволяют пользователям создавать компакт-диски. Если вас интересует нечто иное, чем любое из вышеперечисленных решений, попробуйте выполнить поиск в Google.
Инструкции по записи компакт-дисков
Инструкции по записи компакт-дисков 1.
Дважды щелкните, чтобы открыть программу записи «Roxio Easy Media Creator».
7 «.![]()
— После открытия приложения выберите один из вариантов ниже —
1.Щелкните «Копир диска», чтобы скопировать компакт-диск на компакт-диск.
2. Нажмите «Creator Classic», чтобы скопировать данные с жесткого диска дисковод или дискету на компакт-диск.
— Если вы нажали «Копир дисков» выше, вы переместитесь в окно внизу —
1.Вставьте оригинальный исходный диск.
2. Вставьте чистый диск.
3. Нажмите кнопку, чтобы записать.
— После завершения записи извлеките компакт-диски из CD-ROM —
— Если вы нажали «Creator Classic» выше, вы переместитесь в окно внизу —
1. Выберите расположение исходных данных.
Выберите расположение исходных данных.
2. Щелкните стрелку.
3. Введите имя диска (необязательно).
4. Просмотреть все данные.
5. Нажмите кнопку, чтобы записать.
— После завершения записи извлеките компакт-диск из CD-ROM —
Любая вопросы, пожалуйста, пишите по адресу: sscl @ hunter.cuny.edu
Как мне записать компакт-диск в Windows 8, 7, Vista или XP?
Этот контент был заархивирован и больше не поддерживается Университетом Индианы. Информация здесь может быть неточной, а ссылки могут быть недоступны или надежны. Примечание: Незаконное копирование материалов, защищенных авторским правом, является
нарушение закона об авторском праве. Чтобы ознакомиться с некоторыми из
законы об авторском праве, прочтите Закон о запрете кражи электронного оборудования.
Чтобы ознакомиться с некоторыми из
законы об авторском праве, прочтите Закон о запрете кражи электронного оборудования.
Windows не требует стороннего программного обеспечения для создать компакт-диск с музыкой или данными; эта возможность встроена в операционную система.
Примечание: У вас должен быть CD-привод с возможностью записи. (т.е. привод CD-R или CD-RW, но не привод CD-ROM) для записи компакт-дисков.
На этой странице:
Создание компакт-диска с данными в Windows 8
- Вставьте чистый CD или DVD в дисковод.
- Нажмите
Win-e, чтобы открыть проводник окно. - В столбце слева щелкните, а затем перейдите к файлам, которые хотите записать на диск, и выберите их.
- Вверху окна щелкните вкладку, а затем Выбрать .
- Назовите диск, а затем выберите его использование. Щелкните.
- Окно, показывающее все файлы, ожидающие записи на диск, будет
появляться.
 Вверху этого окна выберите вкладку и
затем щелкните.
Вверху этого окна выберите вкладку и
затем щелкните. - Щелкните. Файлы начнут записываться на диск.
Наверх
Создание компакт-диска с данными в Windows 7 или Vista
- Вставьте чистый CD или DVD в дисковод.
- Из меню откройте.
- Найдите и выберите файлы, которые хотите записать на компакт-диск.На синяя полоса в верхней части проводника Windows, щелкните.
- Назовите диск и нажмите. Файлы начнутся для записи на диск.
Наверх
Создание компакт-диска с данными в Windows XP
- Вставьте чистый CD-R или CD-RW в дисковод.
- Найдите, выделите и щелкните правой кнопкой мыши файл (ы), которые хотите
копировать. Выберите, а затем или
.
Кроме того, вы можете перетащить файл в папку или значок в окне
Мой компьютерили Проводник Виндоус. - Открыть (если он не открыт с шага выше), и дважды щелкните дисковод CD-R или CD-RW.
- Слева в разделе «Задачи записи компакт-диска» щелкните.
 Появится мастер записи компакт-дисков.
Появится мастер записи компакт-дисков. - Назовите диск и нажмите. Файлы начнутся для записи на диск.
Наверх
Создание аудио компакт-диска в Windows 8, 7 или Vista
Создание аудио компакт-диска из файлов на жестком диске
- Вставьте чистый компакт-диск в дисковод.
- Откройте проигрыватель Windows Media и щелкните вкладку.
- Перетаскивайте элементы из библиотеки в справа.
- Когда ваш список будет заполнен, щелкните.
Создание аудио компакт-диска из другого компакт-диска
Примечание: Windows Media Player 11 требует, чтобы содержимое, предназначенное для записи на диски, сначала сохраняется на жесткий диск компьютера.
- Вставьте исходный компакт-диск (тот, с которого вы копируете) в диск водить машину.
- Откройте проигрыватель Windows Media.В Windows 7 и Vista щелкните значок таб.
- Щелкните.
- После копирования файлов на компьютер следуйте инструкциям
инструкции в предыдущем разделе, чтобы
создать аудио компакт-диск из файлов на жестком диске.

Наверх
Создание аудио компакт-диска в Windows XP
Создание аудио компакт-диска из файлов на жестком диске
- Откройте Windows Media Player и слева щелкните.
- В раскрывающемся списке выберите список воспроизведения или альбом с желаемыми песнями.Или выберите для отображения списка всех аудиофайлов, находящихся в данный момент на жестком диске. водить машину.
- Выберите заголовки для копирования на компакт-диск и щелкните.
Создание аудио компакт-диска из другого компакт-диска
- Вставьте исходный компакт-диск (тот, с которого вы копируете) в компакт-диск. водить машину.
- Откройте Windows Media Player и слева щелкните.
- Установите флажки рядом с копируемыми дорожками.
- Выбрать. После того, как треки были преобразованы и скопировал на жесткий диск, вставьте чистый компакт-диск.
- Щелкните и выберите нужный альбом.
- Выберите заголовки для копирования и щелкните.




 При перетаскивании файлов в папку диска, они автоматически копируются на диск.
При перетаскивании файлов в папку диска, они автоматически копируются на диск.
 Емкость стандартного компакт-диска составляет примерно 650 мегабайт (МБ). Емкость стандартного DVD-диска составляет примерно 4,38 гигабайт (ГБ). Емкость стандартного Blu-ray диска составляет приблизительно 23 гигабайт (ГБ).
Емкость стандартного компакт-диска составляет примерно 650 мегабайт (МБ). Емкость стандартного DVD-диска составляет примерно 4,38 гигабайт (ГБ). Емкость стандартного Blu-ray диска составляет приблизительно 23 гигабайт (ГБ).
 Если диск не открылся автоматически, откройте его вручную из файлового проводника.
Если диск не открылся автоматически, откройте его вручную из файлового проводника. Для получения наиболее надежных дисков резервного копирования данных используйте CD-R или DVD-R.
Для получения наиболее надежных дисков резервного копирования данных используйте CD-R или DVD-R.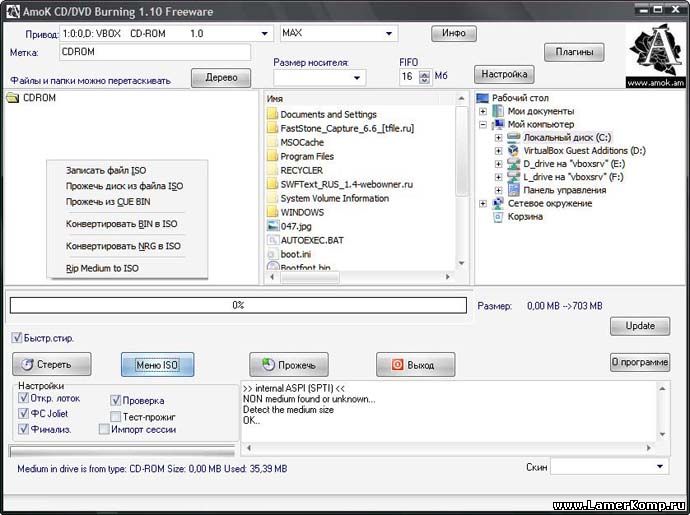
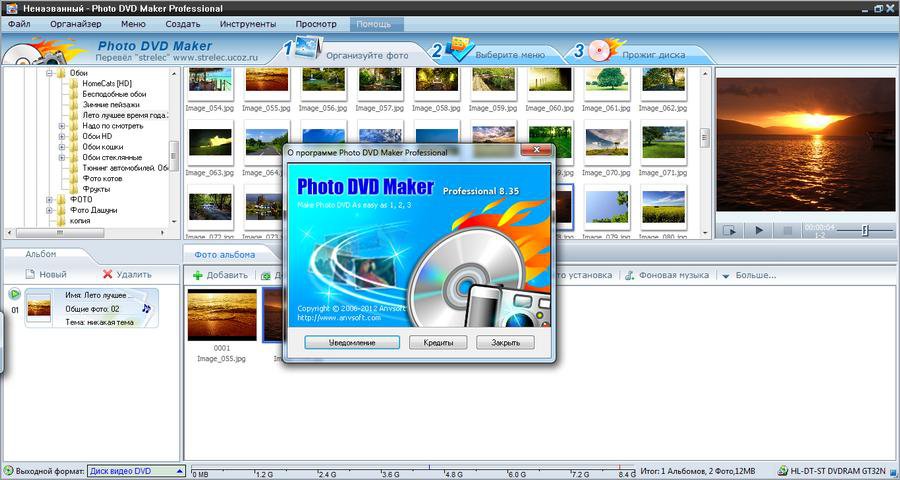






 Вверху этого окна выберите вкладку и
затем щелкните.
Вверху этого окна выберите вкладку и
затем щелкните. Появится мастер записи компакт-дисков.
Появится мастер записи компакт-дисков.
