Как вывести изображение с компьютера на телевизор
На большом телеэкране удобнее смотреть фильмы или фотографии, чем на компактном ноутбуке. Если у вас есть домашний кинотеатр, просмотр нового кино станет еще комфортнее. Также вы можете запускать компьютерные игры, передавая изображение на ТВ-экран. Разберемся, как подключить ноутбук к телевизору – вам нужен специальный кабель или настройка беспроводного соединения.
По кабелю
Подсоединить ноутбук к телевизору по кабелю несложно:
- Определите, какие видео-порты есть в ПК и ТВ.
- Выберите тип подключения.
- Купите соответствующий ему кабель и соедините устройства.
- Настройте передачу изображения.
Точно также вы можете подключить ТВ к стационарному системному блоку ПК, но тогда устройства должны располагаться достаточно близко друг от друга, чтобы хватило длины шнура.
Определяем порты
Сначала осмотрите разъемы ноутбука. Найдите один из видеовыходов:
- HDMI – современный интерфейс, позволяет передавать видео в высоком разрешении и аудиоканал.

- DVI – цифровой видеовыход. Сигнал с него легко перевести в аналоговый вид через недорогой переходник. Шнур этого типа поможет соединить устройства, на которых есть порты DVI или VGA на одном из них.
- VGA – распространенный разъем, передает только аналоговый видеосигнал, без звука, максимальное разрешение 1600х1200 пикселей. Порт такого типа на ТВ часто маркируют как PC, для соединения можно использовать стандартный кабель для монитора компьютера. Для передачи аудио понадобится дополнительный шнур.
- S-video – устаревший порт, дает не лучшее качество картинки. Подходит для соединения со старыми ТВ, видеопроигрывателями VHS.
Один из этих портов вы должны найти как на ноутбуке, так и на телевизоре. Они не обязательно должны быть одного типа, в случае разных разъемов на помощь придут переходники.
Соединяем и настраиваем
Для настройки подключения вам понадобится протянуть шнур от ноутбука к телевизору, предварительно отключив оба устройства. После включения в идеальной ситуации вы увидите картинку с ноутбука на телеэкране. Для переключения между дисплеями используйте одну из функциональных клавиш со значком двух мониторов – обычно это F4 или F5. На телевизоре откройте перечень источников сигнала, вместо ТВ выберите название порта, к которому присоединили кабель. Если изображения нет или оно искажено, переходите к детальным настройкам.
Как подключить компьютер проводом к телевизору: по правому клику мышкой на рабочем столе запустите «Параметры экрана», в Windows 8 и младше пункт называется «Разрешение».
Для каждого монитора выставьте правильное разрешение, установите режим совместного использования:
- дублирование – одинаковая картинка на обоих экранах, подходит для запуска игр, могут появляться искажения при большой разнице в расширениях;
- отображение только на один – второй дисплей отключится;
- расширение экрана – ТВ станет вторым монитором, расширяющим рабочий стол влево или вправо (порядок зависит от расположения дисплеев 1 и 2 в настройках, их можно менять местами перетаскиванием).
 Перемещайте любые приложения на второй монитор, вытаскивая их за границу стола – запустите фильм в видеопроигрывателе на ТВ, продолжая работать на ноуте.
Перемещайте любые приложения на второй монитор, вытаскивая их за границу стола – запустите фильм в видеопроигрывателе на ТВ, продолжая работать на ноуте.
Читайте также:
Почему мобильный телефон не заряжается — Причины и решение
Подобное меню можно открыть в ноутбуке по нажатию клавиш Win+P. Вам предложат выбрать вариант использования второго экрана – дублирование или расширение.
Через USB
Передать видео через порты USB не получится, они не предназначены для такого типа сигнала. Но использовать такой разъем можно для подключения на ноутбуке, только понадобится переходник на HDMI.
Как подключить ноутбук к телевизору напрямую через USB: кроме USB-шнура понадобится переходник – компактная внешняя видеокарта, которая поможет транслировать изображение с рабочего стола. При ее покупке обратите внимание на поддержку fullHD и характеристики передаваемого аудиосигнала. После соединения устройств установите на компьютер драйвера от видеокарты и выберите на ТВ в качестве источника сигнала USB.
Без проводов
Если вы купили современный ТВ с интегрированным Wi-Fi, подсоединяйте к нему ноутбук без проводов. Но даже владельцам устройств без технологии Smart TV можно настроить беспроводное подключение ноутбука через специальный адаптер. Для установки соединения выберите один из методов:
- DLNA – если ТВ соединен с роутером локальной сети или в нем есть Wi-Fi Direct;
- Miracast или WiDi – поможет использовать ТВ в качестве беспроводного монитора, передавая любой видеосигнал;
- через адаптер;
- Apple TV.
DLNA
Чтобы подключить ноутбук к телевизору по DLNA через WiFi:
- Подключите оба устройства к единому роутеру. В меню ТВ войдите в пункт «Сеть» и отметьте вашу точку доступа в качестве основной, впишите ее пароль.
- Создайте на ПК сервер, открыв доступ к контенту для ТВ. В «Центре управления сетями» в качестве активной сети установите домашнюю.
- Найдите папки с файлами, которые вы собираетесь дублировать на телеэкран.
 По правому клику на папке откройте «Свойства» и перейдите на вкладку «Доступ», в расширенных настройках активируйте открытие доступа к содержимому.
По правому клику на папке откройте «Свойства» и перейдите на вкладку «Доступ», в расширенных настройках активируйте открытие доступа к содержимому.
Упростить создание сервера поможет специальная программа – «Домашний медиа-сервер», Share Manager, Samsung Share. Первая является самой распространенной, умеет перекодировать видео и аудиофайлы, поддерживает субтитры и цифровое телевидение. Для использования:
- скачайте установочный файл с сайта разработчика;
- установите и откройте приложение;
- в перечне выберите модель своего ТВ;
- отметьте в каталоге папки, файлы из которых собираетесь передавать на второй экран.
Теперь включайте ТВ, в меню найдите сервис просмотра контента со сторонних устройств. У устройств марки LG он находится в разделе SmartShare, на Sony – Home. Чтобы передать с компьютера на телевизор фильм по Wi-Fi, кликните на нужный файл на ноуте, в подменю перейдите в «Воспроизвести на».
Читайте также:
WPS на роутере – что это такое?
В Windows 7 и 8 могут возникнуть проблемы с передачей видео в формате MKV, для них не активируется функция воспроизведения на другом дисплее. Чтобы выводить картинку в этом случае, придется сначала переконвертировать файлы в AVI.
Чтобы выводить картинку в этом случае, придется сначала переконвертировать файлы в AVI.
Если ТВ оснащен функцией Wi-Fi Direct, вам достаточно на ноутбуке включить доступ к нужным папкам. После этого в меню телевизора активируйте Директ – в списке обнаруженных устройств выберите ваш ноутбук, впишите пароль и можете передавать файлы.
Miracast и WiDi
Для этих технологий не придется открывать доступ к папкам, но ноутбук должен удовлетворять ряду требований, чтобы выводить картинку через Wi-Fi:
- процессор минимум Intel 3;
- предустановленная Windows 8.1 и выше с Wi-Fi – для Miracast;
- беспроводной адаптер Intel HD Graphics – для WiDi;
- телевизор должен поддерживать одну из этих технологий.
Как вывести изображение ноутбука на телевизор через WiDi: загрузите и откройте утилиту Intel Wireless Display, запустите поиск беспроводного дисплея. Для соединения впишите код безопасности, показанный на ТВ.
Для подсоединения через Miracast в Windows 8. 1 раскройте панель Charms и активируйте в списке устройств «Проектор». Выберите добавление беспроводного экрана.
1 раскройте панель Charms и активируйте в списке устройств «Проектор». Выберите добавление беспроводного экрана.
Адаптер
Если в телевизоре нет Wi-Fi, но есть разъем HDMI, приобретите небольшой адаптер типа:
- Android Mini PC;
- Google Chromecast;
- Miracast приставку.
Эти небольшие устройства наделят ваш ТВ полноценными возможностями Smart TV. Также отдельные телевизоры позволяют присоединять адаптер Wi-Fi в их USB-порт, после чего могут выходить в домашнюю сеть.
Apple TV
Приставка Apple TV позволяет отправлять потоковое видео с компьютера на телеэкран. Проще всего подсоединить ноутбук с Mac OS X, но настроить передачу можно и на ПК с Windows.
Как подключить Макбук: подключите Apple TV к телевизору, присоедините приставку к сети Wi-Fi. В системных настройках ПК выберите «Дисплеи», в списке выставьте Apple TV – на телеэкране появится изображение с ноута. Если вы хотите передать один фильм, запустите его в проигрывателе, в нижней строке меню кликните на иконку со стрелочкой и кликните на «AirPlay». Видео перейдет на ТВ.
Видео перейдет на ТВ.
Для ПК с Windows установите фирменный iTunes. В меню «Файл» активируйте пункт «Домашняя коллекция», в плеере появится значок AirPlay. Все фильмы и музыку из вашей библиотеке можно будет передать на ТВ.
Заключение
Передать изображение с ноутбука можно практически на любой телевизор. Подключение проводом подойдет для не самых современных моделей, даже если у устройств нет совпадающих портов – используйте переходники. Соединение по Wi-Fi избавит от лишних шнуров, после небольших настроек наслаждайтесь удобством второго монитора.
Как сделать телевизор из компьютерного монитора. Новый монитор компьютера работал как телевизор
Статья описывает, как следует использовать телевизор вместо монитора, какие в этом плюсы и минусы.
Навигация
Телевизоры и мониторы хоть и похожи внешне, но всё же имеют некоторые отличия между собой. Для того чтобы разобраться, в чём преимущество применения телевизора вместо монитора для компьютера, мы сначала выясним, какие конкретно отличия имеются между этими двумя устройствами.

Для наглядного примера мы попробуем разобрать телевизор и монитор по их главным параметрам:
- Как подключать к компьютеру?
- В чём удобство их использования?
- Каков у этих устройств типы экранов?
- Каковы параметры их видимой области?
В данном обзоре мы поговорим о том, какие есть положительные и отрицательные стороны использования телевизора вместо монитора для компьютеров. Итак, приступаем к анализу.
Что лучше: монитор или телевизор для компьютера?
Начнём с вопроса, в чём же удобство использования монитора и телевизора для компьютера? Удобство использования – это, пожалуй, самый главный фактор, который даст нам яснее понять, какое из этих устройств будет нам полезнее.
Стоит сразу же отметить, что современные мониторы для компьютеров действительно удобнее использовать на компьютере, нежели телевизоры. Тому есть следующие причины:
- У телевизоров, как правило, нет специальной регулировки для настройки угла наклона экрана относительно стола, что нельзя сказать о мониторах.
 Ведь монитор для того и предназначен, чтобы мы могли расположить его перед собой на столе, наклонив и зафиксировав максимально удобно для глаз. Телевизоры же предназначены стоять экраном перпендикулярно к полу, их даже можно вешать на стену.
Ведь монитор для того и предназначен, чтобы мы могли расположить его перед собой на столе, наклонив и зафиксировав максимально удобно для глаз. Телевизоры же предназначены стоять экраном перпендикулярно к полу, их даже можно вешать на стену. - Телевизоры, как правило, больше мониторов по габаритам, так что будет не удобно ставить их прямо перед собой на близком расстоянии от глаз. К тому же это будет ещё и вредно. Экран должен располагаться в среднем на 50 см от нас, что даёт максимальные удобства. Телевизоры же, чья диагональ превышает 68 см будут доставлять определённый дискомфорт, так как мы не сможем охватить весь экран взглядом.
Самым оптимальным вариантом, что касается диагонали экрана, можно считать диагональ размером 66-68 см и разрешением экрана 1920×1080-2560×1440 px. То есть в данном случае мониторы для компьютеров будут выигрывать у телевизоров.
Теперь перейдём к вопросу о типе экрана. Как известно, в наше время производятся два основных типа экранов телевизоров для массового потребителя:
- Жидкокристаллический
Телевизор вместо монитора плюсы и минусы. Как использовать телевизор в качестве монитора компьютера Как одновременно подключить монитор и телевизор к компьютеру
Как использовать телевизор в качестве монитора компьютера Как одновременно подключить монитор и телевизор к компьютеру
Телевизор вместо монитора плюсы и минусы. Как использовать телевизор в качестве монитора компьютера Как одновременно подключить монитор и телевизор к компьютеру
Есть мнение, что от плазменных экранов в будущем могут отказаться, поскольку они уступают жидкокристаллическим по ряду параметров. А если мы рассмотрим плазменный телевизор в качестве аналога монитора для компьютера, то здесь и вовсе нет особых преимуществ. Дело в том, что плазменный экран обладает более низким разрешением, нежели жидкокристаллические телевизоры и мониторы.
Экраны по ЭЛТ технологиям мы рассматривать не будем, так как они устарели. Лазерные экраны – слишком дорогое удовольствие для обычного пользователя. А плазменные экраны мы отсеяли. Значит, остановимся на жидкокристаллических мониторах и жидкокристаллический телевизорах. Будем рассматривать их недостатки и преимущества в использовании для компьютеров.
Идём далее. Размер диагонали мы уже разобрали выше. Если вы желаете использовать телевизор (особенно большой) вместо монитора для компьютера, то это будет нежелательно тогда, когда вы работаете на компьютере за столом.
Но если вы используете сам компьютер в качестве домашнего кинотеатра (скачиваете фильмы в хорошем качестве и просматриваете через дорогую видеокарту), подключаете к нему хорошие колонки (через качественную звуковую карту), то несомненно большой телевизор здесь значительно выигрывает у компьютерного монитора. Иного смысла использования телевизора в данном случае мы не видим.
Телевизор вместо монитора плюсы и минусы. Как использовать телевизор в качестве монитора компьютера Как одновременно подключить монитор и телевизор к компьютеру
Но жидкокристаллические телевизоры, равные по диагонали жидкокристаллическим мониторам, будут уступать последним по таким параметрам, как качество матрицы и разрешение экрана. Поэтому при равных размерах лучше всего выбрать монитор для компьютера. Даже дешёвый монитор будет лучше телевизора аналогичных размеров в качестве устройства для компьютера.
Даже дешёвый монитор будет лучше телевизора аналогичных размеров в качестве устройства для компьютера.
Использование телевизор вместо монитора для компьютеров: преимущества и недостатки?
Итак, рассмотрим преимущества и недостатки использования телевизора в качестве монитора для компьютера.
Преимущества:
- Большой телевизор, подключённый к компьютеру, даёт возможность с комфортом просматривать качественные фотографии, кинофильмы и прочий аналогичный контент.
- К телевизору вы можете подключать антенну или ресивер, и просматривать телеканалы, переключившись на данный режим. Когда вы захотите посмотреть конкретный кинофильм, вы можете переключиться в режим компьютера. Пульт от телевизора поможет вам переключаться между режимами с комфортом.
Недостатки:
- Вы не сможете использовать телевизор в качестве полноценного настольного монитора для компьютера. Как правило, телевизоры больше мониторов по размерам, поэтому вам придётся либо ставить телевизор дальше от себя, либо привыкать вертеть головой, для того чтобы охватить взором весь экран.

- Если у телевизора и монитора разрешения одинаковые, но разные диагонали, у телевизора размер пикселя будет значимо больше, чем у монитора. Это скажется на качестве. При просмотре экрана с обычного расстояния, когда вы сидите за компьютером, изображение будет настолько некачественно, что вы будете замечать точки, из которых оно выстраивается. Если подобрать телевизор с размером пикселя аналогичным этому же параметру у монитора, тогда вам понадобиться дорогостоящая видеокарта, которая смогла бы «потянуть» такой телевизор.
Телевизор вместо монитора плюсы и минусы. Как использовать телевизор в качестве монитора компьютера Как одновременно подключить монитор и телевизор к компьютеру
- При использовании телевизора будет иметь место задержка сигнала, идущего от компьютера (клавиатуры с мышкой) к телевизору. Вы сразу же ощутите дискомфорт. Когда вы работаете на компьютере и двигаете мышью, курсор на экране двигается в ногу с нею. На экране телевизора курсор будет двигаться с опозданием, и это вам вряд ли понравится в долгосрочной перспективе, особенно если вы любитель поиграть в компьютерные игры.

- У телевизора слишком высокие показатели контрастности и яркости экрана. Мониторы в этом плане специально рассчитаны для компьютера.
Как телевизор подключить к компьютеру вместо монитора?
Если вы всё же решились использовать телевизор для компьютера вместо монитора, то познакомимся с тем, как подключать ТВ к ПК. На самом деле это очень просто.
Современные компьютеры и видеокарты оснащены современными разъёмами «HDMI », а также старыми «VGA ». Вот через один из этих разъёмов вы и будете подключать телевизор к компьютеру. Стоит отметить, что использование «HDMI » намного приоритетнее, потому что качество изображения будет значительно лучше, нежели у «VGA ». Поэтому старайтесь использовать современные телевизор и видеокарту.
Телевизор вместо монитора плюсы и минусы. Как использовать телевизор в качестве монитора компьютера Как одновременно подключить монитор и телевизор к компьютеру
Таким образом вы сможете использовать телевизор в качестве монитора. Но если вы, ознакомившись с описанием выше, поняли, что монитор и телевизор следует использовать каждый по своему назначению, то мы можем предложить отличный выход.
Но если вы, ознакомившись с описанием выше, поняли, что монитор и телевизор следует использовать каждый по своему назначению, то мы можем предложить отличный выход.
Вы можете подключать к компьютеру телевизор и монитор одновременно. И делается это также просто, если вы используете современную видеокарту. Дело в том, что к современным видеокартам можно подключать два и больше мониторов/телевизоров одновременно, и они имеют соответствующее количество разъёмов.
После подключения вы сможете использовать с компьютера телевизор как телевизор, монитор – как монитор. Стоит только правильно расставить все ваши устройства в комнате.
Можно ли телевизор использовать как монитор для компьютера через «Wi-Fi»?
Телевизор вместо монитора плюсы и минусы. Как использовать телевизор в качестве монитора компьютера Как одновременно подключить монитор и телевизор к компьютеру
Стоит рассказать ещё об одной возможности. Если вы используете «Wi-Fi », то вы можете через него подключать телевизор к компьютеру. В этом случае мы рекомендуем вам использовать телевизоры с технологией «Smart TV ». Благодаря таким телевизорам, вы сможете просматривать в Интернете каналы на «YouTube » через подключенный «Wi-Fi », а также просматривать фотографии и кинофильмы, которые хранятся у вас на компьютере.
В этом случае мы рекомендуем вам использовать телевизоры с технологией «Smart TV ». Благодаря таким телевизорам, вы сможете просматривать в Интернете каналы на «YouTube » через подключенный «Wi-Fi », а также просматривать фотографии и кинофильмы, которые хранятся у вас на компьютере.
Для этого вам нужен «Wi-Fi » с возможностью подключения, как минимум, двух устройств. Одним из них будет компьютер, другим – телевизор. Далее вам нужно будет просто установить на компьютере специальную программу «Домашний медиа-сервер ». Скачайте и установите её на компьютере. Как ею пользоваться вы сможете узнать на официальном сайте.
Телевизор вместо монитора плюсы и минусы. Как использовать телевизор в качестве монитора компьютера Как одновременно подключить монитор и телевизор к компьютеру
Видео: Как и чем подключить телевизор к компьютеру?
Видео: Что лучше для игр: монитор или телевизор?
Уже практически не встретишь в наших квартирах телевизоры с кинескопом. Электролучевая трубка вытеснена плазмами и жидкокристаллическими экранами. Такие телевизоры построены с использованием цифровых технологий. Переход от аналогового сигнала к цифре существенно упростил процесс соединения и совмещения разного рода устройств друг с другом.
Электролучевая трубка вытеснена плазмами и жидкокристаллическими экранами. Такие телевизоры построены с использованием цифровых технологий. Переход от аналогового сигнала к цифре существенно упростил процесс соединения и совмещения разного рода устройств друг с другом.
Подключение TV к компьютеру позволяет отказаться от общей антенны. На большом экране можно смотреть любые видеоматериалы, клипы и фотографии. Причём мощности современного компьютера позволяют передавать сигнал как на телевизор, так и на основной дисплей.
Телевизор может быть использован как мультимедийный центр
Существует несколько способов, как подключить телевизор к компьютеру как монитор. Можно обойтись без проводов, а сам процесс не вызывает затруднений. Вы с лёгкостью превратите телевизор в современный мультимедийный центр.
Как подключить телевизор к компьютеру?
Способ подключения зависит от наличия определённых разъёмов на телевизоре и компьютере. Возможны три варианта подключения:
- С использованием кабеля.
 ТВ-приёмник может поддерживать следующие интерфейсы: HDMI, DisplayPort, DVI или VGA. Первые два – цифровые, третий – интегрированный, через него возможна передача двух типов сигнала. VGA чисто аналоговый интерфейс.
ТВ-приёмник может поддерживать следующие интерфейсы: HDMI, DisplayPort, DVI или VGA. Первые два – цифровые, третий – интегрированный, через него возможна передача двух типов сигнала. VGA чисто аналоговый интерфейс. - Подключение через беспроводною технологиюWiFi. В этом случае необходим роутер, а телевизор должен быть оборудован WiFi модулем. Не все телевизионные приёмники имеют его,но модуль можно приобрести отдельно в магазине.
WiFi модуль для беспроводного подключения
- Соединить компьютер и телевизор с помощью Ethernet кабеля. Для подключения используется разъём RJ-45. Кабель ещё называют витой парой.
Роутер – специальный сетевой миникомпьютер, который позволяет объединять разные по архитектуре локальные сети. Его задача распределять пакеты информации по определённым правилам между разными адресатами: ноутбуками, планшетами и другими устройствами, подключёнными к сети.
Операционная система на компьютере позволяет без особых трудностей осуществить подключение. Она сама предложит оптимальный вариант. Соединение через WiFi в большинстве случаев проходит на автомате. Следует только одобрить предложенный метод.
Она сама предложит оптимальный вариант. Соединение через WiFi в большинстве случаев проходит на автомате. Следует только одобрить предложенный метод.
HDMI и DisplayPort
Эти два интерфейса в настоящее время являются конкурентами. Они передают звук и изображение в цифре. Для подключения к ПК выбирают соединительный кабель исходя из разъёмов, которые присутствуют на компьютерной видеокарте и телевизоре. Не беда, если на выходе у компьютера стоит разъём DisplayPort, а на телевизоре есть HDMI. В магазине с электроникой есть кабеля с нужными переходниками.
Способы подключения кабеля
DVI и VGA
Интерфейс VGA использует аналоговый сигнал. Если планируете использовать разъём VGA, то необходимо запастись кабелем, который имеет переходник DVI-VGA. В этом случае идёт преобразование сигнала в аналоговый. Делать обратную конвертацию не имеет смысла, будут большие потери качества.
Разъемы для подключения кабеля
Цифровые интерфейсы совмещаются без проблем. На прилавке специализированного магазина можно найти переходники всех типов.
На прилавке специализированного магазина можно найти переходники всех типов.
Беспроводное подключение
Для обеспечения подключения через WiFi понадобится роутер. К нему, кроме телевизора, есть возможность подключить большое количество устройств: планшет, смартфон, ноутбук. Главное преимущество состоит в отсутствии жгута проводов, протянутых по квартире. Необходим только один провод, по которому обеспечивается доступ к интернету.
Создайте сеть c помощью маршрутизатора (роутера)
Для раздачи доступа к сети роутер предварительно настраивают. Как правил, провайдер предоставляет подробную инструкцию по настройке или можно пригласить представителя фирмы. Специалист поможет все подключить и настроить. Если всё сделано правильно, компьютер самостоятельно обнаружит сеть и автоматически подключится к ней. Телевизор необходимо подключить вручную, через меню настройки.
Подключение по локальной сети
Третий способ соединения очень похож на предыдущий, с разницей в том, что для подключения компьютера к телевизору используют витую пару. Телевизионный приёмник подключается напрямую к ПК или через роутер. Такое соединение обладает рядом преимуществ:
Телевизионный приёмник подключается напрямую к ПК или через роутер. Такое соединение обладает рядом преимуществ:
- стабильность подключения;
- высокая скорость передачи информации;
- защищенность от внешних помех.
Единственный недостаток – это необходимость протягивать кабель от роутера или компьютера к телевизору.
Как подключить телевизор как монитор?
Входной сигнал с TV берётся с видеокарты. Для соединения используется кабель с соответствующими разъёмами. Телевизионный приёмник может выполнять функции основного или дополнительного дисплея. Во втором случае возможно либо дублирование изображения, либо расширение рабочего стола. В эту область можно вывести видеоплейер с фильмом, а основной экран использовать для работы.
Режим отображения на двух мониторах задаётся через настройки в операционной системе. В Windows 8 можно вызвать меню через комбинацию клавиш Win+P.
Если на телевизоре нет изображения, то,вероятнее всего, неправильно выставлено разрешение экрана. Выберите в настройках нужное количество точек для устройства. Если нет звука, то через настроечную панель выберите нужное устройство для аудио.
Выберите в настройках нужное количество точек для устройства. Если нет звука, то через настроечную панель выберите нужное устройство для аудио.
Подводя небольшие итоги
В статье рассмотрено три способа, как подключить к компьютеру телевизор. Его можно использовать как дополнительный дисплей или же превратить в настоящий мультимедийный центр.
Покупая новый телевизор, обратите внимание на присутствующие разъёмы. Интерфейс VGA отходит в прошлое. В 2015 году запланировано отказаться от него вообще. Так что если его не будет на телевизоре, то не стоит особо переживать по этому поводу. А вот наличие нескольких HDMI – это большой плюс. Через них можно подключить к TV и другие устройства. Обмениваться файлами между разными девайсами будет намного проще.
Создайте у себя дома полноценный центр мультимедиа. Используйте цифровые технологии на полную мощь, и ваше пребывание в домашней обстановке станет на порядок комфортнее.
Видео
TV-тюнеры — это отдельные малогабаритные устройства для приема телевизионного сигнала. Они существуют уже давно. Но с началом цифрового телевещания ТВ тюнеры стали особенно популярны. Эта маленькая и недорогая коробочка позволит превратить устаревший аналоговый телевизор в цифровой и принимать 20 каналов с идеальным качеством даже в зонах неуверенного приема, где раньше можно было «поймать» лишь насколько аналоговых каналов с помехами и рябью.
Они существуют уже давно. Но с началом цифрового телевещания ТВ тюнеры стали особенно популярны. Эта маленькая и недорогая коробочка позволит превратить устаревший аналоговый телевизор в цифровой и принимать 20 каналов с идеальным качеством даже в зонах неуверенного приема, где раньше можно было «поймать» лишь насколько аналоговых каналов с помехами и рябью.
Фактически, TV-тюнер – это полноценный телевизор, только без экрана и динамиков. Для просмотра программ к нему требуется только экран и часть электронной начинки, отвечающей непосредственно за вывод изображения, поэтому с тюнером в принципе может использоваться и компьютерный монитор.
Так можно ли монитор компьютера использовать как телевизор: попробуем разобраться.
Как можно использовать монитор компьютера как телевизор?
ТV тюнеры бывают двух видов – компьютерные (в виде платы, устанавливаемой в корпус компьютера, или подключаемого к компьютеру юсб устройства) и внешние.
Встроенный компьютерный ТВ тюнер — штука не актуальная, так как сейчас многие телеканалы вещают через интернет, да и смотреть передачи придется под шум компьютерных вентиляторов, да еще и прокладывать антенный кабель к системному блоку – в общем, не вариант.
А вот повесить маленькую коробочку на заднюю стенку устаревшего, но еще вполне работоспособного монитора, и отправить его трудится на кухню, на дачу или в гараж (если, конечно, он у вас есть) – вполне реально, и позволит неплохо сэкономить.
Итак, чтобы монитор превратить в телевизор в первую очередь вам потребуется ТВ тюнер.
Переделка монитора в телевизор своими руками: что нужно знать?
При выборе ТV тюнера для компьютерного монитора нужно определится с типом подключения видеосигнала (чтобы избежать лишних переходников) и способом воспроизведения звука.
О звуке:
На рынке встречались мониторы со встроенными динамиками, но это скорее исключение из правила, поэтому нужно предусмотреть компьютерные колонки, которые у вас могут освободиться, например, в результате апгрейда «компьютерного звука» (вслед за монитором).
Возможно, в саду уже ждет старушка-магнитола с внешним входом – тоже вариант, причем часто более качественный по звуку, чем крохотные компьютерные колонки.
И наконец, наши предприимчивые китайские друзья наладили выпуск тюнеров со встроенным динамиком.
Звук будет не очень качественный, зато решение «все в одном» — компактно и не требует обилия проводов: акустического кабеля к колонкам, адаптера питания колонок, соединительного провода между колонками.
Словом, если вы не фанат Муз-ТВ, и если вы против того, чтобы кухня по количеству проводов напоминала радиоузел – берите устройство с динамиком.
О видеосигнале:
Современными и качественным интерфейсом для .
ТV тюнеры с таким интерфейсом есть в продаже и минимальны по цене, однако HDMI интерфейс появился сравнительно недавно.
А на дачу в качестве телевизора поедет, скорее всего, старый монитор предыдущего поколения с VGA видеовходом.
Можно, конечно, приобрести переходник HDMI-VGA. Но в схеме с переходником есть свои «подводные камни». Стандарт HDMI развивается, имеет много спецификаций и не факт, что недорогой переходник справится с конвертированием цифрового сигнала в аналоговый. А стоимость качественного конвертера HDMI-VGA может превышать стоимость самого тюнера в два с лишним раза.
А стоимость качественного конвертера HDMI-VGA может превышать стоимость самого тюнера в два с лишним раза.
Поэтому, разумнее приобрести ТV тюнер, специально рассчитанный на подключение к старому монитору и имеющий VGA выход «на борту». Вот одна из популярных моделей таких тюнеров:
Обратите внимание, у него есть также и VGA вход. Это позволяет включать такой тюнер «в разрыв» с подключением монитора к компьютеру, т.е. можно продолжать использовать монитор по своему прямому назначению, но при этом смотреть телепередачи при выключенном компьютере без манипуляций с кабелями. Хотя, если вы «собираете» телевизор на кухню — эта опция не нужна.
Как переделать монитор в телевизор своими руками?
Кроме наличия нужного вам видео выхода (как правило, VGA), при выборе тюнера следует обратить внимание на возможность приема цифрового сигнала DVB-T2/C, так как в продаже еще встречаются устаревшие чисто аналоговые тюнеры.
Некоторые тюнеры имеют также вход для воспроизведения видео, звука и фотографий с юсб устройств, но наличие такой опции существенно отражается на стоимости устройства. Кстати, сейчас появились в продаже мониторы, у которых есть встроенный ТV-тюнер, однако их трудно найти в прайс-листах, если сортировать список «по возрастанию цены».
Кстати, сейчас появились в продаже мониторы, у которых есть встроенный ТV-тюнер, однако их трудно найти в прайс-листах, если сортировать список «по возрастанию цены».
Бывают ситуации, когда вам нужен еще один телевизор, а покупка его невозможна по ряду причин. И вот тут часто возникает вопрос – можно ли подключить монитор как ? Если в вашем распоряжении есть старый компьютерный монитор, его вполне можно использовать как телевизор. Для этого есть несколько способов, самым простым из которых является подключение ТВ-тюнера, внешнего или внутреннего.
Как использовать монитор в качестве телевизора?
Итак, покупка и установка ТВ-тюнера – вот надежный способ для волшебного превращения компьютерного монитора в телевизор. Внешний тюнер представляет собой самостоятельное устройство, которое подключается к электросети, телевизионной антенне, к блоку ПК и монитору.
Иными словами, ТВ-тюнер подключается к системному блоку и к нему же подсоединяется монитор. Управляется он при помощи пульта ДУ, словно вы имеете дело с самым обычным телевизором.
Если вам не нужен системный блок, вы можете просто подключить ТВ-тюнер к монитору напрямую и использовать его исключительно как телевизор. В этом случае нужно обзавестись колонками, которые будут подключены в соответствующий разъем на тюнере.
Можно ли из монитора сделать телевизор другим способом?
Другой способ, используемый опытными пользователями для преобразования монитора в телевизор – это установка в монитор декодера. Благо, современные мониторы имеют интерфейс LVDS, к которому можно подсоединить специальную плату расширения со встроенным декодером видеосигнала, чтобы превратить обычный монитор в аналоговый или даже в цифровой телевизор.
Аналоговая плата стоит меньше цифровой, но зато не дает всех тех возможностей, коими обладает цифровая плата с декодером. После покупки платы, можно отнести ее вместе с монитором в ближайший сервисный центр по работе с аудио и видеотехникой, где вам все смонтируют и настроят. Останется лишь подвести к новому телевизору антенну, после чего он будет полностью готов к эксплуатации в новой роли.
Но если вы владеете некоторыми навыками радиотехника, то вполне справитесь с установкой платы самостоятельно. Все, что нужно сделать – снять заднюю крышку монитора, отключить шлейф на стандартную плату расширения и подключить новую плату через аналогичный шлейф. Предварительно запишите маркировку матрицы, чтобы потом было проще найти прошивку.
Теперь вы знаете ответ на вопрос – можно ли использовать монитор как телевизор, и вольны выбирать более удобный вам способ.
Бывают ситуации, когда ломается старый телевизор, и ремонтировать его уже нет смысла. Если в планах на ближайшее будущее не было пункта о создании домашнего кинотеатра, то не стоит бежать в магазин за новым ТВ-приемником — вполне может удовлетворить просмотр телепередач на компьютерном дисплее. Когда размер экрана большой роли не играет, то дело за малым – узнать, как из монитора сделать телевизор.
Особенности ЖК мониторов
В памяти потребителей средней возрастной категории еще остались громоздкие ламповые мониторы с высоким уровнем негативного излучения от кинескопа. Более компактные варианты дисплеев с электронно-лучевой трубкой (ЭЛТ) еще можно встретить на прилавках некоторых магазинов. На смену им пришли совершенно плоские модели, использующие технологию жидких кристаллов (ЖК). Они претерпели множество преобразований для улучшения своих характеристик и не производят вредного излучения.
Более компактные варианты дисплеев с электронно-лучевой трубкой (ЭЛТ) еще можно встретить на прилавках некоторых магазинов. На смену им пришли совершенно плоские модели, использующие технологию жидких кристаллов (ЖК). Они претерпели множество преобразований для улучшения своих характеристик и не производят вредного излучения.
На первый взгляд современные ЖК мониторы ничем не отличаются от телевизоров, сделанных по такой же технологии. Единственная разница между ними в том, что дисплеи не могут демонстрировать телевизионные программы из-за отсутствия тюнера . Однако некоторые разработчики устранили этот промах, выпустив несколько моделей со встроенным приемником для телепередач.
Но все же отличия есть. И каждое устройство имеет свои особенности.
- У ТВ-приемников выбор диагонали намного больше, чем у мониторов. Особенно это касается гигантских размеров экранов, которых у дисплеев практически нет.
- Минимально допустимое расстояние между зрителем и телевизором составляет три диагонали экрана, тогда как от монитора можно находиться на длину своей руки.

- Пиксели на экране ТВ-приемника заметнее , а у монитора, поскольку он поддерживает много форматов, точек больше, и их труднее разглядеть.
- Элементы системы новейших моделей телевизоров применяют больше методов для взаимодействия, чем у монитора . Но кадровая развертка у последних всегда используется только самая передовая.
- Если взять два устройства с одинаковой небольшой диагональю, то у монитора стоимость будет меньше . А вот если сравнить самый большой дисплей с таким же телевизором, то наоборот, цена у компьютерного экрана значительно выше.
- К мониторам не выпускаются котроллеры для управления на расстоянии.
Конечно, у самых современных телевизоров, поддерживающих функцию монитора, эти отличия существенно сглаживаются. Но речь не об этих моделях.
Использование ТВ-тюнера
После покупки нового монитора, судьба старого – пылиться в кладовке. А между тем его легко переделать в полноценный телевизор. Для этого потребуется купить тюнер. Но при выборе устройства нужно быть внимательным — понадобится совершенно самостоятельная консоль , а не приложение к компьютеру, пусть даже и внешнее.
Для этого потребуется купить тюнер. Но при выборе устройства нужно быть внимательным — понадобится совершенно самостоятельная консоль , а не приложение к компьютеру, пусть даже и внешнее.
Важно! Отдельный ТВ-тюнер по своей сути уже является телевизором, но без экрана. Это достигается благодаря встроенной материнской плате. Останется только подключить устройство к монитору, применяя проводное соединение.
Для подсоединения понадобится использование комплексного RCA-кабеля . Еще нужен будет доступ к аналоговой антенне. А если есть желание просматривать программы в цифровом сигнале, то без ресивера DVB T2 не обойтись.
В комплект тюнера входит пульт дистанционного управления. А если монитор не располагает встроенными динамиками, то придется к приемнику подключать отдельные колонки. Но в этом плане выбор решения остается за хозяином — звук можно вывести хоть через домашний кинотеатр, хоть через музыкальный центр .
Из плюсов такого решения выделяют следующие моменты:
- при подсоединении не требуется установка драйверов;
- компактность ТВ-тюнера позволяет расположить его в любом месте;
- простое и быстрое подключение может быть применено и к ноутбуку, временно превратив его в телевизор;
- возможно подсоединение как к комнатной, так и к внешней телеантенне.

- тюнер может использоваться в качестве хаба для всех домашних аудиосистем благодаря наличию собственного аудиовыхода.
Из минусов можно отметить очень слабый собственный динамик ТВ-тюнера (если он вообще имеется). Также устройства с ресивером дорого стоят и не имеют USB-портов.
Совет! Использовать при переделке монитора в телевизор внешний ТВ-тюнер — это, пожалуй, лучшее решение для мест, где отсутствует интернет покрытие, или сигнал сети очень слабый.
Использование ТВ-приставки
При наличии интернета для превращения монитора в телевизор можно использовать ТВ-приставку. Они бывают разные. С помощью приставки Т2 обычный монитор превращается в полноценный телевизор , демонстрирующий изображение высокой четкости. Переделка простого тюнера в цифровой приемник была описана выше и заключается в добавлении ресивера. А вот Смарт ТВ-приставки – это улучшенный вид тюнеров, обладающих повышенным функционалом: кроме просмотра любых телепередач прямо из всемирной паутины, можно заниматься серфингом по веб-страницам и даже наслаждаться игровым процессом без компьютера.
Преимущества Смарт-девайса:
- доступ к YouTube, социальным сетям и другим полезным приложениям;
- поддержка как проводного, так и беспроводное (Wi-Fi) подключения;
- получение четкого сигнала и демонстрация его на матрице монитора создают картинку, качество которой гораздо выше изображения на обычном телевизоре;
- наличие у консоли двух или четырехядерного процессора ускоряет все действия в разы.
Из минусов выделяют невозможность использования приставки вне интернета, высокую стоимость и обязательное наличие конвертора HDMI-VGA. Также в этом случае нужно быть готовым к дополнительным расходам на аудиосистему, которой тоже необходимо дополнительное место.
Совет! Из вышеописанного следует, что мастерить телевизор из Смарт-приставки – это удовольствие из дорогих, которое актуально только для города. Использовать способ для дачного варианта не получится. Да и нерентабельно.
Использование платы
Можно применить вариант без ТВ тюнера — с использованием платы (скайлера), которых существует великое множество. Но из всех моделей лучше выбрать универсальные — они содержат видеодекодер и все нужные разъемы, включая HDMI и USB . Из них выделяют три модели.
Но из всех моделей лучше выбрать универсальные — они содержат видеодекодер и все нужные разъемы, включая HDMI и USB . Из них выделяют три модели.
- MV29.P . Бюджетный вариант. Хоть и есть один USB-порт, но он используется только для прошивки.
- MV56U . Уже с поддержкой USB.
- VST.3463.A . Обеспечивает прием цифрового и аналогового телевидения.
Чтобы таким способом сделать телевизор, понадобится разобрать монитор и вместо платы LVDS установить одну из трех вышеописанных . При этом возможно придется заменить шлейф и добавить блок питания. Также нужно позаботиться о том, чтобы все детали вместились в корпус монитора. Если нет определенных навыков, то без помощи специалиста не обойтись. Конечно, это может повысить стоимость операции, сделав ее не рентабельной.
Другие способы
Не стоит забывать про установку тюнера, но уже в компьютер. В отличие от самостоятельного устройства, описанного выше, существует три вида тюнеров, которые не могут подключаться напрямую к монитору — для их работы обязательно нужен компьютер или ноутбук
.
- Встраиваемый ТВ-блок . Такой тюнер вставляется внутрь компьютерного системника или ноутбука.
- Внешний приемник . Подключается к компьютеру через ExpressCard.
- Сетевой тюнер . Прибор подключается к маршрутизатору, а на ПК устанавливается ПО. Соединение используют как проводное, так и по Wi-Fi.
Если к старому монитору подключить смартфон или планшет , то тоже может получиться телевизор. Для этой процедуры потребуются кабель HDMI или VGA с адаптерами на мобильное устройство. В случае соединения с интернетом, онлайн-телевидение будет приниматься на смартфон или планшет и по проводам выводиться на дисплей. При отсутствии сети, мобильный девайс сработает как обычный плеер. А на большом экране произойдет демонстрация того видео, что записано на карте памяти.
Еще легче устроить онлайн просмотр телеэфира через компьютер или ноутбук с помощью IP-технологий. Для этого нужно:
- скачать IPTV-плеер и установить его на компьютер;
- затем следует загрузить в плеер плейлист каналов в формате m3u, но сделать это нужно через пункт «Адрес списка каналов»;
- далее необходимо все сохранить и использовать по назначению.

Особенности подключения ЭЛТ мониторов
Есть вариант самодельного телевизора из старого ЭЛТ монитора. Тот, кто не выкинул свой первый дисплей с ламповым кинескопом, может получить вполне сносный ТВ-приемник для кухни или дачи. Но для этого понадобятся детали, знания и опыт в монтаже радиоэлектроники. Вход VGA присутствует в каждом старом мониторе , а нужные детали можно заказать в интернете или посетить специальный магазин.
Понадобятся:
- модуль цветности — он напрямую влияет на качество изображения;
- радиоканал ТВ — без него не выделить нужные видео и аудио частоты;
- блок управления – брать желательно с ИК-портом для координации на расстоянии.
Разбираем старый монитор и удаляем из него ненужный управляющий блок и видеоплату . Купленные модули располагаем внутри корпуса и подключаем к соответствующим узлам. Возможно, понадобится впаять несколько резисторов, после чего телевизор, сделанный своими руками, готов.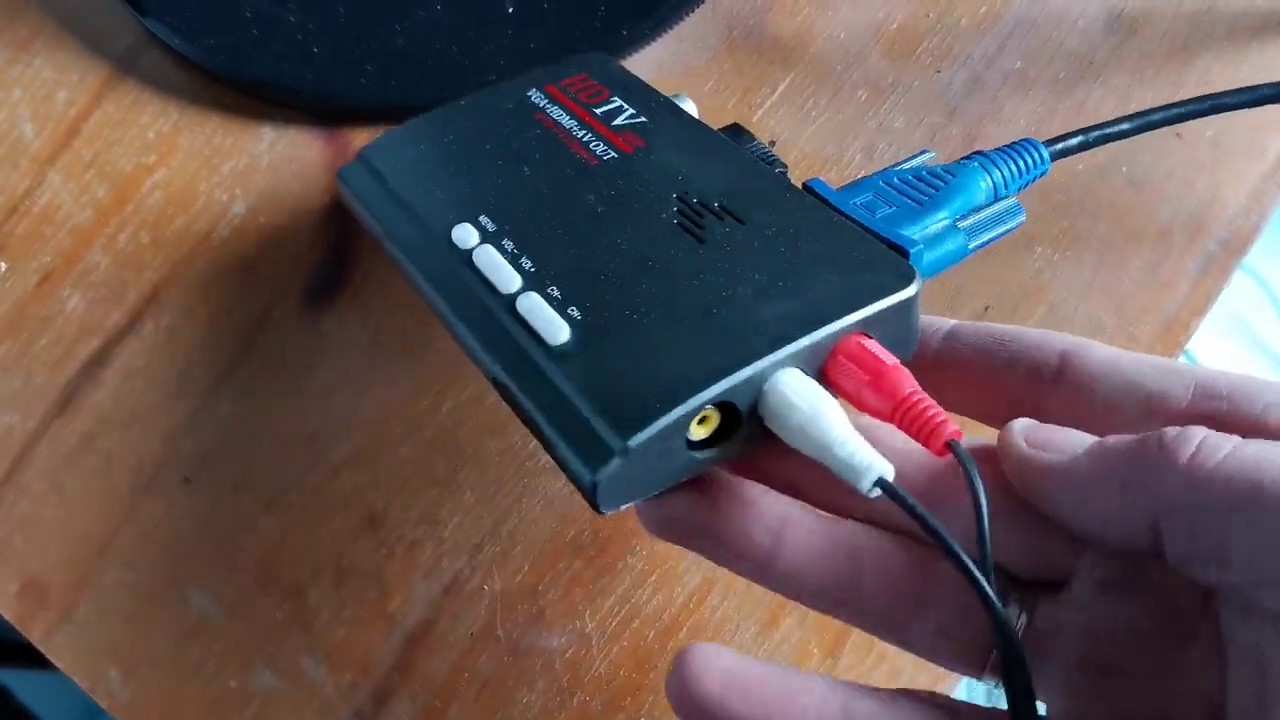 Остается только провести проверку всех систем и можно подключать его к антенне.
Остается только провести проверку всех систем и можно подключать его к антенне.
Недостатки монитора в качестве телевизора
Очень часто мониторы имеют большее разрешение экрана, чем у телевизора, поэтому качество изображения у них выше . Но поскольку глубина черного цвета у компьютерного дисплея оставляет желать лучшего , то впечатление может быть испорчено, особенно если смотреть фильм в полумраке. Также нужно быть очень осторожным с регулированием контрастности — если превысить ее норму, то изображение выйдет плоским.
Время отклика у монитора специально делают большим , чем у телевизора. Это связано с тем, что компьютерный дисплей изначально предназначался для работы. Человеку было бы очень трудно высидеть несколько часов перед экраном, на котором очень быстро меняется картинка. Поэтому переходы между изображениями сделали более плавными — для глаз это намного лучше. Но при просмотре динамических сюжетов будет опаздывать смена цвета. Например, там, где уже должен быть черный, еще демонстрируется белый. Или на экране присутствует объект из прошлого кадра.
Или на экране присутствует объект из прошлого кадра.
Важно! Работа за монитором происходит в непосредственной близости, поэтому разработчики не учитывают такой фактор, как угол обзора. Чтобы не появлялись черные пятна на экране, и не искажалась картинка, зрителю при просмотре видеофайлов нужно находиться прямо перед дисплеем — под прямым углом.
Из всего вышесказанного можно выделить ряд недостатков, которые присущи мониторам, выступающим в качестве телевизоров:
- больший, чем у телетехники, отклик сигнала;
- отсутствие угла обзора;
- недостаточная глубина черного цвета;
- проблемы с контрастностью.
Еще можно добавить необходимость приобретения адаптеров для разъемов VGA . Но это не сильно существенно.
Какой монитор лучше
Однозначного ответа на данный вопрос нет. Специалисты утверждают, что чем большее разрешение экрана имеет монитор, тем качественнее будет картинка . Соответственно показывать такой самодельный ТВ-приемник будет лучше, даже по сравнению с некоторыми моделями телевизоров. Далее будут влиять факторы, которые описывались в предыдущем пункте.
Соответственно показывать такой самодельный ТВ-приемник будет лучше, даже по сравнению с некоторыми моделями телевизоров. Далее будут влиять факторы, которые описывались в предыдущем пункте.
Но все же экспертами было проведено тестирование на предмет пригодности монитора для выполнения функций телевизора. И по всем позициям лидировали компьютерные дисплеи из Южной Кореи, от знаменитого производителя Samsung . Они с большим отрывом опередили своих ближайших конкурентов – Sony и LG. Остальные менее знаменитые девайсы получили низкие оценки по этим параметрам.
Итак, превратить старый и ненужный монитор в телевизор вполне по силам любому человеку. Необходимо только выбрать из всех способов тот, который подойдет лучше всего и по финансам, и по возможностям. Конечно же, всегда можно обратиться к специалистам, и они выполнят все на профессиональном уровне: и сборку устройства, и его подключение. Но если соблюдать все вышеописанные рекомендации, то все можно сделать и самостоятельно.
Популярные телевизоры 2018 года
Телевизор LG 43UK6200
на Яндекс Маркете
Телевизор Sony KD-55XF9005
на Яндекс Маркете
Телевизор LG 49UK6200
на Яндекс Маркете
Телевизор Sony KD-65XF9005
на Яндекс Маркете
Телевизор LG OLED55C8
на Яндекс Маркете
Отличие монитора от телевизора | internet-lab.ru
Монитор и телевизор предназначены для вывода изображения. Казалось бы, за те же деньги можно купить вместо монитора телевизор с большей диагональю и подключить к компьютеру, современные телевизоры обладают соответствующими разъёмами. Почему так не делают?
У монитора и телевизора есть принципиальные отличия, которые вызваны областью их применения. Вот эти отличия и мешают постоянно использовать монитор в качестве телевизора и телевизор в качестве монитора.
Отступление: если компьютер предназначен для игр, в этом случае телевизор предпочтительнее монитора. Что может быть лучше, чем гасить монстров на большом экране? Вот только телевизор нужно будет выбирать с высокой частотой обновления.
Расстояние до экрана
Пользователь при работе за компьютером обычно находится на расстоянии вытянутой руки. Клавиатура и монитор находятся на рабочем столе.
Телевизор рассчитан на установку на большем расстоянии. И чем больше диагональ экрана, тем дальше долен находиться телевизор. Расстояние до телевизора должно быть от полутора до трёх диагоналей.
Формула для расчёта минимального расстояния до телевизора:
Диагональ (в сантиметрах) x 1.5
Формула для расчёта максимального расстояния до телевизора:
Диагональ (в сантиметрах) x 3
1 дюйм = 2.54 см.
Для телевизора с диагональю 40 дюймов минимальный будет расстояние в 1.5 метра (40 x 2.54 x 1.5 = 152.4 см). Для того же телевизора максимальным будет расстояние в 3 метра (40 x 2.54 x 3 = 304.8 см).
Если вы выбираете телевизор, заранее зная на каком расстоянии он будет находиться, то можно рассчитать нужную диагональ.
Формула для расчёта минимальной диагонали телевизора:
Расстояние до телевизора (в сантиметрах) : 3
Формула для расчёта максимальной диагонали телевизора:
Расстояние до телевизора (в сантиметрах) : 1.5
Если расстояние до предполагаемого места установки телевизора 4 метра, то диагональ следует выбирать от 50 (400 : 3 ≈ 133 см = 52 дюйма) до 100 дюймов (400 : 1.5 ≈ 267 см = 105 дюймов).
При одинаковом разрешении плотность пикселей у монитора выше, а у телевизора ниже. Когда телевизор стоит далеко, это не бросается в глаза, но стоит поставить его перед собой на стол вместо монитора, — картинка перед глазами будет рассыпаться на пиксели.
Если уж очень хочется телевизор вместо монитора, то приходится выбирать модели с большим разрешением и небольшой диагональю.
Частота обновления
Важным фактором для любителей игр является частота обновления экрана. Чем больше частота, тем менее размытой получается картинка.
Большинство офисных мониторов работают с частотой 60-75 Гц. У игровых моделей частота выше: 144, 240 и более Гц. А вот телевизоры редко могут превысить планку в 120 Гц, им это просто не нужно. Более того, некоторые телевизоры для увеличения частоты могут использовать адаптивные кадры: дублирование, вставку чёрных фреймов, интерполяцию и прочие вещи, абсолютно ненужные в динамических играх. Здесь вам не кино, товарищи!
Здесь вам не кино, товарищи!
Время отклика
Здесь всё просто, у хороших мониторов время отклика 1-3 мс. У телевизоров — 10 мс и более. Телевизорам просто нет необходимости в таких характеристиках.
Задержка входного сигнала (input lag)
Телевизор предназначен для отображения и улучшения телевизионного сигнала. В телевизоре есть ТВ-тюнер и декодер сигнала, во многих моделях производится постобработка изображения. В итоге мы видим красивую картинку, но с некоторой задержкой. На любые вычисления требуется время. При просмотре фильма такая задержка незаметна. При использовании телевизора в качестве монитора задержка может ощущаться. Задержка в 10-50 мс сильно заметна даже при движении мышки.
Если в телевизоре есть режим «Компьютер» или «Игра», то обработка видеосигнала не производится и задержка уменьшается или пропадает вовсе. Красота картинки отдаётся на откуп вашей видеокарте. Вот тогда телевизор становится больше похож на монитор.
В мониторе нет ТВ-тюнера, декодера сигнала и постобработки изображения, он сразу рассчитан на вывод сигнала от видеокарты в неизменённом виде. Или почти в неизменённом. На мониторах есть возможность регулировать яркость и контрастность. Бывают также предустановленные режимы изображения, которые можно переключать, когда вы хотите, например, посмотреть фильм.
Или почти в неизменённом. На мониторах есть возможность регулировать яркость и контрастность. Бывают также предустановленные режимы изображения, которые можно переключать, когда вы хотите, например, посмотреть фильм.
Встроенные динамики
Все телевизоры оснащены встроенными динамики, а большинство мониторов — нет. Если телевизор ещё как-от может выполнять функции монитора, то монитор выполнить функции телевизора не может. По крайней мере без компьютера с ТВ-тюнером и колонок. Именно поэтому игровые приставки подключаются к телевизору, поскольку им кроме отображения картинки нужно воспроизводить звук.
Преимущества и недостатки
Преимущества телевизора:
- Большой экран
- Стоимость
- Технологии улучшения качества изображения
- Колонки
- Пульт
- Можно ещё и ТВ смотреть
- Бывает с поддержкой 3D
Недостатки телевизора:
- Невозможность использовать вблизи из-за больших габаритов и крупных пикселей
- Большое время отклика
- Большая задержка входного сигнала без режима «Компьютер» и «Игра»
- Маленькая частота обновления
Преимущества монитора:
- Возможность установить на стол, хорошая картинка вблизи
- Маленькое время отклика
- Минимальная задержка входного сигнала
Недостатки монитора:
- Маленький экран
- Стоимость
- Требует акустическую систему
Как включить телевизор LG без пульта — журнал LG MAGAZINE Россия
Пульт дистанционного управления телевизором или, как его часто называют, просто «пульт» – приспособление, позволяющее переключать программы, регулировать звук и другие настройки, не покидая дивана, – вещь чрезвычайно удобная. И хотя первые телевизоры с пультами появились в нашей стране в начале 90-х, сегодня они настолько вписались в повседневную жизнь, что многие не знают, как обходиться без пульта. Тем не менее производители современных моделей телевизоров предусмотрели такую возможность, поэтому любой телевизор LG легко включить или настроить вручную.
И хотя первые телевизоры с пультами появились в нашей стране в начале 90-х, сегодня они настолько вписались в повседневную жизнь, что многие не знают, как обходиться без пульта. Тем не менее производители современных моделей телевизоров предусмотрели такую возможность, поэтому любой телевизор LG легко включить или настроить вручную.
Если в вашем пульте дистанционного управления сели батарейки, или вы не можете найти его, или пульт сломался, то вы все равно сможете пользоваться вашим телевизором LG: включать и настраивать все функции, в полной мере.
Стоит заметить, что если на старых телевизорах все кнопки были вынесены на переднюю панель и были достаточно крупными и удобными в использовании, то на современных моделях телевизоров LG они располагаются сзади или на нижней панели, чтобы максимально увеличить функциональную поверхность экрана.
Расположение кнопок может варьироваться от модели к модели и детально расписано в руководстве по эксплуатации к телевизору. Вам понадобится раздел «Управление работой и функции», в котором в схематичном виде показано расположение всех функциональных кнопок, а также подробно описано, какая из них за что отвечает.
Что обозначают кнопки на панели телевизора LG
На всех телевизорах предусмотрены стандартные значки-пиктограммы для функциональных кнопок, разобраться в которых очень легко.
— POWER – кнопка включения / выключения телевизора. Может быть обозначена пиктограммой – вертикальная черта в круге. Обычно эта кнопка крупнее прочих и находится немного в отдалении от остальных. Заметить ее на панели телевизора проще всего.
— MENU – на ряде моделей эта кнопка может заменять кнопку включения. Также с ее помощью можно зайти в меню настроек функций телевизора.
— OK – кнопка, подтверждающая произведенное пользователем действие.
— +/- – позволяет убавлять / прибавлять звук, а также регулировать настройки яркости, контрастности и других характеристик, выбранные в Меню.
— < > – клавиши, предназначенные для последовательного переключения каналов. Если кнопок с таким изображением на поверхности телевизора нет, то переключать каналы можно при помощи кнопок +/-, но через Меню.
Если кнопок с таким изображением на поверхности телевизора нет, то переключать каналы можно при помощи кнопок +/-, но через Меню.
Телевизор запоминает последний канал, который вы смотрели на нем прошлый раз, поэтому в следующий раз после включения демонстрация начнется именно на нем. В некоторых моделях предусмотрена функция выбора «канала по умолчанию», выбрать и активировать его можно в настройках телевизора.
— AV – кнопка, которая используется в случаях подключения к телевизору дополнительного оборудования (например, DVD-плеера). В ряде современных моделей этот режим активируется автоматически, и эта кнопка не предусмотрена.
Еще один способ управления телевизором LG без пульта – использовать вместо него смартфон. Эту функцию поддерживают модели телевизоров, выпущенные после 2012 года. Телевизор должен поддерживать такие параметры:
- возможность подключения через Ethernet (локальную сеть),
- возможность подключения Wi-Fi,
- опция «Пульт ДУ»,
- опция Smart TV или Internet TV.

На смартфон вам потребуется установить приложение LG TV Remote. Его можно скачать как для смартфонов на iOS, так и на Android.
Как подключить телевизор к компьютеру по Wi-Fi — Общение — Xiaomi Community
Проигрывание фильмов с компьютера на телевизоре по Wi-Fi (DLNA)Для данного, наиболее распространенного способа беспроводного подключения телевизора, помимо наличия Wi-Fi модуля требуется также, чтобы сам телевизор был подключен к тому же роутеру (т.е. к той же сети), что и компьютер или ноутбук, на котором хранятся видео и другие материалы (для телевизоров с поддержкой Wi-Fi Direct можно обойтись без роутера, просто подключитесь к сети, создаваемой ТВ). Надеюсь, это уже так и есть, а отдельных инструкций не нужно — подключение происходит из соответствующего меню вашего телевизора тем же образом, что и подключение к Wi-Fi любого другого устройства.
Следующий пункт — настроить DLNA сервер на вашем компьютере или, понятнее, предоставить общий доступ к папкам на нем. Обычно для этого достаточно, чтобы в параметрах текущей сети было установлено «Домашняя» (Частная). По умолчанию, общедоступными являются папки «Видео», «Музыка», «Изображения» и «Документы» (предоставить общий доступ к той или иной папке вы можете, кликнув по ней правой кнопкой, выбрав «Свойства» и вкладку «Доступ»).
Обычно для этого достаточно, чтобы в параметрах текущей сети было установлено «Домашняя» (Частная). По умолчанию, общедоступными являются папки «Видео», «Музыка», «Изображения» и «Документы» (предоставить общий доступ к той или иной папке вы можете, кликнув по ней правой кнопкой, выбрав «Свойства» и вкладку «Доступ»).
Один из самых быстрых способов включить общий доступ — открыть проводник Windows, выбрать пункт «Сеть» и, если вы увидите сообщение «Сетевое обнаружение и общий доступ к файлам отключены», кликнуть по нему и следовать указаниям.
Если такого сообщения не последует, а вместо этого будут отображаться компьютеры в сети и серверы мультимедиа, то скорее всего у вас уже все настроено (это вполне вероятно).
После того, как DLNA включен, откройте пункт меню вашего телевизора для просмотра содержимого подключенных устройств. На Sony Bravia можно перейти по кнопке Home, а затем выбрать раздел — Фильмы, Музыка или Изображения и посмотреть соответствующий контент с компьютера (также у Sony есть программа Homestream, которая упрощает все то, что я писал). На телевизорах LG — пункт SmartShare, там вы также должны будете увидеть содержимое общих папок, даже если у вас не установлена программа SmartShare на компьютере. Для ТВ других марок требуются примерно аналогичные действия (и тоже есть свои программы).
На телевизорах LG — пункт SmartShare, там вы также должны будете увидеть содержимое общих папок, даже если у вас не установлена программа SmartShare на компьютере. Для ТВ других марок требуются примерно аналогичные действия (и тоже есть свои программы).
Дополнительно, при активном DLNA подключении, кликнув правой кнопкой мыши по файлу видео в проводнике (это делаем на компьютере), вы можете выбрать пункт меню «Воспроизвести на название_телевизора». При выборе этого пункта начнется беспроводная трансляция видеопотока с компьютера на ТВ.
Примечание: даже при условии, что телевизор поддерживает фильмы MKV, для этих файлов не работает «Воспроизвести на» в Windows 7 и 8, а в меню ТВ они не отображаются. Работающее в большинстве случаев решение — простое переименование этих файлов в AVI на компьютере.
Как транслировать вообще любое изображение с монитора компьютера или ноутбука на телевизор по Wi-Fi, то есть использовать его как беспроводный монитор.
Две основные технологии для этого — Miracast и Intel WiDi, причем последняя, сообщают, стала полностью совместима с первой. Отмечу, что для такого подключения не требуется роутер, поскольку оно устанавливается напрямую (По технологии Wi-Fi Direct).
Отмечу, что для такого подключения не требуется роутер, поскольку оно устанавливается напрямую (По технологии Wi-Fi Direct).
- Если у вас ноутбук или ПК с процессором Intel от 3-го поколения, беспроводным адаптером Intel и на нем задействован интегрированный графический чип Intel HD Graphics, то он должен поддерживать Intel WiDi и в Windows 7 и в Windows 8.1. Возможно, потребуется установка Intel Wireless Display с официального сайта http://www.intel.com/p/ru_RU/support/highlights/wireless/wireless-display
- Если ваш компьютер или ноутбук были с предустановленной Windows 8.1 и оснащены Wi-Fi адаптером, то они должны поддерживать Miracast. Если вы установили Windows 8.1 самостоятельно, то может поддерживать, а может и нет. Для предыдущих версий ОС поддержки нет.
И, наконец, требуется поддержка данной технологии и со стороны телевизора. Еще недавно требовалось приобретать Miracast адаптер, но сейчас все больше моделей ТВ имеют встроенную поддержку Miracast или получают ее в процессе обновления прошивки.
Само подключение выглядит следующим образом:
- На телевизоре должна быть включена поддержка подключения Miracast или WiDi в настройках (по умолчанию обычно включена, иногда такой настройки вообще нет, в этом случае достаточно включенного модуля Wi-Fi). На телевизорах Samsung функция называется «Зеркальное отображение экрана» и находится в настройках сети.
- Для WiDi запускаем программу Intel Wireless Display и находим беспроводный монитор. При подключении может быть запрошен код безопасности, который отобразится на телевизоре.
- Для использования Miracast откройте панель Charms (справа в Windows 8.1), выберите «Устройства», затем — «Проектор» (Передать на экран). Кликните по пункту «Добавить беспроводный дисплей» (если пункт не отображается, Miracast не поддерживается компьютером. Может помочь обновление драйверов Wi-Fi адаптера.). Подробнее на сайте Microsoft: http://windows.microsoft.com/ru-ru/windows-8/project-wireless-screen-miracast
Отмечу, что по WiDi мне подключить свой ТВ не удалось с ноутбука, точно поддерживающего технологию. С Miracast проблем не было.
С Miracast проблем не было.
Если у вас не Smart TV, а обычный телевизор, но оснащенный HDMI входом, то вы все равно можете подключить его без проводов к компьютеру. Единственная деталь — вам потребуется дополнительное небольшое устройство для этих целей.
Это может быть:
- Google Chromecast https://www.google.ru/chrome/devices/chromecast/, позволяющий легко транслировать содержимое с ваших устройств на телевизор.
- Любой Android Mini PC (похожее на флешку устройство, подключаемое к HDMI порту телевизору и позволяющее работать в полноценной системе Android на ТВ).
- В скором времени (предположительно, начало 2015 года) — Intel Compute Stick — мини-компьютер с Windows, подключаемый к HDMI порту.
Я описал самые интересные на мой взгляд варианты (которые, к тому же, делают ваш ТВ даже более Smart, чем многие из производимых Smart TV). Есть и другие: например, некоторые телевизоры поддерживают подключение Wi-Fi адаптера к USB порту, а также существуют отдельные Miracast приставки.
Может ли монитор работать без ПК? 2 метода
Может ли монитор работать без ПК
Да, монитор может работать без ПК, поскольку он используется для вывода изображения на дисплей. Вы можете подключить свое телевизионное устройство, ноутбук, PS4 и другое оборудование, которое имеет возможность вывода изображения, например, мониторов.
Если у вас есть монитор с портом дисплея VGA, вы можете подключить его к оборудованию, имеющему порт для VGA.
И если у вас есть монитор с портом HDMI, то аппаратное обеспечение или ноутбук, PS4 или DVD / Blue ray-плеер также могут иметь эту опцию HDMI для работы с ним.
Сегодня большинство мониторов оснащено несколькими портами дисплея, включая порты HDMI, VGA и DVI. Обычные пользователи теперь используют порты HDMI для дисплеев, которые отлично работают и обеспечивают изображения высокой четкости.
У некоторых пользователей есть запасные или дополнительные мониторы, которые они хотят использовать без ПК или компьютера. Я имею в виду, что они хотят, чтобы это работало, а не оставалось бесполезным.
Я имею в виду, что они хотят, чтобы это работало, а не оставалось бесполезным.
Для этих пользователей у нас есть следующие варианты, применяя те, которые они могут использовать монитор для работы без ПК.Даже у некоторых из них могут быть такие вопросы в головах. Типа
Можно ли использовать монитор в качестве телевизора без ПК или можно использовать монитор с устройствами Android без ПК и многими другими запросами.
У меня есть личный опыт и основанные на исследованиях знания о работе с техническими гаджетами, и я пришел с следующими простыми решениями и ответами на ваши вопросы. Итак, начнем с;
Как подключить монитор и использовать его как телевизор без ПК? Есть два варианта настройки монитора.Как будто один из них у меня есть. Либо у вас есть единственный вариант монитора, который обычно поставляется с подключением к компьютеру, либо, во-вторых, у вас будет возможность установить в нем ТВ-карту, которой нет в большинстве мониторов.
И у меня есть обе эти опции на моих 4 разных мониторах.
В первом случае, если монитор имеет только порты дисплея, то есть HDMI, VGA или DVI, у вас должна быть ТВ-карта или устройство, которое поддерживает порты дисплея вашего монитора. Может быть подключен, как показано на изображении ниже;
Шаг 1 .Подключите кабель дисплея либо HDMI, либо VGA, как показано на изображении, в этом случае у нас есть HDMI, поэтому мы подключим наш кабель HDMI к нашему телевизору и обратно к нашему монитору. Шаг 2 . Подключите адаптер или кабель питания монитора и устройства. Шаг 3. Подключите ВЧ-кабель или антенный кабель к телевизору. Шаг 4. В случае кабеля AV подключите трехжильный кабель AV. Шаг 5. Включите монитор и телевизор, все готово.
Это были шаги для монитора, у которого нет опции для телевизора.
В последнем случае — монитор, к которому подключена встроенная карта или устройство. Единственное, что вам нужно сделать, это подключить радиочастотный кабель или кабель телевизионной антенны и выбрать вход как TV, чтобы использовать монитор как телевизор без ПК или компьютера.
Как подключить монитор к коробке android? Можно ли подключить монитор к android box?Монитор также можно подключить к устройству Android, как и к телевизору.Сегодня большинству пользователей нравится иметь и работать с приложениями на своих мониторах. Таким образом, мониторы можно легко подключить и настроить с помощью коробки Android.
Приставка Android обеспечивает все функции доступа в Интернет, запуска приложений, просмотра фильмов и даже ваших любимых телеканалов, включая игры. Монитор можно легко использовать для работы с коробкой Android.
Процесс прост, как и описанная выше процедура.
Шаг 1. Подключите порты дисплея с помощью кабеля HDMI или VGA.Сегодня большинство современных и новейших мониторов имеют порты HDMI. Шаг 2. Подключите кабель динамиков к устройству Android. Если у вас нет динамиков, большинство боксов Android имеют встроенные динамики. При подключении через HDMI на вашем мониторе может быть опция для динамиков. Шаг 3. Подключите кабели питания ваших устройств, монитора и блока Android. Шаг 4. Включите и подключите ваш Android-бокс к Wi-Fi / Ethernet-соединению и настройте его.Вы все настроены и готовы к работе. Вот так легко подключить Android-бокс к монитору.
Некоторые другие часто задаваемые вопросы
F.A.Qs Можно ли использовать монитор как компьютер? Нет, вы не можете использовать монитор в качестве компьютера, если он не имеет встроенной системы ПК, как моноблоки. Однако вы можете использовать монитор как дополнительный экран для компьютера или ноутбука.
Однако вы можете использовать монитор как дополнительный экран для компьютера или ноутбука.
Вам нужна башня ПК для монитора?Подробнее о… .. Все в одном ПК
Не важно и не обязательно, чтобы у вас была башня ПК для монитора. Вы можете использовать настольный компьютер или ПК в качестве монитора. Даже вы можете подключить свой монитор к ноутбуку как второй экран.
Как узнать, совместим ли монитор с моим компьютером?Это очень просто, вам нужно проверить порты вывода дисплея на задней панели вашего компьютера, где вы получите выходные порты HDMI, VGA или DVI, в некоторых случаях их также будет два.Вы можете увидеть изображение ниже:
HDMI
VGA
DVI
Следующее, что нужно сделать, это проверить входные порты вашего монитора. Если у вас есть компьютер только с выходным портом HDMI, вам необходимо иметь входной порт HDMI на вашем мониторе, и то же самое с VGA и DVI.
Однако, если он несовместим, вы можете либо заменить свой монитор, либо перейти на преобразователи дисплея или устройства, которые решат эту проблему.Вы можете проверить эти преобразователи дисплея, как показано ниже;
Будет ли новый монитор работать со старым компьютером?Да, новый монитор будет работать со старыми компьютерами, если в новом мониторе есть опция совместимости для отображения. Если у него нет такой опции, вы можете использовать преобразователи / адаптеры дисплеев, как указано выше.
Можно ли подключить монитор к ноутбуку?Что ж, если ваш монитор потребляет мощность более 110 В переменного или постоянного тока, возможно, вы не сможете включить и подать питание на монитор с помощью ноутбука.
Кроме того, обычно вы не можете напрямую включить монитор, который имеет систему питания через адаптеры и включается от постоянного тока 9 В или 12 В постоянного тока. У вас должен быть любой тип адепта или текущего бустера, чтобы он сделал это за вас.
Точнее, монитор ноутбуком не повернешь.
Сообщите нам, если у вас возникнут дополнительные вопросы относительно мониторов, мы будем рады вам помочь.
СвязанныеКак подключить ноутбук к телевизору
Лучший способ подключить компьютер к телевизору и предоставить общий доступ к его экрану — это использовать стандартный кабель HDMI, хотя вы также можете подключить компьютер к телевизору по беспроводной сети.Подключите один конец к порту на вашем ноутбуке или ПК, а другой — к порту на задней панели телевизора, затем переключите источник ТВ на соответствующий канал HDMI.
Должно быть настолько просто отразить экран вашего ноутбука на телевизоре — а поскольку HDMI передает звук и видео, вы также будете слышать все, что воспроизводится в потоковом режиме через динамики вашего телевизора.
Но, как и все в жизни, это не всегда идет по плану. Ниже мы изложили несколько распространенных ошибок, с которыми вы можете столкнуться, и объяснили, как их обойти. Также прочтите наши советы по использованию телевизора в качестве монитора.
Также прочтите наши советы по использованию телевизора в качестве монитора.
На моем компьютере нет порта HDMI
Разъемы HDMIбывают трех размеров: полноразмерные (также известные как Type-A), Mini и Micro. Порт HDMI на вашем компьютере или телевизоре, скорее всего, будет полноразмерным соединением, показанным красным на изображении ниже. Однако не все компьютеры оснащены HDMI.
Если у вас последняя модель, вместо этого может быть порт USB-C, для которого вам просто нужно использовать кабель USB-C — HDMI, чтобы подключить его к телевизору.
Вы также можете приобрести адаптеры для преобразования разъемов USB-C, полноразмерного USB 3.0, DVI и DisplayPort вашего ноутбука в HDMI, что может быть проще, если у вас уже есть стандартный кабель HDMI под рукой.
Если вы идете по маршруту USB-C, но у вас есть только один порт USB-C на вашем ноутбуке, который теперь занят или необходим для зарядки, подумайте об использовании концентратора для добавления дополнительных портов — эта модель даже добавляет порт HDMI.
Если на вашем ноутбуке нет ни одного из этих современных подключений, вам необходимо использовать порт VGA для подключения его к телевизору.Поскольку VGA не может передавать звук, вы должны выбрать кабель, который также имеет аудиоразъем 3,5 мм, например этот.
У моего телевизора нет запасного порта HDMI
Если все порты HDMI в настоящее время используются, используйте переключатель HDMI, чтобы превратить один порт в несколько. Это относительно дешевые устройства — нам нравится этот переключатель Techole HDMI с тремя выходами HDMI.
Подключите порт с надписью HDMI OUT к телевизору с помощью кабеля HDMI, затем используйте три порта HDMI IN для подключения различных устройств, подключенных к HDMI.Вы можете переключаться между ними с помощью кнопки наверху (некоторые переключатели HDMI также поставляются с пультом дистанционного управления).
Кабель HDMI недостаточно длинный
Если ваш телевизор закреплен на стене или находится в неудобном месте, вам может потребоваться приобретение удлиненного кабеля HDMI. Если он плотно прилегает к стене и труднодоступен, вы также можете приобрести угловой удлинитель HDMI.
Если он плотно прилегает к стене и труднодоступен, вы также можете приобрести угловой удлинитель HDMI.
Ознакомьтесь с другими вариантами кабеля HDMI.
Нет звука при подключении ноутбука к телевизору через HDMI
Существует ряд проблем, из-за которых телевизор может не воспроизводить звук с компьютера, подключенного через HDMI.Прежде всего, стоит исключить любые проблемы с самим подключением, поэтому убедитесь, что кабель HDMI вставлен правильно, и, возможно, попробуйте использовать другой кабель или порт HDMI.
Вам также необходимо убедиться, что настройки компьютера настроены правильно. Щелкните правой кнопкой мыши значок громкости на панели задач в нижней части экрана Windows, затем выберите «Звуки». Выберите вкладку «Воспроизведение» и убедитесь, что по умолчанию выбран параметр «Цифровой выход» или «HDMI».
Если вы не видите эти параметры здесь, щелкните правой кнопкой мыши в этом окне и убедитесь, что все отключенные и отключенные устройства видны. Если он все еще отсутствует, обновите драйверы для своей звуковой карты. Вы можете сделать это, перейдя непосредственно на сайт производителя вашей звуковой карты или используя простое приложение, такое как Driver Easy.
Если он все еще отсутствует, обновите драйверы для своей звуковой карты. Вы можете сделать это, перейдя непосредственно на сайт производителя вашей звуковой карты или используя простое приложение, такое как Driver Easy.
Нет изображения при подключении ноутбука к телевизору через HDMI
Когда вы подключаете компьютер к телевизору, вам не нужно изменять какие-либо настройки на компьютере, чтобы изображение отображалось на телевизоре. Однако, если он отображается неправильно, сначала проверьте само соединение HDMI, а затем попробуйте следующее:
Нажмите клавиши Windows + P.Вы должны увидеть всплывающую боковую панель с различными вариантами отображения: Только экран ноутбука; Дубликат; Продлевать; и только второй экран. Мы рекомендуем использовать «Дубликат» или «Только второй экран».
Если это не решит вашу проблему, щелкните правой кнопкой мыши рабочий стол Windows 10 и выберите «Параметры экрана».
Если вы не видите двух дисплеев (как на изображении ниже), ваш ноутбук не обнаружил телевизор. Это может означать, что само соединение HDMI неисправно, поэтому проверьте, правильно ли оно вставлено, и, возможно, попробуйте использовать другой кабель или другой порт.
Это может означать, что само соединение HDMI неисправно, поэтому проверьте, правильно ли оно вставлено, и, возможно, попробуйте использовать другой кабель или другой порт.
Когда вы видите, что второй экран появляется в настройках дисплея, прокрутите вниз до пункта «Параметры нескольких дисплеев». В этом меню вы можете выбрать, отражать (дублировать) экран вашего ноутбука, расширять эти дисплеи (чтобы вы могли показывать разный контент на каждом дисплее) или показывать только на телевизоре (обычно это экран номер 2).
Как подключить ноутбук к телевизору по беспроводной сети
Множество гаджетов могут действовать как мост между вашим компьютером и телевизором, позволяя «транслировать» контент с одного на другой.Вы также можете слышать термин «зеркальное отображение экрана», хотя технически они немного отличаются: один транслирует контент из приложения, а другой воспроизводит экран вашего ноутбука.
Поскольку существует так много используемых технологий и терминологии, в том числе Wireless Display, Wi-Fi Direct и Miracast, которые могут не поддерживаться ни одним, одним или обоими вашими устройствами, упрощение может оказаться платным.
Нам нравится Roku Express (отзыв). Это дешевый медиа-стример, который подключается к вашему телевизору через HDMI и позволяет устанавливать приложения для различных сервисов дополнительного телевидения и сервисов подписки на фильмы.Он также позволяет вам транслировать с совместимого устройства почти так же, как Google Chromecast за 30 фунтов стерлингов, но с добавлением удобного интерфейса.
Если вам не нужен блок для потоковой передачи мультимедиа — возможно, у вас уже есть смарт-телевизор и вам не нужно добавлять приложения — есть также решения, которые представляют собой не более чем беспроводные ключи HDMI, такие как этот ключ 4K от Amazon. Это ничем не отличается от подключения этих двух устройств с помощью кабеля HDMI, за исключением того, что кабель заменен беспроводной системой.
См. Также: Как подключить Android к телевизору и как подключить наушники к телевизору.
7 способов включить экран компьютера на телевизоре
Может быть, к вам приходят друзья, чтобы посмотреть фильм, или вам нужно, чтобы ваша семья посмотрела это действительно отличное видео на YouTube. Или, может быть, у вас только что есть слайд-шоу из фотографий, чтобы никому не показывать их, потому что некоторые из нас все еще застряли дома в разгар пандемии. Какова бы ни была причина, вам лучше поставить экран компьютера на телевизор, чем смотреть что-нибудь на маленьком ноутбуке.
Или, может быть, у вас только что есть слайд-шоу из фотографий, чтобы никому не показывать их, потому что некоторые из нас все еще застряли дома в разгар пандемии. Какова бы ни была причина, вам лучше поставить экран компьютера на телевизор, чем смотреть что-нибудь на маленьком ноутбуке.
К счастью, у нас есть несколько решений для отображения экрана вашего компьютера на телевизоре с минимальными усилиями (и наличными). Стоит отметить, что для большинства этих решений потребуется либо установка дополнительного приложения на телевизор, либо покупка дополнительного оборудования, например, телеприставки, электронного ключа или чего-то столь же простого, как кабель HDMI.
1. Chromecast
Хорошие новости: вы можете использовать Chromecast со своего компьютера. Если у вас есть один из интеллектуальных ключей Google, застрявший на задней панели вашего телевизора (или если ваш телевизор работает под управлением Android TV, который включает в себя функции трансляции), вы можете отправлять на него окна из Windows и macOS — при условии, что эти окна Вкладки Chrome. Конечно, он работает и на Chromebook.
Конечно, он работает и на Chromebook.
Откройте меню Chrome (нажмите на три точки в правом верхнем углу), затем выберите Cast . Выберите Chromecast из списка, и на экране должна появиться текущая вкладка браузера. Вы можете переключиться на другие вкладки браузера (и приложения), но Chromecast по-прежнему будет отображать вкладку, с которой вы сначала транслировались.
Снимок экрана: Gizmodo
Из-за задержки это лучше для веб-сайтов и фотографий, чем для видео, хотя некоторые видеосайты (включая YouTube) могут напрямую взаимодействовать с Chromecast.Вы увидите кнопку Chromecast на каждом видео YouTube, которая работает так же, как трансляция чего-либо с вашего телефона, поэтому видео загружается прямо из Интернета, а не с вашего ноутбука.
У вас не так много вариантов настройки — только ползунок громкости, но он прост и хорошо работает. Когда пришло время завершить трансляцию, нажмите кнопку Chromecast, которая появится на панели инструментов, затем снова выберите устройство и Прекратите трансляцию .
2. Roku
Chromecast — не единственный интеллектуальный ключ, который может подключить экран компьютера к телевизору.Палки и коробки Roku тоже могут это сделать, хотя на компьютере с Windows это легче сделать, чем на Mac. Все обрабатывается протоколом Miracast, который встроен в новейшие устройства Roku и Windows 10.
В Windows откройте Центр действий, щелкнув значок уведомления справа на панели задач, затем выберите Connect . Если ваш Roku включен и находится в той же сети Wi-Fi, вы должны увидеть его в списке — щелкните имя устройства, чтобы начать зеркалирование.
Снимок экрана: Gizmodo
Вам нужно будет утвердить запрос на вашем устройстве Roku, и вы также можете одобрить все будущие запросы с того же устройства. Чтобы управлять одобренными и заблокированными устройствами, выберите Settings в главном меню Roku, затем System и Screen Mirroring (здесь также можно включать и отключать зеркалирование).
Мы не тестировали зеркалирование Mac-to-Roku сами, но вам нужно стороннее исправление, чтобы заставить его работать.Взгляните на AirBeamTV для Mac, который кажется лучшим из существующих, хотя и с некоторыми проблемами с задержками. Это обойдется вам в 10 долларов, но предлагается бесплатная пробная версия.
3. AirPlay
Если ваш компьютер работает под управлением macOS, и у вас есть устройство AirPlay, например Apple TV, подключенное к телевизору, то вывести дисплей Mac на большой экран очень просто. Это, наверное, самое простое решение для тех, кто полностью настроен на настройку оборудования Apple.Apple теперь развертывает поддержку AirPlay для множества смарт-телевизоров других производителей, что делает эту опцию еще более доступной.
Предполагая, что ваше устройство AirPlay подключено и настроено, и оно подключено к той же сети Wi-Fi, что и ваш Mac, оно должно появиться автоматически, когда вы нажимаете кнопку AirPlay (стрелка указывает на поле) в строке меню . Выберите устройство AirPlay, и на экране автоматически появится телевизор.
Выберите устройство AirPlay, и на экране автоматически появится телевизор.
Снимок экрана: Gizmodo
Если вы не видите значок или для дальнейшей настройки функции, откройте меню Apple , затем Системные настройки , затем Отображает .Вы можете зеркально отобразить экран Mac на телевизоре или использовать его в качестве второго расширенного рабочего стола (в этом случае вы можете использовать вкладку Arrangement для размещения своих экранов). Установите флажок Показать параметры зеркалирования , если вы хотите сохранить значок AirPlay в строке меню.
Зеркальное отображение достаточно быстрое, например, для воспроизведения видео на YouTube. Но кнопка AirPlay также появляется в некоторых мультимедийных приложениях, таких как QuickTime и iTunes, поэтому вы можете транслировать видео прямо оттуда. Когда вы закончите, снова нажмите кнопку AirPlay в строке меню, затем Отключить AirPlay .
4. Plex
На самом деле Plex не отображает экран вашего компьютера на телевизоре, но он может передавать практически любые медиафайлы, включая видео, музыку и фотографии, из одного места в другое. Если он есть на вашем компьютере, его можно транслировать на большой экран телевизора.
Одно из преимуществ Plex заключается в том, что у него есть приложения для многих потоковых устройств и ключей: от Apple TV до Android TV. Если у вас есть смарт-джойстик или коробка, которые подключаются к телевизору, скорее всего, для этого есть официальное приложение Plex.
Снимок экрана: Gizmodo
Сначала вам нужно настроить программу сервера Plex на вашем компьютере с Windows или macOS, которая каталогизирует все носители на вашем локальном жестком диске и подготовит их для потоковой передачи. Приложение, работающее на любом устройстве, подключенном к вашему телевизору, затем подключается к вашему компьютеру через домашнюю сеть Wi-Fi и передает в потоковом режиме все, что вы хотите увидеть (или послушать).
Вы можете заплатить за подписку Plex премиум-класса, которая дает вам доступ к большему количеству функций, таких как возможность потоковой передачи контента на мобильные устройства и устройства за пределами вашего дома.Но вам не нужно ничего платить за потоковую передачу с компьютера, на котором работает Plex, на другое устройство в той же сети Wi-Fi.
5. AirParrot
В некотором смысле AirParrot дублирует методы, о которых мы уже говорили — например, для работы требуется Apple TV или Chromecast, подключенные к вашему телевизору, — но он приятный, наполненный функциями, и предлагает несколько дополнительных функций, которых нет в стандартных протоколах Chromecast и AirPlay.
Он также работает с Windows и macOS и может быть вашим за 16 долларов.Бесплатная пробная версия означает, что вам не нужно расставаться с деньгами, прежде чем проверять, действительно ли они работают в вашей системе. Он может транслировать экран вашего компьютера на другие компьютерные дисплеи или просто отправлять звук на совместимый динамик.
Снимок экрана: Gizmodo
После установки программного обеспечения на свой компьютер оно может обнаруживать совместимые приемники в вашей локальной сети, что дает вам возможность отразить экран вашего ноутбука или рабочего стола на телевизоре. Вы также можете напрямую транслировать музыку, видео и фотографии, аналогично Plex, если не хотите отображать весь экран.
Что делает AirParrot привлекательной альтернативой встроенным функциям, таким как Chromecast или AirPlay, так это возможность одновременного подключения нескольких устройств. Он также поддерживает потоковую передачу более высокого качества (включая объемный звук 5.1) и позволяет подключать устройства, которые в противном случае были бы несовместимы (например, Apple TV и ПК с Windows).
6. Miracast в Windows 10
Мы говорили о том, как можно подключить компьютеры с Windows 10 к флешкам и ящикам Roku, используя стандарт под названием Miracast.Этот стандарт также присутствует во множестве других устройств, включая Amazon Fire TV, хотя поддержка устройств Fire TV неоднородна и отсутствует в самых последних моделях.
Если у вас нет других доступных вариантов беспроводного подключения к Windows 10, возможно, вам стоит подумать о покупке специального ключа Miracast. Microsoft продаст вам один за 50 долларов, хотя вы можете найти более дешевые варианты в другом месте (просто внимательно ознакомьтесь с отзывами пользователей перед покупкой).
Изображение: Microsoft
Адаптер Miracast, подобный этому, также позволит вам отображать экраны с устройств Android, так что это дополнительный бонус, который следует учитывать, если вы думаете о покупке.Радиус действия официального ключа Microsoft составляет 23 фута или семь метров, поэтому он подходит для большинства настроек.
После того, как ваш беспроводной адаптер будет успешно подключен и включен (ему нужен USB-порт для питания, а также слот HDMI), процесс подключения будет таким же, как и для Roku. Пройдите через Центр поддержки или откройте Настройки и щелкните Система , Дисплей и Подключиться к беспроводному дисплею , чтобы установить связь.
7.Кабели
Последнее решение может быть самым простым для многих: действуйте так, как будто Wi-Fi никогда не изобретали, и просто подключите свой ноутбук к телевизору напрямую. Вам просто нужно иметь в наличии подходящие порты и кабели (и иметь установку, позволяющую разместить компьютер рядом с телевизором), но вам гарантировано быстрое и стабильное соединение.
Если и у вашего ноутбука, и у телевизора есть запасной порт HDMI, и у вас также есть кабель HDMI, то вы смеетесь. Подключите один к другому, и второй экран должен быть обнаружен сразу.
Снимок экрана: Gizmodo
И Windows, и macOS достаточно умны, чтобы дать вам возможность либо отразить экран вашего компьютера на телевизоре, либо расширить экран компьютера и использовать телевизор в качестве второго монитора (так что вам нужно перетащить откройте окна над ним). В настройках Windows щелкните System , затем Display , чтобы настроить второй экран так, как вы хотите. В Системных настройках в macOS вам нужно выбрать Дисплеи .
В Системных настройках в macOS вам нужно выбрать Дисплеи .
Однако многие тонкие и легкие ноутбуки отказались от портов HDMI, поэтому вам понадобится адаптер для преобразования порта видеовыхода вашего ноутбука в HDMI (или что-то еще, что поддерживает ваш телевизор).Он отлично подходит для фильмов и всего, что требует минимальной задержки, но вам нужно заранее получить все необходимые детали.
3 способа беспроводного подключения компьютера к телевизору
Комплекты беспроводной связи HDMI
Комплект для беспроводной связи HDMI позволит вам подключить любое устройство с поддержкой HDMI. Амазонка
АмазонкаДля беспроводной связи общего назначения потоковая передача — просто используя телевизор в качестве второго монитора ПК или дублируя экран — вы можете приобрести беспроводные блоки HDMI, такие как IOGEAR Wireless 3D Digital Kit.
Это должно позволить вам подключить ваш телевизор к любому другому устройству, которое принимает кабель HDMI, причем многие устройства предлагают диапазон 100 футов (30 метров). Другими словами, если ваш телевизор и компьютер имеют порт HDMI, вы можете без проблем осуществлять трансляцию между ними. Если вы купили телевизор или компьютер примерно с 2010 года, это не должно быть проблемой.
Вам нужно будет подключить один из боксов к телевизору, а другой — к компьютеру. После того, как вы включите их и настроите телевизор на правильный канал HDMI, ваш компьютер должен рассматривать телевизор как новый монитор.
После того, как вы включите их и настроите телевизор на правильный канал HDMI, ваш компьютер должен рассматривать телевизор как новый монитор.
Это может быть дорогой вариант, но беспроводные блоки HDMI предлагают вам большую гибкость.
Как легко подключить ноутбук к телевизору
Посмотрим правде в глаза. Иногда экран вашего ноутбука просто недостаточно велик для всего, чем вы хотите заниматься. Затем вы смотрите на свой одинокий 55-дюймовый Smart TV, который жаждет, чтобы его использовали, и задаетесь вопросом, есть ли способ соединить их. Да, есть!
Каждый день эксперты Asurion помогают миллионам наших клиентов получить максимальную отдачу от своих технологий, включая их Smart TV.В этом руководстве мы делимся всем, что вам нужно знать, чтобы помочь вам подключить ноутбук к телевизору, независимо от того, хотите ли вы поменять маленький экран на большой для просмотра фильмов или использовать телевизор в качестве монитора при работе с дома, или вам просто нужен больший экран, чтобы видеть лица ваших друзей в видеочате.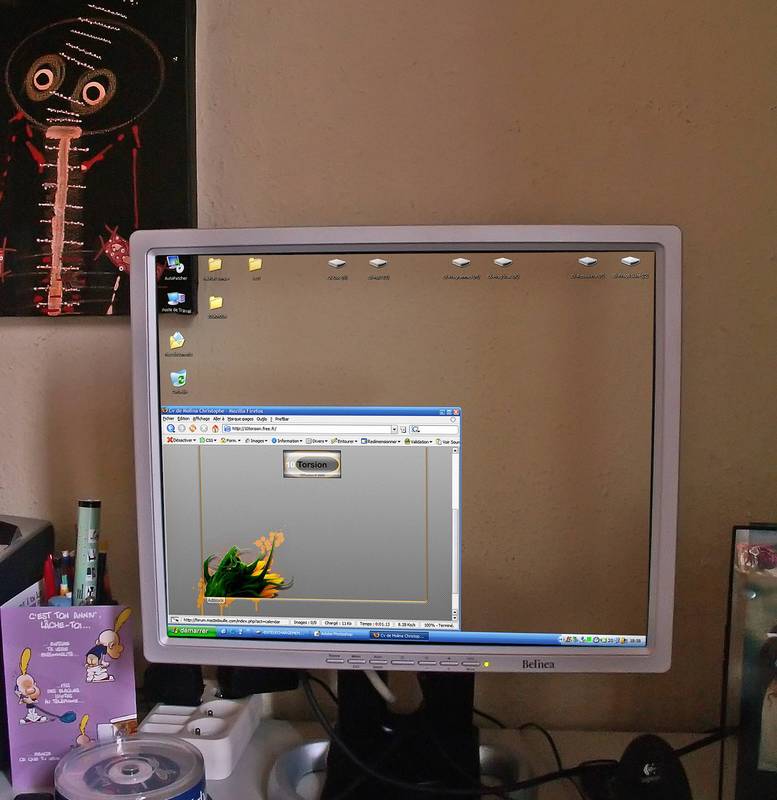
Как подключить ноутбук к телевизору через HDMI
Один из самых надежных (и один из самых простых) способов подключения телевизора и ноутбука — с помощью кабеля HDMI. Кабель HDMI передает видео- и аудиосигналы между двумя устройствами.
Кабели HDMI одинаковы на обоих концах, поэтому не имеет значения, какой из них идет в телевизор или ноутбук.
Чтобы подключить ноутбук к телевизору с помощью кабеля HDMI:
- Подключите один конец кабеля HDMI к входу HDMI на портативном компьютере.
- Подключите другой конец кабеля к одному из входов HDMI на телевизоре.
- Используя пульт дистанционного управления, выберите вход, соответствующий тому месту, где вы подключили кабель (HDMI 1, HDMI 2, HDMI 3 и т. Д.).
Проводное соединение между вашим ноутбуком и телевизором обеспечивает лучшее качество изображения и меньшее время задержки.
Как подключить ноутбук к Smart TV по беспроводной сети
В зависимости от типа вашего компьютера вы можете отказаться от кабелей и подключиться по беспроводной сети.
Чтобы подключить портативный компьютер к Smart TV:
- Откройте центр действий в правом нижнем углу экрана. (Похоже на пузырь чата.)
- На панели инструментов выберите Подключить .
- В правом нижнем углу щелкните Проецирование на ПК .
- На странице настроек выберите Доступно везде в защищенных сетях или Доступно везде .
- В разделе «Попросить проецировать этот компьютер» выберите Только первый раз или каждый раз , в зависимости от ваших личных предпочтений. Вы также можете решить, хотите ли вы запрашивать PIN-код.
- Ваш компьютер предупредит вас о том, что ваш телевизор хочет подключиться, нажмите Да .
- После подключения ваш компьютер запустит приложение Windows Connect.
Защитите технологии, которые заставят вас двигаться
Зарегистрируйтесь в Home + и получите беспроблемную защиту технологий в вашем доме менее чем за 1 доллар в день.
Подробнее об Asurion Home +
Для подключения ноутбука Apple к Smart TV:
Если у вас есть совместимый Smart TV, вы можете легко подключить к нему ноутбук через AirPlay. Совместимые устройства включают Apple TV или Smart TV с поддержкой AirPlay 2 (например, телевизоры Samsung, LG или Vizio с 2019 года или новее). AirPlay позволяет транслировать видео или отображать изображение на экране вашего устройства на телевизоре.
Вот как подключить ноутбук к телевизору с помощью AirPlay:
- Убедитесь, что ваш ноутбук и Apple TV или Smart TV с поддержкой AirPlay 2 находятся в одной сети Wi-Fi.
- На портативном компьютере откройте приложение или откройте веб-сайт, с которого вы хотите транслировать видео.
- В элементах управления воспроизведением видео выберите значок Screen Mirroring .
- Выберите свой Apple TV или Smart TV с поддержкой AirPlay 2 .
Чтобы завершить сеанс потоковой передачи, коснитесь значка Screen Mirroring в элементах управления воспроизведением видео, затем выберите «Отключить AirPlay».
Чтобы подключить Chromebook к Smart TV с помощью Chromecast:
Если вы хотите использовать беспроводное соединение и подключить Chromebook к телевизору без кабеля HDMI, вам необходимо купить Google Chromecast для подключения к Smart TV. .Мы покажем вам, как легко настроить его, в серии Hook It Up на канале Asurion на YouTube:
Вот как подключить Chromebook к Smart TV с помощью Chromecast:
- Подключите Chromecast к порту HDMI на вашем Smart ТЕЛЕВИДЕНИЕ.
- С помощью пульта ДУ выберите вход HDMI, соответствующий тому, куда вы его подключили.
- Откройте браузер Chrome на своем компьютере и выберите Cast .
- Если вы настраиваете его впервые, следуйте инструкциям на экране, чтобы завершить настройку устройства.
- В правом нижнем углу вы должны увидеть «Доступные устройства трансляции», выберите его, чтобы увидеть все доступные вам параметры трансляции:
- Внутренний дисплей> Поделиться. позволяет отображать все на экране. Откройте Netflix в браузере. и телешоу или фильм, который вы хотите посмотреть, выберите значок Cast . Для YouTube откройте видео, которое хотите посмотреть, и выберите Воспроизвести на телевизоре в строке меню.
Техника дорогая. Защитите все это.
Защитите устройства, которые нравятся вашей семье и на которые она полагается, с помощью одного простого плана, охватывающего все ваши любимые домашние технологии. С Asurion Home + мы покрываем ваши компьютеры, телевизоры, планшеты, наушники премиум-класса, умные устройства и многое другое, а также круглосуточная помощь для всей семьи. при любой потребности в техническом обслуживании — менее чем за 1 доллар в день. Узнайте больше о покрытии Asurion Home + и о том, как обеспечить надежную защиту устройства.
* Торговые марки и логотипы Asurion® являются собственностью Asurion, LLC.Все права защищены. Все остальные товарные знаки являются собственностью соответствующих владельцев. Asurion не является аффилированным лицом, спонсором и не одобрено каким-либо из соответствующих владельцев других товарных знаков, упомянутых здесь. *
Можно ли использовать телевизор LG в качестве монитора компьютера?
Компьютерный монитор — это наше окно в Интернет. Мы проводим бесчисленное количество времени, сидя перед экранами наших компьютеров. Монитор компьютера, который мы используем, может изменить вид как в лучшую, так и в отрицательную сторону.Некоторые люди предпочитают использовать телевизор в качестве монитора компьютера, чтобы получить лучшее и крупное изображение, потому что он подходит для того, для чего они используют свой компьютер.
Можно ли использовать телевизор LG в качестве монитора компьютера? Да, использование телевизора в качестве монитора компьютера — это вариант, который выбирают многие, когда решают, к чему подключить свой компьютер. Вы можете довольно легко подключить свой компьютер или ноутбук к любому телевизионному монитору LG, если он поддерживает HDMI. Все, что вам может понадобиться, — это съездить в местный отдел электроники, чтобы купить подходящий кабель для работы.
Если вы решили использовать экран телевизора в качестве монитора, продолжайте читать ниже, чтобы узнать, как выполнить основные действия и подключить телевизор к компьютеру. Домашний компьютер сегодня стал намного больше, чем был в прошлом. Мы используем наши компьютеры ежедневно и всегда ищем способ сделать все проще. Вы будете на пути к семейной игре в гостиной.
Как подключить телевизор LG к компьютеру?
Следует помнить, что вам не нужно знать техническую ИТ-информацию, чтобы это настроить.Выполните следующие простые шаги, чтобы использовать монитор телевизора в качестве экрана компьютера.
- Убедитесь, что ваш телевизор LG оснащен кабелем HDMI или DP. Это можно найти, посмотрев вокруг вашего монитора в поисках точки с надписью HDMI или DP.
- Убедитесь, что ваш телевизор настроен на правильный источник входного сигнала. Вы можете проверить инструкции к своему телевизору, чтобы убедиться, что вы выбрали правильную настройку.
- С помощью кабеля подключите телевизор к компьютеру. Один конец кабеля HDMI или DP подходит к телевизору, а другой конец — к вашему компьютеру.
После того, как вы все настроили, вы можете начать наслаждаться игрой или более совершенным просмотром веб-сайтов, не вставая с дивана в гостиной. Вы также можете настроить и просматривать монитор компьютера и телевизор как два экрана.
Почему кто-то хочет использовать телевизор в качестве монитора компьютера?
Есть несколько причин, по которым человек может подключить свой телевизор к компьютеру и использовать его в качестве монитора.
- Вы хотите играть в видеоигры на большом экране.Если вы геймер, больший экран улучшит ваши впечатления, а графика будет выглядеть более детализированной.
- Вы хотите просматривать PowerPoints или другие презентации на большом мониторе, чтобы лучше понимать.
- Большой экран облегчит просмотр видео. Присылается много рабочих писем с обучающими видео, семинарами или обучающими видеороликами, и гораздо удобнее пользоваться большим экраном.
Какими бы ни были ваши причины, если вы решите использовать телевизор в качестве монитора компьютера, его подключение может быть выполнено без проблем.
Почему я не хочу использовать телевизор в качестве монитора компьютера?
Есть причина, по которой компьютерные мониторы продаются иначе, чем телевизоры. Они оба созданы для разных целей. Компьютерные мониторы обычно стоят дороже телевизоров. Мониторы стоят дороже, потому что они считаются долгосрочными инвестициями и предлагают высокое качество для игр.
Также не идеален для использования экрана телевизора в качестве монитора компьютера, если вы собираетесь выполнять обычные компьютерные задачи, такие как проверка электронной почты, серфинг в Интернете или чтение статей.
Когда перед вами монитор компьютера, все, что вам нужно сделать, это взглянуть на экран глазами. Если вы смотрите на большой экран телевизора, вы будете постоянно двигать шеей, и это может вызвать некоторую боль в шее, если вы будете делать это в течение длительного времени.
Последние мысли
Каждый раз, когда вам нужно принять решение о покупке или изменить способ работы, вы можете просто составить список за и против. Вам нужно решить, чем вы больше всего занимаетесь на своем компьютере.
Если вы большой геймер и увлекаетесь графикой и хотите почувствовать себя частью экранного волнения, то лучшим вариантом будет использование экрана телевизора LG. На большом экране вы наверняка почувствуете, что находитесь в самом центре событий.
С другой стороны, если вы используете свой компьютер только для проверки электронной почты, просмотра выписок из своего банковского счета или чтения статей, то лучше всего будет придерживаться монитора компьютера.
Беспроводное подключение ПК с Windows 10 к Smart TV
Беспроводное подключение ПК с Windows 10 к Smart TV
Знаете ли вы, что можно увеличить площадь экрана, даже если у вас нет второго монитора? Что ж, функция «Проецировать на этот компьютер» на вашем компьютере с Windows 10 позволяет вам отразить экран вашего ПК без дополнительного программного или аппаратного обеспечения.Давай покажем тебе, как это сделать.
При удаленной работе иногда может потребоваться установка с двумя мониторами для повышения производительности. Или, возможно, вы просто хотите использовать большой экран для просмотра видео или игры в любимые игры на своем компьютере. Какой бы ни была причина, не позволяйте отсутствию второго монитора ограничивать вас. Все, что вам нужно, это компьютер с Windows 10 и приложение «Connect».
В сегодняшнем разделе Alltek мы дадим вам пошаговое руководство о том, как встроенная в Windows 10 функция зеркального отображения экрана позволяет использовать другие гаджеты для беспроводного отображения.Обратите внимание, что все используемые устройства должны быть совместимы с технологией Miracast. Они также должны быть подключены к одной сети.
Как настроить компьютер в качестве целевого устройства?
- Откройте «Настройки» на своем ПК.
- Перейдите в раздел «Система» и нажмите «Проецировать на этот компьютер».
Здесь вы узнаете, поддерживает ли ваше устройство Miracast. В противном случае вы получите уведомление (обычно красного цвета), в котором говорится: «Это устройство не поддерживает Miracast, поэтому вы не можете проецировать его по беспроводной сети.»
- Выберите« Некоторые устройства Windows и Android могут проецировать на этот компьютер ».
- Нажмите «ОК» и в раскрывающемся меню выберите «Всегда выключено».
- Перейдите в раскрывающееся меню «Попросить проецировать на этот компьютер».
- Щелкните «Каждый раз, когда требуется подключение».
- Перейдите в раскрывающееся меню «Требовать PIN-код для сопряжения» и нажмите «Никогда».
- Откройте «Пуск» и используйте строку поиска для поиска «Подключиться».
- Щелкните верхний результат, чтобы открыть приложение.
- Чтобы войти в полноэкранный режим, нажмите кнопку со стрелкой в строке заголовка слева от кнопки свертывания.
После того, как вы закончите настройку приложения Connect, оно откроется для приема зеркальных подключений с другого ПК.
Как можно проецировать изображения со своего ПК на другие гаджеты?
- Нажмите кнопку «Центр поддержки». Кроме того, вы можете использовать сочетание клавиш Windows + A.
- Нажмите кнопку «Подключить», затем выберите устройство, на которое вы хотите проецировать экран своего ПК.Это может быть ваш смарт-телевизор или другой компьютер с Windows 10.
- Экран вашего компьютера (исходного устройства) будет отображаться как дополнительный монитор на Smart TV (целевом устройстве).
В зависимости от функций, которые вы хотите выполнять, вы также можете использовать параметр «Разрешить ввод с помощью мыши, клавиатуры, касания и пера с этого устройства».
Как настроить беспроводной дисплей?
Когда вы впервые настраиваете соединение, исходный «беспроводной дисплей» будет отражать ваш обычный монитор в настройках дисплея.Чтобы настроить масштаб, разрешение или ориентацию, выполните следующие действия:
- Откройте «Настройки» и перейдите в «Система».
- Щелкните «Дисплей», чтобы «изменить порядок отображения», затем выберите параметр беспроводного отображения.
- Перейдите в раздел «Масштаб и макет» и выберите желаемый масштаб. Мы рекомендуем вам использовать одно значение шкалы для всех ваших дисплеев.
- Затем вы можете изменить ориентацию дисплея (альбомную или книжную) и разрешение экрана по своему желанию.
- В зависимости от вашего сценария вы также можете выбрать между параметрами расширенного или дублированного отображения в разделе «Несколько дисплеев».
- На исходном устройстве вы увидите панель инструментов, которая позволяет вам выбирать между просмотром видео, игрой или работой.


 Перемещайте любые приложения на второй монитор, вытаскивая их за границу стола – запустите фильм в видеопроигрывателе на ТВ, продолжая работать на ноуте.
Перемещайте любые приложения на второй монитор, вытаскивая их за границу стола – запустите фильм в видеопроигрывателе на ТВ, продолжая работать на ноуте. По правому клику на папке откройте «Свойства» и перейдите на вкладку «Доступ», в расширенных настройках активируйте открытие доступа к содержимому.
По правому клику на папке откройте «Свойства» и перейдите на вкладку «Доступ», в расширенных настройках активируйте открытие доступа к содержимому. Ведь монитор для того и предназначен, чтобы мы могли расположить его перед собой на столе, наклонив и зафиксировав максимально удобно для глаз. Телевизоры же предназначены стоять экраном перпендикулярно к полу, их даже можно вешать на стену.
Ведь монитор для того и предназначен, чтобы мы могли расположить его перед собой на столе, наклонив и зафиксировав максимально удобно для глаз. Телевизоры же предназначены стоять экраном перпендикулярно к полу, их даже можно вешать на стену.

 ТВ-приёмник может поддерживать следующие интерфейсы: HDMI, DisplayPort, DVI или VGA. Первые два – цифровые, третий – интегрированный, через него возможна передача двух типов сигнала. VGA чисто аналоговый интерфейс.
ТВ-приёмник может поддерживать следующие интерфейсы: HDMI, DisplayPort, DVI или VGA. Первые два – цифровые, третий – интегрированный, через него возможна передача двух типов сигнала. VGA чисто аналоговый интерфейс.



 5
5