Как записать диск МП3 для автомагнитолы или плеера
Формат мп3 дисков это обычный файловый диск стандарта ISO 9660 (ISO 9660 описывает файловую систему CDFS — Compact Disc File System). В этом формате не имеет значения какие файлы записаны музыкальные или программные или фотографии. Можно записывать файлы любого типа.
Однако для лучшей совместимости с бытовыми плеерами и с автомагнитолами, нужно следовать нескольким правилам, при записи мп3 дисков.
Имена мп3 файлов
Имена мп3 файлов лучше делать короткими, желательно даже не превышать длину 8 символов. В именах мп3 файлов не нужно использовать русский язык, а также пробелы. Для разделения слов, в имени мп3 файла, можно использовать знаки тире или подчеркивания.
Пример первый — «Мираж — Снова вместе.mp3«. Это имя мп3 файла может вызвать проблемы на каких-нибудь бытовых плеерах или автомагнитолах. Например вместо русского текста будут «кракозябры». Или имя будет «обрезано» по пробелу.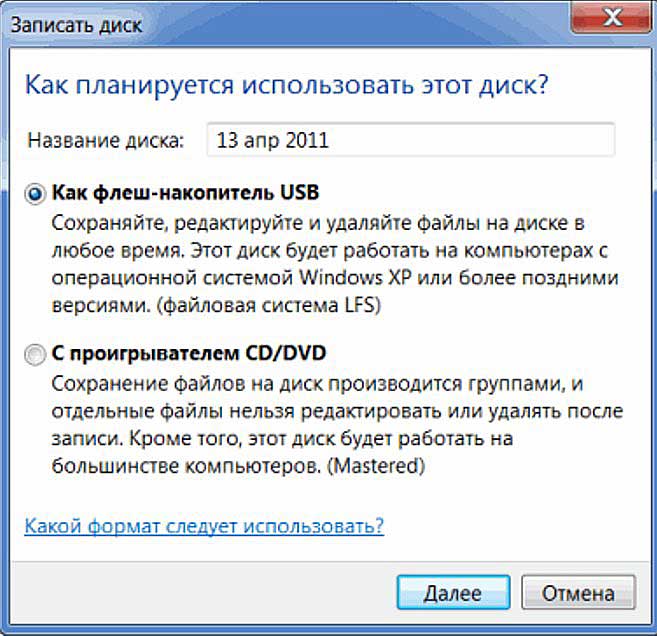
Пример второй — «Snova_vmeste.mp3«. Такое имя будет гарантировано прочитано в любом плеере.
Папки с МП3 файлами
Лучше всего совсем не использовать папки и размещать все мп3 файлы прямо в корне МП3 диска. Но если есть необходимость сделать папки, тогда для имен папок нужно использовать то же правило что и для имен мп3 файлов. А кроме этого не нужно делать вложенные папки (папка внутри другой папки).
Диски для записи (болванки)
Диски для записи делятся на две группы:
- Одноразовые — допускают запись только один раз. Такие диски маркируются суффиксом R. CD-R, DVD+R, DVD-R.
- Перезаписываемые — эти диски можно стирать и снова записывать. Такие диски маркируются суффиксом RW. CD-RW, DVD+RW, DVD-RW.
Перезаписываемые диски конечно практичнее, но у них хуже совместимость с бытовыми плеерами и автомагнитолами. Поэтому для записи мп3 дисков лучше использовать одноразовые ( CD-R, DVD+R, DVD-R) диски.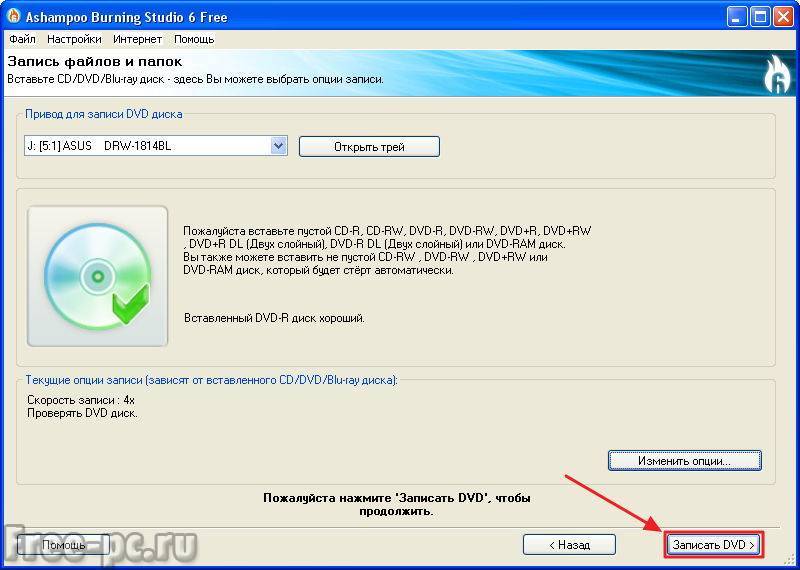
Кроме этого лучше использовать CD-R диски, а не DVD+R или DVD-R диски. Потому что старые плееры могут не поддерживать воспроизведение с DVD дисков. Кроме совместимости есть еще одна проблема с DVD дисками, это большая емкость. На DVD диск можно записать тысячи файлов мп3. А при таком количестве песен, будет трудно найти нужные, при выборочном воспроизведении.
Кроме этого нужно еще учитывать качество самих дисков. Не все лазерные диски, для записи, одинаково хороши. Бывают и такие, которые перестают читаться уже через короткий промежуток времени. Или даже сразу после записи. Лучшие производители, лазерных дисков для записи, это Verbatin, TDK, Philips.
Нужно закрывать диск после записи
При записи лазерных дисков в формате ISO 9660, запись выполняется сессиями и возможны два варианта:
- После завершения записи сессии, закрыть диск. В этом случае новая запись на этот диск будет невозможна.
- После завершения записи сессии оставить диск открытым.
 Можно будет еще один (или несколько) раз сделать запись на этот диск, не удаляя (не стирая) предыдущее содержимое. Это называется мультисессионная запись.
Можно будет еще один (или несколько) раз сделать запись на этот диск, не удаляя (не стирая) предыдущее содержимое. Это называется мультисессионная запись.
Дело в том, что бытовые плееры (и автомагнитолы) могут не распознать диск, который не был закрыт во время записи.
Обычно, во всех программах, опция «Закрыть диск» установлена по умолчанию. Тем не менее проверяйте чтобы эта опция была включена. В разных программах эта опция может называться по-разному. Например в программе Nero эта опция называется «диск без мультисессии». А в программе InfraRecorder опция называется «закрыть диск после записи». Может быть и обратная трактовка этой опции — «оставить диск открытым после записи» — в этом случае опция должна быть отключена.
Скорость записи мп3 на диск
Лучше не гнаться за скоростью и записывать диск на возможно меньшей скорости, для CD-R это 4-х или 8-х кратная скорость записи.
Привод для записи мп3 на диск
Важно использовать привод, который находится в хорошем техническом состоянии. Если записать лазерный диски на ушатанном дисководе, велика вероятность, что такой диск будет плохо читаться на бытовых плеерах или автомагнитолах. Или может вообще не читаться.
Если записать лазерный диски на ушатанном дисководе, велика вероятность, что такой диск будет плохо читаться на бытовых плеерах или автомагнитолах. Или может вообще не читаться.
Хранение записанных дисков мп3
Записываемые диски имеют низкую устойчивость к механическим воздействиям. Защитный слой на них очень тонкий, а рабочий слой это еще более тонкий слой специального красителя. Эти диски нельзя царапать и гнуть. Кроме этого их нельзя оставлять на свету, так как химическое вещество рабочего слоя повреждается под воздействием света. В общем обращаться с ними нужно очень осторожно.
Бесплатная программа для записи МП3 дисков
Для Windows XP записать диск в формате мп3 можно при помощи бесплатной программы InfraRecorder.
Запись мп3 на диск в операционной системе Linux возможна при помощи нескольких программ.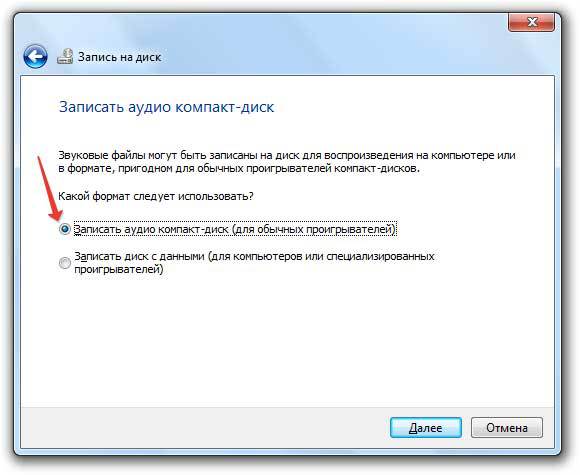 В ОС Linux используются различные графические оболочки пользователя. И для каждой оболочки есть свой набор прикладных программ, в том числе и программ для записи дисков.
В ОС Linux используются различные графические оболочки пользователя. И для каждой оболочки есть свой набор прикладных программ, в том числе и программ для записи дисков.
Самая распространенная GUI (графическая оболочка пользователя) Linux, называется GNOME. Под эту оболочку есть бесплатная программа для записи мп3 диска под названием Бразеро (Brasero). Инструкция как записать музыку на диск мп3 в программе Бразеро (Brasero). Эта инструкция для старой версии Бразеро (GNOME 2), но в новой версии (из GNOME 3) все делается так же, интерфейс программы не изменился.
Вторая по распространенности GUI Linux называется KDE. В этой оболочке тоже есть бесплатная программа для записи мп3 диска, она называется K3b.
Homo Simplex, 2018
Как записать загрузочный диск с образа ISO: быстро и правильно
Доброго времени суток, уважаемые читатели моего блога. Помню времена, когда все программы, игры и другой софт мы скачивали из интернета, чтобы потом вставить диск и запустить процесс установки. Потом мы узнали о том, что можно создать виртуальный привод. Удивительно, но все эти умения небесполезны и сегодня.
Потом мы узнали о том, что можно создать виртуальный привод. Удивительно, но все эти умения небесполезны и сегодня.
Я расскажу вам о простых способах как записать загрузочный диск с образа ISO при помощи четырех самых популярных программ.
Бывают разные случаи, к примеру, необходимость переустановки Windows или сохранение важных программ в электронном виде. Навык бесполезным не назовешь.
1. Мультизагрузка и ISO
Я все-таки думаю, что для любого новичка очень важно разбираться в терминологии, поэтому для начала мне бы хотелось немного поговорить о том, с чем нам собственно предстоит столкнуться сегодня, что такое ISO и почему предпочтительнее работать именно с ним. Компьютерная грамотность еще никому не вредила.
Итак, наверняка вам знакома эта ситуация. Вы вставляете в привод CD или засовываете флешку в USB-порт, сразу после этого автоматически открывается окно установки. Этот процесс и называется мультизагрузка.
Для того, чтобы запустить эту операцию, нам нужно внешнее устройство или виртуальный привод. Я уже писал об этом процессе в своем блоге и описывал работу в лучшей, на мой взгляд, программе для монтирования образа диска.
Я уже писал об этом процессе в своем блоге и описывал работу в лучшей, на мой взгляд, программе для монтирования образа диска.
Создать иллюзию, что CD есть на вашем компьютере могут такие программы как Ultraiso, Nero, Alcohol или Daemon Tools и сегодня мы снова будем говорить о них.
Любой программе нужен образ, ISO файл. Он избавляет пользователей от множества трудностей. Вам не придется искать никакие файлы, собирать их из разных частей компьютера и осуществлять загрузку вручную. Из любого набора документов для игры или программы вы можете создавать свои загрузочные диски. Грубо говоря, единый архив.
Об этом процессе я еще не писал в своем блоге и если вас это заинтересовало подписывайтесь на рассылку и сможете узнать о выходе новой публикации первым. Ну а пока можно скачивать готовые образы из интернета.
2. Daemon Tools
Мне очень нравится программа Daemon Tools, с ее помощью я всегда работаю образами. Вы можете зайти на официальный сайт www.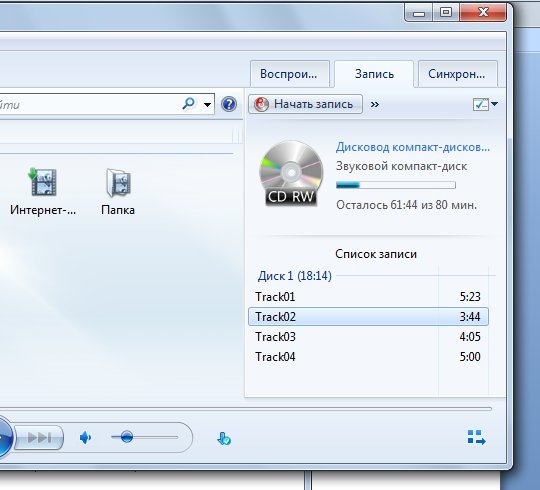 daemon-tools.cc/rus и скачать бесплатную пробную версию. Она умеет взламывать защиту от записи, если вам нужно скопировать готовый диск. Создает до 36 дополнительных дисководов, редактирует и конвертирует.
daemon-tools.cc/rus и скачать бесплатную пробную версию. Она умеет взламывать защиту от записи, если вам нужно скопировать готовый диск. Создает до 36 дополнительных дисководов, редактирует и конвертирует.
Я рекомендую вам пользоваться именно официальными сайтами, чтобы наверняка не подхватить вирус. Кстати, можете прочитать в моем блоге статью про антивирусники будущего.
Если вы хотите записывать образы на флешку, то вам понадобится программа Ultra. Если достаточно CD/DVD, то можно обойтись и версией PRO.
Полностью бесплатная программа Lite не обладает дополнительными возможностями и не умеет записывать образы, а лишь эмулирует их на виртуальный дисковод.
Лично я пользуюсь версией Ultra и кстати совсем скоро вы поймете ее преимущество. Откровенно признаться, я и сам не предполагал о нем.
В верхней панели открываете «Инструменты» и выбираете «Записать на диск». Предварительно вставьте чистый CD или DVD в привод.
У меня такого, к сожалению, сейчас нет, но тысячу раз так делал и знаю, что вам останется только нажать на «Старт» и попить чай, пока загрузка не завершится. Это занимает не менее трех-пяти минут.
Это занимает не менее трех-пяти минут.
Если вы хотите сделать загрузочный диск на флешке, то там же, в «Инструментах» выбираете «Создать загрузочный USB».
А вот и неожиданное открытие. В мой ноутбук была вставлена Micro SD карта. Ну, вы знаете, как в телефоне. Daemon Tools предлагает мне создать загрузочный диск прямо из нее. На мой взгляд, это отличное решение. Никаких массивных флешек.
Это открытие заставило меня залезть на любимый Ali. Здесь можно купить микро карту на 128 гигабайт. Вот это малышка с богатым внутренним миром.
3. Nero
Еще одна замечательная утилита для прожига дисков – Nero. Вы наверняка о ней слышали. Возможно даже, она у вас уже установлена. Если нет, можете скачать ее с официального сайта (www.nero.com).
Она также создана для прожига, а некоторые ее версии способны записывать даже HD DVD и Blu-Ray. Самая высококачественная графика.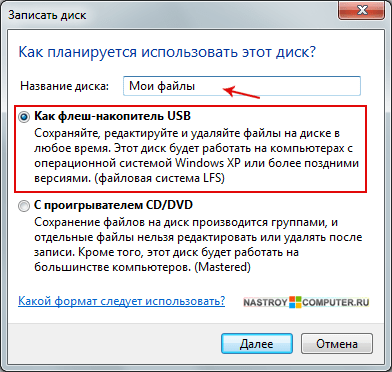 Идеальная версия для фильмов или игр. Еще одна интересная на мой взгляд опция, которой обладает утилита – верстка обложек.
Идеальная версия для фильмов или игр. Еще одна интересная на мой взгляд опция, которой обладает утилита – верстка обложек.
Как записывать загрузочные диски в этой программе вы можете узнать из обучающего видео чуть ниже.
4. Alcohol 120%
Когда речь идет о формате ISO нельзя не упомянуть про такую популярную программу, как Alcohol 120%. Вот так выглядит ее официальный сайт (www.alcohol-soft.com).
Здесь есть бесплатная версия Alcohol 52%, но она не способна записывать образы, а лишь монтирует их. Но вы можете скачать Trial.
Она также поддерживает крутые, высококачественные форматы типа Blu-Ray. Способная добавить 31 виртуальный привод или скопировать с одного диска на другой напрямую.
Из этого обучающего ролика вы можете узнать как пользоваться программой. Это очень просто.
Это очень просто.
5. UltraISO
Ну и еще одна популярная программа, которая может вам понравиться — ультра исо (www.ultraiso-ezb.ru).
Бесплатная версия не способна прожигать диски, так что не стоит целиком доверять рекламе. Но, несмотря на это, софт достаточно интересный. Она способна работать не только с флешками, но и жесткими дисками. Записывать на них образы.
Благодаря ей вы сможете оптимизировать структуру для экономии места на диске, создавать загрузочные флешки с двумя режимами (USB-zip и HDD) и многое другое.
Узнать как пользоваться программой вы можете из этого обучающего ролика.
Осталось только сделать выбор.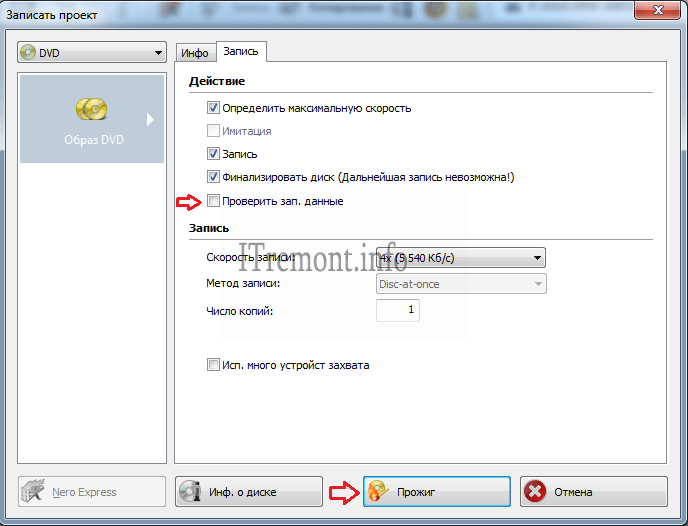 Если вам была полезна эта статья – подписывайтесь на рассылку и узнавайте больше о том, как делать сложные вещи проще. Вы никогда не задумывались о карьере веб-дизайнера? Прочитайте публикацию о том, с чего начать новичку. Или, быть может, вас может заинтересовать профессия копирайтера. Вы можете двигаться в этом направлении даже если пока ничего не знаете.
Если вам была полезна эта статья – подписывайтесь на рассылку и узнавайте больше о том, как делать сложные вещи проще. Вы никогда не задумывались о карьере веб-дизайнера? Прочитайте публикацию о том, с чего начать новичку. Или, быть может, вас может заинтересовать профессия копирайтера. Вы можете двигаться в этом направлении даже если пока ничего не знаете.
Подписывайтесь в группу Вконтакте и все у вас обязательно получится. До новых встреч.
Как записать образ Windows 10 на диск? Создаем загрузочный диск
Привет! В предыдущей статье я рассказывал как записать Windows 10 на USB накопитель. Ну и решил еще подготовить инструкцию по созданию загрузочного диска с Windows 10. Не все хотят разбираться с установкой Windows с флешки, а с диска вроде как-то проще. На самом деле, разницы практически никакой нет, просто с диска привычнее. Это уже на любителя. В любом случае, вы без проблем запишите iso образ Windows 10 на диск, и установите ее на компьютер. К тому же, загрузочный диск никогда не помешает, он может пригодится в любой момент, для переустановки системы, или, например восстановления.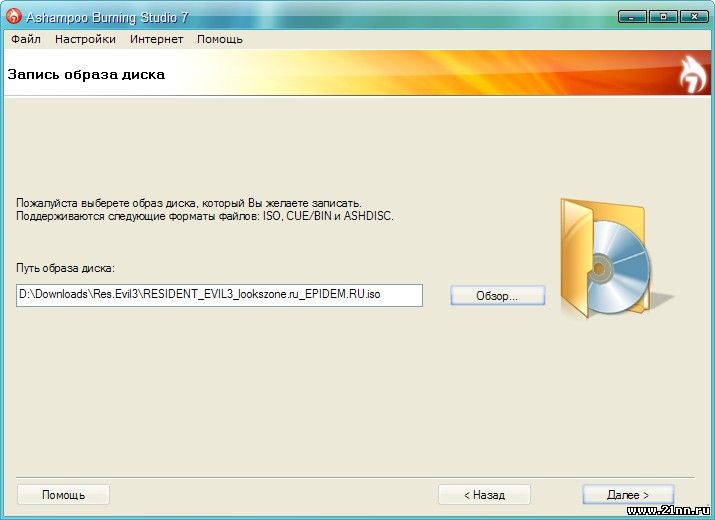
Для создания загрузочного диска нам понадобится DVD диск, iso образ «десятки», ну и компьютер с пишущим приводом. В наше время это не проблема 🙂 Хотя, в какой-то степени уже проблема, ведь сейчас очень много ноутбуков идет без привода.
Сразу, пока не забыл, даю ссылку на инструкцию по загрузке компьютера с диска.
С DVD диском все понятно, покупаем в любом магазине. А вот с образом системы могут возникнуть вопросы. Вы можете скачать его в интернете, или же прямо с официального сайта Microsoft. Сделать это очень просто. Достаточно перейти по ссылке https://www.microsoft.com/ru-ru/software-download/windows10, нажать на синюю кнопку «Скачать средство сейчас», и сохранить на компьютер утилиту Media Creation Tool.
Дальше просто запустите ее, примите условия лицензии, и выберите пункт Создать установочный носитель для другого компьютера.
Дальше выберите параметры системы, образ которой вы хотите скачать, и нажмите Далее.
Выделите пункт ISO-файл, и нажмите кнопку Далее.
Укажите место куда вы хотите сохранить .iso файл, и дождитесь пока он будет скачан на ваш компьютер.
После того, как у вас будет образ операционной системы Windows 10, можно приступать к записи загрузочного диска.
Записываем Windows 10 на диск с помощью стандартного средства
Первым делом мы рассмотрим самый простой способ – запись образа стандартным средством записи дисков Windows. Главное, что бы на вашем компьютере была установлена операционная система Windows 7, или более новые. Нам не понадобится скачивать какие-то сторонние программы и т. д.
Но, здесь главное правильно записать iso образ на диск, что бы он не просто был на диске, а был загрузочным. Для этого, открываем папку где у вас находится iso образ Windows 10, нажимаем на него правой кнопкой мыши, и выбираем Записать образ диска.
Появится окно, в котором достаточно нажать на кнопку Записать.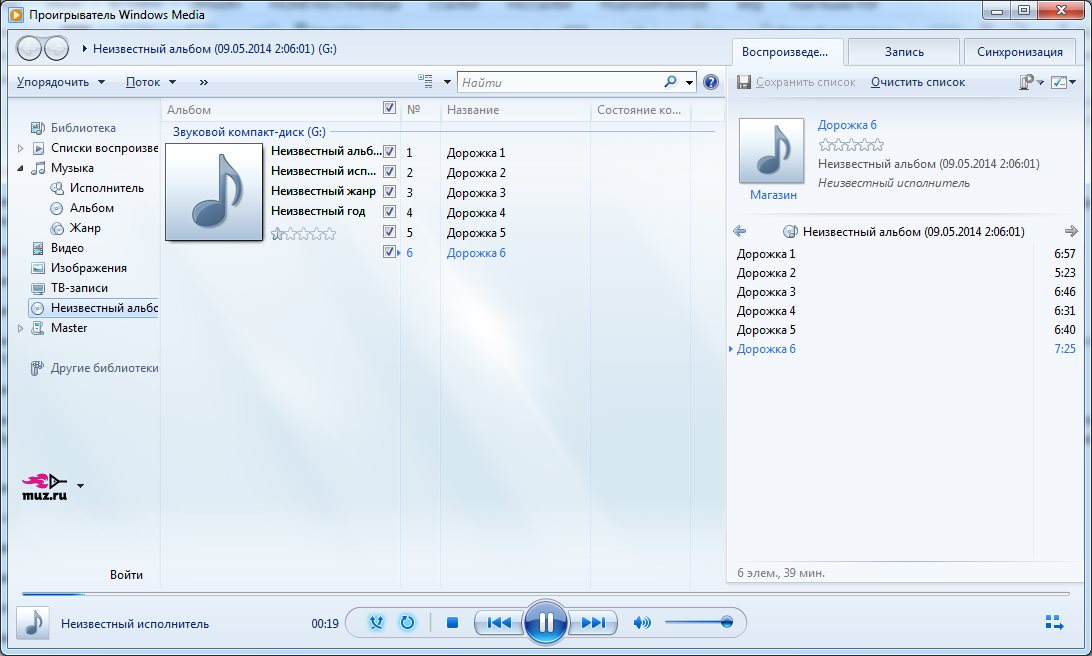 DVD диск уже должен быть вставлен в привод вашего компьютера.
DVD диск уже должен быть вставлен в привод вашего компьютера.
Ждем пока закончится запись диска.
После завершения можете загружаться с созданного нами диска, и устанавливать систему.
Запись загрузочного диска с Windows 10 программой UltraISO
Очень популярная программа, которая так же отлично подходит и для создания загрузочных флешек. Скачайте программу UltraISO, установите ее и запустите. Выполните такие действия:
Еще один вариант: запись ISO образа на DVD диск программой CDBurnerXP
Вы можете использовать для записи практически любую программу, которая вам нравится. Я еще рассмотрю хорошую программку CDBurnerXP. Скачать ее можно с официального сайта: https://cdburnerxp.se/ru/home. Установите ее на компьютер, и запустите.
В главном окне выберите пункт «Записать ISO образ«.
Дальше нажмите на кнопку «Browse…«, и выберите на компьютере iso файл.
Для начала записи нажмите на кнопку 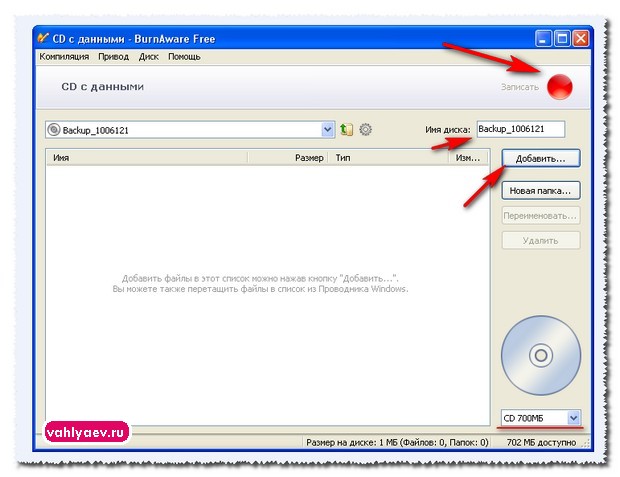
Как обычно, ждем пока закончится запись, и можем использовать готовый диск.
Думаю, вам еще пригодится инструкция по установке «десятки» с флешки, или диска. Смотрите по ссылке.
10 лучших программ для создания образа диска ISO
Автор: Андрей Пивоваров
|Создание образа диска может понадобиться, если вы хотите записать дистрибутив полезного софта или бэкап вашей системы. В файл ISO можно запаковывать большой объем информации. Если вы хотите создать загрузочную флешку или скопировать любимый музыкальный альбом, вам понадобится простая в управлении программа для создания образов ISO. В этом рейтинге мы рассмотрим варианты, которые помогут быстро справиться с поставленной задачей.
Скачайте лучшую программу для создания образов ISO
Скачать бесплатно!Отлично работает на Windows 10, 8, 7, Vista, XP
Студия Дисков
Студия Дисков – функциональное ПО для работы с CD и DVD с понятным пошаговым принципом работы.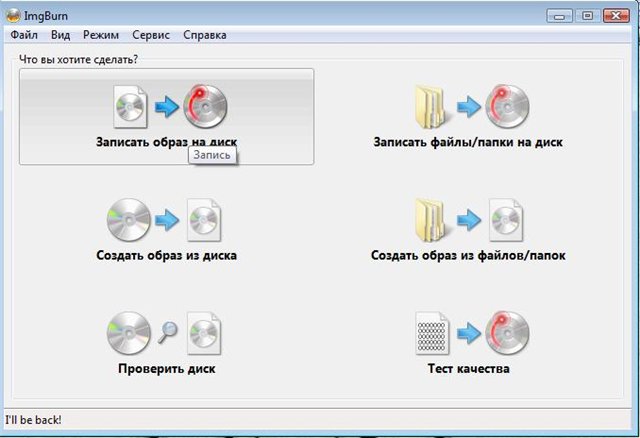 С ее помощью можно собирать образ из файлов и папок, делать риппинг, записывать загрузочные диски. В ПО включен ряд возможностей для записи музыкальных и видео-сборников, можно копировать CD и DVD, форматировать их и проводить дозапись. Также вы можете создавать бэкап папок и восстанавливать файлы. Русскоязычный интерфейс буден понятен даже новичку.
С ее помощью можно собирать образ из файлов и папок, делать риппинг, записывать загрузочные диски. В ПО включен ряд возможностей для записи музыкальных и видео-сборников, можно копировать CD и DVD, форматировать их и проводить дозапись. Также вы можете создавать бэкап папок и восстанавливать файлы. Русскоязычный интерфейс буден понятен даже новичку.
Функционал:
Интерфейс Студии Дисков
Alcohol
Alcohol позволяет создавать виртуальные копии любых компакт-дисков, избавляя вас от необходимости каждый раз искать нужный альбом на физическом носителе. Программа используется для монтирования образов дисков, поддерживает все популярные форматы и позволяет записывать CD, DVD и Blue-ray. Также с помощью данного софта можно копировать информацию со съемных накопителей и стирать данные с флешек и перезаписываемых RW-CD/RW-DVD.
Также с помощью данного софта можно копировать информацию со съемных накопителей и стирать данные с флешек и перезаписываемых RW-CD/RW-DVD.
Плюсы:
Минусы:
Интерфейс Alcohol
CDBurnerXP
Небольшая по размеру программа для ISO файлов и работы со съемными носителями. CDBurnerXP – это отличное решение для создания сборников разных типов, упаковки архивов и прожига. Среди ее функций присутствуют инструменты для записи данных, музыкальных альбомов, копирование информации со съемных накопителей и карт памяти. Все инструменты удобно рассортированы в главном окне, так что с освоением функционала не возникнет проблем. В новой версии добавлена поддержка DVD.
В новой версии добавлена поддержка DVD.
Плюсы:
Минусы:
Интерфейс CDBurnerXP
ImgBurn
ImgBurn делает именно то, на что указывает его название: записывает разные типы данных на съемные устройства. Он работает практически со всеми видами образов и позволяет записывать информацию, делать тест качества и проверяет носитель на ошибки. Также в приложении можно собирать ISO из папок и отдельных медиафайлов. ImgBurn обладает простым понятным интерфейсом на русском языке, так что разобраться в нем сможет даже новичок.
Плюсы:
Минусы:
Интерфейс ImgBurn
VirtualCD
VirtualCD помогает монтировать приводы в вашем компьютере, тем самым сохраняя сборники в системе и избавляя вас от необходимости искать реальные копии.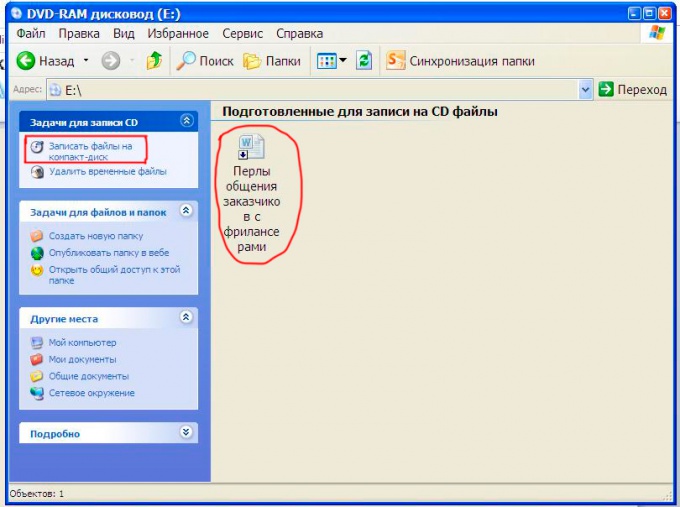 VirtualCD встраивается в проводник Windows, так что вы можете подключать и отключать новые слоты прямо из контекстного меню. С ее помощью можно вручную упаковать ISO или скопировать данные с носителя. Созданные проекты можно отредактировать, сжать размер и поставить защиту паролем.
VirtualCD встраивается в проводник Windows, так что вы можете подключать и отключать новые слоты прямо из контекстного меню. С ее помощью можно вручную упаковать ISO или скопировать данные с носителя. Созданные проекты можно отредактировать, сжать размер и поставить защиту паролем.
Плюсы:
Минусы:
Интерфейс VirtualCD
DAEMON Tools
DAEMON Tools – это популярное программное обеспечение, которое позволит вам монтировать образы и навести порядок среди ваших медиафайлов. Существует две версии: бесплатная Light и премиум Pro, но они мало отличаются по функционалу. Программа умеет обрабатывать практически все форматы и позволяет открыть даже защищенные файлы. Вы можете использовать Daemon Tools для воспроизведения FLAC или APE, обработки VHD, распаковки архивов и преобразования разных форматов.
Вы можете использовать Daemon Tools для воспроизведения FLAC или APE, обработки VHD, распаковки архивов и преобразования разных форматов.
Плюсы:
Минусы:
Интерфейс DAEMON Tools
UltraISO
Инструмент для подключения виртуальных приводов UltraISO пользуется большой популярностью среди любителей компьютерного софта. Кроме формата ИСО, также работает с NRG, MDF, BIN, CUE, IMG, CCD и прочими. UltraISO позволяет распаковывать и создавать образы самостоятельно из медиафайлов на вашем компьютере или копировать носители. Кроме этого, можно редактировать созданные проекты, сжимать их для экономии места, тестировать на ошибки. Также с ее помощью вы можете открывать и подключать ISO как съемный накопитель. Благодаря этому можно просматривать отдельные папки и медиафайлы без распаковки всего архива.
Благодаря этому можно просматривать отдельные папки и медиафайлы без распаковки всего архива.
Плюсы:
Минусы:
Интерфейс UltraISO
PowerISO
PowerISO – программное обеспечение для компьютеров с ОС Windows для создания, сжатия, редактирования и распаковки архивов и образов. Также с его помощью можно зашифровать архив и поставить на него защиту. Приложение поддерживает работу с более чем 20 форматами, в том числе умеет читать образы, созданные аналогичным софтом: VirtualPC, VirtualBox, VMWare. В PowerISO можно монтировать виртуальный привод, собирать ИСО вручную или копировать данные, создавать загрузочные USB.
Плюсы:
Минусы:
Интерфейс PowerISO
R-Drive Image
R-Drive Image – функциональное приложение для упаковки образов и создания бэкапа вашей системы. В ней можно за пару кликов сделать точную копию оригинальных носителей со всеми разделами. ПО поддерживает работу на любых операционных системах и с любыми типами файлов. Софт проверяет целостность созданного проекта и сравнивает его с оригиналом. Также есть возможность монтировать в систему ISO и использовать их как виртуальные дисководы. Это позволяет устанавливать на ПК упакованный в образ софт и получить доступ к папкам без распаковки архива.
Плюсы:
Минусы:
Интерфейс R-Drive Image
WinSetupFromUSB
WinSetupFromUSB создан специально для записи загрузочных USB-флешек. Приложение обладает минималистичным дизайном, не требует установки и предельно просто в освоении. Поддерживает работу со всеми версиями Windows, от 2000 до 10. Загрузочный накопитель позволяет записывать в режиме BIOS и UEFI, поэтому созданные флешки можно использовать даже на маломощных компьютерах с устаревшим методом загрузки. Кроме функций записи и чтения предлагает ряд полезных инструментов: вы можете отформатировать устройство, создать резервную копию, проверить накопитель на ошибки и управлять разделами HDD компьютера.
Приложение обладает минималистичным дизайном, не требует установки и предельно просто в освоении. Поддерживает работу со всеми версиями Windows, от 2000 до 10. Загрузочный накопитель позволяет записывать в режиме BIOS и UEFI, поэтому созданные флешки можно использовать даже на маломощных компьютерах с устаревшим методом загрузки. Кроме функций записи и чтения предлагает ряд полезных инструментов: вы можете отформатировать устройство, создать резервную копию, проверить накопитель на ошибки и управлять разделами HDD компьютера.
Плюсы:
Недостатки:
Интерфейс WinSetupFromUSB
Выводы
Каждая из рассмотренных выше программ имеет свои недостатки и плюсы. Какой вариант выбрать, зависит от поставленной цели. Если вам нужно решение «все в одном», но вы не хотите тратить время на освоение сложных ПО, советуем установить «Студию Дисков». Эта программа для образа диска ISO помогает вручную упаковывать информацию, прожигать разного типа носители, делать резервные копии и восстанавливать файлы. Вы можете скачать дистрибутив с сайта и лично убедиться, что профессиональная работа с компьютером не должна быть сложной.
Вам также может быть интересно:
Как исправить ошибку USB-накопителя, защищенного от записи
Вы закончили работу в течение дня. Осталось только вставить файлы на флешку. Затем вы получите сообщение: «Диск защищен от записи. Снимите защиту от записи или используйте другой диск». Вы сразу же выдергиваете волосы. Это ваш USB-накопитель; вы должны уметь читать, писать и делать с ним все, что хотите!
Ладно, ты не выдергивал волосы.Вы оставались милыми и спокойными. Но вам обязательно нужно починить USB-накопитель. К счастью, есть несколько простых шагов, чтобы исправить защиту от записи на USB-накопителе. Это просто технология. Вы можете это исправить.
1.Проверьте USB-накопитель на наличие вирусов
Каждый раз, когда вы подключаете USB-накопитель к компьютеру, вы должны автоматически сканировать его на наличие вирусов, особенно если вы использовали его на чужом компьютере или на общедоступном компьютере.
Вирусы часто действуют таким образом, что заполняют ваш USB-накопитель бессмысленными файлами, и это может заставить ваш USB-накопитель ответить с ошибкой Защита от записи .
В зависимости от вашего антивирусного программного обеспечения вы можете настроить его на автоматическое сканирование USB-накопителя при первом подключении.Если нет, вы можете перейти к USB-накопителю в проводнике Windows, щелкнуть правой кнопкой мыши и запустить ручное антивирусное сканирование.
Если вы все же обнаружите вирус, удалите его с помощью антивирусного программного обеспечения.На этом этапе я бы посоветовал выполнить полное сканирование системы после обновления ваших определений вирусов. Если на вашем USB-накопителе скрывается один вирус, вы никогда не знаете, что может распространяться в вашей основной системе.
2.Проверьте корпус USB-накопителя
Обычно первым делом я делал что-то такое простое.Однако я бы предпочел, чтобы вы были защищены от вируса, вместо того чтобы начинать с более простых исправлений. На некоторых USB-накопителях есть механический переключатель, переводящий их в режим защиты от записи. Это может быть очень маленький ползунковый переключатель, который мог зацепиться за что-то в вашем кармане или корпусе компьютера.
Если это так, просто переведите переключатель в разблокированное положение и попробуйте скопировать файлы еще раз.
К счастью, сейчас не так много новых USB-накопителей с такими замками.
3.Убедитесь, что USB-накопитель не заполнен
Вы можете увидеть сообщение об ошибке защиты от записи, если USB-накопитель заполнен.
Откройте проводник Windows и перейдите к Мой компьютер .Это дает вам обзор всех дисков, подключенных к вашей системе. Щелкните правой кнопкой мыши USB-накопитель и выберите Properties . Вам будет представлена восхитительная кольцевая диаграмма (что не так, почтенная круговая диаграмма, Microsoft?), Отображающая текущую емкость вашего диска.
Как видите, у меня есть свободное место.Но если ваш USB-накопитель полностью заполнен, он может вернуть сообщение об ошибке защиты от записи.
4.Удаление отдельных файлов с защитой от записи
Иногда один файл может нарушить баланс.Возможно, один файл помечен как «только для чтения» и не удаляется с диска. Это вызывает совершенно другое сообщение об ошибке, но, тем не менее, может оттолкнуть.
Перейдите на свой USB-накопитель и найдите файл, вызывающий нарушение.Щелкните правой кнопкой мыши и выберите Properties . Убедитесь, что в нижней части панели в разделе «Атрибуты» не установлен флажок Только для чтения .
Иногда повреждаются отдельные имена файлов.Кроме того, длинные имена файлов являются унаследованной функцией Windows, укоренившейся в архитектуре MS-DOS. Короче говоря, если имя файла превышает 255 символов, у вас будут плохие времена.
Сайкат Басу объяснил, как именно удалять файлы с длинными именами.Проверьте это, избавьте себя от лишних хлопот и почините USB-накопитель.
5.Утилита командной строки DiskPart
Вы знакомы с командной строкой? Что ж, вы собираетесь познакомиться еще немного.Не волнуйтесь, это действительно не страшно, и это следующий логический шаг в наших усилиях по ремонту вашего USB-накопителя.
Нажмите клавишу Windows + X и выберите в меню Командная строка (администратор) .Введите diskpart и нажмите Enter (1. на изображении ниже). Затем введите list disk и нажмите Enter. Вы должны увидеть список смонтированных в данный момент дисков, например (2. на изображении ниже):
Убедитесь, что вы видите свой USB-накопитель.Мой диск 4. Запишите номер вашего диска. Теперь введите следующую команду:
выберите диск [номер вашего диска] После выбора введите следующую команду:
атрибуты очистки диска только для чтения Вы удалили с USB-накопителя все оставшиеся атрибуты файлов, доступных только для чтения.
6.Очистить ошибку защиты от записи в реестре Windows
Если ни один из предыдущих шагов не помог устранить ошибку защиты от записи, не беспокойтесь.В книге есть еще несколько приемов. Далее мы собираемся отредактировать реестр Windows. Если вам неудобно редактировать реестр, я понимаю. Вы можете перейти к следующему разделу — как отформатировать защищенный от записи USB-накопитель. Если этот шаг слишком резкий, я бы посоветовал попробовать этот вариант.
Нажмите Windows Key + R , чтобы открыть диалоговое окно «Выполнить».Введите regedit и нажмите Enter. Теперь перейдите в следующее место реестра:
HKEY_LOCAL_MACHINE \ SYSTEM \ CurrentControlSet \ Control \ StorageDevicePolicies Найдите ключ с именем WriteProtect .
Если он существует, дважды щелкните его.Это откроет окно Edit DWORD (32-bit) Value . Теперь вы можете установить одно из двух значений: 0 или 1. 1 означает «Да, защитить мои USB-накопители от записи». И наоборот, 0 означает «Нет, не защищать мои USB-накопители от записи». Установите значение 0 , а затем нажмите OK.
Но там ничего нет?
В некоторых случаях запись реестра WriteProtection отсутствует.В этом случае мы можем создать собственный ключ реестра. Посмотрите короткое видео, которое я сделал ниже:
(Что-то пошло не так? Восстановите реестр Windows по умолчанию.)
7.Отформатируйте USB-накопитель
Предупреждение. Убедитесь, что вы сделали резервную копию всех файлов и информации с USB-накопителя на компьютере.Все данные будут потеряны после форматирования USB-накопителя.
Форматирование флешки — это в крайнем случае .Однако это должно сделать ваш USB-накопитель доступным для чтения и записи. Перед форматированием USB-накопителя определите, какая файловая система у него уже есть — NTFS или FAT32. Обычно файловая система, которая у него уже есть, будет файловой системой, которая лучше всего подходит для диска.
Откройте проводник Windows и перейдите к Мой компьютер .Это дает вам обзор всех дисков, подключенных к вашей системе. Щелкните правой кнопкой мыши USB-накопитель и выберите Properties .
Закройте окно свойств.Теперь снова щелкните правой кнопкой мыши USB-накопитель, на этот раз выбрав Format . Окно «Формат» содержит несколько настраиваемых параметров, таких как вышеупомянутая файловая система, размер единицы размещения, метка тома и параметр «Быстрое форматирование».
6 способов чтения дисков в формате Mac в Windows
Мы покажем вам, как читать диск Mac, отформатированный с помощью HFS + или файловой системы Apple (APFS) в Windows.
Нужно читать диски Mac в Windows?
К сожалению, это непростой процесс; вы не можете просто подключить диск Mac и ожидать, что он заработает.Вот все, что вам нужно знать, чтобы он заработал.
Почему Windows не может читать диски Mac?
Windows и macOS используют разные файловые системы.Windows использует файловую систему NTFS для своих внутренних дисков, тогда как Apple заменила HFS + своим преемником — Apple File System (APFS) — в начале 2017 года. Сегодня APFS используется на Mac, iPhone, iPad и Apple. Телевизоры.
Внешние жесткие диски и USB-накопители обычно отформатированы в файловой системе Windows FAT32 для максимальной совместимости.Большинство устройств, включая Mac, могут читать и писать с устройств FAT32. Есть даже способ заставить Mac читать NTFS-диск.
Все новые Mac будут отформатированы с APFS. Старые диски Mac могут быть отформатированы в файловой системе HFS +. По умолчанию Windows не может читать ни одну из файловых систем.
Мы покажем вам, как получить доступ к отформатированному на Mac APFS или HFS + диску в Windows.
Как читать APFS в Windows
Во-первых, давайте посмотрим, как читать новый формат файловой системы Apple в Windows.Все эти приложения позволят вам читать диски с любого обновленного устройства Apple, а не только с Mac.
1.MacDrive
MacDrive долгое время был одним из популярных приложений.Первая версия была выпущена еще в 1996 году. Если вы готовы потратить немного денег, вам не нужно искать в другом месте.
Приложение работает с дисками APFS и HFS +.
В отличие от некоторых вариантов, которые мы обсудим позже, MacDrive позволяет читать и записывать данные на диск, отформатированный для Mac, прямо из Windows.
Приложение сосредоточено на недавно переработанном окне управления дисками.Он действует как концентратор для всех дисков Mac, подключенных к Windows.
Вы также сможете видеть свой APFS или HFS + диск непосредственно в проводнике, что позволяет легко интегрироваться с остальной частью операционной системы Windows.
Другие полезные функции включают возможность создавать и разбивать диски Mac прямо с вашего ПК, мощную функцию восстановления дисков и надежные инструменты безопасности.
Стандартная версия стоит 49 долларов.99. Также есть версия Pro. Он добавляет несколько дополнительных функций, включая автоматическую дефрагментацию файлов, поддержку настроек RAID и способ создания файлов Mac ISO.
[100% бесплатно] Как отформатировать USB-накопитель с защитой от записи
Сводка
Эта статья о том, как снять защиту от записи с USB, я расскажу вам о трех способах эффективного удаления защиты от записи.
Снятие защиты от записи на USB-накопителе
Защита от записи — это механизм блокировки, который используется для предотвращения любых операций редактирования на таких устройствах, как USB-накопитель, SD-карта, внешний жесткий диск. Его можно использовать для защиты данных на устройстве, а также для предотвращения заражения вирусами, но иногда поврежденные устройства также могут быть повреждены.Итак, как снять защиту от записи?
Переключатель защиты от записи на USB-накопителе
У некоторых USB-накопителей есть переключатель на корпусе, вы можете сначала проверить, есть ли этот переключатель на вашем флеш-накопителе, когда обнаружите, что ваш флеш-накопитель имеет защиту от записи. Выключите переключатель, затем вы можете снова попробовать его на своем компьютере.
Отключить защиту от записи с USB-накопителя с помощью командной строки CMD
Командная строкаCMD может помочь вам с этим справиться, но вы должны быть осторожны, чтобы не допускать ошибок, которые могут вызвать у вас большие проблемы.Затем следуйте инструкциям по снятию защиты от записи с USB-накопителя.
Шаг 1: Запустите CMD в системе Windows.
Снимите защиту от записи с помощью командной строки diskpart
Шаг 2: Введите «diskpart» в окне.
Снимите защиту от записи с помощью командной строки diskpart
Шаг 3: Введите «lisk disk» в окне
Снимите защиту от записи с помощью командной строки diskpart
Шаг 4: Введите в окне «выберите диск 2», диск 2 — это ваш USB-накопитель.
Снимите защиту от записи с помощью командной строки diskpart
Шаг 5: Введите в окне «Атрибуты очистки диска только для чтения» и завершите.
Снимите защиту от записи с помощью командной строки diskpart
Лучший способ снять защиту от записи с USB-накопителя
Есть еще один более простой способ отключить защиту от записи с USB-накопителя.Вы можете попробовать инструмент управления разделами. Здесь я хотел бы порекомендовать бесплатную программу IM-Magic Partition Resizer, это бесплатная программа для управления разделами диска, она на 100% безопасна и эффективна, ей можно полностью доверять.
Чтобы снять защиту от записи с USB-накопителя, выполните следующие действия.
Шаг 1: Установите IM-Magic Partition Resizer бесплатно на свой компьютер, запустите программу.
Шаг 2: выберите USB-накопитель, щелкните его правой кнопкой мыши и выберите «Форматировать раздел».
Защита от форматной записи с USB-накопителя
Шаг 3: Примените изменения, тогда защита от записи на USB-накопителе будет снята.
[9 Free] Лучший инструмент для форматирования диска / USB для жесткого диска USB
Последнее обновление 11.10.2020
Эти лучшие бесплатные форматеры работают со всеми марками и типами флэш-накопителей USB, жестких дисков и карт памяти SD.Вы можете использовать их для принудительного форматирования usb / disk / sd бесплатно.
Форматировать флешку или карту памяти на MAC? Не стесняйтесь посещать: 3 лучших бесплатных программы форматирования для MAC; Флэшка повреждена? Попробуйте эти утилиты для восстановления USB: 8 инструментов для восстановления USB для Windows
Программное обеспечение для форматирования жесткого диска для форматирования жесткого диска?
« Windows не смогла завершить форматирование, когда я получил сообщение об ошибке» Диск не отформатирован «и выполнил там форматирование. На самом деле хочу отформатировать жесткий диск без проблем, а также восстановить его обычное использование.Благодаря! «
« Я ищу лучшее бесплатное программное обеспечение для форматирования дисков, чтобы стереть все, что хранится внутри, прежде чем продавать этот диск в Интернете. Есть ли у вас какие-либо предложения? Надеюсь, предлагаемое программное обеспечение для форматирования поможет навсегда удалить данные, и ни один стертый файл больше никогда не будет восстановлен. Спасибо «
Здравствуйте, друзья, вы также ищете соответствующую утилиту для форматирования жесткого диска, чтобы исправить проблемы с жестким диском или удалить вирусы с жесткого диска, поврежденные сектора, конфиденциальные данные и т. Д.? ХОРОШО! Не волнуйся! Вот несколько проверенных лучших программ для форматирования жесткого диска.
Примечание. Перед любым форматированием мы рекомендуем сделать резервную копию данных с вашего носителя. Если устройство больше не доступно, вы можете попробовать этот инструмент: как восстановить данные с неформатированного диска / карты
Протестировано 5 лучших бесплатных инструментов для форматирования жестких дисков / USB / SD
Вот несколько распространенных и полезных бесплатных утилит для форматирования жесткого диска:
1). Инструмент форматирования USB-накопителя HP
HP USB Disk Storage Format Tool — это действительно бесплатный инструмент для форматирования дисков, который позволяет легко и быстро форматировать USB-накопитель в файловую систему FAT32, exFAT или NTFS.И он может работать безупречно, даже когда Windows не смогла завершить форматирование, когда ваш USB-накопитель превратился в необработанный формат.
ДОЛЖЕН ПРОЧИТАТЬ: * Вам необходимо запустить его под «Администратором»
С помощью этого программного обеспечения, при необходимости, вы также можете сделать загрузочный USB-накопитель, выбрав опцию «Создать загрузочный диск DOS».
Скачать бесплатно
Плюсы :
* Это совершенно бесплатно, легко понять и использовать.
* Хорошо работает при форматировании USB-накопителя в FAT32, FAT или NTFS.
* Он портативный и может быть установлен на флэш-накопитель для использования на разных ПК.
* Это позволяет людям «Создать загрузочный диск DOS», чтобы помочь загрузить компьютер с флэш-накопителя USB.
* Он поддерживает общие операционные системы Windows.
Минусы :
* Хорошо работает с флешкой и не распознает внутренние жесткие диски и разделы.
* Вам нужно запустить его под «Администратором»
Также прочтите: HP USB Disk Storage Format Tool Review and Error Fixing
2).IM-Magic Partition Resizer Бесплатно
Как инструмент форматирования диска Partition Resizer Free Edition также позволяет пользователям форматировать выбранный жесткий диск или раздел в FAT32 / NTFS бесплатно. Как программа управления разделами, это программное обеспечение также помогает эффективно форматировать, создавать, стирать, удалять, изменять размер, скрывать разделы и управлять ими.
Должен быть : он имеет функцию «Проверить раздел» для проверки и исправления возможных ошибок для ваших цифровых устройств.
Скачать бесплатно
Плюсы :
* Домашняя версия бесплатна и проста.
* Помогает отформатировать жесткий диск или разделить его в FAT32 по вашему желанию.
* Он также помогает форматировать, стирать, удалять, изменять размер, скрывать разделы внутреннего жесткого диска компьютера и управлять ими.
* Также автоматически появится обучающее видео, которое шаг за шагом приведет вас к этой программе.
* Он поддерживает последние версии Windows 10/8/7 Vista и XP.
Минусы :
* Эта домашняя версия бесплатна для личного использования.
Примечание: эта бесплатная программа также предоставляет загрузочную версию iso, которую вы можете отформатировать на диск / usb под WinPE.
Подробнее: Скачать ISO-образ загрузочного программного обеспечения
3). Rufus — устройство форматирования, которое нельзя форматировать
Rufus — это простая в использовании бесплатная программа, способная форматировать носители, которые невозможно отформатировать обычными способами.
URL загрузки Rufus: https://github.com/pbatard/rufus/releases/download/v3.11/rufus-3.11.exe
Также прочтите: как отформатировать SD-карту, которую невозможно отформатировать, или как отформатировать USB-накопитель, который не форматирует
4). Инструмент низкоуровневого форматирования жесткого диска
HDD Low Level Format Tool — это еще одна совершенно бесплатная утилита для форматирования дисков, которая позволяет легко форматировать внутренний и внешний жесткий диск.Функция низкоуровневого форматирования часто помогает пользователям полностью отформатировать жесткий диск и не оставлять на нем исходных данных, а также устраняет некоторые основные проблемы с жестким диском.
Скачать бесплатно
Плюсы :
* Это бесплатно и удобно.
* Он поддерживает не только внешние жесткие диски, но и читает внутренние жесткие диски.
* Он также предлагает вариант низкоуровневого форматирования, чтобы помочь пользователям полностью отформатировать жесткий диск, а также упростить все, что находится внутри диска.
* Он также поддерживает внешние карты памяти, такие как SD, MMC, карты памяти, CF-карты и другие.
Минусы :
* Заплатите 3,30 доллара США, чтобы обновить этот бесплатный инструмент, чтобы получить более высокую скорость и бесплатные пожизненные обновления.
* Он распознает внутренний жесткий диск как один, а не разделенные разделы.
* Скорость этой бесплатной версии ограничена 180 ГБ в час, что составляет 50 МБ / с.
5). Инструмент форматирования USB-накопителя
В качестве второго протестированного и перечисленного здесь средства форматирования дисков средство форматирования USB-накопителей также является 100% бесплатным и позволяет полностью форматировать любой USB-накопитель или карту памяти в форматах файловой системы FAT, FAT32, exFAT и NTFS.
Скачать бесплатно
Плюсы :
* Это бесплатное, быстрое и безопасное форматирование флешки или карты памяти.
* Он поддерживает все USB-устройства флэш-памяти и карты памяти, такие как флэш-накопители, флэш-накопители, CF, SD, Micro SD, TF, SDXC, карты памяти SDHC и другие устройства хранения с разными диапазонами.
* Поддерживаются USB-накопители и карты памяти с файловыми системами FAT, FAT32, exFAT и NTFS.
* Помогает форматировать запоминающее устройство, а также полностью удаляет все сохраненные видео, музыку и файлы.
Минусы :
* Он также не читает внутренние жесткие диски и разделы.
* Обновите программное обеспечение до версии Pro, чтобы получить больше функций, таких как создание загрузочного USB-диска, форматирование USB-диска, не распознаваемого Windows, выполнение низкоуровневого форматирования или регулировка размера кластера для USB-диска для повышения скорости и т. Д.
* Он поддерживает FAT , Только для файловых систем FAT32, exFAT и NTFS.
6). Tokiwa FAT32 Formatter
Tokiwa FAT32 Formatter — это также бесплатная программа для форматирования дисков, которая также помогает всем бесплатно форматировать жесткий диск и разбивать его на FAT32.Благодаря простому в использовании интерфейсу это программное обеспечение также может помочь без проблем удалить или инициализировать диск или раздел.
Скачать бесплатно
Pro :
* Это бесплатно и легко понять.
* Он позволяет пользователям удалять или инициализировать разделы жесткого диска одним щелчком мыши.
* Он также считывает все внутренние жесткие диски компьютера как отдельные разделы.
* Он также позволяет пользователю форматировать диск или раздел в FAT32
Минусы :
* Может форматировать только незанятое пространство в файловую систему типа FAT32.
* Это позволяет людям форматировать жесткий диск или раздел в FAT32.
* Поддерживается только Windows XP / Vista / 2000/7.
Бесплатное форматирование usb / диска без ПО
Вот также несколько бесплатных методов, которые доступны для вас, чтобы управлять форматированием жесткого диска или форматированием USB без какого-либо программного обеспечения под Windows.
Инструмент № 6: отформатируйте правой кнопкой мыши диск, флешку или SD-карту
Инструмент № 7: Форматирование в системе управления дисками ПК
Инструмент № 8: форматирование с помощью cmd, работает, когда Windows не может завершить форматирование
Шаг 1: откройте cmd, набрав «cmd» или «diskpart» в «Поиск программ и файлов» под Windows start
Шаг 2: введите буквы внутри кавычек «формат F: / fs: fat32» и введите.F необходимо заменить на диск, который вы хотите отформатировать.
Если вы хотите узнать больше о том, почему и что делать, когда Windows не смогла завершить форматирование, вы можете прочитать эту статью: Windows не удалось отформатировать
Или вы можете посмотреть следующее видео, чтобы быстро исправить ситуацию, когда не удается отформатировать диск / карту.
Примечание: если ваша флешка или жесткий диск повреждены, вы можете бесплатно попробовать эти 8 бесплатных программ для ремонта USB-накопителей.
Удаление конфиденциальных данных на жестком диске / USB-накопителе с помощью бесплатной программы Partition Resizer Free
Некоторые пользователи хотят загрузить программы форматирования дисков с целью удаления личной информации со своих носителей, которые они не хотят передавать другим конфиденциальным байтам.
В случае удаления конфиденциальных данных с помощью инструментов формата usb, мы рекомендуем вам эту бесплатную программу — Partition Resizer Free , поскольку она построена с функцией — « Wipe Partition », которая может стереть весь диск или USB, написав 0 или 1 на диск, что приводит к полной перезаписи старых данных и невозможности их восстановления никакими программами восстановления данных.
Шаг 1. Загрузите и установите Partition Resizer Free и установите USB / карту на свой ПК, если вы хотите удалить внешнее устройство.
Шаг 2: Запустите Partition Resizer Free и затем щелкните правой кнопкой мыши носитель, для которого вы хотите удалить конфиденциальность.
Шаг 3: Выберите метод очистки. Потребление времени зависит от того, сколько данных на вашем носителе. Обычно данные размером 120 ГБ занимают около 10 минут.
Вывод:
Независимо от того, почему вам нужно форматировать жесткий диск или карту памяти, вы всегда можете выбрать пять общих способов, например, форматирование в Моем компьютере, выполнение процесса форматирования в Управлении дисками, форматирование жесткого диска с помощью общей строки, выполнение процесс форматирования с помощью программного обеспечения для управления разделами диска или программного обеспечения для форматирования диска.И независимо от того, какой способ вы выберете в конце концов, надеюсь, вы сможете заранее извлечь и сохранить важные резервные копии данных, чтобы избежать любых неожиданных проблем с потерей данных.
Другие статьи, которые вы, возможно, захотите прочитать
Горячие статьи
Использование DD для создания и записи образов дисков — Блог Дэвида и Стива
Поскольку SCSI по существу устарел, и тот факт, что системы Macintosh (я думаю, начиная с OS X 10.6) больше не могут записывать на диски, отформатированные в HFS, лучший способ использовать современные системы при настройке классической системы 68k — это создать загрузочный диск. изображение с помощью эмулятора Macintosh 68k или PowerPC, а затем записывает этот образ диска на реальный или эмулируемый диск.Это руководство написано для Disk Duplicator (DD) — стандартного приложения, которое можно использовать для создания образов жестких дисков, съемных дисков, карт памяти, USB-ключей и компакт-дисков.
Образы дисков по сути представляют собой двоичные (побитовые) копии содержимого запоминающего устройства или носителя, такого как жесткий диск, съемный диск, карта памяти или CD-ROM (файлы ISO). Есть несколько типов образов дисков, с которыми вы столкнетесь при работе с системами 68k:
- Disk Copy 4.2 образы , обычно дискет.Они были созданы программой Disk Copy 4.2, предоставленной Apple, и были наиболее распространенными образами для совместного использования программного обеспечения Macintosh. Сейчас в режиме эмуляции они менее популярны, но их можно преобразовать в стандартные «сырые» образы дисков.
- Необработанные образы дисков для гибких дисков : содержат двоичную копию дискеты. Размер файла в байтах равен максимальному размеру, который может быть сохранен на диске, например 400k, 800k или 1440k. Эти образы могут использоваться с Floppy-Emu и могут быть прочитаны эмуляторами.
- Образ раздела : содержит двоичную копию одного раздела с жесткого или съемного диска. Когда эмуляторы ссылаются на файл жесткого диска, образ раздела обычно является тем, на что они ссылаются и что поддерживают. В этих образах отсутствуют загрузочный сектор и карта разделов.
- Образ жесткого или съемного диска : содержит двоичную копию полного содержимого инициализированного диска , включая информацию о загрузке и разделах диска.vMac НЕ может читать эти файлы, Basilisk II может читать и обновлять первый раздел этих файлов, но не инициализировать их (разбивать на разделы). На данный момент я нашел 3 эмулятора, которые могут инициализировать и создавать изображения: MAME, PCE / macplus и SoftMac. Я создал отдельную запись в блоге для сравнения, какие эмуляторы могут инициализировать и разбивать файлы изображений.
Эта запись в блоге охватывает:
- Запись файла образа с помощью DD на дискету, жесткий диск, zip-диск, джаз-привод или карту SCSI2SD (SCSI2SD может эмулировать до 4 дисков с помощью одной SD-карты),
- Образы, которые я создал для вас
- Изменение содержимого образов дисков (моего или вашего),
- Как создать свои собственные образы с реального или эмулированного (карта памяти) жесткого диска или съемного диска (например,г. zip disk),
- Создание и инициализация ваших собственных образов с помощью эмулятора
1. Использование DD для записи образа
ПРИМЕЧАНИЕ: Вы не можете просто скопировать один из необработанных файлов образа диска или файлов образа диска на целевой носитель в виде файла. Эти изображения должны быть записаны в необработанном виде на целевой носитель, заменяя всю информацию на этом целевом носителе. В этом разделе описывается, как использовать DD для записи файла изображения на целевое устройство. Примечание DD не поставляется с Windows, но вы можете загрузить версию 0.6beta3 или более новая 64-битная бета-версия, созданная Джоном Ньюбигином.
А DD использовать обязательно? Нет, если вы не хотите использовать DD, вы можете использовать любую программу в вашей системе, которая позволяет выполнять необработанную запись на целевой носитель (диск / диск / карту). В настоящее время я в основном использую BalenaEtcher в Windows или USB Image Tool от Alexander Beug при записи на SD-карту для SCSI2SD, мою USB-дискету или USB-накопитель. Но я все еще использую DD, когда хочу обновить один раздел или второй диск на SD-карте для SCSI2SD, или когда я хочу записать на устройство, отличное от USB, например.г. диск, подключенный к моей карте SCSI.
- Вставьте SD-карту (для SCSI2SD), подключите USB-накопитель zip или USB-флоппи-диск или подключите свой SCSI-накопитель, например zip, jazz, жесткий диск и т. д. (у меня есть рабочие драйверы Windows 10 для некоторых карт SCSI)
- Фактическая емкость носителя нестандартна, например У меня есть две SD-карты на 4 ГБ, одна емкостью 4 024 434 688 байт, а другая — 3 965 186 048 байт. Поэтому, пожалуйста, проверьте емкость носителя, который вы собираетесь писать, чтобы убедиться, что на нем достаточно места для изображения.
- Выполните полное форматирование, чтобы убедиться в отсутствии ошибок на целевом диске / диске / карте
- Откройте окно терминала / командной строки
- Введите
dd --list(windows),diskutil list(linux и mac OS) и нажмите return - . Вы должны увидеть список всех подключенных к вашей системе дисководов с их именами, вы должны увидеть имя или вашу карту micro SD, SD или CF, вам нужен идентификатор дисковода гибких дисков, например. / disk2. ПРЕДУПРЕЖДЕНИЕ: Убедитесь, что вы выбрали правильный диск.Если вы случайно «записали» образ не на тот диск, вы перезапишете данные на этом диске.
- Для Linux и Mac OS: введите
diskutil unmountDisk / dev / {идентификатор из шага 3}, напримерdiskutil unmountDisk / dev / disk2и нажмите return - Вы должны увидеть сообщение: «Размонтирование всех томов на
{идентификатор из шага 3}прошло успешно», - Значок диска micro SD, SD или CF должен исчезнет с вашего рабочего стола (если это не так, возможно, у вас нет правильного имени устройства, проверьте, не перестал ли работать какой-либо из ваших других дисков) (я говорю, что должен, потому что я не уверен в этом шаге, я считаю, что размонтирование значок диска должен исчезнуть)
- Используйте dd с правильными параметрами ввода и вывода (точки чтения ниже), «
dd if = INPUTFILE of = OUTPUTFILE bs = BLOCKSIZE»- INPUTFILE = расположение и имя изображения вы загрузили или создали, вы можете при желании ввести «dd if =», а затем перетащить файл образа диска на сервер терминалов, это «должно» вставить текст, который вам нужен для входного файла.
- OUTPUTFILE = {идентификатор из шага 3}, например / dev / disk2 или для Windows \\. \ Volume {GUID}
- BLOCKSIZE, если dd занимает много времени, вы можете установить размер блока, чтобы ускорить процесс, но то, что вы устанавливаете, зависит от скорости устройство, с которым вы работаете, и размер файла изображения, с которым вы работаете, если вы работаете с SD-картой, попробуйте установить для него значение bs = 1M.
- например
- Linux или Mac OS типа «
sudo dd if = OS_755_2GB.dsk of = / dev / disk2 bs = 1M» - для Windows типа «
dd if = OS_755_2GB.dsk of = \\. \ Volume {bc8eb0e4-a23d-11e8-9982-00e18c7bb83e} bs = 1M --size --progress”
- Linux или Mac OS типа «
- нажмите return
- Когда ваша Современная система закончит запись образа, закройте окно терминала / командной строки и извлеките карту (или USB-адаптер и карту)
- Ваш компьютер может сообщить, что диск или карта больше не отформатированы. Ничего страшного. Все это означает, что теперь он отформатирован так, как ваш компьютер не распознает.
- Вставьте карту SD, microSD или CF в адаптер SCSI
- Включите Macintosh Classic 68k, и он должен загрузиться
2.Используя один из уже созданных мной образов дисков
Я создал несколько образов дисков (находится на моей странице загрузок), отформатированных с помощью Hierarchical File System (HFS), содержащих как System 6.0.8, так и System 7.5.5 для гибких дисков, дисков Jaz и Zip, а также карты SCSI2SD, обратите внимание на изображение файлы сжаты и обычно имеют размер около 40 МБ для загрузки. Если вы не уверены, хотите ли вы образ 6.0.8 или образ 7.5.5, вы должны сначала определить, какую операционную систему вы можете или хотите запустить на своем классическом Macintosh, и убедитесь, что ваш диск / карта / носитель может содержать содержимое изображения.
3. Изменение содержимого образа диска
После того, как вы загрузили один из созданных мной образов дисков (раздел 2) или создали свой собственный (разделы 4 и 5), вы, вероятно, захотите добавить файлы в образ, прежде чем записывать образ обратно в свой дисковод, диск или карта памяти. Вы также всегда можете обновить его позже, создав новый файл изображения с вашего носителя после того, как вы некоторое время поработали с ним.
3.1. Образы дисков с 1 разделом
3.2 Образы дисков с несколькими разделами.
Если размер вашего образа диска меньше 3 ГБ, вы также можете использовать SoftMac для редактирования образа диска без повреждения разделов. Поскольку я обычно работаю с образами дисков большего размера, я использую DD, чтобы разбить образ на один файл для каждого раздела. Если вы использовали DD для извлечения одного раздела со своего диска / карты, вы можете использовать параметры в 3.1, а также можете использовать образ раздела с:
4. Создание собственных образов жесткого диска / съемного диска (для инициализации, редактирования или просто в качестве резервной копии)
Шаги, которые я выполняю при использовании DD для создания образа диска с физического диска / карты:
- Если я использую Windows, загрузите dd для Windows
- Я подключаю или вставляю жесткий диск, съемный диск (Zip Drive, Jazz Disk и т. Д.), Карту памяти (SD, Compact Flash и т. Д.)), которое я хочу отобразить (см. параметры с 6 по 8 из моей записи в блоге для настройки вашего винтажного (классического) 68k Macintosh для получения списка методов подключения)
- откройте окно терминала / командной строки
- Введите
dd --list(windows),diskutil list(linux и mac OS) и нажмите return - Вы должны увидеть список всех подключенных дисков для вашей системы с их именами, вы должны увидеть имя или вашу карту micro SD, SD или CF , вам нужен идентификатор дисковода гибких дисков, например.
- для Linux или Mac OS что-то вроде
/ dev / disk2 - для Windows что-то вроде
\\. \ Volume {bc8eb0e4-a23d-11e8-9982-00e18c7bb83e} \
- для Linux или Mac OS что-то вроде
- Используйте dd с правильным вводом и параметры вывода: «
dd if = INPUTFILE of = OUTPUTFILE bs = BLOCKSIZE»:- INPUTFILE = {идентификатор из шага 5}, например / dev / disk2 или \\. \ Volume {GUID}
- OUTPUTFILE = расположение и имя образа, который вы хотите создать.
- BLOCKSIZE, если dd занимает много времени, вы можете установить размер блока, чтобы ускорить процесс, но то, что вы устанавливаете, зависит от скорости устройства, с которым вы работаете, и размера устройства, которое вы используете работает, если вы работаете с SD-картой, попробуйте установить для нее значение bs = 1M (вместо значения по умолчанию 512).
- например:
- linux или mac OS тип «
sudo dd if = / dev / disk2 of = OS_755_2GB.dsk bs = 1M - для Windows введите«
dd if = \\. \ Volume {bc8eb0e4- a23d-11e8-9982-00e18c7bb83e} of = OS_755_2GB.dsk bs = 1M --progress”
- linux или mac OS тип «
- нажмите return
- wait…. если вы подключились через SCSI 1, USB 1 или USB 2, это может занять некоторое время для больших дисков
Если я просто хочу создать «пустой» файл, который я буду использовать эмулятор для инициализации, затем напишите на часть SD / CF-карты:
dd if = / dev / zero of = my.img bs = 1M count = 1880 дает образ размером ~ 2 ГБ.
5. Использование эмулятора для инициализации образа диска
Если вы планируете записать образ диска обратно на реальный или эмулируемый диск, а затем загрузить с этого диска Macintosh 68k, образ необходимо будет инициализировать, чтобы добавить загрузочный блок и таблицу разделов. Большинство эмуляторов не могут этого сделать. , они не обрабатывают образы дисков как реальные диски, вместо этого они рассматривают их как разделы, когда эти образы «разделов» записываются обратно на ваш реальный или эмулируемый диск, им не хватает загрузочного блока и таблицы разделов и не загружается.Я создал отдельную запись в блоге, чтобы сравнить, какие эмуляторы могут инициализировать и разбивать файлы изображений.
Запись данных на гибкий диск — Как работают дисководы гибких дисков
Ниже приводится обзор того, как дисковод гибких дисков записывает данные на дискету. Чтение данных очень похоже. Вот что происходит:
- Компьютерная программа передает команду аппаратному обеспечению компьютера для записи файла данных на дискету, которая очень похожа на одиночную пластину на жестком диске, за исключением того, что она вращается намного медленнее, с гораздо меньшей емкостью и более медленное время доступа.
- Компьютерное оборудование и контроллер дисковода гибких дисков запускают двигатель в дисководе для гибких дисков, чтобы вращать дискету . На каждой стороне диска много концентрических дорожек. Каждая дорожка разделена на более мелкие сегменты, называемые секторами, как кусочки пирога.
- Второй двигатель, называемый шаговым двигателем , вращает вал червячной передачи (миниатюрная версия червячной передачи в настольных тисках) с минутными приращениями, которые соответствуют расстоянию между гусеницами.Время, необходимое для перехода к нужному треку, называется «временем доступа». Это пошаговое действие (частичные обороты) шагового двигателя перемещает головки чтения / записи, как губки настольных тисков. Электроника дисковода гибких дисков знает, на сколько шагов нужно повернуть двигатель, чтобы переместить головки чтения / записи на нужную дорожку.
- Головки чтения / записи останавливаются на дорожке . Считывающая головка проверяет предварительно записанный адрес на отформатированной дискете, чтобы убедиться, что он использует правильную сторону дискеты и находится на правильной дорожке.Эта операция очень похожа на то, как проигрыватель автоматически переходит в определенную канавку на виниловой пластинке.
- Перед тем, как данные из программы будут записаны на дискету, на катушку стирания (на том же узле головки чтения / записи) подается питание для «очистки» широкого сектора «чистого листа» перед записью данных сектора с помощью пишущая головка. Стираемый сектор шире записываемого — таким образом, никакие сигналы от секторов на соседних дорожках не будут мешать записи сектора дорожки.
- Записывающая головка , находящаяся под напряжением, помещает данные на дискету посредством намагничивания минутных железных частиц стержневого магнита, встроенных в поверхность дискеты, что очень похоже на технологию, используемую в магнитной полосе на обратной стороне кредитной карты.

 Можно будет еще один (или несколько) раз сделать запись на этот диск, не удаляя (не стирая) предыдущее содержимое. Это называется мультисессионная запись.
Можно будет еще один (или несколько) раз сделать запись на этот диск, не удаляя (не стирая) предыдущее содержимое. Это называется мультисессионная запись.