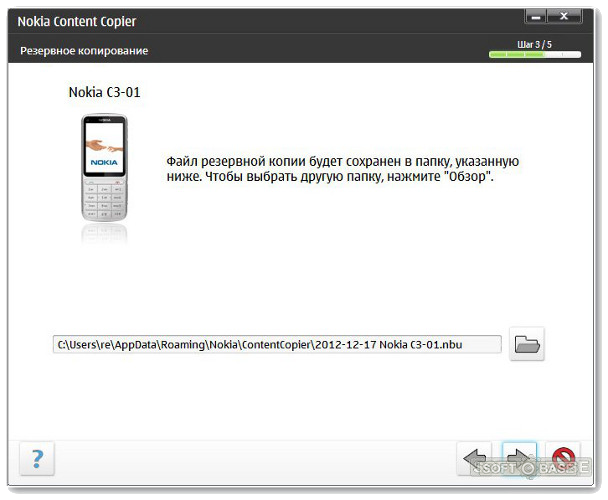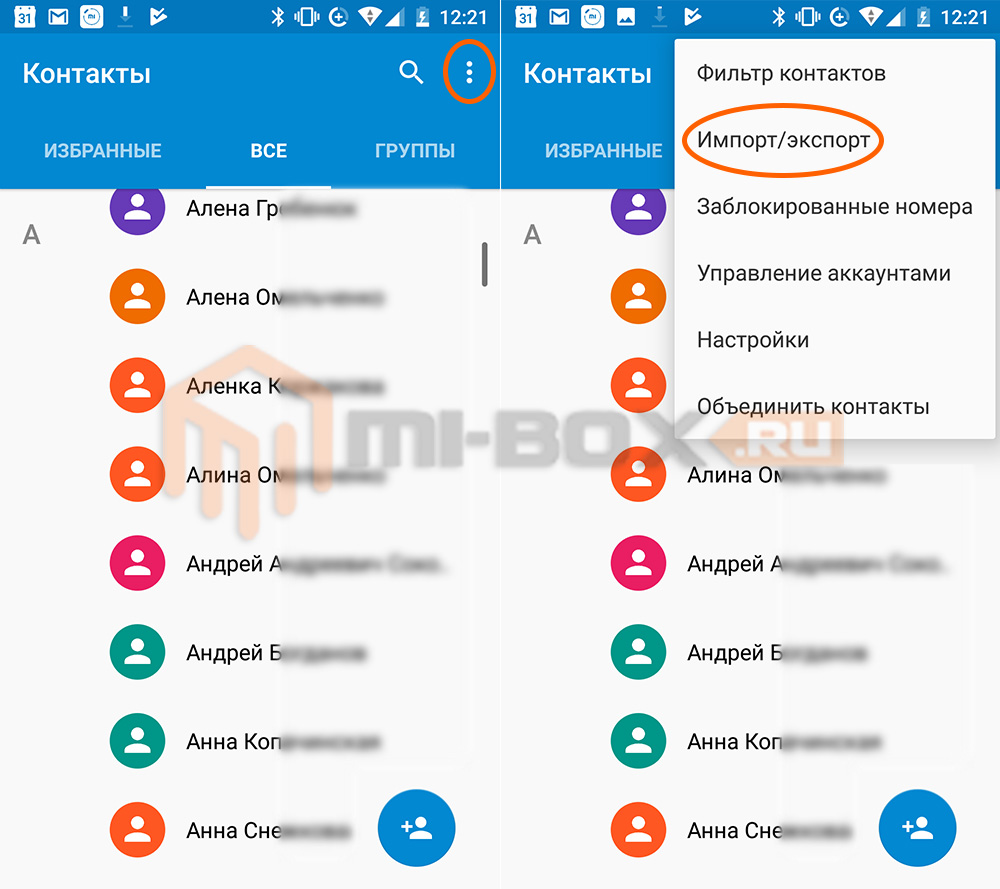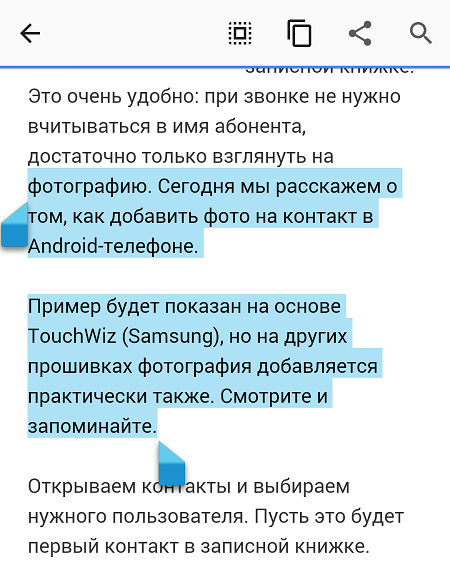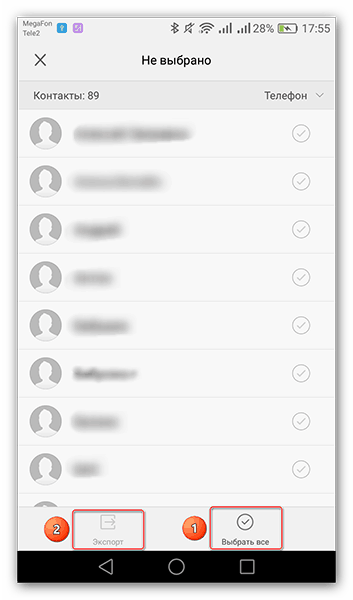Как перенести контакты на новый смартфон
Изображение: Depositphotos
Первое, что стоит сделать после приобретения нового телефона, — перенести все свои контакты. Благо, делать это вручную не придется. Хотя это тоже вариант, кроме того, перебирая контакты по очереди можно, наконец, навести порядок: удалить ненужные номера, переименовать или дополнить. Во всех остальных случаях лучше воспользоваться другими, более быстрыми способами.
В этом материале мы не будем советовать использовать сторонние программы для переноса контактов. Как правило, все то же самое можно сделать и стандартными средствами. Разве что, перед вами стоит задача изъять контакты из старой Nokia при помощи Nokia PC Suite.
Перенос контактов при помощи SIM-карты
Способ, который подходит для любых телефонов начиная от старых кнопочных аппаратов и заканчивая топовыми смартфонами. Единственный нюанс, про который стоит рассказать, — формат SIM-карты. Современные карты выпускаются сразу универсальными, то есть вы можете подобрать нужный размер самостоятельно.
Изображение: Wikipedia
Проблема будет только в том случае, если вам нужно перенести контакты со старого телефона, в котором была большая SIM-карта. В этом случае ее можно обрезать, в интернете много инструкций, как это сделать.
На смартфонах под управлением Android легко как импортировать контакты с SIM-карты, так и экспортировать на нее. Для этого нужно зайти в контакты на телефоне, затем нажать на значок с тремя точками в правом верхнем углу и выбрать «Импорт/экспорт». Далее можно выбрать, откуда и куда перенести контакты. Потом переставьте карту и проделайте обратную процедуру уже на новом телефоне.
На iPhone невозможно стандартными средствами перенести контакты на SIM-карту, система разрешает только импорт
Современные SIM-карты вмещают всего 100-200 контактов. Поэтому если у вас больше номеров, чем может принять карта, то лучше выберите другой способ переноса.
Перенос контактов с помощью файла .vcf
Средствами операционной системы контакты можно сбросить в особый файл с расширением . vcf, который уже дальше передать на другие устройства. Таким образом можно скопировать все контакты или только некоторые из них. Последний вариант удобен, когда нужно поделиться с кем-то из знакомых.
vcf, который уже дальше передать на другие устройства. Таким образом можно скопировать все контакты или только некоторые из них. Последний вариант удобен, когда нужно поделиться с кем-то из знакомых.
Когда нужно отправить всё или почти всё, зайдите в контакты на телефоне, затем нажмите на три точки в правом верхнем углу и выберите «Импорт/экспорт». Укажите в качестве приемника sd-карту или внутренний накопитель. Далее нужно только открыть файл на новом устройстве, например, вставив в него SD-карту.
Файл с контактами можно найти на SD-карте или внутренней памяти и передать любыми другими способами, например, через облако, почту или даже на флешке
Чтобы выделить только некоторые контакты, зайдите в приложение «Контакты» (именно из отдельного приложения в меню, а не из звонков) и удерживайте палец на одной из записей до появления чекбоксов. Отметьте bluetooth, sd-карту или мессенджер и нажмите «Отправить».
Перенос контактов при помощи аккаунта Google
Если вам нужно перенести контакты на новый телефон, и вы будете использовать тот же самый аккаунт, на котором они сейчас хранятся, то это самый простой способ. По умолчанию все контакты должны синхронизироваться с аккаунтом Google. Проверьте, все ли у вас работает как надо. В настройках зайдите в «Аккаунты» и выберите Google. Убедитесь, что переключатель включен и контакты синхронизируются. Теперь вам останется только войти в свой аккаунт на новом телефоне и все автоматически перенесется.
По умолчанию все контакты должны синхронизироваться с аккаунтом Google. Проверьте, все ли у вас работает как надо. В настройках зайдите в «Аккаунты» и выберите Google. Убедитесь, что переключатель включен и контакты синхронизируются. Теперь вам останется только войти в свой аккаунт на новом телефоне и все автоматически перенесется.
Если вдруг по каким-то причинам синхронизация была отключена, то включите ее
Если же вам нужно перенести контакты на новый аккаунт, программу или iPhone, то это тоже можно сделать. Вам нужно зайти в контакты Google через браузер. Нажмите на пункте «Экспортировать» в меню слева и выберите нужный формат. Полученный файл можно импортировать в новом аккаунте. Рекомендуем также сохранить файл с контактами где-нибудь в надежном месте, например, на облаке Mail.ru. В случае потери доступа к аккаунту Google у вас останется копия контактов.
Можно выбрать формат экспорта, соответствующий вашим нуждам
Как импортировать и экспортировать контакты на iOS
На устройствах под управлением iOS тоже есть возможность быстро импортировать или экспортировать контакты. Зайдите через браузер на iCloud и выберите «Контакты». Далее, в левом нижнем углу нажмите на значок шестеренки и кликните на пункте «Импорт vCard» или «Экспорт vCard». Таким образом можно переносить контакты как между двумя устройствами на iOS, так и между Android и iOS.
Зайдите через браузер на iCloud и выберите «Контакты». Далее, в левом нижнем углу нажмите на значок шестеренки и кликните на пункте «Импорт vCard» или «Экспорт vCard». Таким образом можно переносить контакты как между двумя устройствами на iOS, так и между Android и iOS.
Кроме того, на iPhone можно настроить учетную запись Google для синхронизации контактов. Сделать это можно в настройках. Выберите «Пароли и учетные записи», затем «Новая учетная запись» и из предложенных вариантов тапните на Google. Нужно войти в свой аккаунт и включить синхронизацию контактов. Теперь ваши контакты будут и на смартфоне с Android, если вы зайдете на него с этой учетной записью.
Это тоже интересно:
Как правильно скрыть важную информацию на iPhone
5 опасных приложений для смартфонов на Android и iOS
Хотите получать первыми новости Apple? Жмите на кнопку подписки
Как сохранить контакты на SIM-карту или с SIM-карты на Samsung Galaxy
Как скопировать контакты на SIM-карту
Перед копированием посмотрите версию Андроид на своем устройстве.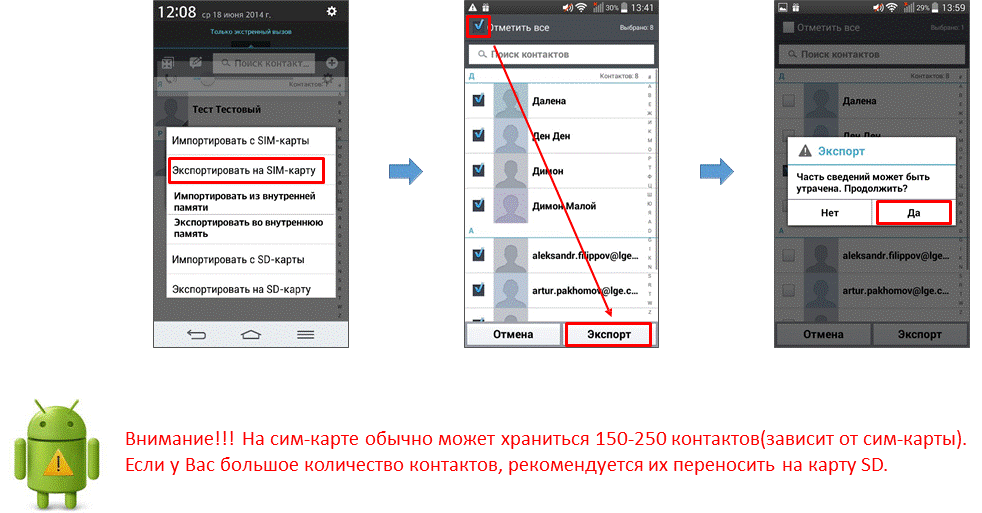
-
Откройте приложение «Контакты».
-
Нажмите «Опции», может выглядеть как три точки справа вверху или по центру.
-
Выберите пункт «Управление контактами».
-
Выберите пункт «Импорт/экспорт контактов».
-
Выберите пункт «Экспорт».
-
Выберите SIM-карту, на которую хотите сохранить контакты.
-
Выберите контакты, которые хотите скопировать, или отметьте все.
 Нажмите «Готово».
Нажмите «Готово». -
Нажмите «Экспорт».
-
Нажмите «Да» для подтверждения. Скопируются только имя и номер телефона, остальные поля контакта (электронная почта, фотография и т.д.) не скопируются. Это ограничение SIM-карты.
-
Контакты скопируются на SIM-карту. Нажмите «Назад».
-
Откройте приложение «Контакты».
-
Нажмите кнопку «Опции» (может выглядеть как три точки в правом верхнем углу).

-
Выберите пункт «Управление контактами». Если такого пункта нет, выберите пункт «Настройки».
-
-
Выберите пункт «Импорт/экспорт контактов». Если такого пункта нет, вернитесь к пункту №1 и выберите именно «Контакты», а не «Телефон».
-
Выберите пункт «Экспорт».
-
Выберите пункт «SIM».
-
Нажмите «Да» для подтверждения.
 Скопируются только имя и номер телефона, остальные поля
контакта (электронная почта, фотография и т.д.) не скопируются. Это ограничение
SIM-карты.
Скопируются только имя и номер телефона, остальные поля
контакта (электронная почта, фотография и т.д.) не скопируются. Это ограничение
SIM-карты. -
Выберите контакты, которые хотите скопировать, и нажмите «Готово».
-
Контакты скопируются на SIM-карту.
-
Откройте приложение «Контакты».
-
Нажмите «Меню» или «Опции» (может выглядеть как три точки ) в правом верхнем углу.

-
Выберите пункт «Импорт/экспорт». Если такого пункта нет, выберите пункт «Настройки», а потом «Импорт/экспорт».
-
Выберите пункт «Экспорт на SIM-карту».
-
Выберите контакты, которые хотите скопировать, и нажмите «Готово».
-
Нажмите «Да» для подтверждения. Скопируются только имя и номер телефона, остальные поля контакта (электронная почта, фотография и т.д.) не скопируются. Это ограничение SIM-карты.
-
Контакты скопируются на SIM-карту.

Как скопировать контакты с SIM-карты
Перед копированием посмотрите версию Андроид на своем устройстве.
-
Откройте приложение «Контакты».
-
Нажмите «Опции», может выглядеть как три точки справа вверху или по центру.
-
Выберите пункт «Управление контактами».
Выберите пункт «Импорт/экспорт контактов».
-
Выберите пункт «Импорт».

-
Выберите SIM-карту, с которой хотите сохранить контакты.
-
Выберите контакты, которые хотите скопировать, или отметьте все. Нажмите «Готово».
-
Нажмите «Импорт».
-
Контакты скопируются в выбранное место. Нажмите «Назад».
Выберите место, куда хотите сохранить контакты. Рекомендуем хранить контакты в аккаунте Google.
-
Откройте приложение «Контакты».

-
Нажмите «Опции» (может выглядеть как три точки в правом верхнем углу).
-
Выберите пункт «Управление контактами». Если такого пункта нет, выберите пункт «Настройки».
-
Выберите пункт «Контакты». Если такого пункта нет, перейдите к следующему шагу.
-
Выберите пункт «Импорт/экспорт контактов». Если такого пункта нет, вернитесь к пункту №1 и выберите именно «Контакты», а не «Телефон».
-
Выберите пункт «Импорт».

-
Выберите пункт «SIM».
-
Выберите место, куда хотите сохранить контакты. Рекомендуем хранить контакты в аккаунте Google.
-
Выберите контакты, которые хотите скопировать, и нажмите «Готово».
-
Контакты скопируются в память устройства.
-
Откройте приложение «Контакты».
-
Нажмите «Меню» или «Опции» (может выглядеть как три точки ) в правом верхнем углу.

Выберите пункт «Импорт/экспорт». Если такого пункта нет, выберите пункт «Настройки», а потом «Импорт/экспорт».
-
Выберите пункт «Импорт с SIM-карты».
-
Выберите место, куда хотите сохранить контакты. Рекомендуем хранить контакты в аккаунте Google.
-
Выберите контакты, которые хотите сохранить, и нажмите «Готово».
-
Контакты скопируются в память устройства.
Популярные статьи
Мы рады быть полезными для вас
Будем признательны, если посмотрите другие статьи или поделитесь этой
Жаль, что не удалось помочь вам
Дайте нам еще один шанс — обратитесь в нашу службу поддержки
Как быстро скопировать контакты с одного устройства на другое
Как скопировать контакты с Android-смартфона на другой Android-смартфон или компьютер
Благодаря специальному приложению от Google вы сможете копировать выбранные контакты на другие устройства по электронной почте. Этот способ больше всего подходит для передачи контактов между аппаратами, которые вы не хотите связывать общим аккаунтом.
Этот способ больше всего подходит для передачи контактов между аппаратами, которые вы не хотите связывать общим аккаунтом.
- На смартфоне, выступающем источником, запустите приложение «Контакты». Если оно не установлено, загрузите его из Google Play.
- Внутри приложения войдите в аккаунт, к которому привязаны нужные контакты, после чего выделите их.
- Нажмите на кнопку «Поделиться», затем выберите Gmail и отправьте копии контактов по почте.
Контакты в виде одного файла формата VCF будут прикреплены к письму. Получатель может сохранить этот документ на компьютере или смартфоне. Чтобы добавить хранящиеся в файле записи в телефонную книгу другого Android-устройства, достаточно открыть полученный VCF-документ с помощью приложения «Контакты».
Как скопировать контакты с Android-смартфона на другой Android-смартфон или iPhone
Способ 1: с помощью компьютера
Веб-версия приложения «Контакты» от Google позволит вам сохранить выбранные контакты на компьютере в виде одного файла, с помощью которого их можно будет скопировать на любой iOS- или Android-аппарат. Связывать устройства общим аккаунтом необязательно. Но этот способ будет удобен, только если у вас под рукой есть компьютер.
Связывать устройства общим аккаунтом необязательно. Но этот способ будет удобен, только если у вас под рукой есть компьютер.
- Запустите на компьютере браузер и откройте «Контакты».
- Войдите в аккаунт, к которому привязаны нужные контакты.
- В меню слева кликните «Ещё» → «Экспортировать», а затем — «К СТАРОЙ ВЕРСИИ».
- Отметьте нужные контакты, после чего щёлкните по кнопке «Ещё» и выберите «Экспорт».
- Завершите процесс с помощью подсказок системы.
В результате на компьютер скачается документ с контактами в виде VCF-файла.
Если вы копируете контакты на Android:
- Отправьте файл на целевое устройство, например, по электронной почте.
- Откройте полученный документ с помощью приложения «Контакты».
Если вы копируете контакты на iPhone:
- Запустите на компьютере браузер и войдите в «Контакты» на сайте iCloud с помощью Apple ID, в который вы хотите скопировать записи.
- Кликните по шестерёнке в левом нижнем углу и выберите «Импорт vCard».

- Укажите путь к файлу с контактами и подтвердите импорт.
- Откройте мобильное приложение «Контакты» на целевом iPhone и обновите список контактов свайпом сверху вниз.
Способ 2: с помощью аккаунта Google
Подключив к аккаунту Google новый Android-смартфон или iPhone, вы сможете скопировать на гаджет сразу все контакты, привязанные к этому аккаунту на старом устройстве. В отличие от предыдущего способа, вам нельзя выбирать, какие именно контакты будут скопированы. Зато для этого не понадобится компьютер.
Для начала откройте настройки на смартфоне-источнике, найдите подключённый аккаунт Google и убедитесь, что синхронизация контактов активирована.
Если вы копируете контакты на Android-смартфон:
- Зайдите в настройки целевого устройства и откройте раздел, посвящённый аккаунтам.
- Добавьте аккаунт Google, к которому привязаны нужные контакты.
- Вернитесь в раздел аккаунтов в настройках и выберите Google.
- Откройте добавленный аккаунт и синхронизируйте его контакты с устройством.

Если вы копируете контакты на iPhone:
- Зайдите в настройки iPhone и нажмите «Контакты» → «Учётные записи» → «Добавить учётную запись» → Google.
- Добавьте аккаунт Google, к которому привязаны нужные контакты.
- Откройте добавленный аккаунт и синхронизируйте его контакты с iPhone.
Как скопировать контакты с iPhone на другой iPhone, Android-смартфон или компьютер
Веб-приложение «Контакты» позволит вам сохранить выбранные контакты на компьютер с macOS или Windows в виде одного файла, который можно будет скопировать на любое iOS- или Android-устройство. Связывать смартфоны общим аккаунтом не нужно. Но этот способ будет удобен, только если у вас под рукой есть компьютер.
- Запустите на компьютере браузер и войдите в «Контакты» на сайте iCloud с помощью Apple ID, из которого вы хотите скопировать записи.
- Выделите нужные контакты в списке.
- Кликните по шестерёнке в левом нижнем углу и выберите «Экспорт vCard».

Выделенные контакты сохранятся на компьютере в виде VCF-файла.
Если вы копируете контакты на iPhone:
- Запустите на компьютере браузер и войдите в «Контакты» на сайте iCloud с помощью Apple ID, в который вы хотите скопировать контакты.
- Кликните по шестерёнке в левом нижнем углу и выберите «Импорт vCard».
- Укажите путь к файлу с контактами и подтвердите импорт.
- Откройте мобильное приложение «Контакты» на целевом iPhone и обновите список контактов свайпом сверху вниз.
Если вы копируете контакты на Android:
- Отправьте файл на целевое устройство, например, по электронной почте.
- Откройте полученный документ с помощью приложения «Контакты».
Как скопировать контакты с iPhone на другой iPhone
Способ 1: с помощью мобильного приложения «Контакты»
Приложение «Контакты» позволяет делиться выбранными контактами через мессенджеры, СМС и другие службы. Этот способ больше всего подходит для копирования единичных контактов на аппараты, которые вы не хотите связывать общим Apple ID с устройством-источником. Компьютер для этого вам не нужен.
Компьютер для этого вам не нужен.
- Зайдите в приложение «Контакты» на устройстве-источнике.
- Нажмите на нужный контакт, затем — «Поделиться контактом».
- Выберите удобную службу и отправьте с её помощью контакт на другой iPhone.
- Повторите процедуру для остальных контактов, которыми хотите поделиться.
Способ 2: с помощью общего аккаунта Apple ID
Подключив к Apple ID новый iPhone, вы сможете скопировать на гаджет все контакты, привязанные к этому Apple ID на старом iPhone. В отличие от предыдущего способа, вам нельзя выбирать, какие именно данные будут перенесены. Зато этот метод копирует всю телефонную книгу сразу.
- Убедитесь, что один и тот же Apple ID подключён к обоим устройствам.
- Войдите в настройки на устройстве-источнике и нажмите на имя профиля в самом верху.
- Выберите пункт iCloud и проверьте, чтобы переключатель возле надписи «Контакты» был зелёного цвета.
- Опуститесь вниз и нажмите «Резервная копия в iCloud» → «Создать резервную копию».

- Убедитесь, что в настройках iCloud на целевом iPhone переключатель возле надписи «Контакты» тоже окрашен в зелёный цвет.
- Запустите приложение «Контакты» на целевом iPhone и обновите данные свайпом сверху вниз.
- Подождите несколько минут, чтобы синхронизация завершилась.
Как скопировать контакты с Android-смартфона на сим-карту или наоборот
Опции импорта с сим-карты и экспорта на неё вы, скорее всего, найдёте в приложении для работы с контактами, предустановленном на вашем аппарате. Если нет, то установите программу «Контакты» от Google. Выберите в её настройках «Экспортировать» или «Импортировать» в зависимости от вашей цели и следуйте подсказкам на экране.
Если по какой-то причине вам не удастся скопировать контакты с помощью предустановленной программы и приложения от Google, поищите альтернативы в Google Play. К примеру, попробуйте приложение «SIM-карты и контакты. Передача».
Как скопировать контакты с сим-карты на iPhone
- Вставьте сим-карту в iPhone.

- Зайдите в настройки и нажмите «Контакты» → «Импортировать контакты SIM».
- Дождитесь завершения импорта.
Скопировать контакты с iPhone на сим-карту без джейлбрейка iOS, к сожалению, нельзя.
Читайте также:
Как перенести контакты со старого телефона на новый (Андроид)
Здравствуйте.
Мы начали жить в такое время, когда информация, хранимая на телефоне или ПК, стала стоить дороже, чем само железо. В общем-то, это можно отнести и к контактам в записной книжке…👀
И при покупке нового телефона — одна из первых задач, с которой приходится сталкиваться — это как раз перенос контактов из старого аппарата. Если у вас достаточно много номеров (более 20-30) — то ручной вариант можно отмести сразу же, т.к. это займет много времени, да и легко можно допустить ошибку и перепутать номер.
В общем-то, гораздо удобнее для этой задачи использовать спец. функцию системы Андроид для импорта/экспорта записной книжки. О нескольких вариантов ее использования и будет эта заметка. ..
..
*
Перенос контактов со старого телефона
Примечание: скрины ниже сделаны с Андроид 8.1
❶
С помощью SIM-карты
Этот способ удобен прежде всего своей универсальностью (работает даже если у вас нет интернета, нет слота под SD-карту и пр.). Но нужно отметить, что сохранить на SIM-карту можно не так уж и много — всего 50-150 номеров. Впрочем, если у вас их много, то можно же перенести список номеров частями?!
1) И так, для переноса сначала необходимо открыть свой список контактов, нажать по кнопке «Еще» и выбрать вариант «Импорт/Экспорт» (если у вас более старая версия Андроид — то этого варианта в меню не будет, поэтому можете сразу же из контактов открыть настройки).
Импорт-Экспорт контактов
2) Далее выберите вариант «Экспорт на накопитель SIM», затем укажите какие контакты использовать (которые сохранены в памяти телефона, приложения Viber, Telegram и др.), и нажмите кнопочку «Экспорта» (со стрелочкой).
Экспорт контактов на SIM-карту
3) После того, как контакты будут сохранены на SIM карте — установите ее в новый телефон.
Вставка SIM карты в телефон
4) В новом аппарате откройте снова настройки экспорта/импорта контактов, выберите вариант «Импорт из накопителя SIM», после укажите контакты, которые вам нужны и нажмите по «Импорт». Скриншоты ниже в помощь.
Импорт с SIM-карты
В общем-то, перенос завершен! Как правило, на все-про-все уходит 2-3 мин. времени…
❷
С помощью SD-карты памяти
Этот вариант удобен в том случае, когда у вас достаточно большая записная книжка, которая просто не «влезает» на SIM карту (либо из-за различных ошибок просто ничего не удается сохранить на SIM-ку). Кроме этого, для этого не нужно интернет-подключение (что тоже в некоторых случаях критично).
1) Сначала также необходимо открыть список контактов и перейти в меню «Импорта/экспорта». См. пример ниже.
См. пример ниже.
Импорт-Экспорт контактов
2) Далее выбрать вариант «Экспорт на накопитель (SD-карта)», указать контакты (которые вам нужны) и согласиться на их сохранение.
Сохранение контактов на SD карту / Кликабельно
3) Если все прошло удачно — на SD карте должен появиться файл с именем «00001.vcf» (с текущей датой и временем).
Файл контактов сохранен
4) Далее необходимо подключить SD карту к новому аппарату.
Установка MicroSD карты на 128 GB в смартфон
5) На новом телефоне зайти в настройки импорта/экспорта контактов и выбрать в меню вариант «Импорт из накопителя». После телефон автоматически найдет все файлы контактов на вашей SD карте и предложит вам добавить их в память. Пример см. на скриншоте ниже.
Импорт из накопителя — выбор vCard
❸
С помощью аккаунта Google
Этот способ наиболее удобный. Позволяет переносить не только список контактов (которые могут быть любого размера), но и многие другие файлы: документы, записи в календарях, мультимедиа и пр. К тому же, при его использовании — вам вообще ничего не нужно делать, кроме того, что завести аккаунт и войти в него…
К тому же, при его использовании — вам вообще ничего не нужно делать, кроме того, что завести аккаунт и войти в него…
Примечание: регистрацию аккаунта Google я опускаю, она стандартна (достаточно нажать на меню «Аккаунты/Добавить новый аккаунт Google» далее ввести свой e-mail адрес, телефон и пр. данные — и ву-а-ля, готово!
Так вот, имея Google аккаунт можно включить опцию синхронизации, которая будет ежедневно сохранять ваши контакты на свои сервера в «облако» (а значит, даже если вы потеряете свой старый телефон — вы сможете быстро восстановить все свои контакты!).
Включается синхронизация в разделе «Настройки/Аккаунты/Google». Обратите внимание, что после того, как вы ее включите — нужно некоторое время, пока данные будут синхронизированы.
Контакты синхронизированы
После синхронизации — можете просто включить новый телефон, настроить интернет-подключение, и войти в свой аккаунт — все ваши контакты будут автоматически загружены из сети. Удобно? Даже очень!
Удобно? Даже очень!
❹
С помощью спец. приложений
Сейчас есть достаточно большое количество приложений для авто-создания бэкапов (прим.: бэкап — спец. файл для восстановления контактов, файлов, документов и пр. данных пользователя).
Например, весьма удобно в этом плане использовать Easy Backup (ссылка на Play Market). Она позволяет сохранить список контактов в файл формата «.vcf» и отправить его «куда угодно»: на электронную почту, облачный диск, SD карту и т.д.
Easy Backup — приложение для бэкапов
*
На этом пока всё, удачной работы!
✌
Полезный софт:
- Видео-Монтаж
Отличное ПО для создания своих первых видеороликов (все действия идут по шагам!).
Видео сделает даже новичок!
- Ускоритель компьютера
Программа для очистки Windows от «мусора» (удаляет временные файлы, ускоряет систему, оптимизирует реестр).

Другие записи:
A1 — Перенос контактов SIM-карты
При замене SIM/USIM-карты на новую необходимо сохранить контакты с SIM-карты в телефон, а после установки новой SIM/USIM скопировать из телефона.
Общие особенности копирования зависят от операционной системы.
Ниже представлены примеры для смартфонов с ОС Android 4.2.2, 5.0.1, 7.1.2, 8.0.0, iOS, Windows Phone 10, а также для кнопочных телефонов на примере Sony Ericsson W890i и Alcatel One Touch 20 00X.
| Android | iOS | Кнопочный телефон | Windows Phone 10 |
|---|---|---|---|
Место расположения пунктов меню для копирования контактов смартфонов различных производителей могут различаться. Например, для переноса контактов в: | В смартфонах с iOS перенести контакты можно непосредственно с SIM-карты на смартфон (без возможности копирования с SIM на SIM/USIM). | Место расположения пунктов меню для копирования контактов телефонов различных производителей могут различаться. Например, для переноса контактов в: | В смартфонах с Windows Phone 10 перенести контакты можно непосредственно с SIM-карты на смартфон (без возможности копирования с SIM на SIM/USIM). |
| Samsung с Android 5.0.1: Зайдите в Меню –> Телефон (он же программа для звонков), Выберите Настройки –> Затем Контакты-> Затем Импорт/экспорт контактов Выберите «Импортировать с SIM-карты» или «Экспортировать на SIM-карту» | Зайдите в Настройки –> Контакты –> Выберите пункт «Импортировать контакты SIM» | Sony Ericsson W890i: Зайдите в Контакты –> Функции –> Доп.  функции –> функции –>Дополнительно –> Скопировать с SIM/ Скопировать на SIM Alcatel One Touch 20 00X: | Зайдите в Меню –> Люди. Нажмите «Импорт с SIM-карты» |
| Samsung c Android 8.0.0: Зайдите в Меню –> Контакты Нажмите вверху справа три точки и выберите Управление Контактами –> Импорт/экспорт контактов Выберите «Импорт» и «Экспорт» | |||
| Huawei c Android 4.2.2: Зайдите в Контакты –> три точки внизу –> Импорт/экспорт контактов | |||
Xiaomi с Android 7. 1.2: 1.2:Зайдите в Меню -> Контакты –> Нажмите три точки, выберите «Импорт» или «Экспорт» Затем выберите, куда и откуда экспортировать\импортировать контакты |
| Android | iOS | Кнопочный телефон | Windows Phone 10 |
|---|---|---|---|
| Место расположения пунктов меню для копирования контактов смартфонов различных производителей могут различаться. Например, для переноса контактов в: | В смартфонах с iOS перенести контакты можно непосредственно с SIM-карты на смартфон (без возможности копирования с SIM на SIM/USIM). | Место расположения пунктов меню для копирования контактов телефонов различных производителей могут различаться. Например, для переноса контактов в: | В смартфонах с Windows Phone 10 перенести контакты можно непосредственно с SIM-карты на смартфон (без возможности копирования с SIM на SIM/USIM). |
| Samsung с Android 5.0.1: Зайдите в Меню → Телефон (он же программа для звонков), Выберите Настройки → Затем Контакты → Затем Импорт/экспорт контактов Выберите «Импортировать с SIM-карты» или «Экспортировать на SIM-карту» | Зайдите в Настройки → Контакты → Выберите пункт «Импортировать контакты SIM» | Sony Ericsson W890i: Зайдите в Контакты → Функции → Доп. функции → Дополнительно → Скопировать с SIM/ Скопировать на SIM Alcatel One Touch 20 00X: | Зайдите в Меню → Люди. Нажмите «Импорт с SIM-карты» |
| Samsung c Android 8.0.0: Зайдите в Меню → Контакты Нажмите вверху справа три точки и выберите Управление Контактами → Импорт/экспорт контактов Выберите «Импорт» и «Экспорт» | |||
| Huawei c Android 4.2.2: Зайдите в Контакты → три точки внизу → Импорт/экспорт контактов | |||
| Xiaomi с Android 7.1.2: Зайдите в Меню → Контакты → Нажмите три точки, выберите «Импорт» или «Экспорт» Затем выберите, куда и откуда экспортировать\импортировать контакты |
Как перенести контакты с телефона на сим-карту на Андроид (Samsung)
Перенести контакты с телефона на сим-карту можно несколькими способами:
- Перенос контактов в:
- Андроид 9
- Андроид 8 и ниже
- Андроид 4
- Видеоинструкция
- Перенос контактов с симки на телефон
- Приложения для экспорта контактов
Перекидывать контакты на сим-карту телефона – удобно: после смены мобильного устройства на другое не будет проблем с переносом номеров в адресную книгу Андроид.
Чаще всего можно обойтись встроенными инструментами смартфона: не нужно устанавливать дополнительный софт. Способы переноса контактов на симку могут отличаться в зависимости от версии Андроид, установленной на телефоне. Мы рассмотрим вариант с Android 9 и телефоном Samsung Galaxy S8. Также описаны способы для Android 8 и ниже.
Пожалуйста, расскажите в комментариях, получилось ли у вас перенести контакты на симку. Также, если описанные способы переноса контактов на вашем телефоне недоступны – уточните, каким устройством вы пользуетесь и какая версия Андроид установлена.
Инструкция: как перенести контакты на сим-карту в ОС Андроид 9
Перенос контактов на сим-карту в Андроид 9 выполняется следующим образом:
- С главного экрана необходимо перейти в адресную книгу с помощью специальной иконки или через “Настройки – Контакты”.
- Перейти в меню настроек Андроид, для этого достаточно щелкнуть на значок с тремя точками.

- Откроется меню с несколькими пунктами, среди них выбираем «Управление контактами».
- Откроется окно, где будут предложены доступные функции (объединение, импорт/экспорт, синхронизация, изменение места хранения по умолчанию). Выбираем пункт «Импорт/экспорт контактов».
- Чтобы перенести контакты с телефона на симку, необходимо выбрать пункт «Экспорт» – SIM-карта.
- Далее отметить контакты, которые нужно скопировать.
- Если требуется переместить на сим-карту все контакты из адресной книги, просто нажмите на кнопку «Скопировать все».
- Завершите процедуру, нажав на кнопку «Да» в открывшемся диалоговом окне.
Учитывайте, что при копировании на сим-карту переносятся только номер телефона и имя контакта. Скопировать фотографию, адрес электронной почты и прочие данные контакта не получится из-за ограничений сим-карты.
Совет: Можно поступить другим образом: восстановить контакты из резервной копии или синхронизировать новый телефон с аккаунтом Google. Как это сделать, читайте здесь. При этом, у вас не будет ограничений: можно скопировать email, адрес и прочие данные о контакте.
Как это сделать, читайте здесь. При этом, у вас не будет ограничений: можно скопировать email, адрес и прочие данные о контакте.
Видеоинструкция:
Совет. Пользователям Android удобно экспортировать контакты не на сим-карту, а в облако Google Contacts. Плюсы:
- контакты всегда будут доступны для синхронизации для любого устройства,
- данные адресной книги будут защищены от случайного удаления.
Инструкция, как синхронизировать контакты с Google
Перенос контактов в ОС Андроид 8, 7, 6, 5 и ниже
В более старых версиях Андроид копирование контактов на симку отличается от описанного выше.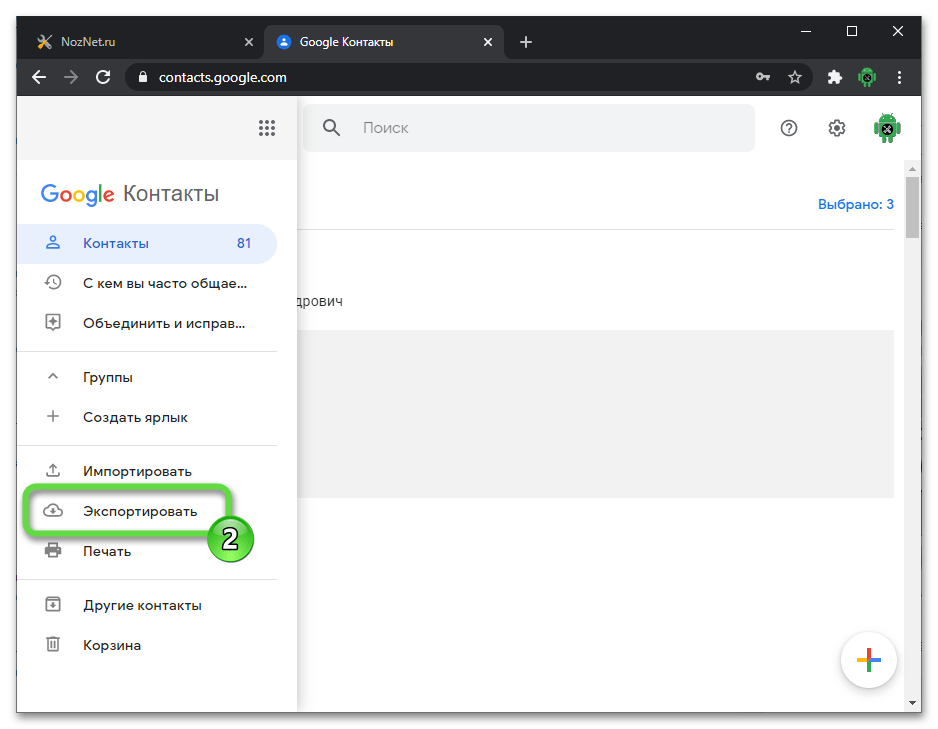 Чтобы информация о номерах на сим-карте была доступна на новом телефоне, необходимо:
Чтобы информация о номерах на сим-карте была доступна на новом телефоне, необходимо:
- Перейти в телефонную книгу с помощью специального значка «Контакты» на домашнем экране.
- В правом верхнем углу нажать на пункт «Опции» (В некоторых ОС пункт «Опции» обозначается значком с тремя точками).
- В открывшемся меню выбрать пункт «Настройки».
- Выбрать контакты и в открывшемся меню нажать на пункт «Импорт/экспорт контактов».
- Нажмите на кнопку “Экспорт”. Андроид предложит выбрать место, куда требуется перенести контакты. Воспользуйтесь командой «Скопировать контакты с телефона на сим-карту».
- Подтвердите свое намерение скопировать контакты, нажав на кнопку «Да» в открывшемся окне.
- Отметьте контакты для переноса. Дальнейшие действия выполнятся автоматически.
Перенос контактов на симку в Андроид 4
Чтобы перенести контакты с телефона на сим-карту Samsung (либо на устройство любой другой марки) с версией операционной системы Андроид 4, необходимо:
- Перейти в раздел контактов с помощью специального значка на домашнем экране либо в меню.

- Перейти в настройки. Для этого необходимо нажать на кнопку «Меню», «Опции» или «…» в зависимости от модели телефона.
- В открывшемся окне выбрать пункт «Экспорт/импорт контактов».
- Далее выбрать «Экспорт на сим-карту».
- Выбрать контакты, которые нужно скопировать. Можно нажать на кнопку «Выбрать все», если требуется скопировать все контакты из телефонной книги.
- Внимательно прочитать и согласиться с условиями, при которых выполняется копирование данных с телефона на сим-карту.
Как и на других ОС, при копировании сохраняется только имя и номер телефона контакта.
Как перенести контакты с СИМ-карты на телефон
После того, как был произведен импорт/экспорт контактов, можно переставить карточку в другой телефон – все номера телефонов будут сразу же доступны.
Чтобы новая информация о контактах была сохранена и в памяти телефона, нужно, соответственно, выполнить перенос данных с симки на смартфон. Для этого:
Для этого:
- Переходим в контакты через иконку на домашнем экране.
- В меню (открывается после нажатия на кнопку «Меню», «Опции» или «…» в зависимости от версии ОС, которая установлена на смартфоне) выбираем пункт «Настройки». В более новых версиях операционной системы Андроид необходимо выбрать пункт «Управление контактами».
- Выбираем «Экспорт/импорт контактов», далее «Импорт».
- Указываем, откуда нужно скопировать информацию (в нашем случае с сим-карты).
- Выбираем контакты, завершаем импорт.
После этих действий контакты будут сохранены в памяти телефона. Если вы поменяете симку, номера все равно будут доступны для просмотра.
Лучшие приложения для переноса контактов
Перенести контакты на сим можно не только с помощью встроенных инструментов телефона, но и через сторонний софт. Существуют также программы, позволяющие делать бэкап контактов. Преимущество бэкапа перед обычным копированием – часто удается сохранить не только имя и номер, но и дополнительную информацию.
- Titanium Backup. Приложение создает полную резервную копию адресной книги, в итоге не теряется никакая дополнительная информация по контактам. С помощью приложения контакты можно сохранить на карту памяти либо загрузить информацию в облако для последующего удобного доступа с любого мобильного устройства. Недостатки приложения: распространяется на платной основе, требует прав администратора.
- Dropbox. Приложение позволяет синхронизировать контактную информацию и сохраняет ее в облаке. Чтобы не потерять нужные сведения при смене телефона или прошивки, достаточно перейти в настройки программы и щелкнуть на пункт «Сохранять контакты».
Важно! Подробная инструкция, как сделать резервную копию контактов.
Уважаемые читатели! Поделитесь в комментариях, помогли вам описанные способы или нет? Постараемся улучшить статью, если вдруг какие-то методы не работают на других версиях Андроид.
Как скопировать контакты с SIM карты на телефон?
Когда приходит время заменить мобильный телефон, одна из задач, которую обычно необходимо выполнить, — это перенести контакты и другую важную информацию с одного устройства на другое.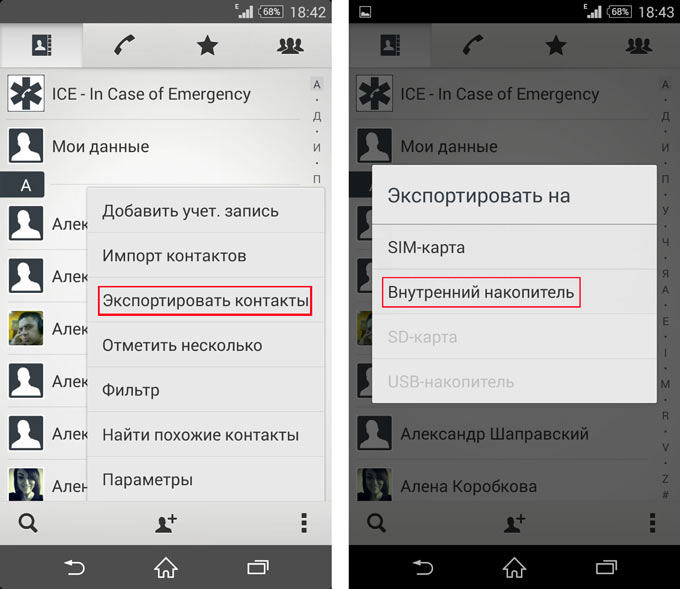 Однако имейте в виду, что некоторые данные могут быть потеряны в результате этой операции. Чаще всего это происходит с контактами, фото и видео файлами, историей различной переписки, такой как электронная почта, текстовые сообщения, WhatsApp и т. д.
Однако имейте в виду, что некоторые данные могут быть потеряны в результате этой операции. Чаще всего это происходит с контактами, фото и видео файлами, историей различной переписки, такой как электронная почта, текстовые сообщения, WhatsApp и т. д.
Чтобы избежать потери важных данных, можно использовать цифровые устройства для хранения информации или скопировать данные, соединив телефон с компьютером. Еще один вариант — сохранить данные на SIM-карте мобильного телефона — когда Вы вставите SIM-карту в новый телефон, они также будут доступны в новом телефоне. Если Вы решили сохранить информацию на SIM-карте, имейте в виду, что Вы можете сохранить контакты, но не фотографии, видео, музыку и текстовые сообщения.
Как перенести контакты с SIM-карты на телефон?
SIM-карта — один из самых быстрых способов переноса контактов с одного телефона на другой. В продолжении немного больше о том, как решить эту задачу более безопасно и успешно. Обратите внимание, что процесс может отличаться в зависимости от операционной системы Вашего телефона, а это означает, что, например, для устройств Android передача контактов будет немного отличаться от передачи контактов для других типов телефонов.
Как скопировать контакты с SIM-карты на Android-устройство?
Прежде всего, конечно, нужно убедиться, что все контакты с телефона Android перенесены на SIM-карту. Есть несколько шагов, которые Вы можете предпринять, чтобы перенести контакты с Вашего устройства Android на SIM-карту:
- Откройте на телефоне Android раздел «Контакты»;
- Щелкните на значок с тремя вертикальными точками в правом верхнем углу экрана;
- Нажмите «Настройки»;
- Найдите меню «Настроить адресную книгу», чтобы выбрать функцию «Импорт / экспорт» для контактов;
- Выберите вариант экспорта контактов. Появляется следующий вопрос, где Вы хотите экспортировать контакты в память устройства или на SIM-карту. В этом случае необходимо выбрать второй вариант;
- Затем телефон позволит Вам выбрать, какие контакты Вы хотите перенести на SIM-карту. Вы можете выбрать все сразу или отметить только те, которые Вам нужны.
Когда это сделано, Вы можете переместить свои контакты на новое устройство Android. Чтобы сделать это:
Чтобы сделать это:
- Откройте в телефоне раздел «Контакты»;
- Щелкните на значок с тремя вертикальными точками в правом верхнем углу экрана;
- Выберите вариант «Управление контактами» или «Настройки»;
- Выберите опцию «Контакты». Если такой возможности нет, пропустите этот пункт;
- Затем найдите функцию «Импорт / экспорт контактов»;
- Нажимаем кнопки «Импорт» и «SIM-карта»;
- Выберите, куда сохранить контакты, например, это можно сделать в своей учетной записи Google, чтобы они всегда были в безопасности;
- Выберите контакты, которые Вы хотите перенести, и нажмите кнопку «Готово».
Что делать, если у Вас есть телефон Nokia?
Если у Вас нет Android, но есть другой тип устройства, например телефон Nokia, копирование данных с карты будет немного другим.
Сначала убедитесь, что контакты перенесены с телефона на SIM-карту. Чтобы сделать это:
- Как и в случае с Android устройством, Вам необходимо открыть раздел «Контакты»;
- Выберите «Копировать контакты» на SIM-карту.

Затем Вы можете извлечь SIM-карту из старого телефона и использовать SIM-карту для переноса контактов на новое устройство.
Как перенести контакты на iPhone?
Если Вы хотите перенести контакты на iPhone, убедитесь, что все контакты с Вашего телефона перенесены на SIM-карту. Помните, что все контакты по умолчанию сохраняются на Вашем телефоне, поэтому Вам нужно самостоятельно переместить их на SIM-карту iPhone. В случае с iPhone принцип такой же, как и с Android (см. раздел об устройствах Android).
Когда все данные будут перенесены на SIM-карту, выполните следующие действия:
- Возьмите свой новый iPhone, выберите раздел «Настройки»;
- Откройте раздел «Контакты»;
- Выберите вариант «Импортировать контакты с SIM-карты».
Также есть возможность переноса контактов на Ваш телефон Android, Iphone или другое устройство с помощью специальной программы на компьютере. Для этого Вам необходимо скачать программу, подходящую для Вашей операционной системы. Например, если у Вас устройство Android, убедитесь, что конкретное приложение поддерживает настройки Android.
Если у Вас новый телефон, и Вам важно сохранить все важные контакты со старого телефона, один из самых простых вариантов — перенести данные на SIM-карту, а затем на новое устройство.
Если Вы только планируете купить новый, широкий выбор телефонов доступен у нас, в интернет-магазине 220.lv.
Лучшие 6 способов переноса контактов с Android на Android [2021]
«Я использую несколько телефонов Android. Как я мог перенести контакты из одного в другой и объединить оба контакта? »
Если вы используете несколько устройств Android, возможно, одно для бизнеса, а другое в личных целях, вы можете обнаружить, что иногда контакты на этих устройствах могут перекрываться. В этом случае вам может потребоваться перенести контакты с одного устройства Android на другое.
В этой статье мы рассмотрим некоторые из наиболее эффективных решений, начиная с самого простого и эффективного решения.
Часть 1. Как перенести контакты с Android на Android одним щелчком мыши
Один из лучших способов переноса контактов с Android на Android — использовать стороннее приложение, известное как MobileTrans — Phone Transfer. Это один из лучших способов передачи данных с одного телефона на другой, но вы также можете использовать его для выборочной передачи данных.Это означает, что вы сможете выбрать контакты, которые хотите перенести, что может пригодиться, если вам нужно переместить только некоторые из ваших контактов, а не все из них.
Перенос контактов с Android на Android одним щелчком мыши
- Легко переносите контакты, музыку, сообщения, заметки, приложения, фотографии, видео и многое другое.
- Нет iTunes, требуется iCloud. Простота в эксплуатации и высокая скорость передачи.
- Полностью совместим с iOS 14 и Android 10.0
- Перенос данных на новый телефон Android без сброса настроек.
4,085,556 человек скачали его
Чтобы использовать MobileTrans для переноса контактов с Android на Android, выполните следующие действия:
- Загрузите и установите MobileTrans на свой компьютер. После успешной установки запустите программу, а затем выберите функцию «Телефонный перевод» в главном окне.
- Теперь подключите оба устройства Android к компьютеру с помощью USB-кабелей и убедитесь, что MobileTrans может распознать оба устройства (возможно, вам придется включить отладку по USB, чтобы программа обнаружила устройства).
- Когда оба устройства будут подключены и MobileTrans сможет их обнаружить, вы должны увидеть список всех данных на исходном устройстве, отображаемый между двумя устройствами. Выберите «Контакты», а затем нажмите «Пуск», чтобы перенести контакты с исходного устройства на целевое.
Также важно убедиться, что у вас правильный порядок устройств. Убедитесь, что устройство, с которого вы хотите перенести контакты, является «исходным» устройством, а то, на которое вы хотите передать контакты, — «местом назначения».Если этот порядок неверен, нажмите «Перевернуть», чтобы изменить его.
Обратите внимание, что если вы хотите полностью заменить контакты на целевом устройстве, установите флажок «Очистить данные перед копированием» перед началом процесса передачи.
Если вы хотите быстро изучить шесть методов, вы можете просмотреть видео ниже:
Часть 2. Как перенести контакты с Android на Android с SIM-картой
Если SIM-карта, установленная на вашем устройстве, является съемной, вы можете легко использовать ее для переноса контактов на новое устройство, просто скопировав все контакты на SIM-карту, вставив ее в другое устройство и переместив сохраненные контакты.Вот простое пошаговое руководство, которое поможет вам в этом;
- Откройте приложение «Контакты» на исходном устройстве Android, а затем нажмите «Меню» (три вертикальные точки вверху).
- Выберите «Управление контактами» из появившихся опций, а затем нажмите «Импорт / экспорт контактов».
- Нажмите «Экспорт контактов», а затем выберите на SIM-карту.
- Когда все контакты на устройстве будут перенесены на SIM-карту, извлеките SIM-карту, а затем вставьте ее в целевое устройство.
- Откройте приложение «Контакты» на конечном устройстве и выберите «Меню> Управление контактами> Импорт / экспорт контактов», а затем выберите «Импорт с SIM-карты».”
- Держите устройства подключенными к компьютеру, пока не будут перенесены все контакты.
- Вы сможете увидеть переданные контакты на целевом устройстве через несколько минут.
Часть 3. Как перенести контакты с Android на Android через файл VCF
Если ваша SIM-карта несъемная или у вас слишком много контактов на вашем устройстве Android, чтобы оправдать их перенос по одному, вы можете легко перенести их с одного устройства Android на другое с помощью файла VCF.Этот процесс особенно полезен, поскольку вы можете передать все свои контакты сразу в виде вложения электронной почты. Выполните следующие простые шаги, чтобы перенести контакты с Android на Android с помощью файла VCF;
- Откройте приложение «Контакты» на своем телефоне Android, а затем нажмите на три точки вверху (меню). Чтобы продолжить, выберите «Управление контактами».
- Теперь нажмите «Импорт / экспорт контактов» и выберите «Экспорт» контактов в виде файла VCF.Этот файл будет храниться во внутренней памяти устройства под именем по умолчанию «Контакты.vcf».
- Когда все контакты будут перенесены, найдите файл «Contacts.vcf» на своем устройстве и отправьте его на свой адрес Gmail в виде вложения.
- Теперь войдите в Gmail на целевом устройстве и загрузите вложение VCF.
- Откройте приложение «Контакты» и выберите «Меню> Управление контактами».
- Выберите «Импорт / экспорт контактов»> «Импорт файла VCF», а затем выберите файл VCF, который вы только что загрузили по электронной почте.Нажмите «ОК», чтобы начать процесс переноса контактов на новое устройство.
Обратите внимание, что эти кнопки могут отличаться на некоторых моделях Android.
Часть 4. Как перенести контакты с Android на Android с помощью учетной записи Google и синхронизации
Вы также можете перенести контакты с Android на Android, синхронизируя контакты из резервной копии Google. Ниже приведены простые шаги, которые покажут вам, как это сделать;
- Если вы еще этого не сделали, первое, что вам нужно сделать, это добавить учетную запись Google на исходное устройство.Для этого перейдите в «Настройки»> «Учетные записи»> «Добавить учетную запись» и выберите Google. Войдите в свою учетную запись Google, чтобы добавить учетную запись.
- Теперь синхронизируйте контакты с этой учетной записью Google. Для этого перейдите в «Настройки»> «Учетные записи»> «Google» и включите «Синхронизировать контакты».
- На конечном устройстве добавьте ту же учетную запись Google, затем перейдите в «Настройки»> «Учетная запись»> «Google», а затем выберите «Контакты» из списка резервных копий Google. Нажмите «Синхронизировать сейчас», и контакты будут перенесены на целевое устройство.
Часть 5. Как перенести контакты с Android на Android с SHAREit
Если вы не хотите использовать Google Sync для переноса контактов с одного устройства Android на другое, вы можете использовать такое приложение, как SHAREit. При установке на оба устройства это приложение позволяет пользователям легко обмениваться контактами между двумя устройствами. Вот как это использовать;
- Начните с установки приложения SHAREit на оба устройства из Google Play Store.
- На исходном устройстве откройте приложение контактов, а затем выберите приложения, которые вы хотите передать на целевое устройство.
- Когда контакты выбраны, нажмите значок «Поделиться», а затем выберите «SHAREit» в качестве метода обмена.
- Теперь откройте «SHAREit» на целевом устройстве и убедитесь, что оба устройства находятся в одной сети Wi-Fi. Приложение SHAREit на исходном устройстве просканирует целевое устройство. Когда появится имя целевого устройства, нажмите на него, чтобы начать процесс передачи.
Часть 6.Как перенести контакты с Android на Android через Bluetooth
Конечно, вы также можете перенести контакты с Android на Android с помощью Bluetooth. Это простое решение, поскольку все, что вам нужно сделать, это подключить оба устройства через Bluetooth. Вот как вы можете перенести контакты с одного устройства на другое с помощью Bluetooth.
- На исходном устройстве откройте приложение контактов и нажмите «Меню» (три точки)> значок «Поделиться». Обратите внимание, что эти действия могут отличаться на разных устройствах.
- Нажмите «Импорт / экспорт», а затем выберите «Отправить визитку через» перед тем, как выбрать контакты, которые вы хотите передать. Если вы хотите передать их все, просто отметьте «Выбрать все».
- Это откроет параметры обмена. Выберите «Bluetooth», вам будет предложено включить «Bluetooth», если вы еще этого не сделали. Убедитесь, что Bluetooth включен на обоих устройствах.
- Разрешите Bluetooth сканировать ближайшие устройства и выберите целевое устройство, когда оно появится.После успешного сопряжения устройств процесс передачи должен начаться немедленно.
Приведенные выше решения являются наиболее эффективными способами переноса контактов с Android на Android. Выберите решение, которое так же легко реализовать, как и действительное, а затем следуйте инструкциям, изложенным выше, чтобы применить его. Если у вас есть вопросы, не стесняйтесь спрашивать, и мы сделаем все возможное, чтобы помочь.
Как перенести контакты с Android на Android
- Есть два способа перенести контакты с телефона Android на другой Android.
- Вы можете синхронизировать свои контакты Android с учетной записью Google, а затем войти в эту учетную запись на другом устройстве Android.
- Вы также можете перенести свои контакты в файл vCard, а затем переместить файл на другое устройство Android.
- Чтобы узнать больше, посетите техническую библиотеку Insider .
Если вы меняете телефон, вам не нужно оставлять свои контакты.Перенести контакты с одного телефона на другой невероятно просто, особенно если они оба устройства Android.
Вот два способа переноса контактов с одного устройства Android на другое.
Как перенести контакты с одного Android на другой AndroidИспользование учетной записи Google
Самый простой способ переноса контактов — использовать учетную запись Google.
1. На старом устройстве Android откройте приложение «Настройки» и нажмите Учетные записи .
Откройте меню «Учетные записи». Уильям Антонелли / Инсайдер2. Выберите учетную запись Google, которую вы собираетесь использовать на новом Android.
3. Нажмите Синхронизация учетной записи или Синхронизация учетной записи .
В зависимости от вашего устройства это может называться «Синхронизация учетной записи» или «Синхронизация учетной записи».» Уильям Антонелли / Инсайдер4. Убедитесь, что на открывшейся странице включен Контакты . Это гарантирует, что все контакты вашего телефона будут сохранены в учетной записи Google.
Включите опцию «Контакты».Уильям Антонелли / ИнсайдерТеперь, когда вы входите в эту учетную запись Google на своем новом телефоне Android, все ваши контакты будут перенесены.
Использование карты vCardКарты vCard, также известные как файлы .VCF, представляют собой пакеты данных, специально предназначенные для хранения контактной информации.Их может читать почти каждый телефон, что делает их идеальными для перемещения ваших контактов.
1. На старом устройстве Android откройте приложение «Контакты».
2. Коснитесь трех точек в правом верхнем углу и коснитесь Выбрать все .
Выберите сразу все свои контакты.Уильям Антонелли / Инсайдер3. Коснитесь значка общего доступа, который выглядит как три точки с соединяющими их линиями. Ваши контакты будут собраны в один файл .VCF.
Значок обмена находится в верхней части экрана.Уильям Антонелли / Инсайдер4. Выберите, куда вы хотите отправить файл .VCF. Вы можете выбрать любой вариант, который вам нравится, при условии, что вы сможете получить доступ к файлу позже на своем новом Android, но мы рекомендуем отправить его самому себе по электронной почте.
5. На новом устройстве Android загрузите файл .VCF.
6. В вашем новом приложении для работы с файлами Android — оно может называться Файлы, Файлы от Google или что-то подобное — найдите и откройте файл.VCF файл.
7. Вас спросят, хотите ли вы импортировать контакты. Нажмите Да или ОК .
Найдите и импортируйте файл vCard. Уильям Антонелли / Инсайдер
Ваши контакты будут загружены в новый телефон.
Уильям Антонелли
Редактор и штатный писатель Технического справочника
6 способов переместить контакты телефона Android на другой телефон Android
Если вы купили новый телефон Android и хотите перенести данные со старого телефона Android на новый, то перемещение контактов должно быть наивысшим приоритетом, поскольку это незаменимые данные.
К счастью, есть много способов переместить контакты на телефонах Android, независимо от того, предпочитаете ли вы перенос через Интернет или офлайн; оба возможны. Однако какой метод вы хотите использовать, зависит исключительно от ваших потребностей. Например, я предпочитаю использовать для этого свою учетную запись Google, поскольку она не только передает контакты, но и синхронизирует их между всеми моими телефонами. Хотя раньше я предпочитал передачу через SIM-карту, так как мне не нравилось хранить данные в облачном хранилище.
В этом посте я поделюсь некоторыми из лучших способов переноса контактов с вашего телефона Android на другой телефон Android.Начну с самых простых и надежных; а также поделитесь некоторыми нишевыми, которые могут помочь вам в зависимости от вашей ситуации.
Примечание. Я использую приложение «Google Контакты» для получения инструкций по всем перечисленным ниже методам, так как это приложение по умолчанию на большинстве телефонов Android. Действия могут немного отличаться, если на вашем телефоне установлено приложение OEM-контактов.
Использовать синхронизацию учетной записи Google
Я считаю сохранение контактов в учетной записи Google самым простым способом переноса контактов, поскольку вам не нужно выполнять какие-либо действия вручную для перемещения контактов.Вам просто нужно добавить одну и ту же учетную запись Google на оба телефона Android, и контакты будут автоматически синхронизированы.
Вот как:
Я предполагаю, что у вас еще нет контактов, сохраненных в вашем аккаунте Google, поэтому давайте сначала импортируем их.
- В приложении Google Контакты нажмите на главное меню в верхнем левом углу и выберите в нем Настройки .
- Затем прокрутите вниз и нажмите Импорт .
- Теперь выберите место, где ваши контакты сохранены в настоящее время — например, SIM-карта или телефон — и затем нажмите Далее .
- На следующем экране выберите свою учетную запись Google и нажмите рядом, чтобы выбрать контакты, которые вы хотите передать. После выбора контакты будут перенесены.
Чтобы добавить контакты на другой телефон, добавьте туда ту же учетную запись Google, и контакты будут автоматически синхронизированы. Если нет, то вы можете вручную синхронизировать их, перейдя в «Настройки »> «Учетные записи»> «Ваша учетная запись Google»> «Синхронизация учетных записей ». Нажмите на Контакты здесь, чтобы синхронизировать их с новым телефоном.
Вот и все, на другом телефоне будут все контакты, и даже вновь добавленные контакты будут синхронизироваться. Хотя, если вы не хотите входить в систему с учетной записью Google на другом телефоне, вы можете импортировать контакты на свой телефон или SIM-карту, следуя приведенным выше инструкциям, а затем выйти из системы.
Экспорт контактов в виде файла VCF
Хотя я не использую этот метод, он мне очень нравится, поскольку он открывает множество способов переноса контактов. Вы просто создаете файл VCF, а затем переносите его на новый телефон, используя любой метод обмена файлами, который вам нравится.Вы можете отправить его по электронной почте, поделиться им в социальных сетях, передать его с помощью SD-карты или USB-кабеля, а также любым другим способом обмена, который вы предпочитаете. Даже сохраните контакты, сохраненные с вами, в качестве автономной резервной копии, если хотите.
Давайте посмотрим, как это сделать:
В приложении «Контакты» нажмите на главное меню в верхнем левом углу и выберите в нем Настройки .
Теперь нажмите Экспорт и выберите место, где будут сохранены ваши контакты.
После этого выберите Внутреннее общее хранилище на следующем экране, а затем выберите контакты, которые вы хотите экспортировать в файл VCF.
Вы найдете файл VCF в разделе документов в проводнике файлов вашего телефона. Вам просто нужно переместить этот файл на другой телефон любым удобным для вас способом; написать самому себе по электронной почте, как правило, проще всего. На другом телефоне откройте файл VCF, и вас спросят, где вы хотите сохранить эти контакты.
Переместите SIM-карту в другой телефон Android
Если ваши контакты сохранены на SIM-карте, вы можете переместить их на другой телефон Android, чтобы переместить контакты.Однако SIM-карты имеют ограниченное пространство для хранения контактов, поэтому в зависимости от производителя SIM-карты и способа хранения информации в телефоне; вы можете хранить только от 200-500 контактов. Если у вас меньше этих контактов, это отличный способ перенести контакты на другой телефон Android в автономном режиме.
Если ваши контакты не сохранены на SIM-карте, вы можете легко переместить их с помощью функции импорта приложения «Контакты». Как и выше, перейдите к опции Import в приложении «Контакты» и выберите текущее место, где сохраняются контакты.
На следующем экране выберите SIM-карту, на которой вы хотите сохранить контакты, а затем выберите контакты, которые хотите сохранить.
После сохранения всех контактов выньте SIM-карту и вставьте ее в телефон Android, на который хотите переместить контакты. Контакты немедленно отобразятся на другом телефоне.
Если вы не хотите хранить SIM-карту на другом телефоне, вам придется скопировать контакты с SIM-карты во внутреннюю память другого телефона. Просто перейдите к опции Import в приложении «Контакты» другого телефона и выберите свою SIM-карту на первом экране и Телефонный контакт на следующем экране.Это скопирует контакты в память телефона, и вы сможете безопасно извлечь SIM-карту.
Обмен контактами через Bluetooth
Bluetooth — еще один более простой способ обмена контактами, поскольку все устройства Android имеют встроенную поддержку Bluetooth. Во-первых, вам нужно включить Bluetooth на обоих устройствах, что можно легко сделать из меню уведомлений, которое можно открыть, проведя пальцем вниз по телефону.
Теперь откройте приложение «Контакты» и удерживайте контакт, пока он не будет выбран. Затем вы можете нажать на каждый контакт, чтобы выбрать его, или нажмите на кнопку ВЫБРАННЫЙ вверху, а затем нажмите на Выбрать все , чтобы выбрать все контакты.
После выбора необходимых контактов нажмите на меню с тремя вертикальными точками в правом верхнем углу и выберите в нем Поделиться .
Теперь выберите Bluetooth в параметрах обмена, а затем выберите другое имя устройства, чтобы подключиться и поделиться контактами через Bluetooth. Вам нужно будет принять запрос на передачу файла на другом телефоне.
Используйте функцию «Поделиться рядом» для перемещения контактов
Несколько месяцев назад Google представила функцию Nearby Share, которая позволяет пользователям Android обмениваться данными с другими телефонами Android поблизости.Он предлагает быструю скорость передачи за счет использования наиболее оптимального метода обмена из нескольких вариантов, а также позволяет обмениваться данными с несколькими телефонами поблизости.
Однако эта функция доступна только для телефонов Android с Android 6.0 или выше. Если оба телефона поддерживают эту функцию, это намного более быстрый и удобный способ передачи контактов по сравнению с Bluetooth. Вот как это использовать:
Во-первых, вам нужно включить Nearby Share на устройстве, на которое вы хотите перенести контакты.Перейдите в Настройки и нажмите Google .
Здесь перейдите к Подключения к устройствам> Общий ресурс поблизости , а затем переключите кнопку вверху на активный общий ресурс поблизости.
Теперь на другом телефоне нажмите и удерживайте контакт, чтобы выбрать его, а затем выберите все контакты, которые хотите передать.
После этого нажмите меню в правом верхнем углу и выберите в нем Поделиться .
Здесь выберите Nearby Share , и ваш телефон выполнит поиск ближайших устройств.Просто выберите другой телефон Android из списка, и запрос на совместное использование будет отправлен. Nearby Share автоматически определит наиболее оптимальный способ обмена данными. Хотя будьте осторожны, так как он также может обмениваться контактами по сети передачи данных, если он включен в настройках.
Используйте стороннее приложение для передачи контактов
Большинство сторонних приложений позволяют передавать данные через Wi-Fi напрямую или через Bluetooth. Так что, если вам подходит функция Nearby Share, вам не нужно стороннее приложение.Если нет, то использование стороннего сервиса — отличный способ быстрой передачи контактов с дополнительными функциями.
Хотя существует множество приложений для передачи контактов, большинство из них очень ограничены или являются платными. Хотя X-Transfer — одно из немногих приложений, которые одновременно бесплатны и не содержат рекламы. Приложение поддерживает передачу всех типов данных, включая мультимедиа, приложения, сообщения и контакты.
Примечание: Приложение передает данные с помощью Wi-Fi напрямую, поэтому для успешной передачи оба телефона должны быть подключены к одной и той же сети Wi-Fi (Интернет не используется).Если вы не находитесь рядом с сетью Wi-Fi, вы также можете включить точку доступа на одном телефоне и подключить к ней другой; это будет действовать аналогично подключению к той же сети (подключение для передачи данных не требуется).
Чтобы использовать приложение, установите его на оба телефона и предоставьте необходимые разрешения. Приложение предложит вам подключиться с помощью QR-кода. Достигните этого экрана на обоих телефонах и отсканируйте QR-код с помощью любого из телефонов.
После того, как соединение установлено, нажмите Перевести на (имя телефона) на телефоне, который содержит эти контакты.На экране вам нужно будет снять все остальные типы данных, кроме контактов, а затем нажать на Продолжить , чтобы перенести контакты. К сожалению, в приложении нет возможности выбирать пользовательские контакты, поэтому все контакты будут перенесены.
Я также должен упомянуть, что приложение хранит записи о предыдущих передачах данных, чтобы вы могли сделать их снова в будущем, чтобы обновить их. Это может быть отличной функцией для синхронизации данных на обоих телефонах в будущем.
Кроме того, вы можете использовать PhoneTrans от iMobie, который позволяет перемещать все, например контакты, фотографии, музыку, приложения и т. Д.
Конечные слова
Большинство пользователей телефонов Android хорошо знакомы с экосистемой Google. Таким образом, первый метод должен работать для большинства пользователей, поскольку проще всего хранить контакты в облаке с помощью учетной записи Google и получать к ним доступ из любого места. Хотя я уверен, что экспорт контактов в виде файла VCF также является отличным вариантом, особенно если вам нужно перенести контакты на несколько телефонов и желательно в автономном режиме.
Затем узнайте, как можно создавать резервные копии, передавать и восстанавливать WhatsApp.
Как перенести контакты на новый телефон Android
Источник: Ара Вагонер / Android Central
Переход на новый телефон требует много работы: вы должны убедиться, что ваши приложения и настройки передаются правильно, а также ваши фотографии и видео, текстовые сообщения и контакты. К счастью, встроенные инструменты Google обеспечивают беспрепятственное резервное копирование данных в вашу учетную запись Google, что упрощает перенос всех ваших данных, в том числе контактов, на новый телефон.
Продукты, использованные в этом руководстве
Как сделать резервную копию контактов вашего телефона в учетной записи Google
Google имеет надежную утилиту резервного копирования, которая автоматически выполняет резервное копирование всех данных с вашего телефона в вашу учетную запись Google, включая контакты, текстовые сообщения, данные приложений, фотографии и видео, историю звонков и даже настройки вашего устройства. Все это происходит в фоновом режиме без вашего вмешательства, и когда вы переключаетесь на новый телефон, вы можете быть уверены, что все данные со старого устройства будут передаваться без проблем.
Все данные хранятся на вашем Google Диске, и самое приятное то, что данные не учитываются в квоте хранилища вашего Диска. Единственное отклонение от этого правила — если у вас есть резервные копии фотографий и видео в исходном качестве; в этом случае они займут место на вашем Диске. Но часть, выделенная для контактов, данных приложений, текстов, истории звонков и настроек устройства, не влияет на вашу квоту Диска.
Поверьте, я обычно переключаю телефоны раз в две недели и полагаюсь исключительно на утилиту резервного копирования Google, чтобы перенести все свои приложения, контакты, фотографии и данные на новый телефон.Этот параметр включен по умолчанию, но вот как вы можете убедиться, что ваш телефон автоматически выполняет резервное копирование контактов в вашу учетную запись Google.
- Откройте Настройки с главного экрана.
- Прокрутите вниз до конца страницы.
Метчик Система .
Источник: Хариш Йонналагадда / Android Central- Хит Резервное копирование .
- Убедитесь, что Резервное копирование на Google Диск включено.
Выберите Контакты , чтобы узнать, когда в последний раз выполнялось резервное копирование данных.
Источник: Хариш Йонналагадда / Android Central
Google выполняет резервное копирование данных один раз в день, и если вы хотите быть вдвойне уверены в актуальности данных перед переключением на новый телефон, вы всегда можете инициировать резервное копирование вручную, нажав Создать резервную копию сейчас на странице резервного копирования.
Если у вас телефон Samsung, вы найдете эти параметры в подменю Google.Перейдите в Настройки -> Google -> Резервное копирование , чтобы найти эти параметры.
Как убедиться, что новые контакты всегда сохраняются в вашей учетной записи Google
Теперь, когда вы знаете, что все контакты на вашем телефоне автоматически копируются в вашу учетную запись Google, пора убедиться, что все новые контакты, которые вы добавляете, сохраняются в вашей учетной записи Google. Если вы используете устройство Pixel или Android One, все контакты автоматически сохраняются в вашей учетной записи Google.
Но если вы используете телефон Samsung, контакты по умолчанию сохраняются в вашей учетной записи Samsung.Вы должны переключить это на свою учетную запись Google, если хотите, чтобы новые контакты копировались в вашу учетную запись Google. Вот как это сделать на телефоне Samsung:
- Откройте Контакты из панели приложений.
- Нажмите значок Plus в правом углу, чтобы добавить новый контакт.
- В окне создания контакта выберите меню вверху .
Выберите Google , чтобы автоматически сохранять новые контакты в учетной записи Google.
Источник: Хариш Йонналагадда / Android Central
Как вручную экспортировать контакты на Google Диск
Если вы не хотите использовать встроенные инструменты Google и хотите экспортировать контакты вручную, вы можете сделать это прямо из приложения «Контакты».
- Откройте Контакты из панели приложений.
- Откройте гамбургер-меню в верхнем левом углу (три горизонтальные линии).
Перейти к Настройки .
Источник: Хариш Йонналагадда / Android Central- Выберите Экспорт .
- Предоставьте контактам доступ к внутренней памяти телефона .
Выберите место загрузки и нажмите Сохранить , чтобы загрузить файл.
Источник: Хариш Йонналагадда / Android Central
Все данные контактов экспортируются в один файл .vcf. Если вы не меняли каталог назначения, файл будет находиться в папке «Загрузки».Вот как вы можете загрузить его на Google Диск:
- Откройте файлы из панели приложений. На телефонах Samsung это называется Мои файлы .
- Откройте гамбургер-меню в верхнем левом углу (три горизонтальные линии).
Перейти к Загрузки .
Источник: Хариш Йонналагадда / Android Central- Нажмите и удерживайте файл contacts.vcf .
- Нажмите кнопку Поделиться .
- Выберите Диск .
Выберите папку, в которую вы хотите сохранить на Google Диске, и нажмите Сохранить .
Источник: Хариш Йонналагадда / Android Central
Файл .vcf теперь находится на вашем Google Диске, и теперь вы можете использовать его для ручного импорта контактов при переключении на новый телефон.
Как вручную импортировать контакты в новый телефон
Если вы хотите вручную импортировать контакты в новый телефон, все, что вам нужно сделать, это перейти на Google Диск и загрузить файл.vcf на новый телефон. Сохраните файл в папке «Загрузки». Как только это будет сделано, вот как импортировать его в Контакты:
- Откройте Контакты из панели приложений.
- Откройте гамбургер-меню в верхнем левом углу (три горизонтальные линии).
Перейти к Настройки .
Источник: Хариш Йонналагадда / Android Central- Выберите Импорт .
- Вы увидите диалоговое окно с вопросом, хотите ли вы импортировать контакты из файла.vcf файл. Хит Хорошо .
Выберите файл contacts.vcf , который вы экспортировали со своего предыдущего телефона. После этого приложение «Контакты» должно импортировать все контакты в ваш новый телефон.
Источник: Хариш Йонналагадда / Android Central
Создать резервную копию ваших контактов и других данных на телефоне очень просто, и если вам нужно, вы всегда можете использовать ручной вариант и загрузить файл .vcf, содержащий всю информацию, на ваш Google Диск.
Ценность превыше всего
Google Pixel 3a XL
По-прежнему отличный телефон в 2020 году
Pixel 3a XL продолжает оставаться одним из лучших телефонов на рынке сегодня. Вы получаете чистое программное обеспечение, подкрепленное надежным внутренним оборудованием, фантастической камерой и своевременными обновлениями. Честно говоря, 3a XL — отличный повод не тратить 1000 долларов на флагманы.
Мы можем получать комиссию за покупки, используя наши ссылки. Учить больше.
Ударь этоНачните свое путешествие с Pixel 6 с одного из этих кейсов
Google Pixel 6 привнес красочный стиль во флагманскую вечеринку и толстую выпуклость камеры.Учитывая, насколько важны камеры в Google Pixel 6, лучшие чехлы для Pixel 6 сочетают в себе сцепление, защиту и стиль в одном полном комплекте. Вот одни из лучших чехлов для Pixel 6 для защиты вашего нового телефона!
Контакты: OnePlus 6T | Служба поддержки T-Mobile
Используйте эти шаги для управления контактами и группами абонентов на OnePlus 6T.
Добавить контакт
- На Начальном экране проведите вверх, затем нажмите Контакты .
- Коснитесь значка Добавить в правом нижнем углу экрана.
- Введите имя и контактные данные, затем коснитесь галочки в правом верхнем углу экрана.
Добавить номер в группу абонентов
- На Начальном экране проведите вверх, затем нажмите Контакты .
- Нажмите Меню .
- Нажмите Группы .
- Коснитесь имени существующей группы, затем коснитесь значка + .
- Выберите контакт (а)
Экспортные контакты
Экспорт перемещает контакты на SD-карту или SIM-карту.
- На Начальном экране проведите вверх, затем нажмите Контакты .
- Нажмите Меню .
- Нажмите Настройки .
- Tap Импорт / экспорт .
- Метчик ЭКСПОРТ .
- Метчик СОЗДАТЬ .
- Выберите имя файла, затем нажмите ОК .
Импорт контактов
Импорт перемещает контакты с SD-карты или SIM-карты.
- На Начальном экране проведите вверх, затем нажмите Контакты .
- Нажмите Меню .
- Нажмите Настройки .
- Tap Импорт / экспорт .
- Метчик ИМПОРТ .
- Выберите один из следующих вариантов:
- Контакты будут импортированы автоматически.
Создать группу абонентов
- На Начальном экране проведите вверх, затем нажмите Контакты .
- Нажмите Меню .
- Нажмите Группы .
- Коснитесь значка + в правом верхнем углу экрана.
- Выберите, куда сохранить группу:
- Введите имя группы, затем нажмите ОК .
Удалить контакт
- На Начальном экране проведите вверх, затем нажмите Контакты .
- Длительное нажатие на имя контакта.
- Выберите все контакты, которые вы хотите удалить, затем коснитесь значка Корзина .
- Метчик Хорошо .
Руководство для Samsung Galaxy Note8 — Копирование контактов между SIM-картой и телефоном
1. Найдите «Импорт / экспорт контактов».
Проведите пальцем вверх по экрану.
Нажмите Контакты.
Нажмите значок меню.
Нажмите Управление контактами.
Нажмите Импорт / экспорт контактов.
2. Скопируйте контакты с SIM-карты в телефон.
Нажмите ИМПОРТ.
Нажмите SIM-карту.
Нажмите на поле над «Все».
Нажмите ГОТОВО.
Нажмите Телефон.
Нажмите ИМПОРТ.
3.Скопируйте контакты с телефона на SIM-карту
Нажмите ЭКСПОРТ.
Нажмите SIM-карту.
Нажмите на поле над «Все».
Нажмите ГОТОВО.
Нажмите ЭКСПОРТ.
Нажмите ОК.
4. Вернитесь на главный экран.
Нажмите клавишу «Домой», чтобы вернуться на главный экран.
5 лучших способов переноса контактов с Android на Android
Сводка
Обновить старый телефон Android легко, а перенос всех данных Android, таких как контакты, с него на новый Android, например Samsung Galaxy S21 / S20 / S10 / S9 / S8, может стать головной болью.Но теперь эта проблема решена. Мы предлагаем вам 5 полезных способов переноса контактов с Android на Android быстро и эффективно.
Метод 1. Как перенести контакты с Android на Android одним щелчком мыши
Самым удобным способом переноса контактов с Android на Android является использование Samsung Data Transfer, который представляет собой полнофункциональный инструмент, помогающий пользователям передавать данные, включая контакты, текстовые сообщения, музыку, фотографии, видео, приложения, документы и т. Д. между телефоном Android и другими устройствами без потери качества.
С помощью Samsung Data Transfer вы можете:
(1) Перенос контактов, SMS, журналов вызовов, фотографий, видео, музыки, приложений и документов с Android на Android.
(2) Перенос контактов, SMS, музыки, фотографий, видео и книг с Android на iDevices.
(3) Перенос контактов и документов с iDevices на Android.
(4) Перенос контактов, календарей, заметок и других файлов с iDevices на iDevices.
Это программное обеспечение предоставляет две версии для пользователей Windows и Mac соответственно и поддерживает операционные системы iOS и Android.Он может работать с Samsung, HTC, Sony, LG, Motorola, Huawei, ZTE, OPPO, iPhone, iPad, iPod и другими устройствами.
Чтобы перенести контакты со старого устройства Android на новый, достаточно одного щелчка мышки. Загрузите бесплатные маршруты этого инструмента здесь и попробуйте!
Подробные инструкции по переносу контактов с Android на Android с помощью Samsung Data Transfer приведены ниже.
Шаг 1. Запустите программу и подключите Android к компьютеру.
После загрузки и установки программного обеспечения запустите его на своем компьютере. Подключите оба телефона Android к компьютеру с помощью USB-кабеля. Включите отладку по USB на своих устройствах Android с помощью экранных подсказок.
Шаг 2. Выберите контакты для переноса с Android на Android.
Программа начнет определять ваш Android. После обнаружения все ваши папки с файлами Android будут отображаться в интерфейсе. Выберите «Контакты» из списка.
Примечание: При необходимости вы можете нажать кнопку «Перевернуть», чтобы изменить положение ваших телефонов Android. Вам нужно убедиться, что исходный телефон Android находится слева, а целевой — справа.
Шаг 3. Начните перенос контактов с Android на Android одним щелчком мыши.
После выбора нажмите кнопку «Начать копирование», чтобы перенести все контакты с Android на Android одним щелчком мыши.
Подробнее:
Как передавать сообщения WhatsApp с iPhone на Android?
[Общее руководство] Как перенести контакты с iPhone на Samsung? — 7 способов
Метод 2: как перенести все контакты со старого Android на новый с учетной записью Google?
Использование учетной записи Google — распространенный способ передачи контактов между телефонами Android.Все, что вам нужно, это синхронизировать свои контакты с вашей учетной записью Google, а затем вы можете получить доступ к этим контактам на своем новом устройстве Android с той же учетной записью.
Советы: Нет учетной записи Google? Научитесь создавать здесь.
Теперь выполните следующие действия, чтобы перенести контакты с Android на Android с учетной записью Google.
- Зайдите в «Настройки» на старом Android-устройстве и выберите «Учетные записи».
- Коснитесь своей учетной записи Google и выберите «Синхронизировать контакты».Убедитесь, что ваш переключатель «Контакты» включен.
- Нажмите «Еще» (значок с тремя точками) и нажмите «Синхронизировать сейчас».
- Затем ваши существующие контакты синхронизируются с вашей учетной записью Google.
- На новом устройстве Android откройте «Настройки», перейдите в «Учетная запись и синхронизация» и войдите в систему с той же учетной записью Google.
- Включите «Синхронизировать контакты», чтобы восстановить эти контакты в приложении «Контакты Android».
Вам может понадобиться:
Как эффективно перенести контакты с Samsung на iPhone? — 5 путей
Руководство по передаче данных с iPhoneна Vivo: быстрая передача данных с iPhone на Vivo
Метод 3: Как скопировать контакты с Android на Android вручную?
Перенос контактов с Android на Android вручную также является хорошим способом, хотя кажется, что это занимает немного времени.Но на самом деле это удобно. Вот как вручную переносить контакты между телефонами Android .
№1. Экспортируйте контакты в файл VCF на свой старый телефон Android .
- Откройте приложение «Контакты» на старом устройстве Android и коснитесь значка меню в верхнем левом углу.
- Выберите «Настройки» и нажмите «Экспорт».
- Выберите контакты, которые вы хотите перенести с Android на Android.
- После выбора выберите «Экспорт в файл VCF» и нажмите «Сохранить».
- Найдите файл VCF на вашем Android. Вы можете передавать файлы по USB-кабелю или через облачный сервис.
Элементы меню и кнопки могут отличаться на разных устройствах Android. Вот учебник с изображениями для Samsung S9.
№2. Импортируйте контакты на новое устройство Android.
- Когда вы переместите файл на новое устройство Android, откройте приложение «Контакты» на новом устройстве Android.
- Нажмите «Меню»> «Настройки»> «Импорт» и выберите «.vcf файл «во всплывающем окне.
- Выберите файл «contacts.vcf», который вы получили на свой новый телефон.
- Ваши контакты перемещены со старого устройства Android на новый, и теперь вы можете начать звонить по телефону.
Дополнительная литература:
Как перенести контакты с Samsung на Sony Xperia 4 способами [Молниеносно]
Хотите узнать, где хранятся контакты на Android? Если да, то вам лучше ознакомиться с этими советами.
Метод 4: как синхронизировать контакты с телефона Android на другой с помощью Bluetooth?
Если вы хотите передавать контакты с телефона Android на другой по беспроводной сети , вы можете сделать это с помощью Bluetooth. Он работает в определенном диапазоне расстояний. После сопряжения двух устройств Android вы можете переносить контакты между ними по своему усмотрению.
Теперь давайте посмотрим, как выполнить сопряжение ваших устройств и передавать контакты между телефонами Android через Bluetooth. Обратите внимание, что меню и кнопки могут отличаться на разных устройствах Android.
№1. Подключите устройства Android.
- Включите Bluetooth на обоих устройствах Android. Убедитесь, что другое устройство настроено на видимость для всех устройств.
- Нажмите кнопку «сканировать», чтобы получить список доступных устройств. Найдите другое устройство в списке и коснитесь его имени, чтобы выполнить сопряжение с ним.
- На экране появится запрос на сопряжение Bluetooth. Нажмите кнопку «ОК», чтобы продолжить сопряжение.
№2.Передача контактов между Android с помощью Bluetooth .
- Откройте приложение «Контакты» на старом устройстве Android.
- Выберите «Еще»> «Поделиться» и отметьте контакты, которые вы хотите перенести с Android на Android.
- Нажмите «Поделиться» и выберите обмен через Bluetooth.
- Выберите сопряженное устройство, и на другом устройстве Android появится запрос с вопросом, хотите ли вы принять эти файлы.
- Просто примите их, и ваши контакты будут перенесены со старого Android на новый телефон Android.
Метод 5: как переместить контакты с Android на Android с помощью Samsung Smart Switch
Для пользователей Samsung есть простой способ перенести все контакты со старого Samsung на новый. Приложение Smart Switch, предлагаемое Samsung, позволяет синхронизировать контакты с вашего телефона Android на другой по беспроводной сети. Вы можете скачать это приложение с официального сайта.
Вот как перенести контакты с Android на Android с помощью Samsung Smart Switch.
- Загрузите и запустите приложение Samsung Smart Switch на обоих телефонах Android.
- Поместите два телефона рядом друг с другом в пределах 50 см, а затем запустите приложение на обоих Android.
- На старом телефоне Android нажмите кнопку «Отправить», а на новом телефоне Android нажмите кнопку «Получить».
- После успешного подключения вы увидите список типов файлов на экране. Выберите «Контакты» и нажмите кнопку «Отправить».
- На вашем новом телефоне Android появится запрос с вопросом, хотите ли вы получить переданные файлы. Выберите «Получить», чтобы продолжить.
Заключение
Разработанная технология упростила перенос контактов с Android на Android. В Интернете вы можете найти множество способов помочь эффективно перемещать контакты между Android-устройствами. Здесь мы также предлагаем вам некоторые из них и надеемся, что они вам понравятся. Теперь вы можете выбрать подходящий способ и начать перенос контактов с Android на Android.
Статьи по теме:
Как перенести файлы с Android на Android в 2021 году?
Как перенести контакты с Android на компьютер в 2021 году? [3 простых способа]
Как перенести фотографии с телефона Samsung на планшет в 2021 году? — 3 простых способа
ТОП-5 пакетов для ПК Samsung: что нельзя пропустить в 2021 году
Как получить доступ к iCloud на телефоне Android [предложено 3 решения]
Руководство по передаче данных с iPhoneна Vivo: быстрая передача данных с iPhone на Vivo
.
 Нажмите «Готово».
Нажмите «Готово».
 Скопируются только имя и номер телефона, остальные поля
контакта (электронная почта, фотография и т.д.) не скопируются. Это ограничение
SIM-карты.
Скопируются только имя и номер телефона, остальные поля
контакта (электронная почта, фотография и т.д.) не скопируются. Это ограничение
SIM-карты.