Как перенести контакты с телефона на компьютер
Если у вас много контактов на телефоне, и вы хотите дополнительно подстраховаться, то можно перенести файл контактов не только на телефон, но еще и на компьютер. О том, как перенести контакты с телефона на компьютер мы сейчас и поговорим.
Сохраняем файл контактов с телефона на компьютер
Для этого нам не нужны никакие дополнительные программы. В смартфонах на андроиде все это возможно сделать и без них. Для этого необходимо проделать следующее.
Заходим с главного экрана рабочего стола в «Меню».
Находим там значок «Контакты» и кликаем по нему.
На странице контактов, вверху справа нажимаем кнопочку «Свойства» в виде трёх точек, расположенных вертикально.
В открывшемся списке находим пункт «Управление контактами» и открываем его.
Переходим в блок «Импорт/экспорт контактов»,
Открываем его и жмем на кнопку «ЭКСПОРТ».
В следующем окне устанавливаем переключатель на «Память устройства» и ниже жмем кнопку «ЭКСПОРТ».
Теперь берем кабель от телефона (для зарядки), отключаем его от блока питания и подключаем к компьютеру к разъему USB. На телефоне должно появится окошко с вопросом о разрешении подключения его к компьютеру. Жмем кнопку «Разрешить».
Если этого не сделать, то на компьютере вы не увидите никаких файлов телефона. Если такого запроса нет, то отключите и подключите кабель еще раз или в другой разъем USB.
На компьютере открываем папку «Мой компьютер», «Компьютер» или «Этот компьютер» и
в блоке «Устройства и диски» видим наш телефон. У меня это «Galaxy J5 (2016)». Открываем этот диск.
В нем должен находится еще один диск «Phone».
Открываем его. Вы увидите кучу папок. Ничего не трогаем и спускаемся в самый низ. Находим файл «Контакты.vcf», и копируем его себе на компьютер.
На телефоне этот файл можно удалить, чтобы не занимал память.
Видео о том, как перенести контакты с телефона на компьютер:
Восстановление контактов при помощи файла экспорта
Для того чтобы восстановить контакты на телефоне, необходимо проделать всё тоже самое, что описано выше, только в обратном порядке. Загрузить файл «Контакты.
 Устанавливаем переключатель на «Память устройства», и указываем либо «Sim-карту», либо «Память устройства».
Устанавливаем переключатель на «Память устройства», и указываем либо «Sim-карту», либо «Память устройства».Удачи Вам!
Понравилась статья — нажмите на кнопки:
Как перенести контакты с Виндовс на Андроид
Контакты на смартфоне играют весьма существенную роль, сохраняя всю важную информацию о друзьях, родственниках и просто людях, впоследствии позволяя совершать звонки и отправлять сообщения. При этом бывает такое, что по каким-либо причинам они присутствуют только на компьютере, требуя переноса на Android. Именно про данную процедуру мы расскажем в ходе настоящей статьи.
Перенос контактов с компьютера на Android
Всего существует не так много способов переноса контактов с компьютера на телефон, по большей части применимых во время перехода с одного Android-устройства на другое. Мы уделим внимание переносу, в то время как создание файла является неотъемлемой частью только одного метода.
Читайте также: Как перейти с одного телефона на другой
Способ 1: Синхронизация Google
В настоящее время синхронизация Google является одной из наиболее важных опций платформы Android, задействованной при обмене практически любой информацией. В частности функция позволяет импортировать и экспортировать контакты из хранилища учетной записи, тем самым значительно упрощая перенос файлов с других устройств на телефон. При этом единственное ограничение во время передачи сводится к формату.
Загрузка
- Заранее необходимо проверить, чтобы расширение каждого файла было строго VCF или CSV, так как другие форматы не поддерживаются Google. Кроме того, для удобства можете переместить импортируемые контакты в одну папку на ПК.
- Откройте любой удобный веб-браузер, перейдите по представленной ниже ссылке и выполните авторизацию. Для входа нужно использовать тот же аккаунт, что вы добавили на Android-устройство.
Перейти к веб-сервису Google Контакты
- Находясь на стартовой странице, через главное меню найдите и кликните по разделу «Импортировать».
 В результате откроется окно импорта контактов.
В результате откроется окно импорта контактов. - Чтобы произвести добавление файла, нажмите кнопку «Выбрать» и выделите один из совместимых документов. В окне загрузки также можно ознакомиться с более подробным описанием совместимости.
- Выбрав подходящий документ, в том же окне загрузке подтвердите добавление с помощью кнопки «Импортировать».
При успешном завершении в правом нижнем углу страницы появится соответствующее уведомление, и вы будет автоматически направлены на вкладку «Импортировано». Обратите внимание: получившийся в результате контакт будет содержать только текстовое наполнение, в то время как фотографию придется добавлять самостоятельно.
Обновление синхронизации
- Для стабильного отображения только что добавленного контакта на Android дополнительные действия, как правило, не требуются. Однако если карточка не появилась сама по себе, откройте приложение «Настройки» и перейдите в раздел «Аккаунты».

- Из списка «Аккаунтов» выберите учетную запись Google и после перехода на страницу с настройками синхронизации коснитесь пункта «Контакты» для включения. Кроме того, разверните меню в виде кнопок из трех точек в правом верхнем углу экрана и тапните по строке
Подробнее: Как синхронизировать контакты на Android
В результате после проделанных действий новый контакт, добавленный в Google на ПК, появится в соответствующем приложении на телефоне. Помните, что возможно подобное только при подключении к интернету и при использовании одной и той же учетной записи.
Способ 2: Передача файлов
По сути этот способ напрямую дополняет предыдущий, но также выступает и альтернативным решением на случай, если у вас отсутствует подключение к интернету. Заключается метод в переносе одного или нескольких совместимых файлов с компьютера на телефон и в последующем добавлении через настройки специального приложения.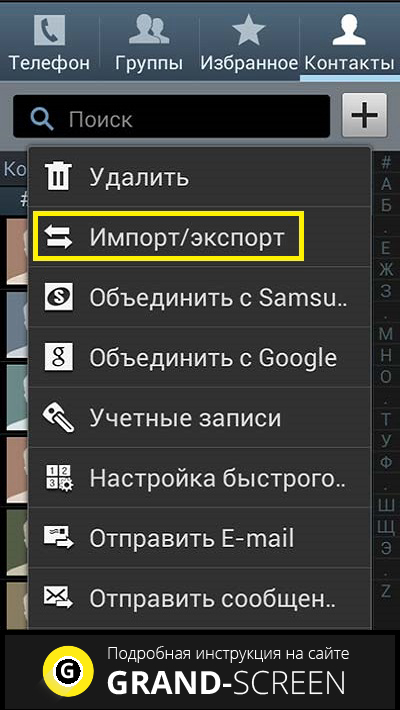 Это позволит произвести импорт даже при отсутствии синхронизации с учетной записью Google.
Это позволит произвести импорт даже при отсутствии синхронизации с учетной записью Google.
Читайте также: Перенос контактов с Android на Android
Шаг 1: Перенос файлов
- Главный и наиболее гибкий этап переноса сводится к выбору типа подключения, будь то USB-кабель, карта памяти, Bluetooth и другие более специфичные средства. Из-за доступности лучшим вариантом будет именно подключение по USB.
- Для переноса включите «Отладку по USB» в «Настройках» Android-устройства и соедините телефон с ПК посредством соответствующего кабеля.
- После этого перенесите файлы VCF или CSV в любую удобную папку, запомнив новое расположение. На этом процедуру подготовки можно считать завершенной.
Подробнее: Как включить отладку по USB на Android
Шаг 2: Импорт контактов
- Выполнив действия из первого шага, откройте любой файловый менеджер на телефоне и перейдите в папку с файлами.
 Это надо для проверки, так как если папка отсутствует, копирование придется повторить.
Это надо для проверки, так как если папка отсутствует, копирование придется повторить. - Запустите стандартное приложение «Контакты» и разверните главное меню в левом верхнем углу. Здесь выберите пункт «Настройки».
- На представленной странице найдите блок «Управление» и воспользуйтесь кнопкой «Импорт». При этом в появившемся окне «Импортировать» нужно выбрать вариант «VCF-файл».
- Через файловый менеджер перейдите в нужную папку и коснитесь файла для добавления. После этого начнется процедура импорта, по завершении которой карточка появится в основном списке.
Способ является идентичным для всех приложений-контактов на Android, не считая возможных отличий в плане расположения пунктов меню. К тому же существует большое количество методов переноса файлов во внутреннюю память, делающих данное решение по-настоящему универсальным.
Способ 3: Контакты Outlook
В операционной системе Windows, равно как и на Android, могут быть использованы контакты, сохраненные перед этим в программе Outlook.
Вариант 1: Microsoft Outlook
- Более универсальный подход потребует использования программы MS Outlook, так как отсюда можно экспортировать контакты из внутренней базы данных или из любой добавленной учетной записи. Так или иначе для начала откройте ПО и перейдите на вкладку «Люди» в левом нижнем углу.
- Находясь на этой вкладке, нажмите кнопку «Файл» на верхней панели и перейдите на страницу «Открыть и экспортировать». Здесь следует выбрать пункт «Импорт и экспорт».
- В окне «Мастер импорта и экспорта» выделите пункт
- Следующий этап можете оставить без изменений, остановившись на окне выбора папки для экспорта.
 Если вы ранее перешли на вкладку «Люди», то блок «Контакты» будет отмечен заранее или может быть выделен вручную.
Если вы ранее перешли на вкладку «Люди», то блок «Контакты» будет отмечен заранее или может быть выделен вручную. - Подтвердив экспорт папки и нажав «Далее», вы окажетесь на последней странице. Вручную или с помощью кнопки «Обзор» выберите директорию для создания файла и присвойте любое имя.
- В результате будет создан CSV-файл, содержащий данные о каждом контакте в учетной записи Outlook. Если у вас возникают вопросы, можете ознакомиться с более подробной статьей на сайте по данной теме.
Подробнее: Как экспортировать контакты из Outlook
Вариант 2: Веб-сервис Outlook
- Кроме программы в Windows доступен экспорт через веб-сервис Outlook, заслуживающий отдельного внимания из-за простоты использования. Первым делом перейдите на соответствующую страницу или воспользуйтесь вкладкой «Люди» в почтовом ящике.
Перейти к странице «Люди» на сайте Outlook
- Вне зависимости от выбранных контактов в правой части окна нажмите кнопку «Управление» и выберите пункт «Экспорт».

- С помощью выпадающего списка укажите нужную папку или «Все контакты» и нажмите «Экспорт».
- В результате появится стандартное окно сохранения файлов с возможностью выбора имени. Нажмите «Сохранить» для завершения процедуры.
Импорт файлов
Вне зависимости от выбранного метода экспорта дальше надо произвести импорт контактов из первого способа данной статьи. При этом учтите, что далеко не все приложения на Android поддерживают CSV-файлы, из-за чего перенос напрямую без сервисов Google становится невозможен.
Как видно, способ достаточно прост в реализации и позволяет быстро перекинуть файлы с одной платформы на другую в несколько кликов. Более того, этот подход отличается от прочих вариантов тем, что его можно использовать для передачи не только с ПК, но и с Windows Phone на Android.
Надеемся, рассмотренных нами способов оказалось достаточно для переноса контактов с компьютера на Android-устройство. Не забывайте комбинировать методы друг с другом, если что-то конкретное не получается.
Не забывайте комбинировать методы друг с другом, если что-то конкретное не получается.
Опишите, что у вас не получилось. Наши специалисты постараются ответить максимально быстро.
Помогла ли вам эта статья?
ДА НЕТКак скопировать и сохранить контакты телефонной книги из телефона на платформе Android.
Как скопировать и сохранить контакты телефонной книги из телефона на платформе Android.
У каждого пользователя в смартфоне на базе Android хранится большое количество контактных данных, начиная от мобильного телефона, заканчивая ICQ, электронной почтой и прочими сервисами, в том числе и социальные сети. Иногда возникает необходимость смены телефона, соответственно, приходится и все контакты копировать на другой аппарат. Что же делать в таком случае пользователю? Как можно перенести контакты с Андроида на Андроид?
Разработчики Android предусмотрели такую возможность и внедрили несколько стандартных инструментов для копирования и переноса контактных данных. Также есть и специализированные программы, с помощью которых пользователь в несколько кликов сможет скопировать данные. Мы расскажем о каждом способе отдельно!
Также есть и специализированные программы, с помощью которых пользователь в несколько кликов сможет скопировать данные. Мы расскажем о каждом способе отдельно!
Основные способы переноса контактов между устройствами Андроид
- Сохранение на Sim-карту
- Синхронизация в Google
- Передача по каналу Bluetooth
Способ 1 — Сохранение контактов на Sim-карту
Как правило, пользователи меняют телефоны, а сим-карту оставляют прежнюю. В таком случае можно скопировать контактные данные на SIM, и на новом телефоне выполнить экспорт данных с этой карты.
Единственный минус данного способа — ограниченный объем памяти SIM. Делается так:
- Чтобы сохранить контактные данные, зайдите в настройки своего телефона.
- Выберите вкладку «Еще», и нажмите на пункт меню под названием «Управление SIM-картой».
- Далее нажмите вкладку «Скопировать контактные данные на SIM». Вам нужно будет нажать «Ок» для подтверждения операции.

- На экране появится оповещение о том, что начался процесс копирования. Обычно он занимает от нескольких секунд до 5 минут в зависимости от параметров телефона и количестве переносимой информации.
- Как только вы вставите SIM-карту в новый телефон, у вас появится полный список контактных данных со старого устройства! Не забудьте перенести их на телефон.
Так же на некоторых старых устройствах, как правило под управлением Android 2.3, можно выполнить подобное действие следующим образом:
- Перейдите в телефонную книгу и вызовите дополнительное меню нажатием на сенсорную кнопку или специальную иконку (как правило, в верхней части экрана).
- В появившемся окне выберите пункт с названием «Импорт/экспорт» или что-то подобное.
- Теперь в списке выберите «Экспорт на SIM-карту».
- Затем поставьте галочки возле нужных контактов или нажмите на «Выбрать все». Далее нажмите на кнопку «Экспорт» и подождите несколько секунд, чтобы успешно перенести контакты на другой Андроид.

Способ 2 — Синхронизация в Google
В смартфонах на базе Андроид имеются встроенные функции для синхронизации данных, и контакты тому не исключение. Вы можете без особых проблем сохранить контакты в облаке Google под своей учетной записью, а потом перенести их на новое устройство, как только авторизуетесь под своим логином и паролем.
Как синхронизировать
- Вам нужно зайти в главное меню, выбрать пункт «Синхронизация» в учетной записи и синхронизировать все данные. Доступ к ним вы сможете получить как с мобильного телефона, так и с компьютера, зайдя под своей учетной записью на официальный сайт Google. Помните, что синхронизация может быть включена и по умолчанию. В таком случае все изменения будут автоматически сохраняться на сервере!
- Еще можно воспользоваться сервисом contacts.google.com. Зайдите на эту страницу и авторизуйтесь под своей учетной записью. Выберите вкладку «Еще». Если вам нужно сохранить контактные данные в отдельный файл, то выберите пункт «Экспорт».
 Если же у вас уже есть файл с контактами и вы хотите его прикрепить к своей учетной записи, то выберите вкладку «Импорт» и укажите путь к файлу. Таким образом, легко можно переносить данные с одного устройства Андроид на другое, просматривать отдельный контакт со всеми данными в Excel и других подобных программах.Сервис Contacts предоставляет возможность интеграции с другими сервисами, объединения похожих данных, просмотра контактов, с которыми вы наиболее часто общаетесь. Так же можно просмотреть дополнительные данные, если пользователь заполнил о себе какую-то информацию.
Если же у вас уже есть файл с контактами и вы хотите его прикрепить к своей учетной записи, то выберите вкладку «Импорт» и укажите путь к файлу. Таким образом, легко можно переносить данные с одного устройства Андроид на другое, просматривать отдельный контакт со всеми данными в Excel и других подобных программах.Сервис Contacts предоставляет возможность интеграции с другими сервисами, объединения похожих данных, просмотра контактов, с которыми вы наиболее часто общаетесь. Так же можно просмотреть дополнительные данные, если пользователь заполнил о себе какую-то информацию.
Способ 3 — Передача по каналу Bluetooth
Это отдельная функция, позволяющая передавать контактные данные при помощи беспроводной сети Bluetooth со старого устройства на новое. Причем по умолчанию она активируется при включении нового телефона. Если вы не воспользовались ею ранее, то выполните следующие действия, описанные ниже:
- Выберите вкладку «Контакты» и нажмите пункт меню «Перемещение данных».

- Нажмите «Далее» и из списка выберите марку телефона (телефон, с которого будут передаваться данные).
- Еще раз нажмите «Далее» и из общего списка выберите модель смартфона. Встроенная система помощи поможет вам в этом.
- Опять нажмите кнопку «Далее» и включите беспроводную связь Bluetooth на своем старом аппарате, где хранятся контактные данные.
- В течении нескольких секунд система выведет полный список устройств, в котором вам нужно будет выбрать свой аппарат.
- Чтобы синхронизироваться со старым смартфоном, на новом будет запрошен специальный пароль. Как только пароль будет введен, появится список контактов. Выберите все записи, которые нужно перенести и нажмите вкладку «Далее». В течении нескольких минут все записи будут отправлены на новый телефон!
Выводы
Все перечисленные способы отлично работают и позволяют без проблем перенести и скопировать контакты с Андроида на Андроид. Также стоит учесть тот факт, что для данной ОС разработано огромное количество приложений, позволяющих не только сохранить контакты, но еще и создавать резервные копии, чтобы отправлять их по почте, хранить в облаке.
Также стоит учесть тот факт, что для данной ОС разработано огромное количество приложений, позволяющих не только сохранить контакты, но еще и создавать резервные копии, чтобы отправлять их по почте, хранить в облаке.
Например, вам часто приходится добавлять новых людей в записную книжку смартфона. Постоянно делать это вручную трудно, да и не всегда удобно. За вас это может сделать специальная программа с заданным алгоритмом, например, по определенным дням!
Как сохранить все телефонные номера в компьютер, если у вас Android
Хотите быть уверены, что при любых происшествиях со смартфоном Android ваши сохраненные номера не пропадут, и вы всегда сможете восстановить телефоны контактов?
Тогда без промедления займитесь синхронизацией контактов, находящихся в телефоне Андроид с Google по нашей инструкции.
Итак,
- В смартфоне найдите «Настройки», а в них «Аккаунты и синхронизация». Выберите свой аккаунт Google (имя почты в gmail) или добавьте, если его там нет, затем войдите в него.

- После этого вы увидите несколько пунктов синхронизации (контакты, gmail, веб-альбомы, календарь). Поставьте галочку напротив «Синхронизация Контакты» и нажмите «обновить» или синхронизация начнётся автоматически.
- Теперь заходим в почту Gmail с компьютера и нажимаем на кнопку «Gmail» в левом верхнем углу, в выпавшем меню жмем на пункт «Контакты». Увидели все свои телефоны контактов? Отлично! Теперь вы можете сохранить их в виде файла и быть спокойным, что при утере или порче телефонного аппарата вы не потеряете вместе с ним и все важные телефонные номера друзей и коллег.
- Чтобы сохранить все контакты в нормальном «читаемом» виде на свой компьютер, идите в «Гугл архиватор» и найдите в меню кнопку «Выбор служб», затем жмите «Контакты». Не волнуйтесь, если Гугл вас попросит между делом вводить пароль заново, наверное, это такая дополнительная защита ваших данных 🙂
- В следующем шаге, понадобится произвести настройку будущего архива, на скриншоте ниже указано, как туда попасть:
- Выбираем тип файла «HTML» и жмем большую красную кнопку внизу «Создать архив»:
- Это ещё не всё! Осталось загрузить созданный архив телефонных номеров ваших контактов на компьютер, жмём «Загрузить»!
Теперь у себя в загрузках увидите архив zip с именем аккаунта, его надо разархивировать, далее в полученной папке найдете файл «Все адреса», он легко откроется в читаемом виде в любом браузере.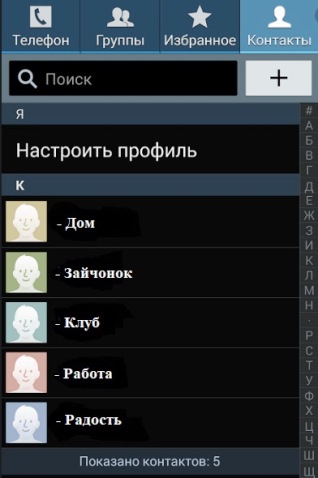 Если вы хотите непременно сохранить номера и имена контактов в Excel или Word, просто выделите всё (Ctrl+A) — затем копировать и наконец вставьте в документ Excel или Word для редактирования и дальнейшего сохранения.
Если вы хотите непременно сохранить номера и имена контактов в Excel или Word, просто выделите всё (Ctrl+A) — затем копировать и наконец вставьте в документ Excel или Word для редактирования и дальнейшего сохранения.
Удачи!
Сохраните полезный совет:
Как перенести контакты с телефона на SIM-карту: все способы
Список контактов на мобильных устройствах может храниться, по выбору пользователя: на сим-карте или в памяти устройства. По умолчанию на смартфонах обычно стоит сохранение новых записей в память гаджета.
Но в случае необходимости можно достаточно быстро скопировать контакты с телефона на сим-карту, с помощью встроенного функционала ОС Андроид или сторонних приложений. Легко доступна и обратная операция – переброса телефонной книги с SIM-карты на смартфон.
Когда может понадобиться перенос данных на сим-карту
Обычно владельцы смартфонов используют для резервного хранения данных облачные сервисы Google. Из облака можно скопировать информацию на любой гаджет, подключенный к интернету. Но есть ряд ситуаций, в которых разумнее перекинуть контакты с телефона именно на симку:
Но есть ряд ситуаций, в которых разумнее перекинуть контакты с телефона именно на симку:
- Перед обновлением прошивки гаджета.
- При необходимости откатить смартфон к заводским настройкам.
В случае поломки устройства, перед сдачей его в сервисный центр.
- При использовании нескольких смартфонов одновременно.
- После покупки нового гаджета – для переноса на него информации.
И конечно, сохранение контактов с телефона на сим-карту поможет в ситуации, когда у гаджета нет доступа к интернету, то есть нет возможности перенести список абонентов на хранение в облако.
Особенности переноса информации на симку
Перед тем, как перенести контакты с телефона на сим карту, нужно учесть основные нюансы этого процесса.
- Сим-карта может вместить ограниченное количество номеров. На старые симки входит не более 100 записей. На новые, оформленные не более 3 лет назад – до 250 записей.
- При переносе телефонной книге на симке сохраняется только имя и номер абонента.
 Записать: фото, пометки, данные о дне рождения и прочую дополнительную информацию – не удастся.
Записать: фото, пометки, данные о дне рождения и прочую дополнительную информацию – не удастся. - Если в телефонной книге гаджета к одному имени привязано несколько номеров, при переносе данных на симку будут созданы отдельные записи для каждого номера.
- На SIM-карту можно сохранить только первые 6 символов из имени абонента, включая пробелы.
Прежде чем перекинуть все сохраненные номера с телефона на сим-карту, стоит навести порядок в списке абонентов: удалить неактуальные номера, почистить телефонную книгу от дубликатов, сократить слишком длинные имена пользователей. Если этого не сделать, справочник может скопироваться не полностью, либо пользоваться им, после переноса, будет довольно затруднительным процессом.
Инструкция по переносу данных с Андроида на СИМ-карту
Рассмотрим – как перенести контакты с телефона на СИМ-карту (на Андроид версии 9 и выше). На гаджетах с более ранними версиями ОС процесс может незначительно отличаться наименованиями пунктов меню, но общая логика действий будет совпадать с описанной.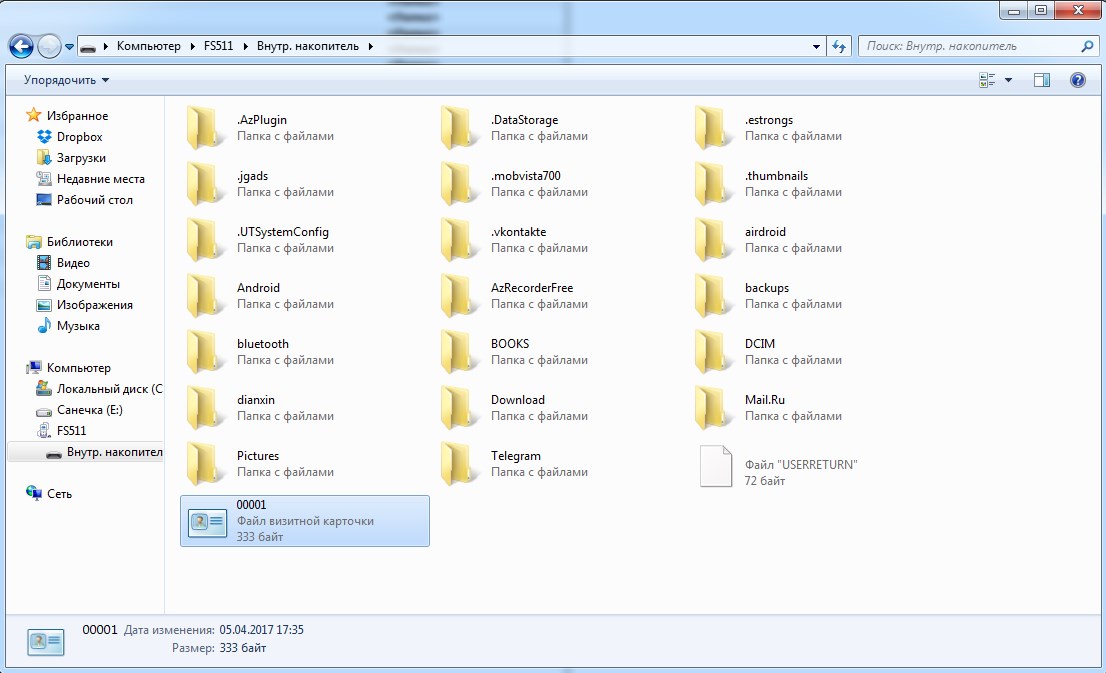
- Открываем список контактов.
- Нажимаем на значок с тремя точками, размещенный справа в верхнем углу экрана (может быть расположен по центру).
- В выпавшем подменю выбираем «Управление контактами».
- Переходим в раздел «Экспорт/импорт…».
- Нажимаем на кнопку «Экспорт».
- Отмечаем точкой симку, на которую нужно осуществить копирование.
- Выбираем из общего списка записи, которые нужно сохранить. Если необходимо перенести с телефона на сим-карту все контакты – отмечаем точкой слово «Все» в верхней части списка.
- Нажимаем кнопку «Готово».
- На новом экране нажимаем «Экспорт», затем подтверждаем переброску, нажав на кнопку «Да».
- Дожидаемся окончания процесса копирования, затем возвращаемся в главное меню устройства.
Чтобы проверить, что перевод прошел нормально, можно открыть телефонную книгу еще раз. Возле всех записей, отмеченных ранее, должен стоять значок SIM-карты – это будет означать, что они скопированы успешно.
Возле всех записей, отмеченных ранее, должен стоять значок SIM-карты – это будет означать, что они скопированы успешно.
Перенос данных с SIM-карты на смартфон
Скопировать контакты с СИМ-карты на новый гаджет так же просто, как и перенести телефонную книгу из памяти смартфона на SIM. Приведем инструкцию для пользователей Андроид 9 (и выше):
- Заходим в список контактов.
- Нажимаем на кнопку с тремя точками в верхней части экрана («Опции»).
- В выпавшем подменю выбираем «Управление контактами».
- На новом экране нажимаем «Импорт/экспорт…».
- Выбираем раздел «Импорт».
- Отмечаем в списке симку, с которой нужно скопировать данные.
- Выбираем в телефонной книге записи для переброски (или нажимаем «Все»).
- В списке возможных мест импорта отмечаем «Телефон».
- Нажимаем кнопку «Импорт» и подтверждаем перенос.
Убедиться, что копирование прошло успешно, можно, открыв список контактов, и проверив в свойствах записей место их сохранения.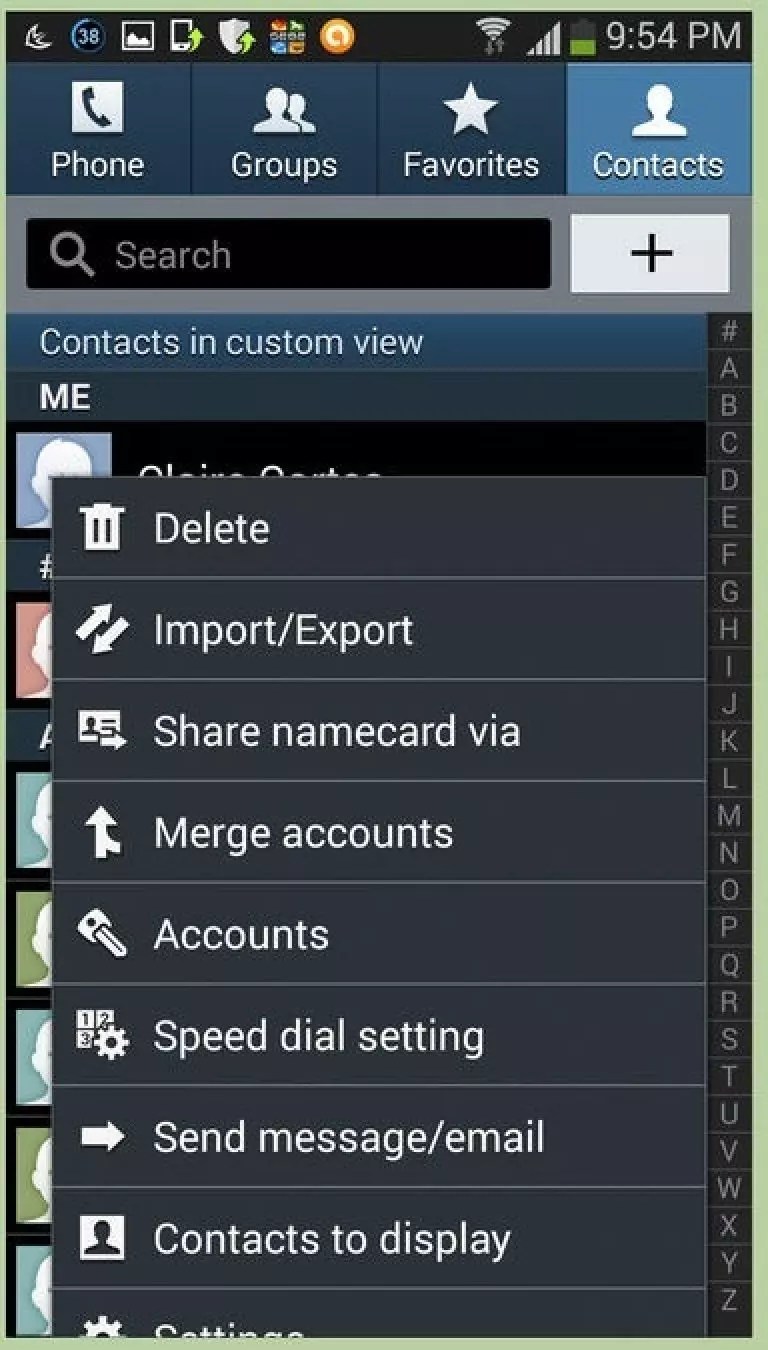
Вспомогательные программы
Перекинуть контакты с телефона на СИМ-карту и обратно можно не только с помощью встроенных в ОС инструментов. Есть немало сторонних приложений, позволяющих сделать «бэкап» телефонной книги со всей внесенной в нее информацией, а не только с именем и номером абонента. Скачать их можно в «Google Play».
- «Copy to SIM card» – бесплатное приложение, позволяет перевести данные с гаджета на SIM-карту и обратно. Не работает на двухсимочных смартфонах.
- «Contact2Sim» – помимо переброски данных умеет восстанавливать утерянные номера, позволяет настраивать фильтры аккаунтов.
- «SIM Tool Manager» – поможет как перенести контакты с сим-карты, так и залить данные на симку со смартфона, восстановить утерянные записи и управлять уже имеющимися.
Как перенести контакты со старого телефона на новый (Андроид)
Здравствуйте.
Мы начали жить в такое время, когда информация, хранимая на телефоне или ПК, стала стоить дороже, чем само железо. В общем-то, это можно отнести и к контактам в записной книжке…👀
В общем-то, это можно отнести и к контактам в записной книжке…👀
И при покупке нового телефона — одна из первых задач, с которой приходится сталкиваться — это как раз перенос контактов из старого аппарата. Если у вас достаточно много номеров (более 20-30) — то ручной вариант можно отмести сразу же, т.к. это займет много времени, да и легко можно допустить ошибку и перепутать номер.
В общем-то, гораздо удобнее для этой задачи использовать спец. функцию системы Андроид для импорта/экспорта записной книжки. О нескольких вариантов ее использования и будет эта заметка…
*
Перенос контактов со старого телефона
Примечание: скрины ниже сделаны с Андроид 8.1
❶
С помощью SIM-карты
Этот способ удобен прежде всего своей универсальностью (работает даже если у вас нет интернета, нет слота под SD-карту и пр.). Но нужно отметить, что сохранить на SIM-карту можно не так уж и много — всего 50-150 номеров. Впрочем, если у вас их много, то можно же перенести список номеров частями?!
1) И так, для переноса сначала необходимо открыть свой список контактов, нажать по кнопке «Еще» и выбрать вариант «Импорт/Экспорт» (если у вас более старая версия Андроид — то этого варианта в меню не будет, поэтому можете сразу же из контактов открыть настройки).
Импорт-Экспорт контактов
2) Далее выберите вариант «Экспорт на накопитель SIM», затем укажите какие контакты использовать (которые сохранены в памяти телефона, приложения Viber, Telegram и др.), и нажмите кнопочку «Экспорта» (со стрелочкой).
Экспорт контактов на SIM-карту
3) После того, как контакты будут сохранены на SIM карте — установите ее в новый телефон.
Вставка SIM карты в телефон
4) В новом аппарате откройте снова настройки экспорта/импорта контактов, выберите вариант «Импорт из накопителя SIM», после укажите контакты, которые вам нужны и нажмите по «Импорт». Скриншоты ниже в помощь.
Импорт с SIM-карты
В общем-то, перенос завершен! Как правило, на все-про-все уходит 2-3 мин. времени…
❷
С помощью SD-карты памяти
Этот вариант удобен в том случае, когда у вас достаточно большая записная книжка, которая просто не «влезает» на SIM карту (либо из-за различных ошибок просто ничего не удается сохранить на SIM-ку).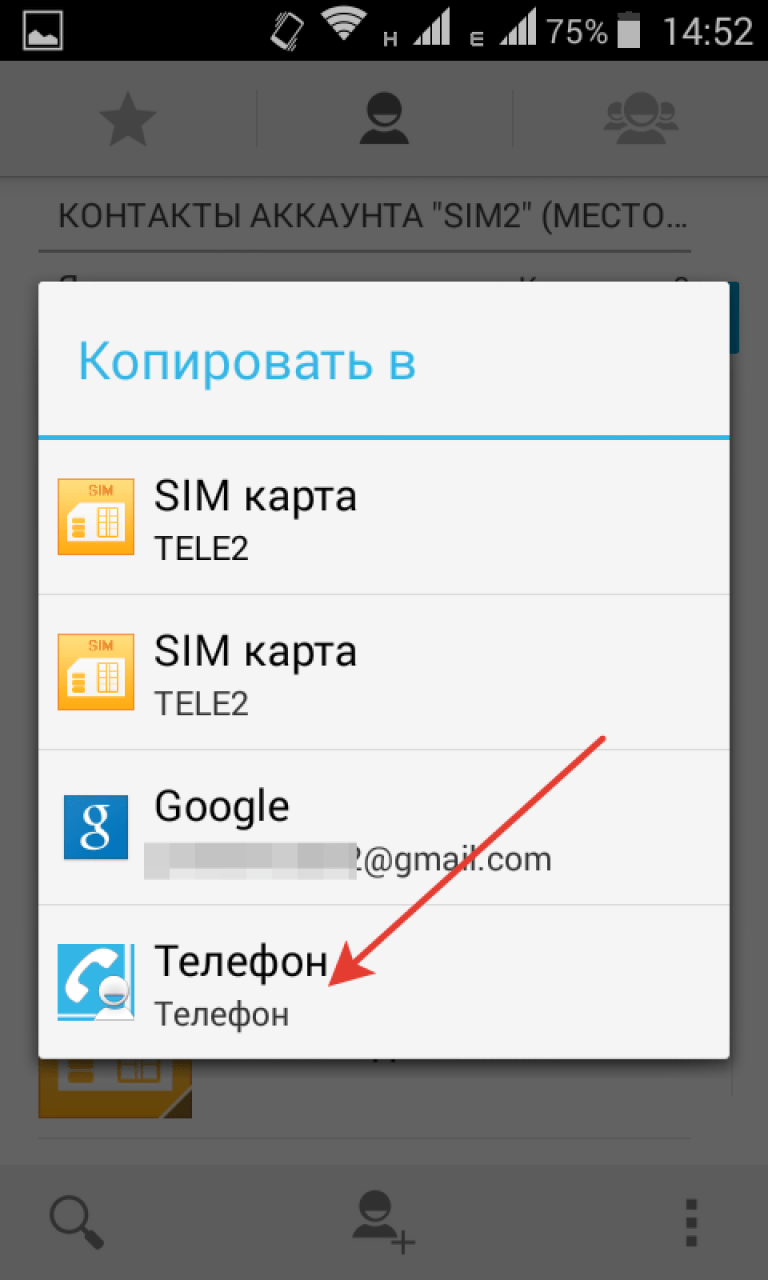 Кроме этого, для этого не нужно интернет-подключение (что тоже в некоторых случаях критично).
Кроме этого, для этого не нужно интернет-подключение (что тоже в некоторых случаях критично).
1) Сначала также необходимо открыть список контактов и перейти в меню «Импорта/экспорта». См. пример ниже.
Импорт-Экспорт контактов
2) Далее выбрать вариант «Экспорт на накопитель (SD-карта)», указать контакты (которые вам нужны) и согласиться на их сохранение.
Сохранение контактов на SD карту / Кликабельно
3) Если все прошло удачно — на SD карте должен появиться файл с именем «00001.vcf» (с текущей датой и временем).
Файл контактов сохранен
4) Далее необходимо подключить SD карту к новому аппарату.
Установка MicroSD карты на 128 GB в смартфон
5) На новом телефоне зайти в настройки импорта/экспорта контактов и выбрать в меню вариант «Импорт из накопителя». После телефон автоматически найдет все файлы контактов на вашей SD карте и предложит вам добавить их в память. Пример см. на скриншоте ниже.
Пример см. на скриншоте ниже.
Импорт из накопителя — выбор vCard
❸
С помощью аккаунта Google
Этот способ наиболее удобный. Позволяет переносить не только список контактов (которые могут быть любого размера), но и многие другие файлы: документы, записи в календарях, мультимедиа и пр. К тому же, при его использовании — вам вообще ничего не нужно делать, кроме того, что завести аккаунт и войти в него…
Примечание: регистрацию аккаунта Google я опускаю, она стандартна (достаточно нажать на меню «Аккаунты/Добавить новый аккаунт Google» далее ввести свой e-mail адрес, телефон и пр. данные — и ву-а-ля, готово!
Так вот, имея Google аккаунт можно включить опцию синхронизации, которая будет ежедневно сохранять ваши контакты на свои сервера в «облако» (а значит, даже если вы потеряете свой старый телефон — вы сможете быстро восстановить все свои контакты!).
Включается синхронизация в разделе «Настройки/Аккаунты/Google». Обратите внимание, что после того, как вы ее включите — нужно некоторое время, пока данные будут синхронизированы.
Обратите внимание, что после того, как вы ее включите — нужно некоторое время, пока данные будут синхронизированы.
Контакты синхронизированы
После синхронизации — можете просто включить новый телефон, настроить интернет-подключение, и войти в свой аккаунт — все ваши контакты будут автоматически загружены из сети. Удобно? Даже очень!
❹
С помощью спец. приложений
Сейчас есть достаточно большое количество приложений для авто-создания бэкапов (прим.: бэкап — спец. файл для восстановления контактов, файлов, документов и пр. данных пользователя).
Например, весьма удобно в этом плане использовать Easy Backup (ссылка на Play Market). Она позволяет сохранить список контактов в файл формата «.vcf» и отправить его «куда угодно»: на электронную почту, облачный диск, SD карту и т.д.
Easy Backup — приложение для бэкапов
*
На этом пока всё, удачной работы!
✌
Полезный софт:
- Видео-Монтаж
Отличное ПО для начала создания своих собственных видеороликов (все действия идут по шагам!).

Видео сделает даже новичок!
- Ускоритель компьютера
Программа для очистки Windows от мусора (ускоряет систему, удаляет мусор, оптимизирует реестр).
Другие записи:
Как перенести контакты с телефона Android на компьютер (Windows / Mac)
В настоящее время мобильный телефон играет очень важную роль в нашей повседневной жизни и становится гаджетом, без которого мы просто не можем жить для большинства людей, особенно для деловых людей. Помимо телефонных звонков и обмена сообщениями, мы выполняем на смартфоне множество других задач, таких как чтение новостей, управление электронной почтой, создание заметок, организация бизнеса и т. Д.
Это может быть отличным вариантом, если ваш телефон Android был потерян или поврежден.Я уже чувствовал отчаяние, когда мой телефон Android украли. Меня не волнует музыка / приложения, так как я могу получить их обратно в Google Play Store. Но телефонные контакты пропали навсегда, так как я еще не сделал резервную копию. Мне пришлось одного за другим просить своих друзей и партнеров в Твиттере сохранить их номера. На выполнение задачи у меня уходит две недели. Поэтому, когда контакты вводились вручную в моем новом Samsung Galaxy S10, первым делом нужно перенести контакты на компьютер на случай будущей потери.И вот основная тема, о которой мы говорим.
Но телефонные контакты пропали навсегда, так как я еще не сделал резервную копию. Мне пришлось одного за другим просить своих друзей и партнеров в Твиттере сохранить их номера. На выполнение задачи у меня уходит две недели. Поэтому, когда контакты вводились вручную в моем новом Samsung Galaxy S10, первым делом нужно перенести контакты на компьютер на случай будущей потери.И вот основная тема, о которой мы говорим.
# 1: лучший способ переноса контактов с телефона Android на ПК или Mac
Существует более 10 методов резервного копирования и передачи контактов Google для Android. На самом деле у большинства из нас нет времени пробовать один за другим. Так что лучше всего подходит для переноса контактов с Android на компьютер? Ответ — Androidphonsoft Android Manager, мощная, но простая в использовании служебная программа для ПК, предназначенная для передачи и резервного копирования контента.
Весь контент, хранящийся на телефоне Android, можно перенести на компьютер за 3 клика, включая контакты, текстовые сообщения, фотографии, музыку, видео, приложения и другие документы.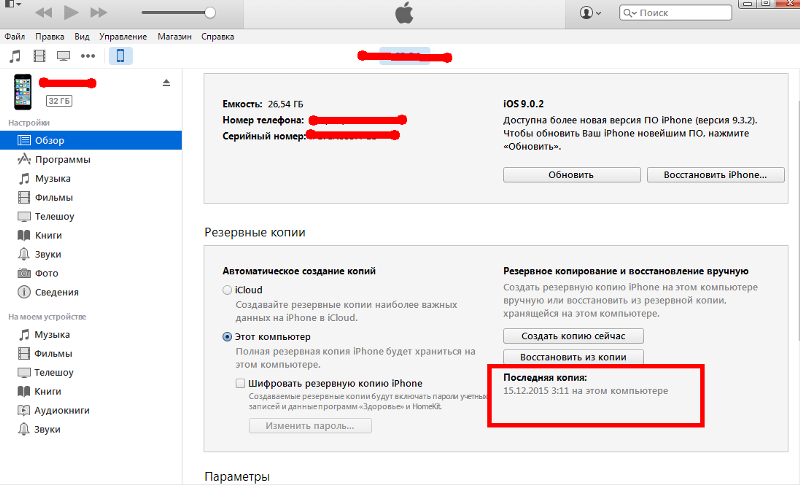 Давайте посмотрим, как это работает.
Давайте посмотрим, как это работает.
Шаг 1 Установите и запустите Android Manager
Этот шаг очень простой. Загрузите программное обеспечение по ссылке выше и установите его на свой компьютер, следуя инструкциям встроенного мастера установки. Откройте программу после ее правильной установки.Щелкните вкладку Connect в красном квадрате внизу страницы «Мое устройство».
Шаг 2 Подключите телефон Android к компьютеру
Подключите устройство Android к компьютеру с помощью кабеля USB. Если устройство подключается к компьютеру в первый раз, установите драйвер Android USB, прежде чем переходить к следующему шагу. После того, как устройство распознается программным обеспечением, нажмите «Да» на главном экране телефона Android, чтобы включить отладку по USB, которая необходима для дальнейших операций.После этого он автоматически проанализирует контент, хранящийся на устройстве.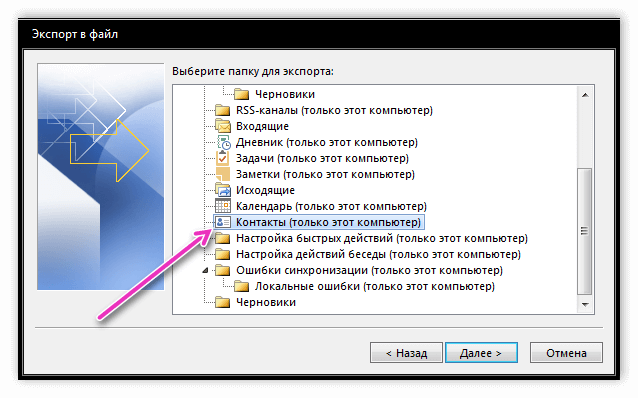
Шаг 3 Начните экспорт контактов Android на локальный компьютер
На выполнение задачи анализа уйдет 3-5 минут, в зависимости от модели телефона и ОС Android. После этого программа отобразит набор элементов, таких как контакты, музыка, SMS и т. Д. Перейдите к Контакты и щелкните Экспорт в левом меню.Затем выберите нужный вариант в раскрывающемся меню и выберите локальную папку для хранения экспортированных контактов. Вы также можете использовать эту программу для резервного копирования смс Android, а также других элементов, таких как музыка, видео или фотографии.
Вы также можете удалить контакты Android на ПК (необязательно)
Эта программа обеспечивает очень мощную функцию управления контактами, это очень удобная функция, которая позволяет удалять повторяющиеся контакты, искать контакты на вашем ПК и автоматически синхронизировать их с вашим телефоном.Как видите, вы можете редактировать имя, адрес электронной почты, номер телефона, веб-сайт, адрес, отчество и т. Д.
Доступны три варианта экспорта, например XLSX, CSV и TXT. Какой из них вам подходит, зависит от вашей цели. Для меня CSV — лучший выбор, поскольку это стандартный формат для хранения личной информации, и его можно импортировать на другие мобильные устройства и мобильные приложения.
Android Manager выходит далеко за рамки передачи контактов, в программное обеспечение уже встроены другие полезные инструменты, такие как резервное копирование в один клик, управление приложениями, отправка sms через компьютер, преобразование мультимедиа, сокращение экрана и т. Д. Это обязательный виджет, который Каждый владелец Android-устройства должен это учитывать.Это делает управление Android простым и плавным.
# 2: Экспорт контактов на Android и резервное копирование контактов на ПК
Контакты на некоторых телефонах Android можно напрямую экспортировать на ПК. Что ж, прежде чем начать процесс, вы должны знать, что этот метод работает только на определенных устройствах Android, включая Samsung Galaxy S10, S9 или S8. Итак, если вы хотите использовать этот метод, убедитесь, что он доступен на вашем телефоне.Предполагая, что ваше устройство Android поддерживает вышеуказанное требование, перейдите к пошаговым инструкциям, приведенным ниже:
Шаг 1 : Откройте приложение «Контакты» на смартфоне Android и перейдите на страницу настроек. Возможно, вам потребуется нажать «Еще», чтобы перейти на нужную страницу.
Шаг 2 : Найдите пункт меню, показывающий «Импорт / экспорт контактов», и щелкните его.
Шаг 3 : Нажмите «Экспорт» и выберите «Экспорт контактов в хранилище устройства».На этот раз все ваши телефонные контакты будут перенесены на SD-карту в виде файла .vcf.
Шаг 4 : Наконец, установите связь между телефоном Android и компьютером. Затем найдите файл, который был недавно экспортирован на SD-карту. Найдя файл .vcf, скопируйте и вставьте его на свой компьютер.
Запомните, где на вашем компьютере хранится экспортированный список контактов. Это важно, потому что пользователям часто бывает трудно найти точное место на ПК, куда он передал файл.Кроме того, при переносе вы не можете выбрать какие-то конкретные контакты из списка контактов. Вам нужно будет отправить весь список контактов, даже если вы хотите передать только несколько из них.
# 3: перенос контактов Android на ПК с помощью приложения Gmail / Outlook
Вышеупомянутый метод является предпочтительным для переноса контактов с Android на компьютер, поскольку не требуется дополнительных материалов. Однако есть другой способ резервного копирования контактов Android с помощью Gmail или Outlook.Обязательным условием является наличие учетной записи Google или Microsoft.
Сначала установите приложение Gmail или Outlook на свой телефон. Затем войдите в соответствующий идентификатор и пароль. Затем выберите контакты, которые вы хотите сделать резервную копию. Через несколько минут выбранные контакты будут синхронизированы с облаком, и вы сможете восстановить их позже. Однако следует отметить одну вещь. Список контактов будет испорчен, если в этой учетной записи уже есть контакты.
# 4: перенос контактов с Android на ПК через FoneLab Backup
Aiseesoft Android Backup & Restore — это программа для ПК, предназначенная для резервного копирования отдельных элементов с Android на компьютер.Действия почти такие же, как и в Android Manager, но соединение с устройством и функции немного хуже. Вот почему мы указываем четвертое решение в этом посте. Если все вышеперечисленные методы не сработали, то стоит обязательно попробовать этот.
Шаг 1 : Установите и запустите инструмент резервного копирования и восстановления Aiseesoft Android. За несколько щелчков мышью установка программного обеспечения будет выполнена автоматически. Этот инструмент резервного копирования и восстановления данных похож на любой другой соответствующий инструмент с точки зрения быстрого и автоматического запуска.
Шаг 2 : Теперь установите соединение между телефоном Android и компьютером с помощью кабеля USB. Это сделано для того, чтобы программный инструмент мог обнаружить ваше мобильное устройство до передачи контактов.
Шаг 3 : Выберите нужные контакты одновременно на экране выбора типа данных резервной копии. Здесь выбранный вами тип данных должен быть Контакты. Затем подождите, пока выбранные вами данные с телефона не появятся на экране компьютера.
Шаг 4 : Когда выбранные элементы отображаются на экране, выберите их и сделайте резервную копию с телефона на компьютер.Все, что вам нужно сделать, это проверить один раз, прежде чем приступить к резервному копированию. Для большей уверенности просто проверьте, отмечены ли выбранные элементы в полях рядом с каждым элементом.
Когда вы закончите выбор, поле элемента будет освещено галочкой. Итак, теперь проведем последнюю операцию резервного копирования. Не забудьте нажать кнопку Start , расположенную в правом нижнем углу страницы, чтобы специально выбрать и продолжить процесс. В конце концов, вы можете без проблем создать резервную копию всех выбранных вами объектов со своего смартфона на компьютер.Как только вы закончите делать это легко и успешно, вам не придется много думать о потере данных, которая может часто происходить на вашем телефоне Android.
# 5: перенос контактов Android на ПК с помощью резервного копирования смарт-контактов
Smart Contacts Backup — популярное приложение для сохранения данных с телефона Android в облако или отправки контактов по электронной почте. Он прост в использовании, а размер загружаемого файла составляет всего 8 МБ, что означает, что он не займет ценного места на смартфоне Android.
Шаг 1 : Загрузите приложение из Play Store и установите его.
Шаг 2 : Для нескольких вариантов резервного копирования создайте логин для себя.
Шаг 3 : Все ваши контакты перечислены и готовы к экспорту. Щелкните Backup , и они будут преобразованы в VCF, и вы сможете отправить их по электронной почте.
Шаг 4 : Войдите в ту же учетную запись электронной почты на ПК и загрузите файл.vcf как вложение из письма.
Примечание : Если вы хотите использовать только функцию резервного копирования электронной почты, нет необходимости каждый раз входить в свою учетную запись. Однако это необходимо для резервного копирования в облако.
Заключение
Перенос контактов Android на компьютер — самый безопасный способ резервного копирования данных. Как мы упоминали выше, есть несколько способов сделать это. Есть программное обеспечение премиум-класса и бесплатные приложения. Однако никто не идеален.Бесплатные также идут с рекламой и без поддержки. Вот почему люди, как правило, платят несколько долларов, чтобы сделать это быстро.
Как взломать чей-то телефон с помощью только его номера, не касаясь его
Вопросы вроде «, как взломать чей-то телефон с помощью только его номера » в наши дни очень распространены. Многие люди хотят этого по разным причинам. Если вы хотите узнать Как взломать чужой телефон, не касаясь его таким образом, мы рекомендуем вам прочитать эту статью.
Часть 1. Требование взломать чей-то телефон только по его номеру
Вот несколько случаев, когда вы можете почувствовать, что взломали чей-то телефон.
Как взломать чужой телефон, указав только его номер — Как работодатель
Хотя смартфоны невероятно облегчили нашу жизнь, некоторые люди склонны тратить время на свои телефоны без надобности. Проведение времени в социальных сетях, текстовые сообщения, частные телефонные звонки и т. Д. — вот некоторые из способов потратить время зря.Если вы работодатель и ваши сотрудники тратят свое продуктивное время на свои телефоны, это огромная ответственность. Следовательно, как ответственный работодатель вам придется найти способ отслеживать их мобильные телефоны.
Как взломать чужой телефон — как родитель
Когда несовершеннолетние дети используют мобильные телефоны, они, как правило, проводят множество экспериментов из любопытства. Общение с незнакомыми людьми, использование социальных сетей, посещение неподходящих веб-сайтов и т. Д. Должно вызывать беспокойство у любого родителя. Также любой родитель хотел бы знать, увлекаются ли дети смартфонами вместо учебы.Все эти причины вынуждают родителей следить за телефонами своих детей.
Как взломать телефон — Как обеспокоенный супруг
Если вы заметите странное, подозрительное поведение со стороны вашего супруга, вы будете вынуждены следить за ним или за ней. Следить за его или ее смартфоном — важная часть этого процесса мониторинга. Наблюдая за смартфоном, вы можете заметить, с кем он общается и что он общается.
Теперь, когда вы знаете, что нужно взломать чей-то смартфон.Посмотрим, возможно ли это. Можно ли взломать чей-нибудь телефон, используя только его номер ? Если можно, прогулка по парку? Давай выясним.
Когда дело доходит до некорневых устройств Android, вы должны использовать ПК с ОС Linux, чтобы взломать их. Однако таким образом невозможно взломать чей-либо телефон, не прикасаясь к нему. Для мониторинга смартфона вам понадобится номер IMEI и оператор связи. Вам понадобится физический доступ к телефону, чтобы получить его номер IMEI. Если нет, вам нужно будет использовать инструмент сниффинга, чтобы пропинговать телефон по той же сети Wi-Fi.
Практически в определенных ситуациях можно взломать чей-то телефон, указав только его номер. Например, если у вас есть iPhone, используйте учетные данные синхронизированного Apple ID для входа в iCloud. Затем вы можете получить информацию, имеющую отношение к iPhone. Однако в этом случае вам нужно будет знать учетные данные учетной записи iCloud, связанной с устройством. Номер телефона в этом случае значения не имеет. Кроме того, необходимо включить резервное копирование iCloud для соответствующего устройства.Однако, если резервное копирование отключено, у вас нет законного доступа к устройству.
Однако когда дело доходит до устройства Android, у вас нет единого приложения для хранения данных, такого как iCloud. Таким образом, вы обязательно должны использовать стороннее приложение для доступа к данным устройства.
Кстати, вот полные обзоры заменяемых Popsocket для вашей справки. Кроме того, узнайте, как узнать о ремонте телефона Android рядом со мной.
Часть 2. Как лучше всего взломать чей-то телефон, используя только его номер?
Вы должны помнить, что новичку довольно сложно взломать чей-то телефон.Вот почему вам следует найти для этого хороший и надежный инструмент. Но есть несколько удобных методов, которые стоит попробовать взломать чей-то телефон. Чтобы сделать это возможным, существуют приложения, разработанные с множеством функций. Выбор лучшего приложения для мониторинга телефона — непростая задача для всех. Мы проделали за вас тяжелую работу и в итоге нашли самые впечатляющие шпионские приложения. Фактически, у нас есть четыре превосходных приложения для мониторинга телефона, которые вы можете рассмотреть. Вы можете просмотреть все эти варианты и найти наиболее подходящее приложение, соответствующее вашим целям.
1. Как взломать телефон с помощью KidsGuard Pro в один клик
Люди могут запутаться в том, как выбрать надежный шпионский инструмент для смартфонов, поскольку существует множество шпионских приложений в сети. После тщательного тестирования мы хотели бы порекомендовать вам самый эффективный, безопасный и быстрый способ взломать телефон. Это делается с помощью профессионального стороннего инструмента — KidsGuard Pro.
KidsGuard Pro — это очень профессиональный и мощный инструмент, который может легко решить, как взломать телефон.С его помощью вы можете проникнуть в телефон целевого человека и просмотреть все его действия. Вам нужно только один раз получить доступ к целевому телефону, чтобы установить приложение. После этого вам будет разрешен доступ ко всем файлам, выполнив удаленный вход в панель управления приложения с другого телефона.
KidsGuard будет записывать и отображать каждую активность целевого устройства с помощью веб-панели управления, включая SMS, местоположения, контакты, журналы вызовов, нажатия клавиш и все приложения социальных сетей (Snapchat, WhatsApp, Facebook и т. Д.) И тому подобное.Все данные точны на 100% и синхронизируются в режиме реального времени.
Как взломать чужой телефон, не касаясь его через KidsGuard Pro
Шаг 1. Зарегистрируйте учетную запись KidsGuard Pro и завершите покупку. После этого получите целевой телефон, который вы хотите взломать, посетите www.clevguard.net, чтобы загрузить приложение на свой целевой телефон.
Шаг 2. Установите приложение KidsGuard на свой целевой телефон, а затем внесите необходимые изменения в настройки конфигурации, следуя инструкциям на экране.
Шаг 3. Теперь KidsGuard перейдет в скрытый режим, поэтому пользователь этого не заметит. Теперь вы можете использовать браузер любого устройства и войти в онлайн-панель управления, чтобы взломать целевой телефон. Просто нажмите на параметры слева, чтобы просмотреть все подробности действий на целевом телефоне.
Вот и все. На всю настройку у вас уйдет всего около пяти минут. Просто попробуйте сейчас.
Попробуйте KidsGuard
2. Как взломать чужой телефон с помощью TheTruthSpy
TheTruthSpy — еще одно приложение с несколькими удобными функциями.Вы можете использовать это приложение, чтобы следить за своим супругом, детьми и сотрудниками. Он совместим с любым устройством. Вы можете использовать это приложение для доступа к медиафайлам в дополнение к текстовым сообщениям на устройстве. Это очень удобное приложение даже для начинающего пользователя. Вот вам полный обзор TheTruthSpy.
Чтобы начать наблюдение за телефоном, необходимо загрузить приложение на целевое устройство. Он доступен на www.thetruthspy.com.
Убедитесь, что вы предоставили учетные данные учетной записи перед установкой приложения.
После завершения установки вы можете загрузить веб-панель управления в свой веб-браузер. Через этот веб-браузер вы должны получить доступ ко всей информации, связанной с целевым устройством iOS.
Попробуйте TheTruthSpy
3. Как взломать телефон с GuestSpy
GuestSpy — еще одно превосходное приложение для удаленного мониторинга смартфонов. Это сообщение может отслеживать личные сообщения других смартфонов. Он абсолютно безопасен и надежен, поэтому вы можете использовать его без каких-либо проблем.Помимо отслеживания SMS, GuestSpy также может отслеживать активность в социальных сетях. В дополнение к этому, это мощное шпионское приложение может отслеживать практически все приложения, установленные на устройстве. Узнайте больше об этом из обзора GuestSpy.
Отслеживание приложений, таких как Twitter, Snapchat, WeChat, WhatsApp, Viber и т. Д., С GuestSpy очень просто.
Ниже приведены шаги, которые необходимо выполнить, чтобы взломать чей-либо телефон с помощью только его номера через GuestSpy.
Прежде всего, создайте учетную запись GuestSpy.Вам следует посетить официальный сайт GuestSpy, а затем ввести некоторую основную информацию, как требуется. Однако, чтобы получить доступ к приложениям для социальных сетей и другим расширенным функциям, вам придется оформить премиум-подписку.
Теперь вам следует установить приложение GuestSpy на целевое устройство Android. Фактически, это может быть самая сложная часть процесса. Это потому, что этот процесс требует физического доступа к целевому устройству, хотя бы раз. Перед загрузкой приложения следует зайти в настройки безопасности.Затем вы должны переключиться, чтобы разрешить устройству загружать приложения из неизвестных источников.
Затем вы можете загрузить приложение и войти в систему, чтобы приложение могло работать на устройстве.
И вам также необходимо будет предоставить некоторые авторизации, чтобы приложение работало нормально.
Теперь вы можете нажать на опцию «Начать мониторинг». Затем приложение начнет отслеживать все действия на целевом телефоне.
Для просмотра личных сообщений, отправленных и полученных на целевом устройстве, вам необходимо войти в онлайн-панель управления.Вы можете сделать это из любого веб-браузера, который вы используете на любом компьютере, подключенном к Интернету.
Попробуйте GuestSpy
PS: если вам интересно, как с легкостью выполнить проверку IMEI iPhone или как бесплатно взломать FB ID, а также как использовать Tinder без Facebook, просто переключитесь на них.
Это три варианта, которые мы должны представить, чтобы взломал чей-то телефон с помощью только его номера или «, как взломать чей-то телефон, не касаясь его ». Вы можете просмотреть список еще раз и найти лучший вариант, соответствующий вашим требованиям.Пожалуйста, убедитесь, что вы ответственно используете эти методы.
Мобильный номер Tracker # 1 Служба отслеживания телефонных звонков
ПОЧЕМУ PHONETRACKER-GEEK — ЛУЧШИЙ МОБИЛЬНЫЙ ТРЕКЕР.
Невероятно простой в использовании
Эта простая в эксплуатации система не требует кредитных карт, личных детали или любую другую информацию. Его можно использовать бесплатно, используя мощность самого Интернета и наших собственных программных алгоритмов для создания высокоэффективных точный мобильный локатор, который дает вам точное местоположение любого телефона на карта прямо перед вами.Есть много способов, которыми трекер мобильных номеров был бы полезен, и поскольку эта система работает на как на устройствах Android, так и на iPhone, вы можете быть уверены, что По причинам, вы можете следить за любым устройством, которое пожелаете.
Для родители , возможность отслеживать смартфоны ваших детей может быть чрезвычайно полезным. Сегодня дети редко куда-либо идут без мобильного телефона. Так что, имея возможность легко видеть, где они находятся, можно убрать бесконечные беспокоиться о том, что происходит, когда они опаздывают домой или не отвечают на ваши звонки.Поскольку система полностью анонимна, она также очень удобна для детей, и не передает никому информацию. С нашего мобильного номера трекер, вы всегда можете быть спокойны, зная, где дети есть и гарантируют, что они всегда в безопасности. Когда это приходит к безопасности тех, кого мы любим, не только дети могут принести пользу с нашего телефонного трекера, мы все живем занятой жизнью, и многие из нас путешествуют как часть нашего рабочего дня. Возможность использовать мобильный трекер для поиска наших Мобильный телефон партнера может также помочь успокоить беспокойство.Фактически, это с нашим мобильным локатором сделать так просто и быстро, что вы можете отслеживать мобильные номера просто с нашего сайта с легкостью.
Как работодатель , вы, вероятно, раздаете своим сотрудникам рабочие телефоны.
Это больше не вариант для сегодняшней рабочей среды. Имея
умение быстро найти телефон может быть важно для бизнеса, а не только для
ситуации безопасности, но следить за подозреваемым поведением сотрудников и
другие ситуации. Мобильный трекер использует данные о местоположении GPS, поэтому он
очень точный и полностью конфиденциальный, вы получаете услугу локатора
вам нужно без компромиссов и проблем.Вы можете легко отслеживать телефонные номера
и быстро, на самом деле мы считаем, что нет более простой платформы для использования сотовых
телефонный трекер доступен сегодня. Для вашего бизнеса наше программное обеспечение предоставляет
первоклассный сервис, простое соединение GPS, хорошая точность,
удобство и безопасность.
Предоставляемые услуги точные, эффективные
и проста в использовании. И поскольку мы используем данные GPS, вы можете быть уверены, что это
чрезвычайно точный, что дает вам точное местоположение любого устройства, которое вы хотите.
Самый быстрый на рынке
Поскольку наш сервис основан на Интернете, вы все равно можете им пользоваться. каким оператором связи пользуется ваша жертва, и независимо от того, где находится сотовый телефон расположенный.Телефонный трекер поддерживает все типы устройств и производителей, можете быть уверены, что какой бы это ни был GSM, этот мобильный трекер будет возможность быстро найти телефоны всех типов, где бы они ни находились. Все аспекты услуги соответствуют всем применимым законам, а это значит, что вы можете используйте наш мобильный локатор для отслеживания телефонных номеров, зная, что вы делают это полностью на законных основаниях.Сервис также на 100% анонимный, полностью управляемый через наш веб-сайт, вы сможете использовать его без раскрывая любую информацию, если хотите, результаты поиска в очень точное местоположение GPS для устройства без какой-либо информации прошло, что можно обнаружить.
Анонимность, без вирусов и бесплатно
Наш мобильный трекер — это решение всех ваших задач, его легко использовать, быстро и точно, оставаясь при этом полностью анонимным раз. Это важно для вашей безопасности. ключевой. Мы очень серьезно относимся к вашей конфиденциальности и гарантируем, что наш сервис работает без сохранения идентифицируемой информации в любой момент ваш запрос. Какой бы ни была причина, по которой вы хотите воспользоваться нашими услугами,
наш телефонный трекер — это ответ.Независимо от оператора связи, модели телефона или
будь то iPhone или Android, наше веб-приложение просто работает. Вы можете
быстро и легко найти любой телефон только по самому GSM id.
ЗАКЛЮЧЕНИЕ
Посетите наш сайт phonetracker-geek.com и начните узнавать, насколько это просто можно отслеживать мобильные телефоны и узнавать больше о том, что они предлагают, с более информативные темы, такие как; легальные способы отслеживания мобильного телефона, устаревшее отслеживание телефонов, 3 лучшие программы для отслеживания мобильных телефонов для детей и 9 способов, среди прочего, отслеживать различные типы телефонов.
Наша панель слежения за телефоном
При использовании phonetracker-geek.com это так же просто, как ввести
номер человека, которого вы ищете, и нажмите «найти».
Как только вы это сделаете, вы будете перенаправлены на страницу, где будет отображаться карта.
отображается с точными координатами того места, где вы находитесь.
ищу.
Важно отметить, что для того, чтобы телефон
трекер для работы, человек, за которым нужно следить, должен быть подключен к
Интернет.А также настройка местоположения на его или ее мобильном телефоне должна быть
активирован. После этого алгоритм внедрит шпионские скрипты в
мобильный телефон, который нужно отслеживать. Эти алгоритмы позволят системе
чтобы получить точные координаты целевого человека. Эти
координаты будут отображаться на карте с живыми движениями вашего
жертва.
Мобильный трекер не может работать, если сотовый телефон
находится в выключенном состоянии и / или вне зоны действия оператора.Однако, как только пользователь снова подключится к Интернету, поиск
будет повторно активирован, и он отправит вам координаты GPS, а также
движения при выключенном сотовом телефоне.
Как это все работает
Использовать трекер мобильных номеров невероятно просто, вы
просто введите номер GSM , который вы хотите найти, в наш инструмент , и мы
затем приступайте к работе и отслеживайте введенные номера мобильных телефонов. Система
полагается на то, что телефон, который вы хотите отслеживать, подключен к Интернету,
и с этого подключения к Интернету наше программное обеспечение будет предоставлять точные
данные о местоположении для них.Информация предоставляется вам в форме
карты, которая показывает местоположение телефона в режиме реального времени. Система
анонимный и бесплатный, и мы считаем, что обеспечивает наиболее эффективный
и эффективное обслуживание, все без загрузки или затрат.
Если телефон
выключен или находится вне зоны действия оператора связи, затем мобильный
трекер не сможет его найти. Однако, когда телефон включен
снова или повторно подключается к своей сети оператора, система будет отслеживать его
снова и укажите местоположение в реальном времени, как и раньше.

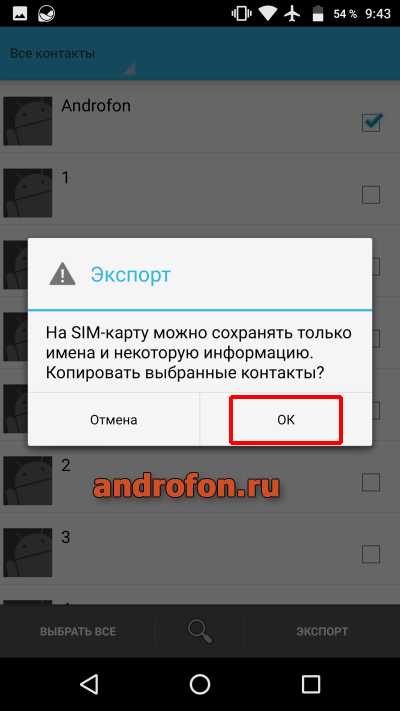 В результате откроется окно импорта контактов.
В результате откроется окно импорта контактов.
 Это надо для проверки, так как если папка отсутствует, копирование придется повторить.
Это надо для проверки, так как если папка отсутствует, копирование придется повторить. Если вы ранее перешли на вкладку «Люди», то блок «Контакты» будет отмечен заранее или может быть выделен вручную.
Если вы ранее перешли на вкладку «Люди», то блок «Контакты» будет отмечен заранее или может быть выделен вручную.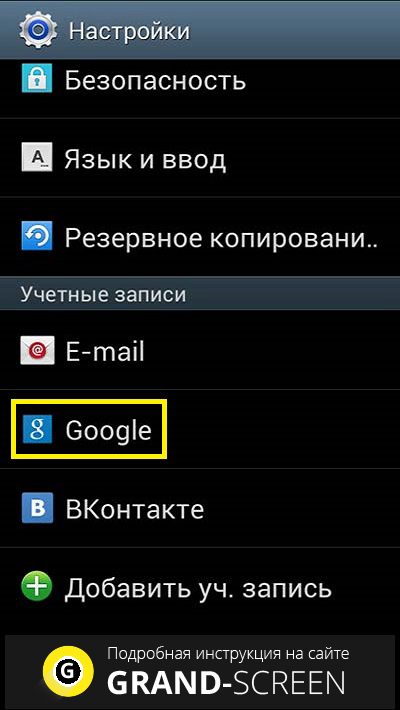

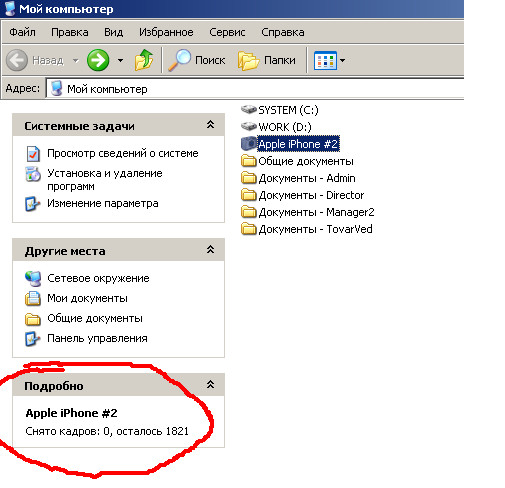
 Если же у вас уже есть файл с контактами и вы хотите его прикрепить к своей учетной записи, то выберите вкладку «Импорт» и укажите путь к файлу. Таким образом, легко можно переносить данные с одного устройства Андроид на другое, просматривать отдельный контакт со всеми данными в Excel и других подобных программах.Сервис Contacts предоставляет возможность интеграции с другими сервисами, объединения похожих данных, просмотра контактов, с которыми вы наиболее часто общаетесь. Так же можно просмотреть дополнительные данные, если пользователь заполнил о себе какую-то информацию.
Если же у вас уже есть файл с контактами и вы хотите его прикрепить к своей учетной записи, то выберите вкладку «Импорт» и укажите путь к файлу. Таким образом, легко можно переносить данные с одного устройства Андроид на другое, просматривать отдельный контакт со всеми данными в Excel и других подобных программах.Сервис Contacts предоставляет возможность интеграции с другими сервисами, объединения похожих данных, просмотра контактов, с которыми вы наиболее часто общаетесь. Так же можно просмотреть дополнительные данные, если пользователь заполнил о себе какую-то информацию.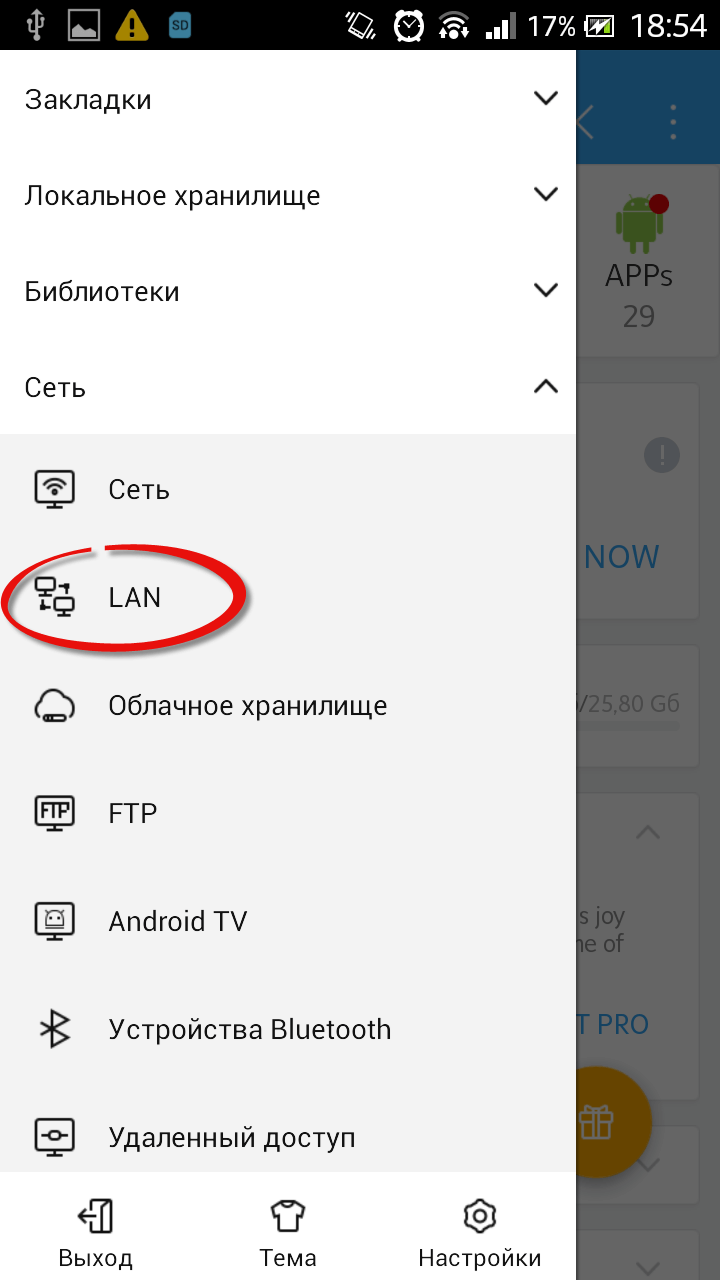

 Записать: фото, пометки, данные о дне рождения и прочую дополнительную информацию – не удастся.
Записать: фото, пометки, данные о дне рождения и прочую дополнительную информацию – не удастся.