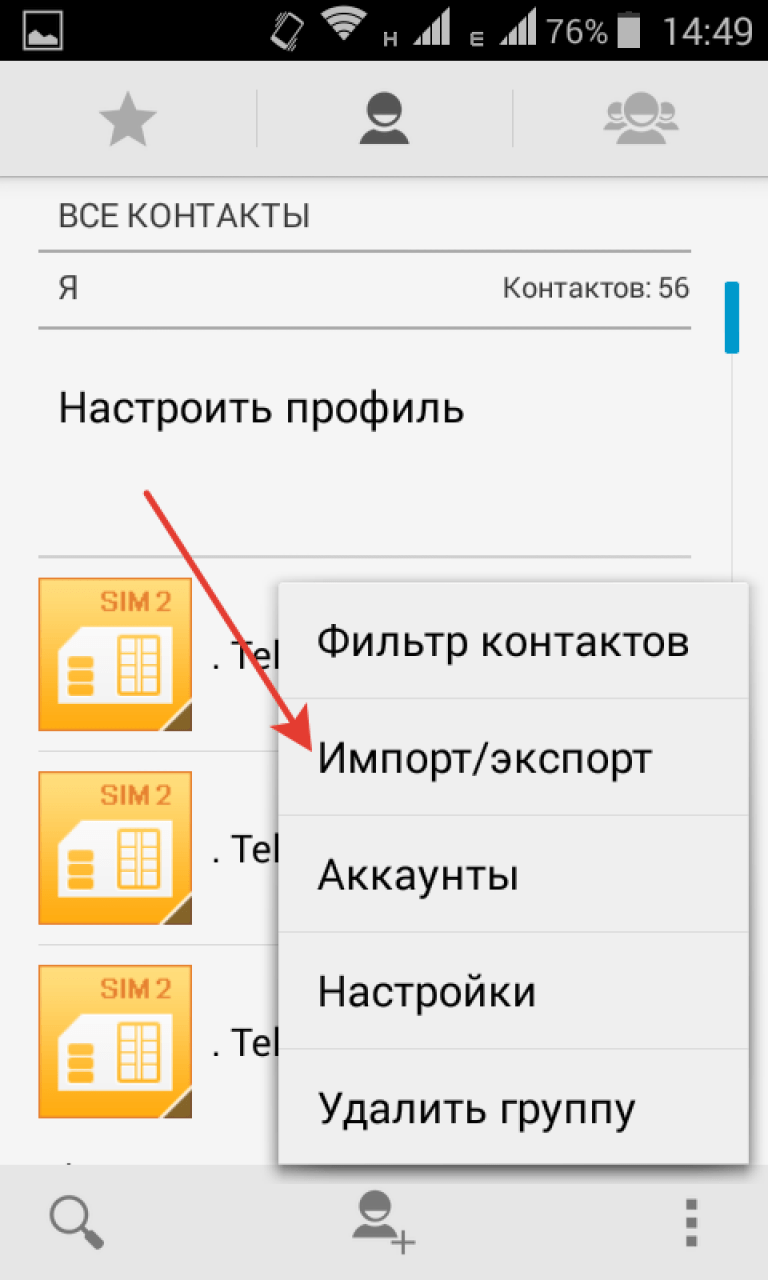Как скопировать контакты с телефона Android на компьютер?
Все контакты мы записываем в телефонную книгу. Иногда они могут нам понадобиться, например, для просмотра на компьютера. Тут-то и возникает вопрос — как скопировать контакты с Android-телефона на компьютер? Сделать это на самом деле очень просто и сейчас вы в этом убедитесь. Пример будет показан на Samsung Galaxy.
Копирование со смартфона
На своем смартфоне откройте приложение «Контакты», здесь вы увидите список абонентов.
Нажмите на кнопку «Меню» (в нашем случае она находится под экраном), чтобы появилось меню, в котором нужно выбрать пункт «Импорт/экспорт».
Появится небольшое окно под названием «Импорт/экспорт контактов». Вам нужно выбрать пункт «Экспорт во внутреннюю память», либо «Экспорт на карту памяти SD». Разница только в том, что в первом случае файл с контактами сохранится в памяти телефона, а во втором — на карте памяти.
Далее подтверждаем экспорт контактов — мы сохраним его во внутренней памяти.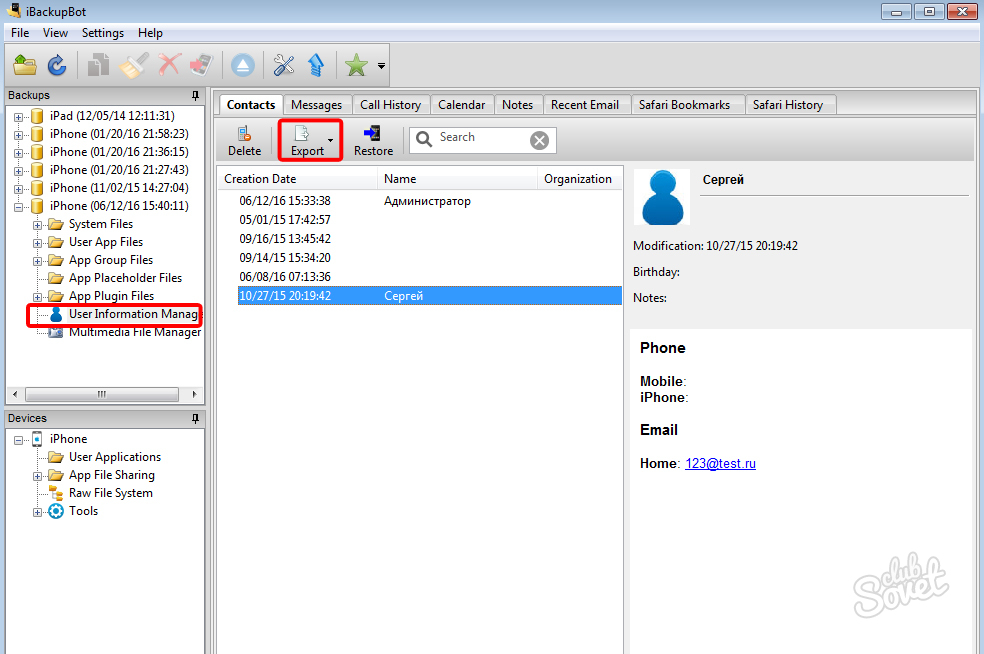
Теперь подключаем устройство к компьютеру с помощью USB-кабеля, открываем хранилище смартфона и видим интересующий нас файл.
Перенесите его на компьютер и откройте его с помощью программы «Контакты Windows» или Outlook.
Копирование с помощью Google Контакты
Есть такой сервис под названием contacts.google.com. Им можно воспользоваться, если ваши контакты синхронизированы с сервисами Google (нужно использовать тот же самый аккаунт Google, который используется на смартфоне).
Зайдите на сервис, при необходимости пройдите авторизацию. В меню нажмите «Экспортировать».
Появится табличка, говорящая, что экспорт не поддерживается в предварительной версии сервиса, поэтому перейдите к прежней версии Google Контакты.
На новой страничке нажмите «Еще», а затем — «Экспорт».
Выберите группу «Мои контакты» или «Все контакты» при необходимости и удобный для вас формат (CSV для Google, CSV для Outlook или vCard), после чего нажмите «Экспорт».
Файл с контактами будет скачан на компьютер.
Как перекинуть контакты с телефона на компьютер
Автор Наталья На чтение 6 мин. Просмотров 8.3k. Опубликовано
Иногда появляется необходимость знать, как перекинуть контакты с телефона на компьютер. С этой целью можно использовать несколько способов. Некоторые из них требуют установки сторонних программ или регистрации в Google, другие позволяют обойтись встроенными опциями ОС. Выбор метода зависит от состояния телефона, места, куда необходимо перенести контакты и где они сохранены на данный момент, синхронизирован ли мобильный с облачным сервисом Google и т. д.
Зачем может понадобиться перенос, основные методы
Резервное копирование контактов на компьютер — полезная функция, помогающая избежать проблем при поломке или утере телефона, при необходимости его перепрошить или сбросить до заводских настроек. Она может быть полезной и в случае покупки нового, чтобы сэкономить время на переписывании всех данных вручную.
Если телефон уже поломан, то восстановление контактов возможно только в том случае, если уже был создан резервный файл или они были синхронизированы с Google-аккаунтом.
Перекинуть номера из памяти мобильного телефона на компьютер можно:
- посредством встроенных в ОС инструментов, резервного копирования;
- ручным переносом;
- через сервис Google;
- при помощи стороннего программного обеспечения.
Отрицательные и положительные момент есть у каждого способа. Использование сервиса Google оптимально, если на смартфоне имеется стабильное соединение с интернетом, иначе лучше применить инструменты, встроенные в ОС.
С применением Google-аккаунта
Для корректной работы смартфона, возможности обновлений его приложений и установки ПО должна быть привязка к гугл-аккаунту. Если таковая имеется, то выполнить перенос достаточно просто. Предварительно необходимо провести синхронизацию. Для этого:
- Зайти в настройки телефона и в меню «Личные данные» выбрать “Аккаунты”.

- Нажать на пункт Google. Если такой отсутствует, его необходимо будет добавить при помощи соответствующей команды.
- Возле каждого пункта имеется переключатель, найти “Контакты” и включить.
- Нажать на меню в верхнем правом углу и выбрать «Синхронизировать» или нажать на значок возле пункта.
После этого начинается процесс копирования номеров. С этой целью используется приложение “Контакты”. В нем уже имеется необходимая функция:
- Открыть “контакты”, в верхнем углу справа выбрать «Импорт/экспорт».
- В качестве источника выбрать встроенную память телефона или сим-карту.
- Выбрать данные для переноса.
Номера архивируются в файл *vcf, отправляемый далее по электронной почте.
Через облачный сервис Google
Такой способ подходит в том случае, если контакты были сохранены в аккаунт гугла, а не на сим-карту или в память телефона. Это оптимальный вариант, но на деле так получается не всегда.
Например, если некоторые из них переносились из другого аккаунта или телефона через сим-карту.
Использование облачных сервисов очень удобно, при покупке нового Андроид-смартфона следует обратить внимание на эту опцию и сразу же перенести контакты на Google-аккаунт. Перед переносом необходимо, чтобы была включена синхронизация, как уже было описано в пункте выше.
Контакты в облачном сервисе GoogleУвидеть свои контакты можно на contacts.google.com. Это дает возможность не только их скопировать, но и редактировать, упорядочивать записи и т. д.
Способ не требует использования смартфона и подходит даже для случая, когда тот утерян или сломан. Нет необходимости иметь и старую сим-карту.
Перенос при помощи USB
Метод позволяет произвести перемещение данных без синхронизации с аккаунтом Google. Телефонная книга копируется непосредственно с телефона на ПК. Сначала данные следует перенести в память устройства:
- Выбрать “Контакты” в настройках ОС.

- Нажать в верхнем углу на меню, выбрать «Импорт/экспорт».
- В качестве источника выбрать сим-карту и назначить местом хранения память мобильного устройства.
Теперь они заархивированы в файл vcf на памяти смартфона. Необходимо убедиться, что процесс прошел без ошибок, и можно подключать телефон к ПК. Для этого используется USB-кабель:
- Включить передачу файлов на мобильном устройстве.
- Открыть папку с дисками на ПК и выбрать телефон.
- Зайти во встроенную память и скопировать файл.
Те же действия можно произвести, если скопировать файл на SD карту и воспользоваться картридером.
Наиболее универсальный способ, но не предназначен для случаев, когда телефон сломался.
С помощью Яндекс. Диска
Имеется еще один способ скопировать контакты на другой телефон или ПК. Для этого необходимо скачать приложение «Яндекс. Переезд» с официального сайта и установить «Яндекс. Диск» на телефон из Google Play (на старый и новый, если данные переносятся между телефонами).
В приложении сохраняются контакты для переноса. Для этого необходимо иметь аккаунт на Яндекс диске или зарегистрировать его и активировать. Последовательность действий такова:
- Запустить программу на всех устройствах и войти в один и тот же аккаунт.
- В меню настройки выбрать функцию «Переезд с телефона на телефон» и ввести ранее полученный пин-код.
- Программа начнет переносить контакты и оповестит о завершении.
Этот способ не всегда удобен. Многие пользователи жалуются на не всегда стабильную работу приложения.
Использование сторонних сервисов
Сделать это можно и с помощью специальных программ. В Google Play можно найти множество как платных, так и бесплатных приложений, позволяющих не только сохранить контакты, но и получить доступ к другой информации на мобильном телефоне. Большинство из них имеет тот же принцип действия, что и встроенные средства Android.
Существуют специализированные приложения, выпускаемые производителями мобильных телефонов, Sony PC Companion для Xperia, Smart Switch или Samsung Kies Samsung.
Все они позволяют значительно упростить задачу.
Из универсальных приложений можно выделить AirDroid. Программа позволяет управлять устройством через браузер на компьютере без подключения телефона по USB, достаточно сети Wi-Fi. Если зарегистрироваться на сервисе, то телефон и компьютер даже не должны находиться в одной сети, что очень удобно.
Приложение на ПКAirDroid дает возможность отправлять сообщения, просматривать файлы (фото, видео, музыку) и обмениваться ими. Есть возможность и управления дополнительными приложениями без установки программ на компьютер.
Перечисленные способы доступны практически в любом случае. Исключение — когда синхронизация произведена не была, а телефон больше не работает. Рекомендуется использовать облачные сервисы, чтобы не потерять данные.
Оцените статью: Поделитесь с друзьями!Как переписать телефонную книгу на компьютер
Копирование данных в резерв с мобильного на компьютер — способ обезопасить себя от разного рода неприятностей, связанных с потерей информации при утрате мобильника. Не важно, что это — поломка аппарата, его утеря или кража. Итог всегда один. При утрате телефона автоматически теряется вся информация, которая была на нем.
Не важно, что это — поломка аппарата, его утеря или кража. Итог всегда один. При утрате телефона автоматически теряется вся информация, которая была на нем.
Современные мобильные, как правило, в комплекте имеют диск с софтом. На нем записаны программы для работы с телефоном — для редактирования музыкальных файлов, для подключения к интернету, а также для резервного копирования данных с мобильника в компьютер. Но при всех достоинствах подобных программ, все они имеют один недостаток. Они не универсальны, т.е. предназначены для работы с какой-то одной моделью телефона или с небольшим диапазоном моделей. Таким образом, при замене телефона автоматически нужно менять и софт для работы с ним. А это не совсем удобно.
Гораздо удобнее работать с универсальной программой, которая понимает любой телефон.
Программа MOBILedit
Это довольно популярная программа, которая благодаря универсальности и своим возможностям по синхронизации с множеством моделей телефонов, имеет самые положительные отзывы пользователей.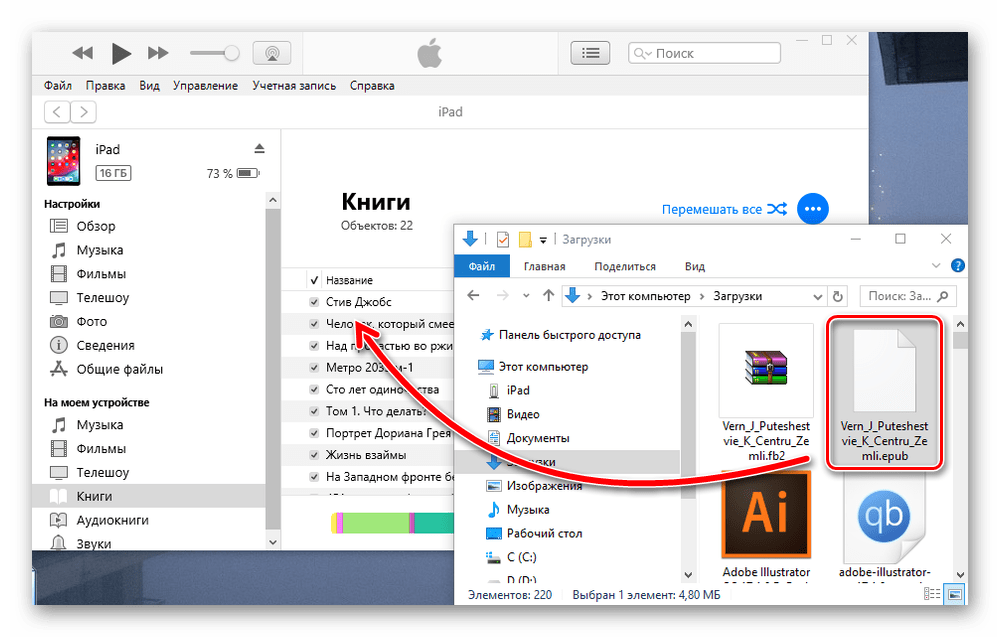 Подобный софт сам обнаружит нужный для подключения к компьютеру драйвер.
Подобный софт сам обнаружит нужный для подключения к компьютеру драйвер.
На примере программы MOBILedit рассмотрим, как перенести контакты с телефона на компьютер. Прежде чем загружать эту программу установите соединение между гаджетом и ПК.
Запускаем программу. При предварительно установленном соединении, как правило, телефон опознается автоматически. Меню программы довольно удобное и легкое в пользовании.
Зайдя в опцию «Настройка» в меню «Файл», можно выбрать модели телефонов, установить тип соединения гаджета с компьютером, выбрать язык, настроить звук и т. д. Здесь же в опции «Приложения» можно выбрать путь сохранению резервных файлов.
В зависимости от того, где хранятся контакты – на SIM-карте или в телефоне, выбираем соответствующий раздел. По опыту работы с контактами многие пользователи советуют сразу сохранять их на сим-карту. С помощью раздела «Телефонная книга» можно удалить или привести в порядок контакты, отсеять дубликаты, изменить имена.
Программа допускает двухстороннюю синхронизацию контактов — данных на телефоне с данными почты на компьютере.
Как сделать архивную копию контактов и перенести их на компьютер?
На панели инструментов нажимаем кнопку «Сохранить/Экспортировать в файл» или «Сохранить/Экспортировать» из меню «Файл». В открывшемся окне выбираем путь на Пк для сохранения данных. Вводим название файла и нажимаем «Сохранить». Процесс занимает некоторое время. Резервная копия готова и сохранена на жестком диске компьютера. Для того, чтобы восстановить данные, выбираем опцию в меню «Файл» «Открыть/Импортировать» и сохраненный файл.
Инструкция по переносу контактов в MOBILedit находится во вкладке «Справка».
Перенос телефонной книги при помощи диска
Как перенести телефонную книгу на компьютер с помощью диска? Это еще один популярный метод. Рассмотрим вариант того, как перенести контакты с телефона на компьютер, используя программное обеспечение телефона, которое шло в комплекте.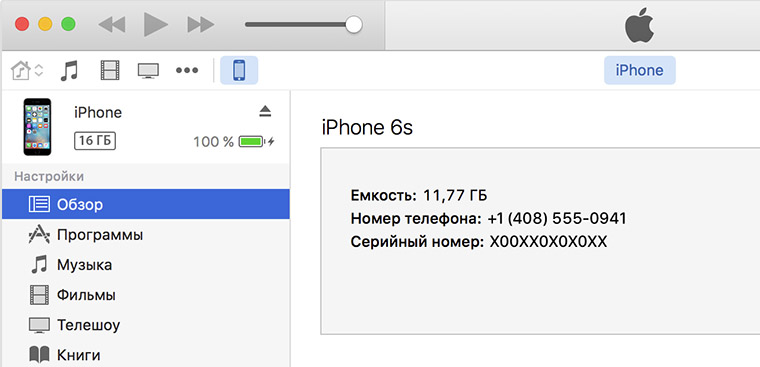 Если по какой-то причине его нет — скачайте софт и установите. Обратите внимание — программное обеспечение безбоязненно можно скачивать только с официальных сайтов.
Если по какой-то причине его нет — скачайте софт и установите. Обратите внимание — программное обеспечение безбоязненно можно скачивать только с официальных сайтов.
Подключаем к компьютеру телефон через USB-кабель или Bluetooth. После сопряжения мобильника с ПК запускаем процесс синхронизации всех данных. Это занимает немного времени. По окончании процесса синхронизации в диалоговом окне открываем раздел «Телефонная книга» и начинаем копировать с помощью программного обеспечения контакты телефона.
Удобно, например, создать отдельный текстовый файл, с помощью которого можно будет восстановить информацию. Осуществить обратную процедуру переноса данных с компьютера на телефон также просто.
Копируем контакты с телефона
Как скопировать контакты с телефона в компьютер? Это не вызывает затруднений. Одним из самых простых способов того, как перенести контакты с телефона на компьютер — это возможность воспользоваться опцией «Импорт/Экспорт» в самом мобильном. Выбираем данную опцию в меню «Контакты».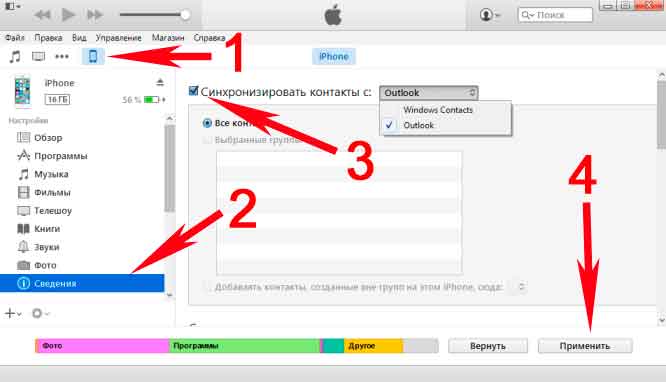 С помощью функции «Импорт» переносятся ранее сохраненные в файл контакты в книгу телефона, а функция «Экспорт» создает резервную копию в файле с расширением *.vcf. Этот файл и переносим на компьютер, подсоединив телефон к ПК. В современных мобильных предусмотрена опция экспорта и импорта сразу на компьютер. В этом случае нужен только телефон.
С помощью функции «Импорт» переносятся ранее сохраненные в файл контакты в книгу телефона, а функция «Экспорт» создает резервную копию в файле с расширением *.vcf. Этот файл и переносим на компьютер, подсоединив телефон к ПК. В современных мобильных предусмотрена опция экспорта и импорта сразу на компьютер. В этом случае нужен только телефон.
Используем другие средства
Как перенести контакты с телефона на компьютер с помощью сервис Google? Это еще проще. Еще один способ скопировать контакты с телефона на компьютер – это использование облачного сервиса Google. Для этого включаем синхронизацию с аккаунтом в Google на телефоне. Переходим по адресу contacts.google.com, после чего видим все свои контакты, которые можно удалить, отредактировать и еще некоторые полезные функции.
Если по какой-либо причине невозможно воспользоваться телефоном, например, он разбился, украден или утерян, то подойдет именно этот способ копирования контактов и создание резерва.
Программа AirDroid
Сегодня существует множество программ для осуществления копирования телефонных номеров на компьютер. Принцип работы большинства этих приложений – это создание файла vcf. В него упаковываются все контакты телефона. Различаются эти софты только настройкой, а результат, в принципе, одинаков. Остановимся еще на одном подобном сервисе – AirDro >
Создаем учетную запись в сервисе AirDroid перед тем как перенести контакты с телефона на компьютер. Для этого заходим на официальный сайт службы и проходим регистрацию, устанавливаем приложение AirDroid на гаджет, входим в учетную запись и копируем контакты в выбранную папку.
Записи телефонной книги накапливаются годами. Поэтому важные контакты стоит хранить в надежном месте, например на компьютере. В этой статье мы расскажем, как скопировать и сохранить телефонные записи на ПК, если у вас телефон на Android, iOS или Windows Phone.
Перенос контактов с Android
Способ 1: синхронизация учетной записи Google
Если на вашем смартфоне или планшете добавлен аккаунт Google, тогда воспользуйтесь синхронизацией данных, после чего скачайте телефонные номера из сервиса на компьютере.
Алгоритм действий:
Подключите смартфон/планшет к мобильному или беспроводному интернету.
Перейдите в раздел настроек.
Выберите «Аккаунты» или «Учетные записи».
Откройте ваш аккаунт.
Включите «Контакты» для синхронизации.
Принудительно синхронизируйте данные учетной записи.
С помощью компьютера в браузере перейдите на страницу контактов Google. Если требуется, авторизуйтесь в сервисе. Используйте тот же адрес электронной почты, что и в мобильном устройстве.
Отметьте записи, что требуется сохранить, после чего на панели слева нажмите «Ещё», что бы развернуть список дополнительных действий. Выберите «Экспортировать», после чего укажите, в каком формате экспортировать телефонные записи: Google CSV, Outlook CSV или vCard. Если не знаете, какой вариант наиболее подходящий, поочередно сохраните контакты в разных форматах.
Выборочное сохранение контактов и экспорт в одном из доступных форматов
Для сохранения всех телефонных записей нажмите «Ещё», что бы развернуть список дополнительных действий. Выберите «Экспортировать», а в новом окне укажите формат экспортируемых данных.
Экспорт всех телефонных записей.
Для завершения нажмите на кнопку «Экспортировать», после чего начнется скачивание телефонных записей.
Выберите в каком формате делать экспорт контактов
Способ 2: экспорт телефонной книги
Данный метод актуален для устройств, где нет Google-аккаунта или сервисы Google удалены. Подробная инструкция с экспортом телефонной книги описана в подразделе этой статьи. Экспортированный файл переместите на компьютер любым доступным способом, описанным в теме как синхронизировать андроид с компьютером.
Способ 3: отправка через программы для обмена данными
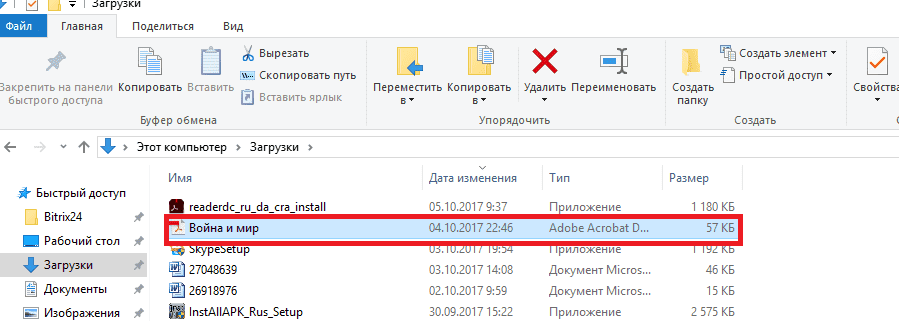 Утилиты Zapya и Send Anywhere располагают настольными программами, что позволят обойтись без интернета. А Send Anywhere предлагает ещё воспользоваться и Web-интерфейсом, для передачи контактов через интернет, без установки настольного приложения.
Утилиты Zapya и Send Anywhere располагают настольными программами, что позволят обойтись без интернета. А Send Anywhere предлагает ещё воспользоваться и Web-интерфейсом, для передачи контактов через интернет, без установки настольного приложения.Интерфейс программы Send Anywhere.
Перенос контактов с iOS
Если вы владелец Apple-смартфона, наиболее простой способ перенести контакты – выполнить синхронизацию с Gmail. А после, полученную базу данных извлеките со страницы контактов Google. Другие способы смотрите в отдельной статье как перенести контакты с айфона на компьютер.
Перенос контактов с Windows Phone
Как извлечь телефонные записи из смартфонов на Windows Phone, ранее мы описывали в статье перенос контактов с windows phone на android. Воспользуйтесь сервисом Outlook, Gmail или приложением Contacts Backup.
Вывод
Три способа скопировать и сохранить контакты с телефона андроид на компьютер. Способ синхронизации с Gmail подойдет для любой платформы – Android, iOS и Windows Phone.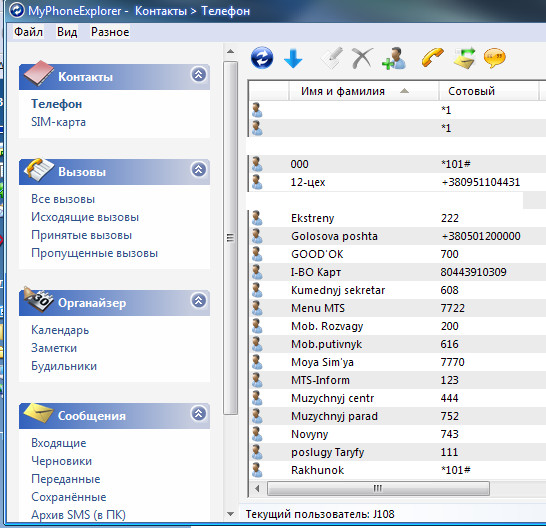 Предложены и альтернативные способы переноса контактов, на тот случай, когда вы не пользуетесь сервисами Google или приложения корпорации удалены с вашего устройства.
Предложены и альтернативные способы переноса контактов, на тот случай, когда вы не пользуетесь сервисами Google или приложения корпорации удалены с вашего устройства.
Статья была Вам полезна?
Поставьте оценку — поддержите проект!
(2 оценок, среднее: 5,00 из 5)
25.05.2017 21:27:00
После приобретения нового телефона у пользователя неизбежно возникает вопрос о том, как перенести контакты со старого гаджета. В случае с фото и видеофайлами все просто – данные элементарно копируются на SD-карту. Но что делать с сотнями номеров в телефонной книге?
Ручное переписывание номеров здесь вряд ли сработает. Это слишком долго, да и есть вероятность, что ошибешься в той или иной цифре. В случае переноса контактов на помощь придет компьютер или ноутбук. Но как перекинуть контакты с телефона на компьютер? Ответ вы найдете в нашей статье.
Существует три основных способа перемещения контактов на ПК:
Способ 1.
 Через аккаунт Google
Через аккаунт GoogleУ каждого пользователя Андроид-смартфона должен быть создан аккаунт в Google, с помощью которого устанавливаются и обновляются приложения. Через свой аккаунт можно в два этапа выполнить копирование номеров.
Перед тем, как перенести контакты с телефона на компьютер, необходимо выполнить синхронизацию:
- Войти в настройки смартфона
- Выбрать «Аккаунты»
- Нажать на пункт Google или добавить его с помощью команды в списке
- Выставить переключатель напротив пункта «Контакты»
- Нажать на меню в правом верхнем углу
- Нажать «Синхронизировать»
После этого можно приступать непосредственно к копированию номеров. Происходит это с помощью настроек системного приложения «Контакты». В данной программе заложена функция экспорта и импорта. Все номера упаковываются в файл vcf, который затем можно отправить по электронной почте:
- Запустить интернет на смартфоне
- Открыть «Контакты»
- Нажать на выпадающее меню
- Выбрать пункт Импорт/экспорт
- В качестве источника экспорта указать сим-карту или внутреннюю память
- Выбрать электронный адрес
- Указать контакты для переноса
Через несколько секунд все контакты будут сброшены на почту. Их можно оставить в электронном ящике или перенести в память ПК.
Их можно оставить в электронном ящике или перенести в память ПК.
Кстати, номера из телефонной книги в виде файла vcf можно скопировать и на SD-карту, а затем через кардридер перенести на жесткий диск компьютера. В этом случае важно, чтобы на карте не были установлены приложения, которые удалятся после ее извлечения.
Способ 2: Как через компьютер перенести контакты с телефона с помощью USB
Если контакты с телефона нужно перенести срочно, при этом нет времени на синхронизацию с аккаунтом Google, есть возможность скопировать телефонную книгу на ПК через USB. Для этого сначала нужно переместить все номера в память мобильного устройства:
- В настройках Андроид откройте Контакты
- Выберете импорт/экспорт
- В поле «источник» выберете сим-карту
- Назначьте память телефона местом хранения
Теперь контакты из памяти телефона можно перенести на SD-карту в виде файла vcf. Убедитесь, что копирование прошло корректно и подключайте телефон к ПК с помощью USB-кабеля:
- В меню запуска USB на телефоне назначьте передачу файлов
- Откройте на ПК папку с дисками
- Найдите в списке телефон
- Зайдите во внутреннюю память
- Скопируйте файл визитной карточки в память ПК
Способ 3: Как скопировать контакты через сторонние программы
В разделе «Приложения» на Плей Маркете собраны сотни программ, с помощью которых можно выполнить копирование телефонных номеров на компьютер. Несмотря на разницу в настройках и интерфейсе, объединяет все эти приложения одно – принцип создания файла vcf, в который упаковываются контакты для отправки на ПК.
Несмотря на разницу в настройках и интерфейсе, объединяет все эти приложения одно – принцип создания файла vcf, в который упаковываются контакты для отправки на ПК.
Опробовав несколько программ для переноса контактов, мы решили порекомендовать нашим читателям сервис AirDroid, который позволяет удаленно управлять телефоном с ПК. Учетная запись в данном сервисе создается в три шага:
- Откройте официальный сайт службы и пройдите регистрацию
- Установите приложение AirDro > Читайте также: Удаленное управление Андроид.
Мы рассмотрели основные способы переноса контактов с телефона на ПК. А у вас возникали какие-либо сложности во время данной процедуры? Расскажите об этом в официальной группе компании Fly Вконтакте .
Как быстро скопировать контакты с одного устройства на другое
Как скопировать контакты с Android-смартфона на другой Android-смартфон или компьютер
Благодаря специальному приложению от Google вы сможете копировать выбранные контакты на другие устройства по электронной почте. Этот способ больше всего подходит для передачи контактов между аппаратами, которые вы не хотите связывать общим аккаунтом.
Этот способ больше всего подходит для передачи контактов между аппаратами, которые вы не хотите связывать общим аккаунтом.
- На смартфоне, выступающем источником, запустите приложение «Контакты». Если оно не установлено, загрузите его из Google Play.
- Внутри приложения войдите в аккаунт, к которому привязаны нужные контакты, после чего выделите их.
- Нажмите на кнопку «Поделиться», затем выберите Gmail и отправьте копии контактов по почте.
Контакты в виде одного файла формата VCF будут прикреплены к письму. Получатель может сохранить этот документ на компьютере или смартфоне. Чтобы добавить хранящиеся в файле записи в телефонную книгу другого Android-устройства, достаточно открыть полученный VCF-документ с помощью приложения «Контакты».
Как скопировать контакты с Android-смартфона на другой Android-смартфон или iPhone
Способ 1: с помощью компьютера
Веб-версия приложения «Контакты» от Google позволит вам сохранить выбранные контакты на компьютере в виде одного файла, с помощью которого их можно будет скопировать на любой iOS- или Android-аппарат.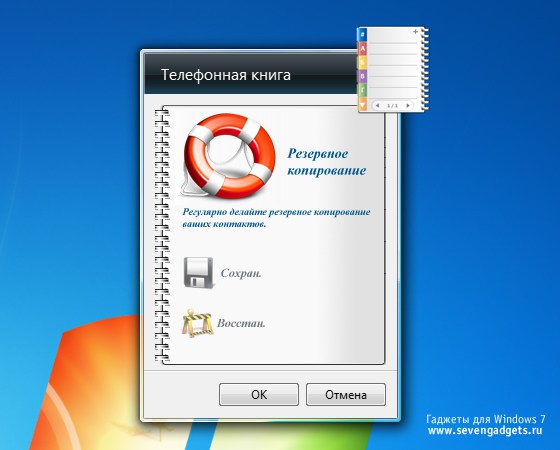 Связывать устройства общим аккаунтом необязательно. Но этот способ будет удобен, только если у вас под рукой есть компьютер.
Связывать устройства общим аккаунтом необязательно. Но этот способ будет удобен, только если у вас под рукой есть компьютер.
- Запустите на компьютере браузер и откройте «Контакты».
- Войдите в аккаунт, к которому привязаны нужные контакты.
- В меню слева кликните «Ещё» → «Экспортировать», а затем — «К СТАРОЙ ВЕРСИИ».
- Отметьте нужные контакты, после чего щёлкните по кнопке «Ещё» и выберите «Экспорт».
- Завершите процесс с помощью подсказок системы.
В результате на компьютер скачается документ с контактами в виде VCF-файла.
Если вы копируете контакты на Android:
- Отправьте файл на целевое устройство, например, по электронной почте.
- Откройте полученный документ с помощью приложения «Контакты».
Если вы копируете контакты на iPhone:
- Запустите на компьютере браузер и войдите в «Контакты» на сайте iCloud с помощью Apple ID, в который вы хотите скопировать записи.
- Кликните по шестерёнке в левом нижнем углу и выберите «Импорт vCard».

- Укажите путь к файлу с контактами и подтвердите импорт.
- Откройте мобильное приложение «Контакты» на целевом iPhone и обновите список контактов свайпом сверху вниз.
Способ 2: с помощью аккаунта Google
Подключив к аккаунту Google новый Android-смартфон или iPhone, вы сможете скопировать на гаджет сразу все контакты, привязанные к этому аккаунту на старом устройстве. В отличие от предыдущего способа, вам нельзя выбирать, какие именно контакты будут скопированы. Зато для этого не понадобится компьютер.
Для начала откройте настройки на смартфоне-источнике, найдите подключённый аккаунт Google и убедитесь, что синхронизация контактов активирована.
Если вы копируете контакты на Android-смартфон:
- Зайдите в настройки целевого устройства и откройте раздел, посвящённый аккаунтам.
- Добавьте аккаунт Google, к которому привязаны нужные контакты.
- Вернитесь в раздел аккаунтов в настройках и выберите Google.
- Откройте добавленный аккаунт и синхронизируйте его контакты с устройством.

Если вы копируете контакты на iPhone:
- Зайдите в настройки iPhone и нажмите «Контакты» → «Учётные записи» → «Добавить учётную запись» → Google.
- Добавьте аккаунт Google, к которому привязаны нужные контакты.
- Откройте добавленный аккаунт и синхронизируйте его контакты с iPhone.
Как скопировать контакты с iPhone на другой iPhone, Android-смартфон или компьютер
Веб-приложение «Контакты» позволит вам сохранить выбранные контакты на компьютер с macOS или Windows в виде одного файла, который можно будет скопировать на любое iOS- или Android-устройство. Связывать смартфоны общим аккаунтом не нужно. Но этот способ будет удобен, только если у вас под рукой есть компьютер.
- Запустите на компьютере браузер и войдите в «Контакты» на сайте iCloud с помощью Apple ID, из которого вы хотите скопировать записи.
- Выделите нужные контакты в списке.
- Кликните по шестерёнке в левом нижнем углу и выберите «Экспорт vCard».

Выделенные контакты сохранятся на компьютере в виде VCF-файла.
Если вы копируете контакты на iPhone:
- Запустите на компьютере браузер и войдите в «Контакты» на сайте iCloud с помощью Apple ID, в который вы хотите скопировать контакты.
- Кликните по шестерёнке в левом нижнем углу и выберите «Импорт vCard».
- Укажите путь к файлу с контактами и подтвердите импорт.
- Откройте мобильное приложение «Контакты» на целевом iPhone и обновите список контактов свайпом сверху вниз.
Если вы копируете контакты на Android:
- Отправьте файл на целевое устройство, например, по электронной почте.
- Откройте полученный документ с помощью приложения «Контакты».
Как скопировать контакты с iPhone на другой iPhone
Способ 1: с помощью мобильного приложения «Контакты»
Приложение «Контакты» позволяет делиться выбранными контактами через мессенджеры, СМС и другие службы. Этот способ больше всего подходит для копирования единичных контактов на аппараты, которые вы не хотите связывать общим Apple ID с устройством-источником.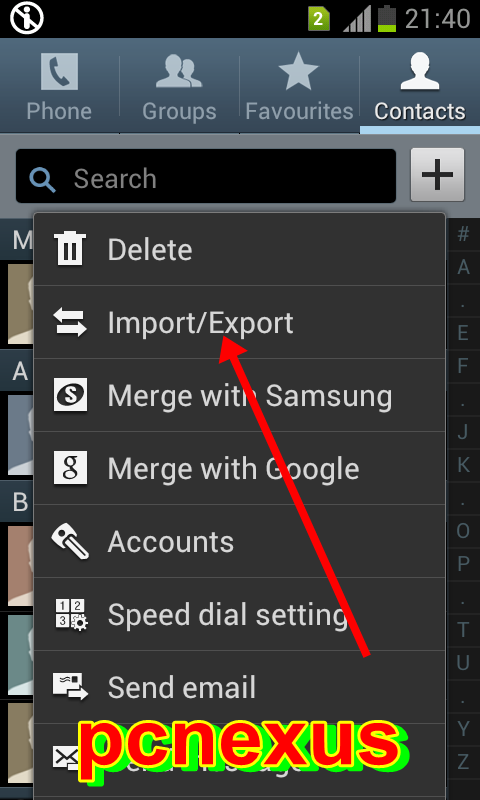 Компьютер для этого вам не нужен.
Компьютер для этого вам не нужен.
- Зайдите в приложение «Контакты» на устройстве-источнике.
- Нажмите на нужный контакт, затем — «Поделиться контактом».
- Выберите удобную службу и отправьте с её помощью контакт на другой iPhone.
- Повторите процедуру для остальных контактов, которыми хотите поделиться.
Способ 2: с помощью общего аккаунта Apple ID
Подключив к Apple ID новый iPhone, вы сможете скопировать на гаджет все контакты, привязанные к этому Apple ID на старом iPhone. В отличие от предыдущего способа, вам нельзя выбирать, какие именно данные будут перенесены. Зато этот метод копирует всю телефонную книгу сразу.
- Убедитесь, что один и тот же Apple ID подключён к обоим устройствам.
- Войдите в настройки на устройстве-источнике и нажмите на имя профиля в самом верху.
- Выберите пункт iCloud и проверьте, чтобы переключатель возле надписи «Контакты» был зелёного цвета.
- Опуститесь вниз и нажмите «Резервная копия в iCloud» → «Создать резервную копию».

- Убедитесь, что в настройках iCloud на целевом iPhone переключатель возле надписи «Контакты» тоже окрашен в зелёный цвет.
- Запустите приложение «Контакты» на целевом iPhone и обновите данные свайпом сверху вниз.
- Подождите несколько минут, чтобы синхронизация завершилась.
Как скопировать контакты с Android-смартфона на сим-карту или наоборот
Опции импорта с сим-карты и экспорта на неё вы, скорее всего, найдёте в приложении для работы с контактами, предустановленном на вашем аппарате. Если нет, то установите программу «Контакты» от Google. Выберите в её настройках «Экспортировать» или «Импортировать» в зависимости от вашей цели и следуйте подсказкам на экране.
Если по какой-то причине вам не удастся скопировать контакты с помощью предустановленной программы и приложения от Google, поищите альтернативы в Google Play. К примеру, попробуйте приложение «SIM-карты и контакты. Передача».
appbox fallback https://play.google.com/store/apps/details?id=sparrow. peter.simcardmanager&hl=ru&gl=ru
peter.simcardmanager&hl=ru&gl=ru
Как скопировать контакты с сим-карты на iPhone
- Вставьте сим-карту в iPhone.
- Зайдите в настройки и нажмите «Контакты» → «Импортировать контакты SIM».
- Дождитесь завершения импорта.
Скопировать контакты с iPhone на сим-карту без джейлбрейка iOS, к сожалению, нельзя.
Читайте также:
Как скопировать контакты с телефона Android на компьютер
Давайте разберемся как скопировать контакты с телефона Андроид на компьютер с возможностью их дальнейшего переноса на другие устройства (например, перенос на iPhone). Будем использовать онлайн-сервис Google, а так же подключение напрямую телефона к компьютеру. В конце статьи рассмотрим популярные программы для копирования контактов.
Данная статья подходит для всех брендов, выпускающих телефоны на Android 10/9/8/7: Samsung, HTC, Lenovo, LG, Sony, ZTE, Huawei, Meizu, Fly, Alcatel, Xiaomi, Nokia и прочие. Мы не несем ответственности за ваши действия.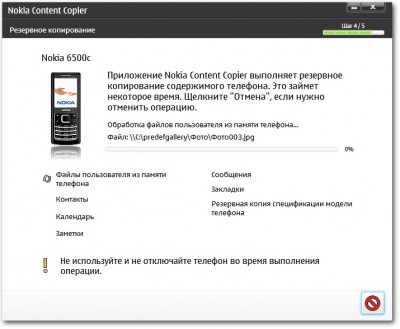
Внимание! Вы можете задать свой вопрос специалисту в конце статьи.
Копирование контактов через аккаунт Google
У всех пользователей телефонов Андроид в Гугл должен быть создан аккаунт, при помощи которого обновляются и устанавливаются приложения. Копирование номеров через собственный аккаунт можно выполнить в 2 этапа.
Перед тем, как на компьютер с телефона перенести контакты, следует выполнить синхронизацию:
- Переходим в настройки гаджета.
- Выбираем «Аккаунты».
- Нажимаем на раздел «Google» или при помощи команды в списке добавляем его.
- Напротив строки «Контакты» выставляем переключатель.
- Нажимаем в верхнем правом углу на меню.
- Выбираем Синхронизировать.
Читайте На Android не включается синхронизация аккаунта Google
После этого можно начинать процесс копирования номеров. Это происходит при помощи настроек системной программы «Контакты». В этом приложении заложена опция экспорта и импорта.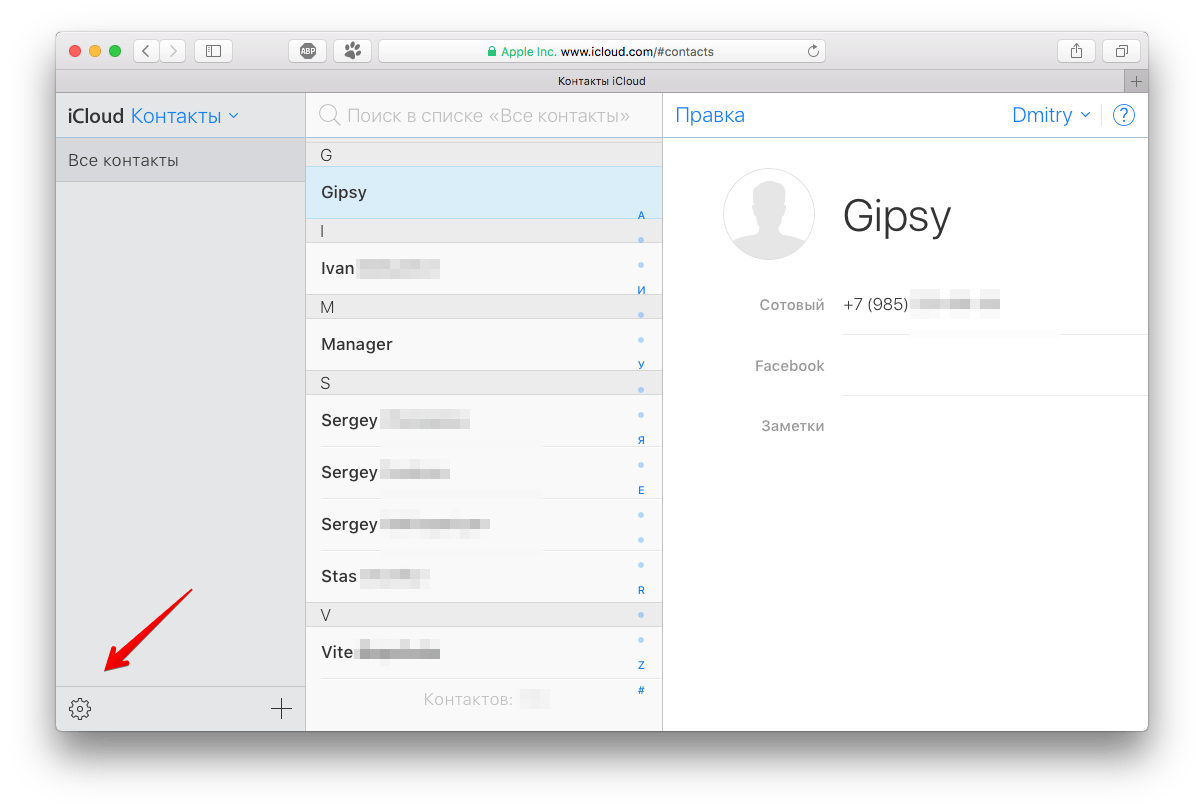 Все номера будут упакованы в vcf файл, который потом можно отправить по e-mail:
Все номера будут упакованы в vcf файл, который потом можно отправить по e-mail:
- Запускаем на телефоне интернет.
- Открываем «Контакты».
- Нажимаем на выпадающее меню.
- Выбираем «Импорт/экспорт».
- В виде источника экспорта указываем внутреннюю память или SIM-карту.
- Выбираем e-mail.
Через пару секунд все контакты будут отправлены на почту. Их можно перенести в память компьютера или оставить в электронном ящике.
Контакты из телефонной книги можно скопировать в vcf формате и на карту SD, а потом, используя кардридер, перенести на жесткий диск ПК. В этом случае важно, чтобы на этой карте не были установлены программы, которые после ее извлечения удалятся.
Копируем контакты через подключение Android по USB кабелю к компьютеру
Если с телефона контакты требуется перенести срочно, а времени при этом на синхронизацию с Гугл аккаунтов нет, телефонную книгу можно скопировать на компьютер через USB. Сначала следует все номера переместить в память телефона:
Сначала следует все номера переместить в память телефона:
- В настройках Android открываем «Контакты».
- Выбираем импорт/экспорт.
- В виде «Источника» выбираем SIM-карту.
- Назначаем местом хранения память телефона.
Читайте еще:
Как синхронизировать Android с компьютером по USB и WiFi
Где хранятся контакты в Android
Теперь из памяти смартфона все контакты можно в виде vcf файла перенести на карту SD. Проверяем, что процесс копирования прошел корректно, а телефон подключаем к компьютеру при помощи кабеля USB:
- На телефоне в меню запуска USB назначаем передачу файлов.
- На ПК открываем папку с дисками.
- Находим телефон в списке.
- Заходим во внутреннюю память.
- Файл визитной карточки копируем в память компьютера.
Копирование контактов через сторонние программы
В Плей Маркете в разделе «Приложения» доступны утилиты, при помощи которых можно скопировать на компьютер телефонные номера. Хотя они имеют разницу в интерфейсе и в настройках, их объединяет то, что требуется сначала создать vcf файл, а затем его отправить на компьютер.
Хотя они имеют разницу в интерфейсе и в настройках, их объединяет то, что требуется сначала создать vcf файл, а затем его отправить на компьютер.
Наиболее удобной программой сейчас является сервис AirDroid, при помощи которого можно удаленно управлять смартфоном с компьютера. В данном сервисе учетная запись создается так:
- Открываем официальный ресурс службы https://www.airdroid.com/ru/, проходим процесс регистрации.
- Устанавливаем на телефон приложение AirDroid.
- Входим в учетную запись.
Читайте Google Play Market не работает сегодня — причины и что делать
Устранение проблем с кодировкой при копировании контактов
Самая главная проблема в переносе контактов с телефона на ПК состоит в том, что список с контактами может некорректно отображаться из-за неправильно установленной кодировки. В ОС Андроид применяются свои стандарты, которые отличные от тех, которые используются в системе Виндовс.
Выход из подобной ситуации простой: необходимо в любом текстовом редакторе (например, Word или стандартный «Блокнот» Notepad) отрыть файл и поменять кодировку с установленной по умолчанию UTF-8 на Windows 1251.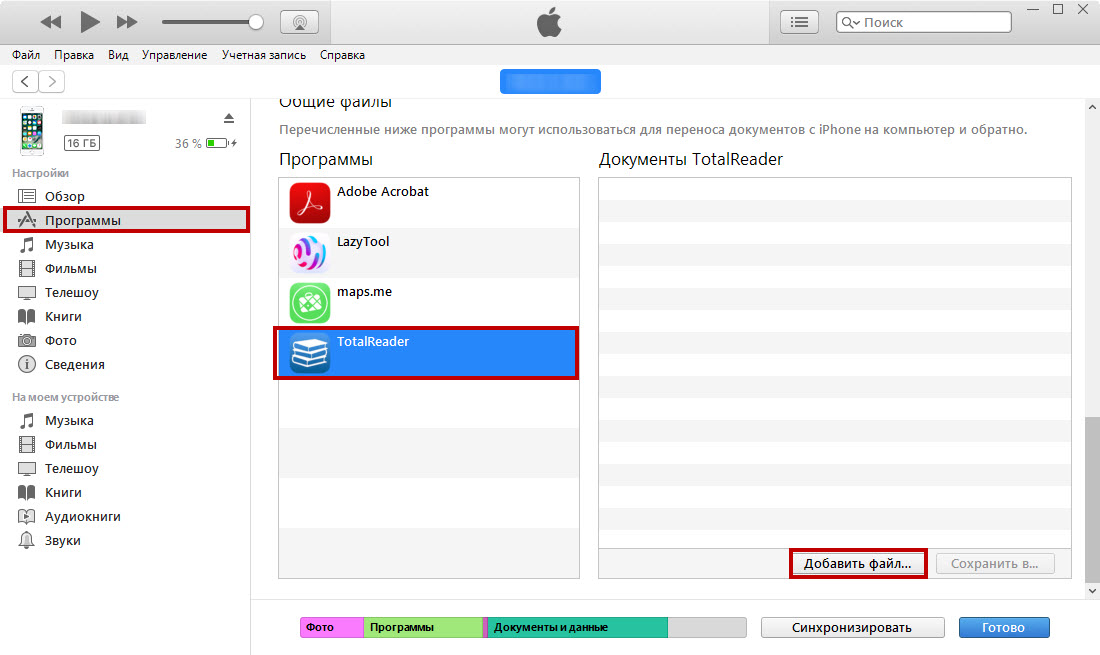 Затем документ просто сохраняем в оригинальном формате.
Затем документ просто сохраняем в оригинальном формате.
Если такой вариант не нравится, можно использовать приложение Sublime Text. С его помощью контакт-лист сохраняется не только с изменением выбранной кодировки, но также с применением кириллических символов, которые не поддерживаются некоторыми англоязычными апплетами.
Перенести телефонные номера с телефона на компьютер. Как сохранить контакты с телефона на компьютере? Прямой перенос на компьютер
Компьютер и телефон, это два устройства, без которых не представляет себе жизнь ни один современный человек.
У многих людей бывают проблемы с мобильными устройствами, а точнее с контактами, которые там сохранены. Есть люди, которые не столько ценят сам телефон, сколько записную книжку в нем.
Как скопировать контакты с телефона на компьютер? Мы решили дать подробную инструкцию по этому вопросу, чтобы вы раз и навсегда решили распространенную проблему.
Даже если в будущем устройство будет утеряно, вы без труда восстановите список контактов, а сделать это легко и просто.
Копируем контакты с телефона на Andorid
Смартфоны под управлением этой операционной системы позволяют без лишних действий перенести контакты с телефона на компьютер.
Если вы уже подключились на мобильном устройстве через свой профиль от Google (а это там требуется обязательно), то вам достаточно сделать синхронизацию.
Не будем долго об этом рассказывать, лучше покажем, что нужно делать:
Теперь все данные перенесены и вы в любой момент можете зайти с компьютера в Gmail, чтобы посмотреть нужный контакт. Если требуется сохранить книгу с контактами в отдельном файле, открывайте её на телефоне и нажимайте кнопку меню.
Там нужно выбрать импорт/экспорт, после чего нажать «Экспорт на карту памяти SD »:
Выполнив это действие, на вашей флешке появится новый файл, в котором сохранены все номера. Теперь подключайте телефон к компьютеру и переносите этот файл (можете отправить сами себе по электронной почте, так удобнее).
Копируем контакты с обычного телефона
Ваш телефон устаревший и в нем нет Андроида? Это не проблема, нужно лишь найти специальную программу.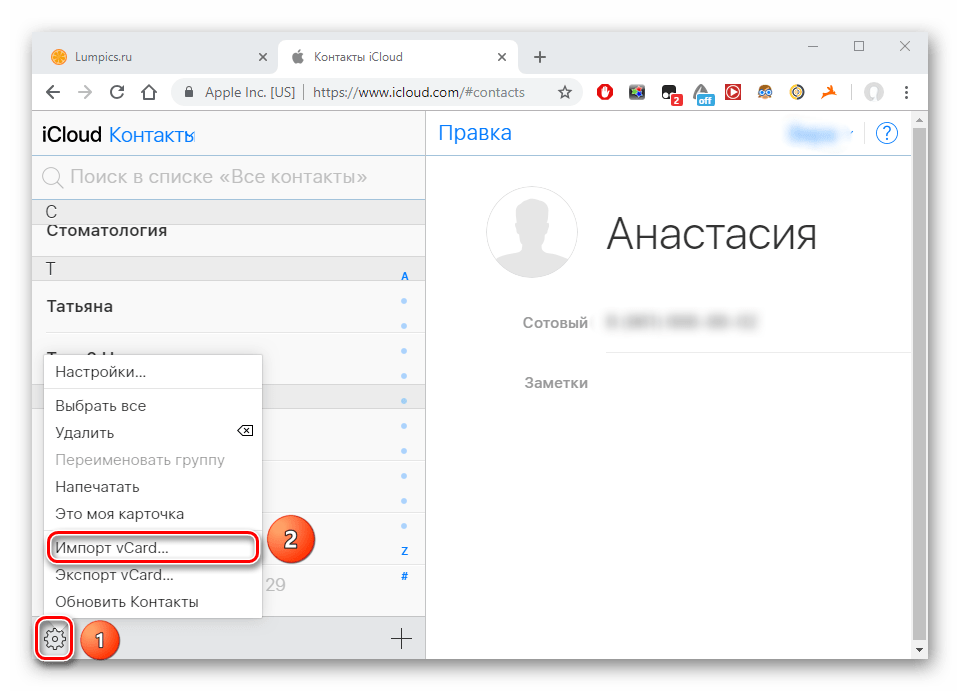
Если остался диск от телефона, устанавливайте оттуда софт и запускайте. Если его нет, ищите клиент в интернете. У меня была старая Nokia, для которой требуется установка Nokia PC Suite. После запуска софта появляется вот такое меню:
Здесь нужно нажать на контакты, после чего откроется новое окно. В нем выбирайте все контакты (можно зажать Ctrl+A ) и после этого жмите на кнопку сохранения, вам предложат указать папку для сохранения:
Сохраняются данные в формате CSV, открывается он через обычный Excel. Можно использовать его потом, чтобы перенести номера в другой телефон.
Перенос контактов с телефона — первый вопрос возникающий при смене Андроид девайса или обновлении прошивки. Мы расскажем как быстро и безопасно сохранить все контакты и легко перенести их на другое устройство, будь то ПК или сразу на Андроид.
Способов переноса контактов и телефонной книги — много, мы создали инструкции для самых простых и универсальных способов, выбирайте подходящий вам: но учитывайте, что для переноса на ПК потребуется хотя бы USB кабель или Bluetooth приемник.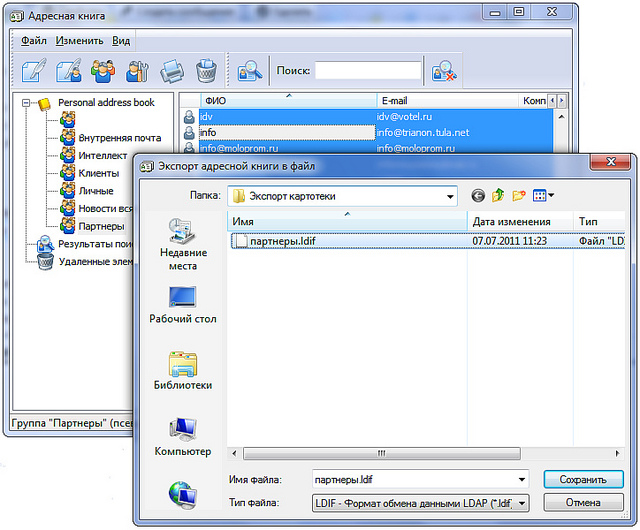
Это самый простой способ перенести телефонную книгу при смене прошивки или обновлении устройства, причем не потребуется совсем никаких сторонних приложений или сложных манипуляций. В сервисы Google установленные на устройстве по умолчанию встроена функция синхронизации, она позволяет сохранить в облаке данные для переноса:
Как перенести контакты на андроид с помощью ПКНам нужен: предыдущий телефон с поддержкой подключения через кабель USB и сам кабель USB, либо ПК и телефон с Bluetooth или Wi-Fi.
Наша задача: сохранить телефонную книгу в 1 файле формата CSV или VCF и перекинуть его на новый телефон. В большинстве старых телефонов нет такой встроенной функции, поэтому мы и используем компьютер и программу с поддержкой большого количества телефонов разных производителей MOBILedit! (также вы можете использовать программу вашего производителя для синхронизации данных – обычно они находятся на официальных сайтах).
Этот способ ориентирован на перенос контактов со старого телефона на современный Андроид девайс, но в целом он универсален.
Инструкция
О переносе.csv файла контактов на Google мы и поговорим подробнее, ибо это самый удобный из всех способов и у него множество преимуществ:
- автоматическая синхронизация с новыми контактами на вашем андроиде при наличии интернета, если эта функция включена в телефоне
- вы сможете редактировать контакты даже без телефона
- переносить контакты на любой другой андроид, просто указав вашу учетную запись
- восстановить удаленные контакты в течении 30 дней
- автоматически или вручную объединить повторяющиеся контакты с разных сервисов (телефонная книга, социальные сети, почтовые службы и т.д.)
Для этого у вас должна быть почта от gmail.com. Как завести почту в Gmail, для чего еще нужен аккаунт в Play маркет Google, и какие возможности вы получите после регистрации подробно написано в статье: Регистрация и настройка Плей Маркет.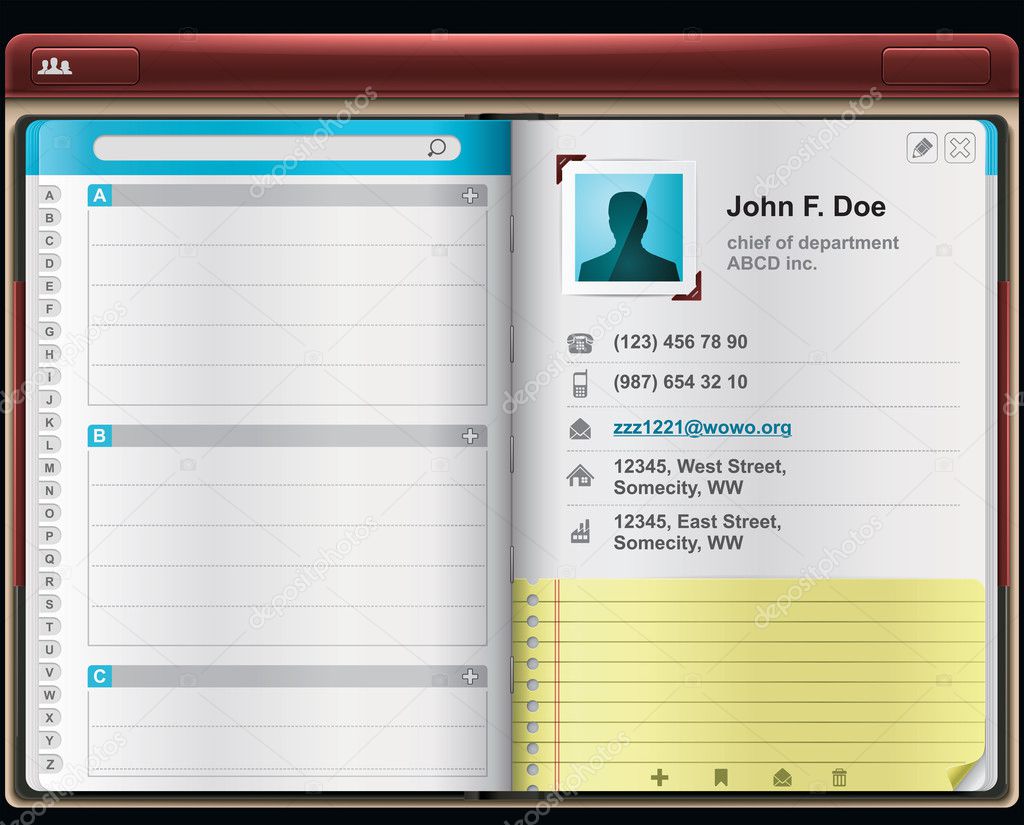
Кстати, абсолютно аналогичным способом вы можете экспортировать все номера из своего Google аккаунта , в случае переноса на устройство с отличной от Android операционной системой.
Выбор метода как перенести контакты на андроид без ПК зависит от возможностей вашего предыдущего телефона . Разберем основные:
Через BluetoothПодключите ваши 2 устройства: для этого включите Bluetooth на обоих телефонах, на андроид устройстве зайдите в: Настройки — Bluetooth – галочка (ползунок) на «Видимость другим устройствам «. В предыдущем телефоне зайдите в настройки Bluetooth и включите поиск нового устройства, выберите в списке ваш андроид и подтвердите соединение – для этого нужно будет ввести любые одинаковые цифры (пароль) на обоих устройствах.
Выделите необходимые для переноса контакты: в опциях (функциях) телефонной книги вашего предыдущего телефона ищите «Выделить несколько» или «Выделить все» (если такой опции вы не найдете, попробуйте сначала нажать «Передать (Отправить) по Bluetooth», и возможно здесь ваш телефон предложит выбрать несколько контактов). Не во всех телефонах есть такая функция, поэтому вам может может придется переносить каждый контакт по-отдельности либо выберите другой метод. А везунчикам нужно в функциях выбрать отправить по Bluetooth и немного подождать.
Не во всех телефонах есть такая функция, поэтому вам может может придется переносить каждый контакт по-отдельности либо выберите другой метод. А везунчикам нужно в функциях выбрать отправить по Bluetooth и немного подождать.
В опциях телефонной книги телефона найдите «Сохранить контакты на карту памяти SD», затем установите ее в андроид устройство и зайдите в: Контакты – Функции – Импорт/Экспорт – SD карта.
Этот способ используется в самой безвыходной ситуации (предыдущий телефон – просто «звонилка» без дополнительных возможностей), поскольку количество контактов, которое вы можете перенести за 1 раз около 200 (зависит от емкости симки) и ограничена длина имени.
Нужно перенести контакты в память Sim-карты на старом телефоне и установить ее в новое андроид устройство (если телефонная книга у вас большая, то это действие придется делать несколько раз, запоминая имя, на котором вы остановились).
Итак, в этой статье мы разобрали как перенести контакты на андроид наиболее удобными, простыми и быстрыми способами.
Выбирайте подходящий для вас способ переноса контактов на андроид и обязательно синхронизируйте их с аккаунтом Google или хотя бы сохраните вашу телефонную книгу на ПК либо любом облачном хранилище, например, Google Диск, и вы всегда будете иметь к ним доступ, независимо от нахождения или состояния вашего андроид устройства.
Большинство пользователей ведут телефонную книгу на своем смартфоне и со временем накапливают там большое количество контактов. Для того чтобы не потерять все эти контакты вместе с смартфоном их нужно время от скидывать на компьютер. В данной статье мы рассмотрим сразу два способа, как перенести контакты с Android смартфона на компьютер.
Перенос контактов с Android на компьютер с помощью экспорта
Самый простой вариант переноса контактов с Андроид смартфона на компьютер это перенос с помощью экспорта контактов из приложения «Контакты».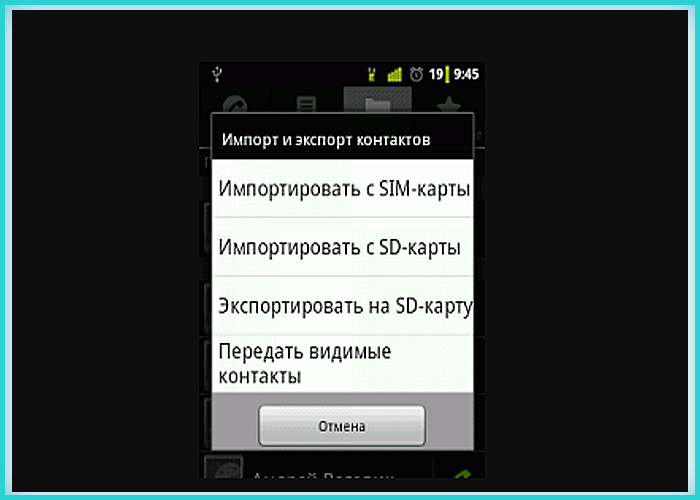 Экспортировав контакты таким образом вы получите файл в формате vcf, который можно потом импортировать в любое приложение для работы с контактами, как на другом телефоне так и на компьютере.
Экспортировав контакты таким образом вы получите файл в формате vcf, который можно потом импортировать в любое приложение для работы с контактами, как на другом телефоне так и на компьютере.
Экспортировать контакты достаточно просто. Для начала вам нужно запустить приложение «Контакты» на своем Андроид телефоне. После этого откройте контекстное меню в этом приложении (это делается при помощи на экране или сенсорной клавиши под экраном).
После этого в появившемся меню выберите пункт «Импорт/Экспорт».
В результате на экране появится меню с несколькими вариантами переноса контактов. Здесь нужно выбрать вариант «Экспорт в файл VCF». В некоторых случаях данный вариант может называться «Экспорт во внутреннюю память» или «Экспорт на карту памяти SD».
После этого приложение «Контакты» перенесет все контакты из своей базы в файл с расширением vcf, который будет сохранен во внутренней памяти или на карте памяти SD, в зависимости от того, какой вариант переноса вы выбрали.
Дальше вам нужно скопировать этот vcf файл на компьютер. Это можно сделать любым удобным вам способом. Например, вы можете подключить Андроид к компьютеру с помощью USB кабеля и просто скопировать этот файл как и любой другой, либо вы можете переслать файл по почте или загрузить в облачное хранилище.
В дальнейшем вы можете использовать контакты из vcf файла так как вам это удобно. Vcf файл можно импортировать в почтовую программу (например, в Outlook или Mozilla Thunderbird), в другой телефон или в почтовый сервис.
Перенос контактов с Android на компьютер с помощью Google
Также вы можете перенести контакты с Андроида на компьютер с помощью сервиса «Google Контакты». Для того чтобы этот способ переноса сработал, нужно, чтобы контакты на Андроиде синхронизировались с аккаунтом Google.
Для того чтобы убедиться, что ваши контакты синхронизируются, зайдите в Настройки Андроида и откройте раздел «Аккаунты – Google». В данном разделе настроек будет список всего, что синхронизируется с аккаунтом Google.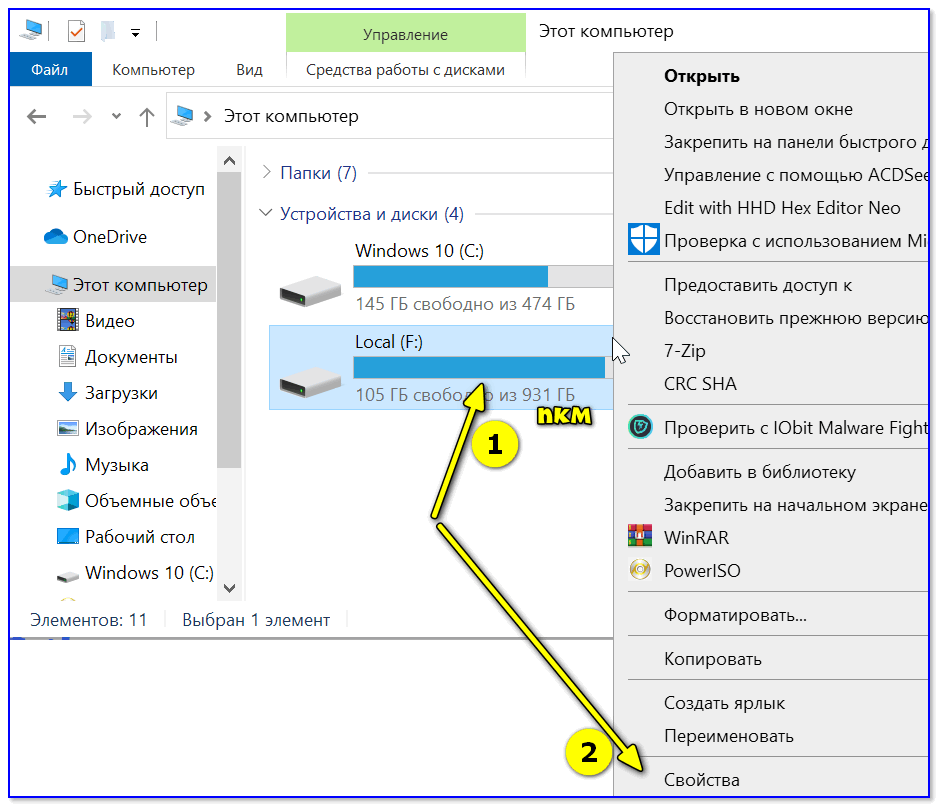 Найдите там пункт «Контакты» и убедитесь, что он включен.
Найдите там пункт «Контакты» и убедитесь, что он включен.
Если контакты синхронизируются нормально, то можно приступать к их переносу. Для этого с помощью браузера зайдите на сервис «Google Контакты», который доступен по адресу , откройте там раздел «Еще» и выберите пункт «Экспорт».
После этого вам предложат открыть старую версию интерфейса «Google Контакты». Согласитесь, и подождите пока загрузится старый интерфейс. В старом интерфейсе вам нужно нажать на кнопку «Еще» и в появившемся меню выбрать пункт «Экспорт».
В результате перед вами откроется окно с настройками экспорта. Здесь сначала нужно указать, какие именно контакты вы хотите перенести. Можно выбрать некоторые отдельные контакты, группу контактов либо все контакты.
После этого нужно выбрать формат для экспорта. Здесь доступно три формата: Google CSV (для переноса контактов в другой аккаунт Google), формат CSV для Outlook (для переноса контактов в программу Outlook), vCard (для переноса контактов в адресную книгу Apple либо в другую программу). В большинстве случаев оптимальным будет формат vCard, поскольку он достаточно универсален и поддерживается большинством программ.
В большинстве случаев оптимальным будет формат vCard, поскольку он достаточно универсален и поддерживается большинством программ.
После выбора контактов и формата нужно просто нажать на кнопку «Экспорт» и скачать получившийся файл. В дальнейшем с помощью данного файла контакты можно перенести на другой телефон или в другую программу.
Резервное копирование номеров из телефонной книги Samsung Galaxy на внешний накопитель или ПК позволяет избежать безвозвратной утери личных данных при сбоях в работе мобильного устройства, воздействии вредоносного ПО, перепрошивке системы и в других случаях. Данная процедура не занимает много времени и может быть выполнена с помощью как встроенных в Android инструментов, так и посредством дополнительного софта. Рассмотрим, как перенести контакты с Самсунга на персональный компьютер.
Способы транспортировки контактов с Андроида на компьютер
Перекинуть мобильные номера с телефона Samsung на ПК или лэптоп можно несколькими способами:
- посредством интегрированных в ОС Android инструментов;
- ручным переносом базы с контактами;
- через облачный сервис Google;
- с помощью специализированного софта.

Каждый из предложенных вариантов имеет свои преимущества и недостатки. Так, если на вашем девайсе имеется стабильное интернет соединение, а смартфон привязан к аккаунту Гугл, то оптимальным выбором считается использование виртуального диска Google. В противном случае на помощь придет стандартный функционал Самсунга или дополнительное ПО.
Перенос телефонной книги с помощью стандартных возможностей Android
Для всех мобильников, работающих под управлением ОС Андроид, приложение «Контакты» является стандартным. Именно в его настройках находится инструмент, который позволяет записать backup телефонных номеров во внешнее или внутреннее пространство аппарата с последующим переносом этого файла на ПК.
Чтобы скопировать контакты с Самсунга на компьютер, нужно сделать следующее:
- Найти и открыть на смартфоне программу «Контакты».
- Вызвать ее свойства и запустить процедуру «Импорт/Экспорт».
- В появившемся окне указать, куда будут резервироваться телефонные номера: во внутреннее хранилище или на встраиваемую карту SD.
- Подтвердить запись, кликнув «Да».
- Подсоединить девайс к компьютеру через USB кабель.
- Отыскать на Samsung бэкап контактов и перетащить его на ПК, как обычный файл. Требуемый документ будет спрятан в папке storage/emulated/0/ и иметь расширение.vcf.
В дальнейшем номерную базу можно будет открыть, просмотреть и отредактировать через интегрированное в Windows приложение Outlook.
Ручное копирование телефонных номеров
Перенести контакты на компьютер с телефона Samsung Galaxy также можно в ручном режиме. Однако сделать это будет несколько сложнее, чем в предыдущем случае. Дело в том, что требуемая база данных находится в системной папке Data, доступ к которой без наличия прав Суперпользователя закрыт. Поэтому вам дополнительно потребуется разблокировать на смартфоне root профиль и обзавестись утилитой, умеющей работать с административными правами.
Ручное копирование контактов выполняется в такой последовательности:
В дальнейшем резервную копию контактов можно будет использовать для восстановления информации из телефонной книги при ее непреднамеренном удалении.
Создание backup контактов через виртуальный сервис Google
Облачное хранилище Гугл позволяет создавать на удаленном сервере резервные отпечатки не только адресной книги, но и другой пользовательской информации (заметок, фотографий, видео и т.п.). После успешной синхронизации вы сможете управлять сохраненными данными с любого смартфона, лэптопа или компьютера.
Чтобы скопировать контакты с телефона на ПК через Google, необходимо:
- С помощью действующего почтового адреса Gmail привяжите Samsung к своему аккаунту Гугл (конечно, если это не было сделано ранее).
- Войдите в настройки учетной записи, отметьте пункты, backup которых требуется сделать, и нажмите «Синхронизировать».
- На компьютере через любой браузер перейдите по адресу contacts.google.com и войдите в систему под тем же аккаунтом, к которому ранее был привязан Андроид.
- В появившемся меню кликните «Экспортировать». Если на экране всплывет надпись, что указанная процедура в новой версии сервиса не поддерживается, перейдите на старую форму и запустите эту же функцию еще раз.
- В следующем окне выберите пункт «Все контакты» и укажите формат бэкапа. Для ОС Windows наилучшим вариантом будет формат CSV для Outlook.
- Активируйте процедуру копирования, кликнув «Экспорт».
После выполнения указанных действий файл с базой номеров будет загружен на жесткий диск ПК.
Копирование контактов через специализированное ПО
Еще одним способом транспортировки контактов с телефона Самсунг на компьютер является применение специального софта, а именно программы Smart Switch или Samsung Kies. В первом случае вам потребуется.
Своевременная синхронизация контактов на Android с компьютером позволяет предотвратить потерю данных из телефонной книги при , или в других подобных случаях. Даже если смартфон безвозвратно выйдет из строя, скопированная с мобильного устройства информация не пострадает. Рассмотрим, как сохранить контакты с Андроида на компьютер.
Способы синхронизации телефонной книги с ПК
Перенос контактов на компьютер или ноутбук можно выполнить следующими способами:
- С помощью стандартных функций Андроида;
- Ручным копированием файла с базой номеров;
- Посредством виртуального хранилища Гугл;
- Через дополнительное ПО.
Выбор конкретного метода резервирования зависит от того, каким функционалом обладает ваш девайс. Так, если к нему подключен интернет и у вас имеется свой почтовый ящик Gmail, проще всего синхронизировать контакты Android с ПК через облачный сервис Google. Если же доступа к сети нет, можно перекинуть номера вручную или воспользоваться встроенными инструментами смартфона.
Копирование телефонной книги с помощью стандартных функций Андроида
Рассматривая, как скопировать контакты с Андроид на компьютер, нужно отметить, что данная операционка наделена широкими возможностями по сохранению личной информации. Одним из таких инструментов является функция «Импорт/Экспорт». С ее помощью можно записать данные из телефонной книги в один файл, а затем скинуть этот документ на ПК через USB шнур.
Записанный документ будет называться Контакты.vcf и размещаться в каталоге storage/emulated/0/. Теперь, чтобы перенести контакты с Андроид на компьютер, потребуется скоммутировать смартфон с ПК через кабель USB и скопировать требуемый файл на винчестер.
При необходимости данный файл можно открыть и произвести редактирование контактов с помощью стандартной для Виндовс утилиты Microsoft Outlook. Следует учесть, что номера в бэкапе сохраняются в формате UTF-8, тогда как Windows по умолчанию считывает текстовую информацию в кодировке Windows 1251. Это приводит к неправильному отображению русских букв.
Избавиться от такой несогласованности поможет программа Sublime Text, которая должна быть установлена на компе. Вам нужно открыть через нее файл Контакты.vcf, а затем в настройках поменять его формат.
Создание бэкапа контактов в ручном режиме
Рассматривая, как перенести контакты на ПК, следует отметить ручной способ резервирования. Для этого необходимо знать, в какой папке хранятся контакты на Android. Вся информация с телефонной книги находится в каталоге data (файл contacts.db). При потребности можно выполнить его копирование на компьютер или на внешний носитель:
Использование облачного хранилища Google
Если к вашему телефону подключен интернет, сохранить контакты с Android можно на виртуальном диске Google и с помощью компьютера управлять ими. Делается это следующим образом:
При сохранении файла в формате CSV вы сможете в дальнейшем управлять синхронизированными контактами через ПК с помощью программы Outlook.
Синхронизация телефонной книги через дополнительное ПО
Рассматривая, как синхронизировать Андроид с компьютером, необходимо выделить приложение MyPhoneExplorer. С его помощью можно произвести не только резервирование контактов, но и создать полный backup системы, что особенно актуально перед прошивкой или обнулением настроек на смартфоне.
Быстрое копирование контактов с разных устройств
Перенести контакты с одного компьютера или смартфона на другой может понадобиться в любой момент. Например, настала пора покупать новый гаджет, либо же технику нужно сдать в ремонт. Но сделать такое копирование быстро получается далеко не всегда. В данной статье будут описаны четкие инструкции, которые обязательно помогут перемещать контакты между мобильными аппаратами, компьютерами и SIM-картами в максимально сжатые сроки и без лишней головной боли.
С Android-гаджета на ПК или Android-гаджет
Приложение «Контакты» от небезызвестной корпорации Google дает возможность копировать определенные контакты на другие Android-аппараты или ПК при помощи электронной почты. Такой вариант копирования идеально подходит в случаях, когда пользователь не желает связывать гаджеты единым аккаунтом. Вот как это сделать:
- Запустите «Контакты» на аппарате-источнике. Как правило, данное приложение уже идет в стандартном наборе от Google либо скачивается из цифрового магазина.
- После запуска приложения нужно войти в необходимый аккаунт, а затем выделить желаемые контакты.
- Следует нажать на «Поделиться», потом выбрать почту Gmail, чтобы переслать нужные копии своих контактов.
К письму прикрепляется один VCF-файл со всеми выбранными контактами. Полученный документ пользователь может сохранить на мобильном устройстве или ПК. Что касается непосредственного добавления записей в телефонную книгу мобильного устройства на Android, то делается это с помощью все того же софта «Контакты». Потребуется всего лишь открыть имеющийся документ VCF через эту программу.
С Android-аппарата на iPhone или Android-аппарат
Копирование с помощью ПК
Если использовать веб-версию «Контактов», то выбирать нужные контакты можно будет на любом доступном компьютере. Группируются они в один файл, который в дальнейшем можно скопировать на различные устройства под управлением ОС Android или iOS. При этом принудительное связывание общим аккаунтом двух или более гаджетов отсутствует. Данный вариант очень удобен, когда есть доступ к компьютеру или ноутбуку:
- Включите браузер на ПК или ноутбуке, а затем откройте веб-приложение «Контакты» от Google (contacts.google.com).
- Осуществите вход в аккаунт с необходимыми контактами.
- Теперь нужно открыть меню, потом нажать «Еще» и «Экспортировать». После этого кликнуть «К старой версии».
- Выбираем контакты, затем нажать «Еще» и «Экспорт».
- Необходимо следовать подсказкам системы, чтобы успешно завершить задачу.
Результатом таких действий станет скачанный VCF-документ с желаемыми контактами.
Копирование файла VCF с контактами на iPhone:
- Запускается браузер на компьютере. Нужно зайти в раздел «Контакты» на сайте iСloud через Apple ID.
- Нужно нажать на шестеренку, которая располагается в левом нижнем углу. Затем требуется кликнуть «Импорт vCard».
- Необходимо указать путь к файлу, который содержит контакты, чтобы успешно осуществить импорт.
- На iPhone или другом устройстве с iOS открывается приложение «Контакты», а затем при помощи движения пальца сверху вниз обновляется контактный список.
Копирование VCF-файла с контактами на Android:
- Документ с компьютера отправляется на стороннее Android-устройство при помощи электронной почты.
- Полученный файл открывается на смартфоне или планшете через приложение «Контакты».
Копирование с помощью Google-аккаунта
Если был куплен новый iPhone или Android-смартфон, то его можно сразу подключить к имеющемуся Google-аккаунту, чтобы моментально скопировать все доступные контакты. К сожалению, выбирать отдельные контакты в этом случае нельзя. Зато компьютер или ноутбук совершенно не нужен.
На Android-смартфоне, который выступает в качестве источника, нужно открыть настройки, чтобы активировать синхронизацию контактов. Для этого в настройках требуется найти действующий Google-аккаунт. Дальнейшие действия могут несколько отличаться в зависимости от операционной системы.
Контакты копируются на Android-аппарат:
- В целевом аппарате нужно открыть «Настройки», а потом выбрать раздел с аккаунтами.
- Следует добавить аккаунт Google с привязанными контактами.
- Далее необходимо вернуться в настройки с аккаунтами, чтобы выбрать именно Google.
- Добавленный Google-аккаунт надо открыть, а затем синхронизировать контакты.
Контакты копируются на iOS-устройство:
- В настройках iPhone или другого аппарата с iOS необходимо выбрать «Контакты», а затем «Учетные записи». Теперь нужно нажать «Добавить учётную запись», указав Google.
- Требуется открыть Google-аккаунт, чтобы синхронизировать контакты.
С iPhone на ПК, Android-гаджет или iPhone
Хочется перенести контакты со своего iPhone на другие гаджеты? Для этого существует универсальный способ, который вновь связан с веб-версией «Контактов» от корпорации Google. Стоит отметить, что «Контакты» предлагают выбрать определенные записи, а потом объединить их в единый файл. Причем всё это доступно не только для Windows-компьютеров, но и для устройств на macOS. Такой способ очень хорош, если под руками есть персональный компьютер:
- Открываем браузер на ПК или ноутбуке, затем заходим в «Контакты», которые можно найти на сайте iСloud. Делается это с помощью действующего Apple ID, содержащего желанные записи.
- В списке нужно отметить конкретные контакты.
- Нажимаем на шестеренку, а потом кликаем «Экспорт vCard». Шестеренка находится слева в нижнем углу.
В результате мы получаем готовый VCF-файл.
Контакты копируются на другой iPhone:
- В браузере ПК заходим на сайт iCloud через Apple ID.
- Находим шестеренку, нажимаем «Импорт vCard».
- Прописываем (или указываем) путь к файлу, а потом импортируем контакты.
- На целевом iPhone открываем «Контакты», затем просто обновляем список доступных контактов.
Контакты копируются на Android-устройство:
- VCF-файл отправляется письмом по электронной почте на целевое Android-устройство.
- Мобильное приложение «Контакты» поможет открыть полученный файл.
Копируем контакты с iPhone на iPhone
Через мобильное приложение «Контакты»
Встроенная в iPhone программа «Контакты» предлагает делиться любыми контактами при помощи сообщений, мессенджеров и других сервисов. Такой вариант хорош тем, что позволяет копировать лишь избранные контакты на другой смартфон от Apple. В таком случае ваш аккаунт не будет связываться с источником через Apple ID, что серьезно повышает безопасность. Операция осуществляется без участия компьютера:
- Необходимо открыть приложение «Контакты» на iPhone, который является источником.
- Далее выбираем определенный контакт, а затем нажимаем «Поделиться».
- Подбираем удобный сервис, через который и произойдет отправка контакта.
- Если это требуется, то повторяем данные действия для других контактов.
Через единый аккаунт Apple ID
Когда приобретается новый iPhone, проще всего скопировать все доступные контакты, которые находились в старом смартфоне, через Apple ID. Этот метод существенно экономит время, однако выбирать отдельные контакты нельзя. Делается это так:
- Нужно проверить, чтобы оба аппарата были подключены к единому аккаунту Apple ID.
- В смартфоне-источнике необходимо зайти в настройки, а затем выбрать имя профиля.
- Нажмите на «iCloud», а потом обязательно убедитесь, что переключатель «Контакты» активирован (имеет зеленый цвет).
- Кликните на «Резервная копия в iCloud», выберите «Создать резервную копию».
- На целевом смартфоне «Контакты» должны быть активны.
- При помощи целевого аппарата запустите «Контакты», а также обновите данные.
- Требуется подождать какое-то время для успешной синхронизации.
Копируем контакты между Android-устройствами и SIM-картами
Практически безошибочным вариантом копирования контактов на SIM-карту или с нее является работа со встроенным приложением. Нет такой программы? Скачиваем «Контакты» из Google Play. В настройках данного приложения для Android-аппаратов выбираем «Импортировать» или «Экспортировать».
Тут уже все зависит от желаемых действий. Что касается последующих шагов, то следует просто придерживаться рекомендаций встроенных подсказок. Более того, существуют альтернативные приложения, которые всегда можно отыскать в огромном цифровом магазине Google Play.
2 способа переноса контактов с Android на ПК
Хотите перенести контакты с Android на ПК, но не знаете как? Это руководство расскажет вам, как сделать резервную копию контактов с Android на ПК двумя способами.
Советы по переносу Android
Данные Android в другое хранилище
Список контактов — один из самых важных файлов на нашем Android-устройстве. На создание ваших контактов может уйти несколько лет, из-за опасений, что ваш телефон может быть сломан или украден, вы склонны переносить контакты с Android на ПК в качестве резервной копии и как это сделать? Чтобы помочь вам, здесь, в этом руководстве, мы расскажем вам 2 метода резервного копирования контактов с Android на ПК, вы можете сначала прочитать, а затем выбрать тот, который вам больше нравится.
Часть 1. Перенос контактов с Android на ПК через AnyDroid
Если вы предпочитаете простой и быстрый способ резервного копирования контактов с Android на ПК, тогда вам подойдет универсальный инструмент для управления данными Android — AnyDroid.
- Он может помочь вам перенести контакты с Android на ПК напрямую, включая контакты на телефоне и на SIM-карте.
- Позволяет перенести все контакты сразу или предварительно просмотреть и выбрать только те контакты, которые вам нужны.
Как насчет того, чтобы попробовать? Щелкните здесь, чтобы загрузить AnyDroid на компьютер, и выполните следующие действия для резервного копирования контактов телефона Android.
Шаг 1. Загрузите, установите и запустите AnyDroid> Подключите телефон Android к компьютеру через USB-кабель.
Шаг 2. Выберите «Контакты» в главном интерфейсе.
Как сделать резервную копию контактов с Android на ПК — Шаг 2
Шаг 3. Просмотрите и выберите контакты, которые хотите передать> Нажмите кнопку «Отправить на ПК», чтобы начать передачу.
Как сделать резервную копию контактов с Android на ПК — Шаг 3
Помимо контактов, AnyDroid также может помочь вам управлять сообщениями, журналом вызовов, календарем, библиотекой фотографий, музыкой, мелодиями звонка, приложениями и т. Д.Если вы приобретете только один новый телефон Android, он может помочь вам напрямую перенести все со старого телефона Android на новый телефон Android.
Часть 2. Перенос контактов с Android на ПК через Google
Этот метод может помочь вам скопировать все контакты с Android на ПК. Если вы просто хотите сделать резервную копию выбранных, перейдите к Части 1, чтобы сделать это.
Шаг 1. На телефоне Android перейдите в «Настройки»> «Аккаунты и синхронизация»> «Войдите в свою учетную запись Google» и нажмите «Синхронизировать контакты»> «Подождите, пока синхронизируется».
Шаг 2. На вашем ПК: перейдите в свою учетную запись Google> перейдите на страницу Gmail> нажмите «Еще»> «Экспорт»> «Выберите свои контакты»> «Выберите формат вывода»> нажмите «Экспорт», чтобы начать.
Как перенести контакты с Android на ПК через Google
Итог
Вот и все, как перенести контакты с Android на ПК. А если вы предпочитаете простой и быстрый способ, то AnyTrans — это то, что вам нужно: сделать резервную копию всех контактов сразу и перенести выбранные контакты.Он также может помочь вам без усилий передавать сообщения, журнал вызовов, фотографии, музыку и т. Д.
Джой ТейлорЧлен команды iMobie, а также поклонник Apple, любит помогать большему количеству пользователей решать различные типы проблем, связанных с iOS и Android.
Как перенести контакты с iPhone на компьютер
Четыре простых способа экспортировать контакты с iPhone на ПК и еще один совет для синхронизации контактов с iPhone на Mac.
Экспорт контактов с iPhone необходим, когда вы хотите сделать резервную копию ваших драгоценных данных iPhone или поделиться контактами на своих устройствах. Вероятно, поэтому вам нужно перенести контакты с iPhone на iPhone или скопировать контакты с iPhone на ПК.
Поскольку способы обмена контактами между двумя iPhone уже были подробно описаны, здесь я хотел бы показать вам, как переносить контакты с iPhone на компьютер четырьмя различными способами.
Как экспортировать контакты с iPhone на ПК с помощью программного обеспечения для передачи iPhone
Поддерживает: vCard, CSV, HTML
Вы хотите сохранить контакты iPhone на ПК в формате vCard или CSV?
Вы хотите загрузить контакты iPhone на ПК сразу?
Хотите перенести контакты с ПК обратно на iPhone, когда вам это нужно?
Если вы это сделаете, программное обеспечение для передачи iPhone — EaseUS MobiMover удовлетворит ваши потребности.Как универсальный менеджер содержимого iOS, он позволяет вам делать много других вещей в дополнение к переносу контактов с iPhone на компьютер. Например, вы можете:
Для экспорта контактов с iPhone на ПК:
Шаг 1. Подключите iPhone к компьютеру и запустите EaseUS MobiMover. Разблокируйте свой iPhone и нажмите «Доверять» в запросе вашего разрешения. Чтобы перенести контакты с iPhone на ПК, выберите «С телефона на ПК»> «Далее».
Шаг 2. Выберите «Контакты» и щелкните путь по умолчанию, чтобы задать собственный путь к хранилищу, если это необходимо. После этого нажмите «Перенести».
Шаг 3. Когда процесс передачи завершится, вы можете перейти к просмотру контактов на вашем компьютере. (Переданные контакты будут сохранены в виде HTML-файла на вашем ПК, вы можете просмотреть его в браузере и при необходимости перенести на свое устройство iOS.)
При необходимости вы можете перенести эти контакты обратно на свой iPhone с помощью этого инструмента.
Как сделать резервную копию контактов iPhone на ПК через iCloud
Поддерживает: vCard
Если у вас под рукой нет USB-кабеля, то использование iCloud поможет сохранить контакты iPhone на ПК. Включив контакты iCloud, вы можете синхронизировать контакты iPhone с iCloud, а затем загрузить контакты iCloud на ПК. Таким образом вы сможете успешно выполнить резервное копирование контактов iPhone на компьютер.
Убедитесь, что в iCloud достаточно места для хранения, затем выполните следующие действия, чтобы экспортировать контакты с iPhone на ПК по беспроводной сети.
Чтобы сохранить контакты iPhone на ПК с помощью iCloud:
Шаг 1. На iPhone перейдите в «Настройки»> [ваше имя]> «iCloud» и нажмите, чтобы включить «Контакты».
Шаг 2. На компьютере откройте браузер и посетите iCloud.com.
Шаг 3. Войдите в систему с учетной записью Apple iD, которую вы используете на iPhone, и выберите «Контакты».
Шаг 4. Выберите контакты, которые вы хотите экспортировать, и перейдите в «Настройки»> «Экспорт vCard».
Если вы хотите перенести контакты с ПК на iPhone или iPad, включите контакты iCloud на целевом устройстве, а затем импортируйте файл vCard в iCloud, чтобы сделать это.
Как загрузить контакты с iPhone на компьютер через Gmail
Поддерживает: Google CSV, Outlook CSV, vCard
Помимо iCloud, Gmail также является беспроводным решением для экспорта контактов с iPhone на ПК. Если вы привыкаете использовать учетную запись Google на своем устройстве iOS, загрузка контактов с iPhone на компьютер позволит вам сэкономить время.Все, что вам нужно, это синхронизировать контакты iPhone с Gmail, а затем экспортировать контакты Google на свой компьютер через браузер.
Для сохранения контактов с iPhone на компьютер:
Шаг 1. Перейдите в приложение «Настройки» на вашем устройстве iOS.
Шаг 2. Нажмите «Пароли и учетные записи»> «Добавить учетную запись»> «Google».
Шаг 3. Введите данные своей учетной записи Google и нажмите «Далее».
Шаг 4. По окончании проверки нажмите «Сохранить».«
Шаг 5. Включите опцию «Контакты» и нажмите «Сохранить».
Шаг 6. После синхронизации перейдите в Google Контакты и войдите в свою учетную запись.
Шаг 7. Выберите контакты на вашем iPhone и нажмите «Экспорт».
Шаг 8. Выберите формат и нажмите «Экспорт», чтобы перенести контакты iPhone на компьютер.
Как перенести контакты с iPhone на компьютер по электронной почте
Поддерживает: VCF
Последнее беспроводное решение для экспорта контактов с iPhone на ПК — использование электронной почты.Отправляя контакты по электронной почте, вы можете сохранять контакты iPhone на ПК или любое другое устройство с почтовой программой.
Однако, как бы то ни было, использование электронной почты не рекомендуется, если у вас есть много предметов для передачи. Потому что это займет довольно много времени. Таким образом, вам рекомендуется применять этот метод только в том случае, если вы хотите экспортировать контакты с iPhone на ПК в небольшой учетной записи.
Для переноса контактов с iPhone на компьютер по электронной почте:
Шаг 1. Перейдите в приложение «Контакты» и коснитесь контакта, который хотите экспортировать с iPhone на ПК.
Шаг 2. Нажмите «Поделиться контактом»> «Почта» и выберите одну из почтовых служб, которую вы хотите использовать.
Шаг 3. Введите информацию об учетной записи, а затем отправьте электронное письмо на свою учетную запись.
Шаг 4. Проверьте электронную почту на своем компьютере и загрузите файл VCF на свой компьютер.
Бонусный совет. Как экспортировать контакты с iPhone на Mac
Когда дело доходит до переноса контактов с iPhone на Mac, у вас есть еще один вариант, кроме трех советов выше.
Поскольку и iPhone, и Mac являются устройствами с поддержкой AirDrop, вы можете экспортировать контакты с iPhone на Mac или наоборот с помощью AirDrop.
Для экспорта контактов с iPhone на Mac:
Шаг 1. Включите AirDrop на iPhone и Mac.
Шаг 2. Откройте приложение «Контакты» на iPhone и коснитесь контактов, которые хотите отправить.
Шаг 3. Нажмите «Поделиться контактом», а затем нажмите «AirDrop».
Шаг 4. Выберите свой Mac.
Шаг 5. Зайдите на Mac и нажмите «Принять».
Итог
При использовании приведенных выше советов вы можете столкнуться с некоторыми проблемами, например: «Контакты iCloud не синхронизируются». Если вы это сделаете, вы можете либо следовать руководству по устранению неполадок, чтобы решить проблему, либо переключиться на альтернативные способы получения помощи. Надеюсь, вы сможете успешно выполнить резервное копирование контактов iPhone на компьютер с помощью одного из предоставленных методов.
Как перенести контакты Android на ПК и импортировать в новый телефон
С помощью Droid Transfer вы можете сделать резервную копию телефонных контактов Android на свой компьютер и восстановить их на новое устройство.Droid Transfer — это мощный менеджер контактов, который также позволяет добавлять, редактировать и удалять контакты, копировать их на свой компьютер, а также прямо в Контакты Windows или Outlook. Это руководство также предоставляет информацию о том, как перенести контакты на ваш новый Android или iPhone!
Содержание
Краткое руководство: как перенести контакты телефона Android на ПК
- Загрузите Droid Transfer и подключите устройство Android (настройте Droid Transfer)
- Перейдите на вкладку « Контакты » в списке функций.
- Нажмите « Копировать контакты », затем выберите формат, в который вы хотите экспортировать контакты.
- Выберите место на вашем компьютере для сохранения контактов.
Подробная информация
Выполнение описанных выше шагов — отличный способ быстро создать резервную копию контактов с телефона Android на ПК. Droid Transfer сохраняет ваши контакты в формате vCard, который является наиболее популярным форматом, используемым контактами Windows, Outlook и большинством других приложений.
Как видите, если вы не выберете отдельные контакты, Droid Transfer скопирует весь список на ваш компьютер. Если вы хотите перенести только определенные контакты, вы можете выбрать их, щелкнув по ним с помощью Ctrl.
При нажатии « Копировать контакты » у вас будет выбор параметров экспорта контактов:
- Копировать как vCard — отдельные файлы vCard будут сохранены на вашем ПК. Эти файлы можно использовать в популярных приложениях для управления контактами, таких как Контакты Windows и Outlook.
- Копировать как CSV — на ваш компьютер будет сохранен файл с разделенными запятыми значениями, содержащий информацию о выбранных вами контактах. CSV можно открывать в приложениях для управления электронными таблицами, таких как Microsoft Excel.
- Копировать в контакты — скопируйте выбранные контакты прямо в Контакты Windows на вашем компьютере.
- Копировать в Outlook — скопируйте наши контакты прямо в приложение Microsoft Outlook на вашем компьютере.
Посмотреть в действии …
Итак, вы перенесли все контакты с телефона Android на компьютер с помощью функции «Копировать в контакты». Теперь давайте посмотрим, как вы можете импортировать эти контакты на iPhone …
Для этого откройте iTunes и подключите iPhone.
Щелкните значок устройства, который появляется, когда iTunes обнаруживает iPhone
.Теперь в меню устройства слева от iTunes щелкните заголовок «Информация».
Как вы уже догадались — отметьте «Синхронизировать контакты с» и выберите «Контакты Windows» в раскрывающемся списке. Это направит iTunes к контактам, резервные копии которых вы создали на своем компьютере.
Для начала передачи нажмите «Применить»!
Обратите внимание, что если вы переключаетесь на iPhone, наше программное обеспечение TouchCopy может помочь вам сделать резервную копию и перенести контактов iPhone , музыку, сообщения и многое другое.
Добавить контакты на телефон Android легко с помощью Droid Transfer.Просто нажмите кнопку «Добавить контакт» в Droid Transfer. Затем вы получите возможность создать новый контакт, нажав «Новый контакт», или добавить существующие контакты с вашего ПК на телефон Android с помощью «vCard File».
Новый контакт — создание нового контакта в Droid Transfer позволяет ввести имя, номера телефонов, адреса электронной почты, веб-сайты, организации, заметки и фотографию контакта. Сохранение этого контакта приведет к созданию нового контакта на вашем устройстве Android.
Файл vCard — с помощью этой кнопки вы можете добавить любые файлы vCard со своего компьютера на устройство Android.Просто найдите файлы контактов vCard на своем компьютере, и Droid Transfer добавит их на ваше устройство!
Нужен простой способ резервного копирования и восстановления контактов Android? Вы можете сделать это за пару кликов с помощью Droid Transfer. Идите вперед и нажмите «Резервное копирование и восстановление».
Резервное копирование — выберите «Резервное копирование», чтобы создать файл с контактами на вашем устройстве Android. Вы можете выбрать резервное копирование всех контактов или выбрать, какие из них вы хотите создать резервную копию.
Restore — Используя файл резервной копии, созданный выше, вы можете восстановить свои контакты на устройстве Android или на новом устройстве Android.
Это невероятно полезно для переноса контактов со старого телефона на новый или если с вашим телефоном что-то случится, что приведет к потере всех контактов.
Если вам нужно внести изменения или обновить существующие контакты, выберите контакт, затем нажмите кнопку «Изменить контакт».
Droid Transfer позволяет добавлять, редактировать и удалять существующую информацию о ваших контактах. Не забудьте сохранить внесенные вами изменения, чтобы применить их к контактам на вашем устройстве!
Возможно, вы захотите перенести все свои контакты с Android на ПК, как показано в шагах выше, а затем удалить их со своего телефона для экономии места.Или вы можете просто удалить определенные контакты, которые вам больше не нужны.
Как удалить контакты из Android: просто выберите контакт или несколько контактов (щелкнув их, удерживая Ctrl), затем нажмите «Удалить выделение». Droid Transfer запросит подтверждение перед удалением контактов с вашего Android.
5 способов экспорта контактов с iPhone на ПК или Mac
Экспорт контактов с iPhone: Перенос данных с телефона на телефон или между телефоном и компьютером может быть сложной задачей, но это не обязательно .В этой статье представлены 5 надежных способов экспорта контактов с iPhone на компьютер.
Перейти прямо к:
Метод 1: TouchCopy
Наш самый простой и надежный метод — это прежде всего программа TouchCopy.
TouchCopy — единственный инструмент, который вам нужен для управления iPhone с помощью компьютера. С его помощью вы можете копировать все виды данных, такие как контакты, музыка, сообщения, фотографии и многое другое.
TouchCopy великолепен, и вы можете использовать его для локального копирования контактов и других файлов с вашего iPhone на компьютер, поэтому вам не нужно беспокоиться о синхронизации с iTunes или хранении ваших личных данных в облачной службе (как показано в нашем другом методы).
Давайте посмотрим, как экспортировать контакты на компьютер …
- Открыть TouchCopy
- Подключите iPhone к USB или Wi-Fi.
- Щелкните «Контакты», чтобы просмотреть контакты iPhone.
- Нажмите «Копировать как vCard» (ПК) или «Копировать на Mac» (Mac).
Попробовать TouchCopy бесплатно ▼
Получите электронное письмо со ссылкой, по которой вы сможете загрузить бесплатную пробную версию на свой компьютер:
Примечание. Мы уважаем вашу конфиденциальность. Мы не будем передавать ваш адрес электронной почты никому и не рассылать вам спам.
Использование этой функции позволит сохранить стандартные файлы контактов vCard (.vcf) в папку, которую вы выберете на своем ПК или Mac.Вы также можете сохранить контакты непосредственно в Контакты (ПК) или Адресную книгу (Mac), используя соответствующие кнопки на панели инструментов TouchCopy!
Как вариант, сохраните все свои контакты в файл CSV, что упростит их импорт в веб-менеджер контактов, такой как Google Контакты и Outlook 365. Просто выберите все свои контакты в TouchCopy («ctrl + A» или «cmd» + A «) и нажмите» Сохранить CSV «. Затем вы можете легко импортировать созданный файл CSV, содержащий ваши контакты, в Google Контакты или Outlook 365.Дополнительную информацию о том, как экспортировать контакты iPhone в формате CSV, см. В нашем руководстве пользователя.
Экспорт контактов с iPhone на ПК Синхронизация контактов с iPhone на MacВам также может понравиться: Импорт контактов в Outlook / Gmail
Метод 2: Контактный перевод
Если у вас есть ПК с Windows 10, вам действительно стоит рассмотреть этот вариант. Contact Transfer позволяет легко переносить контакты между iPhone, ПК и даже Android.
Вы даже можете создавать, редактировать и удалять контакты на выбранных вами устройствах прямо с вашего ПК.
Давайте посмотрим, как перенести контакты с iPhone на ПК с помощью Contact Transfer:
- Установите Contact Transfer на свой компьютер с Windows 10 и запустите его.
- Выберите «Устройство iOS» в качестве источника и «Этот компьютер» в качестве пункта назначения. Щелкните Продолжить.
- Подключите iPhone к компьютеру с помощью кабеля USB. Как только он будет обнаружен, нажмите «Продолжить».
- Выберите, куда на вашем компьютере вы хотите скопировать контакты iPhone.
- Копировать в контакты Windows или …
- Сохранить как vCard, готовый для легкого импорта в адресную книгу или почтовую программу.
Попробовать Contact Transfer бесплатно ▼
Получите электронное письмо со ссылкой, по которой вы сможете загрузить бесплатную пробную версию на свой компьютер:
Примечание. Мы уважаем вашу конфиденциальность.Мы не будем передавать ваш адрес электронной почты никому и не рассылать вам спам.
Перенос контактов с iPhone на ПК с помощью Contact TransferДля того, чтобы Contact Transfer мог получить доступ к вашим контактам, они должны храниться в локальном хранилище вашего iPhone. Если вместо этого ваши контакты хранятся в iCloud или другой облачной платформе, вам необходимо загрузить их на свой iPhone.
Метод 3: iCloud
iCloud — отличный способ синхронизировать данные, такие как контакты и календари, между всеми вашими устройствами.Этот метод отлично подходит для людей, которым нравится получать доступ к одним и тем же данным на всех iMac, MacBook, iPhone, iPad и iPod, которые у них есть, но для других, которым нужен больший контроль над своими данными, метод 1 может быть более подходящим.
Чтобы использовать этот метод для синхронизации контактов с iPhone, вам необходимо подключиться к Wi-Fi.
Давайте посмотрим, как синхронизировать контакты с iPhone на компьютер …
- На вашем iPhone перейдите в «Настройки»> [Ваше имя]> iCloud.
- Убедитесь, что запись «Контакты» включена (может потребоваться объединить контакты iPhone с любыми существующими контактами iCloud).
- Затем войдите в iCloud со своим Apple ID из браузера.
- Щелкните значок приложения «Контакты».
(Если вам не нужно сохранять контакты на компьютер, вы можете пропустить следующие шаги) . - Щелкните контакт, затем нажмите «Ctrl + A» на клавиатуре, чтобы выделить все.
- Выделив все контакты, щелкните значок шестеренки в нижнем левом углу экрана.
- Нажмите «Экспорт vCard …», чтобы сохранить контакты прямо на свой компьютер.
Метод 4: электронная почта
Этот метод отлично подходит, если вам нужно экспортировать только пару контактов здесь и там, но его нельзя сравнить с TouchCopy и iCloud для массового экспорта.Вы можете экспортировать отдельные контакты со своего iPhone по электронной почте.
Таким образом, вы можете быстро отправить другу или коллеге информацию о контакте по электронной почте или даже отправить электронное письмо самому себе, чтобы получить доступ к контакту со своего компьютера. Вот как:
- Откройте приложение «Контакты» на iPhone.
- Коснитесь контакта, который хотите отправить.
- Прокрутите вниз и нажмите «Поделиться контактом».
- Выберите «Почта».
- Напишите электронное письмо и отправьте!
Ваш контакт будет отправлен в виде вложения в формате vCard (.vcf) к электронному письму.
Метод 5. Как экспортировать контакты iPhone через аирдроп
Airdrop — это удивительный способ Apple быстро передавать файлы между iPhone и Mac. Подключите свой iPhone и Mac к одной сети Wi-Fi, затем просто выберите файл и поделитесь им через Airdrop.
Если вам нужно экспортировать длинный список контактов, рассмотрите другой метод, так как вы можете Airdrop только по 1 файлу за раз.Таким образом, перенос всей вашей контактной книги по одному — может оказаться очень долгой и утомительной работой.
Вот как экспортировать контакт с iPhone на Mac с помощью Airdrop …
- Включите бесплатную раздачу на iPhone:
- Откройте Центр управления, проведя пальцем снизу экрана или сверху, если на вашем iPhone есть Face ID.
- Нажмите и удерживайте блок управления беспроводной связью, чтобы получить доступ к дополнительным параметрам.
- Нажмите значок Airdrop и выберите «Все».
- Включите Airdrop на вашем Mac:
- Запустите Finder на вашем Mac.
- Нажмите «Перейти», затем выберите Airdrop.
- Щелкните ссылку «Разрешить мне быть обнаруженным пользователем:».
- Убедитесь, что ваш iPhone обнаружит вас. (выберите «Все»; или «Только контакты», если вы хотите, чтобы вас могли видеть только те, кто находится в вашем списке контактов).
- Затем на вашем iPhone откройте приложение «Контакты».
- Выберите контакт, который хотите передать, затем нажмите «Поделиться контактом».
- Нажмите Airdrop, затем нажмите свой Mac, когда он будет обнаружен.
- Ваш Mac получит уведомление. Нажмите, чтобы принять файл контактов на вашем Mac!
Дополнительно: импорт контактов в Outlook / Gmail
Как мы видели в методе 1, мы можем использовать TouchCopy для экспорта контактов с iPhone и импорта их в Outlook всего одним щелчком мыши.Однако, если вы использовали iCloud или электронную почту для экспорта контактов iPhone на свой компьютер, вы все равно можете импортировать файлы vCard в диспетчер контактов, например Outlook или Gmail.
Импорт контактов iPhone в Outlook
- Откройте Outlook на своем компьютере.
- Перейдите в Файл> Открыть и экспортировать.
- Выберите «Импортировать файл vCard» и нажмите «Далее».
- Завершите работу мастера, установив параметры импорта.
Полное руководство, в том числе о том, как импортировать контакты из файла CSV, см. В руководстве Microsoft.
Импорт контактов iPhone в Gmail
- Откройте Google Контакты в своем браузере.
- Нажмите «Еще»> «Импорт …»
- Найдите скопированные файлы vCard или CSV.
- Хит «Импорт»!
Не забывайте ставить лайки и делиться с друзьями!
Как перенести контакты на ПК с Windows
Многие пользователи используют свои ПК с Windows, и им требуется резервное копирование или внешняя синхронизация контактов.Для этих целей есть простое решение PhoneCopy для Windows, для которого мы подготовили это руководство.
Следующая помощь и советы находятся на странице Как к
Как начать?
Вам потребуется ПК с операционной системой Windows 7, Windows 8 или Windows 10. Список других официально поддерживаемых устройств находится здесь.
Резервное копирование и синхронизация контактов с ПК с Windows
Загрузите PhoneCopy для Windows на свой ПК с Windows, который можно загрузить бесплатно.После загрузки и установки на рабочем столе появится значок PhoneCopy.
Запустите приложение, и в правом нижнем углу экрана в строке состояния появится маленький значок PhoneCopy. Когда вы нажмете этот значок в первый раз, вам будет предложено ввести имя пользователя и пароль. Любой следующий щелчок по значку запустит синхронизацию.
Запустите PhoneCopy для Windows. Введите имя пользователя и пароль PhoneCopy, затем выберите локальный каталог, в котором вы сохранили свои контакты, и выберите формат VCARD, который будет использоваться (мы рекомендуем использовать 3.0, который предварительно выбран — это правильный вариант, если вы хотите импортировать контакты из .vcf). Другой вариант — использовать собственный формат контактов Windows и синхронизировать непосредственно из / в папку контактов. Более того, вы можете установить свой прокси на том же экране.
Теперь вы можете запустить первую синхронизацию в Windows для переноса контактов с / на сервер PhoneCopy. При первой синхронизации вы можете выбрать направление синхронизации. Когда вы добавите любые контакты VCARD в выбранный каталог, вы увидите, что они синхронизированы с PhoneCopy после следующей синхронизации.Значок строки состояния анимируется во время процесса синхронизации.
По окончании синхронизации вы получите подтверждающее сообщение.
Теперь у вас есть все ваши контакты, синхронизированные с PhoneCopy, и вы можете редактировать их в своей онлайн-учетной записи. PhoneCopy также можно использовать как обычную службу синхронизации для синхронизации с другими устройствами, если вы потеряете сохраненные контакты Windows или если у вас просто разрядился аккумулятор ноутбука, и вам нужно увидеть свои контакты в сети.Кроме того, в своей онлайн-учетной записи вы увидите полную историю своих контактов, а также данные, которые вы удалили между синхронизациями. Вы можете найти их в архиве, откуда сможете их восстановить.
Для получения дополнительной информации о нашем приложении посетите нашу страницу PhoneCopy для Windows.
Как перенести контакты с телефона Android на компьютер
Одна из наиболее важных и часто используемых функций телефона — это телефонные звонки.Списки контактов позволяют очень легко найти людей, которым вы собираетесь позвонить. Если вы потеряли контакты, то потеряете контакт с людьми. Поэтому крайне важно перенести контакты Android на компьютер, чтобы предотвратить повреждение в будущем.
Как правило, существует 3 надежных способа переноса списка контактов с Android на компьютер. Эта статья расскажет вам точные шаги, как это сделать простым способом. У каждого метода есть свои плюсы и минусы, поэтому выберите тот, который подходит вам лучше всего.
Часть 1: Как напрямую экспортировать контакты с Android на компьютер
Контакты можно импортировать или экспортировать напрямую на определенный телефон Android, например Samsung Galaxy S10 / S9 / S8. Поэтому, если вы решили выбрать этот метод, сначала убедитесь, что эта функция существует на телефоне. Взяв, к примеру, Samsung Galaxy S10, вы можете выполнить следующие шаги, чтобы перенести контакты Android на компьютер.
Шаг 1 : Запустите приложение «Контакты» на телефоне.
Шаг 2 : Нажмите кнопку «Еще» в правом верхнем углу и нажмите «Настройки».
Шаг 3 : Нажмите «Импорт / экспорт контактов» на новом экране.
Шаг 4 : Нажмите «Экспорт» и выберите «Экспорт контактов в хранилище устройства». Теперь контакты будут экспортированы на SD-карту.
Шаг 5 : Подключите телефон к компьютеру и найдите экспортированный файл. Наконец, скопируйте и вставьте файл на компьютер.
Одной из неприятных особенностей этого метода является то, что будет сложно найти расположение экспортированных списков контактов.Поэтому вам нужно спросить Google, где находится файл. Кроме того, контакты будут сохранены целиком, и у вас нет возможности экспортировать только те, которые вам нужны.
Часть 2: Как перенести контакты из Gmail на компьютер
Помимо резервного копирования контактов прямо с телефона, вы также можете использовать Gmail для переноса контактов на компьютер. Однако сначала вам следует синхронизировать свои контакты с Gmail. Это можно сделать за четыре простых шага;
Шаг 1 : Загрузите и установите приложение Gmail на свой телефон.И синхронизировать контакты с приложением Gmail.
Шаг 2 : Откройте веб-браузер и введите gmail.com в адресной строке.
Шаг 3 : Введите адрес Gmail и пароль для входа.
Шаг 4 : Щелкните имя Gmail и найдите вкладку «Контакты» на странице.
Шаг 5 : Щелкните «Дополнительно» -> «Экспорт» -> «Экспорт контактов в формате CSV или vCard». Весь список контактов будет загружен на ваш компьютер.
Часть 3: Как перенести контакты с Android на компьютер с помощью Android Manager
У двух вышеуказанных методов есть свои ограничения. Во-первых, только некоторые марки телефонов Android имеют такие функции экспорта. Для второго у вас должна быть учетная запись Gmail и синхронизация контактов с приложением. Третий метод, представленный здесь, является универсальным, который работает для всех телефонов Android, независимо от того, какой это бренд или какая версия Android.
TunesBro DroidGeeker — это идеальное решение для удобного управления устройством Android, включая резервное копирование и восстановление контактов, управление приложениями и смс, передачу файлов и т. Д. Вы можете перенести все контакты или только избранные с Android на компьютер. Таким образом, неиспользуемые контакты не появятся на новом телефоне. Вы также можете удалить контакт в DroidGeeker, что намного безопаснее, чем делать это на смартфоне.
Шаг 1. Установите и запустите Android Manager на ПК или Mac
Это начальный шаг, который позволяет безопасно перенести все ваши контакты.Вам необходимо загрузить это программное обеспечение, а затем установить его на свой компьютер. Это очень быстрый и простой шаг, который занимает минимум времени.
Шаг 2 Подключите телефон Android к компьютеру
После установки откройте программу и нажмите кнопку «Подключить», чтобы двигаться дальше. Как только телефон Android будет обнаружен компьютером, вы должны нажать «Да» на своем телефоне. Вам также необходимо включить отладку по USB, которая необходима для продолжения.После сканирования он сможет автоматически анализировать весь контент, хранящийся на вашем устройстве.
Шаг 3 Начните перенос контактов Android на ПК или Mac
Процесс анализа устройства может длиться около 3-5 минут в зависимости от ОС Android и модели телефона. После завершения анализа он сможет отображать на экране различные элементы, такие как приложения, SMS, контакты и музыку.
Чтобы экспортировать контакты, вам нужно выбрать Контакты в меню навигации.Затем выберите контакты и нажмите «Экспорт». В раскрывающемся меню выберите локальную папку на вашем компьютере для хранения экспортированных контактов. После этого нужно выбрать формат файла для экспорта. Обычно это делается в течение одной минуты.
Это три простых шага, которые необходимо выполнить, чтобы легко перенести все свои контакты с Android на компьютер. Это очень простой и легкий шаг, когда вы используете программное обеспечение TunesBro DroidGeeker, которое было признано лучшим программным обеспечением для передачи контактов, SMS, музыки, приложений и видео среди прочего.Попробуйте сегодня, загрузив его, и вы поймете, как много вам не хватало.
Что еще больше прямого удаления контактов через ПК
Помимо возможности переноса контактов с Android на ПК, программное обеспечение также позволяет напрямую удалять несколько контактов с вашего ПК. Удаление навсегда. Это означает, что никто не сможет восстановить эти удаленные контакты, независимо от того, какие инструменты он / она будет использовать.
Это лишь некоторые из бесчисленного количества причин, по которым вам нужно начать работу с приложением DroidGeeker сегодня.Он предоставляет первоклассный сервис, гарантирующий, что все ваши данные будут в безопасности на вашем компьютере. Система работает эффективно, обеспечивая качественные результаты. Его также можно легко загрузить и установить на свой компьютер. Всего за три простых шага вы сможете легко перенести все свои контакты с Android на свой компьютер, что является рекомендуемым способом резервного копирования ваших контактов.
Кэнди Кейтс, младший редактор TunesBro, пишет о приложениях, Android и мобильном оборудовании.Она очень любит все технологии и занимается техникой более 8 лет. Теперь она изучает носимые устройства, телефоны и будущие технологические тенденции. Вы можете поймать ее в FB, Twitter.
Как перенести контакты с Android на компьютер? (4 способа включены)
Список контактовиграет важную роль в нашей общественной жизни — он помогает вам быстро и удобно связаться с семьей, друзьями, деловыми партнерами и т. Д.Однако всегда есть неожиданные штормы для данных в телефоне, поэтому все больше и больше людей хотят знать , как перенести контакты с Android на компьютер для резервного копирования. Чтобы помочь вам, это руководство покажет вам несколько идеальных решений для простого экспорта контактов с Android на ПК.
Также полезно узнать:
Теперь давайте посмотрим, что это за решения и как их выполнять.
Как экспортировать контакты с Android на ПК с помощью MobiKin Android Contacts Manager?
Использование профессионального инструмента для переноса контактов Android может помочь вам завершить процесс переноса без особых усилий.Здесь MobiKin Assistant для Android или MobiKin Assistant для Android (версия для Mac) — это то, что вам нужно.
С помощью этого программного обеспечения вы можете экспортировать информацию о ваших контактах с Android на ПК всего за несколько секунд несколькими щелчками мыши. Он позволяет легко переносить один или несколько файлов контактов с Android на компьютер. Кроме того, это программное обеспечение поддерживает смартфоны Android всех производителей, включая Samsung, Xiaomi, Huawei, LG, Motorola, HTC и многие другие, поэтому нет необходимости беспокоиться о совместимости.
См., Lifehack также высоко оценивает это программное обеспечение для передачи контактов Android:
Теперь просто загрузите мощную программу на свой компьютер и выполните следующие шаги, чтобы легко сохранить свои контакты Android:
Шаг 1. Установите загруженное программное обеспечение и запустите его. Затем подключите свой телефон Android к компьютеру, и программа обнаружит его автоматически.
Шаг 2. Нажмите кнопку «Контакты»> «Все контакты» на левой панели, чтобы просмотреть и выбрать контакты, которые нужно передать.
Шаг 4. Нажмите кнопку «Экспорт» и выберите формат резервной копии, например CSV, HTML, VCF, Outlook, XML и т. Д. Затем выбранные контакты будут экспортированы на ПК в кратчайшие сроки.
Вот видеоурок по экспорту контактов с Android на ПК:
Как сделать резервную копию контактов Android на ПК одним щелчком мыши?
Представленный выше инструмент переноса контактов для Android — MobiKin Assistant для Android также позволяет переносить всю папку контактов с Android на ПК.Это связано с тем, что он также оснащен функцией «Резервное копирование и восстановление в один клик», которая позволяет пользователям создавать резервные копии контактов одним щелчком мыши. Если вы хотите сделать резервную копию всех ваших контактов Android на ПК, вы можете выбрать этот удобный способ. Шаги следующие:
Шаг 1. Загрузите, установите и запустите инструмент резервного копирования контактов Android на свой компьютер.
Шаг 2. Подключите телефон Android к компьютеру и следуйте инструкциям, чтобы программа обнаружила ваш мобильный телефон.
Шаг 3. Нажмите «Super Toolkit» в основном интерфейсе и выберите «Резервное копирование» в следующем интерфейсе.
Шаг 4. Отметьте категорию «Контакты», когда появится окно «Резервное копирование», а затем нажмите кнопку «Резервное копирование» внизу, чтобы скопировать контакты на ПК.
Синхронизация контактов с компьютером — один из лучших способов резервного копирования контактов Android. Но иногда у вас может не быть компьютера под рукой, и вам нужно сделать резервную копию ваших контактов Android на другие устройства или в другое место.В этом случае вы можете перейти на страницу «Как сделать резервную копию контактов Android», из которой вы можете узнать 5 способов резервного копирования контактов Android.
Как перенести контакты с Android на ПК через Gmail?
Говоря о резервном копировании контактов Android, большинство пользователей подумают о Google / Gmail. Это связано с тем, что Google предоставляет функцию «Синхронизация», которая позволяет пользователям легко создавать резервные копии и восстанавливать контакты, сохраненные на мобильном телефоне. Используя этот способ, вам просто нужно войти в свою учетную запись Google на Android, а затем вы можете сделать резервную копию своих контактов Android в Google или бесплатно импортировать контакты из Gmail в Android.
Если у вас нет учетной записи Google, вы можете скопировать свои контакты из Android в Outlook, а затем загрузить их на компьютер.
Вот подробности, и вы можете следить за ними, чтобы попробовать.
Шаг 1. Перейдите в «Настройки»> «Учетные записи» на своем телефоне Android и найдите параметр «Google» в разделе «Учетные записи». Затем войдите в свою учетную запись Gmail и включите опцию синхронизации «Контакты».
Шаг 2. Включите компьютер и войдите в свою учетную запись Google. Затем вы можете перейти к «Контакты» в своей учетной записи и нажать «Еще»> «Экспорт».
Шаг 3. После этого вы увидите интерфейс, как показано ниже. Просто выберите контакты, которые вы хотите экспортировать, и выберите желаемый формат экспорта. Затем вы можете нажать кнопку «Экспорт», чтобы сохранить контакты с Android на ПК.
Как перенести контакты с Android на ПК без программного обеспечения?
Есть оригинальный и простой способ перемещения контактов Android — перенос контактов с Android на ПК только через USB.Используя этот способ, вы можете использовать встроенную функцию «Контакты» в вашем телефоне. Эта функция позволяет пользователям импортировать / экспортировать контакты с Android на USB-накопитель. С его помощью вы можете сначала переместить нужные контакты на USB-накопитель, а затем скопировать их на ПК. Вот как:
Шаг 1. Войдите в приложение «Контакты» на своем мобильном телефоне и щелкните значок «…» или «Еще», чтобы открыть меню.
Шаг 2. Выберите в меню опцию «Импорт / экспорт»> «Экспорт на USB-накопитель», чтобы сохранить контакты как файл.vCard файл.
Шаг 3. Подключите телефон Android к компьютеру с помощью кабеля USB. Когда мобильный телефон распознан, вы можете просто перетащить файл vCard на ПК. Поиск файлов vCard может занять несколько минут.
Какой способ передачи контакта лучше?
Выше мы упомянули 4 метода передачи контактов, тогда какой из них лучше? Чтобы облегчить вам выбор правильного метода, мы хотели бы сравнить эти 4 способа.
Управляйте своим устройством с помощью диспетчера контактов Android
Пока вы покупаете телефон Android, вам неизбежно потребуется управлять контактами на вашем устройстве. Чтобы упростить процесс управления, вы можете обратиться к упомянутой выше программе управления контактами Android — MobiKin Assistant для Android . Помимо экспорта контактов, эта программа дает вам возможность добавлять, удалять, редактировать телефонные контакты на ПК, а также импортировать контакты на мобильный телефон. (Вы можете нажать, чтобы узнать, как импортировать контакты CSV в Android >>). Это позволяет легко завершить управление контактами Android.
Поддерживаются не только контакты, но и другие типы файлов, такие как текстовые сообщения, журналы вызовов, фотографии, видео, музыка и т. Д. С его помощью вы можете легко управлять своим телефоном Android. Если вам это интересно, вы можете щелкнуть значок ниже, чтобы получить инструмент.
Запись в конце
Вот и все, как перенести контакты с телефона Android на компьютер. У каждого метода есть свои плюсы и минусы, поэтому выберите подходящий, исходя из вашей реальной ситуации.Например, для пользователей, которые хотят легко и быстро переносить контакты с Android на компьютер, MobiKin Assistant для Android может быть хорошим вариантом — он поможет вам сделать резервную копию всех или выбранных контактов с помощью простых щелчков мышью.


 Например, если некоторые из них переносились из другого аккаунта или телефона через сим-карту.
Например, если некоторые из них переносились из другого аккаунта или телефона через сим-карту.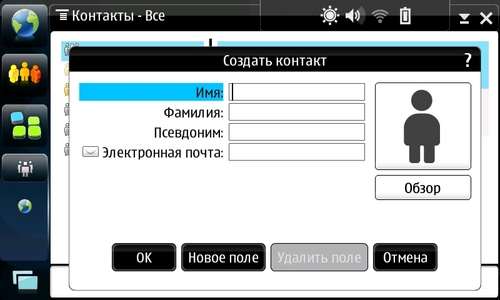
 Все они позволяют значительно упростить задачу.
Все они позволяют значительно упростить задачу.