Последовательное подключение нескольких мониторов с функцией многопоточной передачи (MST) DisplayPort
Симптомы
Что такое функция многопоточной передачи (MST) DisplayPort?
Многопоточная передача DisplayPort позволяет осуществлять последовательное подключение мониторов с помощью DisplayPort версии 1.2. Последовательное подключение описывает возможность подключения серии мониторов к одному выходному видеоразъему на компьютере или стыковочной станции. Это позволяет очистить пространство на столе и упростить управление кабелями. Пример двух мониторов, последовательно связанных с ноутбуком, см. на рисунке ниже.
Прежде чем приступить к работе, убедитесь, что у вас есть следующее:
- Совместимая видеокарта с портом DisplayPort 1.2
- Монитор с поддержкой MST DisplayPort 1.2
- Последние версии драйверов видеокарты
ПРИМЕЧАНИЕ. Не все мониторы с поддержкой технологии DisplayPort 1. 2 поддерживают DisplayPort 1.2 MST. Подробнее см. в руководстве пользователя монитора.
2 поддерживают DisplayPort 1.2 MST. Подробнее см. в руководстве пользователя монитора.
ПРИМЕЧАНИЕ. При использовании стыковочной станции Dell TB16 и системы с графическим драйвером Intel версии 25.20.100.6472 оба монитора в последовательном подключении должны использовать подключение DisplayPort 1.2.
ПРИМЕЧАНИЕ. Последовательное подключение с использованием технологии DisplayPort Multi-Stream Transport (MST) поддерживается кабелями DisplayPort (DP) и Mini-DisplayPort (mDP). Последовательное подключение USB-C to USB-C поддерживается на некоторых мониторах Dell. Дополнительные сведения о поддержке технологии Multi-Stream Transport (MST) см. в руководстве пользователя монитора Dell. Кабели, адаптеры или преобразователи различных форм-факторов, например USB-C to DisplayPort, USB-C to HDMI, DisplayPort to HDMI и т. д., не поддерживают последовательное подключение.
ПРИМЕЧАНИЕ. Максимально допустимое разрешение в конфигурации цепочки может оказывать влияние на системную поддержку спецификаций HBR2/HBR3. Более подробную информацию о системных моделях, поддерживающих HBR3, можно найти в следующей статье. Системы Dell с поддержкой спецификаций HBR3
Более подробную информацию о системных моделях, поддерживающих HBR3, можно найти в следующей статье. Системы Dell с поддержкой спецификаций HBR3Причина
Как последовательно подключить два монитора с помощью MST DisplayPort
Чтобы подключить компьютер к нескольким мониторам с помощью MST DisplayPort, выполните следующие действия.
- Убедитесь, что видеокарта компьютера поддерживает MST DisplayPort 1.2.
- Подключите компьютер к входу DisplayPort In на первом мониторе.
- Подключите выход DisplayPort на первом мониторе к входу DisplayPort на втором мониторе (рис. 2).
Для последовательного подключения более двух мониторов выполните аналогичную последовательность: Первый монитор подключается ко второму, второй монитор подключается к третьему и т. д. - Включите DisplayPort 1.2 на мониторе с помощью экранного меню.
Подробнее см. в руководстве пользователя монитора. - Убедитесь, что на последнем мониторе в цепочке отключен режим DisplayPort 1.
 2.
2.
Рис. 2. Последовательное подключение 2 мониторов с помощью MST DisplayPort 1.2
ПРИМЕЧАНИЕ. Используйте кабели DisplayPort, входящие в комплект поставки монитора. Использование несовместимого кабеля DisplayPort может привести к неправильной работе мониторов.
Разрешение
Часто задаваемые вопросы
Так как графический процессор может выводиться только определенное количество пикселей, количество мониторов, которые можно подключить друг к другу, ограничено. Заданное ограничение зависит от разрешения, времени и частоты обновления подключенных мониторов. Некоторые основные параметры конфигурации приведены в таблице ниже.
| Разрешение дисплея | Максимальное количество мониторов |
|---|---|
| 1680 x 1050 | 5. |
| 1920 x 1080 | 4. |
| 2560 x 1600 | 2. |
| 3840 x 2160 (Ultra HD, 4K) или 4096 x 2160 (4K x 2K) | 1. |
Можно подключать мониторы с различными разрешениями экрана. Например, один монитор с разрешением 2560 x 1600 можно использовать с двумя мониторами с разрешением 1920 x 1080. Кроме того, последний монитор в соединении может даже иметь устаревший интерфейс DisplayPort 1.1 (только вход DisplayPort), если все остальные мониторы имеют входы и выходы DP 1.2.
В начало
В расширенном режиме необходимо активировать DisplayPort 1. 2 с функцией многопоточной передачи (MST). По умолчанию эта функция отключена на мониторах Dell. После того как вы включили MST, можно установить для дисплеев расширенный режим в Windows. См. статью базы знаний Dell Как настроить несколько мониторов в Microsoft Windows 10.
2 с функцией многопоточной передачи (MST). По умолчанию эта функция отключена на мониторах Dell. После того как вы включили MST, можно установить для дисплеев расширенный режим в Windows. См. статью базы знаний Dell Как настроить несколько мониторов в Microsoft Windows 10.
Нет, последний монитор в последовательном подключении не обязательно должен поддерживать многопоточную передачу (MST) DisplayPort 1.2.
В началоОцените эту статью
Благодарим вас за отзыв.
К сожалению, наша система обратной связи в настоящее время не работает. Повторите попытку позже.
Комментарии не должны содержать следующие специальные символы: ()\
Настольные компьютеры HP и Compaq — Использование двух и более мониторов на компьютере в среде Windows 7
Ниже приведены инструкции по настройке двух наиболее типичных конфигураций подключения нескольких мониторов:
Презентационный или клоновый режим: В такой конфигурации изображение на обоих мониторах полностью совпадает (клон). Такая конфигурация чаще всего применяется при проведении презентаций; то есть, ведущий презентацию работает с меньшего по размерам монитора, а слайды демонстрируются слушателям на экране большего по размеру телеэкрана, монитора или проектора. Расширение рабочего стола: В этой конфигурации Рабочий стол Windows или рабочая область экрана распределены по двум мониторам. Эта конфигурация чаще всего используется для расширения рабочей области. Расширенная рабочая область позволяет отображать различные приложения на нескольких мониторах.
Такая конфигурация чаще всего применяется при проведении презентаций; то есть, ведущий презентацию работает с меньшего по размерам монитора, а слайды демонстрируются слушателям на экране большего по размеру телеэкрана, монитора или проектора. Расширение рабочего стола: В этой конфигурации Рабочий стол Windows или рабочая область экрана распределены по двум мониторам. Эта конфигурация чаще всего используется для расширения рабочей области. Расширенная рабочая область позволяет отображать различные приложения на нескольких мониторах.Презентационный или клоновый режим
Примечание.Если тип видеокарты, установленной в вашем компьютере, отличается от видеокарт, упомянутых далее, а также если не удалось найти настройки презентационного режима, дополнительную информацию см.
на веб-сайте изготовителя видеокарты.
Видеокарта | Процедура |
ATI |
|
NVIDIA |
|
Увеличение площади Рабочего стола
Расширение области Рабочего стола с помощью настроек монитора в Windows 7.
- Нажмите кнопку Пуск и выберите пункт Панель управления.
В разделе «Оформление и персонализация» выберите пункт Настройка разрешения экрана.
Рис. : Оформление и персонализация
Откроется окно «Разрешение экрана»
Рис. : Окно «Разрешение экрана»
Примечание.
Если операционная система Windows показывает, что подключен только один монитор, нажмите кнопку Обнаружить. Если Windows не распознала оба монитора, нажмите кнопку Идентификация. Номера 1 или 2 показываются на значках монитора в целях упрощения их идентификации.
В раскрывающемся списке «Несколько дисплеев» выберите один из следующих элементов:
Дублировать эти экраны: Показать весь рабочий стол на обоих мониторах.

Расширение рабочего стола: Распределить рабочий стол между двумя мониторами.
Показывать рабочий стол только на мониторе 1: Используется только монитор 1, изображение на монитор 2 не выводится.
Показывать рабочий стол только на мониторе 2: Используется только монитор 2, изображение на монитор 1 не выводится.
(Необязательно) Чтобы настроить разрешение, выберите из раскрывающегося списка монитор и требуемое значение разрешения.
(Необязательно) Чтобы изменить направление расширения Рабочего стола (влево или вправо с учетом настроек мониторов), выберите монитор и перетяните его край в нужном направлении.
По завершении нажмите кнопку Применить, затем — OK.
Два монитора на одном компьютере
Обновлено 17 марта, 2021
Очень удобно использовать два монитора (или монитор и телевизор) на одном компьютере. Обоснование – площадь рабочего стола увеличивается в два раза, а значит и количество информации, одновременно выведенной на экраны двух мониторов тоже становится больше.
Обоснование – площадь рабочего стола увеличивается в два раза, а значит и количество информации, одновременно выведенной на экраны двух мониторов тоже становится больше.
Пробегать взглядом по статичному информационному полю эффективнее для глаз. При открытии на одном мониторе двух программ или папок, они будут перекрывать друг друга, а если три окна или больше, то перебирать эти окна будет не совсем удобно.
На двух мониторах – компьютерном мониторе и проекторе, имея два рабочих стола, работать гораздо удобнее и практичней.
Следует отметить, что подключаемые мониторы могут иметь разное разрешение и диагональ дисплея.
Важное замечание: обратите внимание какую версию портов HDMI и DisplayPort поддерживает ваша видеокарта и монитор – здесь подробнее:
- Как сделать монитор основным
- Компьютер + 2 монитора, используемые программы
- Обои на рабочий стол, настройка видеоплеера
Выбор основного монитора
При использовании двух, трех и более мониторов задайте основной монитор. На этом дисплее будут открываться все ваши приложения – окна Windows, браузер, программы, игры.
На этом дисплее будут открываться все ваши приложения – окна Windows, браузер, программы, игры.
Сделать это можно:
- средствами Windows,
- использовать программу TVGameLauncher.
Программы для настройки мультимониторных систем
Настройку компьютера с одновременно подключенными двумя и более мониторами (когда каждый монитор подключен к отдельному выходу видеокарты) для удобного управления и переключения между мониторами проще сделать с помощью таких программ:
- DisplayFusion – вот статья со всеми настройками
- UltraMon – здесь статья о ее использовании
- Actual Multiple Monitors – смотрите о быстрых настройках
Проблема сворачивания игры при перемещении указателя мыши на другой монитор решается с помощью этой программы. - ASTER-V7 – программа дает возможность сделать два монитора независимыми и использовать один компьютер нескольким пользователям, каждому за своим монитором, мышкой, клавиатурой.

- Дополнительный софт: Monitors Preview – просмотр дисплея второго монитора (дисплей которого вы не видите) в окне на “своём” мониторе.
Например, ваш второй монитор или телевизор повернут экраном от вас или находится в другой комнате, а вам надо видеть картинку его дисплея.
Эта программа дает возможность просмотреть, что отображается на нём.слева TV, справа монитор с окном программы Monitors Preview.
- Для переключения между основным монитором и проектором средствами Windows без использования сторонних программ с помощью файла DisplaySwitch.
Этот файл поможет открыть выбор режима дисплеев одним щелчком мыши, ярлык этого файла надо расположить на панель быстрого запуска.Чтобы не открывать это окно – ПКМ (щелчок правой кнопкой мыши на рабочем столе) –> Разрешение экрана –> окно Настройка мониторов:
или не нажимать быстрые клавиши win+P на клавиатуре, найдите файл DisplaySwitch. exe.
exe.
На Windows 7, 8, 10 x64 Displayswitch находится в папке C:\Windows\SysWOW64; на Windows XP его можно найти поиском в папке Windows.
нажмите правую кнопку мыши на DisplaySwitch – значок для переключения между двумя мониторами и выберите пункт “закрепить на панели задач”.
Вы сможете включать и выключать проектор двумя нажатиями правой кнопкой мыши (на картинке он обозначен стрелкой):
кликните по нему мышью – и откроется окно выбора режима работы мониторов, как и при нажатии на клавиатуре win+P:
Теперь один щелчок мышью заменяет много ненужных и лишних действий.
Выбор режима:
только компьютер;
дублировать;
расширить;
только проектор – будет производиться с этого ярлыка.
Обои на рабочий стол при использовании двух и более мониторов
- Установив программу DisplayFusion_Pro 3.3 можно будет выставить разные обои рабочего стола для каждого монитора.
Причем несколько картинок с задаваемой периодичностью их смены, и управлять окнами TitleBar-кнопками, которые дают возможность переключать окна на двух мониторах.
Эти дополнительные кнопки управления расположены также, как и основные кнопки управления окном.
В настройках программы легко интуитивно разобраться.
К примеру, для двух мониторов возможно выбрать разный режим обоев и настроить обои:
- на этом рабочем столе;
- для каждого монитора отдельно;
- при желании назначить время смены картинок.
В этом окне программы DisplayFusion можно задать эти параметры –
Обои на 2 монитора различного разрешения можно скачать здесь
Если в качестве домашнего компьютера вы используете ноутбук, имеющий выход для подключения монитора, и на подключенном мониторе нет изображения, то для его работы необходимо установить последнюю версию драйверов вашей видеокарты.
Используя DisplayFusion работать на двух мониторах намного проще!
С мощными функциями, такими как Multi-Monitor панели задач, TitleBar Кнопки и полностью настраиваемые горячие клавиши, DisplayFusion сделает управлении несколькими мониторами очень легким.
С помощью апплета DisplaySwitch переключение между мониторами, а также их включение или выключение можно будет выполнять лишь двумя кликами мыши и имея беспроводную мышь это можно сделать не подходя к компьютерному столу.
Скачать последнюю версию DisplayFusion – программа для управления двумя мониторами.
Как подключить два монитора к компьютеру (или ноутбуку)
Всем доброго здравия!
В ряде случаев при работе за ПК (ноутбуком) требуется подключение сразу 2-х мониторов.
Например, вы часто открываете 2-3 таблички и вам нужно переносить что-то из одной в другую. Или вы работаете с графиками, за которыми нет-нет, а нужно поглядывать…
Особая сложность, кстати, по этому вопросу возникает с ноутбуками: у большинства из них есть только 1 порт HDMI (VGA). И куда «воткнуть» еще один монитор? (видеокарту-то как с ПК не заменишь…). 😢
Собственно, в этой заметке я решил остановиться на основных моментах при решении подобного вопроса. Думаю, что материал может пригодиться всем, кто впервые столкнулся с такой нетривиальной задачей… 👌
Думаю, что материал может пригодиться всем, кто впервые столкнулся с такой нетривиальной задачей… 👌
👉 Ремарка!
Как подключить монитор к ноутбуку (и настроить его) — пошаговая инструкция
*
Содержание статьи
Подключение 2-х мониторов
👉 К компьютеру
Как правило, с современным системным блоком (в котором установлена типовая «не обрезанная» видеокарта*, вышедшая после 2010г.) — проблемы с подключением 2-3-х мониторов возникают не так уж часто…
Дело в том, что на подавляющем большинстве видеокарт есть как минимум 3-4 видео-разъема: DVI, VGA или HDMI 👇 (в последние пару лет также можно встретить USB Type C или Thunderbolt).
И, разумеется, для подключения еще одного монитора — достаточно соединить его видео-разъем с разъемом на видеокарте. 👌
Поддержка нескольких мониторов (спецификация видеокарты GTX 1080 Ti)
* Примечание: обратите внимание на спецификацию видеокарты (ее можно найти на офиц. сайте производителя 👆). В ее описании должна быть характеристика: «Поддержка нескольких дисплеев» (на англ.: «Multi Monitor»).
сайте производителя 👆). В ее описании должна быть характеристика: «Поддержка нескольких дисплеев» (на англ.: «Multi Monitor»).
*
Настройка работы 2-х мониторов в Windows
Когда все видео-кабели соединены и аппаратно всё подключено — необходимо «отрегулировать» несколько программных моментов…
В параметрах Windows 10 рекомендуется указать разрешение, масштаб, ориентацию и пр. опции для каждого из подключенного монитора (что логично, т.к. каждый монитор уникален и требует своей «до-настройки» по месту, чтобы не уставали глаза…).
Для изменения этих настроек — нажмите сочетание Win+i (или «ПУСК / Параметры») и перейдите в раздел «Система / дисплей» (👇). Далее вы сможете изменить вышеперечисленные параметры.
Кстати, обратите внимание, что есть несколько вариантов проецирования:
- показывать изображение только на одном из мониторов;
- показывать одинаковое изображение на 2-х мониторах;
- расширить рабочий стол на 2 монитора: чтобы на каждый из них можно было вывести своё изображение.

Система — дисплей
Стоит также сказать, что для быстрого изменения проецирования в Windows есть спец. боковая панелька: для ее вызова нужно нажать сочетание клавиш Win+P.
Проецировать экран — Win+P
*
👉 К ноутбуку
Здесь может быть несколько вариантов…
Вариант 1
На некоторых ноутбуках есть два видео-разъема (и, разумеется, можно «без особых проблем» подключить 2 монитора).
Например, на фото ниже представлен ноутбук марки MSI GS75, у которого есть HDMI-порт и USB-С (он может работать как видеовыход, т.к. помечен пиктограммой Thunderbolt 3).
Собственно, один монитор подключаем 👉 обычным образом к HDMI, а второй — к этому USB-С (для некоторых дисплеев может понадобиться переходник). Что касается программной настройки — то она аналогична вышеприведенной…
HDMI и USB Type С (вид ноутбука сбоку)
*
Вариант 2
Если двух видеовыходов на ноутбуке нет — понадобиться спец. адаптер (своего рода аналог внешней видеокарты). Подключается он к одному из USB-портов ноутбука, и способен выдавать FullHD разрешение по HDMI-интерфейсу (см. фото ниже).
адаптер (своего рода аналог внешней видеокарты). Подключается он к одному из USB-портов ноутбука, и способен выдавать FullHD разрешение по HDMI-интерфейсу (см. фото ниже).
Такие адаптеры можно найти и приобрести в 👉 китайских онлайн-магазинах (AliExpress, например).
Важно: среди подобных адаптеров есть разные модификации — некоторые из них могут просто дублировать изображение ноутбука (т.е. «расширить» экран с помощью них нельзя). При покупке см. внимательно описание.
Внешний вид адаптера
Собственно, далее один монитор подключается к такому вот адаптеру, а второй — к обычному HDMI-порту на корпусе ноутбука. Кстати, по такому же принципу можно подключить и 3-й монитор… 😉
Что касается программных настроек — то они также аналогичны вышеприведенным. Фото ниже в качестве примера (👇).
К ноутбуку подключено 2 монитора!
Вариант 3
Также к ноутбуку можно подключить дисплей по Wi-Fi (беспроводной способ). Т.к. способ универсален, я его вынес в отдельный раздел статьи (см. ниже 👇).
Т.к. способ универсален, я его вынес в отдельный раздел статьи (см. ниже 👇).
*
👉 Беспроводное подключение дисплея
Этот способ актуален как для ноутбука, так и для стационарного компьютера.
Правда, сразу стоит сделать оговорку: подключить можно в качестве доп. дисплея другой ноутбук, моноблок, компьютер и пр. устройства (т.е. соединяемся мы не на прямую с монитором, а с другим компьютером, который и будет передавать картинку на свой дисплей).
Например, я иногда подключаю к своему офисному ПК небольшой ноутбук: на него можно вывести просмотр фильма, музыки и пр. штук (это удобно: проводов нет, в любой момент его можно отключить и убрать).
Т.к. тема достаточно обширна (и имеет пару своих нюансов) — рекомендую ознакомиться со статьей, ссылка на которую приведена ниже.
👉 В помощь!
Как из ноутбука создать второй монитор (или пару слов про WiDi — беспроводное проецирование на этот компьютер, со звуком)
Запуск приложения для проецирования на этот ПК
Ноутбук слева подключен к правому как беспроводной дисплей 👌
*
Дополнения по теме — приветствуются!
Успехов!
😉
Полезный софт:
- Видео-Монтаж
Отличное ПО для создания своих первых видеороликов (все действия идут по шагам!).

Видео сделает даже новичок!
- Ускоритель компьютера
Программа для очистки Windows от «мусора» (удаляет временные файлы, ускоряет систему, оптимизирует реестр).
Другие записи:
Как подключить два монитора на один компьютер
Windows 10
В Windows 10 есть целый раздел в меню «Параметры», посвященный настройке дисплея. Как раз через него и осуществляется подключение двух мониторов к одному компьютеру. Конечно, предварительно вам необходимо соединить все провода и запустить мониторы, после чего уже приступать к настройке в самой операционной системе. Обо всех особенностях выполнения данного процесса написал другой наш автор в статье по следующей ссылке.
Подробнее: Подключение и настройка двух мониторов в Windows 10
Дополнительно отметим, что некоторые пользователи сталкиваются с появлением на экране уведомления о том, что второй дисплей не был обнаружен. Чаще всего это происходит из-за мелких сбоев или невнимательности пользователя при подключении. Кликните по следующему заголовку, если у вас возникла такая проблема и вы желаете устранить ее.
Чаще всего это происходит из-за мелких сбоев или невнимательности пользователя при подключении. Кликните по следующему заголовку, если у вас возникла такая проблема и вы желаете устранить ее.
Подробнее: Решение ошибки «Другой дисплей не обнаружен» в Windows 10
Windows 7
Обладателям Windows 7 приведенные выше инструкции не подойдут, поскольку в плане функциональности и внешнего вида меню эта версия операционной системы отличается от актуальной. Подключение нескольких мониторов к одному компьютеру от этого сложнее не становится, просто меняется алгоритм действий. Обычно достаточно перейти в соответствующее меню и нажать кнопку «Найти» после физического подключения устройств. ОС автоматически найдет второй экран и расшарит на него изображение.
Подробнее: Подключение двух мониторов к компьютеру с Windows 7
Решение некоторых технических проблем
При попытке подключения нескольких дисплеев к одному ПК некоторые пользователи могут столкнуться с различными техническими проблемами, две из которых мы разберем в рамках данной статьи. Первая заключается в том, что на видеокарте или самом мониторе нет подходящего для подключения разъема, например, когда на графическом адаптере установлен HDMI, а монитор обладает только VGA, или наоборот. В таких случаях на помощь приходят специальные переходники. Обратите внимание не только на содержимое следующей статьи, но и на ответы на популярные вопросы в комментариях. Вся представленная информация поможет избежать трудностей с выбором и подключением переходника.
Первая заключается в том, что на видеокарте или самом мониторе нет подходящего для подключения разъема, например, когда на графическом адаптере установлен HDMI, а монитор обладает только VGA, или наоборот. В таких случаях на помощь приходят специальные переходники. Обратите внимание не только на содержимое следующей статьи, но и на ответы на популярные вопросы в комментариях. Вся представленная информация поможет избежать трудностей с выбором и подключением переходника.
Подробнее: Подключаем новую видеокарту к старому монитору
Следующая техническая проблема — отсутствие на компьютере двух видеоинтерфейсов. По большей части это относится к обладателям старых ПК без дискретных видеокарт, у которых на материнской плате есть только один разъем для подключения монитора. Единственное решение в этом случае — приобретение специального разветвителя. Он подключается к видеоинтерфейсу и выводит еще два или более дополнительных разъемов такого же типа, что и позволит реализовать соединение.
Рекомендуем приобретать такой сплиттер сразу с дополнительным питанием, чтобы избежать проблем с нехваткой напряжения. Могут возникнуть проблемы с выводом изображения через него, если видеопамяти у графического адаптера меньше 1 ГБ, что необходимо учитывать еще перед покупкой оборудования, хоть и не такого дорогого.
Мы рады, что смогли помочь Вам в решении проблемы.Опишите, что у вас не получилось. Наши специалисты постараются ответить максимально быстро.
Помогла ли вам эта статья?
ДА НЕТПодключение второго монитора или проектора в Windows 8.1
Имея второй экран, вы можете легко просматривать несколько открытых приложений одновременно. Вы также можете подключить проектор, чтобы экран был виден для всех людей в помещении.
Большинство мониторов и проекторов можно подключить с помощью кабеля DVI, VGA или HDMI. (Некоторые устройства можно даже подключить к беспроводной связи). Ваш компьютер может содержать один или большее количество этих портов.
Подключение второго монитора или проектора к компьютеру, позволяет:
- взаимодействие с четырьмя углами любого из экранов с помощью мыши или краями сенсорного экрана, чтобы открыть экран запуска, панели функций или недавно использованные приложения;
- просмотр нескольких открытых окон на каждом экране с возможностью запуска приложений, в каждом окне;
- настройка экранов, размещение панели задач на одном или на всех дисплеях для переноса приложений между экранами.
Подключение второго монитора к компьютеру
Большинство мониторов и проекторов для подключения устройства с помощью кабеля имеют соответствующий порт (DVI, VGA или HDMI). Если ваш компьютер имеет только один порт DVI, который уже занят, можно воспользоваться предоставляемым некоторыми производителями оборудования нестандартным кабелем для мониторов, позволяющим разделять сигнал с одного порта DVI на два монитора.
Примечания:
- В случае настольного компьютера требуется видеокарта с двумя портами DVI, VGA или HDMI.

- Если к Вашему монитору или проектору приложен кабель непригодный для портов на вашем компьютере, вы можете использовать адаптер для преобразования одного типа порта на другой тип.
Чтобы подключить дополнительный монитор к компьютеру
- Найти свободный порт видео на вашем компьютере.
- Подключите соответствующий кабель от второго монитора к этому порту.
Операционная система Windows должна автоматически обнаружить и установить монитор.
Подключение проектора к компьютеру
В случае проводных подключений подключите шнур проектора к порту VGA, DVI или HDMI. В большинстве случаев, Windows автоматически определит и установит проектор.
Если система Windows обнаруживает проектор Wi-Fi, вы можете подключиться к нему.
Чтобы установить связь с проектором Wi-Fi
- Быстро переместите палец от правого края к центру экрана, а затем нажмите панель Устройства. (Если вы используете мышь, выберите правый нижний угол экрана, переместите указатель мыши вверх, а затем выберите панель Устройства).

- Нажмите Другой экран, а затем нажмите клавишу Добавить экран Wi-Fi.
- Выберите проектор в списке найденных устройств и следуйте инструкциям на экране.
Настройте содержание мониторов
После подключения второго монитора или подключения проектора можно выбрать соответствующие опции экрана.
- Быстро переместите палец от правого края к центру экрана, а затем нажмите панель Устройства. (Если вы используете мышь, выберите правый нижний угол экрана, переместите указатель мыши вверх, а затем выберите панель Устройства).
- Нажмите кнопку Другой экран и выберите одну из следующих функций:
- Только экран компьютера. Появится все содержимое экрана компьютера.
- Дублировать. На обоих экранах будет отображаться одно и тот же содержимое.
- Расширить. Все изображение будет расширена на два экрана, и вы можете перетаскивать и перемещать между ними элементы.
- Только второй экран. Все изображения будут выведены на подключенном дополнительном экране.
 Первый экран будет пустым.
Первый экран будет пустым.
Использование панели задач на всех экранах
При правильной настройке второго монитора или проектора может оказаться, что хорошо бы иметь несколько панелей задач, чтобы легче переключаться между приложениями и файлами на рабочем столе.
Ниже описано, как отобразить панели задач на всех экранах и изменить способ отображения на них кнопок.
- Быстро сдвиньте палец внутрь от правого края экрана, нажмите кнопку Поиск (если вы используете мышь, выберите верхний правый угол экрана, а затем нажмите кнопку Поиск), а затем в поле поиска введите Панель задач и навигация.
- Нажмите кнопку Панель задач и навигация.
- В разделе Несколько экранов установите флажок в поле Показать панель задач на всех экранах и выберите соответствующие параметры для настройки Показать кнопки панели задач и Кнопки на других панелях задач.
- Нажмите кнопку OK.
Перенос приложений на экранах
Приложения можно перемещать между экранами и в пределах одного экрана.
Для перемещения приложения из интернет-магазина Windows в пределах экрана, нажмите клавишу Win + ← или клавиша Win + →.
Для перемещения приложения из интернет-магазина Windows, на другой монитор, нажмите клавишу с Win + Shift + ← или клавиша Win + Shift + →.
Для перемещения классического приложения, расположенного в левой части экрана к центру и справа от экрана, а затем на второй монитор, нажмите два раза клавишу Win + → и клавишу Win + Shift + ←.
Управление поведением курсора, когда один монитор сенсорный
Если вы подключены к компьютеру как сенсорным экраном, так без такого экрана, возможно, потребуется изменить настройки курсора.
- Быстро сдвиньте палец внутрь от правого края экрана, нажмите кнопку Поиск (или, если вы используете мышь, выберите верхний правый угол экрана, а затем нажмите кнопку Поиск), введите Параметры планшетного компьютера, а затем нажмите клавишу или выберите пункт Параметры планшетного компьютера.
- Нажмите кнопку Настройки.

- Если Вам будет предложен выбор нажмите кнопку Сенсорный ввод и следуйте инструкциям на экране.
Как подключить два монитора к одной видеокарте — способы
Компьютер – это одна из самых многофункциональных вещей, которые когда-либо изобретал человек. Помимо его встроенных функций, которых очень и очень много, его функционал можно расширить за счёт подключения других устройств. Колонки, микрофон, камера, принтер – устройства, которые можно подключить к компьютеру, можно перечислять очень долго, и все они делают ваш ПК ещё более многофункциональным. Отдельного внимания заслуживает возможность подключения двух мониторов к одному компьютеру.
Как подключить два монитора к одному компьютеруЗачем подключать два монитора?Интересно! Если при подключении двух мониторов задан режим расширения, то увеличится рабочая зона.
Это может быть полезно в ряде случаев.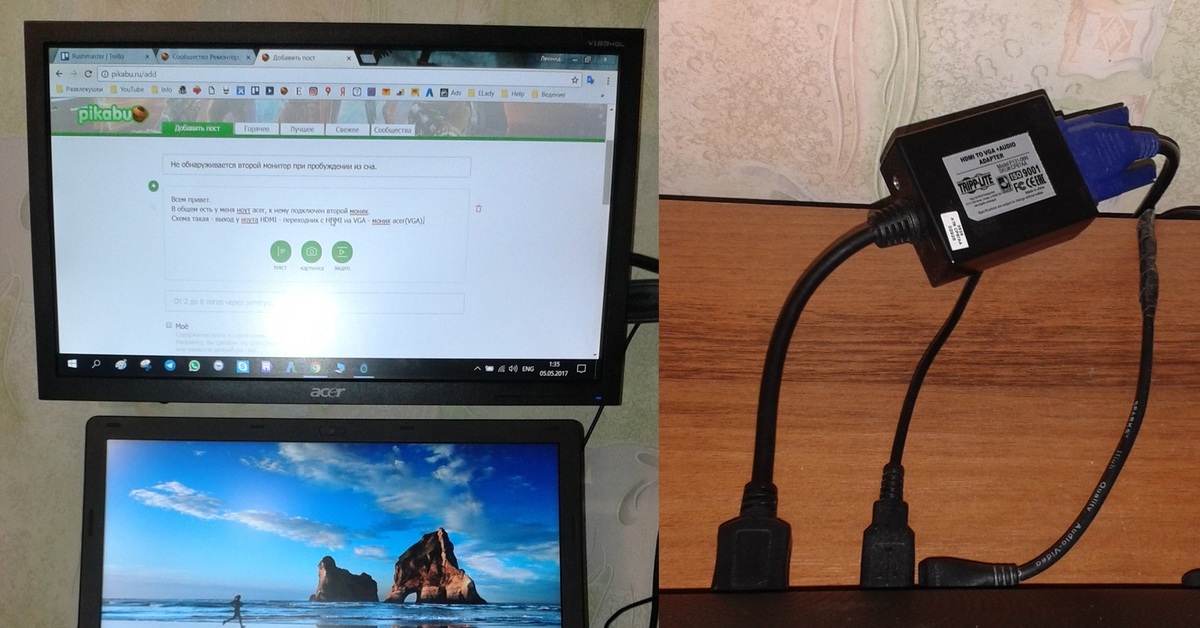
Во-первых, это полезно для дизайнера или художника. При работе с компьютерной графикой критически важны детали, а расширение рабочей зоны увеличивает ваш обзор и позволяет улучшить детализацию объектов.
Расширение рабочей зоны увеличивает обзор и позволяет улучшить детализацию объектовВо-вторых, пользу двух мониторов сразу заметит человек, чья работа связана с использованием графиков и схем. Два монитора позволят держать в поле зрения несколько окон с графиками и схемами без необходимости каждый раз переключаться между ними. И это очень удобно.
Два монитора держат в поле зрения несколько окон с графиками и схемами без необходимости каждый раз переключаться между нимиВ-третьих, два монитора – мечта многих геймеров. И дело здесь не только в том, что растянутая на два монитора картинка выглядит более красочно, но и в том, что расширение видимости может дать вам ряд игровых преимуществ. Например, на фото ниже показана партия в игре Sid Meier’s Civilization V на двух мониторах. Расширенная зона видимости позволяет быстрее получить информацию о состоянии своих городов и предугадать стратегию противника, наблюдая за движением его юнитов. Вам не нужно будет тратить время на перемещение курсора по карте, что даст вам возможность использовать сэкономленное время на продумывание своего хода (это особенно актуально для сетевой игры). И это только один из множества примеров.
Расширенная зона видимости позволяет быстрее получить информацию о состоянии своих городов и предугадать стратегию противника, наблюдая за движением его юнитов. Вам не нужно будет тратить время на перемещение курсора по карте, что даст вам возможность использовать сэкономленное время на продумывание своего хода (это особенно актуально для сетевой игры). И это только один из множества примеров.
В-четвёртых, наличие двух мониторов принесут пользу программистам всех направленностей. Например, если вы имели дело с веб-программированием, то наверняка знаете, что одна страница может по-разному отображаться на разных браузерах. Имея два монитора, на одном из них можно держать открытым редактор кода, а на другом – окна браузеров. Таким образом, вы сможете сразу наблюдать за результатами своей работы, постоянно не переключаясь между множеством окон.
Имея два монитора, на одном из них можно держать открытым редактор кода, а на другом – окна браузеровПомимо режима расширения есть также режим дублирования, который не расширяет изображение, а повторяет его на всех мониторах. Это может быть полезно для работы в офисе, когда всем сотрудникам нужно вывести на экран одну и ту же информацию (подключить к одному компьютеру можно сколько угодно мониторов, а не только два). Это сэкономит ваши средства на покупку других компьютеров и время на их подключение по локальной сети.
Это может быть полезно для работы в офисе, когда всем сотрудникам нужно вывести на экран одну и ту же информацию (подключить к одному компьютеру можно сколько угодно мониторов, а не только два). Это сэкономит ваши средства на покупку других компьютеров и время на их подключение по локальной сети.
Теперь, когда мы разобрались в пользе нескольких мониторов, пришло время разобраться в их подключении.
Подключение
Существуют три способа подключения дополнительных мониторов:
- Подключение к дополнительным разъёмам на видеокарте.
- Подключение нескольких видеокарт .
- Подключение с помощью специального разветвителя.
Разберём подробнее каждый из перечисленных способов.
Дополнительные выходы видеокарты
Производители современных видеокарт прекрасно знают о пользе подключения двух мониторов к одному компьютеру, поэтому часто оснащают свою продукцию двумя разъёмами, в которые можно подключить монитор. Чтобы подключить два монитора с помощью одной видеокарты, проделайте следующие шаги:
Чтобы подключить два монитора с помощью одной видеокарты, проделайте следующие шаги:
- Убедитесь, что ваша видеокарта оснащена двумя выходами. Это могут быть HDMI или VGA разъёмы (виды разъёмов мы рассмотрим позже). Если разъём один, то можете пропустить данный способ и перейти сразу к следующему. Видеокарта оснащена двумя выходами
- Посмотрите на заднюю стенку системного блока. Строение видеокарты сделано таким образом, чтобы разъёмы для монитора выходили на эту самую заднюю стенку. Подключите второй монитор к свободному разъёму и дело сделано. На фото ниже будет показано, как выглядит разъём для монитора. Видеовыходы на видеокарте в системном блоке
Материнская плата в подавляющем большинстве компьютеров оснащена двумя и больше разъёмами для видеоадаптеров. Исключение составляют только очень старые модели. Поэтому если в вашей видеокарте нет второго разъёма, вы можете подключить дополнительную видеокарту. Для этого сделайте следующее:
Для этого сделайте следующее:
- Снимите боковую крышку системного блока, открутив соответствующие винты против часовой стрелки. Прежде нужно отключить системный блок от электричества. Снимаем боковую крышку системного блока
- Обратите внимание на разъёмы для видеоадаптеров в материнской плате. Подключите видеокарту, вставив её зубцы в соответствующий разъём. Главное – не перепутайте стороны. Подключать нужно так, чтобы разъёмы в видеокарте «смотрели» в заднюю стенку системного блока. На фото ниже весь этот процесс будет показан наглядно. Подключаем видеокарту, вставив её зубцы в соответствующий разъём
- Подключите второй монитор к разъёму новой видеокарты, затем закрепите боковую панель обратно к системному блоку. Готово. Подключаем второй монитор к разъёму новой видеокарты
В случае с ноутбуком подключить дополнительную видеокарту не получится, как и поменять уже встроенную. Однако для подключения дополнительных мониторов в этом нет необходимости, так как для этого предусмотрен дополнительный разъём для монитора. Если хотите подключить к ноутбуку более одного монитора, то можете воспользоваться разветвителем, о котором пойдёт речь в следующей части статьи.
Если хотите подключить к ноутбуку более одного монитора, то можете воспользоваться разветвителем, о котором пойдёт речь в следующей части статьи.
Покупать вторую видеокарту только лишь для того, чтобы подключить ещё один монитор – дело слишком затратное. Во много раз дешевле вам обойдётся покупка специального разветвителя (он ещё называется сплиттером). Однако такой разветвитель больше подходит для статических изображений, чем для динамических, так как при подключении к нему мониторов снижается их частотность.
Специальные разветвителиИтак, если вы уже приобрели сплиттер, то для подключения нескольких мониторов следуйте дальнейшей пошаговой инструкции:
- Отключите монитор от системного блока (если он у вас подключен) и подключите в освободившийся разъём штекер разветвителя. Отключаем монитор от системного блока
- Подключите мониторы к двум противоположным разъёмам на разветвителе.
 Миссия выполнена. Подключаем мониторы к двум противоположным разъёмам на разветвителе
Миссия выполнена. Подключаем мониторы к двум противоположным разъёмам на разветвителе
Как вы уже могли заметить, подключение мониторов – процесс несложный. Однако сложности могут возникнуть в том случае, если виды штекеров и разъёмов не соответствуют друг другу (например, вы не сможете подключить VGA-штекер к USB-порту). Поэтому нужно различать порты для мониторов. Они бывают следующих типов:
- VGA;
- DVI;
- HDMI;
- DisplayPort;
- USB.
Рассмотрим подробнее каждый из них.
VGAОзнакомиться с внешним видом данного разъёма вы сможете по фото ниже.
Разъём VGA
Разъём VGA в прошлом использовался практически во всех мониторах и компьютерах. Сейчас компьютерные технологии развиваются, и современные мониторы переходят на более новые порты. Иногда это вызывает определённые трудности – например, для подключения нового монитора к старому компьютеру, который оснащен VGA-разъёмом, нужно покупать переходник. То же самое касается ноутбуков, в большинство из которых интегрирован разъём именно такого типа.
То же самое касается ноутбуков, в большинство из которых интегрирован разъём именно такого типа.
На фото ниже показано, как выглядит данный разъём.
Разъём типа DVI
DVI – это более современный интерфейс по сравнению с VGA. Он способен поддерживать технологии 3D и FullHD, чего нельзя сказать о морально устаревшем VGA. Разъёмы типа DVI встроены в большинство современных видеокарт и мониторов.
HDMIЧтобы не перепутать HDMI с портом другого типа, ознакомьтесь с его фотографией.
HDMI-разъём
HDMI хорошо подходит для передачи чёткого цифрового сигнала и повсеместно используется при подключении компьютера к плазменным телевизорам. HDMI-разъёмом оснащены не только компьютеры – его нередко можно встретить и на планшетах (в виде mini- или microHDMI разъёма).
DisplayPortКак обычно, фото прилагается.
Разъем DisplayPort
Данный интерфейс наиболее современный из всех перечисленных. Он имеет массу преимуществ даже перед HDMI. Например, с его помощью можно подключать несколько мониторов с разрешением до 4K.
Он имеет массу преимуществ даже перед HDMI. Например, с его помощью можно подключать несколько мониторов с разрешением до 4K.
USB – самый универсальный порт из всех имеющихся на данный момент. К USB можно подключить практически всё что угодно, и монитор – не исключение. Правда, на мониторах он встречается не так часто, как на других подключаемых устройствах.
Ниже приведено фото USB-разъёма.
USB-разъём
Когда вы разобрались с принципом подключения и видами разъёмов, пора переходить к настройке.
Операционная система после подключения двух мониторов настраивает их автоматически и сразу же начинает передавать изображение на каждый из них. Однако отображаться всё может не так, как вам нужно – например, на мониторах может быть разное разрешение. Чтобы исправить это и другие сопутствующие проблемы, сделайте следующее:
- Откройте меню «Пуск», затем перейдите в «Панель управления». В меню «Пуск» переходим в «Панель управления»
- Кликните левой клавишей по меню «Экран».
 Кликаем по меню «Экран»
Кликаем по меню «Экран» - В этом меню вы можете настроить каждый монитор (если второй монитор не отображается, значит, вы неправильно его подключили). Разрешение, уровень яркости и прочие параметры доступны для редактирования в этом меню. Рекомендуется ставить одинаковые параметры для обоих мониторов. Выставляем одинаковые параметры для обоих мониторов
Вы также можете настроить режимы отображения, о которых упоминалось в начале статьи. Основные режимы – это «Дублировать» и «Расширить». При дублировании одно и то же изображение передаётся на все подключенные мониторы, а при расширении – растягивается (причём не обязательно именно на два монитора – растянется изображение на столько мониторов, сколько подключено).
Для переключения между режимами нажмите на комбинацию клавиш «Win+P».
Для переключения между режимами нажимаем на комбинацию клавиш «Win+P»
Два рабочих столаПеречисленные выше режимы отображения работают с одним изображением, дублируя его или растягивая между мониторами. А если вам нужно сделать так, чтобы на разных мониторах отображались разные изображения, то с помощью стандартных системных методов реализовать это у вас не получится.
А если вам нужно сделать так, чтобы на разных мониторах отображались разные изображения, то с помощью стандартных системных методов реализовать это у вас не получится.
Однако такая задача становится выполнимой после приобретения специального устройства Matrox DualHead2Go. Его основная функция – это передача нескольких рабочих процессов и распределение их отображения среди мониторов. Таким образом, вы сможете не только сделать себе два разных рабочих стола и работать с ними, но и, например, смотреть два разных видео одновременно.
Устройство Matrox DualHead2Go
Процесс подключения данного устройства такой же, как и у разветвителя, который мы рассматривали ранее в статье. Просто нужно подключить штекер в соответствующий разъём монитора и компьютера.
Подключение данного устройства такое же, как и у разветвителя
Теперь, когда вы знаете, как подключать два и больше мониторов к одному компьютеру, это может облегчить вам работу за вашим ПК. Весь процесс несложный, но многие пользователи часто сталкиваются с трудностями на этапе подключения. Поэтому именно к нему нужно подойти с особой внимательностью.
Поэтому именно к нему нужно подойти с особой внимательностью.
Видео — Как подключить два монитора к одному компьютеру
Для удобства отображения и использования информации на компьютере может потребоваться подключение второго монитора. Эта процедура является достаточно простой и требует только проверки соответствия разъемов и наличия соединительных кабелей (иногда – переходников). В статье ниже дана подробная инструкция, как подключить два монитора к одному компьютеру и выполнить базовую настройку отображения рабочего стола.
Необходимость использования двух мониторов
Подключение нескольких экранов к одному системному блоку или ноутбуку может потребоваться по самым разнообразным причинам. Вот некоторые из них:
- Одновременная работа с несколькими программами.
- Написание программного кода и его отображение на втором мониторе.

- Просмотр статистической информации с графиками и схемами.
- Работа в программе с одновременным отображением мессенджера или почтового клиента на дополнительном экране.
- Расширение обзора виртуального мира в играх.
Список вариантов можно продолжать достаточно долго, однако главная концепция сводится к одному – расширение рабочей области. Это позволяет разместить перед глазами больше информации, исключая необходимость переключения между окнами или вкладками.
Варианты подключения и требования к оборудованию
Условно можно выделить следующие варианты подключения:
- К материнской плате – предполагает подключение двух мониторов к одному компьютеру, в котором отсутствует выделенная видеокарта. Отображение графических элементов в таком случае реализовано через процессор. Чтобы определить на системном блоке наличие или отсутствие видеокарты, необходимо посмотреть на заднюю панель: входы видеокарты располагаются внизу и имеют горизонтальную ориентацию, а разъемы для встроенного видео находятся вверху, и имеют вертикальную ориентацию.
 Важно убедиться, что процессор поддерживает подключение двух дисплеев – информацию можно найти в его технической спецификации.
Важно убедиться, что процессор поддерживает подключение двух дисплеев – информацию можно найти в его технической спецификации. - К видеокарте – это самый распространенный вариант подключения. В данном случае важно определиться с видами имеющихся разъемов и необходимостью приобретения переходников. Обычно на видеокартах находится по одному типу выходов: DVI, HDMI, DisplayPort, в старых моделях – VGA. Используя каждый разъем, можно подключить даже три монитора.
- К встроенному выходу на корпусе ноутбука – переносной ПК несколько ограничен в плане подключения дополнительного экрана (нет вариантов разъемов, из которых можно выбирать, нет возможности поставить третий дисплей), но вместе с этим упрощается и сама задача. Потребуется лишь обзавестись нужным кабелем и соединить им имеющийся выход с дисплеем.
Разбираясь, как подключить 2 монитора к одному компьютеру, важно понять, что они должны иметь одинаковое или близкое по значению разрешение. В противном случае будут наблюдаться искажения картинки при перетаскивании окон. Также мониторы с разным разрешением нельзя будет использовать для расширения обзора в игре.
В противном случае будут наблюдаться искажения картинки при перетаскивании окон. Также мониторы с разным разрешением нельзя будет использовать для расширения обзора в игре.
Разъемы и их совместимость
Пожалуй, самым главным этапом в подготовке подключения является определение типов разъемов на дисплее и компьютере. Представленная картинка позволит визуально определить имеющиеся входы/выходы.
Зачастую при использовании видеокарты, один экран подключается по прямому кабелю (например, HDMI к HDMI), а второй – через переходник (например, DVI на видеокарте через переходник к HDMI на дисплее). Вариантов связки системного блока с дисплеем может быть множество, важно правильно подобрать кабели и при необходимости – докупить переходники.
VGA разъем применяется на старых экранах, и если такой требуется соединить с современной видеокартой, то обойтись без переходника не получится.
При подключении второго экрана через выход DVI на видеокарте, важно учитывать его тип – существует 5 разновидностей этого разъема. Подбирая переходник с DVI на HDMI или VGA, следует убедиться, что он подойдет к имеющемуся разъему, иначе деньги на приобретение будут потрачены впустую.
Подбирая переходник с DVI на HDMI или VGA, следует убедиться, что он подойдет к имеющемуся разъему, иначе деньги на приобретение будут потрачены впустую.
Подключение
Загрузка …
Теперь рассмотрим, как подключить второй монитор к ноутбуку или стационарному компьютеру. Особой разницы в процедуре нет, поэтому будет дана общая последовательность действий.
Обратите внимание
Все действия по подключению, замене кабелей, установке переходников – выполняются при выключенном питании оборудования.
Пошаговая инструкция по подключению двух мониторов:
- Вытащить вилку питания мониторов и компьютера из розетки.
- Вставить шнур к разъему видеокарты или встроенного графического ядра на материнской плате и соединить его с первым монитором. Это основной экран компьютера, который обычно не требует переходников.
- Подключить второй шнур к системному блоку компьютера или ноутбука. Здесь следует опираться на имеющиеся разъемы.
 У автора статьи выполнено подключение второго монитора через выделенную видеокарту. На ней использован разъем DVI, в который подключен переходник на HDMI (мама). Дальше использован обычный HDMI-кабель, идущий к монитору (через вход HDMI подключены оба экрана). В продаже можно также найти шнуры, у которых на концах имеются разные выходы.
У автора статьи выполнено подключение второго монитора через выделенную видеокарту. На ней использован разъем DVI, в который подключен переходник на HDMI (мама). Дальше использован обычный HDMI-кабель, идущий к монитору (через вход HDMI подключены оба экрана). В продаже можно также найти шнуры, у которых на концах имеются разные выходы. - Осталось включить питание: сначала вилку в сеть, затем нажать кнопку на самом дисплее.
Обратите внимание
Когда используется два монитора, система сама определит, какой из них основной – на нем и будет отображаться заставка BIOS и эмблема ОС при запуске.
Как настроить 2 монитора на Windows 7 и 10
Существует несколько вариантов работы с двумя мониторами:
- Дублировать экраны – идентичная картинка будет отображаться как на первом, так и на втором дисплее. Вариант позволит показывать рабочий стол на большом экране для аудитории, при этом осуществляя управление с маленького дисплея.

- Расширить экраны – в этом варианте область рабочего стола будет расширена на два монитора. Именно в таком режиме можно использовать экраны для увеличения полезной площади и одновременного отображения нескольких окон.
- Отобразить рабочий стол только на 1 или 2 экране – режим необходим для попеременного использования мониторов.
Чтобы выполнить настройку отображения мониторов на Windows 7, потребуется:
- На пустом месте рабочего стола кликнуть правой кнопкой мыши и выбрать пункт «Разрешение».
- В открывшемся окне настроить следующие параметры:
- 1. Экран – используется для выбора монитора, к которому будут применены настройки разрешения и ориентации изображения.
- 2. Разрешение – с помощью этого параметра можно установить размер изображения, выраженный в пикселях. Важно чтобы два монитора на одном компьютере работали в одном разрешении – это позволит убрать разницу в отображении окон при перетаскивании между экранами.

- 3. Ориентация – позволяет задать положение изображения на мониторе. Настройка применяется, когда дисплей расположен вертикально или перевернут. Можно установить следующие значения ориентации: альбомная, портретная, а также перевернутая (для двух предыдущих режимов).
- 4. Несколько экранов – здесь задаются варианты работы с двумя мониторами, о которых было подробно рассказано выше. При выборе режима «Расширить», схематическое изображение экранов можно менять местами, в соответствии с их реальным расположением на столе.
- После установки желаемых значений, нажать «ОК» для сохранения результатов.
Обратите внимание
Кнопка «Определить» используется для того, чтобы узнать цифру (1 или 2), которая была присвоена каждому монитору.
Настройка для Windows 10:
- Правый клик по рабочему столу – «Параметры экрана». В открывшемся окне находятся аналогичные настройки, как для 7-й версии Windows.
 Выбор монитора для настройки осуществляется по клику на схематическое изображение. Новая функция «Масштаб» подразумевает изменение размеров элементов. Это полезная опция, оправдывающая свое использование, когда к одному компьютеру выполнено подключение двух мониторов с разным разрешением.
Выбор монитора для настройки осуществляется по клику на схематическое изображение. Новая функция «Масштаб» подразумевает изменение размеров элементов. Это полезная опция, оправдывающая свое использование, когда к одному компьютеру выполнено подключение двух мониторов с разным разрешением. - В Windows 10 можно расширить панель задач на два экрана. Для активации – зайти в параметры ОС раздел «Персонализация», в списке слева выбрать «Панель задач». В открывшемся окне включить опцию «Показать панель задач на всех дисплеях».
- Чтобы установить разные обои, нужно в списке слева перейти на вкладку «Фон». В графе «Выберите фото» кликнуть по изображению правой кнопкой и указать желаемый монитор.
На этом настройка двух мониторов на одном ПК завершена.
Виталий Солодкий
Метод 1: в Windows
- Убедитесь, что к компьютеру можно подключить несколько мониторов.
- Выясните, какие видеоразъемы есть на видеокарте и на мониторах.

- Купите нужные кабели (если их нет).
- Выключите компьютер.
- Подключите первый монитор к одному из разъемов видеокарты.
- Подключите второй монитор.
У двух 22-дюймовых мониторов площадь рабочей поверхности намного больше, чем, например, у одного 24-дюймового монитора, при этом сама связка из двух таких мониторов стоит так же, как один 24-дюймовый. Понятно, какой вариант нужно выбрать если вам нужно максимум места.
Для подключения к компьютеру двух мониторов одновременно нужно обзавестись видеокартой с двумя выходами, либо дополнительной видеокартой. Последний вариант является более дорогостоящим и даст хорошую производительность, но в большинстве случаев хватит обычной видеокарты с двумя выходами. Зачастую это будут DVI-выходы, поскольку два HDMI на одной видеокарте встречаютсяВ редко, да и DVI для наших нужд хватит вполне.
Что касается выбора второго монитора — это лично ваше дело. С эстетической точки зрения очень желательно чтобы они были одной модели. Если не получится, то хотя бы чтобы у них была одинаковая диагональ. Работать с такой связкой будет намного удобнее.
Если не получится, то хотя бы чтобы у них была одинаковая диагональ. Работать с такой связкой будет намного удобнее.
Итак, включаем оба монитора.В Настроить поддержку двух дисплеев можно и с помощью встроенных средств операционной системы. Для этого мы заходим в настройки монитора (правый клик по свободной области “Рабочего стола” — “Свойства”). Включаем оба монитора. Для базовых возможностей, например переброса окна из одного монитора в другой встроенных средств операционной системы хватит, но их вам очень скоро может оказаться мало, и вот тогда уже нужно будет пользоваться сторонними программами.
Последних достаточное количество. Начиная от встроенных средств в драйвера видеокарт и мониторов заканчивая приложениями третьих производителей. Удобной является программа DualHead, которая запоминает поведение пользователя при работе с двумя мониторами и настраивается соответствующим образом. Если у вас видеокарта от ATI, можно воспользоваться программой Hydravision. У нее, кстати, есть небольшое ограничение — мониторы должны работать на одинаковом разрешении.
У встроенных средств Windows есть некоторые недостатки, которые также можно решить путем установки программы MultiMonitor Taskbar. Например, Windows добавляет панель задач только на основной монитор. А вот указанная программа — на каждый из них, при этом окно приложения, которое расположено на левом мониторе, и будет отображаться в его панели задач. Это на самом деле намного удобнее, и непонятно, почему такая возможность не была включена в ОС.
В любом случае, какую бы программу вы не выбрали для своих мониторов, работа с ними будет намного удобнее, чем с одним, при этом не намного дороже.
Если вы сомневаетесь в том, как выглядит HDMI или DVI выходы, то рекомендуем ознакомится с обзором ниже
Используемые источники:
- https://pc-consultant.ru/rabota-na-komp-yutere/kak-podkljuchit-dva-monitora-k-odnomu-kompjuteru/
- https://mobila.guru/faqsingle/uvelichivaem-poleznuyu-ploshhad-ekrana-podklyuchaem-vtoroj-monitor-k-kompyuteru/
- https://f.
 ua/articles/kak-podklyuchit-k-kompyuteru-dva-monitora.html
ua/articles/kak-podklyuchit-k-kompyuteru-dva-monitora.html
Что нужно для работы двух мониторов на одном компьютере? | Малый бизнес
Автор: Зак Лаццари Обновлено 22 января 2019 г.
Запуск двух мониторов относительно прост и требует всего нескольких подключений и настроек. Настройка двух мониторов помогает в рабочем процессе, упрощая переход между отдельными, но связанными задачами.
Больше не нужно переходить по нескольким вкладкам или переключаться между окнами. Вы можете перетаскивать окна и программы по мониторам и легко использовать их вместе.В некоторых случаях также возможен и полезен третий монитор. Специалисты по графическому дизайну, которым требуется несколько программ для одной работы, часто подключают третий монитор или даже используют экран ноутбука вместе с двумя мониторами.
Хотя третий монитор редко требуется для базового офисного использования, систему с двумя мониторами стоит протестировать, чтобы увидеть, подходит ли она для вашего рабочего процесса и повышает производительность.
Настройка мониторов
Мониторы относительно недороги, и их даже легко найти в употреблении, что делает второй монитор простым решением для повышения производительности.Современные мониторы имеют множество портов и часто включают в себя несколько кабелей. Убедитесь, что у вас есть кабель питания и кабель HDMI для подключения.
Не многие мониторы поставляются с кабелем HDMI в комплекте, и вам, вероятно, придется покупать его отдельно. Однако кабель эффективен и обеспечивает бесперебойную настройку. Мониторы могут поставляться с кабелями VGA или DVI, но HDMI является стандартным соединением для большинства офисных конфигураций с двумя мониторами. VGA может легко работать с ноутбуком для мониторинга соединения, особенно с Mac.
Прежде чем приступить к настройке, разместите мониторы на столе. Наличие двух экранов меняет перспективу, требуя дополнительного места. Небольшая подстройка для достижения небольшого угла внутрь, когда кресло расположено несколько по центру, — это удобно. Вам также необходимо учитывать дополнительные шнуры, вилки и доступ, необходимые для доступа к розеткам при размещении мониторов.
Вам также необходимо учитывать дополнительные шнуры, вилки и доступ, необходимые для доступа к розеткам при размещении мониторов.
Кабели для двух мониторов
Расположив мониторы, установите удлинитель в пределах досягаемости.Подключите шнуры питания к удлинителю. При желании подключите первый монитор к компьютеру через порт HDMI или через порт VGA.
Сделайте то же самое для второго монитора. Если на вашем компьютере есть только один порт HDMI и один порт VGA, что является обычным явлением, найдите адаптер для завершения подключения. Адаптеры часто продаются вместе с кабелями в розничных магазинах. Вам не нужно подключать мониторы с помощью одного и того же кабеля, чтобы он работал.
Подключив к компьютеру два монитора и источник питания, включите всю систему.
Программирование мониторов на вашем компьютере
Программирование работы мониторов по желанию может незначительно отличаться в зависимости от вашей операционной системы. Тем не менее, в целом процесс относительно прост и понятен.
Тем не менее, в целом процесс относительно прост и понятен.
На ПК щелкните правой кнопкой мыши пустое место на главном экране и выберите Параметры отображения . На этом этапе вы должны определить, как дисплеи должны работать. Вы можете Duplicate , чтобы два отдельных дисплея выполняли одно и то же. Или выберите Extend Display для работы между двумя мониторами.Расширение — это распространенный выбор, и вы можете перетаскивать окна между двумя экранами. Примените желаемые настройки, и вы готовы к использованию системы с двумя мониторами.
На компьютере Mac щелкните меню , затем Системные настройки . Выберите Display Settings , чтобы получить доступ к параметрам. Выберите Mirror , чтобы отображать один и тот же экран на обоих мониторах, или снимите флажок в поле Mirror , чтобы расширить отображение.
Опять же, расширение рабочего стола является предпочтительным методом для работы с двумя экранами Вы можете открывать и работать с разными приложениями на каждом мониторе.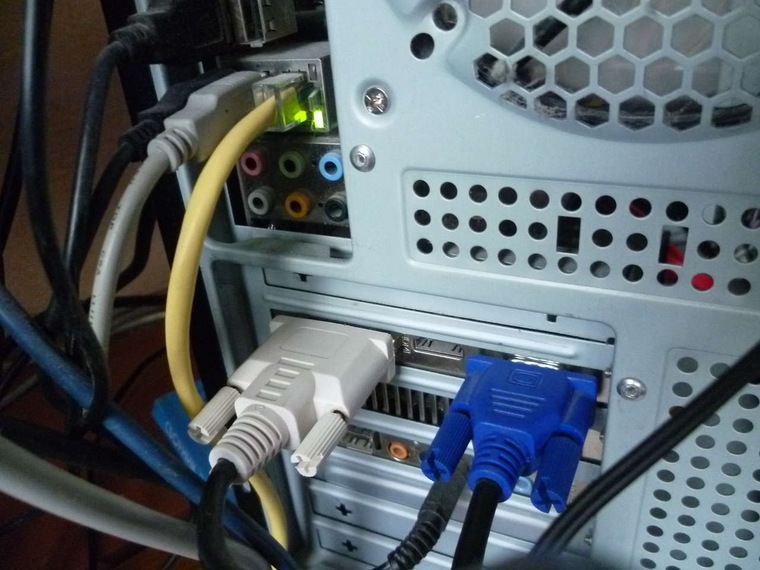 Однако функция зеркального отображения экрана работает хорошо, когда несколько мониторов используются для демонстрации одной и той же презентации. Отрегулируйте углы, и вы сможете проводить презентацию перед большой аудиторией, используя этот метод.
Однако функция зеркального отображения экрана работает хорошо, когда несколько мониторов используются для демонстрации одной и той же презентации. Отрегулируйте углы, и вы сможете проводить презентацию перед большой аудиторией, используя этот метод.
Как настроить два монитора на ПК с Windows
Даже на большом 24-дюймовом мониторе может показаться теснота, когда на рабочем столе открыто несколько окон (а кто этого не делает?). Гораздо хуже, если вы прикованы к экрану ноутбука. К счастью, достаточно просто добавить второй монитор к вашему компьютеру и разложить его.
(Примечание: хотя мониторы, которые мы обсуждаем ниже, имеют разрешение 1080p, наша статья о мониторах 1080p и 4K может помочь вам определить, какой подход выбрать для вашей домашней настройки.)
Любой современный настольный или портативный компьютер имеет графические возможности для работы с двумя дисплеями. Все, что требуется, — это второй монитор. Вы можете получить очень хороший второй экран примерно за 100 долларов, например, 21,5-дюймовый монитор Pavilon IPS с разрешением 1920 × 1080 от HP за 99 долларов или около того на Amazon или 21,5-дюймовый монитор Acer с разрешением 1920 × 1080 G226HQL за 90 долларов на Amazon. Оба имеют довольно тонкие лицевые панели, что является важной функцией, если вы хотите свести к минимуму прерывание между двумя экранами.
Оба имеют довольно тонкие лицевые панели, что является важной функцией, если вы хотите свести к минимуму прерывание между двумя экранами.
Современные мониторы обычно имеют комбинацию портов VGA, DVI, HDMI и DisplayPort. Другими словами, у вас будет несколько вариантов подключения монитора к компьютеру. Хотя кабели VGA и DVI обычно идут в комплекте с дисплеем, вам, возможно, придется покупать кабель HDMI или DisplayPort отдельно, если вы пойдете по этому маршруту. Их легко купить на Amazon.
Вы также можете коснуться своего телевизора, чтобы он работал в качестве второго дисплея в крайнем случае, хотя это имеет некоторые потенциальные недостатки. В нашем руководстве по использованию вашего телевизора в качестве монитора компьютера объясняется все, что вам нужно знать, хотя метод, позволяющий Windows управлять им, такой же, как вы видите ниже.
Как настроить два монитора
Шаг 1: Эта часть проста. Просто подключите второй монитор к розетке и свободному порту на вашем ПК.
Шаг 2: Затем вы должны указать Windows, как управлять двумя мониторами.Щелкните рабочий стол правой кнопкой мыши и выберите либо Разрешение экрана (Windows 7 и Windows 8), либо Параметры экрана (Windows 10).
MicrosoftWindows 8: при выборе Расширить отображение два экрана будут действовать как один.
В появившемся диалоговом окне вы можете указать расположение дисплеев. Выпадающее меню Multiple Displays позволяет контролировать совместную работу двух экранов. Выбор Расширить эти дисплеи предложит Windows рассматривать ваши дисплеи как один непрерывный экран.
MicrosoftПараметры отображения в Windows 10: щелкните вкладку Идентифицировать под изображением, чтобы установить расположение мониторов.
Шаг 3: Выберите порядок мониторов. Вы можете указать Windows, какой монитор находится слева или справа, перетащив значки экрана в верхней части диалогового окна. Сделайте это неправильно, и прокрутка мыши будет очень запутанной.
Сделайте это неправильно, и прокрутка мыши будет очень запутанной.
Шаг 4: Выберите основной дисплей. Сделать это моим основным дисплеем. опция управляет тем, какой монитор получает панель задач и кнопку «Пуск».Если вы не видите эту опцию, текущий выбранный монитор уже является основным.
Вы также можете управлять многими из этих параметров, щелкнув правой кнопкой мыши рабочий стол и выбрав панель управления графикой.
Настройка двух мониторов | Как настроить два монитора на одном компьютере
Настройка двух мониторов включает подключение двух разных мониторов к системе. Шаги по подключению двух или более мониторов указаны ниже.
Как настроить два монитора для работы с одним компьютером в Windows
- Проверьте, поддерживает ли рабочий стол два монитора.На основе графики системы и материнской платы; другой монитор может не работать.
- Убедитесь, что материнская плата поддерживает работу с двумя мониторами.
 Найдите название материнской платы. Убедитесь, что это мульти-дисплей, мульти-монитор или двойной дисплей.
Найдите название материнской платы. Убедитесь, что это мульти-дисплей, мульти-монитор или двойной дисплей. - Подключите один конец видеокабеля монитора к задней панели системы, а другой конец — ко второму монитору.
- Подключите кабель питания монитора к розетке и нажмите кнопку питания, чтобы включить второй монитор.
- Убедитесь, что он включен и готов к приему сигнала из основной памяти системы.
- Измените настройки отображения в системе Windows. Нажмите «Пуск» в нижнем левом углу экрана.
- Щелкните параметр «Настройки». Выберите опцию Система. Выберите вкладку «Дисплей» в разделе «Настройки».
- Перейдите к разделу с несколькими дисплеями внизу страницы. В раскрывающемся списке выберите вариант множественного отображения.
- Выберите вариант отображения в раскрывающемся меню. Если вы выбрали вариант «Расширить эти дисплеи», используйте второй монитор как расширение первого монитора.
- Если ваш выбор дублирует эти дисплеи, он отображает контент на втором мониторе или в настройке двух мониторов.

- Если ваш выбор отображается как только на 1, он показывает контент на первом мониторе.
- Если ваш выбор отображается как только на 2, он отображает контент только на втором мониторе. Нажмите Применить, чтобы сохранить внесенные изменения.
- Подключите один конец дисплея к входам на задней панели видеокарты системы.В зависимости от системы это может быть либо DVI, либо HDMI.
- Подключите каждый внешний монитор и включите систему, нажав кнопку питания. Запустите систему и зарегистрируйтесь на стартовом экране.
- Выберите «Системные настройки» в меню Apple. Дважды щелкните параметр «Дисплеи» в меню «Просмотр».
- Выберите «Обнаружение дисплеев» в меню «Дисплей». Выберите и перетащите дисплеи, чтобы расположить их в соответствии с вашими требованиями.
- Закройте окно Display, щелкнув красный значок X.Выключите систему Mac. Отключите подключенные к нему внешние устройства.

- Отсоедините кабель питания от задней части системы. Поднимите защелку, расположенную рядом с слотами для карт на задней стороне корпуса.
- Снимите панель с системы. Проверьте установленную видеокарту. Ослабьте винты, удерживая карту.
- Совместите графическую карту с двумя мониторами в слоте PCI системы так, чтобы монитор был обращен к задней части системы.
- Закройте корпус и зафиксируйте защелку.Подключите к видеокарте двойной монитор. Подключите внешние устройства.
- Установите новое программное обеспечение. Выполните те же действия для второго монитора. После завершения настройки двух мониторов просмотрите содержимое на обоих мониторах.
- Убедитесь, что оба монитора подключены к системе Windows 7.
- Большинство систем Windows совместимы с кабелем VGA или DVI.
- Нажмите кнопку питания, чтобы включить систему.

- Нажмите одновременно клавиши Windows и P, чтобы отобразить параметры монитора.
- Выберите параметр «Дублировать», чтобы отображать один и тот же экран в обеих системах. Выберите «Расширить», чтобы перейти в полноэкранный режим на обоих экранах.
- Если вы используете изменение настроек разрешения экрана, убедитесь, что оба монитора подключены к вашей системе Windows.
- Найдите кабели VGA или DVI для процесса подключения.
- Нажмите кнопку питания, чтобы включить систему.
- Щелкните правой кнопкой мыши на экране рабочего стола и выберите параметр Разрешение экрана. Выберите раскрывающееся меню рядом с параметром «Несколько дисплеев».
- Выберите либо Дублировать эти дисплеи, либо Расширить эти дисплеи в зависимости от ваших требований.
- Выберите «Показать рабочий стол только на 2», если вы хотите использовать только второй монитор.
- Отрегулируйте ориентацию монитора, выбрав нужный монитор и выбрав ориентацию в раскрывающемся меню.

- Измените разрешение на обоих дисплеях, выбрав нужный монитор и отрегулировав разрешение с помощью вертикального ползунка.
- Щелкните значок «Применить», чтобы внести изменения в настройки.
- Подключите первый монитор к розетке.
- Подключите кабель VGA от монитора к входу VGA на портативном компьютере.
- Внесите необходимые изменения в конфигурацию системы на мониторе VGA.
- Выключите второй монитор и подключите его к системе с помощью кабеля HDMI.
- Введите панель настроек дисплея и просканируйте внешний монитор.
- Подключите второй монитор к разъему USB, если разъем HDMI недоступен.
- Подключите два внешних монитора к блоку расширения и включите их.
- Несколько мониторов обеспечивают широкий спектр поддержки для программистов и геймеров.
- Перемещайте указатель мыши между ними, чтобы переключаться между двумя мониторами.

- Для людей, которые хотят расширить свою игру на другой экран; в этом поддерживают несколько мониторов.
- Недавно выпущенные мониторы содержат более одного порта.
- Кабели-разветвители позволяют подключать несколько мониторов к одному порту.
- Подключите монитор к соответствующему порту в вашей системе Windows.
- Выберите любой из вариантов, доступных для настройки нескольких мониторов.
- В операционных системах Windows есть простые ярлыки для настройки этой функции.
- Убедитесь, что система поддерживает второй монитор.
- Проверьте, совместима ли видеокарта с несколькими мониторами.
- Используйте кабель VGA, DVI или HDMI для подключения ко второму монитору.
- Разместите два монитора рядом.
- Включите систему и монитор, нажав кнопку питания.
- Убедитесь, что обе системы подключены к источнику питания.

- Подключите кабель VGA к двум мониторам.
- Щелкните рабочий стол правой кнопкой мыши и дождитесь появления списка параметров.
- Выберите параметр «Настройки дисплея». Щелкните параметр «Определить», чтобы просмотреть монитор. Переместите курсор на мониторах в правую позицию.
- Отрегулируйте яркость монитора, чтобы изменить разрешение экрана.
- После сохранения конфигураций нажмите Применить, чтобы сохранить изменения.
- Проверьте подключение физического кабеля от дисплея к кабелю видеовхода на вашем компьютере.
- Попробуйте подключиться с помощью другого кабеля, так как причина может быть в неисправном кабеле или контакте.
- Используйте соответствующий входной порт, если монитор содержит несколько входов.
- Если второй монитор является дисплеем высокой четкости, обновите прошивку, чтобы исправить ошибки и воспользоваться всеми последними функциями.

- Проблема может заключаться во входном порте монитора или выходном порте устройства.
- Попробуйте переключиться между портами, чтобы проверить, работает ли второй монитор.
- Обновите графический драйвер внешнего монитора, чтобы устранить проблему.
- Проверьте правильность работы кабеля питания и сигнальных кабелей. Кабели не должны иметь повреждений.
- Убедитесь, что адаптер используется. Используйте адаптер, чтобы изменить сигнал с одного стандарта на другой.
- Снимите адаптер и подключите его только к монитору. Перенастройка параметров монитора по умолчанию может решить проблему «Не обнаружена установка двух мониторов».
- Попробуйте подключить монитор к другой системе.Если другой монитор правильно работает с другой системой; есть определенные проблемы с оборудованием.
- Подключите кабель VGA к другому видеопорту в вашей системе. Проверьте, не связана ли проблема с видеоподключениями вашей системы.

- Попробуйте обновить видеодрайверы в системе. Если проблема связана с вашим видеодрайвером, удалите и переустановите его.
- Последний драйвер может не поддерживать операционную систему Windows 10.Так что откатывайтесь на предыдущую версию видеодрайвера.
- Нажмите одновременно клавиши Windows и R, чтобы открыть окно запуска. Введите devmgmt.msc. Нажмите Ввод.
- Щелкните правой кнопкой мыши настройки отображения в разделе «Адаптеры дисплея». Щелкните «Свойства». Выберите вкладку Драйвер.
- Выберите драйвер отката. Следуйте инструкциям на экране, чтобы выполнить процедуру настройки двух мониторов. После его завершения перезагрузите систему.
- Когда два дисплея подключены к операционной системе Windows 10, частота обновления играет важную роль.
- Определенная видеокарта не поддерживает другую частоту обновления. Если частота обновления двух мониторов разная, второй монитор не может быть обнаружен.

- Одновременно нажмите и удерживайте клавиши Windows и I. Выберите значок «Система» на всплывающем экране «Настройки».
- Выберите значок «Расширенные настройки дисплея» в разделе «Дисплей». Выберите свойства адаптера дисплея для дисплея 1.
- Отключите все внешние устройства, подключенные к вашей системе Mac.
- Запустить внешний монитор с исходным разрешением с выключенным внутренним дисплеем.
- Обновите программное обеспечение и прошивку, чтобы решить, что монитор не обнаружил проблему.
- Проверьте правильность конфигурации; который решает проблему настройки двух мониторов.
Как использовать несколько мониторов в Windows
После того, как вы подключили компьютер с Windows 11 к внешним дисплеям, вы можете настроить параметры для каждого из них.
Перед тем, как начать
Перед изменением настроек внешних дисплеев убедитесь, что все подключено правильно. Вот что вы можете сделать:
Вот что вы можете сделать:
Убедитесь, что кабели правильно подключены к компьютеру или док-станции.
Проверьте наличие обновлений Windows. Чтобы проверить наличие обновлений, выберите Start , затем введите настройки . Выберите Параметры > Центр обновления Windows > Проверить наличие обновлений .
Совет: Если вы используете адаптер беспроводного дисплея, подключитесь к порту HDMI на новых телевизорах, а затем подключите к нему свой компьютер по беспроводной сети. После подключения адаптера беспроводного дисплея к телевизору перейдите на компьютер с Windows 11, нажмите Клавиша с логотипом Windows + K , чтобы открыть Cast, затем выберите адаптер беспроводного дисплея.
Переставьте дисплеи
Вы увидите эту опцию, когда Windows обнаружит более одного дисплея.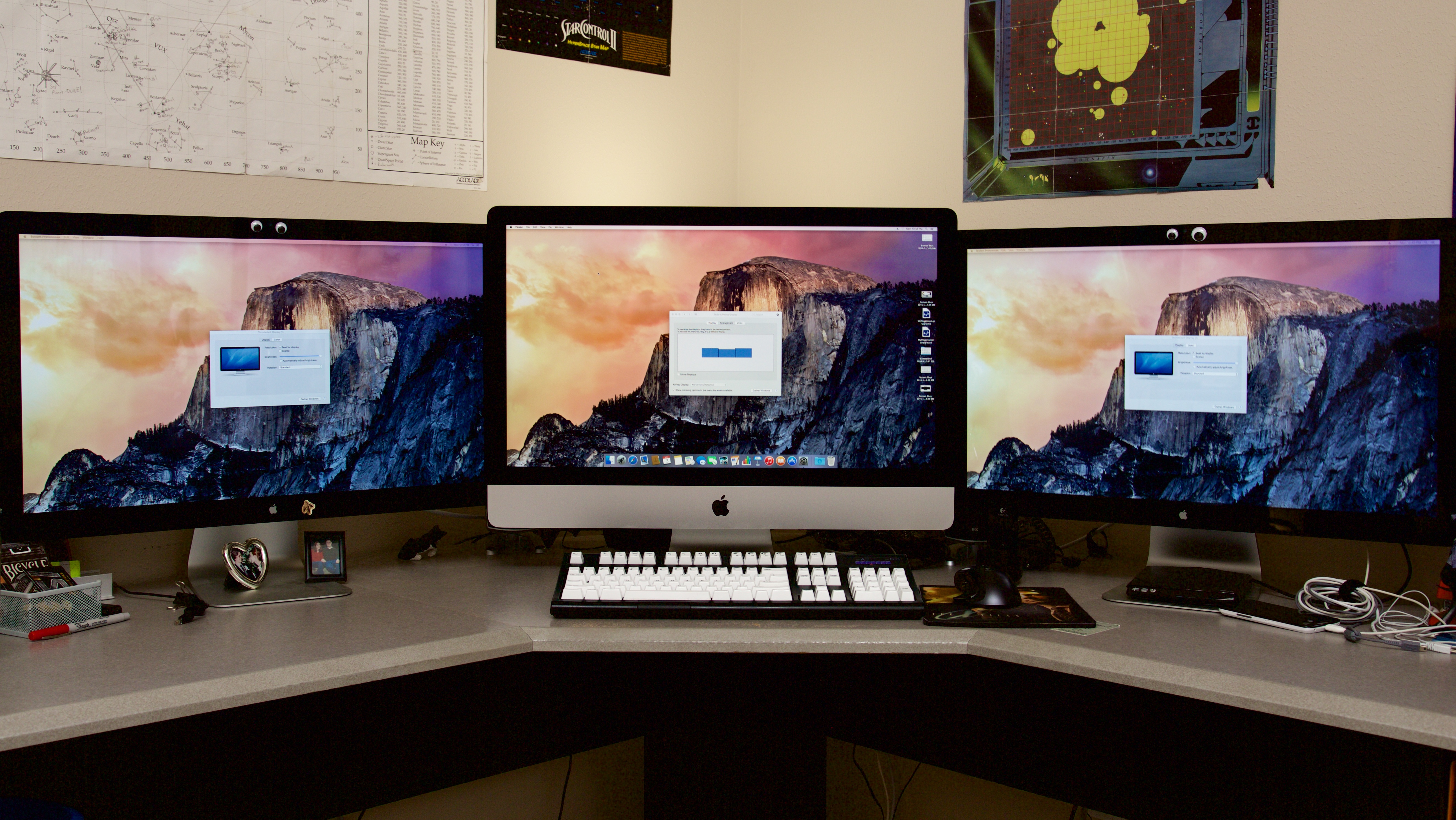 Каждый дисплей будет пронумерован, чтобы вам было легче их идентифицировать.
Каждый дисплей будет пронумерован, чтобы вам было легче их идентифицировать.
Определить дисплей
Чтобы увидеть, какой номер соответствует дисплею, выберите Start , затем введите settings . Выберите Settings > System > Display > Identify . Номер появляется на экране дисплея, которому он назначен.
Обнаружение дисплея
Если вы подключили другой дисплей, и он не отображается в настройках, выберите Пуск > Настройки > Система > Дисплей > Несколько дисплеев > Обнаружить .
Расставьте дисплеи
Если у вас несколько дисплеев, вы можете изменить их расположение. Это полезно, если вы хотите, чтобы ваши дисплеи соответствовали тому, как они настроены в вашем доме или офисе. В настройках дисплея выберите и перетащите дисплей в нужное место. Сделайте это со всеми дисплеями, которые хотите переместить. Когда вас устраивает макет, выберите Применить . Проверьте свой новый макет, перемещая указатель мыши по разным дисплеям, чтобы убедиться, что он работает так, как вы ожидаете.
В настройках дисплея выберите и перетащите дисплей в нужное место. Сделайте это со всеми дисплеями, которые хотите переместить. Когда вас устраивает макет, выберите Применить . Проверьте свой новый макет, перемещая указатель мыши по разным дисплеям, чтобы убедиться, что он работает так, как вы ожидаете.
Изменить параметры отображения
После подключения к внешним дисплеям вы можете изменить такие настройки, как разрешение, макет экрана и многое другое. Чтобы увидеть доступные параметры, в Settings выберите System > Display .
Изменить ориентацию
Windows порекомендует ориентацию экрана.Чтобы изменить его в настройках дисплея, в разделе Масштаб и макет выберите предпочтительную ориентацию дисплея . Если вы измените ориентацию монитора, вам также потребуется физически повернуть экран.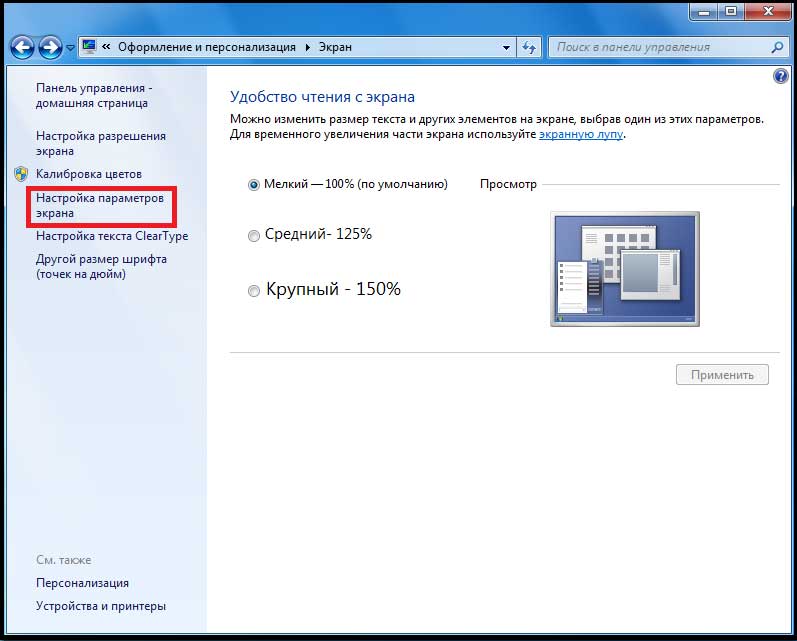 Например, вы бы повернули внешний дисплей, чтобы использовать его в портретной ориентации, а не в альбомной.
Например, вы бы повернули внешний дисплей, чтобы использовать его в портретной ориентации, а не в альбомной.
Выберите вариант отображения
Чтобы изменить то, что отображается на ваших дисплеях, нажмите клавишу с логотипом Windows + P .Вот что вы можете выбрать.
Если хотите | Выберите |
Просматривайте объекты только на одном дисплее. | Только экран ПК |
Видите одно и то же на всех ваших дисплеях. | Дубликат |
Просматривайте свой рабочий стол на нескольких экранах.Когда у вас расширены дисплеи, вы можете перемещать элементы между двумя экранами. | Расширить |
Смотрите все только на втором дисплее. | Только второй экран |
Связанные темы
После того, как вы подключили компьютер с Windows 10 к внешним дисплеям, вы можете настроить параметры для каждого из них.
Видео: Подключение монитора
Вот видео по основам подключения к внешнему монитору.
Перед тем, как начать
Перед изменением настроек внешних дисплеев убедитесь, что все подключено правильно. Вот что вы можете сделать:
Убедитесь, что кабели правильно подключены к компьютеру или док-станции.
Проверьте наличие обновлений Windows. Чтобы проверить наличие обновлений, выберите Пуск > Параметры > Обновления и безопасность > Центр обновления Windows > Проверить наличие обновлений .
Совет: Если вы используете адаптер беспроводного дисплея, подключитесь к порту HDMI на новых телевизорах, а затем подключите к нему свой компьютер по беспроводной сети. После подключения адаптера беспроводного дисплея к телевизору перейдите на компьютер с Windows 10 и выберите Пуск > Параметры > Система > Дисплей , затем выберите Подключиться к беспроводному дисплею .
После подключения адаптера беспроводного дисплея к телевизору перейдите на компьютер с Windows 10 и выберите Пуск > Параметры > Система > Дисплей , затем выберите Подключиться к беспроводному дисплею .
Переставьте дисплеи
Вы увидите эту опцию, когда Windows обнаружит более одного дисплея. Каждый дисплей будет пронумерован, чтобы вам было легче их идентифицировать.
Определить дисплей
Чтобы увидеть, какой номер соответствует дисплею, выберите Пуск > Настройки > Система > Дисплей > Переставьте дисплеи , затем выберите Идентифицировать . Номер появляется на экране дисплея, которому он назначен.
Обнаружение дисплея
Если вы подключили другой дисплей, и он не отображается в настройках, выберите Пуск > Настройки > Система > Дисплей > Переставьте дисплеи , затем выберите Обнаружить .
Расставьте дисплеи
Если у вас несколько дисплеев, вы можете изменить их расположение. Это полезно, если вы хотите, чтобы ваши дисплеи соответствовали тому, как они настроены в вашем доме или офисе. В настройках дисплея выберите и перетащите дисплей в нужное место. Сделайте это со всеми дисплеями, которые хотите переместить. Когда вас устраивает макет, выберите Применить .Проверьте свой новый макет, перемещая указатель мыши по разным дисплеям, чтобы убедиться, что он работает так, как вы ожидаете.
Изменить параметры отображения
После подключения к внешним дисплеям вы можете изменить такие настройки, как разрешение, макет экрана и многое другое. Чтобы увидеть доступные параметры, выберите Пуск > Настройки > Система > Дисплей .
Изменить ориентацию
Windows порекомендует ориентацию экрана. Чтобы изменить его в настройках дисплея, перейдите к Масштаб и макет , затем выберите предпочтительную ориентацию дисплея . Если вы измените ориентацию монитора, вам также потребуется физически повернуть экран. Например, вы бы повернули внешний дисплей, чтобы использовать его в портретной ориентации, а не в альбомной.
Чтобы изменить его в настройках дисплея, перейдите к Масштаб и макет , затем выберите предпочтительную ориентацию дисплея . Если вы измените ориентацию монитора, вам также потребуется физически повернуть экран. Например, вы бы повернули внешний дисплей, чтобы использовать его в портретной ориентации, а не в альбомной.
Выберите вариант отображения
Чтобы изменить то, что отображается на ваших дисплеях, нажмите клавишу с логотипом Windows + P . Вот что вы можете выбрать.
Если хотите | Выберите |
Просматривайте объекты только на одном дисплее. | Только экран ПК |
Видите одно и то же на всех ваших дисплеях. | Дубликат |
Просматривайте свой рабочий стол на нескольких экранах.Когда у вас расширены дисплеи, вы можете перемещать элементы между двумя экранами. | Расширить |
Смотрите все только на втором дисплее. | Только второй экран |
Связанные темы
ПК HP — Использование двух или более мониторов с одним компьютером (Windows 10)
Узнайте, как дублировать или расширить экран рабочего стола. Подключите и настройте телевизор
(Телевизор) или дополнительный монитор к вашему
компьютер.
Подключите и настройте телевизор
(Телевизор) или дополнительный монитор к вашему
компьютер.
Дублирование (или клонирование) рабочего стола отображает одно и то же изображение на обоих экранах. Дублирование чаще всего используется для презентаций.
Расширение расширяет рабочий стол на обоих экранах.Расширение используется чаще всего чтобы получить больше рабочего места.
Проверьте технические характеристики своего компьютера, чтобы узнать, поддерживаются ли на нем несколько мониторов.
ПК. Вы можете добавить еще одну видеокарту в
некоторые модели настольных ПК для обеспечения дополнительного видеоподключения. При добавлении еще одного
видеокарта, убедитесь, что новая карта использует
те же драйверы, что и текущий драйвер, совместимый с Windows 10.
При добавлении еще одного
видеокарта, убедитесь, что новая карта использует
те же драйверы, что и текущий драйвер, совместимый с Windows 10.
На ноутбуки нельзя установить дополнительную видеокарту. Большинство ноутбуков поддерживают внешние мониторы. Проверьте характеристики вашего продукта чтобы узнать о поддержке внешних мониторов для вашей модели.
Подключение второго монитора к компьютеру
Компьютеры и телевизоры имеют самые разные типы видеоподключений.Видеосвязь на вашем компьютере должно совпадать подключение на вашем телевизоре или мониторе.
Примечание: Если ваш компьютер имеет только DVI, а ваш телевизор не имеет порта DVI, вы можете использовать специальный
переходник или кабель-преобразователь.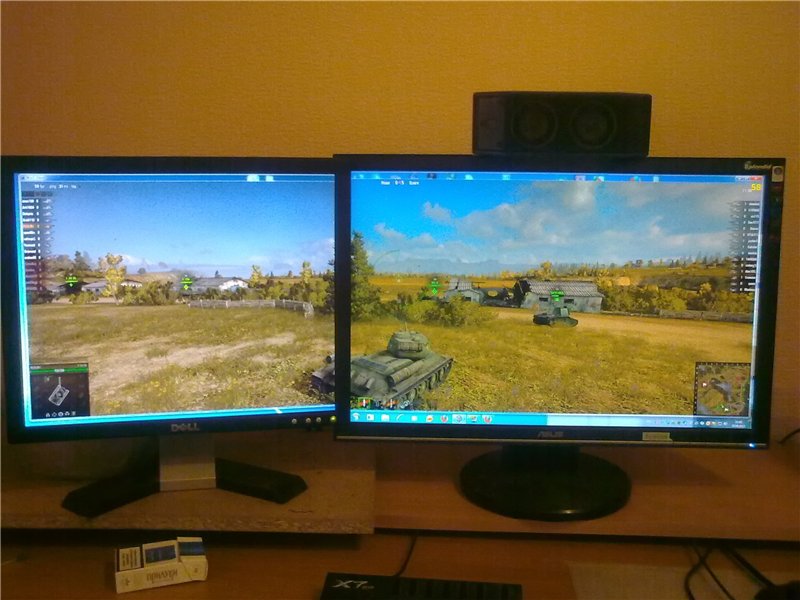
Подключение другого монитора с помощью кабелей
Подключите другой монитор к компьютеру с помощью кабелей.
Выберите тип подключения на основе вашего второго монитора.
Монитор : USB-C, Mini DisplayPort (Thunderbolt), DisplayPort, DVI, VGA
TV : USB-C, Mini DisplayPort (Thunderbolt), DisplayPort
Телевизор высокой четкости : USB 3.
 0, мини-HDMI, DisplayPort, HDMI, DVI, VGA
0, мини-HDMI, DisplayPort, HDMI, DVI, VGA
Подключите телевизор или монитор к компьютеру с помощью выбранного кабеля.
Подключите кабель питания к телевизору или монитору, а затем включите его.
Только для подключений к телевизору: измените источник входного видеосигнала телевизора в соответствии с источником видеосигнала. подключение от компьютера (Line-1, Видео-1, HDMI и т. Д.). См. Инструкции в документации к телевизору.
Примечание:В зависимости от телевизора качество изображения может быть хуже, чем на мониторе.

Включите компьютер.
Подключение другого монитора по беспроводной сети
Miracast — это беспроводная технология, проецирующая изображение с экрана вашего компьютера. на другой монитор, экран телевизора, проектор, или проигрыватель потокового мультимедиа, который также поддерживает Miracast.Вы можете использовать это, чтобы поделиться тем, что вы делаете на своем компьютере, представьте слайд-шоу или даже сыграйте в свою любимую игру на большом экране.
Для получения дополнительных сведений перейдите в раздел «Компьютеры HP — Совместное использование экрана с помощью Miracast (Windows 10)».
Устранение неполадок при настройке телевизора
Если у вас возникли проблемы с подключением телевизора к компьютеру, примите во внимание следующее.
Включите телевизор перед включением компьютера.
Используйте только один видеоисточник на одно устройство монитора. Не подключайте два кабеля к одному Телевизор или монитор, если он не поддерживает режим «картинка в картинке».
Убедитесь, что ваш телевизор поддерживает звук с вашим типом подключения, или используйте отдельную аудиосистему. кабельное соединение.
Если компьютер не может обнаружить телевизор, установите телевизор в качестве основного монитора и затем перезагрузите компьютер.
Убедитесь, что источник входного сигнала телевизора соответствует используемому источнику видеосигнала. На На пульте ДУ телевизора нажмите кнопку Источник или Вход. В зависимости от вашего телевизора могут быть доступны вход 1, HDMI 1 или S-video или аналогичные параметры. Если ваш телевизор не есть эта опция, вы не можете использовать ее как второй монитор без использования специальной обработки видеосигнала (не рассматривается в данном документ).Для получения дополнительной информации см. инструкция для вашего ТВ.
Если вы используете коаксиальный разъем или разъем S-video, установите разрешение экрана рабочего стола. до 800 × 600 (или меньше).
Отрегулируйте формат изображения, чтобы масштабировать изображение в соответствии с используемым экраном.
Убедитесь, что формат сигнала телевизора соответствует выходному сигналу карты (для встроенный ТВ-выход, эта настройка может можно изменить в BIOS). Для стандартных аналоговых сигналов телевизор принимает PAL (Европа) или сигнал NTSC (Северная Америка).
Настройка монитора
Сконфигурируйте свой монитор для презентаций или для большего пространства на рабочем столе.
Настройка монитора с Windows
Расширьте или продублируйте рабочий стол вторым монитором.
Щелкните правой кнопкой мыши в любом месте рабочего стола и выберите Параметры экрана.
Убедитесь, что отображается правильное количество мониторов.
Если на всех подключенных мониторах отображается , продолжайте эти шаги.
Примечание:Два монитора могут отображаться как один, с 1 | 2 в центре, что указывает на то, что один и тот же экран дублируется на двух мониторах.Чтобы изменить на расширенный настольный дисплей , выполните следующие действия.
Если не все ваши мониторы отображают , убедитесь, что кабели надежно вставлены, а затем нажмите «Обнаружить».
Примечание:Если вы используете беспроводной монитор , вам может потребоваться щелкнуть Подключиться к беспроводному дисплею.
Прокрутите вниз до «Несколько дисплеев», при необходимости щелкните раскрывающееся меню и выберите вариант отображения.
При необходимости отрегулируйте разрешение и ориентацию экрана.
Только для расширенного рабочего стола: сопоставьте мониторы на дисплее с их физическим состоянием. позиционируется. Чтобы идентифицировать мониторы, нажмите «Определить».Цифры отображаются на мониторах, чтобы помочь вам расположить их.
При необходимости щелкните Сохранить изменения, чтобы сохранить новые настройки дисплея.
Настройка монитора с помощью драйвера дисплея
Используйте драйвер видеокарты или видеокарты для настройки параметров экрана.
Щелкните правой кнопкой мыши пустое место на рабочем столе и выберите параметр «Параметры», «Свойства» или «Управление», соответствующий вашей видеокарте.
Отобразится панель управления видеокартой.
Примечание:Панель управления видеокартой различается в зависимости от конфигурации видеокарты.(NVIDIA, Intel и ATI — несколько потенциальных производители видеокарт.)
Выберите «Показать», «Упорядочить» или аналогичный параметр, а затем при необходимости щелкните «Несколько дисплеев».
Выберите нужный вариант отображения, например «Клонировать», «Дублировать» или «Расширенный».
При необходимости нажмите «Применить» или «Готово».
Как настроить два монитора
Требуется дополнительное место на экране? Наличие двух или нескольких мониторов увеличивает производительность за счет увеличения площади экрана. В этом руководстве мы проведем вас через все необходимые шаги, которые помогут вам начать настройку двойного монитора.
Во-первых, давайте посмотрим, что требуется для создания конфигурации с двумя мониторами. Такая установка невозможна, если ваш компьютер не поддерживает несколько видеоподключений . Как минимум, вам понадобятся два порта видеовыхода для подключения обоих мониторов. Обычно существует четыре типа портов: VGA , DVI , HDMI, и Display Port .
Примечание: Если у вас нет необходимых портов, вам понадобится внешний разъем / адаптер для подключения мониторов к системе.
В настоящее время большинство систем (ноутбуки и настольные компьютеры) могут поддерживать установку с двумя мониторами. Однако в зависимости от ваших характеристик могут возникнуть проблемы с совместимостью или поддержкой, поэтому обязательно ознакомьтесь с руководством по доступности портов. Как правило, настольные компьютеры имеют больше портов, позволяющих выводить данные на несколько внешних мониторов. Но даже с ноутбуками у большинства из них есть два порта HDMI или HDMI + DVI .
Переходите к следующему разделу, чтобы убедиться, что ваше оборудование прошло проверку.
Сборка оборудованияНаилучший способ настройки конфигурации с двумя мониторами во многом зависит от того, как подключаются мониторы, и от портов на вашем ноутбуке / настольном компьютере . Очень важно принять во внимание порты вашего компьютера, прежде чем покупать второй монитор. Это избавит вас от необходимости тратить лишние деньги на дополнительный адаптер.
Начните с проверки видеопортов вашего компьютера и посмотрите, с чем вы работаете.Посмотрите, сможете ли вы настроить соединение без адаптера. Однако у вас может не быть выбора.
Например, если вы хотите, чтобы второй экран был вашим старым монитором VGA, вам, вероятно, понадобится адаптер, такой как , этот , чтобы подключить его к порту HDMI нового ноутбука. Аналогичным образом, если у вас старый монитор DVI, вам понадобится адаптер такого типа , чтобы подключить его к порту HDMI.
Большинство ноутбуков имеют несколько видеопортов. Возьмем популярный Dell Latitude E6230. Он содержит один 19-контактный разъем HDMI и один разъем VGA. Рассматривая эти варианты, один монитор можно подключить к порту HDMI, а другой — к порту VGA.
Настольные компьютеры, с другой стороны, имеют встроенный VGA на материнской плате и несколько портов HDMI и DVI на выделенной видеокарте. Вот почему настольные компьютеры идеально подходят для установки с двумя мониторами.
Если у вас только один порт (VGA, HDMI или DVI), вам понадобится двойной адаптер. Если используется порт VGA, вам понадобится двойной разветвитель Monitor VGA .Если у вас порт DVI, а оба монитора — VGA, вам понадобится кабель DVI-I Analog to 2x VGA Video Splitter . Но имейте в виду, что это не идеально, так как это будет только дублировать отображение — не будет работать с режимом Extend .
Примечание: Обычно встроенные порты VGA на материнских платах не обладают достаточной мощностью для поддержки двух мониторов, поэтому можно ожидать появления некоторых размытых пикселей.
После того, как у вас есть оба монитора, вы убедитесь, что ваши порты проверены, и принесли необходимые адаптеры (если требуются), самое время настроить все это под Windows.
Подключение оборудованияЕсли вы подготовились к длительному обучению, вы можете отдыхать спокойно. Windows упрощает подключение нескольких мониторов. И по большей части это верно для всех последних версий Windows.
Все, что вам нужно сделать, это подключить второй монитор к соответствующему порту (через адаптер, если требуется), и Windows автоматически расширит ваш рабочий стол на него. Вот и все.
Однако, в зависимости от ваших настроек, Windows может вместо этого отображать ваш второй дисплей, показывая одно и то же на обоих экранах.В этом случае вам потребуется внести дополнительные корректировки.
Настройка параметров Windows 8 и Windows 10:Если вы видите зеркальное отображение на обоих мониторах, нажмите клавишу Windows + P и выберите опцию Extend . . Это компенсирует дополнительное экранное пространство на весь монитор.
Если вы хотите пройти длинный путь, вы также можете щелкнуть правой кнопкой мыши в любом месте рабочего стола и выбрать «Параметры отображения».Оттуда нажмите кнопку Идентифицировать (Определить) , затем перетащите оба дисплея, пока не расположите их так, как хотите.
Примечание: Имейте в виду, что цифра 1 всегда является основным дисплеем.
Windows 7:Клавиша Windows + ярлык P также можно использовать в Windows 7. Если ваш дисплей по умолчанию является зеркальным, используйте ярлык для выбора режима Extend .
Или вы можете сделать это, щелкнув правой кнопкой мыши на рабочем столе и выбрав Разрешение экрана .Оказавшись там, нажмите кнопку Идентифицировать , если второй монитор еще не появился, а затем расположите их, как хотите.
После подключения мониторов вам нужно будет отрегулировать настройки — это легко сделать в настройках дисплея на вашем компьютере (Windows Vista / 7 и 8), щелкнув правой кнопкой мыши рабочий стол и выбрав Personalize -> Display — > Изменить настройки дисплея
Примечание: Режим Extend не будет работать, если мониторы получают одинаковый сигнал.Вам потребуются сигналы, исходящие от двух портов, если вы хотите получить расширенную функцию.
Как подключить один, два или несколько мониторов к вашему ноутбуку, включая USB Type-C
В то время как большинство из нас выберет повседневное устройство в виде трансформируемого 2-в-1 или ноутбука , часто эти компактные и портативные устройства не справятся. Конечно, бывают случаи, когда нам потребуются услуги гораздо более крупного и сложного дисплея с более плавной частотой обновления, более яркими цветами или гораздо более резким изображением — в зависимости от выполняемой задачи.
К счастью, подключение вашего устройства к внешнему дисплею (а в некоторых случаях даже к четырем) может дать вам лучшее из обоих миров — с максимальной портативностью и наилучшим визуальным восприятием при загрузке. Выгоды от этого могут быть огромными, позволяя вам организовать рабочий процесс и задачи так, как вы раньше не могли себе представить. Например, вы можете оставить окно Slack или Teams открытым на одном экране, в то время как ваш почтовый ящик открыт в другом окне рядом с отчетом, который вы читаете. Вы даже можете полностью открыть документ на одном дисплее вместе с исходным материалом на другом.
Прежде чем мы поговорим о том, как максимально использовать несколько дисплеев в вашей операционной системе, мы должны сначала коснуться проводки, которая вам понадобится для настройки. Пять основных типов подключения к 2021 году включают VGA, DVI, HDMI, DisplayPort и USB-C.
Поиск подходящего кабеля
Если вам нужно использовать VGA, скорее всего, ваше устройство относительно древнее. Точно так же, если ваше устройство вообще не оснащено портом VGA, с которым могут конкурировать самые современные тонкие ноутбуки, этот вариант вам также не подойдет.
Эти кабели передают только изображение, но не звук, поэтому вам нужно будет подключить отдельный аудиоразъем для правильной настройки. Возможно, вам удастся найти преобразователь VGA в HDMI, но они, как правило, непропорционально дороги для качества соединения, которое у вас получится.
Мы не рекомендуем использовать соединения VGA, если это возможно. Его технические ограничения не подходят для современных подключений, поэтому лучше поискать более современную альтернативу.
DVI похож на VGA, но имеет гораздо более высокое разрешение.Использование преобразователя из DVI в HDMI даст лучшие результаты, чем VGA, но это все еще не идеально.
HDMI должен быть знаком большинству людей, так как это стандартное соединение, используемое большинством телевизоров. Однако есть варианты, так что имейте в виду. Есть разъемы mini-HDMI и даже micro-HDMI, а также полноразмерные, поэтому убедитесь, что вы выбрали правильный кабель.
Кроме того, мы рекомендуем приобрести новый кабель HDMI, если вы не уверены, что у вас достаточно новый. Спецификация HDMI с годами изменилась, и старые кабели могут не дать вам 4K или даже HD.Ищите HDMI 2.0 или HDMI 2.1 для лучшей производительности, хотя все, что выше 1.4, должно работать. К сожалению, большинство кабелей HDMI не сообщают вам, какой они версии, поэтому, если он у вас валяется, его может быть недостаточно.
Не тратьте идиотские суммы денег; Кабели HDMI цифровые, поэтому либо они работают, либо нет. Вы не получите лучшего качества от причудливых наворотов, таких как позолоченные разъемы, и покупка дешевого кабеля с правильными характеристиками (мы купили кабели 3×1 м на Amazon менее чем за десять долларов) будет работать так же хорошо, как и дорогой.
DisplayPort (для достижения наилучших результатов мы рекомендуем не менее 1,2 или выше) — выбор графических дизайнеров, аниматоров и других творческих людей. Если ваш монитор использует Displayport, но у вас есть только HDMI на вашем ноутбуке, это не проблема, так как для этого есть кабель.
Наконец, USB-C — новейший ребенок в своем классе, он призван заменить все другие стандарты, о которых мы упоминали. Помимо питания и подключения аксессуаров, стандарты USB-C включают в себя как DisplayPort, так и HDMI, поэтому вам понадобится либо USB-C к HDMI / DisplayPort, либо, если у вас очень новый монитор, USB-C к USB- С.
Быстрое предупреждение: кабели USB-C сильно различаются. Вначале ряд производителей производили кабели, которые не соответствовали спецификациям и вызывали серьезные повреждения оборудования. Если вы в чем-то не уверены, поищите кабели, сертифицированные USB-IF (хотя многие очень хорошие кабели не имеют этой сертификации).
Изменение настроек
Итак, вы получили кабель и подключили его. Возможно, вы обнаружите, что все остальное за вас сделала Windows, и теперь ваш монитор дублирует все на встроенном экране.
Это может быть то, что вы хотите, но если вам нужно дополнительное место, вам нужно нажать WIN + P, и появится боковая панель, предлагающая отображать только на главном экране, только на мониторе (так называемый « второй экран » ), Дублировать или Расширить.
Выберите «Расширить», и вы обнаружите, что можете легко перетаскивать мышь с одного рабочего стола на другой. (Примечание: пользователям Windows 7 эта боковая панель не предлагается, вам нужно будет делать все на панели управления — см. Ниже)
Windows предполагает, что ноутбук находится слева, а монитор — справа.Если это не ваша настройка, мышь пойдет в неправильном направлении, и это знак для нас, чтобы мы немного поработали.
В меню настроек очень легко попасть. Просто перейдите на рабочий стол, щелкните правой кнопкой мыши в любом месте и выберите «Разрешение экрана». Всплывающее меню панели управления включает пронумерованные поля. Они представляют ваши мониторы, а «1» — ваш встроенный дисплей.
Просто перетащите мониторы, чтобы они отображались на экране в той же конфигурации, что и на вашем столе.Вам даже не нужно держать их в ряд — если у вас ноутбук под монитором, нет проблем, просто перетащите его под ящик 2.
На этом экране есть множество других настроек, большинство из которых вы никогда не нужно, но не стесняйтесь экспериментировать — большинство операций попросят вас подтвердить, что все в порядке, и, если вы не ответите в течение 15 секунд, вернется обратно. Это сделано для того, чтобы, если вам удалось потерять изображение на обоих экранах, вы не застряли.
Нужно больше портов?
USB-C имеет один недостаток: многие ноутбуки имеют ограниченное количество портов USB-C.В этом случае вам может потребоваться концентратор USB-C, чтобы расширить свои возможности. Убедитесь, что он имеет сквозной канал для источника питания и, в идеале, дополнительный порт USB-C. Многие концентраторы также имеют соединение HDMI для дополнительной универсальности.
Теперь вам может быть интересно, если USB-C должен заменить все остальное, почему он еще не распространен. Ответ снова приходит от производителей, играющих со стандартом быстро и свободно.
На самом деле, порты USB-C имеют разные возможности.Порты первого поколения передают только сигналы USB 2.0, чего недостаточно для приличного монитора. Более современные порты «2-го поколения» несут USB 3.0 или 3.1, а также поддерживают сигналы Displayport и HDMI. К сожалению, если вы не знаете, что у вас есть, вам доступны либо инструкции по эксплуатации, либо умный поиск в Google, либо простой метод проб и ошибок. Развертывание USB-C было довольно запутанным, и визуально отличить невозможно.
Больше двух дисплеев
Но что, если вам нужно больше двух дисплеев? Опять же, это будет зависеть от вашего компьютера, вашей видеокарты и того, сколько вы хотите потратить.Иногда, особенно на старых машинах или машинах с низкими характеристиками, вы будете ограничены одним дополнительным монитором, но другие, более новые, позволят вам подключить до четырех.
Например, подключения Displayport будут поддерживать сплиттеры, что позволит вам подключаться к нескольким мониторам через один порт на ноутбуке, но это не особенно дешевый способ сделать это.
У некоторых мониторов есть дополнительный порт, позволяющий «последовательно подключить» сигнал от портативного компьютера к монитору к монитору, но это скорее исключение, чем правило.
Тогда есть простой подход «все руки на палубе». Если у вас есть ноутбук (или концентратор) с USB-C, HDMI, DVI и Displayport, вы можете смешивать и сочетать свои мониторы, но не забудьте выбрать лучший вход для характеристик каждого монитора, чтобы получить максимальное разрешение и частота обновления из каждого.
Подводя итоги
Нередко обнаруживается, что эволюция компьютерных стандартов может сделать результат, которого вы пытаетесь достичь, чреват потенциальными ловушками. Так и с мониторами.Displayport, HDMI и USB-C имеют варианты, которые не всегда понятны обычному пользователю, и очень часто то, что должно быть в случае «подключить это к этому», на самом деле довольно неудобно. Но не откладывайте — исследуйте свои устройства и убедитесь, что вы покупаете правильный кабель. Как только вы это сделаете, остальное будет довольно просто.
Рекомендуемые ресурсыПолное руководство для правоохранительных органов по переходу на мобильные устройства
Лучшие методы реализации программы для мобильных устройств
Бесплатная загрузкаБизнес-ценность Red Hat OpenShift
Экономия затрат на платформе, рентабельность инвестиций, а также проблемы и возможности Red Hat OpenShift
Бесплатная загрузкаУправление безопасностью и рисками в цепочке поставок ИТ: практический подход
Лучшие практики для обеспечения безопасности цепочки поставок ИТ
Бесплатная загрузкаВлияние цифровых служб удаленного мониторинга и диспетчеризации на периферийные вычисления и центры обработки данных
Новое определение семи тенденций Требования к удаленному мониторингу и диспетчерской службе
Бесплатная загрузка .
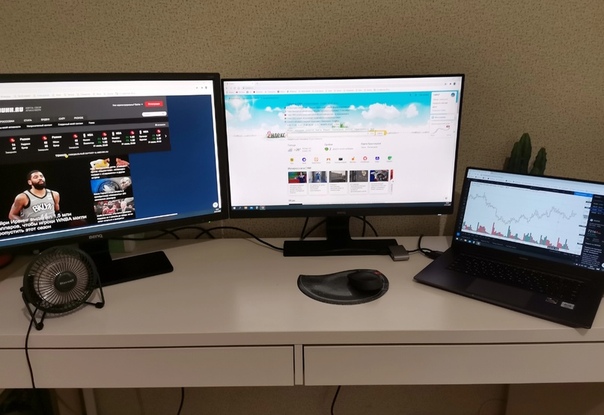 2.
2.




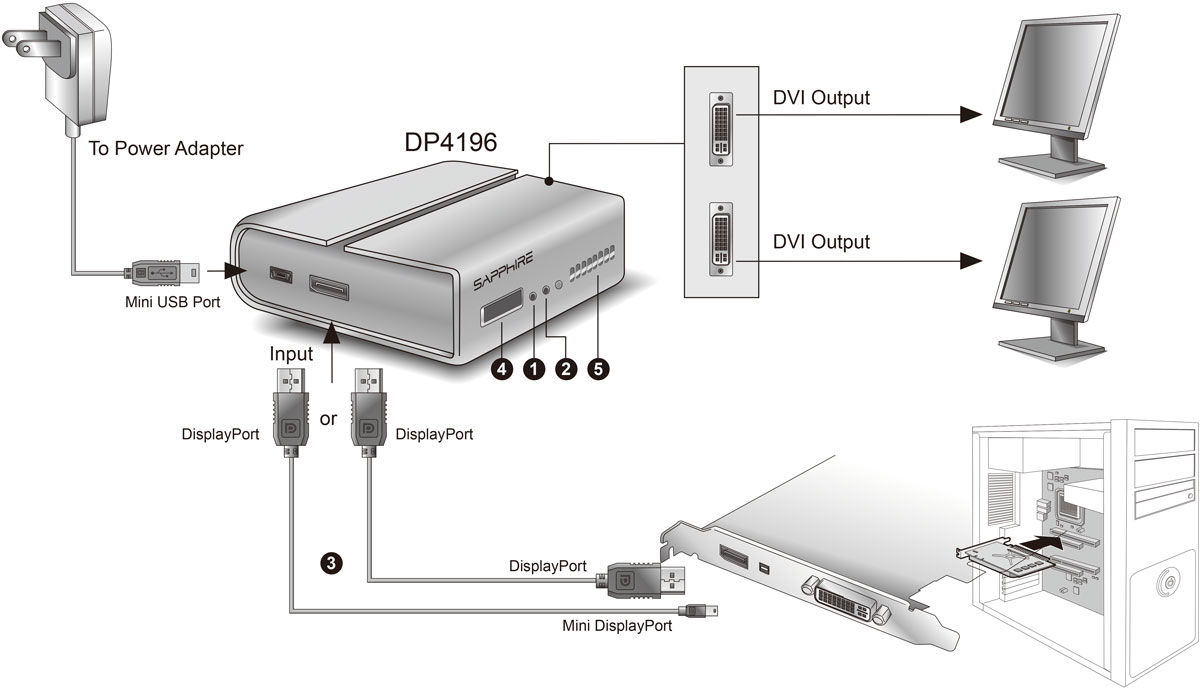


 Первый экран будет пустым.
Первый экран будет пустым.
 Миссия выполнена. Подключаем мониторы к двум противоположным разъёмам на разветвителе
Миссия выполнена. Подключаем мониторы к двум противоположным разъёмам на разветвителе Кликаем по меню «Экран»
Кликаем по меню «Экран»
 Важно убедиться, что процессор поддерживает подключение двух дисплеев – информацию можно найти в его технической спецификации.
Важно убедиться, что процессор поддерживает подключение двух дисплеев – информацию можно найти в его технической спецификации. У автора статьи выполнено подключение второго монитора через выделенную видеокарту. На ней использован разъем DVI, в который подключен переходник на HDMI (мама). Дальше использован обычный HDMI-кабель, идущий к монитору (через вход HDMI подключены оба экрана). В продаже можно также найти шнуры, у которых на концах имеются разные выходы.
У автора статьи выполнено подключение второго монитора через выделенную видеокарту. На ней использован разъем DVI, в который подключен переходник на HDMI (мама). Дальше использован обычный HDMI-кабель, идущий к монитору (через вход HDMI подключены оба экрана). В продаже можно также найти шнуры, у которых на концах имеются разные выходы.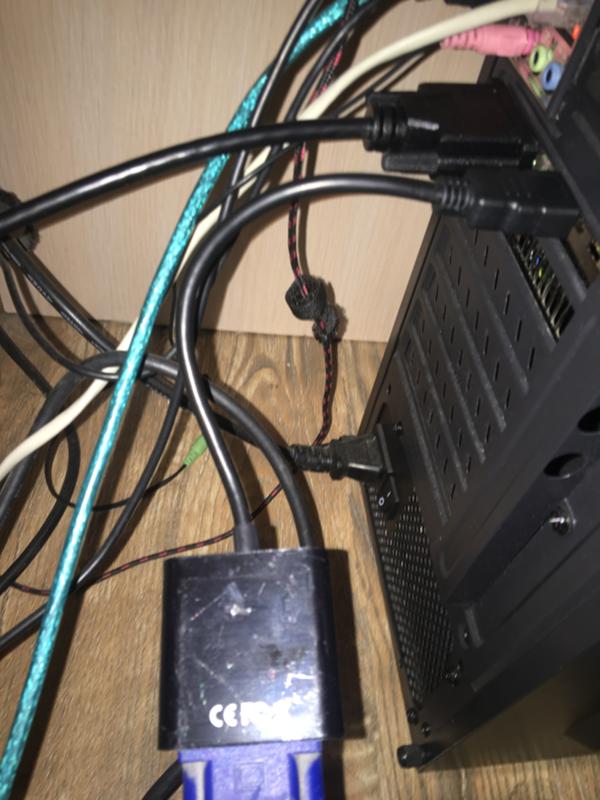

 Выбор монитора для настройки осуществляется по клику на схематическое изображение. Новая функция «Масштаб» подразумевает изменение размеров элементов. Это полезная опция, оправдывающая свое использование, когда к одному компьютеру выполнено подключение двух мониторов с разным разрешением.
Выбор монитора для настройки осуществляется по клику на схематическое изображение. Новая функция «Масштаб» подразумевает изменение размеров элементов. Это полезная опция, оправдывающая свое использование, когда к одному компьютеру выполнено подключение двух мониторов с разным разрешением.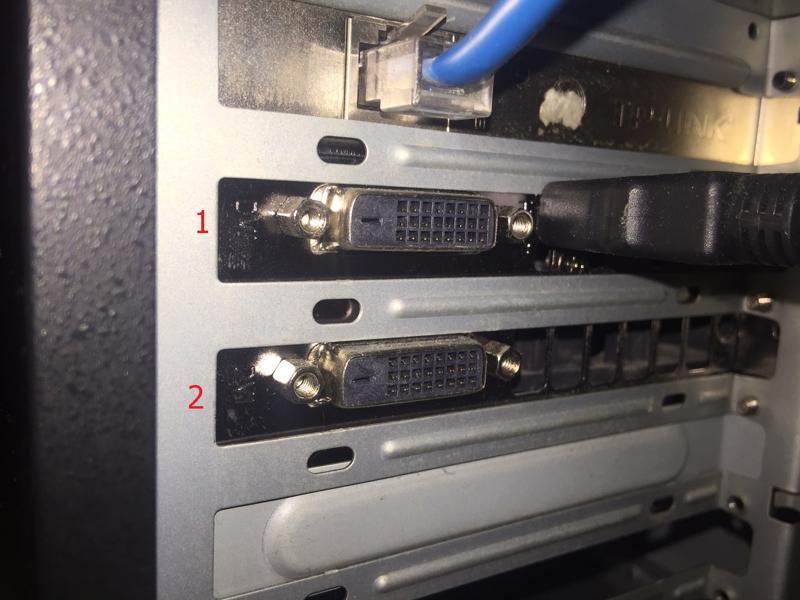
 ua/articles/kak-podklyuchit-k-kompyuteru-dva-monitora.html
ua/articles/kak-podklyuchit-k-kompyuteru-dva-monitora.html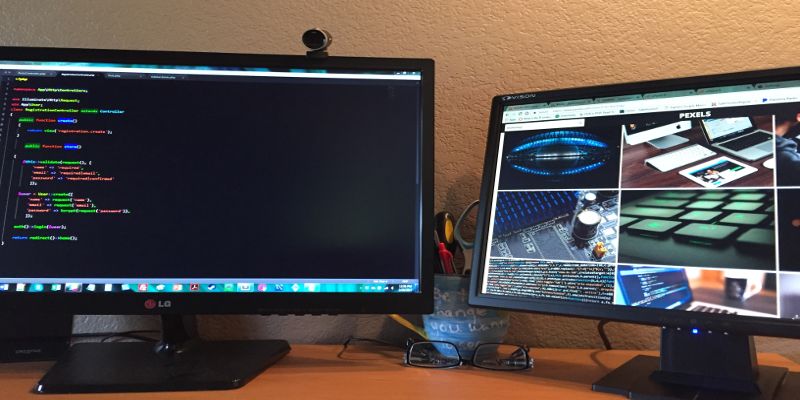 Найдите название материнской платы. Убедитесь, что это мульти-дисплей, мульти-монитор или двойной дисплей.
Найдите название материнской платы. Убедитесь, что это мульти-дисплей, мульти-монитор или двойной дисплей.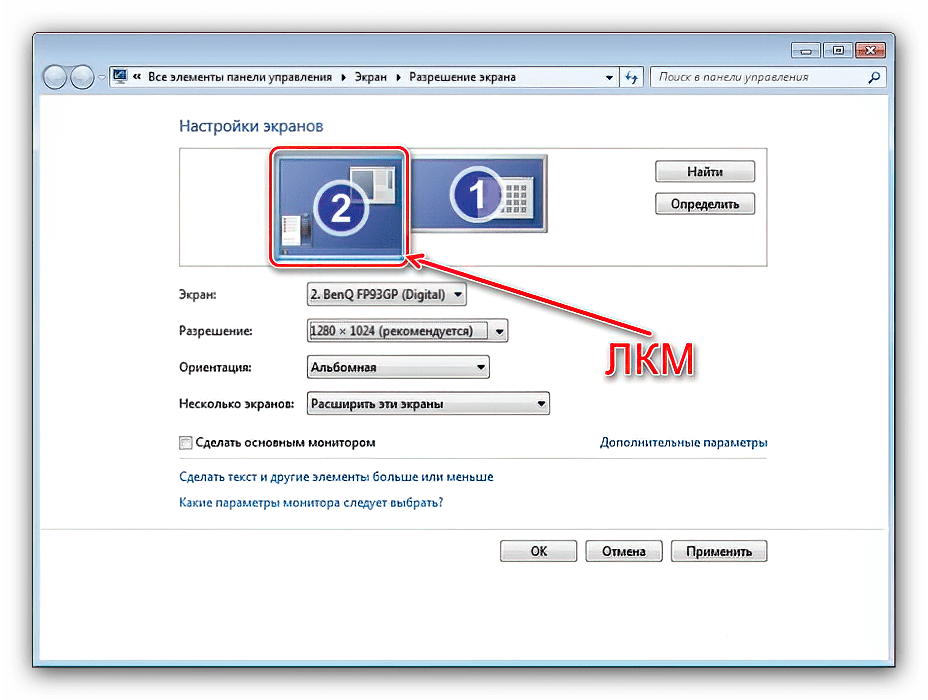

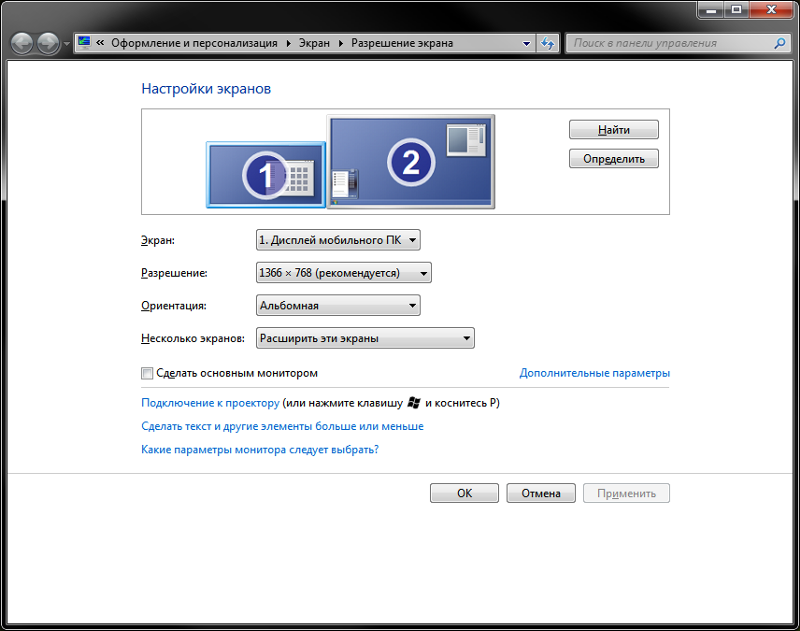


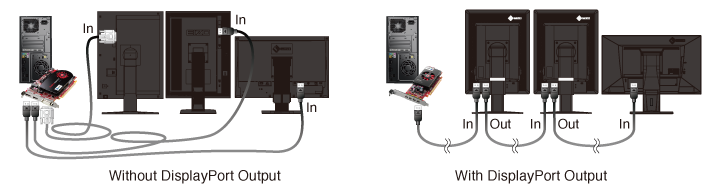





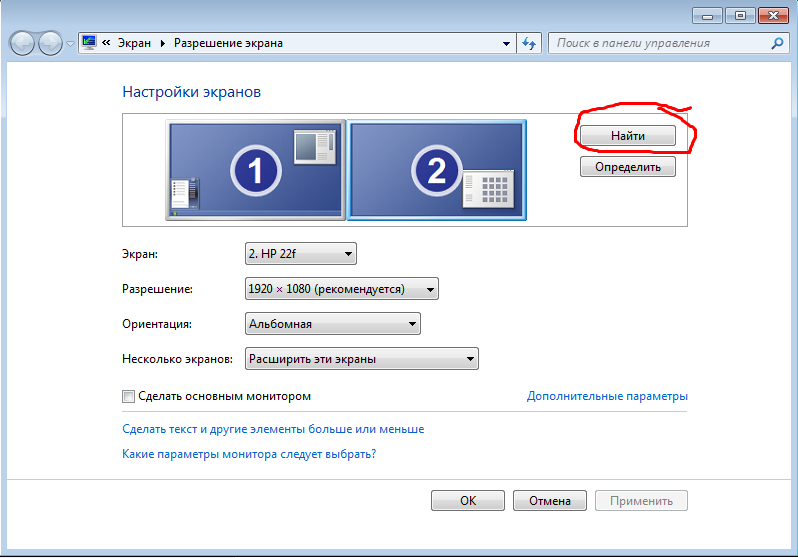 0, мини-HDMI, DisplayPort, HDMI, DVI, VGA
0, мини-HDMI, DisplayPort, HDMI, DVI, VGA