как подключить монитор к цифровой приставке и как из него можно сделать телевизор?
Телевизор уже давно остается одним из основных, если не основным техническим средством практически в каждом доме. Но даже сфера телевидения делает большие шаги вперед – появилось цифровое телевидение, интернет-телевидение, различные новые форматы, которые дают еще больше мультимедийных возможностей. По этой причине техника иногда не поспевает за прогрессом, а покупать новый телевизор ради какой-то функции не всегда хочется.
Тогда необходимо попытаться сделать телевизор с помощью монитора и ТВ-приставки. Попытаемся выяснить, что это такое, понять, что требует подключение монитора к ТВ-приставке и каким образом это осуществить при помощи различных разъемов своими руками.
Как проверить совместимость?
 Дело в том, что все эти элементы должны быть совместимы, чтобы их можно было подсоединить друг к другу. Суть тестирования будет состоять в том, что требуется проверить наличие соответствующих разъемов в зависимости от выбранного вами типа подключения на экране и на приставке.
Дело в том, что все эти элементы должны быть совместимы, чтобы их можно было подсоединить друг к другу. Суть тестирования будет состоять в том, что требуется проверить наличие соответствующих разъемов в зависимости от выбранного вами типа подключения на экране и на приставке.Основной проблемой может быть то, что у вас будет в наличии либо старый монитор, либо старый тюнер. Из-за этого устройства могут иметь совершенно разные порты и найти даже какой-то один общий будет практически невозможно. Тогда можно будет приобрести такую вещь, как переходник. Обычно с их помощью возможно произвести подключение монитора к цифровой приставке типа DVB T2. Такой адаптер также позволяет соединять разъемы типа SCART и VGA и любые другие. Естественно, что неудобств не будет совсем, если у вас в наличии монитор и ресивер, что выпущены примерно в один период. Тогда с довольно высокой вероятностью можно говорить, что в технике будут установлены примерно одинаковые разъемы..jpg) Поэтому, прежде чем подключать тюнер к монитору, следует подумать, при помощи каких интерфейсов вы будете реализовывать подключение: через тюльпаны либо что-то более новое.
Поэтому, прежде чем подключать тюнер к монитору, следует подумать, при помощи каких интерфейсов вы будете реализовывать подключение: через тюльпаны либо что-то более новое.
Следует принять в расчет и такой момент, что не все разъемы могут одновременно осуществлять передачу аудио и видео. Наилучшим вариантом тогда будет разъем под названием HDMI. Да и проще всего будет купить в конкретном случае, если есть необходимость, компьютерный переходник для подключения к монитору от ПК.
Как подключить?
Если присутствует в наличии свободный монитор от ПК, а телеприставку вы лишь желаете купить, то можно остановить свой выбор на гибридной версии цифрового тюнера, что оснащен разъемами типов HDMI и VGA. Если в конструкции еще и присутствуют так называемые тюльпаны, туда возможно подключить колонки. Но тогда вам действительно очень повезло, ведь перед вами универсальное решение, что имеет совместимость с разного рода моделями телевизионной аппаратуры. Но это бывает не так уж часто.
Если в конструкции еще и присутствуют так называемые тюльпаны, туда возможно подключить колонки. Но тогда вам действительно очень повезло, ведь перед вами универсальное решение, что имеет совместимость с разного рода моделями телевизионной аппаратуры. Но это бывает не так уж часто.
Чаще бывает ситуация, когда на практике реализуется схема подключения, где интерфейсы не совпадают. Тогда можно приобрести специальные адаптеры, что можно найти в каком-угодно магазине, что специализируется на продаже радиоэлектронных приборов или на китайских онлайн-площадках. Кстати, на последних можно найти даже очень специфические и неожиданные комбинации переходников. А ряд конвертеров вообще представляют собой полноценные устройства, что имеют внутри специальную плату, которой для работы требуется электричество. А другие имеют иную особенность – отдельный вывод аудиосигнала при помощи специального добавочного провода.
Еще один метод, что позволит подключить телевизионную приставку к давно выпущенному монитору – применение гнезд YPbPr либо SCART, что могут работать с аналоговым сигналом.
- VGA – не больше 300 сантиметров;
- DVI – не более 10 метров;
- HDMI – не больше 500 сантиметров.
Если после соединения всех кабелей и подключения в электросеть устройств на дисплее пусто либо появляется сообщение об ошибке, это означает, что одно из устройств работает не корректно, или кабель, что применяется на каком-либо участке, является неподходящим.
VGA
Если говорить о входе типа VGA, то он обеспечивает передачу изображения на монитор с устройств внешнего типа.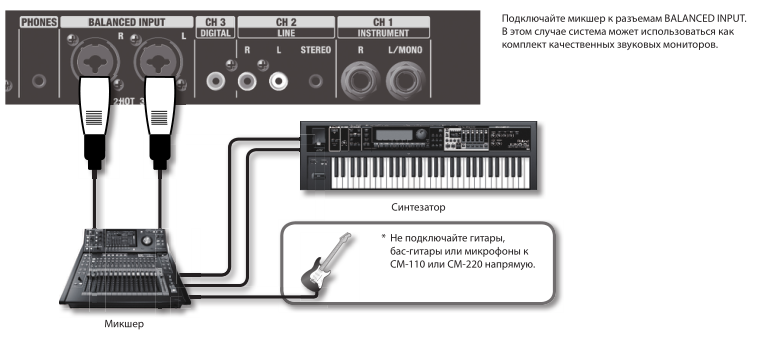 В основном ранее описываемый тип разъема применялся для подключения монитора к ПК, пока не был вытеснен с рынка более новыми разъемами типов HDMI и DVI. Данный тип интерфейса будет востребован у владельцев техники, что уже серьезно устарела. Именно это будет являться основным преимущества VGA-разъема – совместимость со старыми моделями оборудования.
В основном ранее описываемый тип разъема применялся для подключения монитора к ПК, пока не был вытеснен с рынка более новыми разъемами типов HDMI и DVI. Данный тип интерфейса будет востребован у владельцев техники, что уже серьезно устарела. Именно это будет являться основным преимущества VGA-разъема – совместимость со старыми моделями оборудования.
HDMI
USB
Этот разъем также относится к категории многофункциональных, ведь его устанавливают в технику самой разной направленности: флэш-накопители, смартфоны, MP3-плееры, фотоаппараты и веб-камеры. Скорость передачи данных в этом интерфейсе будет зависеть от того, какая версия интерфейса применяется – 2.0, 3.0 или 3.1.
Скорость передачи данных в этом интерфейсе будет зависеть от того, какая версия интерфейса применяется – 2.0, 3.0 или 3.1.
Естественно, что чем версия выше, тем будет лучше. Практически все современные версии ресиверов имеют интерфейс версии 3.0, как и телевизоры. Правда для подключения монитора рассматриваемый интерфейс использовать нельзя, ведь возможность передачи изображения тут нет. Правда, подключить колонки через него можно.
DVI
Разъем типа DVI представляет собой несколько модернизированную версию стандарта VGA, но данный интерфейс дает возможность осуществлять исключительно передачу видео. А вот для передачи звука потребуется дополнительный кабель и разъем. Считается, что порты типа DVI и HDMI являются взаимно совместимыми, что позволяет пользователю их комбинировать и добиться передачи как звука, так и изображения.
Естественно, что для реализации данной задачи потребуется применить специальные адаптеры.
Как настроить?
Теперь попытаемся разобраться, как настроить подключение монитора и ТВ-приставки, чтобы можно было использовать их в качестве телевизора. Рассмотрим данный процесс пошагово. На первом этапе следует обеспечить соединение телевизионной приставки с источником сигнала телевизионного типа. Сделать это можно несколькими способами в зависимости от особенностей используемого оборудования:
- подключаем купленную антенну внешнего типа в соответствующий разъем;
- если подключается приставка Smart или кабельное устройство, то следует вставить интернет-кабель в разъем Ethernet либо LAN.
На следующем этапе в зависимости от типа применяемого кабеля – HDMI, VGA или DVI следует соединить видеовыходы монитора и приставки. Если же осуществляется подключение монитора старой модели, можно воспользоваться тремя цветными кабелями, а иногда шестью.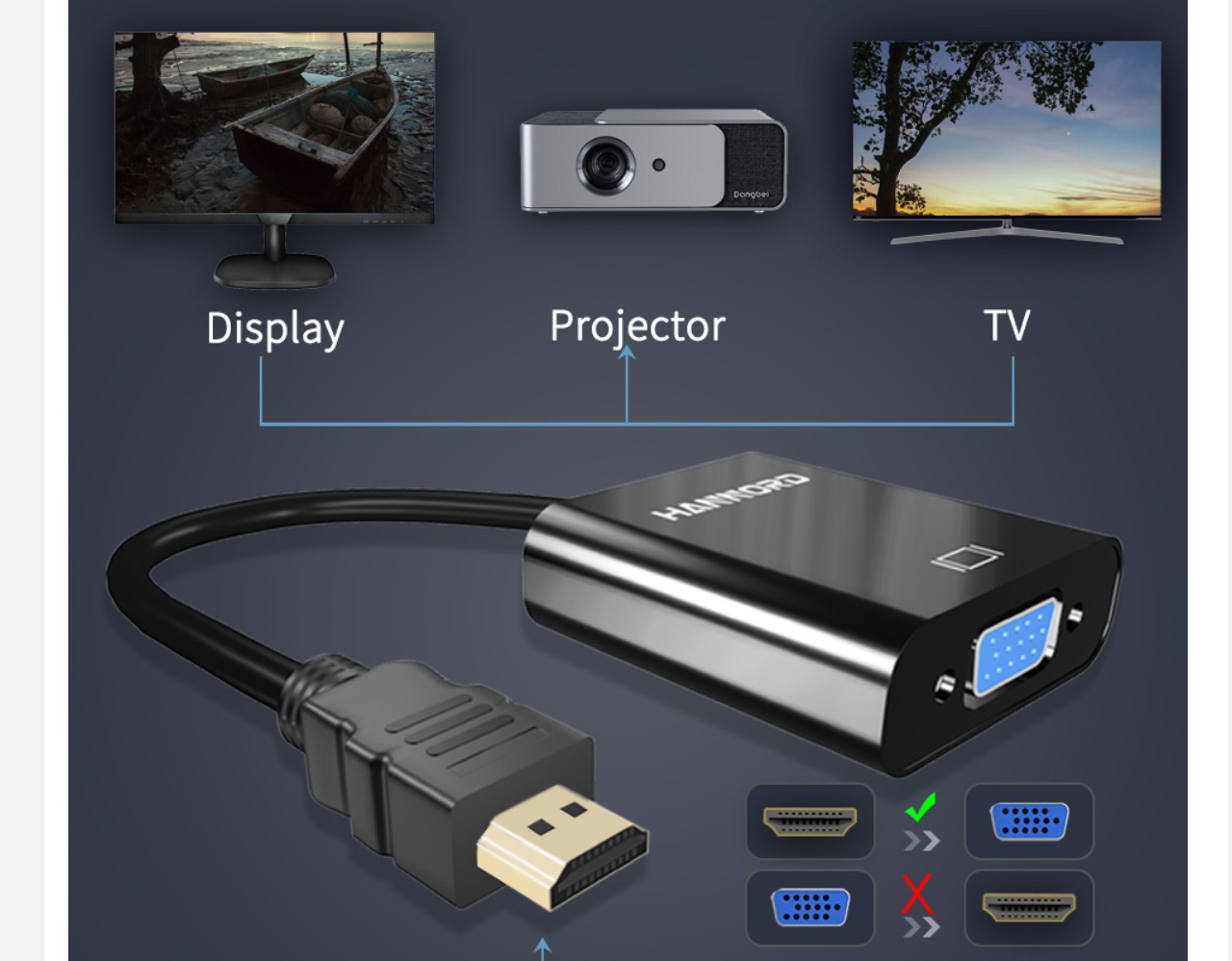
Тут следует упомянуть важный момент – для реализации возможностей именно композитных кабелей их подключение осуществляться к приставке, что имеет соответствующие разъемы. На третьем этапе требуется подключить кабель электропитания к приставке, после чего включить ее в электросеть. После этого на дисплее монитора можно будет увидеть приветственное меню. А вот дальнейшие настройки сводятся к конкретной модели устройства. Но если говорить в общем, то нам потребуется выбрать соответствующий источник телевизионного сигнала.
 Если же изображение на мониторе отсутствует, то этому существует всего 2 причины.
Если же изображение на мониторе отсутствует, то этому существует всего 2 причины.Первой может быть то, что монитор попросту не поддерживает протокол HDCP. Если проверка совместимости была пропущена или проведена некорректно, то с высокой долей вероятности проблема может быть именно в этом.
Второй причиной может быть неисправность переходника или самого кабеля. Если есть возможность, то можно попробовать заменить кабель или подключиться к другому монитору. Если смена устройств помогла, то потребуется купить новый кабель или воспользоваться другим монитором. Теперь перейдем непосредственно к настройке, чтобы устройство отображалось максимально корректно. Сначала открываем настройки телевизионной приставки, после чего следует найти пункт «Настройка экрана». В телевизионных приставках, которые работают на операционной системе Android различных версий, данный пункт находится в разделе «Настройки» в «Формате экрана». Если интерфейс приставки выполнен на английском языке, то следует найти пункт Display Settings.
Если интерфейс приставки выполнен на английском языке, то следует найти пункт Display Settings.
Теперь следует выбрать пункт «Частота обновления». Как правило, стандартным значением является показатель в 50 Герц. Но проблема состоит в том, что часто это вызывает неприятное мерцание или мигание экрана. В нашем случае требуется изменить это значение на 60 Герц. Также следует выбрать пункт «Разрешение экрана». Узнать, какое разрешение у вашего монитора, вы можете на коробке от устройства либо в инструкции по эксплуатации. Если же у вас нет их, то найти идеальное разрешение для вашего дисплея можно методом элементарного подбора. На этом настройка будет завершена, после чего вы сможете наслаждаться телевизионным изображением на мониторе.
Подытоживая вышесказанное, следует сказать, что подключение монитора к телевизионной приставке можно назвать довольно простым процессом, который может осуществить даже неискушенный в техническом плане человек. Правда, кое-какими техническими знаниями все же обладать необходимо. Речь идет именно о том, какие существуют разъемы, кабели и переходники.
Речь идет именно о том, какие существуют разъемы, кабели и переходники.
Кроме того, следует знать, какие именно интерфейсы подключения поддерживает техника, что имеется у вас в наличии, разбираться в настройках и особенностях имеющегося оборудования. В этом случае можно будет без особых проблем и временных затрат подключить любую телевизионную приставку практически к любому монитору, когда бы он ни был выпущен.
О том, как подключить цифровую ТВ-приставку к монитору, смотрите в следующем видео.
Как подключить монитор компьютера к цифровой тв приставке своими руками
В наше время, люди всё больше и больше переходят на портативные гаджеты, такие как ноутбуки, планшеты и смартфоны. У одних – старые персональные компьютеры стоят без дела и припадают пылью, у других – занимают место в кладовой или гараже.
У одних – старые персональные компьютеры стоят без дела и припадают пылью, у других – занимают место в кладовой или гараже.
Со временем, многие из нас задумываются об установке телевизора на даче, или в том же гараже. Покупать новый телевизор не каждому по карману, да и стоит ли покупать что-то дорогостоящее в неохраняемое помещение, которое вы посещаете 1-2 раза в месяц или по выходным.
В таких случаях люди задаются вопросом, а можно ли сделать телевизор из монитора компьютера? Как подключить свой старый монитор к цифровой приставке?
Ответ очень прост – да, можно, и сделать это проще, чем может показаться на первый взгляд. Для подсоединения к монитору старого компьютера ресивера для просмотра цифрового телевидения, для начала необходимо приобрести этот самый ресивер, если у вас его нет.
В любом случае у вас возникнут определенные трудности при их подключении, и чем больше разница в возрасте у монитора и цифровой приставки, тем больше их у вас будет.
Давайте поговорим о том, какие порты устанавливались как на компьютерные мониторы, так и на приставки:
- Современные устройства, в своём большинстве, имеют выход стандарта HDMI. В случае, если ваш ресивер и монитор имеют такое подключение, ситуация значительно упрощается.
- Более старые модели могли подсоединяться посредством VGA и DVI-D портов. VGA – это один из самых простых и старых портов, а вот DVI-D – это уже цифровой выход, обеспечивающий высокое качество выводимого сигнала.
- Существуют также модели, которые оснащались SCART разъёмом, благодаря его наличию подсоединить тюнер, не имеющий HDMI выхода к монитору снабженному им – довольно просто.
- Не забывайте, помимо подключения самой приставки к монитору, вам необходимо позаботиться о том, через что будет воспроизводиться звук. Если ваш монитор имеет штатные динамики – задача упрощается, хотя, в большинстве случаев, качество воспроизводимого звука, мягко говоря, не очень.
Проверка совместимости
Итак, для того чтобы узнать, как подключить цифровую тв приставку к монитору, именно в вашем случае необходимо произвести проверку совместимости. Основная задача этого процесса в том, чтобы выяснить, какими портами и входами оснащён экран и цифровой тв тюнер.
Основная задача этого процесса в том, чтобы выяснить, какими портами и входами оснащён экран и цифровой тв тюнер.
Самой большой проблемой будет то, что ваши устройства сильно отличаются по дате изготовления. Их порты бут отличатся, вследствие чего подключаться будет сложнее.
Сложно – не означает, что невозможно. Ведь на современном рынке легко приобрести всевозможные переходники и адаптеры. В большинстве случаев подключение приставки dvb t2 к монитору производиться только через них. К примеру, такого типа адаптеры позволяют соединят scart и vga разъёмы.
Переходник VGA – HDMI
Существуют десятки различных видов таких переходников, перечислять их нет нужды. В случае, когда ваш экран и ресивер были произведены приблизительно в одно время, проблем с их подключением будет гораздо меньше. Велика доля вероятности, что на них будут одни и те же порты и интерфейсы.
Исходя из выше сказанного, стоит разобраться в том, какими портами именно оснащены ваши устройства. Ведь спонтанная поездка на рынок или в магазин, мало того что не принесёт положительных результатов, так ещё и может привести к лишней трате денег.
Помните, не все способы подключения способны передавать и картинку и звук одновременно. Наилучшим вариантом, конечно же, будет соединение через порты HDMI.
Подключение приставки к монитору
При наличии свободного дисплея и желании сделать из него телевизор, необходимо приобрести ресивер для просмотра цифрового телевидения.
При выборе обращайте своё внимание на разъемы и порты тв приставки, оптимальным будет наличие HDMI порта и VGA выхода. Существуют модели, которые в дополнение ко всем имеют так называемые «тюльпаны», их наличие удобно при подключении звуковой системы.
Подключение через тюльпан
Но как соединить модели, кардинально отличающиеся между собой? Тут не всё так сложно, как может показаться на первый взгляд. Как уже говорилось ранее, существует огромное количество разного рода переходников и адаптеров, их можно приобрести на радиорынке, магазине радиоэлектроники или интернет магазине. Существуют и такие варианты, которые требуют подключения отдельного адаптера питания.
Выбирая кабель для соединения ваших устройств, обращайте своё внимание на его длину, так как для разных типов подключения максимальная длина ограничена:
- для разъёмов VGA рекомендуется использовать шнур длинной не более 3 метров;
- при подключении через интерфейс HDMI длина шнура не должна превышать 5-ти метров;
- в случае, если вы собираетесь подключать через DVI порт, помните, такой кабель не должен быть длиннее 10-ти метров.
Если после того, как вы подключили все кабеля (то, что соединяет устройства, антенный и питания), на экране монитора высветилось сообщение об ошибке, скорее всего ваши устройства несовместимы, в редких случаях они не совместимы только с конкретным шнуром. Рекомендуется попробовать заменить тип подключения или шнур.
Для того чтобы осуществить настройку телеканалов воспользуйтесь пультом ДУ от ресивера, как при подключении к обычному телевизору.
Кроме обычного ресивера цифрового вы можете использовать смарт приставку для телевизора. Такая приставка предоставит вам возможность использовать IPTV, то есть смотреть сотни телеканалов через сеть интернет. В зависимости от модели, подключение к всемирной паутине производиться или проводным способом или с помощью привычного нам Wi-fi.
Подключение через кабель HDMI
Теперь давайте поговорим о том, какие вообще порты и разъёмы могут находиться на наших приставках:
- Один из основных портов на цифровых ресиверах это антенный вход. Им оснащаются все цифровые приемники не зависимо от ценовой категории.
- HDMI – на сегодняшний день самый современный и многофункциональный интерфейс. Он способен передавать как видео, так и аудио сигнал не прибегая к использованию дополнительных проводов. Качество передачи сигнала здесь очень высокое, без проблем выводиться формат Full HD.
- Ещё один полезный и универсальный выход это USB порт. В наше время им комплектуют большую часть умной электроники и аудио-видео техники. Скорость передачи данных зависит от поколения данного порта. Для подключения экрана он бесполезен, но может очень пригодиться для других целей, к примеру, подключения небольших колонок или флэш-памяти с дальнейшим выводом с неё фото, видео, а также аудио на устройстве.
- Вход VGA нужен для соединения приставки с экраном, был предшественником таких разъёмов, как DVI и HDMI. Его преимущество – это легкость подключения к более старым моделям компьютерных мониторов.
- Порт DVI – модернизация устаревшего входа VGA. Он способен выполнять передачу только видеоканала, то есть при его использовании необходимо вооружиться аудио кабелем. Считается, что порт DVI совместим с интерфейсом HDMI, правда при условии использовании специального переходника.
- Во многих современных тюнерах установлены разъёмы для подключения карты памяти. Это удобно, так как вы сможете подключить карту памяти со своего фотоаппарата, не используя дополнительных устройств.
- На всех смарт приставках есть LAN разъем. Он служит для подключения проводного интернета. В результате этого вы сможете пользоваться IPTV другими преимуществами технологии смарт.
Подключение монитора к ТВ приставке через HDMI, VGA, DVI, SCART
Цифровые ресиверы – это устройства для приема сигнала и вывода телевизионного изображения на экран. Многие пользователи задаются вопросом, как подключить монитор к цифровой тв приставке самостоятельно. Есть несколько способов присоединения, каждый из которых можно сделать своими руками без помощи специалистов.
Виды цифровых приставок
В зависимости от вида используемой приставки будет различаться способ подключения. На рынке представлены следующие типы цифровых приставок:
- Цифровая приставка DVB-T2. Это самый популярный и простой вариант. Используется для приема вещания, который предоставляет доступ к основным и развлекательным каналам.
- Кабельный ресивер. Предоставляет доступ к вещанию DVB-C по кабельным проводам.
- Спутниковый ресивер. Обеспечивается доступ за счет спутниковой связи.
- Смарт приставки. Это устройства под управлением различных операционных систем. Подсоединение осуществляется при помощи специальных карт, которые идут в комплекте с устройством.
Подключение к монитору
Выполнить присоединение ресивера можно самостоятельно по инструкции. Перед тем как подключить ТВ приставку к ноутбуку или монитору, нужно проверить их совместимость. Если порты одинаковые, то потребуются лишь стандартные кабели, которые идут в комплекте с экраном. В ином случае нужно приобрести специальный переходник.
Пошаговый алгоритм как подключить монитор к приставке dvb t2:
- Определение вида видео разъема на мониторе: HDMI, VGA, DVI, SCART, Тюльпаны (RCA).
- Если на мониторе и приставке используется одинаковый разъем, то нужно соединить устройства при помощи кабеля. Он должен идти в комплекте с экраном. В ином случае переходник для подключения монитора к ТВ приставке можно найти в магазине электроники. Для этого нужно определить разъем и идти в магазин, там консультанты помогут и подберут нужный кабель. Важно соблюдать максимальную длину кабелей, иначе сигнал не будет передаваться. Для VGA не больше 3 метров, HDMI 5 метров, DVI 10 метров.
- Далее такая же настройка, как и при подключении к телевизору. Нужно подключить антенну, включить приставку и произвести поиск каналов.
Подробнее: Как подключить и настроить цифровое ТВ через приставку
Некоторые модели могут быть оборудованы тюльпанами. Они дают возможность подключить звуковые системы. Это универсальное и простое в использовании устройство, поэтому подключение монитора к ТВ приставке через тюльпаны не вызовет проблем. Каждый провод подключается в свой разъем по цвету, после чего выполняется стандартная настройка каналов.
Цифровая приставка может не иметь разъемов VGA и DVI. Тогда следует узнать тип разъема в инструкции к ресиверу, после чего купить и подключиться через специальный конвертер. Это устройство, позволяющее соединить приборы при помощи двух кабелей разного формата. Устройство нужно вставить в приставку, а во второй разъем подключается провод от экрана. Дальнейшая настройка происходит по стандартному алгоритму.
Если после подключения кабелей на экране загорелось сообщение об ошибке, то вероятная причина в несовместимости самих устройств или неполадке конкретного шнура. В таком случае следует заменить провод или тип подключения.
Полезно: Как подключить цифровое телевидение
Подключение Smart TV приставки и периферии
Смарт тв приставки позволяют расширить функционал устройства и использовать его не только для просмотра телеканалов. Если подключить периферию, монитор может использоваться как полноценный ПК. Процесс подключения к экрану отличается от обычного только использованием смарт карт. Они выставляются в специальный слот в ресивере. Его местоположение можно узнать в инструкции к прибору. Дальнейшая настройка происходит как при обычном подключении.
Заключение
Для просмотра телевизионных передач используется цифровая тв приставка. Ее обычно подключают к телевизору, но вместо него можно использовать монитор компьютера или ноутбук. Подсоединение производится при помощи кабелей или специальных переходников. Процесс подключения несложный, поэтому с ним может справиться обычный пользователь.
Last Updated on 25.04.2020 by artikus256
Приставка ростелеком тв подключение к монитору. Превращаем монитор в телевизор
Телевизор и монитор – взаимозаменяемые устройства. Для подключения понадобится кабель и дополнительный тюнер-адаптер. После этого вы сможете смотреть телепрограммы на старом компьютерном дисплее, даже если это ЭЛТ-трубка. Разберемся, как из монитора сделать телевизор своими руками и, наоборот, вывести видеосигнал с компьютера на телеэкран.
Смотрим ТВ на мониторе
Монитор по конструкции весьма похож на телевизор – не хватает только приемника телесигнала и звуковой системы. Для просмотра телепередач понадобится слегка его переоборудовать, добавив тюнер, ТВ-приставку или поменяв встроенную плату. Дополнительные устройства станут принимать телесигнал и выводить его на дисплей. При отсутствии встроенных динамиков необходимо дополнительно подсоединить колонки.
Тюнер
Для подключения понадобится внешний ТВ-тюнер. Для начала осмотрите разъемы видеомонитора – хорошо, если там есть HDMI, но VGA тоже подойдет. Во втором случае можно приобрести адаптер HDMI-VGA, но лучше сразу искать тюнер с VGA-портом – это обойдется вам дешевле, чем связка тюнер+адаптер, да и работать будет стабильнее. Если устройство поддерживает стандарт DVB-T2/C, вы сможете смотреть цифровые программы.
В некоторых ТВ-тюнерах есть встроенный динамик – высоким качеством звука он похвастаться не может, но вполне подойдет для просмотра новостей в гараже или сериала на даче. В этом случае вам не понадобятся внешние колонки.
Как из монитора сделать телевизор без компьютера: соедините устройство кабелем с тюнером, вставьте провод от антенны. Присоедините колонки, если будете их использовать, включите ТВ-тюнер в розетку.
ТВ-приставка
Можно ли подключить монитор к приставке TV-Box, которую используют с телевизором, чтобы добавить ему функции Smart TV? Конечно, можно! Если у видеомонитора есть выход HDMI, проблем с подключением не возникнет.
Для старых моделей, особенно для ЭЛТ-трубок, понадобится адаптер HDMI-VGA. Интерфейс VGA передает только изображение, без звука, поэтому лучше выбирайте модель с аудиовыходом. Через него вы присоедините активные колонки, чтобы получить полноценный ТВ.
Плата
Если вы разбираетесь в радиоэлектронике, можете обойтись без дополнительных внешних устройств, заменив в мониторе плату LVDS. Через интерфейс LVDS матрица соединяется с процессором обработки сигнала. Вам понадобится плата со встроенным декодером видеосигнала, разъемами HDMI и USB. Установить деталь можно и в сервисе, но тогда оплата за услуги мастеров перекроет выгоду от покупки недорогого компонента.
Для самостоятельной установки проделайте шаги:
- разберите видеомонитор и отсоедините старую плату, аккуратно открепив шлейф;
- присоедините новую плату подходящим шлейфом или припаяйте;
- предусмотрите доработку корпуса, чтобы в него уместилась более объемная за счет декодера деталь;
- закрепите ИК-приемник.
Подключаем ТВ к компьютеру
Использовать телевизор в качестве монитора комфортно, если экран прибора имеет разрешение хотя бы 1920х1080. Иначе картинка на нем будет крупнозернистой, смотреть с близкого расстояния на такое тяжело. Перед подключением осмотрите разъемы на телевизоре и видеокарте, от их типа зависит соединение:
- VGA – через VGA-кабель, к порту Outut на компьютере и Input на ТВ.
- HDMI – цифровой сигнал с наилучшим качеством.
- DVI – перед покупкой кабеля уточните тип имеющегося разъема (D – цифровой, A – аналоговый, I – универсальный).
- S-video – передает аналоговый сигнал, нормальное качество.
- Композитный – низкое качество сигнала, нужен кабель с «тюльпанами». В настройках видеокарты выставьте получение изображения по композиту.
Если вы хотите использовать ТВ как второй экран, VGA-порт видеокарты будет занят проводом от основного дисплея. Тогда включите телевизор в DVI разъем через переходник DVI-VGA, который обычно идет в комплекте с видеокартой.
Перед присоединением кабеля обязательно отключите оба устройство от электрической сети!
Когда удалось подключить телевизор как монитор, зайдите в параметры экрана, кликнув правой кнопкой мышки по рабочему столу. Выставьте разрешение, при котором картинка будет выглядеть наиболее четко. Если вы подключили ТВ параллельно с основным дисплеем, выберите режим их использования – должно ли изображение дублироваться или изображение будет расширено на оба экрана.
Заключение
Монитор и телевизор легко могут заменить друг друга, нужны только небольшие переделки. Дешевле всего поменять электронные компоненты, но для этого нужно хорошее знание радиоэлектроники. Чуть дороже купить или заказать в китайских интернет магазинах ТВ-тюнеры и приставки, которые выведут телесигнал на дисплей. Вывести изображение с компьютера на телеэкран еще проще – достаточно купить подходящий к разъемам техники кабель.
Техника, особенно компьютерная, имеет свойство устаревать, а в последнее время это происходит весьма быстрыми темпами. Старые мониторы уже могут быть никому не нужны, и продать их будет весьма проблематично. Вдохнуть вторую жизнь в пожилой ЖК-дисплей можно, сделав из него обычный телевизор для использования в быту, например, на кухне. В данной статье поговорим, как превратить компьютерный монитор в ТВ.
Для того чтобы решить поставленную задачу, нам не потребуется компьютер, но кое-какие «железки» приобрести придется. Это, в первую очередь, ТВ тюнер или приставка, а также комплект кабелей для подключения антенны. Сама антенна также нужна, но только в том случае, если не используется кабельное телевидение.
Выбор тюнера
При выборе таких устройств необходимо обратить внимание на набор портов для подключения монитора и акустики. На рынке можно найти тюнеры с VGA, HDMI и DVI разъемами. Если «моник» не оборудован собственными колонками, то еще потребуется и линейный выход для наушников или динамиков. Имейте в виду, что передача звука возможна только при подключении по HDMI.
Подключение
Конфигурация из тюнера, монитора и акустической системы собирается довольно легко.
Заключение
Как видите, сделать телевизор из старого «моника» довольно несложно, необходимо только найти в магазинах подходящий тюнер. Будьте внимательнее при выборе устройства, так как не все из них подходят для этих целей.
Одно из важных преимуществ современной техники – ее взаимозаменяемость. Пример такой замены – использование компьютера для просмотра ТВ-передач. Для этого достаточно подключить ТВ-тюнер к его монитору. Как это сделать – рассмотрим ниже.
Начнем с азов, то есть находим и изучаем инструкцию к монитору. В ней ищем, каким именно кабелем производить подключение в нашем случае. Чаще всего – это синий кабель VGA. Им то и нужно соединить выход тюнера и вход монитора. Если эффекта от подключения нет, осмотрите и сам ТВ-тюнер. Возможно, у него разъем SCART и стоит приобрести специальный переходник SCART- VGA.Как видите, процедура подключения ТВ-тюнера к монитору вполне проста и не требует особых навыков. И уже через 5-10 минут после начала всего процесса вы сможете смотреть любимый канал на мониторе без помех и с хорошим качеством изображения.
Изначальным предназначением ТВ-боксов является подключение к телевизорам. Однако некоторым пользователям интересней пользоваться этим устройством в тандеме с монитором. Когда у последнего имеется HDMI-вход то никаких проблем с подключением не возникнет. Для этого проделываются такие действия, как и при подключении к телевизору.
Как подключить Андроид ТВ приставку к монитору через DVI или VGA разъем
Несколько иначе дело обстоит, когда стоит цель подключения устаревшего монитора, имеющего только DVI и VGA разъемы. При таком раскладе обойтись простым втыканием шнуров не получиться.
Чтобы осуществить подключить цифровую ТВ-приставку придется обзавестись переходником. Это могут быть как HDMI–DVI, так и HDMI–VGA. Они представляют собой кабель на одном конце которого смонтирован разъем HDMI, а на противоположном — либо DVI, либо VGA. Думается, что понятно какой куда подсоединяется.
Справедливости ради надо сказать, что нельзя гарантировать нормальную работу такой конструкции. Причина может скрываться и в некачественном кабеле, и в использовании технологии под названием HDCP, которая используется с целью не допустить копирование.
Надежней использование преобразователя сигнала по схеме HDMI => Audio или VGA. Это небольшое устройство предназначенное, как следует из названия, для конвертации видео и звука.
Продается оно практически во всех интернет-магазинах. HDMI-кабель используется для подключения к ТВ-приставке, а кабелями DVI или VGA выполняется подсоединение к телевизору. У устройства, кроме того, имеется ответвление, через которое звук может быть выведен на внешние колонки, для их подключения используется провод, оканчивающийся разъемом 3,5 мм.
Имеются и другие способы подключится, но практически в каждом из них участвует преобразователь. Безусловно, такой способ подключения ТВ-приставки нельзя назвать простым, зато старый монитор уподобится большому смартфону, пригодному для просмотров фильмов и прохождения игр.
Случаются ситуации, когда нам нужен ещё один телевизор, но мы не можем купить его по многим причинам. Тогда и возникает вопрос – можно ли применить монитор как телевизор? Или можно ли подключить к монитору ТВ-приставку?
Если у вас есть старый монитор компьютера, то вполне возможно использовать его в качестве телевизора. Такая трансформация достигается несколькими путями. Самый простой из них, как вы уже догадались – это подключение монитора к ТВ-приставке. Вам не понадобится системный блок, клавиатура, мышь и различные шнуры к ним. Вам нужно не что иное, как подключить монитор к цифровой ТВ приставке напрямую и использовать его только в качестве телеэкрана.
Подключение приставки к монитору
Покупка и подключение приставки DVB-T2 к монитору – вот надёжный путь к чудесному превращению компьютерного дисплея в телевизионный приёмник. Современные дисплеи, как и телевизоры, оснащены встроенными динамиками и являют собой практически автономное устройство. Но если у вас обычный монитор (возможно даже ламповый), то понадобятся отдельные динамики – их вы подсоедините к соответствующему разъёму на декодере DVB-T2. Прекрасно если они будут со стереозвуком. При желании можно приобрести колонки на пульте ДУ.
Внешняя цифровая приставка – это самостоятельное устройство, которое подключается к электрической сети, телевизионной антенне и монитору. Контролируется она с помощью пульта, как и обычный телевизор.
Ситуация с ресиверами DVB-T2 обстоит так, что производитель не задумывал их подключение к компьютерным мониторам, а лишь к телевизорам. В то же время новые мониторы, подобно современным телеприёмникам, оборудованы разъёмом HDMI, который присутствует на приставах, а у старых можно встретить только VGA и DVI- D.
От того, какие разъёмы вы найдёте на дисплее, будут зависеть и варианты его подсоединения к приставке цифрового телевидения. Возможны следующие сочетания (см. таблицу).
Как подключить ТВ приставку к монитору
Если свободный дисплей у вас уже имеется, а приставку для просмотра ТВ вы хотите приобрести, то обратите внимание на гибридный тюнер цифрового ТВ, оборудованный одновременно VGA и HDMI слотами. Если в конструкцию дополнительно включены гнезда — «тюльпаны», куда можно подключить колонки, то вам просто повезло: вы обладатель универсального устройства, совместимого с различными моделями телеаппаратуры.
Но как быть, если вам достался вариант подключения с несовпадающими интерфейсами? На помощь придут специальные адаптеры, которые есть в продаже в любом магазине радиоэлектроники или на известной китайской торговой платформе. Что касается последней, то там можно встретить самые неожиданные комбинации переходников. Некоторые конвертеры, являясь полноценным прибором с размещённой платой внутри, требуют электропитания. Особенность других – необходимость в отдельном выводе аудиосигнала с помощью добавочного кабеля.Ещё одним способом подключить старый монитор к цифровой приставке, является использование гнёзд YPbPr или SCART, работающих с аналоговым сигналом. Для этого понадобится преобразователь сигнала из формата AV в VGA.
Обратите внимание на такую характеристику, как длина соединительного кабеля. Наверняка, вы знаете, как длина антенного коаксиального провода влияет на затухание сигнала. Так вот, для кабелей, соединяющих дисплеи с декодером Т2 есть свои требования:
- VGA – не длиннее трёх метров;
- HDMI – не длиннее пяти метров;
- DVI – не превышая десять метров.
Если после соединения всех кабелей (не забудьте об антенном) и включения устройств в сеть, на экране – пустота или появилось сообщение об ошибке, то это указывает на проблемы с одним из устройств или на несовместимость кабеля.
Разъёмы и порты ТВ приставки
Чтобы понять, какие гнезда задействуются для подключения приставки DVB к компьютерному монитору, нужно познакомиться с типами разъёмов, которыми оснащается этот тип гаджетов. Примечательно, что в зависимости от класса монитора и года выпуска приставки, набор разъёмов может отличаться. Поэтому внимательно рассмотрите заднюю панель своих устройств.
Антенный разъём
Раньше он был самым главным в наших телеприёмниках: в него подключалась антенна аналогового телевидения, видеоплеер или тюнер спутникового телевидения. Сегодня используется для приёма цифрового наземного телевидения с помощью классической внешней антенны.
HDMI
Мультимедийный интерфейс HDMI – это самый значимый функциональный разъём. Он отвечает за одновременную передачу цифрового видео и аудио. Совместная передача медиа не приводит к потере качества изображения или звука. Оно хорошее, независимо от подключённых устройств, таких как монитор, фотоаппарат, камера или плеер.
Евро/Scart
Благодаря ему устаревшие устройства совместимы с более современным оборудованием. Это особенно касается ситуации с отсутствием HDMI-разъёма. Этот разъём используется уже много лет, но скоро уйдёт в прошлое.
USB
USB – это разъем с возможностью подключения такого оборудования, как фотоаппарат, веб-камера, флеш-накопитель, MP3-проигрыватель и даже смартфон. USB-вход определяется стандартом версии: чем она выше, тем быстрее происходит передача мультимедиа с устройств на экран ТВ. Более поздние приёмники имеют версию USB 3.0. Сегодня разъем USB является основным параметром любого телевизора.
VGA
VGA обеспечивает передачу видео с внешних устройств на телевизор, например изображение с монитора на экран телевизора. Разъём полезен для устаревшего оборудования, у которого нет входа HDMI (ноутбук или компьютер). Тогда VGA обеспечивает совместимость устройств, позволяя передавать изображения.
DVI
Технология DVI пришла на смену VGA и была разработана для подключения устройств отображения изображения, разъем не передаёт звукового сигнала. Разъёмы DVI и HDMI являются взаимно совместимыми, их можно комбинировать между собой, используя соответствующие адаптеры.
Устройство чтения карт памяти
Оно служит для отображения мультимедиа на экране ТВ портативных карт памяти. Все больше производителей предлагает это альтернативное и удобное решение – быстрее использовать ридер напрямую, минуя порт USB.
Ethernet/LAN
Разъём Ethernet/LAN или локальная сеть является основной функцией, которая предоставляет подключение ТВ к Интернету. Благодаря ему можно использовать проводное соединение для доступа к поисковикам, приложениям, сервисам и всем онлайн-инструментам, которые есть в Smart TV.
Компонентный вход
Компонентный вход даёт возможность отправлять аналоговое изображение с высоким разрешением из другого оборудования прямо на просматриваемый экран.
Как подключить залу к монитору
Случаются ситуации, когда нам нужен ещё один телевизор, но мы не можем купить его по многим причинам. Тогда и возникает вопрос – можно ли применить монитор как телевизор? Или можно ли подключить к монитору ТВ-приставку?
Если у вас есть старый монитор компьютера, то вполне возможно использовать его в качестве телевизора. Такая трансформация достигается несколькими путями. Самый простой из них, как вы уже догадались – это подключение монитора к ТВ-приставке. Вам не понадобится системный блок, клавиатура, мышь и различные шнуры к ним. Вам нужно не что иное, как подключить монитор к цифровой ТВ приставке напрямую и использовать его только в качестве телеэкрана.
Подключение приставки к монитору
Покупка и подключение приставки DVB-T2 к монитору – вот надёжный путь к чудесному превращению компьютерного дисплея в телевизионный приёмник. Современные дисплеи, как и телевизоры, оснащены встроенными динамиками и являют собой практически автономное устройство. Но если у вас обычный монитор (возможно даже ламповый), то понадобятся отдельные динамики – их вы подсоедините к соответствующему разъёму на декодере DVB-T2. Прекрасно если они будут со стереозвуком. При желании можно приобрести колонки на пульте ДУ.
Внешняя цифровая приставка – это самостоятельное устройство, которое подключается к электрической сети, телевизионной антенне и монитору. Контролируется она с помощью пульта, как и обычный телевизор.
Ситуация с ресиверами DVB-T2 обстоит так, что производитель не задумывал их подключение к компьютерным мониторам, а лишь к телевизорам. В то же время новые мониторы, подобно современным телеприёмникам, оборудованы разъёмом HDMI, который присутствует на приставах, а у старых можно встретить только VGA и DVI- D.
От того, какие разъёмы вы найдёте на дисплее, будут зависеть и варианты его подсоединения к приставке цифрового телевидения. Возможны следующие сочетания (см. таблицу).
| Монитор | Приставка | Способ подключения |
| VGA | HDMI | конвертер HDMI – VGA |
| VGA | кабель VGA – VGA | |
| DVI | адаптер DVI – VGA | |
| HDMI | HDMI | обычный кабель HDMI – HDMI |
| VGA | конвертер VGA – HDMI | |
| DVI | пассивный переходник или кабель DVI – HDMI |
Как подключить ТВ приставку к монитору
Если свободный дисплей у вас уже имеется, а приставку для просмотра ТВ вы хотите приобрести, то обратите внимание на гибридный тюнер цифрового ТВ, оборудованный одновременно VGA и HDMI слотами. Если в конструкцию дополнительно включены гнезда – «тюльпаны», куда можно подключить колонки, то вам просто повезло: вы обладатель универсального устройства, совместимого с различными моделями телеаппаратуры.
Ещё одним способом подключить старый монитор к цифровой приставке, является использование гнёзд YPbPr или SCART, работающих с аналоговым сигналом. Для этого понадобится преобразователь сигнала из формата AV в VGA.
Обратите внимание на такую характеристику, как длина соединительного кабеля. Наверняка, вы знаете, как длина антенного коаксиального провода влияет на затухание сигнала. Так вот, для кабелей, соединяющих дисплеи с декодером Т2 есть свои требования:
- VGA – не длиннее трёх метров;
- HDMI – не длиннее пяти метров;
- DVI – не превышая десять метров.
Если после соединения всех кабелей (не забудьте об антенном) и включения устройств в сеть, на экране – пустота или появилось сообщение об ошибке, то это указывает на проблемы с одним из устройств или на несовместимость кабеля.
Разъёмы и порты ТВ приставки
Чтобы понять, какие гнезда задействуются для подключения приставки DVB к компьютерному монитору, нужно познакомиться с типами разъёмов, которыми оснащается этот тип гаджетов. Примечательно, что в зависимости от класса монитора и года выпуска приставки, набор разъёмов может отличаться. Поэтому внимательно рассмотрите заднюю панель своих устройств.
Антенный разъём
Раньше он был самым главным в наших телеприёмниках: в него подключалась антенна аналогового телевидения, видеоплеер или тюнер спутникового телевидения. Сегодня используется для приёма цифрового наземного телевидения с помощью классической внешней антенны.
Мультимедийный интерфейс HDMI – это самый значимый функциональный разъём. Он отвечает за одновременную передачу цифрового видео и аудио. Совместная передача медиа не приводит к потере качества изображения или звука. Оно хорошее, независимо от подключённых устройств, таких как монитор, фотоаппарат, камера или плеер.
Евро/Scart
Благодаря ему устаревшие устройства совместимы с более современным оборудованием. Это особенно касается ситуации с отсутствием HDMI-разъёма. Этот разъём используется уже много лет, но скоро уйдёт в прошлое.
USB – это разъем с возможностью подключения такого оборудования, как фотоаппарат, веб-камера, флеш-накопитель, MP3-проигрыватель и даже смартфон. USB-вход определяется стандартом версии: чем она выше, тем быстрее происходит передача мультимедиа с устройств на экран ТВ. Более поздние приёмники имеют версию USB 3.0. Сегодня разъем USB является основным параметром любого телевизора.
VGA обеспечивает передачу видео с внешних устройств на телевизор, например изображение с монитора на экран телевизора. Разъём полезен для устаревшего оборудования, у которого нет входа HDMI (ноутбук или компьютер). Тогда VGA обеспечивает совместимость устройств, позволяя передавать изображения.
Технология DVI пришла на смену VGA и была разработана для подключения устройств отображения изображения, разъем не передаёт звукового сигнала. Разъёмы DVI и HDMI являются взаимно совместимыми, их можно комбинировать между собой, используя соответствующие адаптеры.
Устройство чтения карт памяти
Оно служит для отображения мультимедиа на экране ТВ портативных карт памяти. Все больше производителей предлагает это альтернативное и удобное решение – быстрее использовать ридер напрямую, минуя порт USB.
Ethernet/LAN
Разъём Ethernet/LAN или локальная сеть является основной функцией, которая предоставляет подключение ТВ к Интернету. Благодаря ему можно использовать проводное соединение для доступа к поисковикам, приложениям, сервисам и всем онлайн-инструментам, которые есть в Smart TV.
Компонентный вход
Компонентный вход даёт возможность отправлять аналоговое изображение с высоким разрешением из другого оборудования прямо на просматриваемый экран.
Случаются ситуации, когда нам нужен ещё один телевизор, но мы не можем купить его по многим причинам. Тогда и возникает вопрос – можно ли применить монитор как телевизор? Или можно ли подключить к монитору ТВ-приставку?
Если у вас есть старый монитор компьютера, то вполне возможно использовать его в качестве телевизора. Такая трансформация достигается несколькими путями. Самый простой из них, как вы уже догадались – это подключение монитора к ТВ-приставке. Вам не понадобится системный блок, клавиатура, мышь и различные шнуры к ним. Вам нужно не что иное, как подключить монитор к цифровой ТВ приставке напрямую и использовать его только в качестве телеэкрана.
Подключение приставки к монитору
Покупка и подключение приставки DVB-T2 к монитору – вот надёжный путь к чудесному превращению компьютерного дисплея в телевизионный приёмник. Современные дисплеи, как и телевизоры, оснащены встроенными динамиками и являют собой практически автономное устройство. Но если у вас обычный монитор (возможно даже ламповый), то понадобятся отдельные динамики – их вы подсоедините к соответствующему разъёму на декодере DVB-T2. Прекрасно если они будут со стереозвуком. При желании можно приобрести колонки на пульте ДУ.
Внешняя цифровая приставка – это самостоятельное устройство, которое подключается к электрической сети, телевизионной антенне и монитору. Контролируется она с помощью пульта, как и обычный телевизор.
Ситуация с ресиверами DVB-T2 обстоит так, что производитель не задумывал их подключение к компьютерным мониторам, а лишь к телевизорам. В то же время новые мониторы, подобно современным телеприёмникам, оборудованы разъёмом HDMI, который присутствует на приставах, а у старых можно встретить только VGA и DVI- D.
От того, какие разъёмы вы найдёте на дисплее, будут зависеть и варианты его подсоединения к приставке цифрового телевидения. Возможны следующие сочетания (см. таблицу).
| Монитор | Приставка | Способ подключения |
| VGA | HDMI | конвертер HDMI – VGA |
| VGA | кабель VGA – VGA | |
| DVI | адаптер DVI – VGA | |
| HDMI | HDMI | обычный кабель HDMI – HDMI |
| VGA | конвертер VGA – HDMI | |
| DVI | пассивный переходник или кабель DVI – HDMI |
Как подключить ТВ приставку к монитору
Если свободный дисплей у вас уже имеется, а приставку для просмотра ТВ вы хотите приобрести, то обратите внимание на гибридный тюнер цифрового ТВ, оборудованный одновременно VGA и HDMI слотами. Если в конструкцию дополнительно включены гнезда – «тюльпаны», куда можно подключить колонки, то вам просто повезло: вы обладатель универсального устройства, совместимого с различными моделями телеаппаратуры.
Ещё одним способом подключить старый монитор к цифровой приставке, является использование гнёзд YPbPr или SCART, работающих с аналоговым сигналом. Для этого понадобится преобразователь сигнала из формата AV в VGA.
Обратите внимание на такую характеристику, как длина соединительного кабеля. Наверняка, вы знаете, как длина антенного коаксиального провода влияет на затухание сигнала. Так вот, для кабелей, соединяющих дисплеи с декодером Т2 есть свои требования:
- VGA – не длиннее трёх метров;
- HDMI – не длиннее пяти метров;
- DVI – не превышая десять метров.
Если после соединения всех кабелей (не забудьте об антенном) и включения устройств в сеть, на экране – пустота или появилось сообщение об ошибке, то это указывает на проблемы с одним из устройств или на несовместимость кабеля.
Разъёмы и порты ТВ приставки
Чтобы понять, какие гнезда задействуются для подключения приставки DVB к компьютерному монитору, нужно познакомиться с типами разъёмов, которыми оснащается этот тип гаджетов. Примечательно, что в зависимости от класса монитора и года выпуска приставки, набор разъёмов может отличаться. Поэтому внимательно рассмотрите заднюю панель своих устройств.
Антенный разъём
Раньше он был самым главным в наших телеприёмниках: в него подключалась антенна аналогового телевидения, видеоплеер или тюнер спутникового телевидения. Сегодня используется для приёма цифрового наземного телевидения с помощью классической внешней антенны.
Мультимедийный интерфейс HDMI – это самый значимый функциональный разъём. Он отвечает за одновременную передачу цифрового видео и аудио. Совместная передача медиа не приводит к потере качества изображения или звука. Оно хорошее, независимо от подключённых устройств, таких как монитор, фотоаппарат, камера или плеер.
Евро/Scart
Благодаря ему устаревшие устройства совместимы с более современным оборудованием. Это особенно касается ситуации с отсутствием HDMI-разъёма. Этот разъём используется уже много лет, но скоро уйдёт в прошлое.
USB – это разъем с возможностью подключения такого оборудования, как фотоаппарат, веб-камера, флеш-накопитель, MP3-проигрыватель и даже смартфон. USB-вход определяется стандартом версии: чем она выше, тем быстрее происходит передача мультимедиа с устройств на экран ТВ. Более поздние приёмники имеют версию USB 3.0. Сегодня разъем USB является основным параметром любого телевизора.
VGA обеспечивает передачу видео с внешних устройств на телевизор, например изображение с монитора на экран телевизора. Разъём полезен для устаревшего оборудования, у которого нет входа HDMI (ноутбук или компьютер). Тогда VGA обеспечивает совместимость устройств, позволяя передавать изображения.
Технология DVI пришла на смену VGA и была разработана для подключения устройств отображения изображения, разъем не передаёт звукового сигнала. Разъёмы DVI и HDMI являются взаимно совместимыми, их можно комбинировать между собой, используя соответствующие адаптеры.
Устройство чтения карт памяти
Оно служит для отображения мультимедиа на экране ТВ портативных карт памяти. Все больше производителей предлагает это альтернативное и удобное решение – быстрее использовать ридер напрямую, минуя порт USB.
Ethernet/LAN
Разъём Ethernet/LAN или локальная сеть является основной функцией, которая предоставляет подключение ТВ к Интернету. Благодаря ему можно использовать проводное соединение для доступа к поисковикам, приложениям, сервисам и всем онлайн-инструментам, которые есть в Smart TV.
Компонентный вход
Компонентный вход даёт возможность отправлять аналоговое изображение с высоким разрешением из другого оборудования прямо на просматриваемый экран.
Подключение приставки к монитору
В зависимости от имеющихся у монитора разъёмов существуют следующие варианты подключения:
- VGA — конвертер HDMI > VGA
- DVI — обычный пассивный переходник или кабель HDMI = DVI
- HDMI — обычный кабель HDMI = HDMI
Пример с DVI:
Но независимо от выбранного варианта компьютерные мониторы любят режим NTSC, потому что 60 Гц.
Некоторые мониторы при PAL (50 Гц) вообще не показывают — при любых видеоразрешениях.
Поэтому, прежде чем подключаться к монитору, лучше изменить на NTSC, а видеорежим выбрать 480p:
Потому что это стандартный компьютерный VGA-режим 640х480.
А потом уже переключать по кругу различные видеорежимы 480i > 480p > 720p > 1080i > 1080p.
На некоторых пультах для этого бывает и отдельная кнопка V-FORMAT, позволяющая переключать разрешение, не заходя в меню.
Потом можно переключить и в PAL, но при этом не убирать палец с пульта: если изображение пропадет, можно еще раз нажать и вернуться к NTSC.
А в приставках на процессорах ALi все возможные режимы переключаются просто подряд:
- By Source
- By Native TV
- 480i
- 480p
- 576i
- 576p
- 720p_50
- 720p_60
- 1080i_25
- 1080i_30
- 1080p_50
- 1080p_60
- 1080p_25
- 1080p_30
- 1080p_24
Либо всё это настраивать при одновременно — временно подключенном «тюльпанами» телевизоре.
Конвертеры HDMI > VGA бывают с выходом звука под обычный Jack 3.5 или без выхода звука (чуть подешевле). В гнездо 3.5 можно воткнуть старые активные компьютерные колонки.
Замечу, что, как правило, звук в приставках всегда присутствует со звуковых гнезд для «тюльпанов».
Например, вот такой конвертер с гибким соединением:
vga» w /> Внутри чип EP94Z1E .
Как уже отметил, есть варианты без выхода и с выходом звука (без гнезда и с гнездом):
Или такой (неразборный):
Данная модель конвертера поддерживает все видеорежимы, кроме 1080i (50/60 Гц).
На AliExpress все они — от 180 р. (не путать со шнурами и пассивными переходниками).
Соответственно, подключение к монитору и активным колонкам:
Напомню, что сам телевизионный сигнал идёт в обычном SD — 576i, поэтому устанавливать повышенное видеоразрешение имеет смысл, только если планируете смотреть HD-фильмы с флешки.
Если монитор с DVI-входом не поддерживает HDCP , то изображения не будет — при любых видеорежимах. И тогда уже — только через конвертер HDMI > VGA.
Ну и отмечу, что независимо от выбранного вами варианта подключения — VGA/DVI/HDMI или же просто подключая HDMI-кабелем к телевизору, работающий интерфейс HDMI может создавать помехи («белый шум»), особенно при приеме на слабую комнатную антенну.
Это проявляется на высших видеорежимах — 720p/1080i/1080p, поэтому стоит проверить шкалу Качество (2 или 3 раза нажать кнопку INFO) в разных видеорежимах и при этом — еще и на разных мультиплексах (частотах). И подобрать себе такой видеорежим, при котором провал шкалы Качество будет минимален или вовсе незаметен.
При подключении через HDMI следует отдавать предпочтение толстым хорошо экранированным кабелям.
И конечно же выбирать нормальную антенну и также — с хорошо экранированным антенным кабелем,
и тогда вообще будет неважно какой видеорежим.
Ну или если нет времени проверять все варианты, просто не выбирать видеорежимы больше чем 576p/480p.
А если попытаться сэкономить и заказать готовую приставку уже с VGA-выходом, то рекомендую предварительно ознакомиться со статьёй Возможные проблемы при заказе из Китая приставки DVB-T2 | Приставка с выходом VGA или же почитать различные Отзывы на AliExpress.
Можно ли подключить ресивер к монитору компьютера. Подключить монитор к цифровой тв приставке
Одно из важных преимуществ современной техники – ее взаимозаменяемость. Пример такой замены – использование компьютера для просмотра ТВ-передач. Для этого достаточно подключить ТВ-тюнер к его монитору. Как это сделать – рассмотрим ниже.
Начнем с азов, то есть находим и изучаем инструкцию к монитору. В ней ищем, каким именно кабелем производить подключение в нашем случае. Чаще всего – это синий кабель VGA. Им то и нужно соединить выход тюнера и вход монитора. Если эффекта от подключения нет, осмотрите и сам ТВ-тюнер. Возможно, у него разъем SCART и стоит приобрести специальный переходник SCART- VGA.Как видите, процедура подключения ТВ-тюнера к монитору вполне проста и не требует особых навыков. И уже через 5-10 минут после начала всего процесса вы сможете смотреть любимый канал на мониторе без помех и с хорошим качеством изображения.
Здравствуйте. Предлагаю обзор DVB-T2 приёмника с VGA выходом, к которому можно подключить старый ненужный монитор, хоть ЭЛТ, хоть ЖК, не важно.
В итоге, при минимальных трудозатратах, получается телевизор с возможностью приёма цифрового эфирного телевидения.
Заинтересовавшихся прошу…
Я думаю многие помнят обзоры переделок старых мониторов в телевизоры с помощью специальных плат, которые различным образом вставляли в эти самые мониторы. У кого-то получалось красиво, у кого-то не очень, но не важно, главное результат.
Я тоже вспомнил об этом наткнувшись дома на валяющийся без дела 17 дюймовый ЖК монитор. Но потом пришла мысль, а вдруг можно ничего не переделывать, а выбрать правильный цифровой приёмник и всё? И да, оказывается они существуют!
Пришёл приёмник без коробки, просто в пакете. Фото посылки не сохранилось, но там и смотреть не на что. В комплекте приёмник, блок питания и пульт дистанционного управления.
Начнём с пульта:
Ничего необычного, пульт самый стандартный, питается от 2-х батареек «ААА», коих также в комплекте не было.
Приёмник:
На первый взгляд тоже самый стандартный приёмник цифрового телевидения. На верхней поверхности кнопки управления, на переднем торце окошко индикатора и инфракрасного приёмника, на правом торце три гнезда для разъёмов «тюльпан» (1 видео и 2 аудио), на заднем торце антенный вход, гнездо питания, USB, HDMI, VGA. Вот последний разъём и выделяет обозреваемый приёмник из огромной команды своих собратьев.
Разборка:
Чтобы разобрать корпус, необходимо оторвать ножки, под которыми скрыты саморезы. Далее корпус легко разъединяется на 2 части.Основной чип приёмника скрыт под приклеенным радиатором. Я не стал его отдирать, побоявшись повредить. Высокочастотная часть собрана на достаточно популярном чипе MXL608:
Также на плате присутствует микросхема 32МБит последовательной Flash памяти MX25L3206E
Самое интересное, это наличие микросхемы EP94Z1E, которая представляет из себя преобразователь HDMI в VGA + звук. С применением этих чипов выпускают преобразователи HDMI-2-VGA. Т.е. в данном случае имеет место гибрид обычного DVB-T2 приёмника и преобразователя HDMI в VGA.
Работа прибора:
После подключения к приёмнику антенны, БП и монитора, на последнем появилось меню выбора языка и поиска каналов. Среди присутствующих в прошивке языков русского не оказалось, поэтому был оставлен английский. В процессе поиска каналов обнаружились сигналы двух мультиплексов, состоящих из 20 телеканалов и 3 радиоканалов.
Картинка вполне смотрибельная.
Ниже приведу фото страниц меню, описывать их подробно не вижу смысла, т.к. они ничем не отличаются от аналогичных образцов без VGA выхода. Всё стандартно.
Отметить необходимо лишь необходимость подключения также и устройства для вывода звука (колонки). Если приёмник подключить к телевизору через HDMI, то через этот интерфейс передаётся и изображение и звук, но при использовании приёмника вместе с монитором, звук нужно через что-то выводить. Можно использовать компьютерные активные колонки, подключив их к «тюльпанам». Я же использовал динамик с встроенным усилителем, который когда-то вытащил из системного блока HP. Питается встроенный усилитель от 5 вольт, поэтому я и решил запитать его от USB приёника, для чего на конец кабеля припаял разъём USB для питания и «тюльпан» для подключения к звуковому выходу.
Видеоверсия обзора:
Итог:
Как я указывал выше, данный приёмник является гибридом обычного DVB-T2 приёмника и преобразователя HDMI в VGA. Т.е. можно было купить в оффлайне любой цифровой приёмник и заказать переходник HDMI в VGA. Получилось бы по стоимости примерно то же самое. Но там, возможно, могли бы появиться проблемы с совместной работой приёмника и переходника. Здесь проблем нет, т.к. об их отсутствии позаботился производитель «запихнув» 2 этих устройства в 1 корпус.Так что, с помощью данного приёмника, старый монитор превращается в… телевизор.
Вот и всё, чем хотел поделиться. Планирую купить +110 Добавить в избранное Обзор понравился +70 +130
Цифровые ресиверы предназначены для приема сигнала и вывода на экран телевизора. Это означает, что мало кто задавался вопросом, как подключить монитор к цифровой ТВ приставке. Однако сегодня таких пользователей все больше, особенно если в их распоряжении есть устаревший телевизор, не способный транслировать изображение в HD формате и стоящий без дела компьютерный монитор. Существует множество способов, как из монитора сделать телевизор, о них мы и поговорим.
Разумеется, что некоторые трудности все равно возникнут. Например, было бы все гораздо проще при наличии «тюльпанов» у компьютерного экрана. Если у вас новая приставка и монитор, то ситуация упрощается, поскольку такие модели оснащены HDMI интерфейсом. Старые версии соединялись через VGA и DVI-D, поэтому и возникают проблемы.
Понятное дело, что никаких проблем не будет, если у вас монитор и ресивер, произведенные примерно в одно время. С большой долей вероятности можно говорить о том, что они будут оснащены примерно одинаковыми портами.
Поэтому, прежде чем подключить к монитору приставку, сначала обязательно обдумайте, с помощью каких интерфейсов вы будете реализовывать эту идею. Учитывайте, что далеко не все входы одновременно передают видео и аудио. Разумеется, что оптимальный вариант – HDMI. Проще всего купить переходник для подключения к монитору компьютера.
Подключение приставки к монитору
Если в вашем распоряжении уже есть свободный экран, а тюнер для просмотра «цифры» вы только выбираете, тогда учитывайте, что оптимальным вариантом станет гибридный ресивер, оснащенный интерфейсом HDMI и выходом VGA.
Конструкция некоторых моделей дополнительно оборудована «тюльпанами», с их помощью можно подключить динамики, аудиосистему. Естественно, что такое устройство универсально, поэтому подсоединение будет максимально простым и доступным.
Однако как подключить ТВ приставку к монитору, если у устройств совершенно разные интерфейсы? В принципе, ничего сложного, необходимо приобрести специальные адаптеры. Такие переходники можно без лишних проблем купить в любом магазине радиоэлектроники.
Любой китайский интернет-магазин также предложит обширный ассортимент разнообразных переходников для соединения монитора и цифрового ресивера. Многие конвертеры являются полноценным устройством с платой, следовательно, они требуют отдельного подключения к электросети.
Еще одной характерной особенности некоторых адаптеров является вывод звука с помощью дополнительного кабеля. Также иногда при подключении цифровой приставки к компьютеру используются разъемы YPbPr и SCART, однако они взаимодействуют с аналоговым сигналом. Поэтому придется дополнительно преобразователь AV в VGA.
Особое внимание нужно обратить на такой параметр, как длина соединительного кабеля. Как и в случае с коаксиальным кабелем, длина непосредственным образом сказывается на затухании сигнала. Поэтому к шнурам подключения цифровой приставки к компьютеру выдвигаются следующие требования:
- VGA – до 3 метров.
- HDMI – до 5 метров.
- DVI – до 10 метров.
Если после подсоединения кабелей, включая антенный, на экране появилось оповещение об ошибке, то это значит, что одно из устройств несовместимо с другим или со шнуром.
Настройка телеканалов телевизора осуществляется по стандартному принципу. Необходимо с помощью пульта дистанционного управления ресивером запустить автоматический поиск каналов.
Остальные разъемы и порты приставки
Чтобы понять, какие именно порты будут использоваться для подсоединения тюнера к монитору ПК, необходимо изучить все интерфейсы, которыми оборудованы устройства этого типа. Дело в том, в зависимости от года выпуска приставки цифрового ТВ и класса компьютерного экрана набор разъемов может существенно разниться. В связи с этим, нужно тщательно изучить задние панели устройств на предмет наличия дополнительных интерфейсов.
Антенный вход
До определенного времени именно этому разъему уделялось первоочередное внимание, поэтому им были оборудованы приемники различных ценовых категорий. В результате, пользователь мог подключить антенну аналогового ТВ, спутниковый ресивер или видеоплеер. Сегодня для приема «цифры» используется классическая внешняя антенна, преимущественно дециметровой мощности.
HDMI
Пожалуй, это самый значимый и многофункциональный мультимедийный интерфейс. Разъем позволяет одновременно передавать через один кабель аудио и видео сигнал. Совместная передача никоим образом не сказывается на качестве контента, потеря данных отсутствует. В результате, пользователь может воспроизводить файлы, слышать чистый звук и видеть картинку в формате Full HD.
SCART
Благодаря наличию этого интерфейса старые модели подключаются к более современному оборудованию. В особенности это касается устройств, которые не оснащены HDMI. Он используется достаточно давно, поэтому уже вскоре перестанет эксплуатироваться.
USB
Еще один многофункциональный разъем, поскольку им оборудована самая различная техника: фотоаппараты, web-камеры, флешки, MP3-плееры и смартфоны. Скорость передачи информации напрямую зависит от версии интерфейса (2.0; 3.0), естественно, чем она выше, тем лучше. Практически все современные ресиверы оснащены USB 3.0, как и телевизоры. Правда для подключения монитора он будет бесполезен, хотя через данный интерфейс возможно подключение колонок.
VGA
Вход обеспечивает передачу изображения на монитор с внешних устройств. В основном, ранее он использовался для подключения монитора к компьютеру, пока его не вытеснили более современные разъемы DVI и HDMI. Интерфейс будет полезен владельцам техники, которая порядком устарела. Именно совместимость со старыми моделями оборудования – главное преимущество VGA.
Случаются ситуации, когда нам нужен ещё один телевизор, но мы не можем купить его по многим причинам. Тогда и возникает вопрос – можно ли применить монитор как телевизор? Или можно ли подключить к монитору ТВ-приставку?
Если у вас есть старый монитор компьютера, то вполне возможно использовать его в качестве телевизора. Такая трансформация достигается несколькими путями. Самый простой из них, как вы уже догадались – это подключение монитора к ТВ-приставке. Вам не понадобится системный блок, клавиатура, мышь и различные шнуры к ним. Вам нужно не что иное, как подключить монитор к цифровой ТВ приставке напрямую и использовать его только в качестве телеэкрана.
Подключение приставки к монитору
Покупка и подключение приставки DVB-T2 к монитору – вот надёжный путь к чудесному превращению компьютерного дисплея в телевизионный приёмник. Современные дисплеи, как и телевизоры, оснащены встроенными динамиками и являют собой практически автономное устройство. Но если у вас обычный монитор (возможно даже ламповый), то понадобятся отдельные динамики – их вы подсоедините к соответствующему разъёму на декодере DVB-T2. Прекрасно если они будут со стереозвуком. При желании можно приобрести колонки на пульте ДУ.
Внешняя цифровая приставка – это самостоятельное устройство, которое подключается к электрической сети, телевизионной антенне и монитору. Контролируется она с помощью пульта, как и обычный телевизор.
Ситуация с ресиверами DVB-T2 обстоит так, что производитель не задумывал их подключение к компьютерным мониторам, а лишь к телевизорам. В то же время новые мониторы, подобно современным телеприёмникам, оборудованы разъёмом HDMI, который присутствует на приставах, а у старых можно встретить только VGA и DVI- D.
От того, какие разъёмы вы найдёте на дисплее, будут зависеть и варианты его подсоединения к приставке цифрового телевидения. Возможны следующие сочетания (см. таблицу).
Как подключить ТВ приставку к монитору
Если свободный дисплей у вас уже имеется, а приставку для просмотра ТВ вы хотите приобрести, то обратите внимание на гибридный тюнер цифрового ТВ, оборудованный одновременно VGA и HDMI слотами. Если в конструкцию дополнительно включены гнезда — «тюльпаны», куда можно подключить колонки, то вам просто повезло: вы обладатель универсального устройства, совместимого с различными моделями телеаппаратуры.
Но как быть, если вам достался вариант подключения с несовпадающими интерфейсами? На помощь придут специальные адаптеры, которые есть в продаже в любом магазине радиоэлектроники или на известной китайской торговой платформе. Что касается последней, то там можно встретить самые неожиданные комбинации переходников. Некоторые конвертеры, являясь полноценным прибором с размещённой платой внутри, требуют электропитания. Особенность других – необходимость в отдельном выводе аудиосигнала с помощью добавочного кабеля.Ещё одним способом подключить старый монитор к цифровой приставке, является использование гнёзд YPbPr или SCART, работающих с аналоговым сигналом. Для этого понадобится преобразователь сигнала из формата AV в VGA.
Обратите внимание на такую характеристику, как длина соединительного кабеля. Наверняка, вы знаете, как длина антенного коаксиального провода влияет на затухание сигнала. Так вот, для кабелей, соединяющих дисплеи с декодером Т2 есть свои требования:
- VGA – не длиннее трёх метров;
- HDMI – не длиннее пяти метров;
- DVI – не превышая десять метров.
Если после соединения всех кабелей (не забудьте об антенном) и включения устройств в сеть, на экране – пустота или появилось сообщение об ошибке, то это указывает на проблемы с одним из устройств или на несовместимость кабеля.
Разъёмы и порты ТВ приставки
Чтобы понять, какие гнезда задействуются для подключения приставки DVB к компьютерному монитору, нужно познакомиться с типами разъёмов, которыми оснащается этот тип гаджетов. Примечательно, что в зависимости от класса монитора и года выпуска приставки, набор разъёмов может отличаться. Поэтому внимательно рассмотрите заднюю панель своих устройств.
Антенный разъём
Раньше он был самым главным в наших телеприёмниках: в него подключалась антенна аналогового телевидения, видеоплеер или тюнер спутникового телевидения. Сегодня используется для приёма цифрового наземного телевидения с помощью классической внешней антенны.
HDMI
Мультимедийный интерфейс HDMI – это самый значимый функциональный разъём. Он отвечает за одновременную передачу цифрового видео и аудио. Совместная передача медиа не приводит к потере качества изображения или звука. Оно хорошее, независимо от подключённых устройств, таких как монитор, фотоаппарат, камера или плеер.
Евро/Scart
Благодаря ему устаревшие устройства совместимы с более современным оборудованием. Это особенно касается ситуации с отсутствием HDMI-разъёма. Этот разъём используется уже много лет, но скоро уйдёт в прошлое.
USB
USB – это разъем с возможностью подключения такого оборудования, как фотоаппарат, веб-камера, флеш-накопитель, MP3-проигрыватель и даже смартфон. USB-вход определяется стандартом версии: чем она выше, тем быстрее происходит передача мультимедиа с устройств на экран ТВ. Более поздние приёмники имеют версию USB 3.0. Сегодня разъем USB является основным параметром любого телевизора.
VGA
VGA обеспечивает передачу видео с внешних устройств на телевизор, например изображение с монитора на экран телевизора. Разъём полезен для устаревшего оборудования, у которого нет входа HDMI (ноутбук или компьютер). Тогда VGA обеспечивает совместимость устройств, позволяя передавать изображения.
DVI
Технология DVI пришла на смену VGA и была разработана для подключения устройств отображения изображения, разъем не передаёт звукового сигнала. Разъёмы DVI и HDMI являются взаимно совместимыми, их можно комбинировать между собой, используя соответствующие адаптеры.
Устройство чтения карт памяти
Оно служит для отображения мультимедиа на экране ТВ портативных карт памяти. Все больше производителей предлагает это альтернативное и удобное решение – быстрее использовать ридер напрямую, минуя порт USB.
Ethernet/LAN
Разъём Ethernet/LAN или локальная сеть является основной функцией, которая предоставляет подключение ТВ к Интернету. Благодаря ему можно использовать проводное соединение для доступа к поисковикам, приложениям, сервисам и всем онлайн-инструментам, которые есть в Smart TV.
Компонентный вход
Компонентный вход даёт возможность отправлять аналоговое изображение с высоким разрешением из другого оборудования прямо на просматриваемый экран.
Как подключить к цифровой ТВ приставке монитор компьютера
Производители DVB T2 тюнеров рассчитывали, что оборудование будет использоваться исключительно с телевизором. По этой причине устройства не были рассчитаны на подключение к монитору. Попробуем разобраться, как подключить ЖК монитор к цифровой тв приставке, чтобы иметь возможность:
- продлить эксплуатационный срок монитора;
- задействовать свободный монитор для просмотра телепередач.
Специалисты предлагают несколько схем для применения монитора в качестве телевизора. Проблемы бы не существовало, если бы монитор имел RCA разъем, как у современных устройств с HDMI для подключения к различным приставкам. Однако у старых моделей обычно имеются входы VGA и DVI- D, обеспечивающие соответствующий уровень передачи звукового сигнала.
Повысить его качество можно посредством подключения колонок. Более эффективным решением станет использование внешней акустической системы, для присоединения которой необходим специальный кабель. При этом звук практически полностью сохранит свои характеристики, поступающие из приемника, без потери основных показателей.
Для подключения цифровых входов HDMI и DVI-D потребуется переходник соответствующих разъемов. Разъем HDMI считается наиболее эффективным решением, который всегда рекомендуется использовать в первоочередном порядке. Выход DVI-D может создать затруднения, если:
- он поддерживает технологию HDCP, обеспечивающую защиту от несанкционированного копирования;
- используется некачественный кабель.
В остальных случаях проблем не возникнет, хотя качество передаваемой картинки и звукового сопровождения будет хуже. Исправить этот нюанс практически невозможно, поэтому следует быть заранее готовым к потере качества.
Еще одним вариантом, как подключить тв приставку к монитору, является задействование разъемов YPbPr или SCART, поддерживающих аналоговый сигнал. В этом случае потребуется использовать конвертер, преобразующий поступающий на монитор сигнал из формата AV в VGA.
Изучив предложенные варианты, каждый человек сможет подобрать подходящий ему вариант подключения ТВ тюнера для монитора. Если изложенные способы не подойдут или осуществить их технически окажется невозможным, останется единственный вариант использования вместе с монитором системного блока. Именно через него получится принимать телевизионную картинку и звук, повысить качество которых можно перечисленными выше способами.
Если Вы уже созрели, чтобы сделать покупку, то различные tv приставки есть в интернет-магазине «ТВ Снаб». На сайте представлены приставки различных производителей в широком диапазоне цен.
UPDATE! Ребята, вам поможет подключить монитор ко всему вот этот переходник!!!
Как использовать монитор как телевизор (даже как Smart TV)
Вы можете задаться вопросом, что вы также можете использовать монитор вашего компьютера как телевизор и даже как Smart TV. В этом посте мы расскажем, как использовать монитор в качестве телевизора. Раньше вариантов преобразования монитора в телевизор было меньше. Теперь, благодаря развитию технологий, доступно множество вариантов преобразования вашего монитора в Smart TV.
Если вы хотите использовать телевизор в качестве монитора компьютера , это также возможно с помощью некоторых советов и приемов и некоторых специальных кабелей.
Мы обсудим эти варианты один за другим, как использовать монитор в качестве телевизора и даже смарт-ТВ. Как правило, мониторы поставляются с портами VGA и DVI. VGA (массив видеографики) — это аналоговый видеопорт, а DVI (цифровой видеоинтерфейс) — это цифровая форма видеопорта. В настоящее время некоторые мониторы также оснащены портом HDMI с аудиовыходом для подключения внешних динамиков.
Давайте обсудим один за другим все варианты использования монитора в качестве Smart TV
Теперь современные мониторы поставляются с портом HDMI в качестве входа и с портом аудиовыхода (разъем для наушников) для подключения внешних динамиков.В вашей работе стало очень легко использовать эти мониторы как телевизор, так и Smart TV. Вам нужно просто подключить HDMI-вход ваших устройств.
К этим мониторам можно подключить телеприставку DTH, Chromecast, Amazon Fire Stick, Android Box и ноутбук, а также подключить несколько динамиков хорошего качества для воспроизведения звука.
Ссылка — Samsung.comНиже приведены некоторые примеры этих мониторов:
1. 27-дюймовый IPS-монитор BenQ
2. 22-дюймовый IPS-монитор LG
3. BenQ 24-дюймовый светодиодный монитор
Большинство мониторов и проекторов старых поколений имеют порт VGA только для видео. Кроме того, нет функции вывода звука. Но волноваться не о чем, мы расскажем, как использовать эти мониторы в качестве телевизора.
Вам понадобятся адаптеры двух типов, которые можно купить на Amazon по очень низкой цене. Один из них — это женский адаптер HDMI-HDMI, а другой — адаптер HDMI-VGA с аудиовыходом.
В этом руководстве мы покажем вам, как подключить Chromecast к монитору. Таким же образом могут быть подключены другие устройства, такие как телеприставка DTH, Android Box, Amazon Fire Stick и т. Д.
Шаги по подключению Chromecast к монитору
1. Подключите адаптер Chromecast к HDMI с одной стороны на розетку
2. Подключите другую сторону женского порта HDMI к адаптеру HDMI-VGA
3.В переходнике HDMI-VGA подключите монитор с помощью кабеля VGA
.4. Также подключите динамики к порту аудиовыхода HDMI к разъему VGA
5. Теперь подключите зарядное устройство micro USB к Chromecast для питания и включите Chromecast, и все готово.
Воспроизведите любое видео YouTube для тестирования, видео Chromecast будет отображаться на мониторе, а звук будет воспроизводиться через динамики.
Если ваш монитор или проектор имеет только порт HDMI или порт DVI, то это немного сложная ситуация.Поскольку с монитора нет выходного аудиосигнала. Вам необходимо приобрести дополнительный адаптер, который представляет собой переходник с HDMI на HDMI с аудиовыходом. Стоимость этого адаптера немного выше.
Если вы хотите подключить телевизионную приставку DTH, ноутбук или Android-бокс, доступны аудиопорты вместе с выходным портом HDMI. Например, DTH STB имеет AV-разъем вместе с HDMI. Ноутбук имеет разъем для наушников вместе с HDMI.
В этом случае видео можно подключить с помощью кабеля HDMI, а динамики можно подключить к порту аудиовыхода этих устройств.
Если вы хотите подключить Chromecast, Amazon Firestick, вам понадобится адаптер HDMI-HDMI с экстрактором звука. Это можно купить на Amazon около рупий. 2500.
Теперь подключите Chromecast к одному концу адаптера HDMI-HDMI, а другой конец адаптера подключите к монитору или проектору с помощью кабеля HDMI. Динамик можно подключить через аудиопорт этого адаптера.
Если ваш монитор имеет только порт DVI для видеовхода, вам необходимо купить кабель HDMI-DVI для подключения монитора или проекторов на основе DVI.
Как подключить приставку DTH к монитору
Мы расскажем, как подключить приставку DTH к монитору компьютера. Если ваш монитор имеет только порт VGA, выполните действия, описанные выше, с использованием адаптера HDMI-VGA с портом аудиовыхода. Подключите монитор с помощью кабеля VGA и аудио к колонкам или домашним кинотеатрам, которые имеют аудиовход с помощью гнезда для наушников 3,5 мм.
Кредит изображения: YoutubeШаги для подключения блока DTH к монитору через порт HDMI
- Подключите кабель HDMI к HDMI с телевизионной приставкой к монитору
- Подключение звуковой панели или домашнего кинотеатра через оптический выход
- Если ваши динамики имеют звуковой вход RCA, вы можете использовать штекерный кабель RCA-RCA
- Если в ваших динамиках есть гнездо для наушников, используйте кабель RCA-штекер для наушников для подключения
Этапы подключения блока DTH к монитору через порт DVI
- Подключите телеприставку DTH к монитору с помощью кабеля HDMI-DVI
- Подключение звуковой панели или домашнего кинотеатра через оптический выход
- Если ваши динамики имеют звуковой вход RCA, вы можете использовать штекерный кабель RCA-RCA
- Если в ваших динамиках есть гнездо для наушников, используйте кабель RCA-штекер для наушников для подключения
Как объяснялось выше, вы узнали много способов использования монитора в качестве телевизора и проектора.Даже вы можете преобразовать свой монитор в Smart TV с помощью потоковых устройств. Вы можете смотреть фильмы, веб-сериалы, крикетный матч на большом экране с помощью проектора.
Похожие сообщения:
- Techwalla
- Учебные пособия
iView 3500STBII Converter TV Box цифро-аналоговый, запись ТВ, HDMI, QAM-тюнер, медиаплеер, PSIP с обучающим пультом
Наш iView 3200STB был признан лучшим цифровым конвертером для покупки в 2018 году.
Вы все еще держитесь за свой старый аналоговый телевизор? Он довольно функциональный и работает отлично, поэтому обновление не требуется. Iview предлагает практичное и экономичное решение для домашних хозяйств, которые полагаются на трансляции OTA. Знаете ли вы, что вы можете подключиться к базовым станциям бесплатно? Никаких условий не прилагается, и под строками мы подразумеваем приставку и ежемесячную подписку. Купив цифровой преобразователь iView, вам не придется заменять любимый аналоговый телевизор. Вы даже можете увидеть местные каналы в великолепном HD!
iView 3500STBII — это не обычный конвертер.Это настоящий центр развлечений! Простота использования, комфорт и удобство — потрясающие функции, которые упрощают жизнь. Безудержные мультимедийные возможности, включая запись и воспроизведение видео, роскошь высокой четкости, подкрепленную финансовой экономией, делают его еще лучше. Избавьтесь от дорогостоящих счетов за кабельное телевидение и обновите конвертер до очень доступного iView 3500STBII.
Преимущества iView Converter Box
Воспользуйтесь следующими преимуществами, приобретя высококачественный iView 3500STBII:
- Автоматически преобразует цифровой сигнал в аналоговый
- Может использовать гораздо больше каналов, чем другие преобразователи
- Позволяет записывать любимые шоу
- Лучшее качество звука и четкость изображения
- Несколько выходов для максимальной универсальности
Получите максимум впечатлений!
Вы можете получить самое четкое и четкое разрешение для своего телевизора, даже если он не поддерживает HDMI.Телевизор с поддержкой цифрового телевидения автоматически приобретает наилучшее качество экрана для получения максимального удовольствия. Кабельный конвертер iView получает все доступные каналы в вашем районе, не пропуская ни одного, что может пропустить даже кабельный конвертер Comcast.
Выход HDMI на коробке обеспечивает разрешение экрана до 1080p. Аналоговые пользователи по-прежнему могут получить четкое изображение при использовании композитных кабелей RGB.
Универсальное применение, большая экономия!
У вас есть второй или третий ТВ-бокс, но вы не хотите платить за дополнительные ресиверы? Вам не понадобятся кабели и дополнительные сборы, чтобы просто наслаждаться просмотром телевизора.Более того, вам не придется звонить и ждать в очереди для устранения неполадок с коробками, когда нет сигнала или когда вы получаете размытое изображение. Подключить так же просто, как установить внутреннюю антенну на крышу, чтобы подключиться к кабельным и местным каналам.
iView Digital Converter Box намного доступнее, чем модулятор HDMI, с настройкой, которая проста и занимает всего пару минут. Различные выходы могут превратить ваш дополнительный монитор ПК в цифровой медиаплеер или телевизор.Если на вашем компьютере есть порт HDMI, вы можете подключить iView 3500STBII и смотреть популярные каналы, такие как Fox News, CNN в прямом эфире. Это лучше, чем платить за потоковый контент в любое время!
Как это работает
iView 3500STBII на фунт за фунт лучше, чем любой существующий кабельный преобразователь. Блок тюнера работает, получая цифровые каналы, поступающие из ATSC, по воздуху или ClearQAM, или через незашифрованную цифровую кабельную передачу. Выходящий контент в формате HD позволяет пользователям получать цифровое кабельное телевидение, даже не прибегая к приставке.
Кабельные компании категорически утверждают, что для приема цифровых каналов вам понадобится телеприемник, что неверно. По правде говоря, вы можете получить доступ ко всем цифровым кабельным каналам, которые проходят через частоты QAM, с помощью преобразователя, такого как iView 3500STBII, за исключением частот NTSC.
Характеристики продукта
От аналогового к цифровому
Блок цифрового преобразователя iView автоматически преобразует сигнал, чтобы он был совместим с вашим аналоговым устройством.Владельцам аналогового телевидения не нужно будет покупать себе новый телевизор, если они этого не хотят. Блок тюнера имеет входные отверстия как для аналоговых, так и для более новых телевизоров.
iView 3500STBII имеет встроенный тюнер QAM и поддерживает беспроводную связь (OTA), что позволяет пользователю принимать некоторые незашифрованные цифровые кабельные каналы, также известные как каналы «в открытом виде». Наконец-то вы можете смотреть телевизор без дополнительных приставок или ежемесячной подписки на кабельное телевидение.
Наш iView 3500STBII имеет возможность сквозной передачи через микропрограммное обеспечение для доступа к аналоговым каналам в странах и регионах, где аналоговые сигналы все еще присутствуют.Вы можете положиться на iView 3500STBII, чтобы получить передачу и воспроизвести ее прямо на вашем телевизоре. Аналоговые каналы по-прежнему будут доступны благодаря пропускной способности наших конвертеров. Вещание по-прежнему живо и хорошо, даже на вашем старом телевизоре.
OTA (по воздуху)
iView Digital Box отлично работает в OTA. После подключения 3500STBII предоставляет вам более широкий диапазон каналов, которые вы можете просматривать, с заметно более высокой четкостью изображения. Просто достаньте конвертер из коробки, подключите к антенной линии, и все готово.
Подключите телевизор через порт RCA, YPbPr или HDMI. Затем телевизор программируется на прием местного сигнала ATSC. Выполните быстрый поиск, чтобы сразу отобразить доступные каналы.
Возможность QAM
По умолчанию устройство настроено на поиск каналов ATSC в эфире с использованием стандартной антенны. Но знаете ли вы, что наши конвертеры также могут принимать каналы Clear QAM? Это можно сделать, зайдя в настройки окна конвертера IView и просто изменив настройки.Как только вы это сделаете, вы будете готовы смотреть кабельное телевидение в кратчайшие сроки!
ТюнерыQAM встроены в некоторые телевизоры для приема кабельных каналов, но аналоговые телевизоры обычно их не имеют. IView 3500STBII поддерживает QAM или квадратурную амплитудную модуляцию — формат, который большинство компаний кабельного телевидения используют для передачи и кодирования своих сигналов.
QAM работает аналогично с тюнерами ATSC в том смысле, что они передают и кодируют эфирные сигналы, но на этом сходство заканчивается.Местные телеканалы используют только ATSC, в то время как кабельные провайдеры используют QAM. IView 3500STBII совместим с сигналами ATSC и QAM. Получение обоих означает, что у вас также будет доступ к кабельным каналам, даже тем, которые в HD, и, возможно, к нескольким дополнительным каналам.
Суть в том, что вы получаете незашифрованные цифровые программы и бонусные каналы (в зависимости от вашего местоположения). Каналы HD и SD разблокируются в тот момент, когда вы подключаете и успешно настраиваете iView 3500STBII. Качество изображения будет полностью зависеть от способности преобразователя принимать сигнал, и именно здесь предложение iView выгодно.
Высокое разрешение
Вы можете получить бесплатные каналы высокой четкости с устройством iView 3500STBII. Теперь вы можете выбрать для просмотра ТВ-контент в предпочитаемом формате — 576p, 720p, 1080i или 1080p. Просто подключите кабель HDMI от 3500STBII к телевизору и вуаля! Кристально чистое изображение в лучшем виде. Максимальное разрешение, которое выдает конвертер iView, составляет 1080p, чего должно быть более чем достаточно для просмотра фильмов и ваших любимых сериалов.
Электронный программный гид
EPG — это список программ, который похож на бумажные телегиды.Получите доступ к этому, чтобы увидеть экранный список каналов и шоу на выбор.
Технология цифрового телевиденияпозволяет местным гидам передавать информацию о своих каналах и программах для вашего удобства. Чтобы использовать эту функцию, вам понадобится приставка-преобразователь или цифровое телевидение. Программный системный информационный протокол, или PSIP, является обычным форматом для станций с генератором PSIP. Данные, поступающие из PSIP, отправляются в DTV или цифровой телевизионный сигнал, который отображает информацию о программах и радиостанциях, которую пользователи могут видеть через Электронное руководство по программированию.
С помощью устройства iView Digital Converter вы можете получить доступ к EPG и увидеть предстоящие шоу в виде сетки, как в кабельном DVR. Вы можете использовать эту функцию, чтобы выбрать шоу для записи.
Автонастройка
Auto Tuning сканирует все доступные каналы и находит доступные цифровые трансляции для программирования в один клик. Вам не нужно будет делать дополнительные нажатия на канал вверх или вниз, чтобы увидеть следующий канал.
Список избранных каналов
После сканирования всех доступных каналов вы можете записать свои любимые каналы в меню «Избранное».Таким образом, вы можете переключаться между двумя великолепными шоу, не просматривая шоу в середине. Индивидуальный список каналов делает вас интереснее.
Родительский контроль
Доступ к этой функции, чтобы ограничить то, что ваши дети могут смотреть с помощью нескольких нажатий кнопок. Вы можете отключить определенные каналы или телеканалы и установить программы, безопасные для детей, с помощью пароля.
С iView вы получаете продукт высочайшего качества по самой доступной цене. IView Digital Converter Box — это универсальное устройство, которое принимает как сигналы ClearQAM, так и сигналы OTA, чтобы дать вам лучшее из обоих миров.Широкий спектр каналов, который вы можете получить, будет больше, чем любой конвертер одного типа. Более того, вы можете использовать iView 3500STBII в качестве цифрового видеорегистратора для записи и воспроизведения ваших любимых шоу в любое время.
Требуется качественное мультимедийное устройство, способное на все понемногу? IView Digital Converter Box — это то, что вы ищете. Закажите свой 3500STBII сегодня!
Универсальный медиаплеер
iView 3500STBII может действовать как универсальный медиаплеер для воспроизведения любого видео в форматах AVI, MKV, MPG или MKV и любых аудиофайлов в форматах WMA, MP3 или AAC.Вам больше не понадобится видеоплеер или путаница в проводке при одновременной установке блока цифрового преобразователя и DVD-плеера.
Модель 3500STBII поддерживает следующие возможности декодирования видео — MPEG-2 MP в формате NS, MPEG-4 ASP, SP, в формате DivX 3.11, 4.x, 6.x, VC-1, FLV и H.264 HP.
Для использования функций медиаплеера и цифрового видеорегистратора необходимо подключить к приставке USB-накопитель или внешний жесткий диск. Диск должен быть размером не более 2 ТБ и отформатирован в Fat32 или NTFS.
Если на устройстве хранения уже сохранены какие-либо медиа-файлы, эти медиа-файлы можно воспроизводить на Iview Box. При выборе «Картинки» будет отображаться слайд-шоу любых изображений в формате JPG, BMP или PNG. Выбор «Музыка» превратит устройство в музыкальный проигрыватель. Этот музыкальный проигрыватель может воспроизводить любые музыкальные файлы в формате WMA, MP3 или AAC. Последний вариант, «Видео», позволит воспроизводить любые видео в форматах AVI, MKV, MPG и MKV. Во время воспроизведения видео вы можете нажать зеленую кнопку SCHD на пульте дистанционного управления, чтобы переключаться между предварительным просмотром и полноэкранным режимом.
Возможности DVR без дополнительных затрат
QAM предназначен не только для приема кабельных сигналов. Эту технологию также можно использовать для записи цифрового контента, когда вы находитесь вдали от телевизора. Вы можете воспроизводить музыку, фильмы и видео в самых разных форматах, используя USB-накопитель, подключенный к конвертеру. Выберите желаемое шоу, затем нажмите кнопку «Запись», и iView 3500STBII начнет запись шоу, как DVR. Вы можете делать еженедельные или ежемесячные записи без каких-либо ограничений или дополнительных сборов.Запись здесь работает очень хорошо — вы не заметите разницы между живым и записанным контентом.
Подключите внешний жесткий диск для записи на DVR. Подключите внешний диск, чтобы записывать фильмы и шоу прямо на ваше устройство. Вы также можете использовать жесткий диск для воспроизведения контента, такого как фильмы, музыка и видео, без заметных задержек или потери качества.
Функцию DVR можно выполнить двумя способами: запись может начинаться и останавливаться с помощью красных кнопок REC и STOP на пульте дистанционного управления соответственно, что позволяет выполнять импровизированную запись в любое время.Устройство также может запланировать запись, нажав зеленую кнопку SCHD на пульте дистанционного управления. Оттуда можно установить канал, время начала и время окончания, и поле будет автоматически записывать и заканчивать в запланированное время. Также можно настроить запись ежедневно (каждый день, включая выходные), еженедельно (один раз в неделю) или только один раз. Однако функции записи ящика ограничены по одной за раз, и в памяти ящика может быть сохранено не более 30 запланированных заданий записи.
Запись программирования в реальном времени одним нажатием кнопки
Одна кнопка позволяет пользователям получить доступ к избранному каналу, соотношению сторон, CC, отключению звука, информации, записи и переходу к EPG.Вы также можете использовать пульт дистанционного управления для проверки качества сигнала с помощью индикатора уровня сигнала.
Полнофункциональный обучающий пульт дистанционного управления
iView Digital Box поставляется с устройством дистанционного управления, которое дает вам основные функции, такие как настройка списка избранного, доступ к родительскому контролю, переключение каналов, включение, выключение 3500STBII и т. Д. Оно также дает вам возможность отображать субтитры, показывать качество сигнала, электронный телегид, субтитры и многое другое.
ПультIview-3500STBII позволяет копировать удаленные данные вашего другого устройства, так что все, что вам нужно, это всего лишь один пульт для управления двумя устройствами (эта возможность предназначена для синей секции телевизора на вашем пульте дистанционного управления, и каждая кнопка должна быть запрограммирована вручную).
Для настройки кнопок просто:
- Нажмите «SETUP» на 3 секунды, пока не загорится красный свет.
- Нажать кнопку «ПИТАНИЕ» в зоне просмотра телевизора в течение 10 секунд, пока не замигает красный свет.
- Нажмите кнопку «POWER» на пульте ТВ на 3 секунды и направьте светодиодный датчик прямо на пульт 3500STBII на расстояние 3 см, пока красный свет не мигнет 3 раза и не останется красным.
- Повторите шаги 2 и 3, чтобы скопировать другие функции кнопок, и нажмите «SETUP» для выхода.
Кнопки варианта 1 и варианта 2
Эти кнопки могут использоваться для быстрого доступа к наиболее часто используемым функциям.Это избавляет от необходимости всегда иметь под рукой 2 пульта ДУ во время просмотра телевизора. Например, вы можете использовать вариант 1 для уменьшения канала и вариант 2 для увеличения канала без необходимости ввода специальных кодов. С помощью этих удобных кнопок можно копировать до 6 нажатий кнопок.
iView-3500STBII Форма и функции
Не позволяйте миниатюрным размерам вводить вас в заблуждение — наш кабельный преобразователь насыщен функциями и упаковывает в бесконечные часы просмотра развлечений, как только вы его включите!
Обратите внимание на форму и различные функции, которые предлагает компактная преобразовательная коробка:
Передняя панель
- Кнопка питания — мгновенно включайте и выключайте iView 3500STBII, когда вам это нужно.
- Channel Up и Channel Down — Изменяет программирование в зависимости от того, какие каналы назначены каким номерам. Светодиодный дисплей
- — отображает текущие сведения о программировании, то есть канал, на котором вы сейчас находитесь, уведомления об открытии меню, сканирование каналов и многое другое.
- Индикатор питания — красный означает, что iView 3500STBII находится в режиме ожидания.
- Индикатор блокировки — зеленый цвет означает, что блок преобразователя работает и включен.
- USB-порт — USB-порт может быть подключен к внешнему жесткому диску для увеличения объема памяти во время записи DVR.
Задняя панель
- ANT In / Out — позволяет подключить антенну для преобразования цифровых каналов в соответствующий аналоговый формат.
- HDMI — кабели HDMI обеспечивают пропускную способность высокой четкости на совместимом дисплее. Коаксиальный выход
- — вы можете подключить коаксиальный кабель от преобразователя iView к телевизору. Компонентные выходы
- — между телевизором и 3500S можно проложить компонентные кабели для аудио- и видеосвязи.
- Композитные выходы — то же самое с компонентными выходами, композитные кабели могут быть подключены от преобразователя к телевизору.
A Руководство по видеокабелям и входам на компьютерных мониторах
Внимательно рассмотрим интерфейсы видеовхода, используемые в ЖК-мониторах. С появлением интерфейсов нового поколения все больше ЖК-мониторов имеют несколько различных интерфейсов. Качество изображения и простота использования, вероятно, будут зависеть от того, насколько хорошо пользователь знает и использует уникальные характеристики каждого интерфейса при подключении соответствующих устройств.
Примечание. Ниже приводится перевод с японского языка «IT Media LCD Display Course II, Part 2», опубликованного 16 декабря 2008 г. Авторские права 2011 ITmedia Inc. Информация о Mini DisplayPort была добавлена к английскому переводу.
ЖК-мониторы имеют широкий спектр интерфейсов видеовхода
В связи со спросом на мониторы с более высоким разрешением и увеличением количества устройств с высоким разрешением, типы интерфейсов видеовхода (далее «интерфейсы»), присутствующие в ЖК-мониторах, продолжают расти.Более чем вероятно, что значительное число пользователей, сталкивающихся с ЖК-мониторами, включающими системы с несколькими входами, задаются вопросом, что подключать к какому терминалу. В этой статье мы обсудим один за другим основные используемые сегодня интерфейсы. Но сначала давайте сделаем обзор доступных типов интерфейсов.
| Входные разъемы монитора FlexScan EV3237 |
Интерфейсы для ЖК-мониторов, предназначенные для использования с ПК, можно разделить на две категории: аналоговые интерфейсы, унаследованные со времен ЭЛТ-мониторов и цифровые интерфейсы, разработанные совсем недавно.Аналоговый интерфейс включает в себя дополнительные этапы преобразования цифровых сигналов в ПК в аналоговые сигналы для вывода и преобразования этих аналоговых сигналов обратно в цифровую форму с помощью ЖК-монитора, принимающего сигнал. Эта серия действий может ухудшить качество изображения. (Качество изображения также зависит от качества маршрута, используемого при преобразовании из аналогового в цифровой.) Цифровой интерфейс обеспечивает превосходное качество изображения, поскольку он передает цифровые сигналы без преобразования или модификации.
Интерфейсы ЖК-мониторов также можно сгруппировать по различиям в подключаемых устройствах. Основные категории здесь — это входы от ПК и входы от аудио-видео (AV) устройств. Вход ПК обычно включает один из следующих пяти типов интерфейса: D-Sub для аналоговых подключений; DVI-D для цифровых подключений; DVI-I, совместимый как с аналоговым, так и с цифровым подключением; а также HDMI и DisplayPort, представляющие новое поколение интерфейсов для цифровых подключений. Другие более современные адаптеры вводят и выводят сигналы RGB ПК и ЖК-мониторы, используя USB в качестве интерфейса ввода видео.
Основными интерфейсами входа AV являются композитное видео, S-Video, компонентное видео, D1-5 и HDMI. Все они, кроме нового стандарта HDMI, используют аналоговые соединения. Как и в случае входа ПК, цифровое соединение HDMI обычно обеспечивает лучшее качество изображения для входа AV, чем различные интерфейсы аналогового соединения.
Стоит отметить, что, хотя HDMI был разработан для использования с входом и выходом AV, стандарт также поддерживает вход и выход ПК.ЖК-мониторы с портами HDMI включают некоторые, которые официально поддерживают ввод с ПК, а другие — независимо от того, могут ли они отображать ввод с ПК — официально не поддерживают ввод с ПК.
D-Sub и DVI: стандартные интерфейсы для ПК использовать
D-Sub и DVI — современные стандартные интерфейсы в среде ПК.
Официально известный как D-Sub в миниатюре, D-Sub не предназначен исключительно для демонстрационного использования. Он также используется для последовательного порта, параллельного порта, SCSI и других разъемов, причем количество контактов разъема зависит от цели использования.Однако эти стандарты разъемов сейчас редко, если вообще когда-либо, встречаются в ПК для личного использования общего назначения, большинство таких приложений перекочевали на USB.
При использовании в качестве интерфейса монитора порт D-Sub также известен как порт VGA, стандарт аналогового подключения, который существует уже некоторое время. Разъем представляет собой разъем DE-15 с 15 контактами в три ряда, часто называемый 15-контактным разъемом mini-D-Sub или 15-контактным разъемом D-Sub. (В некоторых разъемах отсутствуют неиспользуемые контакты.) D-Sub в настоящее время является наиболее широко используемым интерфейсом монитора, совместимым с очень большим количеством ПК и ЖК-мониторов.
| Гнездовой соединитель D-Sub (фото слева), установленный на стороне монитора, и штекерный соединитель D-Sub (центральное фото) со стороны кабеля. Кабель D-Sub имеет винт на каждом конце разъема, который можно повернуть вручную, чтобы предотвратить непреднамеренное отключение (фото справа). |
Стандарт цифрового визуального интерфейса (DVI) использует один из трех типов разъемов: DVI-D для цифрового подключения; DVI-A для аналогового подключения; и DVI-I, совместимый как с цифровыми, так и с аналоговыми подключениями.Разъем DVI-A для аналогового использования не используется повсеместно, и им можно пренебречь при выборе мониторов.
Имейте в виду, что существует два основных типа цифровых подключений DVI-D: одноканальный и двухканальный. Для одноканального подключения DVI-D максимальное отображаемое разрешение составляет 1920 × 1200 пикселей (WUXGA). Для более высоких разрешений (например, 2560 × 1600 пикселей) требуется двухканальное соединение DVI-D, обеспечивающее вдвое большую пропускную способность по сравнению с одноканальным DVI-D (7.4 Гб / сек или выше). Чтобы использовать двухканальное соединение DVI-D, вход DVI-D на стороне ЖК-монитора, выход DVI-D на стороне ПК и кабель DVI-D должны быть совместимы с двухканальным DVI-D. стандарт.
DVI-I, другой стандарт DVI, может использоваться как с цифровыми, так и с аналоговыми соединениями, в зависимости от используемого кабеля монитора. Поскольку аналоговый сигнал DVI-I совместим со стандартом D-Sub, аналоговое соединение может быть выполнено с помощью кабеля монитора с разъемом D-Sub на одном конце и разъемом DVI-I на другом.В зависимости от кабеля и разъемов на стороне ПК и на стороне ЖК-монитора также возможно использование адаптера для подключения разъема DVI-I к разъему D-Sub.
| Гнездовой разъем DVI-D, установленный на стороне монитора (фото слева), и одинарный (18-контактный) штекерный разъем DVI-D, установленный на кабеле (центральное фото). Как и кабели D-Sub, кабель DVI-D можно закрепить на месте, повернув винты на обоих концах разъема (фото справа). | |
| Расположение выводов определяет тип разъема DVI. Слева — двухканальный (24-контактный) разъем DVI-D; справа — разъем DVI-A (17-контактный). | |
| Слева — одноканальный (23-контактный) разъем DVI-I; справа — двухканальный (29-контактный) разъем DVI-I. | |
Кабели монитора с разъемами DVI-I на обоих концах были доступны в одно время.Сегодня это редкость, поскольку такая конфигурация затрудняла определение того, было ли соединение цифровым или аналоговым, и вызывала частые проблемы с подключением. Наличие разъемов DVI-I как на стороне ПК, так и на стороне ЖК-монитора может привести к путанице. В таких случаях идеальной конфигурацией является цифровое соединение с помощью кабеля DVI-D.
Три примера цифрового интерфейса нового поколения
В качестве новейших цифровых интерфейсов большое внимание привлекли мультимедийный интерфейс высокой четкости (HDMI), DisplayPort и Mini DisplayPort.Все стандарты предлагают возможность передачи аудио- и видеосигналов в цифровом виде по одному кабелю; все предлагают легкое присоединение и снятие кабеля.
По форме разъемы HDMI, DisplayPort и Mini DisplayPort напоминают разъем USB серии A (на стороне USB-хоста, например ПК). В разъемах отсутствуют винты, что позволяет легко вставлять и извлекать кабели. (Недостаток: это облегчает отсоединение кабельного соединения, если за кабель цепляется рука или нога.)
| Слева — гнездовой разъем HDMI (тип A); посередине — гнездовой разъем DisplayPort; справа — гнездовой разъем Mini DisplayPort. Разъем HDMI имеет 19 контактов. Разъемы DisplayPort и Mini DisplayPort имеют 20 контактов и асимметричный (слева направо) разъем. (Стандарт HDMI также определяет 29-контактный разъем типа B, совместимый с разрешениями, превышающими 1080p.) |
Стандарты HDMI, DisplayPort и Mini DisplayPort также совместимы с системой защиты широкополосного цифрового контента (HDCP).Технология, предназначенная для защиты авторских прав на цифровой контент, HDCP позволяет авторизовать как устройства вывода, так и устройства ввода перед отображением видео.
Еще одна особенность заключается в том, что видеосигналы HDMI, DisplayPort и Mini DisplayPort можно преобразовывать туда и обратно с помощью стандарта DVI-D, цифрового интерфейса ПК. Используя соответствующий переходной адаптер или кабель, мы можем выводить видео через разъемы DVI-D, HDMI, DisplayPort и Mini DisplayPort и вводить их в любой из этих вариантов.Однако в настоящее время эта реализация кажется несовершенной: в некоторых случаях устройства ввода и вывода не полностью совместимы (т.е. видео не отображается).
В то время как HDMI, DisplayPort и Mini DisplayPort могут передавать как аудио, так и видео по одному кабелю, DVI-D может передавать только видео и требует отдельных портов ввода / вывода и кабелей для звука. По этой причине при преобразовании между стандартами DVI-D и HDMI, DisplayPort или Mini DisplayPort по одному кабелю можно передавать только видео.(Некоторые продукты могут передавать звук со стороны DVI через адаптер преобразования.)
Давайте подробнее рассмотрим технологии HDMI и DisplayPort.
HDMI, новый стандарт цифровых интерфейсов, совместимый с видео высокой четкости
Теперь стандартный интерфейс для устройств (в первую очередь для телевизоров и рекордеров), HDMI был создан в декабре 2002 года компаниями Sony, Toshiba, Thomson Multimedia, Panasonic (ранее Matsushita), Hitachi и Philips во главе с Silicon Image.Видеосигналы HDMI основаны на стандарте DVI-D, цифровом интерфейсе RGB, используемом в ПК, к которому были добавлены функции передачи звука и управления цифровыми правами (DRM). HDMI был предназначен в основном для использования в качестве цифрового видео- и аудиоинтерфейса для домашней электроники и AV-оборудования.
| Гнездовой разъем HDMI (тип A) (фото слева) и штекерный соединитель (центральное фото). Компактный кабель HDMI легко подключается и отключается, как и кабель USB (фото справа).Кабели HDMI бывают двух типов: стандартные (категория 1), обозначающие те, которые прошли 74,25 МГц в тестах скорости передачи, и высокоскоростные (категория 2), обозначающие сертифицированные для 340 МГц. При использовании сигналов высокой четкости, например 1440p, рекомендуется использовать высокоскоростной кабель. |
В дискуссиях о HDMI неизбежно возникает тема функциональных различий между версиями стандарта HDMI. В таблице ниже приведены основные различия.Существуют значительные различия в функциях, реализованных между версиями HDMI до версии 1.2a и HDMI версии 1.3 и выше.
Поскольку версии HDMI обратно совместимы, мы по-прежнему можем вводить и выводить видео и аудио, если сторона вывода совместима с версией 1.3 или выше, а сторона ввода — с версией 1.2a или ниже. Однако, если устройство вывода использует функции, реализованные в версии 1.3 или выше, эти функции будут отменены на устройствах ввода, соответствующих версии 1.2а или более ранней версии.
Между прочим, хотя HDMI 1.3 включает в себя такие стандарты, как стандарт широкой цветовой гаммы xvYCC и Deep Color, которые могут обрабатывать данные о цвете с более чем 24 битами, эти спецификации являются факультативными. Номер версии, такой как 1.3, — это просто номер применимых технических характеристик; производители могут выбирать, какие функции включать, в зависимости от конкретного продукта. По этой причине даже продукт, рекламируемый как совместимый с HDMI 1.3a, может не поддерживать все функции, поддерживаемые HDMI 1.3а.
| Нажмите для увеличения |
Нажмите для увеличения |
DisplayPort, новейший интерфейс и конкурент HDMI в качестве преемника DVI
Официально утвержденный в мае 2006 года стандарт DisplayPort — это новый стандарт, выпущенный в мае 2005 года Ассоциацией стандартов видеоэлектроники США (VESA), отраслевой организацией, устанавливающей стандарты для интерфейсов, связанных с ПК. Как видеоинтерфейс, продвигаемый VESA, группой, состоящей в основном из производителей ПК и мониторов, он разработан, чтобы заменить стандарты DVI и D-Sub в качестве интерфейса для ПК.Однако нет причин, по которым его нельзя использовать и в AV-оборудовании.
| Разъемы DisplayPort «мама» (фото слева) и «папа» (в центре). Хотя кабель DisplayPort похож на кабель HDMI, у него есть два крючка в верхней части разъема, чтобы его было сложнее случайно отсоединить (фото справа). |
С максимальной скоростью передачи 10,8 Гбит / с, совместимостью с разрешениями до 2560 × 2048 пикселей или выше, глубиной цвета 48 бит (16 бит на цвет RGB) и максимальной частотой обновления 120 Гц (120 кадров в секунду), его основная Характеристики видеоинтерфейса близки к характеристикам HDMI.Однако, в отличие от HDMI, который передает данные для видеосигналов RGB и сигналов синхронизации отдельно, он отправляет все видео и аудио на целевое устройство через последовательное соединение, разделенное на микропакеты, называемые блоками передачи.
Поскольку DisplayPort представляет собой последовательный интерфейс, такой как PCI Express, который генерирует тактовую частоту из данных вместо использования внешних тактовых сигналов, скорость передачи данных и функциональность легко улучшаются. Кроме того, поскольку DisplayPort использует конфигурацию, в которой ЖК-монитор управляется напрямую, это позволяет уменьшить количество компонентов.Еще одним преимуществом является его способность передавать сигналы на расстояние до 15 метров.
В стандарте DisplayPort сторона вывода определяется как исходное устройство, а сторона ввода — как устройство синхронизации. В этой конфигурации источник и устройства синхронизации обмениваются данными друг с другом, что позволяет автоматически настраивать передачу до оптимального разрешения, глубины цвета и частоты обновления. Аудио- и видеоданные могут передаваться через комбинацию одинарных, двойных или четверных каналов, называемых дорожками, и двух скоростей передачи данных (1.62 Гбит / с и 2,7 Гбит / с). Минимальная конфигурация — однополосная скорость 1,62 Гбит / с; максимум — четыре полосы по 2,7 Гбит / с каждая, всего 10,8 Гбит / с.
Поддерживаемые аудиоформаты и другие атрибуты являются важными элементами устройств синхронизации. Для звука требуется совместимость с 16-битным линейным PCM (32 / 44,1 / 48 кГц). Другие форматы не обязательны. Тем не менее, стандарт совместим с форматами аудио высокой четкости, такими как Dolby TrueHD и DTS HD. Для получения информации о цвете требуется совместимость с RGB, YCbCr (4: 2: 2) и YCbCr (4: 4: 4).
| 31,1-дюймовый широкоэкранный ЖК-монитор Eizo ColorEdge CG3184-K со встроенными портами DisplayPort |
| Колонка: Лицензионные сборы: Еще одно различие между HDMI и DisplayPort |
Одно из основных различий, очевидных при сравнении HDMI и DisplayPort, — это наличие или отсутствие лицензионных сборов.Для реализации HDMI в продукте производители должны платить лицензионный сбор в размере 10 000 долларов в год, в то время как реализация HDCP требует отдельного лицензионного сбора в размере 15 000 долларов в год. Эти лицензионные сборы влекут за собой значительные расходы для производителей. Когда цены на продукты отражают эти затраты, они могут в большей или меньшей степени повлиять на обычных пользователей. Более знакомый пример — кабель HDMI, за который также взимается лицензионный сбор, что делает его более дорогим, чем другие кабели AV. (Обратите внимание, что лицензионный сбор — не единственная причина повышения цен; требования к качеству и другие факторы также приводят к росту цен.) DisplayPort не требует никаких лицензионных сборов, кроме платы за HDCP, что делает его более привлекательным и простым для производителей. Прогресс в массовом производстве, вероятно, приведет к ценовым преимуществам и для обычных пользователей. Тем не менее, HDMI, безусловно, является основным цифровым интерфейсом в настоящее время для таких продуктов, как аудио-видео оборудование и игровые приставки. DisplayPort, даже если он будет стандартизирован под руководством производителей ПК, вряд ли займет его место. С ростом поддержки DisplayPort среди поставщиков графических чипов для использования в среде ПК и увеличением числа совместимых продуктов, включая MacBook, использование DisplayPort будет расширяться. |
D-терминал и компонентное видео, аналоговые видеоинтерфейсы, совместимые с видео высокой четкости
Давайте обсудим интерфейсы видеовхода, начав со стандартов D-Terminal и компонентного видео. Сами видеосигналы для них обоих идентичны. Видеосигнал состоит из следующих трех типов сигналов: сигнал яркости / синхронизации Y; сигнал Pb (Cb) для разницы между синим и Y; и сигнал Pr (Cr), несущий разницу между красным и Y.В целом они называются компонентными видеосигналами. Особенностью этой технологии является ее способность вводить и выводить высококачественные аналоговые видеосигналы за счет исключения процесса разделения и комбинирования видеосигналов.
| Компонентные видеовходы видеосигналов с использованием трех кабелей |
Компонентный видеопорт имеет отдельные разъемы для каждого из трех типов видеосигналов: зеленый разъем для сигнала Y, синий разъем для сигнала Pb (Cb) и красный разъем для сигнала Pr (Cr).В большинстве случаев совместимыми видеоформатами являются 480i, 480p, 720p и 1080i, с разъемами с маркировкой Y, Cb и Cr, совместимыми с видео 480i, и разъемами с маркировкой Y, Pb и Pr с видеоформатами более высокого качества.
Хотя порты компонентного видео предлагают более высокое качество и большие преимущества, чем большинство других типов аналоговых видеовходов, они также влекут за собой неудобства, включая более сложные соединения (поскольку они используют три разъема) и большие требования к пространству на устройствах, оборудованных такими портами.Кроме того, они не могут передавать управляющие сигналы. В Японии стандарт D-терминала, сформулированный Японской ассоциацией производителей электроники и информационных технологий (JEITA, известный в то время как Японская ассоциация электронной промышленности или EIAJ), который предлагает собственные улучшения по этим вопросам, получил широкое распространение. использовать.
Разъем D-Terminal объединяет три типа компонентных видеосигналов в один кабель, и его проще подключать.Он также включает управляющий сигнал для определения линий сканирования, метода сканирования и соотношения сторон изображения. (Между прочим, он называется D-терминалом только потому, что его разъем имеет форму буквы «D»; «D» не означает «цифровой». Сигналы, проходящие через D-терминал и соединительный кабель, являются аналоговыми.) В таблице ниже приведены типы D-терминалов (D1–5) и соответствующие видеоформаты. Хотя многие продукты оснащены терминалами D5, которые совместимы с видео 1080p, это не указано в официальном стандарте JEITA.
| D-Terminal гнездовой (фото слева) и штекерный (центральное фото) разъемы. На каждом конце кабеля с разъемом D есть крючок для предотвращения случайного отсоединения (фото справа). Разъем имеет 14 контактов. |
| Нажмите для увеличения |
Сравнение качества изображения между стандартами компонентного видео и D-терминала показывает, что компонентное видео с его тремя отдельными разъемами обеспечивает более высокое качество изображения из-за структурных характеристик кабеля и разъема.Многие считают, что эта разница становится еще более заметной при использовании более длинных кабелей.
S-Video и композитное видео, аналоговые видеоинтерфейсы стандартной четкости
Рассмотрим порты S-Video и композитного видео. Видео состоит из сигнала яркости и цветового сигнала, объединенных для создания композитного видеосигнала. Композитный видеопорт передает композитный видеосигнал как есть; Порт S-Video передает составной сигнал, разделенный на сигнал яркости и цветовой сигнал.Поскольку для объединения и разделения сигналов яркости и цвета требуется меньше обработки, порт S-Video обеспечивает более высокое качество изображения, чем порт композитного видео.
| На разъеме RCA с тремя одиночными контактами в ряд желтый контакт является составным гнездовым разъемом (фото слева). Большинство композитных кабелей имеют форму одного кабеля, который разделяется на три разъема: желтый разъем используется для видео, а красный и белый — для стереозвука (центральное фото).Гнездовой разъем S-Video (фото справа) с четырьмя контактами. |
Кроме того, есть два типа портов S-Video: S1, который может идентифицировать видео с соотношением сторон 4: 3 и 16: 9; и S2, который может идентифицировать видео «почтовый ящик» с черными полосами сверху и снизу, чтобы отображать видео с соотношением сторон 16: 9 на мониторах с соотношением сторон 4: 3. Устройство отображения, принимающее видео с соотношением сторон 16: 9 или видео в формате почтового ящика, выполняет соответствующее масштабирование для отображения правильного соотношения сторон.
Порты S-Video и композитные порты могут обрабатывать видео вплоть до NTSC стандартной четкости (480i). Скорее всего, в будущем они будут постепенно сокращаться, за исключением приложений, требующих подключения более старого видеооборудования, такого как видеомагнитофоны VHS или камеры DV.
Аналоговые видеоинтерфейсы, включая D-терминал и компонентное видео, можно резюмировать следующим образом в порядке убывания общего восприятия качества изображения: компонентное видео, D-терминал, S-видео и композитное видео.
Некоторые продукты даже используют USB в качестве интерфейса ввода / вывода видео
В заключение вернемся к теме среды ПК. Некоторые недавние продукты используют порты USB для вывода на дисплей ПК. Хотя USB изначально не задумывался как интерфейс дисплея, возник спрос на более простой способ (более простой, чем использование кабеля D-Sub) для настройки среды с несколькими мониторами, особенно для ноутбуков и недорогих нетбуков.
Большинство таких продуктов представляют собой адаптеры, которые подключаются к ПК через USB и имеют разъемы DVI-D или DVI-I на выходной стороне.Затем они подключаются к ЖК-мониторам. После того, как пользователь устанавливает драйвер устройства, ПК распознает адаптер как адаптер монитора. Пользователи могут создать среду с несколькими мониторами в Windows, активировав дополнительный монитор, подключенный к адаптеру, в свойствах экрана. С точки зрения производительности дисплея эти адаптеры не очень подходят для задач, требующих высокой скорости отклика; они связаны с небольшими задержками при отображении операций мыши или клавиатуры.
Небольшое количество ЖК-мониторов на рынке используют USB в качестве интерфейса видеовхода, что позволяет выводить и отображать экран ПК через USB-соединение между ПК и ЖК-дисплеем.Они также идеально подходят для ноутбуков и нетбуков, поскольку позволяют пользователям использовать ноутбуки, подключенные к ЖК-мониторам с большим экраном, на своих офисных столах или дома, а затем использовать ноутбуки для мобильного использования в дороге, просто отсоединив один USB-порт. кабель.
Гид с фотографиями — Musicians HQ
МониторыStudio — дорогие комплектующие, поэтому неудивительно, что люди хотят использовать их как можно чаще.
Недавно у меня были друзья, чтобы посмотреть фильм, и я подумал, можно ли подключить мониторные колонки Yamaha HS7 к телевизору.
Обычно у меня они запускаются через компьютер через аудиоинтерфейс, но это казалось немного излишним. Поэтому я решил проверить, смогу ли я подключить их прямо к телевизору.
Что ж, хорошая новость в том, что я разобрался. И это было чертовски легко. Я создал эту статью, чтобы помочь вам сделать то же самое и улучшить впечатления от просмотра фильмов для всех!
Во-первых: студийные мониторы — лучший вариант для подключения к телевизору?У меня есть целая статья, в которой я разбираю основные различия между студийными мониторами и обычными колонками.Но вкратце; Я бы не советовал покупать студийные мониторы специально для подключения к телевизору.
Это потому, что студийные мониторы предназначены для анализа звука. Они предназначены для того, чтобы дать вам точное представление, чтобы вы могли микшировать и мастерить треки в студии.
По этой причине они никоим образом не усиливают басы и не «окрашивают» звук, чтобы улучшить качество прослушивания. Это означает, что вы услышите очень точную версию оригинального саундтрека к фильму или телешоу.
Возможно, вы думаете, что это хорошо. Может быть, вы изучаете кино и хотите по-настоящему услышать оригинальную звукозапись.
Но если вы просто хотите улучшить звук от телевизора. Или хотите добавить больше элемента объемного звука. Тогда, если у вас еще нет студийных мониторов, вам, вероятно, лучше использовать динамики, специально разработанные для этих целей.
Теперь вы можете получить несколько удивительных решений по цене ниже 200 долларов.
Однако! Если, как и я, у вас уже есть мониторные динамики, и вы просто хотите попробовать, то здесь следуйте инструкциям по их подключению к телевизору.
Шаг 1. Посмотрите, какие выходы имеет ваш телевизорВ зависимости от возраста и модели вашего телевизора он будет иметь различные выходы и входы. Ниже приведены несколько примеров из имеющихся у меня телевизоров. вокруг дома.
Большая часть того, что мы видим на фотографии, — это входы, а не выходы. Вы, вероятно, знаете, например, входы HDMI, один из наиболее часто используемых в настоящее время входов для чего угодно, от PS4 до ноутбука. Возможно, вы даже помните соединение «scart» или «AV», которое на самом деле больше ни для чего не используется.
Для наших целей сегодня нас интересуют выходы, а не входы . Мы хотим получить звук из телевизора и в наши динамики.
На обоих телевизорах, которые есть у меня дома, есть несколько вариантов вывода звука.
На обоих есть простой разъем для наушников. Выход, я уверен, что вы все знакомы, поскольку это стандартный аудиовыход на большинстве телефонов, MP3-плееров, ноутбуков и т. Д.
Второй вариант, возможно, вам не знаком.
Это выход RCA, который имеет два отдельных выхода, почти всегда окрашенных в красный и белый цвета. Белый — для выхода левого динамика, а красный — для правого . Вы даже можете заметить, что они помечены, как показано ниже.
Оба вышеперечисленных аналоговых выхода , которые вам понадобятся для подключения к студийным мониторам.
На многих новых моделях телевизоров теперь также есть цифровые выходы. Я не буду вдаваться в подробности разницы между аналоговым и цифровым здесь, но ознакомьтесь с этой статьей, если вы хотите узнать больше.
Шаг 2. Проверьте, какие входы есть у ваших мониторных динамиков.Как и в случае с телевизором, входы для динамиков монитора могут отличаться в зависимости от марки и модели.
Мои Yamaha HS7 — это студийные мониторы с питанием, каждый со своими индивидуальными источниками питания, входами и выходами.
Оба монитора идентичны. Это означает, что вы можете просто купить его, если хотите, и он все равно будет работать. Но это редко, когда кто-то делает это, поскольку идея состоит в том, что у вас есть двое, чтобы получить стереозвук.
Эти мониторные динамики имеют всего два входа, гнездо дюйма вход и вход XLR.
Любой вход будет работать нормально, я тестировал оба с различными кабелей и не заметил разницы в качестве.
Вариант подключения 1: Разветвительный Y-образный аудиокабель от 1/4 до 1/8 дюйма, штекер-штекер, прямой от гнезда для наушников телевизораМой первый вариант — использовать от 1/4 до 1/8 -го -дюймового кабеля аудио Y-разветвителя.Которая идет от одного 1/8 -го -дюймового стерео-разъема до двух 1/4-дюймовых моно-разъемов.
Принимает монофонический сигнал, выходящий из гнезда для наушников телевизора, и разделяет его на два отдельных монофонических сигнала для двух мониторных динамиков.
Итак, сначала найдите выход для наушников, если он есть в вашем телевизоре, и вставьте разъем 1/8 дюйма.
Красный разъем входит в правый динамик (если вы не помните, подумайте, что R означает красный = R для правого), а белый разъем входит в левый динамик.
Не совершите ошибку, которую я сделал, и купите кабель, подобный показанному ниже, который нельзя регулировать по длине. Этот первый кабель, который я заказал, был практически бесполезен, поскольку два динамика должны были быть расположены так близко друг к другу, что они должны были быть позади или перед телевизором. Вряд ли объемный звук!
Убедитесь, что у вас есть такая, как нижеприведенная, хорошей длины и регулируемой!
Вариант подключения 2: Двойное гнездо ¼ дюйма для двойного аудиокабеля RCA, напрямую от выходов TV RCAЕсли на вашем телевизоре нет выхода для наушников, не волнуйтесь, есть другие решения.Ваш телевизор может иметь выходы RCA. Как показано на изображении ниже, их обычно легко найти в красном и белом цвете.
Убедитесь, что вы определили выходы RCA, а не входы RCA . Это действительно важно проверить ПЕРЕД покупкой кабеля.
При проверке, один из моих телевизоров имел выходы и входы RCA, а у одного были просто входы, и поэтому этот метод не работает для этого телевизора , и если вы попытаетесь подключить входы, вы не получите никакого звука.
Если они не имеют четкой маркировки, я бы попробовал один из других вариантов. Или вы можете рискнуть купить кабель, так как он в любом случае очень дешевый.
Если у вас есть четко обозначенные выходы RCA, тогда вам нужно будет купить себе аудиокабель с двойным разъемом на RCA, например, на Amazon.
Большинство кабелей RCA имеют четко обозначенные разъемы: один будет красным, а другой белым или иногда черным, как в случае с моим, показанным ниже.
Вы просто сопоставите цвета со стороны телевизора, а затем для динамиков вы захотите подключить красный к правому динамику, а белый к левому динамику.
Не имеет большого значения, если вы неправильно их поймете. Но иногда в фильмах звук преднамеренно сдвигается вправо или влево, чтобы соответствовать тому, что происходит на экране.
ДЛЯ ЛУЧШЕГО КАЧЕСТВА Вариант 3: Используйте блок цифроаналогового преобразователяВозможно, вы знакомы или не знакомы с аргументом в пользу цифрового и аналогового звука.Звук — это аналоговый сигнал, и оба упомянутых выше метода являются аналоговыми выходами с телевизора. Но на более новых телевизорах цифровые звуковые выходы более распространены.
Причина увеличения количества цифровых звуковых выходов в том, что качество можно постоянно улучшать. Это связано с тем, что больше данных может быть передано с большей скоростью из-за таких факторов, как более высокая «битовая глубина».
Тип цифрового выхода, который вы, скорее всего, встретите на своем телевизоре, известен как «оптическое соединение». Вероятно, это не тот тип подключения, с которым вы знакомы, но он выглядит как на фотографии ниже.Это даже не похоже на дыру, в которую можно что-то заткнуть!
Для преобразования цифрового звукового сигнала в аналоговый сигнал что ваши мониторные динамики могут понять, вам понадобится преобразователь ЦАП.
Эта небольшая коробка стоимостью менее 10 долларов подключается к оптическому соединению на телевизоре с помощью прилагаемого оптического кабеля.
Имейте в виду, что он требует питания от сети. Или, если у вашего телевизора есть USB-соединение, вы можете использовать его для питания, как я сделал ниже.
После того, как приставка будет подключена к телевизору, вам все равно потребуется Подключите коробку к вам мониторные колонки. И вы делаете это точно так же способ как для варианта 1 или 2 выше. Как видно на картинке ниже ЦАП Блок преобразователя имеет те же варианты выхода, что и выход для наушников и RCA выходы.
Возможно, вам придется зайти в настройки звука телевизора и изменить аудиовыход на «цифровой». Мне пришлось это сделать, и как только я это сделал, все заработало!
Добавить микшер для большего контроля звукаЭто отличный вариант, если у вас уже есть микшер или все равно подумываю о покупке.В наши дни вы можете купить себе очень дешево и USB-микшер приличного качества, такой как этот от Behringer.
Как я уже упоминал в начале статьи, мониторные динамики предназначены для обеспечения «реалистичного» звучания без каких-либо дополнительных «цветов» или «усиления». к звуку. К которым вы, возможно, привыкли с другими типами наушников и динамики.
Микшер может помочь преодолеть это, поскольку он позволит вам изменить эквалайзер звука. Возможно, усиление басов для более кинематографического звука.Только будьте осторожны, чтобы не сходить с ума, так как вы можете повредить свои дорогие колонки. Но небольшая настройка должна быть в порядке.
Это также позволит вам регулировать уровень громкости каждого отдельный динамик без необходимости постоянно поворачивать их, чтобы получить доступ к органы управления на спинах.
Просто используйте любой из трех вышеперечисленных методов, но подключите его к микшеру, а не прямо к динамикам. Затем выньте два стандартных симметричных акустических кабеля из выходов микшера и вставьте в мониторы.
Заключительные замечания
Я тестировал все вышеперечисленные варианты с разными телевизорами, и все они работали нормально. Качество звука с цифрового выхода было немного лучше, но я бы не сказал ЭТО заметно (по крайней мере, на первый взгляд).
Самое важное, что нужно запомнить, — это перепроверить выходы телевизора, чтобы убедиться, что вы случайно не смотрите на входы. Затем убедитесь, что вы заказываете кабель достаточной длины, который можно отрегулировать, чтобы вы могли расположить динамики в любом месте.
Как легко подключить TATA Sky к монитору компьютера: 2 более дешевых способа!
Хотите узнать, как подключить TATA Sky к монитору компьютера? Просто продолжайте читать, так как я собираюсь показать вам некоторые из лучших способов сделать это в кратчайшие сроки. 😉
TATA Sky — один из ведущих поставщиков услуг спутникового телевидения в Индии. С широким спектром национальных и международных каналов по запросу. TATA Sky наиболее известна по трем причинам; Бесплатное обслуживание Hazel, мощная настройка пакетов каналов и доступные цены.Так кто бы не хотел получать от этого удовольствие?
Связанные : Лучшие недорогие 32-дюймовые светодиодные телевизоры в Индии
И еще одна крутая штука? Теперь вы также можете наслаждаться просмотром TATA Sky на мониторе компьютера. Все, что вам нужно, — это немного знать о портах, которые, кстати, вы узнаете сегодня.
Итак, приступим.
1. Используйте порт HDMI монитора вашего компьютера
Если у вашего монитора есть порт HDMI, который есть у большинства современных мониторов, значит, вы получили самый простой способ подключить ваше небо TATA к монитору компьютера.
Порт HDMI выглядит так.
Если у вас есть HD-соединение с TATA Sky, то этот же порт также будет присутствовать на задней панели вашей телевизионной приставки.
Задняя сторона телеприставки TATA Sky HDНо не волнуйтесь, если у вас стандартная телеприставка. У меня для тебя есть трюк.
В стандартной коробке есть аудио-видео порт (желтый-белый-красный). Вы можете найти это на своей приставке?
Похоже на этот.
Задняя сторона телевизионной приставки TATA Sky SDВ этом случае вам понадобится переходной кабель 3RCA в HDMI для подключения телевизионной приставки к монитору HDMI.
Нажмите здесь, чтобы купить конвертер 3RCA в HDMI на Amazon.
А теперь поищем другой сценарий.
2. Подключение приставки TATA Sky к монитору VGA
СВЯЗАННЫЕ: 9 модных 43-дюймовых светодиодных телевизоров в Индии
Вы по-прежнему можете пользоваться подпиской TATA Sky даже на мониторе VGA.
Для некоторых из вас порт VGA выглядит вот так.
Вот, если у вас есть HD Set-top box, то, как вы знаете, в боксе будет порт HDMI.Просто возьмите конвертер HDMI в VGA и подключите их.
Нажмите здесь, чтобы купить конвертер HDMI в VGA на Amazon.
А для той, что с SD или стандартной коробкой, у нас все наоборот. Существует конвертер 3RCA в VGA, который вы можете найти и купить в Интернете, чтобы разобраться с этим. Просто возьмите один из них и сразу же начните смотреть свой любимый канал без дополнительных затрат на покупку нового телевизора.
Если у вас все еще есть проблема, просто оставьте комментарий ниже, чтобы я мог вам помочь.
Как смотреть телевизор на мониторе компьютера
Андреа Элдридж и Хизер Нил | Redding
Вы, наверное, заметили, что нам нравится выжать из своей электроники каждую каплю функциональности и ценности. Если вы заменили настольный компьютер ноутбуком или планшетом, вам может быть интересно, что, черт возьми, вы можете сделать со своим все еще работающим монитором. Хорошие новости! Возможно, вы сможете использовать этот старый монитор для просмотра любимых телешоу, потоковых фильмов и другого контента.
Удивительно, но эта тема стала одной из самых популярных статей на сайте нашей компании.И мы написали много контента. Кто знал, что так много людей хотят знать, как это сделать? Мы надеемся, что эта информация окажется для вас такой же полезной, как и для наших клиентов.
Если у вас есть старый монитор или вы хотите купить монитор для этой цели (приличные мониторы дешевле, чем многие телевизоры), обратите внимание на следующие особенности:
1. Убедитесь, что у него есть разъем HDMI.
2. Старайтесь использовать встроенные динамики или аудиовыход. Без него вам понадобится адаптер для звука.
3.Ищите соответствие HDCP. Средства защиты HDCP обычно встраиваются в HD-контент дистрибьюторами для защиты своего контента от пиратства, и ваш монитор должен уметь их декодировать.
Для более новых мониторов потоковое воспроизведение фильмов или телепрограмм на ваш монитор может быть таким же простым, как приобретение Chromecast (https://www.google.com/chromecast/tv/chromecast/). Всего за 35 долларов вставьте его в порт HDMI, и вы сможете транслировать любые используемые вами подписки (Neflix, Hulu, HBO Now) прямо на свой монитор.Chromecast предназначен для использования вашего мобильного телефона в качестве пульта дистанционного управления. Вы даже можете получить доступ к музыке, спорту и YouTube через тысячи поддерживаемых приложений.
Недавнее добавление SlingTV и DirecTV Now к сервисам Chromecast позволяет транслировать кабельные станции, такие как TNT, Animal Planet и HGTV, примерно за 20 долларов в месяц, в зависимости от выбранного вами пакета. Цена может быть больше для услуг и поставщиков более высокого уровня.
Пользователи с HDMI-совместимым монитором со встроенными динамиками должны работать по принципу plug-and-play.Подключите Chromecast, включите монитор и используйте мобильное устройство, чтобы все это настроить.
Если на вашем мониторе есть HDMI, но нет звука, видео будет воспроизводиться, но вам придется использовать обходной путь для звука. Вы можете транслировать скринкаст со своего телефона или планшета на Chromecast, используя мобильное устройство для воспроизведения звука. Чтобы усилить звук, вам просто нужно подключить телефон или планшет к портативной колонке или к домашнему кинотеатру с помощью кабеля Aux. Предупреждение: это может привести к задержке звука, поэтому попробуйте использовать его со звуком, работающим на вашем устройстве, прежде чем вкладывать время или деньги в этот вариант.В качестве альтернативы рассмотрите возможность приобретения Audio Extractor. Стоит попробовать конвертер LinkS HDMI в HDMI + 3,5 мм Audio Extractor, который можно найти на Amazon примерно за 25 долларов.
Chromecast может быть несовместим с более старыми мониторами, имеющими только вход DVI или VGA. Многие пользователи сообщают, что Chromecast не будет работать с устройствами с недостаточно высоким разрешением экрана. Убедитесь, что у вас разрешение не менее 720p. Вы можете попытаться настроить Chromecast с помощью преобразователя HDMI в DVI с аудиовыходом: у TNP Products он есть на Amazon примерно за 29 долларов.Сохраняйте квитанции, чтобы вы могли вернуть оборудование, если Chromecast не распознает его.
Некоторые советы по устранению неполадок:
1. Если вы получаете синий экран с такой ошибкой: «HDCP неавторизован. Контент отключен», то ваш монитор не может транслировать HD-контент с помощью Chromecast или любого другого устройства ввода HD. Эта ошибка связана с соответствием HDCP, которое мы обсуждали ранее.
2. Установите вход монитора на порт, к которому вы подключили Chromecast.
3.Если вы пытаетесь выполнить скринкаст со своего телефона или планшета и получаете только видео без звука, попробуйте вместо этого запустить такие приложения, как Netflix и Hulu, прямо с Chromecast.
Для просмотра местного телевещания вам понадобится подписка на кабельное или спутниковое телевидение или антенна и ТВ-тюнер. Вы можете подключить к монитору большинство приемников спутникового или кабельного телевидения, и если в вашем мониторе нет встроенных динамиков, также подойдет набор внешних динамиков. Вам может понадобиться адаптер, если вход вашего монитора не соответствует доступным выходам приемника.
Мы «перерезали шнур» много лет назад, и нам это нравится большую часть времени, кроме случаев, когда идет церемония вручения «Оскара». Антенны могут восполнить этот пробел. Представьте себе старые «кроличьи уши» давным-давно, но с более широким диапазоном и более гладким видом.
Прием вашего телевизионного сигнала с помощью антенны зависит от вашей зоны вещания, мощности сигнала, препятствий в вашем районе и т. Д. Чем дальше вы живете от городской телевышки, тем сложнее вам будет принимать сигнал без спутника. AntennaWeb (http: // www.Antennaweb.org/Address) поможет вам понять, чего ожидать. Просто введите свой почтовый индекс или домашний адрес, и он подскажет, какие станции вы можете принимать в вашем регионе.
Вы можете купить домашнюю антенну HDTV с радиусом действия 35 миль примерно за 18-20 долларов на Amazon. Расстояние в 35 миль должно идеально подойти большинству горожан. Если вы живете за пределами мегаполиса, вам нужно будет найти антенну с более широким диапазоном действия — скажем, от 50 до 75 миль, и вам может потребоваться внешняя антенна.Они обойдутся вам примерно в 30-35 долларов.
Чтобы ваш монитор мог распознавать и воспроизводить контент, полученный через антенну, вам необходимо подключить ТВ-тюнер между монитором и антенной. Какой тюнер зависит от входов и выходов вашего монитора. Если в вашем мониторе нет встроенных динамиков, поищите ТВ-тюнер с аудиовыходом, чтобы вы могли подключить динамик. Приятного просмотра!
Nerd Chick Adventures написано Андреа Элдридж и Хизер Нил из Nerds On Call, компании по ремонту компьютеров и ноутбуков в Реддинге.С ними можно связаться по адресу [email protected].
Как подключить монитор с установленным экраном к кабельной коробке — Аппаратное обеспечение
Подключить оригинальный Xbox к телевизору с плоским экраном
Видео взято с канала: RetroRGB
Как переключить xfinity Кабельная приставка от телевизора к смарт-телевизору Samsung с плоским экраном 65 дюймов
Видео взято с канала: Tom Leeman
Как подключить телеприставку к монитору компьютера с помощью HDMI-VGA Кабельный спутниковый ресивер HD
Видео взято с канала: Jp Network
Как превратить компьютерный монитор в телевизор
Описание шоу После многих лет использования мы иногда устаем от нашего теперь уже старого, но хорошо обслуживаемого монитора.Так что же делать с таким монитором? Выкинь это? Отдать кому-нибудь? Переработать его, как пару хороших туфель? Эээ нет. Мы собираемся превратить его в пиратский телевизор. Приступим …
Во-первых, я хочу сказать, что это может потребовать некоторых денежных вложений. AKA. БОЛЬШИЕ ДЕНЬГИ. Немного, но немного, чтобы полностью перенести наш монитор на телевизор. Второй. Вам нужен монитор с разъемом для наушников и портом DisplayPort или HDMI. Но почему? Потому что в большинстве мониторов нет встроенных динамиков или они ужасные.Угадайте, что есть в телевизорах? Динамики. Вот почему, если вы не хотите использовать подводные радиодинамики, которые есть в вашем мониторе, вам нужна звуковая панель.
Но Джимми, зачем звуковая панель? Почему бы не колонки в стиле книжной полки или даже колонки Bluetooth. Вы поднимаете хороший вопрос. Но причина, по которой мы это делаем, заключается в том, что вы не можете легко регулировать громкость с помощью книжной полки или динамиков Bluetooth, подключенных к монитору. Вы должны физически подойти к динамикам и вручную нажать кнопку или повернуть какую-нибудь ручку. Но со звуковой панелью они обычно поставляются с пультом дистанционного управления, который позволяет вам изменять громкость.Тебе известно. Как телевизор. То, чему мы пытаемся подражать. Просто убедитесь, что на звуковой панели, которую вы покупаете, есть пульт и разъем для наушников. Чтобы мы могли подключить его к монитору ..
Тогда вам просто нужно соединить все вместе, как операция на головном мозге, за исключением того, что мы действительно можем это сделать. Подключите разъем для наушников к разъему для наушников и бац. Мы все сделали правильно? Нет. Теперь мы должны подключить кое-что к монитору, я имею в виду телевизор. Но когда вы подключаете какие-либо предметы к телевизору, у вас может не хватить портов или не тот порт для телевизора.Если вам нужно больше портов для всех ваших входов, таких как directv, chromecast, игровые консоли, я бы порекомендовал переключатель HDMI, который позволяет переключаться между различными входами. Этот идет с пультом дистанционного управления. Если у вас есть дисплейный порт на вашем мониторе, вы можете получить кабель DisplayPort-HDMI для подключения его к коммутатору. А BAM, ваш старый монитор, теперь новый для вас телевизор.
Итак, все работает, и вам просто нужно немного прокладывать кабели. Не слишком большая проблема. Так зачем вообще кому-то это делать? Что ж, избавляться от совершенно полезной электроники — пустая трата времени, и не у всех есть технические ноу-хау или терпение, чтобы делать такие вещи своими руками, как превращение монитора в умное зеркало.Итак, это то, что просто сделать, и это новый маленький телевизор, может быть, в детской спальне, или в комнате для тренировок, или в чем-то еще. Единственным реальным недостатком этого пиратского телевизора является отсутствие некоторых функций телевизора, таких как поддержка антенны, начальные параметры ввода или отображение уровней громкости. Но, в свою очередь, с базовой звуковой панелью мониторный телевизор уже звучит лучше, чем большинство телевизоров без него, и когда вы все же решите избавиться от монитора, звуковую панель можно использовать на другом телевизоре, которым вы владеете. Единственный реальный минус этой установки, в любом случае, на мой взгляд, заключается в том, что размер монитора обычно меньше, чем у среднего телевизора, поэтому забудьте положить его в гостиной или что-то в этом роде, это будет похоже на телевизор для Oompa Loompas..
Итак, я думаю, что эта установка хороша для людей, которые пытаются сэкономить деньги или переработать свою старую электронику. Просто имейте в виду, что эта штука не убьет некоторых ULTRA 4K OLED QLED HDR 3D с поддержкой Alexa, с участием Dante from the devil may cry series TV. Но это хорошая альтернатива бюджетному телевизору. И это действительно здорово для переработанного продукта ..
В любом случае, ребята, я хочу задать вам вопрос. Возможно ли что-то подобное? Или вы бы все равно выбросили свой старый монитор? Вы бы сделали это? Оставьте все это в разделе комментариев ниже, если вам понравилось это видео, поставьте лайк, прокомментируйте и не забудьте подписаться.Увидимся, ребята, в следующий раз.
Видео взято с канала: Jimmy Tries World
Как подключить любой блок настройки к монитору компьютера || Смотрите телевизор на компьютере
Видео с канала: KK Lab ’
Как подключить любой Setup Box к монитору компьютера || Смотрите телевизор на мониторе с помощью AV-порта
Видео, взятое с канала: KK Lab ‘
Используйте свой старый монитор как телевизор
Видео, взятое с канала: GEEKY SOUMYA
Подключите ТВ-бокс к монитору через HDMI и подключите динамики к устройству, имеющему необходимые 3.Вход 5 мм. В большинстве случаев все работает по принципу Plug and Play, но некоторые настройки могут потребовать незначительных изменений в экранном меню монитора и тюнере или. Подключите видеокабель к монитору и задней панели компьютера. Рисунок 3: Кабель VGA от монитора к настольному компьютеру.
Рисунок 4: Кабель VGA от монитора к ноутбуку. (Необязательно) Если на вашем мониторе есть порты USB, вы можете подключить кабель USB от монитора к компьютеру, чтобы порты USB на мониторе работали. Если это еще не сделано, подключите плоский конец кабеля питания монитора (левый конец кабеля показан ниже) к задней части монитора.Шнур питания также может быть встроен в заднюю часть монитора. Вставьте другой конец кабеля питания монитора (показан справа на рисунке выше) в розетку.
Включите компьютер и включите монитор. После того, как вы найдете линейные выходы, достаточно просто подключить желтый, красный и белый штекеры соединительного кабеля к соответствующим желтым, красным и белым линейным выходным разъемам видеомагнитофона. Задняя часть старого телевизора с плоским экраном.
Старые телевизоры с плоским экраном легко подключить к видеомагнитофону, поскольку у них есть по крайней мере один желтый разъем «видеовход».Я получил его, и его было легко настроить и установить. Также вы можете подключить свой компьютер к монитору для дополнительного использования. Я также решил подключить кабель питания своего монитора к кабельной приставке, чтобы я мог выключать и включать ее, включая и выключая кабельную приставку с помощью пульта дистанционного управления. Это может быть не во всех кабельных коробках.
Затем вы можете подключить оба кабеля с помощью кабеля HDMI, например, если у вас НЕТ такого порта ни на приставке, ни на ЖК-дисплее, тогда вам понадобится схема преобразователя или контакт. Например, вышеупомянутый преобразователь — это гнездо HDMI на штекер VGA.Вы можете выбрать разъем. В большинстве кабельных коробок Comcast порт HDMI находится либо в правом нижнем углу коробки, либо в нижней части задней части коробки. Если вместо этого вы используете аудио / видео кабели, подключите каждый кабель к порту того же цвета на задней панели коробки (например, подключите желтый кабель к желтому входу).
3 Подключите другой конец кабеля HDMI к телевизору. Первым делом необходимо подключить коробку к кабелю; он приносит телевизионный сигнал в ваш дом. У вас должен быть кабель с ВЧ-разъемом на конце, похожий на тот, который вы использовали.Выберите место для монитора или телевизора рядом с ПК и источником питания.
Кабели могут быть неприглядными, и их следует скрыть от глаз, например, проложив их за задней стенкой стола между стеной. Установите монитор или телевизор на ровную ровную поверхность. Убедитесь, что монитор или телевизор не опираются на какие-либо кабели.
Дополнительная информация о подключении монитора к ноутбуку или компьютеру. Если вы оказались в ситуации, когда у вас есть несколько портов для перечисленных выше кабелей, таких как HDMI и DVI или VGA и DVI, не отказывайтесь от использования нескольких мониторов.Вы по-прежнему можете подключиться с помощью кабеля двойного назначения, такого как DVI-HDMI, или использовать преобразователь. Для использования SlimPort вам потребуется совместимое устройство, адаптер или кабель SlimPort (в зависимости от вашего устройства), дисплей с входами HDMI, VGA, DisplayPort и DVI, а также видеокабель. Подключите адаптер SlimPort к телефону и подключите его к телевизору с помощью подходящего кабеля и.
Сначала распакуйте передатчик MyWireless TV2, кабель HDMI и адаптер питания. Выключите приставку или кабельную приставку и подключите один конец кабеля HDMI к задней части.Подключите другой конец кабеля HDMI к передатчику, где написано «Вход HDMI». Теперь вы готовы подключить адаптер питания к передатчику и розетке.
Список сопутствующей литературы:

