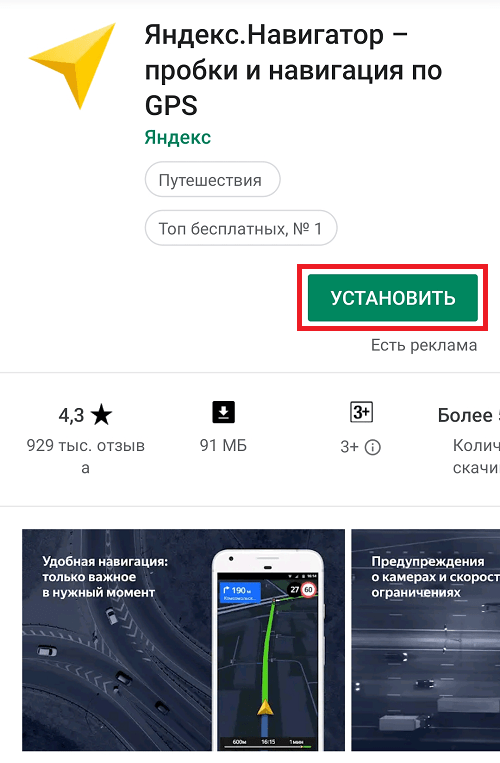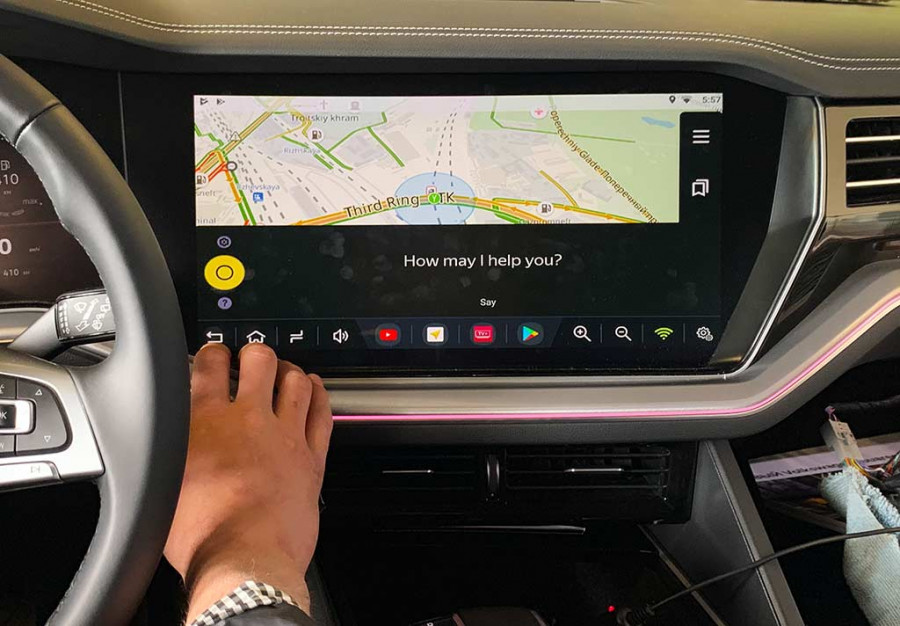Как установить Windows в навигаторе?
Ваш вопрос:
Как установить Windows в навигаторе?
Ответ мастера:
Если вы хотите добавить в навигатор дополнительные функции, то необходимо установить в него специальную программную оболочку, которая даст вам возможность пользоваться приложениями, не входящими в стандартный пакет. Иными словами, вы получите не только навигатор, но и карманный компьютер.
Необходимо: — компьютер; — навигатор.
Вы можете установить на свой навигатор операционную систему Windows CE 5 – это оболочка, которая была специально разработана для GPS-навигаторов. Сначала загрузите установочные файлы оболочки, а потом подсоедините навигатор к ПК. Сделайте копию всех данных с карты памяти и сохраните её на жёсткий диск. Затем, чтобы установить Windows на устройство, просто отформатируйте его SD-карту.
Извлеките файлы из скачанного архива в любую папку. Скопируйте навигационное программное обеспечение по соответствующим путям.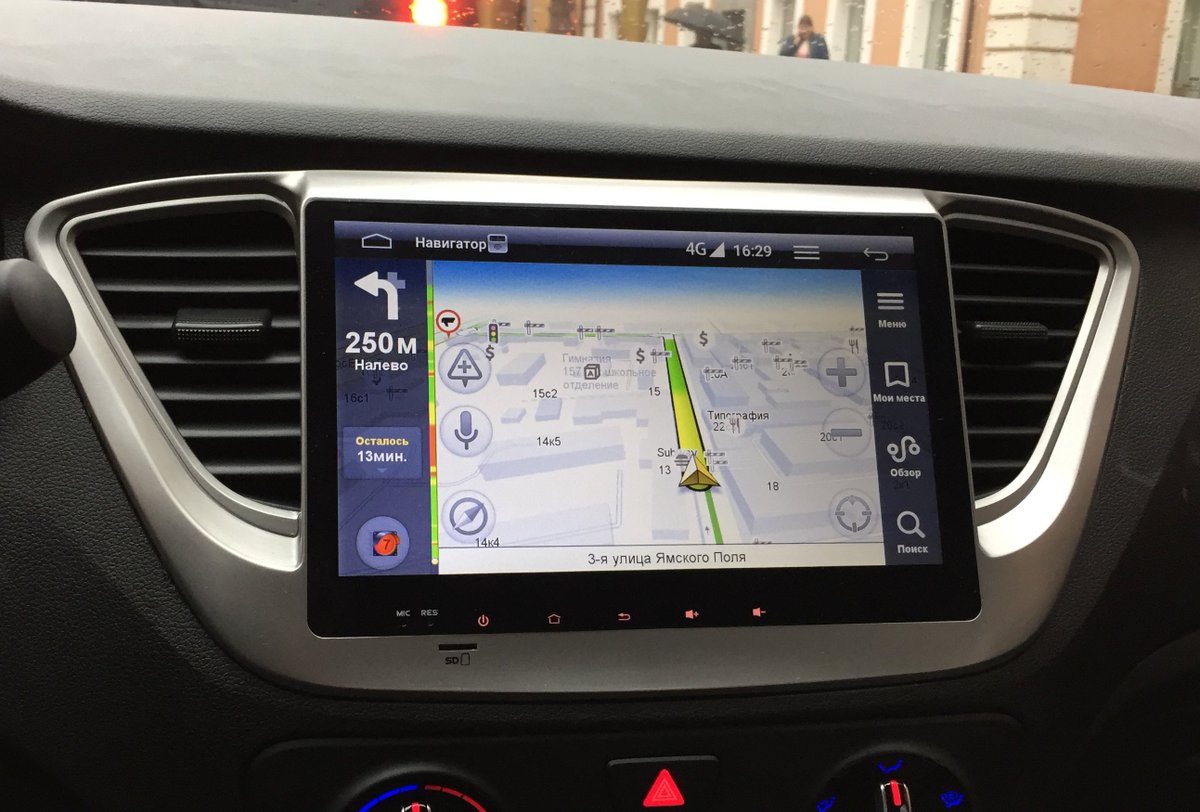
Учитывайте тот факт, что кнопки меню расположены в обратном порядке. В архивном файле Data.zip вы найдёте набор иконок. В секцию Autostart нужно прописать список приложений, которые будут автоматически запускаться при запуске Windows. В секции же Modules нужно вписать модули, которые будут находиться в главном меню навигатора.
Далее необходимо установить на ПК утилиту для синхронизации Active Sync с компьютером. Это необходимо для подготовки установки Windows на навигатор. Ещё вам понадобится приложение –редактор реестра Registry Workshop. После включения навигатора подсоедините его к компьютеру. Потом зайдите в него, чтобы убедиться – файл explorer.exe находится в папке Windows. Запускайте программу Registry Workshop. Кликните по ярлыку «Мобильное устройство», чтобы на экране появился реестр навигатора.
Теперь необходимо перейти в реестр HKEY_LOCAL_MACHINE/init и отыскать строку Launch50. Значение данного ключа следует сменить на explorer.exe и перезагрузить навигатор. Далее откройте редактор реестра и найдите ветку HKEY_LOCAL_MACHINE/system/Explorer/Shell Folders, где значение ключей Desktop и Programs надо заменить на ResidentFlash/Desktop и ResidentFlash/Programs. Чтобы управлять перечнем программ, что используются в оболочке, вызовите главное меню. Выбирайте пункт Run и вводите команду ResidentFlash3.
Значение данного ключа следует сменить на explorer.exe и перезагрузить навигатор. Далее откройте редактор реестра и найдите ветку HKEY_LOCAL_MACHINE/system/Explorer/Shell Folders, где значение ключей Desktop и Programs надо заменить на ResidentFlash/Desktop и ResidentFlash/Programs. Чтобы управлять перечнем программ, что используются в оболочке, вызовите главное меню. Выбирайте пункт Run и вводите команду ResidentFlash3.
Яндекс Навигатор как установить навигатор бесплатно?
В 2012 году компания Yandex запустила работу своего нового навигатора. На данный момент приложение обслуживает водителей в 13 странах. Прежде чем установить Яндекс Навигатор, важно узнать все его плюсы и минусы.
Особенности Навигатора
Возможности Яндекс Навигатора:
- Подберет и спланирует универсальный маршрут. Подсказки помогут объехать ДТП, снизить скорость в нужных местах, сориентируют с многочисленными поворотами.
- Имеется голосовой поиск и постоянно обновляющиеся карты.

- Поиск свободных и бесплатных парковок.
- Оплата штрафов ГИБДД, не выходя из приложения.
- При загрузке карт появится возможность работать в оффлайн – режиме.
- Сохраняет любимые места и избранные маршруты.
- Просматривает историю поездок.
- Ищет место по координатам.
- Загружается без регистраций и смс (в случае, если скачиваете с официальных источников).
Как скачать путеводитель
У меня нет смартфона. Можно ли установить программу на компьютер? Да. Установка Яндекс Навигатор возможна на все устройства
Загрузка на телефон и планшет (Android)
Загружать следует из Play Маркета.
- Открыть загрузчик.
- В поисковую строку ввести название проги.
- Кликнуть на утилиту, нажать на зеленую кнопку «Установить».
- После окончания загрузки запустить и настроить приложение.
Если доступа к Маркету нет, то действуйте по следующему алгоритму:
- В поисковике вбивайте наименование софта.

- Найдите официальную страницу Mobile Yandex.
- При переходе по адресу поступит предложение загрузить гид на дейвайс.
- После загрузки открывайте и настраивайте.
При желании можно переместить утилиту на карту памяти.
Установить на iOS
Сделать это можно через App Store.
Примечание. Яндекс Навигатор требует iOS не менее 8.0. Если нет возможности его обновить до этой версии, то выполняйте загрузку через компьютер. Помните, что в этом случае могут появиться баги.
Установить Яндекс Навигатор через ПК можно следующим способом:
- Заходите через в AppStore и в свой аккаунт.
- Скачиваете нужное приложение.
- После этого заходите уже с гаджета Apple в магазин программ.
- В разделе «Обновления – Покупки» найдите файл и кликайте на «Установить».
- Нажимайте «Да», когда появится сообщение о том, что возможна установка на iOS 7.
 1.2.
1.2. - Попытайтесь включить Яндекс Навигатор, настройте программу. Проблемы с загрузкой не будут возникать на Iphone 5 и выше.
Таким образом приложение можно установить на телефон любой платформы.
Компьютер
Для того, чтобы бесплатно установить Яндекс Навигатор на ПК, вам потребуются андроид-эмуляторы. К таковым относится BlueStacks. При его запуске будет представлена панель, как на планшетах Андроид. Путеводитель загружать по алгоритму для Андроидов.
На компьютере появится такой же гид с картами и настройками, что и на смартфонах или планшетах
Основные проблемы
Приложение не устанавливается! Куда бежать? Для начала убедитесь, что на устройстве достаточно памяти. Если её не будет хватать, то перед загрузкой Плей Маркет предложит удалить другие утилиты. Далее проверьте, поддерживает ли устройство такие программы.
Когда девайс просто «не тянет» новую версию, то попробуйте загрузить более старую.
- Очистите устройство от новинки через диспетчер приложений.
- Подключите девайс к ПК и найдите папки«Карты» «Навигатор». Смело удаляйте их.
- Найдите в Интернете старенькие версии. Скачивайте только с проверенных сайтов. В этом случае может понадобиться регистрация.
Примечание. Старые версии могут значительно отставать от новых. Приготовьтесь к устарелому интерфейсу, картам и другим настройкам
Если гид вообще не открывается – попробуйте его переустановить.
В случае, когда ни один из перечисленных методов не помог – обратитесь в службу поддержки. Отвечают они очень оперативно.
Разработчики приготовили приятный бонус: голосовые подсказки воспроизводятся голосами Василия Уткина, Басты, Гарика Харламова или Владимира Машкова
Таким образом, скачать и установить Яндекс Навигатор достаточно просто.
Как установить карты Навител на Андроид
Навител навигатор GPS — одно из самых продвинутых и развитых приложений для работы с навигацией. С его помощью вы сможете добраться до нужной точки как в онлайн-режиме через мобильный интернет, так и в офлайн, предварительно установив определенные карты.
Устанавливаем карты на Навител Навигатор
Далее рассмотрим, как установить сам Navitel Navigator и загрузить в него карты определенных стран и городов.
Шаг 1: Установка приложения
Перед установкой удостоверьтесь, что в телефоне имеется не менее 200 мегабайт доступной памяти. После этого перейдите по ссылке ниже и нажмите на кнопку «Установить».
Скачать Навител Навигатор
Для того чтобы открыть Навител Навигатор, тапните по появившейся иконке на рабочем столе вашего смартфона. Подтвердите запрос на получение доступа к различным данным вашего телефона, после чего приложение будет готово к пользованию.
Шаг 2: Загрузка в приложении
Так как в навигаторе не предусмотрен начальный пакет карт, то при первом запуске приложение предложит бесплатно загрузить их из предложенного списка.
- Нажмите на «Загрузить карты»
- Найдите и выберите страну, город или округ для точного отображения вашего местонахождения.
- Следом откроется информационное окно, в котором нажмите на кнопку «Загрузить». После этого начнется скачивание и следом установка, по окончании которой откроется карта с вашим местоположением.
- Если вам понадобится дополнительно загрузить соседний округ или страну к уже имеющимся, то перейдите в «Главное меню», нажав на зеленую кнопку с тремя полосками внутри в левом нижнем углу экрана.
- Следом перейдите во вкладку «Мой Навител».
- Если вы пользуетесь лицензионной версией приложения, то нажмите «Купить карты», а если скачали Навигатор для пользования в бесплатный 6-дневный период, то выберите «Карты для пробного периода».
Далее отобразится список доступных карт. Для их загрузки действуйте точно так же, как и при первом запуске приложения, описанном в начале этого шага.
Шаг 3: Установка с официального сайта
Если по какой-то причине у вас нет доступа к интернет-подключению на смартфоне, то необходимые карты можно скачать на ПК с официального сайта Navitel, после чего следует переместить их на устройство.
Скачать карты для Навител Навигатор
- Для этого перейдите по ссылке ниже, ведущей ко всем картам. На странице вам будет представлен их список от Навител.
- Выберите необходимую, нажмите на нее, в этот момент начнется загрузка на ваш компьютер. По окончании файл карты NM7-формата будет находиться в папке «Загрузки».
- Подключите смартфон к персональному компьютеру в режиме USB-флеш-накопителя. Перейдите во внутреннюю память, следом в папку «NavitelContent», а далее в «Maps».
- Перенесите в эту папку загруженный ранее файл, после чего отключите телефон от компьютера и зайдите в Навител Навигатор на смартфоне.
- Чтобы удостовериться, что карты были корректно загружены, зайдите во вкладку «Карты для пробного периода» и найдите в списке те, которые перенесли с ПК.
 Если справа от их названия есть значок корзины, значит, они готовы к работе.
Если справа от их названия есть значок корзины, значит, они готовы к работе.
На этом варианты установки карт в Навител Навигатор заканчиваются.
Если вы часто пользуетесь навигатором или рабочая занятость подразумевает наличие качественной GPS-навигации, то Navitel Navigator — достойный помощник в этом деле. А если же вы решитесь приобрести лицензию со всеми необходимыми картами, то в последующем приятно удивитесь работой приложения.
Мы рады, что смогли помочь Вам в решении проблемы.Опишите, что у вас не получилось. Наши специалисты постараются ответить максимально быстро.
Помогла ли вам эта статья?
ДА НЕТКак установить навигатор на HTC?
Ваш вопрос:
Как установить навигатор на HTC?
Ответ мастера:
На сегодняшний день мобильные телефоны перестали быть просто средством общения и выполняют огромнейшее количество дополнительных функций: видеокамера, фотоаппарата, записная книжка, будильник, а также множество других функций.
Для этого вам потребуется: смартфон НТС (на нем должна быть установлена ОС Android или WindowsPhone), компьютер, имеющий доступе в интернет или имеющий доступ к сетиWi-Fi, а также, ключ для активации программы (его вам необходимо будет приобрести в официальном интернет-магазине «Navitel»).
Для того чтобы установить с помощью АРК-файла нужно открыть официальный сайт компании «Navitel». После перейдите в раздел «Скачать», кликнув по необходимой иконке, расположенной в верхней части страницы. Далее необходимой найти в списке доступных для скачивания АРК файлов подходящую для вас версию или же скачайте полную версию, которая поддерживает все разрешения экранов. Скопируете приложение в память вашего телефона и запустите его при помощи «Проводника» или любого другого файлового менеджера.
Чтобы произвести установку программы при помощи ЕХЕ-файла вам необходимо перейти на официальный сайт компании «Navitel» и нажать на значок «Скачать», который расположен в верхней части страницы. Найдите в появившемся списке файл с расширением ЕХЕ. Скачайте его, подключите ваш телефон к компьютеру и дождитесь окончания процесса синхронизации. После этого запустите скаченный файл и следуйте всем инструкциям на экране. Зарегистрируйте вашу программу при помощи ключа активации, который вы приобрели вна официальном сайте интернет-магазина «Navitel».
При установке «Navitel Навигатор» через AndroidMarket нужно подключить ваш смартфон к интернету с помощью Wi-Fi соединения. Запустите приложение AndroidMarket, нажмите «Поиск и введите в строке запроса «Navitel». В появившемся на экране списке выберите «Navitel Навигатор» и ознакомьтесь с описанием программы, и кликните по кнопке «Установить».
Как установить gps карту в ваш навигатор
Обычно карта на навигатор продаётся на дисках CD, DVD или на картах памяти формата Micro SD и т.д. Но здесь всё зависит от того, будет ли у вас самый обычный навигатор автомобильный штурман к примеру, или вам нужны карты на коммуникатор, ноутбук или планшет с поддержкой GPS.
Всё дело в том, что на продвинутые устройства (которыми не являются обычные навигаторы) карты можно без труда скачать с официальных сайтов производителей картографической продукции. Там же берутся и программы управления картами и навигацией в целом (через интернет можно также и расплатиться). Всё это устанавливается на ПЗУ «продвинутого» устройства, и, после этого, можно пользоваться.
Карты для gps навигаторов, записанные на диски, устанавливаются на компьютер при помощи специального программного обеспечения (например, для навигаторов марки Garmin это программа Map Source).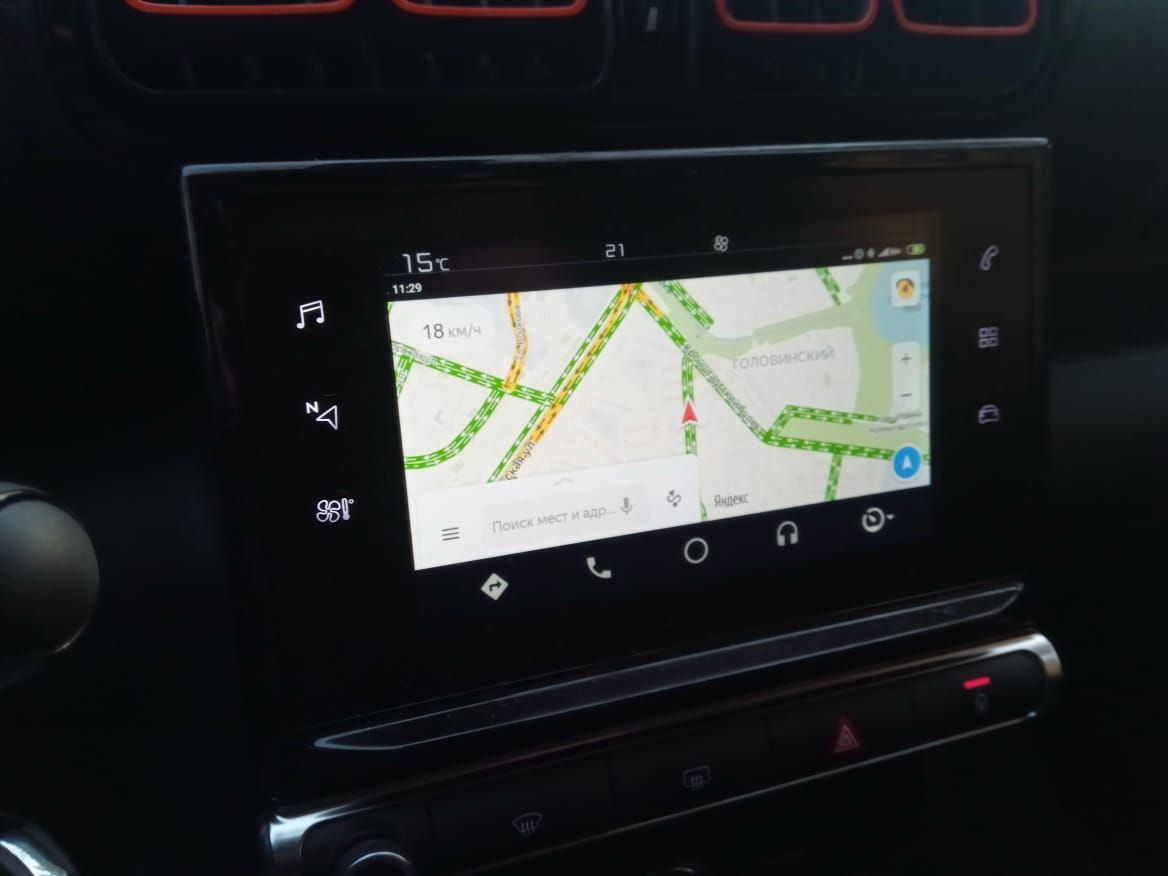 Затем, с компьютера они скидываются на gps навигатор. К примеру, можно скачать карту навител для навигатора штурман к себе на компьютер, и затем через USB кабель залить её в навигатор. Таким же образом происходит обновление gps карт BECKER или любого другого не китайского навигатора.
Затем, с компьютера они скидываются на gps навигатор. К примеру, можно скачать карту навител для навигатора штурман к себе на компьютер, и затем через USB кабель залить её в навигатор. Таким же образом происходит обновление gps карт BECKER или любого другого не китайского навигатора.
Карта памяти просто вставляете в GPS навигатор. В нем уже есть операционная система позволяющая работать с картой. Таким образом, при желании, карта может быть установлена самостоятельно.
Установка нескольких карт
Пожалуй, стоит упомянуть ещё одну возможность (что бы было меньше вопросов у новичков). Знаете как в навигаторе поставить несколько карт, и для чего это нужно? Во-первых в пределах одной навигационной программы можно использовать несколько карт и переключать их в настройках (скажем для разных регионов, или, даже, для одного региона). Во-вторых, даже обычные навигаторы делают с одновременной поддержкой нескольких навигационных программ (нужную вы будете выбирать при запуске навигатора), и для каждой из них можно установить свои карты. И, конечно же, при владении продвинутыми устройствами (ноутбук, коммуникатор и т.д.) можно устанавливать столько программ и карт для них, сколько вам захочется. А нужно всё это по одной причине — все карты имеют свои сильные и слабые стороны. Где-то лучше прорисованы города, где-то дороги за городом, где-то дома неправильно пронумерованы и т.д.
И, конечно же, при владении продвинутыми устройствами (ноутбук, коммуникатор и т.д.) можно устанавливать столько программ и карт для них, сколько вам захочется. А нужно всё это по одной причине — все карты имеют свои сильные и слабые стороны. Где-то лучше прорисованы города, где-то дороги за городом, где-то дома неправильно пронумерованы и т.д.
Что дальше?
После установки карты, необходимо получить от ее производителя специальный код разблокирования. Код может использоваться только один раз и только для разблокирования карты одного выбранного региона только на один прибор. Именно стоимость этого кода и составляет основную часть стоимости карты.
Купив официальную кату, как правило, вы получаете возможность бесплатного обновления, которое происходит несколько раз в год и учитывает появление новых дорог, закрытие дорог на ремонт и другие значимые для навигации изменения.
Можно скачать карты, которые распространяются бесплатно и подходят к вашей модели навигатора, однако, они почти всегда уступают по качеству официальным.
Делаем навигатор из планшета
В век прогресса и информационных технологий заблудиться в чужом городе довольно сложно, если у вас есть навигатор. Но что делать, когда навигатора в вашем автомобиле нет? Просто сделать его из планшета. О том, как всё осуществить, а так же о подходящих для этого моделях и программном обеспечении мы расскажем в этой статье. Процесс подготовки и воплощения Навигатор нужен человеку для ориентации на местности. Причём, неважно, едете ли вы на машине или идёте пешком. Навигатор в любом случае вас сориентирует. Но в первую очередь, мы с вами должны узнать, заложена ли в вашем планшете программа навигации. Для начала зайдите в ваши приложения. Там есть кнопка «настройки». Если там вы найдёте значок «местоположение» — это очень хорошо. Открываем и ищем кнопку «спутники GPS». Нажимаем на эту кнопку и видим, что навигация у вас есть. Дальше нам понадобятся приложения с картами местности, такие как Гугл карты или Яндекс карты. О Гугл картах После того, как вы зашли в Гугл карты со своего планшета, укажите там место вашего пребывания. Если есть такая возможность, то подключите Wi-Fi для удобства работы приложения и загрузки карт. В Гугле очень удобно работать с картами. Можно проложить весь маршрут из точки «А» в точку «Б». Ещё есть возможность поставить промежуточные точки и желаемое время в пути. Управлять приложением легко прямо с планшета. Вы можете посмотреть спутниковый вариант карты, схему или гибрид. Если программы навигатора нет Если программа навигации для вашего планшета не предусмотрена изначально, то это вовсе не повод расстраиваться. Просто скачайте нужную программу из интернета или непосредственно из Play Market. Какие же приложения, кроме Яндекс и Гугл карт, можно еще скачать? Итак, вот некоторые из них: • Sygic GPS Navigator. Удобное приложение для автолюбителей • Maverick GPS Navigation. Идеален для пешеходов, но и автолюбители могут попробовать. Имеет понятный и простой интерфейс • Navitel Navigator. Классика навигации. Приложение разрабатывалось для Европы и стран СНГ Вот некоторые программы навигации.
Если есть такая возможность, то подключите Wi-Fi для удобства работы приложения и загрузки карт. В Гугле очень удобно работать с картами. Можно проложить весь маршрут из точки «А» в точку «Б». Ещё есть возможность поставить промежуточные точки и желаемое время в пути. Управлять приложением легко прямо с планшета. Вы можете посмотреть спутниковый вариант карты, схему или гибрид. Если программы навигатора нет Если программа навигации для вашего планшета не предусмотрена изначально, то это вовсе не повод расстраиваться. Просто скачайте нужную программу из интернета или непосредственно из Play Market. Какие же приложения, кроме Яндекс и Гугл карт, можно еще скачать? Итак, вот некоторые из них: • Sygic GPS Navigator. Удобное приложение для автолюбителей • Maverick GPS Navigation. Идеален для пешеходов, но и автолюбители могут попробовать. Имеет понятный и простой интерфейс • Navitel Navigator. Классика навигации. Приложение разрабатывалось для Европы и стран СНГ Вот некоторые программы навигации. Далее рассмотрим, какие планшеты с функцией GPS нам подойдут для этих программ. Планшеты с GPS Конечно, сейчас редко какой планшет не имеет эту функцию. Но вот сможет ли он конкурировать с полноценным навигатором в плане ориентирования на местности и удобства использования? Можно смело сказать, что сможет. Посмотрим, какие бывают планшеты. • Samsung Galaxy TAB 2 10.1 GT-P5100 Titanium Silver. Очень надёжный планшет. Способен качественно работать при скорости 500 м/с и на высоте до 18 км • FreeLander PD20. Бюджетный вариант. Но несмотря на это неплохо работает в программе навигации • Treelogic Gravis 72G 8Gb. Хорошо проводит GPS — сигнал. Оснащён встроенным навигатором Navitel • Superpad Flytouch 4 3G. Данная модель отличается большой мощностью процессора и объёмной оперативной памятью • ASUS Transformer Pad TF300T 32Gb blue dock. Поддерживает A-GPS соединение. Имеет цифровой компас. В этот планшет уже установлена программа Google Maps, но при желании можно скачать любую другую • Digma iDn7 3G.
Далее рассмотрим, какие планшеты с функцией GPS нам подойдут для этих программ. Планшеты с GPS Конечно, сейчас редко какой планшет не имеет эту функцию. Но вот сможет ли он конкурировать с полноценным навигатором в плане ориентирования на местности и удобства использования? Можно смело сказать, что сможет. Посмотрим, какие бывают планшеты. • Samsung Galaxy TAB 2 10.1 GT-P5100 Titanium Silver. Очень надёжный планшет. Способен качественно работать при скорости 500 м/с и на высоте до 18 км • FreeLander PD20. Бюджетный вариант. Но несмотря на это неплохо работает в программе навигации • Treelogic Gravis 72G 8Gb. Хорошо проводит GPS — сигнал. Оснащён встроенным навигатором Navitel • Superpad Flytouch 4 3G. Данная модель отличается большой мощностью процессора и объёмной оперативной памятью • ASUS Transformer Pad TF300T 32Gb blue dock. Поддерживает A-GPS соединение. Имеет цифровой компас. В этот планшет уже установлена программа Google Maps, но при желании можно скачать любую другую • Digma iDn7 3G. Встроенная функция оповещения о пробках и заторах в пределах проложенного маршрута Плюсы и минусы планшета — навигатора Плюсы • Широкий экран. Превосходит по размерам дисплей обычного навигатора • Доступ в сеть. Можно, допустим, посмотреть заторы на проложенном маршруте • Мощный процессор. Есть возможность быстрее загрузить тяжёлые карты • Компьютерные функции. Можно посмотреть кино или поиграть. Например, в пробке • Более мощный аккумулятор. Следовательно, более продолжительная работа без подзарядки • Большой выбор программ навигации. Различные альтернативы на ваш личный вкус, и нет ограничения использования только одной программы Минусы • Нет специального крепления в машине для планшета. Поэтому придётся его искать, либо пользоваться так • Отсутствие устойчивого сигнала GPS в бюджетных моделях планшета. Высокая цена на хорошие модели с идеальным спутниковым сигналом • Возможно, что большой экран для кого-то будет не плюсом, а минусом, так как может загораживать собой обзор Из всего вышесказанного следует, что планшет является неплохой заменой классическому навигатору.
Встроенная функция оповещения о пробках и заторах в пределах проложенного маршрута Плюсы и минусы планшета — навигатора Плюсы • Широкий экран. Превосходит по размерам дисплей обычного навигатора • Доступ в сеть. Можно, допустим, посмотреть заторы на проложенном маршруте • Мощный процессор. Есть возможность быстрее загрузить тяжёлые карты • Компьютерные функции. Можно посмотреть кино или поиграть. Например, в пробке • Более мощный аккумулятор. Следовательно, более продолжительная работа без подзарядки • Большой выбор программ навигации. Различные альтернативы на ваш личный вкус, и нет ограничения использования только одной программы Минусы • Нет специального крепления в машине для планшета. Поэтому придётся его искать, либо пользоваться так • Отсутствие устойчивого сигнала GPS в бюджетных моделях планшета. Высокая цена на хорошие модели с идеальным спутниковым сигналом • Возможно, что большой экран для кого-то будет не плюсом, а минусом, так как может загораживать собой обзор Из всего вышесказанного следует, что планшет является неплохой заменой классическому навигатору. Единственный критерий, чтобы замена оказалась действительно достойной — это цена.
Единственный критерий, чтобы замена оказалась действительно достойной — это цена.
Установка навигации на планшет. Навител Навигатор GPS & Карты. Подготовка и чудесное превращение
Одна из необходимых функций, ради чего многие люди покупают телефоны, планшеты с операционной системой Android, это доступные навигаторы. Навител, один из лучших навигаторов, которые устанавливают на андроид. Доступные, точные карты, простота в использовании – разработчик GPS-навигатора сделал все для удобства пользования как путешественников, так и водителей в дороге.
Но многие сталкиваются с такой проблемой, как установить навител на Андроид. Если вы скачали лицензионную программу, установить ее вы сможете за несколько минут без особых трудностей. Если же вы решили скачать программу из интернета, при установке могут возникнуть трудности. Но, надеемся, их не возникнет. Итак, приступим к установке. Navitel можно установить двумя достаточно простыми методами. Мы постараемся как можно подробней описать инструкцию по установке карты навител на Андроид.
Мы постараемся как можно подробней описать инструкцию по установке карты навител на Андроид.
Установка навигатора через Android Market
Достаточно простой метод установки Навител на Android – воспользоваться приложением Android Market. Для этого необходимо:
- Подключиться к интернету. Вы можете воспользоваться как интернетом мобильного оператора, так и подключиться к WI-Fi, выбирайте сами, что удобней именно вам
- Зайдите в приложение на Android Market Навител Навигатор.
- После того как Андроид Маркет выдаст результат поиска, кликните на иконку навигатора. Нажмите на кнопку «Установить». Если версия бесплатная, это означает, что вам предоставили бесплатную демо-версию навигатора, которой вы сможете пользоваться на протяжении 30 дней.
Установка завершилась, следовательно, в меню операционной системы Android появится иконка, а соответственно и приложение Navitel, которым вы можете сразу начать пользоваться.
Этот способ поможет вам разобраться, как установить карты навител на Андроид OS с помощью компьютера. Способ достаточно трудоемкий, но результат вас порадует. Делаете следующее:
Способ достаточно трудоемкий, но результат вас порадует. Делаете следующее:
- Зайдите на компьютере на сайт разработчика приложения
- На сайте выберите необходимую версию навигатора именно для операционной системы Андроид, и скачайте установочный АРК файл
- Загрузите этот АРК файл на карту памяти устройства с ОС Андроид
- Нажмите на файл, и Android сам начнет установку приложения на устройстве
Необходимо заметить, что на том же сайте, где вы скачаете АРК файл, есть также пошаговая инструкция по установке навитела в формате ЕХЕ.
Если вы зарегистрированы в андроид-приложении Google Play, с помощью первого способа вы также можете скачать и установить приложение Navitel на операционную систему Android.
Инструкция
Устанавливать и обновлять карты для программы «Навител Навигатор» вы можете как в автоматическом, так и в ручном режиме. Для установки карт самостоятельно, вам потребуется персональный компьютер или ноутбук. Помните, что карты от «старой», третьей версий «Навигатора» не подойдут к новой, пятой версии. Вес новых карт больше, они содержат гораздо больший объем информации.
Вес новых карт больше, они содержат гораздо больший объем информации.
Скачайте нужные вам карты всей России или отдельных регионов с сайта производителя либо любого трекера. Карты подходят для «Навител Навигатора» на различных системах – Android, Symbian и Windows Mobile. Расположение папки с картами также не отличается.
Если вы скачали карты в архиве, распакуйте его в любое удобное вам место. Подключите ваше устройство к компьютеру или ноутбуку любым доступным вам способом. Через проводник компьютера найдите на нем папку “NavitelContent\Maps\” и скопируйте в данный каталог скаченные карты. По своему желанию вы можете разложить карты регионов и стран по отдельным папкам.
После этого запустите программу. В идеале она должна сама обнаружить карты и составить атлас. Если этого не произошло, войдите в «Меню», далее нажмите «Настройки» — «Карты» — «Открыть атлас». Теперь выберите необходимые карты в проводнике вашего устройства и нажмите кнопку «Создать атлас».
Если вы обновляете карты автоматически. Данный способ доступен только при подключении к сети Интернет. Войдите в «Меню» — «Настройка» — «Карта». Далее выберите пункт «Проверить обновление. Программа соединится с сервером «Навител Навигатора» и через некоторое время сообщит о возможности обновления карт, показав их список. Выберите нужные и нажмите «Установить». Данный пункт доступен на всех устройствах на любой из трех операционных систем – Symbian, Android и Windows Phone. После обновления карт, атлас автоматически обновится.
Данный способ доступен только при подключении к сети Интернет. Войдите в «Меню» — «Настройка» — «Карта». Далее выберите пункт «Проверить обновление. Программа соединится с сервером «Навител Навигатора» и через некоторое время сообщит о возможности обновления карт, показав их список. Выберите нужные и нажмите «Установить». Данный пункт доступен на всех устройствах на любой из трех операционных систем – Symbian, Android и Windows Phone. После обновления карт, атлас автоматически обновится.
Видео по теме
Источники:
- navitel как установить карты
Это программное обеспечение навигационной системы, разработанное ЗАО «ЦНТ» для пользователей GPS- ами, коммуникаторами и др. мобильными устройствами. Программа содержит подробную карту России, предусматривает подробное отображение в трехмерном виде автодорог и магистралей, объектов инфраструктуры, предлагает дополнительную информацию для наилучшего ориентирования в незнакомом месте.
Инструкция
Обычно GPS-навигаторы продаются с уже загруженными версиями карт и программ навигаций. Однако некоторым автомобилистам требуется установка дополнительных карт, которые не содержатся в данной программе. Также зачастую владельцы навигаторов стремятся совместить на одном устройстве несколько навигационных программ для удобства пользования.
Однако некоторым автомобилистам требуется установка дополнительных карт, которые не содержатся в данной программе. Также зачастую владельцы навигаторов стремятся совместить на одном устройстве несколько навигационных программ для удобства пользования.
Установить Навител на навигатор можно двумя способами. Купите официальную лицензионную программу Навител с картами и установите ее на навигатор, пошагово следуя инструкции.
Скачайте карты Навител на ваш компьютер. Подключите навигатор или флешку с программой навигации к компьютеру через USB-кабель. Создайте в корне устройства с программой отдельную папку, куда вам необходимо скачать дополнительные карты. Ничего не меняйте в остальных папках, ничего не помещайте в них. Пользуйтесь исключительно вновь созданной папкой.
Навител – программа спутниковой навигации, ставшая крайне популярной в странах СНГ благодаря точности отображения местности и координат. Поэтому неудивительно, что вопрос, как установить Навител на Андроид бесплатно, возникает у пользователей всё чаще. Установка производится двумя способами: через Play Market и из APK-файла.
Установка производится двумя способами: через Play Market и из APK-файла.
Скачивание в Play Market
Чтобы бесплатно скачать и установить Navitel с Play Market, требуется подключение к Wi-Fi. Сама программа занимает немного места, но когда вы начнете загружать и ставить карту на смартфон, то потратите большое количество мегабайт при условии использования мобильного интернета.
Те же действия можно выполнить с компьютера, через сайт Play.Google.com. Чтобы загрузить на мобильное устройство Navitel на Андроид, мы авторизуемся в том же аккаунте Google, который подключен на телефоне. При нажатии на кнопку «Установить» на Play.Google.com появится список с доступными устройствами. Для скачивания программы и карт также лучше использовать Wi-Fi подключение.
Когда приложение установлено, необходимо активировать на нем карты:
- Запустите Навител. Выберите язык и голос.
- Примите лицензионное соглашение.
- Начните пробный период, чтобы оценить возможности программы, прежде чем приобретать платную версию.

- Загрузите карты. После скачивания программа предложит их установить – соглашаемся и устанавливаем.
В течение 7 дней приложением можно пользоваться бесплатно, но затем Навител предложит приобрести лицензию. Сделать это можно двумя способами:
- На сайте Navitel.
- В самом приложении.
Посмотрим, как совершить покупку на сайте и как установить карты, которые вы приобрели у разработчиков программы:
После оплаты вы получите ключ активации. Чтобы использовать его, запустите Navitel и пройдите по пути Меню – Мой Навител – Купить – Карта – Активировать. Введите полученный ключ, чтобы карта заработала. В принципе, больше ничего не нужно знать о том, как скачать Навител на Андроид и установить карты через Play Market.
Установка из APK-файла
Если нет возможности подключиться к Wi-Fi, можно использовать для загрузки навигатора компьютер. Давайте посмотрим, на Андроид как установить Навител, используя файл APK.
- Зайдите на сайт разработчиков navitel.
 ru. Перейдите в раздел «Техподдержка» и откройте вкладку «Скачать».
ru. Перейдите в раздел «Техподдержка» и откройте вкладку «Скачать». - В поле «Дистрибутивы» внимательно изучите предложения для Android. Если вы знаете, какое разрешение у телефона/планшета, выбирайте подходящий дистрибутив. Если вы ничего не знаете о разрешении экрана, скачайте универсальную версию программы.
- Перейдите на вкладку «Карты для Навител Навигатор» и скачайте нужные карты. Обратите внимание: можно скачать карту России, которая весит 1 Гб, или ограничиться местностью отдельного федерального округа – такая карта займет в 4 раза меньше места.
Файлы скачаны, осталось разобраться, как установить навигатор на телефон или планшет. Чтобы выполнить инсталляцию, подключите устройство к компьютеру через USB. Перенести на карту памяти файлы – установщик программы с расширением *.apk и карту с расширением *.nm7. После перемещения данных можно отключить устройство от компьютера.
Подготовка завершена, можно смотреть, как установить карты Навител на Андроид через APK-файл.
- Откройте раздел «Безопасность» в настройках. Включите установку приложений из неизвестных источников.
- Запустите любой файловый менеджер и найдите в памяти устройства установочный файл навигатора с расширением *.apk. После завершения установки его можно удалить с устройства, чтобы освободить место.
Программа установлена, но карт в ней пока нет. Чтобы добавить их, необходимо переместить файл с расширением *.nm7 в папку / NavitelContent/ Maps. Если вы используете файловый менеджер типа ES Проводник, то файл необходимо положить в папку /storage/ extSdCard/ Android/ data/ com.navitel/ files/ NavitelContent/ Maps.
Практически все смартфоны на Android и iOS имеют встроенные датчики GPS для отслеживания устройства и геопозиции в любой точке мира. Специально для этого разрабатываются десятки приложений, которые в любую минуту отобразят на карте ваше местоположение, оповестят о пробках, покажут ближайшие рестораны, кафе, школы и прочие инфраструктуры разного типа и уровня.
На сегодняшний день можно выделить несколько основных программ, которые используются для навигации: Google Maps, 2GIS, Navitel, Яндекс Карты.
- Бесплатный тестовый период, равный 30 дням
- Поддержка практически всех жестов на устройстве с сенсорным экраном
- Работа со всеми версиями Андроид, iOS
- Поддержка offline режима (см. )
- Загрузка и удаление карт любого города, страны, области
- Возможность переноса карт и приложения на SD-card
Это лишь малый список возможностей программы Навител. И если раньше она устанавливалась только в специализированные устройства – GPS-навигаторы, то теперь присутствует практически в каждом смартфоне, а также доступна для загрузки из сервисов Google Play и Apple Store. Как показывает практика, многие пользователи не могут самостоятельно установить программу на устройство и произвести все необходимые настройки. В связи с этим появляется вопрос – как установить Навител на Андроид?
Мы опишем несколько способов инсталляции:
- Установка через apk
- Установка через exe
- Установка из сервиса Google Play
Загрузить файл можно как с официального сайта Navital, так и с любого другого портала, который предоставляет такую возможность. Однако стоит учесть, что некоторые сайты вместе с приложениями распространяют и вредоносное ПО. Поэтому, если вы не уверены в достоверности определенного портала, то лучше перейти на официальный сайт и скачать дистрибутив последней доступной версии оттуда.
Однако стоит учесть, что некоторые сайты вместе с приложениями распространяют и вредоносное ПО. Поэтому, если вы не уверены в достоверности определенного портала, то лучше перейти на официальный сайт и скачать дистрибутив последней доступной версии оттуда.
- Зайдите на официальный сайт Navitel (www.navitel.ru)
- В верхней части нажмите вкладку «Скачать»
- Теперь в левой части нажмите «Дистрибутивы»
- На странице появится полный список файлов для Андроид версии. Также можно будет перейти и в официальный сервис Google Play или Apple Store прямо с сайта по нужным ссылкам. Внимание! На этой странице сначала представлены версии для смартфонов Android, Windows Phone, Symbian, а ниже выложены файлы для автомобильных навигаторов.
- Как только файл будет загружен, перенесите его на свой телефон. Лучше всего копировать сразу на флеш-карту, т.к туда же будут скачиваться и все карты городов (каждая объемом от 10 мб до 1.8 Гб).
- В своем Android-смартфоне запустите файловый менеджер и откройте apk-приложение.
 Появится мастер установки, в котором будет представлен полный список доверенных действий со стороны Navitel. Нажимаете «Установить» и ждете, пока приложение будет инсталлировано на телефоне. Как только установка будет завершена, можете загружать карты и пользоваться бесплатной версией в течении 30 дней.
Появится мастер установки, в котором будет представлен полный список доверенных действий со стороны Navitel. Нажимаете «Установить» и ждете, пока приложение будет инсталлировано на телефоне. Как только установка будет завершена, можете загружать карты и пользоваться бесплатной версией в течении 30 дней.
Не забудьте зарегистрировать программу и приобрести полную лицензию!
Установка Навител через exe файл
Инсталляция программы может быть произведена и через стандартный установщик Windows. Для этого вам нужно будет подключить свой мобильный телефон Андроид к компьютеру через USB-порт.
- Зайдите на официальный сайт Navitel.
- Нажмите вкладку «Скачать» — «Дистрибутивы».
- Выберите в списке версию exe.
- Как только файл будет загружен на компьютер, запустите его. Следуйте подсказкам системы. В течении нескольких минут GPS-навигатор будет установлен на ваш смартфон.
В течении 30 дней приложение будет работать в бесплатном режиме, однако в дальнейшем вам необходимо будет зарегистрировать программу и приобрести полную лицензию.
Как установить навигатор через Google Play
Если у вас есть доступ к интернету с телефона и учетная запись в Google Play, то загрузить и установить навигатор Navitel можно прямо оттуда, не тратя лишнее время на подключение телефона к компьютеру, поиск файлов на официальном сайте. И так, как установить Навител на Андроид?
Вам нужно выполнить следующие действия:
- Откройте меню своего телефона и выберите Google Play.
- Авторизуйтесь под своей учетной записью и в строке поиска введите название программы.
- Выберите приложение Navitel и нажмите кнопку «Установить».
- На экране появится оповещение о возможностях приложения, а также о доверенных действиях, которые будут доступны Navitel после инсталляции.
- Как только загрузка будет завершена, зайдите в программу и зарегистрируйте ее, приобретя полную лицензию. Помните, что в течение 30 дней использовать приложение можно бесплатно!
Как установить карты Навител на Андроид
По умолчанию приложение устанавливается «голым», то есть, в нем нет никаких карт. Пользователь сам выбирает, какие ему нужны и загружает их отдельно из приложения или с официального сайта.
Пользователь сам выбирает, какие ему нужны и загружает их отдельно из приложения или с официального сайта.
- Чтобы скачать карты с официального сайта, зайдите на www.navitel.ru
- Выберите в верхней части сайта вкладку «Скачать», перейдите в пункт «Карты».
- Здесь будет представлен полный список стран, для которых доступны карты. Выбираете необходимые города и загружаете файлы на компьютер. Далее по окончании загрузки подключаете устройство через USB-кабель и переносите файлы в папку sdcart/Navitel/Content/Maps .
Если же у вас есть доступ к интернету со смартфона (предпочтительнее Wi-Fi соединение), то можно загрузить все файлы прямо из приложения.
- Запустите программу на телефоне.
- Зайдите во вкладку «Мой Навител» — «Скачать карты».
- Выберите необходимый список карт и дождитесь окончания загрузки.
Хорошая новость для активных людей и путешественников: теперь Андроид-планшет может заменить не только компьютер, MP-3 плеер и телефон, но ещё и GPS-навигатор. Большинство современных моделей планшетов снабжены . Но, если вы сомневаетесь в своём устройстве, советуем изучить его технические характеристики.
Большинство современных моделей планшетов снабжены . Но, если вы сомневаетесь в своём устройстве, советуем изучить его технические характеристики.
Навител позволяет использовать устройство в качестве навигатора
А чтобы пользоваться Андроид-планшетом как навигатором, вам потребуется установить на него соответствующее программное обеспечение. Самым популярным приложением для навигации на Android считается Navitel, и именно на этом примере мы приводим инструкцию по установке.
Изначально Навител требует регистрации каждой установленной версии и оплаты за пользование её функциями. При регистрации вы сможете выбрать условия пользования программой: оплатить установку сразу или , дающую возможность проверить весь функционал в течение определённого периода времени.
Что касается инсталляции приложения, есть два варианта:
- легальная установка Навител из Google Play, с регистрацией и оплатой;
- копирование установочных файлов и карт в память планшета для последующей инсталляции.

Ставим программу из Google Play
Это самый простой путь. Убедитесь, что планшет подключён к стабильному интернет-каналу, и можно начинать. Ваши действия будут выглядеть следующим образом:
- Откройте Google Play.
- В строке поиска введите Навител или Navitel. Первым же результатом поиска будет нужная нам программа.
- Откройте найденное приложение, при необходимости изучите функции и требования и нажмите «Установить». Начнётся обычная процедура скачивания и установки.
- По окончании вам останется только зарегистрировать приложение на сайте navitel.ru, после чего будет предложено или начать пробный период использования. Нужные карты можно будет в любой момент найти на этом же сайте.
Как установить приложение для навигации из *.apk-файла
Если же вы хотите сразу установить версию с полным функционалом, то вам понадобится найти готовый установочный файл и отдельно карты, которые будут использоваться программой.
В этом случае вам придётся выполнить следующие шаги:
- Найти в интернете и скачать на компьютер последнюю версию Навител для Андроид.

- Найти и скачать карты нужной вам страны/области.
- Подключить свой Андроид-планшет к компьютеру.
- Скопировать *.apk-файл в любое место в .
- Зайти в файловый менеджер (Проводник) на планшете, запустить этот файл, подтвердить разрешения и нажать «Установить».
- Скопировать скачанные карты в папку /NavitelContent/Maps, которую вы найдёте в корневом каталоге памяти устройства после установки программы.
После этого можно запускать навигацию и пользоваться. Имейте в виду, что при первом запуске будут индексироваться карты, поэтому придётся немного подождать. Последующие запуски будут штатными.
Заключение
Установить Навител на Андроид-планшет сегодня ничуть не сложнее, чем любую другую программу. Её настройка также максимально проста. Если для вас актуален, то это приложение не раз сможет вас выручить. Выберите для себя наиболее подходящий из наших методов и воспользуйтесь инструкцией по установке. Вопросы, уточнения, пожелания ждём в комментариях.
Похожие статьи
Почитатели Инстаграм легко приведут аргументы в пользу того, что он не является просто очередной разновидностью соцсетей. Узнайте больше об Инстаграм для Андроид: установка, регистрация, репосты. Инстаграм представляет собой невероятно успешный симбиоз социальной сети и специального приложения, позволяющего быстро и оригинально обрабатывать фото и мгновенно выкладывать их в сеть.
Установка— документация Anaconda
Системные требования
Операционные системы: Navigator поддерживает те же операционные системы, что и Дистрибутив Anaconda поддерживает. К ним относятся:
- Windows 8 или новее, 32- или 64-разрядная.
- macOS 10.13+, 64-бит.
- Ubuntu 14 + / Centos7 +, 64-разрядная версия.
Python: версии 3.7, 3.8 и 3.9.
Чтобы использовать Navigator в онлайн-режиме, вы должны иметь доступ к этим сайтам, поэтому вам может потребоваться добавить их в белый список в настройках брандмауэра вашей сети.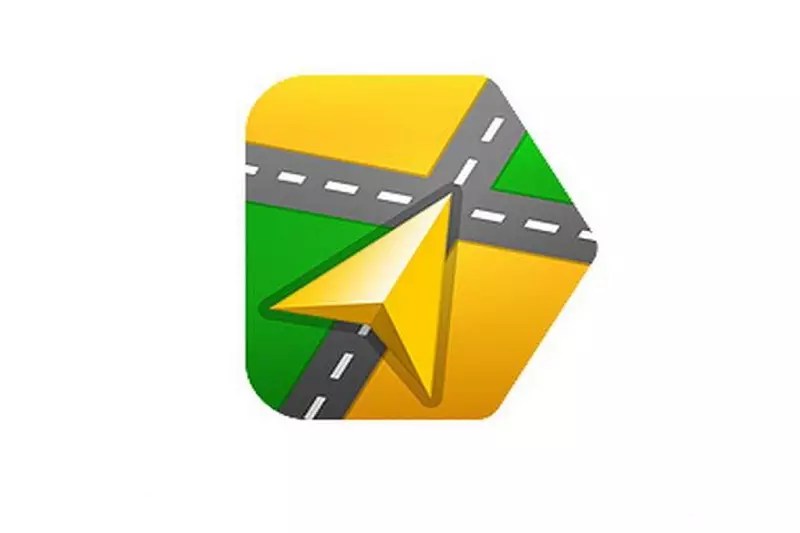
Установка навигатора
Navigator устанавливается автоматически при установке Anaconda версия 4.0.0 или выше.
Если у вас Miniconda
или установлена более старая версия Anaconda, вы можете установить Navigator из приглашения Anaconda
запустив команду conda install anaconda-navigator .
Чтобы запустить Navigator, см. Начало работы.
Чтобы удалить Anaconda Navigator, откройте подсказку Anaconda (терминал в macOS или Linux) и введите эту команду:
conda удалить анаконда-навигатор
Чтобы удалить все Anaconda, см. Удаление Anaconda.
Настройка навигатора для работы с локальным репозиторием Anaconda
Если у вас есть подписка на Anaconda Enterprise, вы можете настроить Навигатор для поиска пакетов в вашем локальном репозитории Anaconda вместо поиска на Anaconda.org.
Чтобы настроить Navigator для поиска в локальном репозитории Anaconda:
В меню Anaconda Navigator на верхней панели меню (название может отличаться в зависимости от ОС и метода запуска) выберите «Настройки».

В поле Anaconda API domain введите адрес вашего локального Репозиторий Anaconda.
Щелкните Применить .
В верхней части окна навигатора щелкните Connect .
В раскрывающемся списке «Подключить» щелкните Войти в систему для нужного репозитория.
Следуйте инструкциям в появившемся диалоговом окне, чтобы завершить подключение Navigator к вашему репозиторию.
После того, как вы станете участником Nucleus, вы сможете войти в Nucleus из Navigator.Это позволяет создавать резервные копии ваших сред в облаке и импортировать их позже. Вы также получаете доступ к еще большему количеству инструментов для работы с данными.
Для подключения Navigator к Nucleus:
В верхней части окна навигатора щелкните Connect .

В раскрывающемся списке «Подключить» щелкните Войти в систему с помощью Anaconda Nucleus.
В полях Электронная почта и Пароль введите свой адрес электронной почты и пароль.
Щелкните Войти .
Портал для настольных компьютеров в области науки о данных
Просмотрите эту страницу, чтобы узнать, что такое Anaconda Navigator. Когда вы будете готовы начните работать в навигаторе, ознакомьтесь с темами руководства пользователя:
Обзор | Установка | Глоссарий | Начало работы с навигатором | Учебники | Устранение неполадок | Примечания к выпуску | Справка и поддержка
Anaconda Navigator — это настольный графический интерфейс пользователя (GUI).
включен в дистрибутив Anaconda®, что позволяет запускать приложения
и легко управлять пакетами, средами и каналами conda без использования
команды командной строки. Навигатор может искать пакеты на Anaconda.org
или в локальном репозитории Anaconda. Он доступен для Windows, macOS и
Linux.
Навигатор может искать пакеты на Anaconda.org
или в локальном репозитории Anaconda. Он доступен для Windows, macOS и
Linux.
Чтобы получить навигатор, возьмите шпаргалку по навигатору и установите Anaconda.
В разделе «Начало работы с навигатором» показано, как запустить навигатор из ярлыки или из окна терминала.
Зачем нужен навигатор?
Работа многих научных пакетов зависит от конкретных версий других пакеты.Специалисты по обработке данных часто используют несколько версий многих пакетов и используйте несколько сред для разделения этих разных версий.
Программа командной строки conda одновременно является менеджером пакетов и средой. менеджер. Это помогает специалистам по обработке данных гарантировать, что каждая версия каждого пакета имеет все необходимые зависимости и работает правильно.
Navigator — это простой способ работы с пакетами и
среды без необходимости вводить команды conda в терминале
окно.Вы можете использовать его, чтобы найти нужные пакеты, установить их в
среду, запускайте пакеты и обновляйте их — все внутри Navigator.
Как запустить код с помощью навигатора?
Самый простой способ — использовать Spyder. На вкладке «Главная страница» навигатора щелкните Spyder, и напишите и выполните свой код.
Таким же образом можно использовать Jupyter Notebooks. Блокноты Jupyter — это набирающая популярность система, сочетающая ваш код, описательный текст, вывод, изображения и интерактивные интерфейсы в один редактируемый файл записной книжки, просматривается и используется в веб-браузере.
Руководство пользователя навигатора
Примечание
Мы не поддерживаем macOS <10.12 для Anaconda Navigator.
install.fm
% PDF-1.4 % 1 0 объект > эндобдж 9 0 объект > эндобдж 2 0 obj > эндобдж 3 0 obj > эндобдж 4 0 obj > транслировать Acrobat Distiller 7.0 (Windows) FrameMaker 7.22010-06-08T02: 00: 08Z1999-06-15T15: 05: 19Zapplication / pdf
 3.x
3.xКомпонент управления данными Cloudera Navigator реализован в двух различных ролях — Navigator. Сервер аудита и сервер метаданных навигатора, которые работают в службе управления Cloudera. Эти роли могут быть добавлены во время начальной установки Cloudera Manager или добавлены позже в существующий кластер Cloudera Manager.
Важно: для управления данными Cloudera Navigator требуется лицензия Cloudera Enterprise. Эта функция недоступна в Cloudera Express. Видеть Подробнее об управлении лицензиями.Шаги на этой странице предназначены для установки Cloudera Navigator как части новой установки кластера Cloudera Manager и для добавления службы в существующий кластер. Для информации об обновлении существующего развертывания см. Обновление Cloudera. Менеджер.
Примечание. См. Матрицу совместимости продуктов для Cloudera Navigator для получения информации о совместимые версии Cloudera Navigator и Cloudera Manager.Минимальные рекомендуемые объем памяти и дискового пространства
| Ресурс | Сервер аудита навигатора | Сервер метаданных навигатора |
|---|---|---|
| Память | Варьируется, но требует меньше, чем сервер метаданных Navigator | 40 ГБ всего |
| Размер кучи Java | 2-3 ГБ | 10–20 ГБ (начальная настройка) |
| Буферный кеш ОС | 20 ГБ | 20 ГБ (начальная настройка). При необходимости увеличивайте с шагом 20 ГБ. При необходимости увеличивайте с шагом 20 ГБ. |
| Диск | Несколько сотен ГБ. Зависит от размера кластера и сгенерированных объемов аудита. | 200 ГБ (рекомендуется SSD) |
| Путь по умолчанию | Нет. Расположение базы данных Cloudera Navigator. | / var / lib / cloudera-scm-navigator |
- Navigator Audit Server Требования к памяти и диску —Для Navigator Audit Server обычно достаточно размера кучи Java в размере 2-3 ГБ (гигабайт) (память
обычно не вызывает никаких проблем).
 Для Navigator Audit Server именно конфигурация базы данных может повлиять на производительность, поэтому ее необходимо правильно настроить. Поскольку сервер аудита Navigator может
Если необходимо ежедневно отправлять миллионы строк данных аудита (в зависимости от размера кластера, количества служб и других факторов), Cloudera рекомендует:
Для Navigator Audit Server именно конфигурация базы данных может повлиять на производительность, поэтому ее необходимо правильно настроить. Поскольку сервер аудита Navigator может
Если необходимо ежедневно отправлять миллионы строк данных аудита (в зависимости от размера кластера, количества служб и других факторов), Cloudera рекомендует:- Настройте базу данных на том же хосте, что и сервер аудита Navigator, чтобы минимизировать задержку.
- Отслеживайте рабочую нагрузку базы данных с течением времени и настраивайте ее по мере необходимости.
- Сервер метаданных Navigator Требования к памяти и дискам — Сервер метаданных Navigator полагается на встроенный экземпляр Solr для своих возможностей поиска. Solr
индексы сохраняются локально на жестком диске хоста и обычно занимают всего десятки ГБ дискового пространства, поэтому обычно достаточно выделения ~ 200 ГБ для данных. Для сервера метаданных навигатора
диск, Cloudera рекомендует:
- Установите твердотельные накопители на хосте, на котором будет располагаться индекс Solr, для максимально быстрого ввода-вывода.

- Используйте функцию очистки после того, как система будет запущена и работает, чтобы контролировать потребление жесткого диска в этом месте.
- Установите размер кучи Java на 10–20 ГБ, чего должно быть достаточно для начальной настройки.
- Увеличьте буферный кэш ОС на 20 ГБ для повышения производительности, если это необходимо, в зависимости от активности кластера.
- Установите твердотельные накопители на хосте, на котором будет располагаться индекс Solr, для максимально быстрого ввода-вывода.
В процессе установки Cloudera Navigator необходимо выбрать базу данных для хранения событий аудита и метаданных политики, ролей и отчета аудита. Вы можете выбрать встроенный PostgreSQL
базу данных, или вы можете выбрать внешнюю базу данных, такую как Oracle или MySQL (см. Требования к базе данных для других поддерживаемых
системы баз данных).
Вы можете выбрать встроенный PostgreSQL
базу данных, или вы можете выбрать внешнюю базу данных, такую как Oracle или MySQL (см. Требования к базе данных для других поддерживаемых
системы баз данных).
Для производственных сред Cloudera рекомендует использовать внешнюю базу данных, а не встроенную базу данных PostgreSQL. Кроме того, база данных должна быть настроена и запущена до того, как вы начать процесс установки. Для получения дополнительной информации см. Шаг 4: Установка и настройка баз данных.
Cloudera Manager Требуемая роль: Полная Администратор
- Установите Cloudera Manager, как описано в Руководстве по установке Cloudera.
- На первой странице мастера установки Cloudera Manager выберите один из вариантов лицензии, который поддерживает Cloudera Navigator:
- Data Science and Engineering Edition
- Операционная база данных, редакция
- Хранилище данных, редакция
- Enterprise Data Hub, выпуск
- Загрузите лицензию:
- Щелкните Загрузить лицензию.

- Щелкните значок документа слева от текстового поля «Выберите файл лицензии».
- Перейдите в папку с файлом лицензии, щелкните файл и нажмите «Открыть».
- Щелкните Загрузить.
- Щелкните Загрузить лицензию.
- Нажмите «Продолжить», чтобы продолжить установку.
- На первой странице процедуры добавления служб установите флажок «Включить Cloudera Navigator».
- Чтобы использовать внешние базы данных, введите свойства базы данных сервера аудита и сервера метаданных Cloudera Navigator на странице «Настройка базы данных».
Если кластер Cloudera Manager имеет достаточно ресурсов, вы можете добавить в кластер экземпляры любой из ролей Cloudera Navigator в любое время.Для получения дополнительной информации см .:
Другие темы, связанные с настройкой, обновлением, управлением и использованием компонента управления данными Cloudera Navigator, перечислены в следующей таблице.
Обзор Anaconda
Мне всегда нравилось работать с Linux (Ubuntu) из-за его командной строки, которая лучше подходит для разработки, установки программного обеспечения и более удобна в использовании ресурсов.Вы можете скачать Ubuntu здесь.
Anaconda — самая популярная платформа Python для обработки данных и машинного обучения, используемая для крупномасштабной обработки данных, прогнозной аналитики и научных вычислений. Дистрибутив Anaconda поставляется с более чем 1000 пакетов данных, инструментом командной строки conda и графическим пользовательским интерфейсом рабочего стола под названием Anaconda Navigator.
Это руководство проведет вас через этапы загрузки и установки Anaconda Python Distribution в Ubuntu
Давайте перейдем к делу:
1.Получите последнюю версию AnacondaВ веб-браузере перейдите на страницу загрузок Anaconda, найдите последнюю версию и скопируйте установщик bash-скрипт
2. Загрузите Anaconda Bash Script
Загрузите Anaconda Bash Script
Войдите на свой сервер Ubuntu 18.04 как пользователь sudo без полномочий root (откройте свой терминал) , перейдите в каталог / tmp и используйте curl , чтобы загрузить ссылку, которую вы скопировали с веб-сайта Anaconda:
$ cd / tmp $ curl -O https : // репо.anaconda.com/archive/Anaconda3-5.2.0-Linux-x86_64.sh
3. Проверьте целостность данных установщика
Обеспечьте целостность установщика с помощью криптографической проверки хэша с помощью контрольной суммы SHA-256:
$ sha256sum Anaconda3-5.2.0-Linux-x86_64.sh
Вы должны увидеть вывод, подобный следующему:
09f53738b0cd3bb96f5b1bac488e5528df9906be2480fe61df40e0e0d19e3d48. Команда Make sure Laconda3-5, напечатанная в команде Laconda3-58 выше соответствует тому, который доступен на странице Anaconda с Python 3 на 64-битной странице Linux для соответствующей версии Anaconda.
4. Запустите сценарий Anaconda.
$ bash Anaconda3-5.2.0-Linux-x86_64.shВы получите следующий вывод для просмотра лицензионного соглашения, нажав
ENTER, пока не дойдете до конец.Выходные данные Добро пожаловать в Anaconda3 5.2.0Чтобы продолжить процесс установки, ознакомьтесь с лицензионным соглашением
.
Для продолжения нажмите ENTER
>>>
...
Вы принимаете условия лицензии? [да | нет]Когда вы дойдете до конца лицензии, введите
да, если вы согласны с лицензией для завершения установки.5. Завершение процесса установки
После того, как вы согласитесь с лицензией, вам будет предложено выбрать место для установки. Вы можете нажать
ENTER, чтобы принять местоположение по умолчанию или указать другое местоположение.OutputAnaconda3 теперь будет установлен в этом месте:
/ home / tola / anaconda3- Нажмите ENTER, чтобы подтвердить расположение.

- Нажмите CTRL-C, чтобы прервать установку.
- Или укажите другое место ниже[/ home / tola / anaconda3] >>>
На этом этапе установка продолжится.Учтите, что процесс установки занимает некоторое время.
6. Выберите параметры
После завершения установки вы получите следующий вывод:
Вывод
...
установка завершена.
Вы хотите, чтобы программа установки добавила место установки Anaconda3
в PATH в вашем /home/tola/.bashrc? [да | нет]
[нет] >>>Рекомендуется ввести
yes, чтобы использовать командуconda.Затем вам будет предложено загрузить код Visual Studio, о котором вы можете узнать больше на официальном веб-сайте VSCode.
Тип
дадля установки инетдля отказа.7. Активировать установку
Теперь вы можете активировать установку с помощью следующей команды:
$ source ~ / .bashrc
8. Тестовая установка
Используйте команду
condaдля проверки установки и активация:$ conda listДля отображения информации о текущем типе установки conda:
$ conda info9.Обновление Anaconda
сначала обновите инструмент conda с помощью:
$ conda update condaКогда будет предложено подтвердить обновление, введите
y, чтобы продолжить.После обновления conda продолжите обновление Anaconda:
$ conda update anacondaКак и в предыдущей команде, при появлении запроса введите
y, чтобы продолжить.Вам следует регулярно обновлять установку Anaconda.
Вы можете подписаться на меня в Twitter или найти меня на GitHub.
Как быстро установить и использовать устройство GPS
Карты были заменены устройствами GPS в качестве предпочтительного метода навигации для водителей.
Современные устройства глобального позиционирования легко установить прямо из коробки, и у большинства драйверов нет трудностей в их программировании и использовании. Следуйте этим простым шагам, чтобы быстро настроить GPS и запустить его.
6 шагов по установке портативного устройства GPS:
1
Извлеките устройство из оригинальной коробки и найдите буклет с инструкциями.Всегда важно следовать любым конкретным рекомендациям, приведенным в инструкциях производителя.
2
Должно быть три основных элемента. Устройство GPS представляет собой небольшую коробку с экраном на передней панели. Шнур питания также должен быть включен в адаптер, который подключается к прикуривателю вашего автомобиля. Также в комплекте должен быть какой-нибудь держатель с прикрепленной присоской для крепления устройства к лобовому стеклу или приборной панели.
3
Сначала поместите устройство GPS в держатель.
4
Затем установите устройство внутри вашего автомобиля.
Всегда старайтесь держать устройство как можно ниже, чтобы избежать препятствий для обзора.Настоятельно не рекомендуется устанавливать устройство на лобовом стекле, где оно будет отвлекать или закрывать вам обзор дороги. Самое безопасное место для установки вашего GPS-устройства - приборная панель, по центру или слева от сиденья водителя. Возможно, вам придется смочить присоску, чтобы успешно прикрепить ее к любой поверхности.
5
Подключите соответствующий конец шнура питания к GPS.Если в вашем автомобиле есть прикуриватель, снимите его, прежде чем подключать другой конец к розетке на двенадцать вольт.
Прикуриватель можно легко найти на приборной панели или между передними сиденьями.6
Расположите удлиненный шнур питания так, чтобы он не отвлекал вас от управления автомобилем.
4 совета по использованию портативного устройства GPS:
1
Включите кнопку питания.
2
Запрограммируйте устройство.
Большинство устройств GPS при первом включении задают несколько основных вопросов по настройке. Например, вас могут попросить предоставить информацию о дате, времени и адресе вашего домашнего местоположения.
3
Используйте буклет с инструкциями GPS, чтобы найти функцию, позволяющую вводить начальный и конечный адреса. Многие устройства GPS также позволяют вам искать различные категории пунктов назначения в вашем районе, такие как рестораны, парки или магазины.
4
Имейте в виду, что устройства GPS - это магнит для воров. Когда вы не в автомобиле, храните устройство в перчаточном ящике или консоли.
Устройства GPS стали настолько распространенными, что многие производители автомобилей включают их в конструкции своих автомобилей.
Автомобильная навигационная система - хорошее дополнение, но она также отражается на цене автомобиля.Помните, что устройства GPS могут сильно отвлекать. Никогда не используйте и не устанавливайте устройство во время управления автомобилем.
Попросите пассажира войти в пункт назначения, пока вы едете за рулем, или остановитесь в безопасном месте, если вы один. Наличие GPS в вашем автомобиле равносильно наличию дорожной карты для каждого штата в вашем перчаточном ящике.
- 5 минут на чтение
В этой статье
Как администратор, вы можете установить и включить LinkedIn Sales Navigator для своей организации одним из трех способов, в зависимости от ваших требований:
- Расширенные настройки : используйте опцию Расширенные настройки , чтобы установить и включить LinkedIn Sales Navigator для организации, в которую вы уже вошли.Дополнительная информация: Установите через Расширенные настройки.

- AppSource : используйте страницу LinkedIn Sales Navigator для Dynamics 365 AppSource, чтобы установить и включить LinkedIn Sales Navigator, если вы управляете несколькими организациями и хотите включить его в организации. Дополнительные сведения см. В разделе «Установка через страницу AppSource».
- Настройки приложения : используйте параметр Настройки интеграции LinkedIn в разделе Настройки приложения в приложении Sales Hub, чтобы установить и включить LinkedIn Sales Navigator для организации, в которую вы уже вошли.Дополнительная информация: Установите через Настройки приложения.
Важно
Dynamics 365 Sales (on-premises) не поддерживает LinkedIn Sales Navigator.
Для установки и включения LinkedIn Sales Navigator выполните следующие действия:
- Проверьте предварительные условия.
- Установите LinkedIn Sales Navigator:
- Подтвердите установку.

- Включите LinkedIn Sales Navigator.
- Включить синхронизацию CRM и обратную запись активности
Проверьте предварительные требования
Ознакомьтесь со следующими предварительными условиями для установки и включения LinkedIn Sales Navigator:
Установить с помощью дополнительных настроек
В приложении выберите Параметры , а затем выберите Дополнительные параметры .
Страница настроек Business Management откроется в новой вкладке браузера.
Выберите LinkedIn Sales Navigator .
На новой открывшейся вкладке Установка выберите Продолжить , чтобы установить необходимые решения. Установка займет несколько минут.
Убедитесь, что установка завершена, выполнив действия, описанные в разделе Проверка установки.
Установить через страницу AppSource
Перейдите на страницу LinkedIn Sales Navigator для Dynamics 365 AppSource и выберите ПОЛУЧИТЬ СЕЙЧАС .

Прочтите условия и выберите Продолжить .
Открывается торговая площадка Dynamics 365.
Выберите организацию из Организация, чтобы добавить приложение в список , установите флажки для юридических условий и положений о конфиденциальности Microsoft и Dynamics 365, а затем выберите Согласен .
На странице Manage your solutions проверьте статус установки.
Убедитесь, что установка завершена, выполнив действия, описанные в разделе Проверка установки.
Установить через настройки приложения
Войдите в приложение центра продаж.
На карте сайта в левом нижнем углу щелкните значок области изменения, а затем выберите Настройки приложения .
В разделе Общие настройки выберите Интеграция с LinkedIn , а затем выберите Управление .

На странице интеграции LinkedIn выберите Включить интеграцию LinkedIn .
На вкладке Установка выберите Продолжить , чтобы установить необходимые решения.
Примечание
Установка может занять несколько минут.
Убедитесь, что установка завершена, выполнив действия, описанные в разделе Проверка установки.
Проверить установку
В приложении выберите Параметры , а затем выберите Дополнительные параметры .
Перейдите к Настройки > Настройки > Решения .
Убедитесь, что в вашей организации установлены следующие решения.
- LinkedInSalesNavigatorControlsForUnifiedClient
- msdyn_LinkedInSalesNavigatorAnchor
Когда установка будет завершена, выберите Перейти к конфигурации и следуйте инструкциям, чтобы включить LinkedIn Sales Navigator.

Если этот параметр включен, элементы управления «Навигатор продаж» по умолчанию отображаются на страницах «Учетная запись», «Контакт», «Интерес» и «Возможности».Вы также можете настроить другие формы и сущности, чтобы отображать элементы управления Sales Navigator. Используйте одну из следующих процедур, чтобы включить элементы управления по умолчанию для содержимого LinkedIn Sales Navigator.
Расширенные настройки
В приложении выберите Параметры , а затем выберите Дополнительные параметры .
На странице Настройки управления бизнесом выберите LinkedIn Sales Navigator .
Включите Включить интеграцию с Sales Navigator .
Выбрать ОК .
Настройки приложения
Войдите в приложение Sales Hub и перейдите к Настройки приложения .

В разделе Общие настройки выберите Интеграция с LinkedIn , а затем выберите Управление .
На странице интеграции LinkedIn включите следующие параметры:
- Интеграция с навигатором продаж
- Ежедневное обновление изображений профиля
- См. Кадровые и кадровые изменения
Выбрать Сохранить .
Включить синхронизацию CRM и обратную запись активности
Включив синхронизацию CRM и обратную запись активности, Sales Navigator сопоставляет учетные записи, интересы и контакты в Dynamics 365 Sales. Он также сохраняет информацию, которую вы создаете в Sales Navigator, непосредственно в Dynamics 365 Sales, включая InMails и Messages.
Чтобы включить синхронизацию CRM и обратную запись активности, следуйте процессу, определенному в CRM Sync & Activity Writeback for Dynamics 365.
Существующие организации, обновленные функциями 19 апреля
В выпуске от 19 апреля мы внесли изменения в способ включения элементов управления Sales Navigator.Вот несколько вещей, которые следует учитывать, если вы не планируете включать интеграцию:
Три решения, связанные с интеграцией LinkedIn, отображаются в представлении Все решения в разделе Настройки > Настройки > Решения . Хотя эти решения предустановлены, функциональность и передача данных между двумя системами будут отключены, если вы не включите LinkedIn Sales Navigator. Кроме того, CRM Sync необходимо явно включить на странице настроек администратора LinkedIn Sales Navigator.
Специалисты по настройке системы увидят новые элементы управления LinkedIn в редакторах форм Account, Contact, Lead и Opportunity. Однако видимость для этих элементов управления по умолчанию отключена, и пользователи не смогут видеть их в формах, если эта функция не будет включена системным администратором.




 1.2.
1.2. Если справа от их названия есть значок корзины, значит, они готовы к работе.
Если справа от их названия есть значок корзины, значит, они готовы к работе.
 ru. Перейдите в раздел «Техподдержка» и откройте вкладку «Скачать».
ru. Перейдите в раздел «Техподдержка» и откройте вкладку «Скачать». Появится мастер установки, в котором будет представлен полный список доверенных действий со стороны Navitel. Нажимаете «Установить» и ждете, пока приложение будет инсталлировано на телефоне. Как только установка будет завершена, можете загружать карты и пользоваться бесплатной версией в течении 30 дней.
Появится мастер установки, в котором будет представлен полный список доверенных действий со стороны Navitel. Нажимаете «Установить» и ждете, пока приложение будет инсталлировано на телефоне. Как только установка будет завершена, можете загружать карты и пользоваться бесплатной версией в течении 30 дней.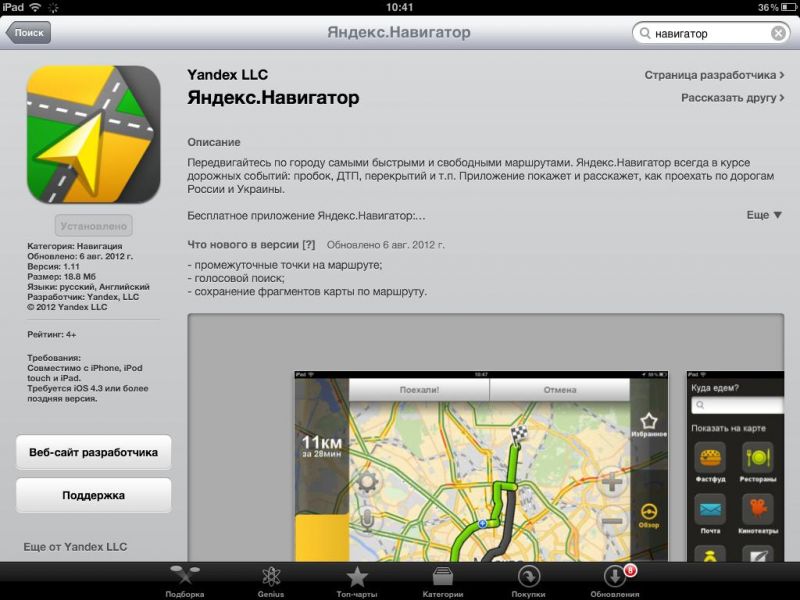
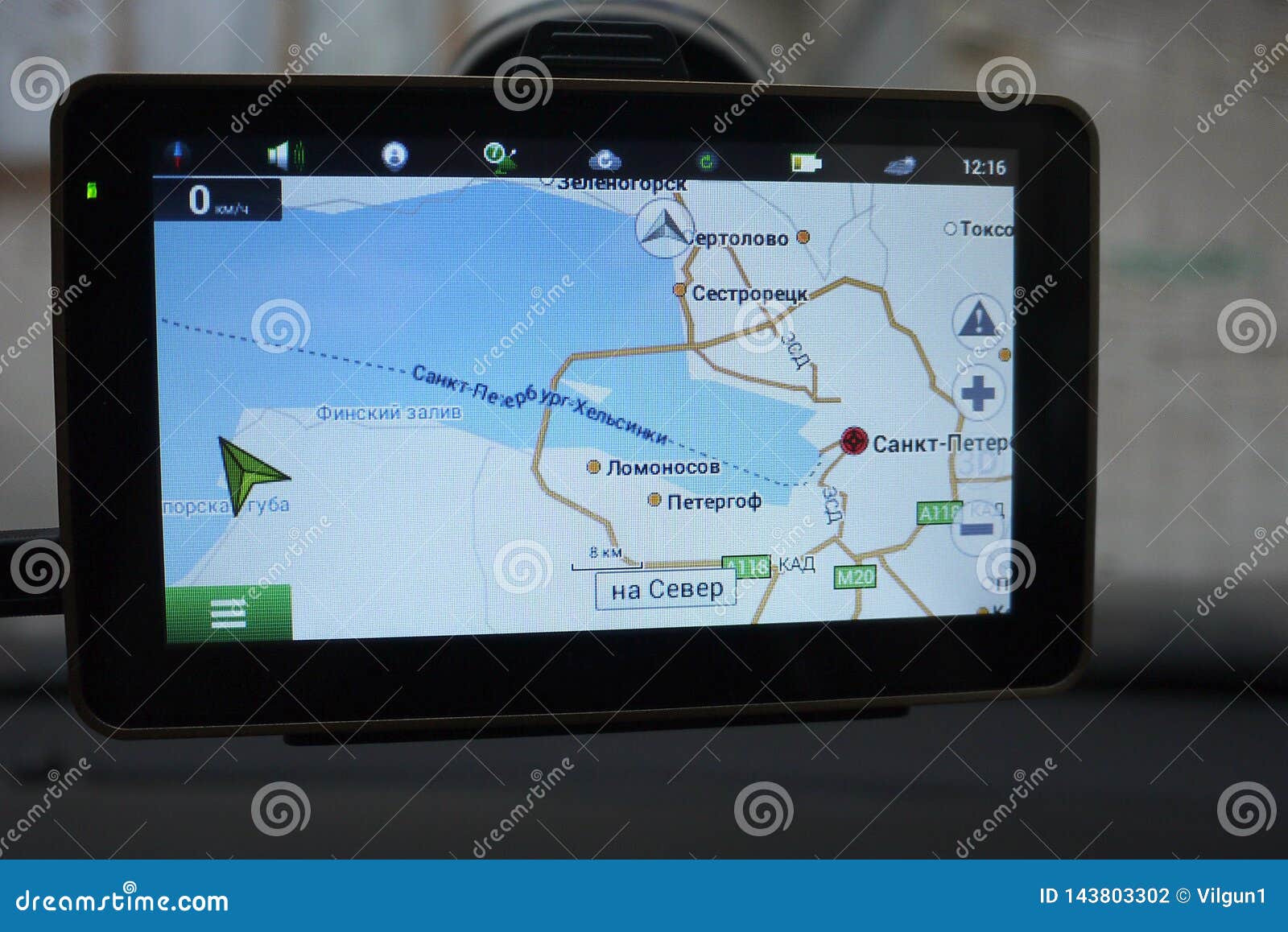
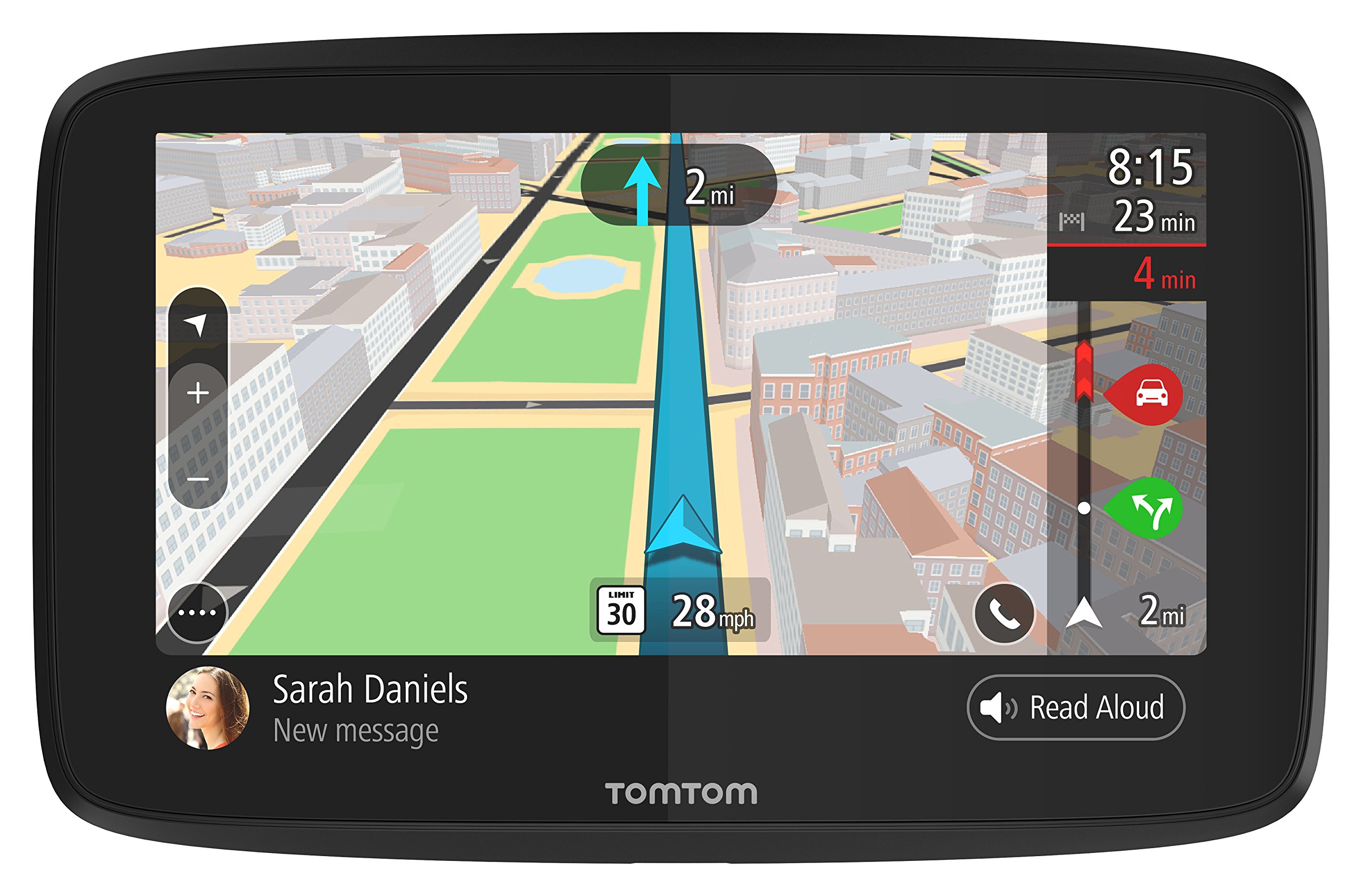
 Для Navigator Audit Server именно конфигурация базы данных может повлиять на производительность, поэтому ее необходимо правильно настроить. Поскольку сервер аудита Navigator может
Если необходимо ежедневно отправлять миллионы строк данных аудита (в зависимости от размера кластера, количества служб и других факторов), Cloudera рекомендует:
Для Navigator Audit Server именно конфигурация базы данных может повлиять на производительность, поэтому ее необходимо правильно настроить. Поскольку сервер аудита Navigator может
Если необходимо ежедневно отправлять миллионы строк данных аудита (в зависимости от размера кластера, количества служб и других факторов), Cloudera рекомендует: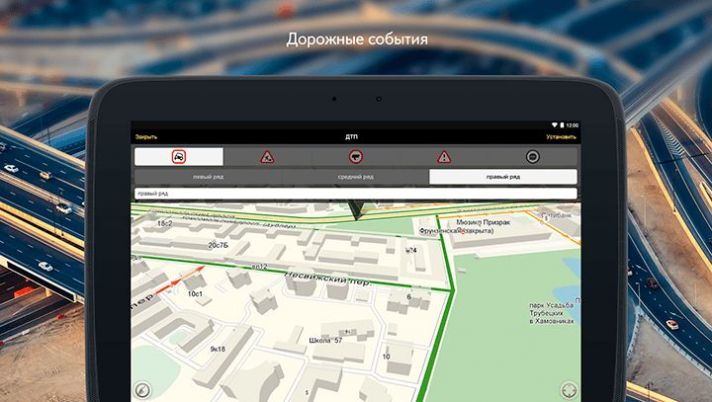



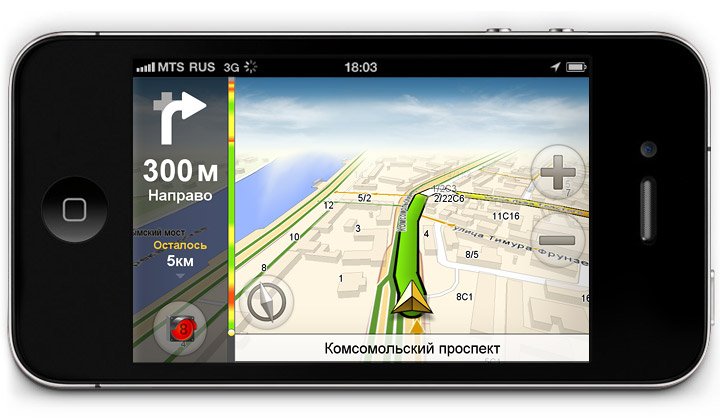 bashrc
bashrc  Современные устройства глобального позиционирования легко установить прямо из коробки, и у большинства драйверов нет трудностей в их программировании и использовании. Следуйте этим простым шагам, чтобы быстро настроить GPS и запустить его.
Современные устройства глобального позиционирования легко установить прямо из коробки, и у большинства драйверов нет трудностей в их программировании и использовании. Следуйте этим простым шагам, чтобы быстро настроить GPS и запустить его. Настоятельно не рекомендуется устанавливать устройство на лобовом стекле, где оно будет отвлекать или закрывать вам обзор дороги. Самое безопасное место для установки вашего GPS-устройства - приборная панель, по центру или слева от сиденья водителя. Возможно, вам придется смочить присоску, чтобы успешно прикрепить ее к любой поверхности.
Настоятельно не рекомендуется устанавливать устройство на лобовом стекле, где оно будет отвлекать или закрывать вам обзор дороги. Самое безопасное место для установки вашего GPS-устройства - приборная панель, по центру или слева от сиденья водителя. Возможно, вам придется смочить присоску, чтобы успешно прикрепить ее к любой поверхности.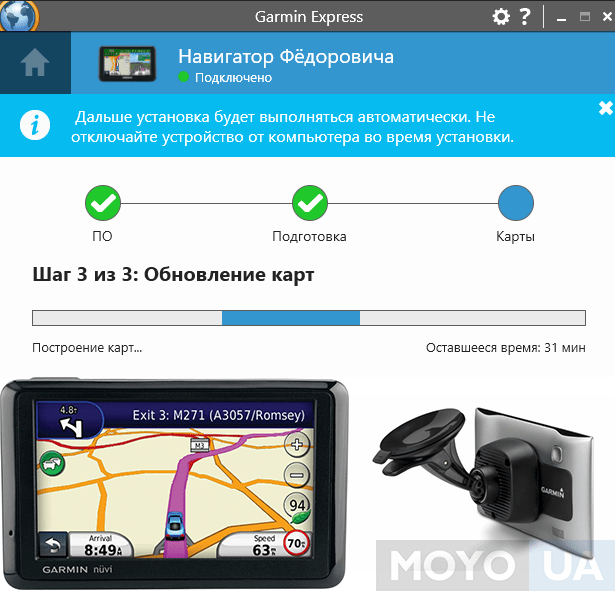 Большинство устройств GPS при первом включении задают несколько основных вопросов по настройке. Например, вас могут попросить предоставить информацию о дате, времени и адресе вашего домашнего местоположения.
Большинство устройств GPS при первом включении задают несколько основных вопросов по настройке. Например, вас могут попросить предоставить информацию о дате, времени и адресе вашего домашнего местоположения. Попросите пассажира войти в пункт назначения, пока вы едете за рулем, или остановитесь в безопасном месте, если вы один. Наличие GPS в вашем автомобиле равносильно наличию дорожной карты для каждого штата в вашем перчаточном ящике.
Попросите пассажира войти в пункт назначения, пока вы едете за рулем, или остановитесь в безопасном месте, если вы один. Наличие GPS в вашем автомобиле равносильно наличию дорожной карты для каждого штата в вашем перчаточном ящике.