Как я убрал битые пиксели 💻
Началось лето, жара и новые приколы. У меня однокомнатная квартира и, прикиньте себе, я решил поставить второй компьютер на кухню с мониторчиком TFT 19 дюймов! А причём тут лето и битые пиксели? А вот причём. 36 градусов на улице, печка, духовка и высокая влажность сделали своё чёрное дело – на мониторе появилась парочка битых пикселей.
Битые пиксели это постоянно светящиеся или наоборот — не работающие точки или части точки (субпиксели) на мониторе. Если пиксель совсем не работает, то он выглядит всегда чёрным и заметен только на белых и светлых тонах. Это самый безобидный вид битых пикселей, но он практически не поддаётся лечению.
Наиболее распространены битые субпиксели – это когда постоянно светится яркая красная, синяя, зелёная, жёлтая, бирюзовая или пурпурная точка. Их ещё называют «застрявшие» пиксели (stuck pixels). Если такой пиксель вылазит на видном месте – то очень раздражает, особенно красный 🙂 Если глючат сразу все три субпикселя, то на экране будет светиться белая точка.
Кстати, дефектные пиксели могут как появляться, так и сами исчезать. На моём основном мониторе от самой покупки было три разноцветных точки в районе середины экрана. При покупке я их или не заметил, или они появились уже дома, не знаю. Но заморачиваться на этот счёт я не стал, т.к. они абсолютно не были заметны для глаз, если не всматриваться. За 4 года работы с этим монитором я их ни разу не заметил, хотя они были посередине экрана.
Я думаю это из-за того, что мой монитор на матрице MVA, а не на распространённой TN. Наверное, специфика матрицы такая, что мелкие дефекты не заметны. Так вот, недавно решил проверить, можно ли эти пиксели убрать новым способом. Стал проверять – а их нет! Ушли куда-то все строем 🙂
Программы для восстановления битых пикселей
Про высокотехнологические методы, применяемые только в лабораториях, не стоит говорить. А возможно ли в принципе избавиться от разноцветных точек в домашних условиях? ДА, это возможно! И я сам в этом убедился.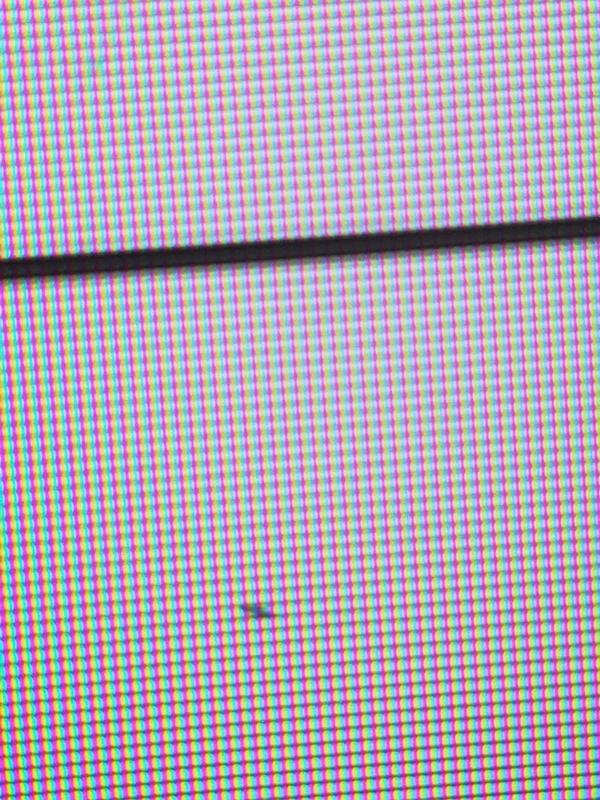
Восстановление происходит за счёт быстрой смены цветов смежных пикселей. Благодарю этому процессу на субпиксели подаётся большое количество энергии и они оживают. Данная технология обещает восстановить от 55% до 90% «застрявших пикселей». Правда, на каждый случай может понадобиться разное количество времени, придётся поэкспериментировать, если с набегу убрать повреждённые пиксели не получиться. Под экспериментами подразумевается изменение скорости смены цветов и время работы программы.
Восстановленный пиксель через некоторое время может снова «застрять», особенно в жаркую погоду. Тогда процесс лечения нужно будет повторить. В некоторых случаях такой пиксель невозможно полностью вылечить.
UndeadPixel подойдёт большинству
Переходим на официальный сайт и скачиваем установщик программы. Я рекомендую именно версию для установки, а не портативную.
Скачать UDPixel
В главном окне программы предлагается для начала найти битые пиксели с помощью заливки экрана однотонными цветами: красным, лайм, синим, белым, чёрным и жёлтым. Разные битые пиксели будут видны на разных фонах. Если вы уже знаете, где ваши пиксели, то сразу переходим к восстановлению.
Разные битые пиксели будут видны на разных фонах. Если вы уже знаете, где ваши пиксели, то сразу переходим к восстановлению.
Работает UDPixel так: появляется квадратик, в котором быстро меняются цвета, т.е. там работает алгоритм восстановления пикселей, и нам нужно переместить этот квадратик на проблемное место экрана. В разделе «Undead pixel» нужно установить параметры:
- Flash windows — количество квадратиков, т.е. сколько проблемных мест вы собираетесь лечить одновременно
- Flash size — размер одного квадратика в пикселях 1×1 или 5×5. Поскольку установить квадрат 1×1 ровно на 1 пиксель очень тяжело, то для восстановления даже одного пикселя подойдёт область 5×5
- Flash interval — скорость обновления пикселей по алгоритму. Чем меньшее время, тем быстрее скорость. Максимальная скорость на 3 ms.
Нажимаем Start и перемещаем мерцающие квадрат(ы) на дефектные места, посмотрите ниже видео. Когда пиксель начинает мигать, то это уже заявка на победу, просто оставьте на бОльшее время.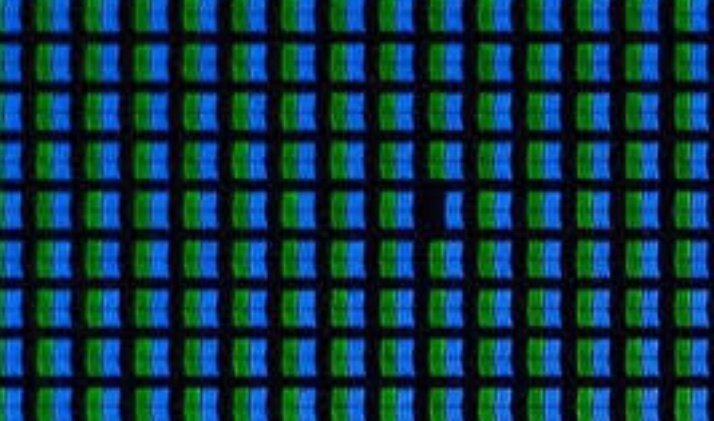 Если всё без изменений, то выбираем максимальную скорость и ждём пока пиксель пропадёт. В худших случаях это может занять 10 часов, больше ждать нет смысла.
Если всё без изменений, то выбираем максимальную скорость и ждём пока пиксель пропадёт. В худших случаях это может занять 10 часов, больше ждать нет смысла.
Особенность UDPixel в том, что во время восстановления пикселей можно продолжать работать, если квадратики не велики и не мешают.
JScreenFix для браузера
Это не программа, а просто сайт, бесплатный сервис в интернете. Благодаря этому, JScreenFix можно запускать на любых устройствах с интернетом: компьютер, ноутбук, планшет, MacBook или ЖК панель.
Перейти на JScreenFix
Крутим страницу вниз и нажимаем кнопку «Launch JScreenFix». Скрипт JScreenFix восстанавливает битые пиксели аналогично UDPixel, только без возможности поменять параметры, и не получится в это время работать за компьютером.
Нужно передвинуть переливающийся квадрат на проблемные пикселы, а если они за пределами окна браузера, то перейдите в режим полного экрана по зелёной кнопке. Посмотрите на видео как работают Undead Pixel и JScreenFix:
Производители данных программ рекомендуют делать профилактику своему монитору, изредка запуская «процесс восстановления». Не знаю насколько оправдано тратить на это своё внимание, но для плазменных панелей это может оказаться действительно полезно.
Не знаю насколько оправдано тратить на это своё внимание, но для плазменных панелей это может оказаться действительно полезно.
Bad Crystal — комбайн всё в одном
На сайте можно как скачать программу, так и купить. Бесплатная версия работает в течение 30 дней в режиме ограниченной функциональности, в котором не работают более продвинутые технологии. В интернете можно найти версию без ограничений 😉
Скачать Bad Crystal
Работа программы начинается с выбора устройства: экран компьютера, мобильный телефон, игровая консоль или плазменная панель.
Для мобильных телефонов и игровых консолей генерируется видеофайл под выбранное разрешение. Его надо будет проиграть в повторяющемся режиме на смартфоне. Для телевизора можно записать DVD-диск или флешку с готовым видео, или подключить к компьютеру и запустить в режиме «Full Screen».
Если у вас обычный монитор или ноутбук, выбираем «Computer Monitor». Чтобы отобразить дополнительное меню надо передвинуть мышку к верхней части окна. Здесь доступно четыре режима: Common Clearing (CCM), System Modified (SMF), Complex Force (CFV), Personal Protection (PPM). В бесплатной версии работают только CCM и PPM. Остальные два режима должны обеспечивать более высокий процент восстанавливаемых пикселей. По умолчанию выбран CCM.
Здесь доступно четыре режима: Common Clearing (CCM), System Modified (SMF), Complex Force (CFV), Personal Protection (PPM). В бесплатной версии работают только CCM и PPM. Остальные два режима должны обеспечивать более высокий процент восстанавливаемых пикселей. По умолчанию выбран CCM.
Нажимаем «Launch» и передвигаем окошко в область битых пикселей. Ждём 5-10 минут и проверяем. Если точка осталась, то увеличиваем скорость с помощью кнопки «Speed Up», которая появляется, если подвести к ней мышку, и ждём ещё 10-15 минут.
Разработчики утверждают, что их алгоритмы позволяют не только лечить пикселы, но и устранять пятна на экране и даже полосы. Но это в том случае, когда это просто скопления не правильно работающих пикселей. Посмотрите видео:
Далее, чтобы пиксели снова не «застряли» рекомендуется включить автоматический режим профилактики – PPM. В этом режиме на мониторе меняются цвета в течении какого-то времени. Запускается процесс 2-3 раза в месяц когда за компьютером никто не работает.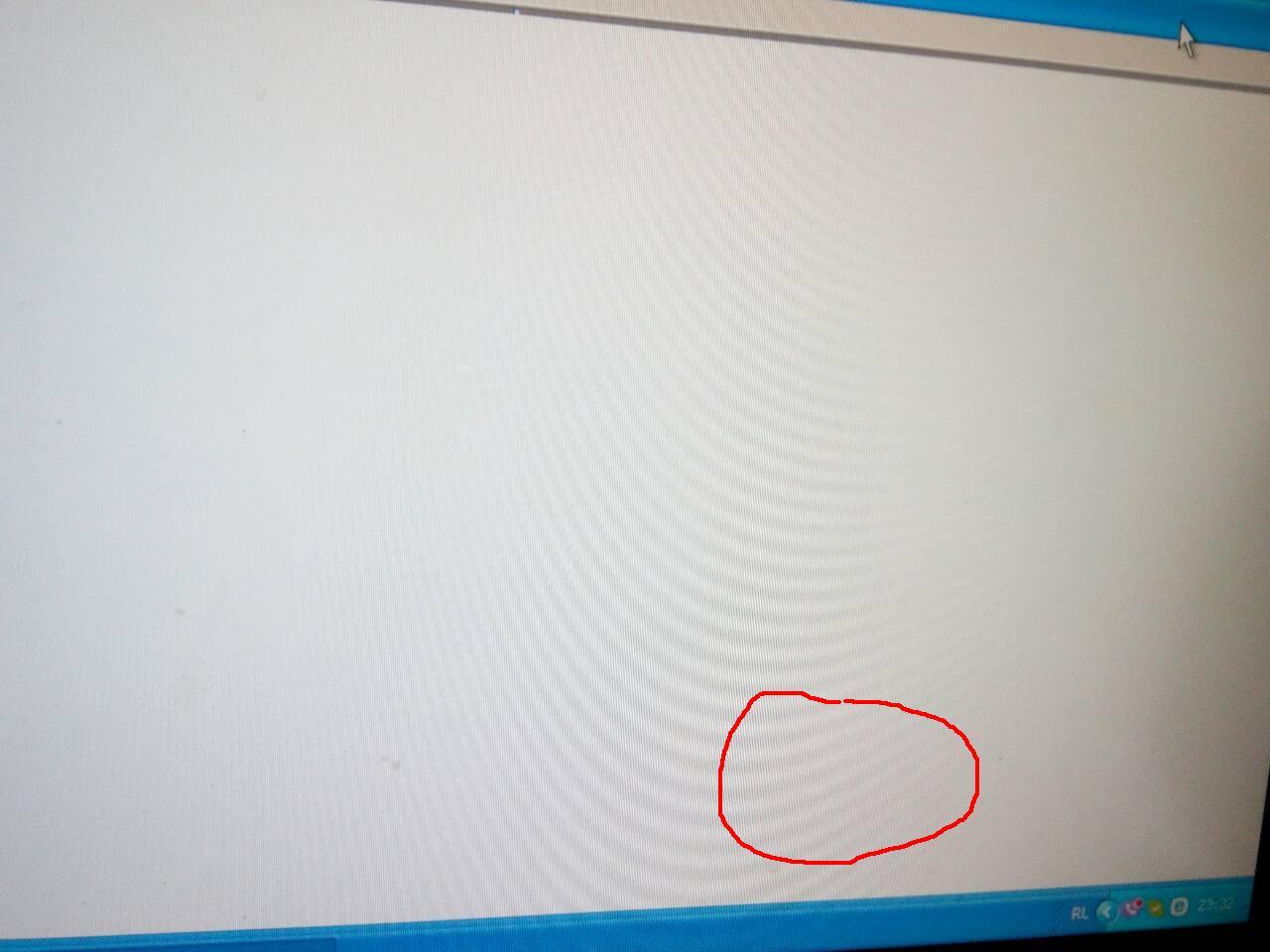
Механический способ
Этот способ я не пробовал, но видел много отзывов в его пользу. Если программы не смогли справиться, значит пора делать массаж монитору 🙂 Именно так. Берёте ушную палочку и начинаете делать массаж на месте битого пикселя. Просто надавливаете не очень сильно, но так, чтобы появились разводы, и массажируете причинное место. Дело требует усидчивости, так как может понадобиться от 10 до 30 минут работы.Если получилось – ура! Я вас поздравляю, можете «заполировать» это дело Bad Crystal’ом. А если пиксель упорно не хочет восстанавливаться, то можно попробовать запустить программу и одновременно массировать место минут 15, после чего оставить программу работать часов на 10.
Однако, не всегда получается вернуть экран к идеальному состоянию, возможно, у вас ничего не получится, не расстраивайтесь. Зато будет повод поменять монитор на что-нибудь по новее и интересней! Правда, такой «радостью» трудно поделиться с владельцами ноутбуков…
Надеюсь, что статья вам очень пригодилась.![]()
Что такое битые пиксели и как с ними бороться. Устранение битых пикселей на телевизоре
В наше время у любого пользователя современной бытовой и компьютерной техникой словосочетание «битые пиксели» ничего, кроме головной боли и плохого настроения, не вызывает. Но что же это на самом деле такое и насколько это страшно, оказаться «счастливым» обладателем техники с этими самыми битыми пикселями?
Для начала, давайте разберемся, по каким принципам работают современные телевизоры и мониторы. формируют изображение при помощи множества точек, которые и называются пикселями. Когда они меняют свой цвет, изображение на экране тоже меняется, и мы видим сложившуюся из этих точек картинку. В современных мониторах устанавливается матрица, называемая активной — в ней за управление каждым пикселем отвечает отдельный тонкопленочный транзистор (именно поэтому такие экраны и называют TFT, от английского Если один из таких транзисторов по каким-либо причинам выходит из строя, мы и можем наблюдать явление, которое называется битый пиксель на мониторе.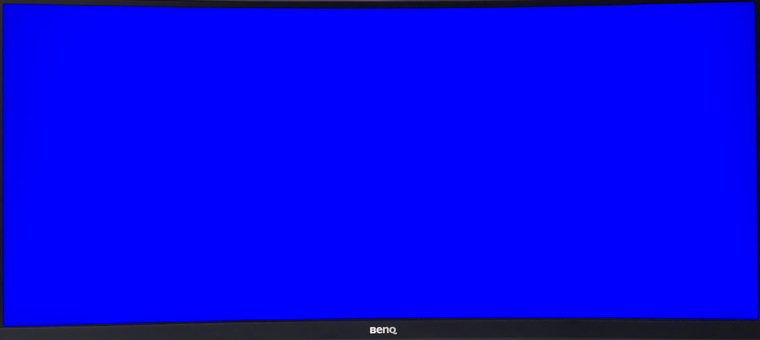
Из-за технической неисправности транзистора такие точки не меняют своего цвета во время смены изображения на экране и представляют собой черную точку. Хотя следует учитывать, что битые пиксели могут быть не только черными — на черном фоне такая точка обычно бывает белой, а также встречаются красные, синие и зеленые неисправные пиксели. Такую неисправность в наше время могут исправить в специализированной мастерской. Для этого необходимо заменить соответствующий вышедший из строя транзистор, и он снова сможет выполнять свои функции.
Но бывает так, что битые пиксели на мониторе образуются не из-за выхода транзистора из строя, а благодаря так называемому застреванию точек. Обычно застревание сопровождается появлением светлой точки на темном фоне, которая не меняет свой цвет ни при каких обстоятельствах. Такой дефект, в отличие от «черной точки», можно попробовать исправить и в домашних условиях с помощью некоторых физических или программных манипуляций.
Следует также отметить, что ведущие мировые производители в настоящее время устанавливают специальные нормы, допускающие определенное количество неисправных пикселей в различных стандартов.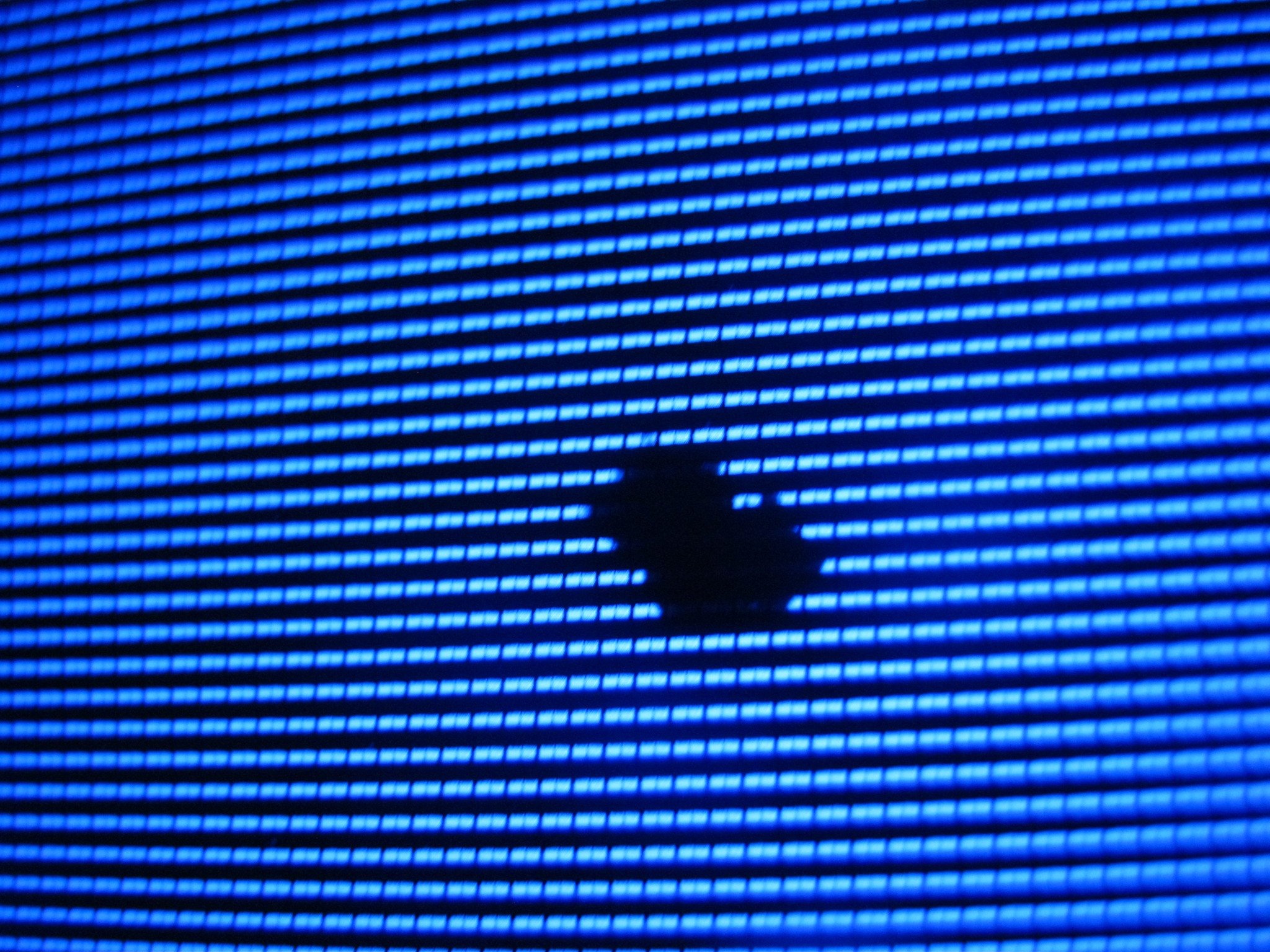 Это связано, в первую очередь, с тем, что процент брака среди матриц, работающих на жидких кристаллах, довольно высок. На этот нюанс следует обращать внимание в том случае, если вы собираетесь обращаться в ремонтную мастерскую по гарантии. Таблица допустимых дефектных пикселей включена в стандарт, который называется «ISO-13406». Ее без труда можно найти в интернете на сайтах многих ведущих производителей ЖК-мониторов.
Это связано, в первую очередь, с тем, что процент брака среди матриц, работающих на жидких кристаллах, довольно высок. На этот нюанс следует обращать внимание в том случае, если вы собираетесь обращаться в ремонтную мастерскую по гарантии. Таблица допустимых дефектных пикселей включена в стандарт, который называется «ISO-13406». Ее без труда можно найти в интернете на сайтах многих ведущих производителей ЖК-мониторов.
У многих пользователей часто возникает вопрос: а насколько сложно увидеть битые пиксели невооруженным взглядом? Ответить на него однозначно вряд ли получится. Это связано с тем, что при покупке монитора продавцы очень часто демонстрируют нам яркие меняющиеся изображения, не позволяя тем самым как следует рассмотреть дисплей в различных К примеру, бывает так, что дефектную точку красного цвета можно увидеть лишь на зеленом фоне, да и то при определенном оттенке. Поэтому проверять свое приобретение следует очень тщательно. Сделать это можно и с помощью специальных программ.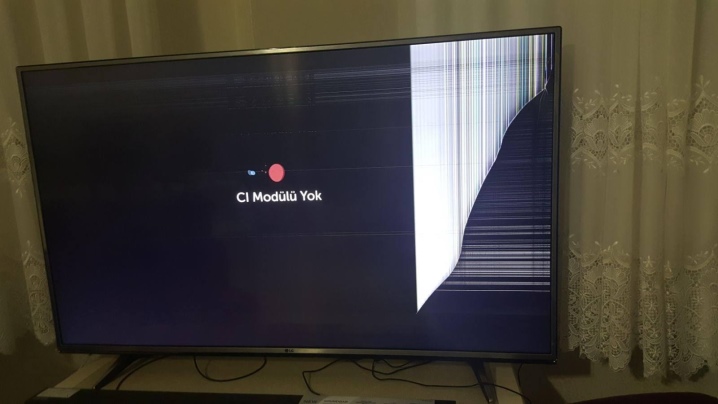 Одной из лучших подобных утилит является «Nokia Monitor Test», позволяющая протестировать монитор на наличие различных дефектов, читабельности, муара и поврежденных пикселей.
Одной из лучших подобных утилит является «Nokia Monitor Test», позволяющая протестировать монитор на наличие различных дефектов, читабельности, муара и поврежденных пикселей.
Не стоит забывать, что так называемые застрявшие битые пиксели (не черные точки, а цветные), можно попробовать «вылечить» в домашних условиях. Для этого можно воспользоваться как специальными программами (одна из лучших таких утилит называется «ScreenFix Deluxe») или попробовать промассировать дефектную область дисплея ватной палочкой. Главное, во время такого «массажа» не переусердствовать, так как шанс еще больше повредить дисплей или его антибликовое покрытие довольно велик.
Как избавиться от битых пикселей? Проверять на наличие дефектов, в том числе битых пикселей необходимо еще до покупки. Позже, скорее всего, не удастся монитор заменить или вернуть, мотивируя наличием нерабочих пикселей.
Продавцы аргументируют это нормами производителей в отношении битых пикселей. И допустимое количество таких пикселей вас вряд ли обрадует.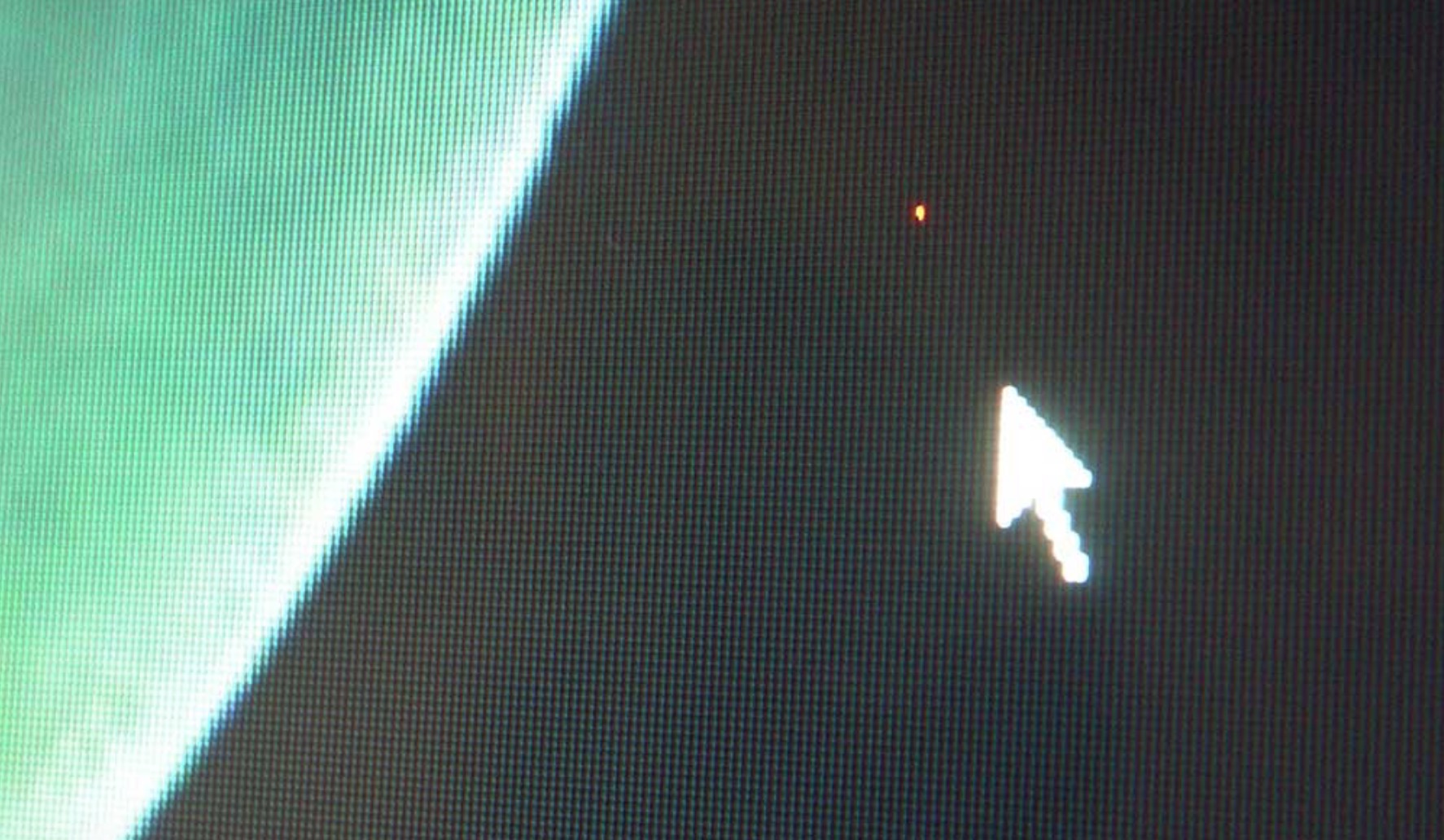 Поэтому проверяйте сразу.
Поэтому проверяйте сразу.
Одни поврежденные пиксели хорошо заметны, другие заметить сложнее. Лучше для проверки использовать специальную утилиту Nokia Monitor Test.
Тестирование на битые пиксели
Пользоваться ей очень просто. Запускаете тест, чтобы отобразились все цвета и внимательно смотрите на монитор. Если есть поврежденные, их будет хорошо видно.
Всего выделяют три вида поврежденных пикселей:
1) темные пиксели, выделяющиеся на белом фоне. Исправить не получится;
2) пиксели, которые светятся белым на темном фоне;
3) цветные пиксели, не меняющие цвет (обычно красные).
Если пиксель не отображается на экране, то есть он черный на белом фоне, то придется смириться. Он выгорел физически, поэтому «разблокировать» не получится. Если на мониторе есть битые пиксели второго и третьего вида, тогда ситуацию еще можно исправить. Проблема в том, что какой-то из субпикселей «застрял» на одном цвете и теперь не реагирует на попытки переключить его.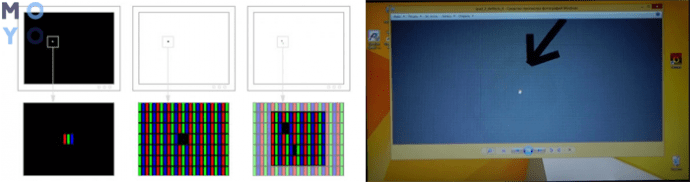
Порой битые пиксели могут проявлять только через время. Такие ситуации тоже бывают. Причем когда их один или два, то далеко не каждый сервисный центр захочет браться за исправление. Особенно если гарантийный срок истек. То есть действовать придется самостоятельно. Проблему можно устранить двумя методами: программным и механическим.
Лечение битых пикселей на мониторе
В первом случае удобно использовать специализированную программу Bad Crystal. Это бесплатная утилита, а пользоваться ей очень просто. Принцип ее работы в том, что на выделенном участке с высокой частотой меняются цвета. Благодаря этому пиксели монитора работают в усиленном режиме.
Как правило, для «разблокировки» пикселя достаточно 10 минут работы программы. Но иногда необходимо до нескольких часов. Отметим, что дисплею утилита не нанесет вреда, так как рабочие пиксели рассчитаны на такую интенсивную работу.
В некоторых случаях программный вариант не помогает и приходится механически воздействовать на битый пиксель.![]() Суть метода заключается в том, чтобы легонько помассировать область битого пикселя. Главное не переусердствовать. Это нельзя делать пальцем либо каким-нибудь твердым предметом.
Суть метода заключается в том, чтобы легонько помассировать область битого пикселя. Главное не переусердствовать. Это нельзя делать пальцем либо каким-нибудь твердым предметом.
Возьмите ватную палочку и легкими круговыми движениями поводите в области битого пикселя. Помните, что монитор при этом должен быть полностью выключен. Если вы все делали верно, то шансы устранить неполадки с пикселем велики. Рекомендуем после всех манипуляций с монитором, еще раз проверить его утилитой Nokia Monitor Test.
Когда человек покупает себе новое устройство из мира техники, он желает получить идеальный девайс без каких-либо недостатков, изъянов или битых пикселей. Это желание вполне естественно, так как некоторые гаджеты стоят вполне приличных денег. И когда пользователь платит сумму своей месячной зарплаты, ему хочется быть уверенным в качестве купленного продукта и отсутствии различных проблем. Одним из таких популярных дефектов как у новых устройств, так и находящихся в пользовании, является битый пиксель. Но перед тем как перейти этого недостатка, нужно разобраться: что такое битый пиксель и какие виды его бывают?
Но перед тем как перейти этого недостатка, нужно разобраться: что такое битый пиксель и какие виды его бывают?
С подобной проблемой сталкиваются многие владельцы планшетов
Битые пиксели — это постоянно горящие или неработающие точки, которые по-другому называются субпикселями, на экране устройства. Они могут также совсем не работать и давать чёрный цвет. Видны битые пиксели только на светлых тонах: белый, светло-серый и тому подобные. Поэтому они считаются самыми «безвредными» или «безобидными». К сожалению, такие пиксели в большинстве случаев не поддаются лечению. Другой тип — светящиеся яркие разноцветные точки. Они могут быть зелёные, красные, жёлтые, бирюзовые или пурпурные. Это более распространённые битые субпиксели. Также они имеют название «застрявших» пикселей.
Причины появления такого рода проблем могут быть разными. Например, простой перегрев устройства, попадание влаги, большое давление на монитор и даже длительное воспроизведение статичной картинки (например, долгое использование однотонных обоев).![]() Бывает, что битые пиксели имеются и вовсе на новом устройстве. Иногда они могут и сами исчезнуть. Но, конечно же, лучше заранее диагностировать проблему, если вы собираетесь покупать планшет. Как говорится, сможете ещё до её появления.
Бывает, что битые пиксели имеются и вовсе на новом устройстве. Иногда они могут и сами исчезнуть. Но, конечно же, лучше заранее диагностировать проблему, если вы собираетесь покупать планшет. Как говорится, сможете ещё до её появления.
Проверка дисплея устройства
Иногда в обычной повседневной работе очень сложно заметить битый пиксель, даже если он есть. Поэтому чередованием изображений с разной цветовой гаммой. Итак, как же проверить на битые пиксели планшетный компьютер?
- С помощью проигрывания специального видео. В нём отображается последовательность основных цветов, а также их градиенты и другие вариации. Это позволит полностью разглядеть монитор и увидеть, есть ли битые пиксели.
- Если нет возможности воспроизвести видео, можно просто посмотреть коллекцию однотонных изображений. Полистайте встроенную галерею с родными фотографиями, внимательно осмотрите экран.
- Существует программа Nokia Monitor Test. Она также проводит диагностику монитора.
 Правда, она вряд ли установлена на новых девайсах, поэтому можно записать её на флешку и проверить уже с неё. Доступно это приложение для планшетных компьютеров на платформе Windows.
Правда, она вряд ли установлена на новых девайсах, поэтому можно записать её на флешку и проверить уже с неё. Доступно это приложение для планшетных компьютеров на платформе Windows. - Утилита Monitor Test52 также хорошо справляется с таким параметром, как проверка экрана на изъяны, которые связаны с работой матрицы и отлично диагностирует все дефекты на экране.
- Просмотреть специальные картинки для проверки, которые вы можете скачать из интернета. Они представляют собой статичные изображения определённых цветов.
Не стоит забывать, что в настоящее время практически все магазины предоставляют 14-дневное тестирование купленного устройства. Но в случае возврата нужно вернуть гаджет в полной комплектации и без установленного софта — то есть он должен быть «как из коробки». Если вы активировали планшет, то возврат возможен, только когда число битых пикселей будет больше двух на один квадратный сантиметр. Но этот показатель может меняться в зависимости от и других параметров. Так что обязательно нужно уточнить этот момент.
Так что обязательно нужно уточнить этот момент.
Как убрать битые пиксели
Итак, после глубокой проверки устройства на наличие битых пикселей вы окончательно убедились в их наличии. Можно попробовать провести восстановление. Но нужно помнить, что существующие способы не могут гарантировать их полное исчезновение, так как это зависит от вида битых субпикселей. В таком случае нужно обратиться в сервисный центр или попробовать сдать устройство в ремонтную мастерскую по гарантии.
Теперь вы узнали, как проверить планшет на битые пиксели и самостоятельно провести диагностику. Это поможет избежать дальнейших проблем с гарантийной службой, если провести диагностику дисплея устройства перед его покупкой. А также увидели способы устранения этой проблемы для более приятного пользования устройством.
Похожие статьи
Некоторые люди не знают, как правильно и красиво рисовать на планшете. Удобнее всего заниматься своим любимым делом, используя стилус, которым вы сможете создавать тонкие линии и небольшие детали.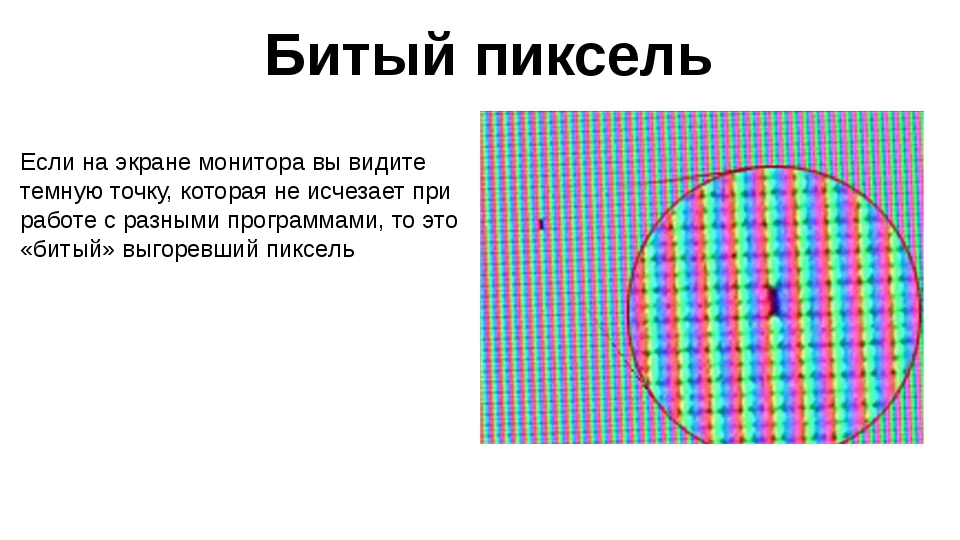 А главное: чтобы сотворить симпатичный рисунок, совершенно необязательно заканчивать художественную школу. Поэтому рассмотрим этот удивительный процесс и лучшие приложения для рисования, а также несколько видеоуроков на примере
А главное: чтобы сотворить симпатичный рисунок, совершенно необязательно заканчивать художественную школу. Поэтому рассмотрим этот удивительный процесс и лучшие приложения для рисования, а также несколько видеоуроков на примере
Восстановить битый пиксель на ТВ — просто!
Сначала давайте вникнем в суть проблемы. Проще всего понять в чем причина неисправности, когда мы ближе познакомимся с принципом вывода изображение на телевизионную панель. Она формируется из определенного количества маленьких цветных фрагментов, которые называются пикселями. Несмотря на различия характеристик ТВ, свойств и годов выпуска, плазменные телевизоры, как и ЖК, имеют одинаковую структуру построения изображения. На всех пиксели создают и меняют свой цвет, представляя нашему зрению удивительные видеоряды. Но и тут случаются неприятности, и некоторые цветные квадратики перестают выполнять свою функцию, переставая менять свой цвет. Мы можем наблюдать зеленые, красные, синие, белые и черные пиксели на экране, когда этих цветов на картинке быть не должно.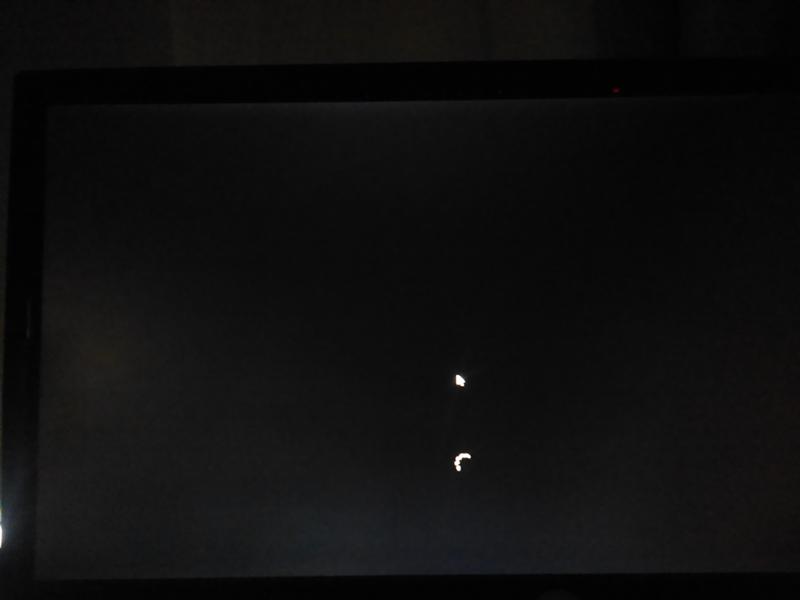 Такое явление является неприемлемым для зрителя, поэтому необходимо провести устранение битых пикселей. Для этого потребуется целая процедура.
Такое явление является неприемлемым для зрителя, поэтому необходимо провести устранение битых пикселей. Для этого потребуется целая процедура.
Давайте восстанавливать битые пиксели на телевизоре!
Бывают разные виды «битости». Как мы уже говорили, есть черные пиксели (признак сгорания транзистора). Восстановить этот дефект собственными усилиями, увы, вряд ли представляется возможным. Но можно попробовать несколько способов, как восстановить застрявшие пиксели. Мы не гарантируем точную эффективность, но скорее всего это поможет.
Способ №1 заключается в следующем: необходимо осуществить физическое воздействие относительно правильно работающих пикселей. Это нетрудно, выключите телевизор, возьмите в руки обычную ватную палочку, затем аккуратно нажимайте на область неработающего пикселя. После нескольких минут физического воздействия, включите телевизор для проверки. Не расстраивайтесь, если пиксель по-прежнему чернит. Повторите процедуру еще раз. Способ №1 давно проверен на восстановлении LCD панелей.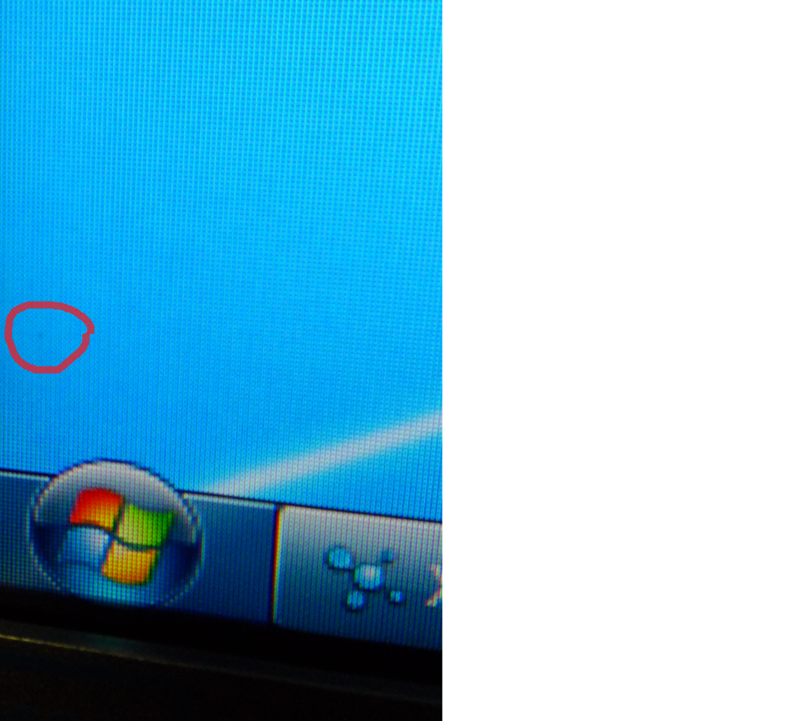 Дело в том, что жидкий кристалл внутри панели можно подвинуть воздействием, после чего пиксель продолжит выполнять свои функции как следует. Дисплей — очень хрупкая деталь, не используйте острых, колющих, царапающих предметов по отношению к его поверхности.
Дело в том, что жидкий кристалл внутри панели можно подвинуть воздействием, после чего пиксель продолжит выполнять свои функции как следует. Дисплей — очень хрупкая деталь, не используйте острых, колющих, царапающих предметов по отношению к его поверхности.
Способ №2 более безопасный, можно даже сказать удаленный. Он заключается в использовании специализированных приложений. Софт всегда спасает, может и в данном случае поможет. Одна из популярных программ для восстановления битых пикселей находится в открытом доступе: JScreenFix. Разработчики программного обеспечения утверждают, что утилита всего после получаса ее использования устраняет дефекты изображения. С интервалом в 4 часа нужно несколько раз повторять процедуру. В ходе таких манипуляций программа с огромной скоростью осуществляет смену цветов в области неисправного пикселя. В результате, владелец получит полностью функционирующее цветовое отображение экрана. Не останавливайтесь на данной утилите, попробуйте другие, если доступа к данной получить не удастся.
Помните, наличие дефектов в изображении (даже 1 мелкого квадратика), будет являться законной причиной смены дисплея, либо ее гарантийного ремонта. Если же ТВ не на гарантии, а способы №1 и №2 не помогли, скорее всего, стоит заменить сгоревший (неисправный) транзистор.
Самостоятельный кажется простым и понятным. Однако он не допускает 100% гарантии устранения неисправностей. Если пользователь хочет быстро и недорого провести починку ТВ на дому — вызовите мастера. Телемастер приедет с необходимым инструментом, и сразу же со знанием дела приступит к срочному восстановлению. На выполненную работу распространяется долговечная гарантия, поэтому будьте уверены, что каждого заказчика ждет обслуживание на высшем уровне.
Инструкция
Первый метод предполагает физическое воздействие, а именно, мягкое массирование дефектной области вашего монитора. Монитор при этом должен быть . Не делайте эту операцию пальцами и не пользуйтесь никакими твердыми и острыми предметами.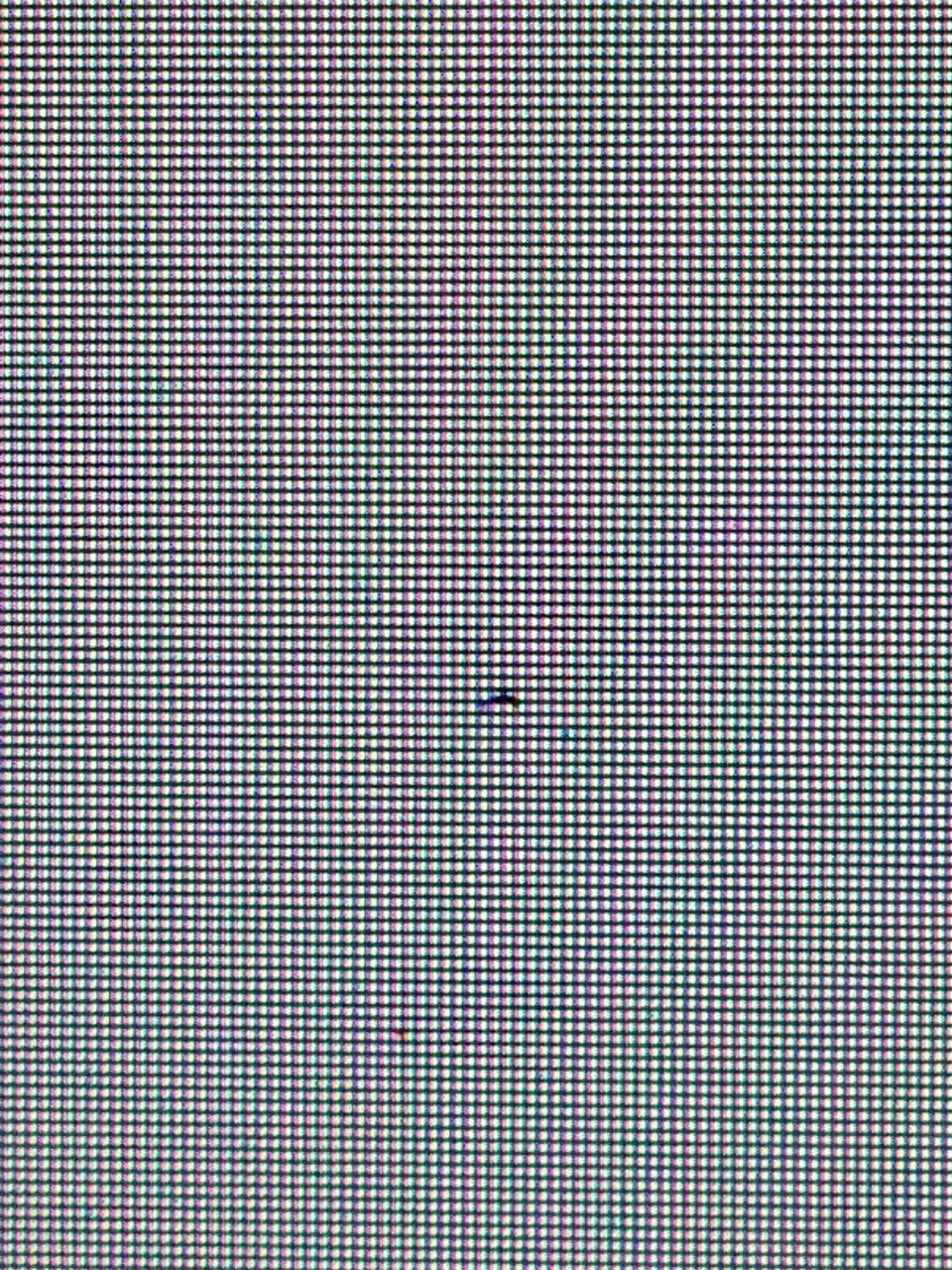 В противном случае может повредиться антибликовое покрытие, и появятся новые пиксели. Массирование дисплея нужно производить чем-нибудь мягким, например, ватной палочкой.
В противном случае может повредиться антибликовое покрытие, и появятся новые пиксели. Массирование дисплея нужно производить чем-нибудь мягким, например, ватной палочкой.
Второй способ удаления застрявших пикселей является аппаратным, поэтому и не требует физического вмешательства и является абсолютно безопасным. В есть целый ряд программ, удаляющих битые пиксели. И многие можно запускать непосредственно с сайта. Одним из примеров таких программ является утилита jscreenfix.
Поищите информацию о том, какая программа лучше справляется с обязанностями, вбейте ее название в поисковом окне и перейдите на официальный сайт программы. В окошке нажмите на ссылочку для запуска программы. Как только программа запустится, на отобразится небольшое окно с мерцающими пикселями. Его просто нужно навести на дефектную область дисплея и ждать результата.
Удаление битых пикселей с помощью таких программ, как правило, происходит примерно за 20 минут работы утилиты. Но если пиксели не убираются, попробуйте оставить программу включенной на несколько часов.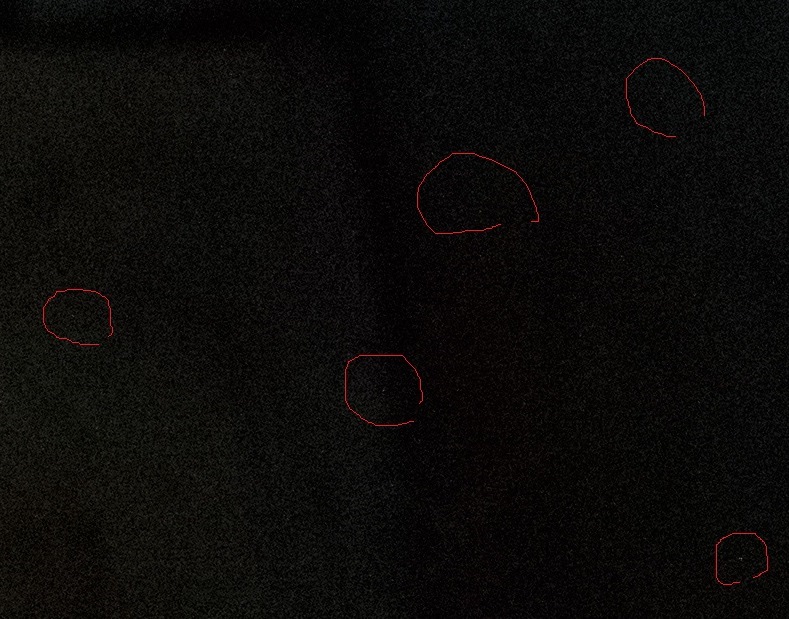 А каков принцип работы данных программок? Они выполняют смену цветов отдельных пикселей с очень высокой скоростью. Это позволяет застрявший пиксель на программном уровне.
А каков принцип работы данных программок? Они выполняют смену цветов отдельных пикселей с очень высокой скоростью. Это позволяет застрявший пиксель на программном уровне.
Источники:
- как убрать битый пиксель в 2019
При покупке LCD телевизора вам может достаться экземпляр с битыми пикселями на экране. Вернуть такой телевизор в магазин будет непросто. Поэтому важно знать, как проверить телевизор на битые пиксели перед покупкой.
Пикселем называют ячейку, участвующую в формировании изображения на экране. Основной пиксель состоит из трех субпикселей: зеленого, красного и синего цвета. Комбинируя эти цвета, можно добиваться получения различных оттенков и цветов.
Когда матрица исправна, на экране без дефектов. Если какой-то пиксель или транзистор, который им управляет, поврежден, появляется дефект, который и называют «битым пикселем».
Битые пиксели бывают негорящие и горящие. Негорящий пиксель проявляется в виде черной точки. Горящий пиксель постоянно светится белым цветом. Проявляются они на контрастном фоне. Еще один дефект — битый, или «застрявший» субпиксель. Проявляется свечением одним из основных цветов — синим, зеленым или красным.
Проявляются они на контрастном фоне. Еще один дефект — битый, или «застрявший» субпиксель. Проявляется свечением одним из основных цветов — синим, зеленым или красным.
Для чего проверять телевизор на битые пиксели
Наличие битых пикселей не влияет на общую работоспособность . Большинство производителей допускает определенное количество дефектных пикселей на экране. Это количество зависит от класса монитора и обычно указано в гарантийной документации.
Если не проверить LCD при покупке и только дома обнаружить наличие битых пикселей, вернуть такой прибор в магазин будет очень сложно. Если их количество не превышает нормы, установленной производителем, телевизор не примут и в сервисном центре.
Производитель не считает это неисправностью или поломкой. А битых пикселей в большинстве случаев невозможно. Поэтому проверяйте телевизор непосредственно в магазине, где вы сможете отказаться от покупки, если обнаружите дефект.
Как найти битые пиксели
Проверка на довольно проста. Так как неисправные пиксели имеют постоянный цвет, они хорошо проявляются на контрастном фоне. Вам потребуется вывести на экран последовательно несколько цветных заливок.
Так как неисправные пиксели имеют постоянный цвет, они хорошо проявляются на контрастном фоне. Вам потребуется вывести на экран последовательно несколько цветных заливок.
Как это сделать? Желательно телевизор к компьютеру или ноутбуку. Это позволит вам использовать специальные программы для проверки
Программы для проверки монитора (как проверить монитор на битые пиксели)? Лучшие тесты монитора онлайн.
Как проверить монитор или телевизор на битые пиксели, засветы и прочие дефекты? Для этих целей существует огромное множество различных способов, и отдельные из них мы рассмотрим в этой статье. Но, друзья, в таком тонком деле, как проверка экрана, большее значение имеет не конкретный способ проверки, не используемые инструменты, а чёткое понимание того, какие возможные дефекты мы ищем. И об этом мы также будем говорить ниже. Итак, вы собираетесь приобрести монитор или телевизор. Как его проверить перед покупкой в магазине или перед принятием почтовой посылки, если это интернет-заказ?
Инструменты
Для проверки качества и целостности экрана монитора или телевизора существует масса различных Windows-программ и веб-сервисов. В числе первых:
В числе первых:
- Утилита в составе программы AIDA64,
- Nokia Monitor Test,
- EIZO Monitortest,
- Monitors Matter CheckScreen,
- PassMark MonitorTest и пр.
Есть узкопрофильные утилиты только для проверки на предмет поиска битых пикселей, например:
- Dead Pixel Tester и
- Pestretsov Dead Pixel Test.
Из веб-сервисов, предлагающих услуги по различным тестам на предмет качества и целостности экранов:
- Monteon.Ru,
- Tft.Vanity.Dk и пр.
У каждой из этих программ, у каждого сервиса, безусловно, свои какие-то преимущества, но я, друзья, скажу вам, что особо витиеватых каких-то инструментов для проверки монитора или телевизора не нужно. Часть тестов в составе таких инструментов нужны не для проверки, а для настройки изображения. Чтобы проверить экран на предмет качества и целостности, можно воспользоваться простыми подручными средствами.
Если мы, например, ищем только битые пиксели, в среде Windows 10 делаем так:
Заходим в раздел «Персонализация» приложения «Параметры»;
В подразделе «Фон» устанавливаем «Сплошной цвет», кликаем «Дополнительный цвет»;
Выбираем белый, светло-серый или красный оттенок на цветовой шкале.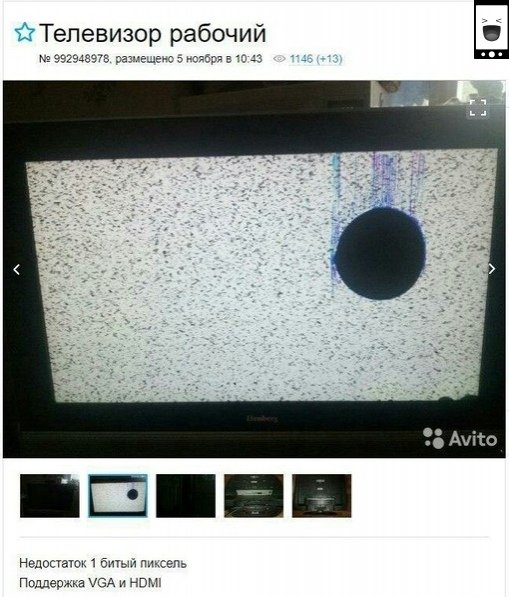 Жмём «Готово»;
Жмём «Готово»;
Опускаемся в последний подраздел и скрываем панель задач Windows;
Наконец, убираем отображение ярлыков на рабочем столе в контекстном меню последнего.
То же самое проделываем в других версиях Windows с учётом отличий в настройках персонализации.
Вот таким простым образом можем проверить монитор на битые пиксели, засветы и качество цветопередачи. Если нужно проверить на засветы, то, соответственно, в качестве фоновой картинки выбираем чёрный цвет. Поведение проблемных пикселей при передаче других цветов, а также качество цветопередачи в целом оцениваем, поочерёдно меняя расцветку фона рабочего стола. Используем синий, зелёный, жёлтый, красный, голубой и фиолетовый цвета.
На предмет прочих нюансов экрана – плавности перехода между цветами, резкости, правильности геометрии, отсутствия размытости границ, отсутствия шлейфов при динамике кадров и т.п. – монитор или телевизор можно проверить с помощью видео на YouTube. Идём на видеохостинг и вводим запрос в поисковик «тест монитора».![]() В результатах поиска обходим всякие обзоры и гайды, запускаем только непосредственно видеотесты.
В результатах поиска обходим всякие обзоры и гайды, запускаем только непосредственно видеотесты.
Видео разворачиваем на весь экран. Где нужно присмотреться, жмём клавишу-пробел для приостановки, а потом продолжения воспроизведения видео.
Видеотесты на YouTube – часто это записанные скринкасты прохождения тестов экрана теми же специализированными программами и веб-сервисами. Но вот, друзья, в чём ещё преимущество видеохостинга, так это то, что с его помощью можно проверить качество экрана на «живых» картинках. Т.е. так, как мы будем использовать монитор или телевизор в обычной жизни. Вот, например, у Samsung есть специальный видеоролик для презентации всех красот продукции компании, отлично демонстрирующий качество цветопередачи и воспроизведение динамичных сцен экранами.
А насколько эффектно монитор отображает видеоряд в высоком разрешении, можем увидеть с помощью художественных видеороликов по поисковым запросам «4К» или «8К».
Чужая территория проверки
Приведённые выше способы тестирования экрана применимы, когда у нас есть Windows-устройство или Интернет. Этих условий не будет на почте. Также не факт, что в магазине электроники нам позволят на их тестовый компьютер какие-то свои программы устанавливать или сёрфить по Интернету. Рассчитывать можно только на воспроизведение универсального формата контента. Если монитор или телевизор нужно проверить на чужой территории, поможет флешка. На неё можно перекинуть тестовые изображения и видеоролики. Практически все современные телевизоры и некоторые функциональные мониторы предусматривают встроенные проигрыватели медийного контента с USB-носителей. Лишь если мы покупаем монитор с базовым функционалом, придётся просить в супермаркете организовать подключение к какому-нибудь источнику изображения. В случае с почтой, конечно, ничего не останется иного, как тащить туда своё устройство и кабель.
Этих условий не будет на почте. Также не факт, что в магазине электроники нам позволят на их тестовый компьютер какие-то свои программы устанавливать или сёрфить по Интернету. Рассчитывать можно только на воспроизведение универсального формата контента. Если монитор или телевизор нужно проверить на чужой территории, поможет флешка. На неё можно перекинуть тестовые изображения и видеоролики. Практически все современные телевизоры и некоторые функциональные мониторы предусматривают встроенные проигрыватели медийного контента с USB-носителей. Лишь если мы покупаем монитор с базовым функционалом, придётся просить в супермаркете организовать подключение к какому-нибудь источнику изображения. В случае с почтой, конечно, ничего не останется иного, как тащить туда своё устройство и кабель.
- Примечание: друзья, предварительно ознакомьтесь с полными характеристиками покупаемого монитора. Если модель предусматривает поддержку технологии MHL – вывод видео и звука с мобильных устройств через порт HDMI или MicroUSB, проверить качество экрана при принятии посылки на почте можно с помощью смартфона.
 Для этого, естественно, нужен соответствующий кабель подключения, а также приложение или медиаконтент для тестирования экранов. То же самое касается технологий беспроводных подключений.
Для этого, естественно, нужен соответствующий кабель подключения, а также приложение или медиаконтент для тестирования экранов. То же самое касается технологий беспроводных подключений.
Где взять медиаконтент для проверки монитора или телевизора, чтобы поместить его на флешку? Картинки и видео нужно скачать в Интернете. Специальную подборку картинок с изображениями для теста экранов я вот, например, нашёл на Рутрекере.
Ну а теперь друзья, давайте о сути. Какие дефекты экрана нужно искать? И как их искать?
Корректность цветопередачи
Корректность цветопередачи — это проверка основных цветов и оттенков, насколько правильно экран отображает их. Проверяется с помощью картинок такого плана.
Такие изображения также можно использовать при настройке монитора или телевизора – тестировать готовые пресеты, накручивать параметры яркости/контраста вручную.
Плавность переходов (градиенты)
Градиенты – переходы цветовых оттенков – должны отображаться плавно, без резких перепадов, без ступенек. Проверяются картинками типа этой.
Проверяются картинками типа этой.
Также можно просмотреть градиентные заливки для каждого из основных цветов, например, как вот эта картинка для зелёного спектра.
Бандинг
Бандинг – это вертикальные или горизонтальные полосы с отличным оттенком цвета.
Нет ли этого дефекта, проверяется с помощью картинок со сплошной заливкой. Такие картинки с основными цветами (белый, серый, чёрный, жёлтый, синий, зелёный, красный, фиолетовый) обязательно должны быть в составе тестового контента.
Тинт
Тинт – это хаотические участки некорректного отображения белого цвета, обычно с розоватыми или зеленоватыми оттенками. Для поиска этого дефекта используем изображение со сплошной заливкой белого цвета.
Геометрические пропорции
Изображения с сетками разного калибра помогут определить, насколько корректно отображаются геометрические пропорции экрана.
Шлейф при динамичном видеоряде
Тестовая анимация с быстро движущимися объектами позволит выявить, не остаются ли на экране шлейфы – следы от объектов при динамичном воспроизведении видеоряда.
Битые пиксели
При поиске битых пикселей используем однотонное изображение белого, светло-серого или красного цвета. Именно битые, они же мёртвые пиксели можно обнаружить сразу, это тёмные точки на экране. Так называемые застрявшие пиксели могут светиться точками белого, красного, зелёного, фиолетового, жёлтого или прочего цвета. Застрявшие пиксели, соответственно, будут видны при подаче на экран контрастирующей одноцветной картинки.
Чтобы обнаружить любого рода дефекты пикселей, необходимо с близкого расстояния исследовать экран. Можно использовать увеличительное стекло. Если телевизор или монитор находится на гарантии, на предмет поиска дефектных пикселей его нужно проверить дополнительно, но уже после покупки, когда он проработает пару часов. Проблемные пиксели могут проявиться не сразу, лишь в условиях нагрева матрицы.
Засветы
Засветы – это светлые участки на тёмном фоне по краям экрана.
PLS-матрицы обычно не «болеют» проблемой засветов экрана, у MVA-матриц они встречаются, но редко.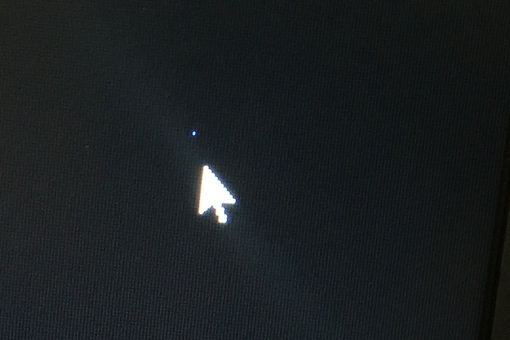 А вот матрицам IPS и старым TN, увы, эта проблема присуща. Приобретая IPS- или TN-монитор, особенно модель бюджетного сегмента, нужно обязательно проверить покупку на предмет наличия засветов. Для этого на экран необходимо подать однотонную картинку чёрного цвета и накрутить яркость по максимуму. Сам же тест желательно проводить в затемнённом помещении.
А вот матрицам IPS и старым TN, увы, эта проблема присуща. Приобретая IPS- или TN-монитор, особенно модель бюджетного сегмента, нужно обязательно проверить покупку на предмет наличия засветов. Для этого на экран необходимо подать однотонную картинку чёрного цвета и накрутить яркость по максимуму. Сам же тест желательно проводить в затемнённом помещении.
Вот, друзья, привёл основные проблемы мониторов и телевизоров, которые нужно проверять перед покупкой. Если вам есть что дополнить по теме, пишите в комментариях.
При покупке монитора, ноутбука или телевизора есть показатель, который не афишируется продавцом, а большинство покупателей не обращают на него внимания. И только после приобретения могут задаться вопросом о том, что это за цветные или черные точки на экране. Как известно, экран состоит из точек — кристаллов, каждый из которых способен менять цвет в зависимости от поданного на него сигнала. Так и формируется картинка на экране. Встречаются ситуации, когда кристалл либо из исходного черного цвета не может изменить цвет, либо, получив один цвет, не способен его изменить на другой. Пришло время разобраться, что такое проверка на битые пиксели, как их выявлять и как с ними бороться.
Пришло время разобраться, что такое проверка на битые пиксели, как их выявлять и как с ними бороться.
Визуальный осмотр — нет ничего проще
Самый простая и быстрая проверка матрицы на битые пиксели экрана монитора или телевизора — это визуальный осмотр во время включения устройства и воспроизведения цветного, динамического видео. Если матрица экрана имеет битый пиксель, его легко обнаружить, достаточно присмотреться к экрану. Обратить внимание следует на точки, которые не изменяют свой цвет во время воспроизведения видео. Цвет таких точек может быть белым, черным, красным, синим или зеленым. Многие магазины, основным направлением которых является продажа теле- и аудиоаппаратуры, имеют в наличии специальные генераторы, в задачи которых входит проверка на битые пиксели. Тест заключается в подаче за определенный промежуток времени последовательности цветовых заливок, которые позволяют обнаружить дефект матрицы.
Встроенная программа тестирования — шаг навстречу покупателю
За последние несколько лет известные производители, стараясь угодить покупателю, добавили специализированный функционал своим телевизорам. Проверка на битые пиксели телевизора производится с помощью одной кнопки. Во время запуска программы на экран подаётся определенная последовательность цветов, при смене каждого можно разглядеть на экране точки, которые не успели изменить свой цвет. Для телевизоров, в которых отсутствует функция проверки экрана на битые пиксели, можно задействовать иные способы проверки. Например, запуск специального видеоролика с внешнего носителя информации либо подключение телевизора к персональному компьютеру или ноутбуку в качестве второго монитора с целью произвести программную проверку.
Проверка на битые пиксели телевизора производится с помощью одной кнопки. Во время запуска программы на экран подаётся определенная последовательность цветов, при смене каждого можно разглядеть на экране точки, которые не успели изменить свой цвет. Для телевизоров, в которых отсутствует функция проверки экрана на битые пиксели, можно задействовать иные способы проверки. Например, запуск специального видеоролика с внешнего носителя информации либо подключение телевизора к персональному компьютеру или ноутбуку в качестве второго монитора с целью произвести программную проверку.
Специализированные картинки и видеоролики окажут помощь
Покупка телевизора, ноутбука или монитора часто является заранее запланированной покупкой. Изучаются обзоры в сети интернет и популярных изданиях, определяется список необходимых технических характеристик — затрачивается не один день. Проверка на битые пиксели матрицы экрана также может быть запланирована покупателем заранее. Покупая столь дорогое устройство, можно всегда найти час времени, чтобы записать на переносимый модуль памяти набор специальных картинок или тестирующие видео, которые на просторах интернет хранятся в огромных объемах.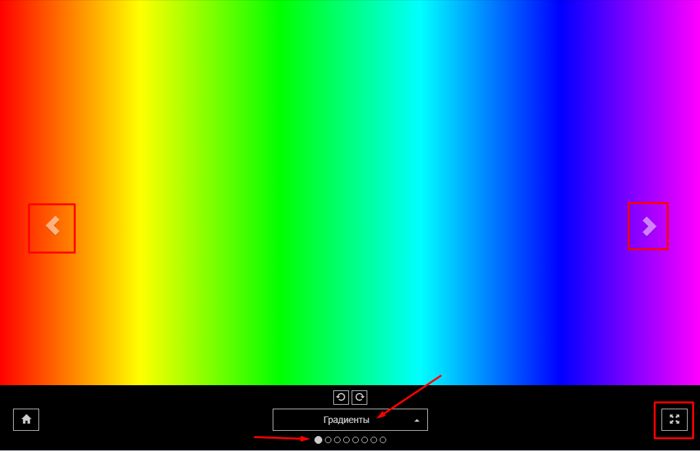 Например, видеоролик, тестирующий качество изменения динамических сцен, под названием «Японка на веревке». Если просмотр видео вызывает дискомфорт — изображение двоится, смазывается изображение деревьев и одежды девушки, значит, телевизор провалил тест. Важно помнить, что тестирование и проверка на битые пиксели телевизора, монитора или ноутбуканесоизмеримы по времени с тем, что потратится на гарантийный ремонт или обмен товара.
Например, видеоролик, тестирующий качество изменения динамических сцен, под названием «Японка на веревке». Если просмотр видео вызывает дискомфорт — изображение двоится, смазывается изображение деревьев и одежды девушки, значит, телевизор провалил тест. Важно помнить, что тестирование и проверка на битые пиксели телевизора, монитора или ноутбуканесоизмеримы по времени с тем, что потратится на гарантийный ремонт или обмен товара.
Программы для тестирования
Проверка монитора на битые пиксели может осуществляться с помощью стороннего программного обеспечения. Не стоит забывать, что благодаря наличию дополнительных видеовходов на телевизоре можно подключить его в качестве монитора к компьютеру или ноутбуку, произведя тестирование, ничем не отличающееся от тестирования монитора. Таких программ сегодня очень много. Есть сложная проверка, выявляющая динамические искажения видео, определение времени отклика матрицы, и обычная проверка на битые пиксели. Программа для любого тестирования не занимает много места и поместится на любом носителе информации.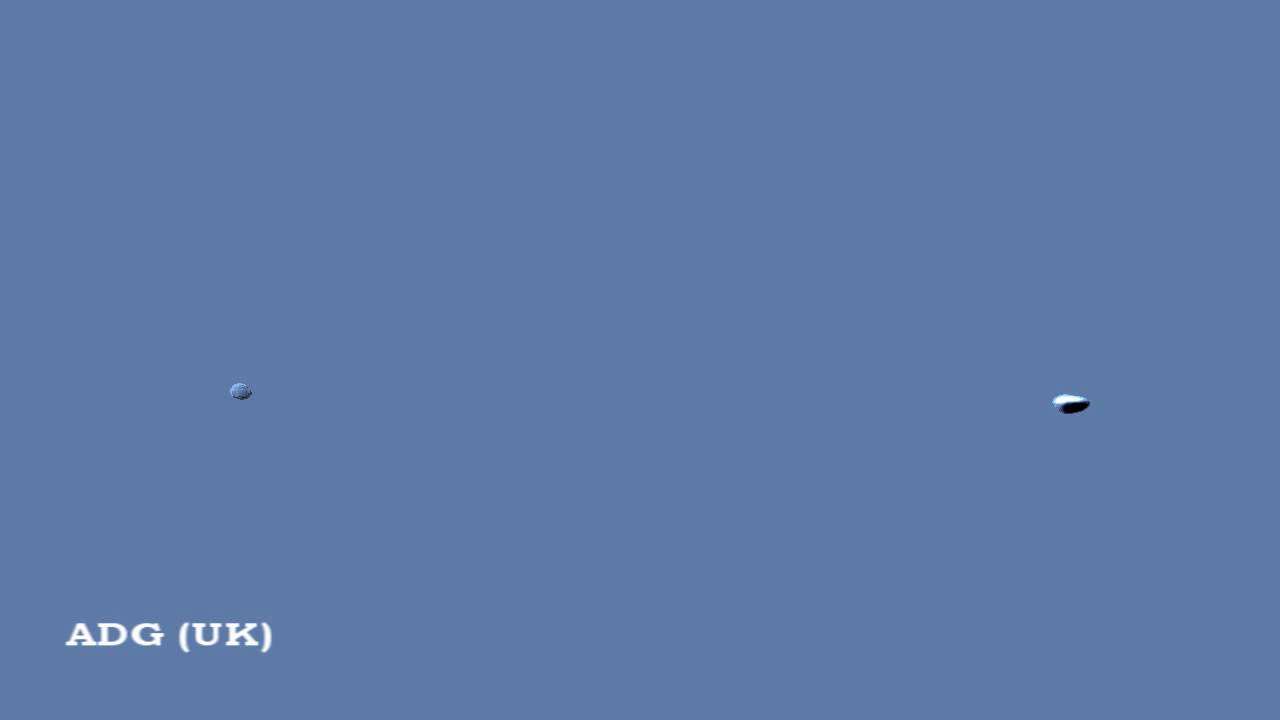 Среди приложений для тестирования матрицы экрана зарекомендовали себя TFTTest, DeadPixelTester, Nokia Monitor Test и популярный онлайн-тест — tft.vanity.dk. Тест любого устройства производится лишь при установке рекомендуемого производителем разрешения экрана.
Среди приложений для тестирования матрицы экрана зарекомендовали себя TFTTest, DeadPixelTester, Nokia Monitor Test и популярный онлайн-тест — tft.vanity.dk. Тест любого устройства производится лишь при установке рекомендуемого производителем разрешения экрана.
Подводные камни, о которых мало кто знает
Проверка монитора на битые пиксели является основополагающей, но не затрагивает некоторые другие подводные камни, с которыми может столкнуться пользователь при покупке устройства. Большинство жидкокристаллических экранов имеют заводские дефекты, о которых рядовой пользователь и не подозревает, списывая это на некачественную видеозапись.
- Тинт — баланс белого. Чтобы выявить этот дефект, нужно отобразить на экране устройства статический белый лист. Полосы, пятна разных форм и оттенков будут свидетельствовать о наличии дефекта.
- Бандинг — проявляется на статичном фоне любого цвета в виде светлых и темных полос.
- Засветы, которые характерны только для LED телевизоров.
 Обнаруживаются в темном помещении при подаче на экран либо черной картинки, либо белого текста на черном фоне. Засвет на черном фоне имеет белые размытости. Если черный фон с текстом, то расплывается сам текст.
Обнаруживаются в темном помещении при подаче на экран либо черной картинки, либо белого текста на черном фоне. Засвет на черном фоне имеет белые размытости. Если черный фон с текстом, то расплывается сам текст.
А как же гарантия?
Да, можно обменять технику по гарантии, но существуют некоторые требования, которые необходимо знать.
- Если в течение четырнадцати дней с момента покупки устройства были обнаружены битые пиксели, можно без зазрения совести, при наличии чека о покупке, вернуть технику продавцу, прикрывшись законом «О защите прав потребителей».
- Используя гарантию производителя, можно обменять технику в магазине, согласно классификации. Для устройств первого класса, например брендов Pioneer и DreamVison, достаточно одного битого пикселя. Для устройств второго класса, таких как Panasonic, Sharp или Hitachi, проверка на битые пиксели должна показать от 5 до 10 дефектов. Самый популярный третий класс с известными брендами LG, Samsung, Philips, Sony требует наличия минимум 50 битых пикселей.

Не стоит отчаиваться — массаж может решить проблему
Если по гарантии обменять устройство не удалось, можно попробовать «кустарные» способы устранения битых пикселей. Существует два способа решения проблемы.
- Предварительно определив местонахождение битого пикселя и отключив устройство от сети, можно попробовать восстановить работу кристалла, используя физический массаж ватной палочкой дефектного участка. Вероятность восстановления низкая, но иногда устраняет заводской брак.
- Используя специальную программу, если проверка на битые пиксели показала дефект, нужно, подключив монитор или телевизор к компьютеру, попытаться восстановить работу кристалла аппаратным массажем. Производители массажных программ заявляют, что существует высокая вероятность решения проблем. В качестве примера: к таким программам относятся Bad crystal, JScreenFix, Pixel Repair.
Битые пиксели – это пиксели (точки) на экране монитора, которые отображают не тот цвет, который должны.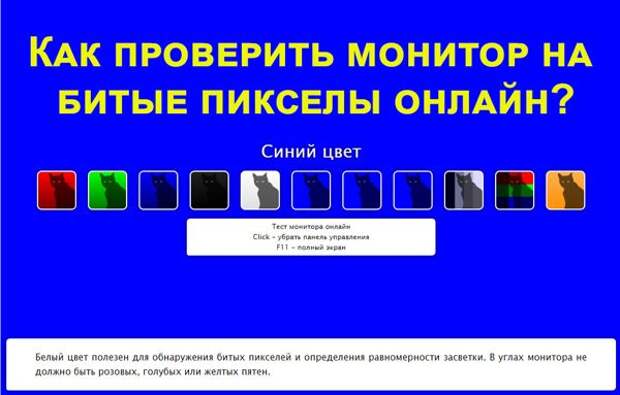 Такой дефект появляется в результате проблем на производстве либо уже в процессе эксплуатации из-за старения устройства. Если такой пиксель появится в центре монитора, то он будет постоянно бросаться в глаза и отвлекать от работы. К счастью, эту проблему достаточно легко выявить, сейчас мы расскажем о том, как проверить монитор на битые пиксели.
Такой дефект появляется в результате проблем на производстве либо уже в процессе эксплуатации из-за старения устройства. Если такой пиксель появится в центре монитора, то он будет постоянно бросаться в глаза и отвлекать от работы. К счастью, эту проблему достаточно легко выявить, сейчас мы расскажем о том, как проверить монитор на битые пиксели.
На самом деле проверка монитора на битые пиксели – это очень простая процедура, с которой справится любой пользователь. Она заключается в том, что экран заполняется одним цветом, после чего вся поверхность экрана внимательно осматривается на наличие точек другого цвета также известных как битые пиксели. После такой проверки цвет экрана меняется и процедуру повторяют. Проверку на битые пиксели нужно проводить как минимум с пятью цветами: чёрным, белым, красным, зелёным и синим. При желании можно добавить и другие цвета.
Для заполнения экрана одним цветом можно использовать разные ухищрения. Например, с помощью графического редактора можно сделать картинки с разрешением вашего монитора, заполнить их разными цветами и сохранить. После этого можно просмотреть полученные изображения и проверить монитор на битые пиксели. Другой способ заключается в использовании специальных программ, которые поочередно выводят на экран разные цвета. Но, самый простой вариант, это воспользоваться специальными сайтами для проверки монитора. Такие сайты работают точно также, как и программы для проверки монитора. Они поочередно заполняют весь экран одним цветом и позволяют проверить его на битые пиксели. Но, при этом, в случае использования сайта, вам не нужно скачивать и устанавливать ни каких программ, все происходит за счет вашего веб-браузера.
После этого можно просмотреть полученные изображения и проверить монитор на битые пиксели. Другой способ заключается в использовании специальных программ, которые поочередно выводят на экран разные цвета. Но, самый простой вариант, это воспользоваться специальными сайтами для проверки монитора. Такие сайты работают точно также, как и программы для проверки монитора. Они поочередно заполняют весь экран одним цветом и позволяют проверить его на битые пиксели. Но, при этом, в случае использования сайта, вам не нужно скачивать и устанавливать ни каких программ, все происходит за счет вашего веб-браузера.
Самый удобный сайт для проверки монитора на битые пиксели — это , рекомендуем использовать именно его. После открытия данного сайта вы увидите кнопку «Начать». Нажмите ее для того чтобы начать проверку.
После этого перед вами поятся ряд цветных полос. Для того чтобы перейти к одно цветным изображениям кликните левой кнопкой мышки в любом месте или нажмите на стрелку «Влево».
После этого на экран поочередно будут выводиться изображения разных цветов, и вы сможете проверить монитор на битые пиксели. Для того чтобы черная полоска внизу экрана и стрелки исчезли просто не двигайте мышкой. Для перехода к следующему изображению используйте левый клик мышкой или стрелку «Влево». Когда проверочные изображения закончатся вы сможете выйти с помощью кнопки ESC на клавиатуре.
Для того чтобы черная полоска внизу экрана и стрелки исчезли просто не двигайте мышкой. Для перехода к следующему изображению используйте левый клик мышкой или стрелку «Влево». Когда проверочные изображения закончатся вы сможете выйти с помощью кнопки ESC на клавиатуре.
Проверка монитора на битые пиксели в магазине при покупке
Пользователи часто интересуются как проверить монитор на битые пиксели в магазине при покупке. Здесь тоже нет никаких особых секретов. Нужно просто обратиться к продавцу консультанту и сказать, что вы намерены купить монитор, но вы хотите проверить его на битые пиксели. Если магазин нормальный, то вам обязательно помогут и организуют такую проверку.
Если продавец сообщает вам что не знает, как организовать такую проверку, или говорит, что нет технической возможности, то можно предложить подключить выбранный вами монитор к любому компьютеру и открыть на нем сайт monteon.ru, о котором говорилось выше.
Если с продавцом не удается договориться о проверке монитора, значит вам просто не повезло с магазином. Сейчас магазины электроники на каждом углу, поэтому просто идем в другой магазин и выбираем монитор там.
Сейчас магазины электроники на каждом углу, поэтому просто идем в другой магазин и выбираем монитор там.
На днях вспомнил, как я пару лет назад покупал монитор в магазине. Я тогда прочитал кучу статей о том, как правильно выбрать монитор, как найти битые пиксели, какая цветопередача должна быть и пр. Большинство авторов статей советовали закачать к себе на флешку хорошие сочные фото, программу Nokia Monitor Test и с этим «набором джентльмена» отправляться за покупкой монитора…
Сейчас, вспоминая всё это, я подумал о том, можно ли упростить весь этот процесс подготовки и отправиться в магазин налегке, но при этом быть уверенным, что выберешь качественный монитор. И я нашел выход – онлайн сервис .
Он предоставит Вам все необходимые тесты для проверки монитора перед покупкой. Теперь не надо ничего с собой тянуть в магазин – достаточно просто попросить продавца набрать в браузере адрес указанного сервиса, и Вы будете вооружены до зубов)).
Расскажу о том, какие возможности для тестирования монитора предоставляет данный онлайн сервис. Вы можете выбрать три варианта работы:
Вы можете выбрать три варианта работы:
- «Html Window» – запуск тестов во вкладке браузера
- «Html FS» — запуск тестов в отдельном окне браузера с разрешением 1280×1024 px
- «Executable Mode» — можно скачать тесты в виде приложения Windows и запустить их непосредственно с компьютера.
Все эти варианты абсолютно равнозначные, поэтому выбирайте, какой Вам больше подходит.
Сразу после запуска теста откроется страница с картинкой для проверки способности монитора отображать близкие оттенки. На качественных мониторах можно различить двухпроцентную разницу в темных тонах.
Чтобы перейти к другим режимам, необходимо передвинуть курсор к верхнему краю окна браузера.Откроется полупрозрачное меню, в котором станут доступны другие тесты монитора.
Color range
Оценка качества цветопередачи при отображении плавных градиентов различных тонов. Доступно 9 различных режимов.
Trailing
Тест реальной скорости отклика матрицы.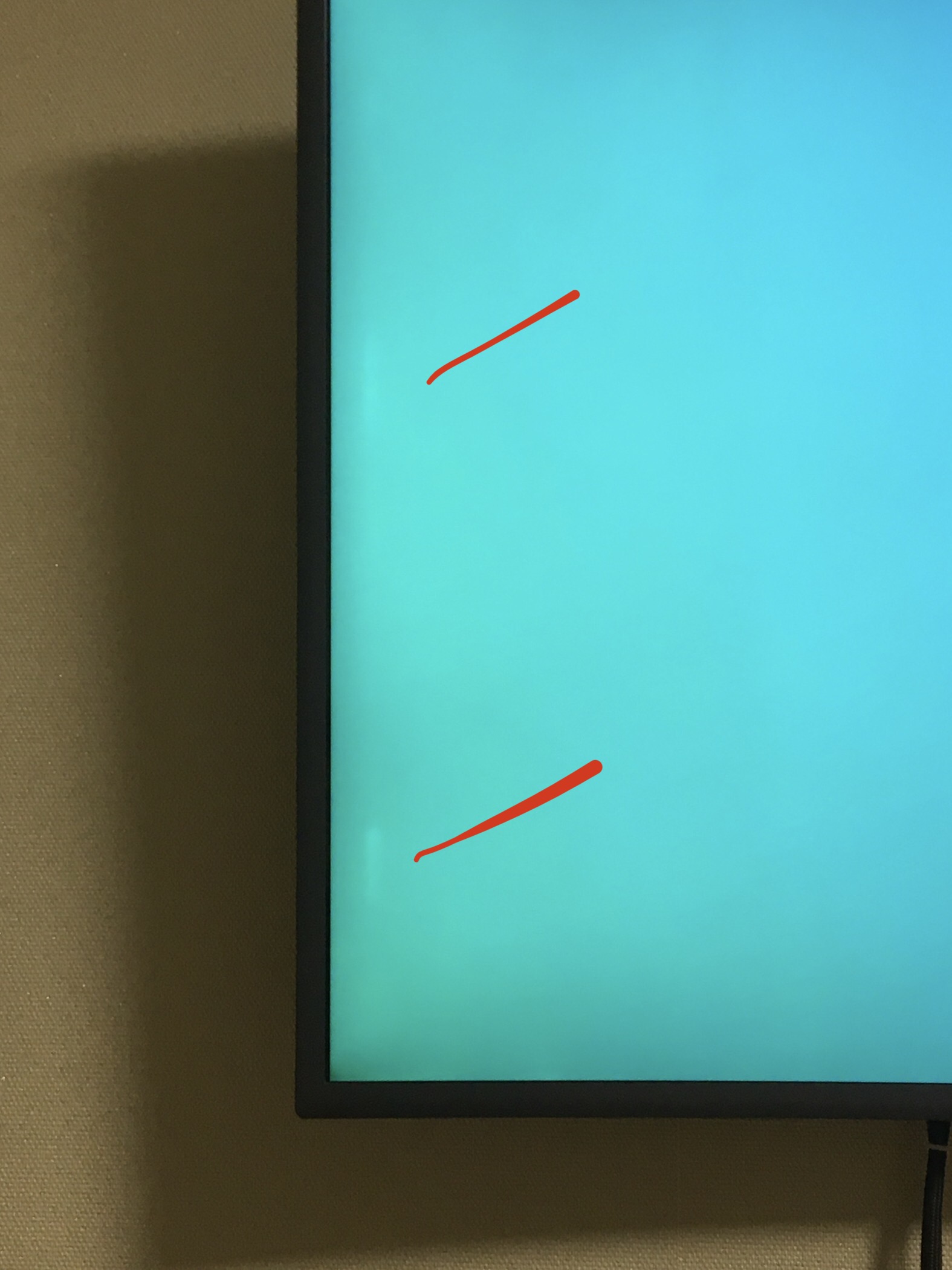 Доступно 6 вариантов теста.
Доступно 6 вариантов теста.
Homogenuity
Проверка равномерности подсветки ламп монитора и проверка битых пикселей. Можно заливать экран монитора пятью различными цветами.
1:1 pixelmapping
Тест на наличие разводов, так называемый муар.
Text
Проверка читаемости и размытия текста на мониторе. Можно выбирать как цвет самого текста, так и подложки, на которой он располагается.
Помимо всего прочего, Online Monitor Test будет полезен Вам, если Вы работаете сразу на нескольких мониторах. При помощи теста «Input Lag Html (Exe)» можно определить, есть ли задержка между ними в выводе подаваемого сигнала.
Друзья, надеюсь Вам понравился данный онлайн тест монитора. Когда Вы соберетесь отправиться в магазин за покупкой — не забудьте им воспользоваться, чтобы выбрать хороший качественный экземпляр.
При покупке монитора для ПК или ноутбука отнюдь не последним моментом, на который стоит обратить внимание, является качество и состояние дисплея. Столь же верно это утверждение и в случае подготовки устройства к продаже. Один из наиболее неприятных дефектов, который очень часто можно просто не обнаружить при беглом осмотре — наличие битых пикселей.
Для поиска поврежденных участков на дисплее вы можете использовать специальные программы, такие как или . Но в некоторых ситуациях, к примеру, при покупке ноутбука или монитора, установка дополнительного софта — не самое удобное решение. Впрочем, с наличием доступа к сети на помощь приходят веб-сервисы для тестирования качества экрана.
Конечно, ни один из программных инструментов самостоятельно никаких повреждений на дисплее обнаружить не сможет. Оно и понятно — проблема, если она имеется, кроется в «железной» части аппарата без соответствующих датчиков. Принцип работы решений для проверки экрана скорее вспомогательный: тесты заключаются в «заливе» монитора различными фонами, узорами и фракталами, позволяющими вам самостоятельно определить, есть ли на дисплее выделяющиеся пиксели.
«Ну, — могли подумать вы, — труда не составит просто найти в интернете однородные картинки и произвести проверку с их помощью». Да, но в специальных онлайн-тестах также нет ничего сложного и они более показательны в оценке дефектов, чем обычные изображения. Именно с такими ресурсами вы и познакомитесь в этой статье.
Способ 1: Monteon
Этот инструмент является полноценным решением для калибровки мониторов. Сервис позволяет тщательно проверять различные параметры дисплеев ПК и мобильных устройств. В наличии тесты на мерцание, резкость, геометрию, контрастность и яркость, градиенты, а также цветопередачу экрана. Именно последний пункт в этом перечне нам и понадобится.
Разработчики сервиса рекомендуют проводить проверку в тусклом или максимально затемненном помещении, так как именно в этих условиях вам будет легче обнаружить дефект. По тем же причинам следует отключить любое контролирующее ПО видеокарты, если таковое имеется.
Способ 2: CatLair
Простой и удобный веб-сайт для поиска битых пикселей, а также минимальной диагностики мониторов десктопных и мобильных устройств. Среди доступных опций, помимо нужной нам, имеется возможность проверки частоты синхронизации дисплея, балансировки цветов и «плавания» картинки.
Для каждого теста сервис предлагает подробное описание и подсказку, на что следует обратить внимание. Что же касается удобства, то ресурсом без проблем можно пользоваться даже на смартфонах с дисплеями совсем небольших размеров.
Проверка монитора на битые пиксели и их лечение. Тестовые программы для жк мониторов
Битые пиксели иногда встречаются даже на новых экранах, особенно на китайских аналогов. В этой статье я объясню, что такое пиксели и по каким причинам они могут выйти из строя, как можно определить битые пиксели на ЖК экране и что вы можете сделать, чтобы попытаться исправить эту проблему самостоятельно.
Что такое пиксель
Пиксель («элемента изображения») является базовой единицей программируемого цвета на дисплее компьютера или в изображении компьютера. Физический размер пикселя зависит от того, какое вы установили разрешение для экрана дисплея. Конкретный цвет, который описывает пиксель, представляет собой смесь трех компонентов цветового спектра — RGB. Для задания цвета пикселя выделяется до трех байтов данных, по одному байту для каждого основного компонента цвета. Истинная цветная или 24-битная система цветов использует все три байта. Однако во многих системах цветного отображения используется только один байт (ограничение дисплея до 256 разных цветов).
Четкость изображения на экране иногда выражается как dpi (точек на дюйм). (В этом использовании точка означает пиксель.) Точки на дюйм определяются как размером физического экрана, так и разрешением.
Причина выходят из строя пиксилей?
Если вам никогда не приходилось иметь дело с застрявшими пикселями, вы должны знать, что эти небольшие дефекты экрана обычно вызваны неисправными транзисторами или неравномерным распределением жидкокристаллической жидкости внутри дисплея. К счастью, эта проблема обычно может быть исправлена.
Темными точками обычно они вызваны мертвыми транзисторами. Невозможно исправить. Порты пикселей являются неправильным цветом или иным образом отображаются неправильно: неполный дефект субпиксели от слоя пленки RGB, который неправильно разрезан, не может быть исправлен.
Яркие точки: это вызвано неустойчивым транзистором, который пропускает свет через все вспомогательные пиксели или ни один из них.
Мертвый пиксели
Мертвые пиксели на жидкокристаллическом дисплее (LCD), которые не работают должным образом, выглядят в виде темных точек, ярких точек и частичные субпиксельные дефекты. На картинке ниже вы можете увидеть примеры мертвых пикселей.
Как проверить экран на существование битых пикселей
Видео для проверки на битые пиксели
Как убрать битые пиксесли
Важно: ни один из этих методов не гарантированно работает, поэтому вы используете их на свой страх и риск.
Два метода, которые помогут вам вернуть эти застревающие пиксели в рабочий режим.
- Программный метод.
Существует несколько программных решений, которые будут пытаться повторно активировать застрявшие пиксели. Вот несколько бесплатных:
1.UDPixel: бесплатное приложение, которое быстро меняет все пиксели, расположенные вокруг застрявшего. Просто продолжайте работать в течение нескольких часов и убедитесь, что это устраняет вашу проблему.
2.JScreenFix: веб-приложение, которое включает и выключает все пиксели примерно 60 раз в секунду.
- Метод массажа экрану.
Сначала отобразите на экране полностью черное изображение. Дисплей должен быть включен, чтобы это работало. Используйте небольшой остроконечный объект(Можно использовать ушную палочку) с тусклым закругленным концом и осторожно нажмите на застрявший пиксель, пока он не начнет работать снова. Обычно времени для исправления этой проблемы, вам понадобится от 10 до 30 минут. Если пиксель упорно не хочет работать после 30 минут массажа можно попробовать комбинацию массажа со включением программ для проверки битых пикселей, описанных выше.
При покупке монитора для ПК или ноутбука отнюдь не последним моментом, на который стоит обратить внимание, является качество и состояние дисплея. Столь же верно это утверждение и в случае подготовки устройства к продаже. Один из наиболее неприятных дефектов, который очень часто можно просто не обнаружить при беглом осмотре — наличие битых пикселей.
Для поиска поврежденных участков на дисплее вы можете использовать специальные программы, такие как или . Но в некоторых ситуациях, к примеру, при покупке ноутбука или монитора, установка дополнительного софта — не самое удобное решение. Впрочем, с наличием доступа к сети на помощь приходят веб-сервисы для тестирования качества экрана.
Конечно, ни один из программных инструментов самостоятельно никаких повреждений на дисплее обнаружить не сможет. Оно и понятно — проблема, если она имеется, кроется в «железной» части аппарата без соответствующих датчиков. Принцип работы решений для проверки экрана скорее вспомогательный: тесты заключаются в «заливе» монитора различными фонами, узорами и фракталами, позволяющими вам самостоятельно определить, есть ли на дисплее выделяющиеся пиксели.
«Ну, — могли подумать вы, — труда не составит просто найти в интернете однородные картинки и произвести проверку с их помощью». Да, но в специальных онлайн-тестах также нет ничего сложного и они более показательны в оценке дефектов, чем обычные изображения. Именно с такими ресурсами вы и познакомитесь в этой статье.
Способ 1: Monteon
Этот инструмент является полноценным решением для калибровки мониторов. Сервис позволяет тщательно проверять различные параметры дисплеев ПК и мобильных устройств. В наличии тесты на мерцание, резкость, геометрию, контрастность и яркость, градиенты, а также цветопередачу экрана. Именно последний пункт в этом перечне нам и понадобится.
Разработчики сервиса рекомендуют проводить проверку в тусклом или максимально затемненном помещении, так как именно в этих условиях вам будет легче обнаружить дефект. По тем же причинам следует отключить любое контролирующее ПО видеокарты, если таковое имеется.
Способ 2: CatLair
Простой и удобный веб-сайт для поиска битых пикселей, а также минимальной диагностики мониторов десктопных и мобильных устройств. Среди доступных опций, помимо нужной нам, имеется возможность проверки частоты синхронизации дисплея, балансировки цветов и «плавания» картинки.
Для каждого теста сервис предлагает подробное описание и подсказку, на что следует обратить внимание. Что же касается удобства, то ресурсом без проблем можно пользоваться даже на смартфонах с дисплеями совсем небольших размеров.
От того, насколько качественный монитор вы приобретете и как вы его настроите, напрямую зависит ваше зрение и здоровье в целом. К тому же, хороший монитор — это залог вашей комфортной и продуктивной работы за компьютером. Так что, не следует спешить с выбором монитора, а отнестись к нему очень тщательно и серьезно.
Никогда не покупайте монитор, не посмотрев на него в действии, даже если все его паспортные данные вас абсолютно устраивают. Даже одинаковые модели мониторов, пришедшие в одной партии, могут довольно сильно отличаться друг от друга. К тому же, далеко не каждый монитор способен выдавать те характеристики, которые заявлены производителем в рекламном буклете. И если вы приобретете в фирме монитор, даже не вскрыв его упаковку, а дома вдруг окажется, что он имеет какие-либо небольшие дефекты изображения, то вам будет потом очень сложно доказать в фирме, что монитор неисправен. Ведь именно в таких ситуациях работники фирмы, как правило, пытаются снять с себя вину и всячески отговариваются тем, что небольшие дефекты в изображении на мониторе входят в допустимые рамки, установленные заводом-изготовителем данного монитора. Во избежание этой проблемы, вам необходимо протестировать свой монитор еще в фирме при его покупке. Причем, желательно сравнить между собой несколько одинаковых мониторов той модели, которую вы собрались покупать. Любая уважающая себя компьютерная фирма должна вам это позволить. Если же вам будет отказано в этой услуге, то следует по возможности поискать себе монитор в другой фирме.
Чтобы быстро протестировать монитор, выполните ряд действий.
- С помощью какой-нибудь графической программы нарисуйте окружность. Если в результате получится овал, а не правильная окружность, значит, монитор сослужит вам плохую службу при работе с графическими или конструкторскими приложениями.
- Наберите небольшой текст шрифтом 8-10 точек (1 точка (point) равен 1/72 дюйма). Если буквы на экране расплывчатые или вокруг черных символов возникает цветной ореол, выбирайте другой монитор.
- Попробуйте увеличивать и уменьшать яркость и следите за изображением в углах. Если изображение изменяет цвет или растягивается/сжимается, то, скорее всего, при из менении яркости нарушается фокусировка.
- Загрузите Microsoft Windows и проверьте равномерность фокусировки по всему экрану. Сохраняется ли четкость мелких деталей изображения, например пиктограмм? Не становятся ли волнообразными или искривленными прямые линии в области заголовка окна? Мониторы всегда имеют лучшую фокусировку в центре экрана, а значительные искажения в углах свидетельствуют о плохом качестве (причем не отдельного экземпляра, а данной модели мониторов). Искажение формы линии может быть результатом плохой работы видеоадаптера, так что не пренебрегайте возможностью испытать этот монитор с другим видеоадаптером.
Калибровка монитора
Отрегулировать изображение на мониторе можно при помощи бесплатной утилиты Monitor Calibration Wizard . C ее помощью вы сможете настроить яркость, контраст, цветовые каналы по отдельности. Сделанные изменения можно сохранить в виде профиля, который будет загружаться после старта Windows.
Существует несколько специальных программ, предназначенных для тестирования монитора. Особенно много программ можно найти в сети Internet. Некоторые из них довольно «навороченные», к тому же не бесплатные, например, программа «Display Mate». Такую программу совершенно не обязательно покупать для того, чтобы оценить качество будущего монитора. Для этой цели идеально подходит программа «Nokia Monitor test». Во-первых, она распространяется в сети Internet совершенно бесплатно. Во-вторых, она довольно простая, в ней несложно разобраться. И, к тому же, при помощи нее можно очень точно оценить качество вашего монитора и выявить практически любые возможные дефекты последнего. В принципе, для того чтобы работала программа, достаточно будет иметь только один запускающий файл ntest.exe, его объем составляет всего 81 Кб. Вы спокойно сможете сохранить ее на дискете и принести с собой в компьютерную фирму, где вас встретит менеджер и предложит протестировать кучу мониторов. На самом деле, вам все же следует заранее договориться с работниками фирмы о вашем визите, чтобы морально их подготовить к тому, что вы у них займете немало времени, пока будете выбирать себе монитор.
Если вы покупаете монитор вместе с компьютером, то обязательно протестируйте его именно со своим компьютером. Дело в том, что качество картинки на мониторе очень сильно зависит от того, какая видеокарта используется, так что, лучше всего тестировать монитор именно с той видеокартой, с которой он будет работать в дальнейшем. Во-вторых, перед тем как начать тестировать монитор, дайте ему немножко нагреться, хотя бы минут пятнадцать. Дело в том, что некоторые дефекты у монитора проявляются именно после того, как он нагреется. И вы их просто можете не заметить, если будете тестировать холодный монитор. И еще, установите на тестируемом мониторе то разрешение, количество цветов и ту частоту кадровой развертки, с которыми вы будете работать в дальнейшем. Обычно, для каждого монитора, в зависимости от его диагонали и модели, существуют рекомендованные значения этих параметров. Именно их, как правило, и использует большинство пользователей. По крайней мере, я вам не советую для тестирования задавать слишком маленькие значения вышеупомянутых параметров, т.к. монитор может себя хорошо показать с ними, а вот при установке, например, чуть большего разрешения качество картинки может заметно ухудшиться.
Запускаем файл ntest.exe. Перед нами открывается главная тестовая страница программы. По ней вы уже сможете оценить некоторые параметры вашего монитора. Во-первых, сразу обратите внимание на поле изображения. Оно должно занимать всю площадь экрана, но не вылезать за его пределы и не должно быть повернуто. Далее оцените геометрию всего изображения. Круги должны быть кругами, а не эллипсами как в центре, так и по краям экрана. На всем поле вы должны наблюдать именно квадраты, а не прямоугольники, линии должны быть прямыми и должны пересекаться под прямым углом. Теперь о цветах: вы должны видеть все градации серого на представленных прямоугольниках. Если видны не все, подкрутите регуляторы яркости и контрастности на мониторе. Эти два регулятора, как правило, механические в виде колесиков внизу монитора, так что вам, скорее всего, не придется вызывать электронное меню настройки монитора для того, чтобы отрегулировать эти параметры. Также неплохо, если вы видите плавные переходы красного, зеленого и синего цветов различной яркости. В том же случае, если они немного ребристы, это значит, что установлена очень маленькая глубина цвета вашего адаптера (менее чем 24 бита). Просто установите, если это, конечно, возможно, максимальную глубину цвета, и ребристость должна исчезнуть. На данной странице также расположены кнопки входа в различные тесты программы. Нажимая последовательно левой кнопкой мыши на каждую из них, мы переходим непосредственно к различным тестам монитора.
Первый тест: Геометрия (Geometry). Это один из самых важных тестов программы. Перед вашими глазами открывается сетка с изображением прямых линий и окружностей. Левой кнопкой мыши вы можете изменять цвет данной сетки, а правой — разрешение. Таким образом работает мышь и в других тестах программы. В данном тесте вам нужно сконцентрировать свое внимание на форме изображенных перед вами объектов. Главное, чтобы не было очень грубых геометрических искажений, которые нельзя было бы исправить путем различных настроек монитора. Однако обычно при покупке нового монитора практически всегда удается настроить геометрические искажения соответствующими настройками монитора. При помощи теста Geometry можно выявить такие искажения изображения, как бочка, трапеция, различная линейность, разворот изображения. Попробуйте настроить изображение, чтобы убедиться, что дефект устранить возможно. Ведь, например, настройка линейности возможна не на каждом мониторе. Смелее «пробегайтесь» по пунктам меню для настройки монитора, ничего страшного для монитора вы не сделаете. От этого еще ни один монитор не сломался. Вообще, геометрию желательно настроить для каждого из возможных разрешений монитора, а полученные настройки сохранить. Таким образом вы сможете убедиться, что ваш монитор позволяет сохранять полученные настройки для каждого разрешения. Если это так, то вам не придется каждый раз восстанавливать настройки монитора при смене его разрешения.
Также вам следует обратить внимание в тесте Geometry на сходимость (несведение) лучей. Для того чтобы проверить сходимость в программе Nokia Monitor test, существует отдельный тест, но сходимость можно уже первоначально и довольно точно оценить в тесте Geometry. Каким образом это сделать, и вообще, что же такое сходимость (несведение)? Прежде всего, выведите на экран белую сетку. Как известно, формирование цветного изображения в обычном мониторе осуществляется за счетљсмешивания в определенных пропорциях трех цветов — красного, синего и зеленого. Каждый цвет имеет на экране собственную точку. И от того, насколько точно электронная пушка попадает в соответствующую цветовую точку, и зависит сходимость. А т.к. белый цвет получается как совокупность трех основных цветов, то при сильном несведении лучей вы можете увидеть на экране вместо белой линии несколько разноцветных, т.е. ваша якобы белая линия будет переливаться. В данном тесте обратите внимание главным образом на края экрана. Обычно именно по краям у большинства мониторов и проявляется максимальное несведение. Не расстраивайтесь, если обнаружите несведение на своем мониторе, самое главное, чтобы это несведение не было очень большим и не проявлялось бы в виде заметного ухудшения четкости и резкости изображения, а также цветных полос по границам изображения или в виде цветной окантовки букв.
Второй тест: Сходимость (Conver-gence). Этот тест, по сути дела, является дополнением для предыдущего. При помощи него можно непосредственно выявить несведение лучей. Собственно говоря, он и сделан-то именно для этой цели. Вот только механизм обнаружения несходимости здесь несколько иной. Итак, перед вами экран, состоящий из прямых линий. Но каждая линия окрашена не в один цвет, а в три (зеленый, синий, красный). Граница между участками прямой, окрашенными в разные цвета, резкая. Суть теста состоит в том, что все линии должны быть в идеале абсолютно прямыми. А в том случае, если в каком-нибудь месте экрана имеет место несведение, то отрезки, окрашенные в разные цвета, будут смещены друг относительно друга. Особенно это заметно по краям экрана. Опять же, не бывает идеальных мониторов, особенно среди любительских моделей, и самое главное, чтобы в центре экрана линии были абсолютно прямыми, а по краям его несведение было наименьшим. Если это так, то не забивайте далее себе голову небольшим несведением по краям, а приступайте сразу к следующему тесту. Если же у вас несведение проявляется уже в самом центре экрана, то от такого монитора следует сразу же отказаться и протестировать другой экземпляр.
Следующий тест: Разрешающая способность (Resolution). В этом тесте мы и проверим, насколько предлагаемая модель монитора справляется с разрешением, заявленным фирмой-производителем. Дело в том, что многие фирмы-производители идут на хитрость, указывая в характеристиках монитора максимальное разрешение, которое выдает блок развертки монитора, хотя сам монитор при этом с данным разрешением не справляется. Покупая такой монитор, потребитель как бы оказывается обманутым. Чтобы этого не случилось с вами, проверьте разрешение вашего монитора с помощью теста Resolution. Разрешение — это количество точек на единицу площади поверхности экрана монитора, и оно ограничено размером зерна данного монитора. Из-за того, насколько большое разрешение реально воспроизводит монитор, зависит четкость, с которой мы различаем мелкие детали изображения. Этот тест особенно важен для тех пользователей, которые собираются использовать данный монитор для графики и которым важно, чтобы монитор действительно поддерживал нужные высокие разрешения.
Перед вами экран с чередующимися черными и белыми полосами. Левой кнопкой мыши вы можете менять разрешение, а правой кнопкой менять вертикальные линии на горизонтальные. Суть теста заключается в том, что каждая черная линия должна быть визуально отлична от белой. Т.е. вы должны наблюдать четкую границу между этими линиями. Другое дело, что на самом деле черные линии будут казаться серыми, а белые — светло-серыми. Ничего страшного, лишь бы граница между ними была видна. Особое внимание следует обратить на тест с вертикальными линиями. Именно в этом случае, как правило, результат получается наихудший, особенно по краям экрана.
Следующий тест: Муар (Moire). Муар — это результат естественной интерференции. Он проявляется практически на всех экранах мониторов с электронно-лучевой трубкой и возникает, как правило, при использовании высоких разрешений из-за наложения друг на друга двух сеток. Первая сетка состоит непосредственно из зерен монитора, вторая же изображается на экране. Муар проявляется в каждом мониторе по-разному. Это могут быть различные помутнения, или, наоборот, просветления на экране в виде гребней, волн, разводов, в основном при отображении чередующихся контрастных линий. Муар может также проявляться в виде цветных пятен или разводов различной формы. В общем, небольшой муар не очень страшен, главное, чтобы вы не видели муарных разводов при однотонной засветке экрана, такой, например, как рабочая область многих программ или просто рабочий стол Windows. В принципе, у многих современных моделей мониторов существует антимуарная настройка, которая, кстати, не всегда помогает. Но если на вашем мониторе такая настройка имеется, то вы можете попробовать настроить экран на минимальное наличие муара. Но не переусердствуйте с этой настройкой, т.к. она может привести к дрожанию некоторых областей экрана, что может, в конечном счете, оказаться более заметно, чем наличие муара.
Следующий тест: Яркость — контрастность (Brightness — Contrast). Это тоже очень важный тест, т.к. от того, насколько ярким и контрастным будет изображение, зависит то, с какой точностью монитор будет передавать различные оттенки изображения, и то, насколько комфортно себя будет чувствовать пользователь при определенных условиях освещенности в данном помещении. Прежде всего, нужно настроить яркость изображения. Яркость отвечает за то, как отображается черный цвет на экране. Вам нужно добиться того, чтобы общий фон на экране был действительно черного цвета, но при этом вы бы могли различать все серые прямоугольники (1% — 9%). Здесь, если у вас изображение будет слишком ярким, то вы никогда не увидите на экране монитора чисто черного цвета, если же яркости будет недостаточно, то вы не сможете отличать некоторые оттенки серого цвета. В общем, здесь ваша задача найти золотую средину. Что же касается контрастности, здесь ваше зрение должно быть «переброшено» на большие периферийные светлые прямоугольники. Регулируя контрастность, вы, как бы, регулируете интенсивность светлых тонов изображения по отношению к темным. В данном тесте вы должны добиться того, чтобы светлые прямоугольники четко отличались друг от друга с нормальным уровнем интенсивности. Также обратите внимание на белые цифры, указывающие проценты, они не должны быть слишком тусклыми, но и не должны сильно рябить, иначе ваши глаза быстро устанут. Вообще, как правило, ручку регулировки контрастности изображения в процессе работы постоянно приходится подкручивать в зависимости от условий освещенности данного помещения. Ведь согласитесь, слишком контрастное изображение на мониторе в темном помещении «режет» глаза, и они быстро устают. Отрегулировав яркость и контрастность (а это лучше сделать в хорошо освещенном помещении), обратите внимание на то, какой остался запас по яркости и по контрастности. Если этого запаса нет или он чрезвычайно маленький, это очень плохо. Дело в том, что в процессе работы трубка монитора садится, цвета становятся более тусклыми и бледными, и со временем вам необходимо будет прибавить яркость и контрастность. А если такой возможности не будет, то вам придется «наслаждаться» тусклым изображением до конца дней вашего монитора. Если после настройки у вас не осталось запаса по яркости или по контрастности, то такой монитор следует отставить в сторону и обратить внимание на другой.
Следующий тест: Фокусировка (Focus). Фокусировка монитора отвечает за то, насколько изображение правильно сфокусировано на экран монитора, т.е., в конечном счете, за то, насколько резким и четким оно получается. Перед вами экран с расположенными на нем очень мелкими фигурами различной формы, которые изображены с максимальным разрешением. При хорошей фокусировке вашего монитора вы без проблем должны отличать узоры всех фигур, расположенных как в центре экрана, так и по его краям. Обратите особое внимание на фигуры, расположенные по краям экрана. Обычно, в самых углах мониторы имеют самую плохую фокусировку. Плохая фокусировка может быть следствием, например, плохого сведения лучей, о чем мы говорили раньше, также плохая фокусировка может быть вызвана установкой слишком сильной яркости монитора, или, что еще хуже, некачественной теневой маской или апертурной решеткой вашего монитора. В результате этого теста вы можете обнаружить, что у вашего монитора недостаточно сфокусировано изображение как в центре, так и по краям экрана. Это, как правило, чаще всего удается исправить определенными настройками монитора, или, в крайнем случае, в мастерской. Вообще, у многих современных мониторов существует функция регулировки фокуса изображения, и вы можете попытаться вывести фокус прямо в компьютерной фирме при покупке монитора. Если же вам этого сделать не удастся, то, я думаю, что вам нет никакого смысла покупать монитор, с которым нужно будет сразу же бежать в ремонтную мастерскую. Чаще всего, пользователю не удается самостоятельно настроить фокусировку в том случае, если в центре экрана изображение довольно четкое, а по краям его сильно расфокусировано. Такой монитор вам лучше всего отставить в сторону и обратить внимание на другой. В любом случае по краям экрана вы не увидите такого же резкого изображения, как в центре.
Далее самый простой тест: Возможность чтения (Readability). В этом тесте на всем поле экрана вы увидите надпись «fullscreen», которая будет выполнена очень мелким шрифтом. Данный тест как бы дополняет предыдущий. И при помощи него вы уже реально сможете увидеть то, насколько читаема данная надпись в любой части экрана. Представьте себе, что вам придется работать в дальнейшем в каком-нибудь текстовом редакторе или просматривать интернет-странички, и везде вы будете видеть такой текст. Оцените, насколько вам приходится напрягаться при его восприятии.
Следующий тест: Цвета (colours). В этом тесте вы сможете менять цвет всего фона при помощи левой кнопки мыши. Экран поочередно будет окрашен во все основные цвета (зеленый, синий, красный, а также черный и белый). Здесь вам, прежде всего, предстоит оценить, насколько реальные и правдоподобные перед вами цвета. Цвета должны быть спокойными, однотонными, они не должны иметь ядовитых оттенков и не должны рябить в глазах. Но грамотно оценить правильность цветов, на мой взгляд, под силу лишь профессиональным художникам. Хотя, в любом случае, пользоваться монитором будете вы, и только вам решать, нравятся вам эти цвета или нет. В идеальном варианте, неплохо было бы сравнить увиденные вами цвета с каким-нибудь эталоном, например с цветами на каком-либо профессиональном мониторе. В этом тесте вам также стоит обратить внимание на равномерность засветки экрана каждым цветом. Цвет должен быть однородным, яркость его должна быть равномерной по всему экрану, на экране не должно быть никаких светлых или темных пятен, разводов и т.д. Если вы при помощи данного теста все же обнаружили определенную неравномерность засветки экрана, посмотрите, не стоят ли рядом с монитором акустические колонки, не проходят ли близко какие-либо силовые провода и нет ли рядом каких-нибудь других источников электромагнитных полей. Если такие предметы есть, то отставьте их по возможности подальше от монитора, выключите монитор, подождите пару минут, пока он размагнитится, а затем включите снова. При включении монитора, как правило, всегда срабатывает функция автоматического размагничивания. У некоторых моделей мониторов предусмотрена специальная функция размагничивания, которую можно вызвать из меню настройки монитора. Если она есть, то вам не придется выключать монитор для того, чтобы его размагнитить. Иногда размагничивание монитора такими способами не помогает решить проблемы. Возможно, в этом случае стоит попробовать размагнитить монитор специальным прибором, который есть в любой радиомастерской. Опять же, я не думаю, что этим стоит заниматься в компьютерной фирме при выборе монитора, куда более просто взять другой монитор и протестировать его. К тому же, причиной неравномерной засветки экрана может быть не только его намагничивание, причиной может оказаться, например, частичное прогорание люминофора или какой-нибудь конструктивный дефект данного монитора,который не устранить. И вам останется в таком случае лишь только отказаться от данного монитора и протестировать новый.
Последний, один из самых важных тестов: Регулирование экрана (Screen Regulation). В этом тесте перед вашими глазами начинает мигать экран, и при этом черный цвет изображения периодически сменяется белым и наоборот. Очень серьезно отнеситесь к этому тесту. Дело в том, что при помощи него можно выявить некоторые конструктивные дефекты монитора, которые уже нельзя будет исправить никакими настройками. Итак, обратите внимание на размер изображения при смене его цвета с черного на белый. На самом деле, практически все мониторы устроены таким образом, что одно и то же изображение, окрашенное в белый цвет, имеет большие линейные размеры, чем оно же, окрашенное в черный. Т.е. по мере того, как изображение светлеет, оно как бы разбухает. Это заметно практически у всех мониторов, особенно любительского класса. Самое главное, чтобы светлое изображение очень сильно не отличалось от темного. А если уж при данном тесте светлая часть изображения просто «уедет» за рамки видимой области, то такой монитор однозначно брать не стоит. И вам, даже ни секунды не сомневаясь, нужно перейти к выбору другого монитора. Этот тест является последним из серии тестов Nokia Monitor test, и его, действительно, желательно проводить в самую последнюю очередь, т.к. для того, чтобы он показал реальные результаты, нужно хорошенько прогреть ваш монитор.
Закончилась процедура тестирования мониторов и вы нашли для себя подходящий экземпляр. Помните, что из всех мониторов любительского класса вам, скорее всего, не попадется ни один экземпляр, который безупречно выдержит все тесты программы Nokia Monitor test. У каждого монитора вы обнаружите какие-нибудь недостатки. И тут уже полагайтесь только на собственное чутье и интуицию, решая для себя, какие параметры монитора для вас важнее, и на каком все-таки мониторе вам следует остановиться. Если вы грамотно и обдуманно подойдете к выбору монитора, используя программу Nokia Monitor test, то на вашем рабочем столе дома будет стоять самый лучший монитор из всех, представленных в компьютерной фирме.
Компьютерный зрительный синдром (КЗС)
Большинство пользователей при длительной работе с монитором испытывают боли в глазных яблоках, слезотечение или наоборот сухость, покраснение глаз. При этом часто беспокоят головные боли, появляется быстрая утомляемость. Американские ученые обнаружили, что все это может являться следствием длительной работы с монитором. Особенностями дисплейного изображения является его высокая частота регенерации (частота кадров), относительно низкая контрастность, а также тот факт, что монитор является источником света. Центральная нервная система человека воспринимает всю информацию, поступающую через глаза, однако далеко не все доходит до сознания. Масса ненужной информации, например, мелькание за пределами монитора, может вызывать через определенное время утомление. Эта реакция направлена на то, чтобы отвлечь человека от какой-то работы, заставить его сделать перерыв, а затем с новыми силами возобновить работу. Те же, кто этого не понимают, рискуют постоянно испытывать симптомы компьютерного зрительного синдрома.
Известно, что рано или поздно КЗС возникает у всех пользователей. Различно лишь время необходимое до возникновения симптомов. Существуют минимальные рекомендуемые требования к монитору, для того, чтобы свести это время к приемлемым цифрам:
при цветном экране количество цветов должно быть не менее 256, оптимальным считается режим true color;
разрешение 800х600 точек при отсутствии мерцания;
размер зерна должен быть не более 0.28 мм. Чем меньше зерно, тем лучше;
рекомендуемый размер экрана может отличаться для различных работ. Для домашних пользователей минимальный размер 14 дюймов по диагонали;
частота регенерации должна составлять не менее 85 Гц. Оптимальным считается установка максимально возможной частоты, при отсутствии мерцания;
блики на экране монитора должны отсутствовать. При невозможности изменить освещение необходимо использовать антибликовые экраны;
при работе с текстом предпочтительно в качестве фона использовать белый цвет и черные символы. Такое сочетание меньше всего влияет на восприятие текста.
При покупке монитора, ноутбука или телевизора есть показатель, который не афишируется продавцом, а большинство покупателей не обращают на него внимания. И только после приобретения могут задаться вопросом о том, что это за цветные или черные точки на экране. Как известно, экран состоит из точек — кристаллов, каждый из которых способен менять цвет в зависимости от поданного на него сигнала. Так и формируется картинка на экране. Встречаются ситуации, когда кристалл либо из исходного черного цвета не может изменить цвет, либо, получив один цвет, не способен его изменить на другой. Пришло время разобраться, что такое проверка на битые пиксели, как их выявлять и как с ними бороться.
Визуальный осмотр — нет ничего проще
Самый простая и быстрая проверка матрицы на битые пиксели экрана монитора или телевизора — это визуальный осмотр во время включения устройства и воспроизведения цветного, динамического видео. Если матрица экрана имеет битый пиксель, его легко обнаружить, достаточно присмотреться к экрану. Обратить внимание следует на точки, которые не изменяют свой цвет во время воспроизведения видео. Цвет таких точек может быть белым, черным, красным, синим или зеленым. Многие магазины, основным направлением которых является продажа теле- и аудиоаппаратуры, имеют в наличии специальные генераторы, в задачи которых входит проверка на битые пиксели. Тест заключается в подаче за определенный промежуток времени последовательности цветовых заливок, которые позволяют обнаружить дефект матрицы.
Встроенная программа тестирования — шаг навстречу покупателю
За последние несколько лет известные производители, стараясь угодить покупателю, добавили специализированный функционал своим телевизорам. Проверка на битые пиксели телевизора производится с помощью одной кнопки. Во время запуска программы на экран подаётся определенная последовательность цветов, при смене каждого можно разглядеть на экране точки, которые не успели изменить свой цвет. Для телевизоров, в которых отсутствует функция проверки экрана на битые пиксели, можно задействовать иные способы проверки. Например, запуск специального видеоролика с внешнего носителя информации либо подключение телевизора к персональному компьютеру или ноутбуку в качестве второго монитора с целью произвести программную проверку.
Специализированные картинки и видеоролики окажут помощь
Покупка телевизора, ноутбука или монитора часто является заранее запланированной покупкой. Изучаются обзоры в сети интернет и популярных изданиях, определяется список необходимых технических характеристик — затрачивается не один день. Проверка на битые пиксели матрицы экрана также может быть запланирована покупателем заранее. Покупая столь дорогое устройство, можно всегда найти час времени, чтобы записать на переносимый модуль памяти набор специальных картинок или тестирующие видео, которые на просторах интернет хранятся в огромных объемах. Например, видеоролик, тестирующий качество изменения динамических сцен, под названием «Японка на веревке». Если просмотр видео вызывает дискомфорт — изображение двоится, смазывается изображение деревьев и одежды девушки, значит, телевизор провалил тест. Важно помнить, что тестирование и проверка на битые пиксели телевизора, монитора или ноутбуканесоизмеримы по времени с тем, что потратится на гарантийный ремонт или обмен товара.
Программы для тестирования
Проверка монитора на битые пиксели может осуществляться с помощью стороннего программного обеспечения. Не стоит забывать, что благодаря наличию дополнительных видеовходов на телевизоре можно подключить его в качестве монитора к компьютеру или ноутбуку, произведя тестирование, ничем не отличающееся от тестирования монитора. Таких программ сегодня очень много. Есть сложная проверка, выявляющая динамические искажения видео, определение времени отклика матрицы, и обычная проверка на битые пиксели. Программа для любого тестирования не занимает много места и поместится на любом носителе информации. Среди приложений для тестирования матрицы экрана зарекомендовали себя TFTTest, DeadPixelTester, Nokia Monitor Test и популярный онлайн-тест — tft.vanity.dk. Тест любого устройства производится лишь при установке рекомендуемого производителем разрешения экрана.
Подводные камни, о которых мало кто знает
Проверка монитора на битые пиксели является основополагающей, но не затрагивает некоторые другие подводные камни, с которыми может столкнуться пользователь при покупке устройства. Большинство жидкокристаллических экранов имеют заводские дефекты, о которых рядовой пользователь и не подозревает, списывая это на некачественную видеозапись.
- Тинт — баланс белого. Чтобы выявить этот дефект, нужно отобразить на экране устройства статический белый лист. Полосы, пятна разных форм и оттенков будут свидетельствовать о наличии дефекта.
- Бандинг — проявляется на статичном фоне любого цвета в виде светлых и темных полос.
- Засветы, которые характерны только для LED телевизоров. Обнаруживаются в темном помещении при подаче на экран либо черной картинки, либо белого текста на черном фоне. Засвет на черном фоне имеет белые размытости. Если черный фон с текстом, то расплывается сам текст.
А как же гарантия?
Да, можно обменять технику по гарантии, но существуют некоторые требования, которые необходимо знать.
- Если в течение четырнадцати дней с момента покупки устройства были обнаружены битые пиксели, можно без зазрения совести, при наличии чека о покупке, вернуть технику продавцу, прикрывшись законом «О защите прав потребителей».
- Используя гарантию производителя, можно обменять технику в магазине, согласно классификации. Для устройств первого класса, например брендов Pioneer и DreamVison, достаточно одного битого пикселя. Для устройств второго класса, таких как Panasonic, Sharp или Hitachi, проверка на битые пиксели должна показать от 5 до 10 дефектов. Самый популярный третий класс с известными брендами LG, Samsung, Philips, Sony требует наличия минимум 50 битых пикселей.
Не стоит отчаиваться — массаж может решить проблему
Если по гарантии обменять устройство не удалось, можно попробовать «кустарные» способы устранения битых пикселей. Существует два способа решения проблемы.
- Предварительно определив местонахождение битого пикселя и отключив устройство от сети, можно попробовать восстановить работу кристалла, используя физический массаж ватной палочкой дефектного участка. Вероятность восстановления низкая, но иногда устраняет заводской брак.
- Используя специальную программу, если проверка на битые пиксели показала дефект, нужно, подключив монитор или телевизор к компьютеру, попытаться восстановить работу кристалла аппаратным массажем. Производители массажных программ заявляют, что существует высокая вероятность решения проблем. В качестве примера: к таким программам относятся Bad crystal, JScreenFix, Pixel Repair.
Одна из самых частых проблем ЖК-экранов — это «битый пиксель». Это происходит, когда один из миллионов пикселей на мониторе, работает некорректно. Технически этот термин «мертвый пиксель» происходит из-за неисправности производства, где пиксель является черным и нет никакого способа, чтобы заставить его работать должным образом. Также можем говорить, когда белый пиксель застрял в цветах (RGB) и светится более или менее чем другие.
Если пиксель неисправен с завода, мы ничего не можем сделать, этот пиксель действительно битый. Однако, если пиксель только «спит», тоесть он остается пустым или фиксированным цветом, его даже можно восстановить, заставив его загружать последовательности цветов до тех пор, пока они не будут повторно активированы.
Разберем серию веб-сайтов, которые позволят определить, есть ли у монитора битые пиксели и попытаться восстановить их бесплатно. Эти сайты также могут использоваться для проверки битых пикселей на мобильных телефонах и телевизоров.
Сайты для проверки битых пикселей на мониторе и LCD дисплеях
Застрявший пиксель можно исправить тестами повторив их несколько раз, если же имеется битый «мертвый» пиксель на мониторе — это производственный дефект. Если монитор на гарантии, то занесите его обратно на замену.
Это простой сайт позволит нам проверить состояние пикселей нашего монитора. Заполнив сплошным цветом весь экран мы сможем выявить битый пиксель и определить его состояние. Просто выберите цвет, который хотите проверить и нажмите клавишу F11 для полноэкранного режима, также можно листать стрелками влево и вправо, меняя цвета на мониторе.
Более автоматический сервис чем предыдущий. Нажав кнопку «Start test», браузер автоматически отображается в полноэкранном режиме, и мы можем прокручивать цвета нажатием мышки по экрану. Имеются также другие инструменты для анализа мониторов, такие как Dynamic Range Test или Color-shift Test , чтобы видеть точность с которой наш монитор показывает цвета.
Еще одна альтернативная веб-страница для проверки состояния пикселей любого экрана или ЖК-монитора. Этот сервис позволяет нам видеть ответ всех пикселей на белый, черный или красный, зеленый или синие цвета.
Вся правда о битых пикселях / Хабр
Битые пиксели — один из самых острых вопросов, нередко становящийся поводом для бурного выяснения отношений с поставщиками ЖК-мониторов, планшетов и смартфонов. От этой проблемы зачастую спешат откреститься менеджеры фешенебельных магазинов, ссылаясь на регламент официальных производителей. На том, что такое «битые» пиксели, и как с ними бороться «один на один», мы остановимся в этой статье.
Проверка и лечение битых пикселей
Монитор, как и персональный компьютер, мы покупаем не на один год. Но, в отличие от ПК, который при желании всегда можно модернизировать, возможность улучшить качественные характеристики изображения аппаратными средствами отсутствует. Именно поэтому, оценивая функционал и качество картинки потенциального кандидата на должность домашнего монитора, мы подходим к вопросу выбора модели крайне ответственно, инвестируя в новинку по-максимуму и надолго.
И вот, все акценты, наконец, расставлены, новенький монитор куплен и подключен, демонстрирует все признаки жизни, радует глаз качеством изображения и глубиной цвета. Вы, безусловно, довольны покупкой и все бы прекрасно, но что-то смущает, отвлекает ваше внимание и не дает воспринимать картинку во всей своей полноте и зрелищности. Взгляд то и дело соскальзывает на темную, светлую или окрашенную точку, сохраняющую свой цвет вне зависимости от транслируемой картинки. Что ж, знакомьтесь, господа, вам крайне повезло: перед вами Его Величество «Битый пиксель»!
Проблема
Изображение, которое мы видим и воспринимаем на дисплее ЖК-монитора как единое целое, на самом деле формируется из множества точек-кластеров, называемых «пикселями». В свою очередь, всю полноту цветовой гаммы удается достичь за счет всего трех субпикселей — красного, синего и зеленого цветов. В моделях ЖК-мониторов с активной матрицей за каждым пикселем закреплен индивидуальный тонкопленочный транзистор (Thin Film Transistor — TFT), повреждение которого и проявится на экране черной неактивной точкой, которую и называют “битым” пикселем. И в этом случае проблема может быть решена только путем замены транзистора в условиях лаборатории и альтернатива здесь, увы, не предполагается.
Если вы наблюдаете светлую точку на темном фоне — не спешите отчаиваться! Достаточно часто причиной появления битых субпикселей становится их «зависание» в некотором промежуточном положении, что внешне проявляется в отсутствии их реакции на меняющуюся картинку. Разрешить проблему в домашних условиях, без опаски навредить монитору можно программным способом, или же совершив некоторые физические манипуляции.
К чему самодеятельность, если монитор на гарантии?
Абсолютно нормальный вопрос, который задает себе каждый, кто уже успел познакомиться с нашей проблемой, но еще не знаком с вероятной реакцией магазина. Оказывается здесь, даже несмотря на гарантийные обязательства сервиса, очень вероятны нюансы и разногласия.
Битые пиксели? — Жалуйтесь в Стокгольмский арбитраж!
Истинная же причина спора — сами производители, официально установившие допуск на некоторое количество ”разрешенных” битых пикселей на мониторах соответствующих стандартов — регламент ISO-13406.
В соответствии с принятыми допусками, мониторы делятся на 4 класса:
1-й класс — битые пиксели практически исключены, гарантийный ремонт и замена в случае обнаружения обязателен и проводится незамедлительно;
2-й класс — наиболее часто встречающийся вариант, допускающий присутствие 2-х дефектов I и II-го типов;
3-й класс — бюджетные модели, допускающие присутствие 5-ти битых пикселей I типа, 15-ть — II-го типа, 50 — III типа.
4-й класс — мониторы низкого качества, допускающие наличие 50-ти, 150-ти и до 500 (!) дефектов I, II и III типа соответственно.
Отметим:
I -й тип — белый пиксель, просматривающийся на черном фоне;
II -й тип — черный пиксель на белом фоне;
III -й тип — красный, синий, зеленый пиксели.
Становится ясно, что несмотря на гарантию, раздражающий вас единственный белый пиксель в центре экрана монитора 2-го класса остается вашей проблемой, а лучший способ не допустить такой ситуации — подключить и протестировать дисплей перед расчетом или в течение срока, доступного для обмена в соответствии с законом о защите прав потребителя.
Проверка монитора
Визуальная оценка качества картинки в салоне зачастую не позволяет сделать однозначный вывод о наличии битых субпикселей, а тем более — определить наличие муара, оценить читабельность движущегося текста, скорость реакции матрицы и другие значимые параметры. Да и зачем, если гораздо надежнее, проще и эффективнее проверить монитор при помощи специализированных утилит, которые позволят вам получить все данные в полном объеме, а главное, вовремя. Благо выбор бесплатных программ, позволяющих достичь нашей цели, не затрачивая никаких средств, сегодня зашкаливает.
IsMyLcdOK
IsMyLcdOK — портативная универсальная утилита с простым интуитивно понятным интерфейсом позволит за несколько минут проверить жидкокристаллический монитор TFT или монитор LCD с LED-подсветкой на наличие битых пикселей.
Программа не требует инсталляции, запускается на любых переносных устройствах и компьютерах, работающих под управлением ОС Microsoft Windows: Servers 2000/2003/2005 Win 98/XP/Vista/7/8/8.1/10 x64/x86 со съемного носителя. Это позволит вам избежать лишних споров с менеджером магазина, далеко не всегда заинтересованного в результатах теста.
Рабочее меню доступно сразу после тестового запуска программы. Переключение между режимами тестирования осуществляется посредством выбора соответствующих описанию цифровых клавиш.
Окно программы
Программа позволяет оценить скорость обработки изображения, частоту обновления экрана и окрашенные в разные цвета полосы — прямоугольники. Отслеживая поочередно меняющуюся цветную и монохромную картинку и следуя простейшим инструкциям вы сможете точно и без труда обнаружить битые пиксели на эталонных цветах, определить их тип и количество.
Доступная цветовая гамма позволяет без труда отыскать битые пиксели или удостовериться в их отсутствии
NOKIA MONITOR TEST 2.0
Одна из самых популярных утилит этой категории, располагающая расширенными возможностями для проверки качества ЖК-монитора, включая тест на интересующую нас проблему битых пикселей, а также и шаблоны, позволяющие оценить такие параметры, как: разрешение, муар, контрастность, фокусировку, яркость, читабельность текста, точность геометрии, цветопередачу и многое другое.
Окно программы
Используя Nokia Monitor Test, вы сможете протестировать не только качество изображения мониторов, но и видеокарты последнего поколения. Преимущества программы — мощь функционала, простота интерфейса, миниатюрный размер дистрибутива, возможность запуска со сменного носителя. Для получения всех данных, необходимых для анализа вам достаточно будет перемещаться левой клавишей мыши по активным кнопкам меню главного экрана.
Системные требования: Servers 2000/2003/2005 Win 98/XP/Vista Windows7 Windows8 x64/x86. Инсталляция не требуется. Размер дистрибутива 1,15 Мб. Русскоязычная версия присутствует.
PixPerAn 1.011e
Разработчикам этой программы не откажешь в оригинальности. В отличие от более-менее аскетичных или, напротив, красочных статических интерфейсов здесь ключевые параметры качества работы монитора проверяются на динамически меняющейся картинке. Утилита содержит серию уникальных тестов, позволяющих выявить проблемы, связанные с инертностью ЖК-матрицы. В их числе такая распространенная, как разноцветные шлейфы, возникающие при просмотре динамической картинки.
Окно программы
Тесты PixPerAn позволяют регулировать цветовую палитру, размеры и скорость передвижения объектов, отслеживая при этом реакцию матрицы, скорость прорисовки и число пропущенных кадров, загрузку процессора и параметры экрана. «Игровой» тест позволит сыграть в забавную простую игру с автомобильчиками и выявить недостатки изображения в стремительно меняющейся динамике.
Оригинальный игровой тест, позволяющий оценить качество изображения в динамических сценах
Таким образом, установив эту миниатюрную (68кб) утилиту, вы получаете возможность смоделировать на дисплее условия, при которых скрытые проблемы монитора проявятся в явном виде.
Платформа: Windows. Интерфейс англоязычный.
Все перечисленные программы абсолютно бесплатны и не требуют прописки в реестре.
Пациент скорее жив…
Итак, программная диагностика позволила нам точно определить наличие, расположение и тип битых пикселей. Будем считать, что нам повезло, и пиксели, которые мы наблюдаем на нашем экране относятся к числу «застрявших», т. е. светлых.
Как не парадоксально, но провести операцию по ”вправлению” пикселя на свое место часто удается, промассировав травмированную область круговыми движениями. Делать это нужно не пальцем и не твердыми и острыми предметами, а палочкой с ватным наконечником, нежно, неторопливо, при выключенном мониторе. А для того чтобы не «промахнуться», пометьте битые пиксели, обнаруженные программой до того момента, как отключите монитор.
Мануальная терапия или как избавиться от зависших пикселей хирургическим путем
Повторяйте вращательные движения две-три минуты, после чего запустите монитор и оцените плоды своих трудов. При отсутствии таковых все повторите заново. Гарантии в 100% метод не дает, но шансы избавиться от проблемы увеличивает многократно.
“Цивилизованный” способ
В отличие от первого метода, предполагающего определенную осторожность с вашей стороны, альтернативный — программный способ полностью безопасен. Простейший путь — использовать специализированную программу, расправляющуюся с застрявшими пикселями за несколько минут. Запустить ее можно прямо с сайта, пройдя по ссылке: www.jscreenfix.com/basic.php и нажав на кнопку Launch ScreenFix внизу страницы.
После запуска программы перед вами предстанет окошко с мерцающими пикселями, которое необходимо совместить с проблемной областью. В процессе “встряски” цвета отдельных пикселей меняются с повышенной скоростью, что на каком-то этапе позволяет зависшему виновнику «отлипнуть» и вернуться в рабочее состояние.
Программа Jscreenfix в работе
Как свидетельствует практика, за 20 минут работы программа расправляется с подавляющим большинством проблемных точек. Если результат не достигнут, разработчики рекомендуют оставить компьютер в таком режиме на 5-10 часов. Заметим, что иммунитета вылеченные пиксели не приобретают и с наступлением летней жары имеют все шансы залипнуть заново. В этом случае курс лечения рекомендуется повторить.
Что ж, теперь вы вооружены знанием, и при необходимости сможете справиться с подвисшими пикселями без помощи компьютерных гуру и несговорчивых менеджеров. А еще лучше, использовать полученные знания при покупке, протестировав монитор одной из программ на стойке магазина, тогда проблемы «зависших» и фатальных черных пикселей можно будет избежать!
Послесловие от компании iCover:
Уважаемые читатели, напоминаем, что вы читаете блог компании iCover, место где можно получить хороший совет или экспертизу в мире гаджетов. И, конечно, не забывайте подписываться на нас и мы обещаем — скучно не будет!
Так же читайте:
— Дистанционное управление для SmartTV — через тернии к звездам
— Беспроводные диски и флешки – самое оно для летнего времени Редактировать
— Выбор умных часов сегодня и что вообще происходит с этим рынком
Ремонт застрявших (красных, синих, зеленых) или мертвых (черных) пикселей на экране
Заметили крошечное обесцвеченное пятно на экране, которое, кажется, не исчезает? Скорее всего, у вас застрял / битый пиксель. Что теперь?
- Застрявшие пиксели действительно раздражают и просто плохо смотрятся. Однако исправить их несложно и обычно занимает всего пару минут.
- Для начала мы воспользуемся программным обеспечением, чтобы высветить пиксель несколькими цветами. Мы рекомендуем использовать JScreenFix (Все устройства), Восстановление пикселей (Windows) или Тестирование и исправление битых пикселей (Android).
- Затем мы пробуем ручной метод, который включает в себя протирание застрявшего пикселя с помощью предмета с тупым узким концом, например кончика ластика для карандашей или стилуса для телефона.
Исправить зависшие или битые пиксели на Android, iPhone, ноутбуке и телевизоре
Современные ЖК-экраны и OLED-экраны состоят из миллионов крошечных цветных точек, называемых пикселями. Каждый пиксель состоит из трех субпикселей (красного, синего и зеленого), которые смешиваются вместе и производят различные цвета, которые вы видите на экране.
Со временем любой из этих субпикселей может застрять или перестать работать.
Хотя «застрявшие» и «мертвые» часто используются как синонимы для обозначения неисправных пикселей, застрявшие пиксели могут быть исправлены, но мертвые пиксели не могут быть исправлены.
Застрявший пиксель имеет один цвет (красный, зеленый или синий), а битый пиксель — просто черный.
Существуют также белые пиксели, называемые «горячими» пикселями, которые в основном похожи на черные мертвые пиксели.
Итак, если вы заметили застрявший пиксель на экране ноутбука или телефона, не отправляйте его на дорогостоящий ремонт или покупайте новый! К счастью, есть невероятно простое решение, которое поможет избавиться от застрявших пикселей в течение 20 минут.
1. Программный метод
Мы используем программное обеспечение для исправления ошибок экрана, которое воспроизводит случайную комбинацию красного, зеленого и синего оттенков с очень высокой скоростью, пытаясь вернуть застрявший пиксель в его обычный цикл.
В Интернете доступно несколько бесплатных программ для исправления экрана. Мы рекомендуем использовать JScreenFix, Pixel Repair или Dead Pixels Test and Fix.
Уведомление об опасности! Поскольку программы для исправления ошибок на экране отображают быстро мигающие индикаторы беспорядочно, вам не следует смотреть на экран во время работы программы.Людям, страдающим судорогами или с семейным анамнезом эпилепсии, строго рекомендуется не смотреть на мигающий экран.
и. JScreenFix (все устройства)
- JScreenFix — это веб-приложение, использующее HTML5 и JavaScript в вашем браузере. Вам не нужно ничего скачивать.
- Запустите веб-приложение, перетащите мигающую рамку на поврежденный пиксель и оставьте его там.
- Приложение может исправить большинство застрявших пикселей менее чем за 20 минут. Некоторые пользователи сообщают, что JScreenFix может даже исправить битые пиксели!
- JScreenFix сообщает об успешном восстановлении зависших пикселей более 60 процентов.Попробуйте использовать его пару раз, если первый запуск не увенчался успехом.
- Отлично работает в Microsoft Windows, macOS, Android и iOS.
ii. Восстановление пикселей (Windows)
- Это удобный инструмент, который может помочь вам найти застрявшие / битые пиксели, а также исправить их.
- Раздел локатора битых пикселей полезен для определения зависших или битых пикселей. Он имеет восемь цветных кнопок, которые отображают разные цвета на экране.
- После того, как вы нашли застрявший пиксель — выберите «Цветовой режим», нажмите «Вперед!» и поместите яркое окно под застрявший пиксель.
- Оставьте на 30 минут, а затем проверьте, исправлены ли пиксели. При необходимости попробуйте это несколько раз.
- Инструмент меньше потребляет системные ресурсы и работает быстрее.
iii. Проверка и исправление битых пикселей (Android)
- Хорошее приложение для исправления застрявших пикселей.
- Это бесплатное приложение имеет понятный и простой в использовании интерфейс. Просто следуйте инструкциям на экране.
- Дайте приложению поработать не менее 30 минут перед завершением.При необходимости повторите процесс.
- Это приложение отображает слишком много навязчивой рекламы. Итак, отключите Интернет перед запуском приложения.
Помните — вероятность успеха программного обеспечения для исправления экрана обычно превышает 50 процентов. Таким образом, не гарантируется, что он будет работать каждый раз.
2. Ручной метод
Если ни один из вышеперечисленных программных средств не решит проблему с пикселями, вы можете попробовать еще один метод.
Это включает в себя владение магической силой ваших рук.
и. Мягко массируя
- Это может звучать как колдовство вуду, но мягкое массирование застрявших пикселей, кажется, работает как шарм.
- Возьмите себе предмет с тупым узким концом, например кончик ластика для карандашей или стилуса для телефона. Можно даже использовать кончик сложенной мягкой ткани.
- Используя объект, слегка надавите на область, где присутствует застрявший пиксель. Выключите экран, подождите 5 секунд и снова включите, продолжая нажимать.
- Застрявший пиксель необходимо восстановить до нормального состояния.
- При необходимости повторите этот процесс еще несколько раз.
ii. Нарезание
- Возьмите себе предмет с тупым узким концом, например кончик ластика для карандашей или стилуса для телефона.
- Используя объект, начните осторожно нажимать на область, где присутствует застрявший пиксель.
- Постепенно увеличивайте давление на ответвления на 5-10 нажатий, пока пиксель не исправится сам.
iii. Горячая влажная ткань
- Выключите экран.
- Смочите мягкую ткань горячей водой.
- Положите тряпку в пластиковый пакет и закройте его. Убедитесь, что из пакета не вытекает вода.
- Прижмите пакет к застрявшему пикселю и слегка надавите. Не прижимайте сумку к пикселю более чем на несколько секунд.
- Теперь проверьте пиксель. Если это исправлено, все готово.
Примечание. Помните о рисках, связанных с этими методами.Хотя многие люди сообщают об успешном восстановлении застрявших пикселей, оказывая на них давление или используя тепло, иногда это может повредить экран и привести к аннулированию гарантии.
Проверить гарантию
Если ваше устройство новое, ознакомьтесь с гарантией производителя, чтобы узнать о правилах возврата или замены. Многие производители предлагают ремонт или замену экранов с определенным количеством зависших или битых пикселей.
Итак, лучший вариант — воспользоваться гарантией, а не пытаться исправить это самостоятельно.
СВЯЗАННЫЕ:
Руководство по устранению застревания пикселей (диагностика, исправление, предотвращение!)
Можно ли исправить застрявший пиксель на ЖК-мониторе компьютера или экране ноутбука?
Да, конечно! Это руководство покажет вам, как это сделать.
Если вы когда-нибудь задавались вопросом, являются ли застрявшие пиксели постоянными, или мертвые пиксели распространяются или исчезают, вы найдете все ответы прямо здесь.
(Спойлер: вы можете исправить застрявший пиксель, но не можете исправить битый пиксель!)
Мы также рассмотрим, как возникают застревания пикселей и как их предотвратить.
Пора исправить ваш экран — давайте добавим и в учебник!
Как исправить заедание пикселя на ЖК-мониторе
Вы можете столкнуться с заеданием пикселя на новом или бывшем в употреблении ЖК-экране. Если срок гарантии на ваш монитор истек или производитель не заменит монитор, поскольку считает приемлемым один или два застрявших пикселя, вы можете сделать несколько вещей.
Я расскажу вам о нескольких методах исправления застрявших пикселей в порядке риска, хотя на самом деле только методы протирания или касания могут вызвать повреждение.
Имейте в виду, что ни один из этих методов не является полностью доказанным.
Однако они должны помочь в большинстве ситуаций, и поэтому вы можете попробовать их, прежде чем тратить деньги на вызов специалиста или решение о замене монитора.
Метод №1: Подождите и посмотрите.
Очевидно, что это самый безопасный метод, но он не всегда эффективен. Если вы недавно обнаружили застрявший пиксель, вы можете попробовать выключить монитор и отключить его на день или два.Если повреждение вызвано чрезмерным использованием, это может помочь.
В других случаях застрявшие пиксели исправляются сами по себе или, по крайней мере, они могут быть менее заметными, потому что становятся менее яркими.
Итак, если это не слишком утомляет вашу работу, вы можете попробовать подождать и посмотреть, улучшится ли что-нибудь.
Метод № 2: Программное обеспечение для исправления пикселей
Существует множество веб-сайтов, предлагающих услугу исправления зависших пикселей. Они работают более или менее одинаково, мигая пикселями и, надеюсь, отклеивая дефектные.
Вы обнаружите, что многие из них работают с Flash, который больше не доступен — к счастью, вот тот, на который вы все еще можете положиться — JScreenFix.
JScreenFix — это бесплатный онлайн-сервис, который может решить вашу проблему застрявших пикселей. Вам не нужно ничего скачивать, поэтому это не является инвазивным и вредным.
Посетите веб-сайт jscreenfix.com и прокрутите вниз, чтобы найти кнопку Launch JScreenFix — щелкните по ней. Откроется черный экран с квадратом, заполненным мерцающими пикселями.Инструкции появляются прямо здесь, однако вы должны перетащить этот квадрат в область, где находится застрявший пиксель. Затем оставьте как минимум на десять минут.
Если он не исправит застрявший пиксель с первого раза, вы можете сделать несколько попыток, оставив его на некоторое время. Обычно этот метод выполняет свою работу, но это не стопроцентная гарантия.
* Примечание по безопасности: если у вас эпилепсия, вам следует избегать использования каких-либо из этих веб-сайтов или программного обеспечения для исправления зависших пикселей, поскольку они работают с беспорядочными мигающими огнями.
Метод № 3: Приложите давление
Любой метод, который подразумевает применение давления для исправления застрявшего пикселя, потенциально может нанести больше вреда, чем пользы. Здесь вы найдете некоторые меры предосторожности, которые следует предпринять, чтобы свести к минимуму эти шансы.
Однако, если вы решите это сделать, вы делаете это на свой страх и риск.
- Включите экран компьютера или монитор, поскольку пиксель должен работать, чтобы методы давления имели шанс.
- Определите, есть ли у вас горячие, зависшие или битые пиксели — если вы не знаете разницы между ними, сначала прочтите следующий раздел.Только если пиксель застрял, у вас будет шанс исправить это с помощью давления.
- Откройте черное изображение в качестве фона в полноэкранном режиме или используйте черное окно браузера, подобное этому. В любом случае, не оставляйте пустой сигнал. Это опять же связано с тем, что вам нужен пиксель для включения подсветки. Убедитесь, что экран чистый, чтобы не перепутать пыль с битыми пикселями.
- Возьмите стилус или сенсорное перо, чтобы надавить на монитор, не повредив его. В противном случае вы можете попробовать обернуть палец тканью из микрофибры.
- Независимо от того, какой инструмент вы решите использовать, аккуратно нажмите на область с застрявшим пикселем и потрите ее в течение нескольких секунд — затем снимите давление.
- Если он не работает, вы можете попытаться приложить немного больше давления. Будьте осторожны, не давите слишком сильно, иначе вы можете усугубить проблему.
- Вы также можете попробовать комбинировать методы и слегка надавливать во время работы программного обеспечения для исправления пикселей.
Некоторые люди рекомендуют метод нагрева, при котором вы используете фен, чтобы нагреть пятно, пока вы нажимаете на монитор, чтобы исправить застрявший пиксель.Другие предлагают использовать влажную ткань для непосредственного нагрева.
Однако вы можете получить что-то похуже, чем застрявший пиксель. Метод давления уже представляет небольшой риск повреждения монитора — если вы добавите тепло, вы увеличите этот риск.
Мертвый пиксель против зависшего пикселя — в чем разница?
Чтобы понять возможные проблемы с пикселями, с которыми вы можете столкнуться, и можете ли вы их исправить, вам необходимо знать, что ЖК-экран состоит из пикселей.Каждый пиксель состоит из трех субпикселей: одного красного, зеленого и синего (RGB).
Если у вас есть дефект пикселя, это означает, что один или несколько субпикселей не работают должным образом. Посмотрим, как это можно представить.
На битых пикселях нет света, а что такое отсутствие света? Темный. Итак, если вы видите черный пиксель на своем мониторе, это мертвый пиксель. Это более заметно, когда вы работаете с белым фоном.
Застрявший пиксель — это когда один или два субпикселя всегда включены.Итак, если у вас есть цветная точка — значит, у вас застрял пиксель.
Третий вариант — вы видите белый пиксель — он известен как горячие пиксели. Это означает, что все три цвета (красный, зеленый и синий) всегда горят — в результате получается белый свет. Это более очевидно на темном фоне.
Что вызывает битые или зависшие пиксели?
Итак, теперь вы знаете, с какими типами дефектных пикселей вы можете столкнуться и как их идентифицировать. На этом этапе вам может быть интересно, как возникают застрявшие пиксели?
Чтобы понять, как возникают горячие, мертвые и застрявшие пиксели, позвольте мне начать с объяснения того, как работает монитор.
LCD означает жидкокристаллический дисплей. Эти мониторы состоят из нескольких слоев. В дальнем конце у них есть источник света, который освещает экран ровным белым светом.
Причина, по которой мы не всегда видим полностью белый экран, заключается в том, что есть еще слой с цветными фильтрами. Этот слой имеет красный, зеленый и синий фильтр на пиксель (RGB) — каждый из них будет субпикселем.
В зависимости от того, какой из этих субпикселей виден в данный момент, вы видите пиксели разного цвета.
Чтобы контролировать, какой из этих пикселей и субпикселей включен и насколько они ярки, ЖК-мониторы имеют другие слои, которые блокируют определенный свет.
Два из этих «блокирующих» слоев представляют собой поляризационные фильтры: первый фильтрует световые волны в одной ориентации, а второй — в противоположном.
Затем жидкие кристаллы между ними изменяют ориентацию света, чтобы определить, какой из них проходит через поляризационный фильтр.
Они могут это сделать в зависимости от величины напряжения.Отсутствие напряжения означает, что свет может проходить — полное напряжение блокирует свет. Все, что находится между ними, позволяет проходить разному количеству света.
Я знаю, что это звучит непросто, но вы можете увидеть объяснение с диаграммами в видео YouTube выше, если вам нужно.
В любом случае, все это объяснение должно сказать вам, что застрявшие или битые пиксели часто возникают из-за сломанного транзистора, который не может подавать напряжение на определенный пиксель или субпиксель.
Имейте в виду, что существует два типа ЖК-мониторов: TN (Twisted Nematic) и IPS (In-Plane Switching).На мониторах TN по умолчанию отключено напряжение. Таким образом, если транзистор не подает питание, пиксель будет не мертвым (черный), а горячим (белый). На мониторах IPS все работает наоборот.
В большинстве случаев повреждение транзистора является производственным дефектом. Однако это также может произойти из-за падения монитора или физического повреждения.
Этому типу повреждений подвержены все ЖК-дисплеи — это может быть монитор, ноутбук, смартфон или телевизор.
Как проверить битые пиксели?
Как упоминалось ранее, битый пиксель — это черное пятно на вашем компьютере и ЖК-экране.Самый простой способ обнаружить их — на полностью белом экране.
Итак, вы можете использовать тест битых пикселей. В Интернете есть несколько бесплатных, например, от LCD Tech. Вам просто нужно нажать кнопку «Начать тест», и он автоматически перейдет в полноэкранный режим полностью белым цветом.
Существуют приложения для тестирования битых пикселей для iOS и Android, если вы хотите проверить экран смартфона на битые или застрявшие пиксели.
Убедитесь, что ваш монитор чистый, чтобы лучше определять битые пиксели.Поскольку экран будет полностью белым, вы также можете использовать это для поиска застрявших пикселей. С другой стороны, горячий пиксель не будет виден — для этого вам понадобится темный экран.
Как предотвратить застревание пикселей
Иногда вам может не повезти и вы получите свой новый компьютер или монитор с исходным дефектом пикселей. В большинстве случаев это битые пиксели, поэтому вы ничего не можете сделать, кроме как попробовать заменить монитор у производителя.
Застрявшие пиксели можно предотвратить с помощью экранных заставок, которые постоянно изменяют напряжение, получаемое каждым пикселем.
Также выключайте дисплей, когда он не используется. Вы можете привыкнуть вручную переводить его в режим сна или выключать, когда отходите от него.
В противном случае вы можете использовать автоматические функции для перевода монитора в режим ожидания после определенного периода бездействия.
Имейте в виду, что это всего лишь передовые методы, которые могут продлить срок службы вашего ЖК-экрана. К сожалению, не существует надежного способа избежать зависания пикселей.
Часто задаваемые вопросы о зависших и битых пикселяхЗастрявшие пиксели постоянно?
Застрявшие пиксели — это наиболее решаемые проблемы, которые могут возникнуть с вашими пикселями.Застрявший пиксель может исчезнуть сам по себе, или вы можете использовать другие методы, чтобы попытаться исправить это — в этой статье вы найдете некоторые из них.
Допускается ли 1 битый пиксель? (Один битый пиксель — это плохо?)
Это зависит от вашего класса монитора — только у мониторов класса I не должно быть битых пикселей. Для других классов большинство производителей сочтут допустимым один битый пиксель. Это означает, что они, вероятно, не заменят ваш новый монитор из-за этого.
Конечно, если это приемлемо для вас, это другое дело.Часто это зависит от местоположения битого пикселя и размера монитора. Если вы сочтете это неприемлемым, вы все равно должны воспользоваться гарантией и посмотреть, сможете ли вы его обменять. Ознакомьтесь с ISO 13406-2, чтобы увидеть «приемлемые» стандарты в зависимости от типа монитора.
Будут ли битые пиксели распространяться?
Обычно нет. Если вы заметили, что они распространяются — позвоните специалисту, чтобы определить, в чем проблема и можно ли ее исправить.
Уйдут битые пиксели?
Нет, битые пиксели не исчезнут сами по себе — в большинстве случаев их даже невозможно исправить.Однако, прежде чем сдаваться, убедитесь, что пиксель действительно мертв и не застрял, потому что застрявшие пиксели могут исчезнуть.
Насколько велик битый пиксель?
Зависит от размера монитора и разрешения. Чем выше разрешение — тем меньше пиксель.
Насколько заметны битые пиксели?
Мертвые пиксели более заметны на светлых участках, потому что они черные. Также это зависит от размера пикселя, размера дисплея и разрешения.Имейте в виду, что как только вы узнаете, что это есть, вы продолжите замечать это.
Заключительные слова
В заключение, наличие горячих, зависших или битых пикселей на ЖК-экране очень часто встречается в большинстве дисплеев и мониторов потребительского уровня.
Если ваша гарантия действительна и вы можете обменять устройство, это лучший способ сделать это. В противном случае определите, какая у вас проблема с пикселями.
Есть несколько различных методов, чтобы попытаться исправить застрявшие пиксели, но ни один из них не является надежным.С другой стороны, горячие и битые пиксели исправить нельзя.
Надеюсь, это руководство было для вас полезным. Если у вас есть вопросы или вы хотите поделиться советами по предотвращению, обнаружению и исправлению неисправных пикселей, оставьте комментарий.
Как исправить, в чем разница?
Либо битый пиксель, либо застрявшие неисправные пиксели на экране вашего устройства могут очень раздражать, особенно при просмотре чего-либо на мониторе и воспроизведении на нем. Если вы заметили, что на экране появляется какой-либо битый пиксель или застрявший пиксель , вам следует немедленно подумать, как решить проблему.
На самом деле, даже если их всего несколько в одном углу экрана, когда мы их обнаруживаем, мы не можем смотреть ни на что другое. Вы не можете сопротивляться желанию, но смотрите на него несколько дней и задаваясь вопросом, сколько времени потребуется, чтобы его отремонтировать или заменить. Более того, все это прямой результат чего-то, что свидетельствует о неисправности монитора.
Исправить физическую проблему на экране может быть сложно, но вы должны искать возможные решения. Есть определенные ключевые методы, которые помогают нам исправить битые пиксели на экране, будь то монитор, телевизор, мобильный телефон и т. Д.
Говоря о проблемах на экране устройства, многие люди используют термины «битый пиксель» и «застрявший пиксель», наоборот. Однако эти термины относятся к двум совершенно разным вопросам. Правильное определение ошибки в вашем пикселе может помочь вам быстрее найти решение. Итак, «Что такое мертвый пиксель или застрявший пиксель», читайте дальше !.
Мертвые пиксели и зависшие пикселиЧто такое зависшие пиксели?
Застрявший пиксель обычно отображает точки неправильного цвета вместо застрявших пикселей или неправильного уровня яркости.Цвет застрявшего пикселя в основном зеленый, синий, красный или непрерывный цвет. Застрявшие пиксели иногда мерцают и могут появляться группами.
Застрявшие пиксели — обычное дело, но они могут перемещаться вперед и назад сами по себе. Потому что энергия продолжает достигать пикселя, но застревает только в одном цвете. Прежде всего следует помнить, что застрявшие пиксели со временем исправляются сами собой, но если это не так, вы можете попробовать кое-что.
Застрявший пиксель может произойти из-за множества проблем, включая незначительные технические ошибки, производственные дефекты ЖК-экрана или проблемы совместимости с определенными программными приложениями.Они часто встречаются в старых мониторах или мониторах, которые долгое время не использовались.
Что такое битые пиксели?
В отличие от застрявшего пикселя, который можно исправить, битый пиксель постоянно на экране не горит. Мертвые пиксели отображаются на экране в виде черной точки (или белой, в зависимости от типа экрана), поскольку он неисправен. В случае застрявшего пикселя он показывает некоторый цвет (в основном красный, синий и зеленый).
Битые пиксели, вызванные производственными дефектами, их причины обычно более серьезны, чем зависшие пиксели.Мертвый пиксель обычно является результатом отсутствия энергии, которая должна течь к этому конкретному пикселю. Это показывает, что транзистор, передающий ток к пикселю, был поврежден.
В чем разница между битыми пикселями и зависшими пикселями?
Мертвый пиксель — это пиксель, который постоянно выключен и появляется на экране в виде черной точки при включении. Пока пиксель застрял, он всегда одного цвета (красный, зеленый или синий).
Это происходит из-за того, что энергия не достигает битого пикселя, поскольку он поврежден.С другой стороны, энергия постоянно достигает застрявшего пикселя, но просто застревает в одном цвете.
Как проверить, есть ли на экране битые или застрявшие пиксели?Бесплатный онлайн-инструмент под названием Dead Pixel Check поможет нам проверить, есть ли на экране сгоревшие, мертвые или застрявшие пиксели. Это помогает нам находить их, раскрашивая один цвет на экране (конечно, вы можете изменить цвета для поиска затронутых пикселей разного цвета), что более четко обнаруживает пиксель, который не работает.
После перехода на веб-сайт нажмите кнопку «Пуск», чтобы проверить наличие мертвых или застрявших пикселей на экране. Нажмите «пробел» или «щелкните левой кнопкой мыши», чтобы изменить цвет тестового экрана.
Каковы причины появления мертвых или зависших пикселей?
- Перегрев или переохлаждение : Как очень низкая, так и очень высокая температура влияет на пиксели, заставляя пиксели затвердевать, и поэтому они больше не могут перемещаться внутри жидких кристаллов.
- Падения напряжения : отказ источника питания может повредить транзистор, из-за чего энергия, подаваемая на матрицу RGB, вынуждает субпиксели фиксироваться в определенном положении, что вызывает проблему застревания пикселей.
- High Humidity : такие условия опасны для ЖК-мониторов, как только влага попадает на матрицу, появляются переэкспонированные области или белые точки.
- Статический дисплей : Если телевизор показывает похожее изображение в течение длительного времени, транзистор дисплея может перегореть, а кристаллы вызвать сбой пикселей.
Это некоторые из основных причин битых пикселей по сравнению с зависшими пикселями. Будьте осторожны и не допускайте попадания на экран монитора или мобильных телефонов.
Как исправить зависшие или битые пиксели?
Застрявшие пиксели обычно являются временной проблемой , несмотря на то, что они могут повторяться. Многократное выключение и включение монитора обычно решает проблему, особенно когда застрявший пиксель просто появляется в определенной программе.
В то же время битые пиксели — это бит, исправить. Есть несколько методов исправления поврежденного пикселя, которые могут работать, но эти два способа приведены ниже, вы должны попробовать эти методы, прежде чем вкладывать средства в ремонт экрана монитора.
1. Онлайн-инструмент JScreenFix.Это веб-сайт, на котором проблема решается простым методом. Вам не нужно ничего загружать, поэтому вы можете использовать это на экране компьютера, ноутбука, смартфона, планшета или телевизора. Следуйте этому методу:
- Перед запуском оставьте экран выключенным как минимум на два часа, чтобы его внутренние части остыли.
- Включите компьютер, когда он запустится, откройте браузер и запустите JscreenFix.com.
- Экран станет черным, и появится цветное поле, в котором мы можем перемещаться с одной стороны на другую.
- На ПК нажмите F11, чтобы перейти в полноэкранный режим, и переместите цветную рамку в область, где находится мертвый или застрявший пиксель.
- Оставьте на 10-15 минут. Если возможно, попробуйте оставить его на более длительный срок, если пиксель все еще мертв или застрял (пока 1 час ). Не имеет значения, какая технология экрана используется, будь то OLED, LED, LCD, AMOLED, IPS и т. Д.
- Что делает этот метод, заставляет пиксели в области переключаться между красным, зеленым, и синий со скоростью 60 раз в секунду, что помогает эффективно и быстро восстанавливать заблокированные пиксели.
- , если он не работает, идеально использовать его еще несколько раз и не сдаваться после первой попытки.
Если этот метод не помог исправить пиксель, вы можете попробовать второй метод.
2. Программное обеспечение PixelHealer.Другой действенный метод — заставить экран отображать несколько цветов в быстрой прогрессии, своего рода обработка пиксельного шока. Приложение PixelHealer позволяет делать это более эффективно, также его можно бесплатно загрузить как на мобильные телефоны, так и на персональные компьютеры.
PixelHealer — это программа, полностью посвященная исправлению мертвых и зависших пикселей, и ее использование не может быть проще. После запуска инструмент создаст небольшое цветное окно с кнопкой « Начать мигание ».
В момент, когда мы запускаем его, нам просто нужно покрыть зону мертвого или застрявшего пикселя, установить время (пары минут должно быть достаточно) и нажать кнопку, чтобы программа активировала его на эту область экрана, чтобы попытаться оживить затронутые пиксели.
Важно, чтобы в это время мы не смотрели на экран, потому что на нем будут мигать индикаторы с такой частотой, что у нас может закружиться голова или даже получиться черепно-мозговая травма, если мы предрасположены к этому.
Если мы почти наверняка воспользуемся обоими методами, мы сможем «исправить» пиксель, что, очевидно, можно исправить.
Бывают случаи, когда дефектные пиксели исчезают за ночь или остаются там до конца дня, и даже другие пиксели вокруг них также перестают работать. Дело в удаче и качестве изготовления устройства.
Что делать при дефекте пикселей экрана по гарантии?
К сожалению, если вы обнаружите зависшие или битые пиксели на экране вашего устройства в течение гарантийного срока, рекомендуется заменить их производителем. Большинство производителей экранов применяют различные политики для обработки застрявших или битых пикселей и обычно заменяют монитор, если он заблокирован более чем несколькими пикселями аналогичного цвета.
Поскольку битые пиксели трудно исправить, лучший вариант — заменить монитор в соответствии с гарантией производителя.Некоторые производители заменяют мониторы, у которых есть хотя бы один дефектный пиксель, однако большинству производителей требуется базовое количество поврежденных пикселей, прежде чем они смогут предоставить гарантийное обслуживание.
Для получения дополнительной информации см. Информацию о гарантии, прилагаемую к настольному монитору или ноутбуку, или обратитесь к производителю.
Как исправить поврежденный пиксель вручную?
В случае, если никакое программное обеспечение или онлайн-инструмент не сработали, есть несколько ручных методов исправления, которые в определенных случаях сработали.что предполагает прямое физическое воздействие на экран.
Конечно, риски повредить монитор при такой «обработке» тоже высоки, к тому же высоки, следовательно, людям, не уверенным в своих силах, лучше даже не пытаться спасти телевизор вручную.
Вы можете выполнить шаги этого метода:
- Сначала необходимо найти светящийся пиксель, затем выключить питание дисплея,
- Немедленно, а позже возьмите мягкую ткань, которой мы будем оказывать давление на экран. панель.
- Надавливать пальцем нужно аккуратно в том месте, где висит пиксель на экране.
- Удерживая нажатой примерно 10 минут в точке, где пиксель мертв, затем включите экран, чтобы увидеть, исчезли ли пиксели.
Этот метод не всегда работает, поэтому мы рекомендуем его в том случае, если предыдущие методы не работают. И даже исчезновение застрявших пикселей не гарантирует, что они больше не появятся.
На этом пост заканчивается. Если вам понравились идеи статьи « Dead Pixel vs Stuck Pixel », вы можете поделиться ею в социальных сетях.
сообщить об этом объявленииЧто такое битые пиксели и почему они возникают?
Устройства отображения, такие как компьютерные мониторы, телевизоры, экраны смартфонов и экраны человеко-машинного интерфейса (HMI), состоят из множества отдельных пикселей. В зависимости от типа устройства отображения он может содержать сотни тысяч или даже миллионы пикселей. Обычно пиксели выполняют свои функции, изменяя цвет в ответ на проецируемое изображение. Однако бывают случаи, когда пиксель может умереть.
Обзор битых пикселей
Битый пиксель — это явление, при котором пиксель на устройстве отображения не может изменить цвет. Как упоминалось ранее, пиксели предназначены для изменения цвета. Когда устройство отображения создает изображение, его пиксели имеют соответствующие цвета изображения. Термин «битый пиксель» относится к пикселю, который не может изменить цвет.
Мертвые пиксели отличаются от других пикселей тем, что всегда остаются черными. Независимо от отображаемого изображения битый пиксель останется черным.Следовательно, их относительно легко обнаружить, повернув устройство отображения на белое или иное яркое изображение. Если устройство отображения проецирует полностью или в основном белое изображение, мертвые пиксели будут выступать.
Что именно вызывает битые пиксели? Большинство случаев битых пикселей является результатом сбоя подключения к источнику питания. Для изменения цвета пикселям требуется питание. Если подключение к источнику питания отключено, пиксель станет черным и битым.
Dead vs Stuck Pixel: в чем разница?
Еще одно явление, которое может происходить с устройствами отображения, — это застревание пикселя.Как и битые пиксели, застрявшие пиксели не меняют цвет. Однако это не обязательно означает, что они такие же, как битые пиксели. Застрявшие пиксели отличаются в том смысле, что они обычно красные, зеленые или синие. Для сравнения, битые пиксели черные.
Как предотвратить битые пиксели
Мертвые пиксели обычно являются результатом производственного брака. Если дефект не позволяет пикселю получать питание, он все время остается черным. В результате вы можете предотвратить битые пиксели, выбрав высококачественное устройство отображения.Избегайте покупки у безымянных производителей и вместо этого выбирайте устройство отображения от уважаемого бренда.
Вы также можете предотвратить битые пиксели, защитив устройство отображения от физического повреждения. Хотя большинство случаев битых пикселей является результатом производственного дефекта, это явление также может быть вызвано физическим повреждением. Например, столкновение с устройством отображения или его опрокидывание может привести к повреждению подключения питания к одному или нескольким его пикселям, и в этом случае может возникнуть битый пиксель.
Как смотреть «битые пиксели» онлайн бесплатно
Геймеры — свирепые люди, по крайней мере те, которые не проводят часы бодрствования, крича на женщин в Твиттере. «Мертвые пиксели» — знаменитая британская комедия, проливающая свет на этих неудачников, и наконец-то она выходит на телеканал CW в США.
Когда дело доходит до онлайн-игр, Меган Джеффрис и ее лучший друг Николас Кеттл практически неразлучны, несмотря на то, что большую часть времени проводят вместе в киберпространстве, играя в популярную MMO RPG Scrolls .Отражая потенциальные осады и борясь за сетевую славу с миром врагов, эти двое также должны бороться со своей личной жизнью онлайн и вне дома, то есть, если кто-то может вырвать их из своих игровых станций.
Вот все, что вам нужно знать для потоковой передачи Dead Pixels .
Что такое битых пикселей ?Dead Pixels первоначально транслировался в Великобритании на канале 4 19 марта 2019 года. Он выйдет в эфир в США на канале CW, но будет подвергнут серьезным изменениям в отношении языка и содержания.
- Запущен: 18 августа 2020 г.
- Эфирное время : вторник в 20:00
- Канал: The CW
- Жанр: Комедия / фэнтези
- В ролях: Алекса Дэвис в роли Меган «Мег» Джеффрис, Уилл Меррик в роли Николаса «Ники» Кеттла, Саргон Йелда в роли Усмана, Шарлотта Ричи в роли Элисон, Дэвид Мумени в роли Рассела, Нуш Скауген в роли Зары
- Сезоны: 1
- Статус: В ожидании мертвых пикселей
Что говорят критики:
- «Страсть Dead Pixels забавна, а диалог создателя Джона Брауна (чей Loaded также был об играх) резок и едок — хорошие реплики встречаются даже чаще, чем приглушенные пошлости, которые достаточно легко понять.Учитывая всю цензуру, это кажется странным выбором для The CW, но очень желанным ». –Джон Андерсон, The Wall Street Journal
Как транслировать битые пиксели
CW доступен на нескольких основных сервисах потокового ТВ. Пытаясь решить, какой из них лучше всего подходит для вас, вам нужно взвесить стоимость, другие каналы, которые вы получите, и совместимые устройства для потоковой передачи.
Мертвые пиксели на Hulu с Live TVHulu Live TV — отличный способ транслировать прямые телетрансляции, поскольку он предоставляет доступ к огромной библиотеке контента по запросу Hulu.Вы сможете выбирать из фильмов, шоу и оригинальных программ Hulu и следить за новостями каждый месяц. Планы Hulu даже включают вариант пакета, в котором вы можете получить доступ к Disney + и ESPN + вместе с Hulu.
Hulu Live TV настраивает вас на местные каналы и предлагает широкий спектр развлекательных и спортивных каналов для просмотра, включая полный набор каналов ESPN, Cartoon Network, FX, HGTV и даже глубокие версии, такие как National Geographic и Syfy. и, конечно же, The CW, где вы можете транслировать Dead Pixels .
| Hulu Live TV | $ 64,99 |
| Hulu Live TV (без рекламы в контенте Hulu) | $ 70,99 |
Мертвые пиксели на FuboTV
FuboTV начинался как потоковый сервис, ориентированный на любителей спорта, но превратился в широко привлекательный вариант, предлагающий развлечения и новости наряду с широким выбором видов спорта. В зависимости от пакета вы можете получить доступ к более чем 180 каналам FuboTV.Если вы хотите, чтобы вас развлекали, Bravo, IFC, MTV и Vh2 — это варианты даже на самом базовом уровне Fubo. Список каналов Fubo по-прежнему включает множество видов спорта, в том числе Fubo Sports Network, в которой есть оригинальные программы, сочетающие спорт и юмор. Стоимость FuboTV начинается с 54,99 долларов в месяц, и теперь, когда на борту находятся фавориты Disney Media, такие как ABC, ESPN и Disney Channel, некоторые, кто был на заборе по поводу Fubo, придают ему еще один вид.
Чтобы смотреть Dead Pixels , вам нужно установить стыковку на уровне FuboTV Standard.
Битых пикселей на AT&T TV Now
Если вы уже ищете AT&T для удовлетворения своих потребностей в беспроводной связи, вы можете подумать о AT&T TV Now, чтобы покрыть для вас стриминг. Каналы AT&T TV Now начинаются с Plus и Max, включая даже HBO. Затем планы AT&T расширяются, приближаясь к выбору кабеля и ценообразованию с самыми большими пакетами AT&T TV Now. Потоковая передача AT&T также поставляется с облачным видеорегистратором, позволяющим записывать до 20 часов телепередач в месяц.Если вы ищете Dead Pixels , , зайдите на уровень AT&T TV Now Plus , чтобы транслировать его.
| Плюс | $ 55 | ||
| Макс | $ 80 | ||
| Развлечения | $ 93 | ||
| Ultimate | $ 135 | ||
| Premier | $ 183 | ||
| Optimo Mas | $ 86 |
Мертвые пиксели на YouTube TV
Список телеканалов YouTube включает местные каналы, спортивные возможности, включая ESPN, ESPN2, FS1, FS2 и NBA TV, а также множество вещей, которые могут занять детей (и детей в душе), в том числе Disney Channel и его сопутствующие каналы, Nickelodeon и Cartoon. Сеть — все в одном легкодоступном пакете.Он даже поставляется с несколькими испаноязычными каналами, такими как Telemundo и NBC Universo. Надстройки YouTube включают HBO Max, Showtime и Starz. Пакеты YouTube TV имеют некоторые преимущества перед своими конкурентами, в том числе большой видеорегистратор и пакет с несколькими экранами. Из одной учетной записи каждый пользователь может создать индивидуальный профиль для отслеживания любимых шоу.
Если вы ищете Dead Pixels , знайте, что вы можете транслировать его на YouTube TV.
| 1 месяц | $ 64.99 |
| Sports Plus | 10,99 долл. США / мес. |
Руководства по вещательным каналам
Daily Dot может получать платежи в связи с покупками продуктов или услуг, описанных в этой статье. Чтобы узнать больше, ознакомьтесь с нашей Политикой этики .
* Первая публикация: 18 августа 2020 г., 6:00 CDT
Хайме Каррильо
Хайме Карилло — писатель для Pure Nintendo и отважный повар на YouTube.Он специализируется на написании статей о консольных играх и кухонных гаджетах. Это естественно, учитывая, что он либо вооружен массивным тесаком, либо контроллером Switch Pro в любой момент. Когда он не проезжает по автостраде в 2 часа ночи, он печет шокупан или делает на скорую руку большую кастрюлю японского карри. Ему нравятся ретро-игры, геополитика и видео Вика Бергера.
Нет, это не битый пиксель! Зрители «Армии мертвых» в панике из-за сбоя в фильме Netflix
Даже потрясающая (или разрывающая) драма «Армии мертвых» не может отвлечь зрителей от мертвого пикселя.Вот почему зрители Netflix думают, что их экраны сломаны.
Мертвый пиксель занимает центральное место в Army of the Dead
Последний проект Зака Снайдера, Army of the Dead, был выпущен на Netflix в пятницу, 21 мая 2021 года. Ранее он был выпущен в некоторых кинотеатрах в начале мая.
Когда зрители Netflix настроились на просмотр фильма об ограблении зомби, они были отвлечены битым пикселем фильма.
Один зритель со страхом написал в Твиттере: «Самым страшным моментом в #ArmyOfTheDead до сих пор был повторяющийся битый пиксель, который заставил меня параноидально подумать, что мой телевизор сломался.”
Поймай пулю | Официальный трейлер
Что такое битый пиксель?
Устройства отображения, такие как компьютерные мониторы, экраны ноутбуков, смартфоны и телевизоры, состоят из множества отдельных пикселей. Они меняют цвет в зависимости от их предполагаемой функции. Однако иногда пиксели могут работать со сбоями, а в некоторых случаях «умереть».
Мертвый пиксель — это место, где пиксель на устройстве отображения не может изменить цвет. Он станет черным и останется черным, поскольку остальная часть дисплея продолжает менять цвета.
Это показывает, что белая точка «Армии мертвых», замеченная зрителями по всему фильму, на самом деле не битый пиксель, а неисправность в фильме.
- МУЗЫКА: Все о Olivia Rodrigo X Sour Patch Kids, коллаб
Я имею в виду, что в конечном итоге тот факт, что #ArmyOfTheDead имеет битые пиксели в серии снимков, является очень и очень незначительным недостатком. Но это также довольно забавно, и это может привести некоторых зрителей в ужас, когда они это заметят.pic.twitter.com/Xg1U3UsTca
— Стивен Макнейс (@maccytothedee) 22 мая 2021 г.
Что такое белый пиксель в «Армии мертвых»?
На данный момент Зак Снайдер и создатели фильма «Армия мертвых» не заявили, почему на некоторых кадрах присутствует белый «мертвый» пиксель. В ветке Reddit высказывались предположения, что это связано с используемыми камерами и что фильм был снят с ошибкой.
Белый пиксель присутствует как в 4K, так и в 1080p.
По общему мнению, белый пиксель — ошибка создателей фильма.Они не заявили, смогут ли они исправить ошибку. Так что зрителям придется изо всех сил стараться игнорировать мертвый белый пиксель в Army of the Dead — если они могут!
- НОВОСТИ: Джедедия Била объявляет об уходе с Fox
Есть что рассказать нам об этой статье?
Ева целыми днями пишет обо всем, что связано с культурой. От новостей о знаменитостях до музыки, кино и телевидения, Ева охватывает все аспекты. Когда она не пишет, она может заниматься музыкой или мастерить домашнюю пасту.
Кто играет Королеву зомби в «Армии мертвых»? Познакомьтесь с актрисой Netflix Афиной Перампл. Эзра Миллер в Eternals? Почему фанаты думают, что он играет Друига Marvel?Что там с «битыми пикселями» в Army Of The Dead?
Зак Снайдер Фото: Клей Энос / Netflix
Учитывая, сколько в наши дни мы проводим перед экранами, большинство людей наверняка сталкивались с «битым пикселем» на своем телевизоре, телефоне или компьютере. Как правило, это именно то, на что это похоже: маленькое выбитое пятно на экране, которое не движется вместе с остальным изображением, обычно застрявшее в виде белой точки.Другими словами, это проблема с оборудованием, которая присутствует на любом изображении, отображаемом на этом экране. Так что вполне понятно, что горстка пользователей Netflix была полностью сбита с толку, когда во время недавнего просмотра фильма Зака Снайдера Army Of The Dead начали появляться очевидные битые пиксели, особенно когда «битые пиксели» исчезали и снова появлялись от одного кадра к другому. — потому что это не должно происходить.
Variety попытался разобраться в том, что происходит, цитируя группу раздраженных / сбитых с толку людей в Твиттере, которые делились фотографиями и видео отвлекающих белых пятен на своих экранах, но все еще было не совсем понятно, что происходит.В конце концов, битые пиксели — это аппаратная вещь, поэтому, если Снайдер не снял фильм, сняв его на свой сломанный телевизор, не было бы причин для появления «битых пикселей». И все же, как зомби в каком-то фильме о зомби, «мертвые пиксели» поднялись и сформировали, вроде бы, армию или что-то еще. Это странно.
Мы точно не знаем, что происходит, и до сих пор Netflix не ответил на наши запросы о комментариях или дополнительной информации, но одно из возможных объяснений заключается в том, что эти «битые пиксели» являются странным побочным эффектом решения Снайдера. снимать Army Of The Dead странным и устаревшим объективом. Games Radar углубился в это по совершенно другой причине (подробнее об этом чуть позже), но короткая версия состоит в том, что Снайдер, который работал собственным оператором на Army , использовал объектив Canon 50mm f / .0.95. (он же «Canon Dream Lens») для фильма, который, по словам Games Radar , создал «почти неземное наложение» из-за того, как они фокусируются в сочетании с современными камерами, и решения Снайдера не останавливаться на объективах (что ограничивает количество пропускаемого света).По сути, без подписки на кинематографию Вернера Херцога MasterClass и на самом деле понимая, как все это работает, похоже, что эта установка создала среду, в которой камеры Снайдера получали гораздо больше света, создавая странное несфокусированное размытие на вещах. на заднем фоне.
Это приводило к некоторым визуальным сбоям, которые пугали людей (в основном из-за того, что вещи были размытыми, что не имело смысла), что побудило Games Radar изучить типы камер, которые использовал Снайдер.Как оказалось, эта и без того размытая эстетика была решающей частью того, как Снайдер смог использовать компьютерную компьютерную графику Тига Нотаро в сценах с остальным актерским составом, даже несмотря на то, что ее роли были позже сняты на поддельной съемочной площадке, поскольку он мог просто сделать ее расплывчатость, когда она была на заднем плане. Вместо того, чтобы быть похожей на Джа-Джа Бинкса, она выглядит как все остальное не в фокусе в фильме.
Итак, у нас есть необычная установка камеры, которая уже сбивает людей с толку по несвязанным причинам, но какое отношение это имеет к «битому пикселю»? Что ж, Variety поговорил с «экспертом по графике в ведущей компании по визуальным эффектам», который объяснил, что единственное объяснение «битых пикселей» было бы «если автоматическая обработка не была доступна для данных настроек камеры или была отключена для сохраняйте рабочий процесс как можно более «аналоговым».

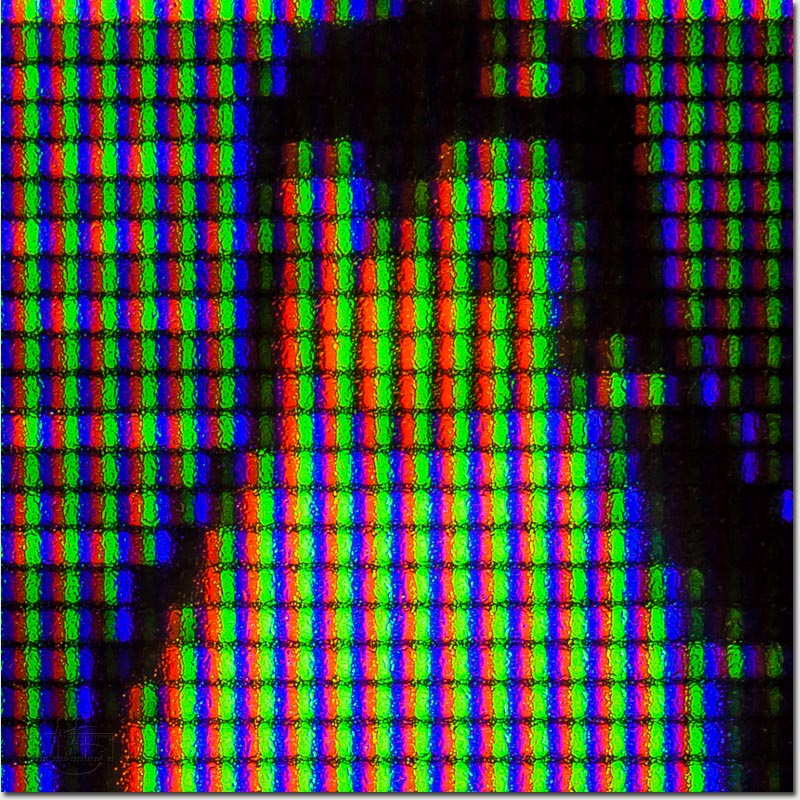 Правда, она вряд ли установлена на новых девайсах, поэтому можно записать её на флешку и проверить уже с неё. Доступно это приложение для планшетных компьютеров на платформе Windows.
Правда, она вряд ли установлена на новых девайсах, поэтому можно записать её на флешку и проверить уже с неё. Доступно это приложение для планшетных компьютеров на платформе Windows. Для этого, естественно, нужен соответствующий кабель подключения, а также приложение или медиаконтент для тестирования экранов. То же самое касается технологий беспроводных подключений.
Для этого, естественно, нужен соответствующий кабель подключения, а также приложение или медиаконтент для тестирования экранов. То же самое касается технологий беспроводных подключений.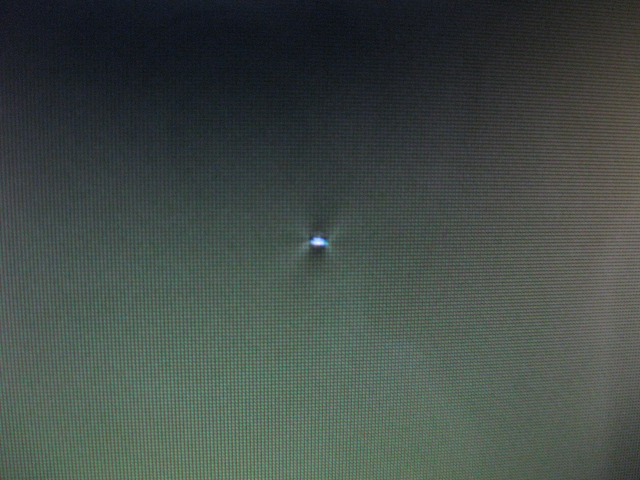 Обнаруживаются в темном помещении при подаче на экран либо черной картинки, либо белого текста на черном фоне. Засвет на черном фоне имеет белые размытости. Если черный фон с текстом, то расплывается сам текст.
Обнаруживаются в темном помещении при подаче на экран либо черной картинки, либо белого текста на черном фоне. Засвет на черном фоне имеет белые размытости. Если черный фон с текстом, то расплывается сам текст.