Как подключить блютуз гарнитуру к телефону пошагово
Несмотря на то, что технологии шагнули далеко вперед, блютуз гарнитуры продолжают быть востребованными у предпринимателей, переговорщиков, консультантов, водителей.
Благодаря которым пользователи могут свободно общаться по телефону, при этом сохраняя руки свободными. Это важно, когда нужно делать работу параллельно, не тратя время на то, чтобы позвонить или ответить на звонок.

Недостаточно купить беспроводную гарнитуру – важно правильно подключить её, чтобы связь была качественной и комфортной. Если в процессе подключения возникают проблемы, чтобы избежать подобных ситуаций, разберёмся, как подключить блютуз-связь hands free к телефону и правильно настроить технологию.
Узнаем особенности подключения для каждой отдельной ОС смартфонов, опишем важные проблемы, возникающие при использовании Bluetooth.
Способы сопряжения гарнитуры с телефоном через Bluetooth

Существует несколько способов сопряжения гарнитуры и телефона через блютуз: стандартным беспроводным методом и напрямую через провод. Рассмотрим каждый вариант.
Беспроводной способ. Чтобы включить режим сопряжения, настроить гарнитуру, используются кнопки на блютуз девайсе или внутренний интерфейс программ. Достаточно включить технологию на обоих устройствах: через кнопку на блютуз передатчике и через настройки в смартфоне. После этого на телефоне найти нужную сеть, осуществить сопряжение через пароль.
Через провод. Для этого варианта потребуется провод, соединяющий два устройства. Если гарнитура имеет вход USB, достаточно соединить гаджеты обычным проводом от зарядки телефона. После этого внутри ОС смартфона нужно настроить проводное подключение. Когда гарнитура будут сопряжена, отключите провод.
Как подключить гарнитуру к телефону или планшету
Чтобы разговаривать через гарнитуру, можно использовать не только телефон, а также любое другое устройство, которое имеет доступ к мобильным операторам. Например, для разговоров удобно использовать планшет – общаться с собеседником, одновременно работать.

Инструкции по подключению к планшету или телефону отличаются только из-за разных операционных систем. Опишем особенности подключения к двум самым популярным ОС, приведём приблизительную инструкцию.
Особенности подключения на андроид
Настраиваем подключение гарнитуры на телефоне андроид. Система имеет похожий интерфейс как для телефонов самсунг, так и для других менее популярных моделей.

Необходимо зайти в настройки телефона, развернув статус-бар. Далее найдите пункт «Bluetooth» или «Подключения», где находятся необходимые сети. Также можно нажать и удерживать значок блютуз в статус-баре, что позволит быстрее попасть в настройки связи.
Далее включить блютуз на телефоне и гарнитуре. После включения в системе андроид ищем доступные подключения. Необходимо найти имя вашей гарнитуры. Нажимаем на нужное название, сопрягаем два гаджета. Для доступа придется ввести пароль.
Особенности подключения на ios
Включение режима беспроводной передачи данных на операционной системе от Apple похоже на подключение для андроида. Так, пользователю нужно найти значок Bluetooth в быстром меню телефона или через настройки. Далее включаем технологию через настройки подключения.

После этого убедитесь, что блютуз включен. На iPhone установите подключение, найдите нужную в списке. Если вы не видите в списке гарнитуры, обновите его или перезагрузите блютуз в телефоне и на втором девайсе.
Операционные системы максимально упрощают работу с любыми технологиями связи. Bluetooth сопряжение телефона и гарнитуры можно за одну минуту.
Как настроить гарнитуру, инструкция
В комплекте с каждой гарнитурой идет специальное руководство, изучите его возможную регулировку. Если при разговоре вдруг начнутся проблемы, вы легко сможете исправить ситуацию, не прервете общение.
Вдобавок заводские настройки блютуз гарнитуры не всегда удовлетворяют нормальному качеству связи. При грамотной калибровке даже из дешевой гарнитуры можно вытащить хороший звук, четкую передачу голоса. Это увеличит комфорт от разговора, позволит проводить сеансы деловой связи, переговоры или даже собеседования.

Чтобы быть уверенным в хорошем качестве связи выполните следующие элементарные действия:
- Хорошо зарядите гарнитуру и включите ей;
- С помощью кнопок на панели настройте громкость, чувствительность микрофона;
- Чтобы быть уверенным в точности настройки, позвоните с помощью гарнитуры на ближайший телефон;
- Послушайте, как вас слышно при разговоре с другого телефона;
- Повторно настройте громкость свою и собеседника;
- Сохраните осуществленную регулировку, если гарнитура не поддерживает автоматическую синхронизацию.
А также существуют специальные приложения для телефонов, осуществляющие более глубокую, точную настройку инструмента для переговоров. Обычно они создаются производителями блютуз систем, отражают все возможные опции девайса.
Как работает беспроводная гарнитура
Перед тем как мы разберём основные проблемы, неисправности, возникающие при использовании блютуз спикерфона, узнаем, как устроена гарнитура. Речь пойдёт как о технологии Bluetooth, так о внутреннем устройстве, расположению динамика, микрофона и о способе крепления.
Гарнитура состоит из следующих элементов:
- Корпус, содержащий «железо» гарнитуры;
- Аккумуляторная батарея;
- Наушник, представляющий собой вкладыш или внутренний динамик;
- Специальное крепление к ушной раковине;
- Микрофон, расположенный в корпусе, ближе ко рту говорящего;
- Usb ход для зарядки;
- Кнопки включения, выключения, а также клавиши для регулирования громкости.

Существуют более сложные модели, которые могут включать в себя дополнительные части. Например, автоматическую систему подавления шума для микрофона или дополнительный вход для наушника во второе ухо.
Крепление также может различаться между собой. Популярны обычные мягкие крюки, повторяющие форму раковины, но также существуют клипсы, крепящие гарнитуру на ухо с помощью магнита.
Расскажем о других основных функциях беспроводной гарнитуры.
Передача данных
Исходя из названия, передача сведений между телефоном и гарнитурой осуществляется с помощью технологии Bluetooth. Это система связи на коротких расстояниях для обмена данными, в числе которых мультимедийные файлы, документы, звук или видео. Bluetooth может осуществлять передачу как путем передачи пакетов, также в режиме реального времени.
Именно на втором способе основана передача данных гарнитура — мобильный телефон. С помощью технологий в мобильном для передачи радиоволн (звонки, связь, СМС) расположенных на двух устройствах датчиках осуществляется передача пакета сведений между гаджетами.
Bluetooth работает повсеместно, а помехи из-за препятствий на пути радиоволн минимальны. Иными словами, сопрягать девайсы можно даже из-за нескольких стен. Благодаря точным настройкам протоколов, технология Bluetooth связи работает безотказно. Над проектом долгое время сотрудничали мировые производители IT-технологий, цифровых устройств. Поэтому в некотором смысле такая связь даже надёжнее обычной телекоммуникации.
При этом передача данных путем Bluetooth безопасна – чтобы перехватить информацию, взломать сеть с помощью активной атаки можно потратить несколько часов. К тому времени, связь между пользователями скорее всего прекратиться и злоумышленнику будет нечего перехватывать.
Как заряжать гарнитуру
Обычно в комплекте с блютуз гарнитурой идет специальный кабель, адаптер для зарядки. Чаще имеет вход USB или собственный разъем для зарядки. В любом случае в комплекте должны идти все необходимые запчасти, приборы для зарядки.

Обычно питание до 100% батареи занимает 2-3 часа реального времени. После этого возможно работать в течение 8-16 часов в режиме разговора, в зависимости от модели. В режиме ожидания эта цифра увеличивается в десятки раз, может доходить до 200-300 часов. Алгоритм гарнитуры экономично расходует энергию батареи, обеспечивает долгую автономную работу.
На каком расстоянии может работать Bluetooth
Рабочее расстояние Bluetooth гарнитуры различается в зависимости от версии технологии. Так, первые версии обеспечивали стабильное соединение в промежутке 5-10 метров. Новые протоколы Bluetooth 4.0 работают на расстоянии до 400 метров.
При использовании беспроводной гарнитуры расстояние не играет особой роли – главное, чтобы девайс улавливал пакеты данных от телефона в кармане. Но спикерфоны, использующие последние версии Bluetooth, способны работать, даже если вы оставили телефон в машине.
С увеличением расстояния качество связи может изменяться, учащаются обрывы, помехи, некоторые звуки пропадают. Оптимальное расстояние работы беспроводной связи – 1-50 метров, поэтому старайтесь придерживаться этих цифр.
Возможные проблемы при подключении
Иногда гарнитура не может подключиться к телефону, стать полноценным hands free устройством. В некоторых случаях возникают проблемы с уже сопряженными спикерфоном и телефоном. Возникающие проблемы можно быстро устранить, если знать причинно-следственную связь появления неисправностей.
Неполадки можно разделить на две проблемы:
- Проблемы с одним из девайсов. В данном случае неисправность заключается в одно из устройств и мешает полноценному функционированию системы. Чтобы проверить, так ли это, гарнитуру и смартфон по очереди связывают с другими устройствами для нахождения причины неполадок.
- Неисправности в самой технологии Bluetooth. В этом случае проблемы возникают при установке связи с двумя устройствами. Неполадки с технологией беспроводной связи возникают крайне редко, но доставляют больше всего неудобства.
Чтобы исключить проблемы самой с технологией блютуз и неправильной работе средств радиосвязи, разберем возможные проблемы при сопряжении гаджетов для связи.
Почему телефон не видит Bluetooth гарнитуру
Частая проблема, мешающая подключить гарнитуру для передачи данных. Неисправность в данном случае чаще возникает именно на стороне блютуз гарнитуры.

Перед решением проблемы обновите доступные для подключения гарнитуры в вашей ОС. Если это не помогло, используйте следующую инструкцию:
- Убедитесь, что гарнитура работает и заряжена;
- Перезагрузите устройство;
- Удерживайте 3-5 секунд кнопку включения Bluetooth;
- Обновите список устройств на телефоне;
- Если не помогло – сделайте сопряжение через кабель.
В некоторых случаях если спикерфон не имеет входа usb, пользователю понадобиться переходник для проводов. Перед покупкой проводника убедитесь, что он подходит обоим кабелям, вы сможете соединить два устройства. После подсоедините гарнитуру вручную, отключите кабель по завершении.
Проблемы с подключением Bluetooth гарнитуры после обновления андроида
Иногда после обновления ОС в системе Android, спикерфон перестает подключаться через блютуз. Чаще это связано с тем, что обновленный драйвер конфликтует с прошивкой сети блютуз гарнитуры. Избежать проблем можно несколькими способами:
- Откатиться к предыдущей версии ОС;
- Попытаться подключить к телефону вручную;
- Установить обновленную прошивку на гарнитуру.
Чаще всего третий пункт нельзя осуществить по техническим причинам. Гарнитура не подразумевает обновлений и ее софт не может изменить свою версию. К тому же установка новой версии блютуз будет стоить аналогично цене нового недорого спикерфона, что не очень выгодно.

Перед проведением любых действий со спикерфоном убедитесь, что проблема именно в обновлении андроида. Для этого попытайтесь подключить блютуз гарнитуру к другому телефону на базе другой операционной системы. Если в этом случае гарнитура не работает, значит проблема не в смартфоне, а в беспроводной аппаратуре.
Если Bluetooth гарнитура не подключается
Когда телефон не сопрягается с гарнитурой и ничего из перечисленного выше не помогает, остается полагаться только на проблемы с технологией Bluetooth. При возникновении неисправностей внутри алгоритмах и кодеках беспроводной связи, исправить её самостоятельно будет сложно.
Максимум, что может сделать пользователь – проверить, на чьей стороне неисправность с системой связи. Но даже это не гарантирует получение достоверной информации, так как обрыв соединения может происходить у двух конкретных устройств и не распространяется на другие.
В этом случае владелец спикерфона вправе воспользоваться услугами сервисного центра или мастера по ремонту. Специалист определит, может он сделать что-то, или необходимо покупать новую гарнитуры.
Как пользоваться блютуз гарнитурой
Благодаря эргономичному, дизайну, управляться с Bluetooth спикерфоном проще простого. На корпусе каждой модели присутствует максимум 4 кнопки: кнопка питания, регулировка громкости, блютуз. Гарнитура не требует точной настройки, работает по универсальным схемам.

Дополнительно на корпусе могут находиться кнопки заглушения микрофона или уменьшения его чувствительности. Но в большинстве случаев такие настройки осуществляются на телефоне во внешних приложениях.
Прослушивание музыки на беспроводной гарнитуре
Существую более сложные устройства на базе блютуз гарнитур – специальные наушники, имеющие на своем проводе микрофон. Они приобрели большую популярность в последние 3-5 лет.
Чтобы прослушивать музыку на подобных гарнитурах, достаточно просто вставить их в стандартный разъем mini jack 3,5. Обычно подобные устройства обладают менее качественным звучанием, чем обычные наушники, но позволяют без проблем наслаждаться музыкой тем, кому не важен объемный звук.

Полноценно прослушивать музыку на обычной гарнитуре проблематично. Хотя бы потому что у устройства есть только один активный вкладыш с динамиком. Некоторые специальные приложения на телефон помогают слушать музыку, подкасты, аудиокниги через спикерфон, но удовольствие это крайне сомнительное.
Разговор по телефону
Все, что связано с разговорами – сильная сторона блютуз гарнитуры. Bluetooth гарнитура создана для того, чтобы качественно осуществлять связь между двумя пользователями, при этом у одного из них были свободны руки.
Сам процесс ответа на звонок выглядит так:
- На телефон поступает входящий вызов, пользователь слышит звонок в наушнике;
- С помощью кнопки на панели он отвечает на вызов, не доставая телефон из кармана;
- Владелец гарнитуры спокойно разговаривает, занимаясь своими делами;
- Чтобы повесить трубку, используется та же кнопка.
Подобным образом осуществляется разговор при исходящем вызове, только пользователь сам набирает номер с помощью телефона, после чего убирает его в карман.
Bluetooth гарнитура предназначена в основном для входящих вызовов, подходит тем, кто часто работает на телефоне. Спикерфон максимально упрощает жизнь своему владельцу, позволяя общаться параллельно занимаясь своими делами.

Особенно полезно использовать беспроводную гарнитуру водителям: спортсменам, курьерам, таксистам. Она помогает не отвлекаться от дороги, отвечать на входящие звонки. Это минимизирует количество аварий, опасных ситуаций, созданных из-за отвлечения на телефонные звонки.
1bluetooth.ru
Почему блютуз наушники не подключаются к телефону
Bluetooth наушники очень популярны из-за возможности использовать устройство без проводов. Обычные проводные наушники приносят много хлопот. Они вечно перепутываются у нас в кармане. После чего вместо того, чтобы наслаждаться музыкой из смартфона, мы упорно разбираем весь этот клубок. Но и беспроводное устройство иногда может выводить нас из себя. В этой статье вы узнаете, почему блютуз наушники иногда не подключаются к вашему мобильному телефону.
Почему телефон не видит Bluetooth наушники
При подключении наушников к смартфону или к другому устройству по блютуз вы можете столкнуться с тем, что оно не подключается. И хотя технология Bluetooth является универсальной, всё же часто так случается, что пользователи не могут настроить устройство правильно. Причин для этого несколько. В первую очередь — это уровень заряда аккумулятора. Так как беспроводные наушники работают автономно, у них есть собственный аккумулятор. Если он будет разряжен, подключения может не произойти.
 Беспроводные наушники
Беспроводные наушникиНесмотря на то, что процесс подключения наушников практически во всех случаях довольно прост, могут быть пропущены какие-то важные детали. Без должного заряда может быть также мобильное устройство. А ещё часто случается, что беспроводные наушники уже были сопряжены с другими устройствами. И устройство не будет видеть их, так как отсутствует радиосвязь. В устройствах могут быть включены разные режимы, которые препятствуют подключению.
Читайте также: Не удалось воспроизвести проверочный звук — Решение.
Способ правильно подключить устройство по блютуз
Чтобы в дальнейшем не возникало лишних вопросов о том, как синхронизовать наушники по Bluetooth правильно, давайте рассмотрим этот процесс.
 Два блютуз наушника
Два блютуз наушникаБольшинство моделей подключаются к смартфонам по одной схеме:
- На корпусе наушников есть кнопка активации. А также индикатор, который оповещает нас о статусе устройства;
 Кнопка для активации наушников
Кнопка для активации наушников - Обычно для того, чтобы включить наушник, нужно нажать на единственную кнопку и удерживать до тех пор, пока индикатор не подаст сигнал. Есть наушники, которые оповещают об этом голосовым сообщением или звуком. Необходимо включить оба Bluetooth устройства таким образом;
 Индикатор на блютуз наушнике
Индикатор на блютуз наушнике - Процесс подключения к устройству наушников может немного различаться. Если устройство не из Китая, вы можете найти способ их подключения в инструкции;
- Теперь включите технологию блютуз на смартфоне.
 Активируйте подключение на смартфоне
Активируйте подключение на смартфонеНазвание устройства должно отображаться в главном окне настроек технологии.
 Название устройства в списке подключенных
Название устройства в списке подключенныхЧтобы на него перейти в устройствах Android, удерживайте значок активации Bluetooth в меню быстрого доступа (опустив шторку).
 Удерживайте индикатор блютуз в меню быстрого доступа
Удерживайте индикатор блютуз в меню быстрого доступа
Когда вы подключите наушники или гарнитуру, попробуйте включить на смартфоне радио или музыку, чтобы проверить, получилось ли у вас это сделать.
Это может быть полезным: Онлайн проверка микрофона на наушниках.
Что делать, если наушники не подключаются к телефону
Теперь давайте решать проблему в том случае, если по инструкции выше не удалось создать сопряжение между блютуз наушниками и мобильным устройством. При создании такого непростого гаджета, как блютуз девайсы, перед разработчиками ПО стоит немало задач.
 Подключение блютуз наушников к смартфону
Подключение блютуз наушников к смартфонуНапример, организовать работу наушников так, чтобы можно было их переподключить к другому устройству. Так как подключаясь впервые к одному телефону, они автоматически не станут подключаться к другому. Которое появилось в радиусе действия Bluetooth.
Если вы используете блютуз на нескольких мобильных устройствах (например, телефоне и планшете), наушники нужно переподключить. Для того, чтобы снова заставить их искать устройство в радиусе действия, попробуйте задержать кнопку включения. Удерживайте её до тех пор, пока индикатор не начнёт быстро мигать, два-три раза в секунду.
Это будет означать, что наушники начали поиск нового устройства для подключения. Чтобы сопрягать с нужным, в этом устройстве нужно выбрать модель гарнитуры. А также нажать на кнопку «Подключить», «Connect» и т. д.
Исправляем проблемы при подключении Bluetooth наушников
При подключении наушников по технологии блютуз к вашему мобильному телефону, могут возникать и другие проблемы. Вы можете строго следовать инструкции, переподключать и сопрягать устройства. Но в результате в окне подключаемых устройств по Bluetooth по-прежнему ничего не появляется. Сложиться такая ситуация может из-за истории подключения в вашем мобильном устройстве. Если вы ранее подключались по Bluetooth к другим устройствам или другие устройства подключали к телефону — все они будут отображаться в истории.
Иногда этот список является причиной проблем. Может помочь в этом менеджер подключений — Bluetooth Pair.
 Менеджеры для блютуз в Play Market
Менеджеры для блютуз в Play MarketИли подобный менеджер для блютуз. Их задача — усиливать сигнал радиосвязи встроенной технологии, а также более быстро находить ближайшее устройство. Найти и загрузить его можно в Play Market Google или App Store. В запущенном приложении все устройства будут подписаны. Если это наушники — в скобочках вы увидите это.
 Список подключенных устройств в менеджере
Список подключенных устройств в менеджереСписок устройств создаётся по принципу убывания. Устройства, которые ближе всего к смартфону будут вверху списка. Попробуйте использовать это приложение, если у вас не получается подключить наушники к телефону. Если приложение Bluetooth Pair не является для вас подходящим инструментом, его интерфейс слишком замысловат, попробуйте использовать другие в маркете.
Рекомендуем к прочтению: Как убрать шум в микрофоне.
Простые способы синхронизации с телефоном
Теперь перейдём к более простым, возможно, даже банальным рекомендациям подключить блютуз гарнитуру к мобильному устройству. Не зависимо от вашего возраста «общения» с цифровыми устройствами рекомендуется ознакомиться с ними. И ещё раз всё проверить. Например, убедитесь, что технология Bluetooth активна на обоих подключаемых устройствах. Но прежде поставьте на подзарядку наушники и смартфон, чтобы сразу отсечь возможные проблемы с уровнем заряда.
Дождитесь момента, когда устройства полностью будут заряженными. После чего попробуйте снова подключить наушники к телефону. При активации сопряжения на наушниках, убедитесь, что они реагируют на ваши действия. Индикатор должен начать мигать в тот момент, когда вы удерживаете кнопку питания. Если наушники вы пытаетесь подключить к ноутбуку — отключите режим энергосбережения. Который может блокировать подключаемые устройства при работе без подключенного кабеля питания.
Порядок действий:
- Нужно открыть панель управления. Нажмите вместе клавиши WIN+R и впишите слово «Control». Нажмите кнопку «Ок» для продолжения;
- Затем вверху справа выберите «Мелкие значки». Это нужно, чтобы быстро найти пункт «Электропитание»;
 Выберите мелкие значки
Выберите мелкие значки - Далее выберите пункт «Высокая производительность». А ещё ниже нажмите ссылку «Дополнительные параметры»;
 Выберите дополнительные параметры электропитания
Выберите дополнительные параметры электропитания - В новом окне найдите пункт с «Bluetooth» и нажмите знак плюса возле него;
- Убедитесь, что в нём установлено значение «Разрешено»;
- Далее закройте окно и сохраните изменения.
Сейчас попробуйте подключить наушники к ноутбуку. Убедитесь, что уровень его заряда также высок. Или подключите ноутбук к сети и попробуйте подключить блютуз гарнитуру в таком состоянии.
Наушники всё равно не подключаются к мобильному устройству
Если вы до сих пор не смогли подключить блютуз наушники к своему мобильному телефону, попробуйте перезагрузить оба устройства. Иногда этот способ может помочь решить проблему. Возможно вы пытаетесь синхронизовать устройства на большом расстоянии. Проверьте подключение с другими девайсами, чтобы проверить, работают ли они по отдельности.
sdelaicomp.ru
Как подключить блютуз наушники к компьютеру
Приобретение наушников с Bluetooth ещё не значит, что настроить их подключение к компьютеру будет простым. Но пошаговые варианты, в предоставленных инструкциях, помогут вам разобраться с этой задачей.

Как подключить блютуз наушники к компьютеру
Что следует знать при подключении Bluetooth наушников к ПК
На компьютере следует произвести сопряжение модуля Bluetooth с беспроводным модулем связи, установленным в наушниках. В ноутбуках и планшетах аппаратное устройство Bluetooth встроено, а как быть с компьютерами в которых его нет. Его требуется приобрести, купить, а перед этим ознакомьтесь с радиусом действия.
Существует два варианта адаптера:
- PCI модуль устанавливается, непосредственно, на материнскую плату. В магазинах есть много вариантов от компактных, с минимальными функциями, до крупногабаритных, имеющих большой набор возможностей со встроенными Wi Fi маршрутизаторами антеннами для приёма и передачи данных. Для этих модулей требуется не занятое место в материнской плате с PCI портом.

PCI модуль устанавливается в материнскую плату
- Внешний адаптер, подключаемый к USB портам на системном блоке, имеет меньше функций, чем PCI адаптер описанный выше, и скорость для передачи информации слабее. Но есть одно преимущество — для его подключения к компьютеру, нет необходимости разбирать системный блок, а всего лишь нужно модуль вставить в USB порт на передней или задней панели системного блока. Вид такого адаптера напоминает мини-флешку.

Модуль подключается в USB порт
Как подключить наушники с Bluetooth к ноутбуку
Для начала запустите блютуз на ноутбуке. Обратите внимание на клавиатуру вашего девайса. Если есть значок в виде Wi-Fi, тогда нажмите «Fn+клавишу с этим значком».
- Щелкните два раза кнопкой мыши на появившемся в трее ярлыке Bluetooth.
- Если вы раньше не использовали подключения через Bluetooth, тогда откроется пустое окно. Щёлкните на наушниках переключатель, который управляет беспроводным подключением.
- Произведётся сопряжение компьютера с устройством и на экране появится гарнитура с Bluetooth. Щёлкните по найденному объекту.

После сопряжения устройств, появился искомый объект
- Начнётся установка драйверов. После этого в окне появится оповещение об успешном добавление устройства на компьютер. Нажмите на значок Bluetooth правым кликом мыши и выберите пункт «Устройство воспроизведения».

Открываем «Устройства воспроизведения»
- Откроется окно в котором теперь можно увидеть подключенные наушники, а чтобы их активировать нажмите на пункт «Включить».

Выбираем пункт «Включить»
Примечание! Не спешите предпринимать какие-либо действия на компьютере. Дайте подгрузиться сопряжению двух устройств. Кстати, обязательно прочитайте материал о том, как выбрать беспроводные наушники — ТОП-15 лучших!
- После активации наушников на ПК через Bluetooth, вы также можете в параметре «Устройство воспроизведения» отключить рабочие динамики ноутбука.

Отключаем динамики на ноутбуке
Таким способом вы сможете в дальнейшем прослушивать аудио звуки на ноутбуке через Bluetooth наушники.
Как подключить наушники на Windows 7
Если вы уже приобрели необходимое оборудование для подключения наушников с блютузом к ПК, тогда выполните простые шаги из инструкции ниже.
- Чтобы попасть в «Панель управления», вызовите окно «Выполнить». Скопируйте или пропишите команду в строке «control». Нажмите Enter.

В окне «Выполнить» вводим команду, чтобы вызвать «Панель управления»
- В «Панели управления выберите просмотр параметров «Категория» и в параметре «Оборудование и звук» выберите пункт «Добавление устройства».

В «Оборудование и звук» выбираем «Добавление устройства»
- Во время процесса выполнения поиска на подключаемых наушниках нажмите кнопку с изображением Bluetooth.

Выполняется поиск устройств с поддержкой Bluetooth

Включаем блютуз на наушниках
Ожидайте некоторое время, пока адаптер компьютера найдёт и оповестит о найденном оборудовании.
- Выберите подключенную гарнитуру и воспользуйтесь кнопкой «Далее».

Выбираем найденное устройство и нажимаем «Далее»
- На компьютере, желательно чтобы был включен интернет, так как к подключаемой гарнитуре будет производиться установка драйверов.

Производится установка драйверов к подключенной гарнитуре
После их установки можете проверить звук в наушниках, запустив какое-либо аудио приложение и дальше использовать Bluetooth наушники по своему назначению.
Программы для соединения компьютера с наушниками по Bluetooth
| Фото | Название | Описание |
|---|---|---|
 | Bluetooth Toshiba Stack | Стабильное, лучшее приложение для наладки блютуз сопряжения компьютера с устройствами. Если ваш Bluetooth на ноутбуке не распознаёт наушники, тогда устанавливайте данный продукт на ПК. На практике приложение зарекомендовало себя с лучшей стороны. Подходит ко всем ОС |
 | MOBILedit | Разработчики следят за обновлениями программы, чтобы шагать в ногу с современными девайсами. Утилита предоставляется в бесплатное пользование, только интерфейс англоязычный. Встроенные функции поддержки ИК и Bluetooth портов |
 | Files to Phones | Рассчитана на большое количество девайсов с поддержкой блютуз модулей. Бесплатная утилита не требует регистрации. Может производить передачу данных сразу на несколько устройств. Проверена на ОС Windows 7, Vista, XP |
 | BlueTooth Driver Installer | Ещё одна несложная, бесплатная программа и не требующая регистрации, имеет уже встроенные драйвера в своей структуре. Что ускоряет установку её на компьютер. Прошла успешные испытания со всеми ОС, кроме Windows 10 |
 | Widcomm | Если на ваших наушниках с блютузом есть микрофон, тогда вы можете звонить и общаться через скайп с помощью этого простого приложения. Оно является бесплатным русскоязычным соединителем для устройств с модулями Bluetooth |
 | BlueSoleil | Может объединять устройства имеющие модуль передачи данных Bluetooth, а также управлять контактами и прослушивать музыку через блютуз наушники. Многофункциональная программа требует доработки. Возможны конфликты с сетевыми адаптерами |
Как подключить наушники с Bluetooth Toshiba Stack

Программа Bluetooth Toshiba Stack
Примечание! Перед тем, как скачать файл, вам понадобится специальная программа Utorrent, установить которую вы можете по ссылке: https://www.utorrent.com.
Есть в интернете одна из многих программ, которая поможет установить значок Bluetooth на компьютере прямо на рабочий стол — Bluetooth Toshiba Stack. Это приложение работает со всеми версиями Windows. Его удобнее всего использовать при приобретении адаптера для передачи данных. Бесплатная версия даётся на пробу в течение 30 дней. Но в интернете есть много и пиратских версий с «таблеткой» (ключи для регистрации): https://soft-portal.club/5343-toshiba-bluetooth-stack-92002-x86-x64-2016-multi-rus.html.

Чтобы скачать торрент файл нажимаем на красную кнопку
Обзор инструкции будет выполняться на ПК с ОС Windows 10 Home.
Этап 1. Установка и настройка Bluetooth программы
- Скачайте приложение. Запустите скачанный файл, а для этого необходимо найти пункт «Setup», нажать его и применить Enter.

Нажимаем на «Setup»
- Дальше пошагово нужно установить программу к себе на компьютер. Нажимайте «Далее» в мастере установщика.

Нажимаем «Далее»
- Соглашаетесь с лицензией и жмите «Далее».

Соглашаемся с лицензией и жмём «Далее»
- Этапы для подготовки программы к установке готовы, нажимаем кнопку «Установить».

Нажимаем «Установить»
Этот процесс может занять несколько минут.
- После установки драйверов нажмите «Готово» и программа предложит перезагрузить компьютер. Закройте все приложения и выполните перезапуск ПК.
Перейдите по указанному пути, выделенному на скриншоте ниже, в установленную среду программы.

Переходим по указанному пути в установленную среду программы
Не закрывайте окно, перейдите в скачанный файл с помощью Utorrent, в папке под названием «Crack», скопировать документ и вставить в установленную программу. Или, зажав кнопку мыши, переместите его в среду распакованной утилиты.

Перетаскиваем файл в установленную среду программы
Потребуется «Заменить файл в папке назначения». А чтобы создать ярлык, выберите правым кликом мыши пункт «BTAssist», далее нажмите «Отправить» и укажите «Рабочий стол».

Создаём ярлык на рабочем столе
Теперь вы можете управлять устройствами со встроенным модулем Bluetooth: передавать файлы и прослушивать музыку через наушники.
Этап 2. Подключение беспроводных наушников к ПК
- Запустите созданный ярлык на рабочем столе. В трее появится значок Bluetooth.

Запускаем Bluetooth на рабочем столе и открываем трей
- Щёлкните его два раза левым кликом мыши, выберите «Экспресс режим» и нажмите «Далее».

Выбираем «Экспресс режим» и жмём «Далее»
- Включите кнопку блютуза на своих наушниках и ожидайте подключения на компьютере.
- Будет произведено сопряжение и появится окно с вопросом, на что нужно ответить «Да».

Разрешаем связь с устройством, нажимаем «Да»
Можете включить что-либо на компьютере для прослушивания звука в наушниках через блютуз. Настройки автоматически переключатся на наушники, а динамики будут отключены до момента отключения наушников через блютуз.

Активируем плеер для прослушивания музыки в наушниках через блютуз
Чтобы отключить функцию, на компьютере откройте трей в нижнем углу, выберите значок, нажмите на него правым щелчком мыши и выберите «Отключить функцию Bluetooth» или «Выход».

Нажимаем «Отключить функцию»
При следующем запуске блютуза, ваши наушники будут отображаться в настройках программы, для быстрого подключения к гарнитуре.
Компьютер не распознаёт беспроводные Bluetooth наушники
Основные причины:
- разряженная батарея. При включении наушников загорается светодиод на корпусе, если этого не происходит, подключите зарядное устройство и произведите запуск беспроводного устройства. Также причиной разряженности наушников может стать зарядка их от нерабочего USB-порта на компьютере;
- наушники не включены. Если вы забыли выключить после, прослушивания звуков, наушники, они хоть и имеют поддержку режима ожидания, но он всё равно сажает аккумулятор. Что приводит к выключению устройства. Поставьте на зарядку и желательно через розетку;

Наушники могут от долгого бездействия разряжаться
- наушники не до конца провели сопряжение с ПК. В случает нетерпимости при сопряжении устройств через беспроводной канал связи, вы стали включать и выключать Bluetooth на наушниках. Это приведёт к сбою программы при установке требуемых драйверов. Дайте компьютеру полностью закончить действия с подключаемым устройством;
- наушники включены, а Bluetooth нет. После включения наушников, следует для прослушивания звуков из стороннего устройства, например с компьютера, задёйствовать сам модуль Bluetooth. Нажмите и удерживайте кнопку в течение 5 секунд. Это активирует функцию беспроводной связи;
- средство приёма связи расположено вне зоны активности Bluetooth. Беспроводное покрытие имеет определённый радиус сигнала, которому могут препятствовать стены из железобетона, машины, деревья. Учтите этот момент при запуске наушников. Bluetooth не рассчитан на мощный радиосигнал, но зато экономит электричество;
- дефект в наушниках. Дефекты могут быть многосторонними: кнопка запуска удерживается более 10 секунд и с трудом запускает включение наушников, не качественный встроенный аккумулятор (в режиме прослушивания 10 минут и выключается), помехи создаются при неисправном модуле Bluetooth, вода может также стать виновником из-за попадания влаги на незащищённые электронные элементы на устройстве.
Достоинства и недостатки bluetooth-гарнитур

Достоинства и недостатки bluetooth-гарнитур
Видео — Как подключить bluetooth наушники к компьютеру или ноутбуку?
Понравилась статья?
Сохраните, чтобы не потерять!
pc-consultant.ru
Как подключить беспроводные наушники к телефону через Bluetooth
Пользователи iPhone или других мобильных телефонов с поддержкой технологии Bluetooth могут смело приобретать беспроводные наушники, так как подключить их к устройству не составит труда. Принцип объединения смартфона с дополнительным оборудованием по беспроводной связи практически одинаков.

В зависимости от того, какая операционная система установлена в устройстве, доступ к настройкам может быть разный. Поэтому пользователь, который решил выяснить, как подключить наушники к телефону, кроме этой статьи, должен использовать инструкцию производителя смартфона. В ней пошагово указан процесс доступа к настройкам и принцип изменения параметров телефона с целью соединения двух устройств по беспроводной связи. Далее, будет описан способ подключения на примере iPhone и мобильного телефона с установленной операционной системой Android.
Инструкция будет полезна для пользователей iPhone разных моделей, которые позволяют подключать дополнительные устройства посредством беспроводной связи Bluetooth. Принцип подключения примерно одинаков как для специально разработанной для iPhone продукции, так и для оборудования, популярного среди пользователей смартфонов других производителей.
Рекомендации:
Как заряжать беспроводные наушники
 , Как подключить наушники к телевизору
, Как подключить наушники к телевизору
 , Как пользоваться беспроводными Bluetooth наушниками
, Как пользоваться беспроводными Bluetooth наушниками

Процесс подключения

1. Включите беспроводные наушники. В прилагаемой инструкции должно быть написано, как включить устройство и запустить режим обнаружения оборудования для установки беспроводного соединения. Обычно на гарнитурах есть индикатор, который светится разными цветами, в зависимости от режима, в котором находится в данный момент.
2. В телефоне войдите в режим изменения параметров работы. То есть пользователю нужно на экране найти кнопку «Настройки», перейти в меню, найти в нем «Беспроводные сети» и включить Bluetooth.
3. После кратковременного ожидания смартфон найдет подключаемое оборудование и в зависимости от его настроек предложит или не предложит ввести пароль доступа. Если пользователь не менял настройки по умолчанию, то беспроводные наушники подключатся без запроса вода пароля. Как изменить или узнать пароль, установленный по умолчанию, пользователь узнает из инструкции, которая входит в комплект гарнитуры.
4. Перейдя в настройки параметров Bluetooth, можно увидеть все устройства, подключенные по беспроводной связи этого типа. Пользователь должен увидеть в списке подключенные беспроводные наушники. Если их нет, то связь с устройством не была установлена, поэтому следует проверить последовательность выполнения настройки и сравнить с последовательностью, указанной в этой инструкции.
5. После удачного подключения в строке состояния смартфона пользователь увидит специальный значок, сигнализирующий о подключении беспроводных наушников.
Владельцы мобильных телефонов, работающих под управлением операционной системы Android, иногда сталкиваются с проблемой соединения двух устройств по беспроводной связи из-за неправильно установленных параметров. Проблемы могут возникать не только с объединением двух устройств, но и с воспроизведением музыки.
Процесс настройки

1. включить гарнитуру;
2. в телефоне активировать режим передачи данных через Bluetooth;
3. войти в настройки беспроводной связи и запустить режим поиска новых устройств;
4. подключить найденное устройство путем нажатия на его название в списке найденного оборудования;
5. ввести код, если потребуется;
6. важно, чтобы звук шел не на встроенные динамики, а на подключенные наушники, необходимо войти в настройки звуковой системы телефона и отменить действие функции «Звук во время вызова»;
7. Задействовав функцию «Звук мультимедиа», пользователь сможет прослушивать музыкальные композиции через беспроводные наушники.
Не все модели беспроводных наушников поддерживают трансляцию мультимедийного потока. Такие ограничения вводят на программном уровне, поэтому при желании пользователь легко обойдет их путем установки соответствующего программного обеспечения.
7 лучших беспроводных наушников для телефона, планшета или смартфона

Инструкция по настройке передачи звуков по Bluetooth

1. Устанавливаем беспроводную связь между телефоном и наушниками.
2. Скачиваем и устанавливаем программу.
3. Запускаем приложение в работу и переключаем трансляцию аудиопотока на наушники.
Недостатком использования программного обеспечения является высокий уровень потребления энергии. Батарея будет быстро разряжаться, так как передача данных по беспроводной связи будет активна постоянно. Для экономии заряда придется регулярно отключать приложение вручную.
Решение проблем

Обычно после обновления программного обеспечения возникают разные сбои в работе подключенных устройств. Если после обновления операционной системы, беспроводные наушники не отображаются в списке доступных для подключения устройств, попробуйте следовать инструкции, предложенной ниже.
Инструкция по устранению программных сбоев:
1. Перезагрузите операционную систему при помощи соответствующей кнопки на экране.
2. Если не помогло, сделайте сброс системы для возврата к заводским настройкам. Прежде чем сбрасывать, следует сохранить все важные для пользователя данные. В момент возврата к заводским настройкам все пользовательские данные будут безвозвратно удалены.
Последним глобальным способом решения всех проблем является перепрошивка устройства. Этот метод позволит избавиться от всех программных сбоев, но при неправильном выполнении способен нанести больше вреда, чем пользы. Поэтому, если все вышеуказанные меры не помогли настроить беспроводную связь, то обратитесь в сервисный центр.
Тематические материалы:
10 лучших китайских беспроводных наушников
 , 11 лучших наушников для телефона
, 11 лучших наушников для телефона
 , 20 лучших беспроводных Bluetooth наушников
, 20 лучших беспроводных Bluetooth наушников
 , 5 лучших наушников ASUS
, 5 лучших наушников ASUS
 , 5 лучших наушников Awei
, 5 лучших наушников Awei
 , 5 лучших наушников Creative
, 5 лучших наушников Creative
 , 7 лучших наушников Sennheiser
, 7 лучших наушников Sennheiser
 , 9 лучших наушников Beats
, 9 лучших наушников Beats
 , Нет звука в наушниках
, Нет звука в наушниках

Процесс подключения:
topnaushniki.ru
Как подключить беспроводные наушники к телефону: инструкция
Автор Ева Гордеева На чтение 5 мин.
Советы по настройкам ответят на вопрос о том, как подключить беспроводные наушники к телефону на Android и iOs. Неопытные пользователи могут столкнуться с неполадками соединения либо полным его отсутствием, даже если девайс находится в исправном состоянии. Основная причина – неправильная настройка сопряжения обоих устройств.
Подключение к телефону через Bluetooth
Соединение телефона с гарнитурой обеспечивается через блютуз — систему беспроводной передачи информации. В стандартном режиме bluetooth сигнал передается на дистанцию до 20 метров. Новейшие технологии позволяют рассчитывать на уверенный прием и на большим расстоянии.
Подключать беспроводные наушники рекомендуется следующим способом:
| 1 | найти в меню настроек кнопки блютуз соединения |
| 2 | активировать его |
| 3 | произвести сопряжение телефона и нужного устройства (в некоторых случаях потребуется ввод пароля) |

Как подключить беспроводные наушники к телефону на Android
Приведенный ниже порядок подсоединения актуален для телефонов Самсунг и большинства других аналогов на андроиде.
- Зайти в настройки.
- Выбрать меню «Bluetooth» или «Подключения».
- Активировать беспроводное соединение.
- Найти доступные устройства либо создать новое подключение.
- Выбрать для подключение наушники (по названию или цифровому обозначению).
К сведению! Чтобы ускорить процесс, в статус-баре удерживают значок «Блютуз», после чего моментально осуществляется доступ к требуемым настройкам.

Правила подключения без ошибок
Беспроводные наушники не всегда способны на качественную беспроводную связь. Если правильно откалибровать гарнитуру, даже на самой бюджетной модели можно получить хорошую передачу голоса и звука. Для стабильной работы потребуется выполнить ряд несложных действий.
| 1 | Полностью зарядить беспроводные наушники, включить их |
| 2 | Настроить громкость звука и микрофона наушников |
| 3 | Соединить наушники и телефон через блютуз |
| 4 | Оценить слышимость в наушниках музыки и телефонного разговора |
| 5 | При необходимости, повторно настроить громкость гаджета |
| 6 | Сохранить оптимальные параметры, если не предусмотрена автоматическая синхронизация |
Важно! Приведенная инструкция содержит общие советы того, как подключить беспроводные наушники к телефону быстро и правильно. Для многих устройств разработаны специальные приложения. Они позволяют сделать точную настройку беспроводной гарнитуры и смартфона.
Сопряжение блютуз наушников с айфоном
Выполнить соединение беспроводных наушников и смартфонов от Apple не сложнее, чем с устройствами на ОС Андроид.
| В меню быстрых настроек нужно найти значок Bluetooth |
 |
| Активировать подключение |
 |
| В списке доступных найти нужное устройство, нажать на кнопку подключения. |
Если в перечне доступных устройств не высвечивается необходимая гарнитура, нужно выполнить следующие действия:
- Нажать на кнопку «Добавить новое устройство».
- Если после этого гаджет в списке доступных так и не появился, перезагрузить одно или оба устройства.
- Повторить действия подключения и поиска доступных устройств.
Как подключить беспроводные наушники Хонор к телефону
Указанная гарнитура к телефонам типа Самсунг, Хуавей, Xiaomi подсоединяется в такой последовательности.
| 1 | Найти на наушниках кнопку включения. Включить их |
| 2 | Длинным нажатием на кнопку Power активировать блютуз наушников. На успешное подключение укажут моргающие светодиоды — красный и синий |
| 3 | Найти в настройках телефона пункт — подключение Bluetooth |
| 4 | Активировать его |
| 5 | Нажать на меню Bluetooth — появиться список доступных для подключения устройств |
| 6 | Найти нужное устройство, нажать кнопку «Подключить» |
| 7 | При успешном подключении красный светодиод гаснет, моргание синего сигнала прекращается (в зависимости от моделей наушников). Светодиод непрерывно светится |
Важно! Если в начале настройки на наушниках загорелся только синий светодиод, они не доступны для поиска, а будут подключены к устройству, сопряженному с наушниками до этого.
Гарнитура JBL
Блютуз наушники JBL подключаются по стандартной схеме:
- На смартфоне нужно открыть «Настройки».
- Выбрать «Беспроводные сети».
- Активировать модуль Bluetooth.
- Подождать, пока система найдет доступные для подключения устройства.
- Если наушники уже были подключены к телефону ранее, подсоединение будет в автоматическом режиме.

Настройка наушников серии TWS IS
Инструкция актуальна для модификаций TWS i11S, i7S, i12.
- Активировать Блюутз на наушниках.
- На телефоне выбрать модель по названию, разрешить сопряжение.
- Мигающий синий индикатор оповестит об успешном подключении.
- Если сопряжение не удалось, следует перезагрузить наушники — нажать и удерживать кнопку включения.
Важно! После повторного включения необходимо длительное нажатие кнопки или сенсорной панели наушников до момента попеременного мигания красного и синего датчика.

Подключение блютуз наушников Sony
Порядок действий для подключения гарнитур Сони к телефонам Xiaomi, Самсунг, Хуавей:
- Если Bluetooth наушники включены, их нужно выключить.
- На гарнитуре активируют режим сопряжения с телефоном.
- Нажимают и удерживают клавишу ID Set.
- После того, как индикатор начнет мигать, кнопку отпускают. Гарнитура входит в режим соединения с приоритетным устройством.
Важно! Перед началом совмещения беспроводных наушников и телефона между собой, необходимо убедиться в полной зарядке гарнитуры и расстоянии не менее одного метра от телефона.


Порядок соединения Redmi от Xiaomi между собой
Подключение указанных беспроводных наушников осуществляется по следующей схеме:
- Отменяют любое взаимодействие между собой гарнитуры и других устройств.
- Наушники отключают посредством удержания кнопки выключения не менее 5 секунд.
- После загорания красных светодиодных индикаторов, повторно зажимают обе клавиши на 15 секунд, пока датчики не начнут мигать поочередно красным и белым светом.
- Затем еще раз удерживают клавишу включения пару секунд, пока левый элемент найдет правый, после чего синхронизируется с ним.
- Теперь можно присоединить гарнитуру к смартфону.
Важно! Если сброс не помогает, рекомендуется выполнить его снова 2-3 раза.

Возможные неполадки
Как подключить беспроводные наушники к телефону, если возникают неполадки и сбои в работе сопряженных устройств. Вот основные возможные проблемы и их решение.
| Проблема | Решение |
| Телефон не видит блютуз наушники | Убедиться, что устройства заряжены полностью; перезагрузить, удерживая кнопку включения не менее пяти секунд; обновить список доступных для подключения устройств на телефоне |
| Проблемы взаимодействия после обновления ОС телефона (новые версии драйверов конфликтуют с прошивкой гарнитуры) | Исправить путем возврата к прежней версии ОС или установки обновленной прошивки на беспроводные наушники |
| Сигнал Bluetooth на телефоне обрывается или подключение не возможно | Причина — несоответствие версий блютуз на телефоне и наушниках. Требуется обращение в сервисный центр, либо выбор наушников с блютуз версией, соответствующей телефону |
К сведению! Разумно воспользоваться услугами сервисного центра или мастера по ремонту. Специалист выявит причину неисправности и посоветует дальнейшие действия по ремонту или замене беспроводных наушников.
gadget-bit.ru
Как подключить беспроводные наушники к телефону Андроид и Айфон
С вопросом, как подключить беспроводные наушники к телефону, пользователи сталкиваются не только после покупки аудио-девайса, иногда сбой может возникнуть и позже. Как провести первое подключение, что может помешать повторному, а также способы отличить поломку — все подробности в статье.
Как подключить аудиоустройство к смартфону Android?
Перед тем, как подключить блютуз наушники к телефону Андроид, надо их включить, также перед первым включением стоит зарядить девайс. В некоторых моделях есть индикатор заряда, но в большинстве он отсутствует, поэтому пользователям приходится учитывать время работы и своевременно заряжать.


Затем потребуется включить Bluetooth и установить беспроводное соединение, для этого потребуется:
- Убедиться, что расстояние между аудио-девайсом и смартфоном меньше 10 метров (для некоторых моделей допустимо расстояние до 100 метров).
- Открыть меню «Настройки» и нажать на «Подключённые устройств».
- Нажать на «Bluetooth».
- Сдвинуть ползунок в положение «Включено» и тапнуть по названию девайся, чтобы установить соединение. Он запомнит сопряженное устройство и в будущем не потребуется выбирать устройство и подключать его в настройках меню.


Этот способ подойдет, чтобы подключить беспроводные наушники к телефону Самсунг, Сяоми и любой другой, работающий на операционной системе Android.
Надо учитывать, что блютуз расходует заряд смартфона, поэтому его лучше отключать, если он не используется.
Для повторного соединения надо включить как девайс, так и блютуз на смартфоне и расположить устройства рядом — соединение установиться автоматически. Чтобы при повторном сопряжении не открывать настройки меню, блютуз можно включать через шторку, которая вызывается свайпом вниз по экрану.


Как подключить аудиоустройство к iPhone?
Пользоваться беспроводными (блютуз) наушниками для телефона можно не только на устройствах Android, но и на iPhone, алгоритм подключения при этом мало отличается. Чтобы первый раз подключить беспроводное аудио к iPhone, потребуется:
- Открыть «Настройки».
- Выбрать «Bluetooth».
- Сдвинуть ползунок, чтобы включить беспроводное соединение.
- Дождаться, пока iPhone создаст список доступных устройств, и выбрать нужное.


Чтобы установить повторное подключение беспроводных наушников к телефону, не обязательно открывать меню «Настройки». Быстро включить блютуз можно из шторки (свайпом вверх по главному экрану).


Что делать, если не удаётся подключиться?
Не всегда удаётся сразу настроить беспроводные блютуз наушники на телефон, так как иногда возникают проблемы при повторном подключении. Большинство из этих проблем устранимы. Подробно, о том, как можно решить вопрос, если Ваше мобильное устройство не видит беспроводные наушники, мы описали в отдельной статье. Здесь же наметим основные проблемы и пути их устранения:
- Слишком большое расстояние между аудио и смартфоном, его надо уменьшить.
- Из настроек удалено сохранённое соединение, в этом случае надо снова пройти все этапы первого подключения.
- Не включен блютуз на смартфоне. Как ни странно, но это одна из самых распространённых причин, из-за которых не удаётся соединить блютуз наушники с телефоном.
- Аккумулятор в аудио-девайсе разряжен.
- Сбой в операционной системе, требуется перезагрузка смартфона.


Некоторые модели имеют свои особенности, например, при попытке подключить беспроводные наушники JBL к телефону Андроид возникает искажение звука. Это решается сбросом настроек наушников и/или телефона.
Однако случаются и поломки аудио-девайсов, выявить их можно по нескольким признакам:
- аудио не подключается и/или не обнаруживается ни одним устройством — смартфоны, планшеты, ноутбуки;
- не работает ни световая ни звуковая индикация;
- девайс не реагирует на зарядку.
На смартфонах нечасто выходят из строя блютуз-передатчики, однако точно определить поломку сможет лишь специалист. Некоторые пользователи ради беспроводной связи решаются на перепрошивку своего мобильного — это рисковое дело, оно может привести к необратимой поломке устройства.
Таким образом, подключение наушников к телефону сводится к нескольким простым шагам, и если ничего не упустить, то многих проблем можно избежать.
besprovodnik.ru
Как подключить беспроводные блютуз наушники к телефону Андроид?

Благодаря технологии Bluetooth мы можем подключать к смартфону различные устройства, включая даже беспроводные наушники. И не просто подключать, но и передавать звук! Для того, чтобы насладиться любимой музыкой, нужно настроить подключение между наушниками и смартфонами — мы покажем, как это сделать. Подключение предельно простое, в чем вы сможете убедиться из этой инструкции.
Первое — сами наушники. Какая модель, не столь важно — работают они по одному принципу. Куда важнее найти кнопку включения. Вот она на нашем снимке:

Если что, в примере — наушники Honor. Нажали на кнопку и удерживаете несколько секунд, пока не включится устройство. В нашем примере, когда наушники доступны для поиска, моргают два светодиода — синий и красный. Если только синий, устройство не доступно для поиска, но автоматически подключается к устройству, к которому ранее было подключено.
Итак, наушники в режиме поиска. Что дальше? Открываем «Настройки».
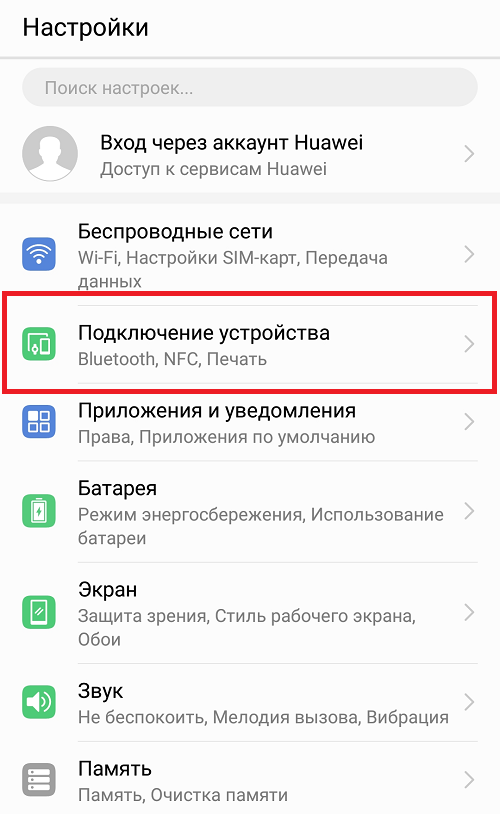
Далее нужно найти подраздел с Bluetooth. У нас он находится в разделе «Подключение устройства».
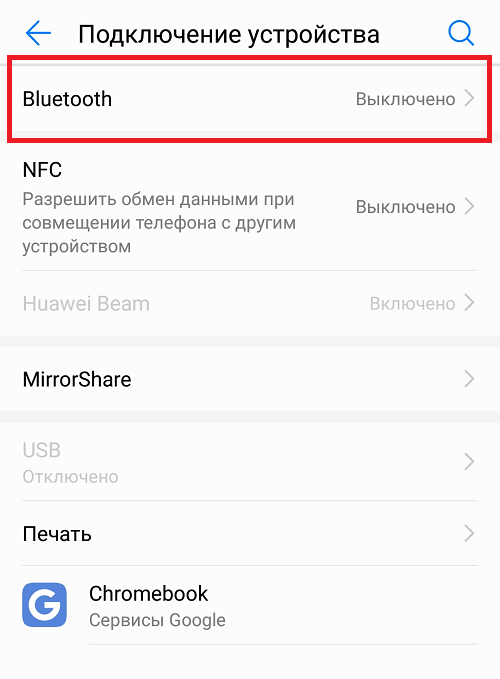
Нажимаем на строку Bluetooth.

Включаем Bluetooth с помощью переключателя.


Обратите внимание, что сразу же начинается поиск устройств.
Наши наушники были найдены. Тапаем по строке с их названием.

Сразу началось сопряжение.

Подключено!

В нашем примере периодически моргает синий светодиод, который говорит о сопряжении наушников с устройством.
Теперь можно пользоваться наушниками. Запустим, к примеру, приложение-плеер для прослушивание музыки.
Вставляем наушники в уши и нажимаем на кнопку Play.
Работает! А это говорит о том, что мы все сделали верно.
Видеоинструкция
Также о соединении свидетельствует значок в виде наушников в статус баре или же указывается подключенное устройство.
При повторном отключении наушников достаточно просто их включить и включить Bluetooth на смартфоне — сопряжение должно происходить автоматически.
Для отключения сопряжения можно просто отключить Bluetooth. Если не желаете, чтобы наушники автоматически сопряжались с вашим смартфоном, нажмите на строчку с названием наушников.
Подтвердите разъединение, нажав ОК.
Наушники находятся в списке видимых устройств, но не подключены.
Подключаются тем же способом, о котором рассказано выше.
androidnik.ru

 Кнопка для активации наушников
Кнопка для активации наушников Индикатор на блютуз наушнике
Индикатор на блютуз наушнике Активируйте подключение на смартфоне
Активируйте подключение на смартфоне Название устройства в списке подключенных
Название устройства в списке подключенных Удерживайте индикатор блютуз в меню быстрого доступа
Удерживайте индикатор блютуз в меню быстрого доступа Выберите мелкие значки
Выберите мелкие значки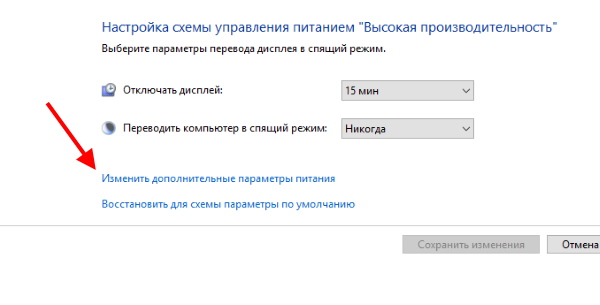 Выберите дополнительные параметры электропитания
Выберите дополнительные параметры электропитания



















