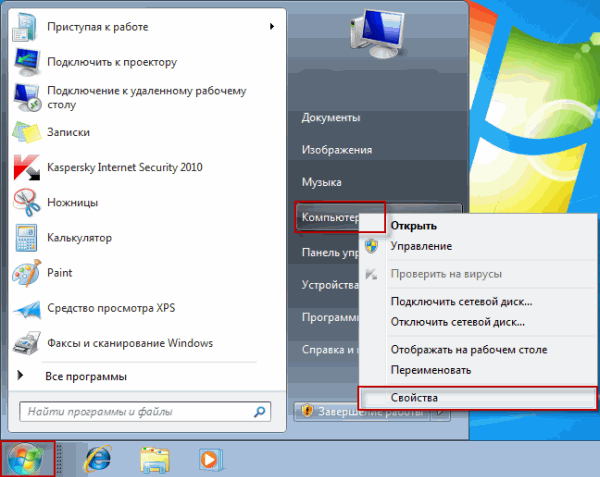Не удается использовать камеру на компьютере
Проблема 1Камера не работает и отображается код ошибки.
Причина
Патч Microsoft изменил настройки системы.
Решение
Выполните следующие действия для решения проблемы.
- Нажмите на значок Пуск, перейдите в Параметры.
- Перейдите в раздел Конфиденциальность > Камера.
- Включите функцию Разрешить приложениям доступ к камере. Если функция включена, выключите ее и включите заново. Затем перезагрузите компьютер.
- Перед входом в систему рекомендуется нажать и удерживать клавишу F10 для сброса настроек компьютера.
- Если проблема не устранена, сохраните резервную копию данных и отнесите устройство в авторизованный сервисный центр Huawei. Если ваш компьютер был приобретен недавно, свяжитесь с продавцом.
Камера не работает.
Причина
Стороннее антивирусное программное обеспечение изменило настройки доступа к камере.
Решение
- Проверьте, используется ли стороннее программное обеспечение, например Антивирус 360. Если стороннее программное обеспечение используется, проверьте настройки доступа к камере. Вы можете выполнить вход на официальном сайте стороннего программного обеспечения, чтобы найти инструкцию, как проверить настройки доступа к камере. Если доступ к камере запрещен, разрешите доступ к камере.
- Перед входом в систему рекомендуется нажать и удерживать клавишу F10 для сброса настроек компьютера.
- Если после выполнения вышеописанных действия проблема не решена, сохраните резервную копию данных и отнесите устройство в авторизованный сервисный центр Huawei. Если ваш компьютер был приобретен недавно, свяжитесь с продавцом.
Камера не работает и рядом с драйвером камеры отображается желтый восклицательный знак.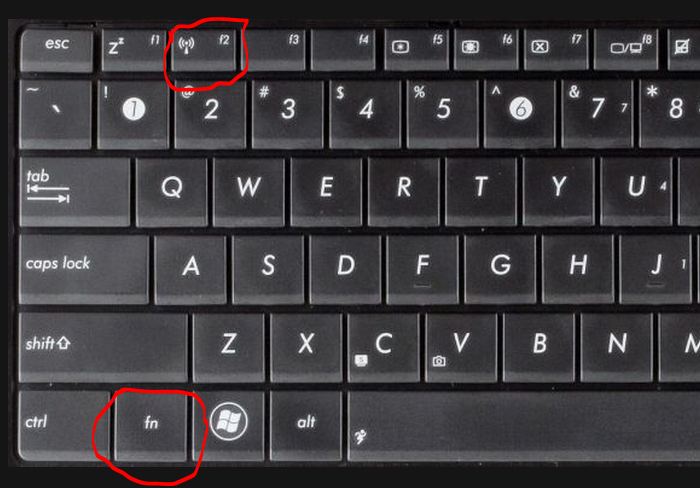
Причина
Во время обновления патчей Microsoft произошла ошибка.
Решение
- Если вы не можете найти драйвер камеры на официальном веб-сайте Huawei, переключите драйвер камеры на своем ноутбуке на драйвер Microsoft, который предварительно установлен на ноутбуке. Вам не нужно устанавливать другой драйвер. Если вы можете найти драйвер камеры на официальном веб-сайте Huawei, посетите официальный веб-сайт Huawei (https://consumer.huawei.com/en/support/laptops/matebook-e/), чтобы загрузить последнюю версию драйвера камеры. В качестве примера взят компьютер HUAWEI MateBook E.
- Разархивируйте файл и дважды нажмите на него, чтобы установить драйвер. После завершения установки перезагрузите компьютер и проверьте, восстановлены ли функции камеры.
Примечание.
1. Вы можете ввести в поиске «Камера» в Microsoft Store, обновить программное обеспечение камеры до последней версии, а затем открыть приложение Камера.
2. Если отображается код ошибки «0xA00F4244», вы можете ввести в поиске «Камера» в Microsoft Store, обновить программное обеспечение камеры до последней версии, а затем открыть приложение Камера.
3. После создания резервной копии рекомендуется нажать или удерживать клавишу F10 перед входом в систему.
4. Если проблема не устранена, обратитесь в авторизованный сервисный центр Huawei. Если ваш компьютер был приобретен недавно, свяжитесь с продавцом.
Как настроить веб камеру на ноутбуке
Если вы покупаете ноутбук lenovo, Hp, acer, asus, dell, сони или любой другой со встроенной веб камерой то непременно захотите пообщаться по скайпу или просто сделать фото.
Оказывается – не получается. Веб камера не работает – при этом нужно настроить не только ее, но и пк.
Хорошо если ноутбук куплен с предоставленной windows 7 или windows 8, тогда может хватить банального включения.
Для этого войдите в диспетчер устройств, найдите в самом низу свою веб камеру, нажмите с правой стороны маленький треугольник, кликните правой мышкой по камере и нажмите задействовать, как ниже на рис.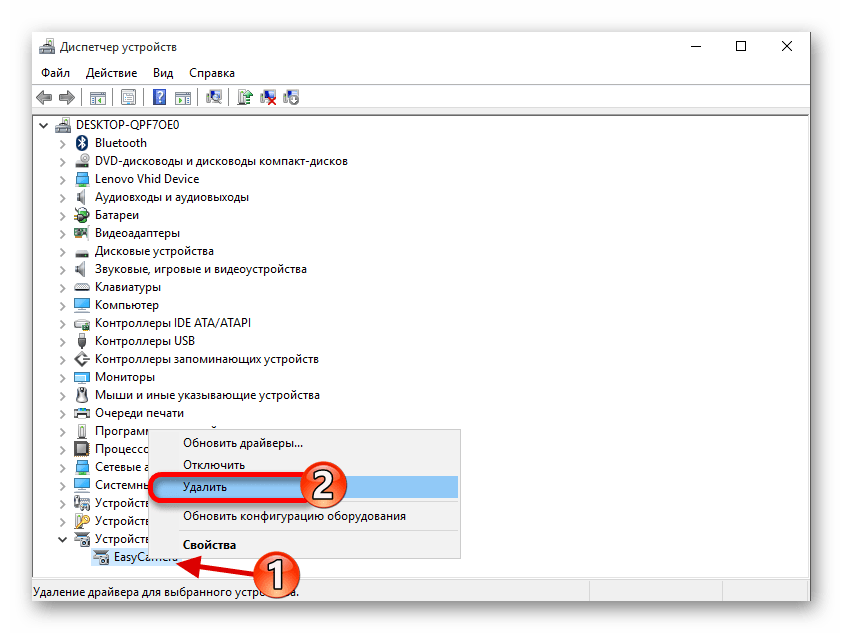
Как настроить веб камеру на ноутбуке с нуля
Очень многие покупают ноутбуки со встроенными вебками, но без предустановленных операционных систем виндовс 7 или виндовс 8 (c XP и vista уже не продают), тогда настроить ее придется самостоятельно.
Первое что вам нужно сделать стопроцентно — это позаботится о «родных» драйверах.
При установке ОС драйвера для веб камеры устанавливаются, только в большинстве случаев их нужно менять.
Лучше всего скачать с сайта производителя. Как туда попасть, новичкам самостоятельно разобраться тяжело. Поэтому нажмите сюда, выберите свою модель и посмотрите, как все настроить, там описано с картинками.
Как проверить настройки встроенной веб камеры
Не все сразу устанавливают скайп – в нем можно увидеть, насколько хорошо веб камера настроена (не перевернута ли верх ногами).
Обычно вначале делают фото. Оказывается, сделать это невозможно – нужна программа.
Если у вас есть интернет, а если вы читаете эту статью, то он обязательно есть, то можно обойтись без программ, а воспользоваться онлайн сервисом.
Вот пожалуй и все. Что касается качества, то настроить его невозможно.
Это как в телефоне. Купили с 1.3 пикселя, будет одно. Купили с тремя пикселями, будет другое.
Единственное что вы можете, так это установить программу со специальными эффектами.
Их много, только все они к огромному сожалению оеазались платные.
Вот и все, если все сделаете, как описано в статье, то больше настраивать ничего не только не нужно, но и не возможно. Успехов.
Использование, поиск и устранение неисправностей драйвера веб-камеры Dell
Симптомы
ПРИМЕЧАНИЕ. В Windows 10 Microsoft предоставляет драйверы для интегрированной веб-камеры в ноутбуках, мониторах и моноблоках Dell.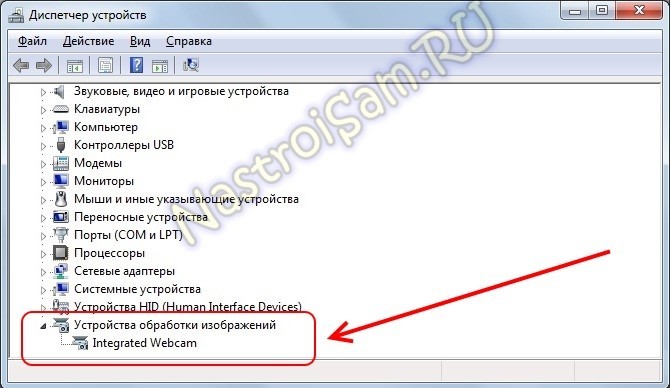 Центр обновления Windows установит все новые доступные драйверы. У Dell нет драйверов веб-камеры для Windows 10. Если вы считаете, что драйверы веб-камеры установлены в Windows 10 некорректно, см. раздел Определение наличия драйвера веб-камеры в Windows 10.
Центр обновления Windows установит все новые доступные драйверы. У Dell нет драйверов веб-камеры для Windows 10. Если вы считаете, что драйверы веб-камеры установлены в Windows 10 некорректно, см. раздел Определение наличия драйвера веб-камеры в Windows 10.Поиск и устранение проблем с веб-камерой
Продолжительность: 03:16
Субтитры: Только на английском языке
Для получения сведений о том, как использовать веб-камеру и устранять неисправности c ней, а также как включить и выключить веб-камеру, см. раздел, соответствующий операционной системе, установленной на компьютере.
Создайте закладку на эту статью, потому что при устранении проблем рекомендуется перезапустить компьютер.
Причина
Проблемы, связанные с веб-камерой, могут быть вызваны настройками приложений для видеоконференций, драйверов веб-камеры и т. д.
Разрешение
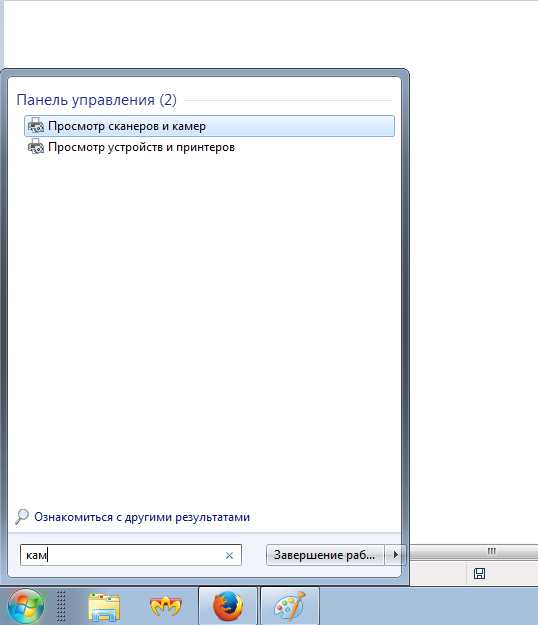
ПРИМЕЧАНИЕ. Программа Dell Webcam Central недоступна для Windows 10 или Windows 8 (8.1), вместо нее вам потребуется использовать Skype, Zoom, Google Meet, Cisco Webex или Microsoft Teams. Ниже приведены часто задаваемые вопросы о том, как получить и использовать Skype, Zoom, Google Meet, Cisco Webex или Microsoft Teams.
- Откуда можно загрузить драйверы для моей веб-камеры?
В ОС Windows 10 используются встроенные (собственные) драйверы для всех компьютеров.
Чтобы определить, установлен ли драйвер веб-камеры в Windows 10, выполните следующие действия:- Нажмите и удерживайте клавишу Windows () , а затем нажмите клавишу q .
- В поле поиска введите диспетчер устройств .
- В списке результатов нажмите Диспетчер устройств (Панель управления).
- Нажмите на стрелку слева от пункта Камеры или Устройства обработки изображений.

- Веб-камера работает корректно, если нет красного значка (X), восклицательного знака (!) или стрелки вниз рядом с пунктом «Интегрированная веб-камера» (если список камер или устройств обработки изображений отсутствует, выберите «Обратиться в службу технической поддержки»). ПРИМЕЧАНИЕ. Windows 10 предоставляет драйверы для веб-камеры. Если имеется красный значок (X), восклицательный знак (!) или стрелка вниз рядом с пунктом «Встроенная веб-камера», выполните одно из следующих действий:
- Обновите компьютер до последней версии Windows 10. Подробнее см. в статье базы знаний Microsoft Центр обновления Windows: часто задаваемые вопросы.
- Выполните пошаговые инструкции по удалению и переустановке драйверов веб-камеры в ОС Windows 10 на вкладке Веб-камера не работает должным образом.
- Где можно загрузить ПО Skype для онлайн-собраний?
ПО Skype можно скачать с сайта Skype.
ПРИМЕЧАНИЕ. В Windows 10 программа Skype обычно установлена на заводе.
- Как использовать ПО Skype?
Информацию об использовании ПО Skype можно получить на сайте Skype support. - Как запустить Skype?
Пошаговые инструкции см. на вкладке Как получить и использовать Skype, Zoom или Microsoft Teams и запускать ПО Skype. - Где можно скачать ПО Zoom для онлайн-собраний?
ПО Zoom можно скачать с сайта Zoom.ПРИМЕЧАНИЕ. Язык сайта можно изменить с английского на нужный язык с помощью раскрывающегося меню в нижней части страницы.
- Как использовать ПО Zoom?
Информацию об использовании и устранении неисправностей ПО Zoom можно получить на сайте Zoom support. - Где можно загрузить ПО Microsoft Teams для онлайн-собраний?
ПО Microsoft Teams можно скачать с сайта Microsoft Teams.
- Как использовать ПО Microsoft Teams?
Информацию об использовании и устранении неисправностей ПО Microsoft Teams можно получить на сайте Microsoft Teams support. - Где можно скачать ПО Google Meet для онлайн-собраний?
ПО Skype можно скачать с сайта Google Meet.
Информацию об использовании ПО Google Meet можно получить на сайте Google Meet How it Works.- Где можно скачать ПО Cisco Webex для онлайн-собраний?
ПО Cisco Webex можно скачать с сайта Cisco Webex. - Как использовать ПО Cisco Webex?
Информацию об использовании ПО Cisco Webex можно получить на сайте Cisco Webex Support. - Где находится микрофон для веб-камеры?
Микрофон представляет собой небольшое отверстие, расположенное рядом с объективом веб-камеры (с правой или левой стороны). - Возникли проблемы с микрофоном веб-камеры.

Пошаговые инструкции см. на вкладке Микрофон или динамики не работают.
Как устранить проблемы с веб-камерой в Windows 10 (официальный видеоролик на канале Dell Support на YouTube)
Продолжительность: 02:05
Субтитры: Только на английском языке
В ОС Windows 10 используются встроенные (собственные) драйверы для всех компьютеров.
- Для переустановки драйверов веб-камеры выполните следующее.
- Закройте все приложения, которые используют веб-камеру (в том числе веб-страницы). Сохраните и закройте все приложения, которые в настоящее время работают, потому что компьютер необходимо перезапустить.

- Нажмите и удерживайте клавишу Windows () , а затем нажмите клавишу q .
- В поле поиска введите диспетчер устройств.
- Нажмите на стрелку слева от пункта Камеры или Устройства обработки изображений.
- Коснитесь и удерживайте или нажмите правой кнопкой мыши пункт Integrated Webcam (Встроенная веб-камера) или USB camera (USB-камера).
- Нажмите пункт Удалить.
- Подтвердите удаление, нажав кнопку OK.
- После удаления перезапустите компьютер.
ПРИМЕЧАНИЕ. ОС Windows 10 должна автоматически обнаружить и установить драйверы веб-камеры.
- Если веб-камера по-прежнему не работает после установки драйверов, следует удалить и переустановить программное обеспечение веб-камеры.
 За помощью обратитесь к поставщику программного обеспечения веб-камеры.
За помощью обратитесь к поставщику программного обеспечения веб-камеры.
- Закройте все приложения, которые используют веб-камеру (в том числе веб-страницы). Сохраните и закройте все приложения, которые в настоящее время работают, потому что компьютер необходимо перезапустить.
- Запустите автоматизированные средства, доступные в инструменте SupportAssist (это позволит проверить доступность новых драйверов и их производительность).
- Нажмите и удерживайте клавишу Windows () , а затем нажмите клавишу q .
- В поле поиска введите SupportAssist.
- Выберите SupportAssist (доверенное приложение Microsoft Store) в списке результатов. ПРИМЕЧАНИЕ. Если SupportAssist не отображается в результатах поиска, просмотрите страницу SupportAssist для ПК и планшетов для получения информации о том, как скачать и установить SupportAssist.
- Нажмите Начать сейчас, чтобы запустить все тесты.
ПРИМЕЧАНИЕ. Можно нажать стрелку вниз, а затем запустить отдельный тест, но при возникновении проблем с низкой производительностью рекомендуется выполнить все тесты.

- SupportAssist выполняет тесты по очереди и предоставляет результаты.
- Нажмите и удерживайте клавишу Windows () , а затем нажмите клавишу q .
- В поле поиска введите настройки конфиденциальности камеры.
- В списке результатов выберите «Настройки конфиденциальности камеры (Настройки системы)».
- В некоторых более новых версиях Windows (1803 и более поздних) можно разрешить доступ к камере для Windows и приложений. Нажмите кнопку Изменить в разделе Разрешить доступ к камере на этом устройстве. Убедитесь, что параметр включен.
ПРИМЕЧАНИЕ. Если это невозможно, переходите к следующему шагу.
- Убедитесь, что ползунок в разделе Разрешить приложениям доступ к камере установлен на «Вкл.».
- Нажмите на ползунок рядом с программным обеспечением, для которого требуется доступ к веб-камере, в разделе Выберите, какие приложения могут получить доступ к камере.
 Вы можете включать и отключать доступ.
Вы можете включать и отключать доступ.ПРИМЕЧАНИЕ. Это не запрещает приложениям запрашивать открытие встроенного приложения камеры Windows.
- Убедитесь, что настройки яркости, освещения и другие настройки веб-камеры отрегулированы правильно.
- Появление черного, пустого или темного экрана может быть вызвано недостаточным освещением или неверным режимом веб-камеры. Обязательно используйте веб-камеру в хорошо освещенном месте.
- Отрегулируйте настройку яркости или любые другие настройки веб-камеры в программном обеспечении веб-камеры, которое вы используете.
- Информацию об использовании ПО Skype можно получить на сайте Skype support.
- Информацию об использовании и устранении неисправностей ПО Zoom можно получить на сайте Zoom support.
- Информацию об использовании и устранении неисправностей ПО Microsoft Teams можно получить на сайте Microsoft Teams support.

- Информацию об использовании ПО Google Meet можно получить на сайте Google Meet How it Works.
- Информацию об использовании ПО Cisco Webex можно получить на сайте «Cisco Webex Support».
- Информацию об использовании ПО Skype можно получить на сайте Skype support.
- Запустите диагностику веб-камеры Dell. ПРИМЕЧАНИЯ.
- Если приложение SupportAssist еще не установлено на компьютере, вам будет предложено сделать это.
- Если окно диагностического теста закрывается без отображения результатов, или появляется ошибка, выберите «Обратиться в службу технической поддержки».
- Проверьте настройку параметров звука в программе веб-камеры, которую используете. ПРИМЕЧАНИЕ.
Подробнее см. в следующих статьях базы знаний Dell.
- Если эти действия не помогли устранить проблему, см.
 статьи базы знаний Dell Поиск и устранение неисправностей со звуком или записью звука для получения информации о проблемах с микрофоном и «Поиск и устранение неисправностей со звуком или воспроизведением звука» для получения информации о проблемах с динамиком.
статьи базы знаний Dell Поиск и устранение неисправностей со звуком или записью звука для получения информации о проблемах с микрофоном и «Поиск и устранение неисправностей со звуком или воспроизведением звука» для получения информации о проблемах с динамиком. - Если проблемы не устранены, запустите диагностику Dell для персональных компьютеров при проблемах с микрофоном и звуком.
Чтобы запустить онлайн-диагностику на компьютере Dell, выполните следующие действия.
- Перейдите на сайт технической поддержки Dell.
- Для идентификации продукта Dell доступны три варианта.
- Нажмите свою модель компьютера в списке ЭТОТ КОМПЬЮТЕР.
ПРИМЕЧАНИЕ. Если вашего компьютера нет в списке «ЭТОТ КОМПЬЮТЕР», нажмите Скачать и установить SupportAssist, чтобы с его помощью автоматически идентифицировать компьютер. Скачайте и установите SupportAssist, следуя отображаемым инструкциям.

- Введите сервисный код, идентификатор продукта Dell EMC или модель, затем нажмите кнопку Поиск и выберите компьютер из списка.
- Нажмите Обзор всех продуктов. Вам потребуется выбрать тип вашего устройства, марку и модель продукта.
- Нажмите свою модель компьютера в списке ЭТОТ КОМПЬЮТЕР.
- Убедитесь, что на компьютере установлен максимальный уровень громкости.
- Перейдите на вкладку Диагностика.
- Нажмите стрелку вниз в разделе Пользовательская проверка компонентов.
- При возникновении проблем с микрофоном выполните следующие действия.
Установите флажок Микрофон в разделе Аксессуары и нажмите Запустить тест. - При возникновении проблем с динамиком выполните следующие действия.
Установите флажок Звуковая плата в разделе Аксессуары и нажмите Запустить тест.
- При возникновении проблем с микрофоном выполните следующие действия.
ПРИМЕЧАНИЕ. Программа Dell Webcam Central недоступна для Windows 10 или Windows 8 (8.1), вместо нее вам потребуется использовать Skype, Zoom, Google Meet, Cisco Webex или Microsoft Teams. Ниже приведены часто задаваемые вопросы о том, как получить и использовать Skype, Zoom, Google Meet, Cisco Webex или Microsoft Teams.
- Нажмите и удерживайте клавишу Windows () , а затем нажмите клавишу q .
- В поле поиска введите настройки конфиденциальности камеры.
- В списке результатов выберите «Настройки конфиденциальности камеры (Настройки системы)».
Существует четыре варианта запретить программному обеспечению на вашем компьютере доступ к веб-камере.
Вариант 1.
В некоторых более новых версиях Windows (1803 и позже) можно запретить доступ к камере для Windows и приложений. Нажмите кнопку Изменить в разделе Разрешить доступ к камере на этом устройстве. Затем нажмите на ползунок, чтобы переключиться между режимами «Выкл.» и «Вкл.».
Нажмите кнопку Изменить в разделе Разрешить доступ к камере на этом устройстве. Затем нажмите на ползунок, чтобы переключиться между режимами «Выкл.» и «Вкл.».ПРИМЕЧАНИЕ. Если этот вариант недоступен, воспользуйтесь одним из следующих вариантов.
Вариант 2.
Нажмите на ползунок в разделе Разрешить приложениям доступ к камере, чтобы переключиться между режимами «Выкл.» и «Вкл.».ПРИМЕЧАНИЕ. Запрет доступа блокирует доступ к камере только для приложений. Он не блокирует доступ для Windows.
Вариант 3.
Нажмите на ползунок рядом с программным обеспечением, для которого требуется запретить доступ к веб-камере, в разделе Выберите, какие приложения могут получить доступ к камере. Вы можете включать и отключать доступ.ПРИМЕЧАНИЕ.
 Это не запрещает приложениям запрашивать открытие встроенного приложения камеры Windows.
Это не запрещает приложениям запрашивать открытие встроенного приложения камеры Windows.Вариант 4.
ПРЕДУПРЕЖДЕНИЕ. Описанные ниже действия не должны выполняться начинающим компьютерным пользователем, поскольку изменение параметров в Диспетчере устройств, отличное от описанного ниже, может препятствовать правильной работе компьютера.
- Нажмите и удерживайте клавишу Windows () , а затем нажмите клавишу q .
- В поле поиска введите диспетчер устройств.
- В списке результатов нажмите «Диспетчер устройств (Панель управления)».
- Нажмите стрелку слева от пункта Устройства обработки изображений (или пункта «Камеры»).
- Нажмите и удерживайте или нажмите правой кнопкой мыши пункт «Встроенная веб-камера», а затем выберите «Отключить устройство».
 Подтвердите отключение веб-камеры, нажав кнопку Да.
Подтвердите отключение веб-камеры, нажав кнопку Да.ПРИМЕЧАНИЕ. Чтобы включить веб-камеру, выполните те же действия, но выберите Включить устройство.
Для получения дополнительных сведений откройте расположенные ниже вкладки.
ПРИМЕЧАНИЕ. Программа Dell Webcam Central недоступна для Windows 10 или Windows 8 (8.1), вместо нее вам потребуется использовать Skype, Zoom, Google Meet, Cisco Webex или Microsoft Teams. Ниже приведены часто задаваемые вопросы о том, как получить и использовать Skype, Zoom, Google Meet, Cisco Webex или Microsoft Teams.
В ОС Windows 8 (8.1) используются встроенные (собственные) драйверы в операционной системе для всех компьютеров.
- Для переустановки драйверов веб-камеры выполните следующее.

- Закройте все приложения, которые используют веб-камеру (в том числе веб-страницы). Сохраните и закройте все приложения, которые в настоящее время работают, потому что компьютер необходимо перезапустить.
- Наведите курсор мыши в верхний правый угол экрана до появления панели чудо-кнопок.
- Нажмите Поиск.
- Нажмите правой кнопкой мыши на значок Компьютер.
- Выберите Свойства.
- Нажмите Device Manager (Диспетчер устройств) в левом верхнем углу.
- Нажмите на стрелку слева от пункта Устройства обработки изображений (или пункта «Камеры»).
- Нажмите правой кнопкой мыши пункт Integrated Webcam (Встроенная веб-камера) или USB camera (USB-камера).
- Нажмите Удалить.
- Подтвердите удаление, нажав кнопку OK.
- После удаления перезапустите компьютер.

ПРИМЕЧАНИЕ. ОС Windows 8 и Windows 8.1 должны автоматически обнаружить и установить драйверы веб-камеры.
- Если веб-камера по-прежнему не работает, после установки драйверов следует удалить и переустановить программное обеспечение веб-камеры. За помощью обратитесь к поставщику программного обеспечения веб-камеры.
- Запустите автоматизированные средства, доступные в инструменте SupportAssist (это позволит проверить доступность новых драйверов и их производительность).
- Нажмите и удерживайте клавишу Windows () , а затем нажмите клавишу q .
- В поле поиска введите SupportAssist.
- Выберите SupportAssist (доверенное приложение Microsoft Store) в списке результатов. ПРИМЕЧАНИЕ. Если SupportAssist не отображается в результатах поиска, просмотрите страницу SupportAssist для ПК и планшетов для получения информации о том, как скачать и установить SupportAssist.

- Нажмите Начать сейчас, чтобы запустить все тесты.
ПРИМЕЧАНИЕ. Можно нажать стрелку вниз, а затем запустить отдельный тест, но при возникновении проблем с низкой производительностью рекомендуется выполнить все тесты.
- SupportAssist выполняет тесты по очереди и предоставляет результаты.
- Убедитесь, что правильно заданы настройки яркости, и обеспечьте необходимое освещение.
- Появление черного, пустого или темного экрана может быть вызвано недостаточным освещением или неверным режимом веб-камеры. Обязательно используйте веб-камеру в хорошо освещенном месте.
- Появление черного, пустого или темного экрана может быть вызвано недостаточным освещением или неверным режимом веб-камеры. Обязательно используйте веб-камеру в хорошо освещенном месте.
- Запустите диагностику веб-камеры Dell.
- Когда?
- Убедитесь, что правильно заданы настройки яркости, и обеспечьте необходимое освещение.

- Появление черного, пустого или темного экрана может быть вызвано недостаточным освещением или неверным режимом веб-камеры. Обязательно используйте веб-камеру в хорошо освещенном месте.
- Отрегулируйте настройку яркости в ПО Skype (дополнительные сведения см. на сайте «Skype»).
- Проверьте настройку параметров звука в программе веб-камеры, которую используете. ПРИМЕЧАНИЕ.
Подробнее см. в следующих статьях базы знаний Dell.
- Если эти действия не помогли устранить проблему, см. статьи базы знаний Dell Поиск и устранение неисправностей со звуком или записью звука для получения информации о проблемах с микрофоном и «Поиск и устранение неисправностей со звуком или воспроизведением звука» для получения информации о проблемах с динамиком.
- Если проблемы не устранены, запустите диагностику Dell для персональных компьютеров при проблемах с микрофоном и звуком.

Чтобы запустить онлайн-диагностику на компьютере Dell, выполните следующие действия.
- Перейдите на сайт технической поддержки Dell.
- Для идентификации продукта Dell доступны три варианта.
- Нажмите свою модель компьютера в списке ЭТОТ КОМПЬЮТЕР.
ПРИМЕЧАНИЕ. Если вашего компьютера нет в списке «ЭТОТ КОМПЬЮТЕР», нажмите Скачать и установить SupportAssist, чтобы с его помощью автоматически идентифицировать компьютер. Скачайте и установите SupportAssist, следуя отображаемым инструкциям.
- Введите сервисный код, идентификатор продукта Dell EMC или модель, затем нажмите кнопку Поиск и выберите компьютер из списка.
- Нажмите Обзор всех продуктов. Вам потребуется выбрать тип вашего устройства, марку и модель продукта.
- Нажмите свою модель компьютера в списке ЭТОТ КОМПЬЮТЕР.
- Убедитесь, что на компьютере установлен максимальный уровень громкости.

- Перейдите на вкладку Диагностика.
- Нажмите стрелку вниз в разделе Пользовательская проверка компонентов.
- При возникновении проблем с микрофоном выполните следующие действия.
Установите флажок Микрофон в разделе Аксессуары и нажмите Запустить тест. - При возникновении проблем с динамиком выполните следующие действия.
Установите флажок Звуковая плата в разделе Аксессуары и нажмите Запустить тест.
- При возникновении проблем с микрофоном выполните следующие действия.
ПРИМЕЧАНИЕ. Программа Dell Webcam Central недоступна для Windows 10 или Windows 8 (8.1). После модернизации до Windows 10 вы должны использовать Skype, Zoom, Google Meet, Cisco Webex или Microsoft Teams. Ниже приведены часто задаваемые вопросы о том, как получить и использовать Skype, Zoom, Google Meet, Cisco Webex или Microsoft Teams.
ПРЕДУПРЕЖДЕНИЕ. Описанные ниже действия не должны выполняться начинающим компьютерным пользователем, поскольку изменение параметров в Диспетчере устройств, отличное от описанного ниже, может препятствовать правильной работе компьютера.
Описанные ниже действия не должны выполняться начинающим компьютерным пользователем, поскольку изменение параметров в Диспетчере устройств, отличное от описанного ниже, может препятствовать правильной работе компьютера.
- Нажмите и удерживайте клавишу Windows () , а затем нажмите клавишу q .
- В поле поиска введите диспетчер устройств.
- В списке результатов нажмите «Диспетчер устройств».
- Нажмите стрелку слева от пункта Устройства обработки изображений (или пункта «Камеры»).
- Нажмите и удерживайте или нажмите правой кнопкой мыши пункт «Встроенная веб-камера», а затем выберите «Отключить». Подтвердите отключение веб-камеры, нажав кнопку Да.
ПРИМЕЧАНИЕ. Чтобы включить веб-камеру, выполните те же действия, но выберите Включить.
Содержание
- Часто задаваемые вопросы
- Поиск и устранение проблем с веб-камерой
- Получено сообщение или произошла ошибка
- Черный, пустой или темный экран
- Микрофон или динамики не работают
- ПО Webcam Central должно отображаться горизонтально
- Удаление и переустановка Webcam Central
- Как запустить ПО Dell Webcam
- Как использовать функции ПО Dell Webcam Central
- Как получить и использовать Skype, Zoom или Microsoft Teams и запустить программное обеспечение Skype
- Как запустить сервис Dell PC Diagnostics при проблемах с веб-камерой
- Отключение или включение веб-камеры
Веб-камеры остаются на связи
Продолжительность: 01:25
Субтитры: Только на английском языке
Устранение неисправностей Dell Webcam Central
Продолжительность: 01:46
Субтитры: Только на английском языке
Поддержка интегрированной веб-камеры Dell
Продолжительность: 06:08
Субтитры: Только на английском языке
Часто задаваемые вопросы
- Откуда можно загрузить ПО Dell Webcam Central?
ПО Dell Webcam Central больше не доступно на странице My Dell Downloads. Для получения копии обратитесь в службу технической поддержки. ПРИМЕЧАНИЕ.
Для получения копии обратитесь в службу технической поддержки. ПРИМЕЧАНИЕ.- Дополнительную информацию см. в статье базы знаний Dell My Dell Downloads и My Locker — ответы на часто задаваемые вопросы.
- Программа Dell Webcam Central недоступна для Windows 10 или Windows 8 (8.1). Произведя обновление до Windows 10, используйте вместо него Skype, Zoom или Microsoft Teams. Ниже приведены часто задаваемые вопросы о том, как получить и использовать Skype, Zoom или Microsoft Teams.
- Что нужно сделать, чтобы веб-камера работала?
Чтобы начать использовать веб-камеру, следует установить в системе Windows XP и Windows Vista программное обеспечение Dell Webcam Central, содержащее драйверы для камеры. Подробнее см. в разделе «Как запустить ПО Dell Webcam Central». - Где находится микрофон для веб-камеры?
Микрофон представляет собой небольшое отверстие, расположенное рядом с объективом веб-камеры (с правой или левой стороны).
- Возникли проблемы с микрофоном веб-камеры.
Пошаговые инструкции приведены в разделе «Микрофон веб-камеры не работает». - Возникли проблемы с веб-камерой.
Пошаговые инструкции по устранению неисправностей приведены в разделе «Поиск и устранение проблем с веб-камерой». - Поддерживает ли ПО Dell Webcam Central внешнюю веб-камеру, подключенную по USB?
ПО Dell Webcam Central не поддерживает внешнюю веб-камеру, подключенную по USB. - Где можно скачать ПО Skype для онлайн-собраний?
ПО Skype можно скачать с сайта Skype. - Как использовать ПО Skype?
Информацию об использовании ПО Skype можно получить на сайте Skype support. - Где можно скачать ПО Zoom для онлайн-собраний?
ПО Zoom можно скачать с сайта Zoom.ПРИМЕЧАНИЕ. Язык сайта можно изменить с английского на нужный язык с помощью раскрывающегося меню в нижней части страницы.

- Как использовать ПО Zoom?
Информацию об использовании и устранении неисправностей ПО Zoom можно получить на сайте Zoom support. - Где можно скачать ПО Microsoft Teams для онлайн-собраний?
ПО Microsoft Teams можно скачать с сайта Microsoft Teams. - Как использовать ПО Microsoft Teams?
Информацию об использовании и устранении неисправностей ПО Microsoft Teams можно получить на сайте Microsoft Teams support. - Где можно скачать ПО Google Meet для онлайн-собраний?
Вы можете скачать ПО Google Meet с сайта «Google Meet». - Как использовать ПО Google Meet?
Информацию об использовании ПО Google Meet можно получить на сайте Google Meet How it Works. - Где можно скачать ПО Cisco Webex для онлайн-собраний?
ПО Cisco Webex можно скачать с сайта Cisco Webex. - Как использовать ПО Cisco Webex?
Информацию об использовании ПО Cisco Webex можно получить на сайте Cisco Webex Support.
Поиск и устранение проблем с веб-камерой
Получено сообщение или произошла ошибка
Проблемы, связанные с сообщениями и ошибками (например, Не подключена поддерживаемая веб-камера, Подключите поддерживаемое устройство и Закройте другие приложения, работающие с видеопотоками, чтобы запустить видео), можно устранить, удалив, переустановив или обновив драйвер веб-камеры.
Процедура удаления и переустановки ПО веб-камеры зависит от того, какая операционная система установлена на компьютере.
Найдите далее операционную систему, установленную на вашем компьютере.
Windows XP
- Закройте все приложения, которые используют веб-камеру (в том числе веб-страницы). Сохраните и закройте все приложения, которые в настоящее время работают, потому что компьютер необходимо перезапустить.
- Выполните обновление до последней версии BIOS. Дополнительные сведения см. в статье базы знаний Dell «Что такое BIOS, как скачать или обновить BIOS».

- Выполните обновление до последней версии для набора микросхем. Дополнительные сведения см. в статье базы знаний Dell Часто задаваемые вопросы — драйверы и загружаемые материалы
- Для получения лучших результатов рекомендуется удалить существующий драйвер веб-камеры перед установкой нового.
Чтобы удалить существующий драйвер, выполните следующие шаги.- Нажмите кнопку Пуск.
- Нажмите Панель управления.
- Дважды щелкните значок Система.
- Перейдите на вкладку Оборудование.
- Нажмите Диспетчер устройств.
- Нажмите знак плюс (+) рядом с пунктом Imaging devices (Устройства обработки видео и изображений).
- Нажмите правой кнопкой мыши Integrated Webcam (Встроенная веб-камера), затем нажмите Uninstall (Удалить).
- Подтвердите удаление, нажав кнопку OK.
- После удаления перезапустите компьютер.

(Когда после перезагрузки откроется окно мастера установки оборудования, нажмите кнопку Отмена, затем загрузите и установите драйверы веб-камеры.)
Windows Vista
- Закройте все приложения, которые используют веб-камеру (в том числе веб-страницы). Сохраните и закройте все приложения, которые в настоящее время работают, потому что компьютер необходимо перезапустить.
- Выполните обновление до последней версии BIOS. Дополнительные сведения см. в статье базы знаний Dell «Что такое BIOS, как скачать или обновить BIOS».
- Выполните обновление до последней версии для набора микросхем. Дополнительные сведения см. в статье базы знаний Dell Часто задаваемые вопросы — драйверы и загружаемые материалы.
- Для получения лучших результатов рекомендуется удалить существующий драйвер веб-камеры перед установкой нового.
Чтобы удалить существующий драйвер, выполните следующие шаги.- Нажмите Пуск.

- Нажмите правой кнопкой мыши на значок Компьютер.
- Выберите Свойства.
- Выберите Диспетчер устройств в левом верхнем углу.
- Нажмите Imaging devices (Устройства обработки видео и изображений).
- Нажмите правой кнопкой мыши Integrated Webcam (Встроенная веб-камера).
- Нажмите Удалить.
- Подтвердите удаление, нажав кнопку OK.
- После удаления перезапустите компьютер.
(Когда после перезагрузки откроется окно мастера установки оборудования, нажмите кнопку Отмена, затем загрузите и установите драйверы веб-камеры.)
- Нажмите Пуск.
Windows 7
- Измените настройку совместимости ПО Dell Webcam Central для Windows Vista (с пакетом обновления 2).
Чтобы изменить настройку совместимости ПО Dell Webcam Central, выполните следующее.
- Закройте окно Dell Webcam Central.

- Нажмите Пуск.
- Нажмите значок Computer (Компьютер).
- Дважды нажмите Local Disk (C:) (Локальный диск (C:)).
- Дважды нажмите Program Files (x86).
- Дважды нажмите Dell Webcam (Веб-камера Dell).
- Дважды нажмите Dell Webcam Central.
- Прокрутите до файла WebcamDell2.
- Нажмите правой кнопкой мыши на файл WebcamDell2.
- Выберите Свойства.
- Нажмите вкладку Совместимость.
- Установите флажок Run this program in compatibility mode for (Запустить программу в режиме совместимости с).
- В раскрывающемся меню выберите Windows Vista (пакет обновления 2).
- Нажмите кнопку Применить.
- Нажмите кнопку OK.
- Запустите программное обеспечение Dell Webcam Central. Дополнительные сведения см.
 в разделе «Как запустить ПО Dell Webcam Central». (Если снова получите сообщение об ошибке, перейдите к шагу 2.)
в разделе «Как запустить ПО Dell Webcam Central». (Если снова получите сообщение об ошибке, перейдите к шагу 2.)
- Закройте окно Dell Webcam Central.
- Переустановите драйвер веб-камеры.
Для переустановки драйвера веб-камеры выполните следующее.- Закройте все приложения, которые используют веб-камеру (в том числе веб-страницы). Сохраните и закройте все приложения, которые в настоящее время работают, потому что компьютер необходимо перезапустить.
- Выполните обновление до последней версии BIOS. Дополнительные сведения см. в статье базы знаний Dell «Что такое BIOS, как скачать или обновить BIOS».
- Выполните обновление до последней версии для набора микросхем. Дополнительные сведения см. в статье базы знаний Dell Часто задаваемые вопросы — драйверы и загружаемые материалы
- Нажмите Пуск.
- Нажмите правой кнопкой мыши на значок Компьютер.
- Выберите Свойства.
- Нажмите Device Manager (Диспетчер устройств) в левом верхнем углу.

- Нажмите Imaging devices (Устройства обработки видео и изображений).
- Нажмите правой кнопкой мыши Integrated Webcam (Встроенная веб-камера) или USB camera (USB-камера).
- Нажмите Удалить.
- Подтвердите удаление, нажав кнопку OK.
- После удаления перезапустите компьютер. ПРИМЕЧАНИЕ. Драйверы для большинства веб-камер предоставляются корпорацией Microsoft в составе Windows 7 и будут автоматически переустановлены при перезапуске компьютера. Тем не менее имеются специальные драйверы для ноутбуков XPS (XPS L501X, XPS L502X, XPS L701X, XPS L702X) на странице «Драйверы и загружаемые материалы». Дополнительные сведения см. в статье базы знаний Dell Часто задаваемые вопросы — драйверы и загружаемые материалы Драйвер веб-камеры находится в разделе Ввод и отображается как Драйвер Quanta на странице «Драйверы и загружаемые материалы».
- Для получения лучших результатов следует удалить и переустановить ПО веб-камеры после установки драйверов.
 Дополнительные сведения см. в разделе «Удаление и переустановка ПО Webcam Central».
Дополнительные сведения см. в разделе «Удаление и переустановка ПО Webcam Central».
Черный, пустой или темный экран
Появление черного, пустого или темного экрана может быть вызвано недостаточным освещением или неверным режимом. Обязательно используйте веб-камеру в хорошо освещенном месте.
ПРИМЕЧАНИЕ. На компьютере Inspiron One 2330 имеется поворотная крышка для веб-камеры, расположенная по центру над экраном. Проверьте, что эта крышка открыта.
- Запустите программное обеспечение Dell Webcam Central. Дополнительные сведения см. в разделе «Как запустить ПО Dell Webcam Central».
- Проверьте, что выбран параметр Режим съемки в правом нижнем углу.
- Поместите белый предмет перед веб-камерой.
- Если белый предмет отображается правильно, используйте веб-камеру в хорошо освещенном месте.
- Если белый предмет совсем не отображается, см.
 раздел «Поиск и устранение проблем с веб-камерой».
раздел «Поиск и устранение проблем с веб-камерой». - Если белый предмет виден, но экран темный, выполните следующее.
- Нажмите кнопку Settings (Параметры) в правом верхнем углу.
- Переместите вправо ползунки Контражур, Яркость и Гамма, чтобы стали лучше видны предметы, находящиеся перед камерой. Если изменение этих настроек не помогло решить проблему, обратитесь в службу технической поддержки Dell.
Микрофон или динамики не работают
Для устранения неисправностей с микрофонами выполните следующие действия.
- Запустите программное обеспечение Dell Webcam Central. Дополнительные сведения см. в разделе «Как запустить ПО Dell Webcam Central».
- В правом нижнем углу окна «Dell Webcam Central» нажмите на стрелку раскрывающегося списка рядом с изображением микрофона и выберите Микрофон.
- Нажмите на изображение микрофона и проверьте, что его звук не отключен (в режиме без звука микрофон перечеркнут).

- Если эти действия не помогли устранить проблему, см. статью базы знаний Dell Поиск и устранение неисправностей со звуком или записью звука.
- Если проблемы не устранены, запустите диагностику Dell для персональных компьютеров при проблемах с микрофоном.
Чтобы запустить онлайн-диагностику на компьютере Dell, выполните следующие действия.
- Перейдите на сайт технической поддержки Dell.
- Для идентификации продукта Dell доступны три варианта.
- Нажмите свою модель компьютера в списке ЭТОТ КОМПЬЮТЕР.
ПРИМЕЧАНИЕ. Если вашего компьютера нет в списке «ЭТОТ КОМПЬЮТЕР», нажмите Скачать и установить SupportAssist, чтобы с его помощью автоматически идентифицировать компьютер. Скачайте и установите SupportAssist, следуя отображаемым инструкциям.
- Введите сервисный код, идентификатор продукта Dell EMC или модель, затем нажмите кнопку Поиск и выберите компьютер из списка.

- Нажмите Обзор всех продуктов. Выберите тип вашего устройства, марку и модель продукта.
- Нажмите свою модель компьютера в списке ЭТОТ КОМПЬЮТЕР.
- Убедитесь, что на компьютере установлен максимальный уровень громкости.
- Перейдите на вкладку Диагностика.
- Нажмите стрелку вниз в разделе Пользовательская проверка компонентов.
- Установите флажок Микрофон в разделе Аксессуары и нажмите Запустить тест.
Для устранения неисправностей с динамиками выполните следующие действия.
- См. статью базы знаний «Поиск и устранение неисправностей со звуком или воспроизведением звука».
- Если проблемы не устранены, запустите диагностику Dell для персональных компьютеров при проблемах с динамиками.
Чтобы запустить онлайн-диагностику на компьютере Dell, выполните следующие действия.
- Перейдите на сайт технической поддержки Dell.

- Для идентификации продукта Dell доступны три варианта.
- Нажмите свою модель компьютера в списке ЭТОТ КОМПЬЮТЕР.
ПРИМЕЧАНИЕ. Если вашего компьютера нет в списке «ЭТОТ КОМПЬЮТЕР», нажмите Скачать и установить SupportAssist, чтобы с его помощью автоматически идентифицировать компьютер. Скачайте и установите SupportAssist, следуя отображаемым инструкциям.
- Введите сервисный код, идентификатор продукта Dell EMC или модель, затем нажмите кнопку Поиск и выберите компьютер из списка.
- Нажмите Обзор всех продуктов. Вам потребуется выбрать тип вашего устройства, марку и модель продукта.
- Нажмите свою модель компьютера в списке ЭТОТ КОМПЬЮТЕР.
- Убедитесь, что на компьютере установлен максимальный уровень громкости.
- Перейдите на вкладку Диагностика.
- Нажмите стрелку вниз в разделе Пользовательская проверка компонентов.

- Установите флажок Звуковая плата в разделе Аксессуары и нажмите Запустить тест.
- Перейдите на сайт технической поддержки Dell.
ПО Webcam Central отображается горизонтально
Скачайте и установите последние версии видеодрайверов для вашего компьютера. Дополнительные сведения см. в статье базы знаний Dell Часто задаваемые вопросы — драйверы и загружаемые материалы.
Удаление и переустановка Webcam Central
Процедура удаления и переустановки ПО веб-камеры зависит от того, какая операционная система установлена на компьютере. См. инструкции для операционной системы, установленной на компьютере.
Windows 7 и Vista
ПРЕДУПРЕЖДЕНИЕ. ПО Dell Webcam Central больше недоступно на странице «Мои загружаемые материалы Dell». Если вы не скачали и не сохранили копию, не рекомендуется удалять ПО Dell Webcam Central. Для получения копии обратитесь в службу технической поддержки. Дополнительную информацию см. в статье базы знаний Dell My Dell Downloads и My Locker — ответы на часто задаваемые вопросы.
в статье базы знаний Dell My Dell Downloads и My Locker — ответы на часто задаваемые вопросы.Чтобы удалить ПО Dell Webcam Central, выполните следующее.
- Нажмите Пуск.
- Нажмите Панель управления.
- Используя раскрывающееся меню рядом с полем Вид: в правом верхнем углу, выберите Крупные значки.
- Нажмите Programs and Features (Программы и компоненты).
- Нажмите Dell Webcam Central.
- Нажмите Удалить.
- Подтвердите удаление, нажав кнопку OK.
- После удаления перезапустите компьютер.
Чтобы загрузить последнюю версию Webcam Central для вашего компьютера Dell, выполните следующее.
Если эти действия не помогли устранить проблему, для веб-камеры доступна диагностическая проверка. См. сведения в разделе «Как запустить службу диагностики ПК Dell при проблемах с веб-камерой».

Windows XP
Чтобы удалить ПО Dell Webcam Central, выполните следующее.
- Нажмите Start (Пуск), затем нажмите Control Panel (Панель управления).
- Нажмите Classic View (Классический вид) в левом верхнем углу.
- Дважды нажмите Add/Remove Programs (Установка и удаление программ).
- Выберите Dell Webcam Central.
- Нажмите Change/Remove (Изменить/удалить).
- Нажмите Удалить.
- Нажмите кнопку OK и следуйте инструкциям в мастере удаления.
- Нажмите красный значок X в правом верхнем углу окна Add/Remove Programs (Установка и удаление программ).
- Перезапустите компьютер.
Чтобы переустановить Dell Webcam Central, используйте компакт-диск, прилагаемый в комплекте с компьютером Dell.
- Если нет компакт-диска с Dell Webcam, вы можете загрузить это ПО, перейдя по ссылке Dell Webcam Central.
 Эта версия ПО поддерживается на указанных далее компьютерах (Табл. 1), работающих под управлением перечисленных операционных систем (Табл. 2), но может работать и на других компьютерах.
Эта версия ПО поддерживается на указанных далее компьютерах (Табл. 1), работающих под управлением перечисленных операционных систем (Табл. 2), но может работать и на других компьютерах. - Если эти действия не помогли устранить проблему, для веб-камеры доступна диагностическая проверка. См. сведения в разделе «Как запустить службу диагностики ПК Dell при проблемах с веб-камерой».
Таблица 1.Поддерживаемые компьютеры Alienware Area 51 Alienware Area-51 ALX Alienware Aurora Alienware Aurora ALX Inspiron 14 1440 Inspiron 1440 Inspiron 535 Inspiron 535s Inspiron 537 Inspiron 537s Inspiron 545 Inspiron 545s Inspiron 546 Inspiron 546s Dell Precision T3600 Studio 1440 Studio 15 1555 Studio 1555 Studio Desktop D540 Studio Slim D540S Studio XPS 435T/9000 Studio XPS M1340 Studio XPS M1640 Vostro 1320 Vostro 1520 Vostro 1720 Vostro 220 Vostro 220s Vostro 420  Компьютеры, поддерживаемые этой версией Dell Webcam Central
Компьютеры, поддерживаемые этой версией Dell Webcam Central
Таблица 2. Операционные системы, поддерживаемые этой версией Dell Webcam CentralПоддерживаемые операционные системы Microsoft Windows 7 (32-разрядная) Microsoft Windows 7 (64-разрядная) Microsoft Windows Vista (32-разрядная) Microsoft Windows Vista (64-разрядная) Microsoft Windows XP Microsoft Windows XP x64 Microsoft Windows XP Embedded Microsoft Windows 2000
Как запустить ПО Dell Webcam Central
- Убедитесь, что Dell Webcam Central запускается в хорошо освещенном месте (в условиях слабого освещения экран может быть пустым, черным или темным).

- Нажмите Пуск.
- Нажмите Все программы
- Нажмите Dell Webcam
- Нажмите Webcam Central, чтобы запустить программу.
Как использовать функции ПО Dell Webcam Central
- Нажмите значок ? в правом верхнем углу.
- Нажмите Help (Справка).
- Вы можете открыть любой раздел, чтобы узнать, как использовать функции, или воспользоваться поиском функции, о которой хотите узнать.
Как получить и использовать Skype, Zoom или Microsoft Teams и запустить программное обеспечение Skype
ПРИМЕЧАНИЕ. Программа Dell Webcam Central недоступна для Windows 10 или Windows 8 (8.1). После модернизации до Windows 10 вы должны использовать Skype, Zoom, Google Meet, Cisco Webex или Microsoft Teams. Ниже приведены часто задаваемые вопросы о том, как получить и использовать Skype, Zoom, Google Meet, Cisco Webex или Microsoft Teams.

Как запустить диагностику Dell для персональных компьютеров при проблемах с веб-камерой
При проблемах с веб-камерой можно выполнить диагностику веб-камеры на компьютере. Дополнительные сведения см. в статье базы знаний Dell «Средства диагностики Dell для определения и устранения неисправностей оборудования на компьютере, планшете или серверах Dell».
Открыв страницу поддержки для вашего устройства, выполните следующее.
- Нажмите пункт Камера в разделе «Тестировать конкретное устройство или создать собственный тест».
- Нажмите Тестировать выбранные устройства и следуйте инструкциям на экране.
Если окно диагностического теста закрывается без отображения результатов, обратитесь в службу технической поддержки Dell.
Отключение или включение веб-камеры
ПРЕДУПРЕЖДЕНИЕ. Описанные ниже действия не должны выполняться начинающим компьютерным пользователем, поскольку изменение параметров в Диспетчере устройств, отличное от описанного ниже, может препятствовать правильной работе компьютера.
- Коснитесь или нажмите «Пуск».
- В поле поиска введите диспетчер устройств.
- В списке результатов нажмите «Диспетчер устройств».
- Нажмите стрелку слева от пункта Устройства обработки изображений (или пункта «Камеры»).
- Нажмите и удерживайте или нажмите правой кнопкой мыши пункт «Встроенная веб-камера», а затем выберите «Отключить устройство». Подтвердите отключение веб-камеры, нажав кнопку Да.
ПРИМЕЧАНИЕ. Чтобы включить веб-камеру, выполните те же действия, но выберите Включить устройство.
- Нажмите и удерживайте клавишу Windows () , а затем нажмите клавишу q .
- В поле поиска введите диспетчер устройств.
- В списке результатов нажмите Диспетчер устройств (Панель управления).
- Нажмите знак плюса (+) слева от пункта Камеры или Устройства обработки изображений.
- Веб-камера работает корректно, если нет красного значка (X), восклицательного знака (!) или стрелки вниз рядом с пунктом «Интегрированная веб-камера» (если список камер или устройств обработки изображений отсутствует, выберите «Обратиться в службу технической поддержки»). ПРИМЕЧАНИЕ. Windows 10 предоставляет драйверы для веб-камеры. Если имеется красный значок (X), восклицательный знак (!) или стрелка вниз рядом с пунктом «Встроенная веб-камера», выполните одно из следующих действий:
- Обновите компьютер до последней версии Windows 10. Подробнее см. в статье базы знаний Microsoft Центр обновления Windows: часто задаваемые вопросы.
- Пошаговые инструкции по удалению и переустановке драйверов веб-камеры в ОС Windows 10 см. на вкладке Веб-камера не работает должным образом в разделе «Windows 10».
Дополнительная информация
Истек срок гарантии? Нет проблем. Посетите сайт Dell.com/support, введите сервисный код Dell и просмотрите наши предложения.
ПРИМЕЧАНИЕ. Предложения доступны только для пользователей персональных компьютеров в США, Канаде, Великобритании, Франции, Германии, Китае и Японии. Предложение не распространяется на серверы и системы хранения.
Chromebox, Alienware, Inspiron, Retired Models, OptiPlex, Vostro, XPS, G Series, Chromebook, G Series, Alienware, Inspiron, Latitude, Vostro, XPS, Retired Models, Fixed Workstations, Mobile Workstations
26 сент. 2021
Оцените эту статью
Благодарим вас за отзыв.
К сожалению, наша система обратной связи в настоящее время не работает. Повторите попытку позже.
Комментарии не должны содержать следующие специальные символы: ()\
Как настроить камеру на ноутбуке
Современные модели ноутбуков практически все продаются со встроенной веб-камерой. Учитывая то, что среди компьютерных пользователей общение по видеосвязи становится с каждым годом все популярнее – это очень удобно.
Но предположим, Вы не использовали камеру, а совершив первый звонок, обратили внимание на изображение – сильно светлое, темное, черно-белое, а возможен и такой вариант – камера просто не включилась. В любом случае, Вам необходимо настроить веб камеру на ноутбуке для ее корректной работы в дальнейшем.
Зачастую, проблемы с камерой решаются очень легко. Если ничего не помогает, то возможно проблема связанна с аппаратной частью, и нужно нести ноутбук в ремонт. Чтобы купить новенький, или не совсем новенький, ноутбук с уверенностью, что камера в рабочем состоянии, советую прочесть про несколько способов для проверки камеры на ноутбуке.
Итак, первое, что нужно сделать – это проверить установленные драйвера на камеру. Заходим «Пуск» – «Панель управления». Здесь открываем пункт «Диспетчер устройств».
В списке находим пункт «Устройства обработки изображений» и разворачиваем его, нажав на маленькую стрелочку. Здесь будут отображаться доступные подключенные устройства. То, которое отвечает за камеру, будет называться вроде Web, Cam, Video. Посмотрите, чтобы на пиктограмме возле названия не стоял желтый восклицательный знак или красный крестик – это может свидетельствовать о неправильной установке драйверов или их отсутствии.
Нажимаем правой кнопкой мыши по нужному устройству и переходим в пункт контекстного меню «Свойства».
На вкладке «Общие» в поле «Состояние устройства» должно быть написано «Устройство работает нормально». Это значит, что камера в исправном, рабочем состоянии. Если там другая надпись – перейдите на вкладку «Драйвер».
Здесь можно посмотреть какой драйвер, когда был установлен, обновить или удалить существующие драйвера.
Если проблемы с камерой начались после ремонта ноутбука, то нажмите «Обновить» и выберите «Автоматический поиск обновленных драйверов». Мастер выполнит поиск драйверов на ноутбуке и в Интернете. Если он найдет драйвера на ноутбуке – установите их и проблема будет решена.
Установить драйвера можно и самостоятельно. В комплекте с ноутбуком или камерой должен идти установочный диск. Вставьте его в дисковод ноутбука, затем следуйте предложенным шагам мастера установки. В результате, Вы установите все необходимые для подключенных устройств драйвера, и на камеру в том числе.
Если Вы не можете найти диск, или покупали камеру отдельно, а в ноутбуке просто отсутствует дисковод – не страшно. Скачать драйвера можно с официального сайта производителя ноутбука совершенно бесплатно. Затем установите драйвера для устройства самостоятельно.
В поиске и установке драйверов на ноутбук также могут помочь специальные программы. Можете воспользоваться бесплатной программой Driver Pack Solution. Скачать ее и прочитать о ней более подробно можно перейдя по ссылке.
После установки драйверов обязательно выполните перезагрузку ноутбука.
Второе, что нужно сделать – это проверить, подключена ли камера в диспетчере устройств. Заходим, в уже знакомый, диспетчер устройств и раскрываем пункт «Устройства обработки изображений». Посмотрите на пиктограмму устройства, отвечающего за камеру, возле нее не должно стоять стрелочки, как показано на рисунке.
Если она есть, кликаем правой кнопкой мышки по нему и выбираем из контекстного меню «Задействовать».
Диспетчер устройств мигнет, то есть обновится, стрелочка пропадет, и камера должна заработать.
Третье, что нужно сделать – это установить специальную программу для работы с веб камерой. Скачать ее можно из Интернета, например, LiveCam, WebCam Max или SplitCam. Существуют также различные портабл версии, которые не потребуется устанавливать на компьютер, скачайте и пользуйтесь.
Запустите выбранную программу. После этого должно появиться окошко с изображением, попадающим в камеру, и возле самой камеры загорится зеленый индикатор, означающий, что она работает.
В подобных программах можно выполнить настройку камеры. Найдите соответствующий пункт. У меня это «Options» – «Video Capture Filter».
Здесь можно изменить некоторые параметры камеры, и сделать изображение нормальным для восприятия.
Если Вы не хотите скачивать никакие программы, то рассмотрим четвертый пункт. Он подойдет тем, у кого на ноутбуке установлен Skype. Настроить камеру можно и с его помощью. Зайдите в «Инструменты» – «Настройки».
Дальше на вкладке «Основные» откройте «Настройки видео». Здесь в основном окошке должно появиться видео с камеры, чтобы изменить настройки кликните по кнопочке «Настройки веб-камеры».
В следующем окне можно выбрать нужные настройки для изображения с камеры.
Надеюсь, описанные способы помогут Вам настроить камеру на ноутбуке: изображение с нее будет показываться при видео звонках, с нормальной яркостью и контрастом.
Оценить статью: Загрузка… Поделиться новостью в соцсетях
Об авторе: Олег Каминский
Вебмастер. Высшее образование по специальности «Защита информации». Создатель портала comp-profi.com. Автор большинства статей и уроков компьютерной грамотности
Как включить веб камеру на ноутбуке compaq. Как включить встроенную камеру на ноутбуке Hp
Часто камера нужна нам для общения в скайпе или другом мессенджере, но, как назло, она не включается. Возможно, она не настроена или даже не включена. Предлагаем Вам несколько эффективных методов проверки подключения и настройки, которые должны выручить в столь важный момент.
Проверка подключения
Если используется USB-камера, изначально стоит проверить все разъёмы и кабели. Иногда нужно дополнительно нажать кнопку включения на самом гаджете. Для встроенной в ноутбук фотокамеры потребуются определенные программы.
Самый лёгкий способ – проверка камеры онлайн. Нужно только перейти на сайт, предоставляющий такую услугу, нажать «Разрешить» в выпадающем окне, и на экране окажетесь Вы.
Обратитесь к Диспетчеру устройств
Можно проверить работу камеры при помощи «Диспетчера устройств».
Знак вопроса или восклицания рядом с названием говорят о необходимости установить драйвера. Они находятся на диске с операционной системой. Если такового нет, их можно найти на официальном сайте производителя гаджета.
Выбирайте драйвера исключительно для модели Вашего ноутбука или USB-камеры.
При нарисованной вниз стрелке напротив названия, нужно нажать правую кнопку мыши и выбрать в контекстном меню пункт «Задействовать».
Включение камеры
Включить фотокамеру можно при помощи стандартных программам и специальных утилит.
Воспользуйтесь специальными программами
Можно включить камеру при помощи программы Windows Movie Maker (киностудия) или Skype. Если их нет на Вашем ноутбуке, установите.
С киностудией всё понятно – нужно только открыть её, чтобы запустить фотокамеру.
Со скайпом чуть сложнее:
Также можно включить устройство при помощи любой утилиты или специальной программы для создания фото и видео на компьютере. В интернете их много, только скачивайте разумно – не занесите вирусы. Для этого проверяйте файлы через проверенные .
Самые сложные ситуации
В самых сложных случаях можно перезагрузить ноутбук, переставить переносную камеру в другой разъём, обновить или переустановить официальные драйвера.
Когда ничего не помогает, следует обратиться к мастеру или отнести гаджет (ЮСБ-камеру или весь ноутбук) в сервисный центр.
Многие из современных лэптопов и нетбуков имеют в своем распоряжении весь технологический арсенал для комфортной работы в интернете. И, конечно же, он не обходится без встроенной камеры, благодаря которой пользователь может устраивать видеоконференции и пересылать своим знакомым фотографии и видеозаписи. Но далеко не все пользователи знают, как включить камеру на ноутбуке. В этой статье можно будет найти ответ на данный вопрос.
Для начала необходимо убедиться, что в ноутбук действительно вмонтирована камера. Размещается она чаще всего в центральной части верхней половины лэптопа, непосредственно над дисплеем устройства. Иногда производители встраивают рядом с ней небольшой светодиод (именно он будет сигнализировать о том, что камера включена) или делают рядом с глазком устройства говорящую за себя надпись «Webcam» или «DigiCam». Если подобных признаков наличия камеры обнаружить не удалось, можно поискать сведения об этом в паспорте или инструкции по эксплуатации лэптопа. После этого можно переходить к вопросу о том, как включить камеру на ноутбуке.
Чаще всего запуск встроенной в устройство камеры осуществляется путем нажатия простой комбинации клавиш. К примеру, практически на всех лэптопах компании «Asus» это происходит при помощи комбинации «Fn+V» (при этом на клавише «V» без труда можно обнаружить изображение фотоаппарата). Но не стоит отчаиваться, если вы не смогли обнаружить на своем устройстве данное сочетание. Существует еще несколько вариантов того, как включить камеру на ноутбуке.
Во-первых, необходимо удостовериться в том, что все драйвера и программное обеспечение для встроенной камеры установлено. Если что-то из ПО отсутствует, то понадобится зайти на интернет-страничку производителя и скачать оттуда все недостающие утилиты и программы. Чаще всего в ноутбуках от популярных мировых брэндов используется такой софт как «Willing Webcam», «Webcam Plus!» и «Active WebCam», но для конкретной модели ноутбука может подходить и другое программное обеспечение. После установки всех необходимых драйверов, камера будет включаться в автоматическом режиме сразу после запуска соответствующей программы.
Но как включить камеру в ноутбуке, если после установки всего необходимого софта она не хочет запускаться? Можно попробовать запустить установленную программу вручную. Для этого необходимо кликнуть на ее ярлычок или запустить соответствующую утилиту из меню пуск. Камера на ноутбуке или нетбуке в большинстве случаев после этого сразу включается.
Еще один верный способ заставить встроенную камеру работать — это включить ее из «Панели управления» (ее пользователь обнаружит, запустив левым щелчком мыши знаменитое меню «Пуск»). В «Панели управления» находим раздел под названием «Сканеры и камеры» и в нем выбираем встроенную камеру. После запуска это устройство должно сразу включиться.
Если же ни один из вышеописанных способов не помог достичь цели, можно воспользоваться одной из утилит от сторонних разработчиков. Сотни таких программ без особого труда можно обнаружить в интернете, но перед их запуском желательно проверить все скачанные файлы антивирусом. Также можно посетить официальный сайт производителя вашего ноутбука. Зачастую на этом ресурсе можно найти информацию о том, какие из сторонних программ идеально подойдут для конкретной модели устройства.
Не следует забывать, что в некоторых случаях пользователю даже не придется ломать себе голову над тем, как включить камеру на ноутбуке. Об этом уже позаботились разработчики популярных программ для общения с помощью сети Интернет. К примеру, после установки и запуска одной из самых популярных программ для общения под названием «Skype», встроенная камера ноутбука будет запущена в автоматическом режиме.
Одним из самых востребованных элементов является веб-камера. Она дает возможность осуществлять видео-звонки через Skype или другие веб-приложения. Один из вопросов, который может возникнуть после приобретения ноутбука – как включить веб-камеру на нем?
Где в ноутбуке веб-камера и как ее включить?
В первую очередь следует узнать, встроена ли камера в данную модель ноутбука? Если нет, то существует возможность ее подключения как отдельного девайса через usb-разъем. Однако при этом камера будет находиться в неактивном состоянии. Поэтому многие пользователи задаются вопросом: где включить камеру на ноутбуке?
В большинстве ноутбуков имеется набор специальных программ-утилит, в числе которых подразумевается наличие программы для работы с камерой. Ее запуск осуществляется при помощи меню «Пуск», а также сочетания быстрых клавиш. При этом для ноутбуков, на которых установлены Windows 7 и Windows 8, предусмотрена аналогичная последовательность действий для включения устройства.
Инструкция для включения веб-камеры на ноутбуке
Для включения веб-камеры следует совершить такие действия:
- Проверить, работает ли камера. Для этого запускают программу, которая ответственна за управление ее работой. Альтернативным вариантом будет запуск теста, что делается при помощи нажатия меню в окне программы-клиента. Если изображение не появляется, и пункты меню недоступны, камеру подключают в качестве устройства.
- Для управление работой веб-камеры применяют одновременное нажатие клавиши Fn и других клавиш. Произведя такую манипуляцию, вы увидите на рабочем столе рисунок с камерой, содержащий надпись On. Это будет свидетельствовать о готовности камеры к дальнейшему применению.
- Аналогичного результата можно добиться, используя средства операционной системы Windows. Для этого нажимают кнопку «Пуск», переходят в раздел «Панель управления» и находят вкладку «Администрирование». Далее с помощью двойного щелчка по этой вкладке вызывают окно со значком «Управление компьютером». Затем открывается окно консоли. На окошке, появившемся слева, надо нажать «Диспетчер оборудования» и запустить веб-камеру.
- На экране должен будет отобразиться список с перечислением устройств ноутбука. Вам необходимо будет зайти в строку з названием «Устройство обработки изображений» и открыть вложенный список, который расположен под значком «плюс». Вам станет видно название веб-камеры. На нем нужно нажать два раза и выбрать из появившегося меню «Включить». Затем надо подтвердить процесс включения, для чего нажимаем «ОК». Если вы не обнаружите значок веб-камеры, будет необходима переустановка драйвера или настройка веб-камеры.
При покупке нового ноутбука мы попросту не обращаем внимание на некоторые детали. Какие? Например, мы прекрасно знаем, что каждый современный лэптоп оснащается камерой — даже самый дешевый. Понятно, что в более дорогих устройствах используется камера получше. А ведь в первых моделях ноутбуков никаких камер не было, тогда еще даже не знали, что в скором будущем все так сильно поменяется…
Веб-камера чаще всего используется при общении. Например, многие пользователи пользуются ею при видео общении по или любой другой подобной программе. При этом с помощью камеры вы можете делать снимки или даже снимать видео — все зависит от вашего желания. А учитывая то, что социальные сети, в частности , пользуются огромным успехом, то наличие этого устройства просто необходимо…
Очень часто пользователи жалуются на то, что веб-камера не работает. Вернее, она-то как раз работает, но включаться почему-то не хочет. И действительно, очень часто в первоначальной конфигурации ноутбука отсутствует какая-либо программа для работы той самой камеры, поэтому она и не запускается. Сегодня я расскажу о том, как ее включить.
Заранее хочу сказать, что инструкция относится к любому из современных ноутбуков, включая такие фирмы, как: Asus, Lenovo, Acer, Sony, HP, MSI, Samsung, Dell, Packrad Bell и т.д.
Программное обеспечение
Проверить работу камеры вы можете довольно-таки просто — для этого запустите любой клиент, который поддерживает ее работу. Самым известным клиентом является тот же Skype. Запустите программу, нажмите на тестовое изображение и если оно появилось, значит, камера функционирует, просто включается она именно в тот момент, когда это нужно.
Если вы хотите использовать веб-камеру для того, что бы записывать видео или снимать фотографии, я рекомендую вам воспользоваться специальными программами, которые позволяют это делать. Как правило, их выпускают сторонние производители и зачастую распространяются они бесплатно. Например, LiveWebCam или WebCam Companion.
Дополнительные клавиши
Очень часто камера действительно может быть выключена и включается она с помощью дополнительных манипуляций. Так, на некоторых немногочисленных старых моделях для этого используется отдельная кнопка.
Решение, надо сказать, гениальное и крайне удобное. Однако оно почему-то не прижилось (скорее всего из-за экономии) и производители решили пойти другим путем. Как вы знаете, на ноутбуках есть специальная клавиша Fn, которая служит для выполнения дополнительных операций. Например, с ее помощью можно поменять уровень звука вашего устройства, его яркость, уйти в спящий режим и т.п. Так вот, очень часто именно с помощью кнопки Fn включается и отключается веб-камера.
Посмотрите на свою клавиатуру. В ее верхней части вы можете увидеть клавиши F1, F2, F3 и т.д. Сразу под ними находятся синие пиктограммы, которые означают дополнительные опции. Найдите среди них значок камеры (у меня он находится на клавише F5), затем нажмите кнопку Fn и, удерживая ее, нажмите на F5. Таким образом камера включится. Отключить ее вы сможете точно таким же образом.
Используем диспетчер задач
Если ничего не получается, попробуем пойти другим путем. Вам необходимо открыть диспетчер устройств. Сделать это можно, например, таким простым способом: наведите курсор мышки на значок «Компьютер» на своем рабочем столе и нажмите на правую кнопку, тем самым вызвав меню. В нем выберите пункт «Свойства». Затем перед вами появится окно с основными сведениями о вашем компьютере. В его правой части есть меню есть пункт «Диспетчер устройств». Вот именно он-то нам и нужен.
Открыв диспетчер задач, вы увидите список устройств. Найдите в нем «Устройство обработки изображений», кликните по этому пункту левой кнопкой мыши — так вы увидите установленную камеру.
Затем наведите курсор на само устройство, нажмите на правую кнопку и зайдите в «Свойства». Если камера отключена, то включите ее. Как вариант, можно попробовать переустановить драйвера для устройства, которые можно скачать на сайте-производителя ноутбука. В некоторых случаях советуют удалить камеру из диспетчера задач, после чего попробовать найти ее вновь. Говорят, иногда помогает, сам я этот способ не пробовал.
Ну а напоследок скажу, что многие пользователи путают понятия работающая и отключенная . Чаще всего она как раз-таки работает, просто находится в нерабочем состоянии, поскольку это не требуется. Включается же она по первому требованию или же при включения того же клиента для видеосвязи.
Судя по всему (раз здесь) вы недавно приобрели мини компьютер и у вас возникли маленькие затруднения, а именно как включить камеру на ноутбуке hp. Не беспокойтесь.
После прочтения до конца этой статьи, свою проблему вы решите обязательно, независимо от будет это hp pavilion g6, dv6, 4535s, dv7, 4530s, g62, 635, g7 или какой-то другой.
Hp pavilion, с самого начала вам необходимо уяснить несколько важных моментов.
Первый: многое зависит какая у вас операционная система. Не имеется виду windows 7, XP, виндовс 8 или vista, а предустановленная или самостоятельно установленная.
Все дело в том, что если вы на свой ноутбук hp pavilion операционку установили самостоятельно, существует большая вероятность, что для того, чтобы включить встроенную веб камеру, вам также потребуется вручную установить драйвера (ниже узнаете, как и откуда их взять).
Если же на ноутбуке она предустановлена, то включить камеру можно проще порющего. Для этого нажмите клавишу Fn и поищите кнопку с нарисованным фотоаппаратом или камерой.
Если таковой не найдете – попробуйте метод проб и ошибок: удерживая клавишу fn нажимайте остальные.
Поскольку ноутбуков hp pavilion очень много – какая кнопка отвечает за включение встроенной камеры у вас я сказать не могу.
Более того, не у всех это и предусмотрено. Если такой способ вам не помог, не беспокойтесь включите ее обязательно, об этом написано (прочтете) ниже.
Теперь рассмотрим второй вариант (когда виндовс устанавливали самостоятельная). В таких случаях драйвера обычно «кривые».
Почти всегда к каждому ноутбуку hp pavilion (g6, 4535s, dv6, 635, dv7, 4530s, g62, g7) идет диск с драйверами.
Если же у вас такого не оказалось, не проблема. Главное, чтобы был интернет. Надеюсь есть. Тогда в поиске пишем «hp суппорт» и переходим по ссылке, как показано ниже на рисунке.
Это официальный сайт ноутбуков hp. Вот только если вы «новичок», вам разобраться там будет сложно. Я вам немного помогу. Когда войдете на сайт нажмите значок как на рисунке.
Будем считать, что основную задачу вы выполнили и при этом многому научились.
Универсальный способ включения камеры на ноутбуке hp
Теперь еще один момент. Для того чтобы включить веб камеру на вашем ноутбуке обязательно должна быть установлена специальная программа.
Если виндовс установлена самостоятельно, вы ее не найдете никогда – ее там нет, значит камеру включить вы не сможете никак.
Также учтите, что и в предустановленных виндовс ее может не быть, а это значит, что включить на своем ноутбуке hp камеру также не получиться.
Не волнуйтесь перейдя , вы не только ее скачаете, но и прочтете подробную инструкцию как ею пользоваться.
После установки программы на свой ноутбук (драйвера для камеры должны быть обязательно) включить встроенную веб камеру вы сможете простым ее запуском (программы). Вот и все.
Одним словом, если у вас есть эта программа и драйвера (это все что необходимо и полностью бесплатно можно установить самостоятельно), то проблем с включением камеры на ноутбуке hp у вас больше не будет возникать никогда. Удачи.
Рубрики: Без рубрикиКак включить веб-камеру на ноутбуке
Инструкции в этой статье актуальны и для владельцев персональных компьютеров, которые докупили веб-камеру отдельно. Однако если она еще подключена, сейчас самое время заняться этим. Детальнее о подключении нового периферийного оборудования читайте в руководстве от другого нашего автора, перейдя по ссылке ниже.
Подробнее: Подключение веб-камеры к компьютеру
Включение веб-камеры
Далее мы расскажем про основные моменты, связанные с включением веб-камеры на ПК или ноутбуке для обеспечения ее работоспособности в разных программах. Ниже вы найдете инструкции для разных версий операционных систем Windows, чтобы не появилось проблем с пониманием специфики активации устройств и отличиями во внешнем виде оболочки.
Windows 10
По умолчанию в Windows 10 веб-камера активирована и ее можно использовать в системных приложениях. Со сторонними же программами сложнее, поскольку разработчики внедрили функцию конфиденциальности, которая ограничивает доступ к микрофону и камере для определенного ПО. Список разрешений и запретов настраивается вручную, посему данный процесс можно считать основным. Если же камера оказалась действительно отключенной, достаточно передвинуть всего один ползунок, чтобы она включилась.
Подробнее: Включение камеры в Windows 10
Windows 8
Если в статье про Windows 10 автор рассказывает только о том, как активировать периферийное оборудование непосредственно при помощи настроек операционной системы, то в материале по ссылке ниже, который предназначен для обладателей «восьмерки», помимо системных настроек, вы найдете информацию о том, как осуществляется активация веб-камеры в браузере и разных программах перед взаимодействием с такими инструментами.
Подробнее: Включение веб-камеры на ноутбуке Windows 8
Windows 7
Если говорить о Виндовс 7, то в этой версии ОС прямая активация камеры практически никогда не требуется, поскольку она и так находится в активном состоянии. Иногда возникают трудности с ноутбуками, у которых за включение отвечает функциональная клавиша или же в самой системе происходят сбои, требующие ручного изменения настроек. Перечень функциональных клавиш и инструкции по взаимодействию с ОС ищите в материале, нажав по следующему заголовку.
Подробнее: Включение камеры на компьютере в Windows 7
Использование камеры в программах
Активация камеры в операционной системе еще не гарантирует того, что вы сразу сможете запустить необходимую программу и начать запись с устройства или общение с другими пользователями. Иногда приходится заглянуть в настройки самого ПО, чтобы проверить, правильно ли выставлены параметры для веб-камеры. Об этом на примере Zoom рекомендуем прочесть в статье по ссылке ниже.
Подробнее: Включение камеры в Zoom для Windows
Примерно то же самое относится и к Skype, где по умолчанию может быть выбрано неправильное устройство: например, когда вы подключили к ноутбуку дополнительную веб-камеру или приобрели ее к своему ПК отдельно. Понадобится только открыть параметры и выбрать активное устройство, после чего изменить его настройки в соответствии со своими предпочтениями, проверить изображение и начать общение.
Подробнее: Настройка камеры в программе Skype
Отдельно отметим проверку веб-камеры, что может пригодиться, если не удается понять, действительно ли она работает и насколько качественно передает изображение. Проверка осуществляется при помощи специальных программ, онлайн-сервисов или прямо внутри Windows через стандартные решения. Вы можете самостоятельно выбрать подходящий вариант и приступить к его реализации, удостоверившись в корректном функционировании устройства.
Подробнее: Проверка веб-камеры в Windows
Решение частых проблем
Не всегда после включения у пользователей получается увидеть свое изображение через веб-камеру, поскольку она просто не работает. Используйте приведенные выше инструкции, чтобы проверить устройство другими методами, а в случае необходимости обратитесь к руководству ниже, чтобы получить советы по решению популярных проблем, связанных с работоспособностью веб-камеры в Windows.
Подробнее: Почему не работает веб-камера на ноутбуке
Мы рады, что смогли помочь Вам в решении проблемы.Опишите, что у вас не получилось. Наши специалисты постараются ответить максимально быстро.
Помогла ли вам эта статья?
ДА НЕТКак включить камеру на ноутбуке
В этом уроке я покажу, как включить камеру на ноутбуке. Мы научимся ее запускать и использовать, решать возникающие проблемы.
Как включить камеру на ноутбуке
Приложение «Камера» (Windows 10, 8)
В Windows 10 есть приложение, через которое можно проверить работу веб-камеры, а также сделать при помощи нее фото и записать видео.
1. Прямо в открытом меню Пуск напечатайте камера и запустите приложение.
2. Если устройство активно, то в верхней части ноутбука загорится индикатор, и программа покажет изображение. Справа будет иконка фотоаппарата и видеокамеры.
Щелкнув по значку, приложение автоматически сделает снимок или запустит запись видео. Все записанные файлы можно найти в папке Компьютер — Изображения — Пленка.
Skype
Официальный сайт: skype.com
1. Для включения камеры в скайпе войдите в меню (три точки) и откройте «Настройки».
2. Перейдите на вкладку «Звук и видео». Убедитесь, что выбрано правильное устройство. Если оно указано верно, на фоне автоматически появится картинка.
Media Player Classic
Официальный сайт: mpc-hc.org/downloads
Media Player Classic – это бесплатный проигрыватель видео и аудио файлов. Часто эта программа уже установлена на компьютере, так как входит в пакет кодеков «K-Lite Codec Pack». Работает на любой версии Windows (XP, 7, 8, 10).
1. Щелкните по меню «Файл» и выберите пункт «Открыть Устройство».
2. Активируется вебка и запустится прямой эфир, который можно записать, нажав на «Запись».
По умолчанию файлы сохраняются в папке «Документы».
MyCam
Официальный сайт: e2esoft.com/mycam
Бесплатная программа для включения и использования камеры — записи фото и видео:
- Работает с любыми устройствами.
- Проста в использовании.
- Имеет фотофильтры и видеоэффекты.
Для начала работы перейдите во вкладку «Media» и нажмите «Open camera».
ManyCam
Официальный сайт: manycam.com
ManyCam используется для наложения различных спецэффектов на изображение в режиме онлайн. Вебка может не отобразится в программе, если вы её случайно удалили или переустановили драйвер. Рассмотрим, как это исправить.
1. В панели «Video Sources» щелкните по значку +.
2. В новом меню выберите «WebCam».
3. Кликните по устройству, найденному в списке.
Перезагрузите программу и изображение должно появится.
Как включить камеру в браузере
Если вы случайно закрыли доступ к видео захвату или установили жесткие настройки безопасности, вебка в браузере может не задействоваться. В этом разделе рассмотрим основные настройки, где это можно исправить.
Google Chrome
1. Откройте меню (три точки) и перейдите в «Настройки».
2. Щелкните по разделу «Конфиденциальность и безопасность» и выберите «Настройки сайта».
3. В разрешениях кликните по пункту «Камера».
4. Убедитесь, что переключатель установлен в «Спрашивать разрешение на доступ».
Если вы случайно запретили доступ, его всегда можно удалить в настройках сайта.
На заметку. Для проверки работы устройства перейдите на сайт webcamtests.com, разрешите доступ и проверьте наличие изображения.
Mozilla Firefox
1. Войдите в меню (три пунктира) и откройте «Настройки».
2. Выберите раздел «Приватность и защита». Прокрутите панель настроек немного вниз, в разрешениях нажмите на кнопку «Параметры» напротив значка камеры.
3. В следующем окне будет показано, какие сайты запрашивали доступ.
Вы можете изменить или удалить настройки разрешений, кликнув по конкретному сайту.
Яндекс.Браузер
По умолчанию при переходе на сайт, где требуется доступ к вебке, Яндекс.Браузер запрашивает разрешение у пользователя.
Если вы случайно заблокировали доступ к нужному сайту, вебку можно включить, кликнув по значку «Protect». И в окошке активировать переключатель «Использовать камеру».
После обновления страницы изображение на сайте появится.
Браузер Edge и другие приложения Microsoft
1. В меню Пуск откройте «Параметры».
2. Выберите «Конфиденциальность».
3. Перейдите в раздел «Камера». Справа активируйте переключатель «Вкл» и выберите приложения, которым нужно предоставить доступ.
Если камера не работает
Если при включении вебки на ноутбуке нет изображения, возможно, устройство не активно. Задействовать его можно одним из трех способов.
Способ 1: комбинация клавиш
На некоторых ноутбуках есть специальная клавиша на клавиатуре, которая включает и выключает веб-камеру. Она находится в самом верхнем ряду, на одной из функциональных кнопок (F1-F12). Чтобы ее активировать, нужно нажать на эту клавишу вместе с Fn.
Такая кнопка встречается у производителей Asus, HP, Lenovo, Samsung. На некоторых моделях используется сочетание Fn + V.
В некоторых случаях для того чтобы вебка активировалась, на компьютере должна быть установлена специальная программа управления клавишами. Скачать ее можно на сайте производителя, выбрав свою модель компьютера. Также рекомендую загрузить инструкцию, в которой будут указаны точные клавиши для активации.
Способ 2: активация в Диспетчере устройств
Если не получилось включить вебку клавишами и нет времени разбираться с настройками, можно перейти в Диспетчер устройств и задействовать её там.
1. Щелкните правой кнопкой мыши по Пуск, в контекстном меню выберите «Управление компьютером».
2. Перейдите в «Диспетчер устройств», разверните ветку «Устройство обработки изображений». Щелкните по устройству правой кнопкой мыши и выберите пункт «Задействовать».
Способ 3: активация в BIOS
В Диспетчере может не отобразиться устройство захвата изображения. Такое бывает, если вебка принудительна отключена в BIOS.
- При включении ноутбука нажмите клавишу F2. На некоторых моделях клавиша может отличаться.
- В меню биос найдите раздел «Advanced». В нём перейдите в «System Configuration».
- Найдите параметр «Onboard Camera» и убедитесь, что установлено «Enabled».
Другие причины
Если камера всё равно не включается, значит, в системе есть ошибки. Рассмотрим, как их устранить.
Не установлен драйвер
Без драйвера компьютер не сможет опознать устройство и правильно с ним работать. Для проверки щелкните правой кнопкой мыши по Пуск и выберите «Управление компьютером».
Если всё в порядке, в Диспетчере будет пункт «Камеры». Нажав на него, появится описание устройства.
А если вместо этого пункта будет иконка с вопросительным знаком, значит, нужно загрузить и установить драйвер.
Для этого зайдите на официальный сайт производителя, выберите свою модель ноутбука, скачайте драйвер для вебки и установите его.
Подробнее об установке и обновлении драйверов читайте в этом уроке.
Антивирус блокирует доступ
Некоторые антивирусы в целях безопасности могут принудительно заблокировать доступ к устройству. Из-за такой блокировки приложения и сервисы не смогут включить вебку. Рассмотрим, как настраивается защита на примере антивирусной системы Eset Internet Security.
1. В главной панели программы перейдите в «Настройка». Щелкните по значку «Дополнительные настройки».
2. Перейдите в раздел «Контроль устройств», справа разверните вкладку «Защита веб камеры».
3. Можно полностью выключить защиту, сняв переключатель «Интегрировать в систему». Или назначить разрешающие правила для доступа к приложениям.
Не активна служба разделения доступа
По умолчанию если какой-нибудь сервис задействует вебку, то система может запретить к ней доступ другим программам. Для разделения доступа нужно активировать специальную службу.
1. В меню Пуск напечатайте службы и запустите приложение.
2. Найдите в списке пункт «Сервер кадров камеры Windows» и дважды по нему щелкните.
3. Нажмите кнопку «Запустить».
Перезагрузите компьютер. Если не помогло, постарайтесь найти процесс или службу, которые используют камеру.
Физическая неисправность
Если ни один из советов не помог, скорее всего, устройство неисправно. Можно, конечно, попробовать переустановить Windows, чтобы убедиться наверняка. Если не поможет, обратиться в сервисный центр. Или приобрести внешнюю USB вебку.
Автор: Илья Курбанов
Редактор: Илья Кривошеев
Как включить / отключить камеру (или веб-камеру) в Windows 10
7 февраля, 2017 по Admin Оставьте ответ »Как выключить камеру на ноутбуке? Ищете способ запретить определенному приложению доступ к вашей камере? В настоящее время многие ноутбуки и планшеты имеют встроенные камеры, которые можно использовать в качестве веб-камеры для видеочата. Но некоторые пользователи могут захотеть отключить их из соображений безопасности.В этом руководстве мы покажем вам 2 метода включения / отключения камеры (или веб-камеры) в Windows 10.
Метод 1. Включение / отключение камеры с помощью настроек Windows 10
- Откройте приложение «Настройки», нажав сочетание клавиш Windows + I или щелкнув значок Настройки в меню «Пуск» в Windows 10.
- В окне настроек щелкните Конфиденциальность .
- Выберите Камера на левой панели.Вы увидите вариант « Разрешить приложениям использовать мою камеру ». Сдвиньте переключатель в положение на и выберите, какое из приложений внизу может использовать вашу камеру, или переключите на , чтобы запретить всем приложениям доступ к вашей камере.
Метод 2. Включение / отключение камеры с помощью диспетчера устройств
Если вы хотите полностью отключить камеру в Windows 10, просто выполните следующие действия:
- Нажмите одновременно клавиши Windows + R, чтобы открыть окно «Выполнить».Введите devmgmt.msc и нажмите Enter.
- Когда откроется окно Диспетчера устройств, разверните Устройства обработки изображений (или Интегрированная камера ), чтобы отобразить вашу камеру. Просто щелкните его правой кнопкой мыши и выберите Отключить . Вас могут попросить подтверждения. Выберите Да .
- Ваша камера будет выключена. Если вам когда-нибудь понадобится использовать веб-камеру, повторите описанный выше процесс, но выберите Включить при щелчке правой кнопкой мыши по камере.
Как отключить или включить камеру в Windows 10
Если вы не хотите слишком сильно заклеивать камеру ноутбука лентой, вы можете отключить ее в настройках Windows. Вот как.
Что касается вашего ноутбука (или другого устройства с Windows 10) и конфиденциальности, возможно, вам не понравится камера, постоянно смотрящая на вас. Это особенно верно, если вы не используете его очень часто. Конечно, вы можете наклеить на него кусок ленты, но это может не иметь косметического смысла.Другой вариант — отключить камеру в настройках Windows 10. Вот как отключить камеру в Windows 10. И как включить ее время от времени на собраниях Zoom, Skype или Microsoft Teams.
Отключить или включить камеру в Windows 10
Есть несколько способов сделать это. Вы можете использовать диспетчер устройств, чтобы отключить камеру. Или, начиная со сборки 21354 и выше, вы можете использовать новую страницу настроек камеры. Мы рассмотрим оба варианта.
Используйте приложение «Настройки» Windows
Если вы используете Windows 10, сборка 21354 или более поздняя, запустите приложение «Настройки».Откройте меню «Пуск» и нажмите Настройки или используйте сочетание клавиш Windows Key + I .
На главной странице настроек щелкните Devices .
Затем щелкните вкладку Cameras в левом столбце. Там вы увидите список камер, подключенных к вашему ПК. Чтобы отключить камеру, просто нажмите кнопку Отключить .
Если вы хотите снова включить его позже, просто перейдите в «Настройки »> «Устройства»> «Камеры » и нажмите кнопку «Включить».
Используйте диспетчер устройств
Мы показали вам, как полностью отключить камеру в macOS или Windows 10. А с помощью диспетчера устройств по-прежнему можно отключить камеру. Диспетчер устройств — один из тех классических инструментов Windows, таких как Панель управления, который все еще доступен. Даже если больше инструментов и утилит удалены, устарели или перемещены в приложение «Настройки». Диспетчер устройств по-прежнему является частью Windows 10 (по крайней мере, на данный момент).
Щелкните правой кнопкой мыши кнопку Start и выберите в меню Device Manager .Кроме того, вы можете нажать клавишу Windows и ввести : диспетчер устройств или ввести его в поле поиска на панели задач и нажать , введите .
Теперь разверните меню Камеры , щелкните правой кнопкой мыши устройство камеры и выберите в меню Отключить устройство .
Windows попросит вас подтвердить, что вы хотите отключить его. Щелкните Да .
Вот и все! Ваша камера будет отключена и не будет работать, пока вы не вернетесь в диспетчер устройств и не включите ее снова.
Обеспечение безопасности компьютера с Windows 10 всегда является наилучшей практикой. Чтобы узнать больше, ознакомьтесь с действиями, которые необходимо предпринять, чтобы обезопасить свой компьютер, пока вас нет. А чтобы сохранить ваши данные на устройстве в максимальной безопасности, прочитайте, как включить функцию контролируемого доступа к папкам в Windows 10.
Включите камеру. Активируйте и протестируйте веб-камеру.
Устранение неполадок
Не можете включить камеру? Есть много возможных причин. Вот основные шаги, которые необходимо предпринять, чтобы камера снова заработала:
Устранение неисправностей компьютерной камеры
Встроенная или внешняя камера? Если у вас встроенное устройство (например, Macbook или Chromebook), вам не нужно проверять соединение с компьютером.Кроме того, драйверы, вероятно, обновлены, поскольку необходимое программное обеспечение поставляется вместе с компьютером. Однако, если вы используете внешнюю камеру, вам нужно сделать следующее:
- Убедитесь, что провода камеры подключены к компьютеру. Иногда кабели расшатываются, поэтому проверьте каждый конец и убедитесь в надежности соединения.
- Убедитесь, что камера установлена. Вам нужно будет следовать инструкциям, относящимся к вашему устройству.Если вы используете одно из самых популярных устройств Logitech, найдите нужные драйверы на их веб-сайте.
Перезагрузите устройство . В большинстве случаев проблема носит временный характер и решается сама собой после перезагрузки.
Разрешите TurnCameraOn разрешение на использование вашей камеры. При первой загрузке сайта не забудьте выбрать «Разрешить», когда ваш браузер спросит, хотите ли вы разрешить TurnCameraOn использовать вашу камеру. Если вы случайно нажмете «Не разрешать», просто очистите кеш, и он спросит вас снова.
Устранение неполадок мобильной камеры
- По состоянию на конец 2017 года большинство браузерных компаний реализовали необходимую поддержку для доступа к камерам мобильных устройств по умолчанию в браузерах Chrome, Firefox и Safari.
- Если вы используете Android или Apple iPhone и не можете включить камеру, убедитесь, что вы используете один из этих популярных браузеров.
- Убедитесь, что камеру использует только одно приложение.Если у вас есть другое приложение, использующее камеру, TurnCameraOn не сможет показать вам видеоэкран.
- Если проблема не исчезнет, попробуйте перезагрузить компьютер. Если ничего не помогает, дайте нам знать, и мы посмотрим, возникнет ли другая проблема.
Как включить или отключить веб-камеру в ноутбуке с Windows
В этом посте мы увидим, как отключить веб-камеру или встроенную камеру в Windows 11/10/8/7 с помощью диспетчера устройств. Большинство современных ноутбуков оснащены встроенной веб-камерой, которая полезна, когда дело доходит до видеочатов с друзьями, коллегами или родственниками.Но многие никогда не пользуются веб-камерой. Это нормально, если ты оставишь все как есть.
В наши дни, используя технологию удаленного доступа (RAT), хакеры могут взломать вашу систему и наблюдать за вами, отслеживать ваши действия и даже записывать ваши действия, используя вашу собственную веб-камеру! Итак, если вы тот, кто никогда не использует веб-камеру и боится, что за вами наблюдают или контролируют, используя ее, вы можете рассмотреть возможность ее отключения. Конечно, вы всегда можете включить его снова в любое время в будущем, если возникнет такая необходимость.
Прочтите : Наблюдают ли за мной через мой компьютер.
Как включить или отключить камеру в Windows 11
Функция камеры в Windows позволяет совершать видеозвонки, посещать онлайн-конференции или обращаться к собранию с помощью таких приложений, как Zoom, Teams и т. Д. В зависимости от ваших предпочтений вы можете включить или отключить камеру в Windows, чтобы разрешить или запретить таким службам доступ к ней.
- Откройте настройки Windows 11.
- Перейдите в раздел «Bluetooth и устройства».
- Выберите страницу «Камеры» справа.
- В разделе Подключенные камеры выберите камеру.
- Нажмите кнопку «Включить» или «Отключить».
Настройки в Windows 11 были переработаны. Теперь у него есть специальная страница камер, которую вы можете использовать для включения или отключения веб-камер и сетевых камер. Это руководство быстро проведет вас через весь процесс.
Используйте сочетание клавиш Win + I, чтобы мгновенно открыть приложение Settings , или одновременно нажмите Win + X, чтобы открыть меню быстрых ссылок и выбрать запись Settings .
Затем перейдите к Bluetooth и устройства .
Перейти на страницу Камеры справа. Там в разделе Connected Cameras выберите камеру, которую вы хотите включить или отключить.
Нажмите кнопку Enable , чтобы включить камеру.
Как включить отключенную веб-камеру в Windows 11?
Выполните те же действия, что описаны выше, а именно: перейдите в раздел «Bluetooth и устройства»> «Камеры»> «Подключенные камеры».Затем выберите камеру, которую хотите отключить, и нажмите кнопку Отключить .
Отключить веб-камеру в Windows 11/10
Windows 11 и Windows 10 также могут использовать этот метод.
Мы видели, как можно выключить микрофон, теперь давайте посмотрим, как отключить веб-камеру на вашем устройстве Windows.
В Windows 11/10, чтобы отключить веб-камеру, щелкните правой кнопкой мыши кнопку «Пуск», чтобы открыть меню WinX. Выберите Device Manager .
Когда откроется окно Диспетчера устройств, разверните Устройства обработки изображений.Вы увидите Встроенная веб-камера . Если ваша веб-камера не интегрирована, вы можете увидеть другую запись.
Щелкните его правой кнопкой мыши и в открывшемся контекстном меню выберите Отключить . Вас могут попросить подтверждения. Выберите Да .
Это отключит вашу веб-камеру. Возможно, вам потребуется перезагрузить компьютер с Windows.
Чтобы снова включить его, необходимо выбрать Включить .
Вы также можете отключить камеру с помощью групповой политики или редактора реестра.
Выключение и включение веб-камеры
Существует бесплатная программа под названием WebCam On-Off , позволяющая выключать или включать веб-камеру одним щелчком мыши. Если хотите, создайте для него горячую клавишу!
Вы можете скачать эту бесплатную программу здесь.
СОВЕТ : См. Этот пост, если веб-камера продолжает зависать или дает сбой.
Сочетание клавиш для отключения веб-камеры
Если вы хотите создать ярлык для включения или отключения любого устройства на лету, вы можете использовать утилиту DevCon.Это инструмент командной строки, который действует как альтернатива диспетчеру устройств, с помощью которого вы можете включать, отключать, перезапускать, обновлять, удалять и запрашивать отдельные устройства или группы устройств.
Почему у меня нет доступа к камере в Windows?
Некоторые приложения, разработанные для Windows, по умолчанию не имеют доступа к камере. Чтобы включить это, вам нужно изменить настройку по умолчанию. После этого, если вы обнаружите, что доступ к камере для этого устройства запись отключен, нажмите кнопку Изменить и включите доступ к камере для этого устройства.
Связанное чтение : Как отключить, выключить или отключить микрофон.
Если вас беспокоит, что компьютер с Windows контролирует кто-то другой, обратите внимание на Detekt, бесплатный сканер шпионского ПО для защиты от наблюдения для Windows. Также узнайте, какое приложение использует веб-камеру. Программа Who Stalks My Cam поможет вам предотвратить атаки взлома веб-камеры.
Ваша веб-камера не работает с увеличением? Вот что делать
Веб-камеры очень удобны, но могут вызывать проблемы с некоторыми приложениями.Если ваша веб-камера не работает в Zoom, расслабьтесь. У этой проблемы может быть множество причин, и в этой статье мы предлагаем наиболее простые решения.
Оставайтесь с нами до конца, так как вы можете воспользоваться некоторыми советами, когда ваша веб-камера не работает. Здесь вы найдете советы для Windows, Mac, iOS, Android и Linux.
Сделайте это в первую очередь
Если приложение работает некорректно, попробуйте немедленно его перезапустить. Если перезапуск Zoom не помогает, попробуйте перезагрузить устройство.Затем убедитесь, что на вашем устройстве установлены все последние обновления системы.
Если на устройстве установлена последняя версия, возможно, ваше приложение Zoom устарело. Посетите официальную страницу загрузки Zoom и выберите приложение или расширение Zoom, подходящие для вашего устройства или браузера. Затем вы хотите обновить драйвер веб-камеры, если он устарел.
Вы можете использовать стороннее программное обеспечение, чтобы загрузить обновление для вас, или вы можете обновить его вручную через сайт производителя или диспетчер устройств (в Windows).Еще одно решение, касающееся самой веб-камеры, — это удалить (удалить) веб-камеру с вашего устройства и произвести чистую переустановку.
На компьютерах с Windows это можно сделать через диспетчер устройств. Кроме того, вы можете использовать функцию устранения неполадок, чтобы определить, что-то не так с вашей веб-камерой. Если ничего из вышеперечисленного не помогает, читайте решения от Zoom.
Совет Zoom
Некоторые советы из предыдущего раздела любезно предоставлены страницей поддержки Zoom. Однако есть умный совет, который может решить большинство проблем с вашей веб-камерой с помощью Zoom и других приложений, использующих вашу камеру.Советуем закрыть все другие приложения, которые могут мешать работе вашей веб-камеры. Такие приложения, как Skype, Facetime, WhatsApp и т. Д., Могут захватить вашу веб-камеру без вашего ведома.
Скорее всего, они работают в фоновом режиме и, возможно, входят в число программ, запускаемых на вашем устройстве. Кроме того, они часто виноваты в том, что веб-камера не работает с конкретным приложением. Если эти приложения работают постоянно, принудительно выключите их.
Например, в Windows вы можете использовать диспетчер задач для завершения своих процессов.На телефоне вы можете нажать и удерживать приложение Zoom, нажать «Информация о приложении» и выбрать «Принудительная остановка». Подождите пару минут и начните снова.
Специальное исправление для Mac 10.7
В системе macOS 10.7 возникает повторяющаяся проблема с Zoom. Если на вашем Mac установлено это обновление, вам нужно сделать следующее:
- Откройте Finder и выберите Перейти к папке .
- Затем скопируйте и вставьте это в поле: / Library / QuickTime /.
- Щелкните Go .
- Удалите компоненты Video Glide, Sonix SN9C, 3ivx Video Codec или Desktop Video Out.
Это решение должно устранить проблемы с веб-камерой Zoom на вашем устройстве. Еще одно простое исправление для Mac — ввести это в командную строку:
sudo killall VDCAssistant
Помните, мы упоминали об отключении процессов, которые используют вашу веб-камеру? Ну, это демон на компьютерах Mac, который обрабатывает все, что связано с веб-камерой. Остановка может решить проблему с вашей веб-камерой с Zoom.
Специальные исправления Lenovo
На компьютерах Lenovo иногда возникают проблемы с веб-камерой при использовании приложения Zoom.Вот исправления для всех современных систем Windows, начиная с Windows 10:
- Нажмите клавишу Win на клавиатуре.
- Введите « Lenovo » в меню «Пуск» .
- Щелкните Lenovo Vantage или загрузите его по ссылке.
- Откройте это приложение и выберите Hardware Settings , а затем Audio и Visual .
- Отключить режим конфиденциальности камеры . Если этот режим остается включенным, нажмите кнопку камеры на ноутбуке и отключите его.
Это исправление в Windows 8 похоже:
- Введите « Lenovo » в меню «Пуск» .
- Перейдите в Lenovo Settings или загрузите приложение по ссылке выше.
- Щелкните на Camera .
- Отключить Режим конфиденциальности .
Решение еще проще в Windows 7:
- Введите « Lenovo Web Conferencing » в строке поиска Windows и запустите приложение.
- Включите веб-камеру ноутбука.
- Закройте программу Lenovo Web Conferencing.
Проблемы Windows 10 с использованием веб-камеры с Zoom
Если у вас возникли проблемы с использованием веб-камеры с Zoom в Windows 10, следуйте инструкциям, чтобы помочь решить ваши проблемы.
- Откройте меню Start и щелкните Settings .
- Затем нажмите Privacy .
- Теперь щелкните Camera .
- Убедитесь, что тумблер установлен в положение на .
Включение камеры в На должно решить любую проблему с ОС и настройками разрешений.
Проблемы с Kaspersky Internet Security
Как сказал Джо в комментариях, вот краткое изложение того, как использовать веб-камеру с Kaspersky.
- Откройте приложение и перейдите на Personal Securtity .
- Затем нажмите тумблер Webcam Protection , чтобы установить его в положение Off.
Это должно решить ваши проблемы с использованием веб-камеры с Kaspersky.
Проверьте настройки браузера
Предполагая, что вы используете браузер, а не приложение Zoom, вы можете проверить свои разрешения. Мы расскажем, как это сделать в Chrome.
- В Chrome нажмите кнопку меню в правом верхнем углу и выберите Настройки . Вы также можете ввести « chrome: // settings » в строку поиска и нажать , введите .
- Теперь в разделе Конфиденциальность и безопасность щелкните Параметры сайта .
- Отсюда прокрутите вниз до Permissions и щелкните Camera .
- Убедитесь, что сайты могут запрашивать использование вашей камеры. выбрано, и убедитесь, что в списке не разрешено использование камеры , ваша камера .
Дополнительные советы
Вот несколько дополнительных советов.
- Посмотрите, не блокирует ли что-нибудь вашу веб-камеру, например, шторку или колпачок. Затем проверьте свою веб-камеру в другом приложении, которое поддерживает видеосвязь.Если ваша веб-камера работает в другом приложении, проблема в приложении Zoom.
- Убедитесь, что доступ к вашей веб-камере включен на аппаратном уровне. На многих ноутбуках есть кнопка, которую можно нажимать для включения и выключения веб-камеры, обычно F8 или F10 .
Zoom In
Надеюсь, некоторые из этих исправлений веб-камеры позволят вам снова использовать Zoom. Zoom — одно из лучших приложений для видеоконференцсвязи, предлагающее отличную поддержку. Не стесняйтесь обращаться к ним, если вам понадобится дополнительная помощь.
Расскажите о своей проблеме и о том, как вы ее решили. Было ли это разовое событие или это происходит постоянно? Дайте нам знать в комментариях ниже.
5 шагов, чтобы превратить ваш ноутбук в камеру видеонаблюдения
Шаг 1. Загрузите программное обеспечение
В этом руководстве мы будем использовать Yawcam (что также означает еще одна веб-камера) для вашей домашней системы безопасности. Перейдите на веб-сайт Yawcam, чтобы загрузить и установить программное обеспечение для веб-камеры. Ожидая завершения установки, проверьте и обновите настройки питания вашего ноутбука, чтобы предотвратить отключение монитора веб-камеры, пока вы находитесь вдали от дома.
Если вы используете Windows 10, щелкните значок батареи в правом нижнем углу экрана и перейдите к Настройки питания и сна , чтобы открыть настройки питания. Убедитесь, что вы щелкнули Никогда под настройкой При подключении выключить через .
Слово мудрым — воздержитесь от использования бесплатных или незащищенных точек доступа Wi-Fi.
Шаг 2. Добавьте камеру слежения
Щелкните «Настройки »> «Устройство»> «Изменить на»> «Встроенная камера », чтобы добавить и использовать веб-камеру ноутбука или USB-камеру.
Вы можете проверить канал камеры наблюдения в окне предварительного просмотра.
Yawcam не поддерживает аудио с веб-камеры. Если вы хотите использовать расширенные возможности монитора, такие как возможности сетевого аудиовещания или ночное видение, вам, возможно, придется использовать другое программное обеспечение, в котором доступны эти функции веб-камеры.
Вы можете добавить больше камер, если хотите добавить больше точек наблюдения. Каждый экземпляр приложения может поддерживать только одну камеру, поэтому откройте несколько экземпляров Yawcam, чтобы добавить камеры.
Чтобы добавить и использовать камеры в разных местах по всему дому, вы можете использовать камеры с Интернет-протоколом или IP-камеры. IP-камерой можно управлять удаленно через Интернет без использования кабеля USB.
Для дополнительного наблюдения ночного видения камеры Lorex и Swann имеют систему цветного ночного видения.
Шаг 3. Настройка видеовыхода
Вы можете сохранить выходной видеосигнал на жесткий диск или загрузить его на облачный веб-сервер с помощью загрузки по FTP. Или загрузите свой видеопоток в Интернет с помощью HTTP.Вы можете включить эти режимы вывода через главную панель управления вашей камеры видеонаблюдения.
Вот как будут выглядеть ваши видеозаписи, когда вы щелкаете и просматриваете их в веб-браузере.
Прямая аудиозапись с Yawcam недоступна, будут записываться только кадры с камеры видеонаблюдения.
Шаг 4. Настройка потока
Один из вариантов вывода, который вы можете включить, — это вариант Stream . Это позволяет вам настроить монитор потоковой передачи видео в реальном времени, чтобы вы могли смотреть поток с камер видеонаблюдения на ходу.
Доступен удаленный доступ, и вы можете видеть, кто просматривает ваш видеопоток. Если вы обнаружите зрителя, которого здесь быть не должно, исключите или запретите ему доступ к потоку веб-камеры.
Чтобы никто не мог контролировать ваш поток, установите защиту паролем для вывода потока. Думаете, кто-то может испортить ваш ноутбук, пока вас нет? Запись рабочего стола доступна, если вы установите драйвер захвата экрана VH отдельно.
Шаг 5. Настройка обнаружения движения
Чтобы настроить запись при обнаружении движения, щелкните правой кнопкой мыши значок на панели задач, как показано ниже.
Обнаружение движения работает по принципу обнаружения любого движения перед камерой безопасности вашего ноутбука. Программа будет делать снимки изображений, и вы можете настроить уведомления по электронной почте, когда это произойдет.
SMS-оповещения напрямую не поддерживаются для Yawcam, но вы можете настроить отправку электронной почты на SMS-шлюз для получения оповещений на свой телефон. Вы можете дополнительно настроить параметры обработки движения, которые включают уровни чувствительности и допуска для ваших камер видеонаблюдения.
Исправление: камера ноутбука не работает в Windows 7, 8 и 10
Чтобы запускать телекоммуникационные приложения, такие как Skype или видеомагнитофоны, на вашем устройстве или на YouTube, вам понадобится веб-камера. Здесь пригодятся встроенные веб-камеры ноутбука. Благодаря установке на верхней панели вам не нужно носить с собой камеру. Вы также можете легко записывать видео на YouTube и т. Д. Однако для некоторых пользователей это не все гладко. Веб-камера у многих людей вышла из строя.Хотя у некоторых людей это может произойти внезапно после предыдущего использования, у других эта проблема возникает при первом использовании своего ПК. При попытке открыть веб-камеру в приложении веб-камеры производителя (Dell Webcam center, Lenovo Setting и т. Д.) Будет отображаться только пустой результат с перечеркнутой камерой. Таким образом, ни одна веб-камера или приложение камеры работать не будут.
Эта проблема типична для пользователей Dell и Lenovo, но не менее раздражает и для других ноутбуков, таких как HP, Asus, Acer и других. Эта статья объяснит эту проблему и предоставит вам проверенные решения.
Почему ваша веб-камера не работаетПочему ваша камера не работает, на самом деле довольно просто. Очевидная причина в том, что ваши драйверы несовместимы с вашей веб-камерой. Если вы уверены, что у вас правильные драйверы, это может быть связано с деактивированной / отключенной веб-камерой. В некоторых ноутбуках веб-камеру можно отключить с помощью комбинации клавиш или нажатием функциональной клавиши (клавиши F1 — F12). В приложениях для веб-камеры от производителя также есть возможность выключать / отключать веб-камеру.Это называется режимом конфиденциальности, и в нем любое приложение не сможет получить доступ к вашей веб-камере. В более редких ситуациях соединение вашей веб-камеры может нарушиться, вероятно, после механического удара или при попытке ремонта. Иногда в диспетчере устройств может отображаться ошибка «Камеры не подключены» или сообщение об отсутствии устройств обработки изображений. Это отдельные проблемы, и мы решаем их отдельно. Кроме того, ниже приведены некоторые решения этой проблемы.
Если ваша веб-камера будет работать в других приложениях, но не будет работать в Skype, вы можете найти решение этой проблемы в нашем исправлении на https: // appuals.com / fix-skype-video-not-working /.
Если ваша веб-камера перестала работать после обновления Windows 10 Anniversary, вы можете решить проблему, следуя нашему руководству https://appuals.com/webcam-not-working-after-windows-10-anniversay-update/.
Иногда индикатор веб-камеры загорается, но на ПК Lenovo выходной сигнал веб-камеры не отображается.
Способ 1. Включите камеру с помощью клавиатурыКлавиатуры портативных компьютеров позволяют быстро выключать или отключать устройства на вашем ПК.После многочисленных сообщений о взломе камеры производители ноутбуков представили эту опцию безопасности. Он может включать комбинацию клавиш или простое нажатие функциональной клавиши.
Попробуйте комбинацию Fn + F6 или Fn + F9 или просто нажмите F8 или F10. Это не сработает, если вы не видите значок камеры в клавишах F6, F8, F9 или F10. Просто найдите этот значок и используйте комбинацию Fn или простое нажатие клавиши со значком.
Способ 2. Обновите приложение веб-камеры производителяУ устаревших приложений веб-камеры могут возникнуть проблемы с доступом к веб-камере из-за изменения драйверов.Вы можете попробовать обновить программное обеспечение веб-камеры. Эти утилиты иногда необходимы для работы вашей веб-камеры. Пользователи Dell могут получить более новую версию утилиты Dell Webcam Central здесь, а пользователи Lenovo могут получить утилиту Lenovo Settings здесь или в магазине приложений Microsoft здесь для пользователей Windows 10. Установите приложение и перезагрузите компьютер.
Метод 3: Включите камеру в приложении производителя: Lenovo SettingsСлужебные программы для веб-камеры производителя могут отключать встроенные камеры.Вам нужно будет включить веб-камеру из этих приложений. Для этого в Lenovo:
- Откройте меню «Пуск» Windows и введите «Lenovo; пока не появится Lenovo, откройте настройки и откройте его (если у вас не установлены настройки Lenovo, вы можете найти его в Магазине Windows здесь или на веб-сайте Lenovo здесь.
- Разверните окно, чтобы отображались верхние значки, и нажмите КАМЕРА в верхней части окна
- Прокрутите страницу настроек вниз в разделе РЕЖИМ КОНФИДЕНЦИАЛЬНОСТИ и установите для параметра «Режим конфиденциальности» значение «ВЫКЛ.».
- Если камера все еще перечеркнута, щелкните по ней, чтобы активировать.
Если вы используете Windows 7, вы можете включить камеру, выбрав Панель управления -> Lenovo Web Conferencing> Нажмите кнопку «Показать мое изображение», и теперь ваша камера должна работать.
В Windows 10 вы можете выбрать приложения, которые обращаются к вашей веб-камере. Перейдите в настройки (клавиша Windows + I)> Конфиденциальность> Камера> «Разрешить приложениям использовать мою камеру»> ВКЛ. Затем вы можете выбрать, какие приложения могут получить доступ к веб-камере.
Если у вас по-прежнему возникают проблемы с веб-камерой на ПК Lenovo с Windows 8 / 8.1, попробуйте наше решение с https://appuals.com/lenovo-camera-not-working-shows-a-line-through-it/.
Метод 4. Обновите драйверыПлохие драйверы — обычная проблема, из-за которой ваша веб-камера не работает. Вам потребуются драйверы от вашего производителя. Пользователи Dell могут пойти сюда, пользователи HP могут пойти сюда, пользователи Toshiba могут пойти сюда, пользователи Acer могут пойти сюда, а пользователи Lenovo могут пойти сюда.
- Перейдите на веб-сайт производителя портативного компьютера.
- Скорее всего, вас попросят предоставить метку обслуживания или серийный номер.Вы можете найти это на наклейке в нижней части ноутбука. Если наклейка повреждена, вы можете найти метку обслуживания с помощью командлетов, считывающих ваш BIOS. Нажмите «Пуск»> введите PowerShell> Откройте PowerShell> введите «Get-WmiObject win32_bios» (без кавычек) и нажмите клавишу ВВОД. Вам будет показан серийный номер / метка обслуживания. Вы также можете выбрать поиск своего ноутбука вручную или воспользоваться службой автоопределения.
- Введите метку обслуживания и отправьте ее. Производитель подберет для вас модель ноутбука и представит обновления и драйверы.
- Найдите драйверы веб-камеры, предназначенные для вашей ОС (Windows 10, 8, 7, 64-разрядная или 32-разрядная версии). Не загружайте и не загружайте драйверы BETA, поскольку они нестабильны.
- Установите драйверы (если вы получили сообщение о том, что ваши драйверы обновлены или новее, чем версия, которую вы устанавливаете, перейдите в Диспетчер устройств> Устройства обработки изображений> Щелкните правой кнопкой мыши веб-камеру и удалите> Установите загруженные драйверы)
- Перезагрузите ваш компьютер
Если ваш ноутбук упал или подвергся механическому удару, встроенная веб-камера может ослабнуть.Разъем также мог быть прикреплен неплотно или неправильно повторно подключался при последнем разборке ноутбука.
Просто снимите лицевую панель экрана ноутбука. В зависимости от модели ноутбука вам может потребоваться сначала открутить несколько винтов вокруг него. Отключите разъем веб-камеры, а затем полностью вставьте его обратно, прежде чем устанавливать лицевую панель на место. Вот несколько руководств о том, как переустановить встроенную веб-камеру. Если вам неудобно открывать компьютер, обратитесь за помощью к профессионалу.
Метод 6: изменение настроек конфиденциальности камеры
В некоторых случаях проблема может возникнуть, если Windows настроена таким образом, что определенные приложения не могут получить доступ к камере. Поэтому на этом этапе мы изменим определенные настройки конфиденциальности, чтобы обойти эту проблему. Для этого:
- Нажмите «Windows» + «I» , чтобы открыть настройки.
- Щелкните «Конфиденциальность» и затем выберите «Камера» на левой панели.




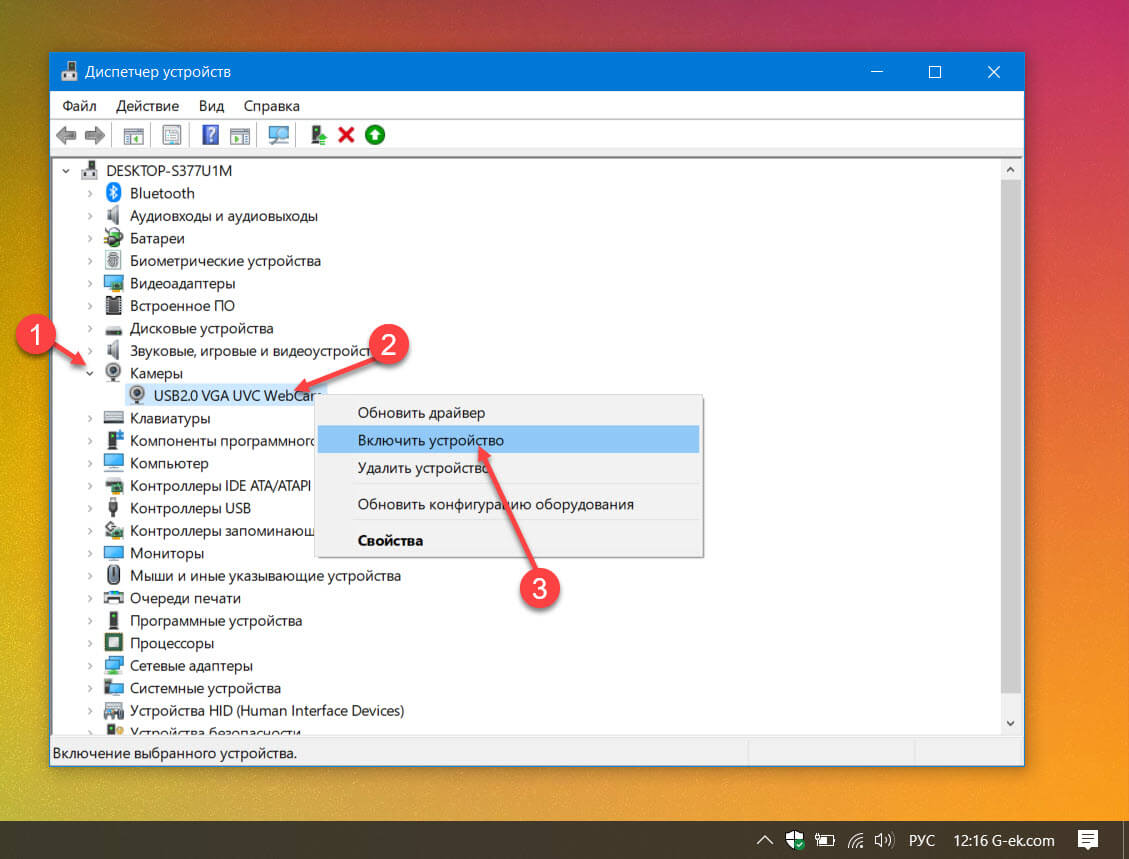

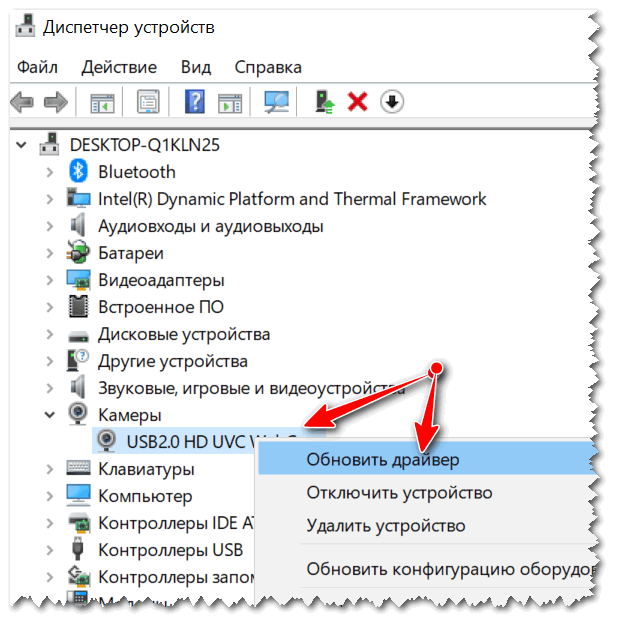 За помощью обратитесь к поставщику программного обеспечения веб-камеры.
За помощью обратитесь к поставщику программного обеспечения веб-камеры.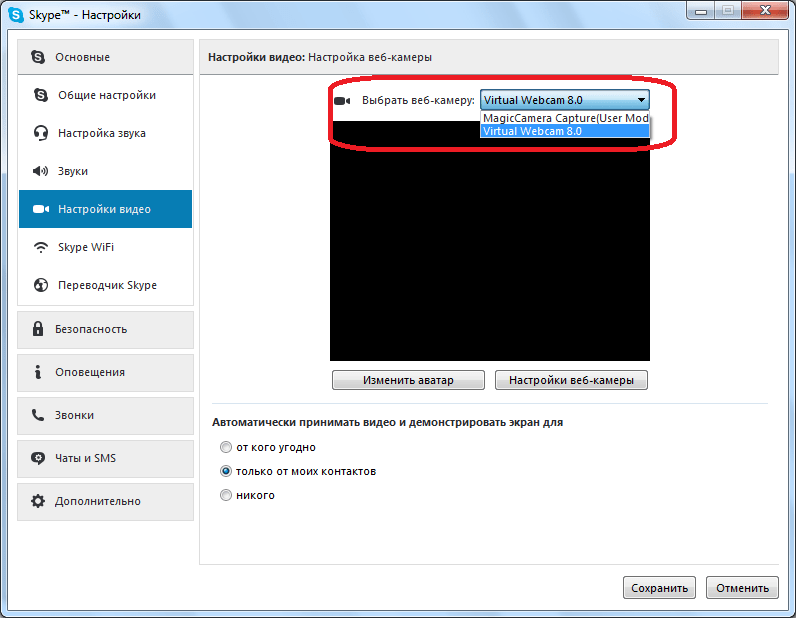
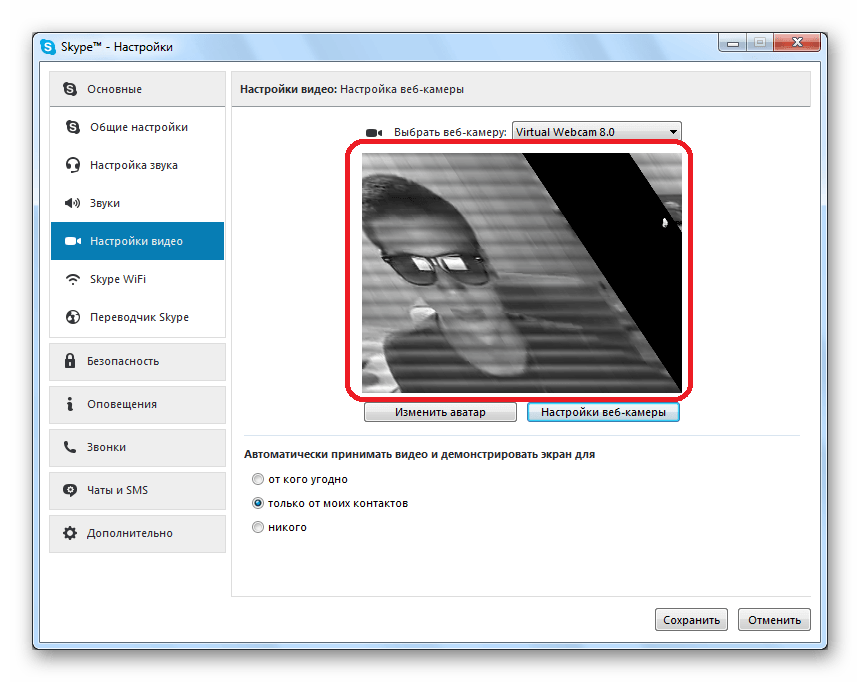 Вы можете включать и отключать доступ.
Вы можете включать и отключать доступ.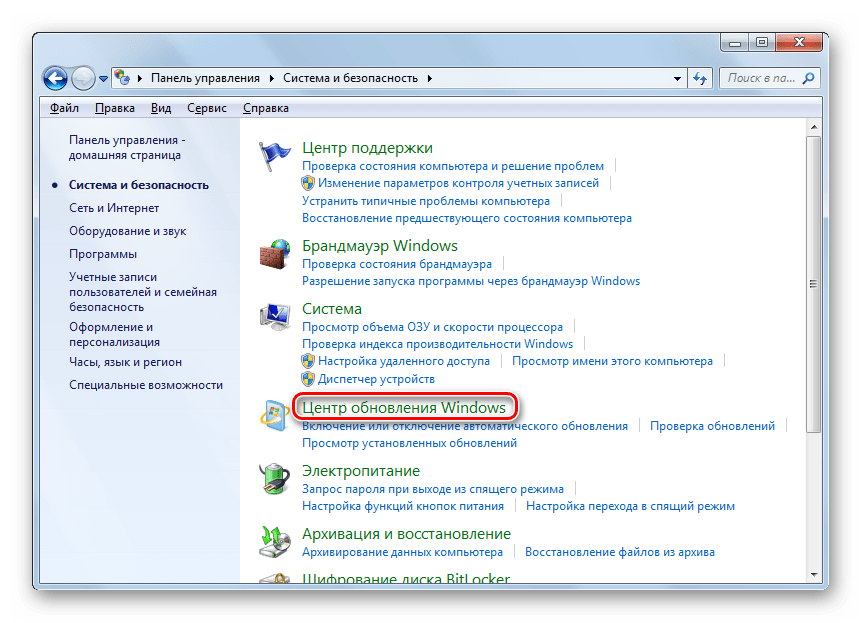
 статьи базы знаний Dell Поиск и устранение неисправностей со звуком или записью звука для получения информации о проблемах с микрофоном и «Поиск и устранение неисправностей со звуком или воспроизведением звука» для получения информации о проблемах с динамиком.
статьи базы знаний Dell Поиск и устранение неисправностей со звуком или записью звука для получения информации о проблемах с микрофоном и «Поиск и устранение неисправностей со звуком или воспроизведением звука» для получения информации о проблемах с динамиком.
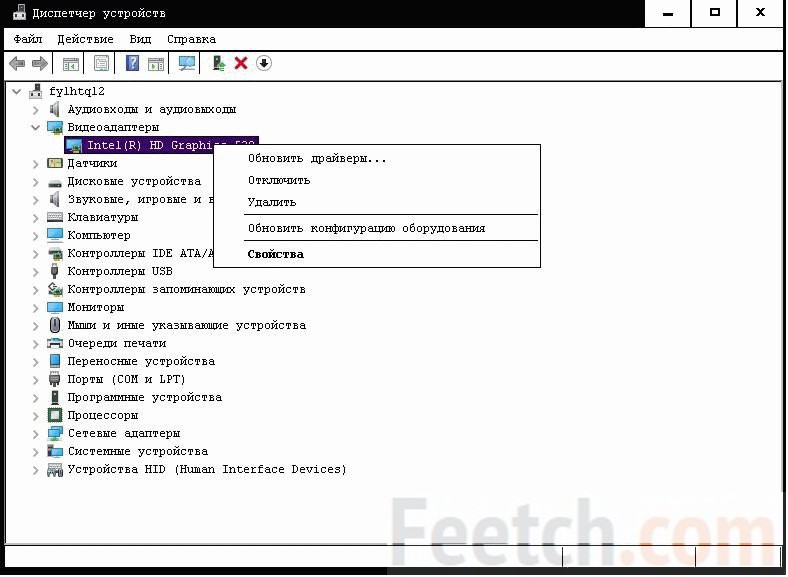
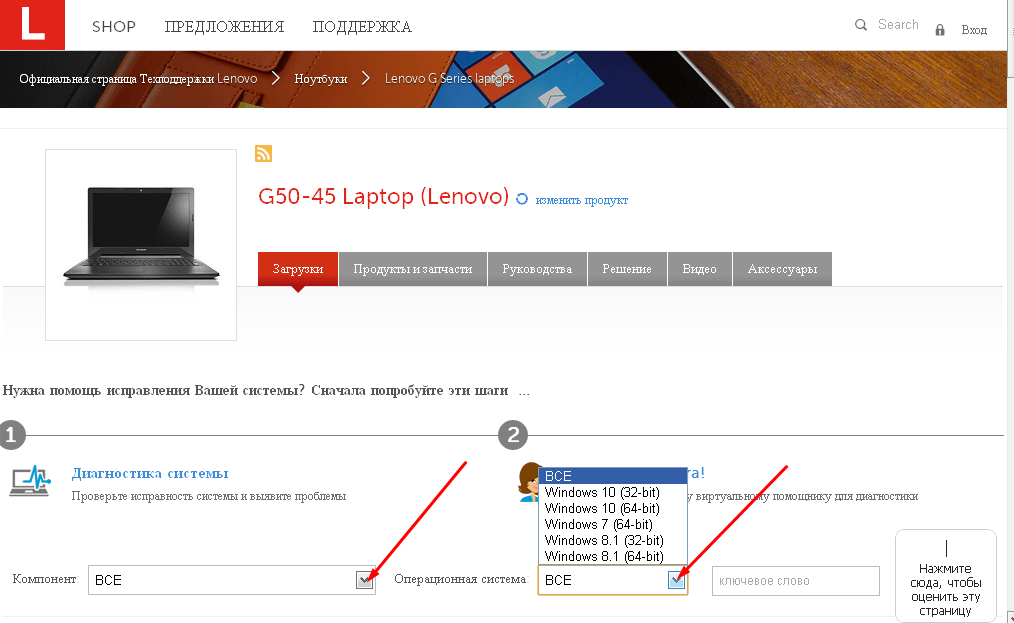 Нажмите кнопку Изменить в разделе Разрешить доступ к камере на этом устройстве. Затем нажмите на ползунок, чтобы переключиться между режимами «Выкл.» и «Вкл.».
Нажмите кнопку Изменить в разделе Разрешить доступ к камере на этом устройстве. Затем нажмите на ползунок, чтобы переключиться между режимами «Выкл.» и «Вкл.». Это не запрещает приложениям запрашивать открытие встроенного приложения камеры Windows.
Это не запрещает приложениям запрашивать открытие встроенного приложения камеры Windows.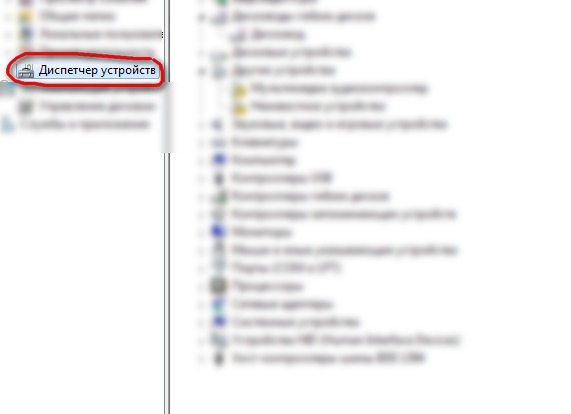 Подтвердите отключение веб-камеры, нажав кнопку Да.
Подтвердите отключение веб-камеры, нажав кнопку Да.

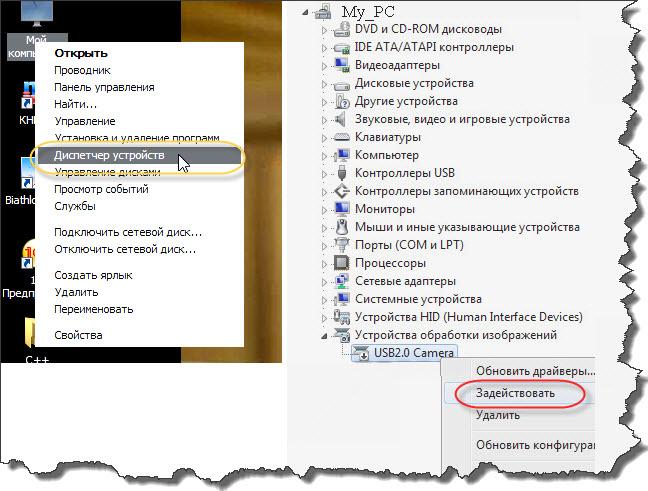
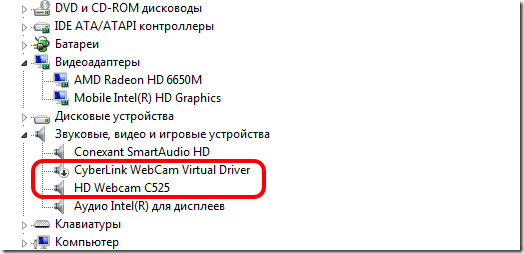

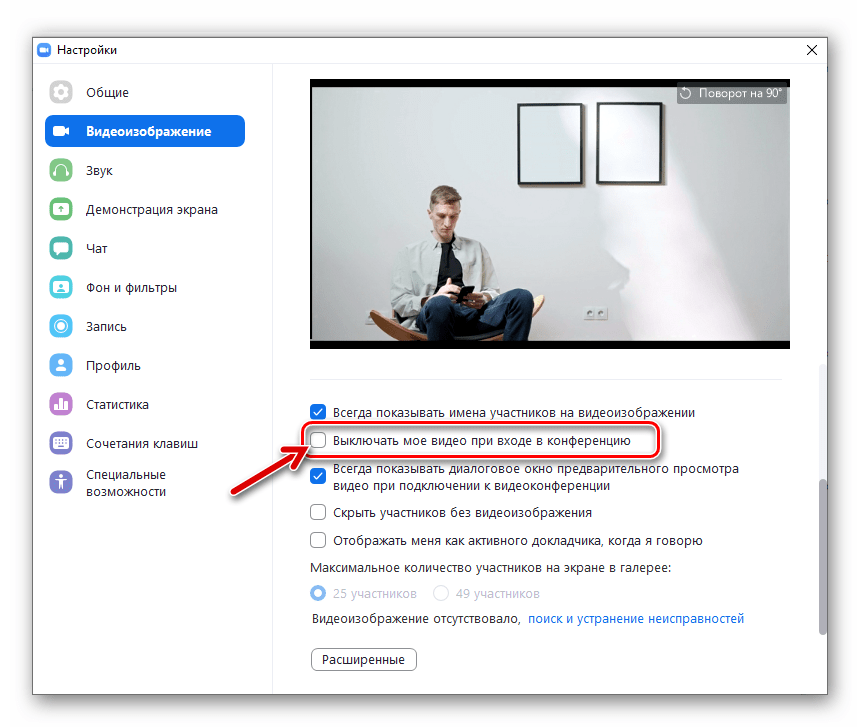
 Для получения копии обратитесь в службу технической поддержки. ПРИМЕЧАНИЕ.
Для получения копии обратитесь в службу технической поддержки. ПРИМЕЧАНИЕ.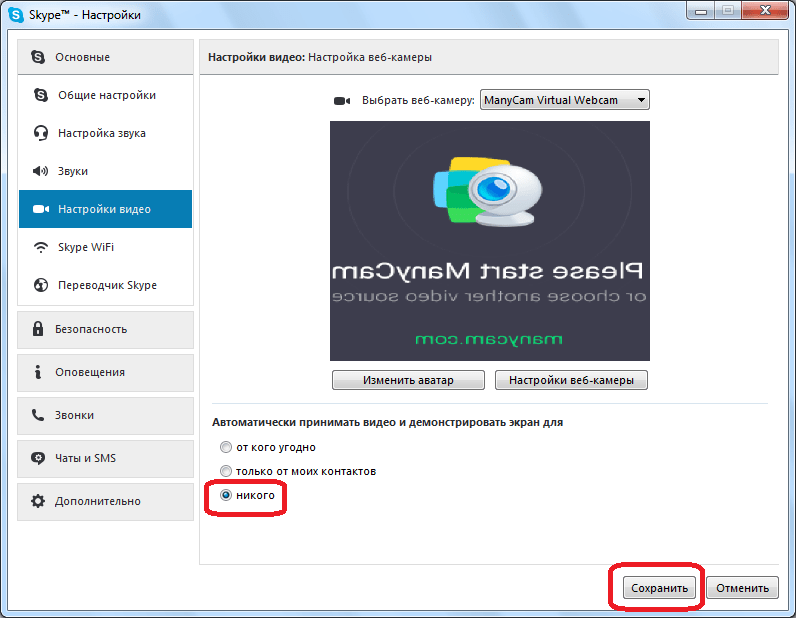
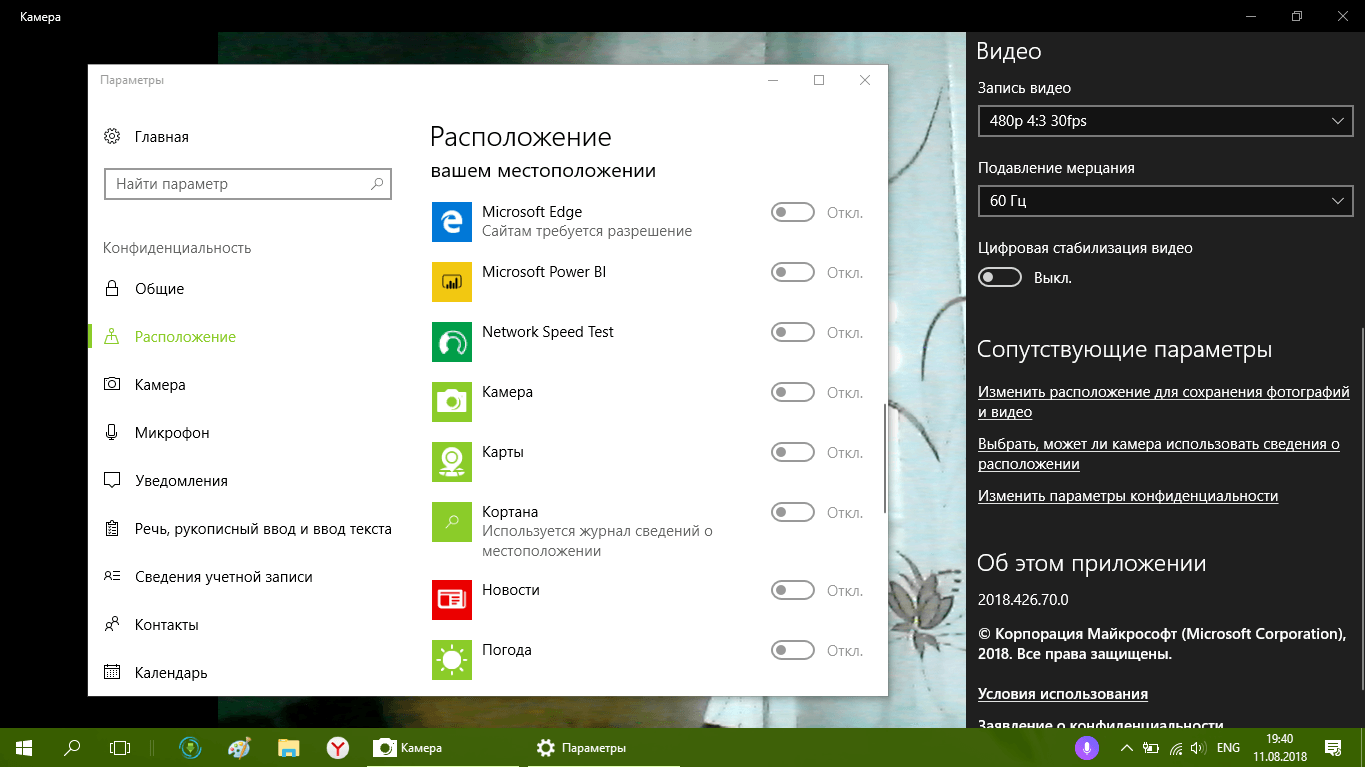

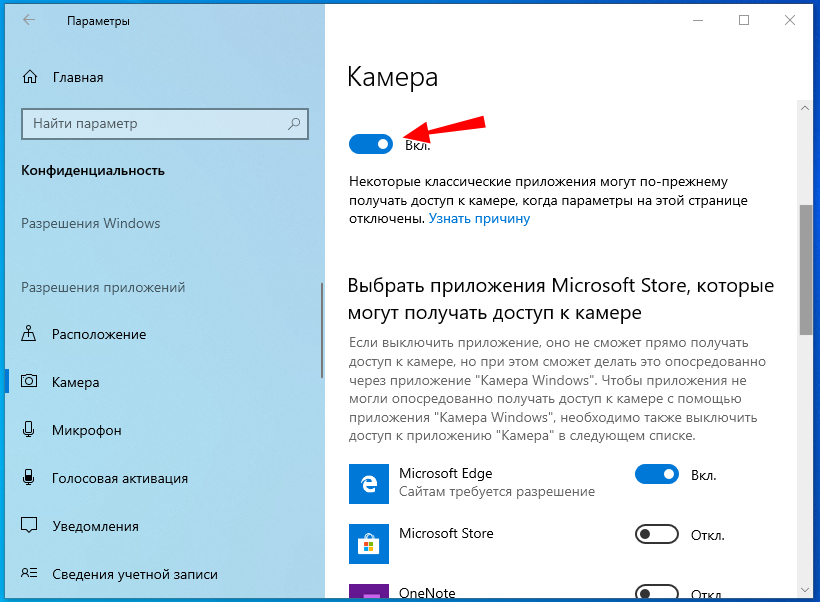
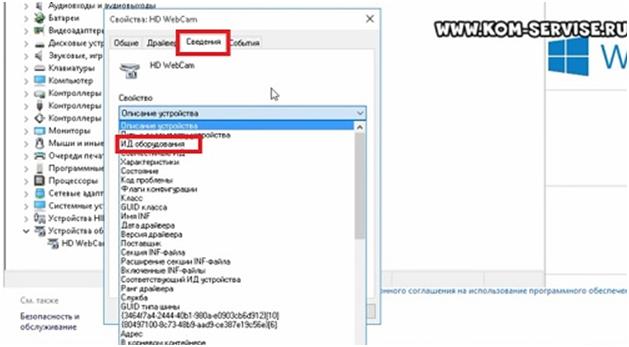
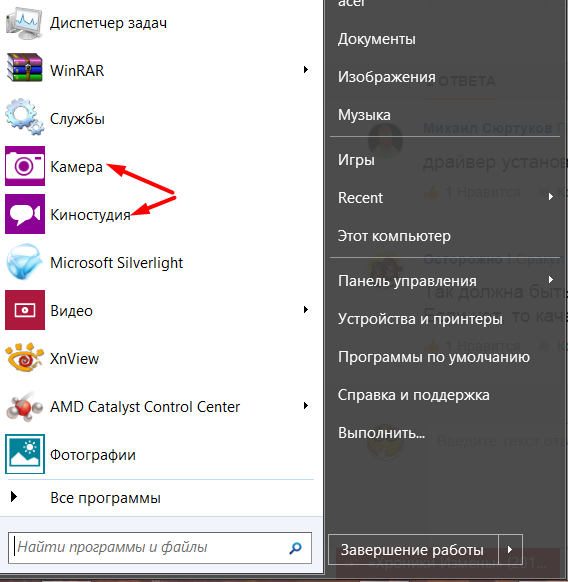
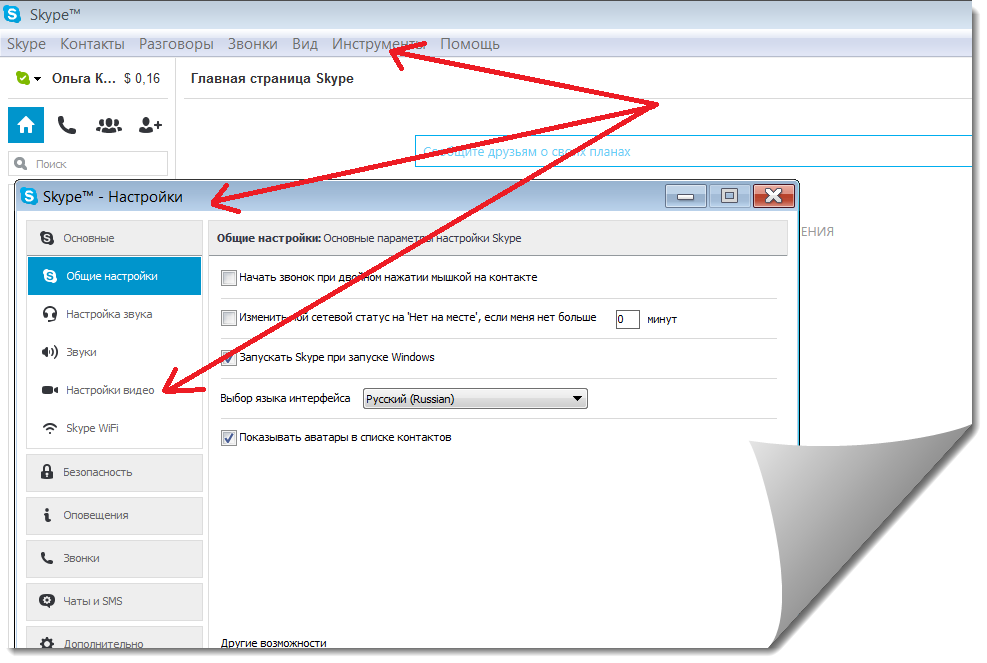
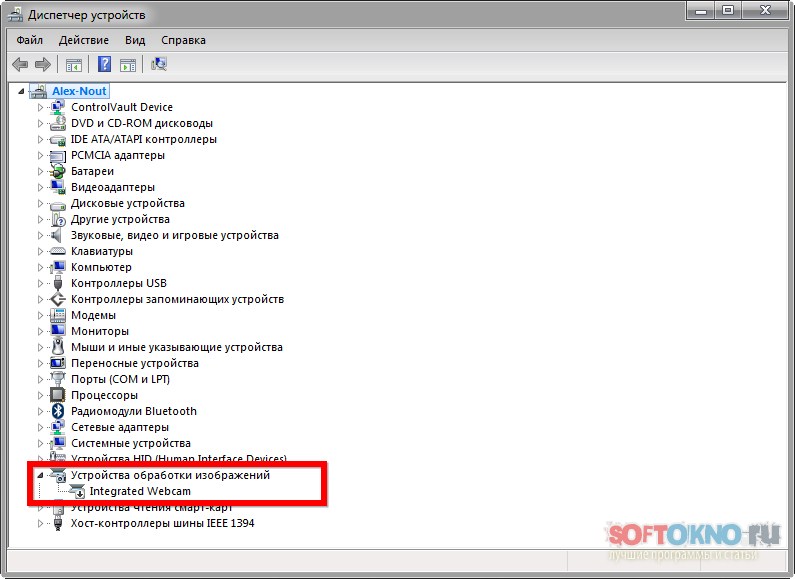 в разделе «Как запустить ПО Dell Webcam Central». (Если снова получите сообщение об ошибке, перейдите к шагу 2.)
в разделе «Как запустить ПО Dell Webcam Central». (Если снова получите сообщение об ошибке, перейдите к шагу 2.)
 Дополнительные сведения см. в разделе «Удаление и переустановка ПО Webcam Central».
Дополнительные сведения см. в разделе «Удаление и переустановка ПО Webcam Central». раздел «Поиск и устранение проблем с веб-камерой».
раздел «Поиск и устранение проблем с веб-камерой».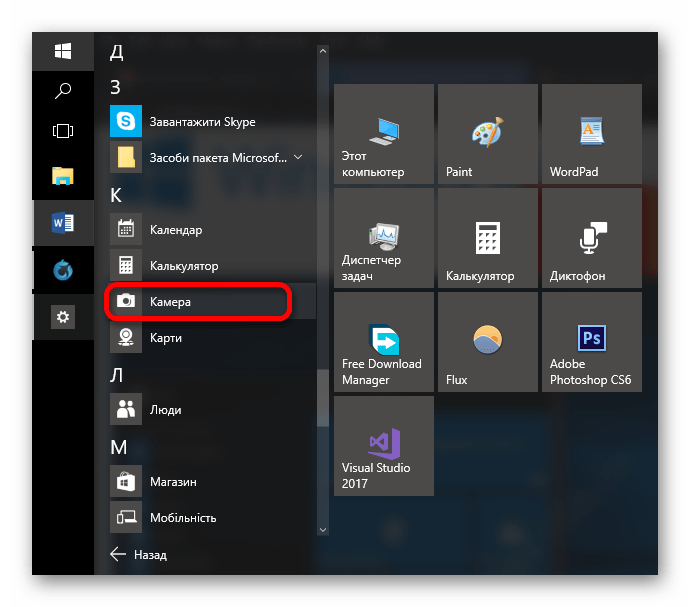
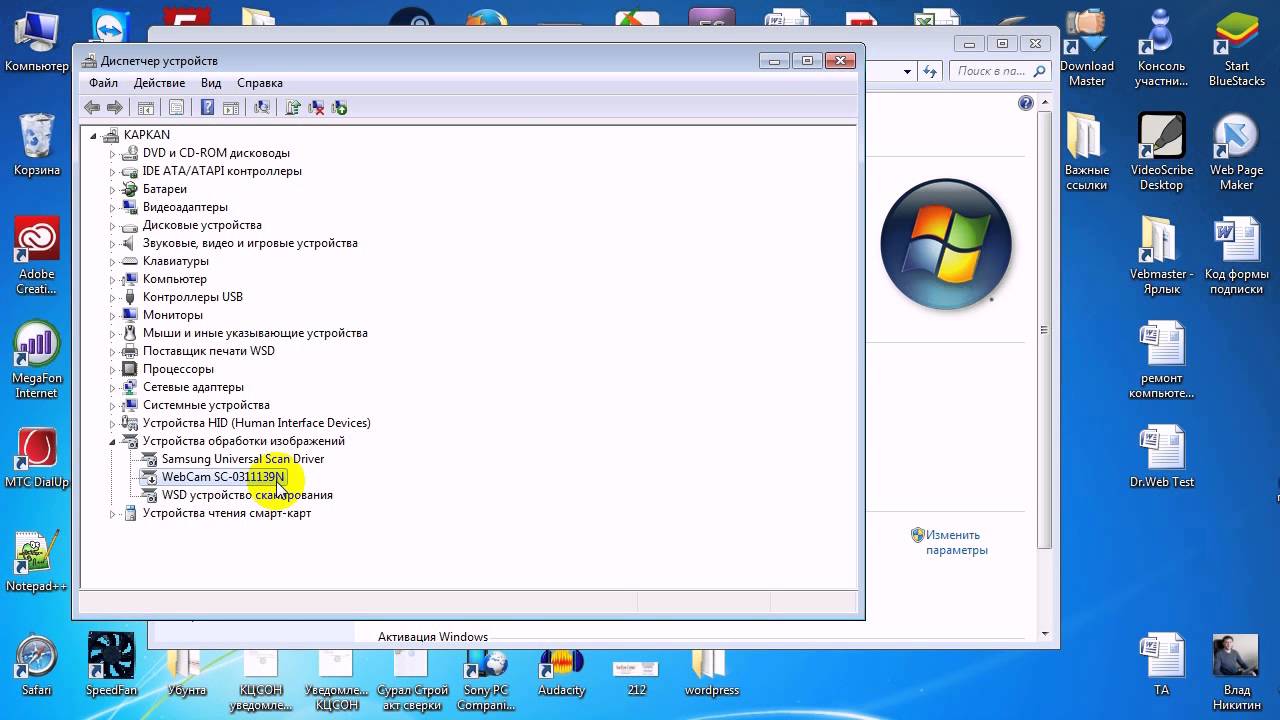
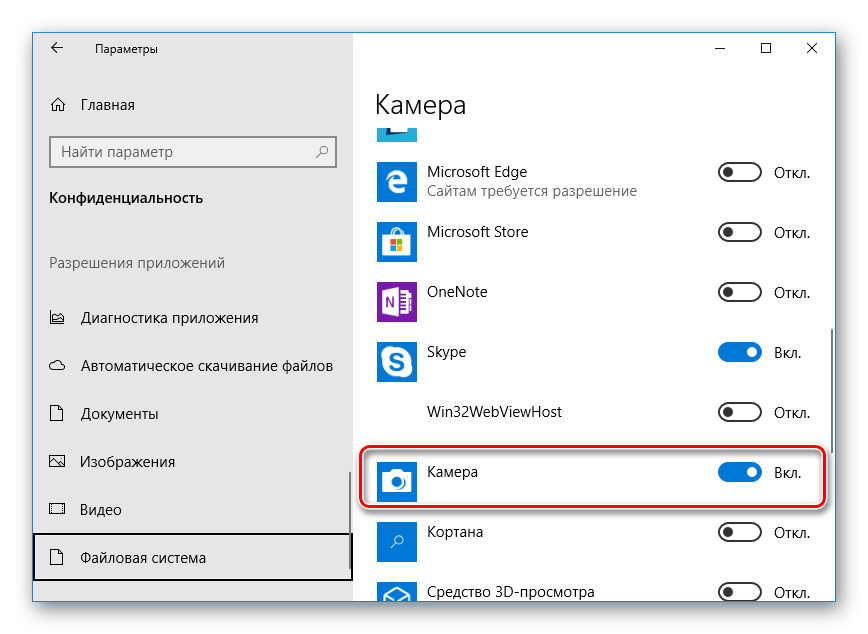

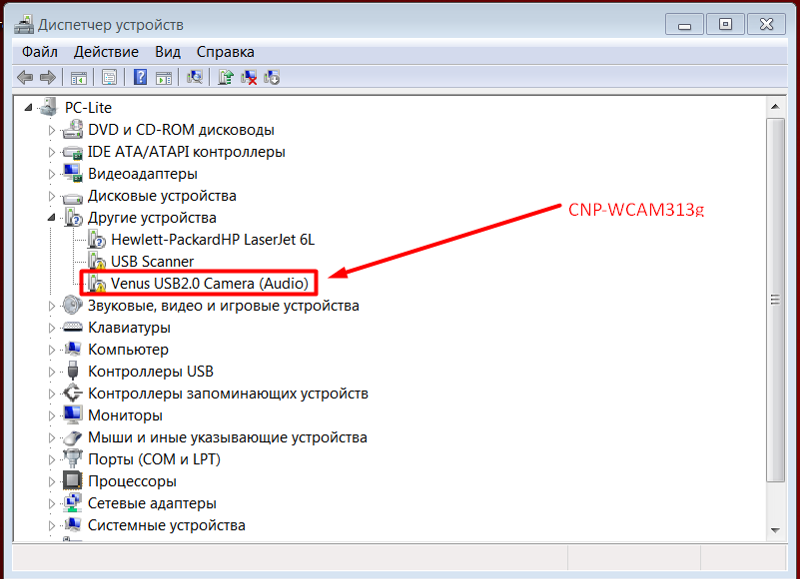 в статье базы знаний Dell My Dell Downloads и My Locker — ответы на часто задаваемые вопросы.
в статье базы знаний Dell My Dell Downloads и My Locker — ответы на часто задаваемые вопросы.
 Эта версия ПО поддерживается на указанных далее компьютерах (Табл. 1), работающих под управлением перечисленных операционных систем (Табл. 2), но может работать и на других компьютерах.
Эта версия ПО поддерживается на указанных далее компьютерах (Табл. 1), работающих под управлением перечисленных операционных систем (Табл. 2), но может работать и на других компьютерах. Компьютеры, поддерживаемые этой версией Dell Webcam Central
Компьютеры, поддерживаемые этой версией Dell Webcam Central