Как включить камеру в Скайпе
Скайп • Вопросы и ответы
Для того чтобы ваш собеседник видел вас во время видео-звонка нужна подключенная и исправно работающая веб-камера. Сегодня мы вам расскажем как включить камеру в Скайпе. Читайте нашу инструкцию.
Упрощенная инструкция:
1. Зайдите в Скайп.
2. Сразу же идите в настройки видео.3. С помощью автоматического помощника включите все необходимые функции.
- Нужно подключить веб-камеру к USB-порту вашего персонального компьютера.
Если у вас ноутбук, то этот и 2-й пункт пропускаем. - Устанавливаем драйвера с диска, который шел в комплекте с устройством. Если его нет, тогда скачиваем их с официального сайта производителя камеры. Не забывайте, что драйвера должны соответствовать модели вашего устройства. Если и драйверов нет, то ничего страшного — попробуйте запустить все без них.
- После установки переподключите устройство и откройте программу, которая установилась вместе с драйвером.

- Настраиваем параметры веб-камеры по своему усмотрению: контрастность, резкость, яркость, баланс белого и т.д. Все эти функции помогут вам сделать изображение более качественным.
- Запускаем Skype и авторизуемся в своей учетной записи.
- Открываем вкладку «Инструменты», выбираем «Настройки». В открывшемся диалоговом окне заходим на раздел «Основные» и переходим в «Настройки видео». Ставим галочку напротив пункта «Включить Skype видео», для того чтобы во время видео-звонка вы могли включить веб-камеру и ваш собеседник смог вас увидеть. Затем переходим к пункту «Выбрать камеру» и из выпадающего меню выбираем название устройства, которое вы используете. В пункте «Автоматически начинать видеотрансляцию» поставьте флажок, если вам это необходимо. В этом случае режим видеосвязи будет автоматически включаться, когда вы отвечаете на звонок.

- Уже непосредственно во время звонка одному из ваших контактов, для тог, чтобы включить передачу видеоизображения нажмите на кнопку «Включить видеосвязь».
Как включить камеру в Skype
Даже когда камера подключена и настроена, могут возникнуть сложности с ее использованием в видеобеседах Skype. Но на самом деле ничего сложного в этом нет.
Для начала надо задать режим работы устройства в настройках Skype. Там открываем «Настройки видео». Там будет пункт «Автоматически принимать…». Он отвечает за активацию видеосвязи. Если вы поставите значение «никого», то программа будет вас уведомлять о начале звонка с веб-камерой, прося вашего разрешения.
Теперь момент относительно вызовов. В Skype существует два их вида: голосовой звонок и видеозвонок. Они обозначаются пиктограммами с трубкой и камерой соответственно. Если вы планируете сразу наладить видеосвязь, то выбирайте второй вариант. Достаточно открыть контакт из списка и нажать на соответствующую иконку. Еще можно кликнуть по имени пользователя ПКМ и выбрать «Видеозвонок».
Достаточно открыть контакт из списка и нажать на соответствующую иконку. Еще можно кликнуть по имени пользователя ПКМ и выбрать «Видеозвонок».
Пользователь, которого вы вызываете должен принять звонок. Он может сразу начать показывать изображение с камеры или общаться через микрофон, но ваша камера все равно будет работать. И тут вторая важная часть: видеосвязь можно отключить, не сбрасывая звонок. Для этого достаточно в поле вызова нажать на пиктограмму веб-камеры, она расположена снизу окна. При этом разговор продолжится, просто отключится видеосвязь.
Таким же образом можно перевести обычный голосовой вызов в видеоконференцию. Достаточно нажать на ту же самую пиктограмму. Это является наиболее подробной инструкцией, как включить камеру в Скайпе.
Возможные неполадки
В некоторых случаях веб-камера работает некорректно либо совсем не работает в программе Скайп. Для начала следует убедиться, что она правильно подключена к компьютеру. Затем следует проверить драйвера. Установочные файлы с ними обычно находятся на диске, входящем в комплект поставки. Также их можно найти в интернете, надо только знать вашу модель.
Установочные файлы с ними обычно находятся на диске, входящем в комплект поставки. Также их можно найти в интернете, надо только знать вашу модель.
Бывает, что камера значительно искажает изображение. Например, все отображается засвеченным или слишком темным. Чтобы это исправить, следует перенастроить параметры устройства в Skype.
Если видео при вызове тормозит, то необходимо выключить все ненужные программы на компьютере и закрыть лишние вкладки браузера. В таком случае подвисания должны пропасть. Но проблема может быть связана не с производительностью ПК, а со скоростью интернет-соединения. Для видеосвязи приемлемого качества требуется 1 Мб/с на загрузку. А для максимального уровня картинки — 4 Мб/с.
Как включить камеру в скайпе
Для того чтобы совершать видеозвонки в Skype, предварительно необходимо произвести некоторые настройки в самой программе. К счастью настроек не так много, чтобы в них запутаться.
- Если вы только что приобрели веб-камеру, то предварительно советуем настроить качество изображения. Сделать это можно через драйвер веб-камеры, который нужно установить отдельно. Драйвер, как правило, прилагается в комплекте с веб-камерой на компакт-диске. Если диска в комплекте нет, необходимо перейти на сайт производителя и в разделе Драйверы (если такого раздела нет, то стоит поискать раздел Загрузки, Поддержка или что-нибудь похожее) и скачать установщик драйвера.
- Запустите установщик и следуйте его инструкциям. После установки может потребоваться переподключение веб-камеры.
Владельцам ноутбуков не нужно дополнительно включать камеру: при ее настройке или совершении видеозвонка она включится и отключится автоматически.
- Запустите программу и отрегулируйте параметры, которые сделают картинку более четкой и естественной.
- Теперь можно включить камеру в Skype. Для этого запустите Skype, нажмите пункт Инструменты и выберите параметр Настройки.

- В открывшемся окне, слева найдите параметр Настройки видео и переключитесь на него.
- В разделе Выбрать веб-камеру откройте выпадающее меню и выберите вашу камеру.
- Нажмите Сохранить
Готово!
Теперь вы можете совершить свой первый видеозвонок. Для этого выберите собеседника и нажмите кнопку Видеозвонок.
Заметьте, что настроить изображение можно и средствами Skype. Программа предлагает несколько основных настроек. Для этого нажмите кнопку Настройки веб-камеры. Поиграйтесь с параметрами, чтобы выявить наилучшие значения.
Если вы хотите теперь разговаривать только с видеотрансляцией, то включите соответствующий параметр. Для этого еще раз зайдите в настройки, выберите параметр Звонки, подпункт Настройки звонка и нажмите кнопку Показать дополнительные параметры
Поставьте галочку рядом с пунктом Автоматически отвечать на входящие звонки и еще одну галочку с активировавшимся пунктом Автоматически начинать видеотрансляцию.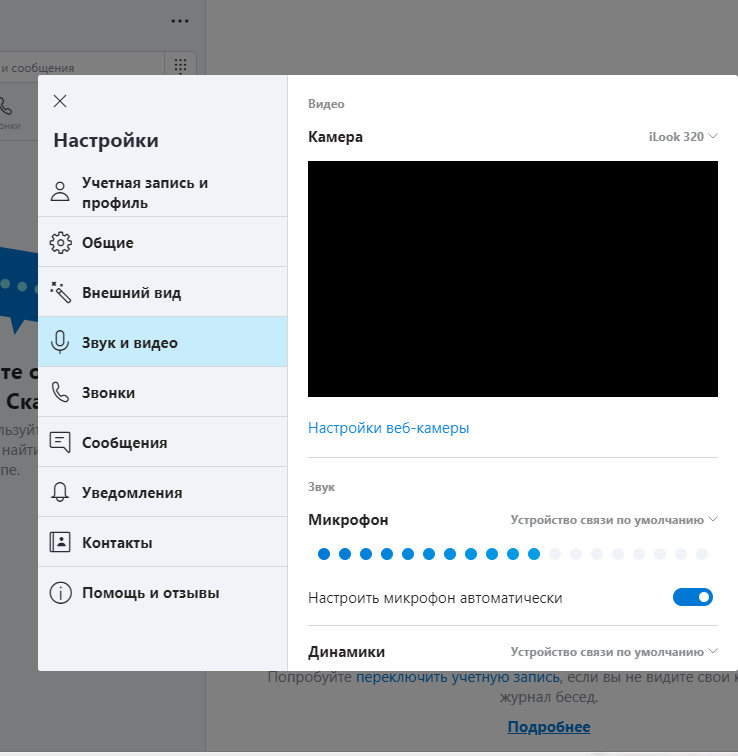
Нажмите Сохранить.
stacie / / Без рубрикиКак отключить камеру в скайпе на ноутбуке и компьютере
- произошла блокировка антивирусом. Его на время работы можно отключить;
- вы не находитесь онлайн. Просто переключитесь на другую сеть;
- гаджет неисправен. Попробуйте заменить свою вебку на чужую, подключить внешнюю;
- установлен неправильный драйвер.
Дополнительно рекомендуется провести проверку на предмет отсутствия зеркального отображения, полос, черного экрана, работает ли подсветка, вспышка.
В том же разделе «Звук и видео» можно проверить работу встроенного микрофона.
В телефонах, на айпаде в скайпе рекомендуется проверить работоспособность и фронтальной, и задней камеры. Перед использованием установить основную.
Skype позволяет выполнить дополнительные настройки видеоизображения, но об этом в другой статье про настройки камеры в скайпе.
Как правильно включить камеру на пк и ноутбуке
Фронтальная вебкамера на ноутбуке, также как на планшете, ipad, imac, мобильном телефоне с андроид, айфон 2, включается автоматически, как только вы нажмете на видеозвонок или зайдете в «Настройки веб-камеры». Постоянно она не работает. Никакие дополнительные действия для ее включения не требуются. Исключение составляют все те случаи, когда устройство по какой-то причине работает некорректно.
Постоянно она не работает. Никакие дополнительные действия для ее включения не требуются. Исключение составляют все те случаи, когда устройство по какой-то причине работает некорректно.
Если используется внешняя вебка, перед общением с собеседником ее нужно подключить к компьютеру или ноутбуку. При необходимости — выполнить настройки. О том, что она включена, свидетельствует светодиодный индикатор, горящий огонек или лампочка.
В некоторых случаях устройство может быть отключено в виндовс. При этом, нажав на «Звук и видео» в skype, у вас появится уведомление о том, что устройство не найдено.
Чтобы подключить вебкамеру на пк, ноутбуке леново, asus, макбук, acer, hp:
- откройте «Диспетчер устройств»;
- раскройте «Устройства обработки изображений»;
- нажмите на вебкамеру, которую вы хотите использовать, правой клавишей мыши;
- выберите «Задействовать». Это позволит включить оборудование для видеосвязи. Доступ к этим настройкам есть у всех пользователей.

Когда вы пытаетесь подключить учитывайте следующие нюансы:
- как правило, у встроенных в ноутбук и пк камер нет ночного режима, автофокуса, защиты от повреждений. В отличие от телефонов нет и фонарика для подсветки, диода, сигнализирующего о включении;
- вебка только транслирует изображение со скайпа. Для записи используются сторонние программы, например, бандикам.
Как отключить веб камеру в скайпе
Мы только что включили вебкамеру, используя диспетчер устройств. Аналогичным способом его можно и выключить. Для этого достаточно нажать «Отключить».
В обновленном скайпе вебкамера logitech, genius находится в неактивном состоянии вне зависимости от того, используется ли mac или компьютер с win. Включается она, как мы видели, при совершении видеозвонка и выполнении настроек.
Отключение производится в этих случаях так:
- завершаем видеозвонок — web-камера отключается автоматически;
- если общение необходимо продолжить в режиме аудиозвонка, нажимаем на значок с изображением видеокамеры.
 Это позволит сохранить связь, но уже без видеоизображения;
Это позволит сохранить связь, но уже без видеоизображения; - если производились настройки, закрываем соответствующее окно.
Выводы
Новый скайп позволяет пользоваться вебкамерой для осуществления видеозвонков на айфонах, смартфонах асус, компьютерах, ноутбуках, устройствах mac. На пк подключить и выключить устройство можно через диспетчер устройств и при использовании видеоизображения во время звонка. О том, что гаджет включен, свидетельствует горящий светодиод. Среди основных проблем в его работе — зеркальное отражение, отсутствие связи при подключении в скайп, неправильно установленный драйвер.
Видеообзор
Как настроить камеру в Скайпе, почему Skype её не видит на ноутбуке
Популярную во всем мире программу Skype знает, пожалуй, каждый активный пользователь Всемирной сети.
Проверьте подключение
Как это ни банально звучит, но иногда проблема может решиться сама собой после несложных манипуляций.
Использование камеры другой программой
Вполне возможно, что на вашем компьютере установлены приложения, которые также используют веб-камеру. Для этого нужно отключить на ПК все, чем вы не пользуетесь в данный момент. Чтобы исключить возможный конфликт, просто закройте все программы и проверьте исправность оборудования еще раз.
Проверьте работу камеры
Чтобы узнать, почему не работает Skype, вы можете воспользоваться следующим способом:
- Откройте любой видеопроигрыватель.

- Кликните на экран правой кнопкой, нажмите «Открыть», а потом выберите «Камера или другое устройство».
- Если веб-камера уже работает, то вы увидите, что она снимает на данный момент.
Проверьте наличие нужных драйверов
Возможно, skype не видит камеру, так как на вашем ПК или ноутбуке нет нужных драйверов. Поэтому попробуйте установить их с диска, который прилагается к ноутбуку во время покупки.
Проверить наличие нужных программ можно следующим образом:
- Найдите «Диспетчер устройств». Если вы пользуетесь оперативной системой Windows 7, 8 и 8.1, то для этого нажмите одновременно кнопки «Win» и «R». После этого задайте команду «devmgmt.msc» и «Enter».
- «Диспетчер устройств» можно найти и через «Мой компьютер», а также с помощью «Панели управления».
- Далее вам будет нужна вкладка «Устройства обработки изображений». В идеале, напротив строк здесь не должно быть красных крестиков и восклицательных знаков.
- Также вы должны найти значок «WebCam».
 При нажатии на него должно появиться окно с надписью «Устройство работает нормально».
При нажатии на него должно появиться окно с надписью «Устройство работает нормально». - Попробуйте удалить старый драйвер, а после этого установить новый. Для этого кликните по тому же значку правой кнопкой и выберите пункт «Удалить». А новую программу лучше всего скачать с официального сайта производителя вашего ПК или ноутбука.
Проверьте настройки Skype
Вы уже установили нужные драйверы, но работа веб-камеры оставляет желать лучшего? Тогда следует настроить саму программу. Для этого:
- Откройте Skype, зайдите в «Инструменты», найдите в верхней части окна «Настройки» и выберите раздел «Настройка видео».
- Если вы все сделали правильно, то справа увидите изображение, которое передает камера.
- Убедитесь в том, что программа видит встроенную или портативную камеру – то есть должен появиться знак «WebCam».
- Далее найдите строку «Автоматически принимать видео и демонстрировать экран для…» и нажмите последний в списке пункт «Никого».

- После этого проверьте яркость, контрастность, оттенки и другие параметры в «Свойствах». Возможно, их нужно настроить, установив значки на середине нужных линий.
Проверьте обновления
Если ваша операционная система Windows давно не переустанавливалась, то она может мешать работе Skype или не поддерживать видео-трансляции.
Возможно, проблема заключается в самой программе. Как ни странно, но иногда подобные явления трудно объяснить или исправить. Что делать в этом случае? Мы рекомендуем удалить текущую и скачать с официального сайта самую последнюю версию.
- Для начала отключите программу, нажав на иконку Skype и выбрав «Выход».
- Далее вам нужно перейти в «Пуск», найти «Настройки», а затем и «Панель управления».
- В представленном списке выберите нашу программу и удалите ее.
Не переживайте, что ваш аккаунт пропадет. После запуска новой версии он обновится автоматически, и все старые контакты будут на своем месте.
Замена оборудования
Если все ваши попытки возобновить работу веб-камеры окажутся тщетными, то придется ее заменить. Проще всего купить отдельное устройство и подключить его к ПК или ноутбуку через USB-портал. После этого снова запустите программу и дождитесь, пока она найдет новую камеру. Возможно, вам придется также заглянуть в «Настройки», найти «Камеру» и «Отладить».
Если ваш компьютер функционирует на базе процессора Pentium 3, то вы не сможете осуществлять видеозвонки. Подобное оборудование давно устарело, поэтому рассмотрите вариант его замены.
Как вы могли убедиться, настроить Skype можно без особых проблем даже человеку, мало разбирающемуся в компьютере или ноутбуке. Поэтому внимательно ознакомьтесь с нашими советами и постарайтесь устранить неполадки самостоятельно.
Как в Скайпе включить камеру на ноутбуке, телефоне
Web-камера — именно то устройство, которое позволяет нам во время общения не только слышать голос собеседника, но и видеть его. Как в Скайпе включить камеру, ведь без этого видезвонок будет попросту недоступен, а значит, перестанет быть актуальной и добрая половина полезных функций программы.
Как в Скайпе включить камеру, ведь без этого видезвонок будет попросту недоступен, а значит, перестанет быть актуальной и добрая половина полезных функций программы.
Как решить вопрос, почему Скайп не видит камеру, ты можешь узнать в нашей следующей статье.
На ноутбуке
На всех современных ноутах веб-камера встроена и в дополнительном подключении не нуждается. Но если камера вдруг не работает, знай, что включить камеру на ноутбуке в Скайпе, пожалуй, проще всего, и эта инструкция будет самой короткой. Но и в ней присутствуют свои нюансы.
- Обычно web-ка на ноуте никакого дополнительного включения не требует, это автоматический процесс. Но некоторые модели подразумевают включение этого оборудования специальной кнопкой (или сочетанием клавиш), расположенной на клавиатуре.
- Проблем с драйверами также быть не должно, но проверить, все же стоит. Открой «Диспетчер устройств», а далее – «Устройства обработки изображений». Если твоя web-камера есть в списке и напротив нее не горит желтый треугольник или восклицательный знак – все в порядке
- Теперь о самой программе.
 Как включить камеру на Скайпе на ноутбуке , настраивая саму программу? Открывай меню нажатием на три точки в верхней части экрана, а здесь – жми «Настройки звука и видео».
Как включить камеру на Скайпе на ноутбуке , настраивая саму программу? Открывай меню нажатием на три точки в верхней части экрана, а здесь – жми «Настройки звука и видео».
Посмотри, какая камера установлена по умолчанию. Зачем – спросишь ты – ведь на ноуте только одна вебкамера? Информация о подключенном оборудовании сохраняется в памяти устройства, и, если на твоем ноуте тестировали стороннюю вебку, Скайп может установить ее по умолчанию, даже если она давно отключена. Эта программная ошибка достаточно распространенная, поэтому будь внимательнее.
На компьютере
Как в Скайпе включить видеокамеру на компьютере? Ничего сложного:
- Подключи новое оборудование в свободный USB-порт
- Дождись, пока устройство его увидит
- Установи актуальные для новой web-камеры драйвера с установочного диска. Иногда операционная система сама осуществляет поиск «дров» и устанавливает их. Если этого не произошло, и установочного диска тоже нет, зайди на сайт компании-производителя твоей web-ки и скачай драйвера здесь.
 Проверить, все ли в порядке с «дровами» можно в «Диспетчере устройств», во вкладке «Устройства обработки изображений» (ОС Windows)
Проверить, все ли в порядке с «дровами» можно в «Диспетчере устройств», во вкладке «Устройства обработки изображений» (ОС Windows)
- Зайди в настройки самой программы (три точки, помнишь?). Открой «Настройка звука и видео» и выбери в списке вновь подключенную к компьютеру вебкамеру – теперь видеосвязь будет осуществляться с помощью нее.
На телефоне
Как включить камеру в Скайпе на телефоне? В этом также нет ничего сложного.
- В случае с телефоном ты не столкнешься с такими проблемами, как слетевшие драйвера или дополнительная кнопка включения. Собственно, здесь у пользователя не должно возникнуть сложностей.
- Все, что тебе понадобится – это уметь переключать в Скайпе изображение с основной камеры на фронтальную и обратно
- Все это делается в настройках самого приложения. Открой «Настройки» и выбери «Настройки звука и видео». Выбор активной камеры возможет именно в этой вкладке и сделать это можно одним касанием.
- На планшете ты можешь переключать веб-камеру точно таким же способом.

Возможные неполадки
Почему в Скайпе не включается веб-камера? Давай рассмотрим самые распространенные проблемы и способы их решения.
- Веб камера не включается в Скайпе на ноутбуке и на компьютере из-за проблем с драйверами. Проверь, все ли в порядке, так, как мы рассказывали. В случае надобности – обнови или переустанови драйвера
- Часто проблемы возникают из-за несвоевременно установленного обновления. Установи последнюю версию программы
- Не запускай одновременно две программы, которые используют web-камеру
- Причин может крыться в неисправности самого оборудования.
Подробнее о том, почему в Скайпе не работает видео, ты можешь узнать, прочитав нашу следующую статью.
Как настроить веб-камеру в Скайпе (Skype) на ноутбуке
Как настроить камеру в Скайпе, чтобы всё работало на отлично и твой собеседник видел тебя хорошо? И почему иногда видеозвонок не удаётся по причине, что тебя не видно, хотя всё было сделано правильно? Именно об этом расскажет тебе наша статья.
Как настроить веб камеру в Скайпе?
Здесь мы приводим инструкцию, как настроить камеру в Скайпе на ноутбуке или компьютере самостоятельно. Если при этом у тебя возникнут какие-нибудь проблемы, то ты сможешь узнать в следующем разделе о возможных вариантах их решения.
Если ты пока что не знаешь, как загрузить Скайп на ноутбук, читайте другую нашу статью на эту тему.
Прежде чем настраивать, тебе необходимо подключить камеру к компьютеру в Скайп. После этого можно приступить к настройке:
- Открой Скайп и найди вкладку «Инструменты».
- Теперь нужно открыть «Настройки» и выбрать среди них вариант «Настройки видео».
- Ты увидишь окно, в которое транслируется видео изображение с твоей веб-камеры. Если оно присутствует, значит — всё в порядке, ты можешь закрывать вкладку и переходить, собственно, к общению с друзьями.
Если же программа не может установить связь с веб-камерой, то можно попробовать следующие способы решения этой проблемы.
Если тебе интересно узнать что такое Skype for Web, читай другую статью на нашем сайте.
Почему не получается настройка видеокамеры в Скайпе?
В этом разделе собраны наиболее вероятные причины, по которым камера в Скайпе не работает. Если ты для выхода в сеть используешь ноутбук, имеющий встроенную камеру, то пропусти первые два абзаца — они предназначены для владельцев компьютеров, которые пользуются внешним устройством.
Проверь, подключена ли камера
Иногда, если Скайп не видит камеру, вопрос легко разрешается всего лишь проверкой соединения дополнительного оборудования с компьютером. Проверь место входа проводов питания, а также их целостность — возможно, всё дело именно в этом.
Если тебе интересно узнать, что такое в Скайп — Resolver, для чего он нужен и как им пользоваться, открывайте указанную ссылку.
Проверь, установлены ли необходимые драйвера
Для корректной работы веб-камеры на твоём устройстве должны быть установлены соответствующие ей драйвера. Проверить их наличие и актуальность можно так:
Проверить их наличие и актуальность можно так:
- Выйди из Скайпа и открой меню твоего компьютера.
- На панели управления впиши в строку поиска «Диспетчер устройств» и открой его.
- Отыщи в списке веб-камеру или видеоадаптеры.
- Если напротив неё стоит жёлтый восклицательный знак, это означает, что драйвера отсутствуют. Значит, их нужно загрузить. Для этого просто введите в поисковик имя производителя камеры, а также её номер и серию, а потом скачайте обеспечение на своё устройство.
- Иногда драйвера требуют обновления. Проверить это ты можешь, кликнув по строчке с камерой правой кнопкой мыши и выбрав пункт «Обновить драйвер».
Проверь, не запрещено ли подключение службой безопасности Скайп
- Открой «Инструменты».
- Войди в «Настройки» твоего устройства.
- Найди и открой пункт «Безопасность».
- Выбери параметр «Автоматически принимать видео и демонстрировать экран для…» и поставь «от кого угодно».

Теперь ты знаешь как осуществить настройку web камеры в Skype и по каким причинам видеосвязь может барахлить. Мы очень надеемся, что теперь твой собеседник сможет видеть тебя во время разговора и это добавит вам обоим позитива и хорошего настроения.
Если у тебя возникли вопросы, связанные с настройкой этих параметров в программе Скайп — пиши нам и мы с удовольствием ответим на все твои вопросы.
О других настройках Скайп мы говорили в отдельной статье, которую ты сможешь найти на сайте.
Смотрим видео инструкцию:
Что я могу делать во время разговора по Skype?
Что я могу делать во время разговора по Skype? | Поддержка Skype Вернуться к результатам поискаВо время разговора вы можете:
Примечание : Во время мобильного разговора по Skype некоторые элементы управления вызовом могут быть скрыты, просто коснитесь экрана, чтобы сделать их видимыми.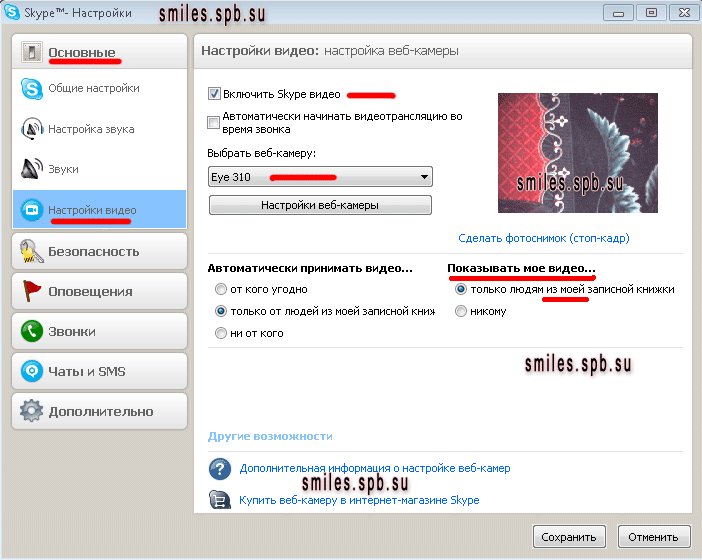
- Переключить представления:
- Вид сетки 3×3 (доступен только в Skype для Windows, Mac и Linux).
- Вид сетки.
- Вид динамика.
- Наведите указатель мыши на микрофон, чтобы открыть дополнительные параметры звука:
- Выберите другое микрофонное устройство, если оно у вас подключено.
- Выберите другой динамик, если он у вас подключен. Это также позволит включить функцию громкой связи.
- Наведите указатель мыши на кнопку видео, чтобы открыть дополнительные параметры видео:
- Выберите другую камеру, если она у вас подключена.
- Выберите «Размыть фон». Это позволит вам сделать себя приоритетом и размыть фон во время видеозвонка. (не поддерживается в Linux)
- Выберите настройки веб-камеры, если вы хотите внести в них какие-либо изменения.

- Добавьте людей к вашему звонку.
- Откройте чат во время разговора.
- Поделиться контактами, местоположением и другими надстройками.
- Открыть окно чата в полноэкранном режиме.
- Нажмите кнопку Вернуться к вызову , чтобы вернуться в полноэкранный режим просмотра вызовов.
- Поднимите или опустите руку в групповых звонках.
- Поднимите руку во время звонка, и группа получит уведомление о том, что вы подняли руку.
- После подтверждения или если вы передумали говорить, выберите Нижняя рука .
- В модерируемых группах модератор может опускать руки участникам.
- Делитесь своим экраном во время разговора.
- Отправьте реакцию во время звонка.
- Дополнительные параметры , до Начать запись , Сделать снимок , Включить субтитры , Отключить входящее видео , Удерживать вызов , перейти к Настройки аудио и видео или, если можете, Выберите фоновые эффекты (недоступны в Skype для Интернета) во время видеозвонка.

Узнайте, кого вы хотите видеть (только видеозвонки). Переключайтесь между видеопотоком себя или ваших друзей, щелкая любого участника вызова и перетаскивая его в главное окно вызова.
Завершите вызов, когда захотите. Выберите Открыть недавние чаты , чтобы завершить вызов из текущего разговора в своем Недавние чаты , а также посмотреть, как долго вы разговаривали.
Изменение размера предварительного просмотра видео . Во время видеовстречи наведите указатель мыши на предварительный просмотр видео и используйте кнопку «Развернуть», чтобы увеличить или уменьшить его.
Переключение между камерами (только видеозвонки). Во время видеозвонка щелкните правой кнопкой мыши свой аватар, чтобы выбрать другую камеру.
Общайтесь в чате 1: 1 с помощью группового звонка . Во время группового звонка щелкните участника правой кнопкой мыши и выберите Отправить сообщение .
Отключить звук или Удалить с вызова (только групповые вызовы). Наведите указатель мыши на любого участника вызова, а затем нажмите на нижний шеврон рядом с его именем, чтобы отключить звук или удалить его из вызова. Если вы отключите звук или удалите кого-то, он получит уведомление о Другой участник отключил ваш микрофон или Вы были исключены из разговора другим участником .
Готовы узнать больше?
Как мне позвонить в Skype?
Как мне ответить на звонок в Skype?
Была ли эта статья полезной? Да Нет
Как мы можем это улучшить?
Важно: Не указывайте личную или идентифицирующую информацию.
Отправить Нет, спасибо
Спасибо за ваш отзыв.
https://go.skype.com/myaccount https://go.skype.com/logoutКак изменить настройки Skype?
Как изменить настройки Skype? | Поддержка Skype Назад к результатам поискаЧтобы получить доступ к настройкам в Skype:
- Выберите свое изображение профиля .
- Выберите Настройки .
- Выберите один из следующих параметров, чтобы внести изменения:
Примечание: Вы можете получить доступ к настройкам Skype с любой платформы или устройства, но не все настройки доступны для изменения на каждой платформе.- Учетная запись и профиль
- Управляйте видимостью изображения вашего профиля.
- Просмотр и управление информацией о вашей учетной записи.
- Общие
- Измените язык.
- Выберите параметры запуска и закрытия. (Недоступно в Skype для Интернета и мобильных устройств)
- Просмотреть доступные сочетания клавиш для специальных возможностей Skype. (Недоступно в Skype для Интернета или мобильных устройств)
- Настройте параметры перевода, выбрав свой разговорный язык или голос перевода.
- Конфиденциальность
- Включите или отключите Поделиться местоположением с помощью Bing. (Недоступно в Skype для Интернета)
- Включение или отключение разрешений на перевод.
- Включите или выключите параметр «Разрешить вызовы Skype от контактов для звонка на этом устройстве».
- Выберите Конфиденциальность и файлы cookie, чтобы просмотреть Заявление о конфиденциальности Microsoft.
- Внешний вид
- Выберите цветовую схему, светлый, темный или системные режимы настройки, а также выберите светлый или темный доступные режимы с высокой контрастностью.
- Показать изображение профиля отправителя последнего сообщения в значке группового чата с аватаром автора последнего сообщения в групповом чате.
- Включение режима компактного списка и отображение значков пользователей и бесед.
Примечание : Включение режима компактного списка отключит аватар автора последнего сообщения в групповом чате.
- Аудио и видео (только для ПК и Интернета)
- Выберите камеру и настройте параметры.
- Выберите свой фоновый эффект.
- Выберите микрофон и отрегулируйте входные уровни.
- Отрегулируйте настройки шумоподавления.
- Выберите динамики и отрегулируйте уровни вывода.
- Звонок
- Настройка идентификатора вызывающего абонента, переадресации вызовов и голосовой почты.
- Включите субтитры вызова и другие настройки вызова.
- Обмен сообщениями
- Включите или отключите уведомления о прочтении, измените способ отображения смайлов, измените размер текста и другие параметры обмена мгновенными сообщениями.
- Управляйте возможностью доступа к изображениям при просмотре сообщения, определяя, когда его загружать — никогда, используя Wi-Fi, или используя Wi-Fi и сотовые данные.
- Включите или отключите возможность вставлять скопированные сообщения в виде кавычек, а не в виде обычного текста.
- Настройка параметров автоматической загрузки файлов. (Недоступно в Skype для Интернета или мобильных устройств)
- Уведомления
- Увеличение, уменьшение или исключение событий, о которых Skype предупреждает.
- Управление функциями режима «Не беспокоить».
- Управление уведомлениями по электронной почте.
- Контакты
- Контакты синхронизации.(Недоступно в Skype для Windows, Web или Linux)
- Управляйте заблокированными контактами.
- Управляйте настройками конфиденциальности для контактов.
- Помощь и обратная связь
- Проверьте свою текущую версию Skype.
- Найдите ссылки на справочную информацию и проверьте текущий статус Skype.
- Оставьте отзыв и просмотрите дополнительную информацию.
- Учетная запись и профиль
Готовы узнать больше?
Конфиденциальность
Кто может видеть мой профиль Skype и статус присутствия?
Защита вашей безопасности и конфиденциальности в Интернете.
Была ли эта статья полезной? Да Нет
Как мы можем это улучшить?
Важно: Не указывайте личную или идентифицирующую информацию.
Отправить Нет, спасибо
Спасибо за ваш отзыв.
https://go.skype.com/myaccount https://go.skype.com/logoutНастройка параметров видеоустройства в Skype для бизнеса
Для достижения наилучших результатов во время видеозвонка Skype для бизнеса настройте и проверьте камеру перед ее использованием.Камера нужна для видеозвонка или демонстрации видео на встрече, но она не нужна, чтобы принимать видеозвонки или смотреть видео других людей.
Настройка Skype для бизнеса видео
В главном окне Skype для бизнеса щелкните стрелку рядом с кнопкой Параметры и выберите Инструменты > Настройки видеоустройства . Вы увидите то, что видит ваша камера в окне.
Если у вас несколько камер и вы хотите переключить их, выберите их из раскрывающегося списка.
Для расширенных настроек, таких как цветовой баланс, контраст, яркость и черно-белый режим, нажмите кнопку Настройки камеры .
По завершении нажмите ОК .
Устранение неполадок Skype для бизнеса видео
Дополнительные сведения см. В разделе Устранение неполадок со звуком и видео в Skype для бизнеса.
Если Skype для бизнеса не обнаруживает камеру, вы не видите себя или если видите сообщение «Мы не обнаружили камеру», то:
Убедитесь, что камера подключена, и следуйте инструкциям, прилагаемым к устройству, для ее установки.
Проверьте, не использует ли камеру другая программа на вашем компьютере. Если да, закройте эту программу и попробуйте еще раз.
Если у вас есть встроенная камера, но Skype для бизнеса ее не обнаруживает, убедитесь, что она не отключена на вашем компьютере.Обратитесь в службу технической поддержки за помощью или перейдите в Диспетчер устройств Windows , чтобы проверить состояние камеры. Вот как:
На экране Start введите Device Manager . Выберите его из списка Поиск программ и файлов .
Как узнать, делюсь ли я видео?
Когда вы совершаете видеозвонок, Skype для бизнеса автоматически отображает ваше видео в окне.Но когда вы присоединяетесь к собранию Skype для бизнеса, вы не передаете видео автоматически. Вам нужно будет навести указатель мыши на значок камеры и нажать Start My Video .
Проверьте значки в нижней части окна, чтобы увидеть статус вашего видео:
Когда ты … | Значок выглядит так: |
|---|---|
Видео не отображается, значок камеры неактивен. | |
При отображении видео загорается значок камеры. |
См. Также
Устранение неполадок со звуком и видео в Skype для бизнеса
Что делать, если камера Skype не работает
Skype может быть невероятно полезным приложением для общения с друзьями, семьей и коллегами благодаря функциям голосовых и видеозвонков.Однако видео в Skype не работает должным образом, что является распространенной проблемой для тех, кто использует приложение Skype для Windows 10 и различные другие версии популярного приложения для чата на iOS, Android и Mac.
Вот что вам нужно знать, когда камера Skype не показывает видео и когда собеседник вас не видит.
Причины проблем с веб-камерой Skype
Веб-камера Skype не работает так, как вы хотите, может быть результатом множества причин, начиная от неправильных настроек, выбранных в приложении Skype или в операционной системе устройства, и заканчивая отключением камеры или ее физическим закрытием.Драйверы устройства, операционная система и приложение Skype также могут быть устаревшими и нуждаются в обновлении.
MoMo Productions / Getty ImagesК счастью, большинство потенциальных решений распространенных проблем с камерой Skype можно выполнить относительно быстро и с небольшими дополнительными знаниями. Если у вас проблемы со Skype, помимо неисправной веб-камеры, проблема может быть в другом.
Как исправить проблемы с камерой Skype
При попытке исправить проблемы с веб-камерой в Skype важно в первую очередь выяснить, каковы фактические причины проблем.Чтобы правильно определить причину неисправности камеры в Skype на вашем компьютере, планшете или смартфоне, просмотрите этот список решений и советов по порядку, пока функция видеозвонка не начнет работать должным образом.
Откройте для себя свою веб-камеру. Если у вас возникли проблемы с просмотром какого-либо изображения с веб-камеры в Skype, убедитесь, что крышка снята или не закрыта бумагой или лентой. Вы должны увидеть стеклянную линзу веб-камеры, если она должным образом открыта.
Проверьте, подключена ли ваша веб-камера. Это может быть очевидный совет, но многие люди упускают его из виду, когда сталкиваются с проблемами с веб-камерой. Если у вас есть внешняя веб-камера, которая не встроена в ваше устройство, убедитесь, что она подключена к вашему компьютеру, ноутбуку или интеллектуальному устройству и, при необходимости, также подключена к источнику питания.
Включите вашу веб-камеру. Хотя встроенные веб-камеры обычно включаются автоматически после начала видеозвонка, некоторые внешние веб-камеры необходимо включить, прежде чем ваш компьютер или интеллектуальное устройство сможет их обнаружить.
Перезагрузите компьютер, планшет или смартфон. Совет старый как время, но он часто работает при решении самых разных проблем с электроникой. Быстрая перезагрузка системы часто может решить проблемы с приложением Skype, и это занимает меньше минуты.
Обновите приложение Skype. Обновление приложения Skype на вашем компьютере, планшете или смартфоне часто может решить любые проблемы совместимости с оборудованием, таким как веб-камера.
Выполните обновление системы.Независимо от того, используете ли вы устройство Windows, macOS, Android или iOS, если ваша операционная система устарела, некоторые функции Skype, такие как видеочат, могут не работать должным образом.
Закройте другие приложения. Если у вас открыто много приложений, некоторые из них замедляют работу приложения Skype и не позволяют ему полностью использовать все его функции. Открытие нескольких приложений также может замедлить скорость вашего устройства в Интернете, что может привести к отключению веб-камеры в Skype, если она упадет слишком низко.
Проверьте ваше интернет-соединение.Skype отключит веб-камеру, если скорость вашего интернета недостаточна. Медленное интернет-соединение также может привести к буферизации видео и плохому качеству изображения и звука.
Обычно, если ваша веб-камера выключается во время видеозвонка по Skype, это означает, что проблема заключается в медленной скорости вашего интернета. Если человек, с которым вы разговариваете по Skype, теряет свою веб-камеру, это означает, что проблемы возникают из-за его Интернета. Skype автоматически включит веб-камеру, когда скорость интернета снова возрастет.
Во многих регионах соединение 3G, 4G или 5G может быть быстрее, чем проводное или беспроводное подключение к Интернету. Если ваш интернет-сервис слишком медленный для видеочата Skype, попробуйте отключить Wi-Fi и вместо этого использовать выбранную мобильную сеть.
Перезагрузите подключение к Интернету. Если ваш интернет слишком медленный или не подключается должным образом, его перезапуск потенциально может ускорить его. Это можно сделать довольно легко, вручную отключив модем и маршрутизатор от стены, подождав около пяти минут, а затем снова подключив их.
Если ваша веб-камера Skype работает правильно и вы видите канал с собственной камеры в своем приложении, но человек, которому вы звоните, не видит вас, причиной может быть низкая скорость интернета. В этом случае вы лично ничего не можете сделать, чтобы решить проблему. Человеку, которому вы звоните, необходимо будет исправить свое интернет-соединение.
Активируйте веб-камеру в приложении Skype. Возможно, вы по ошибке начали аудиозвонок в Skype. Вы можете быстро переключиться на видеозвонок, щелкнув значок видеокамеры во время разговора.
Проверьте настройки конфиденциальности Windows 10. Если вам не удается заставить веб-камеру работать на устройстве с Windows 10, вам может потребоваться предоставить ей разрешение на работу в настройках конфиденциальности.
Для этого откройте Все настройки > Конфиденциальность > Камера и убедитесь, что переключатель под Разрешить приложениям доступ к вашей камере установлен на на .
Проверьте настройки Google Chrome.Если вы используете веб-браузер Google Chrome, возможно, вы ранее блокировали доступ к своей веб-камере, чтобы повысить свою конфиденциальность и безопасность. Этот параметр может запретить вам доступ к веб-камере при использовании веб-версии Skype, которая полностью работает в браузерах.
К счастью, вы можете снова разрешить доступ к своей веб-камере в любое время через настройки Google Chrome.
Проверьте веб-страницу статуса Skype. Skye — это услуга, предоставляемая Microsoft, и иногда некоторые ее аспекты могут выходить из строя.Это может повлиять на вашу способность использовать определенные компоненты Skype, такие как веб-камера, во время разговора, и даже может полностью отключить все вызовы.
Чтобы узнать, не работают ли некоторые службы Skype в автономном режиме, посетите веб-страницу состояния Skype.
Попробуйте позвонить по Skype с кем-нибудь еще. Сбой видеозвонка Skype может не иметь ничего общего с вашим приложением, устройством или подключением к Интернету и может быть вызван проблемами на стороне получателя. Чтобы проверить, так ли это, попробуйте позвонить другому контакту.
Приложение Skype фактически предлагает функцию, которая позволяет вам сделать тестовый звонок Skype на поддельный номер. Это можно использовать для проверки вашей веб-камеры и других настроек, таких как уровни звука микрофона.
Чтобы начать тестовый звонок по Skype, нажмите … > Настройки > Аудио и видео > Сделайте бесплатный тестовый звонок .
Убедитесь, что ваше устройство полностью совместимо с приложением Skype. Если ваше устройство немного устарело, оно может не соответствовать официальным минимальным требованиям для использования всех функций Skype.
Полный список минимальных требований для Skype доступен для чтения на официальном веб-сайте Skype или в отдельных списках магазинов приложений.
Настройте веб-камеру Skype вручную. Если вы какое-то время не использовали Skye или впервые используете приложение на своем устройстве, вам может потребоваться указать ему, какую веб-камеру использовать.
Для этого откройте Skype и нажмите … > Настройки > Аудио и видео , а затем выберите предпочитаемую веб-камеру в раскрывающемся меню.
Подключите устройство. Возможно, Skype ограничивает работу веб-камеры, пытаясь сэкономить энергию на отключенном ноутбуке или интеллектуальном устройстве. Попробуйте подключить устройство к источнику питания, чтобы проверить, устранит ли это неисправную веб-камеру.
Обновите драйверы вашей веб-камеры. Если вы используете компьютер, ноутбук или планшет с Windows 10, вам может потребоваться обновить драйверы устройства веб-камеры.
Обычно это происходит автоматически во время обновления Windows, но вы также можете дважды проверить, нужен ли новый драйвер, открыв Device Manager > Cameras >, а затем щелкнув правой кнопкой мыши имя вашей веб-камеры и выбрав Update Driver > Автоматический поиск обновленного программного обеспечения драйвера .
Попробуйте альтернативное приложение для видеочата. Если вы перепробовали все, что могли, но по-прежнему не можете заставить камеру правильно работать в Skype, возможно, стоит попробовать другое приложение для видеозвонков. К счастью, существует множество конкурирующих приложений, выполняющих те же функции, что и Skype, которые также можно использовать совершенно бесплатно. Некоторые бесплатные приложения для видеочата, которые стоит попробовать, — это Facebook Messenger, WhatsApp, Instagram, Line и WeChat. У большинства друзей и членов семьи со смартфоном, скорее всего, уже установлено по крайней мере одно из этих приложений, в то время как те, кто использует компьютер Windows или Mac, могут выполнять видеозвонки через веб-сайт Facebook в любом веб-браузере.
Спасибо, что сообщили нам об этом!
Расскажите, почему!
Другой Недостаточно подробностей Сложно понятьКак протестировать камеру в Skype | Small Business
Стивен Мелендез Обновлено 26 апреля 2019 г.
Skype обычно используется как для звонков по видеоконференции для бизнеса, так и для личных чатов, но независимо от того, как вы используете программу, рекомендуется провести тест камеры , прежде чем позвонить или принять звонок.Вы можете использовать встроенные в Skype функции тестирования камеры и тестового звонка, чтобы проверить, работают ли ваша камера и микрофон в программе. Если это не так, вы можете увидеть, работают ли они в другой программе, и устранить неполадки, прежде чем вернуться в Skype.
Тестовое видео в Skype
Skype может протестировать ваше видео и аудио перед тем, как позвонить.
Чтобы протестировать камеру в настольной версии Skype, щелкните изображение своего профиля, чтобы получить доступ к меню Skype. Затем нажмите «Настройки» , а затем « Настройки аудио и видео». «Под » Видео « проверьте, отображается ли ваше изображение в предварительном просмотре камеры Skype .
На смартфоне откройте приложение » Камера « и поместите его в режиме селфи активируйте камеру, обращенную к вам. Убедитесь, что вы видите себя.
Это также хороший способ убедиться, что вы и окружающая среда выглядите так, как вы хотите, перед важным звонком. Например, вы Возможно, вам захочется убедиться, что ваша одежда выглядит так, как вы хотите, и что на заднем плане нет конфиденциальных материалов или ненужного беспорядка.
Устранение проблем с видео
Если ваше изображение не появляется при тестировании видео в Skype, возможно, вы сможете решить проблему. Убедитесь, что ваша камера ничем не закрыта и что если у нее есть физический затвор, он открыт. Проверьте настройки вашей операционной системы, чтобы убедиться, что камера обнаружена и что сообщения об ошибках не отображаются.
Если вы используете внешнюю камеру, рассмотрите возможность ее отключения и повторного подключения, чтобы убедиться, что она включена и правильно подключена.Проверьте, не обращается ли уже к камере другая программа. Попробуйте перезагрузить устройство и убедитесь, что другие программы закрыты, а затем перезапустите Skype и повторите попытку.
Попробуйте протестировать камеру в другом программном обеспечении, включая базовое приложение камеры на смартфоне, если вы используете одно или любое встроенное программное обеспечение для обработки изображений на своем компьютере. Если вы по-прежнему не можете получить изображение, возможно, ваша камера или устройство нуждаются в ремонте. Если вам предстоит срочный вызов, подумайте об использовании другого устройства или внешней камеры, если она у вас есть.
Видео плохого качества
Если ваша камера работает, но собеседник говорит, что ваше изображение появляется и исчезает или выглядит искаженным, это может быть проблема с вашим интернет-соединением. Попробуйте подойти ближе к маршрутизатору Wi-Fi, если вы его используете. На компьютере вы можете попробовать переключиться на проводное соединение вместо Wi-Fi.
На мобильном телефоне попробуйте переключиться на Wi-Fi через сотовую сеть или наоборот.
Если вы не можете решить проблему, попробуйте подключиться к кому-нибудь еще, чтобы определить, на вашей стороне проблема или на стороне исходного абонента.Если у вас все еще возникают проблемы, обратитесь в свой ИТ-отдел или к своему интернет-провайдеру, чтобы получить помощь по видеосвязи Skype и помочь улучшить ваше соединение.
Испытайте звук в Skype.
Вы также можете выполнить тестовый аудиовызов в мобильной или настольной версиях Skype, чтобы убедиться, что ваш микрофон и динамики работают с программой. Найдите в своих контактах «Служба тестирования эха / звука», — виртуальный контакт, предоставленный Skype для тестирования ваших аудиосистем.
Позвоните в службу проверки звука и следуйте инструкциям, чтобы записать сообщение, которое будет воспроизведено вам. Если вы не слышите инструкции, убедитесь, что звук в вашем динамике включен. Если вы не слышите записанное сообщение, убедитесь, что ваш микрофон включен, что вы даете Skype разрешение на доступ к нему, если будет предложено, и что его громкость увеличена.
Если проблемы со звуком по-прежнему возникают, возможно, ваш микрофон или динамики использует другая программа. Закройте другие программы и перезагрузите устройство, затем попробуйте еще раз.Убедитесь, что внешние микрофоны и динамики подключены. Проверьте свой микрофон и динамики с помощью другого программного обеспечения и, если они все еще не работают, подумайте об использовании другого устройства или отнесите свое в ремонт.
Skype камера не работает в Windows 10
Итак, если ваша камера Skype не поддерживает эффективные видеозвонки, есть несколько способов исправить это в Windows 10.
Во-первых, обратите внимание, что видеозвонки Skype работают только с веб-камерами настольных компьютеров и ноутбуков. Они могут быть встроенными или внешними веб-камерами USB.
Однако сюда не входят мобильные камеры, которые нельзя использовать для видеозвонков по Skype. Также убедитесь, что внешняя веб-камера USB правильно подключена к рабочему столу.
Как исправить проблемы с камерой Skype на моем ПК?
1. Переустановите Skype
Вы отключили автоматические обновления в Skype? В таком случае вам может потребоваться обновить приложение Skype до последней версии.
Это не обязательно означает, что вам нужно переустанавливать программное обеспечение, но это гарантирует, что вы используете самую последнюю версию с последними установленными патчами.
Откройте эту веб-страницу и щелкните Получить Skype для Windows , чтобы получить версию обновления. В качестве альтернативы вы также можете выбрать Справка > Проверить наличие обновлений в приложении Skype.
В редких случаях вы не сможете переустановить Skype на вашем компьютере. Чтобы исправить этот технический сбой, ознакомьтесь с нашим пошаговым руководством для получения дополнительной информации о действиях по устранению неполадок, которые необходимо выполнить.
2. Убедитесь, что веб-камера настроена правильно
- Затем проверьте, настроена ли веб-камера для работы в Skype.Откройте приложение Skype и выберите Инструменты > Параметры , чтобы открыть дополнительные настройки.
- Затем щелкните Настройки видео, чтобы проверить конфигурацию веб-камеры. Если в настройках видео указано Skype не может найти веб-камеру , значит, Skype не распознал вашу камеру.
- Если это так, вам следует открыть программное обеспечение веб-камеры и включить камеру с его помощью. Или включите его с помощью аппаратного переключателя, если можете.
- Затем перезапустите приложение Skype.
- Щелкните Tools > Options и Video settings еще раз, чтобы проверить конфигурацию камеры. Теперь вы должны увидеть там свое изображение.
- Если видеоизображение очень темное, следует выбрать Настройки веб-камеры .
- Выберите вкладку «Управление камерой» в окне «Свойства фильтра видеозахвата».
- Затем вы можете выбрать опцию Компенсация слабого освещения , которая осветлит видеоизображение.
- Нажмите Применить и ОК , чтобы подтвердить выбранную опцию.
Одна из самых распространенных проблем в Skype — это раздражающая проблема с черным экраном камеры.
Запустите сканирование системы для обнаружения потенциальных ошибок
Нажмите Начать сканирование , чтобы найти проблемы с Windows. Нажмите Восстановить все , чтобы исправить проблемы с запатентованными технологиями.Запустите сканирование ПК с помощью Restoro Repair Tool, чтобы найти ошибки, вызывающие проблемы с безопасностью и замедление.После завершения сканирования в процессе восстановления поврежденные файлы заменяются новыми файлами и компонентами Windows.
Skype не показывает ваше лицо? У нас есть подходящее решение для вас
Эта проблема часто возникает из-за неправильных настроек. Вот проверенное руководство по устранению неполадок, чтобы навсегда решить проблемы с черным экраном веб-камеры.
Skype видео не работает? Как проверить и устранить неполадки вашей камеры
Хотите совершить видеозвонок или присоединиться к совещанию по видеоконференцсвязи, чтобы Skype не отображал ваше лицо? Хотя это может быть полезно, если вы застенчивы, это может сбить с толку других — это тоже непрофессионально.
Если есть проблема между Skype и веб-камерой, видеопотока не будет.Если вам не удается заставить работать видеозвонки по Skype, вам нужно сделать следующее.
Видеозвонки по Skype не работают? 8 подсказок
Если программа для видеочата не работает, вы можете упустить важные рабочие обсуждения.Итак, проверьте свою веб-камеру и устраните все проблемы, прежде чем сесть на встречу.
Следующие советы по устранению неполадок с видео в Skype предназначены для Windows 10, но большинство из них работают с macOS и Linux.
- Настройте Skype для видеозвонков.
- Обновите программное обеспечение до последней версии.
- Проверьте обновления драйверов веб-камеры.
- Убедитесь, что ваша веб-камера отключена.
- Используйте правильную версию DirectX.
- Проверьте наличие других программ, использующих веб-камеру.
- Может ли ваш антивирус блокировать видеочат Skype?
- Осмотрите веб-камеру на предмет повреждений.
Давайте рассмотрим эти предложения более подробно и выясним, почему ваша веб-камера не работает в Skype.
1.Настроить Skype для видеозвонков
Перед тем, как начать конференц-связь, убедитесь, что Skype правильно настроен для видеозвонков.
В открытом Skype щелкните значок с тремя точками, чтобы открыть меню, и выберите Настройки (или нажмите Ctrl +, ).
Щелкните раздел Audio & Video , и вы увидите, какое из ваших устройств камеры выбрано.
На этом экране вы можете отследить большинство проблем Skype.Обычно проблема заключается в неправильном выборе камеры, хотя это может быть так же легко и в настройках веб-камеры.
Начните с выбора правильной камеры.Вы найдете раскрывающееся меню выбора рядом с заголовком «Камера». Обязательно выберите здесь правильную камеру. Обычно он отображается как USB-устройство, независимо от того, встроено оно в ваш компьютер или нет.
Если Skype настроен на использование правильной веб-камеры, у вас может быть проблема с самой веб-камерой.Первое, что нужно попробовать, — запустить любое программное обеспечение, поставляемое с вашей веб-камерой. Это часто можно использовать, чтобы включить веб-камеру и проверить ее.
Если на вашей веб-камере есть аппаратный переключатель, включите его.
Кроме того, потратьте некоторое время на программное обеспечение веб-камеры, проверяя настройки на наличие ограничений или конфигураций для видеочата.Например, вам может потребоваться назначить разрешение для Skype (или других приложений) на доступ к камере.
2.Обновить Skype
Если Skype правильно настроен, обновление программного обеспечения — это разумная идея.Microsoft регулярно выпускает обновления для Skype, поэтому проблемы с оборудованием можно легко решить таким образом.
Чтобы проверить версию Skype, нажмите трехкнопочное меню и выберите «Настройки »> «Справка и отзывы» .На правой панели вы увидите версию Skype и год. Отображаемый год должен быть текущим годом. Пользователи Windows должны использовать Skype 8.59.0.77 или новее.
Skype обновляется автоматически в Windows, но вы можете принудительно выполнить обновление, удалив Skype и загрузив последнюю версию.
Для удаления нажмите Start и введите skype .В отображаемом результате разверните список и щелкните Удалить .
На экране Программы и компоненты выделите Skype и выберите в меню Удалить .
После удаления программного обеспечения стоит перезагрузить Windows — теперь вы снова готовы к установке Skype.
Скачать: Skype для рабочего стола (бесплатно)
3.Обновите драйверы веб-камеры
Если вам не удается открыть видеочат в Skype, начните с обновления драйверов веб-камеры.Сначала вам нужно узнать текущую версию драйвера.
Проверьте это в диспетчере устройств — щелкните правой кнопкой мыши Пуск> Диспетчер устройств.
Желтый восклицательный знак на веб-камере означает, что ваша проблема связана с конфликтом ресурсов с другим устройством.Чтобы проверить это, разверните Камеры, чтобы увидеть имя устройства.
Щелкните правой кнопкой мыши, выберите «Свойства »> «Драйверы » и запишите дату и версию драйвера.
Для обновления нажмите Обновить драйвер .Если доступна новая версия драйвера, она будет загружена с серверов Центра обновления Windows.
В некоторых случаях это может не сработать.Для внешних веб-камер (подключенных через USB) посетите веб-сайт производителя для получения последних обновлений драйверов. Если есть что-то новое для установки, скачайте и следуйте инструкциям.
4.Ваша веб-камера отключена?
После того, как вы начнете видеочат со своим другом, убедитесь, что веб-камера включена.В противном случае видеозвонки по Skype будут отключены.
Вы можете исправить это в диспетчере устройств.Просто укажите камеру, разверните, щелкните правой кнопкой мыши имя устройства и выберите Включить устройство .
Возможно, вам придется перезагрузить компьютер, чтобы это изменение вступило в силу должным образом.
5.Обновите DirectX, чтобы исправить видеозвонки Skype
В Windows DirectX необходим для обеспечения бесперебойной работы с мультимедиа.Это касается в основном визуальных медиа, особенно игр и видео. Если ваши видеозвонки Skype не работают, стоит обновить DirectX в рамках процесса устранения неполадок.
DirectX 9.0 и выше требуется для видеозвонков по Skype. Нажмите WIN + R и введите dxdiag в диалоговом окне «Выполнить», чтобы дважды проверить версию DirectX.
Если он слишком старый (на момент написания, DirectX 12 является текущей версией), обновите его.
Ознакомьтесь с нашим руководством по загрузке, установке и обновлению DirectX на вашем компьютере с Windows.
6.Проверьте, используют ли вашу веб-камеру
другие программыДругие приложения могут использовать вашу веб-камеру.Если индикатор уже горел до того, как вы запустили Skype, значит, некоторое программное обеспечение уже использует вашу веб-камеру. Это может вызвать проблемы с перехватом того же потока Skype.
Вы можете исправить это, закрыв другие приложения, особенно любые другие приложения, зависящие от обмена мгновенными сообщениями и Интернетом, а затем перезапустите Skype.
Примечание: Этого не должно быть в случае таких инструментов, как ManyCam, которые позволяют использовать несколько веб-камер в Skype.Однако стоит воспользоваться моментом, чтобы выключить такие инструменты, чтобы исключить их.
7.Блокирует ли антивирусное программное обеспечение видеозвонки Skype?
Современное антивирусное программное обеспечение и брандмауэры могут управлять подключениями для отдельных устройств, подключенных к вашему компьютеру.Эта функция помогает повысить вашу личную конфиденциальность, но иногда может расстраивать. Если ваш видеозвонок Skype не работает, это может быть связано с тем, что ваше программное обеспечение безопасности блокирует веб-камеру.
Чтобы проверить это, откройте антивирусное программное обеспечение и проверьте настройки защиты конфиденциальности.Найдите параметр, который напрямую связан с камерой и микрофоном вашего компьютера.
Обратитесь к документации по антивирусному программному обеспечению, чтобы узнать, как правильно разрешить Skype доступ к вашей веб-камере.
8.Ваша веб-камера сломана?
Если вы зашли так далеко, а видеозвонок по Skype по-прежнему не работает, возможно, ваша веб-камера неисправна.Это сигнал к замене устаревшей камеры на новую, которая гарантированно будет работать.
Вы можете проверить это, попробовав веб-камеру в другом приложении.В Windows 10 есть встроенное приложение камеры для веб-камер, поэтому попробуйте запустить его. Или запустите другое приложение чата и попробуйте там вариант видеочата.
Нужна новая веб-камера, но нет времени ее заказать? Ознакомьтесь с нашим руководством по использованию вашего Android-смартфона в качестве веб-камеры ПК.
Вы исправили свои видеозвонки в Skype
Теперь, когда функция видеозвонков Skype снова заработала, вы снова готовы звонить.Возможно, вы встречаетесь с коллегами или записываете подкаст. В любом случае Skype идеален. Просто убедитесь, что у вас есть время на подготовку, чтобы хорошо выглядеть на веб-камере.
Вам не нравится Skype? Есть альтернативы — попробуйте вместо этого одно из этих онлайн-приложений для видеочата.
Astropad теперь позволяет использовать iPad в качестве планшета для рисования на WindowsС помощью Project Blue вы можете подключить свой iPad к ПК с Windows.Может быть, вам все-таки не придется покупать графический планшет.
Читать далее
Об авторе Кристиан Коули (Опубликовано 1466 статей)Заместитель редактора по безопасности, Linux, DIY, программированию и техническим вопросам.Он также выпускает The Really Useful Podcast и имеет большой опыт в поддержке настольных компьютеров и программного обеспечения. Автор журнала Linux Format, Кристиан — мастер Raspberry Pi, любитель Lego и фанат ретро-игр.
Более От Кристиана КоулиПодпишитесь на нашу рассылку новостей
Подпишитесь на нашу рассылку, чтобы получать технические советы, обзоры, бесплатные электронные книги и эксклюзивные предложения!
Еще один шаг…!
Подтвердите свой адрес электронной почты в только что отправленном вам электронном письме.





 Это позволит сохранить связь, но уже без видеоизображения;
Это позволит сохранить связь, но уже без видеоизображения;
 При нажатии на него должно появиться окно с надписью «Устройство работает нормально».
При нажатии на него должно появиться окно с надписью «Устройство работает нормально».
 Как включить камеру на Скайпе на ноутбуке , настраивая саму программу? Открывай меню нажатием на три точки в верхней части экрана, а здесь – жми «Настройки звука и видео».
Как включить камеру на Скайпе на ноутбуке , настраивая саму программу? Открывай меню нажатием на три точки в верхней части экрана, а здесь – жми «Настройки звука и видео». Проверить, все ли в порядке с «дровами» можно в «Диспетчере устройств», во вкладке «Устройства обработки изображений» (ОС Windows)
Проверить, все ли в порядке с «дровами» можно в «Диспетчере устройств», во вкладке «Устройства обработки изображений» (ОС Windows)


