Как подключить Xbox 360 к телевизору ▷ ➡️ Creative Stop ▷ ➡️
Как подключиться Xbox 360 к ТВ. Вы только что вернулись из своего любимого магазина электроники и купили Xbox 360 по довольно доступной цене. Но, открыв коробку своего Xbox, он понял, что внутри нет кабеля HDMI для подключения приставки. к телевизору и вы не знаете, что делать дальше. Сегодня мы расскажем вам об этом здесь.
Как подключить Xbox 360 к телевизору через HDMI
Последние версии Xbox 360 можно подключить к телевизору через Кабель HDMI. Однако большинство моделей Xbox 360 не включают этот кабель в коробку (вместо этого они включают композитный AV-кабель), в то время как более старые модели консоли не имеют порта HDMI.
Если у вас нет кабеля HDMI и ваш Xbox 360 поддерживает этот тип подключения к телевизору, вы можете приобрести его в любом магазине электроники или, что еще лучше, в интернет-магазинах, таких как Амазонка.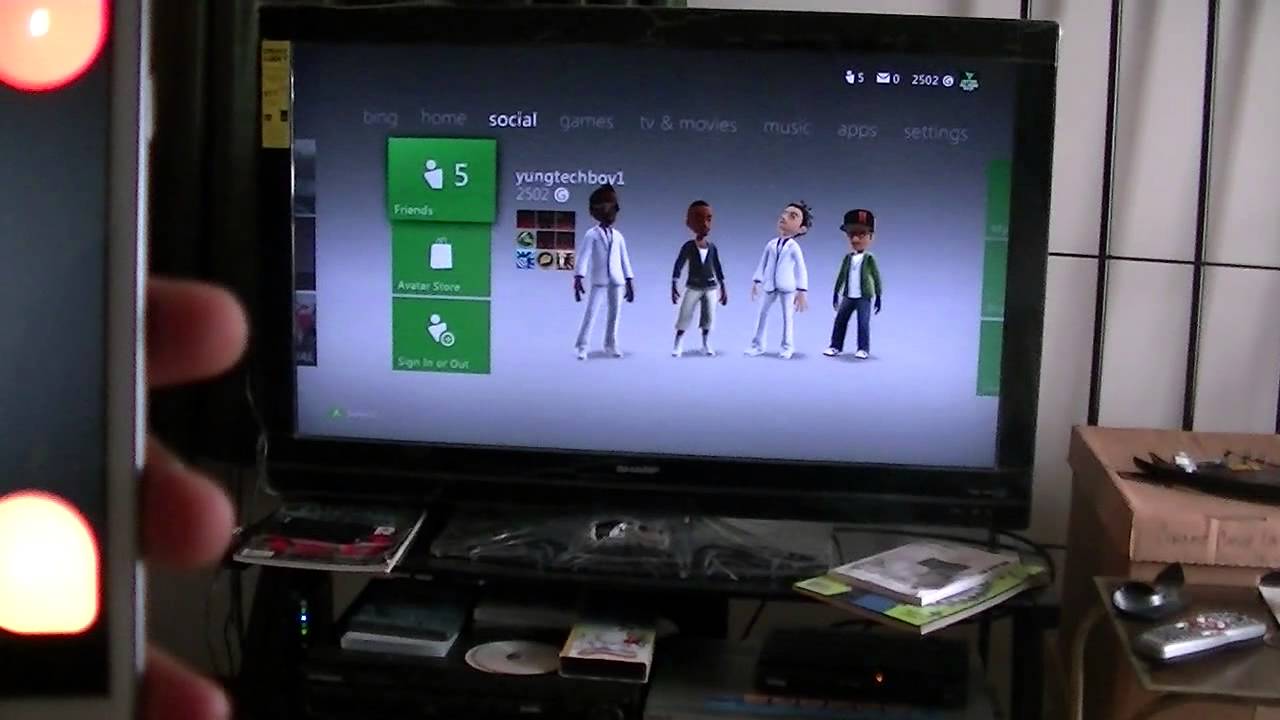
В любом случае, прежде чем увидеть как подключить xbox 360 к телевизору, вы должны сначала использовать блок питания, входящий в комплект, и подключить его к розетке, чтобы консоль была запитана, и вы могли видеть свою передачу видео на ТВ.
Чтобы сделать это, получите себе Кабель HDMI и выньте Xbox из коробки блок питания (который с одной стороны имеет электрическую розетку, а с другой — розетка с двумя отверстиями).
Теперь подключите кабель питания к Xbox 360, вставив часть кабеля напротив разъема в соответствующий вступление, расположенный на задней части консоли, и вставив вилку на другом конце блока питания в розетка.
После этого возьмите Кабель HDMI и вставьте каждый из его концов в их соответствующие Порты HDMI, которые расположены на задней панели консоли и телевизора.
Обратите внимание, какой порт HDMI на телевизоре вы используете, так как их может быть несколько, и поэтому вам может потребоваться выбрать потоковую передачу видео соответственно. HDMI1, HDMI 2 и так далее с ним дистанционное управление, для просмотра видеопотока с консоли.
После этого вы можете включить Xbox 360 и начать играть в свои любимые игры.
Как подключить Xbox 360 к телевизору без HDMI
Хотя сейчас большинство телевизоров с портами HDMI, есть и те, кто использует телевизоры предыдущего поколения без этого подключения и / или у которых все порты HDMI уже заняты, и поэтому предпочитают использовать альтернативные методы подключения, такие как
Со SCART
Вход SCART это был один из старейших телевизоров предыдущего поколения, который до сих пор используется «вторично» в различных моделях.
Xbox 360 вышел в эпоху разъема SCART, и поэтому с помощью этой системы можно подключить практически все модели приставки, просто пропустив специальный кабель.
Старые Xbox 360 обычно имеют Кабель Scart включены в комплект поставки, а последние модели консоли продаются вместе с другими типами кабелей.
Несмотря на это, кабели SCART, которые работают с Xbox 360, все еще продаются в крупных интернет-магазинах, таких как Amazon.
Как только у вас есть Кабель Scart совместим с Xbox 360, просто возьмите его и подключите к Разъем SCART телевизор и соответствующий вход на задней панели консоли.
Очевидно, я напоминаю вам, что для включения Xbox 360 вы должны сначала ввести правильный шнур питания присутствует в комплекте поставки, очевидно, через соответствующий источник питания.
Если у вас есть телевизор с разъемом HDMI в дополнение к SCART, я советую воспользоваться преимуществами первого стандарта, такого как качество изображения может быть не оптимальным проходит через разъем SCART.
В случае, если у вас есть одна из тех немногих моделей Xbox 360, где разъем SCART не совместим напрямую, вы можете купить Переходник HDMI-SCART.
Как подключить Xbox 360 к телевизору с помощью AV-компонента
В дополнение к входам HDMI и SCART, есть также вызов AV компонент Последний широко используется для подключения Xbox 360 к телевизору, поскольку именно этот кабель обычно входит в комплект поставки последних моделей консоли Microsoft.
Если вы не знаете, это кабель, который подключается к телевизору через три разных 3.5 мм разъема Обычно они желтые, красные и белые.
El желтый указывает композитное видео, красный является аналоговым аудио правильного канала и цель это аналоговый звук с левого канала.
Они должны быть подключены к соответствующим гнездам на боковой или задней панели телевизора, а также присутствуют на старых телевизорах.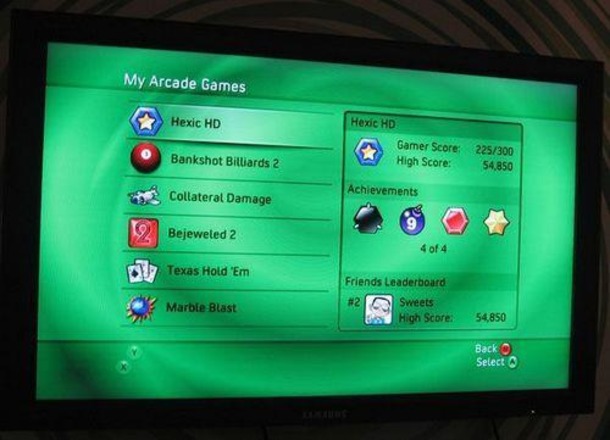 Но будьте осторожны: есть два разных типа кабелей этого типа.
Но будьте осторожны: есть два разных типа кабелей этого типа.
Фактически, старые модели Xbox 360 имеют собственный вход, а новые (например, Xbox 36o E ) используйте простой разъем 3,5 мм. Эти типы кабелей до сих пор продаются в крупных интернет-магазинах, таких как Amazon.
Чтобы продолжить, подключите шнур питания к xbox 360 и сокету и возьмите кабель AV компонент.
Затем подключите последний к соответствующему входу на задней панели консоли, а затем к три билета найдено в Телевизор.
В общем, входы также окрашены так же, как и дубли, которые нужно вставить, и поэтому у вас не должно возникнуть особых трудностей при выполнении этой операции.
Я напоминаю вам, что, поскольку это устаревший стандарт, качество изображения может быть не самым лучшим Поэтому я предлагаю вам воспользоваться преимуществами HDMI, если у вас есть телевизор, который его поддерживает.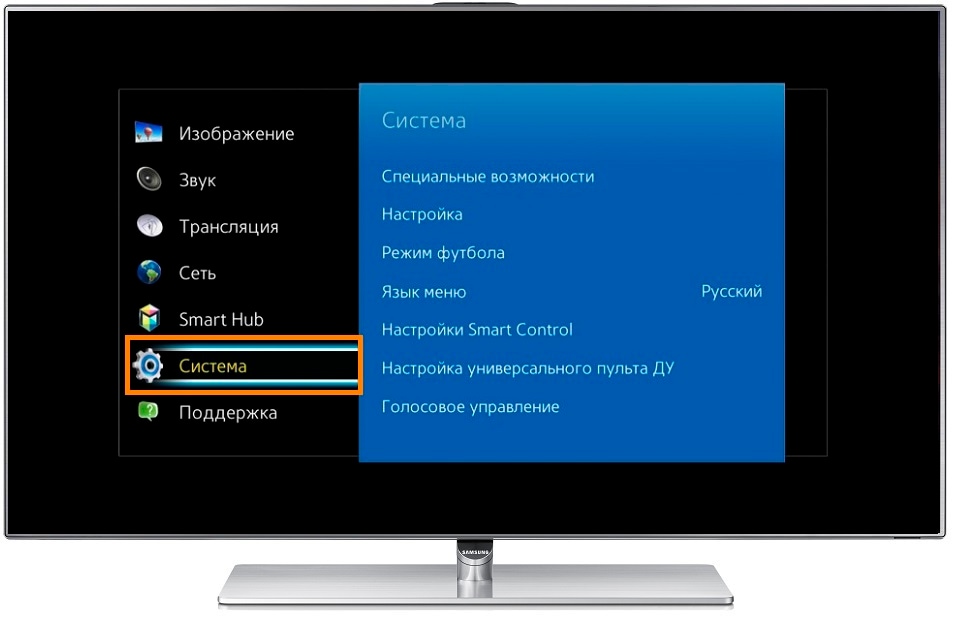
В случае проблем
Вы по-рабски следовали моим инструкциям, но все еще не могли подключить Xbox 360 к телевизору? Если это так, мой совет, чтобы связаться с Поддержка Microsoft и получить помощь специалиста.
Если проблемы связаны с аппаратными дефектами консоли, находящейся в вашем распоряжении, знайте, что вы можете запросить замену, если она находится на гарантии и что проблема связана с несоответствием, а не случайным повреждением.
Если вы действительно не можете решить проблему и считаете, что консоль повреждена, нажмите значок Сервисно-ремонтный центр, представь тогда сделай Войти с вашей учетной записью Microsoft и следуйте инструкциям на экране, чтобы проверить это гарантийный статуснайди меня затраты на ремонт и отправить один просьба о помощи.
Вообще говоря, вам нужно только предоставить информацию о вашей консоли и согласиться метод ремонта.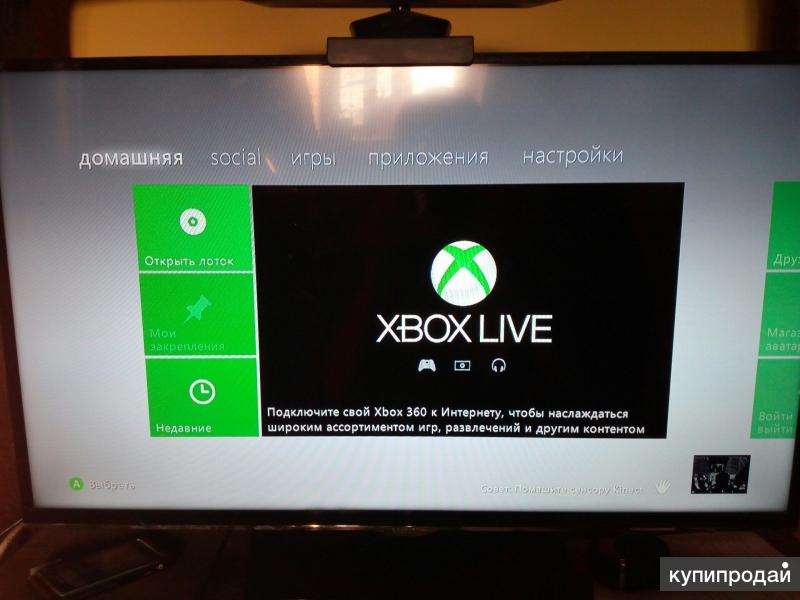
Как подключить Xbox 360 к телевизору
Подключить Xbox 360 к телевизору — довольно простой процесс, если у вас есть соответствующие кабели. Консоль поддерживает два разных типа кабелей: HDMI и A / V. Но не все модели Xbox 360 имеют более старый A / V-порт, и не все телевизоры имеют порт HDMI. Вот что вам нужно знать.
Информация в этой статье относится к Xbox 360 E, Xbox 360 S и оригинальной Xbox 360.
Перед началом работы поместите Xbox 360 в доступном и хорошо проветриваемом помещении, где нет пыли. Слишком много пыли может привести к перегреву консоли.
Решите, какой тип кабеля использовать
Хотя Xbox 360 S и оригинальный Xbox 360 могут использовать для подключения к телевизору либо аудио-видео кабели, либо HDMI, Xbox 360 E использует только HDMI. Проверьте, поддерживает ли ваш телевизор или монитор, чтобы определить, какой кабель вам нужен.
MicrosoftЕсли вы хотите подключить Xbox 360 к старому телевизору, у которого нет порта HDMI, используйте кабель Xbox 360 VGA HD AV. Если у вас телевизор с портом HDMI, используйте стандартный кабель HDMI для подключения консоли к телевизору. Посмотрите на заднюю часть Xbox и сбоку или сзади телевизора, чтобы увидеть, что нужно.
Если у вас телевизор с портом HDMI, используйте стандартный кабель HDMI для подключения консоли к телевизору. Посмотрите на заднюю часть Xbox и сбоку или сзади телевизора, чтобы увидеть, что нужно.
Как подключить кабель от Xbox 360 к телевизору
Теперь пришло время подключить соответствующий кабель от Xbox 360 к телевизору.
АмазонкаВот как подключить различные кабели к Xbox и телевизору:
- VGA HD AV : подключите больший конец к Xbox, а другой конец (VGA для видео и красно-белые кабели для аудио) — к телевизору. Совместите красный и белый кабели с красным и белым портами на телевизоре.
- HDMI : подключите оба конца к портам HDMI на Xbox и телевизоре. Аудио и видео передаются по одному кабелю.
- Композитный AV : подключите больший конец к Xbox, а остальные три кабеля к соответствующим цветным портам на телевизоре.
- Компонент HD AV : подключите большой разъем к Xbox, затем совместите красный / зеленый / синий видеокабели с одинаковыми цветами портов на телевизоре.
 Кроме того, подключите красный и белый аудиокабели от другого комплекта к тому же кабелю.
Кроме того, подключите красный и белый аудиокабели от другого комплекта к тому же кабелю.
Не все телевизоры выглядят так, как показано выше. Старые модели имеют порты A / V, но не HDMI, а некоторые более новые могут не иметь опции VGA.
Оригинальная модель Xbox 360 имеет комбинированный компонентный / композитный кабель с переключателем на выбор между двумя. Более поздние модели Xbox 360 поставляются с композитным кабелем. Некоторые системы также поставляются с кабелем HDMI, который следует использовать, если у вас есть телевизор высокой четкости , поскольку он обеспечивает наилучшее разрешение и качество изображения.
Включите Xbox 360 и проверьте свои подключения
Когда все подключено, включая источник питания Xbox 360, включите консоль и телевизор и убедитесь, что аудио и видео работают правильно. Если вы не видите панель управления Xbox 360, проверьте соединения и убедитесь, что они находятся в нужных местах. Также убедитесь, что на телевизоре установлен правильный вход.
Если вы используете консоль впервые, подключите контроллер и пройдите процедуру настройки на экране.
Для сопряжения контроллера с Xbox 360
Для беспроводного контроллера, удерживайте кнопку Guide , чтобы включить его. Для проводного контроллера подключите его к USB-порту.
На контроллере нажмите и отпустите кнопку подключения .
На консоли нажмите и отпустите кнопку подключения .
После этого настройте свой профиль плеера, выберите настройки HDTV, если они доступны, и зарегистрируйтесь в службе Xbox Live .
Почему мой телевизор не видит XBOX 360 через hdmi
Для специалистов нашего сервисного центра такая проблема, как телевизор не видит XBOX 360 через hdmi, является достаточно распространенной и легко устранимой. Также, не составит особой сложности перепрошивка консоли, установка программного обеспечения, настройка изображения, устранение заводских дефектов, замена непригодных к работе комплектующих и т. д. Все эти, а также множество других манипуляций осуществляются при помощи новейшего, высокоточного оборудования. Для замены используются только прочные и долговечные компоненты. К тому же, на все услуги предоставляется гарантия.
д. Все эти, а также множество других манипуляций осуществляются при помощи новейшего, высокоточного оборудования. Для замены используются только прочные и долговечные компоненты. К тому же, на все услуги предоставляется гарантия.
Качество изображения, которое выводится при помощи XBOX 360, во многом зависит от характеристик, как игровой приставки, так и телевизора. Не последнее значение имеет способ подключения консоли к телевизору. Итак, если использовать для этих целей HDMI-кабель, то можно получить высокое качество разрешения производимой картинки, а также насладиться отменным звучанием. И все благодаря тому, что данный кабель может передавать сигналы без каких-либо потерь. Но иногда, телевизор не видит XBOX 360 через hdmi-кабель по непонятной причине. Оказавшись в такой ситуации, следует обратиться за помощью к специалистам.
Подключение игровой приставки к телевизору через HDMI-кабель:
- для начала, следует подключить HDMI-кабель к HDMI порту на консоли;
- другой конец HDMI-кабеля нужно подсоединить к HDMI входу телевизора;
- и наконец, следует включить игровую приставку и телевизор.

В том случае, если не открывается панель управления XBOX, можно попробовать изменить настройки видеовхода.
Если вам понадобилась помощь специалистов, так как телевизор не видит XBOX 360 через hdmi-кабель, обращайтесь в наш сервисный центр.
Источник: https://xboremservice.ru/
Помогла ли вам статья?
Да Нет
Как подключить xbox к ПК, как подключить Xbox 360 к ноутбуку
Многие владельцы Xbox 360 испытывают трудности со своей консолью. К примеру, у них не получается загрузить какую-нибудь игру или подключить приставку, чтобы смотреть видео на Youtube. Также не у всех получается подключить приставку к интернету. Решить эту проблему можно, если подключить Xbox 360 к ноутбуку или компьютеру (ПК).
К примеру, у них не получается загрузить какую-нибудь игру или подключить приставку, чтобы смотреть видео на Youtube. Также не у всех получается подключить приставку к интернету. Решить эту проблему можно, если подключить Xbox 360 к ноутбуку или компьютеру (ПК).
Разделы статьи
Как подключить XBOX к домашнему компьютеру
Любую модель Xbox 360, в принципе, можно подключить к персональному компьютеру через локальную сеть. Это может понадобиться в двух случаях:
- Если нужно скачать новые игры через freeboot;
- Если хочется поиграть в мультиплеере на неофициальных серверах .
Рисунок 1. Схема подключения XBOX 360 напрямую к монитору
Правда, если в компьютере только одна сетевая карта (а 2 – это достаточно редкое явление), то рекомендуется подключаться исключительно через роутер и патч-корд – специальный соединительный провод для устройств.
Настройка XBOX к подключению
Чтобы подготовить XBOX к подключению, нужно следовать четкой пошаговой инструкции:
- Выйти в дефолтное меню приставки
- Выбрать «Параметры системы» — «Настройки сети» — «Основные настройки»
- Самостоятельно установить следующие значения:
- IP — 192.
 168.0.2
168.0.2 - Маска — 255.255.255.0
- Шлюз оставляем дефолтным
- IP — 192.
Рисунок 2. Скриншот интерфейса XBOX 360
Сохраняем настройки и приступаем к подготовке компьютера.
Настройка компьютера
Чтобы настроить компьютер, прежде всего, нам нужно скачать файловый менеджер, который поддерживает ftp-форматирование. Самым популярным и простым в использовании является FileZilla. Скачав его на ПК, выполните следующие действия:
- Подсоедините приставку к WIFI-роутеру и перезагружаем консоль.
- Нажмите на правый стик в главном меню и записываем IP, который высветится в нижнем левом углу экрана.
- Запустите программу FileZilla на ПК.
- Нажмите CTRL+S.
- Перейдите на вкладку «Новый сайт» и даем ему название.
- Заполните в поле Хост ранее записанный ID, порт – 21 и нормальный тип входа.
Рисунок 3. Интерфейс программы FileZilla
Если все шаги были проделаны правильно, то появляется раздел hdd1, что и является жестким диском консоли, куда можно прямо из интернета загружать игры в соответствующем формате.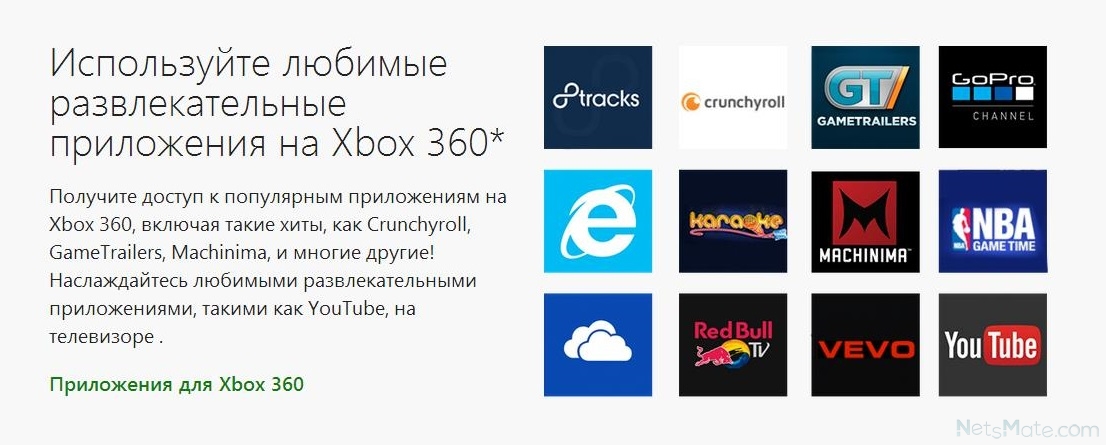 Собственно, как правильно подключить xbox 360 к ноутбуку, расписывать не нужно, потому что работает все по одному принципу. Главное – наличие роутера.
Собственно, как правильно подключить xbox 360 к ноутбуку, расписывать не нужно, потому что работает все по одному принципу. Главное – наличие роутера.
Предисловие
Недавно столкнулся с ситуацией, которая и навела на тему данного поста.
Сейчас я занимаюсь переездом в другой город и он весьма затягивается (съемные квартиры, перевозка, переселения). Хочется купить качественный 4K HDR телевизор, но до полноценного заселения это лишено смысла.
У меня есть MacBook Retina и XboxOne. Вот я и подумал, а почему бы не использовать ноутбук в качестве монитора для ИксБокса?
Потоковая передача игр – это функция системы Windows 10, позволяющая передавать видео и звук c игровой консоли XboxOne на компьютер.
680₽
898₽
1870₽
2694₽
3700₽
10776₽
1100₽
1799₽
1640₽
2399₽
2300₽
3649₽
Что необходимо для подключения?
Если появилась необходимость подключить свою консоль к ПК, то следует заранее позаботиться о том, чтобы для этого были установлены все нужные приложения и инструменты:
- Нужен ПК или ноутбук с установленной Windows, только под этой операционной системой получится подключить приставку.

- Скачанная программа Windows Media Center. Она понадобится для того, чтобы синхронизировать данные на Xbox и ПК.
- Сама консоль Xbox 360.
Кроме этого, следует удостовериться в том, что ПК и приставка удовлетворяют всем необходимым требованиям — как минимум они должны быть в исправном состоянии и на Xbox должна быть качественная, проверенная прошивка, исключающая возможность неудачи. На компьютере должен работать интернет, все порты желательно проверить на наличие неисправностей, кроме этого, нужно удостовериться в том, что все драйверы установлены и работают корректно.
Можно ли подключить приставку к ноутбуку по HDMI
На многочисленных форумах и в блогах часто спрашивают, как подсоединить игровую приставку к портативному компьютеру по HDMI с тем, чтобы использовать экран мобильного ПК для игры. Пользователи считают, что такое соединение возможно, и настойчиво просят помочь его наладить.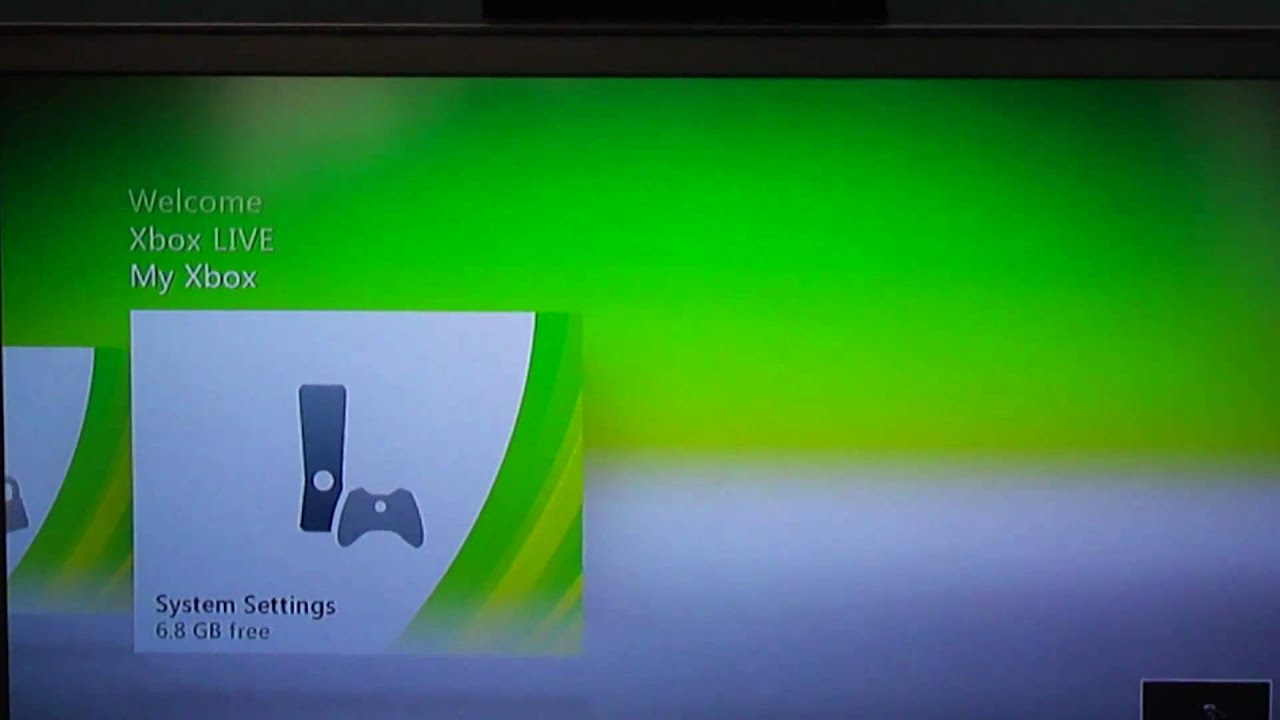 Однако всё это – не более чем заблуждение. HDMI-разъём в ноутбуке – это выход видеокарты, позволяющий транслировать «картинку» на внешних устройствах. Входящий сигнал ноутбук не будет принимать.
Однако всё это – не более чем заблуждение. HDMI-разъём в ноутбуке – это выход видеокарты, позволяющий транслировать «картинку» на внешних устройствах. Входящий сигнал ноутбук не будет принимать.
Подключение по кабелю
Один из самых распространенных, и при этом легких способов подключения Икс Бокс к ПК или ноутбуку — с помощью сетевого кабеля. Для использования такого метода, лучше иметь две сетевые платы для того, чтобы одна работала с приставкой, а другая в это время была подключена к интернету.
Если есть только одна сетевая карта, то интернет не будет работать, пока консоль синхронизируется с ПК. Также нужен специальный сетевой кабель — он предоставляется в комплекте с консолью. Если дома его не оказалось по каким-то причинам, то можно купить сетевой кабель в магазине.
Процесс подключения
Подключить приставку довольно просто, инструкция понадобится только первые несколько раз, а дальше процесс запомнится. Для синхронизации требуется сделать следующее:
- Нужно соединить приставку и компьютер/ноутбук с помощью сетевого кабеля, вставив его в соответствующие разъемы.

- Далее нужно включить игровую консоль и включить интернет на компьютере (если есть две сетевых карты, в ином случае можно обойтись и без интернета).
- Следующее действие — включение Xbox Live, выбор пункта «Automatic». После этого консоль самостоятельно найдет ПК и синхронизируется с ним.
- Запускаем на компьютере Windows media center и нажимаем там пункт «настройки», после чего выбираем «Подключение развлекательной системы» и «Поиск».
- Через некоторое время Xbox выдаст пароль, который необходимо ввести в media center.
Как правильно выбрать карту памяти для смартфона – основные параметры, на которые следует обратить внимание
Выполнив указанные действия, можно перебрасывать файлы на приставку, и наоборот. Таким образом получится установить на консоль игры, не покупая диски. Также можно смотреть с телевизора фильмы, просто подключив консоль и сбросив фильм на жесткий диск Xbox.
Настройки ноутбука и компьютера
Если по каким-то причинам синхронизация не удалась, нужно еще раз проверить, правильно ли настроен ПК. В первую очередь стоит посмотреть, актуальна ли версия Windows. Желательно, чтобы система была лицензионной и версия Windows — 7, 8, 8.1 или 10. Нужно установить все драйвера.
Частая причина неполадок — неправильная настройка сети ноутбука. Заходим в «Панель управления», оттуда — в «Центр управления сетями и общим доступом». В своем сетевом профиле проверяем такие разрешения:
- наличие автонастройки;
- разрешение обнаружения ПК в сети;
- совместный доступ к устройствам и информации.
Если что-то из этих пунктов не работало, то возможно, что в этом причина того, что приставка не подключалась к компьютеру.
Настройка консоли Xbox 360
Иногда неполадки случаются из-за неправильного управления самой консолью. Здесь важно проверить и правильно выставить все настройки, тогда подключиться получиться. Обратите внимание на то, что должна быть активирована функция «PlayTo». Сделать это можно в «Системных параметрах», для этого выбираем список подключенных устройств и отмечаем пункт «Воспроизведение на устройстве».
Здесь важно проверить и правильно выставить все настройки, тогда подключиться получиться. Обратите внимание на то, что должна быть активирована функция «PlayTo». Сделать это можно в «Системных параметрах», для этого выбираем список подключенных устройств и отмечаем пункт «Воспроизведение на устройстве».
Подключение напрямую
Еще один способ подключения — связать устройства напрямую. Для этого понадобиться скачать любой файловый FTP-менеджер, а также найти провод ethernet (патч-корд). Этот способ хорош тем, что работает на любой прошивке Xbox (оригинальной или Freeboot, значения не имеет). Кроме этого, способ может заработать в том случае, если не получается предыдущий.
Настройки
Для того, чтобы подключить Xbox 360 напрямую к ПК, нужно скачать на компьютер программу FileZilla (или другой FTP-менеджер) и установить ее. После установки нужно сделать следующее:
Настройки Xbox
Чтобы Xbox 360 подключалась к ПК, нужно правильно ввести IP-адрес и остальные данные. Проверяйте провода на исправность.
Проверяйте провода на исправность.
Настройка ноутбука и компьютера
Важно сделать всё так, чтобы локальная сеть была настроена в соответствии с предыдущими настройками консоли. То есть, значения шлюза и маска подсети должны совпадать. Если этого не будет, то синхронизация не произойдет.
Полноценный видео захват с Xbox на ПК
Карта видеозахвата – внутреннее или внешнее устройство для захвата картинки и звука от источников видеосигнала (видео камера, DVD плеер, консоль и многое другое).
Данные железки не дешевые, поэтому применяются для качественной:
- Записи обзоров на игры и программы.
- Организации игровых стримов на Twitch, YouTube и так далее.
Вариантов исполнения масса, они отличаются по назначению, возможностям и цене. Покупать подобное устройство только для игры с Xbox на ПК не имеет смысла, потому как цена сравнима с обычным монитором.
Модели карт видео захвата от AverMedia
- Для стационарного ПК подойдут внутренние карты через слот PCIe.

- USB коробочки используются для ноутбука. Ориентируйтесь на версию с USB 3.0 (выше скорость).
- Для одновременной игры и видеозахвата с XBOX используйте карты со сквозными HDMI. Один порт для входа от консоли, другой выход на Монитор/ТВ, а подключение к ПК через USB/Thunderbolt.
Подключение по Wi-Fi
Если нужно синхронизировать свои устройства по Wi-Fi, то лучше всего сделать это следующим образом. Подключаем консоль к роутеру, выбрав в настройках интернета пункт «Беспроводные сети» и введя пароль. Далее в параметрах сети нужно посмотреть IP-адрес и записать его — он понадобится при настройке ПК.
Снова подключаем устройства проводами и заходим в FileZilla. Там вводим значения IP из Xbox. Ноутбук или ПК при этом должен быть подключен к тому же Wi-Fi, что и приставка. В качестве логина и пароля вводим слово «xbox». После этого отобразятся папки с жесткого диска консоли.
Xbox 360
На Xbox 360 часто меняется IP-адрес (в случае автоматического получения), если выключать и включать Wi-Fi, то нужно перепроверять в настройках эти значения каждый раз до того, как осуществлять синхронизацию.
Компьютер
Не нужно делать особенных настроек, главное — правильный ввод всех значений. Важным также является то, что Wi-Fi роутер должен быть одним для обоих устройств, как консоли так и ПК.
Потоковая передача
Как можно сделать снимок или снять видео на вебкамеру
Инструкция по подключению икс бокс к ноутбуку
Существуют различные варианты сопряжения устройств в зависимости от модели и фирмы производителя покупаемого оборудования. Стоит выбрать подходящий способ, который можно выполнить для вашей приставки. Прежде всего необходимо подготовить все необходимые элементы для подсоединения:
- Консоль современной модели со всеми элементами, которые идут в базовой комплекте при покупке.
- Ноутбук с обновленной версией программного обеспечения и драйверов. Слишком старое оборудование может не поддерживать ряд функций(в том числе сопряжение с консолью).
- Набор проводов, подходящих к основным разъёмам на корпусе техники.

- Удобный и быстрый доступ к локальной сети для возможности взаимодействия и синхронизации.
- В некоторых случаях потребуется скачать специальное приложение или эмулятор для осуществления функций приставки.
В различных способах сопряжения могут применяться дополнительные элементы и детали. Уточните информацию у консультантов или на официальном сайте компании. Для удобства мы рассмотрим два основных метода подключения приставки.
Почему консоль не подключается
Если консоль не подключается к ноутбуку, то причина неисправности может заключаться в:
- неправильном следовании инструкциям настройки;
- некорректной работе Wi-Fi роутера, поврежденному проводу или неработающей сетевой плате.
Во первых, надо еще раз попробовать подключить устройства, тщательно следуя указаниям инструкции. Если не получается провести синхронизацию даже после этого, то возможно причина в технических проблемах — проверьте работоспособность проводов, роутера, разъемов приставки и ПК.
Какие проблемы могут возникнуть при подключении?
Обычно при сбоях сопряжения Икс Бокс 360 и компьютера виноваты три неисправности:
- неточное следование действиям по настройке;
- неправильная работа роутера;
- повреждённый провод.
@i.insider.com
Если возникают проблемы, придётся снова проделать сопряжение всеми знакомыми способами, придерживаясь инструкции. Также посмотрите на целостность провода и разъёмов и в случае необходимости устраните неполадки.
Подсоединить игровую приставку к компьютеру совсем несложно.
После сопряжения лэптопа и Икс Бокс открывается много полезных возможностей, например, скачивание игр.
Стоит отметить, что рассмотренные выше способы позволят выполнить присоединение консоли не только к ноутбуку, но и к стационарному компьютеру. Теперь вопросов о том, как подключить Xbox 360 к ноутбуку, возникнуть не должно, ведь оба варианта рабочие.
Приставка для телевизора xbox 360.
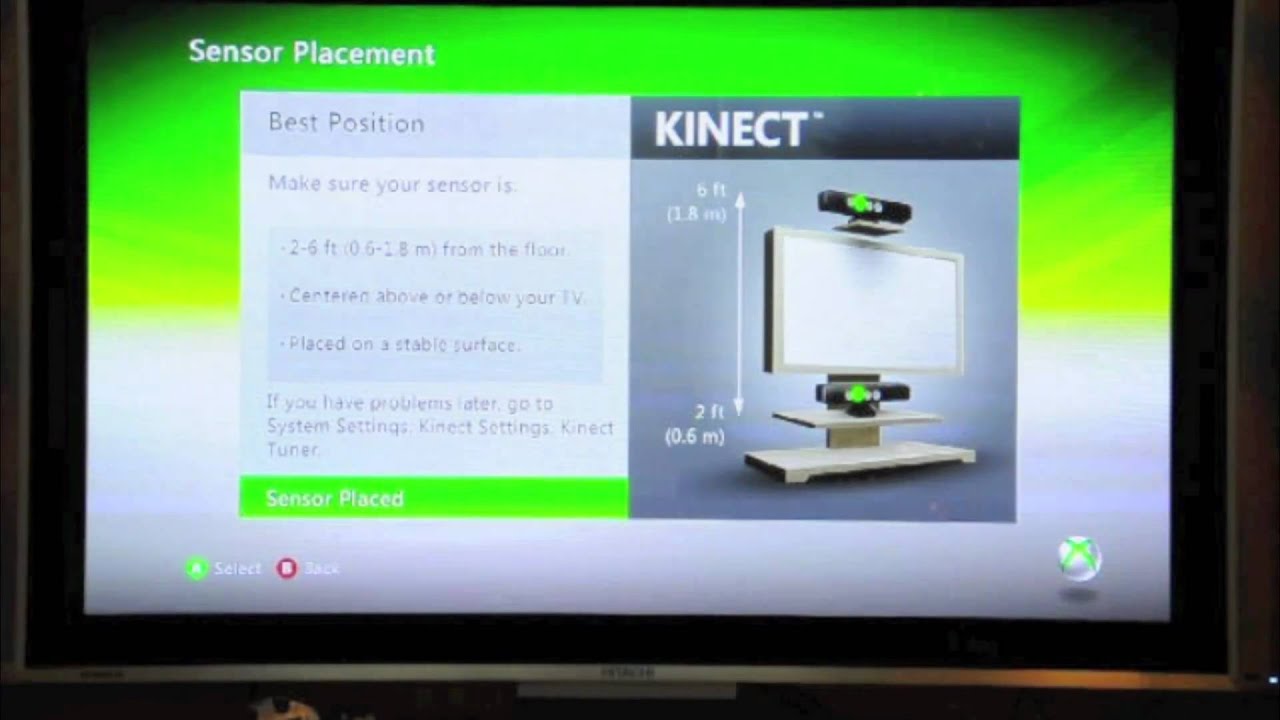 Подключение и настройка
Подключение и настройкаПодключив все устройства к единой локальной сети, пользователь получает большую свободу действий. Так, юзер может работать с одним и тем же файлом c разных компьютеров и свободно переключаться с ноутбука на игровую приставку. Используя лэптоп c Windows, можно организовать передачу потоковых видеоматериалов на дисплей или телевизор, к которому подсоединена консоль. Рассмотрим, как подключить Xbox 360 к ноутбуку.
Настраиваем сетевое обнаружение на мобильном ПК
Для подключения ноутбука и игровой приставки вы должны правильным образом произвести настройки функции PlayTo. Для этой цели перейдите в «Панель управления», а после в «Центр управления сетями и общим доступом». Вам необходимо будет поменять дополнительные характеристики общего доступа. В текущем сетевом профиле нужно будет включить:
- возможность обнаружения ноутбука на всех устройствах сети;
- автоматическую настройку;
- возможность общего доступа к устройствам и информации.

Кроме того, установите переключатель в положение, разрешающее операционной системе управлять соединениями домашней группы.
Далее в разделе «Все сети» установите доступ к данным, которые размещены в общих файлах и каталогах. Доступ, защищённый с помощью пароля, надо отключить. Сохранив все приведённые выше изменения, перезапустите портативный компьютер.
Настраиваем Xbox 360
После внесения изменений в сетевые параметры Windows вы должны правильно настроить Xbox 360. Порядок действий такой:
- на джойстике нажмите клавишу, имеющую значок Xbox;
- зайдите в «Настройки», а потом в «Системные параметры»;
- в «Параметрах сети» выберите соединение, к которому подключён мобильный ПК.
- на джойстике нажмите на клавишу с нарисованным знаком приставки;
- в «Настройках» перейдите в пункт «Системные параметры»;
- в «Настройках консоли» следует выбрать «Подключённые устройства»;
- отметьте «Воспроизведение на устройстве».

Чтобы изменения вступили в силу, перезагрузите игровую консоль.
Организация передачи видео на игровую приставку
Изменив и сохранив настройки, вы уже можете передавать данные с мобильного компьютера на консоль. Сделать это просто: в операционной системе изберите файл для воспроизведения на консоли, кликните по нему правой клавишей мыши и в появившемся пользовательском меню выберите PlayTo. В некоторых случаях данная опция называется «Воспроизвести на» -> Xbox 360.
Можно ли подключить приставку к ноутбуку по HDMI
На многочисленных форумах и в блогах часто спрашивают, как подсоединить игровую приставку к портативному компьютеру по HDMI с тем, чтобы использовать экран мобильного ПК для игры. Пользователи считают, что такое соединение возможно, и настойчиво просят помочь его наладить. Однако всё это – не более чем заблуждение. HDMI-разъём в ноутбуке – это выход видеокарты, позволяющий транслировать «картинку» на внешних устройствах. Входящий сигнал ноутбук не будет принимать.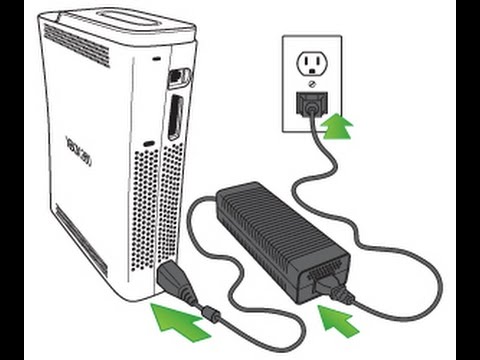
Начните с обзора своего телевизора. Вы должны понять, какие виды подключения он поддерживает.
Цифровые интерфейсы — лучший вариант
Если Вам повезло и Ваш телевизор обладает разъемами HDMI либо DVI , то все максимально просто. Вам нужен стандартный HDMI-HDMI либо HDMI-DVI кабель.
Версия HDMI в данном случае значения не имеет. Выбирайте кабель по соотношению цена-качество и просто подключайте его к разъему HDMI в приставке. Именно он отвечает за вывод цифрового сигнала, обладают им практически все Xbox 360, кроме самых ранних.
Аналоговые интерфейсы — наследие прошлого
С данными интерфейсами все немного сложнее, ведь от вида подключения напрямую зависит качество картинки.
Со стороны Xbox 360 подключение происходит к A/V (Audio/Video) выходу, который транслирует аналоговый сигнал. В данном случае, у всех Xbox 360, кроме версии Е (!), разъем AV одинаковый . А вот какие коннекторы должны быть на другом конце провода, полностью зависит от возможностей Вашего телевизора.
Композитный RCA — самый худший вариант, базовый. Этот интерфейс используется в старых телевизорах и представляет собой три разъема (отверстия), окрашенные в красный, белый и желтые цвета. Причем красный и белый коннекторы отвечают за звук (правый и левый каналы соответственно) и лишь один коннектор (желтый) отвечает за видео.
Компонентный RCA — намного улучшенный вариант композитного интерфейса. Показательно, что подавляющее большинство компонентных кабелей позволяет подключать и композитные телевизоры. Когда же речь идет о телевизоре с компонентными разъемами, то звук подключается так же, как и в примере выше (два штекера), а видеосигнал передается не одним проводом, а сразу тремя, отвечающими за цветовую палитру (провода красного, зеленого и голубого цветов).
SCART интерфейс также достаточно стар, однако обеспечивает достойное качество картинки. В данном случае на стороне телевизора провод заканчивается своего рода картриджем, который просто нужно вставить в соответствующее гнездо. Перепутать его трудно из-за сложной формы и крупных размеров в сравнении с другими видами подключения, а также большого количества контактов.
Перепутать его трудно из-за сложной формы и крупных размеров в сравнении с другими видами подключения, а также большого количества контактов.
VGA интерфейс все еще является стандартом для многих дешевых мониторов и телевизоров. Качество картинки достойное, но данный интерфейс не способен передавать звук. Таким образом, кабель от Xbox 360 к телевизору, оснащенному VGA разъемом, будет заканчиваться коннектором VGA и двумя коннекторами для передачи стереозвука (как и в случае с RCA, белым и красным).
Еще раз обращаем Ваше внимание: для Xbox 360 E нужен особый композитный кабель , так как у них другой разъем. Для этих приставок НЕ существует кабелей для VGA подключения и компонентного — только композит (3 тюльпана).
Какой же кабель выбрать?
Лучший вариант подключения — цифровой. Если есть поддержка HDMI — отлично. DVI? Тоже хорошо (просто кабель будет не HDMI-HDMI, а HDMI-DVI). Помните, что Display Port, который набирает популярность, НЕ поддерживается Xbox 360.
Телевизор поддерживает только аналоговые интерфейсы? Не проблема. Вам отлично подойдут VGA, SCART или RCA. При этом худшее качество будет у композитного RCA (когда в Вашем телевизоре всего три круглых гнезда). Более того, с помощью RCA Вы можете подключить и черно-белый телевизор.
Помните, что со стороны Xbox 360 аналоговый разъем одинаков у всех приставок, кроме Xbox 360 E. Если на Вашей приставке стерлась наклейка, то понять принадлежность к данной серии можно по круглому A/V разъему возле HDMI.
Каждый владелец Xbox 360 в тот или иной момент задумывается о том, чтобы подключить её к компьютеру. Зачем это нужно? К примеру, для того чтобы использовать консоль для online-игр. Кроме того, вы можете загружать на жёсткий диск приставки необходимые файлы и данные.
В некоторых случаях удобно иметь активное соединение приставки и ПК
Для того чтобы подключить игровую консоль к ПК, необходимо иметь не менее двух сетевых карт. Каждая из них должна быть готова к работе с установленными драйверами на персональном компьютере. На задней панели Xbox 360 присутствует интерфейс сетевой карты. Он полностью аналогичен тем, которые имеются на сетевых картах компьютера. Чтобы соединить устройства между собой, необходимо использовать тот кабель, который идёт в комплекте с игровой приставкой.
На задней панели Xbox 360 присутствует интерфейс сетевой карты. Он полностью аналогичен тем, которые имеются на сетевых картах компьютера. Чтобы соединить устройства между собой, необходимо использовать тот кабель, который идёт в комплекте с игровой приставкой.
Переходим к настройкам
Вначале необходимо подключить интернет-соединение на ПК и запустить консоль. Вы увидите 2 сетевых подключения. Одно из них будет относиться к сетевому подключению игровой приставки. Следующий шаг — это запуск сервиса Live на самой Xbox 360. Перейдя в раздел Automatic, система самостоятельно произведёт все необходимые настройки. На это понадобится некоторое время. После того как процесс будет завершён, приставка будет подключена к интернету. Кроме этого, можно настроить удобный просмотр имеющихся файлов, расположенных на жёстком диске консоли.
Надёжным помощником в этом деле станет предустановленный в последней версии операционной системы Windows Media Center. В том случае, если его по каким-то причинам не окажется, его можно всегда скачать с официального сайта Microsoft. Все последующие действия производятся в тот момент, когда игровая консоль будет подключена к ПК.
Все последующие действия производятся в тот момент, когда игровая консоль будет подключена к ПК.
Производим необходимые конфигурации для просмотра файлов
Первое что нужно сделать, так это запустить Windows Media Center (далее WMC). Далее выбираем «Настройка» => «Подключение развлекательной системы» и нажимаем на «Поиск», ждём некоторое время, пока не появится окно с сообщением о запросе на разрешение подключения Xbox 360. Чтобы завершить процесс, необходимо соблюдать все инструкции, которые вы увидите на экране , а в самом конце процедуры ввести свой пароль от сетевого сервиса Live. При соблюдении всех приведённых рекомендаций, компьютер с лёгкостью будет производить синхронизацию с консолью в автоматическом режиме.
Подключаем Xbox при помощи Wi-Fi
Этот способ достаточно прост, поэтому никаких существенных проблем у вас возникнуть не должно. В последних версиях Xbox 360 уже установлен Wi-Fi-модуль. Во многих ноутбуках беспроводной адаптер уже встроен, в то время как владельцы ПК могут купить его отдельно.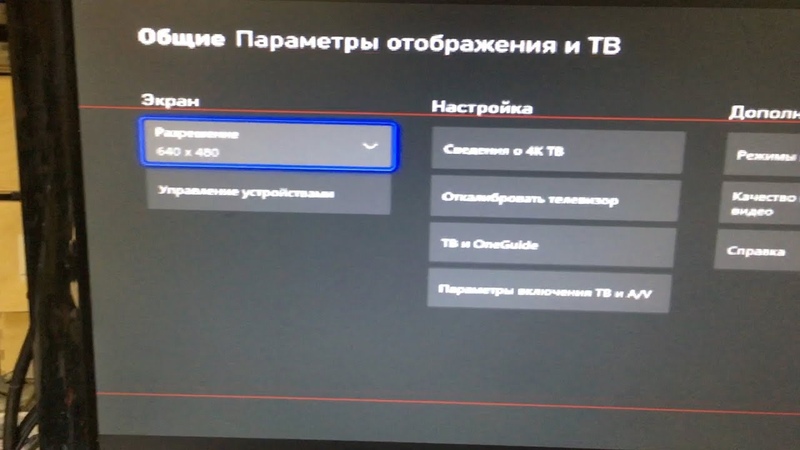
Чтобы подключить игровую приставку к персональному компьютеру, оба устройства необходимо включить. Чтобы свести к минимуму возникновение проблем, лучше отключить сетевую карту. Это необходимое ещё и для того, чтобы уже имеющиеся настройки не сбились. В этом вам поможет «Диспетчер устройств».
Создаём беспроводную сеть
Зайдя в «Панель управления», нужно выбрать «Центр управления сетями и общим доступом». Выбираем пункт «Добавить» => «Создать сеть» (Компьютер — Компьютер). Следуя появляющимся инструкциям, вы добьётесь того, что на Xbox 360 будет обнаружена как только что созданная сеть . Проверяем подключение приставки с компьютером. При положительном результате устанавливаем галочку на частое размещение. И последнее, что нужно сделать, так это протестировать подключение с online-сервисом Xbox Live.
Используем роутер для подключения приставки к ПК
Ещё один простой способ, при помощи которого можно соединить Xbox 360 с компьютером, — это использование роутера и патч-корда (специального соединительного провода). В том случае, если персональный компьютер уже подключен к роутеру и имеет выход в интернет, то осталось настроить саму приставку.
В том случае, если персональный компьютер уже подключен к роутеру и имеет выход в интернет, то осталось настроить саму приставку.
Последовательность действий.
Для начала выходим в дашборд консоли нажатием на центральную клавишу джойстика и зажатием RB. Не отпуская последнюю, нужно выбрать «Подтверждение выхода», после чего нажать на клавишу А. Чтобы вернуться в FSD, производим эту же последовательность действий. Внутри интерфейса Xbox 360 необходимо:
- Зайти в «Параметры системы»;
- затем «Параметры сети»;
- потом «Основные настройки».
Теперь вручную вводим IP-адрес 192.168.0.2 и маску подсети 255.255.255.0. Сразу после этого консоль полностью готова для того, чтобы подключить её к компьютеру.
Подготавливаем ПК
Вам понадобится узнать IP игровой приставки. Для этого подключаем её к роутеру при помощи патч-корда и включаем. Сразу после того как загрузиться FreeStyle Dach, можно узнать необходимый адрес. Всё что нужно, так это нажать правый стик.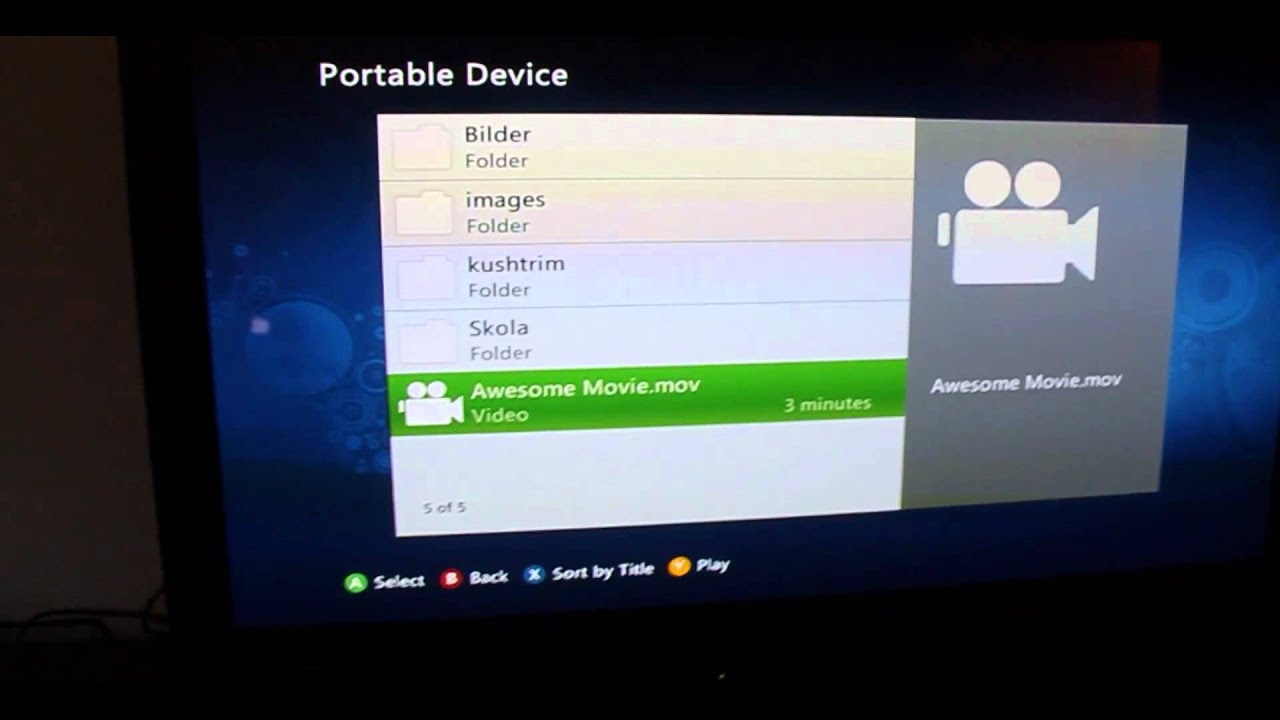 На следующем этапе нужно сделать так, чтобы персональный компьютер увидел вашу игровую приставку.
На следующем этапе нужно сделать так, чтобы персональный компьютер увидел вашу игровую приставку.
Чтобы это стало возможным, на ПК необходимо установить любой FTP-клиент. Внимание! Представленная инструкция полностью совместима с клиентом FileZilla, поэтому последовательность действий и названия пунктов меню могут отличаться от других FTP -менеджеров.
После инсталляции запускаем его и выбираем «Менеджер сайтов». Выбрав новый сайт, можно назвать его на ваше усмотрение. Поле хост заполняем IP-адресом приставки , порт — 21, а тип входа — нормальный. Указываем имя и пароль — xbox. В случае правильного выполнения всех действий вы увидите раздел под названием hdd1, который как раз и является жёстким диском Xbox 360. Теперь копирование игр можно производить по сети. Воспользовавшись специальным плагином для freeboot под названием ConnectX, можно запускать игры прямо с ПК.
Мы рассмотрели все способы, при помощи которых можно подключить свою игровую консоль к компьютеру. Надеемся, что ни один из них не доставит вам сложностей во время подключения и настройки соединения.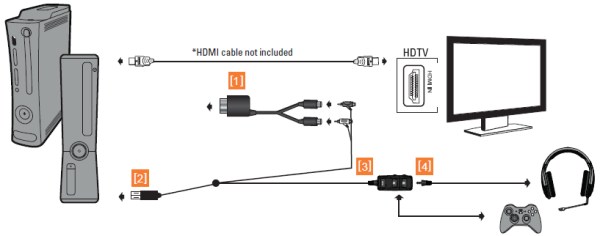
Существует несколько известных приставок, которые уже довольно давно известны общественности и широко используются в качестве игровых платформ. Многие люди после тяжелого рабочего дня предпочитают расслабиться, поиграв в любимую игру. Одной из популярнейших игровых приставок является Xbox 360. Она обладает впечатляющими характеристиками и функциональными возможностями, что позволяет получить изображение превосходного качества.
Очень много покупателей подключаютXbox 360 к телевизору, а не к монитору, так как экран телевизора зачастую имеет больший размер. Существует несколько вариантов подключения Xbox к телевизору. От того, какой способ Вы выберите, зависит итоговое качество картинки, так как некоторые соединения накладывают определенные ограничения на качество передаваемого сигнала. После прочтения данной статьи,подключение Xbox к телевизору не займет много Вашего времени.
Как подключить Xbox с помощью HDMI кабеля
Добиться самого лучшего качества передачи сигнала можно использовав для соединения приставки и телевизора HDMI кабель. При таком подключении возможна передача изображения разрешением вплоть до 1080p
(то есть полноценное Full
Hd
), а также звука. Перед тем как покупать кабель, нужно убедиться в наличии необходимого HDMI
порта на Вашей технике. К сожалению, не на всех приставках Xbox данный разъем присутствует. На ранних версиях консоли порт не устанавливался, к тому же разъем должен присутствовать и на телевизоре.
При таком подключении возможна передача изображения разрешением вплоть до 1080p
(то есть полноценное Full
Hd
), а также звука. Перед тем как покупать кабель, нужно убедиться в наличии необходимого HDMI
порта на Вашей технике. К сожалению, не на всех приставках Xbox данный разъем присутствует. На ранних версиях консоли порт не устанавливался, к тому же разъем должен присутствовать и на телевизоре.
Для подключения Вам понадобиться стандартный кабель HDMI. С его помощью соедините соответствующий разъем HDMI на приставке с HDMI входом на телевизоре. Обратите внимание, что подключать нужно именно к входу на телевизоре, в противном случае передачи сигнала не будет. Все манипуляции необходимо проводить при выключенных из сети устройствах. После завершения подключения включите устройства и пользуйтесь всеми возможностями Xbox.
Подключаем Xbox компонентным кабелем
Если на Вашем телевизоре нет разъема HDMI, не отчаивайтесь. Для подключения можно использовать компонентные разъемы, которые почти всегда используются на телевизорах. Такое соединение обеспечивает высокое качество передачи сигнала разрешением до 1080p
. Component HD AV Cable присутствует в комплекте некоторых приставок Xbox. Подключите AV разъем кабеля к консоли, разъемы на другом конце кабеля подключите к телевизору соответственно цветовой маркировке. Красный и белые штекеры отвечают за передачу звука. Их нужно подключать к разъемам AUDIO
L
и R
на телевизоре, помеченных надписью AV
IN
, что означает компонентный вход. Синий, красный и зеленый штекеры отвечают за передачу изображения. Их нужно подключать к разъемам COMPONENT
IN
к разъемам Pb
, Pr
и Y
соответственно.
Такое соединение обеспечивает высокое качество передачи сигнала разрешением до 1080p
. Component HD AV Cable присутствует в комплекте некоторых приставок Xbox. Подключите AV разъем кабеля к консоли, разъемы на другом конце кабеля подключите к телевизору соответственно цветовой маркировке. Красный и белые штекеры отвечают за передачу звука. Их нужно подключать к разъемам AUDIO
L
и R
на телевизоре, помеченных надписью AV
IN
, что означает компонентный вход. Синий, красный и зеленый штекеры отвечают за передачу изображения. Их нужно подключать к разъемам COMPONENT
IN
к разъемам Pb
, Pr
и Y
соответственно.
Учтите, что такое соединение обеспечивает передачу сигнала высокой четкости и использовать в таком случае композитный порт (желтый штекер) не нужно. Если Вы хотите осуществить подключение стандартного качества, используйте только желтый, красный и белый штекер. На AV
разъеме кабеля есть специальный переключатель, который отвечает за качество передаваемого сигнала. Установите его в положение HDTV для передачи сигнала высокой четкости, TV — стандартной (положение HDTV используйте только тогда, когда телевизор поддерживает разрешение 480p
или более).
Подключение с помощью SCART
Вам понадобиться кабель RGB Scart Cable. Такое соединение обеспечивает высокое качество передачи сигнала с разрешением картинки до 1080p. Подключите AV разъем кабеля к консоли, а разъем SCART к SCART IN на телевизоре. При таком соединении будет осуществляться передача как картинки, так и звука.
Как подключить Xbox при наличии VGA HD AV кабеля
Этот кабель нельзя увидеть в комплекте приставки, поэтому если он Вам понадобится, нужно будет купить его отдельно. Для использования кабеля убедитесь, что на телевизоре есть VGA вход. При таком соединении можно получить среднее качество передачи сигнала. Подключите AV разъем кабеля к консоли, разъем VGA соедините с VGA входом на телевизоре, а белый и красный коннекторы подключите к разъемам AUDIO L и R на телевизоре.
S-Video кабель и приставка Xbox
При помощи кабеля AV-S Video Cable можно осуществить подключение Xbox к телевизору среднего качества. При этом максимально возможное разрешение изображения будет ограничено 480p
. Подключите AV разъем кабеля к консоли, штекер S-Video воткните в разъем S-Video на телевизоре, а белый и красный коннекторы подключите к разъемам AUDIO
L
и R
на телевизоре. Таким образом будет передаваться и звук, и изображение.
При этом максимально возможное разрешение изображения будет ограничено 480p
. Подключите AV разъем кабеля к консоли, штекер S-Video воткните в разъем S-Video на телевизоре, а белый и красный коннекторы подключите к разъемам AUDIO
L
и R
на телевизоре. Таким образом будет передаваться и звук, и изображение.
Соединяем Xbox и телевизор композитным кабелем
Такое подключение Xbox к телевизору потребует наличия специального AV
кабеля. Качество передачи сигнала — низкое. Максимальное передаваемое разрешение — 360p
. Зато при помощи такого соединения можно подключить практически любой телевизор, ведь композитный разъем устанавливался даже на устаревшие модели. Подключите AV разъем кабеля к консоли, разъемы на другом конце кабеля подключите к телевизору соответственно цветовой маркировке. Желтый — передача изображения, белый и красный — звука. Если Ваш телевизор не поддерживает двухканальный звук (монофоническая модель), подключите только один разъем отвечающий за звук (красный или белый).
Проблемы с подключением
После того, как Вы воспользовались одним из вышеперечисленных способов, нужно включить телевизор и приставку. В идеале на экране телевизора должна появиться специальная панель Xbox, которая будет означать, что подключаемые устройства успешно сопряжены. Если такой панели Вы не увидите, нужно с помощью пульта изменить настройки видеовхода, возможно на вход телевизор принимает сигнал с другого разъема. Чаще всего Xbox использует стандартные настройки отображения. Для того чтобы поднять качество изображения, нужно зайти в настройки консоли и повысить необходимые параметры. Учтите, что если ограничения на качество картинки наложены типом используемого подключения, то улучшить таким образом качество изображения не удастся.
Выводы
Вы узнали все способы того, как подключить Xbox к телевизору. Изучите свою технику на предмет имеющихся разъемов и выберите наиболее оптимальный вариант. Надеемся приведенная информация поможет Вам осуществить подключение и наслаждаться работой Xbox.
Подключение XBOX 360 к ПК. Настройка Windows Media Center на XBOX 360. – MediaPure.Ru
Консоль Xbox 360, подключенную к локальной сети, можно использовать в качестве медиаприставки Media Center. Это позволит передавать изображения, музыку, видео и другое содержимое с компьютера под управлением ОС Windows 7 на экран вашего ТВ.
Для воспроизведения большинства форматов видео на XBOX 360, необходимо:
- Консоль XBOX 360.
- Компьютер с ОС Windows 7 Максимальная (Windows 7 Ultimate).
- Подключение XBOX 360 к ПК
- Синхронизация с Windows Media Center и настройка
- Установленный на компьютер Divx Codec Pack.
Подключение XBOX 360 к локальной сети и интернету
Необходимые компоненты и условия для подключения:
- Маршрутизатор, точка доступа, свитч (проводной маршрутизатор) или модем
- Сетевой кабель
- Высокоскоростной интернет (кабельное или DSL)
Проводное подключение XBOX 360
Проводное подключение к сети будет более быстрым и надежным способом. Для проводного подключения XBOX 360 к маршрутизатору или модему, можно использовать сетевой кабель.
Для проводного подключения XBOX 360 к маршрутизатору или модему, можно использовать сетевой кабель.
Вариант подключения 1. Вставьте один конец сетевого кабеля в порт маршрутизатора или свитча, если у вас нет маршрутизатора, вы можете подключить сетевой кабель непосредственно к модему. Другой конец сетевого кабеля подключите к сетевой карте на задней панели консоли. Кабель от провайдера подключите в свитч или маршрутизатор.
Вариант подключения 2. Xbox 360 и компьютер можно подключить к маршрутизатору, а его подключить к модему. Модем, в свою очередь, будет подключите к кабельной розетке или подключите к нему кабель провайдера.
Вариант подключения 3. Либо подключите Xbox 360 к модему, который подключен к кабельной розетке или кабелю провайдера.
Беспроводное подключение XBOX 360
Подключение медиаприставки к беспроводной сети выполняется автоматически, но если в данной сети используются протоколы безопасности, например ключ WEP или пароль WPA, для настройки медиаприставки необходимо вручную ввести следующие данные:
- Сетевое имя (идентификатор SSID)
- Ключ WEP или пароль WPA
Синхронизация Windows Media Center на XBOX 360 и ПК
Включив XBOX 360, зайдите в раздел Параметры системы — Компьютеры — Windows Media Center и выберите Установка. Нажмите Продолжить. В правом окне вам будет показан восьмизначный код. Запишите его и нажмите Далее. Теперь запустите на вашем ПК Windows Media Center (Пуск — Все программы — Windows Media Center). Перейдите в раздел Задачи — Медиаприставка.
Нажмите Продолжить. В правом окне вам будет показан восьмизначный код. Запишите его и нажмите Далее. Теперь запустите на вашем ПК Windows Media Center (Пуск — Все программы — Windows Media Center). Перейдите в раздел Задачи — Медиаприставка.
Нажмите Далее и впишите ранее записанный вами код, снова нажмите Далее. После того, как ПК выполнит все настройки вы сможете просматривать с Xbox 360 весь расшаренный контент, но для воспроизведения обязательно укажите папки в которых находятся ваши файлы. Например, видео с расширением MKV и других форматов скопируйте в соответствующие библиотеки Windows в раздел Видео — Образцы видео. В Windows Media Center на Xbox 360 ваши файлы MKV будут находится в разделе Видео и изображения. В результате на Xbox 360 будет воспроизводиться видео — AVI, TS, MKV с помощью Windows Media Center.
[youtube]b5uiuQvZ2rk[/youtube]
Внимание! Если на компьютере установлен брандмауэр, отличный от брандмауэра Windows, убедитесь, что его параметры позволяют подключать медиаприставку к компьютеру.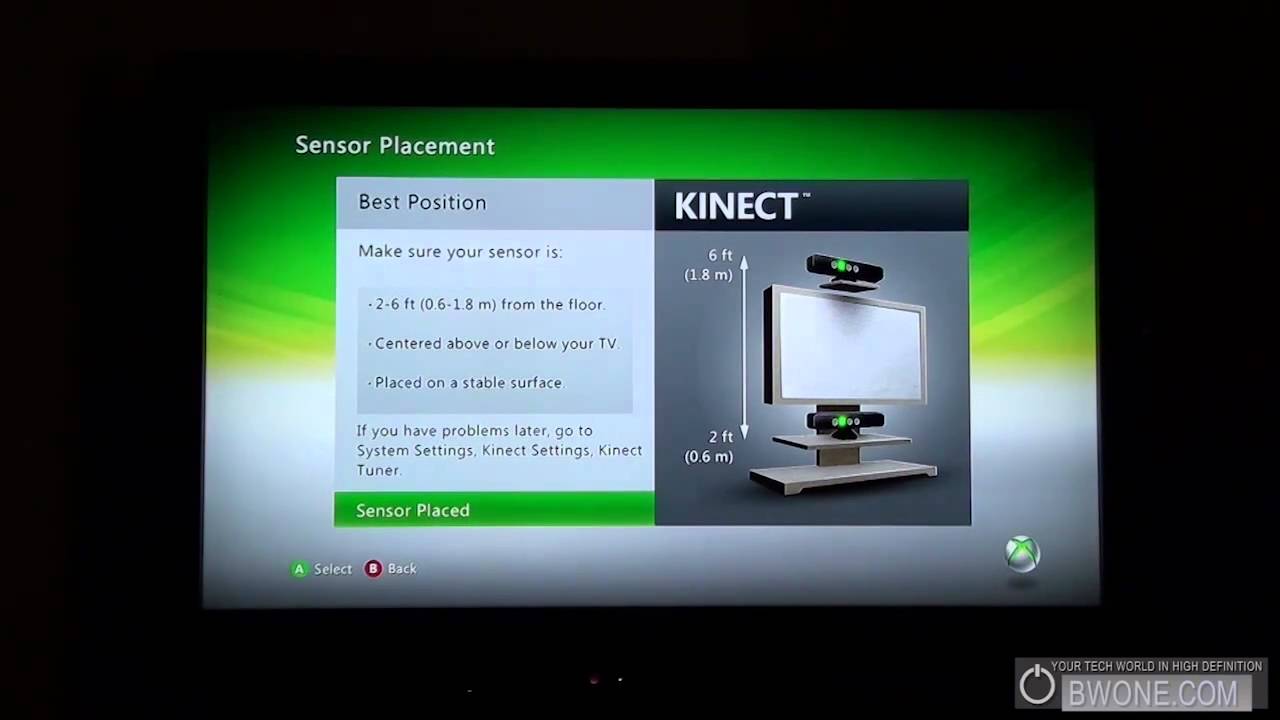 Одни брандмауэры по умолчанию позволяют сделать это, в то время как в других приходится изменять параметры для доступа приставки к ПК.
Одни брандмауэры по умолчанию позволяют сделать это, в то время как в других приходится изменять параметры для доступа приставки к ПК.
Как подключить Xbox 360 к ноутбуку? — INTEEU.COM
Если человек приходит в магазин и просит подобрать ему игровой ноутбук, это совсем не значит, что другие гаджеты для игр его не интересуют. Те, кто хоть раз пользовался приставкой xbox 360, наверняка захочет повторить свой опыт.
Как и другие аналогичные приставки, xbox 360 может быть подключен к телевизору. Ведь нужно же устройству куда-то выводить изображение? А что делать, если хочется совместить два в одном: приставку и ноутбук? Вопрос весьма интересный, но первым делом стоит понять, а как подключить xbox 360 к ноутбуку? Давайте разберемся.
Начнем с того, что сегодня производители выпускают приставки с характеристиками ничуть не хуже, чем у компьютеров. Это касается и количества ядер, и частоты процессора. То есть, с одной стороны, проблем быть не должно. Был бы подходящий кабель, и все решено. Это почти так, если только речь идет о стационарном ПК. Но так как нас интересует вопрос подключения к ноутбуку, будем думать.
Был бы подходящий кабель, и все решено. Это почти так, если только речь идет о стационарном ПК. Но так как нас интересует вопрос подключения к ноутбуку, будем думать.
Во-первых, следует удостовериться в том, что разъемы кабелей у ноутбука и его система предусмотрели возможность смены входа видеосигнала. Скорей всего, на своем ноутбуке вы такого не обнаружите. Почему? Да потому, что производители этого не предусматривают. Однако если у вас требуемое все же нашлось, озаботьтесь проблемой сохранения всех данных путем создания копий. Иначе потом они просто потеряются. если переключатели нашлись, можно начинать подключение.
Все кажется весьма безоблачным, правда? На на деле оно не так. Скорее всего, после такого совмещения двух современных устройств с одним придется попрощаться. И будет это, как можно понимать, ноутбук. Просто после того, как вы «наиграетесь» и вытащите шнур, изображение назад не вернется.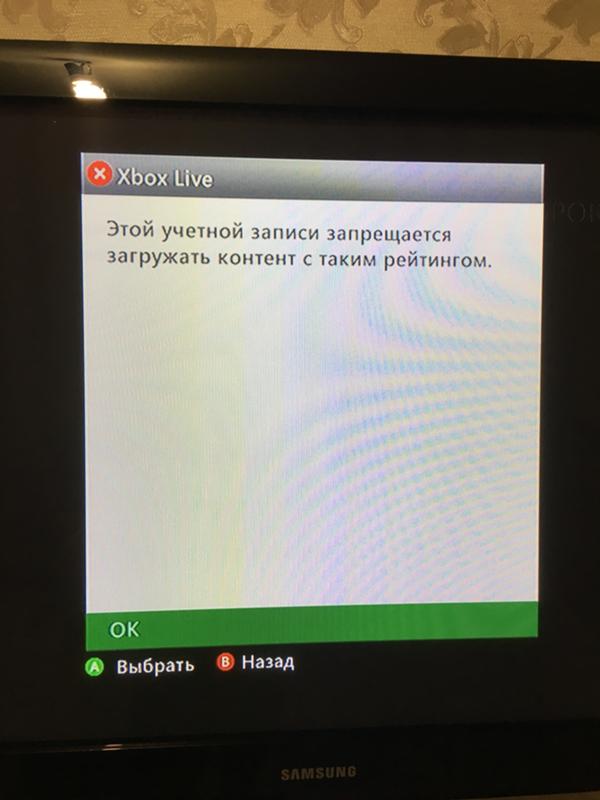 А оно вам надо?
А оно вам надо?
Значит на вопрос, можно ли произвести подключение приставки к ноутбуку, мы ответим: возможности нет. Но так ли будем правы? Не совсем. Дело в том, что подключение может быть возможным, если использовать дополнительные устройства. В частности понадобится монитор, телевизор или что-то, что имеет карту видеозахвата. В общем, предварительно придется собрать целую конструкцию.
Но даже если вы и решились на этот сложный шаг, можете быть уверены — системы обоих устройств сообща работать не будут, взаимодействия от них никакого не дождешься. И снова возникает вопрос: а оно нам надо?
Нашли ошибку в тексте? Выделите ее и нажмите Ctrl + Enter
Как подключить Xbox 360 к телевизору ▷ ➡️ Creative Stop ▷ ➡️
Как подключить Xbox 360 и телевизор. Вы только что вернулись из любимого магазина электроники и купили один Xbox 360 по довольно доступной цене. Но, открыв коробку своего Xbox, он понял, что внутри нет кабеля HDMI для подключения консоли к телевизору, и вы не знаете, что делать дальше. Сегодня мы расскажем вам об этом здесь.
Сегодня мы расскажем вам об этом здесь.
Как подключить Xbox 360 к телевизору через HDMI
Последние версии Xbox 360 можно подключить к телевизору с помощью кабеля HDMI .Однако большинство моделей Xbox 360 не включают этот кабель в коробку (вместо этого они включают композитный AV-кабель), в то время как более старые модели консоли не имеют порта HDMI.
Если у вас нет кабеля HDMI и ваш Xbox 360 поддерживает этот тип подключения к телевизору, вы можете приобрести его в любом магазине электроники или, что еще лучше, в интернет-магазинах, таких как Amazon.
В любом случае, прежде чем увидеть , как подключить xbox 360 к телевизору , вы должны сначала использовать блок питания, входящий в комплект, и подключить его к розетке, чтобы консоль была запитана, и вы могли видеть свою передачу видео на телевизор.
Для этого возьмите HDMI Cable и достаньте из коробки и Xbox , блок питания (который, с одной стороны, имеет розетку, а с другой — розетку с двумя отверстиями).
Теперь подключите кабель питания к Xbox 360, вставив часть кабеля, противоположную розетке, в соответствующий разъем , расположенный на задней панели консоли, и вставив вилку на другой конец источника питания. в любой разъем .
После этого возьмите кабель HDMI и вставьте каждый его конец в соответствующие порты HDMI , которые расположены на задней панели консоли и телевизора.
Обратите внимание, какой порт HDMI на телевизоре вы используете, так как их может быть несколько, и поэтому вам может потребоваться выбрать передачу видео соответственно HDMI1 , HDMI 2 и т. Д. С его пультом дистанционного управления для просмотра видеопотока с консоль.
После этого вы можете включить Xbox 360 и начать играть в свои любимые игры.
Как подключить Xbox 360 к телевизору без HDMI
Хотя сейчас большинство телевизоров с портами HDMI, есть и те, кто использует телевизоры предыдущего поколения без этого подключения и / или у которых все порты HDMI уже заняты, и поэтому предпочитают использовать альтернативные методы подключения, такие как SCART y AV. компонент .
компонент .
Со SCART
Admission SCART это был один из старейших телевизоров предыдущего поколения и до сих пор используется «вторично» в различных моделях.
Xbox 360вышел в эпоху разъема SCART, и поэтому с помощью этой системы можно подключить практически все модели приставки, просто пропустив специальный кабель.
Старые консоли Xbox 360 обычно имеют кабель Scart , входящий в комплект поставки, в то время как последние модели консоли продаются вместе с другими типами кабелей.
Несмотря на это, кабели SCART, которые работают с Xbox 360, все еще продаются в крупных интернет-магазинах, таких как Amazon.
Если у вас есть кабель Scart , совместимый с Xbox 360, просто возьмите его и подключите к разъему SCART телевизора и соответствующему входу на задней панели консоли.
Очевидно, я напоминаю вам, что для включения Xbox 360 вы должны сначала ввести правильный шнур питания из комплекта поставки, очевидно, через соответствующий блок питания.
Если у вас есть телевизор с разъемом HDMI в дополнение к SCART, я советую воспользоваться преимуществами первого стандарта, например, качество изображения может быть неоптимальным. при прохождении через разъем SCART.
В случае, если у вас есть одна из тех немногих моделей Xbox 360, в которых разъем SCART напрямую не совместим, вы можете подумать о покупке адаптера HDMI-SCART .
Как подключить Xbox 360 к телевизору с AV компонентом
В дополнение к входам HDMI и SCART существует также компонент вызова AV : последний широко используется для подключения Xbox 360 к телевизору, поскольку именно этот кабель обычно входит в комплекты продаж последних моделей консоль Microsoft.
Если вы не знаете, это кабель, который подключается к телевизору через три разных разъема 3,5 мм. Обычно они желтые, красные и белые.
El желтый указывает на композитное видео, Red — аналоговый звук правильного канала, а цель — аналоговый звук из левого канала.
Они должны быть подключены к соответствующим входам на боковой или задней панели телевизора, а также присутствуют на старых телевизорах. Но будьте осторожны: есть два разных типа кабелей этого типа.
Фактически, старые модели Xbox 360 имеют собственный вход, а новые (например, Xbox 36o E ) используют простой разъем 3,5 мм. Эти типы кабелей до сих пор продаются в крупных интернет-магазинах, таких как Amazon.
Для продолжения подключите шнур питания к xbox 360 и розетке и возьмите кабель AV-компонента .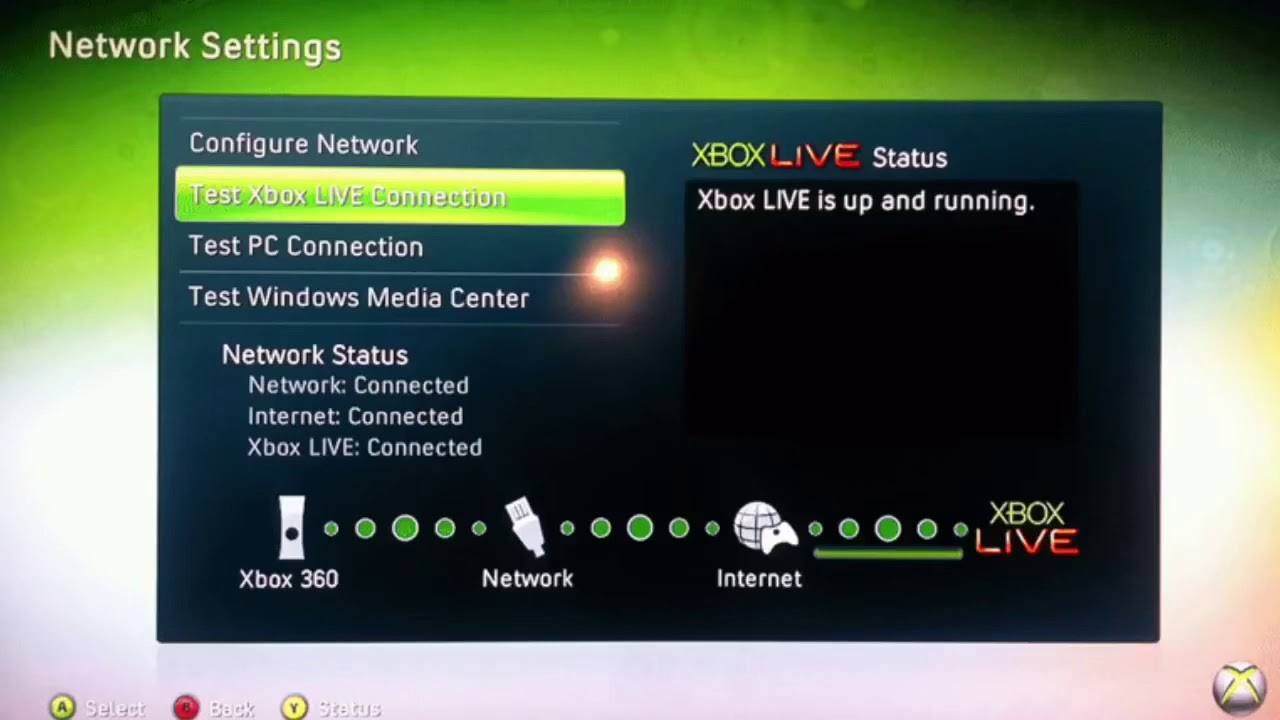
Затем подключите последний к соответствующему входу на задней панели консоли, а затем к трем билетам , установленным в телевизоре.
В общем, входы также окрашены в такой же цвет, как и дубли, которые нужно вставить, и поэтому у вас не должно возникнуть особых трудностей при выполнении этой операции.
Напоминаю, что поскольку это устаревший стандарт , качество изображения может быть не лучшим , и поэтому я предлагаю вам воспользоваться преимуществами HDMI, если у вас есть телевизор, который его поддерживает.
В случае проблем
Вы рабски выполнили мои инструкции, но по-прежнему испытываете проблемы с подключением Xbox 360 к телевизору? Если это так, я советую обратиться в службу поддержки Microsoft и получить помощь специалиста.
Если проблемы вызваны аппаратными дефектами консоли, находящейся в вашем распоряжении, знайте, что вы можете запросить замену, если она находится на гарантии и что проблема связана с несоответствием, а не случайным повреждением.
Если вы действительно не можете решить проблему и считаете, что консоль повреждена, щелкните значок Центр обслуживания и ремонта , представьте, затем выполните , войдите в систему со своей учетной записью Microsoft и следуйте инструкциям на экране, чтобы проверить это Гарантия status узнайте меня затраты на ремонт и отправьте один запрос помощи .
Вообще говоря, вам нужно только предоставить информацию о вашей консоли и согласиться с методом ремонта .
Xbox 360 не включается: ИСПРАВЛЕНО | Easy Steps
Microsoft Xbox 360 определенно является незаменимой игровой консолью с момента его запуска. Это даже ценится многими энтузиастами игр. Xbox также является наиболее часто используемой консолью в последнее время не только для игр, но и для потоковой передачи.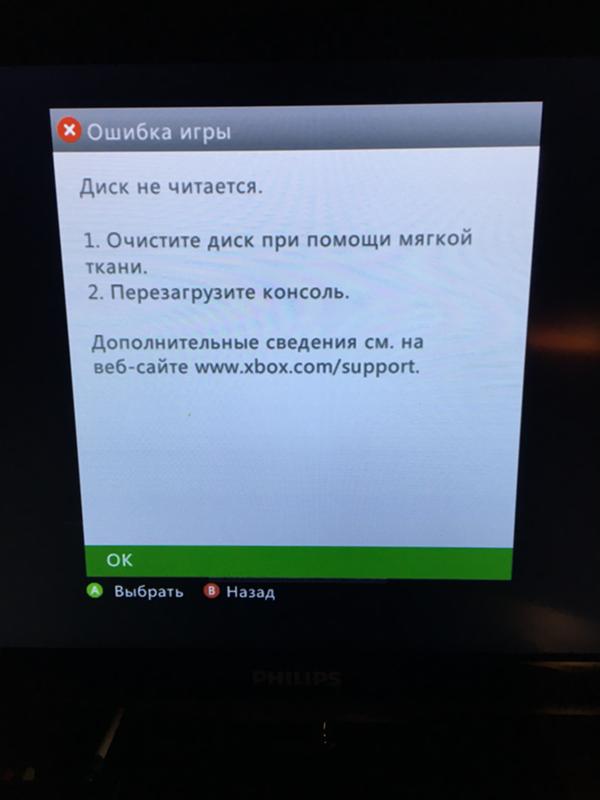 Любое устройство должно быть включено по существу, чтобы получить доступ к его функциям.Включение любого устройства, включая Xbox 360, кажется простым делом. Настоящая проблема возникает, когда вы сталкиваетесь с трудностями при ее включении. Проблема с включением консоли Xbox 360? Тогда это редкое явление, и вам действительно следует обратить на это внимание, чтобы выяснить причину. В большинстве случаев проблему может решить сам пользователь консоли. Если вы не можете исправить это, вам лучше обратиться за профессиональной поддержкой. В этой статье мы увидим, как исправить ошибку и включить Xbox.
Любое устройство должно быть включено по существу, чтобы получить доступ к его функциям.Включение любого устройства, включая Xbox 360, кажется простым делом. Настоящая проблема возникает, когда вы сталкиваетесь с трудностями при ее включении. Проблема с включением консоли Xbox 360? Тогда это редкое явление, и вам действительно следует обратить на это внимание, чтобы выяснить причину. В большинстве случаев проблему может решить сам пользователь консоли. Если вы не можете исправить это, вам лучше обратиться за профессиональной поддержкой. В этой статье мы увидим, как исправить ошибку и включить Xbox.
Контрольные лампочки на блоке питания
Причину того, что Xbox 360 не включается, можно определить по световым индикаторам.
- Не горит — От розетки не поступает питание
- Горит зеленым — Xbox 360 включен, и блок питания работает нормально
- Горит оранжевый — Xbox 360 выключен, а блок питания работает нормально
- Мигает красным или оранжевым — Блок питания нуждается в замене и сделайте все, как указано ниже.

- Подключите блок питания консоли к другой электрической розетке. Примечание: Никогда не используйте сетевой фильтр.
- Если вы обнаружите, что постоянно горит красным или мигает оранжевым, отключите источник питания и дайте ему остыть в течение примерно 30 минут. Затем снова подключите его к розетке.
Контрольные индикаторы на передней панели Xbox 360
- Один красный свет — Общий аппаратный сбой, происходит с кодом на экране телевизора.
- Два красных индикатора — Консоль перегревается, поэтому дайте ей немного остыть.
- Три красных огонька — Красное кольцо смерти, возникает из-за серьезного сбоя оборудования.Это может быть связано с перегревом материнской платы после потери контакта чипа радиатора.
- Четыре красных индикатора — Неисправный или неподдерживаемый кабель аудио / видео.
Попробуйте эти основные исправления, чтобы проверить, включается ли Xbox 360
- Нажмите кнопку питания голым пальцем (так как у нее есть сенсорная кнопка)
- Дайте источнику питания остыть
- Дайте консоли остыть, выключив ее на некоторое время
- Используйте другой видеокабель
- Попробуйте отключить все периферийные устройства, подключенные к консоли 360
- Попробуйте найти изогнутые штыри на USB-порту, которые вызывают короткое замыкание.
 Также избегайте сгибания булавок.
Также избегайте сгибания булавок.
Как исправить проблему, при которой Xbox 360 не включается?
Есть разные причины, по которым ваша консоль Xbox 360 не появляется. Выявление проблемы — это основная вещь, которую вы должны выполнить, чтобы превратить Xbox 360. В основном она попадает в
.- Проблемы с источником питания
- Красное кольцо смерти
- Мигающая красная кнопка питания
Проблемы с источником питания
Если проблема связана с источником питания, обратите внимание на следующие моменты, чтобы проверить, решена ли она.
(1). Выключите консоль Xbox 360.
(2). Отсоедините шнур питания от консоли.
(3). Затем отключите блок питания от электрической розетки.
(4). Отсоедините короткий шнур от источника питания.
Xbox 360 — Проблемы с блоком питания (5).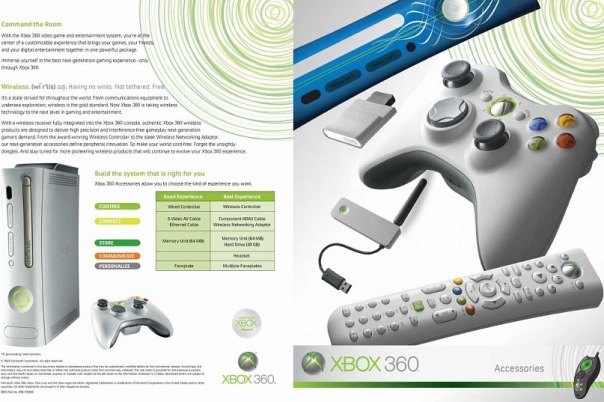 Затем вставьте шнур в консоль Xbox 360, шнур питания в электрическую розетку для подачи питания.
Затем вставьте шнур в консоль Xbox 360, шнур питания в электрическую розетку для подачи питания.
(6). Когда все соединения будут прочными, включите консоль.
Примечание: Если проблема не исчезнет, зарегистрируйте свою консоль для замены блока питания Xbox 360 в онлайн-сервисном центре Xbox.
Красное кольцо смерти
Если ваша консоль испытывает проблемы с оборудованием, вы получите Red Ring of Death. Если ваш Xbox 360 находится на гарантии, то он будет отремонтирован в Microsoft. Узнайте, как решить проблему.
Красное кольцо смертиОдиночное красное кольцо
Xbox 360 показывает одно красное кольцо с кодом ошибки на вашем телевизоре как « E 74 », попробуйте отключить Xbox от стены и снова подключить.Если это не решит проблему, ваша консоль должна быть , обслуживаемой Microsoft .
Два красных кольца
Если ваш Xbox 360 перегревается , то он покажет два красных кольца.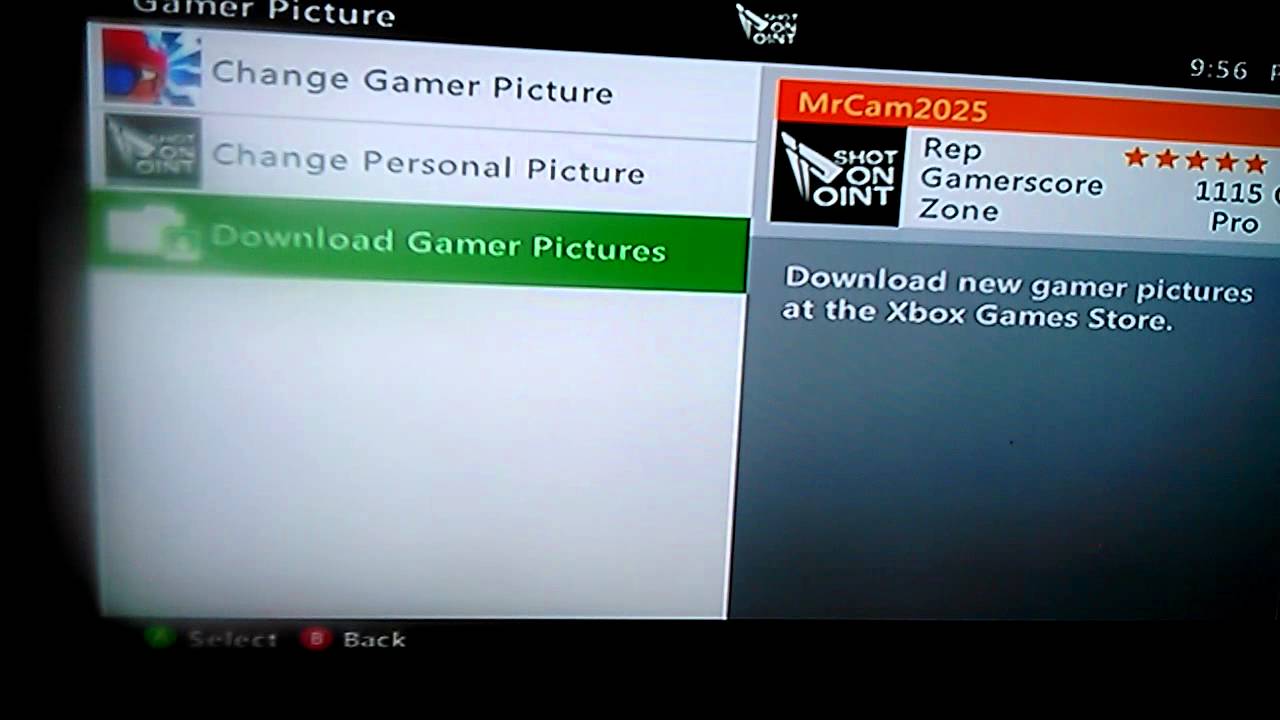 Итак, отключите консоль, чтобы она остыла. Убедитесь, что ваша консоль расположена в месте с лучшей вентиляцией.
Итак, отключите консоль, чтобы она остыла. Убедитесь, что ваша консоль расположена в месте с лучшей вентиляцией.
Три красных кольца
Если проблема связана с блоком питания , то на консоли Xbox 360 вы увидите три красных кольца.Исправьте это, следуя приведенным выше разделам «Проблемы с источником питания ». Если проблема не исчезнет, сделайте следующее.
- Нажмите кнопку Sync на передней панели Xbox, когда консоль включена. Нажмите и отпустите кнопку Eject , удерживая кнопку Sync. Запишите количество мигающих огней. Нажмите кнопку извлечения еще раз, чтобы получить следующую цифру. Теперь проверьте, что подразумевает этот вторичный код, из xbox-experts.com/errorcodes.php
Рекомендуется обратиться за профессиональным ремонтом, даже если на вашу консоль не распространяется гарантия.
Четыре красных кольца
Вы увидите четыре красных кольца, когда консоль Xbox не может установить связь с вашим телевизором .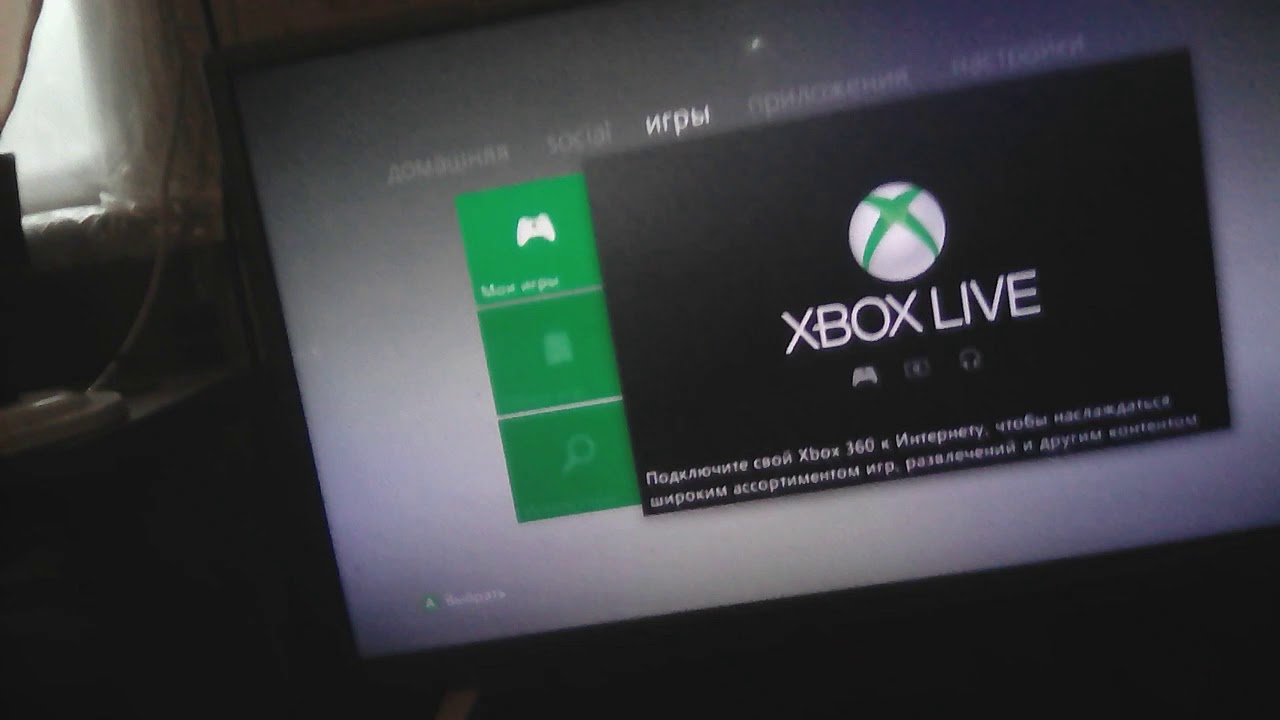 В таком случае отсоедините аудиовидеокабели от телевизора и Xbox. Если проблема не исчезнет, попробуйте использовать другой кабель A / V.
В таком случае отсоедините аудиовидеокабели от телевизора и Xbox. Если проблема не исчезнет, попробуйте использовать другой кабель A / V.
Кнопка питания мигает красным
Те, кто использует Xbox 360 S (тонкий) и Xbox 360 E, не будут иметь дело с проблемой красных колец смерти.Но вы найдете сообщение на экране телевизора, которое показывает, что ваша консоль страдает от недостаточной вентиляции. Поэтому важно не допускать перегрева консоли. Разместите консоль на открытом пространстве с хорошей циркуляцией воздуха. Это предотвратит перегрев вашего устройства в ближайшее время.
Наше мнение
Мы надеемся, что советы по устранению неполадок, которые мы рассмотрели в этом разделе, будут вам полезны. В большинстве случаев проблема будет успешно решена, и ваш Xbox 360 включится.К сожалению, если он не включился и издает звук или звуковой сигнал, вам лучше обратиться в ремонт Microsoft. Для получения дополнительной информации вы можете посетить страницу поддержки Xbox.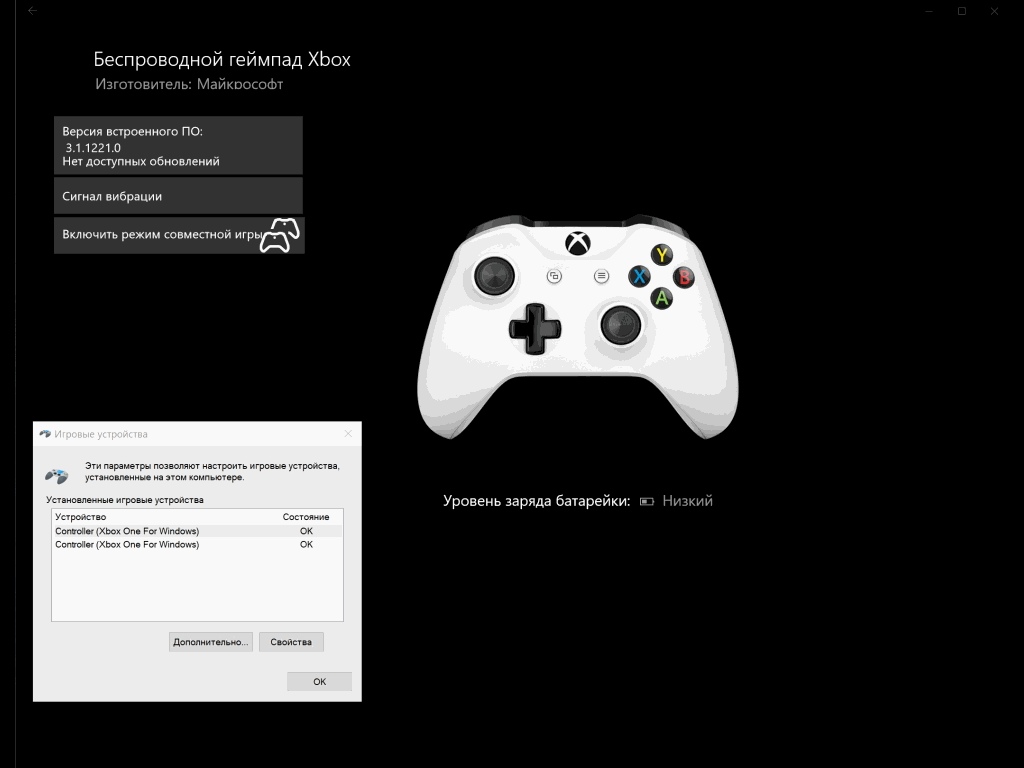 Также ознакомьтесь с исправлениями и решениями для Xbox One, который не включает проблему.
Также ознакомьтесь с исправлениями и решениями для Xbox One, который не включает проблему.
Вы нашли эту статью полезной? Давайте послушаем это как ваши комментарии. Подпишитесь на нас на страницах Facebook и Twitter, чтобы получать уведомления о новых таких технических статьях.
Как запретить Samsung Smart TV включать Xbox One
Некоторые современные смарт-телевизоры Samsung, такие как телевизоры серии QLED Q60 2019 года, оснащены рядом функций «подключенного дома», обеспечивающих полную интеграцию между подключенными устройствами.Одно из таких устройств — наш верный друг, Xbox One. Проблема в том, что это похоже на версию 1.0 с очень небольшой гибкостью. Хотя с помощью универсального пульта дистанционного управления Samsung очень удобно управлять панелью управления Xbox One и мультимедиа, нет никакого способа предотвратить его автоматическое включение Xbox One каждый раз, когда загружает телевизор. Если вы обнаружите, что ищете возможность отключить это, не смотрите дальше.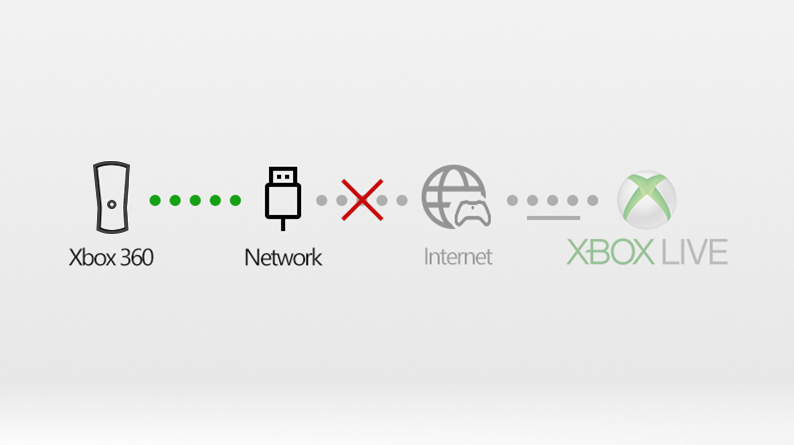
Как удалить Xbox One с универсального пульта дистанционного управления Samsung TV
- Возьмите пульт от телевизора Samsung и нажмите кнопку «Домой».
Перейдите влево к разделу источников .
- В меню источников перейдите вправо в раздел Universal Remote .
- Здесь вы должны увидеть все устройства, которые в настоящее время интегрированы с вашим телевизором.
Перейдите к Xbox One и нажмите вверх , чтобы получить доступ к меню.
- Хит удалить .
Если вы когда-нибудь захотите добавить его обратно (если Samsung когда-нибудь добавит дополнительные параметры, чтобы сделать эту функцию менее утомительной), просто выполните обратный процесс, добавив вместо этого новое устройство из раздела «Универсальный пульт».
Наш лучший выбор оборудования
Телевизоры Samsung QLED потрясающе хороши с точки зрения скорости отклика, качества изображения и набора функций. Но когда дело доходит до этих подключенных функций «универсального пульта дистанционного управления», Samsung еще предстоит немного поработать, чтобы сделать все это интуитивно понятным.
QLED слава
Телевизор Samsung QLED 4K Q60
Самый доступный QLED для игр
Серия Q60 предлагает одни из лучших качеств изображения и скорости отклика для своей цены на рынке, она также полностью интегрируется с домашними функциями Samsung SmartThings, которые могут быть слишком рьяными в отношении Xbox.Тем не менее, это легко исправить, как вы можете видеть выше!
Игровая слава 4K
Xbox One X
Лучший вариант для игр 4K
Xbox One X в сочетании с потрясающим качеством изображения QLED — это настоящий рай, сочетающийся с глубоким освещением HDR и плавностью VRR FreeSync.
Превосходные и доступные аксессуары XboxСделайте свой Xbox еще лучше с одним (или всеми) из этих бюджетных аксессуаров, все из которых одобрены игроками Windows Central.
Мы можем получать комиссию за покупки, используя наши ссылки. Учить больше.
Как использовать Netflix на Xbox
Поддерживаемые регионы
Netflix доступен на Xbox One во всех регионах, где есть сервисы Netflix и Xbox Live.
Навигация
Прокрутите вверх и вниз, чтобы просмотреть жанры, созданные специально для вас. Если у вас есть Xbox Kinect с вашим Xbox One, произнесите «Xbox», чтобы увидеть список голосовых команд.
Поиск: Нажав Y на контроллере Xbox One из приложения Netflix, вы попадете на страницу поиска.
Профили, Детский раздел, Выход: Нажав B в приложении Netflix, вы попадете в меню Netflix, где вы сможете изменить профили, переключиться на Детский или перейдите на страницу настроек, чтобы выйти из своей учетной записи Netflix.
Разрешение
Потоковая передача фильмов с разрешением до 1080p HD на Xbox One. Заголовки с символом HD будут транслироваться в высоком разрешении, если ваше интернет-соединение поддерживает 5 мегабит.
в секунду или больше.
Транслируйте фильмы до 4K Ultra HD на Xbox One S и Xbox One X.Заголовки с символом Ultra HD будут транслироваться в сверхвысоком разрешении, если ваше интернет-соединение поддерживает 25 мегабит. в секунду или больше.
Субтитры и альтернативный звук
Запустите фильм или телешоу и выберите значок «Аудио и субтитры», чтобы включить субтитры, если они доступны. Выберите заголовки
также будет доступен в формате Dolby Digital Plus 5.1 объемный звук с этого экрана, если скорость вашего подключения к Интернету составляет 5 мегабит в секунду или более.
На некоторых устройствах вы также можете передавать выбранные заголовки со звуком Dolby Atmos, включая модели, указанные ниже. Для получения дополнительной информации о Dolby Atmos посетите нашу статью об использовании Dolby Atmos на Netflix.
Как включить Xbox 360? — MVOrganizing
Как включить Xbox 360?
- Чтобы выключить консоль Xbox 360 и беспроводной геймпад Xbox 360, нажмите и удерживайте кнопку Guide на геймпаде в течение трех секунд.Затем выберите выключение только контроллера или контроллера и консоли.
- Чтобы выключить только консоль, нажмите кнопку питания на консоли.
Что делать, если Xbox 360 не включается?
Как починить Xbox 360, которая не включается
- Отключите Xbox от стены и снова подключите.
- Проверьте устройство смены питания Xbox 360.
- Дайте Xbox 360 остыть.
- Отсоедините и снова подсоедините все аудио / видео кабели от телевизора и консоли Xbox 360.
- Удалите и переустановите жесткий диск Xbox 360.
Что означает оранжевый индикатор на блоке питания Xbox 360?
рабочий
Что происходит, когда Xbox 360 становится красным?
Наиболее частая причина, по которой на блоке питания горит красный свет, является его перегрев. Дать блоку питания остыть часто помогает решить эту проблему. Выключите консоль Xbox 360. Отключите блок питания от электрической розетки и отсоедините шнур питания от консоли.
Почему Xbox 360 горит красным?
Мигающий красный свет означает, что консоль перегревается, аналогично коду ошибки с двумя световыми индикаторами на исходной модели Xbox 360; однако на экране также появляется сообщение, информирующее пользователя о том, что консоль автоматически отключится, чтобы защитить себя от перегрева.
Как исправить красный свет на моем Xbox 360 E?
подключаю все кабели и HDD. запустите консоль и нажмите кнопку Syn + кнопку извлечения и удерживайте 2/3 секунды. чем нажмите кнопку питания….если у вас есть эта проблема RROD.
- выключить приставку.
- Снимите жесткий диск. очистите его обдувом. Разъем для жесткого диска / разъем для жесткого диска консоли.
- поставил обратно. и запустить консоль.
Как долго прослужит Xbox 360?
Microsoft Xbox 360 Срок службы: 8 лет, не считая даты окончания.
Они все еще делают игры для Xbox 360 2020 года?
Магазин игр для Xbox 360 будет работать и в 2020 году.
Можно ли покупать вещи на Xbox 360?
Xbox 360 Live® Marketplace в Интернете — это веб-расширение Магазина игр и аватаров на консоли Xbox 360.Эта функция позволяет искать, просматривать и покупать игры, дополнения к играм и аксессуары для аватаров, когда вы находитесь вдали от консоли.
Что произойдет, если я верну свой Xbox к заводским настройкам?
Предупреждение При сбросе консоли к заводским настройкам по умолчанию будут удалены все учетные записи, сохраненные игры, настройки и домашние ассоциации Xbox. Все, что не синхронизировано с сетью Xbox, будет потеряно.
Практическое руководство. Превратите стандартный видеокабель Xbox 360 в кабель VGA, чтобы получить выгоду от своего кошелька.
Время от времени модернизатор консоли Бенджамин Хекендорн уходит из своего логова в Бенхеке.com, чтобы поделиться некоторыми интересными проектами с Engadget. Недавние обновления Xbox 360 позволили системе выдавать разрешение до 1080p, а с новым дополнительным приводом HD DVD есть больше причин, чем когда-либо, использовать высококачественный сигнал VGA вместо более стандартного трехкабельного компонента. Однако есть небольшая загвоздка — кабели VGA для 360 стоят около 40 долларов. По моим подсчетам, это примерно 2 пиццы и меньше на ящик пива. МЫ не знаем, как вы, но мы считаем, что это довольно пугающее предложение — ваши приятели, которые проводят ночь игры, вероятно, тоже.В этом практическом руководстве мы опишем, как можно превратить имеющийся у вас видеокабель Xbox 360 в устройство с несколькими выходами, поддерживающее VGA. Вам даже не нужно взламывать сам Xbox, только кабель. Общая стоимость составляет около 7 долларов, включая коробку проекта Radio Shack, показанную выше. Готовы сэкономить деньги? Пойдем туда!
Следующий мод позволяет использовать стандартный кабель Xbox 360 для создания специального кабеля VGA, который обычно приобретается отдельно. Причина, по которой мы можем взломать стандартный кабель таким образом, заключается в том, что Microsoft любезно вставила все контакты в обычный разъем, даже те, которые кабель не использует.Стандартные разъемы на других системах (особенно на PS2 и Gamecube) имеют только те контакты, которые необходимы для разъема.
Спасибо, Microsoft.
Основные инструменты, которые вам понадобятся:
- Маленькая пара пинцета (очень полезна).
- Кусачки по металлу, ножницы для жести, что-нибудь в этом роде.
- Паяльник. Лучше всего подойдет зажигалка мощностью 15 Вт.
- Припой … со свинцом подходит лучше всего. Мы знаем, что это звучит ужасно, но это поможет вам «преобразовать» бессвинцовый припой внутри разъема Xbox и упростит работу.
- Мультиметр с возможностью тестирования цепей. Тип, при котором, если вы коснетесь двух зондов, он издаст звуковой сигнал, указывая на соединение.
- Горячий клей. Ах да, верно! Не выходи из дома без него.
- Маленькая тонкая отвертка с плоским лезвием, большая отвертка с плоским лезвием.
- Нож X-Acto
- Паяльник (опция, см. Инструкцию).
- Dremel (опция, см. Инструкции).
Хорошо, давайте приступим к этой присоске.
Шаг 1 — Разобрать видеокабель Xbox 360
В сборке видеокабеля Xbox 360 не используются винты, но, к счастью, его довольно легко разобрать. Вот как:
- Вставьте небольшую тонкую отвертку в шов, показанный на фотографии выше.
- Нажмите внутрь и по направлению к этикетке (также как показано), чтобы обойти внутреннюю кромку.
- Как только вы сломаете губу, вы должны услышать треск.Ты в!
- Сделайте еще несколько подобных отверстий рядом друг с другом, затем вставьте отвертку большего размера, как показано ниже. Поверните его, и корпус должен хорошо открыться.
Затем вставьте большую отвертку в шов возле основного кабеля и открутите корпус в этом месте. Теперь вы можете снять нижнюю часть пластика, а затем вытащить внутренности из верхней части. Переключатель «TV / HDTV» выпадет в этот момент, сохраните его, если вы когда-нибудь планируете вернуть кабель в исходную форму (что становится все менее и менее вероятным по мере того, как это происходит). Воспользуйтесь небольшой отверткой, чтобы приподнять металл возле переключателя TV / HDTV, как показано ниже.
Теперь подденьте металл вверх и прямо над оптическим аудиоразъемом и согните его с правой стороны, как показано ниже. Теперь вы можете потянуть основную часть защитного металла вверх от остальной части домкрата. Снимите экран с основного кабеля с помощью ножниц по металлу.
Теперь вы должны натолкнуться на кусок материала, который удивительно похож на изоленту.(Не волнуйтесь, мы уверены, что это сертифицированная изолента нового поколения.) Снимите ее, и разъем теперь должен выглядеть, как на фотографии ниже. Слева вы можете увидеть небольшую печатную плату с оптическим аудиопортом и переключателем TV / HDTV, справа — сам разъем со всеми идущими к нему проводами.
Далее нам нужно удалить печатную плату из металла. Он удерживается 3-мя вкладками. Вы можете удалить вкладки с помощью паяльника или вставить небольшую отвертку под доску и приподнять, нагревая вкладки обычным утюгом.Поскольку все на Xbox 360 использует этот бессвинцовый припой, может помочь добавление свежего (кхм, свинцового) припоя на стыки, чтобы помочь им расплавиться. Как только вы окажетесь сбоку с двумя выступами (рядом с переключателем TV / HDTV), вам нужно будет отрезать металлический экран от кабелей, прежде чем поднимать печатную плату.
- После того, как печатная плата снята с выступов, вы можете отсоединить маленький разъем на ней и вытащить его из основного блока.
- Наконец, возьмите тонкую отвертку и вставьте ее между черным пластиком и тонким верхним экраном, как показано ниже.(Извините, фотография немного нечеткая, вероятно, поблизости был снежный человек.) Подденьте немного металл, и вы сможете вытащить черную вилку из экрана. Обязательно сохраните этот кусок экранирования на потом.
Наконец, отрежьте конец металлического экрана и проложите внутри него немного изоленты, как показано ниже:
Шаг 2 — Выполните электрические соединения Перед тем, как мы начнем выполнять электрические соединения, вам необходимо осторожно удалить клей, покрывающий контакты, как показано ниже.Используйте пинцет и старайтесь не выдергивать пустые булавки вместе с мусором. Если они все же сгибаются, просто толкните их обратно. Клей довольно легко удалить.
Удалив клей, вы можете отсоединить все провода от вилки. Просто нагрейте припой на каждом проводе, пока он не освободится.
В это время вы должны нанести немного свежего припоя на каждый из контактов. Это значительно упростит присоединение новых проводов.
Ниже показан вид с торца на теперь уже беспроводной штекер и рисунок контактов, которые мы будем использовать для этого мода VGA.Имейте в виду, что эта распиновка относится к концу WIRE вилки, если смотреть на него сзади, так как он входит в консоль. Нумерация может показаться немного странной, но она относится к тому, как обозначены соединения на материнской плате 360.
Обратите внимание на то, что каждый вывод либо длинный, либо короткий, и почти каждый второй вывод идет на землю (GND).Прежде чем мы продолжим, вот распиновка выводов порта VGA. Пины, которые нам не нужны для этого проекта, называются просто N / C (без подключения).На большинстве портов типа VGA номера контактов выгравированы на пластике для дополнительной справки.
Загрузите большую версию этих распиновок в формате PDF, подходящую для обрамления.
Так как мы собираемся присоединить провода к разъему, теперь вы должны решить, какой кабель VGA вы хотите построить …
- Адаптер коммутационного типа. Как показано в начале этой статьи. Требуется покупка нескольких запчастей (стоимость вышеупомянутых семи долларов), но в долгосрочной перспективе он более полезен.
- Один кабель от Xbox. Для этого можно использовать старый кабель VGA. Отрежьте компьютерный конец вилки, чтобы можно было подключить провода напрямую к видеоразъему Xbox 360. Вам также понадобятся левый и правый аудиокабели, а также желтый кабель, если вы все еще хотите использовать композитное видео.
- 2-позиционный селекторный переключатель (если вы хотите, чтобы кабель переключал режимы).Вы можете использовать каталог Radio Shack # 275-409 или просто отсоединить коммутатор от кабеля компонента Xbox.
- Левый и правый аудиокабели с разъемом RCA для наушников, например, от стереосистемы. Они вам понадобятся, так как штекер VGA не передает звук. Если вы планируете использовать только оптический звук, мы расскажем, как подключить его, в разделе коммутационной коробки.
- Желтый композитный (дерьмовый) видеокабель с разъемом RCA для фонокорректора. Это понадобится вам только в том случае, если вы хотите, чтобы кабель переключал режимы.Отличным источником как для этого, так и для аудиокабелей являются старые кабели PS1, N64 или GameCube.
- Отрежьте компьютерный конец кабеля VGA, если вы еще этого не сделали. Снимите основное покрытие, чтобы обнажить провода внутри. Основные соединения, которые вам понадобятся: красный, зеленый, синий, горизонтальная и вертикальная синхронизация. Они могут иметь или не иметь цветовую маркировку. Синхронизация по горизонтали и вертикали может иметь оттенок белого. Нанесите немного припоя на каждый провод, чтобы жилы соединялись.Это также поможет при подключении к разъему Xbox.
- С помощью мультиметра проверьте, какие провода в кабеле подходят к правильным контактам на конце кабеля VGA, и подключите их к разъему Xbox соответствующим образом. (Используйте приведенную выше распиновку VGA для справки.) Обратите внимание, что внутри кабеля VGA будет несколько проводов, которые вам не нужно будет подключать к Xbox, например, линии передачи данных, используемые для определения идентификатора монитора. (Обозначен N / C на чертеже распиновки.)
- Все экраны вокруг проводов внутри кабеля заземлены.Также обратите внимание, что многие контакты на разъеме VGA заземлены.
- Припаяйте провода от кабеля VGA к разъему Xbox 360, используя предоставленные выводы для согласования сигналов. Вы можете подключить весь экран заземления VGA к одной точке заземления на разъеме Xbox, чтобы упростить себе жизнь.
- Зачистите концы аудиокабелей, чтобы обнажить внутренние провода и медный экран. Присоедините внутренние провода к левому и правому аудиоразъемам на разъеме Xbox (контакты 16 и 15), а внешний экран — к любому заземлению.
- Если вы подключаете опцию композитного видео, снимите изоляцию и подсоедините композитный (желтый) видеокабель таким же образом к контакту 7 разъема Xbox.
- Селекторный переключатель (модель Radio Shack или сам разъем) имеет 3 вывода. Подключите центральный провод к земле, а боковые выводы к контактам 20 и 24 на разъеме Xbox. Теперь коммутатор может «заземлить» одно из этих двух соединений для установки видеорежима.Если вы потянете за контакт 20 на землю, Xbox перейдет в режим VGA, а при заземлении 24 — в композитный.
- Если вы не хотите, чтобы кабель выбирал видеорежим и был только VGA, подключите контакт 20 к любому заземлению. Это можно сделать, просто нанеся припой на контакт 18 или 22 (они оба заземлены)
- Примечание. Вы ДОЛЖНЫ выбрать режим в любом случае. Если вы этого не сделаете, Xbox не загрузится, и вы получите 4 красных индикатора в качестве предупреждения «Отсутствует видеокабель».(Странно, что 3 фары хуже 4, но все равно.)
- Breakout Коробка. Я использовал Radio Shack Catalog # 270-1802, потому что он был самым маленьким и дешевым.
- Гнездовой разъем D-sub 15 (порт VGA). Номер по каталогу Radio Shack: 276-1502, Digi-Key: T815FE-ND Mouser: 523-G17S1510110EU Если у вас есть старая видеокарта для ПК, вы можете снять ее с нее, если хотите. Но новый довольно дешевый и простой в использовании.
- 2-позиционный селекторный переключатель, если вы хотите, чтобы коробка переключала режимы. Вы можете использовать каталог Radio Shack # 275-409 или просто отсоединить коммутатор от кабеля компонента Xbox.
- 3 гнезда для наушников RCA, для аудио и композитного видео.Этот тип находится на задней панели DVD-плееров. Каталог Radio Shack № 274-346, Digi-Key: CP-1413-ND (красный) CP-1414-ND (белый) CP-1415-ND (желтый) Mouser: 161-4319-E. Как и в случае с портом VGA, у вас может быть старая электроника, которую вы можете снять.
- Экранированные провода внутри видеокабеля Xbox.
- Стандартная тонкая проволока. Старый кабель для гибких дисков / дисковода IDE отлично работает и, что самое главное, бесплатный. Бесплатные — это здорово — они экономят ваши деньги на вещах, которых нет.Как вяленая говядина.
- Опорные винты от ПК. Это тип с «винтом в винте», который часто используется под материнской платой.
- Некоторые сверла. Подойдут размеры 1/8, 3/8 и 1/4 дюйма.
www.radioshack.com
www.mouser.com
www.digikey.com
Начните с разрезания видеокабеля Xbox. Снимите основной металлический экран, чтобы найти внутри отдельные экранированные провода:
Экранированные провода от кабеля Xbox 360, или, как я их называю, «спагетти Бак Роджерса».«
. Они отлично подойдут для внутренней проводки коммутационной коробки. На данный момент обрежьте каждый провод примерно до 6 дюймов в длину, позже мы можем обрезать их короче, если потребуется. Вам понадобится 8 из них.
Начните со скольжения часть экранирования и зачистки конца внутреннего провода. Нанесите на него немного припоя, чтобы соединить все жилы вместе — это называется «лужением», и оно значительно упростит его припаивание к разъему. припой на конце экрана, чтобы предотвратить его разрушение.
Припаяйте экранированный провод к каждому из следующих контактов разъема Xbox или обычный тонкий провод, как указано. Лучше всего прикрепить их в указанном порядке или наоборот, если вы левша.
Верх разъема:
- Красный (контакт 3)
- Композитное видео (вывод 7)
- Горизонтальная синхронизация (вывод 11)
- Правый аудиосистема (контакт 15) — экранирование не обязательно
- Optical audio data (pin 25) — используйте для этого обычный тонкий провод.
- Заземление оптического звука (пин 27) — обычный провод
- Аудио оптический + 5в (пин 29) — провод штатный
- Зеленый (контакт 4)
- Синий (контакт 8)
- Вертикальная синхронизация (вывод 12)
- Левый аудиоразъем (контакт 16) — экранирование не обязательно
- Комплект VGA (пин 20) — провод штатный
- Комплект Композитный (пин 24) — провод штатный
Теперь вы можете вставить черный разъем Xbox в металлический экран.Убедитесь, что внутри есть слой изоленты на случай, если какие-либо соединения коснутся металлической оболочки.
Шаг 3 — Установите порты в коммутационную коробку
Припаяв провода к разъему, мы можем подготовить коммутационную коробку.
- Приложите соединитель к крышке коробки и обведите его контур ножом. Лучше всего около 1/4 длины сбоку, как показано ниже.
- Вырежьте отверстие с помощью Dremel или сделав несколько глубоких надрезов ножом X-Acto, а затем «выдавите» форму, нажав на нее отверткой.
Крышка проектного бокса с отверстием для трапециевидного соединителя.
- Вставьте соединитель в отверстие и посмотрите, как он встанет. При необходимости отрегулируйте отверстие. Проверьте эту установку, подключив к Xbox 360 и отрегулировав наклон крышки по изгибу Xbox, как показано.
- Как только он полностью войдет в Xbox 360, нанесите немного горячего клея (да!) На внутреннюю часть крышки, чтобы временно закрепить разъем на месте.(Не беспокойтесь о горячем клее, ваш 360 полностью привык к нагреванию.) Когда он остынет и закрепится, снимите весь шебанг с XBox.
- В нижней части основной части коробки вырежьте отверстие для порта VGA. Как только отверстие будет достаточно большим, воткните его в порт и просверлите отверстия 1/8 дюйма в пластике, чтобы они соответствовали его креплениям. Затем вы можете вкрутить некоторые стандартные винты в стиле материнской платы ПК, чтобы закрепить порт VGA, как на компьютере.Для дополнительного предохранительного винта на некоторых гайках с внутренней стороны (или просто бросьте кучу горячего клея, если для этого нет места).
- Просверлите (3) отверстия 3/8 дюйма для аудио- и видеопортов RCA. Распределите их равномерно.
- Убедитесь, что эти порты находятся на боковой стороне коробки подальше от разъема Xbox 360. Так вы будете знать, что внутри у них будет достаточно места.
- Снимите оптический аудиопорт с небольшой печатной платы с разъема.Это может помочь сначала «освежить» припой, прежде чем пытаться его удалить.
- Сделайте квадратное отверстие для порта на противоположной стороне коробки от порта VGA. Это можно сделать, просверлив отверстие диаметром 1/4 дюйма, а затем вырезав из него углы.
- Вставьте оптический порт, как показано ниже. Распиновка 3 центральных контактов также предусмотрена, когда вы прикрепляете его к основному разъему. Два боковых выступа оптического порта подключать не нужно.
- Закрепите оптический порт, используя … вот этот … горячий клей! Эй, работает.
Деловая часть оптического аудиопорта. Мы действительно думаем, что это называется TOSlink, но оптический аудиопорт звучит более … гм, универсально. TOSlink звучит как какой-то чувак из «Властелина колец».
- Просверлите отверстие между оптическим портом и аудиопортами, которое будет соответствовать валу селекторного переключателя.Отверстие 3/8 дюйма подойдет для упомянутых выше переключателей Radio Shack или немного меньше, если вы используете переключатель внутри самого разъема.
- Установите переключатель, используя еще больше горячего клея. Конечно, будьте осторожны, чтобы не закрыть 3 контакта переключателя. Несмотря на то, что он находится рядом с разъемом Xbox, этот переключатель недостаточно велик, чтобы вызвать проблемы с пространством.
Теперь мы можем подключить разъем Xbox к различным портам коммутационной коробки, используя схемы распиновки, расположенные на нескольких этажах выше. Некоторые примечания:
- Соедините части коробки вместе, как показано, и начните с подключения оптического порта. Обрежьте провода как можно короче, чтобы все было легко запихнуть в коробку.
- Подключите заземление к центральному контакту трехконтактного селекторного переключателя, к контакту 20 разъема Xbox с одной стороны, а затем к контакту 24 с другой.Это позволяет переключателю выбирать между режимами VGA и композитным.
- Подключите аудио (контакты 15 и 16) и композитное видео (контакт 7) к средним контактам портов RCA. Все внешние кольца портов RCA должны быть заземлены.
- После подключения портов RCA заклейте соединения изолентой. Это предотвращает короткое замыкание всего экрана вокруг основных проводов VGA.
- Кстати, теперь подключите 5 проводов VGA.Красный, зеленый, синий, H-Sync и V-Sync. Для справки проверьте приведенную выше распиновку порта VGA.
- Теперь вы можете закрыть коробку. Соедините половинки вместе, располагая провода по ходу движения, чтобы убедиться, что все будет соответствовать друг другу.
- Закрутите корпус — готово!
Шаг 4 — Настройка XBox на VGA
- Хорошо, подключите коммутационный бокс или кабель, или что-то еще, что вы в конечном итоге сделали, к монитору / телевизору с поддержкой VGA и Xbox.
- Убедитесь, что селекторный переключатель находится в положении «VGA» (контакт 20 заземлен).
- Включите все свои вещи. Вы должны увидеть загрузку Xbox (это может занять немного больше времени, чем обычно). Если нет, переходите к поиску и устранению неисправностей.
- Войдя в систему, перейдите на панель управления, затем перейдите к колонке «Система» и нажмите «Настройки консоли» и «Дисплей».
- Теперь вы можете выбрать разрешение и соотношение сторон экрана в соответствии с размером экрана.360 лучше всего работает с широкоформатными дисплеями, хотя вы все равно можете заставить его работать и с квадратными мониторами. Как ни странно, это будет почтовый ящик игры, в то время как панель управления и панели сообщений займут весь экран. Странно, да?
- Загрузите Gears of War или другую потрясающе выглядящую игру и пускайте слюни на 50% больше, чем обычно.
Подумайте только — теперь вы можете прочитать текст в Dead Rising.
Приложение — Устранение неисправностей
О нет! Вы выполнили все инструкции, но что-то не так — случайно ли это из перечисленного?
- 4 красных огня (но не смерти).Поскольку все мы слышали о страшных «3 огнях смерти», ЧЕТЫРЕ огня могут вызвать мгновенную сердечную недостаточность. Но не волнуйтесь, на самом деле это просто предупреждение «Отсутствует видеокабель». Проверьте правильность подключения контактов 20 и 24. Если ни один из них не подключен к земле, Xbox не знает, какой видеорежим использовать, и предполагает, что кабеля нет вообще.
- Перевернутые цвета в стиле Энди Уорхола. Внезапно у всех мертвых или живых девушек синяя кожа… Аниме? Странный ЗППП? Нет, вы только что перепутали некоторые из ваших RGB-проводов. Теперь мы держим пари, что вы рады, что еще не замазали все соединения горячим клеем, верно?
- Призрак. Если вы видите некоторое двоение изображения на экране, вероятно, у вас недостаточная защита. Убедитесь, что весь экран где-нибудь заземлен. Если вы используете приличный кабель VGA, это действительно не должно быть проблемой, если только вы не живете в Бермудском треугольнике или где-то еще.
- Проблемы с оптическим звуком. Убедитесь, что у вас правильно подключены заземление, + 5В и контакты данных к разъему. Настроен ли Xbox выводить этот тип сигнала?
Все продукты, рекомендованные Engadget, выбираются нашей редакционной группой, независимо от нашей материнской компании.Некоторые из наших историй содержат партнерские ссылки. Если вы покупаете что-то по одной из этих ссылок, мы можем получать партнерскую комиссию.
Почему Xbox One включается сам по себе и как это легко исправить?
Могут быть случаи, когда консоль Xbox One просто загружается случайным образом, даже если вы этого не хотите, что указывает на возможную проблему с игровой консолью. И хотя есть ряд причин, по которым Xbox может включиться сама по себе, большинство из этих проблем можно легко исправить.Вы всегда должны искать каждую из возможностей, перечисленных ниже, чтобы найти причину и устранить неполадки соответствующим образом.
Также читают | Как получить больше места на Xbox One, не удаляя любимые игры?
Почему мой Xbox One включается сам по себе?
Чувствительность кнопки питания
Оригинальный Xbox One поставляется с емкостной кнопкой питания, а не физической. Это означает, что он фактически чувствует ваш палец, чтобы включить консоль, а не кнопку.Существует ряд факторов, которые могут активировать кнопку питания на Xbox One, включая случайное прикосновение. Игровая консоль также может быть активирована частицами пыли, мусором или другими материалами. Если это проблема, ее следует устранить, просто протерев переднюю часть консоли салфеткой из микрофибры.
Неисправность контроллера Xbox One
Учитывая, что вашу консоль Xbox One можно выключить с помощью контроллера, это может быть активация консоли, особенно если ваш контроллер неисправен или неисправен.
Вы можете легко проверить свои контроллеры, вынув батареи на некоторое время, чтобы увидеть, сохраняется ли проблема. Вы также должны убедиться, что кнопка Xbox на вашем геймпаде не прижата.
Также читают | Как появиться в автономном режиме на Xbox One, находясь в сети?
Элементы управления HDMI
HDMI Consumer Electronic Controls (HDMI-CEC) позволяет телевизору управлять устройствами HDMI, включая консоль Xbox One. Из-за этого ваша игровая консоль может включаться каждый раз, когда кто-то включает телевизор.
Если ваш телевизор поддерживает функцию HDMI, вероятно, ваш Xbox One постоянно включается, когда не требуется. К счастью, вы можете легко решить эту проблему, отключив функцию HDMI-CEC в настройках вашего телевизора. Если вы не знаете, как получить доступ к этому параметру, возможно, вам придется просмотреть руководство пользователя или обратиться к производителю телевизора. Это связано с тем, что точный процесс изменения этих настроек различается для разных брендов.
Кортана может быть проблемой
Виртуальный помощник Microsoft Кортана может быть еще одной распространенной причиной случайной загрузки вашего Xbox One.Итак, если он включен на вашем Xbox, он, скорее всего, подберет случайный разговор из комнаты или телевизора и подумает, что вы проинструктировали его включить консоль.
Также читают | Список друзей Xbox не работает: проблема, препятствующая объединению пользователей в популярные игры
Мгновенный режим
Если на Xbox One включен режим мгновенного включения, консоль не выключается полностью. Вместо этого он переходит в режим пониженного энергопотребления. Вы всегда можете отключить эту функцию, выполнив следующие действия:
Шаг 1: Нажмите «Guide» на контроллере.
Шаг 2: Перейдите в «Система» и нажмите «Настройки».
Шаг 3: Перейдите в «Питание и запуск» и выберите «Режим питания».
Шаг 4: Нажмите «Энергосбережение» и перезапустите Xbox.

 Кроме того, подключите красный и белый аудиокабели от другого комплекта к тому же кабелю.
Кроме того, подключите красный и белый аудиокабели от другого комплекта к тому же кабелю.
 168.0.2
168.0.2
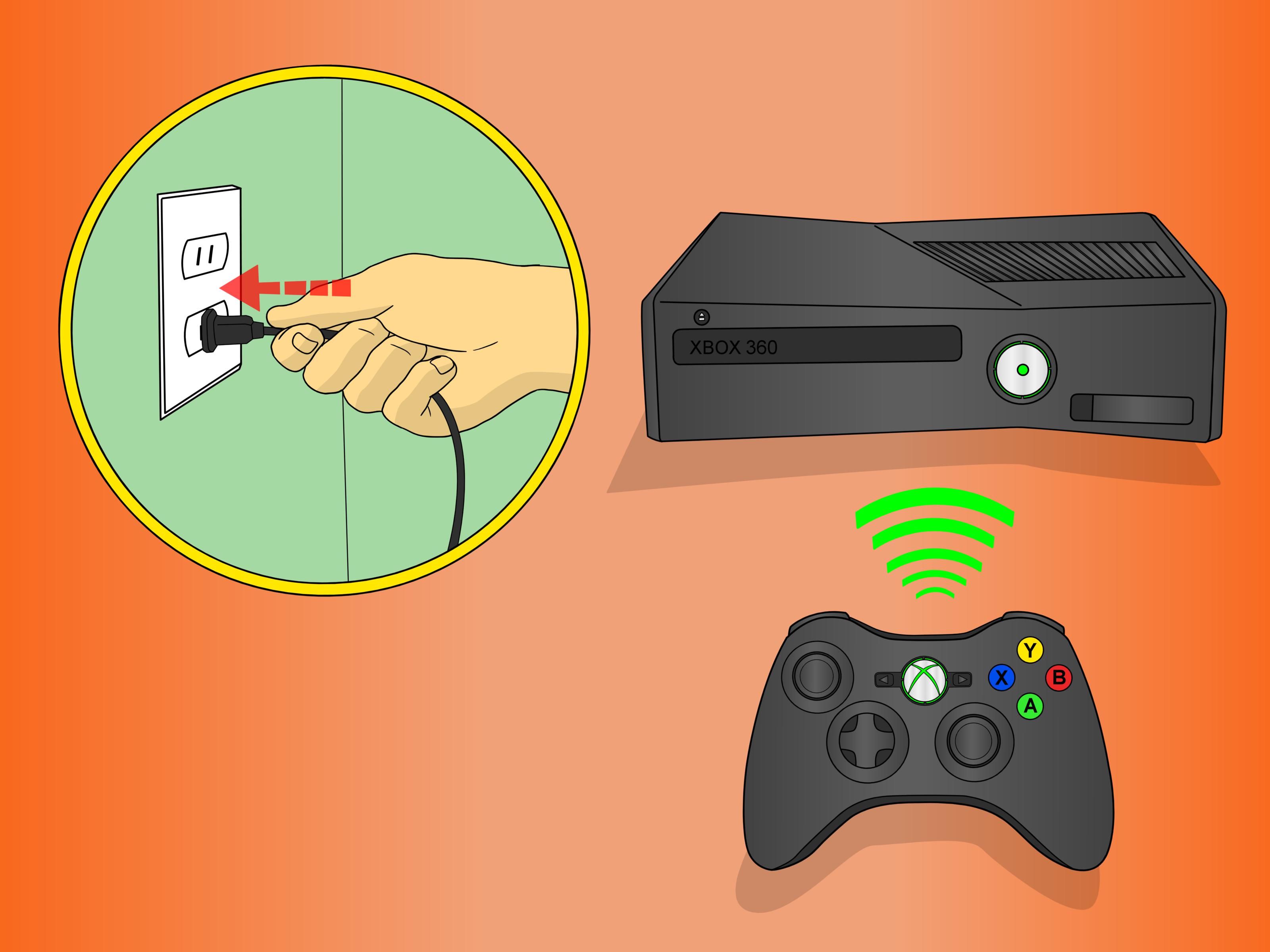





 Также избегайте сгибания булавок.
Также избегайте сгибания булавок.