Учебное пособие по восстановлению данных с отформатированного USB-накопителя FAT32 на Mac
Обновлено Лиза Оу / 26 фев, 2021 09:00
Если вы решили отформатировать флешку в FAT32, лучше заранее сделайте резервную копию. Потому что все ваши сохраненные файлы будут полностью удалены. Все ваши удаленные файлы помечены как «невидимый». После сохранения новых файлов стертые файлы будут навсегда перезаписаны.
к счастью, все еще можно восстановить файлы с вашего отформатированного флэш-накопителя USB.
Вам нужно восстановить данные после форматирования флешки FAT32 на Mac как можно скорее. В противном случае, возможность Восстановление флешки будет сильно сокращено. Теперь давайте вместе прочитаем, чтобы пошагово восстановить файлы с отформатированной флешки на Mac.
Список руководств
- Часть 1: лучшее программное обеспечение для восстановления флэш-накопителей для Mac
- Часть 2: Как восстановить данные после форматирования USB-накопителя в FAT32 на Mac
1.
 Лучший Flash Drive Recovery Software для Mac
Лучший Flash Drive Recovery Software для MacFoneLab Data Retriever ваше мощное программное обеспечение для восстановления данных Mac. Вы можете восстановить удаленные или потерянные данные с вашего отформатированного флэш-накопителя USB, а также другие сценарии потери данных. Благодаря функции интеллектуального сканирования вы можете извлечь и восстановить файлы после форматирования флэш-накопителя USB на FAT32 на Mac за короткое время. Вы можете найти скрытые файлы после тщательного сканирования USB-накопителя.
FoneLab Data Retriever
FoneLab Data Retriever — восстанавливайте потерянные / удаленные данные с компьютера, жесткого диска, флэш-накопителя, карты памяти, цифровой камеры и многого другого.
- Восстановление фотографий, видео, документов и других данных с легкостью.
- Предварительный просмотр данных перед восстановлением.
Бесплатная загрузка Бесплатная загрузка Узнать больше
Игровой автомат программное обеспечение для восстановления жесткого диска для Mac никогда не будет хранить или изменять ваши данные. Более того, вы можете восстановить все виды файлов с отформатированной флэш-накопителя USB без резервного копирования безопасно. Интуитивно понятный интерфейс дружествен ко всем новичкам.
Более того, вы можете восстановить все виды файлов с отформатированной флэш-накопителя USB без резервного копирования безопасно. Интуитивно понятный интерфейс дружествен ко всем новичкам.
Таким образом, вы можете легко и быстро восстановить данные с USB-накопителя после форматирования на Mac.
- Восстановление фотографий, видео, музыки, документов и других файлов в популярных форматах.
- Извлеките и найдите все свои удаленные или потерянные данные в режимах Quick Scan и Deep Scan.
- Восстановление файлов на Mac с вашего USB-накопителя, карт памяти, жестких дисков и других съемных носителей.
- Подходит для различных ситуаций потери данных, включая отформатированный раздел, удаление, RAW жесткий диск и т. Д.
- Совместим с Mac 10.7 и выше (включая MacOS Mojave).
2. Как восстановить данные после форматирования флэш-накопителя USB в FAT32 на Mac
Шаг 1Запустите восстановление данных Mac
Подключите отформатированный USB-накопитель к компьютеру Mac.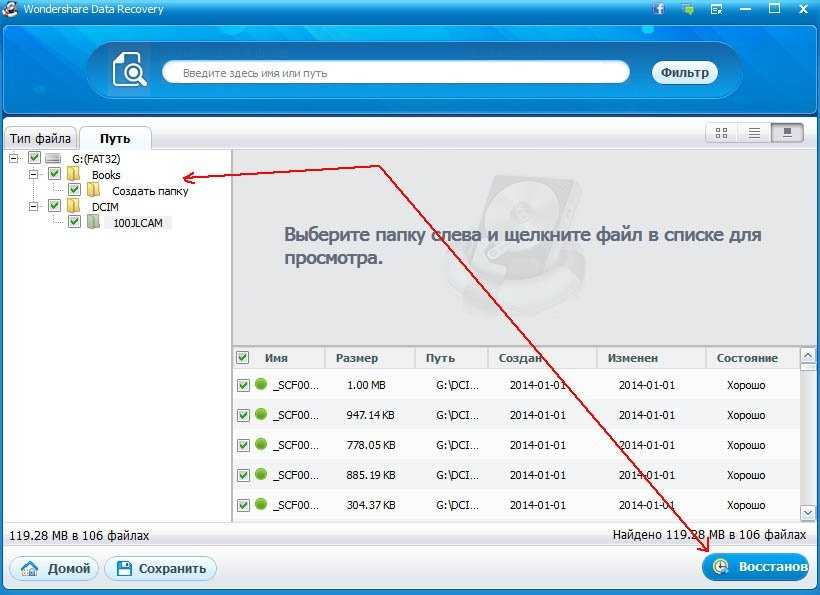 Рано или поздно компьютер распознает его автоматически. Бесплатно скачать, установить и запустить Mac для восстановления данных программного обеспечения. Выберите старт под Mac Data Recovery войти в основной интерфейс.
Рано или поздно компьютер распознает его автоматически. Бесплатно скачать, установить и запустить Mac для восстановления данных программного обеспечения. Выберите старт под Mac Data Recovery войти в основной интерфейс.
FoneLab Data Retriever
FoneLab Data Retriever — восстанавливайте потерянные / удаленные данные с компьютера, жесткого диска, флэш-накопителя, карты памяти, цифровой камеры и многого другого.
- Восстановление фотографий, видео, документов и других данных с легкостью.
- Предварительный просмотр данных перед восстановлением.
Бесплатная загрузка Бесплатная загрузка Узнать больше
Шаг 2Выберите восстанавливаемый тип данных и флешку
Отметьте перед типом данных, который вы хотите восстановить. Вы можете проверить все типы файлов для восстановления данных после полного форматирования флэш-накопителя USB в FAT32 на Mac.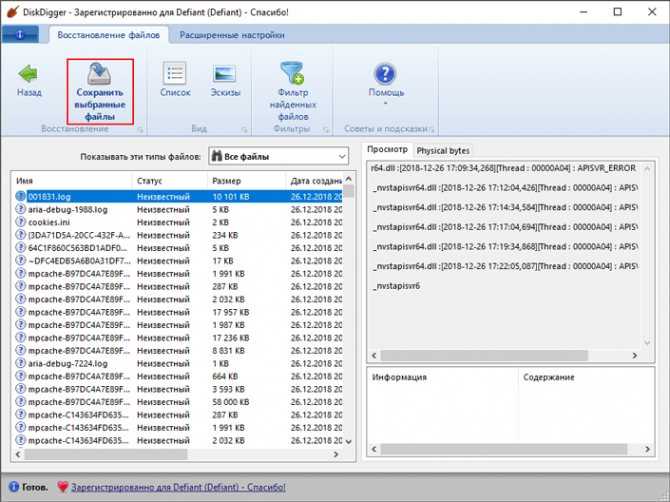 Позже выберите подключенный USB-накопитель в разделе Съемные диски.
Позже выберите подключенный USB-накопитель в разделе Съемные диски.
Шаг 3Начните сканирование вашей флешки
Нажмите Scan в правом нижнем углу, чтобы начать Быстрое сканирование Режим. Вы можете увидеть индикатор выполнения, использованное время и найденные файлы в верхней части. Вы также можете отсканировать отформатированный USB-накопитель с Глубокий анализ Режим тщательно. Конечно, процесс глубокого сканирования занимает больше времени.
Шаг 4Выбор файлов для восстановления
Вы можете увидеть все восстанавливаемые файлы, отображаемые в категории. Откройте одну папку, чтобы увидеть ранее сохраненные и потерянные данные. Вы можете дважды щелкнуть любой файл для предварительного просмотра с подробной информацией. Кроме того, вы можете использовать встроенную поисковую систему и Фильтр функция, чтобы быстро найти целевой файл.
Шаг 5Восстановите данные после форматирования флешки на FAT32 на Mac
Вы можете пометить перед любым файлом, который вы хотите восстановить. Наконец, нажмите Recover восстановить удаленные файлы с USB-накопителя FAT32. Помните, что в случае перезаписи данных лучше не сохранять восстановленные файлы непосредственно на USB-накопитель.
Наконец, нажмите Recover восстановить удаленные файлы с USB-накопителя FAT32. Помните, что в случае перезаписи данных лучше не сохранять восстановленные файлы непосредственно на USB-накопитель.
Теперь вы можете получить все стертые данные обратно на флэш-накопитель USB после форматирования или других сбоев. На самом деле, вы можете запустить Ретривер данных в найти скрытые файлы эффективно.
Кроме того, Ретривер данных может быть вашим хорошим выбором для резервного копирования флэш-накопителя USB тоже. Вы можете извлекать скрытые, удаленные и существующие файлы с флэш-накопителя USB на компьютер Mac для резервного копирования. После этого вы можете отформатировать флешку без потери данных.
Это все, что вам нужно сделать, чтобы восстановить данные после форматирования USB-накопителя в файловую систему FAT32 на Mac. Если эта статья действительно помогает, вы можете поделиться ею, чтобы помочь большему количеству людей.
Почему бы не скачать и попытаться восстановить данные с отформатированного жесткого диска сейчас!
Как восстановить флешку после форматирования, можно ли вернуть данные
Знание того, как восстановить флешку после форматирования, пригодится однозначно.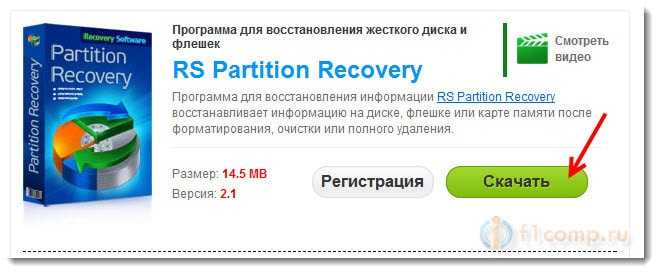 Бывает, что происходит потеря важных данных, иногда даже возникают аппаратные ошибки. Восстановить информацию и сделать носитель снова пригодным для работы можно с помощью различных программ. Существуют платные и бесплатные утилиты, которые отличаются по возможностям и дополнительным опциям. Выбор зависит от конкретной ситуации.
Бывает, что происходит потеря важных данных, иногда даже возникают аппаратные ошибки. Восстановить информацию и сделать носитель снова пригодным для работы можно с помощью различных программ. Существуют платные и бесплатные утилиты, которые отличаются по возможностям и дополнительным опциям. Выбор зависит от конкретной ситуации.
Основные причины проблем
Есть несколько ситуаций, при которых может пропасть информация со съемного носителя:
- Данные были удалены человеком случайно или в результате необдуманных действий. Наиболее распространенная причина, восстановить информацию в этом случае проще всего.
- Сбой в файловой системе. Чаще всего случается, если носитель был неправильно извлечен. В большинстве случаев данные восстановить возможно.
- Повреждение флеш-носителя (электрические, механические). В этом случае следует использовать услуги специалистов, своими силами с такой задачей справиться не удастся.

Когда с накопителем что-то произошло, то увеличить шансы на восстановление можно, если:
- повторно не форматировать;
- ничего не записывать;
- не создавать папки.
После удаление информация не отправляется полностью в корзину и не стирается. Сначала удаляются данные из файловой таблицы. Поэтому вернуть их обратно возможно, применяя специальный софт.
Исправление работы флешки при помощи программных средств Windows
Самый простой и доступный вариант без форматирования и восстановления данных — при помощи командной строки. Подобный инструмент, встроенный в операционную систему, поддерживает возможность восстановления поврежденных данных с любого носителя.
Способ восстановить флешку с помощью внутренних средств Windows годится только в том случае, если речь идет о программном сбое в работе устройства. При самостоятельном форматировании данных на флеш-носителе необходимо пользоваться другими методами.
- Для начала подключить носитель к компьютеру.

- Далее перейти в меню “Пуск” и ввести в строке поиска “cmd”. Нажать “Ввод” и отыскать в списке программ cmd.exe. Эту программу необходимо запустить от имени администратора.
- Чтобы начать восстановление поврежденного устройства, прописать в командной строке: «chkdsk /X /f буква накопителя:»
Операция заставляет Windows проверить и исправить файловую систему носителя. Если процесс восстановления проходит успешно, в программе появляется сообщение “Windows внесла исправления в файловую систему”. Это говорит о том, что USB-накопитель исправлен и к нему снова открыт доступ.
С помощью средств восстановления
В Windows имеется встроенная утилита восстановления. Метод используется при условии отсутствия результата от использования командной строки. Чтобы восстановить флешку, необходимо выполнить следующие шаги.
- Флешку вставить в USB-порт;
- В “Мой компьютер” нажать правой кнопкой мыши на название устройства — ”Свойства”, “Сервис”;
- Нажать “Выполнить проверку”.

- После завершения сканирования закрыть окно, щелкнуть правой кнопки мыши на пиктограмму флешки и выбрать “Извлечь”. Затем извлечь ее из порта.
Исправление накопителя при помощи программы EaseUS USB Repair Tool
Утилита используется при условии, что вышеперечисленные решения не помогли. Этf программа предназначена для восстановления файлов. Она подходит в качестве решения при программном сбое и форматирование флешки пользователем самостоятельно. После восстановления файлов необходимо использовать специальные программы для форматирования. Исправление повреждений с помощью программы EaseUS USB Repair Tool осуществляется практически для всех случаев потери доступа.
К сожалению, утилита небесплатная. Пробная версия дает возможность только просканировать накопитель и определить, какие файлы доступны для восстановления. Иногда ее удобно использовать в качестве проверки.
- Чтобы определить, какие файлы доступны для восстановления, необходимо вставить флешку и выбрать ее в списке накопителей, нажать “Сканировать”.

- Запустить быстрое или глубокое сканирование, чтобы найти все существующие файлы.
- После поиска в лицензионной версии можно выбрать соответствующие файлы и нажать кнопку восстановления. Это даст возможность извлечь их из поврежденного носителя.
Восстановление при помощи iBoysoft Data Recovery
Эта программа безопасная и простая, помогает возвратить утерянные данные. Опция доступна как с неисправным usb-накопителем, так и с поврежденной SD-картой, жестким диском. Она может реанимировать файлы, сохраненные на удаленном или потерянном разделе. Восстановление флешки программой iBoysoft Data Recovery осуществляется тремя шагами:
- Загрузить и установить на компьютере программу;
- Открыть ее и в списке устройств выбрать неисправный накопитель и просканировать его;
- Выбрать данные, которые подлежат восстановлению, найти устройство для их переноса и нажать “Восстановить”. После копирования можно отформатировать устройство и использовать заново.

Если перечисленные способы не помогли, попробовать простые трюки:
- найти и уничтожить вирусы на флешке, запустив антивирусное сканирование;
- перезагрузить компьютер и попробовать еще раз;
- подключить флешку к другой операционной системе или другому USB-порту.
Другие программы
Можно найти большое количество других утилит, которые могут вернуть информацию после форматирования. Однако на практике не каждая из них способна справиться с поставленной задачей и показать хороший результат. Имеет смысл рассмотреть оптимальные варианты, способные вернуть всю информацию или большую ее часть.
RS File Recovery
Программа предназначена для восстановления файлов после форматирования. Основной ее недостаток в том, что в бесплатном режиме данные не сохраняются. Зато она оснащена удобным мастером, который позволяет быстро найти информацию. Последовательность действий такова:
- Запустить утилиту, выбрать отформатированную флешку или карту памяти;
- Отменить пункт “глубокий анализ”, в режиме обычного сканирования программа обнаруживает не все форматированные или удаленные данные;
- Запустить сканирование.

При необходимости можно использовать фильтры по размеру (дате, типу). Чем больше информации о файлах задается, тем скорее программа их находит. Если документы обнаружены, можно купить лицензию. Но есть и иные утилиты, с помощью которых можно бесплатно восстановить данные.
R-Studio
R-StudioВ эту утилиту также включен своеобразный мастер, но у него меньше возможностей для поиска:
- Сначала необходимо запустить программу и выбрать на панели дисков нужный носитель.
- Если есть необходимость восстановить конкретные файлы, нажать на “Известные типы” и указать, какие данные необходимо искать. Если цель вернуть всю удаленную информацию, просто включить сканирование.
- Под символом накопителя появляется раздел Extra found File. В него необходимо перейти, чтобы открыть каталог с установленными данными.
- Чтобы сохранить файл на компьютер, отметить его галочками и нажать «Восстановить».
Photorec
Программа не имеет интерфейса в обычном понимании, поэтому к применению необходимо подготовиться. Для этого создать папку на системном диске, в которой будут сохраняться все восстановленные файлы.
Для этого создать папку на системном диске, в которой будут сохраняться все восстановленные файлы.
- Запустить программу и стрелками выбрать накопитель. Указать нужный адрес на флешке и выбрать файловую систему.
- С помощью стрелок указать папку, в которой сохранить данные.
- Запустить поиск, нажав “С”.
Неопытному пользователю эта программа может показаться сложной, но она обладает хорошим функционалом и бесплатно возвращает удаленные файлы.
Recuva
Существуют две версии этого программного обеспечения. Первая предназначена для установки на ОС, а другая портативная, они абсолютно равноценны. Программа способна восстанавливать файлы с флешки, SD-карты, MP3-плеера. Инструкция выглядит следующим образом:
- Зайти в опции “Настройки”, перейти раздел “Действия”, отметить галочкой все предложенные критерии поиска, помимо “Показывать файлы с нулевым размером”.
- Перезапустить программу, нажать кнопку “Далее”, выбрать тип файлов для восстановления.
 Если были записаны файлы разного типа, которые необходимо получить, следует поставить соответствующую галочку в опции “Прочее”.
Если были записаны файлы разного типа, которые необходимо получить, следует поставить соответствующую галочку в опции “Прочее”. - Указать месторасположение утерянных файлов, поставить галочку “Включить углубленный анализ ” и дождаться, пока программа обнаружит удаленные данные.
После окончания работы программы появляется окно, где показаны найденные файлы. Иногда Recuva находит данные, которые удалены задолго до поломки флешки или случайного форматирования. Зелеными точками отмечены файлы, которые можно восстановить.
Необходимо выделить их и нажать внизу “Восстановить”, выбрать папку для перемещения. Программа восстанавливает файлы, только если флешка больше не применялась после форматирования. Важно, чтобы при назначении места для восстановления данных не использовалась та же самая флешка.
Форматирование через SDformatter
Эта программа не дает возможности возврата данных, но она хорошо помогает в восстановление функционирования устройства после ошибки.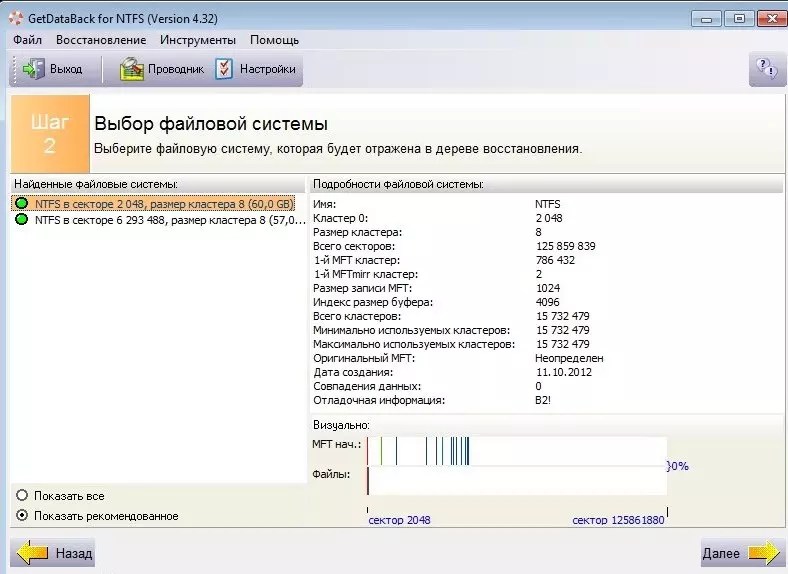 Признаки того, что необходимо использовать SDformatter:
Признаки того, что необходимо использовать SDformatter:
- нет нужных файлов или они уже были восстановлены;
- недоступна для чтения карта или флеш-накопитель;
- нет отображения при подключении на определенный конфигурации компьютера.
Чтобы не было конфликтов файловой системы, лучше всего форматировать устройство в Fat, это гарантирует, что корректно будет производиться чтение/запись файлов под Linux, Windows и Mac OS. Программа SDformatter выполняет функцию только форматирования накопителя. При этом она справляется значительно лучше, чем многие аналоги. Чтобы исправить поврежденную карту памяти, необходимо скачать программу, запустить ее от имени администратора, подключить карту памяти к компьютеру и указать в настройках не быстрое, а полное форматирование.
Исправление ошибок программой восстановления SDFormatter имеет недостаток — все файлы, которые хранятся на носителе, будут утеряны. Поэтому, если необходимо их восстановить, сразу же следует обратиться к программе для устранения ошибок, далее к восстановлению и только потом форматировать.
Советы по использованию флешки
Можно минимизировать риск потери данных, если правильно использовать флеш-накопитель. Все устройства имеют свой запас прочности и ресурс эксплуатации. Их правильное использование автоматически продлевает жизнь устройства.
Основное правило — не доставать накопитель во время чтения/записи информации. Это не всегда приводит к непосредственной поломке, но регулярное повторение подобного действия значительно повышает шансы на выход из строя устройства. Перед тем как достать флешку из порта, необходимо использовать безопасное извлечение. В нижнем правом углу располагается необходимая пиктограмма. Надо нажать правой кнопкой мыши на нее и выбрать “Извлечение устройства”.
Windows оснащена специальной защитой съемных носителей, но на нее можно надеяться только в тот момент, когда флешка не производит никаких операций чтения или записи.
Даже если вся необходимая информация была уже записана и прочитана с флешки, то это не значит, что она находится в режиме ожидания.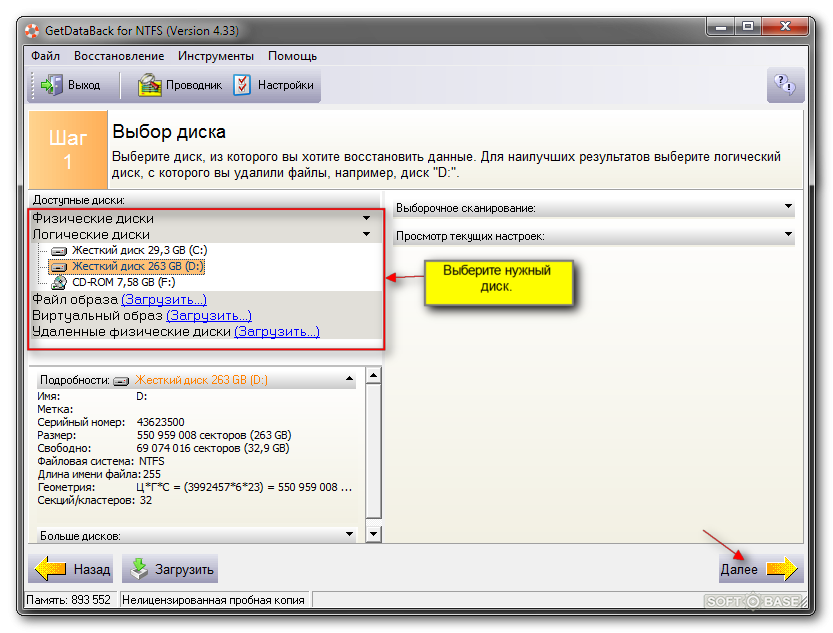 Могут быть другие программы, которые к ней обращаются в данный момент, например, антивирус, проверяющий на наличие вредоносного ПО, или обновление индексной таблицы на флешке.
Могут быть другие программы, которые к ней обращаются в данный момент, например, антивирус, проверяющий на наличие вредоносного ПО, или обновление индексной таблицы на флешке.
Еще один важный фактор, который определяет ресурс пользования устройством — частота перезаписи ячеек памяти. На физическом уровне организация ее имеет специфику, которую необходимо учитывать. При записи информации занимаются начальные ячейки памяти. После удаления они занимаются новыми данными при записи.
Чаще всего средние и последние ячейки остаются не задействованы и в ходе частой перезаписи информации первые изнашиваются быстрее. Чтобы этого избежать, нужно не удалять по возможности файлы с карты и пытаться загрузить ее полностью. Это поможет максимально задействовать все ячейки и гарантирует их равномерный износ.
Вероятность потери информации можно снизить, поставив пароль. Несмотря на все преимущества накопителя в плане хранения передачи данных, к нему могут получить доступ другие пользователи.
Чтобы деловые и личные файлы находились в безопасности, необходимо флешку.
Иногда удобно использовать носитель в качестве загрузочной флешки или для хранения необходимых в работе программ, которые не всегда есть на любом устройстве.
- Автор: Наталья
- Распечатать
Оцените статью:
(16 голосов, среднее: 4.6 из 5)
Поделитесь с друзьями!
2 способа восстановления файлов с отформатированных USB-накопителей
Опубликовано 19 августа 2022 г.
Вы случайно отформатировали USB-накопитель, не сделав резервную копию? Хотите знать, как восстановить файлы с отформатированных USB-накопителей? Не волнуйтесь! с помощью этой статьи вы сможете восстановить свои файлы с флешки даже после форматирования. С помощью программного обеспечения для восстановления USB-накопителя вы можете быть уверены в восстановлении файлов с отформатированного USB-накопителя.
Загрузить сейчас Загрузить сейчас
USB-накопители являются широко используемым устройством хранения благодаря простоте и удобству хранения. Вы можете переносить важные файлы и данные куда угодно с помощью USB-накопителей или USB-накопителей. Что произойдет, если вы сотрете данные с USB-накопителей? Можно ли восстановить данные с отформатированного USB? Что ж, следуйте статье, чтобы узнать, как можно восстановить данные с отформатированных флэш-накопителей
Каковы причины форматирования USB-накопителя?
Существует ряд причин для форматирования USB-накопителя. Некоторые из распространенных причин перечислены ниже.
- Чтобы ваша операционная система могла считывать данные с USB, USB должен быть отформатирован в файловой системе, доступной ОС. Если ваш диск не отформатирован в правильной файловой системе, вы не сможете получить доступ к данным, и вам придется отформатировать диск для доступа к диску.
- Ваш диск может быть поврежден из-за плохих секторов, вирусов или ошибок SMART.
 Когда диск поврежден или поврежден, одним из самых простых способов восстановить поврежденный диск является форматирование.
Когда диск поврежден или поврежден, одним из самых простых способов восстановить поврежденный диск является форматирование.
Вышеупомянутые сценарии приводят к форматированию диска. Если вам интересно, можно ли восстановить данные с отформатированной флешки, вот ответ.
Можно ли восстановить данные с отформатированной флешки?
Да, вы можете восстановить файлы с отформатированных USB-накопителей. Однако восстановление данных зависит от формата, который вы выполнили на USB-накопителе. Форматирование можно выполнить с помощью двух вариантов форматирования:
Быстрое или Быстрое форматирование удаляет данные и перестраивает файловую систему для дальнейшего использования. Данные, отформатированные с помощью быстрого форматирования, не будут удалены с накопителя. Таким образом, вы можете восстановить данные из быстрого формата без каких-либо хлопот.
Полное или полное форматирование удаляет все данные с USB-накопителя. Полное форматирование не только форматирует диск, но и восстанавливает файловую систему, метку тома, размер кластера, а также сканирует диск на наличие логических ошибок. Поэтому восстановить данные с полностью отформатированного USB-накопителя будет сложно.
Полное форматирование не только форматирует диск, но и восстанавливает файловую систему, метку тома, размер кластера, а также сканирует диск на наличие логических ошибок. Поэтому восстановить данные с полностью отформатированного USB-накопителя будет сложно.
Как восстановить файлы с отформатированных USB-накопителей?
Если у вас есть привычка сохранять резервную копию данных, вы сможете использовать резервную копию для восстановления отформатированных данных с USB-накопителя. Если у вас нет резервной копии, вы все равно можете восстановить важные файлы двумя способами.
1. Восстановление отформатированного USB-накопителя с помощью программного обеспечения для восстановления данных USB
2. Восстановление файлов с отформатированного USB с помощью CHKDSK
Доступны различные программы для восстановления данных, но программа для восстановления данных SFWare с ее надежным алгоритмом поиска и простым пользовательским интерфейсом позволяет восстанавливать отформатированные файлы с USB всего за 3 шага.
Загрузить сейчас Загрузить сейчас
Действия по восстановлению файлов с отформатированного диска с помощью SFWare для пользователей Windows и Mac
Загрузите и установите программное обеспечение SFWare для восстановления данных USB и выполните следующие действия для восстановления отформатированной SD-карты:
Шаг 1: Запустите приложение, Выберите Восстановить диск/раздел на главном экране. Шаг 2: Следующий экранный список из 9Отображается 0027 дисков/разделов . Выберите соответствующий диск для восстановления файлов с отформатированного USB и нажмите Далее вариант
Шаг 3: Инициализируется процесс сканирования. После завершения процесса сканирования вы увидите список восстанавливаемых файлов в правой части окна.
Выберите файлы, которые вы хотите восстановить, и нажмите кнопку Next . Укажите предпочтительное место для сохранения восстановленных файлов с USB-накопителя.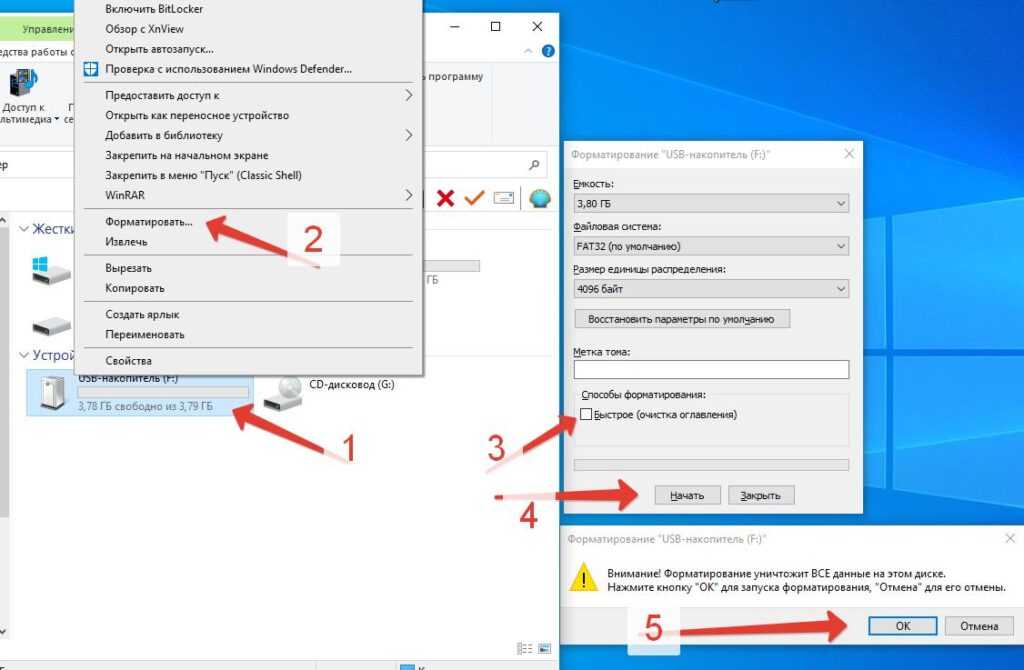 Убедитесь, что вы не указали одно и то же место для сохранения восстановленных файлов.
Убедитесь, что вы не указали одно и то же место для сохранения восстановленных файлов.
Инструмент может использоваться для многоцелевого использования и может восстанавливать более 300 различных форматов файлов, включая все популярные файлы изображений, аудио, видео и документы.
Восстановление отформатированных данных с USB с помощью CHKDSK (только для Windows)
CHKDSK — это команда, используемая в интерпретаторе командной строки. CHKDSK также используется для устранения логических ошибок, присутствующих на диске. Пользователи Windows могут попытаться восстановить USB-накопитель с помощью этой командной строки.
Примечание. Этот метод помогает восстановить данные из поврежденных секторов или отформатированных из быстрого форматирования на диске и может быть не очень полезен для полностью отформатированных дисков.
- Введите cmd в поле поиска и откройте командную строку >> Запуск от имени администратора
- Введите эту команду: chkdsk H: /f/x/r .
 Замените H на букву отформатированного USB-накопителя.
Замените H на букву отформатированного USB-накопителя. - Нажмите Введите и дождитесь завершения процесса.
Параметр «/f» указывает программе CHKDSK исправлять все найденные ошибки.
«/r» говорит ему найти поврежденные сектора на диске и восстановить читаемую информацию.
«/x» принудительно отключает диск перед запуском процесса.
Заключение
Всегда рекомендуется использовать быстрое форматирование для форматирования USB-накопителей и сохранения резервной копии важных файлов, чтобы избежать ситуаций потери данных. Если вы когда-нибудь столкнетесь с каким-либо сценарием потери данных, не беспокойтесь, вы всегда можете положиться на программное обеспечение для восстановления данных SFWare.
Восстановление свободно отформатированной флешки
Содержание
- Случайно быстро отформатированная флешка по ошибке
- Могу ли я восстановить отформатированную флешку без программного обеспечения?
- Бесплатное восстановление данных с отформатированного USB-накопителя [Пошаговое руководство]
- Моя флешка нуждается в форматировании
- Восстановление данных с флешки без форматирования в Windows 10/8/7
Восстановление данных с отформатированного USB-накопителя.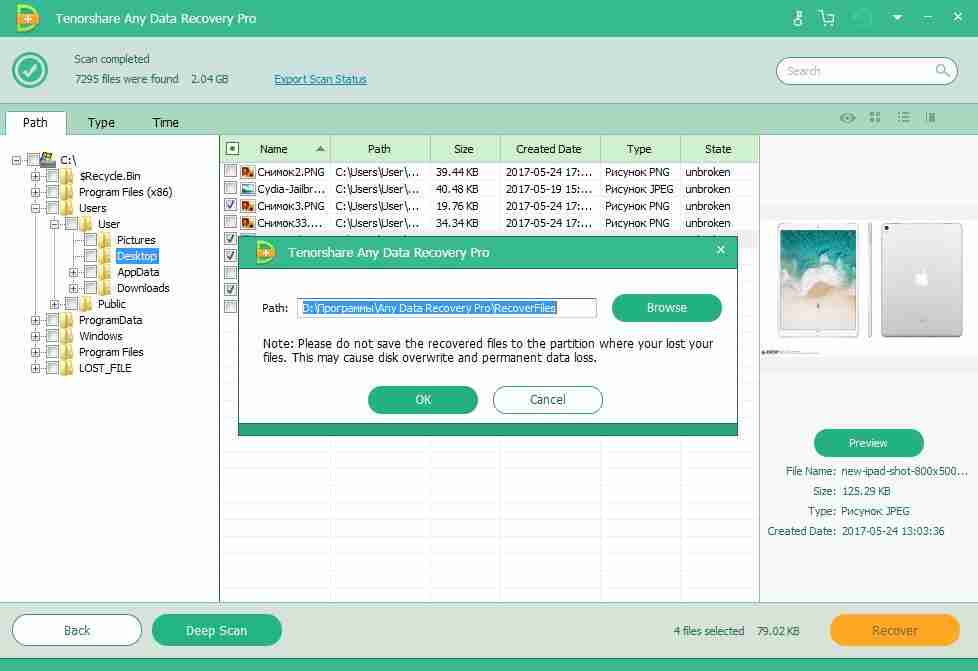
Случайно отформатированный флеш-накопитель по ошибке
Я случайно отформатировал флешку sandisk cruzer usb, это было быстрое переформатирование на флешке sandisk. Можно ли восстановить файлы с флешки после ее ошибочного форматирования? Я никогда не сталкивался с таким быстрым форматированием флешки, и теперь это сильно беспокоило, так как некоторые важные фотографии и видео с прошлого лета были на диске, и это был единственный экземпляр.
От пользователя
Форматирование флешки все стирает? Ответ — нет, но его можно стереть или полностью стереть после того, как вы использовали отформатированную флэш-память для сохранения новых данных. После того, как новые данные были записаны на отформатированный диск, старые данные постепенно стирались.
Можно ли восстановить отформатированную флешку без программного обеспечения?
Вы можете восстановить данные с отформатированного USB-накопителя, но для этого потребуется специальный инструмент.
Флэш-накопитель USB является одним из самых популярных устройств хранения данных. Люди используют флэш-накопитель USB на работе и в жизни для сохранения или передачи своих рабочих файлов, значимых фотографий или видео.
Честно говоря, данные на USB-накопителе могут быть потеряны. Ошибочное удаление, форматирование, вирусная атака, повреждение устройств, системная ошибка может привести к исчезновению данных на USB-накопителе.
Сегодня поговорим о форматировании флешки. Если мы отформатировали USB-накопитель, можем ли мы восстановить данные на нем? К счастью, да. Но нам нужно прояснить одну вещь: форматирование отличается от удаления, которое можно легко восстановить из корзины.
Люди, которые имеют некоторые знания в области ИТ, возможно, слышали о командной строке CMD для восстановления файлов, работает ли она для отформатированных флешек? В командной строке CMD есть возможность выполнять некоторые операции в вашей системе, которые могут вам очень помочь, но восстановление данных с отформатированного устройства никогда не входит в их число.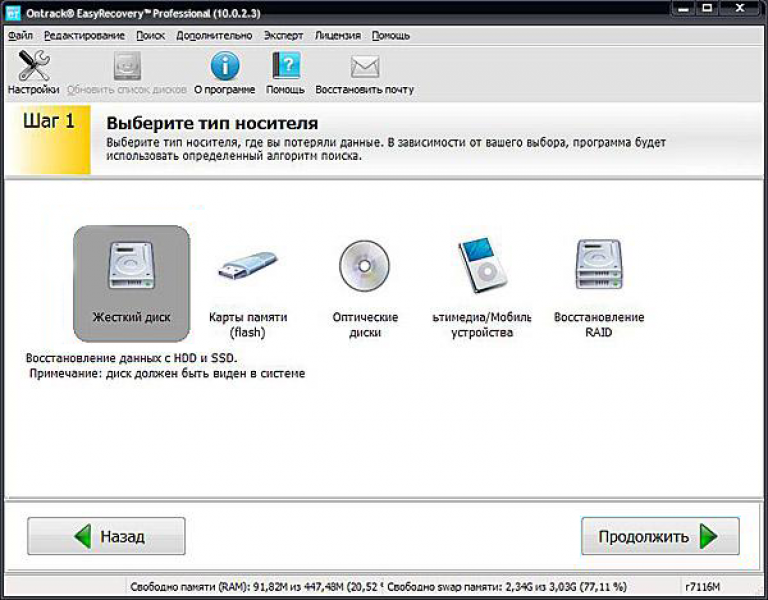 Не тратьте на это время. Невозможно восстановить отформатированные данные с USB-накопителя без профессионального инструмента.
Не тратьте на это время. Невозможно восстановить отформатированные данные с USB-накопителя без профессионального инструмента.
Внимание! Если вы хотите восстановить данные после форматирования USB-накопителя, первое, что вам нужно сделать, это прекратить использование флэш-накопителя и найти надежный инструмент для восстановления данных.
Перезапись флешки после форматирования или удаления сделает невозможным восстановление старых данных.
Как восстановить данные с отформатированного USB-накопителя?
Здесь я покажу вам эффективный и безопасный способ, который действительно работает для восстановления отформатированных данных с USB-накопителя. Здесь мы используем iCare Data Recovery pro, чтобы сделать это.
iCare Data Recovery pro — это 100% безопасная программа, доступная только для чтения и никогда не переносящая вредоносную программу на ваш компьютер. Было доказано, что эта программа обладает более мощными возможностями восстановления, чем большинство других программ для восстановления данных на рынке.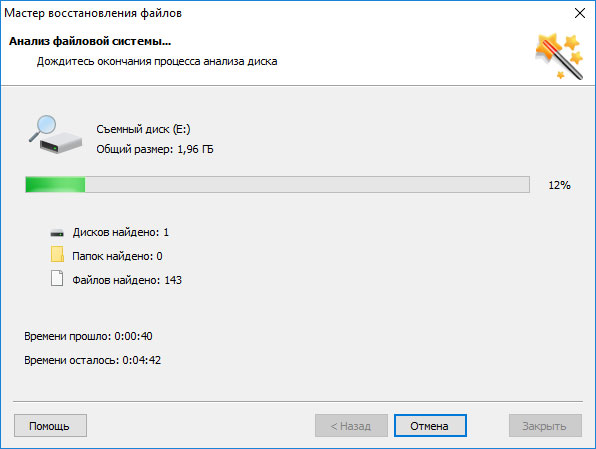 Если вы хотите узнать больше об этой программе, вы можете посетить их веб-сайт iCare Data Recovery.
Если вы хотите узнать больше об этой программе, вы можете посетить их веб-сайт iCare Data Recovery.
Скачать бесплатно
Лучший способ восстановить данные с отформатированной флешки
Шаг 1: Установите iCare Recovery Data pro на свой компьютер, запустите программу, вы увидите три модуля в интерфейсе программы. Для восстановления формата вам необходимо выбрать модуль «Deep Scan Recovery».
Восстановление данных с отформатированного USB-накопителя.
Шаг 2: Войдите в модуль «Deep Scan Recovery», вы увидите список дисков, вам нужно выбрать флешку и начать сканирование, подождите некоторое время в процессе сканирования, вы можете делать другие вещи, он победил не влияет на это.
Восстановление данных с отформатированного USB-накопителя.
Шаг 3: После сканирования вы можете предварительно просмотреть найденные данные, выбрать нужные для восстановления и сохранить их в другом месте.
Восстановление данных с отформатированного USB-накопителя.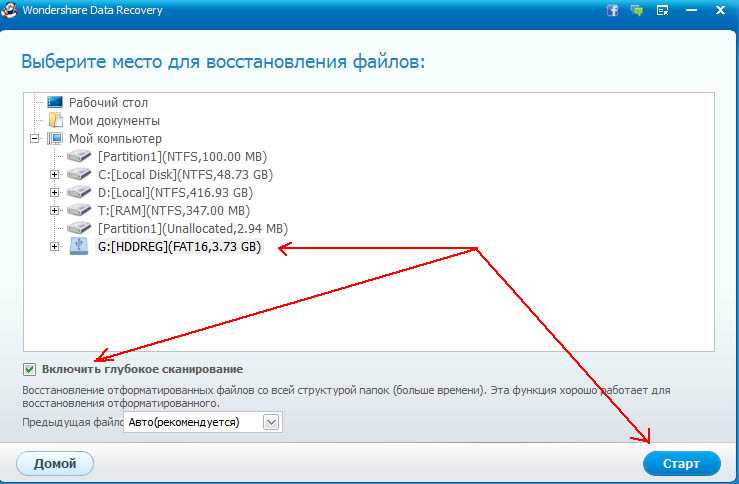
Внимание : Не сохраняйте их на старый USB-накопитель, это перезапишет устройство.
Затем вы можете проверить, восстановлены ли ваши данные.
Бесплатная загрузка
USB флешка нуждается в форматировании
Что делать, если флешка запросит форматирование? Причина, по которой его необходимо отформатировать, в основном заключается в следующем.
1 – файловая система была повреждена и изменена на сырую или неизвестную файловую систему из-за вируса /неправильной работы/небезопасного удаления …
2 – скачок напряжения, логические повреждения…
3 – физические повреждения.
Как исправить флешку, которая требовала форматирования
Шаг 1, восстановить данные с флешки, если внутренние данные были важны. Вы можете пропустить этот шаг, если данные флэш-накопителя вам не нужны.
Шаг 2: отформатируйте флэш-накопитель USB следующим способом
Инструмент форматирования: опция форматирования управления дисками Windows
A. Щелкните правой кнопкой мыши «Этот компьютер» и перейдите к Manage ‘
Щелкните правой кнопкой мыши «Этот компьютер» и перейдите к Manage ‘
B. Выберите ‘ Управление дисками ‘, и тогда он покажет, что доступно для форматирования
C. Щелкните правой кнопкой мыши ‘ Flash drive, затем 90 7 вправо 90 ‘ 90 20 6 показывает, что 90 020 90 6 щелкните по нему
D. Выберите « Формат », чтобы принудительно отформатировать USB-накопитель.
Отформатируйте USB-накопитель в разделе «Управление дисками». попробуйте принудительно использовать инструмент форматирования с помощью Disk Storage Format Tool
Если USB-накопитель недоступен в разделе «Управление дисками», вы можете перейти в Диспетчер устройств и удалить его оттуда, а затем попытаться снова подключить USB-накопитель к ПК, а затем «Сканировать диск», чтобы перезагрузить USB-накопитель.
удалить USB-накопитель
Если USB-накопитель по-прежнему не найден в диспетчере устройств, вы можете попробовать другой разъем ПК ИЛИ другой компьютер.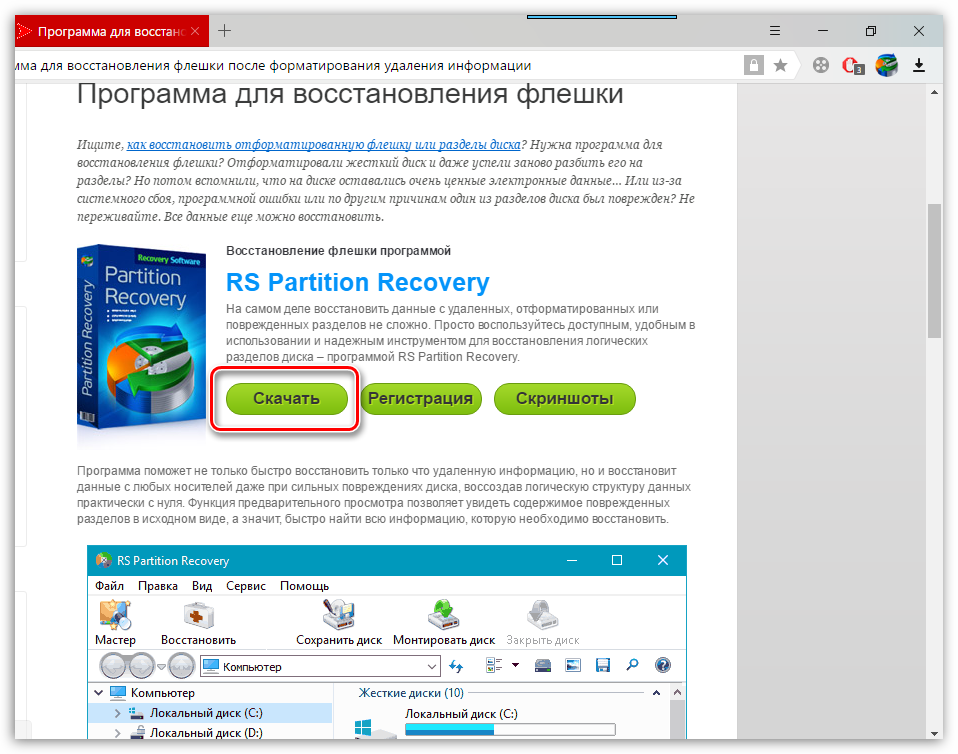
Все еще не удалось? Тогда usb может иметь физические повреждения и никакая программа помочь не в состоянии. Вы можете обратиться за помощью в местный центр восстановления данных.
Восстановить флешку без форматирования в Windows 10/8/7
На вашей флешке есть важные данные, которые вы не хотите форматировать при вставке флешки в Windows, например Win10 или 7? Здесь мы часто видим предупреждение о сообщении о формате, когда USB-накопитель, вставленный в Windows, сообщает, что флэш-устройство имеет поврежденную файловую систему или нераспознанную файловую систему и нуждается в форматировании.
флешка спрашивает форматирование
Форматировать или нет? Мы рекомендуем вам не форматировать его до восстановления данных.
Шаг 1. Восстановите данные с флешки с помощью iCare Pro, которая работает с файловой системой fat32/exfat/ntfs флешки.
Восстановление данных с неформатированного USB-накопителя
Форматирование возможно только после восстановления данных с USB-устройства.
Шаг 2. Отформатируйте USB-накопитель в требуемом формате после успешного восстановления данных с носителя.
Вы можете отформатировать USB с помощью многих методов, таких как опция форматирования диска, инструмент форматирования USB или просто щелкните правой кнопкой мыши носитель и перейдите к форматированию с помощью опции «Формат».
Как стереть данные с USB-накопителя
Стирает ли форматирование информацию на USB-накопителе?
Ответ НЕТ. Форматирование не приведет к окончательному удалению внутренних данных до тех пор, пока новые данные не будут сохранены в тех же блоках.
Чтобы безопасно стереть каждый байт на флэш-накопителе, вам может понадобиться бесплатный ластик данных USB, и здесь мы хотели бы представить IM-Magic Partition Resizer Free, который может полностью удалить данные USB без оплаты.
Шаги по постоянному удалению информации с флешки с помощью Partition Resizer
Загрузите бесплатную программу Partition Resizer
Шаг 1: Установите бесплатную программу на свой ПК с Windows, а затем подключите USB-накопитель к Windows.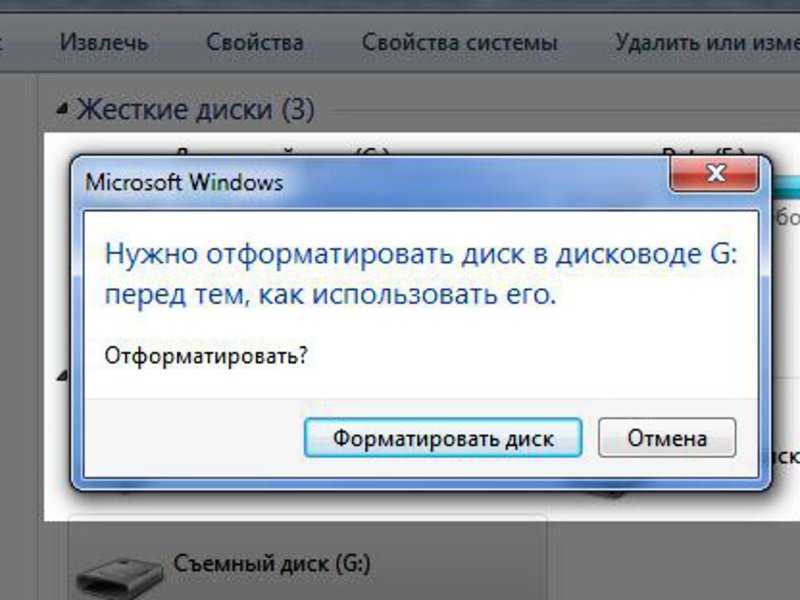
Шаг 2: Откройте бесплатную программу Partition Resizer, а затем щелкните правой кнопкой мыши USB-накопитель, который отображается в программном обеспечении, а затем перейдите к опции «Очистить раздел»
окончательно удалить данные на USB-накопителе
Шаг 2: Затем выберите любой из технология стирания, чтобы стереть USB-накопитель по своему усмотрению
выбрать стандарт стирания данных
Шаг 3: подтвердите очистку, нажав « Применить изменения » внутри программного обеспечения, чтобы начать очистку USB.
Почему флэш-накопитель форматируется и что происходит
Существует множество причин, которые могут привести к форматированию флэш-накопителя USB. Если ваш USB не имеет надежного качества, он уязвим для повреждения, это происходит даже с флешками хорошего качества после длительного использования. Если вы не используете его должным образом, он также может быть поврежден и запросить форматирование.
Если ваш накопитель поврежден, система попросит вас отформатировать его, прежде чем вы сможете его использовать.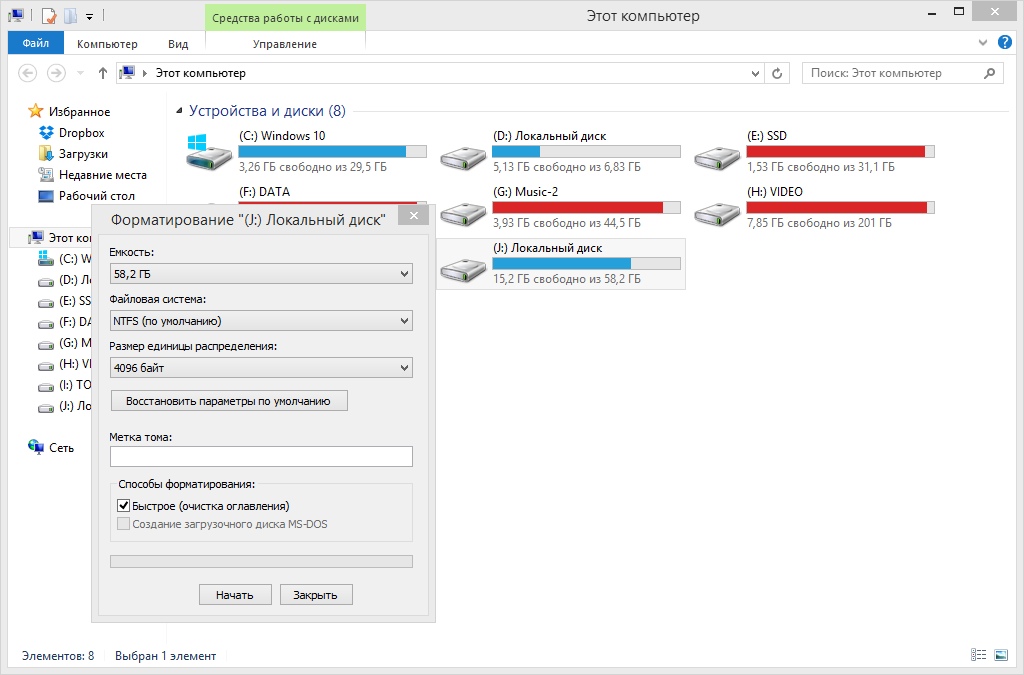 Как вы знаете, форматирование может очистить все ваши данные на USB-накопителе, вам необходимо восстановить данные перед форматированием, чтобы исправить это.
Как вы знаете, форматирование может очистить все ваши данные на USB-накопителе, вам необходимо восстановить данные перед форматированием, чтобы исправить это.
Если вы используете его на общедоступном компьютере, он также может быть отформатирован из-за заражения вирусом.
Затем вы можете удалить вирус с помощью антивирусной программы или отформатировать флешку для очистки от вируса, но перед этим вам необходимо восстановить данные с устройства, если на нем есть важные данные.
Но большинство людей ошибочно форматируют флешку. Они поймут, что у них есть важные данные на устройстве сразу после форматирования USB-накопителя.
Таким образом, вам необходимо прекратить использование устройства после того, как вы отформатировали флешку, не записывать на нее никаких данных и выбрать надежный инструмент для восстановления данных.
Почему мы должны использовать инструмент восстановления данных для восстановления отформатированных данных? Что такое форматирование? Что произошло, когда мы отформатировали наше устройство?
Форматирование похоже на более полное удаление, оно очистит все ваши данные на устройстве.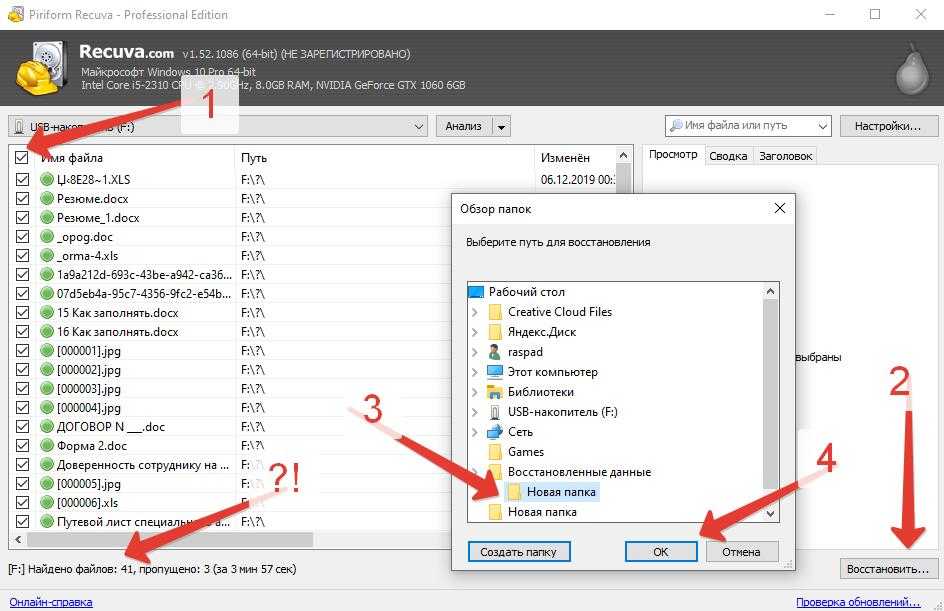 Но данные не будут переданы в корзину, поэтому у вас нет возможности восстановить данные из корзины. И это также не будет стерто навсегда, отформатированные данные будут отправлены в другое место, как куча мусора данных, а старое место будет помечено как пустое, вам нужно сохранить место для ваших данных, чтобы вы не могли поместить какие-либо другие данные на нем переписать это место. Итак, что вам нужно сделать, это сохранить место и отменить «пустую отметку», тогда ваши данные вернутся.
Но данные не будут переданы в корзину, поэтому у вас нет возможности восстановить данные из корзины. И это также не будет стерто навсегда, отформатированные данные будут отправлены в другое место, как куча мусора данных, а старое место будет помечено как пустое, вам нужно сохранить место для ваших данных, чтобы вы не могли поместить какие-либо другие данные на нем переписать это место. Итак, что вам нужно сделать, это сохранить место и отменить «пустую отметку», тогда ваши данные вернутся.
Как защитить данные на USB-накопителе
Данные на USB-накопителе легко потерять, что может вызвать у вас большие проблемы. Если вы хотите избежать проблем с потерей данных, вот несколько советов, которые помогут вам предотвратить что.
1. Выберите USB надежного качества, если в этом нет необходимости, не выбирайте флешку с большим объемом памяти. Устройство небольшого размера с меньшей вероятностью будет повреждено.
2. Используйте флешку правильно, не прерывайте передачу данных на флешку.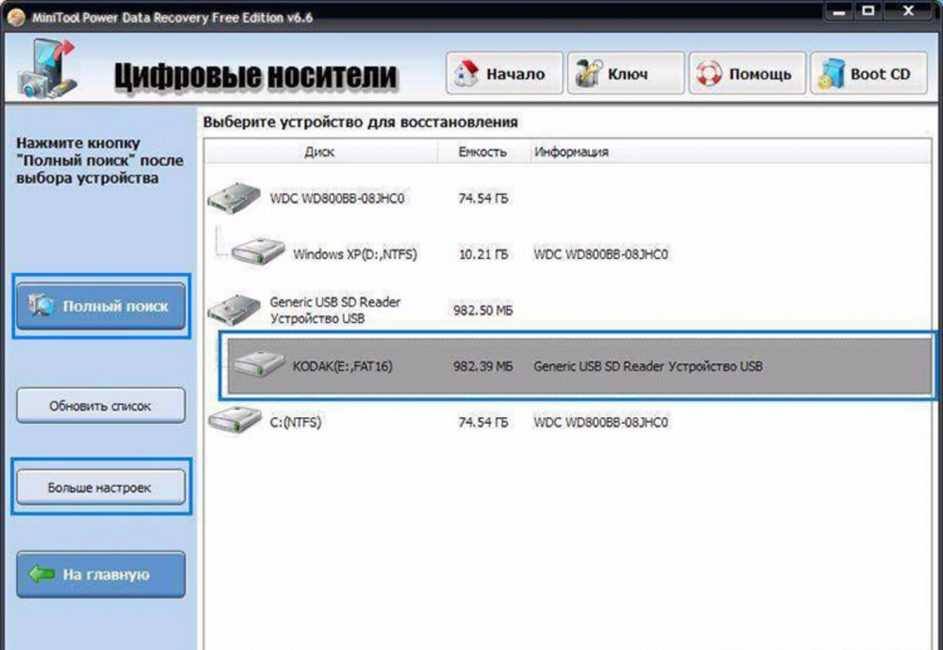

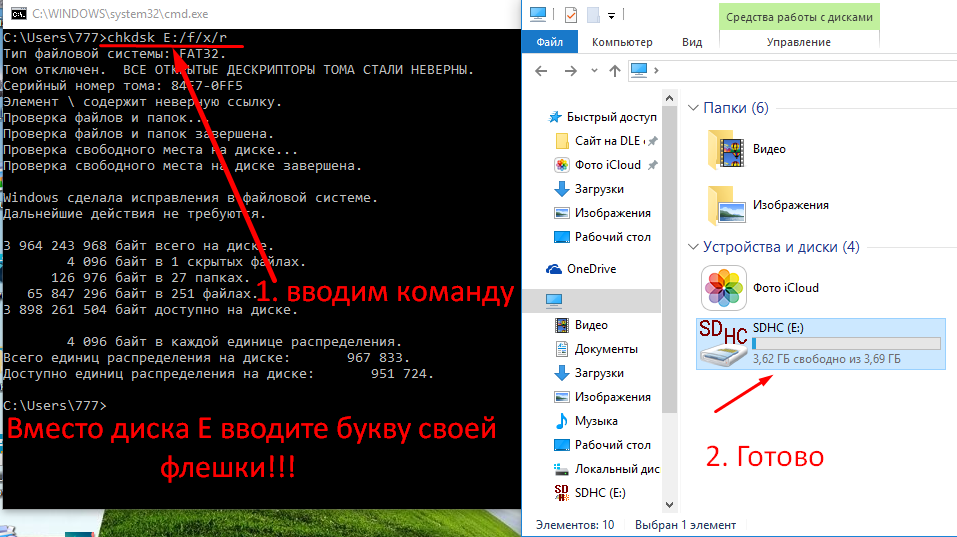

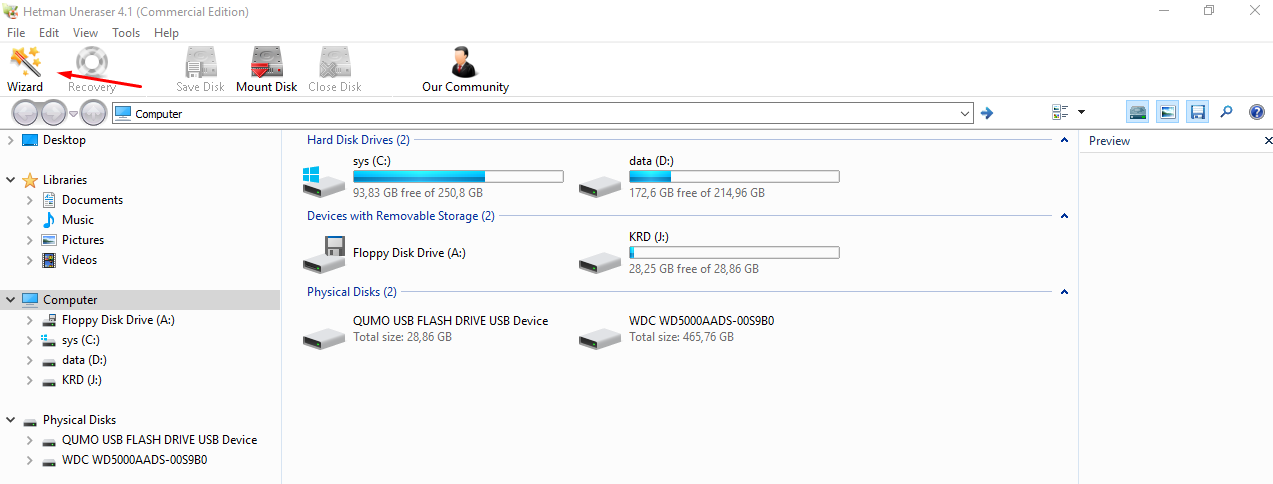



 Если были записаны файлы разного типа, которые необходимо получить, следует поставить соответствующую галочку в опции “Прочее”.
Если были записаны файлы разного типа, которые необходимо получить, следует поставить соответствующую галочку в опции “Прочее”.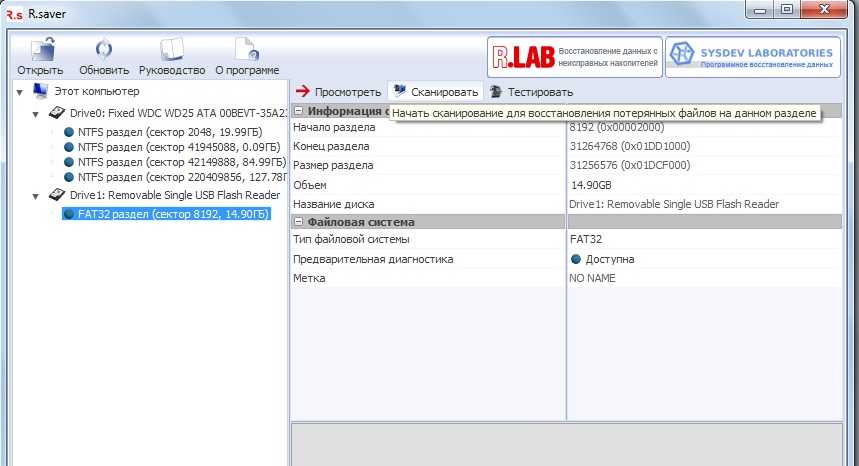 Чтобы деловые и личные файлы находились в безопасности, необходимо флешку.
Чтобы деловые и личные файлы находились в безопасности, необходимо флешку. Когда диск поврежден или поврежден, одним из самых простых способов восстановить поврежденный диск является форматирование.
Когда диск поврежден или поврежден, одним из самых простых способов восстановить поврежденный диск является форматирование.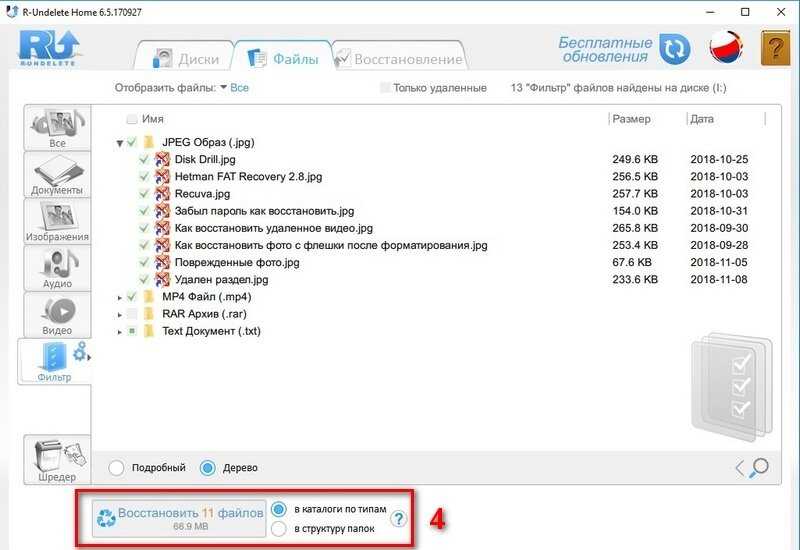 Замените H на букву отформатированного USB-накопителя.
Замените H на букву отформатированного USB-накопителя.