Восстановить удаленные данные с флешки после форматирования
При пользовании любым типом накопителя существует шанс того, что хранящаяся на нем информация будет утеряна. Исключением не являются и популярные нынче USB-носители, или, попросту говоря – флешки.
Потеря данных с флеш-накопителя – явление довольно распространенное. При этом, часто очистка флешки происходит в результате форматирования, которые выполнил сам владелец. Случайное ли это форматирование или преднамеренное – не столь важно. Куда более актуальным вопросом является возможность восстановления утерянных после произведенной операции файлов и данных. Ведь много кто использует USB-накопители для хранения важной информации, потеря которой, порой, может иметь за собой очень серьезные последствия. И, как результат, знания о том, как восстановить данные после форматирования флешки, лишними не будут однозначно.
Contents
- Когда возможно восстановление данных с флешки?
- Программное обеспечение для восстановления данных с флешки
- Восстановление данных с флешки при помощи Active@ File Recovery
- Восстановление данных с помощью программы R-Studio
- Восстановление данных с помощью утилиты Easy Recovery
- Восстановление данных с флешки в Linux
- Как легко восстановить файлы с форматированного жесткого диска
Когда возможно восстановление данных с флешки?
Прежде, чем описывать сам процесс восстановления данных, стоит отметить, когда данная операция возможна вообще. Восстановить удаленные данные с флешки возможно в том случае, если накопитель после форматирования более не использовался для записи файлов. Дело в том, что изначально при удалении файл с носителя никуда не исчезает. Но при многократном использовании флешки, извлечь первоначальную информацию об удаленном объекте становится практически невозможно. Если вы спохватились спустя некоторое время, уже изрядно попользовавшись флешкой, то о стертых файлах можно уже забыть. Если же USB-накопитель не был в активном пользовании, то вопрос о том, как восстановить данные после форматирования флешки, становится куда более разрешимым.
Восстановить удаленные данные с флешки возможно в том случае, если накопитель после форматирования более не использовался для записи файлов. Дело в том, что изначально при удалении файл с носителя никуда не исчезает. Но при многократном использовании флешки, извлечь первоначальную информацию об удаленном объекте становится практически невозможно. Если вы спохватились спустя некоторое время, уже изрядно попользовавшись флешкой, то о стертых файлах можно уже забыть. Если же USB-накопитель не был в активном пользовании, то вопрос о том, как восстановить данные после форматирования флешки, становится куда более разрешимым.
Восстановление также возможно в случае, если проводилось только лишь быстрое форматирование носителя, предполагающее очистку заголовков съемного диска. Если же было проведено глубокое форматирование (прошивка) флешки, то и в этом случае шансы на возврат утерянных файлов стремятся к нулю.
Программное обеспечение для восстановления данных с флешки
Разработчики программного обеспечения давно учли факт того, что потребность в восстановлении данных после форматирования съемных накопителей приобретет широкие масштабы.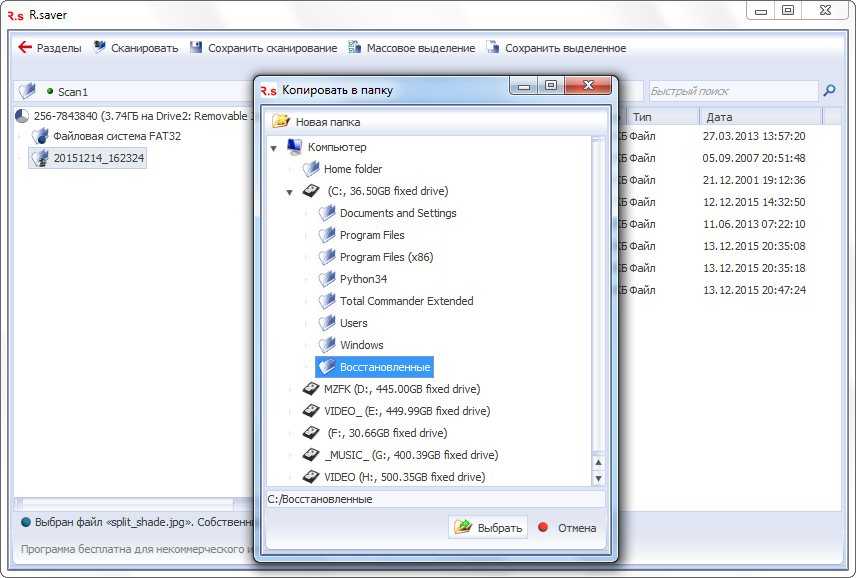 На сегодняшний день вниманию пользователей предоставляется несколько программ, с помощью которых можно произвести процедуру восстановления. В нашей сегодняшней статье мы рассмотрим работу с несколькими подобными приложениями – Active@ File Recovery, R-Studio и Easy Recovery, которые чаще всего используются в ОС Windows. Также будет описан один из методов восстановления данных в среде операционной системы Ubuntu.
На сегодняшний день вниманию пользователей предоставляется несколько программ, с помощью которых можно произвести процедуру восстановления. В нашей сегодняшней статье мы рассмотрим работу с несколькими подобными приложениями – Active@ File Recovery, R-Studio и Easy Recovery, которые чаще всего используются в ОС Windows. Также будет описан один из методов восстановления данных в среде операционной системы Ubuntu.
В целом, все предложенные программы довольно схожи между собой и могут быть одинаково успешно использованы для восстановления данных. Поэтому выбор, скорее, будет диктоваться исключительно предпочтениями конкретного пользователя.
Восстановление данных с флешки при помощи Active@ File Recovery
Программа Active@ File Recovery, как можно догадаться из названия, изначально предназначена для восстановления данных после форматирования или удаления разделов (в случае с жестким диском). Приложение поддерживает большой список внешних накопителей, среди которых – CompactFlash, Secure Digital, MultiMedia Card, Sony Memory Sticks и пр. Еще одним несомненным преимуществом является возможность работы с наиболее распространенными файловыми системами – NTFS, FAT12, FAT16, FAT32. И что самое главное – приложение может осуществлять работу с накопителями, емкостью более 8 ГБ.
Еще одним несомненным преимуществом является возможность работы с наиболее распространенными файловыми системами – NTFS, FAT12, FAT16, FAT32. И что самое главное – приложение может осуществлять работу с накопителями, емкостью более 8 ГБ.
Лицензионная версия Active@ File Recovery распространяется на условно бесплатных условиях (shareware). Можно воспользоваться бесплатной версией или, при желании, расширить функционал, заплатив разработчикам 34,95 долларов. Но для разового восстановления данных с флешки, вполне достаточно и бесплатной версии приложения.
Процесс установки Active@ File Recovery является стандартной процедурой, поэтому описывать его, смысла нет. Лучше уже не будем вас томить и перейдем к непосредственному повествованию, в ходе которого вы узнаете, как восстановить данные после форматирования флешки.
Запустите программу Active@ File Recovery и на панели инструментов найдите пункт SuperScan. Кликните его, тем самым, запустив процесс сканированного пострадавшего в результате форматирования носителя.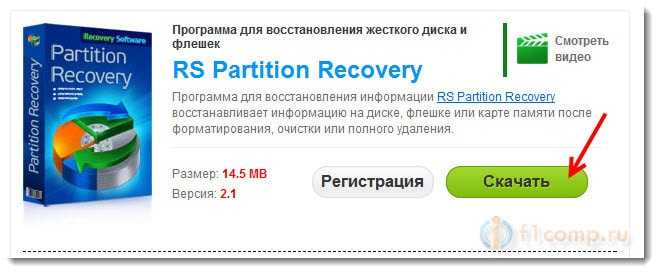 Длительность сканирования зависит от объема накопителя, но особо нетерпеливые пользователи могут, в принципе, прервать его в любой момент – флешка от этого не пострадает, но шанс обнаружения нужных файлов будет не в пример ниже.
Длительность сканирования зависит от объема накопителя, но особо нетерпеливые пользователи могут, в принципе, прервать его в любой момент – флешка от этого не пострадает, но шанс обнаружения нужных файлов будет не в пример ниже.
После окончания сканирования в списке накопителей, расположенном в правой части окна программы, появится папка SuperScan, в котором будут располагаться обнаруженные файлы, сгруппированные по типам. Для дальнейшего восстановления требуется всего лишь выбрать необходимые типы файлов, выделить их и нажать на панели инструментов кнопку Recover.
Обратите внимание – восстановление будет происходить не на флешку, а на жесткий диск компьютера. И перед запуском восстановления потребуется указать путь к папке, в которую будут сохраняться восстановленные файлы. После восстановления понадобится также вручную восстановить названия объектов, так как за это Active@ File Recovery ответственности не несет.
Восстановление данных с помощью программы R-Studio
Приложение R-Studio, в отличие от Active@ File Recovery обладает немного большим функционалом и может понравиться тем, кто ценит наличие дополнительных «плюшек» в используемом софте.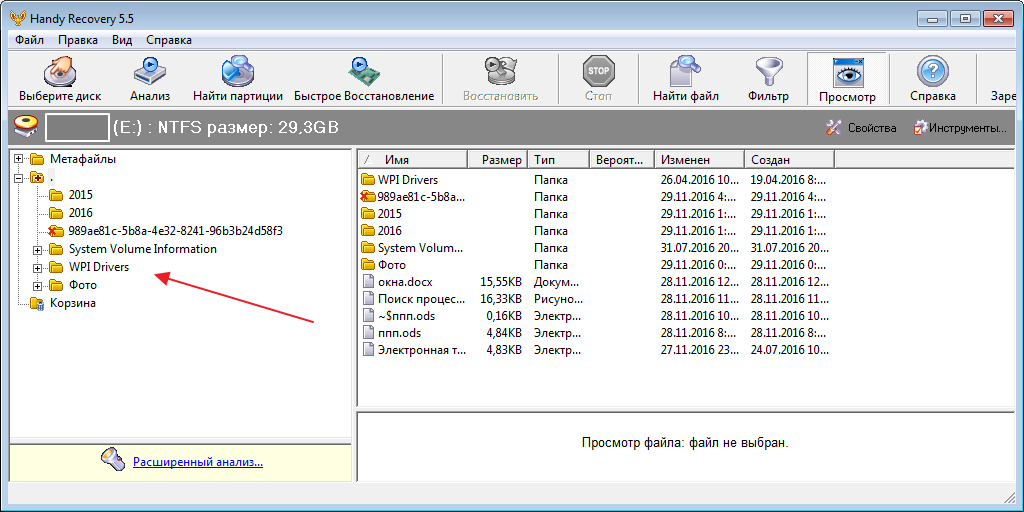 По признанию некоторых обозревателей, R-Studio является лучшей программой для восстановления данных. Однако одним восстановлением список задач программы не ограничивается.
По признанию некоторых обозревателей, R-Studio является лучшей программой для восстановления данных. Однако одним восстановлением список задач программы не ограничивается.
Так, если Active@ File Recovery, в основном, предназначена для работы с файловыми системами, чаще всего встречаемыми в среде операционной системы Windows, то R-Studio может осуществлять работу и с другими видами файловых систем. В их список входят – NTFS, NTFS5, FAT12, FAT16, FAT32, HFS, HFS+, UFS1, UFS2, EXT2FS, EXT3FS и пр. С помощью R-Studio можно также производить анализ состояния поверхности жесткого диска, создание образа, восстановление поврежденных массивов и много другое. То есть – это полноценная дисковая утилита с огромным количеством поддерживаемых задач.
Но вернемся к нашему вопросу – как восстановить данные после форматирования флешки. После установки и запуска программы вашему вниманию откроется список накопителей, среди которых вам нужно выбрать вашего «пациента». По аналогии с предыдущим пунктом, вам требуется выбрать на панели инструментов пункт «Сканировать». В процессе вам откроется диалоговое окно, где будет предложено выбрать параметры сканирования (к примеру, можно указать определенный тип файлов, который нужно искать). Далее потребуется подтвердить ваш выбор и начать процесс сканирования.
В процессе вам откроется диалоговое окно, где будет предложено выбрать параметры сканирования (к примеру, можно указать определенный тип файлов, который нужно искать). Далее потребуется подтвердить ваш выбор и начать процесс сканирования.
Опять-таки, как и в случае с Active@ File Recovery, после сканирования в списке доступных накопителей появится папка с названием Extra Found Files. Выберите этот пункт, отметьте интересующие файлы и нажмите кнопку «Восстановить». Укажите путь восстановления и дождитесь окончания процедуры. Опять-таки – ничего сложного нет.
Восстановление данных с помощью утилиты Easy Recovery
Приложение Easy Recovery также может быть успешно использована с случае, если кто-то случайно отформатировал флешку (как восстановить данные, естественно, пока что не знает).
Easy Recovery, возможно, обладает более скромным набором возможностей, нежели описанная выше программа R-Studio, однако и в этом минимализме есть свои плюсы. По крайней мере, в плане простоты своего освоения эта утилита может быть записана в лидеры (хотя сказать, что все описанные выше программы для восстановления данных слишком мудреные, тоже нельзя).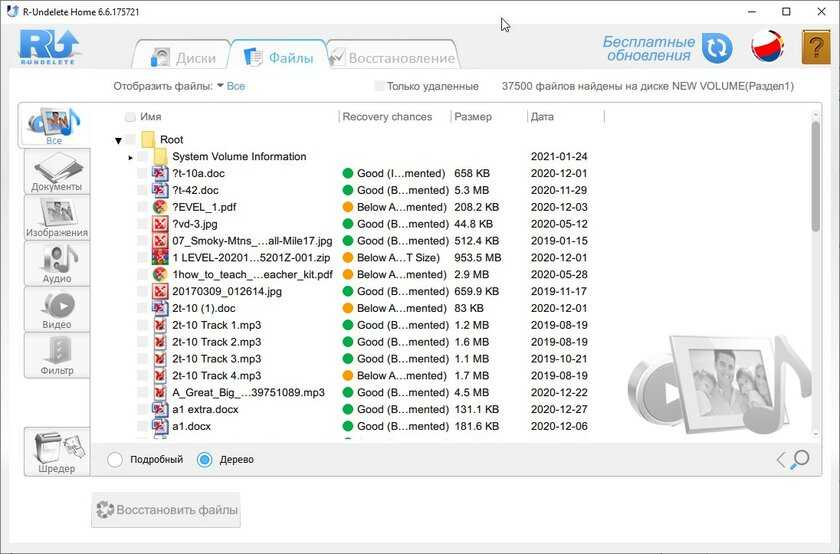
Программа предназначена для восстановления данных, потерянных в результате форматирования флеш-накопителя, жесткого диска, дискеты (если кто-то еще таким пользуется сегодня), которые используют для работы файловые системы семейств FAT или NTFS. Распространенные в операционных системах Ubuntu, Debian, Fedora и других Linux’ах системы формата EXT в этом случае восстановлению не поддаются.
Установите и запустите программу на вашем компьютере. Вам откроется меню быстрого запуска в котором потребуется выбрать пункт Data Recovery, затем – Format Recovery. В списке доступных накопителей отметьте вашу флешку и укажите тип файловой системы, в которой она «пребывала» до форматирования (как правило, это FAT32). Нажмите кнопку Next и дождитесь окончания процесса сканирования.
По окончании проверки, вашему вниманию откроется еще одно меню, в котором потребуется отметить те файлы, которые нужно восстановить. После этого – нажмите кнопку Next и дождитесь окончания процедуры восстановления.
Восстановление данных с флешки в Linux
Все описанные выше методы применимы в том случае, если вы активный пользователь операционной системы Windows (независимо от версии). Но нетрудно догадаться, что необходимость восстановления данных может возникнуть и в среде операционных систем, работающих на ядре GNU/Linux. В нашем обзоре мы остановим свое внимание на наиболее популярных Linux-дистрибутивах.
Подключите вашу флешку к компьютеру. Вам понадобится программа PhotoRec, которая входит в пакет Testdisk, который может понадобиться установить отдельно. В случае с Debian, Ubuntu и ее производными (Xubuntu, Kubuntu, Lubuntu и пр.) запустите терминал и введите в него следующую команду:
sudo apt-get install tesdisk
Подтвердите права суперпользователя с помощью пароля и дождитесь окончания установки (компьютер должен быть подключен к Интернету). Затем, запустите приложение Photorec от имени root с помощью команды:
sudo photorec
Работа с приложением будет осуществляться в текстовом режиме через окно терминала.
В случае если вы используете в работе Linux-системы класса RH, в число которых входят Rad Hat, Fedora, CentOS процедура восстановления будет носить аналогичный характер. Отличаться будет только установка пакета Testdisk, который в этом случае выполняется с помощью команд:
su yum install testdisk
Запуск Photorec от имени root будет происходить таким образом:
su photorec
или
sudo photorec
В среде операционной системы Gentoo установка Testdisk производится с помощью пакетного менеджера emerge. Вводимая команда в этом случае будет иметь следующий вид:
Вводимая команда в этом случае будет иметь следующий вид:
sudo emerge testdisk
Как уже было отмечено выше, весь дальнейший алгоритм действий абсолютно идентичен описанному выше.
Как легко восстановить файлы с форматированного жесткого диска
Предыдущая
WindowsКак проще добыть информацию с SD или MicroSD
Следующая
LinuxДаже программам нужен учет
Программа для восстановления отформатированной флешки
Восстановление данных » Восстановление usb флешки
Обновлено: 02.12.2021, автор — Илья
Илья – главный редактор сайта softdroid.net. Является автором нескольких сотен руководств и статей по настройке Android. Около 15 лет занимается ремонтом техники и решением технических проблем iOS и Android.
Информация об авторе
Программа Unformat необходима для восстановления файлов на usb-флешке. Эта бесплатная утилита пользуется заслуженной популярностью в сфере ПО для реанимации флеш-накопителей, о чем говорят положительные отзывы.
Остановимся на ключевых функциях программы Unformat:
- Поддержка восстановления файловых систем exFAT, Apple HFS+ & Linux ExtFS. Правда, флешки, как правило, форматируются в FAT и реже в NTFS. Но эта программа для восстановления флешки поддерживает и NTFS, и FAT32, и FAT.
- Продвинутое сканирование файлов и папок
- Сможет восстановить файлы с флешки, отформатированных HDD, USB- & и flash-карт
- Работает по интерфейсу USB с присоединенными дисками и флешками
- Работает с картами памяти фотоаппаратов, цифровых видеокамер, смартфонов, плееров и т.
 п.
п.
Шаг 1: выбираем устройство для сохранения
В нашем случае, нужно выбрать все физические устройства и указать в списке флешку, для последующего поиска файлов, ориентируясь по ее названию.
Выбор устройстваНажимаем кнопку «Next» для продолжения.
Шаг 2. Сканирование устройства с помощью Unformat
Unformat начнет глубокое сканирование флешки в поисках файлов, которые вы стерли. Процесс может занять продолжительное время: от нескольких минут до получаса, зависит от объема flash-устройства. У меня эта процедура заняла около 5 минут при стандартном способе сканирования файлов.
Процесс восстановленияКакую информацию мы видим в окне программы в это время? За что мне нравится Unformat, так это за информативность: это позволяет восстановить файлы на флешке проще чем где-либо.
- Во-первых, указывается время окончания процесса.
- Во-вторых, отображается скорость сканирования.
- В-третьих, мы видим, что на устройстве может быть обнаружено несколько разделов, хотя, по факту, имеется только один.

- Bad: вероятность низкая; не всегда есть шанс восстановить файлы с флешки
- Excellent: есть определенная вероятность вернуть удаленные файлы.
Шаг 3. Просмотр результатов сканирования флешки
Давайте разбираться дальше. Вы видите перед собой окно с результатами сканирования устройства:
Выбор раздела для восстановления файлов, двухпанельный режимUniformat показывает также удаленные диски – то есть, файловые разделы, которых по факту может не существовать на флешке в данный момент. Итак, расшифруем, какая информация доступна пользователю:
- F/S: тип файловой системы.
 Помогает сориентироваться в том случае, если вы помните, когда форматировали диск.
Помогает сориентироваться в том случае, если вы помните, когда форматировали диск. - Size: размер раздела на флешке
- First Sector: начало первого сектора раздела
- Total Sectors: общее количество разделов
- Details. Здесь может быть указано, что диск был перезаписан другим разделом. Это не есть хорошо, поскольку вероятность вернуть данные уменьшается во много крат.
Шаг 4. Восстановление файлов и папок
Итак, сейчас выбираем нужный раздел и в нижней части программы для восстановления flash и наблюдаем следующую картину. В древе каталогов вы видите найденную информацию, отсортированную по различным типам данных. Если выбрать определённую папку, в правой нижней части Unformat вы увидите файлы, которые, В теории, можно восстановить. При этом, однако, имейте в виду, что названия файлов не всегда воссоздаются, поскольку они могли быть удалены из файловой таблицы. Поэтому ориентируйтесь по размеру файла (на скриншоте видно, что мне нужно было восстановить видеофайл, примерный размер 200 Мб. То есть, то, что и требовалось).
То есть, то, что и требовалось).
Кстати, есть еще один режим отображения файлов на флешке, кому-то именно он покажется более удобным: таким образом, вы сможете быстрее выбрать каталог для сохранения найденной информации. Если вы четко знаете, что именно вам нужно восстановить, то не составит труда найти нужную информацию в файловом навигаторе. В ином случае, просто попробуйте выбрать все данные и потом сохранить их все скопом.
Шаг 5. Сохранение восстановленных файлов с флешки на диск
Сейчас выберите папку для сохранения данных. Программа начнет сохранение данных в указанную папку. Если вы выбрали все файлы, содержащиеся на носителе, придется ждать. При этом позаботьтесь о том, чтобы на диске было достаточно свободного места для хранения данной информации.
Ждем результатов…Сейчас перейдите в папку, которую вы указали и убедитесь, что файлы восстановлены.
Шаг 6. Если ничего не помогло
Если вдруг у вас не получилось реанимировать информацию с flash-носителя, есть в приложении Unformat одна хитрость. Зайдите в настройки программы (кнопка “Options”) и выберите тип сканирования по умолчанию (“Default Scan Type”) – “Always Superscan”. Суперсканирование, выбранное сейчас по умолчанию, обычно занимает намного больше времени, чем стандартный поиск, но при этом производится более тщательное и качественное обнаружение поврежденной или стертой информации на флешке.
Зайдите в настройки программы (кнопка “Options”) и выберите тип сканирования по умолчанию (“Default Scan Type”) – “Always Superscan”. Суперсканирование, выбранное сейчас по умолчанию, обычно занимает намного больше времени, чем стандартный поиск, но при этом производится более тщательное и качественное обнаружение поврежденной или стертой информации на флешке.
На этом – все. Если у вас будут вопросы, задавайте их в комментариях. Если вышеописанный метод не помог и вы все еще не в курсе, как восстановить флешку, поищите другие программы для восстановления флешки или другое универсальные решения для всех типов носителей.
Пожалуйста, оцените статью:
Илья – главный редактор сайта softdroid.net. Является автором нескольких сотен руководств и статей по настройке Android. Около 15 лет занимается ремонтом техники и решением технических проблем iOS и Android. Имел дело практически со всеми более-менее популярными марками мобильных смартфонов и планшетов Samsung, HTC, Xiaomi и др.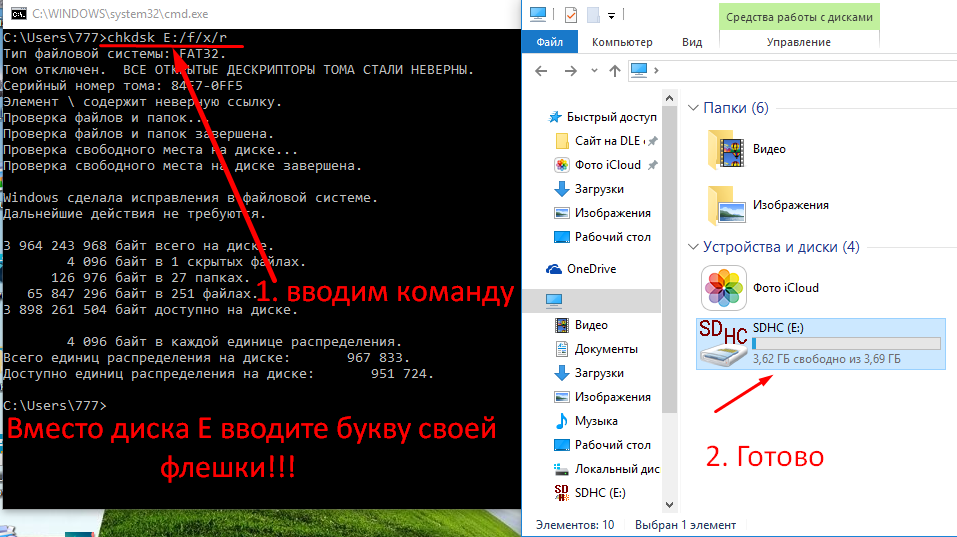
Не нашли ответ на свой вопрос? Возможно, вы найдете решение проблемы на нашем канале в Youtube! Здесь мы собрали небольшие, но эффективные инструкции. Смотрите и подписывайтесь на наш youtube-канал!
Смотреть на Youtube
↑ Вернуться в начало ↑
Как восстановить данные с отформатированного USB-накопителя (пошаговое руководство)
Мы можем легко и эффективно восстановить данные с отформатированного USB-накопителя с помощью лучшего программного обеспечения для восстановления файлов – MiniTool Power Data Recovery. В частности, MiniTool Power Data Recovery не повредит вашим исходным данным. Эта статья покажет вам, как шаг за шагом восстановить данные с отформатированного USB-накопителя.
В: Вчера случайно отформатировал флешку. Затем, когда я снова открыл USB-накопитель, я обнаружил, что данных нет. Что мне делать в этой ситуации? Могу ли я восстановить данные с отформатированного USB-накопителя ?
Да, это возможно! Как правило, после форматирования удаленные файлы не удаляются с диска навсегда.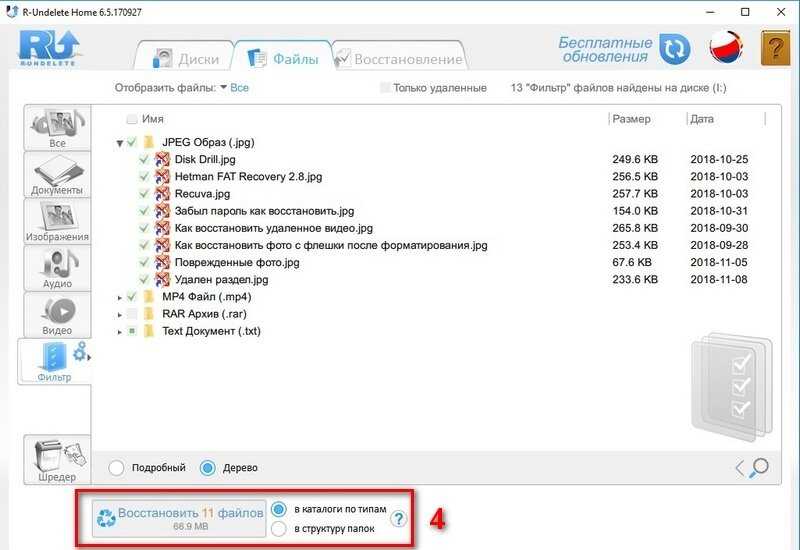 Таким образом, есть возможность восстановить отформатированные файлы с флешки, но как мы можем это сделать?
Таким образом, есть возможность восстановить отформатированные файлы с флешки, но как мы можем это сделать?
Примечание: Один раз После форматирования жесткого диска вы должны прекратить запись на него новых данных. В противном случае исходные данные будут перезаписаны, и никакие решения для восстановления данных не смогут их восстановить.
В сегодняшней статье я покажу вам, как легко восстановить потерянные файлы с отформатированного диска.
3 Решения для восстановления отформатированных файлов с USB-накопителя
Восстановление отформатированных файлов из резервных копий
Осторожные пользователи всегда периодически создают резервные копии важных данных. Таким образом, если их данные потеряны по разным причинам, включая ошибочное удаление данных, случайное форматирование или удаление раздела, сбой оборудования или другие причины, они могут легко и быстро восстановить потерянные данные из файлов резервных копий.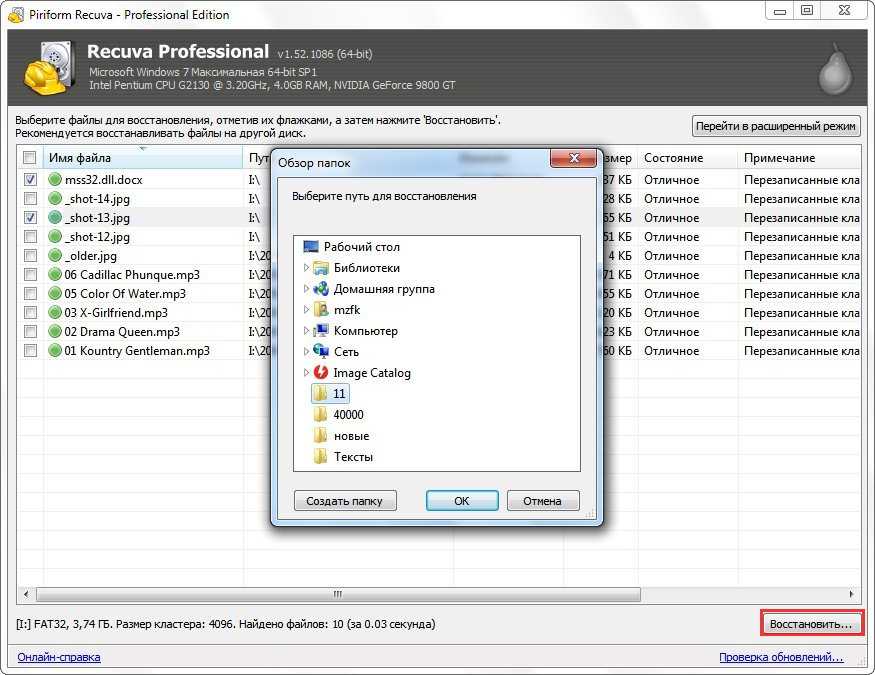
Примечание. MiniTool ShadowMaker Free — это комплексное решение для резервного копирования системы и защиты данных, которое можно использовать для резервного копирования системы/диска/файлов/папок, настройки расписания резервного копирования, управления дисковым пространством, занимаемым файлами резервных копий, создавать загрузочные носители WinPE, клонировать жесткий диск и многое другое.
Однако что делать, если нет файла резервной копии?
Если резервных файлов нет, вы можете восстановить отформатированные файлы с USB-накопителя следующими двумя способами.
Восстановите отформатированные файлы, обратившись к компаниям по восстановлению данных или программному обеспечению для восстановления данных
Если вы не хотите тратить время на изучение новой программы, обращение к компаниям по восстановлению данных является хорошим выбором для вас, чтобы восстановить потерянные данные с отформатированного диска.
Тем не менее, я предпочитаю тратить время и силы на восстановление отформатированных файлов самостоятельно, используя профессиональное программное обеспечение для восстановления файлов, поскольку не хочу тратить много денег на восстановление данных. Кроме того, компании по восстановлению данных не могут обеспечить безопасность моих данных.
Кроме того, компании по восстановлению данных не могут обеспечить безопасность моих данных.
И здесь я хочу поделиться с вами отличным инструментом — MiniTool Power Data Recovery — который поможет вам восстановить потерянные данные с отформатированного диска.
Хотите узнать больше о MiniTool Power Data Recovery?
Вот как использовать это превосходное программное обеспечение для восстановления данных для восстановления отформатированного USB-накопителя.
Как восстановить данные с отформатированной флешки Бесплатно
Начнем с реального примера с сайта microsoft.com:
Как восстановить данные с отформатированной флешки?
Вчера я случайно отформатировал флешку, на которой хранились все мои важные данные. Теперь все внутренние данные, похоже, исчезли. Мне просто нужны три документа Word, которые не были обновлены до моей резервной копии. Есть идеи? Заранее спасибо.
Здесь этот пользователь может попробовать выполнить следующие шаги для восстановления файлов после форматирования диска.
Подготовительные работы
1. Загрузите MiniTool Power Data Recovery, нажав следующую кнопку.
Скачать бесплатно
2. Установите MiniTool Power Data Recovery на компьютер в соответствии с фактическими потребностями.
3. Подключите USB-накопитель к компьютеру.
Примечание: Иногда при подключении USB-накопителя к компьютеру пользователи могут получить сообщение об ошибке: «USB-устройство не распознано: одно из устройств, подключенных к этому компьютеру, неисправно, и Windows не распознает его».
Если вы столкнулись с этой ошибкой, не паникуйте и прочитайте этот пост: «USB-накопитель не распознан — не беспокойтесь слишком сильно», чтобы узнать, как эффективно устранить эту ошибку.
3 шага по восстановлению данных с отформатированного USB-накопителя
Все шаги по восстановлению данных логичны и просты, как 1-2-3.
Шаг 1: Запустите MiniTool Power Data Recovery и выберите «Съемный диск», чтобы восстановить файлы после форматирования.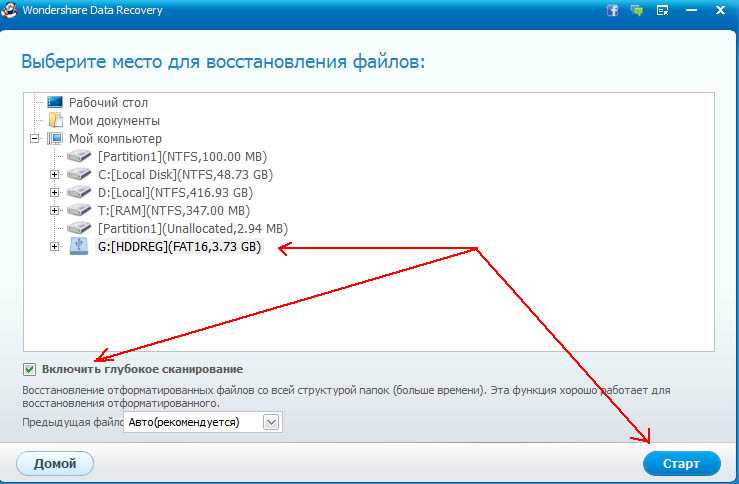
В основном интерфейсе этого профессионального и бесплатного программного обеспечения для восстановления данных вы можете увидеть 4 различных модуля восстановления данных, каждый из которых фокусируется на различных сценариях потери данных.
Этот ПК: этот модуль восстановления данных предназначен для восстановления потерянных или удаленных данных из поврежденных, необработанных или отформатированных разделов. Другими словами, пока раздел существует, вы можете восстановить их с помощью этого модуля восстановления данных.
Съемный диск: предназначен для восстановления потерянных фотографий, файлов mp3/mp4 и видео с флешек и карт памяти.
Жесткий диск: может восстановить файлы с удаленного или потерянного раздела после переустановки Windows.
Привод CD/DVD: помогает легко восстановить данные с отформатированных или стертых дисков CD/DVD.
Здесь вы можете нажать Съемный диск для восстановления отформатированного USB.
Шаг 2: Выберите USB-накопитель и нажмите кнопку «Сканировать».
Рекомендуется дождаться завершения полной проверки, чтобы получить наилучший результат восстановления.
В этом окне вы можете нажать на вкладку «Настройки», чтобы указать необходимую файловую систему ( , такие как FAT12/16/32, NTFS и HFS+
Шаг 3: Выберите все необходимые файлы и сохраните их, нажав кнопку Сохранить, расположенную в правом нижнем углу.
Не храните необходимые данные непосредственно в исходном разделе (на USB-накопителе), где возникает потеря данных, иначе удаленные данные будут перезаписаны, что приведет к необратимому повреждению или потере данных.
В этом окне можно экспортировать все результаты сканирования в указанное место после сканирования, что дает возможность загрузить предыдущие результаты без повторного сканирования.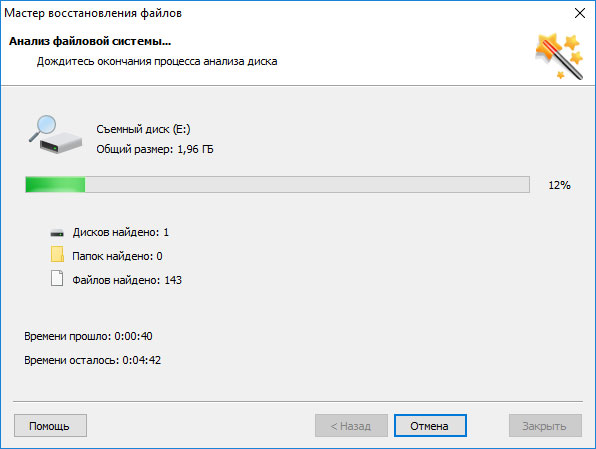 НО, пожалуйста, не экспортируйте результаты в место, где появляется потеря данных, потому что это может перезаписать потерянные данные, как показано ниже.
НО, пожалуйста, не экспортируйте результаты в место, где появляется потеря данных, потому что это может перезаписать потерянные данные, как показано ниже.
Итак, вся работа сделана.
С помощью MiniTool Power Data Recovery я быстро и эффективно восстановил данные с отформатированного USB-накопителя. Нажмите, чтобы твитнуть
Лучшие рекомендации: бесплатно против. Advanced
Если вы хотите восстановить свои данные, вы можете нажать следующую кнопку, чтобы получить пробную версию.
Бесплатная загрузка
В дополнение к восстановлению более 1 ГБ данных расширенная лицензия MiniTool Power Data Recovery имеет другие отличные функции. Например, вы можете напрямую загрузить предыдущие результаты сканирования, что может сэкономить время, затрачиваемое на сканирование одного и того же устройства во второй раз.
1. Загрузить результат восстановления. Чтобы загрузить результат восстановления, нажмите Загрузить вручную раздел и выберите файл . rss для открытия.
rss для открытия.
2. Загрузить результат сканирования. После выполнения сканирования с помощью модуля This PC, съемного диска или жесткого диска это программное обеспечение автоматически сохранит результат сканирования. Затем пользователи могут выбрать его и нажать Загрузить результат , чтобы загрузить результат сканирования.
Более того, если вы используете версию MiniTool Power Data Recovery Deluxe или выше, вы можете восстановить потерянные данные, когда компьютер не загружается, с помощью MiniTool Power Data Recovery Bootable.
MiniTool Power Data Recovery — отличный инструмент для восстановления утерянных данных, не так ли?
Далее мы сделаем краткий обзор этого программного обеспечения для восстановления данных, чтобы кратко представить его функции.
Почему мы выбираем MiniTool Power Data Recovery
MiniTool Power Data Recovery, зеленое и профессиональное программное обеспечение для восстановления данных, разработанное MiniTool® Software Limited, является для нас мудрым выбором для восстановления отформатированных файлов с USB-накопителя.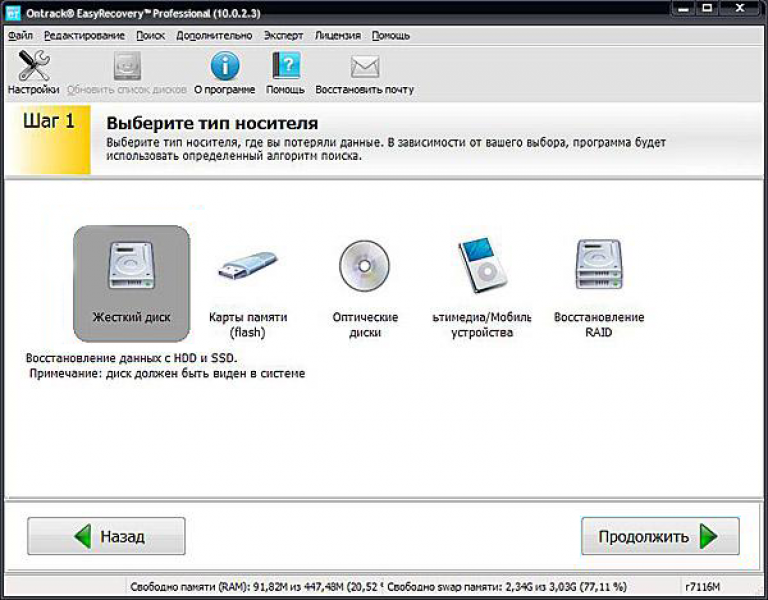
1. Высокий уровень безопасности
Безопасность выбранного программного обеспечения является главной заботой многих пользователей.
Здесь MiniTool Power Data Recovery является идеальным инструментом, поскольку это утилита только для чтения. Таким образом, он может полностью просканировать диск и не нанесет никакого ущерба исходным данным.
2. Мощные функции
MiniTool Power Data Recovery предлагает 4 различных модуля восстановления данных для восстановления данных, которые были потеряны различными способами. Например, это может помочь восстановить данные с диска 0 байт; он может восстановить данные с поврежденной SD-карты, он может восстановить данные с диска с ошибкой данных….
3. Простое управление
Интерфейс, напоминающий мастер, позволяет любому пользователю очень легко начать сеанс восстановления. Используя этот наиболее эффективный инструмент для восстановления потерянных данных, вам не нужно иметь техническое образование, чтобы использовать его.
4. Широкая совместимость
MiniTool Power Data Recovery может работать почти во всех операционных системах Windows, таких как Windows 7, Windows 8, Windows 10 и Windows Server.
Точно так же он может восстанавливать данные с жесткого диска, твердотельного накопителя (SSD), карты памяти, жестких дисков USB, CD/DVD и других оптических дисков. Более того, он поддерживает Windows Dynamic Disk Volume ( Простой том, зеркальный том, чередующийся том, составной том и том RAID-5. )
И это профессиональное программное обеспечение для восстановления данных может восстанавливать документы, изображения, видео, аудио и электронные письма.
Нажмите, чтобы твитнуть
Узнав, как восстановить данные с отформатированного USB-накопителя без повреждения исходных данных, и основную информацию о MiniTool Power Data Recovery, я хочу поделиться с вами еще одной ошибкой «USB-накопитель не отформатирован».
Решено — USB-накопитель не отформатирован, ошибка
Как мы знаем, если мы по ошибке отформатировали USB-накопитель, мы можем попробовать восстановить потерянные данные с помощью MiniTool Power Data Recovery, если потерянные данные не были перезаписаны! Однако что нам делать, если мы сталкиваемся с ошибкой «USB-накопитель не отформатирован»?
Что такое ошибка «USB-накопитель не отформатирован»?
При подключении USB-накопителя к компьютеру может появиться следующее сообщение:
«Вам необходимо отформатировать накопитель, прежде чем вы сможете его использовать.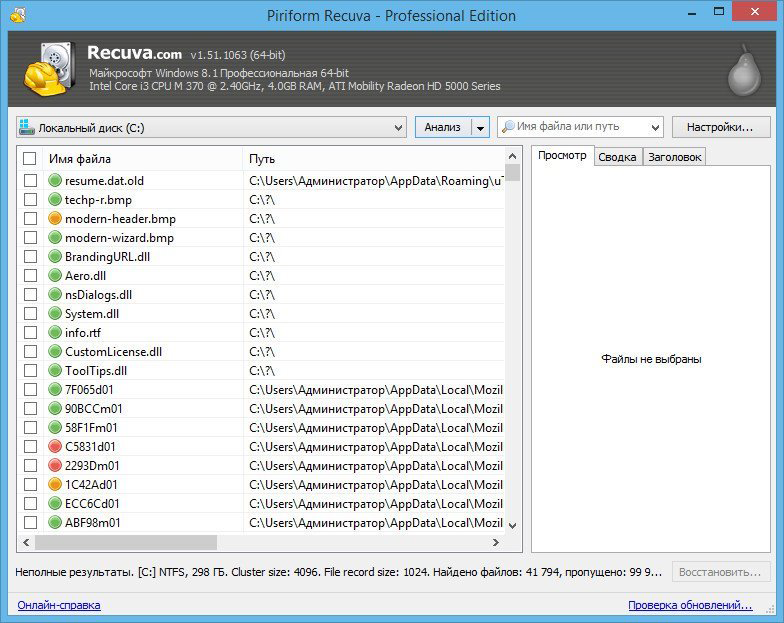 Вы хотите его отформатировать?»
Вы хотите его отформатировать?»
В этой ситуации вы не можете считать данные с USB-накопителя. И система сообщает нам, что если вы хотите его прочитать, вам нужно сначала отформатировать его.
Вы когда-нибудь сталкивались с такими сообщениями об ошибках при попытке доступа к данным на USB-накопителе? Что вы сделали дальше? Отформатировали USB-накопитель для чтения данных?
Как устранить ошибку «USB-накопитель не отформатирован»?
НЕ ФОРМАТИРОВАТЬ ЭТОТ ДИСК СРАЗУ!!! В противном случае вы потеряете исходные данные.
Здесь люди, которым удалось устранить ошибку «USB-накопитель не отформатирован», очень хорошо делают 2 вещи.
Во-первых, они восстанавливают данные с неотформатированного диска с помощью профессионального программного обеспечения для восстановления данных, такого как MiniTool Power Data Recovery.
Во-вторых, они форматируют этот диск, чтобы убрать эту ошибку.
Нажмите кнопку «Воспроизвести», чтобы узнать, как устранить ошибку «перед использованием необходимо отформатировать диск».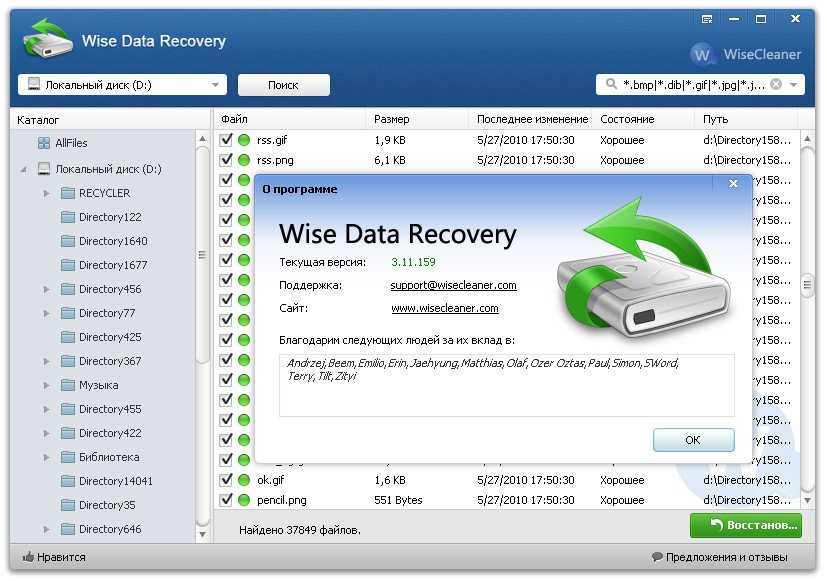
Нажмите, чтобы твитнуть
Вы все еще беспокоитесь о потере данных?
Теперь вы можете попробовать бесплатный, профессиональный и доступный только для чтения инструмент — MiniTool Power Data Recovery для восстановления потерянных данных.
Если у вас есть какие-либо вопросы о восстановлении отформатированных файлов с USB-накопителя с помощью MiniTool Power Data Recovery или предложения по восстановлению отформатированных файлов, вы можете оставить их в следующей зоне комментариев или напрямую отправить электронное письмо по адресу [email protected]. Заранее спасибо!
- Твиттер
- Линкедин
- Реддит
Проверенные способы восстановления файлов с отформатированной флешки
• Подано в: Восстановление флешки • Проверенные решения
«Мой сын случайно отформатировал мою флешку. Меня интересует, как я могу восстановить данные отформатированной флешки. Пожалуйста помоги?»
Меня интересует, как я могу восстановить данные отформатированной флешки. Пожалуйста помоги?»
— вопрос от Quora
Флэш-диск часто хранит, резервирует или передает важные файлы, такие как фотографии, видео, резервное копирование базы данных и т. д. Благодаря его долговечности, портативности и надежной скорости передачи. Но данные на флэш-накопителе могут быть потеряны по разным причинам, таким как непреднамеренное удаление, повреждение, повреждение медиафайла, вирусная атака или случайное форматирование. Многие проблемы могут превратить флешку в недоступный диск.
Случайное форматирование данных может означать конец бизнеса или потерю ценных данных. Первая мысль, которая приходит в голову после непреднамеренного форматирования: как восстановить файлы с отформатированной флешки?
Прежде всего, важно, чтобы вы не записывали никаких данных на отформатированную флешку. В противном случае отформатированные данные могут не восстановиться независимо от метода или инструмента восстановления, который вы пытаетесь использовать.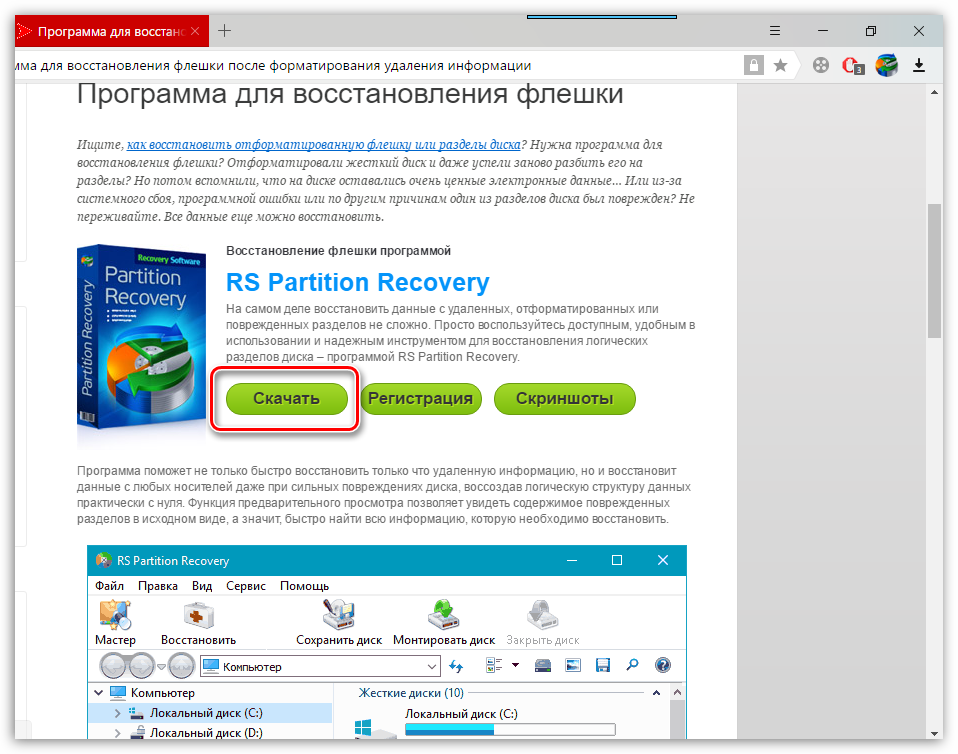
Итак, давайте представим универсальное решение для восстановления данных, которое запускает высокоэффективное сканирование диска, дает вам предварительный просмотр восстанавливаемых данных и возвращает отформатированные данные на флэш-накопителях.
- Способ 1: восстановить данные с флешки с помощью Recoverit (IS)
- Способ 2: восстановить отформатированные файлы с помощью CMD
Способ 1: восстановить данные с флешки с помощью Recoverit (IS)
Воспользуйтесь обширным и наиболее точным сканером флэш-накопителей, который сканирует флэш-накопитель, обнаруживает удаленные файлы и извлекает все важные данные.
Recoverit (IS) — один из наиболее полных инструментов восстановления отформатированных данных с точки зрения надежности, эффективности и простоты использования. Он хорошо сочетается с уникальным набором утилит для глубокого сканирования флэш-накопителя, идентификации отформатированных данных и их своевременного восстановления.
Инструмент чрезвычайно мощный и легко восстанавливает практически все типы файлов, включая видео, аудио, фотографии, электронные письма, документы или любые файлы, которые вы могли отформатировать с флэш-накопителя.
Руководство пользователя: пошаговое руководство по восстановлению файлов с форматированных данных флэш-накопителя
Шаг 1 Загрузите и запустите программное обеспечение для восстановления данных iSkySoft
Установите и запустите средство Recoverit (IS). Он открывается на главном экране, где представлены различные варианты восстановления.
Шаг 2. Выберите режим восстановления
В главном меню выберите параметр «Восстановление внешнего устройства», чтобы направить вас к внешнему диску, который вы хотите восстановить. Экран попросит вас подключить внешний диск к компьютеру.
Подключите отформатированную флешку и нажмите кнопку «Далее».
Шаг 3 Выберите диск
Нажатие кнопки «Далее» открывает окно со списком разделов подключенных внешних дисков.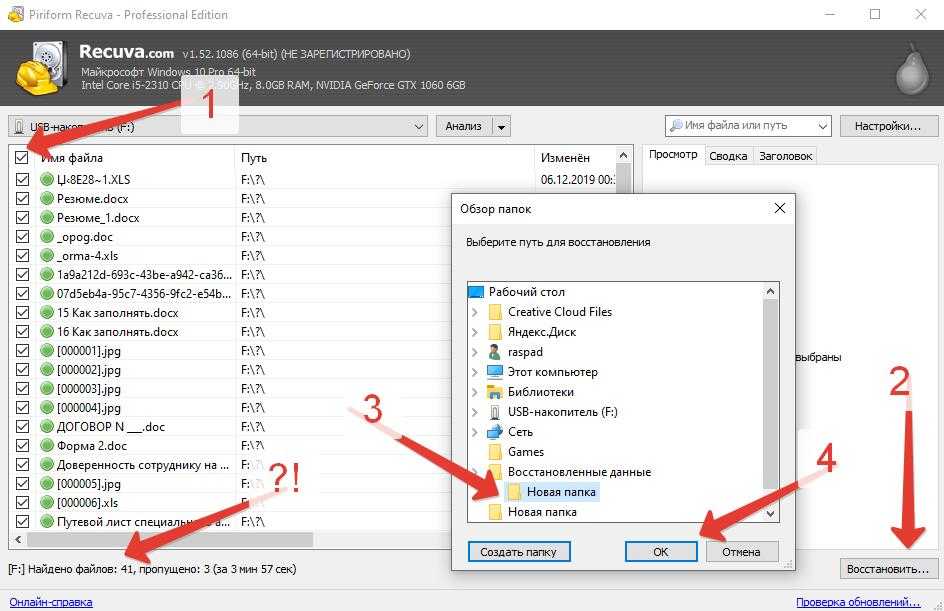 Выберите отформатированную флешку и нажмите кнопку «Пуск», чтобы начать процесс сканирования.
Выберите отформатированную флешку и нажмите кнопку «Пуск», чтобы начать процесс сканирования.
Шаг 4. Восстановите данные с отформатированного флэш-накопителя
Программное обеспечение будет сканировать все отформатированные данные и все типы файлов и классифицировать их в соответствии с форматом файла. Более того, вы можете фильтровать восстановленные данные по имени и дате изменения.
Выберите все целевые данные и нажмите кнопку «Восстановить», чтобы вернуть файлы.
Advantage Plus от Recoverit (IS)
- Перейдите к утилите All-Round Recovery. Предположим, вы не идентифицировали интересующий вас файл при первом сканировании. Эта функция использует механизм анализатора данных для выполнения углубленного сканирования флэш-накопителя с целью выявления всех данных, которые можно восстановить с флэш-накопителя.
- Сохраните информацию о сканировании. Предположим, вы собираетесь приостановить и возобновить восстановление позже.

- Инструмент восстановления представляет окно предварительного просмотра, которое даст вам представление о содержимом файлов, таких как электронные письма, фотографии, аудио, видео, документы и т. д.
- Проверьте утилиту Validity. Он указывает хороший и плохой сектор, который определяет легкость или сложность восстановления файла с помощью программного обеспечения.
Вот и все: одна из самых точных в мире программ для восстановления с флешки и как извлечь из нее максимум пользы.
Но давайте проверим альтернативный способ восстановления отформатированной флешки с помощью CMD.
Способ 2: восстановить отформатированные файлы с помощью CMD
Если вы используете Windows 10/8/7 и ищете бесплатный способ вернуть отформатированный флэш-диск, вот бесплатный способ восстановить ваши данные с помощью CMD.
Но будьте осторожны при использовании CMD для восстановления данных. Любая небольшая ошибка во время работы с cmd может привести к серьезным осложнениям.
Давай начнем
Шаг 1 Подключите флэш-накопитель к системе. Щелкните значок Windows на клавиатуре, чтобы открыть вкладку «Поиск» для Windows 7. Для Windows 8 и 10 щелкните правой кнопкой мыши значок Windows и выберите «Поиск».
Шаг 2 Введите «командная строка» на вкладке поиска. Появится приложение командной строки, и щелкните его правой кнопкой мыши, чтобы выбрать «Запуск от имени администратора». Затем нажмите «Да», чтобы запустить администратора.
Шаг 3 Введите: chkdsk F:/f в командной строке и нажмите «Ввод». (Замените F: на букву устройства флэш-диска, который вы хотите восстановить.)
Шаг 4 Введите Y и нажмите Enter, чтобы продолжить. В ваших окнах cmd будет выполняться множество команд. Этот процесс является одним из процессов восстановления данных. Ввод «Y» отвечает на эти вопросы командной строки.
Шаг 5 Введите F: и снова нажмите Enter. Замените F на букву диска устройства хранения, которое вы хотите восстановить.
Шаг 6 Введите :F:\>attrib –h –r –s /s /d *.* и нажмите Enter.
(Замените F буквой диска флэш-диска, который вы хотите восстановить.)
После шага 6 проверьте потерянные файлы на отформатированном диске. CMD создаст новые папки, в которых вы найдете свои данные.
Да, CMD — бесплатный инструмент.
Но есть загвоздка:
Вы должны изменить расширение восстановленных файлов на нормальный формат, если хотите их использовать. И если вы не знакомы с CMD, вам будет сложно использовать его для восстановления ваших данных. И даже больше:
- Небольшой беспорядок в CMD может привести к серьезной операционной проблеме.
- Данные, полученные в CMD, не имеют прежних форматов. Вы должны настроить формат файла, если хотите получить к нему доступ.
- CMD немного меняет имя ваших файлов
- Не удается восстановить флэш-накопители, распознанные как файловые системы RAW.
Советы: сделайте резервную копию данных перед форматированием флэш-накопителя
Резервное копирование экономит всю суету восстановления данных.

 п.
п.
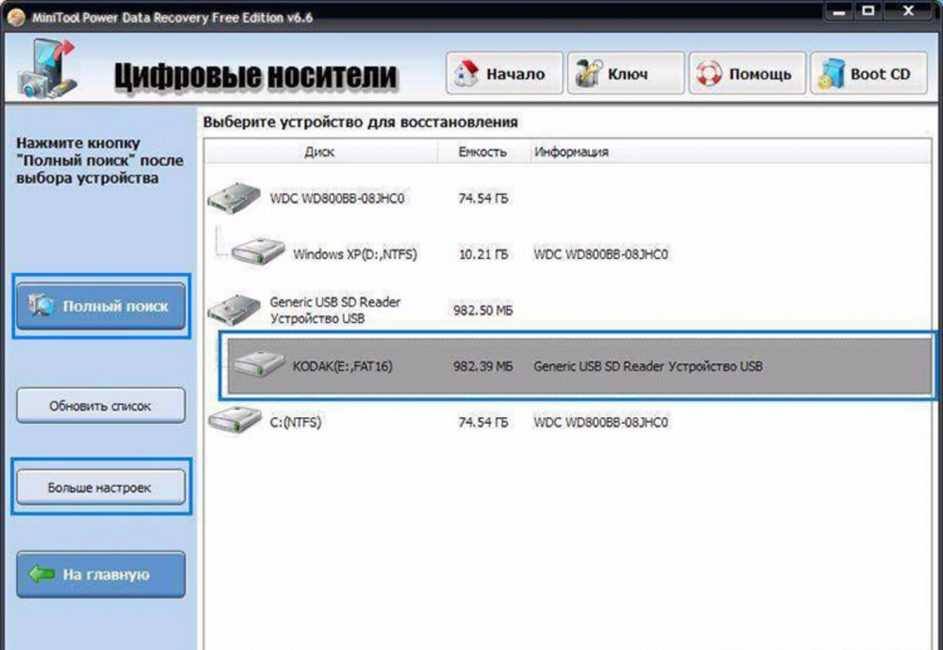 Помогает сориентироваться в том случае, если вы помните, когда форматировали диск.
Помогает сориентироваться в том случае, если вы помните, когда форматировали диск.