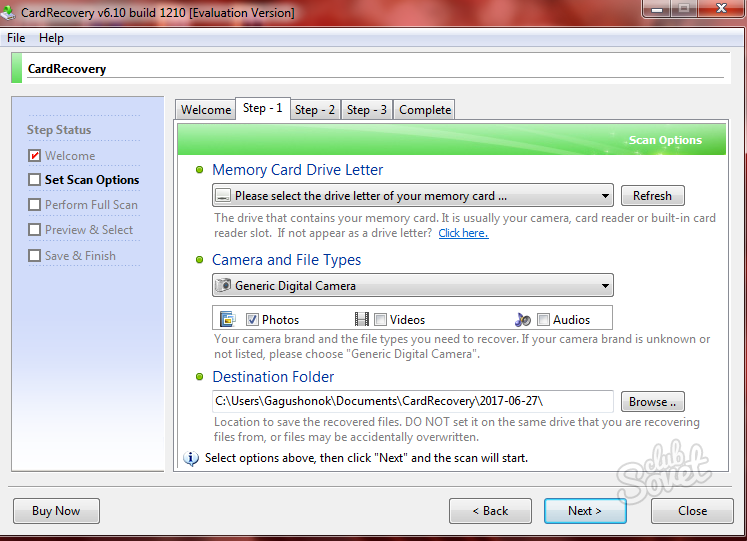Восстанавливаем флешки / Хабр
Хотя со временем флешки становятся все дешевле и объемнее это не значит, что при любом сбое ее можно выбросить и приобрести другую. Хотя многие именно так и делают, даже на задумываясь о том, что ситуацию еще можно спасти. В свое время мы тряслись за каждую флоппи-дискету, почему же не поковыряться и с флешкой, чтобы дать ей вторую или даже не третью жизнь. Думаю, у многих в столе рядом с компьютером найдется какая-нибудь «мертвая» флешка-брелок, которую выбросить жалко из-за того, что она красивая или, хотя бы потому, что какое-то время назад она была полезна. Конечно, иногда флешки «умирают» раз и навсегда, но зачастую они находятся в состоянии «клинической смерти», а как известно, такое состояние обратимо.
Чаще всего, результатом сбоев является неаккуратное обращение с флешками, а именно небезопасное извлечение из компьютера. Некоторые контроллеры флеш-накопителей особенно хрупки в этом отношении. Но после программного сбоя контроллера можно без особого труда спасти ситуацию в домашних условиях.
Что же нужно для того, чтобы заставить флешку снова быть в строю?
Ценность информации
Если информация, которая находится на умершей флешке не очень важная, то можно сразу приступать к следующим действиям. Если же для вас важнее содержимое, чем сама флешка, то для начала нужно попробовать восстановить информацию, либо с помощью бесплатной консольной утилиты PhotoRec, либо с помощью платной программы R-Studio. Попытаться восстановить информацию можно, как до перепрошивки контроллера, так и после.
Определяем контроллер
Для того чтобы помочь флешке, нужно определить модель и производителя контроллера (VID и PID). Для этого существуют разные способы и утилиты. Чтобы не быть голословным, рассмотрим пример восстановление работоспособности самой капризной, на мой взгляд, флешки Pretec i-Disk Secure:
После недолгой жизни она отказалась копировать, записывать информацию (ошибка ввода/вывода) и при попытке форматировать Windows недружелюбно сообщает, что это сделать не удается.
 Специальные утилиты для форматирования тоже отказываются работать с «больной». Кажется, произошел программный сбой контроллера и нужно срочно узнать, что именно за контроллер находится внутри этой горе-флешки.
Специальные утилиты для форматирования тоже отказываются работать с «больной». Кажется, произошел программный сбой контроллера и нужно срочно узнать, что именно за контроллер находится внутри этой горе-флешки.Для этого запускаем утилиту CheckUDisk (в качестве аналогов программы, стоит упомянуть об утилитах UsbIDCheck, ChipGenius и USBDeview):
Поиск утилиты для прошивки контроллера
Итак, необходимую информацию мы получили, а именно: VID (4146), PID (ba65) и производитель (Pretec). По этой информации нам необходимо найти утилиту для перепрошивки именно этого типа контроллеров. В этом нам поможет замечательный ресурс flashboot.ru, а именно раздел базы данных флешек iFlash:
В соответствующих полях указываем полученные данные и, в появившихся результатах поиска, ищем похожую флешку:
Благодаря добросовестным пользователям, которые в свое время не поленились занести информацию о восстановленной флешке, мы имеем то, что нам нужно. Но если вы не нашли именно вашу модель флешки, это не страшно, так как в разных моделях может быть установлен один и тот же контроллер. Поэтому, главное, чтобы совпадал производитель, VID и PID устройства. Теперь нас интересует информация из столбцов «Контроллер» и «Утилита», ведь именно с помощью указанной утилиты мы попытаемся восстановить нашу флешку. В данном случае это UT165 1.65.28.1. Идем в раздел Файлы и указываем в качестве критерия поиска название утилиты целиком. И в этот раз нам везет (на этом сайте мне везло почти всегда) и мы можем заполучить искомую утилиту, да еще и с подробной инструкцией.
Поэтому, главное, чтобы совпадал производитель, VID и PID устройства. Теперь нас интересует информация из столбцов «Контроллер» и «Утилита», ведь именно с помощью указанной утилиты мы попытаемся восстановить нашу флешку. В данном случае это UT165 1.65.28.1. Идем в раздел Файлы и указываем в качестве критерия поиска название утилиты целиком. И в этот раз нам везет (на этом сайте мне везло почти всегда) и мы можем заполучить искомую утилиту, да еще и с подробной инструкцией.
Перепрошивка контроллера
Так как лучше, чем говориться к той инструкции не скажешь, я просто процитирую ее здесь для полной наглядности:
Отключаем флэш от компьютера.
1. Установливаем утилиту (при установке будет запрос о установке нового драйвера, выбираем AUTO-CHECK или оставляем значение по умолчанию).
2. Запускаем утилиту, подтверждаем установку драйверов, отмечаем в меню утилиты Driver > Uninstall drivers (чтобы при закрытии программы автоматически удалялись спец.драйвера).
3. Подключаем флэш, Windows предложит установить драйвер на новое устройство, нажать «автоматически», установится драйвер на устройство FABULK.4. Нажать на «Enum» (F3), на порту появится устройство.
4.1. Если устройство не определилось, а контроллер точно UT165, запустите файл С:\Program Files\MDPT\Driver\InfUpdate.exe, в котором нужно прописать VID&PID вашей флэш (VID&PID можно узнать с помощью программы ChipGenius).
5. Если флэшка определилась, нажимаем пробел (Start). Запустится процесс форматирования. Смотрим в статус, должно стать ОК. Если процесс форматирования закончится с ошибкой, то программа выдаст её код. Для расшифровки кода ошибки смотрим в меню Help -> Error Code List.
6. Затем закрываем прогамму или деинсталируем (должны удалиться драйвера устройства FABULK, без удаления драйвера FABULK, Windows не увидит вашу флэш!), переподключаем флэш.
7. Форматируем стандартными средствами Windows.
Итог
От себя лишь добавлю, что иногда флешка не определяется, в этом случае нужно попробовать использовать другие USB-порты. Так же, вполне возможно, придется покопаться с настройками программы. То есть, хочу предупредить вас, что не все может пойти гладко и нужно проявлять терпение и целеустремленность. Часто случалось, что пять попыток перепрошить флешку оказывались тщетными, и только на шестой раз получалось, хотя ничего нового в этот шестой раз не делал.
В случае с флешкой Pretec i-Disk Secure, она у меня отформатировалась, хоть и потеряла 1-2 гигабайта объема, но это не страшно. Зато теперь, я знаю, что с этой флешкой, несмотря на ее крепкий внешний вид, нужно обходиться особенно аккуратно и вынимать из компьютера безопасно.
За свою короткую жизнь, я восстановил 32 флешки из 34-х, попадавших мне в руки. Те, которые восстановить не удалось это флешки со сгоревшим контроллером и после подключения к компьютеру они быстро нагревались. Если информация на флешке очень вам ценна и вы не пожалеете никаких денег за ее восстановление, делать это уже придется не в домашних условиях и не бесплатно.

Успехов и вам в воскрешении ваших флешек!
Восстановление USB-флешки если ее не видит компьютер — 8 способов 2021 года
Сегодня, когда наступил век цифровой фотографии, абсолютное большинство пользователей привыкло хранить личные данные на съемных носителях, страхуя таким образом контент от самопроизвольного удаления, которое может произойти при различных проблемах с операционной системой или самим ПК.
Но как показывает практика, такая страховка отнюдь не панацея, ведь случается и такое, что перестает корректно работать сам накопитель. Но восстановить флешку в большинстве случаев можно, даже если ее не видит компьютер.
Причины, из-за которых компьютер не видит USB-флешку
Итак, еще вчера работавшая флешка вставлена в USB-разъем ПК, все системы находятся в полной боевой готовности, но в итоге запуск внешнего устройства так и не происходит… Ситуация довольно распространенная, однако далеко не все юзеры знают, как с ней справиться.
При этом не столь важно, отобразилась ли иконка накопителя в меню компьютера или нет, ведь самое главное, что съемный диск перестал корректно работать или ПК не смог распознать его.
И первое, что необходимо сделать, это диагностировать внезапно возникшую проблему, так как без установки причины сбоя его устранение становится невозможным по определению. Провести комплексную диагностику неполадки можно несколькими способами и самый главный из них заключается в проверке аксессуара с помощью установленного по умолчанию в системе ПК инструмента «Управление дисками» (актуально для платформ Windows8 и старше).
Для этого необходимо найти соответствующий раздел в пусковом подменю или набрать комбинацию Win+R, если используется «семерка» Windows, чтобы открыть поле для ввода командной строки diskmgmt.msc.
И если в открывшемся окне будет обнаружено USB-устройство, которое может числиться, как съемный носитель, то можно попробовать запустить его оттуда.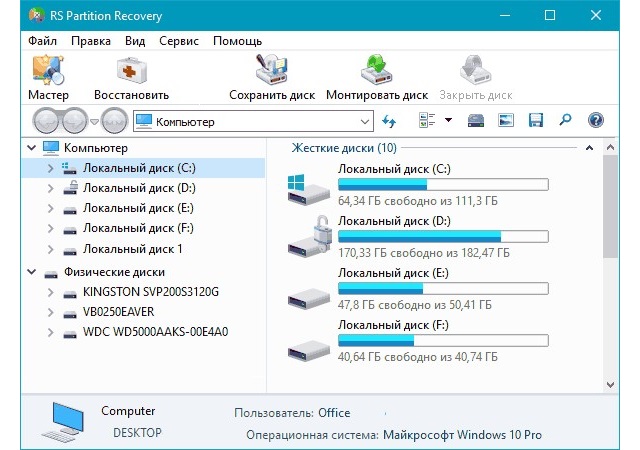 В обратной ситуации следует продолжить поиск причин поломки, которую могут провоцировать следующие факторы:
В обратной ситуации следует продолжить поиск причин поломки, которую могут провоцировать следующие факторы:
- Неисправность носителя. Этот сценарий является самым худшим и, к сожалению, довольно распространенным. Удостовериться в такой поломке довольно просто, даже если внешне накопитель полностью сохранил свою целостность, ведь для этого достаточно просто подключить его к любому другому устройству.
Отсутствие звукового уведомления о подключении, включения LED-индикации и отображения диска в меню ПК является верным признаком того, что он не работает. - Обесточенный, поломанный или несовместимый USB-разъем. Первая ситуация случается преимущественно в системных блоках стационарных ПК, тогда как последние две не зависят от конфигурации аппарата. Проверяется неисправность так же как и в первом случае – посредством перестановки USB в другие гнезда.
- Загрязнение USB-интерфейса или порта. Выявить такую проблему можно при внешнем осмотре.
- Вирус или драйверный сбой.
 Скачать вредоносное ПО на флеш-накопитель также легко, как и на сам ПК, притом что последствия таких действий могут оказаться самыми плачевными, сводясь к полной потере данных. Если же сканирование не выявляет проблемы, то она может заключаться в необходимости обновления установщика.
Скачать вредоносное ПО на флеш-накопитель также легко, как и на сам ПК, притом что последствия таких действий могут оказаться самыми плачевными, сводясь к полной потере данных. Если же сканирование не выявляет проблемы, то она может заключаться в необходимости обновления установщика.
Среди прочих распространенных факторов, провоцирующих подобные сбои, стоит выделить ошибки и конфликты файловых систем, возникновение необходимости форматирования носителя, неправильное присвоение названия или отключение, связанное с чрезмерной нагрузкой на сам USB.
Восстановление флешки
Только установив точную причину неполадки, можно определяться с дальнейшим алгоритмом ее решения. Исключением будет считаться ситуация, когда USB полностью перестанет подавать признаки жизни, ведь тогда провести диагностику устройства смогут только специалисты сервисного центра.
И в случае, если будет обнаружена серьезная поломка, лучше сразу отказаться от дальнейшего ремонта, так как даже полная перепайка микросхем вряд ли даст желаемый результат, а заплатить за это придется немалую сумму.
Если проблемы в технической составляющей компьютера
Проще всего решить вопрос, если отсутствие корректного распознавания и воспроизведение контента связано с техническими неполадками самого компьютера. К примеру, при обесточивании фронтальных разъемов на системном блоке достаточно просто воспользоваться портами, расположенными с тыльной стороны, что позволит открыть нужные файлы.
Если же есть время, то можно разобрать корпус системника и выполнить подключение кабеля к материнской плате, восстановив тем самым полноценную работу передних выходов USB.
При повреждении контактов не будет работать не только используемый, но и любой другой накопитель, а устранить поломку можно будет только с помощью специального паяльника.
Если компьютер просит отформатировать ее
Довольно распространенной является ситуация, когда при подключении внешнего накопителя система ПК требует провести его форматирование. Соглашаться на это предложение можно только в том случае, если устройство используется впервые или его память является незаполненной, иначе пользователь лишится всех хранящихся на нем данных.
Если же при повторном подключении USB на экране вновь появилось требование форматирования, то стоит попробовать вытянуть драгоценные файлы из хранилища с помощью любого другого ПК или пользователю не останется ничего, кроме как согласиться на полное обнуление.
Если конфликты драйверов
Выполнить такую проверку совсем несложно, ведь все, что нужно для этого сделать, это открыть Диспетчер устройств и проверить состояние строк, закрепленных за дисковыми устройствами и USB.
Наличие желтых треугольников напротив них с предостерегающим восклицательным знаком является верным признаком конфликтов, исправить которые можно посредством их обновления.
Через командную строку
В случае, когда сбой прочтения обусловлен неправильно присвоенной ему строчной буквой, которая уже занята в системе ПК другим диском, рекомендуется провести принудительное присвоение другого символа, посредством использования командной строки.
Для этого также необходимо использовать комбинацию «Win+R» или команду diskmgmt.msk, дающие отсылку к перечням накопителей в меню ПК, найти устройство, провоцирующее конфликт адресов и изменить букву, воспользовавшись всплывающим подменю. После присвоения символа и его сохранения флешка должна заработать, главное, чтобы выбранное обозначение не использовалось в ОС ранее.
Если другие компьютеры видят ее
Распознавание внешнего диска другими компьютерами указывает на то, что с ним все в порядке, и проблема, скорее всего, имеется у самого аппарата, который наотрез отказывается его читать. И если причина не в механическом повреждении, то стоит проверить ПК на наличие старых или конфликтных установщиков.
Настройки через BIOS
Если же ни один порт не работал изначально, то стоит проверить их включение в BIOS, для чего придется перейти в соответствующее меню, доступ к которому открывается в первые секунды после перезагрузки ПК. Следующий этап подразумевает поиск строки USB-Controller, проставление напротив нее команды Enabled и сохранение обновленных настроек с помощью клавиши F10.
Если на флешке вирусы
«Вылечить» флеш-накопитель от вируса можно только одним способом – просканировав его с помощью антивирусного приложения и удалив зараженный файл. При этом не стоит отправлять такой контент в карантинную зону, оставляя на устройстве потенциальную угрозу.
Другие способы
Исправить ошибку можно и в меню «Управление дисками», создав простой том в максимально возможном размере в случае отсутствия его распределения, или же посредством понижения нагрузки и устранения неисправности блока питания. Кроме того, стоит попробовать переподключить аксессуар, что особенно актуально, если команда «Вставьте диск» появляется в тот момент, когда он уже находится в разъеме ПК.
Распространенные вопросы
Поможет ли форматирование флешки? В абсолютном большинстве случаев форматирование, действительно, дает положительный результат для открытия USB-диска, другое дело, что это чревато полным удалением информации из его хранилища. Бывают ли случаи, что ничего сделать не получится?Случаи, когда ни одно из предпринятых действий не дает ожидаемого эффекта, довольно распространены, и чаще всего такую картину можно наблюдать при механическом повреждении устройства. Кроме того, возможны серьезные сбои в его работе тогда, когда извлечение аксессуара из порта USB происходит без специального установщика, разрешающего такие действия. В этом случае пользователь рискует не только поломать флешку, но и потерять все хранящиеся на ней данные.
В этом случае пользователь рискует не только поломать флешку, но и потерять все хранящиеся на ней данные.
Немного иначе будут обстоять дела в том случае, если приходится иметь дело с устаревшей платформой Windows XP. В этом случае существуют свои алгоритмы исправления проблем, связанных с конфликтующими адресами, драйверами и другими неполадками в системе.
Как вернуть загрузочную флешку в обычную
Загрузочная флешка – удобный и наиболее популярный способ установки или восстановления Windows особенно на компьютере без дисковода.
 На ее создание требуется 15-20 минут, и примерно столько же нужно на то, чтобы вернуть накопитель в обычное состояние.
На ее создание требуется 15-20 минут, и примерно столько же нужно на то, чтобы вернуть накопитель в обычное состояние.Возвращение флешки в исходное состояние
При достаточном объеме памяти на загрузочную флешку можно по-прежнему записывать любые данные. Другой вопрос, если компьютер не видит USB-устройство, оно работает некорректно, места на нем стало меньше, чем должно быть, или появились ненужные дополнительные разделы. В этом случае придется отформатировать накопитель либо средствами Windows, либо сторонними программами.
Способ 1: Rufus
Руфус – небольшая утилита, благодаря которой можно создавать загрузочные флешки, диски и карты памяти из ISO-образов, а затем возвращать их в штатный режим работы. Полезна при работе с системами без операционной системы, а также при прошивке BIOS. Есть функция поиска плохих блоков и замены их на рабочие.
Скачать Rufus с официального сайта
- Запускаем Rufus и в разделе «Устройство» выбираем USB-накопитель, который будем восстанавливать.
 Если программа его не обнаружила, ставим галочку напротив пункта «Список USB дисков», но в этом случае Rufus определит и подключенные внешние диски. Главное, случайно их не отформатировать.
Если программа его не обнаружила, ставим галочку напротив пункта «Список USB дисков», но в этом случае Rufus определит и подключенные внешние диски. Главное, случайно их не отформатировать. - В разделе «Метод загрузки» выбираем «Незагрузочный образ». Параметры под ним оставляем без изменений.
- В поле «Новая метка тома» присваиваем флешке имя.
- Выбираем одну из доступных файловых систем. Размер кластера оставляем тот, который программа установила по умолчанию.
- В расширенных параметрах форматирования ставим галочку напротив первых двух пунктов – «Быстрое форматирование» и «Создать расширенную метку и значок устройства».
- После всех настроек нажимаем «Старт». Программе понадобится 5-10 минут чтобы вернуть загрузочную флешку в обычное состояние.
Руфус определяет только внешние устройства хранения информации. Это сделано для того, чтобы неопытный пользователь по ошибке не стер данные с внутреннего HDD.
Способ 2: Paragon Partition Manager
Инструмент для управления жесткими дисками и USB-накопителями. Изменяет размеры и структуру разделов, восстанавливает их после случайного удаления, проверяет на наличие ошибок и исправляет их, форматирует HDD, USB-устройства хранения данных, карты памяти и SSD.
Скачать Paragon Partition Manager
- Запускаем программу и выбираем раздел «Disks & Volumes».
- Щелкаем по области, отображающей свободное и занятое пространство USB-устройства, и нажимаем «Format volume».
- В графе «File system» выбираем файловую систему, в поле «Volume label» назначаем флешке имя.
- В области расширенных настроек можно изменить размер кластера, либо оставить значение, заданное по умолчанию.
- Нажимаем «Format now».
- Подтверждаем действие и щелкаем «Next». Когда программа закончит работу, USB-накопитель вернется в обычное состояние.

Способ 3: Diskpart
В Windows есть своя утилита diskpart, с помощью которой в командной строке можно управлять дисками, томами и разделами, а также форматировать их.
- Через поиск Windows находим командную строку, щелкаем правой кнопкой мыши и запускаем ее от имени администратора.
- Вводим команду
diskpartи нажимаем Enter. - Вписываем
list volumeи в списке томов ищем тот, который собираемся форматировать. В данном случае таким является том №7. - Задаем команду
select volume 7, чтобы выбрать том. - В строке прописываем
clean, чтобы полностью очистить накопитель. - Создаем на флешке новый специальный раздел с помощью команды
create partition primary. - Чтобы активировать том, вводим
active. Если структура разделов флешки GPT, а не MBR, то эта команда не нужна, и утилита сообщит об этом. В любом случае продолжаем дальше.
В любом случае продолжаем дальше. - Форматируем накопитель. Для этого прописываем
format fs=ntfs quick. Вместо NTFS можно выбрать файловую систему FAT32 (подходит только для флешек менее 4 ГБ, но в целом предпочтительнее NTFS). Значениеquickдобавляем, если необходимо быстрое форматирование. - Чтобы присвоить имя диску, вводим
assign. - Для корректного завершения работы набираем
exit.
Консольная утилита diskpart действует безотказно, но для данных на дисках она небезопасна. Чтобы работать в ней, необходимы определенные знания и навыки. Пользователь должен понимать, какие действия совершает и каковы могут быть последствия.
[БЕСПЛАТНО] Восстановление файлов с отформатированного USB-накопителя [2021]
Последнее обновление 22.12.2020
Usb флешка отформатирована случайно
The Case — Могу ли я восстановить данные с отформатированного флеш-накопителя или когда нужно отформатировать usb
«Мой USB-накопитель говорит, что его нужно отформатировать, и я случайно отформатировал флэш-накопитель на своем компьютере. Есть ли способ восстановить отформатированные данные флэш-накопителя? Могу ли я восстановить отформатированный USB-накопитель с помощью командной строки CMD в Windows 10? »
Есть ли способ восстановить отформатированные данные флэш-накопителя? Могу ли я восстановить отформатированный USB-накопитель с помощью командной строки CMD в Windows 10? »
Есть некоторые случаи, связанные с проблемами форматирования карты памяти.
- У вас может быть по ошибке отформатированный флэш-накопитель , быстро отформатированный USB-накопитель или полностью отформатированный флэш-накопитель из-за ошибочно неправильных ручных операций
- Ваш флеш-накопитель требует форматирования или сообщает, что USB-накопитель не отформатирован. Вы хотите отформатировать его сейчас, когда подключаете его к устройству, например компьютеру с Windows 10
- Pendrive не читает, не работает, и вы пытались отформатировать usb, чтобы исправить возможные ошибки…
Предупреждение! Прекратите использование флэш-накопителя из-за сохранения новых данных или внесения других изменений на отформатированном флэш-накопителе или когда он предупреждает о том, что форматирование не выполняется, так как любые новые данные или изменения на накопителе могут перезаписать старые данные.
Некоторые люди могут задаться вопросом , можно ли восстановить данные с отформатированного флэш-накопителя (также называемого флэш-накопителем, картой памяти или флэш-памятью) или восстановить USB-накопитель, который нужно отформатировать.
Флешку нужно отформатировать
Данные отформатированы / недоступны: почти на каждом устройстве будет отображаться сообщение вроде этого: «Форматирование диска приведет к удалению всех файлов на вашем устройстве, отформатировать его сейчас?». Фактически, форматирование привело к исчезновению всех файлов и их восстановлению с форматированными данными можно работать только с помощью профессионального инструмента для восстановления формата USB, здесь мы представляем бесплатный iCare Data Recovery Pro.
Видео: как восстановить отформатированные файлы с USB-накопителя
Скачать iCare Pro Free
3 шага для бесплатного восстановления данных с отформатированной флешки
Бесплатная программа восстановления USB-накопителя, iCare Pro Free, способна восстанавливать файлы, когда флеш-накопитель имеет проблемы с форматированием, например:
- Случайно отформатировал флешку USB-накопитель
- запрашивает форматирование, прежде чем его можно будет использовать
- Отформатированная флешка другим ПО
Помимо восстановления формата флэш-накопителя USB, эта программа также может восстанавливать удаленные файлы с USB, флэш-накопитель, который был распознан как файловая система RAW, быстро форматированный диск, нечитаемый флэш-накопитель, восстанавливать файлы с недоступного USB-накопителя и т. Д.
Д.
Бесплатное восстановление отформатированного USB-накопителя (386 отзывов пользователей)
Загрузите iCare Data Recovery Pro Free для восстановления данных с отформатированного USB-накопителя, включая SanDisk, Kingston, PNY, Toshiba и т. Д., Во всех ситуациях. Он может бесплатно восстановить 1 ГБ данных.
Это 100% безопасный инструмент для восстановления формата флэш-накопителя.
Шаг 1 . Загрузите программное обеспечение для восстановления флеш-накопителя и установите его на ПК с Windows.Подключите отформатированную флешку к компьютеру. Выберите вариант восстановления — для восстановления флеш-накопителя рекомендуется «Deep Scan Recovery».
Шаг 2. Выберите флешку в качестве сканирующего устройства
Шаг 3. просмотрите найденные фотографии и некоторые другие типы файлов и выберите
файлы необходимы.
Скачать для восстановления формата USB
Примечание. Эта программа абсолютно бесплатна для восстановления данных размером 1 ГБ.
Эта программа абсолютно бесплатна для восстановления данных размером 1 ГБ.
Советы и примечания для отформатированной карты памяти USB
Пожалуйста, не записывайте новые данные на отформатированный USB !!!
Отменить форматирование флеш-накопителя и восстановить файлы можно быстро и безопасно.Но прежде чем выполнять восстановление, вам нужно кое-что понять. После форматирования флешки вы снова сохраняете новые данные на флешку. Тогда некоторые потерянные данные будут повреждены. Почему? Вы, вероятно, никогда не слышали в мире восстановления данных поговорку: как только данные будут перезаписаны, вы потеряете их безвозвратно.
Полноформатный USB-накопитель Quick format VS
При форматировании флэш-накопителя вы можете выбрать быстрое или полное форматирование.
Когда вы выполняете команду на своем компьютере, система выскакивает окно, позволяющее выбрать быстрое или полное форматирование.
Быстрое форматирование VS полноформатная флешка
Если вы отметите эту опцию при форматировании диска, система быстро отформатирует ваше устройство, если вы этого не сделали, она полностью отформатирует флэш-накопитель.
В чем разница между быстрым форматированием и полным форматом?
Если вы быстро отформатировали устройство, система удалит только mft или fat (оба записывают место восстановления файлов).Если вы полностью отформатируете устройство, оно удалит MFT / FAT и одновременно проверит поврежденные сектора. Последнему нужно больше времени для завершения форматирования.
К счастью для вас, данные, хранящиеся на флэш-накопителе после любого из вышеуказанных форматов, могут быть восстановлены с помощью iCare Pro.
Сколько времени занимает восстановление отформатированного usb накопителя
Флэш-накопитель 1 ГБ — 1-5 минут
Флэш-накопитель 16 ГБ — 5-10 минут
Флэш-накопитель 128 ГБ — около 30 минут
Когда вы запускаете iCare Data Recovery Pro для восстановления отформатированных USB-накопителей, процесс сканирования обычно занимает несколько минут. Однако, если на USB-накопителе было сохранено слишком много данных или USB-накопитель поврежден, это может занять десятки минут или даже больше. Это стоит времени, если вы хотите вернуть все отформатированные данные.
Однако, если на USB-накопителе было сохранено слишком много данных или USB-накопитель поврежден, это может занять десятки минут или даже больше. Это стоит времени, если вы хотите вернуть все отформатированные данные.
Список инструментов для восстановления отформатированных USB-накопителей, которые вы можете попробовать
Вот несколько полезных инструментов, которые мы рекомендуем для восстановления USB-накопителя.
Инструмент 1: iCare Data Recovery Pro
Как мы упоминали выше, эта программа способна восстанавливать файлы с отформатированной USB-флешки и может восстанавливать данные размером 1 ГБ бесплатно.
iCare Recovery Pro для восстановления USB-накопителя
Скачать бесплатно iCare Pro
Инструмент 2: звездное восстановление данных Windows
Это второй вариант восстановления отформатированного USB-накопителя, который вы можете попробовать для восстановления USB-данных.
Этапы использования программы
- Шаг 1: откройте программу и выберите файлы, которые вы хотите восстановить
Выберите файлы для восстановления - Шаг 2: выберите USB-накопитель для начала сканирования
Выберите USB-накопитель для восстановления - Шаг 3: предварительный просмотр найденных файлов.
Выберите USB-накопитель для восстановления - Шаг 4: сохраните файлы с usb.
Выберите USB-накопитель для восстановления
Примечание. Это платная программа, но в нашем тесте она работает эффективно. Вы можете попробовать это по собственному желанию.
Инструмент 3: Recuva
Recuva — бесплатная программа, которая также имеет платную версию и предназначена для восстановления удаленных файлов. Вы можете бесплатно скачать его, чтобы восстановить отформатированную флешку и проверить ее на удачу.
Скачать Recuva Free
- Шаг 1: Выберите тип файла, который вы хотите восстановить
Выберите файл для восстановления - Шаг 2: Сохраните найденные файлы
Выберите файл для сохранения
Recuva отлично работает для восстановления удаленных файлов и просто не находит больше файлов после форматирования по сравнению с другими.
Часто задаваемые вопросы
??? Восстановить отформатированную флешку с помощью cmd
Могу ли я восстановить отформатированный флеш-накопитель с помощью cmd? Если вас это беспокоит, к сожалению, командная строка CMD в Windows недоступна для неформатирования, поскольку система не предлагает функцию cmd для восстановления отформатированного флэш-накопителя.
CMD diskpart или chkdsk, предоставляемые Windows, могут выполнять следующие действия, но не восстанавливают формат.
- Исправить ошибку неподдерживаемой файловой системы
- Отформатируйте флэш-накопитель с помощью ‘format fs = ntfs quick’
- Восстановление сбойных секторов на флеш-накопителе или USB-диске …
Также читайте: как отформатировать usb stick
Q: Что случилось с флэш-накопителем, когда он запросил форматирование?
Ответ: файловая система флэш-накопителя повреждена, Windows не может распознать ее файловую систему и не может загрузить ее свойство. Так что Windows тоже не позволит вам получить к нему доступ.
Так что Windows тоже не позволит вам получить к нему доступ.
Что мы можем сделать в таких обстоятельствах? Форматировать или нет?
Лучше всего оставить его нетронутым, не переформатируйте его, чтобы получить наилучшие шансы на восстановление данных и ремонт диска.
Также прочтите: как исправить USB-накопитель, который говорит, что вам нужно отформатировать, прежде чем вы сможете использовать
??? Можно ли восстановить дважды отформатированный usb-накопитель или несколько раз переформатировать?
Ответ: Это зависит от того, сколько данных было сохранено на переформатированном usb.Если вы переформатировали USB-накопитель дважды или много раз, но не сохранили много файлов на USB-накопителе, большинство отформатированных файлов USB-накопителя можно восстановить.
Эффективность восстановления зависит не от времени переформатирования, а от размера данных, которые хранились на отформатированном флэш-накопителе.
??? Как восстановить USB-флешку низкого уровня? Можно ли восстановить низкоуровневую флешку?
Если вы отформатировали флешку на низком уровне, вы можете попробовать iCare Pro Free , чтобы начать бесплатное восстановление и посмотреть, сможет ли он найти ваши данные после низкоуровневого форматирования.Обычно низкоуровневое отформатированное перо не могло быть восстановлено с помощью утилит, если низкоуровневое форматирование выполнялось путем перезаписи.
Статьи по теме
3 способа восстановления удаленных файлов USB-накопитель / флэш-накопитель
Последнее обновление 13 июля 2020 г.
Hot -> Загрузка 6 бесплатных программ для восстановления флеш-накопителей для восстановления файлов с флеш-накопителя
Возможно, вы знаете, что если файлы были удалены с флэш-накопителя, они не попадут в корзину компьютера.
Обычная потеря данных на флеш-накопителе
- Файлы, удаленные по ошибке или удаленные с USB-накопителя
- Невозможно восстановить удаленные данные из корзины, так как удаленные файлы с USB-накопителя не попали в корзину
- Получить файлы с USB-накопителя в Windows 7/8/10 / XP
- USB-накопитель сообщает об ошибке устройства ввода-вывода, usb показывает пустой / необработанный / 0 байтов запрашивает форматирование,
- Usb не распознан или не обнаружен, доступ к usb запрещен, файлы недоступны
Не паникуйте! Когда вы сталкиваетесь с проблемой потери файлов на USB-накопителе или цифровое USB-устройство повреждено, флеш-накопитель не отображается или не распознается, или даже когда флеш-накопитель не форматируется и запрашивает форматирование. .. по любой причине вы можете использовать инструменты для возврата данных.
.. по любой причине вы можете использовать инструменты для возврата данных.
1 — Как восстановить удаленные файлы с флэш-накопителя с помощью CMD
Как восстановить удаленные файлы с USB без программного обеспечения ? CMD — это командная строка в Windows, которая позволяет пользователям выполнять некоторые задачи из командной строки. Вы можете запустить CMD для удаления файлов с диска в Windows, выполнив следующие действия.
- Шаг 1 — подключите флешку к компьютеру, откройте компьютер и запомните букву диска вашего флеш-накопителя;
- Шаг 2 — запустите cmd, нажав значок Windows + R, чтобы запустить его, а затем введите cmd
- Шаг 3 — Введите букву флеш-накопителя, например F: (вам нужно заменить F буквой своего USB-флеш-накопителя)
- Введите attrib -h -r -s / s / d *.* , нажмите Enter.
Восстановление файлов с флешки с помощью cmd в Windows 10
Видео — Восстановление удаленных файлов с флешки с помощью attrib
youtube.com/embed/LQvC8-fx-OI» frameborder=»0″ allow=»accelerometer; autoplay; encrypted-media; gyroscope; picture-in-picture» allowfullscreen=»»/>
Также читайте: Как восстановить файлы с флешки с помощью cmd
Не работает? Попробуйте следующее бесплатное программное обеспечение для восстановления, чтобы бесплатно восстановить данные с флэш-накопителя.
Рекомендую: 12 бесплатных программ для восстановления флеш-накопителей для восстановления всех ваших флеш-накопителей
2 — Предыдущая версия для восстановления удаленных файлов с USB
Восстановление удаленных файлов с USB-накопителя без программного обеспечения возможно, если вы используете предыдущую версию, функцию, встроенную в самые последние операционные системы Windows, Windows 10, 8.1, 7 … Вы можете пойти проверить его на своем компьютере, чтобы увидеть, предоставляет ли он вам предыдущую версию.
Вот шаги для восстановления файлов с USB-накопителя с предыдущей версией
- Шаг 1.
 Подключите USB-накопитель к компьютеру.
Подключите USB-накопитель к компьютеру. - Шаг 2 — Откройте на компьютере «Этот компьютер», найдите флешку
- Шаг 3. Щелкните правой кнопкой мыши на USB-накопителе и выберите «Свойства» .
- Шаг 4. Перейдите к на вкладку «Предыдущие версии» и просмотрите список доступных вариантов восстановления.
- Шаг 5. Выберите предыдущую версию и нажмите «Восстановить»
Восстановление файлов с флешки с использованием предыдущих версий в Windows 10
Если эта предыдущая версия недоступна на вашем компьютере для флэш-накопителя, вы можете использовать третий способ восстановления данных.
3- Профессиональное программное обеспечение для восстановления флеш-накопителей
Здесь мы бы порекомендовали вам профессиональный инструмент для восстановления флеш-накопителей iCare Recovery Pro, поскольку это программное обеспечение для восстановления данных с флеш-накопителей только для чтения, которое позволяет восстанавливать удаленные файлы с USB-накопителей, таких как SanDisk, Kingston, USB-накопитель HP, Samsung, Toshiba. , PNY…
, PNY…
>> Восстановление удаленных файлов с USB-накопителя
Загрузите iCare Data Recovery Free Edition для восстановления файлов с USB-флешки / диска / флешки / карты, включая SanDisk, Toshiba, PNY, Transcend, Kingston, Samsung … Это 100% бесплатное восстановление удаленных файлов на флэш-накопителе.
Видеоурок: как использовать iCare Data Recovery для восстановления файлов
Руководство по восстановлению профессионального USB-накопителя
Эти шаги выполняются с помощью бесплатного программного обеспечения iCare Data Recovery Pro, лучшего профессионального программного обеспечения для восстановления USB-накопителей, которое может делать больше, чем восстановление удаленных файлов с помощью бесплатной версии.
Шаг1. Вставьте USB-накопитель в настольный компьютер или ноутбук с Windows.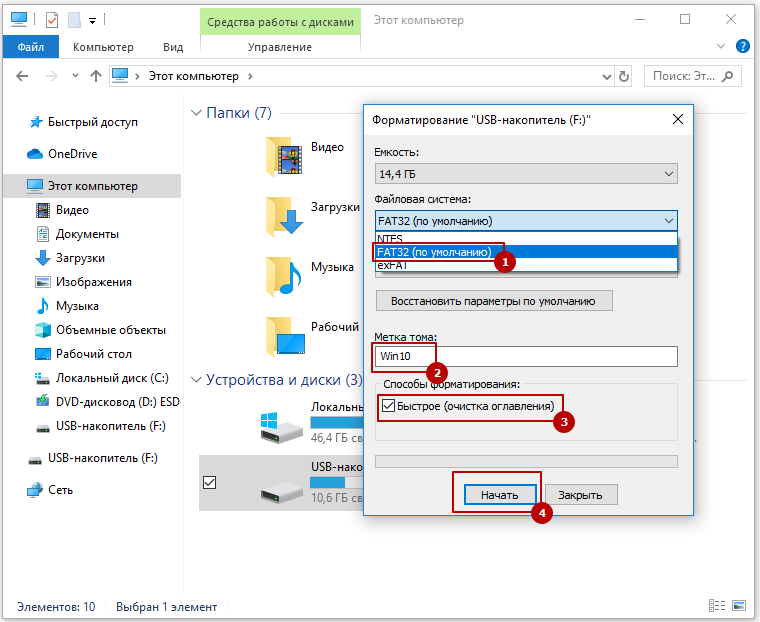 После запуска программного обеспечения выберите режим сканирования.
После запуска программного обеспечения выберите режим сканирования.
Шаг 2. Выберите флешку и подождите, пока программа ее просканирует.
Шаг 3. Предварительный просмотр и восстановление всех необходимых файлов.
После удаления файлов с флэш-накопителя USB данные становятся невидимыми на флэш-накопителе, но настоящие данные все еще остаются на вашем USB-накопителе. Пока вы не записываете новые данные для перезаписи удаленных файлов, вы можете использовать iCare Data Recovery Pro для восстановления всех удаленных файлов.
Загрузите программное обеспечение для восстановления файлов после удаления с USB-накопителя по ошибке или по другим причинам.
Отзывы пользователей о восстановлении жесткого диска USB
Действительно ли данные были удалены с USB-накопителя после нажатия кнопки «Удалить»?
Конечно, нет! После удаления файлов Windows отобразит это пространство как доступное. Ваши данные не потеряны, это просто потому, что Windows больше не может их распознать. Пока вы не запишете свои новые файлы, вы все равно сможете восстановить свои данные.
Пока вы не запишете свои новые файлы, вы все равно сможете восстановить свои данные.
Есть два варианта восстановления флешки
1. Восстановление удаленных файлов с USB-накопителя без программного обеспечения
Если вы хотите восстановить удаленные данные с USB-накопителя без какого-либо программного обеспечения, вы можете отнести их в сервисный центр восстановления, но это всегда очень дорого, мало кто может себе это позволить.
2. Восстановить удаленные файлы с флешки с помощью инструмента
Вы можете использовать iCare Data Recovery Pro для восстановления удаленных файлов с флэш-накопителя, не обращаясь за помощью.
Ремонт поврежденной флешки
Если ваша флешка повреждена, ознакомьтесь с этими 8 бесплатными инструментами, которые могут помочь вам восстановить поврежденную флешку.
Ссылка -> 8 бесплатных инструментов для ремонта USB-накопителей скачать
Как восстановить удаленные файлы с USB из-за вируса?
Virus иногда стирает данные на USB-накопителе или даже повреждает USB. iCare Data Recovery Pro может искать все потерянные файлы на USB-накопителе, включая файлы, зараженные вирусом.Здесь вы должны знать, что iCare — это инструмент, который восстанавливает файлы только в их исходном состоянии и качестве, но не изменяет содержимое и не восстанавливает поврежденные файлы. Поэтому вам лучше не восстанавливать данные, которые были атакованы вирусом, потому что они могут быть нечитаемыми или, что еще хуже, могут снова привести к повреждению вашего USB.
iCare Data Recovery Pro может искать все потерянные файлы на USB-накопителе, включая файлы, зараженные вирусом.Здесь вы должны знать, что iCare — это инструмент, который восстанавливает файлы только в их исходном состоянии и качестве, но не изменяет содержимое и не восстанавливает поврежденные файлы. Поэтому вам лучше не восстанавливать данные, которые были атакованы вирусом, потому что они могут быть нечитаемыми или, что еще хуже, могут снова привести к повреждению вашего USB.
Статьи по теме
Горячие статьи
| главная >> Восстановление данных >>
Восстановление фото видео с USB-накопителя Программа для восстановления данных с USB-накопителя для восстановления потерянных удаленных файлов с USB-накопителя
USB-накопители, такие как внешнее хранилище, съемный диск, флеш-накопитель, карта памяти, флэш-накопитель USB, жесткий диск USB, внешний жесткий диск, флэш-накопитель, также называемый приводом брелка, USB-ключи, обычно являются съемными накопителями, которые часто используются для передачи файлов между различными настольные компьютеры и портативные ноутбуки, а также для хранения резервных копий личных фотографий, видео, музыкальных файлов, документов, таких как файлы Microsoft Word docx, файлы ppt презентации Powerpoint, файлы Microsoft Excel, pdf, папки, задания или данные для работы и т. д. Однако что делать, если кто-то случайно удалил файлы на USB-флешке или отформатировал USB-накопитель и потерял все данные на внешнем диске? Даже человеческой ошибки не происходит: вирус может заразить USB-накопитель и сделать его нераспознанным компьютером или запросить форматирование, когда вы попытаетесь его открыть. Вы можете увидеть, что USB-накопитель поврежден по разным причинам, например, внезапный сбой питания, когда мы читаем флэш-накопитель на компьютере, или USB-накопитель становится мертвым, недоступным, поврежденным или нечитаемым. Итак, как восстановить файлы с USB-накопителя? как восстановить потерянные файлы после форматирования USB-накопителя? как восстановить данные на USB-накопителе после того, как он не обнаружен компьютером? как вернуть файлы на usb после того, как файлы превратились в ярлык? Хорошей новостью является то, что на USB-накопителе можно восстановить потерянные данные. При удалении файлов система только отмечает свободное место, сами данные не стираются. Таким образом, вы можете вернуть потерянные данные на флэш-накопителе, сканируя свободное место и восстанавливая файлы. Лучший способ восстановить данные с USB-накопителя — использовать бесплатное ПО для восстановления данных с USB-накопителя. Вы можете бесплатно скачать программное обеспечение для восстановления данных с USB-накопителя: USB-накопитель для восстановления данных Инструмент восстановления данных с USB-накопителя поддерживает восстановление фотографий с usb-накопителя, восстановление видео с usb-накопителя, восстановление документов с usb-накопителя и восстановление носителей с usb-накопителя со всех usb-устройств на компьютере с Windows 10 / 8. Действия по восстановлению файлов с USB-накопителя Шаг 1. Подключите USB-накопитель к компьютеру. Затем в «Компьютер» вы должны увидеть флэш-карту, обозначенную буквой диска (например, E :). Шаг 2. Запустите программное обеспечение для восстановления USB-накопителя asoftech Data Recovery, а затем в Asoftech Data Recovery выберите USB-накопитель, затем нажмите «Далее», чтобы начать сканирование диска на наличие потерянных файлов. Шаг 3.Восстанавливаемые файлы будут показаны на странице результатов. Выберите те, которые вы хотите восстановить, и нажмите кнопку «Восстановить», чтобы сохранить файлы. Загрузите программное обеспечение для восстановления USB-накопителей и восстановите потерянные фотографии, видео, документы и другие файлы Другие популярные руководства по восстановлению данных: Восстановление потерянных файлов с внешнего жесткого диска Восстановить файлы на SD-карте Восстановить удаленные файлы из корзины Вы можете восстановить удаленные файлы в мире, как вы можете сделать это самостоятельно на своем компьютере.Так что вам не нужно ехать в центры восстановления данных в поисках услуг по восстановлению данных у специалистов. |
Как восстановить файлы с поврежденного или не отвечающего USB-накопителя
Флэш-накопитель USB хранит все данные в своей памяти, как на жестком диске.
Позже операционная система может получить эти данные, когда потребуется доступ. Могут возникнуть различные проблемы, которые могут сделать данные вашего USB-накопителя недоступными, например, если накопитель неправильно отключен от порта, это может привести к повреждению данных.Другой причиной повреждения хранимых данных могут быть недопустимые данные в основной загрузочной записи (MBR) или загрузочной записи раздела (PBR) или в структуре каталогов на USB-накопителе.
Могут быть и другие причины, по которым USB-накопитель может быть поврежден или не отвечает. Это может произойти из-за логического или физического повреждения. Некоторые распространенные проблемы с физическим повреждением — это сломанные стержни и разъемы, мертвые диски (без источника питания), сломанная цепь или вентиль NAND, нераспознанные, RAW, необходимость форматирования, недоступность, мертвые диски и т. Д.
Как восстановить данные с недоступного USB-накопителя?
Чтобы восстановить данные с недоступного USB-накопителя или флэш-накопителя, во-первых, вы должны определить точную причину проблемы при чтении USB-накопителя.
Причины повреждения USB или недоступности могут быть из-за:
- Логические проблемы
- Физические проблемы
Восстановление файлов с помощью логических проблем.
Если на USB-накопителе есть логические / программные ошибки, их легко исправить. Вам необходимо восстановить файловую структуру, чтобы флешку можно было снова использовать.
Вот как вы можете сканировать логические проблемы с помощью Windows:
- Вставьте USB-накопитель в USB-порт вашей системы.
- Перейдите к «Этот компьютер» или «Мой компьютер»> значок «Съемный диск ».
- Щелкните правой кнопкой мыши значок съемного диска и откройте его Свойства .
- Щелкните вкладку Инструменты .
- Нажмите Проверить сейчас кнопку.
- Вам будет предложено два варианта проверки диска: « Автоматически исправлять ошибки файловой системы » и « Сканировать и пытаться восстановить поврежденные сектора ».

- Установите оба флажка.
- Щелкните Пуск . Это запустит процесс сканирования.
- Нажмите Закройте после завершения процесса сканирования.
Если вы используете Windows 10 или более раннюю версию, выполните следующие действия для восстановления USB-накопителя:
- Вставьте USB-накопитель в USB-порт вашей системы.
- Перейдите к «Этот компьютер» или «Мой компьютер»> «Съемный диск ».
- Щелкните правой кнопкой мыши значок съемного диска и откройте его Свойства .
- Щелкните вкладку Инструменты .
- Нажмите кнопку « Rebuild ».
- Дайте завершить процесс сканирования. По завершении закройте окно сканирования.
- Щелкните правой кнопкой мыши значок флэш-накопителя USB и « Извлечь ». Затем извлеките диск из USB-порта.
Надеюсь, это поможет вам решить проблему, иначе вы можете попробовать восстановить данные USB с помощью профессионального инструмента для восстановления данных с USB-накопителей.
Большинство проблем с потерей данных решаются с помощью профессионального программного обеспечения для восстановления данных с USB-накопителей. Вы можете бесплатно скачать такую программу и установить ее на свой компьютер, чтобы начать сканирование устройства и восстановление данных. Попробуйте Stellar Data Recovery Professional для Windows , который поддерживает сканирование USB-накопителей большой емкости и отслеживает недоступные или отформатированные файлы с сохранением их атрибутов и размера.
Как восстановить файлы с поврежденного USB-накопителя
Вы можете легко восстановить важные файлы, документы, изображения и многое другое с поврежденного USB-накопителя с помощью лучшего программного обеспечения для восстановления данных. I.е. Звездное восстановление данных Профессионал . Это программное обеспечение DIY может извлекать все типы файлов с поврежденных, недоступных или отформатированных USB-накопителей.
Вам просто нужно выполнить следующие действия, чтобы вернуть свои данные:
1. Загрузите и установите Stellar Data Recovery Professional на свой ПК с Windows.
2. На экране « Select What to Recover » нажмите «Все» или выберите указанные данные и нажмите « Next ». [См. Изображение 4]
Изображение 4: Главный экран программного обеспечения, на котором отображаются параметры «Что восстанавливать», позволяющие выбрать определенные данные3. На экране Восстановить из выберите диск и нажмите Сканировать . [См. Изображение 5]
Изображение 5: Экран программного обеспечения, отображающий места хранения (папки и диски) для выбора для процесса сканирования 4. Результаты сканирования отобразятся на экране. Вы можете предварительно просмотреть файлы перед их восстановлением.
5. Выберите файлы, которые нужно восстановить, и щелкните Восстановить . [См. Изображение 6]
Изображение 6. Выберите отсканированные файлы для восстановления.6. Найдите и выберите желаемое место для хранения полученных данных. [См. Изображение 7]
[Внимание: Не сохраняйте восстановленные данные на том же USB-накопителе. Всегда используйте другой диск или другой носитель для сохранения этих данных, чтобы избежать перезаписи данных. ]
Изображение 7: Экран просмотра местоположения7. Нажмите Начать сохранение и дождитесь завершения процесса. [См. Изображение 8]
Изображение 8: Выберите желаемое место для сохранения восстановленных файлов.Теперь, когда вы благополучно восстановили файлы с поврежденного USB-накопителя, переходите к Исправьте повреждение USB-накопителя по логическим причинам следующими способами:
Восстановление файлов после физических проблем.
Если у вас есть физическая ошибка, такая как сломанный разъем, печатная плата, микросхема памяти NAND привода, то оборудование необходимо заменить или отремонтировать.Самостоятельная работа может привести к еще худшим ситуациям. Лучше обратитесь за помощью к специалистам в этой области. Вы можете нанять любую надежную компанию по восстановлению данных, например Stellar Data Recovery, которая специализируется на восстановлении данных с физически поврежденных USB-накопителей.
Ниже мы упомянули решения некоторых распространенных причин физических проблем с USB-накопителем.
а. Сломанные стержни и разъемы, а также неработающие диски (нет питания на USB):
Обычным признаком физических ошибок являются сообщения об ошибках или неполадки, которые вы видите после подключения USB.Распространенные сообщения об ошибках: «, пожалуйста, вставьте диск в съемный диск » или « USB-устройство не распознано или неисправно», , «, вам необходимо отформатировать диск перед его использованием. », раздел RAW, мертвые или не отвечающие диски и повреждены микросхемы контроллеров и / или печатные платы.
», раздел RAW, мертвые или не отвечающие диски и повреждены микросхемы контроллеров и / или печатные платы.
Если серебряный разъем USB сломан или плата повреждена, это приведет к отключению питания USB. В таком случае требуется пайка и ремонт схемы. Не рекомендуется делать это самостоятельно, так как если что-то пойдет не так, вы можете навсегда потерять доступ к USB-накопителю, а также это снизит шансы на успешное восстановление ваших данных, а иногда и невозможность его восстановления. Для устранения вышеуказанных физических ошибок требуется специализированное оборудование и опыт. Так что лучше передайте это какому-нибудь профессионалу, и пусть он разберутся с хаосом.
б. Ошибка: «Вставьте диск в съемный диск»:
Эта ошибка возникает при повреждении программного обеспечения контроллера флэш-накопителя. Это также может произойти, если есть проблемы с памятью NAND. Вышеуказанная ошибка может быть вызвана низкокачественными или обычными микросхемами памяти NAND. При частом числе операций чтения и записи состояние накопителя ухудшается.
При частом числе операций чтения и записи состояние накопителя ухудшается.
Ошибка указывает на то, что есть проблема с микросхемами памяти NAND. Скорее всего, метаданные, хранящиеся в памяти NAND, повреждены или стерты, и их невозможно смонтировать, что делает диск нечитаемым. Каждый раз, когда вы пытаетесь прочитать данные с диска, вы будете получать сообщение об ошибке «Вставьте диск в съемный диск». Кроме того, если вы попытаетесь проверить размер диска, он обычно показывает его емкость как 0 МБ. Поскольку устройство не может быть подключено к Windows, если вы проверите Диспетчер устройств в разделе Дисковые накопители, будет указано другое имя для USB-накопителя.Кроме того, в управлении дисками отображается буква диска без носителя.
В таком случае вам необходимо искать производителей, которые выполняют восстановление данных с USB-накопителя или с флэш-накопителя.
г. Необнаруживаемый USB-накопитель:
Возможно, вы не сможете использовать свой USB-накопитель из-за некоторых проблем с USB-портом, а не с USB-накопителем. Итак, перед выполнением любого ремонта USB-накопителя также убедитесь, что порт USB работает нормально.
Итак, перед выполнением любого ремонта USB-накопителя также убедитесь, что порт USB работает нормально.
Для проверки USB-порта извлеките USB-накопитель, перезагрузите компьютер и снова проверьте USB-накопитель.Посмотрите, работает ли это. Возможно, один порт не работает, но все остальные работают нормально. Так что попробуйте каждый порт вашего компьютера. Если это не помогает, попробуйте использовать USB-накопитель на другом компьютере.
Иногда установленная копия ОС Windows может не распознавать USB-накопитель из-за некоторых ограничений версии USB.
Вы можете исправить необнаруживаемую флешку с помощью распознавания диска:
- Перейдите в Пуск> Панель управления> Диспетчер устройств .
- Разверните список рядом с опцией « Disk Drives ».
- Вы можете увидеть направленную вниз стрелку над USB-накопителем. Дважды щелкните по нему и выберите опцию « Включить устройство ».

- Щелкните Далее .
- Снова нажмите « Next ».
- Наконец, нажмите Готово .
После этого нужно назначить букву диска. Для этого выполните следующие действия:
- Перейдите в Пуск> Панель управления> Система и Безопасность> Администрирование , затем выберите « Управление компьютером ».
- Щелкните правой кнопкой мыши USB-накопитель. Выберите вариант « Изменить букву диска и пути ».
- Щелкните ДОБАВИТЬ , а затем щелкните ОК .
- Теперь назначьте USB-накопителю любую доступную букву диска, щелкнув по нему.
- Щелкните правой кнопкой мыши USB, чтобы обозначить его как « Online».
Если это не удается, автоматическая служба Windows « Fix it For Me » может решить проблему. Если и это не помогает, то изменение системного реестра поможет вам решить проблему. Мы не рекомендуем вам использовать этот вариант, поскольку он может нанести вред вашей ОС.
Мы не рекомендуем вам использовать этот вариант, поскольку он может нанести вред вашей ОС.
Заключение
USB-накопитель может выйти из строя или перестать отвечать из-за любых логических или физических проблем. Однако вы всегда можете безопасно использовать профессиональный инструмент восстановления данных USB, такой как Stellar Data Recovery Professional для Windows, чтобы восстановить файлы после того, как ваш USB-накопитель стал поврежденным или не отвечает.
Stellar Data Recovery Professional для Windows — это отмеченное наградами программное обеспечение; он получил престижную награду Editor’s Choice Award за программное обеспечение для восстановления данных от журнала PC Magazine.Цитата из журнала PC Magazine: «Для начинающих и нетехнических пользователей Stellar Data Recovery Professional для Windows является очевидным выбором среди программ для восстановления данных. Красиво оформленный и эффективный интерфейс делает использование программы приятным ».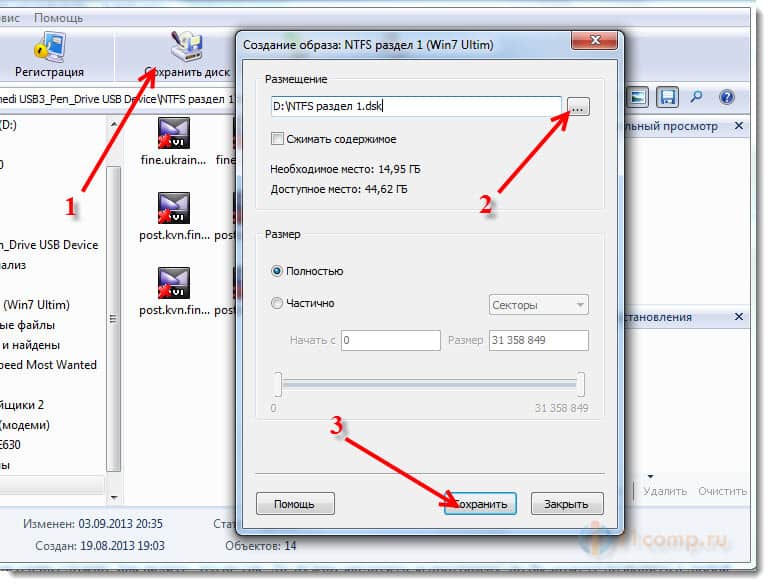
В случае возникновения каких-либо вопросов, дайте нам знать в разделе комментариев ниже!
BetbooКак восстановить удаленные файлы с флешки без программного обеспечения?
«По ошибке я удалил со своего USB-накопителя папку, содержащую файлы презентаций и Excel, которые мне нужны сегодня днем! Буду признателен, если кто-нибудь поможет! Я использую Windows 10.»
Если вы регулярно пользуетесь USB-накопителем, проблема потери данных почти неизбежна, как и в описанной выше ситуации. Существует множество факторов, которые могут привести к этой проблеме, и в большинстве случаев эти файлы не могут быть восстановлены из корзины. . К счастью, восстановление данных обычно возможно с помощью правильного метода. Так что, если ваши файлы были удалены с флэш-накопителя, не паникуйте, в этой статье будут представлены несколько способов восстановления удаленных файлов с флэш-накопителя.
методы, упомянутые в этой статье, доступны для Windows 10/8. 1/8/7 / XP.
1/8/7 / XP.
1Как восстановить удаленные файлы с флэш-накопителя без программного обеспечения?
Большинство из вас может задаться вопросом, как бесплатно восстановить удаленные файлы с USB-накопителя, поэтому здесь мы покажем подробное руководство по двум бесплатным способам восстановления удаленных файлов с USB-накопителя с помощью «Командной строки» или «Восстановить предыдущие версии» характерная черта.
1Восстановление удаленных файлов с флэш-накопителя без программного обеспечения — используйте CMD
Восстановление удаленных данных с флэш-накопителя можно выполнить с помощью командной строки (cmd) — приложения-интерпретатора командной строки в Windows.А чтобы восстановить удаленные файлы с usb с помощью cmd, вы должны иметь некоторые знания языков командной строки, которые будут перечислены ниже. Процесс немного сложный. Хотя нет гарантии, что вы восстановите все удаленные файлы с помощью этого метода, все же стоит попробовать. Это видео может быть более полезным для вас, чтобы понять процесс.
Шаг 1 . Подключите флешку к компьютеру. Нажмите клавиши Win + R, чтобы запустить программу «Выполнить».
Шаг 2 . Введите «cmd» в разделе «Открыть» и нажмите «ОК».
Шаг 3 . Введите эту команду в окне: ATTRIB -H -R -S / S / D G: *. * (G здесь следует заменить буквой диска вашей флешки). После того, как вы введете указанную выше команду, Windows попытается восстановить ваши файлы. Вы можете искать их на своей флешке после завершения процесса.
2 Восстановление удаленных файлов с USB-накопителя — Восстановление предыдущей версии
«Восстановление предыдущих версий» — это полезная функция Windows, которая позволяет восстанавливать удаленные файлы с флэш-накопителя без программного обеспечения (если эта функция была включена в то время удаления).
Шаг 1 . Сначала вам нужно подключить флешку к компьютеру, а затем перейти в папку, в которой ваши файлы хранились перед удалением.
Шаг 2 . Щелкните правой кнопкой мыши выбранную папку и выберите «Восстановить предыдущие версии» из раскрывающегося списка.
Шаг 3 . Выберите предыдущую версию, которая вам нужна, затем нажмите кнопку «Восстановить».
2Как восстановить удаленные файлы с флэш-накопителя с помощью программного обеспечения?
Наверняка, большинство из нас не ожидали потери данных, поэтому очень немногие из нас сознательно сделали резервную копию флешки.В этой ситуации упомянутые выше методы могут не работать. Прежде чем мы оставим надежду, есть еще один метод, который мы можем попробовать. Использование инструмента для восстановления данных на самом деле является относительно более быстрым и простым способом восстановления удаленных файлов с флэш-накопителя, что позволяет сэкономить много времени на поиске и поиске методов, требующих больших усилий, но безрезультатных.
В этом отношении я бы порекомендовал AnyRecover. Запрограммированный с использованием самого передового алгоритма восстановления, этот инструмент для восстановления файлов с USB-накопителя помог более 1 000 000 человек восстановить потерянные файлы и обеспечивает более высокую скорость восстановления.
Запрограммированный с использованием самого передового алгоритма восстановления, этот инструмент для восстановления файлов с USB-накопителя помог более 1 000 000 человек восстановить потерянные файлы и обеспечивает более высокую скорость восстановления.
Мощные возможности AnyRecover
Неограниченное бесплатное сканирование и предварительный просмотр для пользователей, чтобы вы могли проверить файлы перед восстановлением.
Успешно восстановить удаленные файлы независимо от того, как они были удалены, например. Сбой ОС, сбой жесткого диска, потерянный раздел, вирусная атака и другие сценарии потери данных, даже отформатированный диск.
Спасайте все типы удаленных файлов: фотографии, видео, офисные документы, электронные письма, аудио, архивы и т. Д.
Поддерживает более 1000 форматов данных, включая незнакомые, такие как xlsm и docm, поэтому вы можете восстановить больше файлов, чем с помощью любого другого программного обеспечения.

Восстанавливайте удаленные / утерянные файлы с любых носителей, включая USB-накопители, внешние жесткие диски, SD-карту, XD / CF-карту, цифровую камеру и многое другое.
Загрузить сейчасЗагрузить сейчас
Начать восстановление удаленных файлов с USB-накопителя:
Step 1 .Подключите флешку к ПК и запустите программу AnyRecover, после того, как она будет распознана, выберите ее на вкладке External Removable Devices .
Шаг 2 . Нажмите кнопку « Start », программа начнет сканирование на выбранной вами флешке.
Шаг 3 . Когда появится список восстанавливаемых файлов, найдите потерянный файл и затем дважды щелкните его для предварительного просмотра, а затем нажмите кнопку Восстановить , если это тот файл, который вам нужен.
3 Что следует знать при потере данных
Есть несколько факторов, которые влияют на вероятность успешного восстановления флэш-накопителя. Вы должны знать о них и принимать определенные меры предосторожности, если хотите обеспечить успешное восстановление данных.
Вы должны знать о них и принимать определенные меры предосторожности, если хотите обеспечить успешное восстановление данных.
Прекратите использовать флешку, как только обнаружите, что ваши данные были потеряны / удалены.
Не форматируйте флешку, так как это снижает шансы на успешное восстановление данных.
Не сохраняйте новые данные на диске, так как он перезаписывает определенные секторы флэш-накопителя, содержащие удаленные файлы.
Не пытайтесь восстановить поврежденные секторы флеш-накопителя, так как это может уничтожить хранящиеся на них данные и даже полностью исключить шансы на восстановление файлов.
Привычка делать регулярные резервные копии, безусловно, принесет вам пользу.
4Видео-руководство по восстановлению удаленных файлов с USB-накопителя
Заключение
Случайное удаление файлов с флэш-накопителя может быть очень неприятным.

 драйвера).
драйвера). Если программа его не обнаружила, ставим галочку напротив пункта «Список USB дисков», но в этом случае Rufus определит и подключенные внешние диски. Главное, случайно их не отформатировать.
Если программа его не обнаружила, ставим галочку напротив пункта «Список USB дисков», но в этом случае Rufus определит и подключенные внешние диски. Главное, случайно их не отформатировать.
 В любом случае продолжаем дальше.
В любом случае продолжаем дальше. Подключите USB-накопитель к компьютеру.
Подключите USB-накопитель к компьютеру.
 1 / 8/7 / Vista / XP. Поддерживаются диски USB 2.0 и USB 3.0.Программа восстановления данных с USB-накопителя может восстановить файлы pg jpeg png gif tif tiff bmp необработанные данные изображений, видео RMVB AVI MOV WMV FLV 3GP ASF MKV MPEG mpeg4 mp4 HD видео файлы, музыкальные файлы wav mp3 ac3 wma, данные документа Microsoft Office Word 2003, 2007, 2010, 2013 doc docx-файлы, файлы Excel, PDF-файлы, PPT-файлы презентаций Powerpoint и другие файлы и папки размером от 128 МБ, 256 МБ, 512 МБ, 1 ГБ, 2 ГБ, 4 ГБ, 8 ГБ, 16 ГБ, 32 ГБ, 64 ГБ, 128 ГБ, 256 ГБ, 512 ГБ USB флешка и внешний жесткий диск. USB Data Recovery Pro также может восстанавливать удаленные форматы изображений RAW, включая Nikon NEF, Canon CRW и CR2, Kodak DCR, Konica Minolta MRW, Fuji RAF, Sigma X3F, Sony SRF, Samsung DNG, Pentax PEF, Olympus ORF, Leica DNG, Panasonic RAW. и больше.Бесплатное программное обеспечение для восстановления USB может восстанавливать файлы и форматировать USB-накопитель и карту памяти, SD-карту, карту MicroSD, xD-карту, компактную флэш-карту CF, SDHC, SDXC, SD-мини-карту, включая SanDisk Extreme, SanDisk Cruzer, SDCZ36-032G-AFFP , SDCZ36-016G-AFFP, SDCZ36-064G-AFFP, Cruzer Fit CZ33, SDCZ33-032G-B35, SanDisk Connect 32 ГБ беспроводной связи SDWS2-032G-E57, Kingston DataTraveler G2 DT101G2 / 16GBZET, DT101G2 / 8GBZET, SE9 DTSE10 DTSE10 / 32GBZET, DTSE9H / 16GBZET, G3, Micro, HyperX Predator, R500, Locker +, Ultimate 3.
1 / 8/7 / Vista / XP. Поддерживаются диски USB 2.0 и USB 3.0.Программа восстановления данных с USB-накопителя может восстановить файлы pg jpeg png gif tif tiff bmp необработанные данные изображений, видео RMVB AVI MOV WMV FLV 3GP ASF MKV MPEG mpeg4 mp4 HD видео файлы, музыкальные файлы wav mp3 ac3 wma, данные документа Microsoft Office Word 2003, 2007, 2010, 2013 doc docx-файлы, файлы Excel, PDF-файлы, PPT-файлы презентаций Powerpoint и другие файлы и папки размером от 128 МБ, 256 МБ, 512 МБ, 1 ГБ, 2 ГБ, 4 ГБ, 8 ГБ, 16 ГБ, 32 ГБ, 64 ГБ, 128 ГБ, 256 ГБ, 512 ГБ USB флешка и внешний жесткий диск. USB Data Recovery Pro также может восстанавливать удаленные форматы изображений RAW, включая Nikon NEF, Canon CRW и CR2, Kodak DCR, Konica Minolta MRW, Fuji RAF, Sigma X3F, Sony SRF, Samsung DNG, Pentax PEF, Olympus ORF, Leica DNG, Panasonic RAW. и больше.Бесплатное программное обеспечение для восстановления USB может восстанавливать файлы и форматировать USB-накопитель и карту памяти, SD-карту, карту MicroSD, xD-карту, компактную флэш-карту CF, SDHC, SDXC, SD-мини-карту, включая SanDisk Extreme, SanDisk Cruzer, SDCZ36-032G-AFFP , SDCZ36-016G-AFFP, SDCZ36-064G-AFFP, Cruzer Fit CZ33, SDCZ33-032G-B35, SanDisk Connect 32 ГБ беспроводной связи SDWS2-032G-E57, Kingston DataTraveler G2 DT101G2 / 16GBZET, DT101G2 / 8GBZET, SE9 DTSE10 DTSE10 / 32GBZET, DTSE9H / 16GBZET, G3, Micro, HyperX Predator, R500, Locker +, Ultimate 3. 0, Kingston Digital Wi-Drive, Corsair Flash Survivor, Patriot Tab, Supersonic Magnum, USB-накопитель Verbatim TUFF-‘N’-TINY, Corsair Flash Voyager, USB-накопитель Verbatim Store ‘n’ Go Pro, Lexar Jumpdrive P10, S33, S23, Patriot Supersonic Rage XT, LaCie XtremKey, LaCie Rugged Key, Super Talent Express RC8, ADATA N005 Pro, ADATA Superior Series S102 Pro, Mushkin Ventura Pro, Transcend JetFlash 760, флэш-накопитель Winten USB 3.0, HP 16 ГБ HP v165w P-FD16GHP165 -GE, ASICMiner Block Erupter Sapphire Miner, Transcend JetFlash, Edge DiskGO, Imation Swivel, Sony Micro Vault, PNY Attache, Sony / Sandisk Memory Stick PRO Duo, Memory Stick Micro M2, Memory Stick XC, Memory Stick PRO-HG Duo HX, Sony Micro Valut Tiny, Click, Metal Body, Sandisk Cruzer Blade, Fit, Edge, Switch, Force, USB-накопитель Sandisk Ultra, Toshiba Hayabusa.
0, Kingston Digital Wi-Drive, Corsair Flash Survivor, Patriot Tab, Supersonic Magnum, USB-накопитель Verbatim TUFF-‘N’-TINY, Corsair Flash Voyager, USB-накопитель Verbatim Store ‘n’ Go Pro, Lexar Jumpdrive P10, S33, S23, Patriot Supersonic Rage XT, LaCie XtremKey, LaCie Rugged Key, Super Talent Express RC8, ADATA N005 Pro, ADATA Superior Series S102 Pro, Mushkin Ventura Pro, Transcend JetFlash 760, флэш-накопитель Winten USB 3.0, HP 16 ГБ HP v165w P-FD16GHP165 -GE, ASICMiner Block Erupter Sapphire Miner, Transcend JetFlash, Edge DiskGO, Imation Swivel, Sony Micro Vault, PNY Attache, Sony / Sandisk Memory Stick PRO Duo, Memory Stick Micro M2, Memory Stick XC, Memory Stick PRO-HG Duo HX, Sony Micro Valut Tiny, Click, Metal Body, Sandisk Cruzer Blade, Fit, Edge, Switch, Force, USB-накопитель Sandisk Ultra, Toshiba Hayabusa.
 Вы можете выполнять восстановление данных и фотографий по всему миру, включая страны: Япония, США, Великобритания, Канада, Австралия, Новая Зеландия, Индия, Пакистан, Нигерия, Филиппины, Германия, Бангладеш, Египет, Франция, Италия, Таиланд, Нидерланды, Непал, Юг. Африка, Польша, Турция, Ирак, Испания, Швеция, Кения, Камерун, Малайзия, Россия, Бельгия, Израиль, Австрия, Лонг-Айленд, Румыния, Зимбабве, Греция, Сьерра-Леоне, Мексика, Дания, Швейцария, Марокко, Норвегия, Ирландия, Сингапур, Гана, Танзания, Финляндия, Португалия, Либерия, Иордания, Алжир, Ямайка, Гвинея, Уганда, Гонконг, Чешская Республика, Аргентина, Йемен, Хорватия, в таких городах, как Ченнай, Бангалор, Торонто, Миссиссога, Дели, Колката, Мумбаи, Пуна, Дубай, Лондон, Ноттингем, Хайдарабад, Шеффилд, Кройдон, Баркинг, Бристоль, Манчестер, Уотфорд, Лутон, Дартфорд, Гатвик, Ридинг, Норвич, Челмсфорд, Ньюхейвен, Нортгемптон, Саутгемптон, Ноттингем, Дерби, Абингтердон, Бери-Сент-Эдмундс, Эксетер, Лос-Анджелес, Мельбурн, Чикаго, Хьюстон , Перт, Филадельфия, Феникс, Сан-Франциско, Детройт, Сан-Хосе, Даллас, Кения, Бирмингем, Финчли, Ванкувер, Канада, Монреаль, Оттава, Калгари, Виннипег, Австралия, Сидней, Мельбун, Брисбен, Окленд, Гамильтон, Вайкато, Атланта , Бостон, Риверсайд, Сиэтл, Миннеаполис, Тампа, Св.
Вы можете выполнять восстановление данных и фотографий по всему миру, включая страны: Япония, США, Великобритания, Канада, Австралия, Новая Зеландия, Индия, Пакистан, Нигерия, Филиппины, Германия, Бангладеш, Египет, Франция, Италия, Таиланд, Нидерланды, Непал, Юг. Африка, Польша, Турция, Ирак, Испания, Швеция, Кения, Камерун, Малайзия, Россия, Бельгия, Израиль, Австрия, Лонг-Айленд, Румыния, Зимбабве, Греция, Сьерра-Леоне, Мексика, Дания, Швейцария, Марокко, Норвегия, Ирландия, Сингапур, Гана, Танзания, Финляндия, Португалия, Либерия, Иордания, Алжир, Ямайка, Гвинея, Уганда, Гонконг, Чешская Республика, Аргентина, Йемен, Хорватия, в таких городах, как Ченнай, Бангалор, Торонто, Миссиссога, Дели, Колката, Мумбаи, Пуна, Дубай, Лондон, Ноттингем, Хайдарабад, Шеффилд, Кройдон, Баркинг, Бристоль, Манчестер, Уотфорд, Лутон, Дартфорд, Гатвик, Ридинг, Норвич, Челмсфорд, Ньюхейвен, Нортгемптон, Саутгемптон, Ноттингем, Дерби, Абингтердон, Бери-Сент-Эдмундс, Эксетер, Лос-Анджелес, Мельбурн, Чикаго, Хьюстон , Перт, Филадельфия, Феникс, Сан-Франциско, Детройт, Сан-Хосе, Даллас, Кения, Бирмингем, Финчли, Ванкувер, Канада, Монреаль, Оттава, Калгари, Виннипег, Австралия, Сидней, Мельбун, Брисбен, Окленд, Гамильтон, Вайкато, Атланта , Бостон, Риверсайд, Сиэтл, Миннеаполис, Тампа, Св. Луи, Балтимор, Сан-Антонио, Делавэр, Денвер, Шарлотта, Питтсбург, Портленд, Уэст-Мидлендс, Большой Бристоль, Кардифф, Большой Глазго, Западный Йоркшир, Брэдфорд, Лидс, Ливерпуль, Большой Манчестер, Ноттингем-Дерби, Портсмут-Саутгемптон, Южный Йоркшир (Шеффилд), Ньюкасл-Сандерленд, Париж, Рандстад, Стамбул, Москва, Санкт-Петербург, Берлин, Мадрид, Рим, Киев, Бухарест, Минск, Вена, Гамбург, Будапешт, Варшава, Барселона, Харьков, Мюнхен, Милан и штаты Алабама , Аляска, Аризона, Арканзас, Калифорния, Колорадо, Коннектикут, Сан-Диего, Майами, Флорида, Джорджия, Гавайи, Айдахо, Иллинойс, Индиана, Айова, Канзас, Кентукки, Луизиана, Мэн, Мэриленд, Массачусетс, Мичиган, Миннесота, Миссисипи, Миссури, Монтана, Небраска, Невада, Нью-Гэмпшир, Нью-Джерси, Нью-Мексико, Нью-Йорк, Северная Каролина, Северная Дакота, Огайо, Оклахома, Орегон, Пенсильвания, Род-Айленд, Южная Каролина, Южная Дакота, Теннесси, Техас, Юта, Вермонт , Вирджиния, Вашингтон, Западная Вирджиния, Висконсин, Вайоминг oming.
Луи, Балтимор, Сан-Антонио, Делавэр, Денвер, Шарлотта, Питтсбург, Портленд, Уэст-Мидлендс, Большой Бристоль, Кардифф, Большой Глазго, Западный Йоркшир, Брэдфорд, Лидс, Ливерпуль, Большой Манчестер, Ноттингем-Дерби, Портсмут-Саутгемптон, Южный Йоркшир (Шеффилд), Ньюкасл-Сандерленд, Париж, Рандстад, Стамбул, Москва, Санкт-Петербург, Берлин, Мадрид, Рим, Киев, Бухарест, Минск, Вена, Гамбург, Будапешт, Варшава, Барселона, Харьков, Мюнхен, Милан и штаты Алабама , Аляска, Аризона, Арканзас, Калифорния, Колорадо, Коннектикут, Сан-Диего, Майами, Флорида, Джорджия, Гавайи, Айдахо, Иллинойс, Индиана, Айова, Канзас, Кентукки, Луизиана, Мэн, Мэриленд, Массачусетс, Мичиган, Миннесота, Миссисипи, Миссури, Монтана, Небраска, Невада, Нью-Гэмпшир, Нью-Джерси, Нью-Мексико, Нью-Йорк, Северная Каролина, Северная Дакота, Огайо, Оклахома, Орегон, Пенсильвания, Род-Айленд, Южная Каролина, Южная Дакота, Теннесси, Техас, Юта, Вермонт , Вирджиния, Вашингтон, Западная Вирджиния, Висконсин, Вайоминг oming.