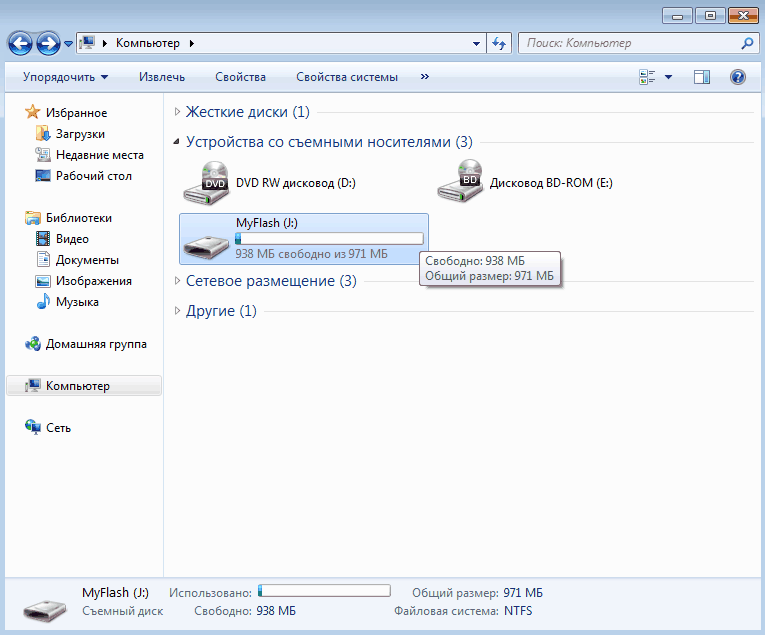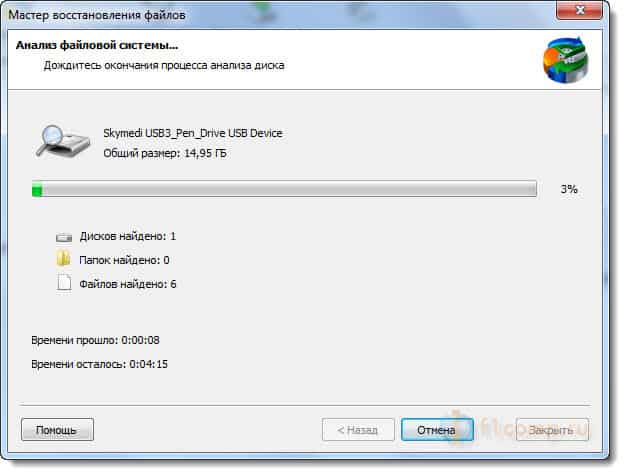Восстановление данных после форматирования
Возможно ли восстановить данные после форматирования
Обычно, когда вы форматируете жесткий диск, вы используете «Быстрое форматирование». Этот процесс просто переписывает таблицу разделов, которая скроет файлы и удалит их из видимой папки, не повреждая исходные данные на диске. Это означает, что ваши файлы по-прежнему сохраняются в исходном месте на жестком диске. Именно это и позволяет восстановить данные даже после форматирования жесткого диска, раздела, SD-карты или другого устройства хранения.
Теперь вы знаете, что восстановить данные с жесткого диска (или другого устройства хранения) после форматирования вполне реально. Как это сделать, спросите вы: восстановление данных после форматирования устройства может быть сложным или же крайне простым. Мы рекомендуем вам попробовать простой способ, и воспользоваться программой для восстановления данных.
Надежная программа для восстановления данных после форматирования — EaseUS Data Recovery Wizard
Самый простой способ восстановить данные после форматирования жесткого диска, раздела, SD-карты или других носителей, так это воспользоваться программой для восстановления данных с жесткого диска, например EaseUS Data Recovery Wizard.
- Восстановление файлов с отформатированного жесткого диска, раздела, SD-карты, USB-накопителя, карты памяти и других устройств хранения данных, совместимых с Windows.
- Восстановление восстановление удаленных файлов, восстановление после очистки корзины, восстановление потерянных разделов, восстановление данных после сбоя ОС.
- Поддержка восстановления всех типов файлов, таких как фотографии, видео, аудиофайлы, электронные письма, документы и многое другое.
- Восстановление файлов из разделов FAT, exFAT, NTFS, NTFS5, ex2/ex3, HFS+ и ReFS.
Миллионы пользователей уже убедились в эффективности работы нашей программы. Для восстановления данных после форматирования жесткого диска, раздела или любого другого устройства хранения попробуйте именно мастер восстановления данных от EaseUS.
Как восстановить данные после форматирования жесткого диска
- Важно
- Необходимым условием для успешного восстановления данных является то, что файлы, которые вы хотите вернуть, не будут перезаписаны новыми данными. После форматирования раздела или жесткого диска исходные файлы могут быть легко перезаписаны новыми. Именно поэтому не помещайте новые файлы на жесткий диск, раздел, SD-карту и любые другие устройства после их форматирования. Вместо этого немедленно выполните восстановление данных, чтобы максимизировать вероятность успешного восстановления.
Программное обеспечение для восстановления данных EaseUS хорошо известно своим удобством в использовании и универсальностью. Благодаря интуитивно понятному интерфейсу программы, вы с лёгкостью сможете восстановить свои файлы в различных случаях их потери.
Шаг 1: Укажите место хранения
- Запустите программное обеспечение для восстановления данных EaseUS.
- Выберите жесткий диск или устройство, которое вы отформатировали.

- Нажмите Кнопку «Сканировать».
Шаг 2: Запустите процесс сканирования
- Начните сканирование потерянных данных. Найденные файлы отобразятся в результатах сканирования.
Шаг 3: Восстановление файлов в безопасное место
- После сканирования, просмотрите данные в каждом разделе, в частности во вкладке «Потерянный раздел», это функция мастера восстановления данных EaseUS для извлечения данных из отформатированного раздела жесткого диска.
- Выберите файлы, которые вы хотите восстановить.
- Нажмите Кнопку «Восстановить».
- Вместо исходного жесткого диска выберите другое расположение для сохранения восстановленных данных.
Почему же стоит воспользоваться программой восстановления данных
Форматирование является одной из основных причин потери данных на жестком диске, разделе, SD-карте, флешке или других устройствах хранения. Есть множество обстоятельств, при которых вам нужно выполнить форматирование, чтобы снова использовать ваше устройство:
- Преобразовать раздел в NTFS
- Удалить вирус на жестком диске, SD-карте, флешке и др.

- Исправить ошибки, такие как «Вам нужно отформатировать диск», «Диск не отформатирован», «USB показывает неправильный размер» и многие другие.
В таких ситуациях было бы очень кстати иметь под рукой программу для восстановления данных и спасти данные с жесткого диска, раздела или устройства хранения. Кроме того, поскольку потеря данных из-за форматирования, удаления или неправильных операций происходит довольно часто, стоит оборудовать ваш компьютер подобным инструментом восстановления как можно раньше.
Восстановление данных с отформатированных дисков
Восстановление информации после форматированния дисков, USB-флешек и карты памяти требует тщательного выбора инструментов для восстановления данных. Использование инструментов, предназначенных для решения различных общих задач, может дать непредсказуемые результаты. В этой статье мы объясним отличия между некоторыми инструментами для восстановления данных в контексте извлечения данных с отформатированных дисков.
Unformat
Первое, что многие пользователи ПК пытаются предпринять после случайного или необдуманного форматирования – просто деформатировать диск, используя один из множества инструментов с функцией «Unformat», широко представленных на современном рынке. Купить или просто безвозмездно скачать подобную программку труда не составит, только вот попытки вернуть пропавшие данные с их помощью могут дорогого стоить… Что делают эти инструменты? Буквально – пытаются реконструировать, перестроить или еще как-то по-своему воссоздать оригинал файловой системы, существовавший до форматирования диска.
Конечно, такой подход может показаться вполне допустимым. Форматирование диска очищает исходную файловую систему путем перезаписи, по крайней мере, какой-то его части (как правило, начальной).
Но, попытавшись вернуть ее к исходному состоянию «грубой силой», вы, в лучшем случае, получите лишь читаемый диск с некоторыми записанными на нем файлами. Не всеми вашими файлами и не самыми ценными из них (например, документами, архивами и фотоальбомами), а лишь некоторыми случайно выбранными из всего числа файлов, которые первоначально находились на вашем диске.
Поэтому если вы подумываете о подобном «деформатировании», просто забудьте о нем сразу же: по крайней мере, некоторые системные файлы в этом процессе будут утеряны безвозвратно, так что даже если вам удастся загрузить ОС, вы никогда не получите стабильно работающую систему!
Что использовать, если важные файлы были удалены после форматирования диска?
Основное предназначение RS Partition Recovery – быстрое восстановление файлов с накопителей, которые были подвергнуты форматированию, изменению логической структуры диска или файловой системы.
Несмотря на это, RS Partition Recovery можно эффективно использовать для восстановления файлов после удаления с использованием комбинаций клавиш Shift+Delete, удалении вирусами и других вариантах утери данных. Для поиска данных в программе RS Partition Recovery используются специальные алгоритмы, позволяющие быстро находить и восстанавливать данные.
Процесс восстановления данных после форматирования диска выглядит следующим образом:
Шаг 1.
Шаг 2. В открывшемся меню мастера следует выбрать логический раздел, диск, флешку или любое другое запоминающее устройство.
В нашем случае процесс восстановления информации будет произведен с диском D. Выбираем необходимый раздел и нажимаем кнопку «Далее».
Шаг 3. В открывшемся меню Мастер RS Partition Recovery предложит выполнить быструю или полную проверку накопителя для поиска данных. Быстрое сканирование следует использовать, если файлы были удалены сравнительно недавно.
Если диск был отформатирован, мы рекомендуем воспользоваться полной проверкой для выявления всех возможных данных для восстановления. Выбираем «Полный анализ» и нажимаем «Далее».
Шаг 4. Процесс анализа диска отображается в виде графической шкалы. Стоит отметить, что полный анализ может занять некоторое время, которое напрямую зависит от объема диска и количества хранящихся на нем данных.
В этом шаге следует просто дождаться завершения анализа, не выключая и не перезагружая компьютер. Во время анализа следует воздержаться от сохранения, записи или считывания файлов с проверяемого диска!
Шаг 5. После завершения анализа следует нажать кнопку «Готово». Сразу после этого откроется восстановленная структура носителя. Теперь необходимо перейти в папку, где хранились важные данные перед удалением.
В нашем случае мы восстановим фотографии из мессенджера Viber. Изображения были частично утеряны в ходе неудачного форматирования раздела.
Переходим в нужную папку и находим удаленные изображения. Удаленные файлы помечены красным крестиком. При наведении указателем мыши на файл во всплывающем сообщении будет указан вероятный прогноз для восстановления.
Помимо этого, если выделить конкретное изображение, в правой части окна «Предпросмотр» можно увидеть изображение, что позволит быстро обнаружить необходимые фото.
Для восстановления удаленных файлов выделяем их в любом порядке, после чего нажимаем по кнопке «Восстановить».
Шаг 6. Теперь достаточно выбрать носитель, куда будут сохранены восстановленные данные.
Важно! Восстановление данных обязательно должно производиться на другой носитель!
Для этого в функционале RS Partition Recovery присутствует возможность сохранения восстановленных файлов на диск, выгрузки на сервер, записи на флешку и т.д.
В нашем случае используется два накопителя, поэтому восстановление будет произведено на жесткий диск. Выбираем необходимый вариант и переходим «Далее».
Шаг 7. Указываем путь для восстановления, оставляем все другие настройки по умолчанию и нажимаем кнопку «Восстановить».
Файлы были успешно восстановлены, для их просмотра достаточно перейти по пути, куда RS Partition Recovery вернул отформатированные данные.
Но … всегда есть «но». Хороший инструмент для восстановления не может стоить дешево! А если вы собираетесь восстановить лишь один отформатированный диск и не уверены, что приобретаемый для этого инструмент пригодиться вам снова, просто грех не попытаться сократить расходы на его покупку…
FAT и NTFS Recovery
Сегодня вы можете сэкономить до 40% стоимости RS Partition Recovery, выбрав инструмент, способный восстанавливать диски только в системе FAT или NTFS. Обратите внимание, что вам нужно купить инструмент, который соответствует именно исходной файловой системе!
Если исходный диск был в NTFS, воспользуйтесь RS NTFS Recovery.
Если вы работали в FAT/FAT32, вам нужен RS FAT Recovery!
Таким образом, вы приобретете точно такой же качественный инструмент, как RS Partition Recovery, просто ограниченный возможностью работать либо в FAT, либо в NTFS. Идеальный выбор для одноразовой работы.
Была ли эта статья полезной?
ДАНЕТ
Часто задаваемые вопросы
Это сильно зависит от емкости вашего жесткого диска и производительности вашего компьютера. В основном, большинство операций восстановления жесткого диска можно выполнить примерно за 3-12 часов для жесткого диска объемом 1 ТБ в обычных условиях.
В основном, большинство операций восстановления жесткого диска можно выполнить примерно за 3-12 часов для жесткого диска объемом 1 ТБ в обычных условиях.
Если файл не открывается, это означает, что файл был поврежден или испорчен до восстановления.
Используйте функцию «Предварительного просмотра» для оценки качества восстанавливаемого файла.
Когда вы пытаетесь получить доступ к диску, то получаете сообщение диск «X: \ не доступен». или «Вам нужно отформатировать раздел на диске X:», структура каталога вашего диска может быть повреждена. В большинстве случаев данные, вероятно, все еще остаются доступными. Просто запустите программу для восстановления данных и отсканируйте нужный раздел, чтобы вернуть их.
Пожалуйста, используйте бесплатные версии программ, с которыми вы можете проанализировать носитель и просмотреть файлы, доступные для восстановления.
Сохранить их можно после регистрации программы – повторное сканирование для этого не потребуется.
Восстановление флешки после форматирования: возможности современного ПО
Сегодня флешка – едва ли не самый популярный портативный накопитель. Ее практичность и эффективность успел оценить каждый. Но хотя USB Flash и являются намного более надежным устройством, чем сменные носители старого образца, абсолютным совершенством флешки также похвастаться не могут. Главный недостаток всех USB-карт – риск потерять все содержащиеся на них данные случайным нажатием одной кнопки, которое может привести к форматированию носителя или удалению информации. Что уж говорить о возможности механических повреждений устройства…
Неосторожное форматирование: кто спасется после?..
Благо в настоящее время разработано множество инструментов, способных помочь в восстановлении данных с флешки после форматирования. К счастью для пользователей почти все программы и утилиты выполняют быстрое форматирование, при котором производится очистка не всей информации на носителе, а только оглавления. То есть все файлы остаются на месте – остается только грамотно извлечь сохранившуюся информацию с носителя, что вполне реально, а при наличии профессионального ПО для восстановления данных даже легко.
То есть все файлы остаются на месте – остается только грамотно извлечь сохранившуюся информацию с носителя, что вполне реально, а при наличии профессионального ПО для восстановления данных даже легко.
Если же пользователь использует программы, производящие полное или низкоуровневое форматирование, восстановить флешку после такой глобальной зачистки будет непросто, в некоторых случаях даже невозможно. Но шанс есть, значит, нужно им воспользоваться программой для восстановления флешки после форматирования RS Partition Recovery. Правда, скорее всего, придется применить только RAW восстановление, в ходе которого исходные имена файлов и папок теряются, из-за чего разобраться в остатках сохранившихся и восстановленных данных бывает очень непросто.
Впрочем, стоит отметить, что операционные системы, в частности Windows, при форматировании стандартными средствами системы не производят полного затирания данных даже при полном форматировании. Поэтому в случае стандартного форматирования восстановление флешки специализированными утилитами осуществимо в абсолютном большинстве случаев.
Как бы то ни было, если вы намерены восстановить удаленные данные в полном объеме, постарайтесь следовать главным принципам успешного восстановления флешки. Ничего не записывайте на носитель до извлечения с него всей необходимой информации, а лучше сделайте резервное последовательное копирование всех секторов флешки на жесткий диск или другой носитель с помощью специальных утилит. И не используйте при попытках самостоятельного восстановления данных программное обеспечение неизвестных производителей с сомнительной репутацией.
Была ли эта статья полезной?
ДАНЕТ
Восстановление флешки без потери данных
Периодически практически каждый активный пользователь портативных USB-накопителей сталкивается с проблемами чтения компьютером имеющихся устройств. Обычно они связаны с повреждением файловой системы или структуры накопителя, намного реже неполадка заключается в аппаратных сбоях. Если аппаратные трудности решаются в специализированном сервисном центре, то программные юзер может исправить сам, сохранив при этом находящиеся на флешке данные. Далее мы хотим продемонстрировать различные варианты осуществления этой операции.
Если аппаратные трудности решаются в специализированном сервисном центре, то программные юзер может исправить сам, сохранив при этом находящиеся на флешке данные. Далее мы хотим продемонстрировать различные варианты осуществления этой операции.
Восстанавливаем флешку без потери данных
Сразу хотим отметить, что приведенные ниже способы не всегда работают эффективно, поскольку многие проблемы ФС или структуры решаются только форматированием на разных уровнях, что и приводит к полной потери информации. Однако всегда стоит попробовать разные методы, прежде чем переходить к радикальным решениям.
Способ 1: Стандартное средство проверки
В операционной системе Windows имеется встроенное средство проверки накопителя на наличие ошибок. Конечно, оно является не самым эффективным, однако произвести такой анализ можно буквально в несколько кликов. Поэтому мы предлагаем воспользоваться этим способом в первую очередь.
- Перейдите в раздел «Этот компьютер», щелкните правой кнопкой мыши по необходимому носителю и через контекстное меню откройте пункт «Свойства».

- Переместитесь во вкладку «Сервис».
- Здесь запустите средство проверки устройства на ошибки.
- Отметьте галочкой все параметры, а затем кликните на «Запуск».
- По завершении операции вы будете уведомлены о результатах.
Подобный вариант помогает справиться только с мелкими ошибками, однако иногда он даже способен исправить файловую систему RAW, потому мы настоятельно рекомендуем начать именно со стандартной функции. Если она не принесла никакого результата, переходите к следующим решениям.
Способ 2: Консольная команда chkdsk
«Командная строка» в ОС Виндовс позволяет запускать различные вспомогательные утилиты и выполнять другие полезные действия. Среди стандартных команд присутствует chkdsk, выполняющая сканирование и исправление ошибок на накопителе с предварительно заданными параметрами. Ее уровень эффективности немного выше рассмотренного ранее инструмента, а запускается анализ так:
- Откройте «Пуск» и запустите консоль, найдя ее через поиск.

- Введите команду
chkdsk J: /f /r, где J — буква накопителя, затем активируйте ее нажатием на клавишу Enter. - Ожидайте окончания сканирования.
- Появится уведомление о результатах.
Примененный аргумент /f отвечает за исправление найденных ошибок, а /r активирует работу с поврежденными секторами, если такие имеются.
Способ 3: Изменение параметра локальной политики безопасности
В случае когда у вас нет возможности вставить флешку в другой компьютер, чтобы проверить ее чтение, следует заглянуть в меню «Локальная политика безопасности», ведь там имеется один параметр, отвечающий за блокировку устройства. Если пользователь выставил его самостоятельно или изменение произошло из-за действия вируса, файловая система на флешке станет RAW либо же она просто не будет открываться. Подобная проблема встречается редко, но проверить ее следует.
- Откройте «Пуск» и перейдите в меню «Локальная политика безопасности».

- Дождитесь загрузки оснастки, а затем через директорию «Локальные политики» переместитесь в «Параметры безопасности».
- Найдите там параметр «Сетевой доступ: модель общего доступа и безопасности для локальных учетных записей» и дважды щелкните по нему ЛКМ.
- Убедитесь в том, что установлено значение «Обычная – локальные пользователи удостоверяются как они сами». Установите его, если это потребуется.
Когда параметр пришлось изменять и после этого флешка стала работать корректно, а самостоятельно подобное редактирование политики ранее не производилось, рекомендуется проверить компьютер на наличие вредоносных угроз. Некоторым вирусам свойственно изменять системные настройки, в том числе и безопасности.
Подробнее: Борьба с компьютерными вирусами
Способ 4: Форматирование с дальнейшим восстановлением файлов
Если приведенные выше методы не принесли никакого результата, остается только форматировать флешку с помощью различных программ или стандартных средств операционной системы. При этом перед выполнением этой операции важно убедиться, что используемый инструмент не осуществляет низкоуровневое форматирование, иначе шанс на дальнейшее восстановление файлов будет минимальным. Детальные инструкции по этой теме вы найдете в других наших материалах по следующим ссылкам.
При этом перед выполнением этой операции важно убедиться, что используемый инструмент не осуществляет низкоуровневое форматирование, иначе шанс на дальнейшее восстановление файлов будет минимальным. Детальные инструкции по этой теме вы найдете в других наших материалах по следующим ссылкам.
Подробнее:
Форматирование флешки через командную строку
Восстановление USB-флешек от разных производителей
После форматирования нужно найти программу, с помощью которой будут восстановлены удаленные файлы. Конечно, нет стопроцентной вероятности возвращения всех файлов, но большинство из них вернуть получится, важно лишь выбрать подходящий софт, о чем написано в отдельной нашей статье далее.
Подробнее: Инструкция по восстановлению удаленных файлов на флешке
Иногда случаются ситуации, когда флешка вовсе не читается, либо рассмотренные ранее варианты оказываются безрезультатными. Тогда остается только один вариант — перепрошивка флешки с дальнейшим восстановлением. Естественно, никаких гарантий на успешность операции нет, но попробовать точно стоит.
Читайте также: Восстановление данных с нечитаемой флешки
Мы рады, что смогли помочь Вам в решении проблемы.Опишите, что у вас не получилось. Наши специалисты постараются ответить максимально быстро.
Помогла ли вам эта статья?
ДА НЕТКак восстановить удалённые файлы с флешки » Страница 3
Привет друзья, в этой статье мы рассмотрим с вами как восстановить удалённые файлы с флешки или как восстановить файлы после форматирования флешки. Мне часто приходиться иметь дело с такой проблемой и я хочу рассказать вам, как её можно решить. Статья длинная и подробная, так как искренне хочется помочь пользователям восстановить удалённые файлы.
Важно знать, что файлы на флешке могут быть недоступны по двум причинам:
1) Заражение содержимого флешки вирусом. В этом случае Ваши файлы на флешке целы, но они модифицированы вирусной программой, к тому же, вирус присвоил им атрибут «Скрытый». В этом случае проверяем флешку антивирусом и удаляем вредоносную программу, затем убираем у файлов атрибут «Скрытый».
 Всё делаем быстро и чётко (подробности далее в статье).
Всё делаем быстро и чётко (подробности далее в статье).2) Вторая причина. На самом деле ваши файлы по каким-либо причинам были удалены с флешки. Обычно пользователи сами удаляют файлы на флешке, например, форматируют флешку, но потом вспоминают, что на ней была нужная информация. В этом случае нужно прибегнуть к бесплатной или платной программе по восстановлению удалённых файлов, в этой статье мы восстановим удалённые на флешке файлы с помощью нескольких очень хороших подобных программ. Теперь обо всём подробно, но в начале статьи письмо от нашего читателя Сергея.
Как восстановить с флешки удалённые файлы, исчезнувшие довольно странным образом. История моя такая, вставил флешку в ноутбук друга, скопировал нужную информацию, затем пришёл домой подсоединил флешку к своему компьютеру и очень удивился, всполошился мой антивирус и сразу удалил с флешки десять вирусов. Затем я зашёл на флешку и не нашёл там ни одного файла. В интернете прочитал, что восстанавливать удалённые файлы нужно осторожно, какой-то особой программой и ни в коем случае не на пострадавшую флешку. И ещё прочитал, то вполне возможно файлы не удалены, а просто из-за ошибки или заражения вирусом им присвоен атрибут «Скрытый», атрибут этот нужно снять, запустив какой-то «батник». Скажите админ, как мне поступить и с чего начать? Сам пробовал применить две программы по восстановлению удалённой информации на флеш-накопителях, но к сожалению ничего кроме мусора на флешке не нашёл.
И ещё прочитал, то вполне возможно файлы не удалены, а просто из-за ошибки или заражения вирусом им присвоен атрибут «Скрытый», атрибут этот нужно снять, запустив какой-то «батник». Скажите админ, как мне поступить и с чего начать? Сам пробовал применить две программы по восстановлению удалённой информации на флеш-накопителях, но к сожалению ничего кроме мусора на флешке не нашёл.
Как восстановить удалённые файлы с флешки
Данная информация пригодится всем людям, которые, пусть даже не часто, но имеют дело с компьютером и флешками.
Содержание статьи:
Как восстановить удалённые файлы с флешки бесплатной программой DMDE
Как восстановить удалённые файлы с флешки бесплатно программой R.saver
Как восстановить удалённые файлы с флешки бесплатной программой Recuva
Как восстановить удалённые файлы с флешки программой Ontrack EasyRecovery Professional
Если у вас пропали с флешки все файлы, то вполне возможно, флешка заражена вирусом, первое что нужно сделать, это проверить её антивирусом, даже если ваша флешка будет очищена от вирусов, файлы сразу не появятся, сначала нужно включить настройках операционной системы отображение защищённых системных файлов и скрытых файлов и папок.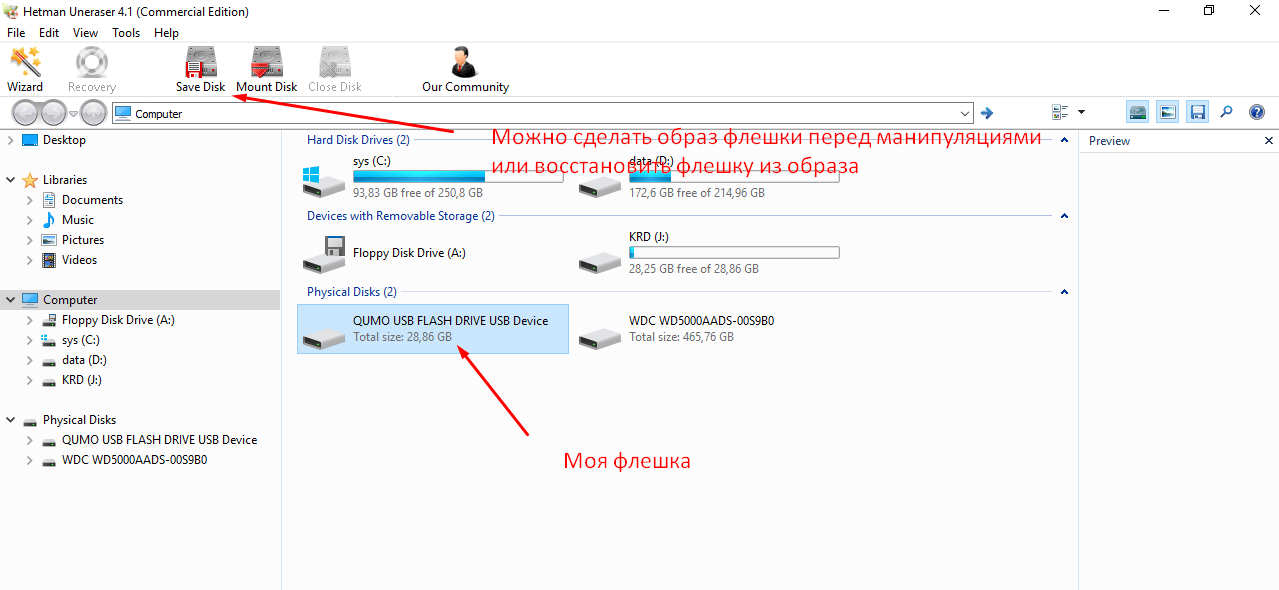
 Через несколько секунд опять заходим в нашу флешку и видим — все наши файлы на месте и без ненужного атрибута «Скрытый»Другое дело, если после всех вышеприведённых манипуляций ваши файлы на флешке не нашлись, значит файлы действительно были удалены и их нужно восстанавливать. Как это сделать?
Через несколько секунд опять заходим в нашу флешку и видим — все наши файлы на месте и без ненужного атрибута «Скрытый»Другое дело, если после всех вышеприведённых манипуляций ваши файлы на флешке не нашлись, значит файлы действительно были удалены и их нужно восстанавливать. Как это сделать?
Что делать, если файлы с флешки действительно были удалены?
Примечание: не восстанавливайте пожалуйста удалённые файлы на ту же самую флешку, где они и находились, произойдёт перезапись удалённых файлов и если результат восстановления вас не устроит, то повторное восстановление удалённых файлов на флешке будет намного хуже первого. Восстанавливайте файлы на свободный раздел вашего жёсткого диска или переносной жёсткий диск USB.
Друзья, существует великое множество программ для восстановления удаленных файлов с флешки, но только несколько из них способны вам помочь на самом деле, вот некоторые из них.Для примера, я удалю все файлы на своей флешке и затем форматирую её.
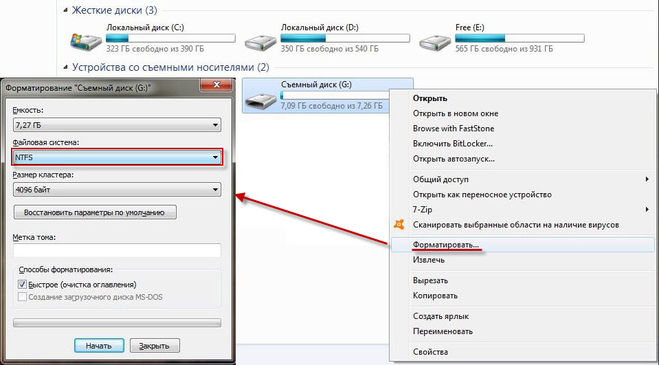 Всё, файлов нет. На флешке находились медиафайлы, фотографии, текстовые файлы, установщики программ и ISO образ с операционной системой. После этого я попытаюсь восстановить удалённые файлы программами: DMDE, R.saver, Recuva, Ontrack EasyRecovery Professional, R-Studio.
Всё, файлов нет. На флешке находились медиафайлы, фотографии, текстовые файлы, установщики программ и ISO образ с операционной системой. После этого я попытаюсь восстановить удалённые файлы программами: DMDE, R.saver, Recuva, Ontrack EasyRecovery Professional, R-Studio.
Как восстановить удаленные файлы с флешки программой DMDE
Самую первую программу, которую будем использовать для восстановления удалённых файлов с флешки — DMDE.
Довольно серьёзная и надёжная программа от отечественного разработчика под названием DMDE способна восстановить удалённую информацию с различных накопителей, в том числе и флешек. Кроме того программа может восстановить удалённые разделы на жёстком диске!
Идём на официальный сайт DMDE http://dmde.ru/download.htmlи скачиваем программу в архиве и разархивируем её. DMDE работает без установки. Запускаем её. В начальном окне Выбрать устройство/диск (физические устройства) выбираем нашу флешку Corsair и жмём ОК.
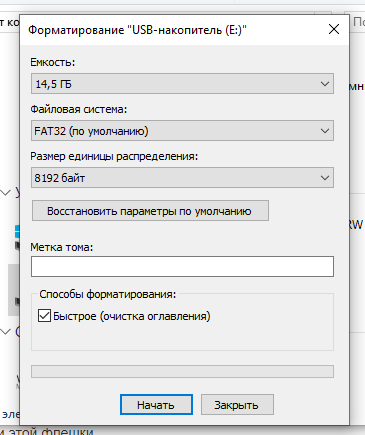 Происходит быстрый поиск удалённых файлов на флешке, часто с помощью него удаётся найти файлы на флешке и восстановить их. Выделяем пространство нашей флешки левой мышью и жмём на кнопку Открыть том.В этом окне нажимаем {Все найденные + реконструкция}.Соглашаемся на виртуальную реконструкцию файловой системы.В правой части окна программы отображены найденные программой файлы. Если отображено ничего не будет, раскройте папку $Root находящуюся в левой части окна. Если вы нашли нужный файл, который вы хотите восстановить, щёлкните на нём правой мышью и выберите в меню Восстановить объект. Затем выберите в окне проводника, где именно вы хотите сохранить восстанавливаемый файл, например на рабочем столе. Всё, ваш файл восстановлен. К сожалению, бесплатная версия программы не позволит вам восстановить целую папку с файлами, вы получите такую ошибку. Чтобы жизнь мёдом не казалась, придётся восстанавливать файлы по одному или покупать программу. Но мы можем восстановить и по одному, лишь бы только программа нашла удалённые файлы.
Происходит быстрый поиск удалённых файлов на флешке, часто с помощью него удаётся найти файлы на флешке и восстановить их. Выделяем пространство нашей флешки левой мышью и жмём на кнопку Открыть том.В этом окне нажимаем {Все найденные + реконструкция}.Соглашаемся на виртуальную реконструкцию файловой системы.В правой части окна программы отображены найденные программой файлы. Если отображено ничего не будет, раскройте папку $Root находящуюся в левой части окна. Если вы нашли нужный файл, который вы хотите восстановить, щёлкните на нём правой мышью и выберите в меню Восстановить объект. Затем выберите в окне проводника, где именно вы хотите сохранить восстанавливаемый файл, например на рабочем столе. Всё, ваш файл восстановлен. К сожалению, бесплатная версия программы не позволит вам восстановить целую папку с файлами, вы получите такую ошибку. Чтобы жизнь мёдом не казалась, придётся восстанавливать файлы по одному или покупать программу. Но мы можем восстановить и по одному, лишь бы только программа нашла удалённые файлы.
В нашем случае быстрый поиск не принёс никаких результатов, значит используем подробный поиск. Жмём на кнопку «Разделы диска» Выделяем левой мышью нашу флешку и жмём кнопку «Поиск NTFS».Поиск.Начнётся подробный поиск, который может длиться несколько дольше, чем быстрый поиск, но результат естественно будет намного лучше. Поиск достиг 100 процентов и продолжался 20 минут на флешке объёмом 16 ГБ. Смотрим на колонку «Соответствия», она используется для оценки качества восстановления файлов на найденном томе. Щёлкаем два раза левой мышью на первом разделе.Сохраним на всякий случай лог поиска.
 Более полное описание приведено на этой схеме или сайте разработчика http://dmde.ru/manual/filepanel.html
Более полное описание приведено на этой схеме или сайте разработчика http://dmde.ru/manual/filepanel.htmlКак восстановить удаленные файлы с флешки программой R.saver
Тоже хорошая бесплатная программа от серьёзного разработчика подобных программ UFS Explorer, способна восстановить удалённые файлы с различных носителей и флешек в том числе.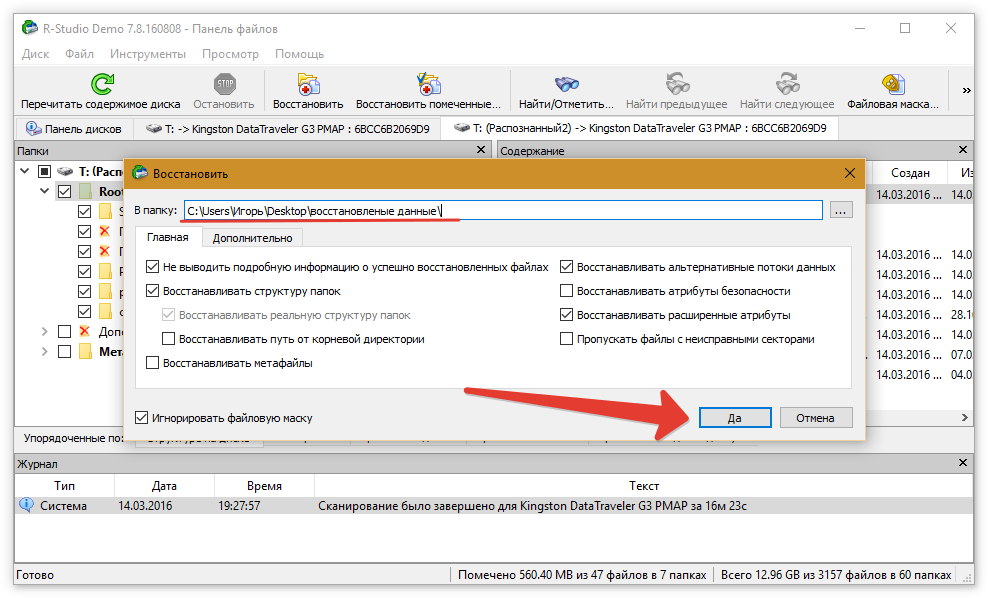 Переходим на официальный сайт программы R.saver и скачиваем программу в архиве.
Переходим на официальный сайт программы R.saver и скачиваем программу в архиве.
http://rlab.ru/files/Download/logicheskoe_vosstanovlenie_dannyh/R.saver/
R.saver, как и рассмотренная ранее программа DMDE работает без установки, разархивируем архив и запускаем программу.Происходит быстрое сканирование всех накопителей. Видим, что программа нашла один раздел на нашей флешке Corsair (объём 14.93 ГБ), щёлкаем на нём правой мышью и выбираем «Искать потерянные данные» или «Восстановить после форматирования».Отвечаем «Да», так как хотим выполнить полное сканирование нашей флешки на присутствие удалённый файлов.Выполняется реконструкция файловой системы.Затем происходит реконструкция файловой системы по сигнатурам с использованием алгоритма IntelliRAW.Если вы выбрали «Восстановить после форматирования», то возникнет вот такое окно, в котором вы должны выбрать раздел по объёму подходящий вашей флешке, обычно это самый первый раздел.А вот и результат, в левом окне программы можно увидеть все найденные программой папки, а в правом их содержимое.
 Могу сказать что программа отработала также хорошо как и DMDE. Найдена практически вся интересующая информация.
Могу сказать что программа отработала также хорошо как и DMDE. Найдена практически вся интересующая информация.В отличии от DMDE программа R.saver сохраняет файлы намного удобнее, выбираете нужную папку, щёлкаете на ней правой мышью и выбираете «Копировать в…»
открывается проводник, выбираем куда копировать, например прямо на рабочий стол, жмём Выбрать.Происходит копирование восстановленных файлов на рабочий стол.Все файлы, которые удалось восстановить в рабочем состоянии. Делайте выводы друзья.Как восстановить удаленные файлы с флешки программой Recuva
Не наша программа, придумали буржуины, но перевели на русский. Recuva довольно простая программа с минимальным количествам настроек, начинающий пользователь запросто справится. Идём на сайт программы http://www.piriform.com/recuva/download/standard
Скачиваем, устанавливаем.После установки запускаем программу. Далее.Если вы хотите восстановить различные файлы, выберите пункт «Все файлы».
 Отмечаем пункт «В указанном месте» и жмём Обзор, выбираем нашу флешку.Ставим галочку на пункте «Включить углубленный анализ» и программа отработает намного лучше. Начать.Сканирование продолжалось 20 минут,результат такой, программа Recuva нашла практически все удалённые фотографии и медиафайлы: видео, аудио, всё прекрасно восстановилось. Но вот с восстановлением других файлов беда, программа нашла нужные текстовые файлы, но при восстановлении они оказались нерабочими, ну а установщики программ ей и вовсе не удалось найти. Вывод, если вам нужно найти на вашей флешке удалённые медиафайлы и фотографии, программа наверняка справится.
Отмечаем пункт «В указанном месте» и жмём Обзор, выбираем нашу флешку.Ставим галочку на пункте «Включить углубленный анализ» и программа отработает намного лучше. Начать.Сканирование продолжалось 20 минут,результат такой, программа Recuva нашла практически все удалённые фотографии и медиафайлы: видео, аудио, всё прекрасно восстановилось. Но вот с восстановлением других файлов беда, программа нашла нужные текстовые файлы, но при восстановлении они оказались нерабочими, ну а установщики программ ей и вовсе не удалось найти. Вывод, если вам нужно найти на вашей флешке удалённые медиафайлы и фотографии, программа наверняка справится.В главном окне программы есть кнопка «Перейти в расширенный режим», в нём можно просмотреть содержимое файла с помощью вкладки «Просмотр»,ещё имеются вкладки «Сводка» и «Заголовок». Если вы хотите восстановить найденные удалённые файлы, отметьте их галочкой, затем щёлкните правой мышью и выберите «Восстановить отмеченные»
Как восстановить удаленные файлы с флешки программой Ontrack EasyRecovery Professional
Безусловный лидер по восстановлению удалённых файлов на различных носителях, забугорная программа Ontrack EasyRecovery Professional платная, тем не менее давайте рассмотрим её в нашей статье.
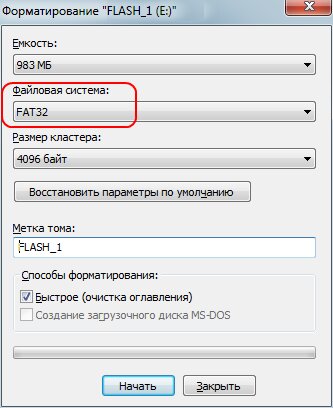
Несмотря на то, что Ontrack EasyRecovery Professional платная, покупать её сразу не нужно, программа в тестовом режиме произведёт на вашей флешке поиск удалённых файлов и покажет, что она сможет восстановить, если результат вас устроит, значит действуйте на своё усмотрение.
Официальный сайт программы http://www.ontrack.ru/ontrack-easyrecovery/
Скачиваем и устанавливаем и запускаем программу в режиме DEMO.Продолжить. В данном окне выбираем «Карты памяти (flash)». Если вы хотите восстановить удалённые файлы на флешке, выбирайте букву вашей флешки.Можно выбрать пункт «Восстановление удалённых файлов» и произойдёт быстрое сканирование, если оно вам не поможет, значит выберите пункт «Восстановление с форматированных носителей» и Продолжить. Ещё раз продолжить.Сканирование длилось 20 минут. Если вы купили программу, то можете сохранить найденные файлы. Щёлкаем правой мышью на нужной папке и выбираем «Сохранит как»,затем выбираем куда именно мы хотим восстановить найденные файлы.
Если вы купили программу, то можете сохранить найденные файлы. Щёлкаем правой мышью на нужной папке и выбираем «Сохранит как»,затем выбираем куда именно мы хотим восстановить найденные файлы.Как восстановить удаленные файлы с флешки программой R-Studio, об этом написана отдельная статья, переходите по ссылке и читайте. Если информация из моих статей кому-нибудь пригодится, буду очень рад.
Метки к статье: Восстановление данных Флешка Программы
Восстановление данных с флешки — пошаговая инструкция
Здравствуйте.
Сегодня у каждого пользователя компьютера есть флешка, да и не одна. Многие носят на флешках информацию, которая стоит намного дороже чем сама флешка, причем, резервные копии не делают (наивно полагая, что если флешку не ронять, не заливать и не ударять — то с ней все будет в порядке)…
Так думал и я, пока в один прекрасный день ОС Windows не смогла определить флешку, показывая файловую систему RAW и предлагая ее отформатировать. Данные частично я восстановил, и теперь стараюсь важную информацию дублировать…
Данные частично я восстановил, и теперь стараюсь важную информацию дублировать…
В этой статье я хотел бы поделиться своим небольшим опытом по восстановлению данных с флешки. Многие тратят достаточно большие деньги в сервисных центрах, хотя в большинстве случаев данные можно восстановить своими силами. И так, начнем…
Что делать перед восстановлением, а что нет?
1. Если вы обнаружили что на флешке нет каких-то файлов — то не копируйте и не удаляйте с нее вообще ничего! Просто выньте ее из USB порта и больше не работайте с ней. Хорошо уже то — что флешка хотя бы определяется ОС Windows, что ОС видит файловую систему и пр. — значит шансы на восстановление информации достаточно велики.
2. Если ОС Windows показывает, что файловая система RAW и предлагает вам отформатировать флешку — не соглашайтесь, флешку выньте из USB порта и не работайте с ней пока не восстановите файлы.
3. Если флешку компьютер не видит вовсе — причин этому может быть десяток-другой, не обязательно что ваша информация была удалена с флешки. Более подробно об этом см. в этой статье: https://pcpro100.info/kompyuter-ne-vidit-fleshku/
Более подробно об этом см. в этой статье: https://pcpro100.info/kompyuter-ne-vidit-fleshku/
4. Если данные на флешки вам особо не нужны и для вас более приоритетным является восстановление работоспособности самой флешки, можно попробовать провести низкоуровневое форматирование. Более подробно здесь: https://pcpro100.info/instruktsiya-po-vosstanovleniyu-rabotosposobnosti-fleshki/
5. Если флешка не определяется компьютерами и они ее вообще не видят, а информация для вас очень нужна — обращайтесь в сервисный центр, думаю, своими силами здесь уже не обойдется…
6. И последнее… Для восстановления данных с флешки нам понадобиться одна из специальных программ. Я рекомендую выбрать R-Studio (собственно о ней и поговорим дальше в статье). Кстати, не так давно на блоге была статья про программы для восстановления информации (там же приведены ссылки на оф. сайты для всех программ):
Программы для восстановления данных на: дисках, флешках, картах памяти и т.д.
Восстановление данных с флешки в программе R-STUDIO (пошагово)
Перед тем, как начать работать с программой R-StUDIO рекомендую закрыть все посторонние программы, которые могут работать с флешкой: антивирусы, различные сканеры троянов и пр. Так же лучше закрыть программы, сильно нагружающие процессор, например: видео-редакторы, игры, торренты и пр.
Так же лучше закрыть программы, сильно нагружающие процессор, например: видео-редакторы, игры, торренты и пр.
1. Теперь вставляете флешку в USB порт и запускаете утилиту R-STUDIO.
Сначала необходимо выбрать флешку в списке устройств (см. скриншот ниже, в моем случае это буква H). Затем нажать на кнопку «Сканировать»
2. Должно появиться окно с настройками сканирования флешки. Здесь важны несколько моментов: во-первых, сканировать будем полностью, поэтому старт будет с 0, размер флешки не меняем (моя флешка в примере на 3,73 Гб).
Кстати, программа поддерживает довольно много типов файлов: архивы, изображения, таблицы, документы, мультимедия и т.д.
Известные типы документов для R-Studio.
3. После этого запуститься процесс сканирования. В это время лучше не мешать программе, не запускать никаких сторонних программ и утилит, не подключать к USB портам другие устройства.
Сканирование, кстати, происходит очень быстро (по сравнению с другими утилитами). Например, моя флешка на 4 Гб была полностью просканирована примерно за 4 мин.
4. После завершения сканирования — выберите свою флешку в списке устройств (распознанные файлы или дополнительно найденные файлы) — нажмите по этому пункту правой кнопкой мышки и выберите в меню «Показать содержимое диска«.
5. Далее перед вами предстанут все файлы и папки, которые удалось найти R-STUDIO. Здесь можно пройтись по папкам и даже посмотреть тот или иной файл перед тем как его восстанавливать.
Например, выбираете фото или картинку, щелкаете правой кнопкой по ней и выбираете «предпросмотр«. Если файл нужный — можете восстановить его: для этого нажмите так же правой кнопкой по файлу, только выберите пункт «восстановить» .
6. Последний шаг очень важный! Здесь вам нужно указать, куда сохранить файл. В принципе, можете выбирать любой диск или другую флешку — важно лишь то, что нельзя выбирать и сохранять восстановленный файл на ту же самую флешку, с которой идет восстановление!
Дело все в том, что восстанавливаемый файл может затереть другие еще не восстановленные файлы, поэтому и записывать его нужно на другой носитель.
Собственно на этом все. В статье мы рассмотрели пошагово, как можно восстановить данные с флешки, используя замечательную утилиту R-STUDIO. Надеюсь, что пользоваться часто вам ей не придется…
Кстати, один мой знакомый сказал, на мой взгляд, правильную вещь: «как правило, подобной утилитой пользуются один раз, второго раза просто нет — все делают резервные копии важных данных».
Всем всего хорошего!
Как восстановить потерянные файлы с отформатированной флешки
16 декабря 2020 г. • Отправлено по адресу: USB Recovery • Проверенные решения
Как восстановить файлы после форматирования флешки?
У меня есть флешка, когда я подключаю ее к компьютеру, и я получил сообщение об ошибке: Вам необходимо отформатировать диск в приводе G: прежде, чем вы сможете его использовать.Вы хотите отформатировать его? », затем я отформатировал его. Но я обнаружил, что все мои данные на диске пропали, мне нужно их вернуть. Могу ли я восстановить файлы с отформатированного жесткого диска?
Что делать с отформатированной флешкой?
После того, как ваш отформатировал флешку , первое, что важно, это то, что вы не можете записывать на нее какие-либо данные, иначе отформатированные данные не будут извлечены. Данные на диске скрыты и недоступны. На следующих шагах мы покажем вам , как восстановить файлы с отформатированного флеш-накопителя , мы представим вам наиболее отформатированную программу flash drive recovery , которая поможет вам решить проблему с отформатированным накопителем.
Лучшее бесплатное программное обеспечение для восстановления отформатированных флешек — Recoverit
Лучшее средство для восстановления данных в формате Recoverit Data Recovery . Это профессиональное программное обеспечение для восстановления отформатированных флеш-накопителей, оно может легко помочь вам восстановить файлы, включая фотографии, видео, электронные письма, офисные документы. Легко и эффективно восстанавливайте файлы с отформатированной флешки.
Recoverit — Лучшая программа для восстановления USB-накопителей
Программа восстановления отформатированных данных может легко восстановить удаленные файлы с USB-накопителя в Windows и MAC.Восстановленные файлы с отформатированного USB-устройства, восстановление файлов после зараженного вирусом USB или любая другая проблема потери данных с USB-накопителя.
Видеоурок по восстановлению отформатированных флешек
Шаги по восстановлению файлов с отформатированной флешки
Загрузите и установите Recoverit Formatted Data Recovery на свой компьютер, подключите отформатированную флешку к компьютеру и обнаружите. Выполните следующие шаги, чтобы выполнить восстановление отформатированных данных на компьютере с Windows.
Шаг 1. После запуска программы Recoverit Data Recovery выберите режим « Formatted Disk Recovery ».
Шаг 2. Выберите отформатированный диск, который вы подключаете к компьютеру, и затем.
Шаг 3. Программа для восстановления отформатированных данных начнет сканирование устройства для поиска ваших данных.
Шаг 4. После сканирования вы можете предварительно просмотреть некоторые восстановленные файлы фотографий.Выберите файлы и восстановите их, нажав кнопку «Восстановить». (пожалуйста, не сохраняйте данные на отформатированном диске, иначе он снова потеряется.)
Программное обеспечение для восстановления отформатированных данных может легко восстановить ваши форматированные данные, оно также может восстанавливать потерянные файлы с других носителей, таких как жесткий диск компьютера, Mac, SD-карта, USB-накопитель, цифровая камера и т. Д. Скачать программу Recoverit Data Recovery как показано ниже, и попробуйте прямо сейчас.
Тема USB
- Восстановить USB-накопитель
- Форматирование USB-накопителя
- Исправить / восстановить USB-накопитель
- USB-накопитель Know
Лучшее бесплатное программное обеспечение для восстановления файлов с флэш-накопителя
31 декабря 2020 г. • Отправлено по адресу: USB Recovery • Проверенные решения
Когда файлы данных теряются с флэш-накопителя, первое, что важно — не сохранять на нем новые файлы, иначе данные будут перезаписаны.Вам необходимо получить мощное программное обеспечение для восстановления данных с флэш-накопителя , которое поможет вам восстановить данные.
Устройство флэш-памяти USB повреждено или повреждено; все это приведет к потере данных. Прежде чем пытаться починить поврежденную флешку, вы все равно можете вернуть файлы данных, которые хранятся на диске. На этой странице вы можете скачать лучшую бесплатную программу для восстановления USB-накопителей; может быстро восстановить потерянные файлы с флешки .
Совет: убедитесь, что USB-накопитель, подключенный к компьютеру, распознается и программа восстановления данных USB может сканировать его.Что делать, если ваше устройство не может быть распознано, вы можете следовать руководству , как исправить USB-накопитель, не распознаваемый в Windows .Часть 1. Лучшее бесплатное программное обеспечение для восстановления флеш-накопителей — Recoverit
Recoverit Data Recovery — это мощная бесплатная программа для восстановления флэш-накопителей на рынке программного обеспечения для восстановления. Он может восстанавливать любые файлы данных с устройства флэш-памяти, а программное обеспечение поддерживает глубокое сканирование устройства для поиска потерянных файлов. Проверьте более конкретные функции, как показано ниже, и восстановите свои данные.
Программа USB Data Recovery может легко восстановить удаленные файлы с USB-накопителя в Windows и MAC. Восстановленные файлы с отформатированного USB-устройства, восстановление файлов после зараженного вирусом USB или любая другая проблема потери данных с USB-накопителя.
Видео: Как восстановить USB-накопитель?
Часть 2. Как восстановить потерянные файлы с флэш-накопителя с помощью EASE
Загрузите и установите программу Recoverit Free Flash Drive Recovery на свой компьютер.Следующие шаги будут работать на компьютере с Windows; если вы работаете на компьютере Mac, вам следует загрузить Recoverit Mac Data Recovery, как показано ниже, и выполнить аналогичные шаги для обработки. Также подключил флешку к компу и обнаружил.
Шаг 1. Выберите флешку
Запустите Recoverit USB Recovery на вашем компьютере. Чтобы восстановить файлы с флешки, вам нужно выбрать флешку, которая обнаружена на компьютере, и нажать кнопку « Start », чтобы начать сканирование.
Шаг 2. Сканирование флеш-накопителя
Recoverit Free USB Stick Recovery начнет сканирование флэш-накопителя, которое выполняется быстро и тщательно. Вы можете обнаружить, что данные, представленные на ручке, появляются постепенно.
Шаг 3. Предварительный просмотр и восстановление файлов с флешки
После сканирования вы можете проверить все восстановленные файлы. Он поддерживает предварительный просмотр некоторых восстановленных изображений, видео, аудио и файлов. Выберите файлы и верните их, нажав кнопку « Восстановить ».
С помощью программного обеспечения для восстановления данных с флэш-накопителя вы можете легко восстановить потерянные данные с флэш-накопителя. Загрузите и попробуйте бесплатно восстановить свои данные прямо сейчас.
Часть 3. Наиболее частые причины потери данных флэш-накопителя
Файлы данных теряются и вызывают разочарование. В этой части мы перечисляем все симптомы потери данных, и вы можете все это проверить на случай, если ваши данные будут потеряны с USB-накопителя. За исключением следующих советов, чтобы избежать потери данных, более полезный способ сохранить ваши данные в безопасности — это резервное копирование.Вам следует регулярно делать резервные копии ваших важных файлов данных.
Большинство заядлых пользователей ПК полагают, что флеш-накопители более надежны по сравнению с жесткими дисками. Фотовспышки не содержат движущихся частей. Он уязвим для повреждения и даже потери данных в любой ситуации. В результате пользователи ПК должны принять меры, чтобы предотвратить потерю данных с флэш-накопителя.
1. Перегрев : новые дорогие флеш-накопители могут выдерживать температуру от -13 до 185 градусов по Фаренгейту.С другой стороны, наименее дорогие USB-накопители подвержены тепловому повреждению. Постоянное нагревание может повредить припой; сдвинуть важные детали, что приведет к необратимому повреждению разъемов USB. Обратите внимание, что карты камеры также подвержены перегреву в любой момент времени. В типичных случаях USB-накопитель хорошо работает при стандартной комнатной температуре. Если устройство для хранения данных окажется очень горячим, рекомендуется немедленно отсоединить диск от порта USB.
2.Жесткие физические воздействия : USB-накопители содержат хрупкие и хрупкие разъемы USB. Карты камеры по умолчанию не выдерживают экстремального давления. Если флешку вставить в ПК с силой, разъемы могут быть повреждены, что затруднит доступ к данным. Поэтому пользователю следует обращаться с флешкой с особой осторожностью. Не прилагайте чрезмерных усилий при установке или отключении флэш-накопителя. Если вы случайно повредили устройство, не экспериментируйте с его ремонтом.Вместо этого обратитесь в профессиональную компанию по восстановлению данных, чтобы решить эту проблему.
3. Повреждение файла : Когда компьютер находится в процессе передачи информации на USB-накопитель, он должен быть готов на 100% без каких-либо прерываний в середине. Настольный ПК не сможет выполнить задачу, если будет обнаружен сбой компьютерной программы, сбой питания или непреднамеренное отключение устройства от сети во время передачи данных. Это может привести к повреждению файла.
4.Непреднамеренное удаление файлов : флэш-накопитель USB необходимо отформатировать для совместимости с различными компьютерными системами. Удаление файлов — распространенная проблема в глазах компаний, занимающихся восстановлением данных. Пользователь компьютера предполагает, что копия определенного файла уже существует. Иногда можно даже внести случайные правки, которые перезаписывают важную информацию.
5. Потеря данных из-за вредоносного программного обеспечения : Различные вредоносные и смертоносные программы, включая троянских коней, вирусы и черви, могут проникнуть на USB-накопитель.Большинство пользователей компьютеров используют флеш-накопитель для доступа ко многим ПК. Съемный носитель — идеальный портал для проникновения вредоносных программ.
Часть 4. Советы по сохранению данных на USB-накопителе
Как конфиденциальность, так и безопасность являются одними из важных факторов, которые следует учитывать пользователю компьютера. Им необходимо знать о неминуемых опасностях, связанных с раскрытием их личной информации, включая пароль и данные для входа в систему, внешнему миру.С появлением USB-накопителя пользователи теперь могут хранить большое количество важных данных. Однако довольно много USB-накопителей не гарантируют должной защиты и безопасности. Ставки высоки, так как флэш-накопитель может быть украден, или он может оказаться в чужих руках. Флэш-накопитель USB подходит для хранения временных данных или передачи данных.
Не беспокойтесь, существует несколько возможных способов защитить ваши данные на USB-накопителе, чтобы предотвратить дальнейшую потерю данных.Пять основных инструментов могут шифровать файлы и в то же время гарантировать дополнительную безопасность и защиту, надежно скрывая файлы на USB-накопителе.
- Файлы резервного копирования : Не рекомендуется полагаться только на USB-накопитель для сохранения информации. Вместо этого вы можете сделать резервную копию важных файлов, записав их на DVD или дополнительный флэш-накопитель. Сегодня DVD и CD доступны по разовым ценам. Таким образом, нет ничего плохого в приобретении дополнительных устройств для резервного копирования данных.
- Убедитесь, что нет искры, когда вы пытаетесь подключить флэш-накопитель USB к порту USB на настольном ПК . Это электростатический разряд, который существует между флешкой и ПК. Следует быть предельно осторожным, поскольку это может даже повредить как настольный компьютер, так и флэш-накопитель. В конечном итоге это приведет к потере данных и необратимому повреждению USB-накопителя.
- Медленно и плавно отсоединяйте флэш-накопитель USB: При подключении флэш-накопителя USB к USB-порту настольного ПК и отключении его от USB-порта необходимо уделять особое внимание.Существуют специальные процедуры для безопасного извлечения устройства из настольного ПК. Перед отключением устройства от порта необходимо строго соблюдать правила. Убедитесь, что диск не отключен, когда вы обращаетесь к данным или происходит передача данных, поскольку это может привести к ухудшению характеристик диска.
- Никогда не пытайтесь уронить флэш-накопитель USB: Если вы случайно уроните флэш-накопитель, это может привести к физическому повреждению. Чтобы избежать таких рисков, рекомендуется приобрести шнурок USB или брелок для ключей, так как он плотно прилегает к талии вашего тела.
- Не допускайте сильного давления на USB-накопитель: USB-накопитель уязвим для чрезмерного веса. Это хрупкое устройство по сравнению со стандартным жестким диском. При неправильном обращении вероятность возникновения высокого давления выше. Поэтому вам нужно следить за тем, чтобы он был легким.
- Вставьте крышку в верхнюю часть флэш-накопителя USB: Флэш-накопитель USB подвержен скоплению пыли и мусора. Поэтому предлагается прикрыть край флешки крышкой.Поэтому после использования флэш-накопителя USB не забудьте вставить крышку, чтобы предотвратить повреждение и дальнейшую потерю данных в будущем.
- Избегайте дефрагментации флэш-накопителя USB: Никогда не пытайтесь выполнить дефрагментацию флэш-накопителя USB. Этот процесс бессмыслен; вместо этого это только увеличило бы деградацию флешки. USB-накопители
, несомненно, являются одними из наиболее предпочтительных устройств для хранения данных благодаря своей замечательной скорости, размеру и долговечности.Это некоторые из лучших способов восстановления файлов с USB-накопителей . Тем не менее, убедитесь, что вы защитили USB-накопитель, внимательно следуя приведенным выше советам, чтобы предотвратить потерю данных и повреждение файлов — загрузите Recoverit Free Data Recovery, как показано ниже, и вернитесь к Часть 2 восстановления данных на флэш-накопителе .
Бесплатное восстановление данных
- Бесплатное ПО Top Recovery
- Лучшие решения для восстановления
Как восстановить удаленные файлы с флешки (бесплатно)?
Хотите восстановить навсегда удаленные файлы с USB-накопителя? В этом руководстве представлены методы, которые помогут вам шаг за шагом восстановить удаленные файлы с USB-накопителя.Прочтите подробности, чтобы узнать, как восстановить файлы с USB прямо сейчас.
Обзор восстановления данных USB
«У меня есть флэш-накопитель USB Kingston на 32 ГБ, на котором хранится множество фотографий и документов. Пару дней назад я удалил какой-то бесполезный файл, чтобы освободить место. Однако я обнаружил, что некоторые удаленные файлы все еще мне пригодятся. Я Мне интересно, есть ли способ восстановить эти файлы с USB-накопителя. Спасибо, я буду очень признателен за помощь! »
USB — это универсальная последовательная шина, которая является неотъемлемой частью этого цифрового мира, например, она широко используется для подключения компьютера к внешним устройствам, таким как клавиатура, мышь, смартфон, внешние диски и т. Д.Флэш-накопитель USB — это широко распространенное, крошечное и полезное устройство хранения данных, которое мы используем по-разному в повседневной жизни.
USB-накопителиявляются важными устройствами для хранения, управления, передачи данных и т. Д. И обеспечивают большое удобство. Он очень портативный и небольшой по размеру, поэтому пользователи могут носить его с собой куда угодно. Кроме того, USB-накопитель обеспечивает большую емкость хранилища, и пользователи могут хранить на нем большой объем данных для резервного копирования или передачи данных. Однако USB-накопитель также вызывает проблемы, такие как потеря данных.
Принято считать, что проблему потери данных невозможно избежать, поскольку ее могут вызвать различные факторы. Такие файлы, как фотографии, видео, музыка, офисные документы, приложения, электронные письма и т. Д. Могут быть потеряны. К счастью, восстановление данных USB доступно и может быть выполнено несколькими способами. Если вы читаете эту статью, вы, вероятно, потеряли некоторые важные данные на USB-диске и хотите их вернуть. Вы можете продолжить чтение, чтобы откопать это.
Почему удаленные файлы можно восстановить с USB-накопителя?
Чтобы понять, почему вы можете восстановить удаленные файлы с USB-накопителя, вы должны сначала понять принцип хранения на USB-накопителе.После подключения USB-накопителя к компьютеру вы можете записывать или читать данные на нем. Когда файл записывается на USB-накопитель, операционная система проверяет таблицу размещения файлов, чтобы найти место, а затем сохраняет содержимое файла в соответствующих секторах на USB-накопителе и записывает его местоположение в таблице размещения файлов.
Как восстановить данные с отформатированного USB-накопителя?
Обновлено 7 апреля 2020 г.Вопрос: Вчера вечером, работая с USB-накопителем на ноутбуке, я случайно отформатировал его, в результате чего были стерты важные документы, файлы презентаций, памятные фотографии, видео и другие файлы.К сожалению, у меня нет резервной копии файлов, которые хранились на моем USB-накопителе. Можно ли восстановить данные с отформатированного USB-накопителя?
Да, можно восстановить файлы с отформатированного USB-накопителя с помощью Yodot File Recovery , профессионального инструмента для восстановления файлов с отформатированных, удаленных или поврежденных USB-накопителей. Если и до тех пор, пока отформатированный USB-накопитель не будет перезаписан новыми файлами, файлы с отформатированного USB-накопителя можно будет восстановить с помощью этого бесплатного инструмента восстановления.Итак, если вы действительно хотите восстановить отформатированный USB-накопитель, прекратите использование отформатированного USB-накопителя, чтобы избежать перезаписи файлов, и используйте этот инструмент, чтобы вернуть свои данные. Чтобы узнать, как это сделать, продолжайте читать ..!
Прежде чем переходить к решению для восстановления отформатированных USB-накопителей с помощью инструмента Yodot File Recovery Tool, давайте посмотрим на сценарии, в которых мы обычно форматируем наши USB-накопители, что приводит к полной потере данных с USB-накопителя:
- Сообщения об ошибках форматирования: При подключении USB-накопителя к компьютеру вы можете увидеть сообщение об ошибке типа «Диск не отформатирован.Вы хотите отформатировать его сейчас »? И т. Д. Подобные ошибки обычно появляются, когда ваша система не может распознать файловую систему USB-накопителя. Если вы нажмете «Да», все файлы на USB-накопителе будут удалены. С другой стороны, если вы нажмете «Нет», вы не сможете получить доступ к флешке. Поэтому для повторного использования USB-накопителя вам необходимо его отформатировать, что приведет к потере файла
- Непреднамеренное форматирование: Непреднамеренное форматирование происходит, когда вы ошибочно форматируете диск, на котором были важные файлы, а не раздел, который вы намеревались отформатировать на жестком диске.В спешке можно выбрать флешку и отформатировать ее, не проверяя файлы
- Преднамеренное форматирование: Иногда требуется намеренное форматирование USB-накопителя, чтобы удалить с него вирусы или очистить флэш-накопитель от повреждений. Если вы обновили резервную копию файлов, то вы в безопасности. Но если вы забудете сделать резервную копию файлов, вы можете потерять имеющиеся в ней файлы
Что ж, когда вы форматируете свой USB-накопитель, файлы, находящиеся на нем, не стираются навсегда.Что происходит, так это то, что создается новая файловая система и освобождается место для хранения новых файлов. Но это не значит, что файлы потеряны навсегда. Как было сказано ранее, он остается на вашем USB-накопителе в недоступном состоянии, и чтобы получить доступ к этим файлам, вам необходимо сначала восстановить его.
Yodot File Recovery Tool для бесплатного восстановления отформатированного USB-накопителя!
Yodot File Recovery — это профессиональное программное обеспечение для восстановления файлов, которое может восстанавливать файлы с отформатированных, удаленных, переформатированных и поврежденных USB-накопителей.Помимо USB-накопителей, он также с легкостью восстанавливает данные с флэш-накопителей, карт памяти, внешних жестких дисков, внутреннего жесткого диска компьютера и других запоминающих устройств. Более того, инструмент доступен для бесплатной загрузки. Просто скачайте его бесплатно и установите в своей системе. Затем следуйте инструкциям, приведенным ниже, чтобы вернуть отформатированные файлы с USB-накопителя.
Инструкции по восстановлению данных с отформатированного USB-накопителя:
- Подключите USB-накопитель к компьютеру, с которого вы хотите выполнить восстановление файлов
- Загрузите программу для восстановления удаленных файлов и установите ее на компьютер
- Откройте программу и следуйте инструкциям на экране
- Воспользуйтесь опцией «Восстановление утерянных файлов», чтобы восстановить отформатированные файлы.
- Приложение теперь отображает все диски, присутствующие в системе
- Выберите диск, с которого следует восстановить отформатированные файлы, и нажмите кнопку «Далее».
- Программа запускает процесс сканирования и отображает все потерянные файлы с выбранного диска
- Выберите файлы, которые вы хотите восстановить
- Найдите желаемое место для сохранения полученных файлов
Полезные советы
- Не подключайте USB-накопитель к системе, которая не поддерживает файловую систему вашего USB-накопителя
- Перед форматированием любого диска убедитесь, что вы сохранили его резервную копию или файлы на ней не так важны
- Используйте обновленное антивирусное программное обеспечение для удаления вирусов с USB-накопителя
- Самое главное, не сохраняйте восстановленные файлы на USB-накопитель, с которого вы потеряли данные
Как окончательно удалить данные с флэш-накопителя
- Новости технологий
- Выставка CES 2021
- ПК и мобильный
- Windows
- Mac
- Linux
- Android
- iPhone и iPad
- Интернет
- Безопасность
- Программирование
- образ жизни
- Развлечения
- Продуктивность
- творческий
- Игры
- Социальные медиа
- Оборудование
- Объяснение технологии
- Руководства покупателя
- Умный дом
- Сделай сам
- Обзоры продуктов
- Бесплатные вещи
- Бесплатные электронные книги
- Подарки
- Лучшие списки
- Бесплатные чит-листы
- Видео
- Около
- О MakeUseOf
- Рекламировать
- Связаться с нами
- Конфиденциальность
- Магазин
- Напишите нам