Чем отличаются жесткий, гибридный и SSD диск, их параметры (объем, скорость), какой диск выбрать для офисного, домашнего, игрового компьютера и ноутбука. |
Жесткий диск нужен для установки операционной системы, программ и хранения различных файлов пользователя (документов, фотографий, музыки, фильмов и т.п.).
Жесткие диски отличаются объемом, от которого зависит количество данных, которые он может хранить, скоростью, от которой зависит производительность всего компьютера и надежностью, которая зависит от его производителя.
Содержание
Содержание
1. Рекомендуемые диски
Для тех у кого нет времени, чтобы прочитать всю статью, я сразу же дам рекомендации по брендам, объему и типу дисков в зависимости от назначения компьютера.
Обычные жесткие диски (HDD) имеют большой объем, не высокую скорость и стоимость. Самыми быстрыми являются твердотельные диски (SSD), но у них небольшой объем и стоят они значительно дороже. Промежуточным вариантом между ними являются гибридные диски (SSHD), которые имеют достаточный объем, быстрее чем обычные HDD и стоят немного дороже.
Наиболее надежными считаются жесткие диски Western Digital (WD). Лучшие SSD диски производят: Samsung, Intel, Crucial, SanDisk, Plextor. В качестве более бюджетных вариантов можно рассматривать: A-DATA, Corsair, GoodRAM, WD, HyperX, так как с ними бывает меньше всего проблем. А гибридные диски (SSHD) выпускает в основном Seagate.
Для офисного компьютера, который используется преимущественно для работы с документами и интернета, достаточно обычного жесткого диска из недорогой серии WD Blue объемом до 500 Гб. Но оптимальными на сегодня являются диски объемом 1 Тб, так как стоят они не на много дороже.
Жесткий диск Western Digital Caviar Blue WD10EZEX 1 TB
Для мультимедийного компьютера (видео, простые игры) диск WD Blue на 1 Тб лучше использовать как дополнительный для хранения файлов, а в качестве основного установить SSD на 120-128 Гб, что существенно ускорит работу системы и программ.
Для игрового компьютера желательно брать SSD объемом от 240-256 Гб, на него можно будет установить несколько игр.
Жесткий диск A-Data Ultimate SU650 240GB
В качестве более экономного варианта для мультимедийного или игрового ПК можно приобрести один гибридный диск Seagate (SSHD) емкостью 1 Тб, он не такой быстрый как SSD, но все же несколько быстрее обычного HDD диска.
Жесткий диск Seagate FireCuda ST1000DX002 1TB
Ну а для мощного профессионального ПК в довесок к SSD (120-512 Гб) можно взять быстрый и надежный жесткий диск WD Black необходимого объема (1-4 Гб).
Жесткий диск Western Digital Black WD1003FZEX 1TB
Также рекомендую приобрести качественный внешний диск Transcend с интерфейсом USB 3.0 на 1-2 Тб для резервного копирования системы и важных для вас файлов (документов, фото, видео, проектов).
Скачать программу HDTune для тестирования скорости дисков и найти результаты тестов разных моделей вы можете в разделе «Ссылки».
Если вы хотите понять почему я рекомендую именно такие диски, разобраться во всех их характеристиках, то читайте статью дальше. Также в этой статье вы найдете рекомендации по выбору диска для ноутбука.
2. Типы дисков
В современных компьютерах используются как классические жесткие диски на магнитных пластинах (HDD), так и более быстрые твердотельные накопители на основе чипов памяти (SSD). Существуют также гибридные диски (SSHD), представляющие из себя симбиоз HDD и SSD.
Жесткий диск (HDD) имеет большой объем (1000-8000 Гб), но невысокую скорость (120-140 МБ/с). Его можно использовать как для установки системы, так и хранения файлов пользователя, что является наиболее экономным вариантом.
Твердотельные накопители (SSD) имеют сравнительно небольшой объем (120-960 Гб), но очень высокую скорость (450-550 МБ/с). Они стоят значительно дороже и используются для установки операционной системы и некоторых программ для повышения скорости работы компьютера.
Гибридный диск (SSHD) – это просто жесткий диск к которому добавили небольшой объем более быстрой памяти. Например, это может выглядеть как 1 Тб HDD + 8 Гб SSD.
3. Применение HDD, SSD и SSHD дисков
Для офисного компьютера (документы, интернет) достаточно установить один обычный жесткий диск (HDD).
Для мультимедийного компьютера (фильмы, простые игры) можно в дополнение к HDD поставить небольшой SSD диск, что сделает работу системы значительно быстрее и отзывчивее. В качестве компромиссного варианта между скоростью и объемом можно рассматривать установку одного SSHD диска, что выйдет значительно дешевле.
Для мощного игрового или профессионального компьютера лучшим вариантом является установка двух дисков – SSD для операционной системы, программ, игр и обычного жесткого диска для хранения файлов пользователя.
4. Физические размеры дисков
Жесткие диски для стационарных компьютеров имеют размер 3.5 дюйма.
Твердотельные накопители имеют размер 2.5 дюйма как и жесткие диски для ноутбуков.
В обычный компьютер SSD-диск устанавливается с помощью специального крепления в корпусе или дополнительного адаптера.
Не забудьте его приобрести, если оно не идет в комплекте с накопителем и ваш корпус не имеет специальных креплений для дисков 2.5″. Но сейчас уже практически все современные корпуса имеют крепления для SSD дисков, что указывается в описании как внутренние отсеки 2.5″.
5. Разъемы жестких дисков
Все жесткие диски имеют интерфейсный разъем и разъем питания.
5.1. Интерфейсный разъем
Интерфейсным называется разъем для соединения диска с материнской платой с помощью специального кабеля (шлейфа).
Современные жесткие диски (HDD) имеют разъем SATA3, который полностью совместим с более старыми версиями SATA2 и SATA1. Если на вашей материнской плате старые разъемы, не волнуйтесь новый жесткий диск можно к ним подключить и он будет работать.
А вот для SSD диска желательно, чтобы материнская плата имела разъемы SATA3. Если на вашей материнской плате разъемы SATA2, то SSD диск будет работать в половину своей скорости (около 280 Мб/с), что впрочем все равно значительно быстрее обычного HDD.
5.2. Разъем питания
Современные жесткие диски (HDD) и твердотельные накопители (SSD) имеют одинаковые 15-ти контактные разъемы питания SATA. В случае установки диска в стационарный компьютер у его блока питания должен быть такой разъем. Если его нет, то можно использовать переходник питания Molex-SATA.
6. Объемы жестких дисков
Для каждого типа жесткого диска, в зависимости от его назначения, объем данных, которые он может вмещать будет разным.
6.1. Объем жесткого диска (HDD) для компьютера
Для компьютера, предназначенного для набора текста и доступа в интернет, достаточно самого маленького из современных жестких дисков – 320-500 Гб.
Для мультимедийного компьютера (видео, музыка, фото, простые игры) желательно иметь жесткий диск емкостью 1000 Гб (1 Тб).
Для мощного игрового или профессионального компьютера может потребоваться диск емкостью 2-4 Тб (руководствуйтесь своими потребностями).
Необходимо учесть, что материнская плата компьютера должна поддерживать UEFI, иначе операционная система не увидит весь объем диска более 2 Тб.
Если вы хотите повысить скорость работы системы, но при этом не готовы потратиться на дополнительный SSD диск, то в качестве альтернативного варианта можно рассматривать приобретение гибридного SSHD диска емкостью 1-2 Тб.
6.2. Объем жесткого диска (HDD) для ноутбука
Если ноутбук используется в качестве дополнения к основному компьютеру, то ему будет достаточно жесткого диска емкостью 320-500 Гб. Если ноутбук используется в качестве основного компьютера, то ему может потребоваться жесткий диск объемом 750-1000 Гб (в зависимости от применения ноутбука).
Также в ноутбук можно установить диск SSD, который значительно повысит скорость его работы и отзывчивость системы или гибридный диск SSHD, который немного быстрее обычного HDD.
Жесткий диск Seagate Laptop SSHD ST500LM021 500GB
Важно учесть какую толщину дисков поддерживает ваш ноутбук. Диски толщиной 7 мм станут в любую модель, а толщиной 9 мм могут поместиться не везде, хотя таких уже выпускают не много.
6.3. Объем твердотельного накопителя (SSD)
Так как SSD-диски не применяются для хранения данных, то при определении их необходимой емкости нужно исходить из того сколько место будет занимать устанавливаемая на него операционная система и будете ли вы устанавливать на него еще какие-то большие программы и игры.
Современные операционные системы (Windows 7,8,10) требуют порядка 40 Гб места для своей работы и разрастаются при обновлениях. Кроме того на SSD нужно поставить хотя бы основные программы, иначе толка от него будет не много. Ну и для нормальной работы на SSD всегда должно оставаться 15-30% свободного места.
Для мультимедийного компьютера (фильмы, простые игры) оптимальным вариантом будет SSD объемом 120-128 Гб, что позволит кроме системы и основных программ установить на него еще и несколько простейших игр. Поскольку от SSD требуется не только быстрое открытие папок, то самые мощные программы и игры рационально устанавливать именно на него, что ускорит скорость их работы.
Тяжелые современные игры занимают огромное пространство. Поэтому для мощного игрового компьютера необходим SSD объемом 240-512 Гб, в зависимости от вашего бюджета.
Для профессиональных задач, таких как монтаж видео в высоком качестве, или для установки десятка современных игр нужен SSD объемом 480-1024 Гб, опять же в зависимости от бюджета.
6.4. Резервное копирование данных
При выборе объема диска желательно так же учитывать необходимость создания резервной копии пользовательских файлов (видео, фото и др.), которые будут на нем храниться. В противном случае вы рискуете в один момент потерять все, что накапливали годами. Поэтому часто целесообразнее приобрести не один огромный диск, а два диска меньшего объема – один для работы, другой (возможно внешний) для резервной копии файлов.
7. Основные параметры дисков
К основным параметрам дисков, которые часто указывают в прайсах, относятся частота вращение шпинделя и размер буфера памяти.
7.1. Частота вращения шпинделя
Шпиндель имеют жесткие и гибридные диски на основе магнитных пластин (HDD, SSHD). Так как SSD-диски построены на основе чипов памяти, то они не имеют шпинделя. От скорости вращения шпинделя жесткого диска зависит скорость его работы.
Шпиндель жестких дисков для стационарных компьютеров в основном имеет скорость вращения 7200 об/мин. Иногда встречаются модели со скоростью вращения шпинделя 5400 об/мин, которые работают медленнее.
Жесткие диски для ноутбуков в основном имеют скорость вращения шпинделя 5400 об/мин, что позволяет им работать тише, меньше греться и меньше потреблять энергии.
7.2. Размер буфера памяти
Буфером называется кэш-память жесткого диска на основе микросхем памяти. Этот буфер предназначен для ускорения работы жесткого диска, но оказывает не большое влияние (порядка 5-10%).
Современные жесткие диски (HDD) имеют размер буфера 32-128 Мб. В принципе 32 Мб достаточно, но если разница в цене не значительна, то можно взять жесткий диск с большим размером буфера. Оптимально на сегодня 64 Мб.
8. Скоростные характеристики дисков
К скоростным характеристикам общим для HDD, SSHD и SSD дисков относятся скорость линейного чтения/записи и время случайного доступа.
8.1. Скорость линейного чтения
Скорость линейного чтения является основным параметром для любого диска и кардинально влияет на скорость его работы.
Для современных жестких и гибридных дисков (HDD, SSHD) хорошим значением является средняя скорость чтения ближе к 150 Мб/с. Не стоит приобретать жесткие диски со скоростью 100 Мб/с и менее.
Твердотельные накопители (SSD) гораздо быстрее и их скорость чтения, в зависимости от модели, составляет 160-560 Мб/с. Оптимальными по соотношению цена/скорость являются SSD-диски со скоростью чтения 450-500 Мб/с.
Что качается HDD-дисков, то продавцы в прайсах обычно не указывают их скоростные параметры, а только объем. Дальше в этой статье я расскажу вам как узнать эти характеристики. С SSD-дисками все проще, так как их скоростные характеристики всегда указываются в прайсах.
8.2. Скорость линейной записи
Это вторичный после скорости чтения параметр, который обычно указывается с ним в паре. У жестких и гибридных дисков (HDD, SSHD) скорость записи обычно несколько ниже скорости чтения и не рассматривается при выборе диска, так как в основном ориентируются на скорость чтения.
У SSD-дисков скорость записи может быть как меньше, так и равной скорости чтения. В прайсах эти параметры указываются через слеш (например, 510/430), где большая цифра означает скорость чтения, меньшая – скорость записи.
У хороших быстрых SSD она составляет около 550/550 МБ/с. Но в целом скорость записи значительно меньше влияет на скорость работы компьютера чем скорость чтения. В качестве бюджетного варианта допускается чуть более низкая скорость, но не ниже 450/350 Мб/с.
8.3. Время доступа
Время доступа является вторым по важности параметром диска после скорости чтения/записи. Особенно сильно время доступа влияет на скорость чтения/копирования мелких файлов. Чем этот параметр ниже, тем лучше. Кроме того низкое время доступа косвенно говорит о более высоком качестве жесткого диска (HDD).
Хорошим значением времени доступа для жесткого диска (HDD) является 13-15 миллисекунд. Плохим показателем считаются значения в пределах 16-20 мс. О том как определить этот параметр я так же расскажу в этой статье.
Что касается SSD-дисков, то время доступа у них в 100 раз меньше, чем у HDD-дисков, поэтому этот параметр нигде не указывается и на него не обращают внимания.
Гибридные диски (SSHD) за счет дополнительной встроенной флэш-памяти достигают более низкого времени доступа чем у HDD, которое сравнимо с SSD. Но из-за ограниченного объема флэш-памяти, более низкое время доступа достигается только при обращении к наиболее часто используемым файлам, которые попали в эту флэш-память. Обычно это системные файлы, что обеспечивает более высокую скорость загрузки компьютера и высокую отзывчивость системы, но кардинально не влияет на работу больших программ и игр, так как они просто не поместятся в ограниченном объеме быстрой памяти SSHD диска.
9. Производители жестких дисков (HDD, SSHD)
Наиболее популярными производителями жестких дисков являются следующие:
Seagate — производит сегодня одни из наиболее быстрых дисков, но они не считаются самыми надежными.
Hitachi — хорошо зарекомендовали себя как диски стабильно хорошего качества.
Western Digital (WD) — считаются наиболее надежными и имеют удобную классификацию по цвету.
- WD Blue – бюджетные диски общего назначения
- WD Green – тихие и экономичные (часто отключаются)
- WD Black – быстрые и надежные
- WD Red – для систем хранения данных (NAS)
- WD Purple – для систем видеонаблюдения
- WD Gold – для серверов
- WD Re – для RAID-массивов
- WD Se – для масштабируемых корпоративных систем
Синие – самые обычные диски, подходящие для недорогих офисных и мультимедийных ПК. Черные сочетают в себе высокую скорость и надежность, их я рекомендую использовать в мощных системах. Остальные предназначены для специфических задач.
Узнать больше о цветовой классификации, отличиях и сферах применения жестких дисков WD вы можете в отдельной статье.В общем если хотите подешевле и побыстрее, то выбирайте Seagate. Если дешево и надежно – Hitachi. Быстро и надежно – Western Digital из черной серии.
Гибридные SSHD диски сейчас производит в основном Seagete и они имеют неплохое качество.
В продаже есть диски и других производителей, но я рекомендую ограничиться указанными брендами, так как с ними бывает меньше проблем.
10. Производители твердотельных накопителей (SSD)
Среди производителей SSD дисков хорошо зарекомендовали себя:
- Samsung
- Intel
- Crucial
- SanDisk
- Plextor
Рекомендую приобретать SSD диски максимально качественного бренда на сколько позволяет бюджет. Любой SSD указанных брендов будет отличного качества, разница в основном в скорости.
В качестве более бюджетных вариантов можно рассматривать:
- WD
- Corsair
- GoodRAM
- A-DATA (Premier Pro)
- Kingston (HyperX)
Из SSD под брендом A-DATA я рекомендую серию Premier Pro, а диски Kingston хоть и очень популярные, но я рекомендую приобретать только модели, продающиеся под более качественной торговой маркой HyperX.
Рекомендую ограничить выбор указанными брендами, так как среди других торговых марок есть много не очень удачных и проблемных моделей.
11. Тип памяти SSD
SSD диски могут быть построены на памяти разного типа:
- 3D NAND – быстрая и долговечная
- MLC – хороший ресурс
- V-NAND – средний ресурс
- TLC – низкий ресурс
Рекомендую приобретать SSD с памятью типа 3D NAND или MLC. В бюджетные SSD часто устанавливается память TLC, которая имеет более ограниченный ресурс.
12. Скорость жестких дисков (HDD, SSHD)
Все необходимые нам параметры SSD-дисков, такие как объем, скорость и производитель мы можем узнать из прайса продавца и потом сравнить их по цене.
Параметры HDD-дисков можно узнать по номеру модели или партии на сайтах производителей, но на самом деле это довольно сложно, так как эти каталоги огромны, имеют массу непонятных параметров, которые у каждого производителя называются по-своему, еще и на английском языке. Поэтому я предлагаю вам другой способ, которым пользуюсь сам.
Есть программа для тестирования жестких дисков HDTune. Она позволяет определить такие параметры как скорость линейного чтения и время доступа. Есть множество энтузиастов, которые проводят эти тесты и выкладывают результаты в интернете. Для того, что бы найти результаты теста той или иной модели жесткого диска достаточно ввести в поиске картинок Google или Яндекс номер его модели, которая указана в прайсе продавца или на самом диске в магазине.
Вот как выглядит картинка с тестом диска из поиска.
Как видите, на этой картинке указана средняя скорость линейного чтения и время случайного доступа, которые нас и интересуют. Проверяйте только, что бы номер модели на картинке совпадал с номером модели вашего диска.
Кроме этого по графику можно примерно определить качество диска. Неравномерный график с большими скачками и высокое время доступа косвенно говорят о не точной низкокачественной механике диска.
Красивый цикличный или просто равномерный график без больших скачков в сочетании с низким временем доступа говорит о точной качественной механике диска.
Такой диск будет работать лучше, быстрее и прослужит дольше.
Скачать программу HDTune для тестирования дисков и найти результаты тестов разных моделей вы можете в разделе «Ссылки».13. Оптимальный диск
Итак, какой же диск или конфигурацию дисков выбрать для компьютера в зависимости от его назначения. На мой взгляд наиболее оптимальными будут следующие конфигурации.
- офисный ПК – HDD (320-500 Гб)
- мультимедийный ПК начального уровня – HDD (1 Тб)
- мультимедийный ПК среднего уровня – SSD (120-128 Гб) + HDD (1 Тб) или SSHD (1 Тб)
- игровой ПК начального уровня – HDD (1 Тб)
- игровой ПК среднего уровня – SSHD (1 Тб)
- игровой ПК высокого уровня – SSD (240-512 Гб) + HDD (1-2 Тб)
- профессиональный ПК – SSD (480-1024 Гб) + HDD/SSHD (2-4 Тб)
14. Стоимость HDD и SSD дисков
В заключение хочу немного рассказать об общих принципах выбора между более или менее дорогими моделями дисков.
Цена на HDD-диски больше всего зависит от емкости диска и незначительно от производителя (на 5-10%). Поэтому не целесообразно экономить на качестве HDD-дисков. Приобретайте модели рекомендованных производителей, пусть и немного дороже, так как прослужат они дольше.
Цена на SSD-диски, кроме как от объема и скорости, так же сильно зависит от производителя. Здесь могу дать простую рекомендацию – выбирайте самый дешевый SSD-диск из списка рекомендованных производителей, устраивающий вас по объему и скорости.
15. Ссылки
Ниже вы найдете ссылки на программу HDTune и отличный сервис тестирования жестких дисков, где можно узнать скорость практически любой модели диска.
Если вам понравилась статья, пожалуйста поддержите наш сайт и поделитесь ссылкой на нее в соцсетях
Жесткий диск Western Digital Black WD1003FZEX 1TB
Жесткий диск Western Digital Caviar Blue WD10EZEX 1 TB
Жесткий диск A-Data Ultimate SU650 120GB
Как выбрать жесткий диск (2018) | Жесткие диски | Блог
Сменив в 80-х годах прошлого века накопители на гибких дисках и совсем уж архаичные перфокарты с перфолентами, HDD («Hard Disk Drive» – «накопитель на жестком диске») надолго стали основным устройством для хранения программ и данных на большинстве компьютеров. Правда, в последнее время они потихоньку сдают позиции:
SSD намного превосходят HDD по скорости, разница в цене с каждым годом все меньше, так что, пожалуй, еще лет 5-10 и жесткие диски уйдут в историю вслед за гибкими дисками и CD-ROM-ами. Но пока еще этого не произошло и существует, как минимум, два весомых повода предпочесть именно HDD:
— они пока еще значительно дешевле: средний SSD в 8-9 раз дороже среднего HDD аналогичной емкости;
— SSD имеет ограниченное число циклов записи – для домашнего компьютера это не так критично, но для многих серверных решений HDD обеспечит большую надежность хранения данных.
Название этот вид накопителей получил благодаря своей конструкции – информация в нем хранится на одном или нескольких жестких дисках с ферромагнитным покрытием. Доступ к данным обеспечивается с помощью магнитных головок, движущихся на небольшом (около 0,1 мк) расстоянии от вращающихся дисков.
HDD выпускаются в двух форм-факторах: 3,5″ и 2,5″. По сравнению с последним, 3,5″ HDD имеют больший максимальный объем и меньшую цену в пересчете на гигабайт объема. Если же низкая цена вам не так важна, как компактность, быстродействие и меньшее энергопотребление, то вам лучше обратить внимание на 2,5″ HDD. Существуют жесткие диски других форм-факторов (1,8″, например), но они обычно используются в спецтехнике и объем их производства невелик.

Определившись с форм-фактором, не спешите с покупкой – жесткие диски обладают множеством характеристик, определяющих их эффективность в тех или иных условиях использования.
Характеристики жестких дисков
Объем HDD – основной его параметр, оказывающий наибольшее влияние, как на цену устройства, так и на его привлекательность для покупателя. Требования программ к свободному месту на диске постоянно растут, как и объемы видеофайлов и файлов с фотографиями, поэтому желание приобрести накопитель большого объема вполне понятно. С другой стороны, HDD большого объема стоят дороже иного компьютера. Какого же объема диск выбрать?
Как видно из графика, наименьшую цену за гигабайт имеют диски объемом 3-6 ТБ. Прицениваясь к диску объемом 10 ТБ и более, проверьте – не будет ли более выгодной покупка двух дисков меньшего объема? И уж совсем дорогой выходит гигабайт объема при покупке дисков в 1ТБ и менее.
При покупке HDD емкостью более 2 ТБ, убедитесь, что SATA-контроллер материнской платы вашего компьютера поддерживает жесткие диски объемом более 2,2 ТБ, и что у вас установлена операционная система с поддержкой GPT (GUID Partition Table — новый стандарт таблицы разделов жесткого диска, способный адресовать более 2 ТБ). Поддержка GPT реализована в Windows начиная с версии 7, в MAC OS с версии 10.6 и во всех современных дистрибутивах linux. Если какое-то из этих двух условий не выполняется, вы не сможете использовать более 2,2 ТБ вашего нового HDD.
Если же вы хотите, чтобы загрузка также производилась с нового жесткого диска, материнская плата должна иметь UEFI BIOS. Все современные материнские платы поддерживают диски большого размера, затруднения могут возникнуть только с «материнками», выпущенными до 2011 года.
Скорость вращения шпинделя оказывает прямое влияние на скорость чтения и записи данных с жесткого диска. Высокооборотные диски в среднем имеют большую скорость передачи данных, чем низкооборотные, но также они более шумные и потребляют больше энергии.

Однако сравнивать диски разных производителей только по этому параметру не стоит: скорость чтения/записи зависит не только от скорости вращения шпинделя, но и от скорости позиционирования головок, от схемотехники контроллера жесткого диска и т.д. Поэтому, если вам важна скорость доступа к данным, лучше обратить внимание непосредственно на скоростные характеристики.
Максимальная скорость передачи данных представляет собой максимально достижимую на данной модели скорость чтения/записи. Скорость эта достигается только при определенных условиях, в обычной работе такие скорости достигаются только при переписывании нефрагментированных (состоящих из последовательно расположенных на диске блоков) файлов большого объема; обычные скорости будут намного меньше.
Если использование диска предполагает работу с большим количеством мелких файлов, стоит обратить внимание на среднее время доступа и среднее время задержки – чем меньше будут эти параметры, тем быстрее головка диска позиционируется на новый файл и тем быстрее будет работа с мелкими или фрагментированными файлами.
Заполнение диска гелием позволяет уменьшить аэродинамические эффекты, тормозящие вращение дисков и приводящие к вибрации. В результате, гелиевые жесткие диски имеют меньшее энергопотребление и меньшую шумность по сравнению с обычными, заполненными воздухом – это особенно важно для высокооборотных HDD. Также это позволяет уменьшить толщину дисков, что ведет к росту быстродействия и объема (за счет большего количества дисков в HDD).
Однако, такие HDD дороже обычных и очень требовательны к качеству изготовления – при нарушении герметичности гелий быстро «утекает» из корпуса, и не предназначенные для работы в воздушной атмосфере диски быстро приходят в негодность.
Назначение жесткого диска, указанное производителем, может помочь в выборе, но опираться только на него не стоит, поскольку нет четких критериев, по которым можно однозначно определить назначение HDD. Кроме того, иногда указание какого-нибудь назначения является просто маркетинговой уловкой.
Тем не менее, на этот параметр следует обратить внимание, когда режим работы жесткого диска отличается от обычного. Например, если на HDD ведется непрерывная круглосуточная запись (видеосистема) или он работает круглосуточно с сильной загрузкой, постоянно выполняя операции записи и чтения (сервер).

Если диск приобретается для установки в RAID (массив жестких дисков повышенной надежности хранения данных), обратите также внимание на оптимизацию под RAID-массив.
Обычный жесткий диск при попытке чтения со сбойного кластера, повторяет эту попытку несколько раз, пытаясь восстановить данные. HDD типа «RAID Edition» при сбое попытку чтения не повторяет, а сразу сообщает RAID-контроллеру о «сомнительном» кластере – это позволяет избежать падения производительности при появлении сбойных участков на одном из дисков массива.
Поддержка NCQ также может ускорить работу с диском в некоторых случаях – HDD с поддержкой NCQ способен оптимизировать находящуюся в памяти очередь команд к диску. Например, если в очереди находится несколько команд позиционирования/чтения, контроллер жесткого диска упорядочит эту очередь так, чтобы минимизировать перемещение головки.

Объем кэш-памяти. Кэш-память используется для буферизации данных: перед записью на диск данные помещаются в неё, и, если они потребуются компьютеру в ближайшее время, они будут прочитаны не с поверхности диска, а прямо из кэш-памяти, что, разумеется, в разы быстрее. Наличие кэш-памяти значительно ускоряет работу с данными на жестком диске, особенно с часто используемыми — индексами, загрузочными записями, таблицами размещения файлов, и т.д.
Объем кэш-памяти влияет на скорость работы незначительно – минимального для современных жестких дисков объема кэша в 32 МБ вполне достаточно для хранения служебной информации о диске. Впрочем, если использование диска предполагает работу с часто использующимися мелкими файлами (системный диск, диск сервера) то лучше выбрать модель с кэшем побольше – это увеличит вероятность того, что нужный файл окажется в буфере и доступ к нему будет осуществлен в разы быстрее. Если диск используется для хранения файлов большого объема, то размер буфера на производительность особого влияния оказывать не будет.
Гибридный SSHD-накопитель в качестве кэша второго уровня использует твердотельный диск объемом в несколько ГБ. Поскольку скорость чтения данных с SSD намного выше, чем с HDD, это дает прирост производительности, если на диске расположены часто используемые данные. Такие диски можно использовать в качестве системных, на них можно располагать рабочие программы и базы данных – это даст заметный прирост производительности.
Интерфейс. Современные диски для передачи данных используют либо SATA третьего поколения, либо серверный SAS. HDD SATA можно подключать к контроллеру SAS, а наоборот – нет.

Пропускная способность интерфейсов SATA III и SAS различная – первый дает максимум 6 Гбит/с, второй – 12.
На уровень шума во время работы и в простое следует обратить внимание, если диск приобретается для домашнего компьютера или если вы не любите посторонних звуков во время работы. Некоторые диски создают при работе шум уровнем до 36 дБ – это можно сравнить с громкостью спокойного разговора.
То, что жесткие диски «боятся» ударов и вибраций – факт общеизвестный, но несколько преувеличенный – для закрепленных в корпусе компьютера HDD это не настолько важно, как для внешних жестких дисков. Большинство HDD способны без вреда для себя перенести падение на твердую поверхность с высоты 1″ (ударостойкость 40G) во время работы и с высоты более метра – в выключенном состоянии. Если же ваш компьютер испытывает в работе более серьезные нагрузки, выбирайте среди моделей с большей ударостойкостью.
Варианты выбора жестких дисков
Если вы хотите приобрести жесткий диск по минимальной цене, имейте в виду, что HDD на 0,5 TБ хоть и стоят дешевле, но при этом гигабайт объема обойдется вам намного дороже, чем на жестком диске большей емкости. Лучше немного доплатить и приобрести диск на 1 ТБ или больше.
Если вы желаете получить максимум объема за минимум денег, выбирайте среди жестких дисков на 3-6 ТБ – в этом диапазоне цена гигабайта объема самая низкая.
Купив HDD большого объема, вы надолго забудете о недостатке места на диске.

Если вы подбираете жесткий диск для сервера или видеосистемы, выбирайте среди моделей с соответствующим назначением.
RAID-массив способен гарантировать сохранение данных даже при полном разрушении одного из входящих в него жестких дисков. Для его создания предназначены HDD с оптимизацией под RAID-массив
Как выбрать жесткий диск: советы профессионалов
Существует правило – чем выше навык пользования ПК, тем больше по объему ему нужен жесткий диск. Различные коллекции фильмов, игр, картинок и домашних видео занимают много места в памяти ПК, поэтому пользователи стараются увеличить его объем по мере возможности. Однако многие люди не знают, каким должен быть идеальный жесткий диск, который бы и места много имел, и по конфигурации подходил, и работал быстро. Именно поэтому дальше будут приведены данные, по каким параметрам стоит выбрать накопитель, какой из них надежнее и как подобрать устройство «под себя».

Правила подбора жесткого диска
Стоит сразу же предупредить, что «винчестеры» (как иногда называют жесткие диски) бывают разными, и их выбор сопряжен с некоторыми сложностями. В первую очередь нужно опираться на следующие основные параметры ЖД (жесткого диска):
- Объем. Образно говоря, от объема зависит то, сколько данных сможет содержать в себе ЖД до того, как перед вами загорится предупреждение «жесткий диск заполнен». В настоящее время можно приобрести винчестеры объемом в 1ТБ, чего хватит на любую коллекцию (в разумных пределах) самых «тяжелых» игр или фильмов.
- Фирма-производитель. В настоящее время несколько крупных фирм делят между собой звание «лучший производитель ЖД», однако однозначного лидера все же не имеется. От того, какие фирмы создают винчестер, напрямую зависит его надежность, производительность и еще добрая дюжина параметров.
- Размеры кэш-памяти. Кэш-память задает скорость обработки данных устройством, говоря проще, чем лучше этот показатель, тем быстрее будет проходить загрузка компьютера, оперативнее загружаться данные, выполняться некоторые запросы.
- Тип разъема. От разъема зависит то, подойдет ли «жесткий» к вашему компьютеру или ноутбуку. Также этот параметр влияет на качество пропускной способности устройства.
- Скорость вращения шпинделя. Данный показатель также влияет на скорость обработки данных, а соответственно, более скоростной ЖД будет быстрее записывать информацию.
Стоит ли говорить, что самые лучшие винчестеры будут обладать всеми максимальными характеристиками, а соответственно их покупка «влетит в копеечку». Однако комбинирование показателей устройства с вашими реальными потребностями позволит купить хороший и недорогой (сравнительно) вариант, который будет идеально покрывать запросы пользователя. Эксперты QwertyShop описали информацию о подборе жесткого диска http://qwertyshop.com.ua/zhestkie-diski максимально внятно и полезно, чтобы каждый выбрал себе вариант правильно и по вкусу.
Причины покупки жестких дисков

С развитием компьютерных технологий все устройства из этой категории стали стремительно уменьшаться в размерах, постепенно «дорастая» до карманных вариантов. С жесткими дисками произошла та же ситуация, в итоге появились внешние диски, которые отличаются удобством пользования и миниатюрными размерами. Цена, разумеется, также выросла. Впрочем, покупать такие варианты устройства вовсе не обязательно, все зависит от конечной цели «апгрейда»:
- Увеличение объема памяти. Если целью пользователя является простое увеличение доступной памяти, то незачем тратится на внешние варианты устройства. Достаточно выбрать соответствующий конфигурации компьютера формат жесткого диска, а затем просто подсоединить его в качестве вторичной платформы для хранения данных.
- Основной «винчестер» для компьютера. В этом варианте также не нужно растрачивать деньги на мобильные типы жестких дисков, а приобрести внутренний ЖБ с хорошей скоростью записи и объемом.
- Мобильное место хранения данных. Если же пользователю необходим объемный накопитель, который просто переносить и использовать, то стоит обратить внимание на внешний жесткий диск. Как правило, подобные устройства имеют USB-разъем, что позволяет подключать их к любому ПК без вскрытия системного блока и «копания» в проводах. К тому же внешние ЖД можно присоединять к другой технике – видеоплеерам, ноутбукам, телевизорам, а потом считывать с них данные.
Что касается внутренних устройств, то выбирать их стоит по следующим параметрам.
Объем жесткого диска
При желании можно приобрести устройства с разным объемам, начиная с 250 ГБ и заканчивая «терабайтниками», однако практика показывает, что слишком большие объемы памяти оказываются ненужными большинству пользователей. С распространением интернета все данные хранятся не на жестком диске, а в интернете, исключением являются игры и программы. Если пользователь причисляет себя к числу «среднестатистических», то ему достаточно объема HDD в 500 ГБ. Более вместительные устройства требуют большего количество ресурсов для производителей, поэтому стоят куда дороже. 1ТБ стоит покупать только тем людям, которые любят собирать коллекции фильмов, картинок и прочих данных, также подобные винчестеры нужны для игр.
Кэш-память
Фактически, кэш-память диска играет роль оперативного пространства, куда загружаются данные первичной степени важности. Чем выше параметр, тем быстрее будут выполняться задачи на компьютере. Стандартный жесткий диск имеет объемы буфера обмена (другое название данного раздела памяти) от 8 до 32 МБ. Этого вполне хватает для среднестатистического пользователя, который не занимается программированием, не любит мощные и производительные игры, а просто путешествует по интернету и смотрит видео. Самым производительным HDD будет устройство с показателем в 64 МБ.
Скорость шпинделя
Сам жесткий диск выглядит, как большой диск, вращающийся во время работы. В движение его приводит шпиндель, а за считывание и запись данных отвечает головка, которая имеет непосредственный контакт с диском. Чем быстрее вращается шпиндель, тем скорее ЖД выполняет свою задачу – обработку информации. Среднестатистический винчестер имеет скорость вращения 5400 оборотов в минуту, более дорогие и производительные модели обладают частотой в 5900 или 7200 единиц. Вновь-таки, если пользователь желает диск «побыстрее», то стоит присмотреть HDD с оборотами в 10000 единиц – один из самых функциональных вариантов на сегодня.
Важная информация: не стоит также забывать о новых типах устройств, которые постепенно захватывают рынок – накопителях системы SSD. Данный вариант отличается от стандарта типом устройства – SSD-диски работают на твердых носителях. Никаких дисков, никаких шпинделей, только микросхемы-хранители данных. У таких жестких дисков куда более быстрая скорость работы, они не издают шума (об этом чуть дальше), однако стоимость и надежность этих HDD куда меньше. Со стоимостью понятно, а вот с надежностью нужно разобраться. Все дело в том, что восстановить данные с SSD невозможно – если напряжение подскочило до верхней планки, то подобный вариант техники «наглухо» сгорает.
Интерфейс

С развитием компьютерной технологии, жесткие диски несколько раз меняли разъем, через который он подключается к ПК. Современный вариант имеет разъем SATA (для внешних – USB), он используется практически во всех моделях компьютеров и дисков. Однако еще окончательно не вышел из обихода другой интерфейс – IDE. SATA-вариант имеет куда большую пропускную способность, поэтому такой жесткий диск будет быстрее обрабатывать данные, однако если у пользователя старый ПК, ему стоит быть аккуратным – эти два интерфейса несовместимы.
Производитель
Что касается производителя данной техники, то тут мнения экспертов сильно разбегаются. Большинство из них считают, что ведущими фирмами, занимающимися разработкой ЖД, являются «Western Digital» и «Hitachi». Именно эти компании создают самые надежные устройства – температура у них всегда на уровне, поломки случаются нечасто, а функциональность на высоте. Некоторые аналитики ставят в противовес WD (Western Digital) фирму Seagate. Самыми ненадежными, однако популярными HDD, являются диски компании Samsung (мнение редакции).
Утверждения по ненадежности дисков Samsung сделаны на основании:
1. количества гарантийных возвратов в розничной сети QwertyShop;
2. анализа отзывов в сервисе Яндекс.Маркет;
3. личного опыта редакции с коротким сроком службы дисков этого производителя.
У лидеров индустрии – компании Western Digital, имеются специальные цветовые обозначения надежности и качества устройств.
Уровень шума
Некоторых пользователей раздражает шум, который издает жесткий диск во время работы. Он может трещать, гудеть, дребезжать, причем вся эта какофония начинается с подачи питания на компьютер, и заканчивается с его выключением. Считается, что устройства Western Digital издают меньше всего шума при работе, однако это субъективное мнение фанатов фирмы, поэтому принимать в расчет это стоит с большой натяжкой. Иных параметров выбора диска, по уровню издаваемого им шума, нет, поэтому приходится надеяться на удачу.
Как обеспечить длительную работу жесткого диска

Если жесткий диск работает в «сложных» для него условиях, то он быстро выйдет из строя. Чтобы оттянуть этот момент как можно дальше, стоит учитывать следующие советы экспертов.
- Используйте ИБП. Качественный «бесперебойник» защитит HDD от перепадов напряжения – основного убийцы технического оборудования.
- Применяйте программы контроля. Существует ряд программ, которые регулярно сканируют состояние винчестера – температуру, скорость вращения шпинделя. Если время от времени в них заглядывать, можно поймать момент, когда диск начал «халтурить» и вовремя отдать его в ремонт.
- Обеспечьте охлаждение. HDD во время работы выделяет много тепла, порой настолько много, что штатная система охлаждения ПК не справляется с нагрузкой. Если такая ситуация наблюдается у пользователя, стоит добавить пару вентиляторов в системный блок.
- Подбирайте правильной блок питания. Если у пользователя установлен неравномерно работающий блок питания, он может подать на жесткий диск высокое напряжение, которое гарантировано «убьет» устройство.
Как выбрать жесткий диск (HDD), советы бывалого 💻

 Здравствуйте! Наконец я нашёл время порадовать вас новым материалом! Извиняюсь, что так долго не писал. Дело в том, что я работал над одним проектом, о котором в будущем ещё расскажу (подпишитесь на обновления блога).
Здравствуйте! Наконец я нашёл время порадовать вас новым материалом! Извиняюсь, что так долго не писал. Дело в том, что я работал над одним проектом, о котором в будущем ещё расскажу (подпишитесь на обновления блога).
Почему приходится покупать новый жесткий диск? У каждого могут быть свои причины, но в основном это значит, что скорость работы и загрузка программ заметно уменьшились, или не хватает места для записи новой информации на компьютер. Какая бы причина ни побудила к покупке нового жесткого диска, каждому есть, над чем подумать, прежде чем сделать покупку. Так давайте же разберёмся как выбрать жесткий диск для компьютера и что нужно принять во внимание перед покупкой. А ниже разберём реальный пример покупки жесткого диска. Ведь скоропостижное и необдуманное решение может привести к тому, что новый HDD не удовлетворит ваши потребности.
Как выбирать жесткий диск для компьютера
Жёсткие диски бывают внутренними, которые устанавливаются в компьютер, и внешними. Внутренние бывают обычными (размера 3,5” для компьютеров) и для ноутбуков (форм-фактора 2,5”). В этой статье речь пойдёт именно о внутренних дисках.
Объем жесткого диска
Ушли в прошлое диски с 40 или 80Гб памяти. Сейчас на рынке объем жесткого диска измеряется сотнями гигабайтов и терабайтами. Какой объем диска необходимо выбрать? Многое зависит от того, какая работа делается на компьютере, и сколько места вам действительно необходимо. За больший объем приходится и платить больше. Лучше исходить из реальных потребностей с 20-50% запасом, а не из того, какой объем диска установил ваш друг или сосед, поскольку ему, возможно, на самом деле нужен большой объем.
Учитывая то, что жестких дисков с объёмом меньше 500Гб уже не встретишь в магазинах, то будем считать, что это минимально достаточный объём. Столько места достаточно для обычного домашнего использования, для работы и для проведения досуга. Если нужно скачивать большие объёмы информации из интернета, например торренты, и если вы устанавливаете увесистые игры, то берите диск ёмкостью от 1Тб. Диски ещё большего размера пригодятся тем, кто хранит большие архивы. Ну в общем они сами знают зачем им такой диск 🙂
Меня иногда спрашивают сколько в 1 гигабайте мегабайт, или сколько гигабайт в терабайте. Тут всё просто, но с приколом. На самом деле в одном килобайте 1024 байт, т.е. 1К=1024Б. В одном мегабайте 1024 килобайт, в одном гигабайте 1024 мегабайт, и в одном терабайте 1024 гигабайт. Но производители жестких дисков пошли на небольшую хитрость и приняли за множитель не 1024, а число 1000, якобы чтобы покупатели не путались 🙂
Ага, круто! Только теперь, установив накопитель ёмкостью, скажем, 500Гб, мы увидим доступных только 465Гб! Потому что компьютер по-прежнему считает гигабайты как положено!
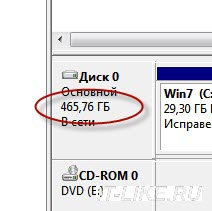
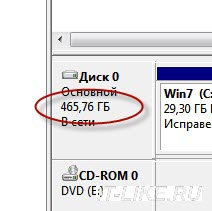
Вот такой конфуз, поэтому не надо бежать отдавать жёсткий диск обратно в магазин, ведь вы теперь знаете сколько мегабайт в одном гигабайте.
Как выбрать жесткий диск по объёму думаю понятно, однако хочу предостеречь от покупки диска с объёмом больше 2Тб. Если ваша материнская плата под управлением обычного БИОСа, то больше 2Тб вы всё равно не увидите! Для таких моделей требуется наличие UEFI вместо БИОСа. Чтобы это проверить зайдите в BIOS и внимательно ознакомьтесь с его интерфейсом и настройками в меню «Boot». Если будет встречаться слово «UEFI», то считайте что вам повезло 🙂 Либо просто почитайте инструкцию к материнской плате компьютера.
Но всё ли ограничивается объемом диска? Нет, есть еще один важный момент – скорость.
Скорость работы жесткого диска
Диск с большим объемом еще не гарантирует быструю загрузку программ. Он всего лишь позволяет вместить больше информации. За скорость загрузки программ и их выполнение отвечает скорость самого жесткого диска. Хотя, в принципе, косвенно ёмкость тоже влияет на скорость. Т.к. чем больше объём, тем выше плотность записи, и, соответственно нужно меньше времени чтобы прочитать блок данных. Проще говоря, диск большого объёма почти всегда будет быстрее, чем диск меньшего объёма при прочих равных.
Производительность дисков измеряется скоростью чтения/записи в мегабайтах за секунду и временем доступа к данным. На сегодняшний день можно встретить жесткие диски со скоростью в 150-200МБ/сек и более. Перед тем как выбрать жесткий диск лучше сразу определится с вопросом достаточной скорости, потому как работать с диском на высокой скорости очень удобно. Такие программы, как редакторы видео или изображений, т.е. достаточно тяжелые для системы, при недостаточной скорости диска будут работать медленно, а отклик на выполнение каждой операции увеличится.
Скорость уже имеющегося диска можно проверить самостоятельно. Для этого хорошо подходит программа HD Tune Pro. Например, вот тест моего старичка 🙂
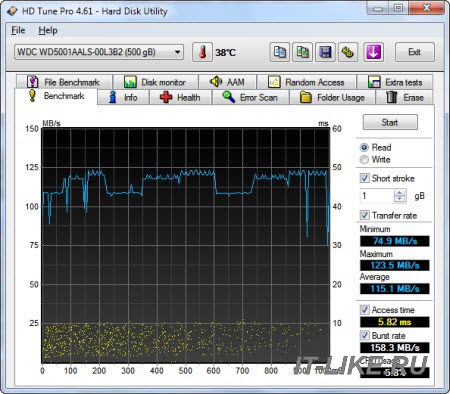
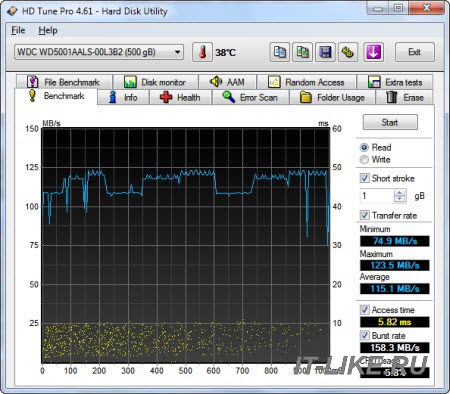
Скорость чтения/записи в мегабайтах за секунду в магазинах, как правило, не пишут. Этот параметр можно определить по тестам в интернете. Достаточно забить в поиск Яндекса или Гугла ключевые слова с моделью диска и слово «тестирование», или «обзор». Среди результатов поиска надо найти тесты, обзоры или сравнительные анализы данной модели с другими жесткими дисками. А вот время доступа к данным публикуют, но на данные от производителей я не советую ориентироваться, лучше всё же искать реальные обзоры в интернете.
В отношении скорости диска некоторые модели имеют интересную технологию — NCQ. В переводе это означает встроенная очередь команд. Эта функция не добавляет скорости диску напрямую. С её помощью диск «запоминает» команды, с которыми система обращается к нему, и, при повторном наборе команды, «память» жесткого диска сразу напоминает ему путь, за которым эта информация находится. Но чтобы данный режим работал, контроллер SATA должен работать в режиме AHCI (это настраивается в БИОСе). При прочих равных лучше выбрать жесткий диск с поддержкой NCQ.
Важным критерием в оценке производительности диска является его скорость вращения. Это очень важный критерий, по которому стоит ориентироваться, делая покупку. На что влияет скорость вращения диска? На поиск информации. Ясно, что чем скорость быстрее, тем лучше. Стандартные скорости вращения: от 5400 до 7200 оборотов в минуту. Скажем так, для хранения данных достаточно 5400 об/мин, а для установки системы и программ лучше брать жесткий диск с 7200 об/мин. Диски с 5400 оборотов ещё называют «зелёными», т.к. они меньше потребляют энергии и меньше шумят.
Некоторые модели поддерживают скорость 10000-15000 об/мин. Необходимость в таких устройствах возникает при очень активном использовании компьютера, чаще в профессиональных целях, ну или для серверов.
Производитель
У каждого производителя, даже самого известного бывают диски не лучшего качества. Все же это не означает, что нужно покупать любой попавшийся. На имя компании обращать внимание стоит, хотя и без лишнего фанатизма, поскольку за имя диска платить приходится тоже. Каждый жесткий диск любой фирмы имеет свою серию. Даже если некоторые серии дисков не были хорошими, это нельзя сказать обо всей продукции компании.
Лично мне импонируют производители Western Digital, Hitachi, Seagate. Ещё встречаются жесткие диски Samsung, но вообще их подразделение выкуплено фирмой Seagate. Если же вы всё-таки потеряете свои данные, то попробуйте их восстановить с помощью программы.
Помогут при выборе жесткого диска также отзывы. В поисковике можно ввести марку жесткого диска, и «отзывы». Ответ поисковика выдаст вам много сайтов с отзывами. Чтобы выбор был правильным, доверять только одному сайту не стоит. Иногда отзывы специально пишут плохие или хорошие. Необходимо воспользоваться информацией с нескольких сайтов, возможно и форумов, чтобы не попасться на крючок рекламы.
Чтобы отзывы были реальные, нужно знать еще один нюанс. А именно, сколько времени прошло с момента выпуска жесткого диска. Если это новинка, много отзывов не будет. Да и цена новинки всегда высокая. Если же отзывов на неё много, скорее всего, это провокация, и следовать им — означает делать покупку с риском на собственном опыте убедиться в ее качестве. Чтобы отзывы были реальными, продукт должен быть на рынке не менее 6 месяцев.
Но всё равно, на отзывы в интернете особо не стоит обращать внимания, хотя и там можно выудить крупицы информации от общения с конкретными моделями. Дело в том, что чем больше продаётся конкретных изделий, тем больше о них отзывов. А люди такие существа, что скорей поделятся чем-то плохим или наболевшим, чем специально зайдут в интернет, чтобы написать как у них всё хорошо работает 🙂
Шум и треск при работе
Ещё считаю немаловажным показателем жестких дисков – это шум при работе. Дело в том, что жесткие диски, в отличие от SSD или флешек, это механические устройства, а соответственно они издают шум. Обычно шум держится в пределах нормы и не особо заметен. Но бывает когда шум или треск начинают сильно раздражать! А если корпус компьютера дешёвый или просто неудачный, то он дрожит в такт диску! К сожалению, до покупки устройства вряд ли удастся узнать как он будет вести себя. Поэтому, если такая проблема возникнет, то просто сделайте некоторые простые действия чтобы не трещал жёсткий диск.
Ну что, идём выбирать жесткий диск?
Например, если взять жесткий диск из Яндекс.Маркета, то можно увидеть его характеристики:
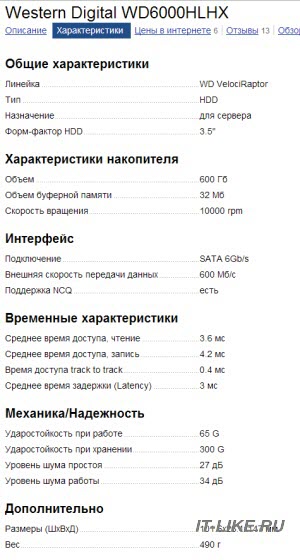
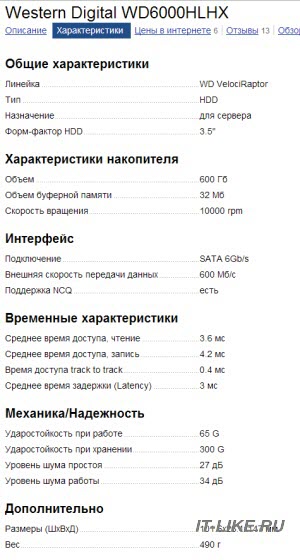
Я специально взял серверный вариант диска, чтобы показать больше параметров, чем публикуют для недорогих моделей.
Здесь видно, что форм-фактор диска 3.5”, а значит подходит для установки в компьютер. Далее видим объём 600Гб и размер буферной памяти 32Мб. Этот размер влияет на скорость работы жесткого диска, чем больше – тем лучше.
Далее в разделе «Интерфейс» видно что поддерживается подключение SATA 6Гб/с. Именно такое подключение нужно для настольного компьютера. Не IDE или SCSI, а именно SATA. Заметьте, что указанная здесь скорость 600Мб/с не имеет никакого отношения к скорости работы диска 🙂 Это всего лишь теоретическая скорость работы интерфейса SATA.
Во временных характеристиках указано время доступа к диску, чем меньше – тем лучше и тем быстрее.
В разделе «Механика/Надёжность» указаны примерные уровень шума и ударостойкость. На эти параметры смотрите в самую последню очередь, либо их вообще можно пропустить, т.к. это данные от производителя, которые, во-первых, очень похожи у большинства жестких дисков, а во-вторых, имеют мало чего общего с конкретными экземплярами 🙂
Итого, что мы имеем?
Вот это основные показатели, на которые нужно обращать внимание при покупке жесткого диска. Все же выбор на практике делать не всегда легко. Чем-то всегда приходится жертвовать. Иногда скоростью, а иногда количеством памяти. Как не прогадать? Для этого стоит подумать какой выбрать жесткий диск.
Если жесткий диск приобретается с целью хранить информацию, предпочтение лучше отдать объему, а если покупка делается с целью увеличить производительность компьютера – скорости. Кроме того, количество пластин на жестком диске тоже послужит подсказкой. Чем больше пластин, тем больше шума будет исходить от работы компьютера. Особенно это касается внешних жестких дисков.
Ещё хочу упомянуть о новых гибридных дисках. В таких моделях соединяются две технологии: обычный жесткий диск и SSD. При этом SSD имеет объём около 4Гб и используется как своеобразный кэш. Наиболее часто считываемые данные заносятся во флеш-память, за счёт чего скорость чтения может заметно подскочить. К сожалению, это никак не влияет на скорость записи.
А на десерт предлагаю посмотреть этот супер-ржачный прикол про ДПСника! :)))
Накопитель на жестком диске (он же HDD – от «Hard Disk Drive») долгое время оставался основным устройством хранения информации для всех видов вычислительной техники. В том числе и для ноутбуков – ограниченное пространство в корпусе повлекло появление нового форм-фактора жестких дисков – 2,5 дюйма.
Однако с появлением SSD-накопителей монополия жестких дисков пошатнулась – новые устройства были намного компактнее и в разы быстрее. Сегодня уже можно со всей определенностью сказать, что HDD «доживают» в компьютерах последние годы – по цене SSD уже вплотную к ним приблизились, продолжая опережать их по скорости в 4-5 раз.
Немаловажным преимуществом SSD являются малый размер и пониженное энергопотребление, что очень важно для мобильной техники. Поэтому многие ноутбуки сегодня комплектуются именно SSD-накопителем. В тоже время, совсем списывать со счетов жесткие диски для ноутбуков пока рано, в некоторых случаях установка классического HDD будет предпочтительнее:
- Во-первых, они пока еще дешевле: у наиболее распространенных дисков в 0,5-1 ТБ гигабайт объема обойдется дешевле раза в 2, а то и больше. В условиях ограниченного бюджета этот фактор может оказаться решающим.
- Во-вторых, HDD однозначно выгоднее, если нужно много дискового пространства – цены у SSD-накопителей растут с увеличением объема намного быстрее, чем у HDD. И SSD объемом в 3-5 TB стоит уже в несколько раз дороже HDD аналогичной емкости.
- В-третьих, HDD предпочтительнее при установке на игровую приставку ps3 или ps4. Они не оптимизированы для работы с твердотельными дисками, и, хоть их установка и дает некоторый прирост производительности, он слишком незначителен, чтобы оправдать высокую стоимость SSD-накопителя.
null
По тестам ign штатный HDD на ps4 зачастую дает лучшие показатели, чем SSHD или SSD |
Так что причины сделать выбор в пользу 2,5″ HDD накопителя есть, однако не стоит покупать первый приглянувшийся жесткий диск. Разные модели HDD обладают различными характеристиками, могущими повлиять как на скорость и удобство работы, так и вообще на возможность его установки в ноутбук.
Покупать 2,5″ HDD для установки в стационарный компьютер вместо полноразмерного 3,5″ особого смысла не имеет – основные преимущества 2,5″ жестких дисков заключаются в меньших габаритах и меньшем энергопотреблении; ни то, ни другое для стационарного ПК не важно.
Характеристики 2,5″ жестких дисков
Первое, на что смотрит покупатель жесткого диска – это его объем. Именно от объема зависит, сколько программ, фильмов, фотографий и музыкальных композиций сможет храниться на ноутбуке. Объем же определяет и цену устройства – чем он больше, тем диск дороже. Диски небольшого объема (до 500 ГБ) стоят недорого, но если принимать в расчет не цену самого устройства, а цену 1 ГБ, то картина не столь однозначна:

Как видно из графика, наименьшая цена 1ГБ достигается на жестких дисках объемом 2ТБ. Цена 1 ГБ на дисках объемом 1, 3, 4 и 5 ТБ чуть выше, но находится примерно на одном уровне. А вот с уменьшением объема ниже 1ТБ цена единицы дискового пространства начинает стремительно расти.
Если вы собираетесь приобрести новый жесткий диск объемом более 2 ТБ (при том, что старый был меньше) следует убедиться, что ваш ноутбук сможет его полноценно использовать. Для этого должно быть выполнено 3 условия:
- Контроллер материнской платы ноутбука должен поддерживать жесткие диски объемом более 2,2 ТБ.
- Операционная система вашего ноутбука должна иметь поддержку GPT (GUID Partition Table — новый стандарт таблицы разделов жесткого диска, способный адресовать более 2 ТБ). К таким системам относятся Windows, начиная с версии 7, MAC OS с версии 10.6 и все современные дистрибутивы linux.
- Материнская плата должна иметь прошивку UEFI, обеспечивающую загрузку с жестких дисков объемом больше 2,2 ТБ. Это требование справедливо только если загрузка производится с большого диска. В некоторых ноутбуках существует возможность установки второго жесткого диска, в таких моделях жесткий диск объемом более 2,2 ТБ можно установить как второй, даже если на материнской плате прошит Legacy BIOS, а не UEFI.
Впрочем, все ноутбуки, выпущенные после 2011 года, этим требованиям удовлетворяют; проблемы могут возникнуть только с техникой постaрше.
Толщина– важный параметр 2,5″ жестких дисков. Форм фактор HDD определяет только ширину и длину накопителя, толщина же его может варьироваться в довольно широких пределах. И если для стационарного ПК с его просторными отсеками для накопителей это не имеет особого значения, то при установке нового диска в ноутбук могут начаться проблемы, если его толщина больше толщины штатного жесткого диска. Следует обратиться к документации на ноутбук и уточнить максимальную толщину жесткого диска, либо просто брать не толще старого.
Стандартная толщина 2,5″ жестких дисков – 9,5 мм. Однако сегодня с развитием технологий все большую популярность приобретает тонкий (thin) стандарт – 7 мм. Также довольно распространены (особенно среди накопителей большого объема) «толстые» диски с толщиной 15мм. Если штатное место в ноутбуке предназначено для 7 или 9,5 мм hdd, то такой накопитель на свое место просто не встанет. В обратной ситуации тоже не всё просто – если жесткий диск закреплен на салазках, то замена жесткого диска на тонкий никаких проблем не вызовет. Но в некоторых моделях салазок нет, жесткий диск удерживается разъемом и не болтается благодаря плотному прижиму к корпусу. В этом случае при замене на тонкий диск, его следует прижать к корпусу уплотнителем из диэлектрического материала (иногда он идет в комплекте к жесткому диску), иначе диск будет болтаться в корпусе и возрастет нагрузка на разъем.

Чем больше скорость вращения шпинделя, тем быстрее данные с жесткого диска будут считаны головкой. Но это в теории. На практике считываемый файл часто бывает «разбросан» по всей поверхности диска и на производительность большее влияние оказывает скорость выполнения операций позиционирования, никак не связанная со скоростью вращения. В среднем, высокооборотные диски действительно имеют большую скорость передачи данных, чем низкооборотные, но также они более шумные и потребляют больше энергии.
Скорость передачи данных также не полностью характеризует производительность диска — это максимально достижимая скорость чтения/записи. В реальной работе такая скорость может быть достигнута только при переписывании нефрагментированных (состоящих из последовательно расположенных на диске блоков) файлов большого объема. При обычной работе скорость чтения/записи будет намного ниже.
Для ускорения работы жесткого диска используется кэш-память (буфер): данные при операциях чтения/записи проходят через микросхемы памяти и хранятся на них некоторое время (буферизуются). Если они в ближайшее время они снова потребуются, то уже не будут считаны с диска, а получены прямо из кэш-памяти, что в разы быстрее. Это позволяет заметно ускорить работу с данными, особенно с часто используемыми — индексами, загрузочными записями, таблицами размещения файлов, и т.д.
У жестких дисков, использующихся для хранения данных, объем буфера незначительно влияет на скорость работы и 32 МБ обычно бывает вполне достаточно для хранения служебной информации о диске. Однако диск для ноутбука почти всегда используется не только для хранения данных, но и как системный – и сама система, и многие рабочие программы хранят на нем множество мелких файлов. Поэтому имеет смысл выбрать кэш объемом побольше. Впрочем, специально за этим гнаться не стоит – прирост скорости при увеличении кэша с 32 до 64 МБ составит считанные проценты, и визуально вы его вряд ли заметите.
Интересное решению предлагают гибридные SSHD накопители – в них реализован кэш второго уровня на микросхемах Flash-памяти. Фактически, это HDD-накопитель в паре с SSD-накопителем, использующимся в качестве кэша. Объем SSD-буфера уже достаточно велик, чтобы в него поместились все основные файлы системы. Это позволяет значительно ускорить работу с диском – как если бы в компьютере стоял полноценный SSD-накопитель. Увы, как только потребуется записать новые данные на диск или считать что-то из «не попавшего» в SSD-кэш, скорость упадет до обычных значений. Поэтому эффект от использования такого диска будет, если используемый вами в работе объем данных сравним с объемом SSD-буфера – в этом случае можно надеяться на прирост производительности диска в 30-40%.

Выбирая интерфейсжесткого диска, следует руководствоваться спецификацией материнской платы ноутбука – какой интерфейс им поддерживается, такой надо брать и накопитель. Современные диски для передачи данных используют либо SATA, (являющийся развитием интерфейса IDE, издавна использовавшегося на ПК), либо SAS (основанный на серверном интерфейсе SCSI). HDD SATA можно подключать к контроллеру SAS, а наоборот – нет.
Пропускная способность интерфейса SATA II составляет 3 Гбит/с, SATA III — 6 Гбит/с, SAS–12 Гбит/с. Но с учетом максимальной скорости чтения/записи в 300 Мбит/с, влияние интерфейса непосредственно на производительности диска минимально.
Эксплуатация 2,5″ жестких дисков связана с повышенными ударными нагрузками – если жесткий диск в стационарном компьютере никто «не беспокоит», то внутри мобильного ноутбука он часто испытывает значительные сотрясения. Обратите внимание на этот параметр, если вы работаете с ноутбуком не за столом, а на весу, на коленях или случайных поверхностях – в этом случае обычной для стационарных HDD ударостойкости при работе в 40G (падение с высоты 1″) уже может быть недостаточно.
Варианты выбора 2,5″ жестких дисков
Если вам нужен накопитель для ноутбука по минимальной цене – выбирайте среди недорогих 2,5″ жестких дисков.

Если вам надоела нехватка места на диске вашего ноутбука, выбирайте среди больших HDD.
Производительность компьютера во многом зависит от скорости жесткого диска. Установка быстрого HDD – один из немногих доступных способов «расшевелить» старый ноутбук.
Если вас раздражает любой шум при работе – выбирайте среди тихих жестких дисков.
2,5″ жесткие диски за счет меньшей массы движущихся деталей быстрее 3,5″ аналогов, поэтому они нередко используются и в серверных решениях. Серверные модели имеют повышенную надежность и снабжены интерфейсом SAS.

Опубликовано 6.09.2018 автор Андрей Андреев — 0 комментариев
Приветствую, дорогие читатели! Как показывает практика, какой HDD не поставь на компе, все равно два раза бегать в магазин. Даже жесткий диск на 1TB со временем заполнится фотографиями пользователя, музыкой, фильмами, играми и прочими замечательными файлами, которые, казалось бы нечасто используются. Но, с другой стороны, удалять их жалко – авось еще пригодится.

В случае с подкастами, профессиональными фотографами или видеографами такого объема тоже мало для отснятого материала. И если вы уже собрались в инет-магазин за комплектующими, полезно узнать как правильно выбрать жесткий диск для компьютера.
Хочу обратить ваше внимание, что верный выбор не просто сделать без знания дополнительных тем:
- Что такое буферная память и как она используется;
- Разъемы, которые присутствуют на харде;
- Средний срок эксплуатации HDD;
- Как узнать модель детали;
- Лучшие бренды и рейтинг жестких дисков.
 Наугад покупать комплектующие нерационально: слишком низка вероятность того, что пользователю повезет и он найдет что-то стоящее по демократичной цене. Итак, как насчет рассмотреть основные рабочие характеристики? Поехали.
Наугад покупать комплектующие нерационально: слишком низка вероятность того, что пользователю повезет и он найдет что-то стоящее по демократичной цене. Итак, как насчет рассмотреть основные рабочие характеристики? Поехали.
Объем
Характеристика, показывающая, сколько данных может храниться в памяти компьютера. Параметр в значительной мере влияет на стоимость детали. Сегодня на домашних ПК обычно используются накопители от 256 Гб до 6 Тб.
Для игрового компьютера желательно побольше памяти. Например, у игр, выпущенных в 2017 году, размер в 30 Гб – не такая уж редкость. Многие игры, которые выпущены в 2018 году, достигают в объеме 50 Гб. Действительно: качественные текстуры и детально прорисованные модели персонажей и экипировки занимают много места.
Эта тенденция вряд ли поменяется: графика в будущих играх будет еще лучше, соответственно, и объем на жестком диске эти игры займут больше. Геймеру, который любит установить много игр, рекомендуется покупать жесткий диск объемом от 1 Тб, а лучше сразу на 2 Tб.
Эта же рекомендация справедлива для видео 4к: ролики и фильмы такого качества занимают много места. Кроме того, для корректного считывания таких файлов жесткий диск должен быть еще и быстрый, о чем я расскажу далее.
Форм-фактор
Этот параметр определяет физические размеры устройства и, соответственно, возможность использования в тех или иных компьютерах. На текущий момент наибольшее распространение получили жесткие диски толщиной 2,5 или 3,5 дюйма. Первые, в основном, используются в ноутбуках и прочих портативных системах.
Вторые подходят для ПК (десктопных компьютеров), серверов, рабочих станций, терминалов и банкоматов – в общем, более громоздких устройств. Как правило, в корпусе для системного блока предусмотрены посадочные места под HDD 3,5’’. При этом можно установить и жесткий диск форм-фактора 2.5’’ – интерфейсы для подключения у них идентичны. Толстый трех с половиной дюймовый жесткий диск установить на ноутбук уже сложнее – посадочного места под такие габариты конструкцией не предусмотрено.
Как правило, в корпусе для системного блока предусмотрены посадочные места под HDD 3,5’’. При этом можно установить и жесткий диск форм-фактора 2.5’’ – интерфейсы для подключения у них идентичны. Толстый трех с половиной дюймовый жесткий диск установить на ноутбук уже сложнее – посадочного места под такие габариты конструкцией не предусмотрено.
Отдельно стоит упомянуть портативные жесткие диски. Обычно они используются для транспортирования больших объемов данных или хранения редко используемых файлов – как флешки большого объема. Однако можно установить на такой диск портативную версию ОС и использовать устройство в качестве реанимационного набора.
Интерфейс
Еще лет 10 тому жесткие диски подключались посредством IDE – узкой длинной шины со множеством коннекторов, которая обычно маркировалась синим цветом. Потом появился интерфейс SATA – небольшой коннектор, разрез на котором имеет форму буквы Г.
Между САТА 3 и предыдущими двумя поколениями различие только в скорости передачи данных, интерфейс остается неизменным. Как правило, материнская плата, поддерживающая последний стандарт, будет корректно работать и с предыдущим, но не наоборот. В продаже до сих пор можно найти материнские платы, на которых есть оба слота подключения – и IDE, и SATA.
Более быстрый диск SSD также подключается через САТА-интерфейс. Что такое SSD накопитель и зачем он нужен вы можете узнать из этой статьи.  А тем, кто интересуется как подобрать SSD диск для ПК, поможет эта публикация.
А тем, кто интересуется как подобрать SSD диск для ПК, поможет эта публикация.
Скорость
Чем выше скорость вращения магнитных пластин, на которые записана информация, тем производительнее будет HDD. Соответственно, этот параметр также существенно влияет на скорость – для этого нужен качественный надежный электромотор привода, который отмотает заложенный конструкторами ресурс.
Наиболее распространенные модели имеют такую частоту вращения шпинделя:
- 5 400;
- 5 900;
- 7 200;
- 10 000.
Для домашнего ПК вполне достаточно первых двух вариантов. Греются они мало, почти не шумят и довольно экономичны в плане энергопотребления. Скорость передачи данных у таких модификаций может достигать 150 МБ/сек.
Скорость вращения влияет на срок эксплуатации устройства: чем она ниже, тем дольше прослужит жесткий диск. По этой причине такие же девайсы используются в серверах.

Для топового железа более подходят третий и четвертый варианты. Скорость чтения с такого диска достигает уже 180 МБ/сек.
Объем буфера
Буфер – своеобразная «промежуточная» память, которая служит для сглаживания разницы между скоростями передачи информации и ее чтения или записи. Также буфер позволяет считывать данные из близко расположенных участков на магнитном диске, собирая их в единый файл.
Соответственно, чем больше буфер, тем лучше с точки зрения производительности. Однако необходимость в этом есть не всегда: например, компьютеру, который используется только для доступа в интернет или запуска офисных приложений, жесткий диск с большим буфером совершенно не нужен.
Для ноутбука достаточно буфера размером 32 Мб. Для домашнего ПК эту величину можно удвоить. А игровому ПК и буфер в 128 Мб не будет лишним.
Прочие характеристики
Параметры, не столько критично важные, но на которые рекомендуется обратить внимание при выборе детали:
- Уровень шума – громкость звуков, издаваемых движущимися частями HDD во время работы. Для домашнего ПК желательно, чтобы этот показатель не превышал 25 дБ.
- Потребляемая мощность. Для десктопного ПК это некритично, но вот в случае с ноутбуком может оказаться важным, так как влияет на время работы устройства от батареи.
- Время наработки. Так как сила намагничивания диска со временем снижается, диск теряет свою емкость (иногда вместе с сохраненными данными). Чем выше цифра, тем надежнее считается деталь.
Производитель
Многие юзеры доверяют одним фирмам и совершенно игнорируют другие.  В качестве проверенных поставщиков, выпускающих хорошие жесткие диски, могу порекомендовать WD, Toshiba, Seagate и Transcend. А вот вам несколько хороших моделей HDD, которые я бы и себе прикупил в случае необходимости:
В качестве проверенных поставщиков, выпускающих хорошие жесткие диски, могу порекомендовать WD, Toshiba, Seagate и Transcend. А вот вам несколько хороших моделей HDD, которые я бы и себе прикупил в случае необходимости:
- Western Digital Black 500GB 7200rpm 32MB WD5000LPLX 2.5 SATA III;
- Toshiba P300 1TB 7200rpm 64MB HDWD110UZSVA 3.5 SATA III;
- Seagate BarraCuda HDD 2TB 7200rpm 64MB ST2000DM006 3.5 SATA III.
О том, как и где лучше покупать комплектующие для системного блока, вы можете узнать из этой статьи. Спасибо за внимание и до встреч на страницах моего блога! Не забываем делиться публикациями в соц.сетях и подписываться на рассылку.
С уважением автор блога Андрей Андреев
«Памяти много не бывает» — истина, известная каждому владельцу компьютера, ноутбука или планшета. Рано или поздно, встроенный диск устройства оказывается набит «под завязку», причем исключительно нужными программами и данными, стереть что-то из которых просто невозможно.
Пора увеличивать дисковую память и неудивительно, что многие в первую очередь вспоминают о внешних жестких дисках – ведь это самый простой способ подключить к системе дополнительный жесткий диск, а в случае с многими планшетами – так и вовсе единственный.
Сегодня в продаже встречаются внешние жесткие диски двух видов – SSD и HDD.
SSD (Solid State Disk – Твердотельный диск) использует для хранения данных микросхемы flash-памяти. SSD являются, фактически, разновидностью USB flash накопителей, отличаясь от «флешек» габаритами, максимальным объемом, наличием кэш-памяти и высокими скоростными показателями.
HDD (Hard Disk Drive – Накопитель на жестком диске) хранит данные на дисках из ферромагнитного материала, запись и чтение производится с помощью блока головок. Поэтому скорости чтения-записи у жестких дисков в разы (а в некоторых случаях – в десятки раз) меньше, чем у SSD. Кроме того, HDD боятся сотрясений во время работы – зазор между головкой и вращающимся диском составляет всего около 0,1 мкм, касание же головкой диска может привести к потере данных и даже к выходу HDD из строя. Почему же HDD сохраняют популярность?
— HDD намного дешевле. Средний HDD почти в 10 раз дешевле аналогичного по емкости SSD.
— Максимальный объем HDD больше – в продаже можно найти HDD накопители объемом до 24 ТБ. У SSD предел скромнее – 2 ТБ.
— При частой перезаписи данных HDD проработает дольше – у SSD ограничено количество циклов записи. Использование SSD в качестве рабочего диска для часто меняющихся данных быстро выведет его из строя. У HDD такого недостатка нет.
Резюмируя, можно сказать, что если вам нужен мобильный и не боящийся ударов накопитель не слишком большого объема для хранения редко меняющихся данных (архивы, музыка, изображения, видеофайлы, базы данных) и вам важна скорость чтения с этого накопителя, то SSD подойдет лучше.
Если же вам нужен диск большого объема по минимальной цене, и вы готовы мириться с недостатками HDD, то осталось только разобраться в остальных его характеристиках и выбрать модель, наиболее вам подходящую.
Характеристки внешних жестких дисков
Объем– основной параметр любого накопителя, определяющий как его привлекательность, так и цену. «Аппетиты» современных программ постоянно растут, как и объемы видеофайлов и файлов с фотографиями, поэтому желание приобрести накопитель большого объема вполне понятно. С другой стороны внешние HDD большого объема стоят дороже иного компьютера. Где же «золотая середина»?

Как видно из графика, выгоднее всего покупать диски объема 4-8 ТБ – у них стоимость 1 ТБ объема будет самой низкой.
Форм-фактор.
Исторически сложилось, что жесткие диски для компьютеров и ноутбуков выпускаются в двух форм-факторах – 2,5″ – для ноутбуков и 3,5″ – для стационарных компьютеров.

А поскольку внешний жесткий диск – это обычный жесткий диск в отдельном корпусе, форм-факторы сохранились те же – 3,5″ и 2,5″. Диски форм-фактора 2,5″ компактнее и мобильнее, но максимальный объем их ограничен 5ТБ. Внешние HDD большего объема бывают либо в форм-факторе 3,5″, либо составные из нескольких HDD.
Вид накопителя.
Портативныевнешние диски имеют небольшой размер и не требуют отдельного питания. Большинство портативных HDD выполнены в форм-факторе 2,5″. Портативный HDD удобно использовать в качестве мобильного накопителя для ноутбука или планшета.
Стационарные жесткие диски могут состоять из одного или нескольких HDD и достигать объема 24 ТБ. Стационарные накопители зачастую требуют отдельного питания, кроме того, их размеры и вес намного больше, чем у портативных. Такой жесткий диск лучше использовать в качестве внешнего накопителя для стационарного компьютера.
Скорость вращения шпинделя влияет на скорость чтения и записи данных с жесткого диска. Разница особенно сильно проявляется при записи и чтении больших нефрагментированных файлов, но и при работе с мелкими файлами скорость доступа к данным на более высокооборотистых HDD, как правило, выше. Это справедливо для сравнимых HDD одного производителя, к примеру, жесткие диски WD с частотой вращения шпинделя в 5400 rpm почти вдвое уступают по скорости чтения дискам того же производителя, но с частотой вращения 7200 rpm.
 |
Сравнительный анализ скорости чтения 3х жестких дисков WesternDigital в различных режимах работы |
Сравнивать по скорости вращения шпинделя разные жесткие диски разных производителей некорректно – скорость чтения/записи зависит не только от частоты вращения, но и от скорости позиционирования головок, от схемотехники контроллера жесткого диска и т.д.
Объем кэш-памяти.
Кэш-память предназначена для буферизации данных перед чтением и записью на диск, для хранения часто используемой информации (индексов, загрузочных записей, таблиц размещения файлов) или информации, которая может потребоваться в ближайшее время (например, содержимое секторов, ближайших к уже прочитанному). Наличие кэш-памяти значительно ускоряет работу с данными на жестком диске.
А вот объем кэш-памяти влияет на скорость работы незначительно – минимального для современных жестких дисков объема кэша в 8 МБ вполне достаточно для хранения служебной информации о диске, а для заметного ускорения работы за счет кэширования необходимо, чтобы объем кэша заметно превышал объем обрабатываемых файлов.
Поскольку размер в десятки мегабайт для современных файлов совсем не редкость, то проявляться эффект ускорения за счет кэширования будет нечасто. При работе с небольшими файлами разницу между объемом кэша в 8 МБ и в 64 МБ еще можно будет заметить, а вот между 32 и 64 уже вряд ли. При работе же с большими файлами размер кэша вообще не повлияет на скорость их считывания или записи.
Интерфейс подключения.
— USB 2.0 на сегодняшний день считается уже устаревшим. Его максимальная пропускная способность составляет 480 Мб/с (т.е. 60 Мбайт/с), а скорости чтения/записи на современных HDD зачастую превышают 100 Мбайт/с. Впрочем, такую скорость жесткие диски выдают только при чтении или записи больших нефрагментированных файлов, при обычной работе скорость будет в разы меньше. Но если вы часто копируете на внешний диск и обратно большие файлы (например, фильмы) и хотите, чтобы процесс шел побыстрее, то лучше предпочесть накопитель с более скоростным интерфейсом.
— USB 3.0 имеет максимальную скорость передачи данных 5 Гб/с, чего вполне достаточно для любого жесткого диска. С учетом распространенности этого интерфейса его можно считать оптимальным для внешних жестких дисков на сегодняшний день, тем более что обратная совместимость интерфейса USB позволяет подключать устройства USB 3.0 к старым компьютерам, не имеющим USB 3.0 портов (разумеется, со снижением скорости до стандартов 2.0). Но следует иметь в виду, что сила тока в разъеме USB 3.0 может быть почти в два раза выше, чем у 2.0, и многие USB 3.0 устройства рассчитаны именно на повышенный ток. И в этом случае устройство просто не заработает, будучи подключено к разъему USB 2.0. Проблемы не возникнет, если у жесткого диска есть отдельное питание, но такой накопитель скорее всего не получится использовать в отрыве от розетки.

Впрочем, есть способ без отдельного питания подключить внешнее устройство, потребляющее 950 мА, к разъему USB 2.0, выдающему максимум 500 мА — это раздвоенный интерфейсный кабель. Один из разъемов служит и для питания и для обмена данными, а второй — только для добора недостающего питания.
Нельзя забывать, что повышенное энергопотребление USB 3.0 устройств ведет к сокращению срока автономной работы ноутбуков и планшетов. С USB 2.0 устройством розетка потребуется не так быстро.
— USB 3.1 имеет максимальную скорость в 10Гб/с, что для жестких дисков является даже излишним, поэтому гнаться за поддержкой именно этого интерфейса не стоит – жесткий диск все равно не сможет обеспечить скорость передачи данных, при которой будет важна поддержка именно USB 3.1. Обратная совместимость работает и с этим интерфейсом, USB 3.1 устройство можно подключать к разъемам USB 3.0 и USB 2.0 – но только в том случае, если интерфейсный кабель снабжен разъемом Standard-A (Type-A). Многие внешние жесткие диски с этим интерфейсом комплектуются переходником, позволяющим подключать их к любому типу разъема. Более практичный вариант – универсальный интерфейсный кабель с двумя разъемами или с разъемом-трансформером.
Но при подключении к старым разъемам опять могут возникнуть проблемы с питанием — стандарт USB 3.1 может выдавать ток силой до 3 А и напряжением до 20 В. Если устройство рассчитано на повышенное напряжение и/или ток, на старых разъемах оно работать не будет, и даже раздвоенный кабель уже может не помочь. Если вы планируете подключать внешний жесткий диск к старым компьютерам, не имеющим даже USB 3.0 разъемов, то перед покупкой следует обязательно убедиться, что устройство будет работать на разъеме USB 2.0 — уверений продавца об «обратной совместимости USB» тут явно недостаточно.

— Thunderbolt применяется только на компьютерах Apple, поэтому внешний жесткий диск с поддержкой этого интерфейса будет интересен в первую очередь владельцам MacBook-ов и iMac-ов. Впрочем, чтобы не терять остальных покупателей, большинство производителей устройств с поддержкой thunderbolt снабжают их также поддержкой USB 3.0/3.1
-Firewire (IEEE 1394) – стандарт, разработанный фирмой Apple в 1995г, обеспечивал скорость до 400Мб/с, чем – на тот момент – значительно превосходил другие существующие стандарты. В конце 90-х годов стандарт считался наиболее перспективным, но лицензионная политика Apple и слабая совместимость между различными версиями стандарта привели к тому, что на сегодняшний день он уже почти не применяется, повсеместно уступив стандарту USB 3.0/3.1

Защита от внешнего воздействия – немаловажная для всех для внешних накопителей характеристика в случае жестких дисков становится еще более востребованной. Если вы подбираете внешний жесткий диск для ноутбука или планшета и собираетесь эксплуатировать его в самых различных условиях, озаботьтесь наличием на жестком диске защиты от ударовили, хотя бы, чтобы он был в резиновомили силиконовомкорпусе. Для работы на открытом воздухе или в производственных помещениях не повредит наличиезащиты от пыли и влаги.
Варианты выбора внешних жестких дисков
Если вам нужен внешний жесткий диск по минимальной цене, имейте в виду, что накопители объемом в 500Гб имеют самую большую стоимость единицы объема среди всех внешних жестких дисков. Лучше с минимальной доплатой приобрести диск объемом от 1 ТБ.
Если вы желаете получить максимум объема за минимум денег, выбирайте среди внешних жестких дисков объема 4-8 ТБ – в этом диапазоне стоимость 1 ТБ самая низкая.

Если вам важна скорость обмена данных с накопителем, выбирайте среди внешних жестких дисков с частотой вращения шпинделя 7200 rpm
Если вы хотите надолго забыть о недостатке места, выбирайте среди жестких дисков большого объема – 8-10 ТБ.
Если вы собираетесь использовать накопитель в не самых благоприятных условиях и опасаетесь за его сохранность, выбирайте модели в корпусе из резины или силикона и с защитой от внешних воздействий.
Обновлено: 30.06.2020 от Computer Hope
Если вы хотите просмотреть подробную информацию о ваших жестких дисках, твердотельных накопителях или внешних устройствах хранения данных, подключенных к вашему компьютеру, мы рекомендуем следующие способы.
Системная информация в Windows 10
В Windows 10 вы можете просматривать информацию о вашем оборудовании (включая диски) с помощью утилиты Информация о системе .
Чтобы открыть утилиту системной информации в Windows 10:
- Нажмите клавишу Windows, введите Информация о системе и нажмите Введите .
Или вы можете использовать окно «Выполнить», чтобы открыть утилиту «Информация о системе».
- Нажмите Win + R (удерживайте нажатой клавишу Windows и нажмите R ).
- В поле Выполнить введите msinfo32 .
- Нажмите Enter или нажмите OK .
- В открывшемся окне Информация о системе в левой части окна вы увидите список категорий оборудования. Разверните Компоненты , затем Хранилище .Затем выберите Диски , Диски или любую категорию, которую хотите просмотреть.
Более ранние версии Microsoft Windows
В более ранних версиях Microsoft Windows вы можете открыть служебную программу System Information, выполнив следующие действия.
- Нажмите Запустите , а затем щелкните папку Программы .
- Нажмите Принадлежности и затем папку Информация о системе или Системные инструменты .
- Откройте файл Информация о системе .
- В окне Информация о системе нажмите значок + рядом с Компоненты .
- Нажмите + рядом с Хранилище и нажмите Диски . В правой части окна вы увидите информацию о жестком диске, включая его емкость и серийный номер.
IBM-совместимых пользователей
IBM-совместимые пользователи обычно могут войти в настройки BIOS компьютера, чтобы просмотреть дополнительную информацию о своем жестком диске.Как правило, CMOS перечисляет серийный номер жесткого диска, номер модели, цилиндры, головки, сектора и размер жесткого диска.
ЗаметкаЕсли CMOS не настроен на автоматическое определение жесткого диска, важно отметить, что значения жесткого диска могут быть неправильными.
Определение скорости или оборотов жесткого диска
Чтобы определить скорость или число оборотов жесткого диска, сначала необходимо определить производителя и модель жесткого диска. После того как вы определили эту информацию, вы можете найти диск на веб-странице производителя, чтобы определить обороты диска.
Некоторые производители также указывают число оборотов жесткого диска на фактическом диске. Если вы откроете компьютер и удалите жесткий диск, посмотрите на верхнюю наклейку, чтобы увидеть, есть ли число оборотов в списке.
Сторонние коммунальные услуги
Существует множество бесплатных программных утилит, предназначенных для обнаружения оборудования на вашем компьютере. Эти утилиты могут отображать модель вашего жесткого диска и дополнительную информацию.
Другие дисковые утилиты
Многие дисковые утилиты, предназначенные для настройки жесткого диска, будут правильно обнаруживать и настраивать его.Кроме того, эти утилиты могут также предоставить пользователю некоторую базовую дополнительную информацию о жестком диске.
Например, с помощью утилиты fdisk вы можете отобразить дополнительную информацию о размере жесткого диска и информацию о разделе.
Другие методы определения жесткого диска
Одним из лучших способов определения дополнительной информации о жестком диске является получение информации непосредственно с жесткого диска. Большинство жестких дисков имеют наклейку в верхней части диска, которая содержит полную информацию о диске.Если вы не можете найти нужную информацию с помощью программного обеспечения, мы рекомендуем открыть коробку и извлечь жесткий диск, чтобы получить необходимую информацию.
Список продуктов или технические характеристики
Если вы пытаетесь перечислить всю конкретную информацию о вашем компьютере, достаточно указать производителя, модель, тип и размер жесткого диска. Ниже приведен пример того, как это может выглядеть.
Maxtor 54098H8 IDE 40Гиг жесткий диск
Драйверы или установка
Замена или ремонт
Если вы пытаетесь определить жесткий диск, поскольку его необходимо заменить или отремонтировать, мы рекомендуем заменить диск на другой жесткий диск.Пока вы используете один и тот же интерфейс жесткого диска (IDE / SATA), модель или производитель предыдущего диска не должны иметь значения.
,Финден Sie Heraus, был Genau Festplatte махт сделайте, Welche Festplattengröße Sie benötigen унд Wie Sie Viel Ауф етег Festplatte Speichern können
Это была машина Festplatte?
Bei einer Festplatte handelt es sich uine e Hardware-Komponente, умереть всем своим цифровым ингалятным спичертом. Zu den digitalen Inhalten, die auf der Festplatte gespeichert werden, zählen Dokumente, Bilder, Musik, Videos, Program, Anwendungseinstellungen und das Betriebssystem.Es gibt interne и externe Festplatten.
Die auf der Festplatte gespeicherten Inhalte werden hinsichtlich ihrer Dateigröße bemessen. Dokumente (Texte) sind im Allgemeinen sehr klein, wohingegen Bilder groß sind, Musikdateien noch größer und Videodateien am größten. Die Größe der digitalen Dateien auf einer Festplatte wird in Megabyte (MB), Гигабайт (GB) и Терабайт (TB). 1
Был ли он умирает лучше Festplattengröße?
Das kommt darauf an. Wenn Sie nur eine begrenzte Anzahl an Dateien von einem Компьютер от Sicherungslaufwerk übertragen möchten, reicht ein kleineres Laufwerk (Expansion-Festplatte oder Backup Plus) völlig aus.Wenn Sie Allerdings Ihren gesamten Computer oder mehrere Computer sichern möchten — oder sie viele Видео- и видеоматериалы Audiodateien speichern — benötigen Sie ein größeres Laufwerk (Backup Plus Desktop Drive).
Hier sehen Sie eine Schätzung davon, wie viel Sie auf einer Festplatte (bis zu 10 TB) speichern können. 2

ПК или Mac?
Manche Festplatten sind zwar vorformatiert, um entweder für einen PC oder einen MAC verwendet zu werden, aber jede Festplatte kann so umformatiert werden, dass sie mit einer der beiden Computerarten genutzn wn.
Ist die Geschwindigkeit einer Festplatte von Bedeutung?
Die Drehzahl (Umdrehungen pro Minute oder U / min.) Ist релятивистский wichtig. Je schneller eine Disk (Platte) dreht, desto schneller kann Ihr Компьютер умирает от даты и времени.
Eine Festplatte mit 7200 U / min. Ists offensichtlich schneller aline eine Festplatte mit 5400 U / min. Wenn es sich um externe Festplatten handelt, fällt Ihnen jedoch zwischen den beiden Geschwindigkeiten (U / min) kaum ein Unterschied auf. Das Gleiche gilt for interne Festplatte, vor allem, wenn es sich um kleine Dateien handelt.Bei größeren Dateien und Anwendungen ist die Festplatte mit 7200 U / мин. Jedoch Deutlich Schneller.
Soll ich mich für eine interne oder eine externe Festplatte entscheiden?
Das kommt ganz auf Ihre Ситуация ан. Wenn Sie die interne Festplatte (BarraCuda) Ihres Computers, специализирующиеся в области безопасности, все, что нужно для Ihre Dateien. Eine externe Festplatte bietet Ihnen jederzeit tragbaren Speicher für unterwegs (Backup Plus).
Datensicherung ist wichtig
Wenn die Festplatte Ihres Компьютеры beschädigt wird, besteht das Risiko, dass Sie Ihre gesamten digitalen Inhalte verlieren.Дешевый и умеренный Benutzer Ihre Inhalte nicht nur auf der internen Festplatte des Computers, специализируется на разработке Festplatte.
1 Bei der Festplattenkapazität entspricht ein Gigabyte (GB) einer Milliarde Byte. Die verfügbare Kapazität kann je nach Betriebsumgebung und Formatierung variieren. Anwendungsbezogene Nutzungsbeispiele, die eine bestimmte Speichermenge nennen, dienen ausschließlich der Veranschaulichung. Der tatsächliche Speicherbedarf kann aufgrund verschiedener Faktoren, wie Dateigröße, Dateiformat, Funktionen und Anwendungssoftware, variieren.
2 Durchschnittliche Dateigröße (JPEG-Format) bei höchster Kameraauflösung. Die Tatsächliche Bildmenge pro Festplatte kann variieren und hängt vom Kameramodell ab. Basierend auf 2-stündigen Filmen в DVD-выпуске.
Что такое жесткий диск?
Обновлено: 06/06/2020 от Computer Hope
Жесткий диск (иногда сокращенно обозначаемый как , HD или HDD ) является энергонезависимым устройством хранения данных. Обычно он устанавливается внутри компьютера, подключается непосредственно к контроллеру диска на материнской плате компьютера. Он содержит одну или несколько пластин, размещенных внутри герметичного корпуса. Данные записываются на пластины с помощью магнитной головки, которая быстро движется по ним, когда они вращаются.
Внутренние жесткие диски находятся в отсеке, подключенном к материнской плате с помощью кабеля ATA, SCSI или SATA. Они питаются от подключения к блоку питания компьютера (блоку питания).
Примеры данных, которые могут храниться на жестком диске компьютера, включают в себя операционную систему, установленное программное обеспечение и личные файлы пользователя.
Зачем компьютеру жесткий диск?
Компьютер требует операционной системы, чтобы пользователи могли взаимодействовать и использовать его.Операционная система интерпретирует движения клавиатуры и мыши и позволяет использовать программное обеспечение, такое как интернет-браузер, текстовый процессор и видеоигры. Для установки операционной системы компьютера требуется жесткий диск (или другое устройство хранения). Запоминающее устройство предоставляет носитель данных, на котором установлена и хранится операционная система.
Жесткий диск также необходим для установки любых программ или других файлов, которые вы хотите сохранить на своем компьютере. При загрузке файлов на компьютер они постоянно сохраняются на жестком диске или другом носителе до тех пор, пока они не будут перемещены или удалены.
Может ли компьютер работать без жесткого диска?
Без жесткого диска, компьютер может включить и POST. В зависимости от конфигурации BIOS другие загрузочные устройства в последовательности загрузки также проверяются на наличие необходимых файлов загрузки. Например, если USB-устройство указано в последовательности загрузки BIOS, вы можете загрузиться с загрузочного USB-накопителя на компьютере без жесткого диска.
Примеры загрузочных флешек включают установочный диск Microsoft Windows, GParted Live, Ubuntu Live или UBCD.Некоторые компьютеры также поддерживают загрузку по сети с помощью PXE (среда предварительной загрузки).
Жесткие диски в современных компьютерах
Современные компьютеры часто используют SSD (твердотельный накопитель) в качестве основного устройства хранения данных вместо жесткого диска. Жесткие диски медленнее, чем твердотельные, при чтении и записи данных, но предлагают более высокую емкость хранения по цене.
Несмотря на то, что жесткий диск все еще может использоваться в качестве основного хранилища компьютера, более распространенным является его установка в качестве дополнительного жесткого диска.Например, первичный SSD может содержать операционную систему и установленное программное обеспечение, а вторичный HDD может использоваться для хранения документов, загрузок и аудио- или видеофайлов.
НаконечникНовые пользователи компьютеров могут перепутать RAM (память) со своим диском. В отличие от HDD или SSD, RAM является «энергозависимым» устройством хранения данных, то есть оно может хранить данные только при включенном компьютере. Смотрите наше определение памяти для сравнения памяти и дискового хранилища.
Компоненты жесткого диска
Как видно на рисунке выше, настольный жесткий диск состоит из следующих компонентов: привод головки, рычаг привода чтения / записи, головка чтения / записи, шпиндель и диск.На задней панели жесткого диска находится печатная плата, называемая контроллером диска или интерфейсной платой. Эта схема позволяет жесткому диску взаимодействовать с компьютером.
Как жесткий диск подключен к компьютеру?
Внутренний жесткий диск подключается к компьютеру двумя способами: кабелем данных (IDE, SATA или SCSI) к материнской плате и кабелем питания к источнику питания.
Где находится жесткий диск в компьютере?
Все основные компьютерные жесткие диски находятся внутри корпуса компьютера и подключаются к материнской плате компьютера с помощью кабеля ATA, SCSI или SATA.Жесткие диски питаются от подключения к блоку питания (блоку питания).
ЗаметкаНекоторые портативные и настольные компьютеры могут иметь более новые флэш-накопители, которые подключаются напрямую к интерфейсу PCIe или другому интерфейсу и не используют кабель.
Что хранится на жестком диске?
Жесткий диск может использоваться для хранения любых данных, включая изображения, музыку, видео, текстовые документы и любые файлы, созданные или загруженные. Кроме того, на жестких дисках хранятся файлы для операционной системы и программ, запускаемых на компьютере.
Какие размеры жестких дисков?
Жесткий диск часто способен хранить больше данных, чем любой другой диск, но его размер может варьироваться в зависимости от типа диска и его возраста. Старые жесткие диски имели объем хранения от нескольких сотен МБ (мегабайт) до нескольких ГБ (гигабайт). Новые жесткие диски имеют объем хранения от нескольких сотен гигабайт до нескольких ТБ (терабайт). Каждый год новые и усовершенствованные технологии позволяют увеличивать объемы хранения на жестком диске.
ЗаметкаЕсли вы пытаетесь найти физические размеры жесткого диска, их физические размеры равны 3.5 «для настольных компьютеров или 2,5» для ноутбуков. Диапазон твердотельных дисков от 1,8 «до 5,25».
Как данные читаются и хранятся на жестком диске?
Данные, отправленные и прочитанные с жесткого диска, интерпретируются контроллером диска. Это устройство сообщает жесткому диску, что делать и как перемещать его компоненты. Когда операционная система должна прочитать или записать информацию, она проверяет FAT (таблица размещения файлов) жесткого диска, чтобы определить местоположение файла и доступные области записи. Как только они определились, контроллер диска дает команду приводу переместить рычаг чтения / записи и выровнять головку чтения / записи.Поскольку файлы часто разбросаны по всему блюду, голова должна перемещаться в разные места, чтобы получить доступ ко всей информации.
Вся информация, хранящаяся на традиционном жестком диске, как и в приведенном выше примере, сделана магнитным способом. После выполнения описанных выше шагов, если компьютеру потребуется считывать информацию с жесткого диска, он считывает магнитные полярности на диске. Одна сторона магнитной полярности равна 0, а другая — 1. Считывая это как двоичные данные, компьютер может понять, какие данные находятся на пластине.Для того чтобы компьютер записывал информацию на диск, головка чтения / записи выравнивает магнитные полярности, записывая 0 и 1, которые могут быть прочитаны позже.
Внешние и внутренние жесткие диски
Хотя большинство жестких дисков являются внутренними, существуют также автономные устройства, называемые внешними жесткими дисками , портативными жесткими дисками или , которые выполняют резервное копирование данных на компьютерах и расширяют доступное пространство. Внешние накопители часто хранятся в корпусе, который помогает защитить накопитель и позволяет ему взаимодействовать с компьютером, обычно через USB, eSATA или FireWire.Отличным примером внешнего устройства резервного копирования, которое поддерживает несколько жестких дисков, является Drobo.
Внешние жесткие диски бывают разных форм и размеров. Некоторые большие, размером с книгу, а другие размером с большой смартфон. Внешние жесткие диски могут быть очень полезны, так как они обычно предлагают больше места, чем диск-джамп, и по-прежнему портативны. На рисунке показан пример корпуса жесткого диска для ноутбука от Adaptec. С этим корпусом пользователь устанавливает жесткий диск ноутбука любой емкости в корпус и подключает его через USB-порт к компьютеру.
HDD заменяется SSD
твердотельных накопителей (SSD) начали заменять жесткие диски (жесткие диски) из-за явных преимуществ в производительности по сравнению с жесткими дисками, включая более быстрое время доступа и меньшую задержку. В то время как твердотельные накопители становятся все более и более популярными, жесткие диски продолжают использоваться на многих настольных компьютерах в значительной степени из-за стоимости за доллар, которую предлагают жесткие диски по сравнению с твердотельными накопителями. Однако все больше и больше ноутбуков начинают использовать SSD поверх HDD, что помогает повысить надежность и стабильность ноутбуков.
История жесткого диска
Первый жесткий диск был представлен IBM на рынке 13 сентября 1956 года. Жесткий диск впервые был использован в системе RAMAC 305 с емкостью хранения 5 МБ и стоимостью около 50 000 долларов США (10 000 долларов США за мегабайт). Жесткий диск был встроен в компьютер и не был съемным.
В 1963 году IBM разработала первый съемный жесткий диск емкостью 2,6 МБ.
Первый жесткий диск емкостью в один гигабайт был также разработан IBM в 1980 году.Он весил 550 фунтов и стоил 40 000 долларов.
1983 год ознаменовался выпуском первого жесткого диска размером 3,5 дюйма, разработанного компанией Rodime. Он имел емкость 10 МБ.
Seagate была первой компанией, которая представила жесткий диск на 7200 об / мин в 1992 году. Seagate также представила первый жесткий диск на 10000 об / мин в 1996 году и первый жесткий диск на 15000 об / мин в 2000 году.
Должен ли я сказать «жесткий диск» или «жесткий диск»?
Оба «жесткий диск» и «жесткий диск» являются правильными и означают одно и то же.Тем не менее, мы рекомендуем использовать термин «жесткий диск» в вашем письме или wh
.Финден Sie Heraus, был Genau Festplatte махт сделайте, Welche Festplattengröße Sie benötigen унд Wie Sie Viel Ауф етег Festplatte Speichern können
Это была машина Festplatte?
Bei einer Festplatte handelt es sich uine e Hardware-Komponente, умереть всем своим цифровым ингалятным спичертом. Zu den digitalen Inhalten, die auf der Festplatte gespeichert werden, zählen Dokumente, Bilder, Musik, Videos, Program, Anwendungseinstellungen und das Betriebssystem.Es gibt interne и externe Festplatten.
Die auf der Festplatte gespeicherten Inhalte werden hinsichtlich ihrer Dateigröße bemessen. Dokumente (Texte) sind im Allgemeinen sehr klein, wohingegen Bilder groß sind, Musikdateien noch größer und Videodateien am größten. Die Größe der digitalen Dateien auf einer Festplatte wird in Megabyte (MB), Гигабайт (GB) и Терабайт (TB). 1
Был ли он умирает лучше Festplattengröße?
Das kommt darauf an. Wenn Sie nur eine begrenzte Anzahl an Dateien von einem Компьютер от Sicherungslaufwerk übertragen möchten, reicht ein kleineres Laufwerk (Expansion-Festplatte oder Backup Plus) völlig aus.Wenn Sie Allerdings Ihren gesamten Computer oder mehrere Computer sichern möchten — oder sie viele Видео- и видеоматериалы Audiodateien speichern — benötigen Sie ein größeres Laufwerk (Backup Plus Desktop Drive).
Hier sehen Sie eine Schätzung davon, wie viel Sie auf einer Festplatte (bis zu 10 TB) speichern können. 2

ПК или Mac?
Manche Festplatten sind zwar vorformatiert, um entweder für einen PC oder einen MAC verwendet zu werden, aber jede Festplatte kann so umformatiert werden, dass sie mit einer der beiden Computerarten genutzn wn.
Ist die Geschwindigkeit einer Festplatte von Bedeutung?
Die Drehzahl (Umdrehungen pro Minute oder U / min.) Ist релятивистский wichtig. Je schneller eine Disk (Platte) dreht, desto schneller kann Ihr Компьютер умирает от даты и времени.
Eine Festplatte mit 7200 U / min. Ists offensichtlich schneller aline eine Festplatte mit 5400 U / min. Wenn es sich um externe Festplatten handelt, fällt Ihnen jedoch zwischen den beiden Geschwindigkeiten (U / min) kaum ein Unterschied auf. Das Gleiche gilt for interne Festplatte, vor allem, wenn es sich um kleine Dateien handelt.Bei größeren Dateien und Anwendungen ist die Festplatte mit 7200 U / мин. Jedoch Deutlich Schneller.
Soll ich mich für eine interne oder eine externe Festplatte entscheiden?
Das kommt ganz auf Ihre Ситуация ан. Wenn Sie die interne Festplatte (BarraCuda) Ihres Computers, специализирующиеся в области безопасности, все, что нужно для Ihre Dateien. Eine externe Festplatte bietet Ihnen jederzeit tragbaren Speicher für unterwegs (Backup Plus).
Datensicherung ist wichtig
Wenn die Festplatte Ihres Компьютеры beschädigt wird, besteht das Risiko, dass Sie Ihre gesamten digitalen Inhalte verlieren.Дешевый и умеренный Benutzer Ihre Inhalte nicht nur auf der internen Festplatte des Computers, специализируется на разработке Festplatte.
1 Bei der Festplattenkapazität entspricht ein Gigabyte (GB) einer Milliarde Byte. Die verfügbare Kapazität kann je nach Betriebsumgebung und Formatierung variieren. Anwendungsbezogene Nutzungsbeispiele, die eine bestimmte Speichermenge nennen, dienen ausschließlich der Veranschaulichung. Der tatsächliche Speicherbedarf kann aufgrund verschiedener Faktoren, wie Dateigröße, Dateiformat, Funktionen und Anwendungssoftware, variieren.
2 Durchschnittliche Dateigröße (JPEG-Format) bei höchster Kameraauflösung. Die Tatsächliche Bildmenge pro Festplatte kann variieren und hängt vom Kameramodell ab. Basierend auf 2-stündigen Filmen в DVD-выпуске.
