Подключение и установка | PlayStation®4 Руководство пользователя
Подключите систему PS4™ к телевизору.
Выполните все прочие подключения, и только после этого подключите кабель питания к электрической розетке.
- A )
- Разъем AC IN (система PS4™)
Форма разъема на разных системах PS4™ может различаться. - B )
- Разъем HDMI OUT (система PS4™)
- C )
- Входной разъем HDMI (ТВ)
- D )
- Кабель HDMI
- E )
- Кабель питания
Форма разъема на разных системах PS4™ может различаться. - F )
- К электрической розетке
Если вы собираетесь использовать систему PS4™ в вертикальном положении, прикрепите к ней вертикальную подставку (продается отдельно).
Подключение к Интернету
Систему PS4™ можно подключить к Интернету по беспроводному соединению (Wi-Fi®) или с помощью кабеля LAN (Ethernet).
Если вы не собираетесь использовать Wi-Fi, вам понадобится кабель LAN.
Пример подключения:
- A )
- Разъем LAN (система PS4™)
- B )
- Кабель LAN
- C )
- Маршрутизатор
- D )
- Устройство подключения к Интернету, например модем
- E )
- К Интернету
Устройства и способы установки соединения с интернетом различаются в зависимости от конфигурации сети. Следуйте инструкциям, поставляемым с вашим сетевым оборудованием.
Подключение контроллера
Подключите контроллер с помощью кабеля USB, чтобы зарегистрировать его как пару в вашей системе.
- A )
- Разъем USB (система PS4™)
- B )
- Разъем USB (контроллер)
- C )
- Кабель USB
Типы VGA, DVI, HDMI, DP разъемов и кабелей.
 Статьи компании «Переходники ТМ»Типы VGA, DVI, HDMI, DP разъемов и кабелей
Статьи компании «Переходники ТМ»Типы VGA, DVI, HDMI, DP разъемов и кабелейСодержание:
Вступление
VGA(англ. Video Graphics Array)
DVI (англ.Digital Visual Interface)
HDMI (англ. High Definition Multimedia Interface)
DisplayPort
Thunderbolt
Заключение
Что природа, что технологии, преследуют развитие от простого к сложному, от меньших возможностей – к большим. Это в полной мере касается видеотехники и, как ее неотъемлемой части, интерфейсных разъемов и кабелей – они тоже развиваются, происходит переход от устаревших стандартов к новым, в рамках одного стандарта идет «доводка» до максимально возможной пропускной способности и наиболее полного использования базовых возможностей. Вместе с тем, такая эволюция соединительных кабелей и интерфейсов приводит к определенной путанице, ведь некоторые особенности скрыты от глаз и доступны только в инженерных спецификациях, разобраться в которых обычному пользователю не всегда удается. Именно поэтому компания «Переходники ТМ» подготовила материал, объединяющий сведения о разъемах и кабелях для передачи видеоинформации – в помощь покупателям.
Именно поэтому компания «Переходники ТМ» подготовила материал, объединяющий сведения о разъемах и кабелях для передачи видеоинформации – в помощь покупателям.
Для начала оговоримся: мы не будем рассматривать экзотические и редкие типы интерфейсов вроде USB Type-C и беспроводных (Miracast, WiDi, DLNA), забудем об анахронизмах типа SCART и S-Video,а также не будем обсуждать RCA, так как обсуждать в нем, собственно, нечего – он прост, как топор. Предметом нашего разговора будут современные и актуальные типы соединений и передающих видеосигнал проводов: VGA, DVI, HDMI, DisplayPort и Thunderbolt.
Немного теории, без которой не обойтись
Несмотря на внешнюю запутанность стандартов и множество параметров, все видеоинтерфейсы характеризуют три определяющих характеристики.
- Тип сигнала (аналоговый или цифровой).
- Максимально возможное разрешение.
- Максимальная пропускная способность.
Если и были когда-то сомнения в будущем цифровой передачи видео, то время их бесследно рассеяло – аналоговый формат на данный момент присутствует в аппаратуре скорее для совместимости со старыми модулями, но не как современная технология. «Цифра» проще передается на большие расстояния, более помехоустойчива, ослабленный сигнал практически без проблем поднимается до стандартных уровней, а выпадения и искажения обрабатываются и компенсируются. Есть и еще одно немаловажное соображение. В любом современном устройстве видеосигнал формируется в цифровом формате, да и мониторы оперируют им же, поэтому более логично сразу передавать этот сигнал напрямую, нежели преобразовывать его в аналоговый для передачи, а затем обратно. Этот устаревший вариант используется лишь в тех случаях, когда одно из соединяемых устройств не имеет цифрового интерфейса.
«Цифра» проще передается на большие расстояния, более помехоустойчива, ослабленный сигнал практически без проблем поднимается до стандартных уровней, а выпадения и искажения обрабатываются и компенсируются. Есть и еще одно немаловажное соображение. В любом современном устройстве видеосигнал формируется в цифровом формате, да и мониторы оперируют им же, поэтому более логично сразу передавать этот сигнал напрямую, нежели преобразовывать его в аналоговый для передачи, а затем обратно. Этот устаревший вариант используется лишь в тех случаях, когда одно из соединяемых устройств не имеет цифрового интерфейса.
Максимальное разрешение и пропускная способность взаимозависимы. Если для вывода картинки некоего разрешения требуется какое-то количество байтов, то именно способность соединения передавать это количество байтов за единицу времени и определяет ограничения максимального разрешения.
Поскольку мы теперь знаем основные параметры интерфейсов, пора переходить к конкретике.
VGA(англ. Video Graphics Array)
Video Graphics Array)
Несмотря на то, что ведущие мировые производители заявили об отказе от этого интерфейса уже в 2016 году, следует отдать ему должное – VGA с небольшими усовершенствованиями начал свой путь в далеком 1987-м и в течение почти тридцати лет верой и правдой служил для передачи сигнала на мониторы. Думается, что он разменяет и свой «сороковник», правда, только в тех устройствах, которые к тому времени останутся в работе.
За исключением DVI-A, из аналоговых интерфейсов только VGA активно используется по настоящее время, однако перед более современными собратьями у него нет ни одного преимущества, кроме доступности и простоты.
Сейчас в отношении VGA возникает еще и некоторая путаница, касающаяся максимально поддерживаемого разрешения, и даже в спецификациях с какого-то момента указывается 1280×1024 пикселей, хотя у каждого, кто владел или владеет монитором с VGA-входом, найдется масса примеров поддержки разрешения 1920×1080 и даже 2048×1536 пикселей. Происходит это неслучайно. В то время, когда интерфейс VGA был на взлете своих перспектив, производители старались видеокарты и мониторы оснащать мощными производительными ЦАП и АЦП (цифро-аналоговые и аналого-цифровые преобразователи), а именно от них зависела производительность всего канала VGA и, следовательно, разрешение. Сейчас видеокарты и прочие видеоустройства если и оснащаются интерфейсом VGA, то зачастую с чипами самого нижнего ценового диапазона, попросту не вытягивающими большие параметры.
Происходит это неслучайно. В то время, когда интерфейс VGA был на взлете своих перспектив, производители старались видеокарты и мониторы оснащать мощными производительными ЦАП и АЦП (цифро-аналоговые и аналого-цифровые преобразователи), а именно от них зависела производительность всего канала VGA и, следовательно, разрешение. Сейчас видеокарты и прочие видеоустройства если и оснащаются интерфейсом VGA, то зачастую с чипами самого нижнего ценового диапазона, попросту не вытягивающими большие параметры.
Распиновка VGA:
Максимум, доступный VGA-интерфейсу – это HD-качество. Ни о каком FullHD, а тем более, о передаче 3D, речь даже не идет.
DVI (англ.Digital Visual Interface)
Появление интерфейса DVI открыло новые горизонты, однако не упростило, а даже несколько усложнило жизнь пользователям. Дело в том, что стандарт предусматривает одновременное существование трех разновидностей: DVI-A (только аналоговыйсигнал), DVI-D (только цифровой), DVI-I (оба типа сигнала), причем два последних имеют одноканальные и двухканальные варианты. Весь этот «зоопарк» имеет отличающиеся разъемы и, безусловно, различные параметры.
Весь этот «зоопарк» имеет отличающиеся разъемы и, безусловно, различные параметры.
Вероятнее всего, что DVI-A, поддерживающий только аналоговый видеосигнал, уйдет даже быстрее, чем VGA, потому что пользователь вряд ли будет долго терпеть интерфейс, который имеет ограниченную совместимость и кажется ущербным даже в пределах родного стандарта.
Совсем другая ситуация с цифровыми вариантами DVI, а уж с двухканальными она складывается еще интереснее. Благодаря вдвое большей скорости передачи информации, двухканальные способны поддерживать разрешение вплоть до 2560×1600 пикселей. Возможно даже появление особого стандарта на подключение двумя кабелями DVI-I для передачи 4К2К (такие технологии присутствуют на рынке), если интерфейс не будет вытеснен стандартом HDMI, а затем PisplayPort и Thunderbolt.
Тип DVI | Типи нтерфейса | Максимальное разрешение | Полоса пропускания |
DVI-A | Аналоговый | 1920х1080 | — |
DVI-D Single Link (одноканальный) | Цифровой | 1920х1080 | 4,59 Гбит/с |
DVI-DDualLink(двухканальный) | Цифровой | 2048х1536 | 9,9 Гбит/с |
DVI-I Single Link(одноканальный) | Аналоговый/цифровой | 1600х1200 | 4,59 Гбит/с |
DVI-I Dual Link(двухканальный) | Аналоговый/цифровой | 2560х1600 | 9,9 Гбит/с |
Распиновка DVI:
Недостатками DVI принято считать, однако, не излишнее количество модификаций, а чувствительность к качеству кабелей и, в особенности, к их длине. Впрочем, для домашнего использования предусмотренных стандартом максимальных десяти метров вполне достаточно.
Впрочем, для домашнего использования предусмотренных стандартом максимальных десяти метров вполне достаточно.
Бесспорным достоинством (кроме технических характеристик) DVI является его распространенность. Сейчас трудно найти видеоустройство, не оборудованное этим интерфейсом, будь то профессиональный комплекс видеомонтажа или простой кухонный телевизор.
HDMI (англ. High Definition Multimedia Interface)
Как бы ни был хорош DVI, но группу компаний Sony, Thomson, Hitachi, Philips, MatsushitaElectricIndustrial и SiliconImage он устраивал не во всем, и они инициировали разработку нового интерфейса, совместимого с предыдущим по электрическим сигналам, но имеющего новые разъемы, более расширенные возможности и гораздо большую полосу пропускания. Во что это вылилось, мы знаем: HDMI готов обойти DVI в гонке интерфейсов, более тысячи производящих компаний считают полный переход на него необходимостью, а выпускающиеся сейчас видеоустройства оснащаются им по умолчанию.
Возникает вопрос: что же такое новое привнесли разработчики в почти тот же интерфейс, если он вдруг стал настолько жёстко конкурировать со своим предшественником? Пожалуй, без перечисления не обойтись.
- В интерфейсе появилась возможность передачи звука, да не просто звука, а многоканального (до 32-х) высококачественного цифрового аудио. Это нововведение впервые позволило заговорить о кабеле «на все случаи жизни», подходящем для любых конфигураций аппаратуры, будь то домашняя или профессиональная. Звуковые данные передаются в формате, предусматривающем защиту от копирования.
- Интерфейс позволяет передавать субтитры, а также сигналы для управления «ведомым» устройством.
- Пропускную способность удалось увеличить до 18 Гбит/с.
Распиновка HDMI:
Не обошлось и без некоторых накладок. Разница в версиях интерфейса (начальная 1.0, а актуальная на данный момент 2.0) значительна, и при соединении устройств с разными версиями HDMI вы получите производительность и возможности, ограниченные более низкой версией. Это касается не только пропускной способности, но и такой «вкусности», как 3D – вы ее можете попросту не получить из-за старого кабеля или переходника. Но беда даже не в этом, а в том, что кабели в своем большинстве никак не маркируются, и сходу определить версию не сможет даже специалист.
Это касается не только пропускной способности, но и такой «вкусности», как 3D – вы ее можете попросту не получить из-за старого кабеля или переходника. Но беда даже не в этом, а в том, что кабели в своем большинстве никак не маркируются, и сходу определить версию не сможет даже специалист.
Ограничение по длине кабеля для HDMI – до 20 м, однако специалисты советуют не применять кабели более 10 м во избежание потерь и появления артефактов на изображении. Если же требуется работа с HDMI на большие расстояния, рекомендуется применять репитеры, эквалайзеры и видеосендеры.
Существует три разновидности разъемов HDMI:
- HDMI (Type A)
- mini-HDMI (Type C)
- micro-HDMI (Type D)
Версия HDMI | Типи нтерфейса | Максимальное разрешение | Полоса пропускания |
HDMI 1.3 | Цифровой | 1920×1080 | 10. |
HDMI 1.4 | Цифровой | 3840×2160 | 10.2 Гбит/с |
HDMI 2.0 | Цифровой | 4096×2160 | 18 Гбит/с |
В настоящее время интерфейс HDMI остается вне конкуренции, а он еще даже не достиг своего технологического пика. Несмотря на появление более быстрых и мощных DisplayPort и Thunderbolt, цена на них остается в диапазоне, недосягаемом для массового пользователя, поэтому альтернативы HDMI пока нет.
DisplayPort
Как может показаться, этот интерфейс был разработан на смену HDMI, однако думать так было бы ошибкой. Он создавался в качестве альтернативы DVI, так как недостатки последнего и не очень далекие перспективы были понятны уже в 2006 году. Кроме того, бороться с HDMI в сфере массового применения новый интерфейс не мог из-за более высокой расходной части, поэтому и был рассчитан на использование в профессиональном сегменте. Впрочем, он и сейчас встречается нечасто даже на профессиональной аппаратуре, однако специалисты, занимающиеся обработкой и монтажом видео, компьютерной графикой и дизайном, признают за ним более качественную передачу «картинки».
Впрочем, он и сейчас встречается нечасто даже на профессиональной аппаратуре, однако специалисты, занимающиеся обработкой и монтажом видео, компьютерной графикой и дизайном, признают за ним более качественную передачу «картинки».
Можно говорить о способности DisplayPort последних версий (1.2 и 1.3) работать с 3D и 4Кx2К, можно обсуждать поразительную «скорострельность», однако главная его «фишка» заключается в наличии независимых каналов с большой пропускной способностью, что позволяет последовательно соединять до четырёх мониторов с разрешением 1920х1200, или двух с разрешением 2560х1600 пикселей.
Версия DisplayPort | Типи нтерфейса | Максимальное разрешение | Полоса пропускания |
DP 1.3 | Цифровой | 4096×2160 | 21,6 Гбит/с |
Примечательно то, что компания Apple с самого появления DisplayPort ориентировала на него свои передовые продукты, а в линейках других производителей массовых компьютеров и ведеотехники решения на базе DisplayPort появились далеко не сразу. Теперь та же политика со стороны Apple проводится и в отношении интерфейса Thunderbolt.
Теперь та же политика со стороны Apple проводится и в отношении интерфейса Thunderbolt.
Разновидности разъемов:
- DisplayPort
- MiniDisplayPort
Thunderbolt
Великолепные показатели, продемонстрированные интерфейсом DisplayPort, дали толчок к новым исследованиям, которые были начаты компанией Intel и привели в конечном итоге к появлению нового стандарта – Thunderbolt. Изначально задуманный, как способ передачи данных исключительно по оптоволоконным кабелям, впоследствии получил и вариант реализации с медью. С одной стороны, это позволило значительно удешевить соединительные кабели, с другой – получить возможность передачи питания к периферийным устройствам, чего не позволяло оптоволокно. В итоге, на данный момент на рынке одновременно присутствуют оба варианта.
Интерфейс Thunderbolt использует разъем MiniDisplayPort (MDP) и электрически совместим с форматом DisplayPort, однако есть и свои особенности. Дело в том, что кабели Thunderbolt реализованы, как активные устройства с собственной электронной схемой внутри, а кабели MiniDisplayPort являются пассивными устройствами, поэтому не подходят для подключения устройств Thunderbolt в любом из вариантов, кроме «Источник-Thunderbolt – Монитор-MiniDisplayPort». При комбинации «Источник-Thunderbolt – Монитор-Thunderbolt» должен быть использован исключительно кабель Thunderbolt, а источник MiniDisplayPort не может быть подключен к монитору Thunderbolt вообще.
При комбинации «Источник-Thunderbolt – Монитор-Thunderbolt» должен быть использован исключительно кабель Thunderbolt, а источник MiniDisplayPort не может быть подключен к монитору Thunderbolt вообще.
Версия кабеля Thunderbolt | Типи нтерфейса | Максимальное разрешение | Полоса пропускания |
Медь | Цифровой | 4096×2160 | 10 Гбит/с |
Оптоволокно | Цифровой | 5120×2880 | 20 Гбит/с |
Длина кабелей формата Thunderbolt может доходить до нескольких десятков метров, и этот интерфейс способен поддерживать до шести отображающих устройств в цепочке.
Несмотря на то, что стандарт активно продвигается компаниями Apple и Intel, Thunderbolt еще очень далёк от масс, он остается уделом профессионалов и атрибутом топовой продукции Apple. Но, как и любой перспективный интерфейс, со временем будет неуклонно дешеветь и станет доступнее.
Но, как и любой перспективный интерфейс, со временем будет неуклонно дешеветь и станет доступнее.
Заключение
Какую бы видеосистему вы не строили, основной целью всегда является получение наиболее качественного изображения, поэтому рекомендации по выбору соединений не будут лишними.
Первым делом вы должны ознакомиться с доступными интерфейсами. Если устройства имеют их не по одному, а, скажем, соседствуют VGA и HDMI, то выбор в пользу HDMI однозначен, если на стыкуемом устройстве он тоже присутствует. Собственно, VGA, как морально устаревший стандарт, вообще желательно использовать только там, где других вариантов не остается. Если же выбор есть, то он, как правило, находится в перечне DVI, HDMI, DisplayPort.
Как наиболее распространенные, DVI и HDMI имеют максимальные шансы на применение. Там, где не ожидается просмотр видео в ультравысоком разрешении и не требуется вывод звука, DVI будет вполне достаточно. Если же строится современная видеосистема для просмотра на проекторе или большом плазменном телевизоре, то обеспечить максимум качества сможет HDMI.
Автор ― Голоднов Антон
Как подключить компьютер к телевизору через HDMI +видео 💻
При наличии большого ЖК или плазменного телевизора рано или поздно возникает желание подключить к нему ноутбук или компьютер чтобы посмотреть кино, а может поработать или просто почувствовать как оно 🙂 Соблазн не маленький и руки чешутся 🙂
В первой части статьи я расскажу о возможных способах соединения устройств, во второй части поговорим о настройках видеокарты в Windows 7/8/10, а в третьей части расскажу как вывести звук через HDMI. В конце есть наглядное видео с описанием всего происходящего.
Подключение компьютера к телевизору через HDMI
Я пробовал работать на 32” телевизоре Toshiba с разрешением 1366×768 и мне не очень понравилось именно работать с текстом, хотя дизайнеры и игроманы вероятно оценят такую возможность подключения техники. В простейшем случае нужен только один HDMI кабель, которым нужно соединить компьютер и телевизор. Кабель имеет одинаковые разъёмы на обоих концах:
Кабель можно покупать недорогой, только смотрите, что если вы планируете использовать режим 3D, кабель должен быть версии HDMI 1.
Теперь вам нужно только найти гнёздо HDMI сзади телевизора и такое же у компьютера. Вот так выглядят гнёзда на задней стенке телевизионного устройства:
сбоку:
А примерно вот такое гнездо нужно искать с задней стороны системного блока:
Оно расположено прямо на видеокарте рядом с подключением для монитора VGA или DVI. С одной поправочкой, если у вас нет дискретной видеокарты, то гнездо будет расположено на материнской плате, попросту говоря где-то рядом с USB-портами, но выглядеть будет также.
С ноутбуками проще, у них HDMI-гнездо выглядит одинаково, разве что в различных моделях находится с разных сторон:
В компактных устройствах, таких как планшеты, нетбуки, камеры и фотоаппараты ставят mini-HDMI разъёмы. Они раза в 3 меньше по размеру и, соответственно, кабель для них нужен стандарта mini-HDMI.
Частенько телевизор висит на стене и не получается вставить сзади массивный кабель. Специально для таких случаев продаются кабеля со штекером под углом 90 градусов. Ещё есть вариант прикупить HDMI-уголок:
Ещё есть вариант прикупить HDMI-уголок:
С помощью подобного уголка можно подключиться как сзади, так и сбоку. Можно найти очень дёшево китайский переходник, ищется по поисковому запросу типа «hdmi уголок 90». Бывают даже с регулируемым углом и с изгибом не прямо, а в сторону. Только перед покупкой прикиньте по внешнему виду в какую сторону выйдет кабель после подключения через уголок (вверх-вниз-вправо-влево). Просто бывают угловые переходники ориентированные на разные стороны, учтите это обязательно!
Без HDMI разъёмов подключиться не получится. Разве что если есть свободный разъём для монитора DVI, то можно купить переходник DVI-HDMI и использовать его.
Итак, чтобы подключить компьютер к телевизору через HDMI вставляем кабель в оба разъёма до упора. Обязательно перед соединением отключите оба устройства из сети! Обязательно почитайте об этом более подробно в статье как сгорают порты HDMI!
При совпадении некоторых негативных факторов возможны выгорания портов HDMI или даже всего телевизора, компьютера или ноутбука!
Если на телеке не хватает портов, то можно приобрести так называемый HDMI переключатель или «switcher». Он подключается всего к одному входу на телевизоре, а к свитчеру можно подключить несколько источников. С помощью кнопки или отдельного пульта можно переключаться между устройствами:
Он подключается всего к одному входу на телевизоре, а к свитчеру можно подключить несколько источников. С помощью кнопки или отдельного пульта можно переключаться между устройствами:
Покупать можно обычные китайские свитчеры по 10 долларов, а не те что продаются в компьютерных интернет-магазинах за 50-100$ и выше! Уже опробовано многими людьми и всё прекрасно работает даже без внешнего блока питания. Единственное, что если вы собираетесь смотреть через него тяжёлые фильмы высокого разрешения 1080p, то стоит присмотреться к более дорогим моделям.
Настройка HDMI подключения
Итак, всё соединено и теперь осталось немного настроить это дело. Если подключён только один телевизор, то картинка сразу должна появиться. Заметьте, чтобы компьютер загружался по телевизору монитор нужно не просто выключить, а отсоединить от системного блока!
После загрузки Windows останется только выбрать подходящее разрешение экрана. Сделать это можно нажав по свободному месту на рабочем столе правой кнопкой и выбрав «Разрешение экрана»
Здесь можно выбрать предпочитаемое разрешение. Чем выше – тем чётче картинка, но тем меньше всё на экране. По умолчанию система выбирает максимальное разрешение, которое поддерживает устройство. Можно так и оставить, если всё устраивает. Но если работать некомфортно, шрифт слишком мелкий и трудночитаемый, то можно уменьшить разрешение, но есть нюансы.
Чем выше – тем чётче картинка, но тем меньше всё на экране. По умолчанию система выбирает максимальное разрешение, которое поддерживает устройство. Можно так и оставить, если всё устраивает. Но если работать некомфортно, шрифт слишком мелкий и трудночитаемый, то можно уменьшить разрешение, но есть нюансы.
Жидкокристаллические телевизоры и мониторы рассчитаны показывать определённое количество точек (пикселей) по горизонтали и вертикали, например 1920×1080 (это и есть разрешение матрицы). И если выставить нестандартное разрешение, то чтобы его отобразить на своей матрице телевизор будет его масштабировать, а это МОЖЕТ привести к ухудшению качества и замыливанию картинки, а может всё будет и так нормально.
Если ваш телевизор поддерживает разрешение 1920×1080 (Full HD), то он также будет хорошо показывать 1280×720, при этом все детали и шрифты будут большего размера. Для телевизора HD Ready (не Full HD) нет смысла выставлять 1920×1080, т.к. его реальное разрешение 1366×768 пикселей.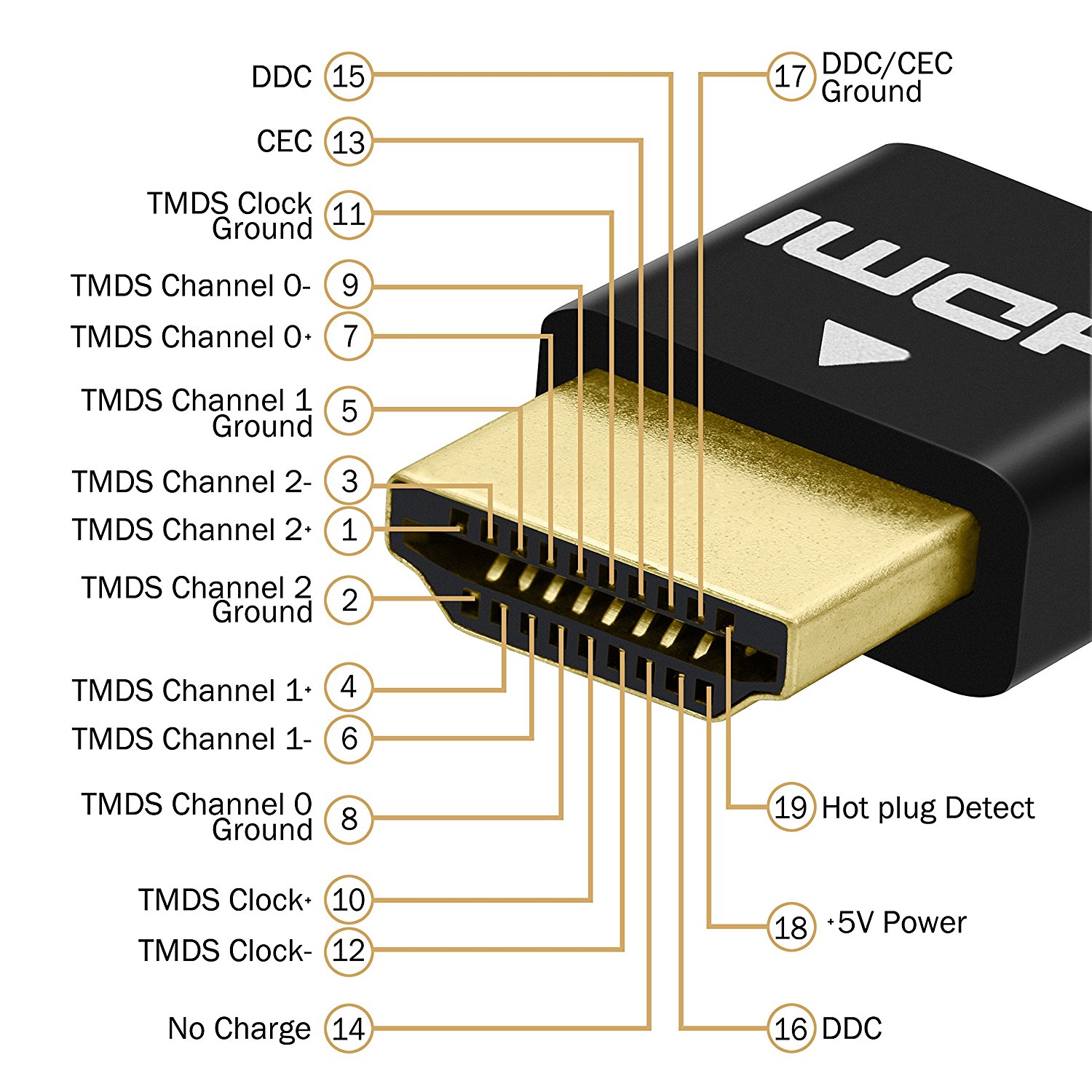
По кнопке «Дополнительные параметры» на вкладке «Монитор» можно установить частоту обновления экрана. Рекомендую поставить 60Гц или больше, если ваш телек это поддерживает:
Телевизор на этой вкладке может называться не своим именем, а как-нибудь типа «Универсальный монитор PnP». Если при просмотре видео немножко дёргается или идёт как-то не плавно, то можно поэкспериментировать с этим параметром. Качество цветопередачи на этой вкладке выбираем «True Color (32 бита)».
При любом изменении в разрешении, частоте или глубине цвета система покажет окно для подтверждения изменений. Если устройство не заработало с новыми параметрами, то вы не сможете увидеть это окно и не подтвердите свои действия. Не надо паниковать, просто подождите 15 секунд и система, поняв что вы ничего не видите, вернёт прежние настройки.
Как настроить несколько дисплеев
Если одновременно с телевизором будет подключён монитор, то система Windows 7/8/10 будет считать, что подключено несколько дисплеев.![]() Вообще, не важно что это, телек или моник, для системы это всё – дисплеи.
Вообще, не важно что это, телек или моник, для системы это всё – дисплеи.
Есть два режима работы нескольких дисплеев: дублирование (клонирование) и расширение рабочего стола. Выбирается это там же, где вы устанавливали разрешение.
Дублирование экрана
В случае клонирования на обоих устройствах будет одинаково показываться ваш рабочий стол. При этом разрешение экрана общее для обоих устройств, и выставить его разным невозможно, по крайней мере пока что. Если вы знаете как это можно сделать, то пожалуйста напишите мне в комментариях 😉
Получается, что для использования этого режима лучше иметь и телевизор и монитор с одинаковыми разрешениями, иначе кому-то придётся работать не на своей волне 🙂 Или устройства должны быть хотя бы одного формата, например оба широкоформатники. Если монитор будет квадратный (с соотношением сторон 4:3 или 5:4), а телевизор широкоформатный (16:9 и другие), то картинка на нём будет с чёрными полосами слева и справа, вот так вот.
Расширение рабочего стола
Здесь всё поинтереснее 🙂 Этот режим позволяет иметь два и больше рабочих столов.
Каждому устройству система присваивает номер, который видно перед названием дисплея. Если непонятно кто под каким номером находится, то нажмите кнопку «Определить» и на всех дисплеях отобразится большая цифра на весь экран с его номером:
Сверху видно картинки устройств с подписанными номерами, они означают расположение дисплеев в пространстве. Перетаскивая их мышкой, вы сами задаёте кто слева, справа или сверху, снизу. Нажимаем «Применить» и вуаля! Рабочий стол расширяется на два дисплея. С помощью соответствующей галочки можно сделать одно из устройств основным монитором, т.е. где находится кнопка «Пуск», грубо говоря.
Для компьютера и телевизора подключённого через HDMI можно отдельно настроить разрешение экрана и частоту также как делали это раньше для одного устройства.
В настройках видеокарт NVidia, AMD (ATI) и других есть свои возможности установки нескольких дисплеев. Например, для видеокарт NVidia серии GeForce нужно нажать правой кнопкой на пустом месте рабочего стола и выбрать «Панель управления NVidia». В разделе «Дисплей» можно настроить свои мониторы:
Как вывести звук на телевизор через HDMI
Во-первых, у вас должны быть установлены все драйвера на видеокарту. Увидеть, установлен ли драйвер вывода звука через HDMI можно в «Диспетчере устройств». Чтобы его открыть нажмите кнопки «Win+Pause» и слева выберите «Диспетчер устройств». В Windows 10 нужно нажать правой кнопкой по меню «Пуск» и выбрать одноимённый пункт.
В разделе «Звуковые, игровые и видеоустройства» должно быть что-то наподобие «Устройство с поддержкой High Definition Audio», т.е. поддержка звука высокой чёткости:
Во-вторых, в устройствах воспроизведения (открыть правой кнопкой по динамику возле часиков или «Панель управления -> Звук») должно быть устройство цифрового аудио (HDMI) или что-то похожее по названию.
В-третьих, когда телевизор будет подключён к компьютеру устройство поменяет статус на «Готов». Теперь нужно кликнуть по нему правой кнопкой и выбрать «Использовать по умолчанию».
В-четвёртых, на разных телевизорах не все входы HDMI могут принимать звук! Порт под названием «HDMI 1» точно должен уметь это делать. Если само не заработало, то вам нужно покопаться в настройках телека на предмет использования для HDMI входа №X цифрового потока звука, а не аналогового (используется при дополнительном подключении тюльпанов).
Настройку звука на телевизоре, который подключён как монитор, можно считать законченной. Перезапустите свои программы или сразу весь Windows. Если у вас вообще нет звука на компьютере или ноутбуке, то почитайте мою статью по решению этой проблемы.
Итоги +видео
На этом всё, теперь вы знаете как подключать компьютер и телевизор через HDMI для вывода видео и звука. В самом простом случае нужно просто взять кабель и соединить два устройства. Не забывайте о мерах предосторожности, о которых я упоминал ранее!
Посмотрите два видео (плейлист) с наглядным процессом подключения и настройки Windows 7
Подключение к компьютеру Mac через HDMI
Подключать к компьютерам Mac телевизоры высокой четкости, дисплеи или другие устройства HDMI можно с помощью кабеля либо адаптера HDMI.
Проверьте, нужен ли вам адаптер
Устройства HDMI можно подключать к компьютерам Mac, оснащенным любым из следующих портов:
- Если компьютер Mac оснащен портом HDMI, можно подключиться к нему напрямую с помощью кабеля HDMI.
- Если компьютер Mac оснащен портами USB-C, для подключения к порту HDMI можно использовать адаптер, например многопортовый цифровой AV-адаптер Apple USB-C.
- Если компьютер Mac оснащен портом Mini DisplayPort, для подключения к порту HDMI можно использовать адаптер или кабель Mini DisplayPort/HDMI.
Характеристики
Компьютеры Mac со встроенным портом HDMI соответствуют стандарту HDMI 1.4 или более поздней версии в зависимости от модели компьютера Mac и поддерживают следующие возможности:
- 1080p и 4K с частотой 30 Гц на моделях Mac с поддержкой HDMI 1.4 или более поздней версии.
- 4K с частотой 60 Гц на моделях Mac с поддержкой HDMI версии 2.0.
- 8-канальный 24-разрядный звук с частотой дискретизации 192 кГц в режиме Dolby Surround 5.1 и в традиционном стереоформате.
- Воспроизведение файлов из iTunes и QuickTime Player (версия 10) с шифрованием HDCP. Safari в ОС macOS Sierra или более поздней версии также поддерживает воспроизведение с шифрованием HDCP, если веб-страница была создана с использованием HTML5, а содержимое — с применением технологии FairPlay Streaming, при этом передача выполняется из Media Source Extensions или HTTP Live Streaming. Для воспроизведения содержимого HDCP на внешнем дисплее требуется HDCP-совместимый дисплей.
- HDR на совместимых моделях Mac.
При использовании адаптера изучите его технические характеристики, чтобы узнать поддерживаемые разрешения и другие данные.
Компьютеры Mac с поддержкой HDMI версии 2.0
- Mac mini 2018 г. или более поздние модели
- Mac Pro (2019 г.)
- MacBook Pro (2021 г.)
Компьютеры Mac с поддержкой HDMI версий 1.4, 1.4a или 1.4b
- Mac mini (2012–2014 гг.)
- Mac Pro (2013 г.)
- MacBook Pro (2012–2015 гг.)
Если дисплей не распознается
Если компьютер Mac не распознает подключенный телевизор высокой четкости, дисплей или другое подключенное устройство HDMI, выполните следующие действия.
- Выключите устройство HDMI, оставив включенным компьютер Mac.
- Отсоедините кабель HDMI от компьютера Mac, затем снова подсоедините его.
- Включите устройство HDMI.
Если на дисплее отображается не все изображение
Если видео на телевизоре HDTV или дисплее выходит за границы экрана, нажмите клавиши Option-F1 на клавиатуре, чтобы открыть настройки в разделе «Мониторы», затем отрегулируйте ползунок «Сжатая развертка»* для лучшего отображения.
Если при воспроизведении видео или во время, когда оно поставлено на паузу, компьютер Mac перейдет в режим сна, может появиться сообщение об ошибке HDCP. Закройте программу, в которой воспроизводится видео, и снова откройте ее. Если проблема сохранится, перейдите в меню Apple > «Системные настройки», выберите «Экономия энергии» и отрегулируйте настройки таким образом, чтобы дисплей не выключался.
* Ползунок «Сжатая развертка» отображается только для некоторых конфигураций и разрешений.
Если на устройство HDMI не поступает звук
Если на устройство HDMI не передается звук с компьютера Mac, выполните следующие действия.
Компьютеры Mac не поддерживают функцию управления устройствами HDMI под названием CEC (Consumer Electronics Control).
Информация о продуктах, произведенных не компанией Apple, или о независимых веб-сайтах, неподконтрольных и не тестируемых компанией Apple, не носит рекомендательного или одобрительного характера. Компания Apple не несет никакой ответственности за выбор, функциональность и использование веб-сайтов или продукции сторонних производителей. Компания Apple также не несет ответственности за точность или достоверность данных, размещенных на веб-сайтах сторонних производителей. Обратитесь к поставщику за дополнительной информацией.
Дата публикации:
Телевизор не видит ноутбук через HDMI
—>—>Главная—> » 2014 » Ноябрь » 1 » Как подключить HDMI к компьютеру.| 01.11.2014 |
В этой статье вы узнаете как подключить HDMI к компьютеру. Прежде всего, следует определить, какой у вас видеоадаптер. При отсутствии HDMI выхода обычно применяют DVI канал с переходником или коннектором DVI-HDMI. Этот канал способен пропускать звук любого качества. Для настройки HDMI необходимо разобраться в инструкции, которая прилагается к телевизору. Далее необходимо удостовериться, что звуковой сигнал поступает на телевизор. Когда вы подключаете телевизор и видеокарту компьютера, то потребуется HDMI — HDMI кабель. Чтобы изображение на экране телевизора и дисплея компьютера были одинаковыми нужно отметить опцию синхронного взаимодействия данных устройств. При этом выполним следующие действия: 1) найти Панель управления предварительно открыть Пуск 2) найти значок Экран и щёлкнуть мышью на Настройках разрешения экрана. 3) выполнить активацию «Дублировать экран». При желании, чтобы эти два устройства функционировали отдельно, то для этого необходимо включить пункт «Расширить экран». Монитор должен быть главным устройством. Следующее действие, которое надо осуществить – регулировка звукового сигнала. Необходимо выполнить следующее: 1) найти Панель управления; 2) нажать на иконке оборудование и звук; 3) щёлкнуть мышью на управление звуковыми устройствами; 4) в открывшемся окне, открыть управление звуковыми устройствами; 5) сделать по умолчанию. HDMI-выход; 6) нажать Применить. Чтобы проверить выполненные настройки и, что HDMI-выход функционирует как надо, открыть любой видео фрагмент. Мы удостоверились в том, что не следует обращаться к специалистам, а выполнить все настройки самостоятельно. Какой кабель необходим для HDMI-выхода? |
| —>Категория—>:Настройка компьютера | —>Просмотров—>:29198 | | | |
| —>Всего комментариев—>: 7. |
| <label>Порядок вывода комментариев:</label> |
—>
Для подключения ноутбука к телевизору через HDMI не нужно никакого специального оборудования или хитрых адаптеров и переходников. В большинстве случаев, вам будет достаточно только одного кабеля. Но, для того чтобы убедиться, что подключение возможно нужно сначала проверить наличие разъемов.
Во-первых, на вашем ноутбуке должен быть разъем HDMI. Обычно он располагается на левой грани устройства, но может быть и справа. На картинке внизу показано, как выглядит этот разъем и где он располагается на ноутбуке.
Во-вторых, разъем HDMI должен присутствовать на телевизоре. В случае телевизора он может располагаться на боковой грани или тыльной стороне устройства. Обратите внимание, на телевизоре HDMI разъемы бывают двух типов: IN (вход) и OUT (выход). Для подключения ноутбука нужно использовать HDMI (IN). Если таких разъемов несколько, то вы можете использовать любой из них. Они все равнозначны и работают одинаково.
Ну и естественно, вам необходим сам HDMI кабель, которым вы будете подключать ноутбук к телевизору. При выборе кабеля нужно обращать внимание в первую очередь на его длину. Она должна быть достаточной для удобного подключения, но не больше 10 метров, при использовании более длинных кабелей возможно заметное снижение качества изображения, особенно при большом разрешении изображения.
Также кабели различаются версиями HDMI, которые они поддерживают. Эти версии играют роль только при передаче картинки с большим разрешением. Для подключения ТВ с разрешением Full HD будет достаточно HDMI кабеля любой версии.
Для подключения 4К ТВ нужен кабель с версией 1.4 или выше. Но, это минимальное значение, при котором частота обновления экрана будет составлять 24-30 Гц. Оптимальный вариант для 4К разрешения – это кабель с версией 2.0 или выше. При использовании кабеля с версией 2.0 вы сможете получить частоту обновления 60 Гц.
Что касается самой процедуры подключения, то здесь все предельно просто. Все что вам нужно сделать, это воткнуть одну сторону HDMI кабеля в разъем на телевизоре, а другую в разъем на ноутбуке. HDMI кабель одинаковый с двух сторон, поэтому его можно подключать любой стороной. При этом подключение можно выполнять при включенном оборудовании, ничего плохого от этого не случится.
После подключения одной стороны кабеля подключаем другую. HDMI кабель входит в разъем достаточно плотно, нужно будет приложить небольшое усилие. Но, не перестарайтесь, чтобы не выломать разъем.
После того как ноутбук и телевизор подключены друг к другу при помощи HDMI кабеля можно приступать к настройке ноутбука и телевизора.
После того как вы все подключили, ноутбук и телевизор нужно настроить, без этого изображение не появится. Для начала вам нужно нажать кнопку «Source» на пульте от телевизора и в открывшемся списке выбрать HDMI. Если в списке источников на вашем телевизоре есть несколько HDMI нужно просто подобрать нужный (тот к которому вы подключали кабель).
Если вам повезет, то уже после переключения телевизора на HDMI сигнал, на его экране появится изображение с ноутбука. Но, если этого не произошло, то нужно будет покопаться в настройках ноутбука. Если у вас Windows 7, то вам нужно кликнуть правой кнопкой мышки по пустому пространству на рабочем столе и перейти в «Разрешение экрана».
После этого появится окно с настройками экрана. Здесь есть несколько опций, которые позволяют управлять тем, как выводится изображение. Для того чтобы передать изображение на ноутбук вам нужно открыть меню «Экран» и выбрать пункт «Несколько мониторов». После этого изображение должно появиться на экране телевизора. Кроме этого, в настройках экрана вы можете изменить разрешение изображения, его ориентацию, а также настроить способ работы телевизора. Всего существует 4 разных способа работы:
- «Дублировать эти экраны» – изображение на ТВ полностью дублирует картинку на экране ноутбука.
- «Расширить эти экраны» – экран ТВ используется как второй монитор для ноутбука, расширяя рабочее пространство пользователя. При данном способе работы появляется возможность перемещать окна между ТВ и экране устройства.
- «Отобразить рабочий стол только на 1» – изображение не передается на ТВ, используется только экран устройства.
- «Отобразить рабочий стол только на 2» – изображение выводится на ТВ, но не отображается на экране устройства.
Если вы пользуетесь операционной системой Windows 10, то для настройки мониторов вам нужно зайти в меню «Параметры» (комбинация клавиш Windows-i) и перейти в раздел «Система – Экран». Здесь доступны все те же настройки, как и в Windows 7, за исключением разрешения, которое выбирается автоматически.
Также в Windows 10 можно быстро переключаться между способами подключения монитора. Для этого нужно нажать комбинацию клавиш Windows-P (Project — Проецировать) и выбрать один из вариантов: «Только экран компьютера», «Повторяющийся», «Расширить» и «Только второй экран».
Кроме этого, настройки подключения внешних мониторов доступны и в драйверах от видеокарты. Например, если у вас видеокарта от NVIDIA, то вы можете кликнуть правой кнопкой мышки по рабочему столу и выбрать «Панель управления NVIDIA».
После открытия «Панели управления NVIDIA» нужно перейти в раздел «Дисплей – Изменение разрешения». Здесь можно будет изменить разрешение и частоту обновления для каждого из подключенных экранов.
В а разделе «Дисплей – Установка нескольких мониторов» можно будет определить подключенные мониторы, выбрать основной монитор и изменить их расположение друг относительно друга.
Аналогичные настройки доступны и в драйверах других производителей (AMD, Intel). Но, они вряд ли вам пригодятся, так как в большинстве случаев достаточно настроек, которые доступны в самой Windows.
В некоторых случаях, после подключения ноутбука к телевизору пользователи обнаруживают, что картинка передается, а звук нет. Вместо этого звук продолжает воспроизводиться через динамики ноутбука. Если у вы столкнулись с такой проблемой то, откройте «Панель управления» и перейдите в «Оборудование и звук — Звук».
Если у вас Windows 10, то вы можете кликнуть правой кнопкой мышки по иконке динамика на панели задач и выбрать «Звуки».
Таким образом вы должны попасть в окно «Звук». Здесь нужно перейти на вкладку «Воспроизведение», на которой можно выбрать динамики для вопроспроизведения звука.
Для того чтобы выбрать динамики на телевизоре вам необходимо выделить пункт «Цифровое аудио (HDMI)» и кликнуть на кнопку «По умолчанию».
В результате зеленая отметка, которая обозначает активные динамики, должна переместиться на пункт «Цифровое аудио (HDMI)».
После этих настроек нужно еще раз проверить звук. Скорее всего, теперь звук будет воспроизводиться через динамики ТВ.
Посмотрите также:
Телевизоры давно вышли по своим функциональным возможностям за пределы их обычного предназначения. Современные плазмы можно использовать в качестве монитора для компьютера или второго экрана. Это значительно экономит средства и делает комфортной работу или досуг. Остаётся только подключить два устройства. О том, как подключить ноутбук к телевизору через HDMI и предотвратить возникновение неполадок, поговорим в статье.
Подключение ноутбука к телевизору с помощью HDMI несложный процесс, не требующий много времени. Что действительно важно, так это внимательно следовать инструкции и выполнять её по шагам. Для подключения ноутбука к телевизору через HDMI потребуется:
- Любой ноутбук, который есть в наличии. Даже нэтбук подойдёт.
- Телевизор. Желательно, чтобы был с соответствующим разъёмом, но не страшно, если нет.
- Кабель HDMI оптимальной длины.
Если HDMI-портов на вашей технике нет, то надо будет докупить переходники.
Преимущества использования экрана телеприёмника в качестве дополнительного экрана:
- комфорт при просмотре контента;
- детализация изображения;
- удобство при работе в дизайнерских программах.
Теперь рассмотрим, как настроить изображение на ноутбуке и осуществить дублирование экрана. На примере будем рассматривать версию операционной системы Windows 7.
- Нажать правой кнопкой мыши на экране ноутбука и выбрать «Разрешение экрана».
- Появится окно, где напротив пункта «Экран» выбрать из выпадающего списка «Несколько мониторов». Может высвечиваться название вашего телеприёмника. Нажать ОК.
- Разрешение тоже можно менять, но без особой необходимости лучше не трогать, потому что оно выставляется автоматически.
Чтобы не использовать экран ноутбука, а переключиться полностью на экран ТВ-панели необходимо:
- нажать одновременно две кнопки на клавиатуре Win+P;
- в появившемся окне выбрать нужный способ воспроизведения контента «Только проектор».
Учтите, что если телевизор поддерживает разрешение 1920х1080, а ноут 1366х768, то при выборе способа трансляции «Дублирование» качество изображение будет плохим. Поэтому специалисты рекомендуют ставить «Только проектор», и операционная система автоматически подставит необходимые значения. Там присутствуют функции «Расширить» и «Дублировать». Первая означает, что данные на экране ТВ-панели будут продолжением тех, что отображаются на ноуте. Вторая функция также подходит для воспроизведения трансляции, так как позволяет полностью копировать экран ноута. Такую функцию обычно выбирают на презентациях, лекциях или подобных мероприятиях, где спикер работает на своём ПК и демонстрирует результат работы на большом экране.
Теперь разберём, как подключить ноутбук к телевизору через HDMI-порт.
Чтобы выполнить подключение через HDMI с ноутбука на телевизор, потребуется:
- Один конец шнура вставить в разъём на ТВ-панели. Он обязательно должен обозначаться соответствующей подписью. В зависимости от модели, количество HDMI-портов может быть различным. Всё равно, куда вставлять провод, главное, запомнить, в какой именно по номеру было произведено подсоединение.
- Свободный конец провода вставить в ноутбук. Если вставляете в компьютер, то найдите сзади системного блока специальный разъём, предназначенный для этих целей.
- Чтобы появилось изображение на ТВ-панели необходимо выбрать соответствующий источник сигнала. Если это телевизор LG, то на пульте нажать кнопку Input и выбрать HDMI.
- После этого на ТВ-устройстве появится изображение.
- В меню ТВ-панели выбрать пункт «Смена имени устройства», указать «ноутбук».
При том что подключение осуществляется достаточно просто, иногда случаются неприятности. Однако, чтобы их устранить, не понадобится вызывать мастера и тратить лишние деньги на ремонт, потому что всё может оказаться проще, чем вы предполагали. Ниже перечислены неполадки, которые можно решить самостоятельно:
- при подключении отсутствует звук;
- при подключении нет изображения;
- появилась надпись «Нет сигнала».
Распространённой и часто встречающейся неприятностью является отсутствие звукового сопровождения при транслируемом изображении. Первое, что нужно исследовать – это уровень громкости на ТВ-устройстве. Она может быть отключена совсем или сильно прикручена. Возьмите пульт и увеличьте уровень громкости, возможно, у фильма и передаваемого видео плохая озвучка. Проверьте, не включена ли функция глушения звука. Удостоверьтесь, что и на ноутбуке громкость выставлена на нужный уровень. Протестировать это нужно в самом проигрывателе, или нажав на значке в правом нижнем углу «Динамики».
На ноуте нажать «Устройства воспроизведения». В окне отобразятся подключённые устройства, которые могут использоваться для воспроизведения звука. Выберите ваш телеприёмник, кликнув на нём правой кнопкой мышки и выбрав строку «Установить по умолчанию».
Если свою модель телеприёмника вы в списке не нашли, то нужно кликнуть правой кнопкой мыши на рабочем столе и отметить указателями значения «Показывать отключённые устройства» и «Показать отсоединённые устройства».
Если проделанные действия не помогли восстановить звуковое сопровождение на ТВ-устройстве, то придётся удалить и поставить снова драйвер видеокарты. Скачать его можно в интернете на официальных сайтах. Во время установки кабель можно оставить подсоединённым к ноуту.
Если вы решили подсоединить ноутбук к телевизору через HDMI, и осуществили это, а картинка не транслируется, то удостоверьтесь в правильности подключения кабеля. Важно запомнить номер разъёма, в который вставили провод, и выбрать в качестве источника сигнала на ТВ-панели именно его. Также удостоверьтесь в плотном прилегании штекера в разъём ноутбука.
Обязательно нужно проверить настройки на ТВ-устройстве. Иногда светится сообщение «Нет сигнала» или «Кабель не подключён». Нажмите на пульте ДУ кнопку, предназначенную для определения источника сигнала. Затем из списка выбрать разъём HDMI с определённым номером.
Проверить набор установок на ноутбуке. Возможно, вы забыли подключить дополнительный экран или отправить изображение на проектор. Нажмите Win+Р и выберите один из нескольких способов: «Дублировать», «Расширить», «Только проектор». В случае неудачи необходимо исключить поломку одного из элементов подсоединения: ТВ-панели или HDMI-провода. Попробуйте подключить другой экран или заменить провод. Также можно попробовать подключиться с другого ноутбука, если изображение и звук появятся, то переустановите драйвера на первом ноутбуке.
Если появилось сообщение «Нет сигнала», то попробуйте изменить частоту телеустройства. Для этого нужно:
- отключить все сторонние устройства от телевизора.
- открыть «Параметры экрана» и убедиться, что там светится 2 дисплея.
- открыть «Дополнительные параметры дисплея».
- нажать «Свойства видеоадаптера для дисплея 2».
- в окне «Монитор» нажать «Частота обновления экрана», выставить 60 Гц и нажать «Применить».
Одним из важных вопросов, которому надо уделить особое внимание, является выбор кабеля для подключения через порт HDMI к телевизору. Длина провода должна быть достаточной, чтобы не было натяжения, потому что, в противном случае, вы рискуете зацепить его и выдернуть из разъёма. Существуют различные длины проводов: от 0,75 м до 20 м. Но оптимальным решением будет выбор длины до 10 м, так как, в противном случае, передача данных будет осуществляться с затуханием сигнала и искажением изображения.
Также очень важно, из чего сделан кабель HDMI, ведь это влияет на качество сигнала. Категория «Стандарт» изготавливается из меди толщиной 24 AWG, а «High Speed» из меди толщиной 28 AWG. Если использовать категорию «Стандарт» брендового производителя, то передача сигнала без потери качества может осуществляться на расстояние до 15 м. Если свыше, то будут возникать помехи, и потребуется усилитель сигнала. Некоторые производители утверждают, что использование дорогих металлов для производства кабелей способствует уменьшению помех.
Также имеет значение версия HDMI-кабеля. В 2002 году был принят полноценный стандарт, который со временем модернизировался. Сейчас набирает обороты популярность интерфейса версии 2.0.
Разъёмы HDMI тоже бывают разными:
- Type A (standart HDMI) – стандартный разъём для цифровой техники;
- Type C (micro HDMI) и Type D (mini HDMI) – предназначены для использования в портативных устройствах, таких как планшеты, фотоаппараты, ноутбуки и т.д.;
- Type B – передача осуществляется с расширением свыше 1080р;
- Type E – предназначен для использования в автомобилях, так как имеет специальный фиксатор коннектора.
Как видно из вышеприведённого, многое зависит не только от правильности подключения и произведённых настроек, но и от качества выбранного кабеля. Последнему моменту надо уделить особенное внимание, так как из-за некачественного кабеля ухудшается передача данных, снижается уровень сигнала, а может произойти и его потеря полностью. К тому же плохие по качеству провода быстро приходят в негодность, перетираются в разных местах или попросту теряют способность проводить сигнал.
Используемые источники:
- https://spec-komp.com/news/kak_podkljuchit_hdmi_k_kompjuteru/2014-11-01-874
- https://comp-security.net/%d0%ba%d0%b0%d0%ba-%d0%bf%d0%be%d0%b4%d0%ba%d0%bb%d1%8e%d1%87%d0%b8%d1%82%d1%8c-%d0%bd%d0%be%d1%83%d1%82%d0%b1%d1%83%d0%ba-%d0%ba-%d1%82%d0%b5%d0%bb%d0%b5%d0%b2%d0%b8%d0%b7%d0%be%d1%80%d1%83/
- https://seeiptv.ru/kak-podklyuchit-noutbuk-k-televizoru-cherez-hdmi/
Вывод изображения на другие устройства, например на внешний дисплей, проектор, телевизор
Проводное соединение
- Подключите кабель HDMI или VGA к соответствующему порту внешнего дисплея или проектора.
- Подключите док-станцию MateDock к порту USB-C компьютера. Примечание. Если вы используете ноутбук HUAWEI MateBook X или HUAWEI MateBook 13, подключайте док-станцию к порту USB-C справа. Подключите другой разъем кабеля HDMI или VGA к соответствующему порту MateDock.
У ноутбуков HUAWEI MateBook D, HUAWEI MateBook D (2018), HUAWEI MateBook D (Intel) и HUAWEI MateBook D (AMD) есть порт HDMI, поэтому вы можете подключить соответствующий кабель напрямую.
- После подключения на экране внешнего дисплея или проектора отобразится содержимое экрана компьютера. Нажмите F8 на клавиатуре компьютера (или на значок Центра уведомлений в нижнем правом углу экрана, затем нажмите Передать на экран), чтобы выбрать режим проекции.
2. Беспроводное подключение
- Настройте беспроводной дисплей, проектор или телевизор согласно руководствам пользователя. Убедитесь, что все устройства включены и видимы для других устройств.
Настраивайте устройства согласно их руководствам пользователя или свяжитесь со службой поддержки производителя.
- На компьютере нажмите на значок Центра уведомлений в нижнем правом углу экрана, затем Подключение и выберите беспроводной дисплей или проектор, на который вы хотите проецировать экран компьютера.
- Содержимое экрана компьютера будет спроецировано на подключенный дисплей по умолчанию. Вы также можете изменить режим проекции на экране настроек проецирования.
Режим проекции
- Только экран компьютера: Содержимое отображается на экране компьютера, а не на внешнем дисплее. Если подключен беспроводной проектор, нажмите Отключиться.
- Повторяющийся: Содержимое отображается на экране компьютера и на подключенном внешнем дисплее.
- Расширить: Экран компьютера выглядит обычно, но на внешнем дисплее отобразятся только основные элементы системы. Для отображения контента компьютера (например, приложения), его нужно перенести на другой экран. Дисплеи работают отдельно.
- Только второй экран: Все содержимое отображается на внешнем дисплее, а не на экране компьютера.
Подключение компьютера к телевизору через кабель hdmi. Дополнительные параметры экрана. Настройка изображения средствами драйвера видеокарты Radeon
Отвечаю на все вопросы подробно.Друзья! Всё, что вы делаете на компьютере, смотрите фильмы, мультфильмы, общаетесь в Skype, играете, просматриваете фотографии, слайды или страницы интернета в браузере, всё это будет показываться и на экране вашего телевизора, если телевизор будет подключен к компьютеру через кабель HDMI. Сейчас, практически в любом телевизоре присутствует вход HDMI, а в большинстве выпускаемых видеокарт присутствует выход HDMI.
Интерфейс HDMI и был придуман для того, чтобы соединить между собой два высокотехнологичных цифровых устройства (ими несомненно являются ваши компьютер и телевизор) и передавать с устройства на устройство информацию без потери качества. Такой передаваемой информацией может являться изображение и многоканальный качественный звук. Если у вас на компьютере есть фильм или мультик, в любом формате HD, Blu-ray или AVI, MOV, MPG , MP4, то всё это можно посмотреть на вашем телевизоре. Есть слайды или фотографии, пожалуйста, смотрите. Про игры я и не говорю, так как не их сторонник, они отнимают много времени у молодых людей, которое можно потратить на учёбу. Подключаем телевизор к компьютеру через HDMI вторым монитором Для подключения компьютера к телевизору будем использовать кабель HDMI, выглядит он вот так и может быть длиной до 20 метров, выбирайте кабель нужной вам длины.
Для примера, возьмём телевизор Samsung, не совсем новой 4 серии (тип LED), купленный несколько лет назад, но на нём уже присутствуют два разъёма для подключения устройств HDMI.
Компьютер, который мы с вами будем использовать для подключения к телевизору, тоже был приобретён около трёх лет назад, на нём установлена видеокарта Nvidia и тоже с разъёмом HDMI.
Как я уже сказал, на нашем телевизоре находятся два разъёма HDMI. На выключенном телевизоре подсоединяем кабель HDMI в разъём HDMI 2,
Обратный конец кабеля подсоединяем в разъём HDMI видеокарты стационарного компьютера. Компьютер, в свою очередь, уже соединён с монитором (тоже Samsung SyncMaster 971P) кабелем DVI.
Включаем компьютер и телевизор. На телевизоре сразу изображения может и не быть, вместо него наблюдаем вот такое сообщение «Кабель не подключен» «Проверьте подключение кабелей и параметр источника» или «Слабый сигнал или нет сигнала»
На телевизорах Samsung, для отображения списка всех доступных источников видеосигнала, нужно нажать кнопку пульта Source (Источник).
На телевизоре выходит меню, в этом меню, при помощи пульта, выбираем разъём HDMI 2,
Вот теперь, на нашем телевизоре, должна появиться точная копия рабочего стола нашего компьютера. Но опять ничего нет, выходит всё та же ошибка на чёрном экране. Значит идём в настройки «Разрешение экрана». Щёлкаем правой мышью на рабочем столе и выбираем «Разрешение экрана».
Как видим в появившемся окне, главным экраном у нас выставлен второй (2) монитор Samsung SyncMaster 971P, а в параметре «Несколько экранов» у нас выставлено «Отобразить рабочий стол только на 2 монитор», вот поэтому изображение присутствует только на экране компьютерного монитора, а на телевизоре его нет
Приводим в этом окне всё вот к такому состоянию. Выбираем параметр
Несколько экранов: «Дублировать эти экраны»
В параметре «Экран» автоматически выставляется «Несколько мониторов», жмём Применить и ОК.
На телевизоре появляется рабочий стол нашего компьютера.
Разрешение нашего небольшого телевизора Samsung 1366 x 768. Если ваш компьютерный монитор поддерживает это разрешение, значит на нём будет выставлено такое же разрешение 1366 x 768 автоматически. Если нет, значит или на телевизоре, или на мониторе будет неправильное разрешение. Например, мой монитор Samsung SyncMaster 971P имеет максимальное разрешение 1280×1024. При одновременном использовании телевизора и компьютерного монитора, мне главное правильно выставить разрешение на телевизоре, иначе зачем я его тогда подключал. Выставляю на телевизоре Samsung разрешение 1366 x 768, изображение идеальное.
А на компьютерном мониторе такое разрешение 1366 x 768 выглядит вот так.
И ничего здесь сделать нельзя. Если вам нужно идеальное изображение на телевизоре и компьютерном мониторе, тогда они должны поддерживать одинаковое разрешение экрана, то есть иметь одинаковые характеристики.
После подключения телевизора к компьютеру через HDMI на телевизоре отсутствует звук Друзья! Не забывайте, что интерфейс HDMI передаёт видео и звук по одному кабелю и мы можем указать в настройках операционной системы использовать для вывода звука встроенные колонки телевизора.
Давайте исправим проблему, используя вместо монитора телевизор. Идём Пуск->Панель управления->
Оборудование и звук->Звук
Если в этом поле у вас ничего нет, щёлкаем на пустом месте правой мышью и в появившемся меню отмечаем пункты «Показать отключенные устройства». «Показать подсоединённые устройства»
Теперь смотрим название нашего телевизора, в моём случае это Samsung, его нужно включить, а остальное выключить. Щёлкаем правой мышью на Realtek и выбираем Отключить.
Динамики тоже отключаем.
Samsung – Включить, Применить и ОК.
Инструкция
Для начала изучите возможности видеокарты, установленной в вашем компьютере или . Убедитесь в том, что данный адаптер предназначен для передачи обоих типов сигналов.
Если вы используете видеоадаптер фирмы ATI (Radeon), на нем может отсутствовать выход HDMI. В данной ситуации рекомендуют использовать канал DVI совместно со специальным переходником. Убедитесь в том, что вы используете оригинальный коннектор DVI-HDMI, способный передавать звуковой сигнал.
Изучите технические характеристики используемого телевизора. Убедитесь в том, что его порт HDMI предназначен для приема звукового сигнала. подходящий кабель формата HDMI-DHMI.
Подключите видеокарту компьютера к нужному порту телевизора. Если вы хотите использовать одновременно и монитор и телевизор, выполните настройку синхронной работы этих устройств. Для этого откройте меню «Разрешение экрана» и выберите подходящий режим.
Используйте функцию «Дублировать экран», если хотите передавать одинаковое изображение на все подключенные устройства. В той ситуации, когда вам нужно использовать оба дисплея независимо друг от друга, активируйте режим «Расширить экран». В данной ситуации необходимо предварительно назначить компьютерный дисплей основным устройством.
Приступите к настройке передачи звукового сигнала. Откройте панель управления и выберите меню «Оборудование и звук». Кликните по ссылке «Управление звуковыми устройствами».
Перейдите ко вкладке «Воспроизведение» и найдите оборудование ADM (Nvidia) HDMI Output. Выделите его иконку левой кнопкой мыши. Нажмите кнопку «По умолчанию».
Теперь нажмите кнопку «Применить» и закройте диалоговое меню. Запустите произвольный видеоклип и убедитесь в том, что ваш HDMI-выход работает стабильно. При отключении кабеля от порта автоматически включится стандартный звуковой порт, расположенный на соответствующей плате.
Источники:
- hdmi выход на телевизоре
Неправильная настройка видеокарты и монитора может не только повлиять на качество изображения, но и негативно сказаться на зрении и общем самочувствии пользователя. Перед работой на компьютере необходимо максимально отрегулировать все настройки видеосистемы.
Инструкция
Откройте главное меню «Пуск» и выберите пункт «Панель управления», в открывшемся окне дважды щелкните по значку «Экран». Будет запущено окно «Свойства: Экран», перейдите во вкладку «Параметры». Здесь можно настроить , для этого перетащите бегунок «Разрешение экрана» в нужное положение, выберите значение наиболее комфортное для работы, как правило, чем выше диагональ экрана, тем большее разрешение выбирается.
В этой же вкладке можно настроить цветовую палитру экрана (качество цветопередачи), этот параметр задает количество цветов и оттенков, воспроизводимых на экране, обычно, выбор стоит между значениями «Среднее» и «Самое высокое». Для большинства пользователей, значения «Среднее» вполне достаточно, «Самое высокое» имеет смысл выставлять при работе с высококачественными изображениями.
Нажмите на кнопку «Дополнительно». В открывшемся окне перейдите во вкладку «Монитор». Здесь выполняется самая важная настройка видеосистемы – экрана, этот параметр задает скорость мерцания или количество перерисовок изображения на экране монитора. Чем это значение выше, тем меньше будут уставать глаза при работе. Следует помнить, что завышенные значения параметров «Разрешение экрана» и «Качество цветопередачи», понижают максимальное значение параметра «Частота обновления», а этот параметр является приоритетным. Задайте частоту обновления 85 Гц для ЭЛТ монитора или 70 Гц для ЖК монитора и, исходя из этих значений, задавайте оставшиеся параметры.
На обязательно должны быть установлены драйверы видеокарты и монитора, в противном случае, Windows автоматически установит частоту обновления 60 Гц, этой частоты вполне достаточно для стабильного функционирования компьютера, но она не приемлема для человека при длительной работе на нем.
Представляет собой интерфейс мультимедиа повышенной четкости, он позволяет передавать цифровую информацию с высоким разрешением, а также цифровые аудиосигналы, которые имеют защиту от копирования.
Вам понадобится
- — компьютер;
- — телевизор;
- — переходник HDMI;
- — драйвера.
Инструкция
Проверьте следующие моменты, перед тем HDMI. Вывод звука через этот интерфейс можно осуществить только для карт HD2000 и выше. Звук будет выведен, только если у вас есть фирменный ATI переходник. Если карта содержит выход HDMI, то чип запаян. На некоторых картах чип может быть впаян в саму карту, а один из разъемов DVI этой карты желтого цвета, тогда переходник подключите к нему. Если у вас нет фирменного переходника ATI, который соответствует серии карты, то звук выводите отдельным кабелем, через выход звуковой карты на вход . Для многих делается отдельный видеовход для и звука , при его включении и звуковой вход.
Используйте следующие виды переходников для разных карт, чтобы настройка звука на HDMI получилась с первого раза: для карт серии HD2000 используйте переходник черного цвета, с кодом 6141054300G и надписью Rev.A. Для карт серии HD3000 берите переходник серого цвета, его код 6140063500G и надпись Rev.B. Для карт HD4000 — переходник серого цвета, код 6140063501G и надпись Rev.A (или B).
Настройте звук после подключения. Если после того, как вы установили драйвера звукового чипа видеокарты, звук, то это значит, что звуковой чип установился в качестве звукового устройства по умолчанию. Назначьте основную в качестве устройства по умолчанию. Чтобы распределить выход звука на разные карты, к примеру, музыка и игры на основной карте, а фильмы – с помощью выхода HDMI, в плеере установите настройку вывода на HDMI Audio. После этого, чтобы улучшить звук HDMI, перезагрузите компьютер и установите аудиодрайвера realtek 2.09, их можно скачать на сайте http://www.realtek.com.tw/Downloads/downloadsCheck.aspx?Langid=1&PNid=14…
Источники:
- как настроить звук через hdmi
При осуществлении подключения телевизора к компьютеру (использование последнего для вывода видео-сигнала на большем экране), разрешение рабочего стола устанавливается автоматически. Для изменения разрешения на более подходящие параметры, воспользуйтесь стандартными средствами Windows.
Инструкция
Доступ к настройке параметров экрана зависит от операционной системы, которую вы используете. Чтобы узнать, какая операционная система установлена на вашем компьютере, щелкните правой кнопкой мыши по ярлыку «Мой Компьютер» и выберите пункт «Свойства». Именно здесь будет выведено название операционной системы и другие параметры.
Для операционной системы Windows XP алгоритм установки значений следующий. Запустите «Панель управления» из меню «Пуск». Зайдите в раздел «Свойства». Далее перейдите по вкладке «Экран». Выберите вкладку «Параметры», где увидите ползунок для установки разрешения экрана. Используйте рекомендованные значения.
Для операционной системы Windows Vista или Windows 7 нужно произвести следующие действия. Щелкните правой кнопкой мыши на свободной области рабочего стола. Нажмите на надпись «Персонализация», а затем «Настройки дисплея». В разделе «Разрешение» переместите ползунок влево или вправо для настройки разрешения экрана телевизора.
Если ваш видеоадаптер имеет собственную утилиту по настройке параметров экрана, воспользуйтесь ее функциональностью. В свойствах дисплея нажмите кнопку «Дополнительно», а затем выберите вкладку «Адаптер». Нажмите на кнопку Список всех режимов. Здесь можно выбрать разрешение , параметр цветопередачи и частоту обновления экрана.
Если вы установите неверные значения, и телевизор не сможет отобразить рабочий стол системы, не пугайтесь. В любом случае на экране появится сообщение, которое без подтверждения пользователя вернет настройки экрана к предыдущим значениям. Подождите 15 секунд и ни на что не нажимайте.
К телевизору предъявляют менее жесткие требования к качеству изображения, чем к монитору. Поэтому компьютерный монитор, параметры которого вас больше не устраивают, можно использовать в качестве телевизора. Для этого нужно подключить к нему внешний ТВ-тюнер.
Вам понадобится
- — монитор;
- — внешний ТВ-тюнер;
- — декодер цифрового телевидения;
- — активные компьютерные колонки;
- — кабели;
- — удлинитель с несколькими розетками;
- — телевизионная антенна.
Инструкция
Проверьте монитор. Подключите его к компьютеру с подходящей видеокартой, выведите на полный экран любой видеоролик, хотя бы, с YouTube. Отойдите от монитора на расстояние, на котором вы собираетесь смотреть телепередачи. Убедитесь, что качество изображения вас устраивает.
Правильно выберите ТВ-тюнер. Тип его выхода (VGA, DVI или HDMI) должен соответствовать типу входа монитора. Тюнер обязательно должен быть рассчитан на работу . Учтите, что аппараты с выходами на VGA чаще всего могут принимать только аналоговые . Если аналоговое в вашем регионе уже прекращено, или его скорое прекращение планируется, к такому тюнеру придется добавить внешнюю приставку-декодер соответствующего стандарта.
Подключите тюнер кабелем (VGA, DVI или HDMI) к . Если тюнер может принимать только аналоговые телепередачи, а вещание в вашей местности только цифровое, кабелем с разъемами RCA подключите цифровой декодер к тюнеру. Гнезда для этого используйте желтые. Антенну подключите к тому устройству, которое будет принимать передачи — тюнеру или декодеру. Включите все приборы. При связке цифрового декодера с аналоговым тюнером переключите второй в режим AV (низкочастотный вход). Возьмите пульт от того устройства, к которому присоединена антенна, и произведите автоматический или ручной поиск телеканалов согласно инструкции.
Изображение вы уже получили, но звука, скорее всего, еще нет. Звук появится лишь при сочетании трех условий: соединение производится по HDMI, все устройства и кабель поддерживают передачу звука по HDMI, в мониторе есть встроенные колонки. Если не соблюдено хотя бы одно из этих условий, добавьте к системе еще один компонент — активные
HDMI – по праву считается технологией настоящего и будущего. Интерфейс позволяет всего через один кабель передавать изображение и звук , что в разы облегчает процедуру подключения и освобождает от кучи лишних проводов, в которых легко запутаться. Радует высокая пропускная способность (до 10,2 Гб/с) и максимальное разрешение около 1440 p .
Расположение входа HDMI на ПК
Ввиду всех вышеперечисленных преимуществ, большое количество людей стремиться подключить телевизор или монитор через HDMI к компьютеру. Тут и возникает первая проблема: не все знают, где находится данный интерфейс на ПК. Ответ довольно прост: на задней панели системного блока . Он расположен на видеокарте, рядом с одним из нескольких дополнительных интерфейсов, подобного назначения:
Для наглядности можете обратить свое внимание на фото.
Если данный разъем отсутствует на задней панели вашего компьютера – не беда. Ниже рассмотрим несколько решений этого.
Как сделать HDMI выход на компьютере, если он отсутствует
Бывают ситуации, когда на задней панели системного блока нет интерфейса HDMI. Это, в первую очередь, объясняется возрастом видеокарты. На более ранних моделях этот разъем полностью отсутствовал.
Если вы являетесь обладателем устаревшей видеокарты, но вам очень нужен данный вход – существует два выхода как сделать HDMI на компьютере:
- Сменить видеокарту на более современную . Тут потребуются финансовые вложения, при чем ощутимые, так как новенькая видеокарта (особенно игровые аналоги) стоят не мало.
- Подобрать переходник с вашего интерфейса на HDMI . Это можно сделать, как в магазине компьютерных комплектующих, так и через интернет. В данном случае сумма вложений будет значительно ниже.
Фото переходник
Выбирайте вариант, который вам наиболее подходит.
Правильная настройка HDMI своими руками
Где располагается и как сделать HDMI на ПК – мы рассмотрели, теперь следует перейти к настройке и подключению. Без этого вы не сможете насладиться работой данного интерфейса. Данный этап будет рассмотрен на примере операционной системы Windows 7.
Если вы хотите произвести подключение к телевизору – настоятельно рекомендуем вам ознакомиться с инструкцией и убедиться, что его HDMI вход поддерживает прием звукового сигнала .
После этого можно переходить к следующим действиям – соединению телевизора/монитора с компьютером. Для этого потребуется вставить в их HDMI входы/выходы сам кабель. Он должен входить плотно, до упора.
На компьютере необходимо нажать правую кнопку мыши на свободном месте рабочего стола и выбрать меню «Разрешение экрана». В появившейся вкладке интерфейс windows 7 оповестит вас о наличии нескольких мониторов.
Стандартными средствами ос реализовано 2 способа работы с мониторами:
- Дублирование экранов. Два монитора будут представлять одно целое и транслировать один и тот же видеосигнал. Хорошо использовать, когда настраиваются дисплеи с одинаковым расширением. В противном случае один из них будет показывать черную рамку по бокам и изображение не на весь экран. Отдельно, здесь, нельзя настраивать разрешение для каждого дисплея.
- Расширение экранов. Поддерживает отдельную настройку каждого монитора. Хорошо использовать, когда подключаются устройства с разным разрешением, допустим телевизор и монитор. Есть возможность отдельной настройки каждого из них и возможность выбрать устройство по умолчанию. Экран по умолчанию будет транслировать работу ос, а дополнительный (с большим разрешением) можно использовать для просмотра фильмов в высоком качестве.
Настройка дублирования экранов
Для этого способа достаточно выбрать интересующее вас разрешение (рекомендуется ставить максимальное). В пункте «Несколько экранов» выбрать «Дублировать эти экраны» . Нажать «Применить» после «ОК» и все готово. По обоим дисплеям вы наблюдаете одну и ту же картинку.
Здесь дело обстоит немножечко сложнее, но сайт расскажет вам, как все сделать быстро. Нам потребуется определить какой монитор будет главным, а какой второстепенным . Обычно главным оставляют монитор, а второстепенным телевизор.
Выбираем это в пункте «Экран» и ставим галочку в «Сделать основным монитором» . Настройка HDMI на персональном компьютере практически окончена. Нам осталось задать интересующее нас разрешение. Здесь можно задать разрешение для каждого монитора отдельно. Желательно ставить по максимуму (картинка будет четче).
Не лишним будет произвести дополнительные настройки . Нажимаем ссылку «Дополнительные параметры» и выбираем вкладку «Монитор» . Частоту обновления экрана задаем максимальную. Цветопередачу всегда используем 32 Bit .
При режиме расширения экранов дополнительные настройки необходимо делать для телевизора и монитора отдельно.
Настройка звука
С изображением мы более – менее разобрались, теперь пришло время перейти к настройке звука. Сделать это довольно просто. Нужно нажать правой кнопкой на значок динамика в нижнем правом углу и выбрать в меню «Устройства воспроизведения». Смотрите фото.
Появится новое окно, где на вкладке «Воспроизведение» отобразятся доступные устройства для воспроизведения звука при подключении HDMI. Из данного списка вам будет необходимо будет выбрать устройство (внимательно оцените предоставленный список и выберите подходящий вариант), жмем по нему правой кнопкой и выбираем «Включить» . Фото ниже поможет вам все сделать правильно.
Как пример давайте рассмотрим ситуацию, когда необходимо подключить телевизор и выбрать его в качестве источника воспроизведения звука. Входим в Звук/Воспроизведение и включаем AMD HDMI Output. Остальные же устройства нужно будет отключить аналогичным способом.
Для наглядности можете посмотреть видео ниже:
Как видите — нет ничего сложного. Надеемся, что наш материал оказался для вас полезным, и вы узнали, как настроить HDMI в windows 7. Если возникли вопросы – пишите в комментариях.
Современные телевизоры с плоскими панелями, как и компьютеры, являются цифровыми устройствами. Все процессы, происходящие внутри них, представляют собой преобразование цифровых потоков, которое находится в постоянном движении. На первый взгляд, кажется, что передать множество разной информации, находящейся внутри компьютера довольно просто на обычный цифровой телевизор, который будет выступать тем же монитором, только большего размера. Но на деле, этот процесс оказывается сложнее.
Если раньше, чтобы подключить кинескопный телевизор к компьютеру, нужны были всего лишь разъемы RCA, которые, в первую очередь, выводили стандартные изображения, то сейчас мы хотим видеть изображения более высокого качества, например HD-видео, но для передачи такого качества изображения нам понадобятся уже HDMI разъёмы.
Разъём HDMI находится в видеокарте, он предназначен специально для того, чтобы подключать монитор компьютера к телевизору, с помощью кабеля такого же названия. Можно с уверенностью сказать, что интерфейс HDMI более совершенный, чем его «старший брат» VGA. Через данный интерфейс вам предоставляется возможность передавать более высокого качества видео-файлы одновременно с передачей звука. Так что логичнее при подключении телевизора к компьютеру пользоваться именно этим разъёмом.
Порядок действий при подключении через HDMI телевизора к компьютеру
Выключение. Для начала выключаем оба устройства. К выключенному телевизору просто подключаете компьютер, используя купленный кабель. Но сначала нужно вставить один конец шнура сначала в HDMI-выход вашего компьютера, а другой конец шнура в HDMI-вход телевизора. Чтобы не столкнуться с проблемой снижения качества изображения или звука, не стоит производить подключение DVI-выхода компьютера к телевизионному HDMI-входу, и также наоборот. Разъемы должны быть одинаковыми. После того, как кабель будет вставлен, сначала следует включить телевизор. Вы сразу поймёте, что телевизор подключён к внешнему источнику по лёгким миганиям экрана, когда загрузится Windows подключенного компьютера. Не забудьте поставить телевизор в режим AVI, потому что он позволяет телевизору принимать сигналы с внешнего источника (подключённого компьютера), а не с антенны. В качестве источника в AVI режиме выберите соответствующий вход HDMI телевизора.Настройка. При самом первом подключении компьютера к телевизору, вам нужно будет обязательно настроить изображение. Для этого вам необходимо нажать правой кнопкой мышки на рабочем столе, далее всё зависит от вашей операционной системы, но одно точно, то, что вам необходимо найти настройки видеокарты. Вызываете на рабочем столе контекстное меню, нажимая правую кнопку мыши.
Если на вашем компьютере установлен Windows 7, то выберите пункт «Разрешение экрана », далее находите строку «Экран » и выбираете подходящий вариант. Если подключенный телевизор автоматически не определился, то в этом же окне нажмите кнопку «Найти » и дождитесь окончания поиска телевизора.
В ОС Windows XP необходимо выбрать пункт «Свойства », нажать кнопку «Параметры », после чего нажать кнопку «Дополнительно », а там уже выбрать подходящее значение.
На экране телевизора отобразиться рабочий стол вашего компьютера.
При необходимости, в свойствах видеокарты вы сможете произвести настройку разрешения, размера рабочего стола, коррекцию цвета и сделать другие настройки изображения.
Если телевизор вы используете часто как второй монитор, то вам лучше всего произвести в нём настройки ровно такие же, как и в Windows. Следуйте инструкции к вашей видеокарте. Многие видеокарты имеют такие режимы как «Клон » или «Зеркало », где оба дисплея настроены абсолютно одинаково. Также можно сделать так, чтобы оба монитора работали независимо друг от друга, всё это доступно для режима «Расширенный рабочий стол ».
Перед тем, как подключить телевизор к своему компьютеру
Внимательно посмотрите, есть ли на устройствах нужные входы, выходы и соответствующие переходники.Если вам предстоит работать со стационарным компьютером, то убедитесь, что сзади его системного блока, на видеокарте есть разъём HDMI, он часто встречается на современных компьютерах, но не всегда. В телевизоре, в свою очередь, должен быть интерфейс HDMI. Оба эти разъёма обеспечат передачу высококачественного изображения и звука с компьютера на телевизор.
Также, вам нужно приобрести специальные кабели. Это могут быть DVI-HDMI переходники, в том случае, если у вас имеется кабель первого типа или DVI-HDMI и HDMI-HDMI кабели. Подобрав нужные компоненты, вы без труда соедините эти два устройства.
При подключении HDMI важно помнить, что если к компьютеру подключен лишь телевизор через разъём HDMI, а дополнительный монитор не подключён, запуская ОС, на телевизионном экране автоматически отобразится ваш рабочий стол. Но бывают и исключения, при которых экран останется чёрным. Поэтому лучше всего, сначала настроить видеокарту на определённое разрешение телевизора. Это можно сделать, если дополнительно через VGA- или DVI-выход к системному блоку подключить компьютерный монитор. Тогда он точно покажет изображение, и вы сможете настроить в драйвере видеокарты нужное разрешение для телевизора.
Необходимо также запомнить, что HDMI входы телевизора иногда имеют имена, и к компьютеру необходимо подключить именно тот у которого имеется имя, такое же, как у компьютера, при необходимости можете сами задать имя входу. Конечно, не для всех телевизоров это может быть справедливо, но бывает, что компьютер более правильно работает именно с таким входом.
Если у вас телевизор FullHD (то есть HD Ready 1080p), ваш компьютер должен обязательно выдавать разрешение 1080р, а если в телевизор HD Ready, то достаточно разрешения 720р.
Виды разъёмов HDMI и кабелей
Для начала давайте подробнее разберём, что же такое HDMI. HDMI – это мультимедийный интерфейс высокого разрешения. Его довольно часто можно встретить на новых моделях компьютеров, ноутбуков и телевизоров. В этом интерфейсе используется цифровой метод передачи информации, именно поэтому передаваемые изображения сохраняют своё качество. Через разъём HDMI возможна передача цифровых данных, как аудио, так и видео. HDMI сейчас очень популярен, ведь это один из самых совершенных и продвинутых интерфейсов.На сегодняшний день существует три вида HDMI разъёма:
Type A – стандартный разъём, наиболее часто встречающийся в технике.
Type C (micro HDMI) , Type D (mini HDMI) – встречаются на ноутбуках, видеокамерах, портативных компьютерах. Это уменьшённые версии, обладающие всеми функциями прототипа.
Type B – этот разъём имеет расширенный видеоканал, который позволяет передавать изображение с разрешением свыше 1080p. Но этот вид разъёма не так популярен, как первые три.
Для каждого вида разъёма HDMI необходим специальный провод. Можно назвать 5 основных вариантов HDMI-кабелей:
1. Стандартный . Поддерживает разрешение видео до 1080p.
2. Высокоскоростной . Поддерживает практически все форматы видео, включая даже 3D и Deep Color.
3. Стандартный c Ethernet . Как видите, он кроме всего прочего может обеспечить выход в интернет.
4. Высокоскоростной c Ethernet . Также поддерживает интернет.
5. Автомобильный . Особый вид, предназначенный для соединения автомобильных HDMI устройств.
Подключая HDMI-HDMI, звук чаще всего без дополнительных кабелей и особых проблем передается к аудио каналу телевизора от компьютера. Главное настроить аудиопараметры компьютера, задействовав опцию «вывод звука через HDMI ». В соответствии с этим, HDMI кабель должен обладать полной распайкой. Просто бывает, что производители дешёвых кабелей этого не делают, а пользователь потом ломает голову, и только в конце догадывается, что кабель нужно заменить. Бывало, что некачественные кабели вообще прекращали передачу данных, или же её ухудшали.
Инновационные телевизоры Филипс, Самсунг, LG с плоскими экранами, как и ПК (персональный компьютер), считаются цифровыми приборами.
Все без исключения процессы, совершающиеся в них, по сути являются изменениями непрерывно движущихся числовых потоков. Может показаться, что передать на обыкновенный цифровой телевизор, какой выступит в роли того же дисплея, большое число различной информации, которая располагается внутри ноутбука, достаточно просто. Однако на практике данный процесс намного сложнее.
Как подключить телевизор к компьютеру через HDMI рассмотрим в этой статье.
Вконтакте
Как подсоединитьЕсли ранее для того, чтобы соединить кинескопный телевизор и , требовались разъемы RCA, какие обеспечивали вывод изображения обычного типа, то в настоящее время нам хочется видеть изображения высочайшего качества, но для обеспечения передачи подобного качества нам уже потребуются разъёмы HDMI.
Разъем HDMI располагается в видеокарте, он рассчитан для того, чтобы подсоединять дисплей ноутбука, например, Тошиба к телевизору LG с поддержкой кабеля.
Можно отметить, что интерфейс HDMI наиболее идеальный, чем VGA. При его поддержке Вам дается шанс транслировать более высококачественное видео синхронно со звуком. По этой причине логичнее при подсоединении телевизора к ПК воспользоваться непосредственно данным разъёмом.
Порядок операцийДля того, чтобы подключить телевизор к ноутбуку, требуется выполнить следующее:
- Отключение. Для начала отключаем тот и другой приборы. К неработающему телевизору просто подсоединяете ПК, применяя приобретенный провод. Однако сперва необходимо ввести единственный конец шнура в разъем ПК, а иной конец после этого вводится в разъем телевизора. Уже после того, как провод окажется на своем месте, необходимо включить телевизор. Устройство должно находиться в режиме AVI (переключается в настройках телевизора), потому что он дает возможность телевизору принимать сигналы с ПК.
- Настраивание. При первом подсоединении ноутбука к телевизору, вам следует непременно настроить изображение. Для этого нужно нажать правой клавишей мыши на рабочем столе, затем все зависит от вашей ОС:
- Если на вашем ноутбуке или ПК установлен Windows 7, тогда требуется выбрать «Разрешение экрана», затем отыскиваете строку «Экран» и подбираете оптимальный вариант. Если подсоединенный телевизор сразу не был найден ноутбуком, тогда требуется тут же нажать «Найти».
- В ОС Windows XP требуется выбрать «Свойства», нажать «Параметры», затем «Дополнительно», а далее уже подобрать оптимальное значение.
На экране телевизора отразиться рабочий стол вашего ноутбука.
Примите к сведению: если потребуется, в свойствах видеокарты вы сумеете осуществить полную отладку качества изображения.
Если телевизор вы применяете зачастую как 2-ой дисплей, в таком случае вам правильнее всего совершить в нем настраивание опций как на ПК. Соблюдайте инструкции к вашей видеокарте. В ней можно провести настройку режимов «Клон» либо «Зеркало», где оба монитора настроены совершенно идентично. Кроме того возможно сделать так, чтобы тот и другой мониторы работали независимо, все при помощи режима «Расширенный рабочий стол».
В некоторых случаях компьютер не видит телевизор даже при том, что все было сделано как следует. Для того, чтобы выяснить почему нет сигнала, нужно провести диагностику.
Причинами неполадок могут быть старая модель телевизора или то, что ноутбук не поддерживает видеоформат устройства.
Смотрите видео, в котором опытный пользователь показывает как подключить ноутбук к телевизору по HDMI кабелю:
HDMI против DisplayPort: что мне использовать для монитора ПК?
Какой монитор подходит для вашего компьютера? Перед покупкой необходимо учитывать множество факторов, но наиболее важным из них является доступность портов. Разные порты имеют разные возможности и совместимость, поэтому взгляните на заднюю часть своего ПК, чтобы увидеть, с чем вы работаете.
Если вы хотите подключить к своему игровому компьютеру новый монитор, вы, вероятно, заметите два порта, которые выглядят очень похожими. На выбор будут порты HDMI и DisplayPort, но в чем разница между ними и действительно ли имеет значение, какой из них вы используете?
Ответ, как всегда, — «как бывает.«Что вы хотите сделать? Например, у вас будут разные потребности в зависимости от того, играете ли вы, редактируете фотографии или просто хотите подключить свой Mac к чему-то, что работает.
Даже если ваш монитор поддерживает оба соединения , он может поддерживать только определенные версии каждого из них, что определяет, какое разрешение, частоту обновления и другие функции он может обрабатывать. Вот что вам нужно знать.
Подключение с помощью HDMI
Давайте начнем с разговора о HDMI, стандарте с который вы, вероятно, наиболее знакомы.HDMI чаще всего используется в телевизорах, отправляя видео- и аудиосигналы высокой четкости по одному кабелю для простой и чистой настройки. Было несколько версий HDMI, каждая из которых улучшала предыдущую. На современных мониторах вы найдете любую комбинацию следующих портов:
HDMI 1.4: Поддерживает до 4K (4096 на 2160) при 24 Гц, 4K (3840 на 2160) при 30 Гц или 1080p при 120 Гц.
HDMI 2.0: Поддерживает до 4K при 60 Гц и более поздние версии (HDMI 2.0a и 2.0b) включают поддержку HDR
HDMI 2.1: Поддерживает разрешение до 10K при 120 Гц, а также улучшенный HDR с динамическими метаданными и улучшенный Audio Return Channel (eARC), который позволяет отправлять Dolby Atmos и DTS: X аудио с дисплея на ресивер. Он также включает в себя переменную частоту обновления (VRR), такую как FreeSync в стандарте, хотя существует множество мониторов HDMI 2.0, которые также поддерживают эту функцию.
Это несколько упрощенное объяснение каждой версии HDMI, поскольку в каждом стандарте есть другие улучшения функций, но это то, что будет заботить большинство пользователей ПК.
Если вы хотите в полной мере воспользоваться этими характеристиками, вам также понадобится кабель HDMI с подходящей полосой пропускания. Например, если вы используете 4K с частотой 60 Гц с HDR, вам понадобится кабель с маркировкой Premium High Speed или 18 Гбит / с (или лучше). Для 8K при высокой частоте обновления вам может потребоваться еще большая пропускная способность, поэтому проверьте описание и отзывы о любом кабеле, который вы планируете купить.
Кабели с более низкими характеристиками могут по-прежнему работать при определенных обстоятельствах, но могут быть привередливыми, добавляя «снега» к изображению или неправильно направляя объемный звук.Если у вас возникнут проблемы, проверьте кабель — вы можете обнаружить, что он не готов к затуханию.
В дополнение к вышесказанному, все современные порты HDMI должны поддерживать технологию AMD FreeSync, которая устраняет разрыв экрана в играх, согласовывая частоту обновления монитора с выходной частотой кадров вашей видеокарты (с более новыми версиями HDMI, поддерживающими FreeSync с более высокой частотой обновления). Однако аналогичная технология Nvidia G-Sync не всегда работает через HDMI — на многих мониторах используется только DisplayPort.
Подключение с помощью DisplayPort
DisplayPort похож на HDMI, но это разъем, более распространенный на ПК, чем на телевизорах.Он по-прежнему позволяет воспроизводить видео высокой четкости и (во многих случаях) аудио, но его стандарты немного другие. На современных мониторах вы, вероятно, найдете любое из следующего:
DisplayPort 1.2: Поддерживает до 4K при 60 Гц, некоторые порты 1.2a также могут поддерживать AMD FreeSync
DisplayPort 1.3: Поддерживает до до 4K при 120 Гц или 8K при 30 Гц
DisplayPort 1.4: Поддерживает до 8K при 60 Гц и HDR
DisplayPort 2.0 (в настоящее время запланировано на конец 2020 года): Поддерживает 16K с HDR при 60 Гц и 10K без HDR при 80 Гц
При покупке кабеля DisplayPort я рекомендую выбрать один из сертифицированных кабелей DisplayPort, чтобы убедиться, что он работает так, как рекламируется.
Кроме того, DisplayPort имеет несколько других полезных функций. Во-первых, он поддерживает AMD FreeSync и Nvidia G-Sync, поэтому вы можете наслаждаться игрой без разрывов, независимо от того, какую карту вы используете (если, конечно, ваш монитор поддерживает эту технологию).
Вы также можете управлять несколькими мониторами через одно соединение DisplayPort, вместо того, чтобы использовать несколько портов, что удобно. Ноутбуки могут даже отправлять сигналы DisplayPort через порт USB-C. Многие кабели DisplayPort также имеют зажимы, чтобы надежно удерживать их в мониторе, что является одновременно и плюсом, и минусом, потому что иногда бывает сложно вытащить их!
Дело не только в технических характеристиках, у каждого кабеля есть свое место. Если у вас есть выбор между DisplayPort 1.4 и HDMI 2.0, DisplayPort будет лучшим вариантом.В других случаях, если монитор дает вам выбор только между HDMI 2.0 и DisplayPort 1.2 — как это делает этот дисплей Pixio — HDMI может быть подходящим вариантом для поддержки HDR, если все ваши устройства поддерживают рассматриваемую версию HDMI.
И последняя загвоздка: какой порт вы выберете, зависит как от возможностей вашего монитора, так и от видеокарты. Например, если вы хотите использовать функции HDMI 2.1, вам понадобится монитор с портом HDMI 2.1 и видеокарта с HDMI 2.1 порт — если один из них работает под управлением HDMI 2.0, вы не сможете воспользоваться этими новыми функциями. Поэтому перед покупкой кабеля проверьте каждое звено в цепи, чтобы выбрать лучшую комбинацию для оптимальной производительности.
Нравится то, что вы читаете?
Подпишитесь на информационный бюллетень Tips & Tricks , чтобы получать советы экспертов, которые помогут вам максимально эффективно использовать свои технологии.
Этот информационный бюллетень может содержать рекламу, предложения или партнерские ссылки. Подписка на информационный бюллетень означает ваше согласие с нашими Условиями использования и Политикой конфиденциальности.Вы можете отказаться от подписки на информационные бюллетени в любое время.
6 использований этого порта HDMI на вашем ноутбуке
Популярность USB-портов в начале нового тысячелетия заставила многих из нас закрывать глаза на другие порты, но такие порты становятся тенденцией на многих ноутбуках, появившихся на рынке в последнее время. HDMI, сокращение от High-Definition Multimedia Interface, — это стандарт видео / аудио для передачи несжатых аудио- и видеоданных для бытовой электроники.
Это приводит нас к соглашению о том, что они заменяют разъемы DVI и VGA и являются основой телевизоров высокой четкости, ноутбуков, DVD-плееров, декодеров, игровых консолей, камер и многого другого. Обратите внимание, что этот порт на вашем ноутбуке предварительно активирован в операционной системе для правильной отправки аудио и видео на внешние устройства.
Реклама — Продолжить чтение ниже
Имея Руководство для начинающих по функциям, скорости и спецификациям; и как вы можете приобрести кабель HDMI, давайте посмотрим, насколько эффективно вы можете использовать порты HDMI своего ноутбука.
Подключите ноутбук к телевизоруВам нужно увеличить размер экрана вашего ноутбука на экране телевизора? Все, что вам нужно сделать, это подключить один конец кабеля HDMI к ноутбуку, а другой конец — к одному из портов HDMI на телевизоре. Вы должны убедиться, что ваш ноутбук включен и ваш телевизор настроен на правильный канал, чтобы ноутбук мог автоматически настраиваться для получения наилучших настроек отсюда.
Связано: 5 способов использования порта HDMI на телевизоре
Если он вообще не выбирает правильную настройку автоматически, вам просто нужно перейти в Панель управления, выбрать «Дисплей», выбрать «Настроить разрешение»; Перейдите в раскрывающийся список «Дисплей», чтобы убедиться, что выбран ваш телевизор, а затем в раскрывающийся список «Разрешение», чтобы соответствовать настройкам, подходящим для вашего телевизора.
Подключение ноутбука к декодеруВозможно, вы захотите просматривать свои цифровые телеканалы с портативного компьютера, возможно, в отсутствие телевизора. Здесь вам необходимо убедиться, что ваш ноутбук поддерживает вход HDMI, чтобы вы могли подключить к нему декодер с помощью кабеля HDMI.
Связанное сообщение: Спецификация HDMI 2.1 добавляет поддержку динамического HDR, разрешения 8K и 10K
Сделав правильные настройки, вы сможете просматривать свои каналы просто с экрана ноутбука.
Смотрите фильмы HD с Blu-ray и HD-DVDВ последних спецификациях HDMI полностью добавлена поддержка видео 3D, Ultra HD и 4K, которое используется большинством современных Blu-ray-совместимых плееров. Это позволяет вам, если он у вас есть, смотреть фильмы в желаемом формате. Высокое разрешение с вашего ноутбука, без каких-либо дополнительных дел. Просто с кабелем вокруг вас.
Связанный пост: Как купить кабели HDMI
Играть в игры через консоль без суеты
Для получения ультрасовременного качества изображения и звука в играх вам, несомненно, придется попробовать это.На вашем ноутбуке должен быть выделенный порт для ввода, через который вы подключаете кабель HDMI к порту на задней панели консоли, когда она выключена. Подключите другой конец кабеля к входному порту HDMI вашего ноутбука. Включите консоль, и ваш ноутбук должен автоматически изменить источник входного сигнала своего экрана на выход, поступающий с игровой консоли.
Захват и запись живого HD-видео с камеры на ноутбукДля этого вам понадобится выход Clean HDMI камеры.По сути, это возможность выводить живой сигнал с датчика камеры через его порт без какой-либо нежелательной экранной информации, которая могла бы отображаться на задней панели ЖК-дисплея.
Подобно тому, как Рон дан дер Колк пишет на Clean HDMI, вы должны выключить опцию экранного меню просмотра в реальном времени на камере. Вы найдете это в расширенных настройках камеры hdmi. Это отлично подходит для просмотра в реальном времени и воспроизведения видео.
Настройки разрешения для видео должны быть 1920 × 1080 и 30, 25 или 24 кадра в секунду.
Вам также необходимо установить для разрешения выхода HDMI значение Авто, чтобы включить возможность 1080p, поскольку он в основном поддерживает только 1080i.
Затем вы можете подключить портативный компьютер, настроить камеру и записать изображение в реальном времени без необходимости нажимать какие-либо кнопки на камере. Просто используйте кнопки записи и остановки на записывающем устройстве ноутбука.
Получите объемный звук от системы домашнего кинотеатраДля всех вышеперечисленных вариантов использования порта HDMI, которые мы рассмотрели, вы также можете быть заинтересованы в хорошем звуке в сопровождении.Вы также можете подключить систему домашнего кинотеатра к ноутбуку, чтобы получить от нее максимум удовольствия, просто указав каждый из портов HDMI и соединив их соответствующим образом. Это можно сделать для воспроизведения звука от всех других подключений по кабелю.
Связанное сообщение: HDMI, USB, RF, композитный, оптический аудиовыход, Ethernet: общие сведения о подключении к Smart TV
Итак, если вы хотите, чтобы звук воспроизводился с ноутбука и воспроизводился через оборудование через HDMI, вам необходимо изменить настройки звука.Щелкните правой кнопкой мыши значок динамика рядом с часами на панели задач и выберите «Устройства воспроизведения». Вы должны увидеть доступные устройства, включая цифровой аудиовыход или выход HDMI. Щелкните его правой кнопкой мыши и установите его в качестве устройства по умолчанию.
Это лишь некоторые из множества вариантов использования порта HDMI вашего ноутбука, и мы перечислили основные.
Вы также можете рассказать нам о своем опыте работы с портом, если он есть на вашем ноутбуке.
Изображение: iDownloadBlog
СвязанныеКак изменить выход HDMI на вход на ноутбуке (последнее руководство)
Вы когда-нибудь задумывались об использовании разных портов на вашем ноутбуке? Один из них — порт HDMI, который мы обычно используем для просмотра фильмов на большом экране вместо обычного экрана ноутбука.
В этом руководстве мы расскажем вам, как использовать HDMI ноутбука в качестве входа, который не известен большинству пользователей, потому что они в основном используют его для вывода. Итак, оставайтесь с нами в этой статье, чтобы узнать Как изменить выход HDMI на вход на ноутбуке ?
Что такое HDMI?HDMI — это аббревиатура от High Definition Media Interface. Это стандарт аудио / видео интерфейса, который используется для передачи видео высокого качества без какого-либо сжатия. Многие спрашивают, есть ли у моего ноутбука вход HDMI? Мы ответим на этот вопрос вкратце, но сначала мы должны различать порты вывода и ввода в портативном компьютере.
Примечание: популярные кабели HDMI вы можете увидеть нижеВысокоскоростной кабель HDMI
AmazonBasics Нейлоновая оплетка 4K
Набор из 2 кабелей для HDMI-кабеля Rankie
Несколько адаптаций HDMI были созданы и отправлены с момента появления нововведения, но все они используют аналогичный канал связи и разъем. Помимо улучшенного ограничения звука и видео, исполнения, целей и затенения, более современные формы имеют произвольные выделенные функции, например, 3D, ассоциацию информации Ethernet и расширения CEC (Consumer Electronics Control).
Источник
Поколение покупательских устройств HDMI началось в конце 2003 года. 2006. По состоянию на январь 2015 года (через двенадцать лет после появления первого определения HDMI) было продано более 4 миллиардов устройств HDMI.
Что такое выход HDMI?Порт, содержащийся на большинстве портативных компьютеров, является выходным портом HDMI. Проще говоря, аудио или видео с ноутбука отправляется на внешнее устройство, такое как монитор или телевизор с этим выходным портом.Стандартный порт HDMI имеет в общей сложности 19 контактов и использует протокол передачи минимизированной дифференциальной сигнализации (TMDS) для передачи данных. Система HDMI эволюционировала с версии 1.0 в 2002 году до версии 2.1 в 2017 году, которая является действующей версией. Он имеет скорость передачи 48 Гбит / с, что очень быстро. Итак, как превратить выход HDMI ноутбука на вход? Давайте разберемся!
В чем преимущества HDMI?Люди спрашивают , можно ли ввести HDMI в ноутбук? У HDMI есть много преимуществ, которые потребители знают, если им нужен портативный компьютер с входом HDMI.Ниже перечислены основные преимущества этой технологии:
- Самым большим преимуществом HDMI является то, что он позволяет передавать данные без потери или сжатия данных. Вы можете передавать видео 4K с одного устройства и получать такое же видео 4K на другой стороне, что было невозможно с предыдущими стандартами видео.
- Поскольку HDMI имеет один кабель для видео и аудио, нет необходимости подключать несколько проводов, что может вызвать перегрузку и путаницу.
- Безопасность данных является важным требованием для людей в наши дни.Они не хотят, чтобы их информация была скомпрометирована. HDMI имеет отличную систему шифрования, которая позволяет только устройствам, подключенным через кабель, получать информацию, и любое другое устройство поблизости не будет отображать эти данные. Эта проблема присутствует при совместном использовании беспроводных дисплеев с использованием программных приложений, которые не очень безопасны, потому что они подвержены взлому больше, чем обычный обмен данными по проводам.
- HDMI может отображать различные варианты цвета RGB, которые способствуют яркому и живому изображению, что было невозможно с предыдущими методами видеосвязи.
- HDMI имеет высокую совместимость с различными адаптерами, форматами и интерфейсами. Адаптеры можно использовать для преобразования портов, например, с выхода HDMI на вход. Это позволяет нам использовать HDMI даже на старых компьютерах с различными преобразователями, доступными на рынке.
У каждой технологической разработки есть свои недостатки, и HDMI не исключение. Мы постарались осветить их ниже:
- Ноутбуки имеют только стандартные выходные порты HDMI.Следовательно, чтобы преобразовать его во входные данные, мы должны использовать дорогие адаптеры, и конечный результат может не окупиться, если на вашем ноутбуке нет необходимого оборудования.
- Связь по HDMI может иметь некоторую задержку по времени из-за высокого качества передачи данных. Итак, мы должны некоторое время смотреть на черный экран при использовании HDMI.
- Новые версии поддерживаются не всеми устройствами, которые мы подключаем к ноутбукам, поэтому убедитесь, что версия HDMI используется.
Прежде чем мы рассмотрим возможные решения этой проблемы, важно спросить, зачем нам нужен HDMI для ноутбука в качестве входа? Некоторые геймеры могут сказать, что хотят отображать свои видеоигры на высококачественном 4K-дисплее своего ноутбука. Для этого потребуется вход HDMI на ноутбук с игровой консоли. Кроме того, некоторые люди говорят, что хотят использовать вывод ТВ-декодеров на экран ноутбука для более персонализированного использования.Однако я бы сказал, что все такие вещи вообще не требуют входа HDMI.
Источник
В конце концов, это странная идея передавать видео с большого экрана, такого как телевизор, на меньший экран ноутбука. Более того, ноутбуки не предназначены для поддержки таких тяжелых видеоигр, потому что они состоят из ограниченного оборудования. Если в ноутбуке нет отличной видеокарты и выдающегося дисплея, входной порт HDMI не будет бесполезен для обычного пользователя.
Есть ли в моем ноутбуке вход HDMI?По сути, очень мало портативных компьютеров высокого класса, поддерживающих вход HDMI. Порт HDMI на ноутбуках обычно предназначен только для вывода. Итак, как изменить выход HDMI на вход на ноутбуке? Что ж, есть несколько способов сделать это, и в этом руководстве вы узнаете, как использовать HDMI на ноутбуке в качестве входа? Ответ на этот вопрос — выход HDMI на входной адаптер.
Для этой цели можно использовать несколько продуктов. Мы составили список из 5 лучших адаптеров, которые можно использовать для вывода HDMI на вход на ноутбуках.
- INOGENI 4K2USB3 Преобразователь HDMI в USB 3.0
Это устройство, которое захватывает видео HDMI с разрешением до 4K и отправляет его на порт USM 3.0. В видео нет потери сигналов, а USB позволяет легко подключаться к любому ноутбуку или настольному компьютеру. Это может позволить нам использовать HDMI ноутбука в качестве входа, даже если у него нет выделенного порта HDMI.
- Захват USB Magewell — 32060
Magewell 32060 — это также адаптер HDMI-USB, который принимает вход HDMI и выдает выходной сигнал через порт USB.Это компактное устройство, по форме напоминающее флешку. Его также можно использовать для прямой трансляции аудио и видео с камер прямо на ноутбуки.
- Magewell USB Capture HDMI plus
Это устройство имеет 2 порта HDMI с одной стороны и USB и аудиоразъем 3,5 мм с другой стороны. Таким образом, один HDMI можно использовать в качестве проходного порта, если мы просто хотим слушать звук в наушниках с внешнего устройства. Другой порт можно использовать для входа HDMI, который можно подключить к ноутбуку через порт USB, чтобы наслаждаться живыми видеоиграми или фильмами из внешних кабельных сетей.
- INOGENI SHARE2U Dual USB Video to USB 3.0 Multi I / O Capture
Inogeni Share2U — это высокопроизводительное оборудование, которое можно использовать для различных целей. Он имеет как входной, так и выходной порт HDMI, а также несколько портов USB, аудиоразъемы 3,5 мм, порт разъема RS232, порт Ethernet и вход 12 В постоянного тока. Следовательно, мы можем транслировать несколько выходов на один экран ноутбука. Так что если кто-то спросит, как на ноуте поменять HDMI? Вы можете рекомендовать это устройство для всех решений.Однако это дорогой гаджет, и пользователи должны помнить о немалой цене!
- Переходник с порта дисплея на HDMI
Это маленькое и удобное устройство имеет штекерный разъем HDMI с одной стороны и еще один гнездовой порт с другой стороны. Таким образом, вы можете зеркально отображать экран вашего ноутбука на телевизоре и наоборот. Он обеспечивает потоковую передачу до 4K, а в двойном режиме вы можете легко работать с двумя разными вещами на подключенных устройствах. Так что вместо того, чтобы беспокоиться о ноутбуке с входом и выходом HDMI, просто купите это устройство и наслаждайтесь!
Как превратить выход HDMI ноутбука на вход без кабеля?Если вам надоели мешающие провода и вы не хотите тратить лишние деньги на адаптеры, у нас есть решение для вас.Существует несколько программ, позволяющих разделять экран между двумя устройствами, например:
Это технология, которая позволяет передавать потоковое видео HDMI через Wi-Fi. Эта функция поддерживается Windows 8 и выше. Устройство, на котором мы хотим отразить или расширить наш дисплей, также должно поддерживать Mirecast. Оба устройства должны быть подключены к одному интернет-соединению и находиться в пределах досягаемости. Эту функцию также можно использовать в мобильных телефонах с операционной системой Android 4.2 и выше.
Это приложение, которое можно легко загрузить из Интернета.После установки программы вам необходимо загрузить драйверы для соответствующей Windows и убедиться, что оба устройства, которые будут использоваться совместно, подключены к одной сети. После того, как вы это сделаете, не нужно беспокоиться, имеет ли мой ноутбук вход HDMI или нет? Подключайте устройства удаленно и радуйтесь жизни!
Эта функция лучше всего подходит для геймеров, которые хотят транслировать свои видеоигры на экран ноутбука. Эта функция доступна в таких приложениях, как Steam, которые можно скачать бесплатно.После установки программы выберите игру, в которую хотите играть, и нажмите «Стрим». Это запустит потоковую передачу изображения на ноутбук, и вам не нужно беспокоиться о том, как изменить выход HDMI на вход на ноутбуке?
Разъемы HDMIИсточник
Существуют разные типы разъемов для HDMI, а именно тип A, B, C. D и E. Контейнерный разъем HDMI типа A на гаджете со словами HDMI IN под ним.
Существует пять типов разъемов HDMI.Тип A / B охарактеризован, в частности, HDMI 1.0, тип C охарактеризован в определении HDMI 1.3, а тип D / E охарактеризован в деталях HDMI 1.4.
Это стандартный разъем HDMI, всего 19 контактов. Большинство компьютеров имеют порт типа A, что делает его очень популярным среди производителей. Он электрически хорош с одноинтерфейсным DVI-D.
Разъем типа B содержит 29 контактов. Он электрически совершенен с двойным подключением DVI-D, но еще не использовался ни в каких продуктах.С представлением HDMI 1.3 по максимальной пропускной способности одноинтерфейсный HDMI превзошел двойное соединение DVI-D. Начиная с HDMI 1.4, гибридная частота повторения тактовой частоты пикселя при переходе от одинарного к двойному соединению не была определена.
Разъем типа C меньше, чем разъем типа A, но имеет 19 контактов. Он все чаще используется в новых ноутбуках из-за нехватки места, где основное внимание уделяется использованию минимального количества портов на каждом устройстве. Благодаря соответствующему экрану, земля DDC / CEC назначается стержню 13, а не контакту 17, CEC назначается стержню 14, а не контакту 13, и сохраненный контакт 17, а не контакт 14.Разъем типа C Mini может быть связан с разъемом типа A, используя кабель типа A-to-type C.
Разъем типа D поддерживает стандартные 19 контактов типов A и C, но задача закрепления контактов не совпадает с обоими.
Этот тип интерфейса HDMI используется в автомобилях. Его можно зафиксировать на месте, чтобы легко использовать в суровых условиях. Разъем передачи доступен для привязки стандартных ссылок покупателя к типу автомобиля.
Существует также альтернативный режим для HDMI, который связан с гаджетами для видеопоказов / приемников, использующих любой из локальных разъемов HDMI Type C.Это связь HDMI, сейчас связь USB-C с HDMI.
Управление бытовой электроникой (CEC)
CEC похож на пульт дистанционного управления, управляемый через соединение HDMI. Он позволяет двум устройствам, подключенным через кабель HDMI, управлять друг другом, например, регулировкой громкости и дисплея.
Версии HDMIВерсия 1.0
HDMI 1.0 был выпущен 9 декабря 2002 года и представляет собой усовершенствованный интерфейс звукового / видео разъема.Конструкция соединения зависит от DVI, используя ту же позицию передачи видео, но при этом отправляя звук и другую вспомогательную информацию во время периодов гашения видеопотока. HDMI 1.0 обеспечивает максимальную тактовую частоту TMDS 165 МГц (скорость передачи 4,95 Гбит / с на одно соединение), что эквивалентно DVI. Версия HDMI 1.0 позволяет предварительно охарактеризовать видеопроекты, включая все организации, охарактеризованные в EIA / CEA-861-B, и некоторые дополнительные меры, записанные в самой спецификации HDMI. Все источники / приемники HDMI также должны быть оборудованы для отправки / приема локального одноканального видеосигнала DVI и полностью соответствовать спецификации DVI.
Версия 1.1
HDMI 1.1 был выпущен 20 мая 2004 г. и включал справку по DVD-Audio.
Версия 1.2
HDMI 1.2 был выпущен 8 августа 2005 года и включал в себя альтернативу One Bit Audio, используемую на Super Audio CD, с количеством каналов до 8. Чтобы сделать HDMI все более целесообразным для использования на гаджетах ПК, адаптация 1.2 также избавила от необходимости использовать только однозначно поддерживаемые устройства. Это добавило производителям возможности создавать явные организации торговцев, разрешая любые дискреционные цели и повышая скорость, вместо того, чтобы ограничиваться заранее определенным перечнем поддерживаемых позиций.
HDMI 1.2a был выпущен 14 декабря 2005 г. и полностью отображает основные моменты, наборы направлений и тесты согласованности CEC.
Версия 1.3
HDMI 1.3 был представлен в июне 2006 года. Он довел тактовую частоту TMDS до 340 МГц (10,2 Гбит / с). Как и в прошлых версиях, он использует кодирование 8b / 10b, что обеспечивает максимальную скорость передачи видеоданных — 8,16 Гбит / с (1920 × 1080 при 120 Гц или 2560 × 1440 при 60 Гц). Кроме того, он включал справку по области затенения xvYCC, несмотря на Рек.601 и Рек. 709 оттенков, поддерживаемых предыдущими вариантами, и добавили возможность передавать метаданные, характеризующие пределы диапазона затенения. Он объединяет в себе возможность запрограммированной настройки звука (синхронизация звука и видео). Он также включал новый разъем типа C Mini для удобных устройств.
Версия 1.4
HDMI 1.4 был выпущен 5 июня 2009 года и впервые был представлен после второго квартала 2009 года. HDMI 1.4 включал справку для 4096 × 2160 при 24 Гц, 3840 × 2160 при 24, 25 и 30 Гц и 1920 × 1080 при 120 Гц.Он также включает в себя канал HDMI Ethernet (HEC), который подходит для ассоциации Ethernet 100 Мбит / с между двумя связанными с HDMI гаджетами, чтобы они могли совместно использовать подключение к Интернету, представил станцию возврата звука (ARC), 3D через HDMI, еще один разъем Micro HDMI. , расширенное расположение теневых пространств с расширением sYCC601, Adobe RGB и Adobe YCC601, а также автомобильная система подключения.
HDMI 1.4a был выпущен 4 марта 2010 года и включал две обязательные 3D-позиции для передачи контента, которые уступали HDMI 1.4 в ожидании развития рынка 3D-коммуникаций. HDMI 1.4a характеризует обязательные группы 3D для общения, игр и содержания фильмов.
Версия 2.0
HDMI версии 2.0 — одно из последних достижений в этой технологии, представленное в сентябре 2013 года. Эта версия увеличила пропускную способность связи до 18 Гбит / с, а также добавила возможность передачи видео 4K с частотой 60 Гц.
Версия 2.1
Последняя версия системы HDMI — 2.1, который был разработан в 2017 году. HDMI 2.1 также представляет другой класс связи HDMI, называемый сверхвысокой скоростью (в процессе развития упоминался как 48G), который гарантирует связь с новыми более высокими темпами, которые требуются для этих конфигураций. Сверхскоростные каналы HDMI в обратном порядке идеально подходят более устоявшимся гаджетам HDMI, а более опытные каналы хороши с новыми устройствами HDMI 2.1, однако полная пропускная способность передачи данных 48 Гбит / с выходит за рамки воображения без новых каналов.
Часто задаваемые вопросы (FAQ)- Можно ли изменить выход HDMI на вход?
Невозможно напрямую изменить выход HDMI на вход.Это связано с тем, что схема спроектирована таким образом, но мы можем использовать внешние адаптеры, которые могут принимать вход HDMI с внешнего устройства, а затем проецировать его на другое устройство через порты USB или другие порты.
- Можно ли использовать HDMI на ноутбуке в качестве входа?
Почти 99% ноутбуков имеют порты HDMI, которые только выходят. Однако есть некоторые игровые ноутбуки, такие как Alienware, которые имеют 2 порта HDMI, один для вывода и один для ввода. Однако оборудование таких ноутбуков предназначено для поддержки высококачественной графики с игровых консолей, и обычный ноутбук нельзя использовать для входа HDMI, поскольку это может повредить его оборудование.
- Как изменить настройки HDMI на моем ноутбуке?
Перейти в панель управления — вкладка внешнего вида и визуализации. Нажмите кнопку дисплея, затем найдите кнопку «Подключиться к проектору» или «Подключиться к внешнему дисплею» и измените настройку в соответствии с вашими требованиями.
- Можно ли использовать ноутбук в качестве монитора?
Вы можете использовать свой ноутбук в качестве монитора, используя входной порт HDMI, если он есть. Если у него нет порта, вы можете использовать программное обеспечение, такое как Miracast и SpaceDesk, для потоковой передачи изображения с внешнего устройства на ноутбук.Это можно использовать с игровыми консолями, а также при условии, что ваш ноутбук поддерживает требования к графике и процессору.
Заключительные словаПосле того, как вы увидели, , как изменить выход HDMI на вход на ноутбуке , вы должны выбрать, какие варианты вам подходят. Обычно все порты HDMI на портативных компьютерах являются только выходными, и напрямую преобразовать его во входной порт невозможно. Следовательно, мы должны использовать конвертеры, но они также должны быть совместимы с оборудованием ноутбука.Существует также программное обеспечение, которое может обеспечить беспроводное совместное использование дисплеев, которое становится популярным для всех устройств. Таким образом, вам не нужно беспокоиться о входе HDMI для ноутбука, так как у вас так много вариантов, чтобы выполнить свою работу!
Пожалуйста, дайте нам знать о своих запросах и предложениях в разделе комментариев ниже. Ваши мнения очень важны для нас и помогают нам предоставлять вам более информативный контент!
HDMI против DVI: какой AV-вход лучший?
Неопрятная масса кабелей на задней панели телевизора или ПК раньше была нормой, но появление умных устройств, подключенных к Интернету, помогло несколько разобраться с этим беспорядком.Тем не менее, есть еще различные работы, которые может выполнять только кабель, поэтому все же стоит знать все входы и выходы всех портов на вашем компьютере.
Новый кабель обычно идет в комплекте с новым компьютерным монитором, например, который удобен для обычного пользователя, чтобы начать работу. Однако это может быть не самое идеальное подключение к монитору; это может повлиять на другие соединения и другие подключенные устройства или даже повлиять на качество сигнала, совместимость и коэффициенты контрастности.Ответ может заключаться в том, чтобы купить другой, и у вас будет два варианта: HDMI или DVI.
Может показаться, что это два простых варианта кабеля, но между ними есть довольно существенные различия, которые не всегда полностью объясняются. «HDMI» означает «медиаинтерфейс высокой четкости» и является стандартным кабелем, который используется в большинстве телевизоров HD или UHD. Обычно он доступен и для компьютерных мониторов, прост в использовании, а также передает аудио.
«DVI» означает цифровой визуальный интерфейс и является устаревшей технологией, которая практически устарела.Его видеосигнал такой же, как у HDMI, но отсутствует звуковой аспект. Чтобы получить максимальную отдачу от телевизора или монитора, важно знать все различия между ними.
HDMI и DVI: схема
Наиболее очевидное различие между портами DVI и HDMI — это их внешний вид. HDMI — это соединение гораздо меньшего размера, больше похоже на USB большого размера, чем на что-либо еще, в то время как DVI больше и значительно сложнее.
Существуют различные типы кабелей DVI, но наиболее распространенная схема — это 24-контактная схема, которая выглядит как вывод SCART.Поскольку он доступен в разных версиях, вы должны убедиться, что у вас есть тот, который подходит для вашего дисплея.
DVI доступен в трех основных вариантах: DVI-I (аналоговый и цифровой), DVI-A (чисто аналоговый) и DVI-D (цифровой), причем последний из них гораздо более распространен сегодня на рынке. Как ни странно, DVI и HDMI доступны либо в одноканальном, либо в двухканальном форматах, которые поддерживают разные максимальные разрешения экрана (о которых мы поговорим позже).
Хотя доступны различные модели HDMI, они относительно просты: в недавно выпущенных версиях используется нумерованная система.Прямо сейчас у нас есть HDMI 2.0 и 2.1 — последний из которых добавляет поддержку разрешений до 10K, частоты кадров до 120 Гц и динамического HDR.
Существенная разница между ними заключается в том, что HDMI поддерживает до 32-канального звука, тогда как DVI поддерживает только видео. К сожалению, если у вас есть кабель DVI, вам нужно будет либо переключиться на HDMI, либо использовать дополнительный аудиокабель для передачи звука на монитор или от него.
HDMI vs DVI: совместимость
Естественно, самый большой вопрос при покупке кабелей — совместимость.Никто не любит покупать модный монитор и узнает, что на его оборудовании нет нужных портов для его подключения.
В конечном счете, все сводится к тому, какие входы есть у вашей существующей технологии, но стоит отметить, что HDMI на сегодняшний день является наиболее распространенным источником подключения. Кабель HDMI, вероятно, подходит для большинства современных ПК, ноутбуков, мониторов и игровых консолей, хотя для ноутбуков он постепенно заменяется USB-C, а DVI, как правило, встречается реже.
Если в вашем ноутбуке есть вход HDMI, а в мониторе есть DVI, это еще не конец света — вы можете очень дешево купить адаптеры для преобразования HDMI в DVI и наоборот в большинстве розничных продавцов электроники.
HDMI против DVI: качество и частота обновления
Учитывая, что разрешение 4K стало привычным во многих офисах, различия между кабелями стали более очевидными. В HDMI 2.0 была добавлена поддержка 60 Гц (что примерно соответствует 60 кадрам в секунду) при разрешении 4K, тогда как в предыдущих версиях она была ограничена 24 Гц. Он также извлекает выгоду из HDR, технологии, которая становится все более доступной на топовых устройствах, которая, по сути, обеспечивает больший диапазон деталей при различном качестве освещения.
Еще одно отличие состоит в том, что HDMI в стандартной комплектации поддерживает защиту от копирования HDCP, а DVI — нет. Это система, которая предотвращает воспроизведение HD-контента, такого как видео BluRay, на неавторизованных устройствах.
Частота обновления стала важным фактором для тех, кто хочет купить новый монитор. Более высокие ставки могут обеспечить более плавную работу за компьютером, которая намного облегчит работу глаз, уменьшая напряжение и головные боли, связанные с долгими днями в офисе. Частоту обновления можно просто рассматривать как количество кадров в секунду, которое может выдавать монитор, при 144 Гц, что дает потенциальные 144 кадра в секунду.
В своих последних версиях HDMI догнал DVI, поскольку оба теперь могут выводить 144 Гц при 1080p. Фактически, HDMI теперь считается лучшим вариантом, поскольку кабель просто поддерживает более передовые технологии, чем его устаревший аналог.
HDMI против DVI: цена
Ресурс по темеIT Pro 20/20: понимание наших сложных отношений с AI
В 16-м выпуске IT Pro 20/20 рассматриваются человеческие проблемы, связанные с искусственным интеллектом
СКАЧАТЬЭлектронные кабели имеют долгую историю повышения цен мошенниками ради предполагаемого, хотя и вводящего в заблуждение, «лучшего качества».Однако единственный тип кабеля, цена которого, кажется, точно соответствует их стандарту, — это аналоговые кабели. В этом случае низкое качество изготовления приводит к ухудшению четкости изображения. Фактически, когда дело доходит до любых других кабелей, даже если они считаются худшими по качеству, они способны передавать сигнал того же уровня.
Так обстоит дело с HDMI и DVI, когда более дорогой кабель не даст изображения лучшего качества. Что мы можем сказать, так это то, что кабели с золотым покрытием могут быть более долговечными, учитывая, что золото устойчиво к коррозии, и, в зависимости от качества разъема, оно может быть более устойчивым к повреждениям.
По сути, считается вполне приемлемым выбрать самый дешевый кабель HDMI или DVI, доступный на Amazon, при условии, что ваш контент не будет медленнее или размытым, чем если бы вы потратили более 5 фунтов стерлингов на свою покупку. .
HDMI и DVI: вердикт
Подводя итог, можно сказать, что кабели HDMI и DVI по своей функциональности — одно и то же. Вот почему при поиске идеального разъема для вашего AV-оборудования вы должны основывать свое суждение на том, какой кабель подходит для вашего оборудования.
Однако, если вы непреклонны в отношении максимально возможной частоты обновления, вам может быть лучше с HDMI, но не исключайте кабель DisplayPort — он может быть не хуже.
В конце концов, все зависит от ваших потребностей. Однако, если вам действительно нужен вердикт, мы рекомендуем HDMI — он считается более популярным, а это означает, что вам не придется искать новый кабель каждый раз при обновлении.
Рекомендуемые ресурсыПуть к облачным инновациям
Миграция SAP в облако дает компаниям конкурентное преимущество
Бесплатная загрузкаСемь ведущих сценариев использования машинного обучения
Семь способов машинного обучения решают бизнес-проблемы
Бесплатная загрузкаСтимулирование внедрения цифровых технологий самообслуживание
От ранних инноваций до массового внедрения цифрового заказа
Бесплатная загрузкаТри совета для эффективного управления гибридными командами
Руководство по мотивации и вовлечению сотрудников для бизнес-лидеров
Бесплатная загрузкаКак получить HDMI-вход на ноутбуке • Синий Cine Tech
Итак, вы заметили, что ваш ноутбук имеет порт HDMI, и, поскольку HDMI имеет обратную совместимость, нельзя ли использовать ваш ноутбук в качестве дисплея для другого устройства?
Например, вы хотите использовать экран ноутбука для игр на консоли или в качестве внешнего монитора для вашего ПК.Я думаю, мы все можем согласиться с тем, что иметь ноутбук с входом HDMI было бы действительно удобно — по сути, это портативный дисплей!
К сожалению, реальность такова, что на ноутбуке невозможно получить вход HDMI, если у него нет отдельного порта HDMI с пометкой «HDMI-in», а это бывает очень редко.
Есть много причин, по которым это невозможно, но основная причина заключается в том, что входящие сигналы от HDMI необходимо декодировать, а для этого требуется специальное оборудование, которое в настоящее время обычно не встречается в портативных компьютерах.
Кроме того, экраны ноутбуков обычно представляют собой ЖК-панели, которые используют другое напряжение, чем обычные мониторы, это называется низковольтной дифференциальной сигнализацией (LVDS), и разъемы тоже разные.
Хотя разъемы HDMI такие же, сигналы не передаются, поэтому вы можете подключить один конец кабеля HDMI к Xbox, а другой — к ноутбуку, но ваш ноутбук не будет принимать никаких сигналов.
Есть ли игровые ноутбуки с входом HDMI?
Есть несколько ноутбуков, у которых есть дополнительный порт HDMI для входа HDMI, например; Alienware M17x, M18x, R4 и 18.На данный момент не похоже, что другие ноутбуки поддерживают HDMI, но я обновлю эту статью, когда найду некоторые из них.
Примечание. Когда ноутбук использует вход HDMI, это будет только дисплей, ни один из других компонентов (динамики, клавиатура и т. Д.) Не будет работать. Тем не менее, может быть действительно приятно использовать ваш ноутбук в качестве портативного дисплея, потому что вы можете использовать его для игр на Xbox или PS4.
Как заставить ноутбук читать HDMI-in:
Сказав это, есть несколько возможных решений, как заставить ноутбук, по крайней мере, считывать входные сигналы HDMI, о которых я расскажу в следующем разделе.
Зачем вам это нужно? Одна из причин может заключаться в том, что вы хотите использовать определенное программное обеспечение (OBS) на своем ноутбуке для записи или потоковой передачи контента с другого устройства, например Xbox. Для этого вам нужно будет купить карту захвата игр USB HDMI, что-то вроде этого продукта:
Проблема в том, что эти карты могут быть немного дорогими.Большинство людей согласны с тем, что покупка дешевого монитора HDMI было бы более практичным, чем покупка карты захвата игр USB HDMI.
Можно ли использовать ноутбук в качестве внешнего экрана?
С HDMI невозможно использовать ноутбук в качестве второго экрана (если он не поддерживает вход HDMI), но есть несколько интересных советов, которые вы можете рассмотреть. В Windows 10 есть несколько способов подключить два устройства для использования их в качестве внешних дисплеев через сеть Wi-Fi.
Самый простой способ — использовать функцию поддержки Miracast в Windows 10.Если и ваш ноутбук, и компьютер подключены к одной и той же сети Wi-Fi, вы, вероятно, можете подключить и использовать любой из них в качестве беспроводного дисплея.
Для этого откройте настройки дисплея Windows 10 (поиск на панели задач) и нажмите «Проецировать на этот компьютер». Если функция поддерживается, вы сможете выбрать «Всегда включен» в раскрывающемся меню. Вам нужно будет включить этот параметр как на вашем компьютере, так и на ноутбуке.
Нажмите клавиши Windows + P, чтобы открыть меню проекции, затем нажмите «Подключиться к беспроводному дисплею», и он должен найти ваш ноутбук.Оттуда ваш ноутбук будет действовать как второй монитор, и вы сможете настроить все обычные параметры дисплея (разрешение, ориентацию и т. Д.).
Другой способ — использовать сторонние программы, такие как SpaceDesk. Однако для этих программ потребуется сеть Wi-Fi. Это всего лишь пара способов использовать ноутбук в качестве второго дисплея без кабелей HDMI.
Расширенное решение DIY:
Также можно полностью снять экран с ноутбука и использовать его как переносной экран с платой контроллера.Естественно, я не рекомендую этот метод, потому что он сложен, но он может быть полезен при поиске спасения ЖК-панели из сломанного ноутбука.
Что вам нужно сделать, так это купить плату контроллера (с HDMI), совместимую с ЖК-панелью вашего ноутбука, и подключить ленточный кабель к плате контроллера. Как только плата контроллера подключена к ПК (или другим устройствам), она должна определить ее как второй дисплей.
Имейте в виду, что это не адаптеры, а скорее несколько компонентов, соединенных вместе, и источник питания также необходим.Это не очень элегантное решение.
Некоторые энтузиасты DIY используют этот метод для создания собственных ПК, но это определенно не то, что нужно пробовать, если у вас нет опыта работы с электроникой. Я бы порекомендовал это только в том случае, если у вас есть ноутбук, который не подлежит ремонту.
Можно ли преобразовать выход HDMI во вход?
Нет, вы не можете преобразовать вход HDMI в выход. Внутренняя схема слишком разная. Единственная альтернатива — получить одно из упомянутых ранее устройств захвата игры, которое позволит вам принимать сигналы.
В чем разница между входом и выходом HDMI
Разница между входом и выходом HDMI заключается в том, в каком направлении приходят сигналы. Если они отправляются с устройства, то этот порт является выходом HDMI, а принимающая сторона — входом HDMI.
Большинство устройств имеют порты выхода HDMI, что означает, что они могут отправлять сигналы, но не принимать их. Точно так же большинство дисплеев имеют входные порты HDMI (мониторы, телевизоры), которые могут принимать только сигналы. Есть некоторые редкие продукты, такие как упомянутые ранее ноутбуки Alienware, которые поддерживают как вход, так и выход HDMI, но это не стандарт.
Как узнать, есть ли у моего ноутбука вход HDMI или выход?
Обычно входной порт HDMI обозначается соответствующим образом. Если ваш порт HDMI не имеет маркировки, значит, это обычный порт HDMI и только выход HDMI. Есть устройства, у которых есть оба, но не на одном и том же порте, у них есть два отдельных порта, один для выхода HDMI и один для входа HDMI.
Можно ли подключить Xbox к ноутбуку через HDMI?
Поскольку это устройства с выходом HDMI (если не указано иное), никакие сигналы не передаются, и существует риск повреждения некоторых внутренних схем.
Карты захвата игрымогут работать, но обычно они имеют большую задержку, поэтому вы заметите некоторую задержку ввода, намного большую, чем может терпеть большинство людей.
Они в основном используются для записи или потоковой передачи консольных игр, я бы не рекомендовал их для реального игрового процесса. Короче говоря, вы не можете подключить игровую консоль к ноутбуку через HDMI.
В чем разница между DisplayPort и HDMI? — Новости
DisplayPort и HDMI.Это два разных стандарта передачи видео и звука с плеера на дисплей. Но в чем — помимо четко различающихся разъемов — разница между DisplayPort и HDMI? В конце концов, они были созданы для одного и того же, верно? В этой статье мы постараемся дать вам несколько советов…
В истории технологий есть множество примеров одновременного появления на рынке нескольких конкурирующих стандартов.Только подумайте о войне стандартов видеомагнитофонов в начале 1980-х годов между Video 2000, VHS и Betamax. Для молодежи среди нас VHS, наконец, выиграл в основном из-за его более низкой стоимости и поддержки со стороны индустрии фильмов для взрослых. Совсем недавно произошла битва между Blu-ray и HD DVD.
DisplayPort против HDMI
Так идет ли война форматов между DisplayPort и HDMI? Не совсем так. Хотя и HDMI, и DisplayPort преследуют одну и ту же цель (отправка цифрового видео и звука высокой четкости с исходного устройства на дисплей), на самом деле они были задуманы в разных сочетаниях.
HDMI (сокращение от High-Definition Multimedia Interface) был представлен в 2003 году консорциумом (в основном) производителей дисплеев, включая Sony, Philips, Panasonic и Toshiba. Это крупные корпорации, которые в первую очередь ориентированы на приложения, ориентированные исключительно на изображения. Вот почему HDMI — это стандарт, который чаще всего встречается в таких устройствах, как телевизоры, проекторы и домашние компьютеры.
Несколько лет спустя (2006 г.) другой крупный консорциум производителей ПК и микросхем работал над созданием DisplayPort (DP), продолжением более старых стандартов VGA и DVI.Основное внимание уделялось компьютерным дисплеям и профессиональному ИТ-оборудованию , поэтому рынки больше ориентированы на данные.
Разъемы: какое значение имеет штырь
19-контактные разъемы HDMI на самом деле доступны в 5 формах, но обычно встречаются только 3 из них: хорошо известный Type A (стандартный HDMI, в основном используемый для телевизоров, проекторов и ноутбуков), Type C (mini HDMI, обычно встречается на планшетах и некоторых ноутбуках) и Type D (micro HDMI, для планшетов и смартфонов).
Менее известный тип B (29 контактов) используется для двухканальных приложений, в то время как тип E имеет фиксирующий язычок, чтобы кабель не раскачивался в автомобильных приложениях.Другие разъемы HDMI обычно используют трение, чтобы удерживать вилку в розетке, хотя иногда используются фиксирующие механизмы, которые предотвращают выдергивание кабеля. Такие механизмы гораздо чаще встречаются в решениях DisplayPort.
Разъемы DisplayPortимеют 20 контактов. Доступны два размера: стандартный DisplayPort и меньшая альтернатива от Apple под названием Mini DisplayPort. Последний — тот же порт, что и Thunderbolt.
Хотя большинство полноразмерных разъемов DisplayPort имеют механизм блокировки, который предотвращает их случайное отключение, эта функция не требуется официальной спецификацией.
Разрешение и полоса пропускания
Каждая новая версия стандартов HDMI и DisplayPort обычно включает некоторые незначительные новые функции, а также более высокое разрешение и полосу пропускания. Однако это не означает, что новый дисплей всегда поддерживает последнюю версию стандарта. Нет смысла включать стандарт, поддерживающий разрешение 8K на HD-дисплее. Самое главное, чтобы стандарт соответствовал потребностям дисплея. В противном случае вы будете платить больше за то, что не можете использовать.
Самая распространенная на сегодняшний день версия (для дисплеев видеостен), DisplayPort 1.2 , поддерживает разрешение видео от до 3840 x 2160 пикселей с частотой обновления 60 Гц . Официальное название этого разрешения, кстати, UHD, но также часто используется термин 4K (хотя в киноиндустрии это означает разрешение 4096 x 2160). Он также поддерживает все распространенные форматы 3D-видео . Максимальная пропускная способность, передаваемая по кабелю DP 1.2, составляет 17.28 Гбит / с . DisplayPort 1.4 , поддерживающий 5120 x 2800 при 60 Гц, с пропускной способностью 25,92 Гбит / с , становится все более популярным.
Наиболее часто используемая версия HDMI , версия 2.0 , имеет разрешение UHD при 60 Гц и полосу пропускания 14,4 Гбит / с [1] . Другими словами, для важнее смотреть на номер версии (как на источнике, так и на дисплее), чем сравнивать DisplayPort с HDMI.
Хотите узнать больше о нашем большом ассортименте видеостен, проекторов и медицинских дисплеев? Тогда не стесняйтесь обращаться к нам!Получить предложение
Между тем, HDMI 2.1, поддерживающий 4K при 120 Гц или 8K при 60 Гц. Хотя это и не распространено, этот стандарт уже используется в некоторых топовых моделях. Также доступен DisplayPort 2.0 с разрешением 10240 x 4320 и колоссальной пропускной способностью 77,4 Гбит / с, но сегодня на рынке нет моделей, использующих этот стандарт.
Аудио особенности: обращенная к музыке
И HDMI, и DisplayPort поддерживают до 8 цифровых аудиоканалов с разрешением до 24 бит и 192 кГц. Основное отличие состоит в том, что HDMI имеет канал возврата звука (ARC).Это означает, что не только устройство-источник (обычно AV-ресивер) может отправлять звук на телевизор, но звук может течь и в другом направлении. Это можно использовать, если в телевизоре есть встроенный приемник вещания (например, вы смотрите Netflix на смарт-телевизоре), но вы не хотите слушать звук через встроенные динамики телевизора и предпочитаете систему объемного звучания AV-ресивер. Хотя это ценный вариант использования в бытовой электронике, он почти никогда не используется в профессиональной AV-визуализации.
Длина кабеля: как далеко вы можете зайти?
На рынке доступны кабели HDMI различных стандартов, но типичный кабель, доступный сегодня, имеет сертификат HDMI «High Speed». К сожалению, как это часто бывает с недорогой бытовой техникой, не все высокоскоростные кабели HDMI действительно могут обеспечить надлежащее качество. Плохие кабели могут вызвать множество проблем, таких как артефакты и сбои.
Стандарт HDMI не определяет максимальную длину кабеля.Он скорее описывает технические характеристики, на основании которых может быть определена длина кабеля. Обычно кабели HDMI довольно короткие. Лишь в очень редких случаях дисплей и источник находятся на расстоянии более 2 метров друг от друга в телевизионных и проекторных установках. На больших расстояниях вы можете положиться на усилитель сигнала или активный кабель, который усиливает сигнал. Обратите внимание, что сигналы HDMI также могут передаваться по кабелям CAT 5 или CAT 6 (до 50 метров), коаксиальному кабелю (до 90 метров) или по оптоволокну (более 100 метров).
Пассивный медный кабель DisplayPort обеспечивает очень высокую скорость передачи данных с разрешением до 4k на расстояние более 2 метров.Если вам необходимо преодолеть расстояние до 15 метров, вы ограничены разрешением 1080p в соответствии со спецификацией — хотя многие тесты показывают, что возможно и более высокое разрешение. Активный медный кабель DP может покрывать до 20 метров с разрешением 2560×1600. Также для DisplayPort оптоволоконные кабели могут покрывать большие расстояния. В отличие от HDMI, DP не может передавать сигналы Ethernet и не имеет обратного звукового сигнала. Однако DisplayPort поддерживает множество адаптеров для подключения большого количества стандартов отображения, включая VGA, одноканальный DVI или HDMI.
Другой очень важной особенностью DisplayPort является то, что он может управлять несколькими мониторами одновременно . Таким образом, с одним интерфейсом DisplayPort может управлять до 4 мониторов с разрешением 1920×1200. Это особенно важно для профессионалов, которые управляют видеостеной , поскольку им нужен только один кабель между контроллером и видеостеной для управления 4 (или даже 6) дисплеями .
Заключение
Хотя назначение HDMI и DisplayPort примерно на 90% схоже, существует ряд отличительных особенностей.HDMI поддерживает возвратный аудиоканал (ARC), что позволяет передавать звук с дисплея на источник, что может быть удобно при использовании смарт-телевизора.
Возможность управлять несколькими дисплеями с помощью одного кабеля является обязательной для многих профессионалов. Эта функция во многих случаях определяет выбор DisplayPort.
По качеству изображения разницы между HDMI и DP практически нет. Чем новее версия, тем выше максимальная пропускная способность и поддерживаемое разрешение.На самом деле гораздо важнее проверить версию, чем сам стандарт (HDMI или DP). Также убедитесь, что кабель достаточно хорошего качества, чтобы поддерживать разрешение версии и высокую пропускную способность.
Многие продукты Barco, включая линейки ЖК-видеостен и проекторов, оснащены как HDMI, так и DP. Эти продукты могут использоваться как в приложениях, ориентированных на видео, так и в приложениях для обработки данных, поэтому имеет смысл включить и то, и другое. Для ЖК-видеостен DP является стандартом выбора во многих случаях, поскольку он дает возможность управлять несколькими дисплеями с помощью одного кабельного соединения.Кстати, в этой статье вы можете прочитать, почему вы можете легко преобразовать сигналы DisplayPort в HDMI с помощью пассивного адаптера, а не наоборот.
С другой стороны, на рынке, ориентированном исключительно на управление изображениями, таком как цифровое кино, используется только HDMI.
[1] : учет служебных данных 8b / 10 для измерения эффективной скорости передачи данных. Без этих накладных расходов полоса пропускания составила бы 18 Гбит / с.
Вот несколько типов портов и стандартов HDMI.
Порт HDMI стал стандартом для аудио-видео ввода / вывода.Сокращенно от High Definition Multimedia Interface, он был представлен в начале 2000-х с единственной целью предоставить улучшенный и удобный способ заменить существующие стандарты передачи сигналов HDTV. Основателями HDMI являются Hitachi, Panasonic, Philips, Silicon Image, Sony, Thomson, RCA и Toshiba. Порты HDMI можно легко найти в большинстве современных домов на телевизорах, ноутбуках и настольных ПК. Сегодня большинство игровых консолей также имеют порты HDMI, поскольку они предлагают решение с одним кабелем для передачи аудио- и видеоданных.
Здесь мы объяснили все различные версии спецификации HDMI, которые были выпущены на протяжении многих лет, а также кратко рассмотрели типы разъемов HDMI. Как и USB, разные спецификации могут соответствовать разным разъемам / портам.
Характеристики HDMI
HDMI 1.0
Первая версия спецификации HDMI появилась в декабре 2002 года. Она в основном использовала архитектуру, аналогичную DVI, для отправки видеосигналов, но отправляла аудио и другие данные во время интервалов гашения видеопотока.Он предлагал скорость передачи данных 4,9 Гбит / с для обеспечения разрешения 720p при 120 Гц, 1080p при 60 Гц и 1440p при 30 Гц. Стандарт также поддерживает 8-канальный звук.
HDMI 1.1
Впервые появившись в мае 2004 года, HDMI 1.1 был очень небольшим обновлением существующего стандарта HDMI 1.0. Единственной добавленной новой функцией была поддержка DVD-Audio, что означало, что HDMI теперь может передавать аудио в диапазоне от одноканального моно до 5.1-канального объемного звука. Характеристики разрешения и частоты обновления остались прежними.
HDMI 1.2 и 1.2a
Появившийся почти через год после выхода HDMI 1.1, HDMI 1.2 стал важным обновлением, поскольку он включал совместимость с низковольтными устройствами, что сделало его подходящим для ПК (особенно видеокарт). Также добавлена поддержка некоторых новых цветовых пространств. Эта версия изначально предназначалась для снятия ограничений на форматы для повышения совместимости и конкуренции с новым и появляющимся интерфейсом Display Port. В самом 2005 году был анонсирован HDMI 1.2a, который добавил совместимость с Consumer Electronics Control (CEC), позволяя нескольким устройствам HDMI управлять друг другом с помощью одного пульта дистанционного управления.
HDMI 1.3 и 1.3a
Это был большой скачок для стандарта, когда он был запущен в июне 2006 года. Во-первых, он наконец удвоил пропускную способность до 10,2 Гбит / с, что увеличило возможность обеспечения разрешения 720p при 240 Гц, 1080p при 120 Гц и 1440p 60 Гц. Кроме того, он также добавил поддержку 4K или 2160p при 30 Гц, хотя официально это не было сделано до выпуска HDMI 1.4. Также добавлена поддержка 10-битной, 12-битной и даже 16-битной глубины цвета, в зависимости от разрешения. В этой версии также была поддержка расширенного цветового пространства и дополнительная поддержка Dolby TrueHD и DTS-HD Master Audio.HDMI 1.3 также представил новый разъем Mini HDMI Type-C (подробнее об этом позже). Как и 1.2, в этом также было обновление в середине цикла с версией 1.3a, в которой снова были аналогичные обновления CEC и некоторые модификации меньшего разъема type-c.
HDMI 1.4, 1.4a и 1.4b
В 2009 году появилась следующая версия HDMI с поддержкой аналогичного разрешения, включая 4K и кино или «истинный» 4K, то есть 4096x 2160 только при 24 Гц, но с более широким соотношением сторон. Он также включает в себя канал HDMI Ethernet (HEC), который включает соединение Ethernet со скоростью 100 Мбит / с между двумя устройствами, подключенными к HDMI, и канал возврата звука или ARC.В этой версии также добавлена поддержка стереоскопического 3D и новый разъем micro HDMI, которые не особо прижились. Он также расширил поддержку дополнительных богатых и естественных цветовых пространств, включая Adobe RGB. Также было предложено приобрести новые высокоскоростные кабели HDMI, если вы хотите получить все возможности функций 1.3 и 1.4. Также был совершенно другой кабель, если вам нужно подключение к сети Ethernet.
За ним последовала версия 1.4a в 2010 году, в которой были добавлены некоторые дополнительные 3D-форматы и разрешения для широковещательного контента.Еще одно обновление произошло в 2011 году, когда была представлена версия 1.4b, ознаменовавшая сдвиг в производственном стандарте от LLC, и все будущие версии были определены форумом HDMI.
HDMI 2.0
Важное обновление стандарта, HDMI 2.0 представило поддержку 4K при 60 Гц и увеличило общую полосу пропускания до 18 Гбит / с. Он был запущен в 2013 году с разрешением 1080p при 240 Гц и 1440p при 144 Гц, что было большим скачком для игр. Он также поддерживал 24-битную глубину цвета при разрешении 4K, до 32 аудиоканалов и, в конечном итоге, добавил поддержку HDR в 2015 году с выпуском HDMI 2.0a и Hybrid Log-Gamma с HDMI 2.0b в 2016 году.
HDMI 2.1
Самая последняя версия HDMI 2.1 была анонсирована на форуме HDMI в 2017 году. теперь поставляется с HDMI 2.1. Это позволяет достичь разрешения 4K при 120 Гц и даже может повысить разрешения до 8K и 10K при 30 Гц или выше, используя сжатие потокового изображения. Все это стало возможным благодаря удвоению пропускной способности и добавлению четвертого канала передачи данных, что означало общий битрейт 48 Гбит / с.Последняя версия также включает динамический HDR для указания метаданных HDR, переменную частоту обновления (VRR), а ARC был обновлен до eARC (Enhanced Audio Return Channel) для таких аудиоформатов, как Dolby Atmos и DTS: X. HDMI 2.1 также представляет категорию сверхскоростных кабелей HDMI для соответствия высокоскоростному битрейту.
Разъемы и порты HDMI
Разъем HDMI очень похож на полноразмерный порт USB, только больше и имеет форму трапеции. Он включает в себя штекерный и женский разъем, где у вас обычно есть штекерная версия разъема на кабелях или потоковых устройствах, которые входят в женский разъем, который обычно находится на подключаемом устройстве (ах).Обычно верхний конец порта HDMI длиннее, чем нижний, поэтому он может входить только в одну сторону; таким образом, это необратимо. Несмотря на то, что полноразмерный порт HDMI широко используется, на протяжении многих лет мы видели разные формы и размеры.
Типичная конфигурация контактов HDMI Type-A (Изображение: Gamers Nexus)
Изображение: Wikipedia
Type A
Это наиболее распространенная версия, или, как мы говорим, полноразмерный HDMI. Он включает 19 контактов, обеспечивающих пропускную способность для передачи режимов SDTV, EDTV, HDTV, UHD и 4K.Он также электрически совместим с одноканальным DVI-D.
Тип B
По сравнению со стандартным портом типа A, HDMI Type-B совместим с двухканальным DVI-D с 29 контактами, которые обычно несут шесть дифференциальных пар вместо трех. Этот порт использовался для дисплеев с высоким разрешением до WQUXGA (3840 × 2400). Примечательно, что этот порт не использовался ни в одном популярном коммерческом продукте.
Тип C
Mini HDMI, или Type-C, как его называют, был уменьшенной версией вилки типа A, но с той же 19-контактной конфигурацией.Это было введено для портативных устройств, включая смартфоны. Единственная разница заключалась в том, что обозначения различных контактов не совпадали по сравнению с HDMI Type-A.

 2 Гбит/с
2 Гбит/с