KDL-40R438B не выходит из спящего режима при подкл…
54492162 написано:
… Купил KDL-40R438B, все прекрасно, но когда выключаешь телевизор с подключенным внешним HDD, через какое какое время (примерно 1 час) его уже невозможно включить с пульта или кнопки. Для включения приходится отключать от сети и включать заново. При этом в момент когда телевизор не включается — на HDD горит индикатор, что HDD работает.Это дефект или я что то неправильно делаю?
Добро пожаловать на форум,
… все правильно: Ваш девайс после выключения с пульта ДУ или кнопкой на панели (что соответствует переходу ТВ в режим Standby, по аналогии с Вашим ПК, например) по умолчанию запоминает последний выбранный входной разъем (с подключенным внешним HDD), что является не вполне штатной ситуацией для последующего включения (выхода из режима Standby) с указанными Вами обычными последствиями.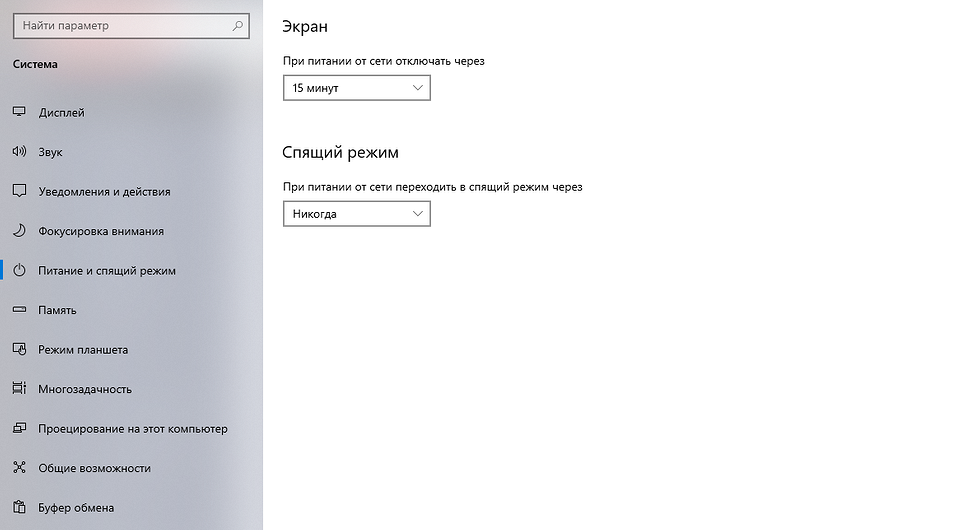
… таким образом, Ваш девайс просто дает понять хозяину, что надо бы выключаться вполне штатным порядком (при просмотре наземных эфирных каналов), или придется выбирать источник входного сигнала через меню, или же придется перезагружаться, чтобы ТВ, привычным образом, отображал при включении эфирные каналы :smileywink:… и надо понимать, что последнее Вы успешно выполняете: выполняется через обесточивание на 5 мин. (в иных случаях даже с разъединением всех разъемов, в т.ч. антенного) и последующее включение.
Успехов :smileygood_luck:, и рассказывайте…
—————————————«Правильная постановка задачи важнее даже, чем её решение.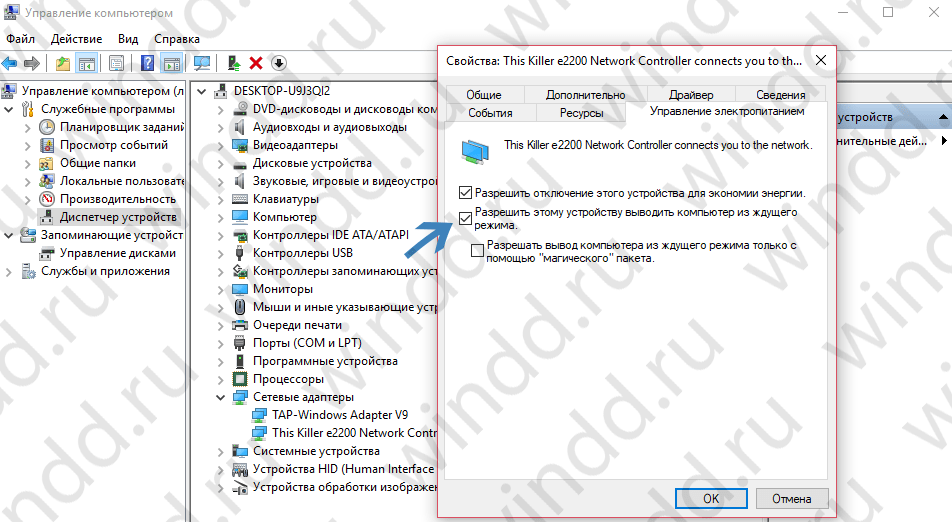 ..» (Альберт Эйнштейн)
..» (Альберт Эйнштейн)
Как отключить спящий режим на телевизоре самсунг
Как вывести телевизор из спящего режима — Ваша техника
Чтобы определить, почему не включается телевизор, нужно провести комплексную диагностику. Причиной появления этой проблемы могут стать как программные сбои, так и аппаратные поломки. При условии наличия специальных навыков и инструментов пользователь сможет самостоятельно восстановить корректную работу ТВ. С целью определения поврежденных узлов, проанализируем наиболее часто встречаемые симптомы, а также их значение.
Индикатор горит
Если индикатор горит, значит, поступает питание на микросхему управления. Поэтому диагностику следует начать с нескольких простых действий. Например, если устройство не реагирует на пульт дистанционного управления, включите его путем нажатия кнопки «Power», которая расположена на передней панели. Нельзя исключать, что причиной проблем с включением техники стал пульт ДУ.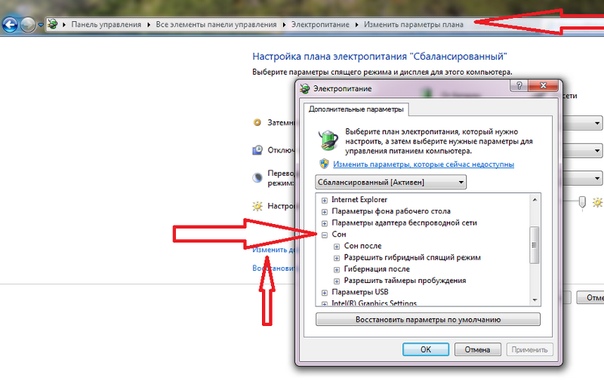
Причины неисправности пульта:
- окисление контактов;
- поврежден инфракрасный датчик;
- сели батарейки;
- на поверхности микросхемы чрезмерно много пыли и грязи;
- залипли и не нажимаются некоторые кнопки;
- пульт залит жидкостью.
Отремонтировать пульт можно самостоятельно или же обратиться в сервисный центр. Не исключено, что дешевле будет купить новый девайс.
Если пользователь нажал на кнопку включения на панели, а телевизор не работает все равно, то этому есть еще несколько обоснований. Вероятнее всего, сработала защита. Устройство может даже включиться, но экран потухнет буквально через несколько секунд. Причиной автоматического срабатывания элементов системы защиты становятся перепады напряжения. В основном такие сбои проявляются, когда было отключено электричество, а телевизор пребывал в спящем режиме.
Неисправность этого типа устранить очень просто. Обесточьте телевизор примерно на 5-10 минут. Этого интервала будет достаточно для
Как включить ночной режим на телевизорах Samsung 2018 — Руководство по настройке телевизоров Samsung: что включить, отключить и настроить
Как включить ночной режим на телевизорах Samsung 2018
В меню специальных возможностей есть один параметр, который может вам понадобиться только потому, что он выглядит круто: режим высокой контрастности.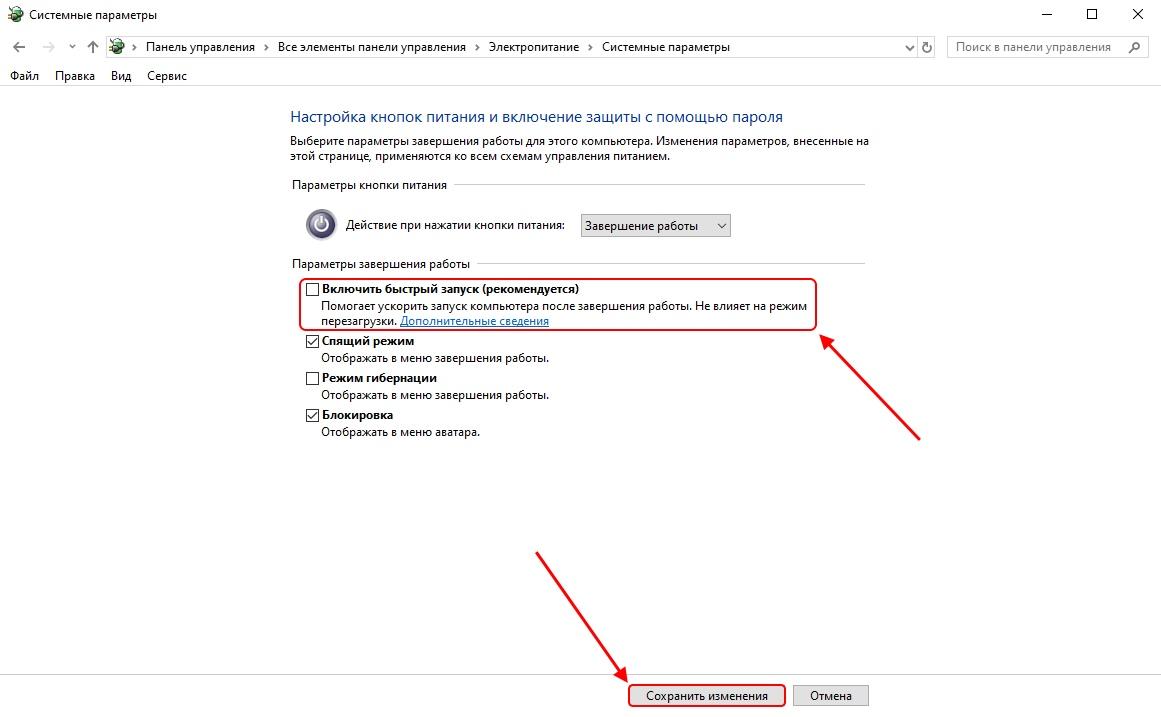
Это также отличный вариант для тех, кому это действительно нужно. Режим высокой контрастности часто упрощает чтение текста на экране, особенно для людей с нарушением зрения или когнитивными нарушениями. Если вам нравится более темная цветовая гамма, это здорово, но она полезна не только для создания шикарного внешнего вида. Вот как это включить:
1. Найдите параметры специальных возможностей в меню «Настройки». Откройте меню настроек на главном экране и перейдите к параметрам специальных возможностей.
2. Включите режим высокой контрастности.

3. Наслаждайтесь ночным режимом. Более темная цветовая схема не только способствует удобочитаемости для многих пользователей, но также снижает общую яркость меню, что может сделать их более привлекательными с эстетической точки зрения для пользователей, которым нужен ночной режим на телевизоре.
.Решено: проблемы с подключением WiFI — Smart TV — Страница 14 — Samsung Community
У меня есть телевизор 4K Series 7 и 4K Series 6, подключенные к одному и тому же маршрутизатору Google Wi-Fi (у меня только один маршрутизатор, а не 2 или 3). Series 7 продолжает терять соединение Wi-Fi. Выключение и выключение маршрутизатора не имеет никакого эффекта. Выключение и включение и выключение питания телевизора решает проблему, но соединение разрывается на следующий день. Это началось после того, как обновление программного обеспечения 1303 повесило телевизор Series 7, и потребовалось выключить и снова включить телевизор, чтобы исправить это.Если я проверю приложение маршрутизатора Google на своем телефоне, когда телевизор прервал соединение, он отсутствует в списке клиентов маршрутизатора, в то время как телевизор Series 6 4K с программным обеспечением 1206 всегда присутствует (оба на 2,4 ГГц).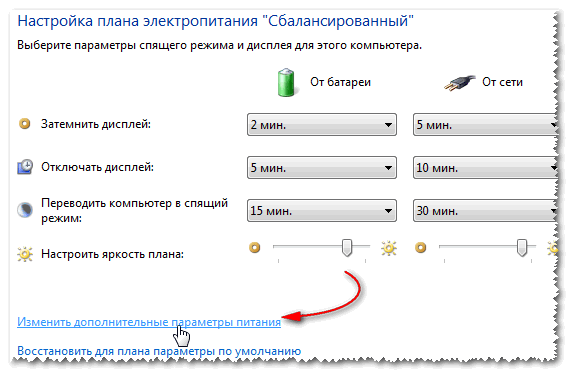 Сброс сети на Series 7 не устраняет повторное подключение телевизора к Wi-Fi. Я на собственном горьком опыте научился не сбрасывать Smart Hub, поскольку это стирает вашу конфигурацию (учетные записи, пароли и т. Д.) И не подключает телевизор к Wi-Fi повторно.
Сброс сети на Series 7 не устраняет повторное подключение телевизора к Wi-Fi. Я на собственном горьком опыте научился не сбрасывать Smart Hub, поскольку это стирает вашу конфигурацию (учетные записи, пароли и т. Д.) И не подключает телевизор к Wi-Fi повторно.
Как настроить телевизор Samsung 2018 — Руководство по настройке телевизора Samsung: что включить, отключить и настроить
Как настроить телевизор Samsung TV 2018
Настройка нового телевизора может показаться сложной задачей, но смарт-телевизоры Samsung сделаны так, чтобы быть удобными для пользователя, включая процесс настройки «из коробки». После того, как вы включите телевизор, он пошагово проведет вас через первоначальную настройку, поэтому следуйте инструкциям на экране, чтобы подключить пульт дистанционного управления к телевизору, выбрать язык и подключить любые внешние устройства.
Если вы хотите начать с существующего телевизора, вы можете сбросить настройки смарт-телевизора Samsung до заводских настроек в системных настройках.
Первоначальная настройка
Смарт-телевизоры Samsung сделаны удобными в использовании, начиная с процесса настройки «из коробки». Если вы приобрели напольную модель или отремонтированный телевизор, вы все равно можете пройти этот процесс начальной настройки, сбросив настройки телевизора в настройках, что позволит вам настроить новый телевизор по своему усмотрению.
1.Выберите язык. После включения нового телевизора вы сразу перейдете к начальной настройке, которая начинается с выбора языка.
2. Подключитесь к устройствам. Затем телевизор определит любые подключения к антенне, кабельной приставке или другим устройствам. Нет необходимости подключать все сразу, но полезно начать с подключенных источников прямого ТВ.
Для того, что вы хотите подключить, просто подключите устройство к разъему HDMI или RF и включите устройство.Телевизор определит каждое устройство, включая его тип, например, проигрыватель Blu-ray или игровую консоль.
3. Выберите беспроводную сеть. Даже если вы планируете использовать проводное соединение, рекомендуется войти в свою сеть Wi-Fi для первоначальной настройки, которая позволит вам получить доступ ко всем вашим подключенным функциям, прежде чем подключать кабель Ethernet к телевизору.
4. Согласитесь с условиями. Прежде чем вы сможете пользоваться различными интеллектуальными функциями телевизора, вам необходимо принять условия использования Samsung.Если вы хотите ознакомиться с особенностями соглашения, вы можете сделать это здесь, но будьте готовы к долгому чтению — вам предстоит просмотреть более 100 экранов с плотным юридическим текстом.
5. Введите свой почтовый индекс. Это позволяет вашему телевизору находить информацию о программах для эфирного контента и настраивать ваше местоположение для отображения информации о погоде.
6. Войдите в свою учетную запись Samsung. Если у вас есть учетная запись Samsung или вы используете текущий смартфон Samsung, например Galaxy S9, вы можете войти в эту учетную запись здесь, и ваши любимые приложения будут автоматически входить в систему с теми же учетными данными, что и приложения на вашем телефоне.
7. Завершите начальную настройку. После того, как на телевизоре появятся данные о вашем местоположении и данные вашей учетной записи Samsung, вы завершите первую часть начальной настройки. Как только он будет завершен, вы можете начать добавлять приложения и использовать службы на Smart TV или использовать альтернативные элементы управления, такие как ваш смартфон, вместо обычного пульта дистанционного управления.
8. Выберите поставщика услуг. Но мы еще не закончили, так как вы также захотите предоставить информацию о своем провайдере кабельных или спутниковых услуг.Это позволяет вашему телевизору получать данные для экранных подсказок и голосового поиска.
По завершении базовой настройки вы получите возможность просмотреть собранную информацию. Если вам нужно что-то исправить, сейчас самое простое время сделать это, просто вернувшись назад по предыдущим экранам.
9. Выберите и установите приложения. После завершения первоначальной настройки вам будет представлен список приложений для установки. Этот список не является исчерпывающим, но в нем выделено лишь несколько конкретных приложений.Если вы уже знаете, какие приложения вам нужны, например Netflix или Hulu, вы можете установить их здесь. Если вам нужно приложение, которого нет в наличии, вы можете найти другие приложения позже в магазине приложений Samsung.
Этот список не является исчерпывающим, но в нем выделено лишь несколько конкретных приложений.Если вы уже знаете, какие приложения вам нужны, например Netflix или Hulu, вы можете установить их здесь. Если вам нужно приложение, которого нет в наличии, вы можете найти другие приложения позже в магазине приложений Samsung.
10. Протестируйте пульт. Последняя проверка — это проверка кнопок громкости и каналов на пульте дистанционного управления, которые должны автоматически подключиться к телевизору в начале настройки.
Если пульт не подключен должным образом, вы можете сделать это вручную. Просто наведите пульт на телевизор и одновременно нажмите и удерживайте кнопки «Возврат» и «Воспроизведение / Пауза» (с каждой стороны от кнопки «Домой»).
Установив приложения и протестировав пульт, вы успешно завершили настройку телевизора.
.Как включить режим Ambient Mode на телевизорах Samsung 2018 — Руководство по настройке телевизора Samsung: что включать, отключать и настраивать
Как включить режим окружающей среды на телевизорах Samsung 2018
Новой функцией смарт-телевизоров Samsung 2018 года является режим окружающей среды. Этот режим с низким энергопотреблением похож на экранную заставку для вашего телевизора, с движущимися изображениями и даже обновлениями информации в реальном времени, но без полной яркости и энергопотребления при обычном просмотре. Samsung может похвастаться тем, что энергопотребление настолько низкое, что работа в режиме Ambient Mode в течение 3 часов в день будет стоить меньше 1 доллара в счет за электроэнергию.Вот как включить окружающий режим:
Этот режим с низким энергопотреблением похож на экранную заставку для вашего телевизора, с движущимися изображениями и даже обновлениями информации в реальном времени, но без полной яркости и энергопотребления при обычном просмотре. Samsung может похвастаться тем, что энергопотребление настолько низкое, что работа в режиме Ambient Mode в течение 3 часов в день будет стоить меньше 1 доллара в счет за электроэнергию.Вот как включить окружающий режим:
1. Перейдите на главный экран. В главном меню перейдите влево, выделите плитку Ambient и нажмите Enter.
2. Используйте кнопку Ambient Mode. Специальная кнопка на пульте дистанционного управления Samsung One Remote также открывает режим окружающей среды, переводя телевизор в режим пониженного энергопотребления, при котором изображения и информация продолжают отображаться.
3. Выберите Параметры окружающей среды. Существует несколько вариантов экрана для режима Ambient Mode, включая художественные образы, информацию о времени и погоде, а также самые свежие заголовки.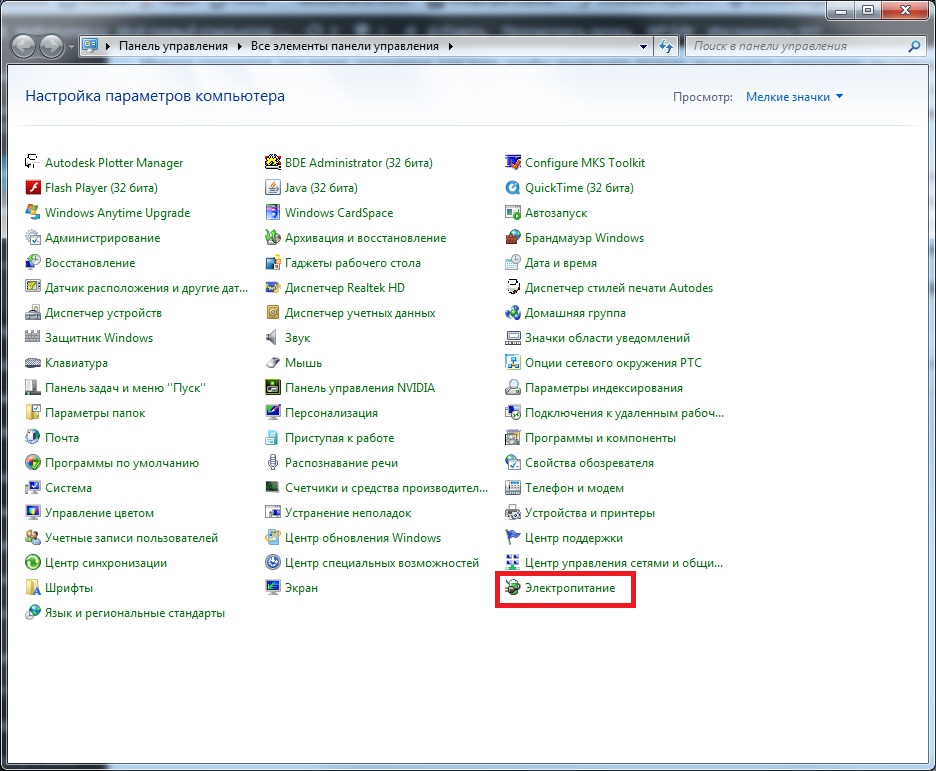
Вот несколько вариантов:
Art
Часы, погода и заголовки
Mode Deactivate. Если вы хотите выключить телевизор, кнопка питания все равно подойдет. Если вы хотите возобновить просмотр, просто нажмите кнопку «Домой», чтобы переключить телевизор в обычный режим.
.Почему не включается телевизор и что делать
Чтобы определить, почему не включается телевизор, нужно провести комплексную диагностику. Причиной появления этой проблемы могут стать как программные сбои, так и аппаратные поломки. При условии наличия специальных навыков и инструментов пользователь сможет самостоятельно восстановить корректную работу ТВ. С целью определения поврежденных узлов, проанализируем наиболее часто встречаемые симптомы, а также их значение.
Индикатор горит
Если индикатор горит, значит, поступает питание на микросхему управления. Поэтому диагностику следует начать с нескольких простых действий. Например, если устройство не реагирует на пульт дистанционного управления, включите его путем нажатия кнопки «Power», которая расположена на передней панели. Нельзя исключать, что причиной проблем с включением техники стал пульт ДУ.
Нельзя исключать, что причиной проблем с включением техники стал пульт ДУ.
Причины неисправности пульта:
- окисление контактов;
- поврежден инфракрасный датчик;
- сели батарейки;
- на поверхности микросхемы чрезмерно много пыли и грязи;
- залипли и не нажимаются некоторые кнопки;
- пульт залит жидкостью.
Отремонтировать пульт можно самостоятельно или же обратиться в сервисный центр. Не исключено, что дешевле будет купить новый девайс.
Если пользователь нажал на кнопку включения на панели, а телевизор не работает все равно, то этому есть еще несколько обоснований. Вероятнее всего, сработала защита. Устройство может даже включиться, но экран потухнет буквально через несколько секунд. Причиной автоматического срабатывания элементов системы защиты становятся перепады напряжения. В основном такие сбои проявляются, когда было отключено электричество, а телевизор пребывал в спящем режиме.
Неисправность этого типа устранить очень просто. Обесточьте телевизор примерно на 5-10 минут. Этого интервала будет достаточно для восстановления работоспособности устройства. Вставьте шнур в розетку, а потом запустите ТВ с пульта дистанционного управления. Если отклик по-прежнему отсутствует, значит, произошло короткое замыкание контактов или перегорел аппаратный модуль.
Обесточьте телевизор примерно на 5-10 минут. Этого интервала будет достаточно для восстановления работоспособности устройства. Вставьте шнур в розетку, а потом запустите ТВ с пульта дистанционного управления. Если отклик по-прежнему отсутствует, значит, произошло короткое замыкание контактов или перегорел аппаратный модуль.
Если в вашем доме свет пропадает регулярно или есть существенные проблемы с перепадами напряжения, тогда необходимо приобрести источник бесперебойного питания, сетевой фильтр или стабилизатор. Это позволит предотвратить преждевременный выход из строя аппаратных модулей.
Нельзя исключать также тот факт, что проблемы с включением ТВ возникли из-за поломки процессора. Управление светодиодной подсветкой осуществляется через провод Stand BY и транзистор Q211. Если в этом блоке происходит короткое замыкание, то телевизор перестает включаться. Для самостоятельного устранения проблемы необходимо использовать мультиметр и купить новые оригинальные комплектующие. С этим у пользователей могу возникнуть существенные проблемы. Поэтому разумней обратиться в сервисный центр, чтобы специалисты восстановили работоспособность телевизора.
С этим у пользователей могу возникнуть существенные проблемы. Поэтому разумней обратиться в сервисный центр, чтобы специалисты восстановили работоспособность телевизора.
Индикатор горит красным цветом
В ситуациях, когда телевизор не включается, а индикатор горит красным цветом, необходимо вывести устройство из режима ожидания. При наличии соответствующих навыков сделать это можно самостоятельно. Если есть сомнения, тогда лучше обратиться в сервисный центр, чтобы работу выполнили специалисты.
Если индикатор горит, значит, блок питания работает. Однако диагностику необходимо все равно начинать с этой комплектующей. Следует замерить уровень и стабильность подачи напряжения. Не исключено, что ТВ перестал включаться из-за того, что поврежден шлейф, обеспечивающий подачу напряжения на базовые модули. Необходимо также измерить уровень фильтраций и провести визуальный осмотр деталей. Все эти действия позволяют объективно оценить работоспособность всех элементов блока питания. Например, если электрические конденсаторы вздулись, нужно их поменять.
Например, если электрические конденсаторы вздулись, нужно их поменять.
Что делать если телевизор не включается, а индикатор горит красным цветом? Практика показывает, что чаще всего причиной появления этой проблемы становится изменение свойств электронных элементов, преимущественно конденсаторов. В итоге блок питания не способен обеспечить корректный запуск ТВ. Поэтому индикация присутствует, а техника все равно не запускается. Довольно часто для локализации поломки требуются длительные диагностические меры.
Отнюдь не всегда устранение явной поломки в БП позволит нормализовать работу техники. В некоторых ситуация проблемы с подачей напряжения становятся причиной потери информации, которая хранится в микросхемах памяти. Что может решить проблему? Оптимальным вариантом считается перевод ТВ в рабочий режим путем обновления системной прошивки. Для этого потребуются программатор.
Самостоятельно обновить ПО пользователи не смогут из-за отсутствия программатора. Попытки решить проблему с помощью подручных средств приведут к усугублению неисправности. Поэтому разумней обратиться в сервис-центр, чтобы избежать появления новых повреждений.
Поэтому разумней обратиться в сервис-центр, чтобы избежать появления новых повреждений.
Проблемы с включением телевизора также объясняются короткими замыканиями в цепях питания системной платы. Преимущественно в этой комплектующей проходят второстепенные источники, расположенные по схеме DC-DC. Речь идет о преобразователях и стабилизаторах напряжения. Обязательным условием корректной работы процессора, и других связанных с ним, модулей, является стабильная подача напряжения на все комплектующие. Перебои приведут к ограничению функциональности устройства.
Индикатор горит зеленым
В ситуациях, когда телевизор не запускается с пульта дистанционного управления и кнопки, а лампочка горит зеленым, нужно также провести комплексную диагностику. Существует множество причин появления этой проблемы. Сначала нужно удостовериться в корректной работе главной микросхемы. Для этого следует замерить напряжение основной платы, а также протестировать корректность активации питания, подсветки.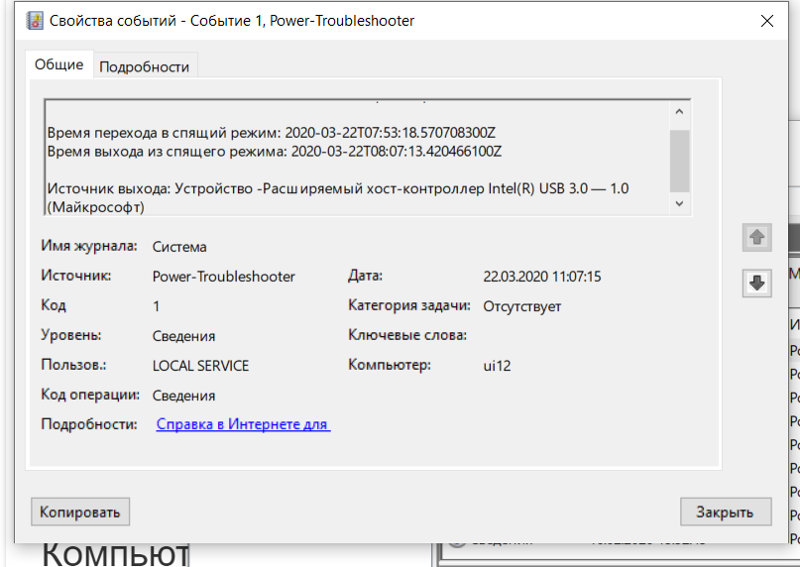
Не исключено, что в момент переключения на телеканал с настроенной программой появится звук. Это свидетельствует о том, что причиной некорректной работы техники является инвертор или блока питания, подающий напряжение на светодиодную подсветку. Обязательно нужно проверить работоспособность источников излучения.
Как включить телевизор, если индикатор горит зеленым? Команда включения не поступает с материнской микросхемы. Поэтому устройство не реагирует на команды, посылаемые кнопкой или пультом дистанционного управления. Нельзя исключать, что проблема кроется в устройствах памяти, расположенных на основной плате. В ремонтной практике встречаются ситуации, когда графический процессор посылает команду о включении БП, но при этом не запускается инвертор. Чтобы наладить эти процессоры, нужно с помощью программатор обновить прошивку микросхем памяти.
Системная плата способна блокировать подачу сигналов на контроллер матрицы. Поэтому при нажатии на кнопку включения отклик отсутствует. В некоторых ситуациях, эта проблема выражается в том, что звук появляется, а экран остается черным. В этом случае проводится диагностика жидкокристаллической матрицы и T-con.
В некоторых ситуациях, эта проблема выражается в том, что звук появляется, а экран остается черным. В этом случае проводится диагностика жидкокристаллической матрицы и T-con.
Устранение аппаратных неисправностей – слишком сложный процесс, требующий большого опыта. Поэтому, если телевизор долго не включается или и вовсе не запускается, лучше обратиться в сертифицированную мастерскую, инженеры которой знают, как можно починить ТВ, а также используют спецоборудование.
Индикатор мигает
Мерцание лампочки говорит о том, что ТВ самостоятельно определил тип поломки. Красный индикатор преимущественно мигает определенное количество раз. Откройте инструкцию, которая входила в базовую комплектацию телевизора, чтобы расшифровать неисправность. В инструкции обозначены различные типы поломок и их индикация. Определив характер и специфику поломки, можно предпринимать меры, направленные на восстановление работоспособности техники.
Индикатор может также мигать из-за того, что предварительно телевизор был подключен к ПК, соответственно его экран используется в качестве монитора. Необходимо вывести компьютер из спящего режима, чтобы восстановить работу ТВ. Альтернативный способ решения проблемы – использование телевизора в качестве основного монитора.
Необходимо вывести компьютер из спящего режима, чтобы восстановить работу ТВ. Альтернативный способ решения проблемы – использование телевизора в качестве основного монитора.
Если телевизор не включается, подвигайте мышку компьютера или нажмите любую клавишу на клавиатуре, чтобы деактивировать режим сна. Устройство функционирует корректно, просто не загорается экран телевизора. Сразу после вывода компьютера из спящего режима на экране ТВ появится изображение.
Индикатор не горит
Это признак того, что проблема может заключаться в отсутствии питания. В некоторых ситуациях лампочка не горит, а ТВ включается. В этом случае она перегорела, следовательно, необходимо поменять индикатор. Нет смысла преждевременно звонить в сервисный центр. Сначала нужно определить причину неисправности. Некоторые неполадки можно устранить самостоятельно. Телевизор не включается, а индикатор не горит по следующим причинам:
- Отсутствует питание в розетке. Возможно, она сломалась, но также нужно проверить, включен ли рубильник в щитке.
 Проверить работоспособность розетки можно с помощью обычной индикаторной отвертки или тестера. Проблемы, связанные с проводкой решить самостоятельно чрезвычайно сложно, поэтому лучше вызвать профессионального электрика.
Проверить работоспособность розетки можно с помощью обычной индикаторной отвертки или тестера. Проблемы, связанные с проводкой решить самостоятельно чрезвычайно сложно, поэтому лучше вызвать профессионального электрика. - Кабель питания ТВ подключен к удлинителю, а он неисправен. Если причиной проблем с включением телевизора стал сетевой фильтр, тогда необходимо протестировать работоспособность предохранителя и кнопки включения.
- Кнопка «Сеть» выключена. Располагается эта клавиша преимущественно снизу, сбоку или на задней панели. Если кнопка отключена, то тогда вы не сможете включить устройство с пульта дистанционного управления. Нажмите на кнопку «Сеть», чтобы телевизор начала корректно работать.
- Неверно установлен режим. Если пользователь выбрал не тот источник сигнала, например, AV или HDMI, тогда изображение исчезает, виден черный экран. Не исключено, что произойдет автоматический переход в спящий режим. В этом случае нужно снова выбрать режим цифрового ТВ, чтобы нормализовать работу техники.

- Выход из строя базовых модулей. Вследствие механических повреждений и коротких замыканий ломаются микросхемы и конденсаторы. Также перегорает блок питания и элементы системы управления. Проверить работоспособность всех узлов без спецоборудования не выйдет. Поэтому следует вызвать профессиональных мастеров.
- Перегорел предохранитель. Кинескопные модели зачастую не включаются именно по этой причине. Из-за поломки предохранителя отсутствует подача напряжения. Восстановление предполагает замену сломанной комплектующей.
Самостоятельно отремонтировать телевизор смогут пользователи, которые отлично разбираются в электронике, а также имеют в своем распоряжении профессиональное оборудование.
Проблемы с электричеством
Если плазменный ТВ не включается, это еще не показатель наличия аппаратных поломок. Причиной проблемы может стать плохая проводка, поврежденный кабель или неисправная антенна. Для начала нужно проверить розетку. Возможно, она сломалась вследствие перепада напряжения. Попробуйте подсоединить технику к другому источнику питания. Если телевизор запустится, значит, причина была определена правильно. В ситуациях, когда предложенные рекомендации не помогли, нужно обратиться в сервис-центр. Профессиональные мастера проведут комплексную диагностику, в ходе которой выявят неисправные узлы.
Попробуйте подсоединить технику к другому источнику питания. Если телевизор запустится, значит, причина была определена правильно. В ситуациях, когда предложенные рекомендации не помогли, нужно обратиться в сервис-центр. Профессиональные мастера проведут комплексную диагностику, в ходе которой выявят неисправные узлы.
Проблемы с электричеством приводят к появлению аппаратных поломок. Перепады напряжения становятся катализатором перегорания предохранителя. Поломка этой комплектующей препятствует корректному запуску TV. Когда индикатор горит обычным цветом, нужно проверить связь устройства с источником телевизионного сигнала. Поменяйте источник сигнала, например, выберите HDMI, USB. Подключите к телевизору через эти интерфейсы флешку или ноутбук. Постарайтесь воспроизвести какой-либо контент. Если все отображается корректно, значит, проблема заключается в отсутствии телесигнала.
Перепады напряжения могут выражаться также в появлении шума при запуске ТВ, слышны щелчки. Существенно увеличивается время загрузки Smart TV. Все этим симптомы свидетельствуют об одной из этих поломок:
- перегружен блок питания;
- автоматически активировалась система защиты;
- перегорели аппаратные модули;
- сгорел блок питания.
Все современные устройства оснащены специальным блокиратором, который препятствует перегоранию аппаратных модулей. Он автоматически включается после скачков напряжения. Поэтому возникают проблемы с запуском техники. Иногда, чтобы отключить блокиратор приходится разбирать телевизор. Поэтому в таких ситуациях лучше обращаться в сервисный центр.
Невозможно обойтись без услуг профессиональных мастеров, если перегорела микросхема блока питания или вздулся конденсатор. Проблемы с электричеством также могут поспособствовать выгоранию резистора.
Технические проблемы
Телевизор не включается из-за целого ряда технических поломок: перегорели транзисторы, не работают платы, сломались предохранители или конденсаторы. Комплексную диагностику и ремонт доверьте специалистам. Визуальный осмотр не позволит с максимальной точностью определить характер неисправности. Для этого требуется специальное оборудование.
Телевизор перестает работать вследствие поломки матрицы и подсветки. Признаки, свидетельствующие о наличии таких неисправностей:
- на экране появились черно-белые или разноцветные полосы;
- изображение отсутствует, но звук есть;
- битые пиксели, которые визуально выглядят как серые точки;
- при запуске телевизора не отображается логотип производителя, а далее виден только черный экран.
Матрица перестает работать из-за механических повреждений. Восстановить разбитую комплектующую невозможно. Поэтому проводится замена детали. Это чрезвычайно дорогостоящий ремонт.
Телевизор Philips не включается — что делать?
Часто пользователи жалуются на то, что их телевизор Philips не включается. Из-за чего может появиться такая неисправность? Как в домашних условиях устранить возникшую проблему? Рассмотрим основные причины неисправности и способы их устранения.
Мигает индикатор питания
В некоторых моделях Philips индикатор мигает в тех случаях, когда телевизор сам диагностирует определенный тип неисправности. Для диагностики возникшей проблемы воспользуйтесь подходящей инструкцией по эксплуатации.
Индикатор питания может мигать на телевизоре, который используется вместе с компьютером в качестве монитора. Чтобы выйти из режима ожидания, достаточно пошевелить мышью или нажать любую кнопку на клавиатуре. По сути, телевизор работает, просто на него не подается изображение.
Индикатор питания горит, но телевизор не включается
Если индикатор светится значит питание поступает на микросхему. Попробуйте включить телевизор, используя пульт дистанционного управления. Если это не помогло, используйте кнопки на панели в нижней части экрана. Часто виной всему нерабочий пульт дистанционного управления. Устранить неисправность можно в домашних условиях:
- Откройте отсек с батарейками на пульте ДИ и замените их на новые.
- Проверьте контакты в отсеке с батарейками. При окислении, попробуйте очистить их, используя вату и спирт.
- Если проблема не исчезла, нужно проверить работу клавиш. Разберите пульт и, используя спирт, очистите его от пыли и грязи. Проверьте кнопки на залипание. При необходимости, замените пульт на новый.
- В случае попадания влаги на основную микросхему попробуйте протереть ее от остатков жидкости. Если нужно, замените пульт.
Если телевизор не реагирует ни на пульт дистанционного управления, ни на кнопки панели (при этом индикатор питания светится), возможны два пути решения проблемы:
- Устранение неисправностей, связанных с перебоями в электроэнергии. При перепадах напряжения в телевизорах Philips может срабатывать защита. При этом телевизор не будет реагировать на нажатия кнопок даже после нормализации напряжения. В таком случае выключите телевизор на 10-15 минут. Для решения этой проблемы сразу при покупке телевизора приобретите стабилизатор напряжения. Затраты на его покупку гораздо ниже дорогостоящего ремонта.
- Диагностика и ремонт платы управления. При поломке микросхемы или ее отдельных компонентов лучшим решением будет обратиться в сервисный центр. Однако, необходимо учитывать, что в случае серьезной поломки ремонт может быть не рентабелен. Если так, придется заменить микросхему на новую.
Полное отсутствие индикации
Если индикатор питания не горит, а телевизор не включается, это указывает на отсутствие напряжения в схеме питания. Иногда причина проблемы легко устранима. Перед тем как обращаться в сервисный центр, проверьте следующие факторы:
- Отсутствие питания в электросети. Используйте отвертку-индикатор или подключите исправный электроприбор для проверки напряжения в сети. Если используется сетевой фильтр или стабилизатор напряжения, проверьте его работоспособность.
- Отключена кнопка питания. На большинстве телевизоров Philips возле индикатора питания есть специальная кнопка, позволяющая полностью отключить экран. Нажмите кнопку питания для включения телевизора.
- Телевизор ушел в спящий режим. Если устройство переключено в режим, который не задействован в данный момент, система подаст сигнал для перехода в режим энергосбережения. Для смены текущего видеовхода используйте кнопку AV/TV на пульте дистанционного управления.
Если ничего из вышеперечисленного не помогает, скорее всего, из строя вышел какой-то важный компонент системной платы. Для дополнительной диагностики обращайтесь в специализированный сервисный центр.
Отсутствие подсветки телевизора
Включите телевизор и присмотритесь к экрану. На самом ли деле изображение полностью отсутствует? Или же оно нечеткое и темное? Если изображение есть, но не работает подсветка телевизора, это может указывать на неисправность платы питания или инвертора. В редких случаях выходит из строя сама LED-подсветка. Также бывает, что подсветка отсутствует только в определенной части экрана, например по углам.
Инвертор — часть микросхемы питания, на которой формируется высокое напряжение около 1000 В (без этого невозможна нормальная работа подсветки). Поэтому производить самостоятельный ремонт без необходимых знаний и навыков крайне опасно. Если же из строя вышла LED-подсветка или инвертор, в сервисе могут предложить произвести замену на LED-ленту.
Телевизор Самсунг не включается — ServiceYard-уют вашего дома в Ваших руках.
В настоящее время телевидение — самый доступный и популярный вид семейного досуга. Несмотря на общедоступность интернета, телевидение упорно не желает сдавать свои позиции. А самый популярный производитель такой домашней техники — это Самсунг. Поэтому ситуация, когда телевизор Самсунг не включается, повергает многих людей в состояние, близкое к панике. Паниковать и лихорадочно нажимать кнопки мобильного телефона рано. Возможно, помощь мастера не понадобится. Велика вероятность того, что ваша техника совершенно исправна.
С чего начать?
Обнаружив, что ТВ-приемник отказывается включаться, внимательно осмотрите его. Вполне возможно, что проблема заключается в неправильно выбранном режиме работы, проблемах с проводкой или в случайно нажатой кнопке. Знайте, что разные типы телевизоров требуют различного подхода к подобной проблеме.
Важно! В этой статье мы рассмотрели вероятные проблемы с ТВ-панелями только относительно включения и выключения. Возможно, вам также пригодятся обзоры причин неисправностей и способов их устранения на такие случаи:
- Темное пятно на ЖК-телевизоре.
- Вертикальные полосы на экране.
Различают три разновидности телевизионных приемников.
- Кинескопные.
- Плазменные.
- Жидкокристаллические.
к содержанию ↑Важно! Впрочем, чинить телевизионную технику при сложных поломках вы вряд ли будете. Поэтому советы из серии “почему не включается телевизор”, приведенные в статье, в известной степени универсальные. То, что может спровоцировать проблему с ЖК-прибором, вполне может относиться и к плазменной, и к кинескопной технике.
Пытаемся найти причину
Если вы приобрели новенькую телевизионную технику, а она не включается, проблема, скорее всего, не в самом аппарате. Риск брака очень низкий, поскольку респектабельные компании производят тщательную проверку техники перед тем, как отправить ее дистрибьюторам.
Вероятнее всего, причина в следующем:
- Неправильное подключение.
- Ошибка управления.
- Неисправен пульт дистанционного управления.
Еще раз внимательно прочтите инструкцию. К примеру, может быть отключена кнопка питания:
- Если индикатор ровно горит, не мигая, значит — с питанием проблемы отсутствуют.
- При потухшем индикаторе причина, скорее всего, в неисправности проводки или выключенной кнопке питания.
Проверьте розетку и шнур (можно проверить напряжение при помощи отвертки с индикатором). Если не включается телевизор Самсунг, мигает красная лампочка, возможно, отходят контакты. В некоторых случаях индикатор не мигает по причине выхода лампочки из строя. Конечно, серьезной поломкой это считать нельзя.
Не обнаружили никаких неисправностей, а телевизор так и не включился? Значит — нужно искать проблему в другом.
к содержанию ↑Неправильный выбор режима
Опять придется брать в руки инструкцию и изучать ее. Возможно, что ТВ-приемник переведен в спящий режим (его еще называют дежурным). Диагностировать его достаточно просто: экран гаснет, телевизор не включается, мигает лампочка зеленым или красным светом.
Важно! Внимательно проверьте режимы работы устройства. Отдельные модели ЖК-телевизоров оборудованы специальной кнопкой, определяющей текущий режим. К примеру, если выставлен режим DVD или игровой приставки, а гаджеты не подключены, то экран гаснет автоматически. Светится только индикатор.
Как только разберетесь с режимами, обязательно почитайте полезную информацию, которая поможет вам понять, насколько верно вы установили вашу панель. Помните, что комфорт, удобство просмотра ТВ во многом зависит от того, насколько верно выбран угол обзора телевизора.
к содержанию ↑Технические неприятности
Иногда причиной всех неполадок является пульт дистанционного управления:
- Если телевизор Самсунг или LG не включается, мигает лампочка при нажатии кнопки включения, то пульт, несомненно, исправен.
- Если же нет никакой реакции со стороны индикатора, стоит заняться пультом.
Разбираемся с пультом и телевизором:
- Может, в нем просто пора сменить батарейки. У вас есть идентичный пульт? Попробуйте включить телевизор с его помощью.
- Если нет другого пульта, попробуйте воспользоваться находящейся на приборной панели кнопкой.
- Телевизор Самсунг не включается, не срабатывает кнопка на приборной панели? Значит — все несколько серьезнее, чем вы полагали сначала. Щелчки в глубине корпуса говорят об активации блокирующего модуля. Придется вызывать специалиста. Если перегоревший предохранитель в кинескопном ТВ-приемнике можно заменить самостоятельно, то технологии, применяемые при создании современных телевизоров, намного сложнее. Чтобы понимать, насколько решение восстановления будет в принципе целесообразным, почитайте нашу статью про ремонт ЖК-телевизоров.
к содержанию ↑Важно! Бывает, что при поломке и попытке включения телевизор издает посторонние звуки. Есть модели, которые издают писк при неправильно установленном режиме (например, установлен режим игровой приставки, а гаджет не подключен).
Видеоматериал
Телевизор — вещь не из дешевых, поэтому рисковать с самостоятельным ремонтом, не имея к тому же, соответствующих навыков и опыта, просто неразумно. Поэтому если ваш телевизор Самсунг не включается, а причины не в пульте и не в некорректном режиме — самое время звонить мастеру такой техники и уточнять возможное время консультации.
Поделиться в соц. сетях:
Общая информация и поиск и устранение неисправностей для технологии…
Технология Intel® Remote Wake-Wake (Intel® РВТ) обеспечивает дистанционное пробуждение вашего домашнего компьютера из режима энергоэффективного режима сна благодаря включенным программам через Интернет.
Общая информация
Ошибки
Общая информация
Как работает Intel РВТ
Когда вы устанавливаете программу или службу с поддержкой Intel РВТ, вам будет предложено использовать Intel РВТ. Если вы включите Intel РВТ, вы можете использовать программы или сервисы, чтобы вывести компьютер из спящего режима в спящий режим.
За пределами дома с помощью программы Intel РВТ вы можете вывести компьютер из спящего режима. При пробуждении ПК вы сможете получать доступ к фотографиям, музыке, фильмам и документам благодаря программно-определяемым программам, поддерживающим сторонние компании. С помощью включенных программ ваш компьютер может также выбудиться для резервного копирования или тунеуп сервисов, звонков на VoIP, а также для различных целей.
В дополнение к включенным программам Intel РВТ также устанавливает приложение, которое можно использовать для управления настройками доступа к компьютеру. Вы можете найти приложение Intel РВТ в панели управления, если вы хотите изменить его настройки:
- Позволяет программам, выбранным для пробуждения компьютера.
- Отключает пробуждение компьютера всеми программами.
Кроме того, вы можете разрешить или запретить отдельным программам вывод компьютера из спящего режима и просмотрев журнал действий, в котором показаны программы, которые недавно возобновлении компьютер.
Не все программы могут использовать Intel РВТ. Проверьте документацию программы, чтобы определить, поддерживает ли она Intel РВТ.
| Примечание | Если вы отключаете Intel РВТ, параметры питания не возвращаются к предыдущим настройкам. Чтобы изменить настройки питания, откройте компонент «Электропитание» в панели управления. |
к началу страницы
Поддерживаемые операционные системыIntel РВТ поддерживает Windows * Vista Home премиум и Windows Vista * Ultimate (32-разрядная/64-разрядная версия).
к началу страницы
Настройки энергопотребления операционной системыIntel РВТ позволяет программам и сервисам выбудить компьютер из спящего режима. Компьютер должен находиться в спящем режиме, а не в спящем режиме или режиме завершения работы.
Когда вы активируете Intel РВТ во время установки программы, настройки энергопотребления автоматически корректируются для Intel РВТ. Если вам необходимо позже изменить настройки питания, откройте Intel РВТ и выберите настройки питания, настроенные для технологии Intel Remote Wake, а затем установите флажок на вкладке « Общие ».
Чтобы найти параметры энергопотребления Windows Vista *, нажмите «Панель управления» ≫ « Параметры электропитания». Чтобы перевести компьютер в спящий режим, нажмите кнопку « начать», нажмите стрелку рядом с кнопкой « Блокировка », а затем выберите «Сон» ( сон).
При автоматической корректировке настроек питания для Intel РВТ параметры панели управления питанием меняются следующим образом:
| Настройки питания и кнопки спящего режима | Дополнительные настройки питания |
| Нажата кнопка питания: сон | Кнопка питания в меню «Пуск» нажата: « сон » |
| Кнопка спящего режима нажата: сон | Режим гибернации после установки: сон |
к началу страницы
Панель управления Intel РВТ
При настройке программ и сервисов с поддержкой Intel РВТ вам будет предложено активировать Intel РВТ. Если вы решили не активировать Intel РВТ во время первоначальной настройки, вы можете сделать это позже на панели управления. Выберите Intel РВТ , чтобы включить или отключить возможность или изменить ее настройки.
Чтобы открыть Intel РВТ, выполните следующие действия:
- Нажмите пуск ≫ Панель управления > сеть и Интернет. (В классическом представлении значок технологии дистанционного пробуждения Intel находится в панели управления.)
- Дважды щелкните « технология дистанционного пробуждения Intel».
к началу страницы
Программы, совместимые с Intel РВТ- CyberLink Live* — обеспечивает удаленный доступ ко всем цифровым мультимедиа (включая телевизор) из любой точки.
- ОРБ* — позволяет осуществлять удаленный доступ к мультимедиа с помощью потоковой трансляции контента через Интернет, устраняя необходимость синхронизации мультимедиа в заранеем времени.
к началу страницы
Использование программ для использования Intel РВТПри настройке программ и сервисов с поддержкой Intel РВТ вам может быть предложено использовать Intel РВТ. Если вы решили не использовать Intel РВТ во время начальной настройки, вы сможете активировать его позже.
Не все программы могут использовать Intel РВТ. Проверьте документацию программы, чтобы определить, поддерживает ли она Intel РВТ.
Чтобы разрешить программе использовать Intel РВТ, выполните следующие действия:
- Убедитесь в том, что программа или услуга с поддержкой Intel РВТ, которые хотят получить компьютер из спящего режима, установлены.
- В списке установленных программ включите параметр Intel РВТ, если он доступен.
- Включите Intel РВТ: нажмите пуск ≫ Панель управления > сеть и Интернет.
- Дважды щелкните « технология дистанционного пробуждения Intel».
- На вкладке « Общие » выберите « включено» и установите флажок, чтобы автоматически регулировать настройки питания, если это необходимо.
- Перейдите на вкладку « программы » и установите флажок, чтобы разрешить программе выводить компьютер из спящего режима.
- Нажмите « ОК».
к началу страницы
Управление доступом к программеНа вкладке «программы» вы можете разрешить или запретить отдельным программам пробуждение компьютера. В списке программ представлены только те программы, которые поддерживаются корпорацией Intel РВТ.
Чтобы разрешить программу:
- Убедитесь, что функция Intel РВТ включена, а на вкладке «Общие» включен флажок автоматической настройки питания.
- Установите флажок « Разрешить », чтобы разрешить программе выводить компьютер из спящего режима.
Чтобы заблокировать программу:
- Снимите флажок « Разрешить », чтобы запретить программе пробуждение компьютера.
к началу страницы
Отключение Intel РВТВы можете отключить функцию Intel РВТ, если хотите прекратить пробуждение компьютера всеми программами. Этот параметр перекрывает все настройки, заданные для отдельных программ. Чтобы заблокировать отдельную программу, используйте вкладку «программы».
Чтобы отключить Intel РВТ, выполните следующие действия:
- Откройте Intel РВТ: нажмите пуск ≫ Панель управления, а затем дважды щелкните апплет Intel Remote Wake Technology .
- На вкладке « Общие » нажмите кнопку « Отключить», а затем нажмите кнопку « ОК».
- Чтобы изменения вступили в силу, перезагрузите компьютер.
Если вы отключаете Intel РВТ, параметры питания не возвращаются к предыдущим настройкам. Чтобы изменить настройки питания, откройте компонент «Электропитание» на панели управления.
к началу страницы
Ошибки
Программа не выводит компьютер из спящего режима
В число возможных причин и решений для этой проблемы входят следующие:
ПК не поддерживает Intel РВТ.
Программное обеспечение стороннего производителя не активировано для Intel РВТ. Проверьте документацию программы, чтобы убедиться в том, что она поддерживает Intel РВТ.
Для правильной работы модема/маршрутизатора Intel РВТ требуется проводное подключение Ethernet от ПК к широкополосному модему/маршрутизатору. Убедитесь, что ваш ПК, поддерживаемый Intel РВТ, настроен правильно.
КОМПЬЮТЕР может находиться в спящем режиме или в режиме завершения работы, предотвращая дистанционное пробуждение. Установить ПК в спящий режим. Чтобы перевести компьютер в спящий режим вручную: нажмите кнопку « начать», нажмите стрелку рядом с кнопкой « Блокировка », а затем выберите «Сон» ( сон).
Убедитесь в том, что Intel РВТ включен:
- Нажмите пуск ≫ Панель управления > сеть и Интернет.
- Дважды щелкните « технология дистанционного пробуждения Intel».
- На вкладке « Общие » выберите « вкл», а затем нажмите « ОК».
- Чтобы изменения вступили в силу, перезагрузите компьютер.
Убедитесь, что настройки питания вашего компьютера оптимизированы для Intel РВТ:
- Нажмите пуск ≫ Панель управления > сеть и Интернет.
- Дважды щелкните « технология дистанционного пробуждения Intel».
- На вкладке « Общие » выберите « автоматически настроить Электропитание для технологии дистанционного пробуждения Intel», а затем нажмите « ОК».
- Чтобы изменения вступили в силу, перезагрузите компьютер.
Убедитесь в том, что ваш компьютер имеет проводное подключение к Интернету. Intel РВТ требует постоянного подключения к Интернету, когда компьютер находится в спящем режиме. Компьютер должен быть настроен для автоматического получения IP-адреса (Internet Protocol) с помощью DHCP (Dynamic Computer Configuration Protocol). Чтобы настроить сетевые настройки для Intel РВТ:
- Нажмите пуск ≫ Панель управления > сеть и Интернет.
- Нажмите «центр управления сетями и общим доступом».
- Выберите сетевое подключение и нажмите « просмотреть статус».
- Нажмите « Свойства».
- Выберите протокол IP версии 4 (TCP/IPv4) и нажмите кнопку « свойства».
- Подтвердите, что флажок « получить IP-адрес » установлен автоматически.
Периодическое пробуждение из режима ожидания
Системы с поддержкой Intel РВТ могут испытывать неблагоприятные или случайные пробуждения при включении функции пробуждения по направленным пакетам .
Если по Intel® Network Connections (которое включает в себя программное обеспечение и драйверы для Intel® PRO/100, Intel® Gigabit, а также сетевые адаптеры Intel® 10GbE и интегрированные сетевые подключения), эта функция может быть отключена вручную на вкладке «Управление питанием» на странице «свойства» на странице «Свойства» сетевого адаптера компьютера (см. снимок экрана).
Следуйте приведенным ниже инструкциям, чтобы отключить пробуждение по направляемым пакетам:
- Нажмите « Пуск » ≫ « настройки ≫ Панель управления > система».
- Перейдите на вкладку « оборудование » и нажмите кнопку « Диспетчер устройств».
- Раскройте запись о сетевых адаптерах.
- Щелкните правой кнопкой мыши свой сетевой контроллер (например, подключение Intel PRO/1000 MT) и выберите « Свойства».
- Перейдите на вкладку « Управление питанием ».
- Чтобы настроить пробуждение по локальной сети, снимите флажок пробуждения по перенаправленному пакету.
- Нажмите « ОК».
Теперь система должна перейти в спящий режим или режим сна без нерегулярного или произвольного пробуждения.
Как отключить энергосберегающий режим на мониторе LG — журнал LG MAGAZINE Россия
Как отключить энергосберегающий режим на мониторе LG
Монитор – один из наиболее энергоемких элементов в компьютере, поэтому для того, чтобы минимизировать количество потребляемой энергии в то время, когда он не используется для работы, был изобретен так называемый энергосберегающий режим.
Принято подразделять режимы работы монитора на несколько видов в зависимости от задействованных блоков. Их в мониторах LG два: блок вертикальной развертки и блок горизонтальной развертки.
- Рабочий режим (Normal) – рабочее состояние монитора LG, при котором оба блока функционируют.
- Ждущий режим (Stand-By) – режим, в котором работает только блок вертикальной развертки, а блок горизонтальной развертки отключен. В этом режиме монитор включается достаточно быстро (обычно на это требуется несколько секунд, чтобы он вернулся к режиму Normal). Экономия энергии при это небольшая – около 10 Ватт от общего потребления.
- Режим приостановки (Suspend) – режим, при котором отключен вертикальный блок, а горизонтальный находится в рабочем состоянии. Из состояния Suspend монитор выходит дольше, но и экономия энергии значительно выше. В этом режиме монитор потребляет около 15 Ватт.
- Режим отключения (Power-Off) — режим, при котором отключены оба основных узла монитора. Среднее потребление электроэнергии в этом режиме – 5 Ватт.
Под «энергосберегающим режимом» монитора чаще всего подразумевают режим Stand-By.
Правильно настроенный режим энергосбережения на мониторе позволит сберечь значительное количество электроэнергии, а также ресурс самого монитора, и при этом не будет причинять никаких неудобств пользователю. Но, как и многое другое, режимы работы монитора можно настроить под себя, и, если энергосберегающий режим вам не нужен, то можно его просто отключить. Сделать это довольно просто.
Отключение энергосберегающего режима на мониторе LG: пошаговая инструкция
- Нажмите на меню «Пуск».
- Выберите кнопку «Выключение».
- В открывшемся дополнительном меню нажмите на пункт «Выйти из спящего режима».
Также сделать это отключить энергосберегающий режим можно на самом мониторе:
- Войдите в меню монитора при помощи клавиш, расположенных на самом мониторе. В большинстве моделей они расположены на нижней панели.
- Найдите раздел «Энергосбережение» и выберите необходимый вам режим. Переключите его вручную.
Что делать, если монитор LG не выходит из энергосберегающего (спящего) режима?
Но иногда с энергосберегающим режимом на мониторе LG могут возникнуть проблемы. Самая распространенная – монитор самопроизвольно переходит в режим энергосбережения во время работы или зависает в этом режиме. В этом случае проблема может быть либо в системном боке, либо в самом мониторе.
Первым делом стоит проверить видеокарту: убедиться, что она вставлена до конца и корректно закреплена в гнезде.
- Нажмите на мониторе кнопку Source (Пиктограмма «Квадрат со стрелкой внутрь») для поиска источника сигнала.
- После чего нажмите на клавиатуру любой символ. Это должно перевести монитор LG из режима Stand-By в режим Normal.
Если это не помогло, то необходимо нажать на клавишу Auto Adjust на мониторе. Ее нажатие запустит процесс автоматической регулировки и отрегулирует монитор на поступающий сигнал, переведя тем самым в рабочий режим.
Как перезапустить или перевести Apple TV в спящий или ждущий режим
К настоящему времени вы узнали, как использовать переключатель задач нового Apple TV, изменять порядок и удалять приложения на приставке, делать снимки экрана, отключать пароль подсказки для бесплатных и платных загрузок и многое другое.
Наше описание устройства продолжается с этого руководства, в котором вы узнаете, как перезапустить Apple TV или перевести его в спящий или ждущий режим с помощью пульта дистанционного управления или выбора параметра в меню «Настройки».
Как перезапустить Apple TV 4-го поколения
- Использование Siri Remote: Удерживайте кнопки «Меню» и «Домой» на пульте Siri Remote, затем отпустите, когда светодиод на Apple TV начнет мигать.
- Из меню настроек: Перейдите в Настройки → Система → Перезагрузить .
Как перезапустить Apple TV 2-го и 3-го поколений
- Использование пульта Apple Remote: Удерживайте кнопки меню и вниз на пульте Apple Remote (алюминиевый или белый) около шести секунд, затем отпустите, когда загорится индикатор. ваш Apple TV начинает мигать.
- Из меню настроек: Перейдите в Настройки → Общие → Перезагрузить .
Как перевести Apple TV 4-го поколения в спящий или ждущий режим
- Использование Siri Remote: Нажмите и удерживайте кнопку «Домой», затем выберите «Спящий».
- Из меню настроек: Перейдите в Настройки → Общие → Спящий сейчас .
Как перевести Apple TV 2-го и 3-го поколения в спящий или ждущий режим
- Использование Apple Remote: Перейдите на главный экран и удерживайте нажатой кнопку «Воспроизведение / пауза» на пульте Apple Remote (алюминиевый или белый) в течение примерно пяти секунд .
- Из меню «Настройки»: Перейдите в « Настройки» → «Сон сейчас» .
Параметры пробуждения и сна
Вы также можете перевести Apple TV в спящий режим, выключив телевизор или приемник. Кроме того, • Apple TV переходит в спящий режим после определенного периода бездействия.
Чтобы установить задержку перед переходом в спящий режим, перейдите в Настройки → Общие → Спящий режим после и выберите, как часто устройство будет переходить в спящий режим: через 15 минут, 30 минут, один час, пять часов, десять часов или никогда.
Чтобы вывести Apple TV из спящего режима, просто нажмите любую кнопку на его пульте дистанционного управления. Небольшая лампочка на передней панели устройства должна загореться, и все, что было видно последним, должно снова появиться на вашем телевизоре.
Рекомендуемые обучающие программы
Вам также могут понравиться следующие инструкции:
Присылайте нам свои собственные советы и идеи руководств по телефону [электронная почта защищена] .
Телевизор не просыпается! • Неигровой • Телевидение • Eurogamer.net
Форум • Неигровой • Телевизор
- MRCrumley 28 июня 2010 г. 15:58:06 629 сообщений
Просмотрели 20 часов назад
Зарегистрирован 13 лет назадНадеюсь, что все в порядке, разместив этот вопрос в этой теме (он связан с моим телевизором). У меня есть телевизор Samsung HDTV (40 дюймов, 1080 пикселей, которому чуть больше года), и я использую его в качестве монитора для своего ПК (а также PS3 и т. Д.), если я оставляю компьютер включенным, а телевизор переходит в спящий режим, он изо всех сил пытается проснуться (переключитесь обратно на рабочий стол ПК).Раньше этого никогда не происходило, а происходит только с ПК. Дошло до того, что нужно выключить компьютер, затем он проснется (телевизор), и я могу снова включить компьютер.
Есть идеи, что могло бы вызвать это?
Спасибо.
Подключены через VGA, DVI или HDMI? открой шторы, скинь одеяло с кровати и скажи, что в школу снова не поздно - Mingster 28 июня 2010 г. 16:06:38 3489 сообщений
Просмотрели 3 недели назад
Зарегистрирован 18 лет назадВаш компьютер не выходит из спящего режима.Это не имеет отношения к вашему телевизору. - MRCrumley 28 июня 2010 г. 16:12:37 629 сообщений
Просмотрели 20 часов назад
Зарегистрирован 13 лет назад@meme
Он подключен через VGA (если это обычный компьютер для монитора)
Я думал, что id отключил спящий режим на ПК… Любые идеи?
Еще раз спасибо - мал 28 июня 2010 г. 16:16:20 29,326 сообщений
просмотрено 3 года назад
зарегистрировано 19 лет назадПК предназначен для отправки сигнала пробуждения через VGA так же, как он отправляет сигнал сна.Либо компьютер не отправляет его, либо телевизор не принимает его. ТВ уходит в дежурный режим, что ли? Например, вы все еще можете переключать входы или изменять громкость?
- MRCrumley 28 июня 2010 г. 16:27:21 629 сообщений
Просмотрели 20 часов назад
Зарегистрирован 13 лет назадОн переходит в режим ожидания, и примерно каждые 10 секунд раздается прерывистый щелчок.Когда это так, я вообще ничего не могу сделать, и мне пришлось прибегнуть к выключению ПК — а затем он ожил! Телевизор, вероятно, просто не реагирует на пробуждение через VGA, вот и все (предполагая, что телевизор уходит в спящий режим), моя маленькая бюджетная альба (не смейтесь) такая же. Хотя я могу обойти это, просто отключив и снова подключив кабель. - Билли Кид 28 июня 2010 г. 16:33:47 12,584 сообщений
Просмотрен 14 часов назад
Зарегистрирован 16 лет назадmrcrumley написал:
Он переходит в режим ожидания, и примерно каждые 10 секунд раздается прерывистый щелчок.Когда это так, я вообще ничего не могу сделать, и мне пришлось прибегнуть к выключению ПК — а затем он ожил!
Ваш телевизор скоро исчезнет. Это известная проблема с ЖК-дисплеями Samsung.
На плате блока питания есть 2 или 3 конденсатора низкого качества, склонных к разрыву. - MRCrumley 28 июня 2010 г. 16:35:34 629 сообщений
Просмотрели 20 часов назад
Зарегистрирован 13 лет назадЯ попытался отключить его (вывод VGA), и когда он снова подключился, он просто продолжает работать с того места, где остановился.Единственный способ, который я понял, чтобы вылечить это, — это полностью выключить компьютер, и из-за того, что экран черный, единственный способ сделать это — удерживать кнопку питания нажатой, пока она не выключится, что не может быть хорошо для ПК. - никтеган 28 июня 2010 г. 16:39:00 86725 сообщений
Посещен 18 минут назад
Зарегистрирован 15 лет назадВы используете разветвитель vga или какие-либо промежуточные разъемы? - Mingster 28 июня 2010 г. 16:43:29 3489 сообщений
Просмотрели 3 недели назад
Зарегистрирован 18 лет назадЕГО НЕ ТЕЛЕВИЗОР!
Это ПК не передает правильное напряжение через провод VGA, чтобы вывести телевизор из спящего режима.
Когда вы перезагружаете компьютер, он посылает правильное напряжение и работает.
Отключите все параметры питания, параметры производительности, заставки, все, что сегодня с управлением питанием и т. Д. На вашем ПК.
Тогда он будет работать на 100%.
Это происходит при работе с ноутбуками и экранами в конференц-залах.
ЕГО НЕ ТЕЛЕВИЗОР! Да, это деффо телек. Это может быть телевизор. Моя не просыпается ни с чем через VGA, например с 360 (что было забавно, когда я оставил игры на паузу и ненадолго отвлекся). Это либо телевизор, либо компьютер. Проверьте оба.
- THFourteen 28 июня 2010 г. 16:47:13 54610 сообщений
Посещено 3 минуты назад
Зарегистрирован 16 лет назадbillythekid написал:
mrcrumley написал:
Он переходит в режим ожидания, и примерно каждые 10 секунд раздается прерывистый щелчок.Когда это так, я вообще ничего не могу сделать, и мне пришлось прибегнуть к выключению ПК — а затем он ожил!
Ваш телевизор скоро исчезнет. Это известная проблема с ЖК-дисплеями Samsung.
На плате блока питания есть 2 или 3 конденсатора низкого качества, склонных к разрыву.
Да, у меня была такая же проблема с прерывистым щелчком.Он работает нормально в течение месяца или около того, но периоды щелчков становятся все длиннее и дольше, пока он не перестанет включаться.
Google для этого, есть тонны самопомощи, если вы знаете, как использовать паяльник, и будете счастливы разобрать свой телевизор. Самсунг не заплатил, чтобы починить это для меня, поэтому я все бросил и купил новый телевизор
— ваш телевизор лет 2-х годов случайно
- MRCrumley 28 июня 2010 г. 16:48:41 629 сообщений
Просмотрели 20 часов назад
Зарегистрирован 13 лет назад@nickthegun — это просто стандартный вывод VGA, подключенный к задней панели телевизора @Mingster — спасибо за совет, приятель.Я дам этому шанс.
- MRCrumley 28 июня 2010 г. 16:50:28 629 сообщений
Просмотрели 20 часов назад
Зарегистрирован 13 лет назадTHFourteen написал:
billythekid написал:
mrcrumley написал:
Он переходит в режим ожидания, и примерно каждые 10 секунд раздается прерывистый щелчок.Когда это так, я вообще ничего не могу сделать, и мне пришлось прибегнуть к выключению ПК — а затем он ожил!
Ваш телевизор скоро исчезнет. Это известная проблема с ЖК-дисплеями Samsung.
На плате блока питания есть 2 или 3 конденсатора низкого качества, склонных к разрыву.
Да, у меня была такая же проблема с прерывистым щелчком.Он работает нормально в течение месяца или около того, но периоды щелчков становятся все длиннее и дольше, пока он не перестанет включаться.
Google для этого, есть тонны самопомощи, если вы знаете, как использовать паяльник, и будете счастливы разобрать свой телевизор. Самсунг не заплатил, чтобы починить это для меня, так что я все бросил и купил новый телевизор
— ваш телевизор лет 2, случайно
1 год 3 мес. Надеюсь, дело не в телевизоре, так как у меня нет опыта пайки! Только когда-либо это происходит с ПК, Xbox360 и PS3 абсолютно нормальны. - ZuluHero 28 июня 2010 г. 16:59:06 10191 сообщение
Просмотрели 9 часов назад
Зарегистрирован 15 лет назадУ меня аналогичная проблема, которая недавно возникла на моем новом телевизоре LG.Мой компьютер подключен через DVI, но иногда, когда я загружаюсь или пытаюсь вывести компьютер из спящего режима, он выдает ошибку «Нет сигнала». Я нашел единственный способ решить эту проблему — вытащить кабель DVI из задней части моего ПК и снова подключить его. Это немного беспокоит, так как телик у меня всего около месяца!
- Fake_Blood 28 июня 2010 г. 17:05:19 10936 сообщений
Посещено 1 час назад
Зарегистрировано 12 лет назадда, я собираюсь рискнуть и предсказать, что OP использует nvidia gpu. - MRCrumley 28 июня 2010 18:02:31 629 сообщений
Просмотрели 20 часов назад
Зарегистрирован 13 лет назадЯ только что купил стандартный ПК из мира ПК и с тех пор ничего не делал. Я действительно использую его только для серфинга в сети.На самом деле не знаю, содержит ли он графический процессор NVIDIA. - ZuluHero 28 июня 2010 18:47:45 10191 сообщение
Просмотрели 9 часов назад
Зарегистрирован 15 лет назадFake_Blood написал:
да, я собираюсь рискнуть и предсказать, что OP использует nvidia gpu.
Ааа, есть ли известная проблема с картами Nvidea?/ фу, если есть
- MRCrumley 28 июл 2010 14:28:58 629 сообщений
Просмотрели 20 часов назад
Зарегистрирован 13 лет назадbillythekid написал:
mrcrumley написал:
Он переходит в режим ожидания, и примерно каждые 10 секунд раздается прерывистый щелчок.Когда это так, я вообще ничего не могу сделать, и мне пришлось прибегнуть к выключению ПК — а затем он ожил!
Ваш телевизор скоро исчезнет. Это известная проблема с ЖК-дисплеями Samsung.
На плате блока питания есть 2 или 3 конденсатора низкого качества, склонных к разрыву.
Изменить, поскольку мое сообщение исчезло: Идентификатор мысли обновил ветку. Билли Кид был на высоте, телевизор в конце концов даже не включился. Выяснилось, что Comet оказывает услугу по ремонту телевизоров, поэтому мне потребовалось 80 включая детали, чтобы разобрать его.Если у кого-то еще есть подобная проблема (Comet упомянула, что это их самая большая проблема с выноской), id рекомендует Comet для этого исправления. - THFourteen 28 июл 2010 14:32:36 54610 сообщений
Посещено 3 минуты назад
Зарегистрирован 16 лет назад - MRCrumley 28 июл 2010 14:34:18 629 сообщений
Просмотрели 20 часов назад
Зарегистрирован 13 лет назад - Билли Кид 28 июл 2010 14:34:49 12,584 сообщений
Просмотрен 14 часов назад
Зарегистрирован 16 лет назадРекомендую сделать самому !!!!!
Обошелся мне примерно в 1.80 - Fake_Blood 28 июл 2010 14:34:57 10936 сообщений
Посещено 1 час назад
Зарегистрировано 12 лет назад80 — это нормально, могло быть и хуже. - Билли Кид 28 июл 2010 14:35:50 12,584 сообщений
Просмотрен 14 часов назад
Зарегистрирован 16 лет назадmingster написал:
ЕГО НЕ ТЕЛЕВИЗОР!
Это ПК не передает правильное напряжение через провод VGA, чтобы вывести телевизор из спящего режима.
Когда вы перезагружаете компьютер, он посылает правильное напряжение и работает.
Отключите все параметры питания, параметры производительности, заставки, все, что сегодня с управлением питанием и т. Д. На вашем ПК.
Тогда он будет работать на 100%.
Это происходит при работе с ноутбуками и экранами в конференц-залах.
ЕГО НЕ ТЕЛЕВИЗОР!
ЭТО БЫЛ ТЕЛЕВИЗОР!
ЭТО БЫЛ ТЕЛЕВИЗОР! - MRCrumley 28 июл 2010 14:36:03 629 сообщений
Просмотрели 20 часов назад
Зарегистрирован 13 лет назадbillythekid написал:
Рекомендую сделать самому !!!!!
Обошелся мне примерно в 1.80
Парень сделал это минут за пять. Я бы с треском провалился !! - С.Дж. Роджерс 28 июл 2010 14:37:39 3593 сообщения
Просмотрели 5 лет назад
Зарегистрирован 15 лет назадЭто должно вам помочь… http://www1.istockphoto.com/file_thumbview_approve/314005/2/istockphoto_314005_hammer.jpg
Войдите или зарегистрируйтесь, чтобы ответить
Иногда сообщения могут содержать ссылки на розничные интернет-магазины. Если вы нажмете на один из них и совершите покупку, мы можем получить небольшую комиссию. Для получения более подробной информации, нажмите здесь.
Как остановить ваш компьютер от случайного выхода из спящего режима
В моем офисе есть два компьютера, которые, как и недовольные малыши, не могут заснуть.Я нажимаю кнопку «Сон», жду, пока все вентиляторы перестанут вращаться, и в 2 часа ночи просыпаюсь от ослепляющих огней материнской платы. Если это звучит как знакомая история, вот несколько способов диагностировать проблему и сохранить свое компьютер выключен на ночь.
Объявление
Узнайте, что разбудило ваш компьютер
Windows знает, что разбудило ваш компьютер в последний раз, поэтому в следующий раз, когда он неожиданно проснется, проверьте журналы. Откройте меню «Пуск» и выполните поиск по запросу «cmd», затем щелкните правой кнопкой мыши командную строку и выберите Запуск от имени администратора .Введите следующую команду и нажмите Enter:
powercfg -lastwake
Если вам повезет, вы получите довольно четкий ответ. Например, в последний раз моя рабочая станция просыпалась из-за того, что моя программа облачного резервного копирования выполняла запланированное резервное копирование на вечер — в этом случае ваш поиск окончен, и вы можете изменить настройки этой программы или удалить ее, чтобы устранить проблему. .
В других случаях в нем может быть указано конкретное аппаратное устройство, и в этом случае вы можете перейти к соответствующему разделу этой статьи или дополнительно поискать в Google, какие настройки следует изменить на этом устройстве.
Если эта команда не дала вам полезной информации, попробуйте эту:
powercfg -waketimers
Мне также удалось найти информацию в средстве просмотра событий Windows. Щелкните меню «Пуск», найдите «Средство просмотра событий» и запустите инструмент. На боковой панели перейдите к Журналы Windows> Система , затем нажмите кнопку Фильтровать текущий журнал в правой части окна. Выберите « Power-Troubleshooter » из раскрывающегося меню «Источники событий» и нажмите «ОК», чтобы увидеть, когда ваш компьютер просыпался в последнее время и что их вызвало.Фильтрация с помощью Kernel-Power также может помочь, но, по моему опыту, она вряд ли будет включать полезные данные.
Используя эту информацию, вы можете попробовать некоторые из приведенных ниже решений, чтобы ваш компьютер не просыпался случайным образом в следующий раз.
Настройка Центра обновления Windows и планового обслуживания
Центр обновления Windows— непостоянный зверь, и в прошлом у меня были случаи, когда он вызывал множество нежелательных пробуждений. Есть несколько способов решить эту проблему.
Во-первых, попробуйте использовать встроенные инструменты Центра обновления Windows для более тщательного планирования этих обновлений и перезагрузок.Установите часы активности и время перезагрузки и отложите обновления до тех пор, пока у вас не будет времени для их установки, и вы сможете легко решить эту проблему. Однако, чтобы копнуть немного глубже, вам понадобится Windows 10 Pro или выше.
В правой версии Windows 10 откройте меню «Пуск», найдите групповую политику и перейдите к Конфигурация компьютера> Административные шаблоны> Компоненты Windows> Обновления Windows , затем дважды щелкните Включение управления питанием Центра обновления Windows , чтобы установить это отключено.
Windows также запускает набор задач автоматического обслуживания один раз в день, который, по ее словам, включает обновления программного обеспечения, сканирование безопасности и другие задания. Откройте меню «Пуск», найдите «Плановое обслуживание» и откройте появившийся параметр. Вы можете либо изменить время этого запуска — я настроил его на запуск в 17:00, — либо не допустить полного пробуждения компьютера, сняв флажок внизу.
Найдите неисправное USB-устройство
Если Windows сообщает вам, что USB-устройство выводит ваш компьютер из спящего режима, вам нужно будет найти неисправное устройство.Я ставлю доллары на пончики, это ваша мышь или клавиатура — возможно, ваша кошка думает, что это забавная игрушка, когда вы не смотрите, — но это может быть что угодно.
Если у вас возникли проблемы с выяснением того, какое устройство является проблемой, отключите все USB-устройства в следующий раз, когда вы переведете компьютер в спящий режим, и посмотрите, не просыпается ли он сам. Если этого не произойдет, вы можете оставить одно устройство подключенным, когда в следующий раз переведете его в спящий режим. Продолжайте делать это, пока не найдете неисправное устройство.
Обнаружив проблемное оборудование, откройте меню «Пуск» и найдите Диспетчер устройств.В появившемся списке найдите устройство, например клавиатуру, и щелкните его правой кнопкой мыши, выбрав «Свойства». На вкладке «Управление питанием» снимите флажок « Разрешить этому устройству выводить компьютер из режима сна» и нажмите «ОК».
С этого момента ваш компьютер должен оставаться в спящем режиме. Если нет, вы также можете попробовать войти в BIOS и отключить USB-пробуждение оттуда, если вы видите соответствующую опцию. (Вы можете войти в программу настройки BIOS, нажав клавишу при первой загрузке компьютера, обычно это что-то вроде «Удалить» или «F2» — это обычно отображается на экране загрузки.)
Ограничьте свой сетевой адаптер
Один из моих бессонных компьютеров сказал мне, что он просыпается благодаря гигабитному сетевому соединению Intel (R) I211. Это порт Ethernet, который подключает мой компьютер к Интернету, и это означает, что какая-то сетевая активность регулярно разбудит компьютер. Вы можете исправить это в диспетчере устройств.
Откройте меню «Пуск», найдите «Диспетчер устройств» и найдите соответствующий адаптер Ethernet или Wi-Fi в разделе «Сетевые адаптеры».Щелкните его правой кнопкой мыши, выберите «Свойства» и перейдите на вкладку «Управление питанием». Снимите флажок «Разрешить этому устройству выводить компьютер из режима сна» , и вы должны стать золотыми. Вы также можете найти параметры пробуждения сети в BIOS, как описано в разделе USB выше.
Вы также можете оставить этот флажок установленным и поставить отметку Разрешить только Magic Packet для пробуждения компьютера . Это полезно, если вы используете Wake-On-LAN для удаленного доступа к спящим компьютерам. Это гарантирует, что Wake-On-LAN по-прежнему работает, не позволяя никакому сетевому трафику вывести ваш компьютер из спящего режима.Этот флажок не установлен по умолчанию по какой-то нечестивой причине, и его установка прекрасно решила мою проблему.
Отключить другие таймеры пробуждения
Если ничего из вышеперечисленного не решает вашу проблему, возможно, вам придется покопаться в таймерах пробуждения, установленных на вашем компьютере, то есть запланированных событиях, которые могут выводить вашу машину из режима сна. Откройте меню «Пуск», найдите Изменить план электропитания и нажмите «Изменить дополнительные параметры». Перейдите к Sleep> Allow Wake Timers и замените Battery и Plugged In на Disabled .Вы захотите повторить этот процесс для всех ваших схем управления питанием в раскрывающемся списке вверху, а не только для той, которую вы используете в настоящее время.
Но вот в чем дело: это широкая настройка, предназначенная для воздействия на все таймеры пробуждения, что может означать, что она слишком усердна для вас (если у вас есть определенные таймеры пробуждения, которые вы хотите включить). Кроме того, это странно неэффективно, что означает, что даже если вы – захотите использовать ядерные таймеры по таймерам пробуждения, это может не остановить их всех, но вы все равно можете настроить его.
Имея это в виду, я также рекомендую открыть PowerShell и выполнить следующую команду:
Get-ScheduledTask | где {$ _. settings.waketorun}
Это может помочь вам найти запланированные задачи, предназначенные для вывода вашего ПК из спящего режима. Если вы найдете что-то, что хотите отключить, найдите в меню «Пуск» планировщик задач, перейдите к задаче, о которой идет речь, с помощью боковой панели и дважды щелкните ее, чтобы отредактировать. В частности, снимите флажок Разбудить компьютер для выполнения этой задачи на вкладке «Условия».
Случайные пробуждения могут быть невероятно привередливыми, и вы можете обнаружить, что потребуется еще больше копаний, чтобы найти вашу конкретную проблему. Но мы надеемся, что приведенные выше варианты, по крайней мере, указали вам правильное направление. Имейте в виду, что вам, возможно, придется вернуться и сделать это через несколько месяцев, если это повторится снова — новые программы, новое оборудование и обновления Windows всегда могут вызвать повторение проблемы. Это проклятие, но, по крайней мере, теперь вы можете держать его под контролем.
Этот информационный бюллетень может содержать рекламу, предложения или партнерские ссылки.Подписка на информационный бюллетень означает ваше согласие с нашими Условиями использования и Политикой конфиденциальности. Вы можете отказаться от подписки на информационные бюллетени в любое время.
Устранение неполадок при выходе компьютера из спящего режима
Признаки
При использовании мыши или клавиатуры Microsoft, перечисленных в разделе «Относится к», может наблюдаться один из следующих симптомов:
Возможно, вы не сможете вывести компьютер из спящего или ждущего режима с помощью мыши или клавиатуры.
После выхода компьютера из ждущего режима указывающее устройство может не работать.
Когда вы нажимаете клавишу SLEEP на клавиатуре, на которой есть клавиша Sleep или клавиша, настроенная на активацию Sleep, компьютер не переходит в спящий режим.
Причина
Эта проблема может возникнуть, если выполняется одно или несколько из следующих условий:
Вы используете Windows Vista и не обновили до Service Pack 1 или более поздней версии.
Система базовой системы ввода / вывода (BIOS), установленная на компьютере, снижает энергопотребление порта, к которому подключено устройство ввода.
Примечание. Возможно, вы не сможете использовать устройства Bluetooth для возобновления работы из определенных состояний управления питанием (таких как «приостановка» или «спящий режим»). В некоторых состояниях с низким энергопотреблением беспроводной трансивер может не получать информацию от устройств Bluetooth.
Вы используете портативный компьютер или ноутбук, на котором нельзя возобновить работу с помощью устройства Bluetooth.Если у вас возникли проблемы с пробуждением ноутбука с помощью устройства Bluetooth, сначала ознакомьтесь с методом 3.
Элемент «Клавиатура» на панели управления не настроен на вывод компьютера из спящего режима при нажатии клавиши на клавиатуре.
Возможно, на вашем компьютере возникла системная проблема.
Клавиша сна на клавиатуре настроена неправильно.
Разрешение
Если повторное нажатие клавиши «Режим сна» не решает эту проблему, попробуйте каждый из следующих методов в том порядке, в котором они представлены, и определите, существует ли проблема, прежде чем использовать следующий метод. Если вы используете исходную версию Vista и не обновили до последнего доступного пакета обновления, обновление до пакета обновления 1 или более поздней версии может решить эту проблему.
Для получения дополнительных сведений щелкните следующие номера статей, чтобы просмотреть статьи в базе знаний Microsoft:
928631 USB-устройство может работать некорректно после выхода Windows Vista из спящего режима или режима гибернации
871233 USB-устройство не распознается при подключении его сразу после выхода компьютера под управлением Windows XP из режима ожидания или гибернации
929577 Устройство Bluetooth может работать некорректно при выводе компьютера под управлением Windows Vista из спящего режима
Метод 1. Установите текущее программное обеспечение для вашего устройства и проверьте его конфигурацию
Сначала загрузите последнюю версию программного обеспечения Microsoft IntelliType, программного обеспечения IntelliPoint или и того, и другого для клавиатуры, мыши или того и другого.Для этого посетите следующий веб-сайт Microsoft:
http://www.microsoft.com/hardware/download/download.aspx?category=MK
После установки этого программного обеспечения запустите его, а затем убедитесь, что выбрано правильное устройство и что настройки соответствуют вашим требованиям. Если на вашей клавиатуре нет специальной клавиши режима сна и вы хотите запрограммировать режим сна для альтернативной клавиши, выполните следующие действия:
Откройте панель управления клавиатурой.
В Windows Vista или Windows 7 щелкните
Пуск , введите клавиатура в поле Начать поиск, а затем щелкните Клавиатура или Клавиатура Microsoft в списке Программы .В Windows XP и более ранних версиях нажмите Пуск , нажмите Выполнить , введите Control keyboard , а затем нажмите OK .
На вкладке Key Settings дважды щелкните ключ, который вы хотите изменить, чтобы получить доступ к мастеру переназначения ключа.
Выберите опцию Start a Program , Web page или file , а затем нажмите Next .
Чтобы включить этот ключ для перехода в спящий режим, выполните следующую команду:
rundll32.exe powrprof.dll, SetSuspendState Примечание. В этой команде есть пробелы до и после powrprof.dll.
Способ 2. Попробуйте альтернативные клавиши, кнопки мыши или кнопку питания на клавиатуре
Чтобы решить эту проблему и возобновить работу компьютера, используйте один из следующих методов:
Нажмите сочетание клавиш SLEEP.
Нажмите стандартную клавишу на клавиатуре.
Переместите мышь.
Быстро нажмите кнопку питания на компьютере.
Примечание. Если вы используете устройства Bluetooth, клавиатура может не вывести систему из спящего режима.
Метод 3. Убедитесь, что вашему устройству разрешено выводить компьютер из режима сна
Чтобы решить эту проблему для, выполните следующие действия:
Откройте элемент панели управления Keyboard , как описано в методе 1.
Щелкните вкладку Оборудование , а затем щелкните Свойства .
Нажмите кнопку Изменить настройки
Примечание. Для этого шага требуется доступ администратора
Щелкните вкладку Power Management и убедитесь, что параметр «Разрешить этому устройству выводить компьютер из спящего режима» включен.
Щелкните OK , а затем снова нажмите OK .
Примечание. Если ваш компьютер не поддерживает Advanced Configuration and Power Interface (ACPI), предыдущие шаги могут быть недоступны. В этом случае вы должны нажать кнопку питания, чтобы вывести компьютер из спящего режима. Если вы не можете возобновить работу компьютера с помощью любого из этих методов, возможно, вы столкнулись с системной проблемой.
Для получения информации о том, как ваша система возобновляет работу, см. Документацию, прилагаемую к вашему компьютеру, или обратитесь к производителю компьютера. Для получения информации о параметрах управления питанием Microsoft Windows см. Справку Microsoft Windows.
Примечание. Многие производители портативных компьютеров не позволяют устройству Bluetooth выводить компьютер из спящего режима из-за требований к энергопотреблению для поддержания включенного радиомодуля Bluetooth (пейджинг Bluetooth может потреблять до 15% мощности компьютера).Поэтому есть несколько обходных путей, которые вы можете использовать:
Если вы можете открыть крышку портативного компьютера, используйте встроенную клавиатуру, указывающее устройство или внешнее устройство без Bluetooth, чтобы вывести компьютер из спящего режима.
Если вы не можете открыть крышку (например, потому что она находится в док-станции) или если она подключена к внешнему источнику питания (то есть вы не используете аккумулятор), вы можете изменить настройки питания в Windows, чтобы переходите в спящий режим при подключении к сети.
В качестве альтернативы стек Microsoft Bluetooth или собственный стек Bluetooth вашего ноутбука может позволить настройку, чтобы разрешить пробуждение с помощью устройств Bluetooth.
Метод 4. Проверьте настройки BIOS вашего компьютера на наличие функций питания, которые отключают или уменьшают мощность портов, используемых для вашей клавиатуры или мыши
Поскольку доступ к BIOS зависит от компьютера, для решения этой проблемы см. Документацию, прилагаемую к вашему компьютеру.Или обратитесь к производителю компьютера за информацией о том, как настроить BIOS.
Для получения дополнительных сведений о контактных данных поставщика оборудования и программного обеспечения посетите следующий веб-сайт корпорации Майкрософт:
http://support.microsoft.com/gp/vendors
Дополнительная информация
Возможность выхода из спящего режима нажатием клавиши на клавиатуре или перемещением мыши на компьютере, поддерживающем ACPI, зависит от материнской платы компьютера.Эта возможность отключена в старых материнских платах Intel, и единственный способ вывести компьютер из спящего режима — нажать кнопку питания.
На большинстве новых материнских плат вы можете вывести компьютер из спящего режима, нажав кнопку Power , нажав клавишу на клавиатуре или переместив мышь.
ПоддержкаACPI необходима для полного использования функций управления питанием и Plug and Play в Windows. Если вы не уверены, совместим ли ваш компьютер с ACPI, см. Печатную документацию к компьютеру или материнской плате или обратитесь к производителю компьютера или материнской платы.
Для получения дополнительных сведений о контактных данных поставщика оборудования и программного обеспечения посетите следующий веб-сайт корпорации Майкрософт:
http://support.microsoft.com/gp/vendors Microsoft предоставляет контактную информацию сторонних производителей, чтобы помочь вам найти техническую поддержку. Эта контактная информация может быть изменена без предварительного уведомления. Microsoft не гарантирует точность этой контактной информации стороннего производителя.
Как исправить, что монитор не просыпается после сна
Когда мой монитор начал отказываться выходить из спящего режима, я начал исследовать проблему и быстро обнаружил, что не только я в своих проблемах.На самом деле, по моим совершенно ненаучным оценкам, кажется, что все в тот или иной момент от этого пострадали.
К сожалению, универсальной причины для этого нет, поэтому универсального решения нет. Однако, поскольку есть несколько возможных способов решения этой проблемы, я собираюсь рассмотреть некоторые из наиболее популярных причин и решений этой извечной проблемы.
Связанный : Как использовать RivaTuner для мониторинга игровой производительности
Отключить режим глубокого сна (мониторы Dell)
Мониторы Dell(и, возможно, другие) имеют специальную функцию под названием Deep Sleep, которая снижает энергопотребление вашего монитора даже больше, чем при переходе в обычный режим ожидания.Это что-то среднее между отключением монитора от сети и переводом его в режим ожидания.
В большинстве случаев это не очень полезная функция и может означать, что если ваш монитор переходит в спящий режим вместе с вашим компьютером, он больше не включается автоматически, когда ваш компьютер выходит из спящего режима.
Это означает, что вам нужно вручную включать монитор, когда включен режим глубокого сна. Вы можете сделать это или просто отключить Deep Sleep на мониторе. Для этого включите экранное меню на своем мониторе, выберите «Другие -> Монитор глубокого сна», затем отключите его там.
Обратите внимание, что эта функция также может быть у мониторов других производителей, поэтому посмотрите в настройках монитора, есть ли она у вас, а затем отключите ее, если хотите.
Отключение перенапряжения ФАПЧ (материнские платы ASUS)
Asus работает с большим количеством материнских плат, и по большей части они справляются с ними довольно хорошо, но у них есть пара причуд, которые могут привести к тому, что что-то пойдет не так. Например, на большинстве современных плат Asus по умолчанию включена функция «Повышенное напряжение ФАПЧ».Это помогает еще больше разогнать ваш ЦП, поэтому, если вы беспокоитесь о том, чтобы израсходовать лишние несколько сотен МГц из своего оборудования, вы можете оставить его включенным.
Но если вы хотите, чтобы ваш компьютер немного спал, вам может потребоваться отключить эту функцию, а для этого вам нужно войти в ужасный BIOS.
Перезагрузите компьютер, затем во время загрузки нажимайте клавишу Delete , пока не появится экран BIOS.
Здесь все может немного отличаться от одной материнской платы к другой, но чтобы найти опцию, перейдите в «Расширенный режим» (клавиша F7 на моем Asus Z97 MOBO).
Затем выберите «AI Tweaker» из опций в верхней части экрана, затем щелкните раскрывающийся список рядом с «Internal PLL Overvoltage» и измените его на OFF. Сохраните настройки и выйдите из BIOS.
Отключить управление питанием состояния канала
Иногда эти, казалось бы, полезные параметры питания в Windows могут оказаться помехой, случайно оставляя определенные вещи в неактивном состоянии, даже если они определенно должны быть включены. Вот как убедиться, что управление питанием не мешает работе вашего монитора.
Перейдите в «Панель управления -> Электропитание», затем выберите «Изменить настройки плана» для используемого в настоящее время плана электропитания и «Изменить дополнительные настройки электропитания».
Затем прокрутите вниз до «PCI Express», щелкните значок «+» рядом с ним и в разделе «Управление питанием в состоянии связи» измените настройку на «Выкл.» И нажмите «Сохранить изменения».
Отключить автоопределение в настройках монитора
На первый взгляд простой вариант, но хороший. Когда ваш монитор переходит в спящий режим, соединение между ним и соединяющим его кабелем разрывается.Однако по какой-то глупой причине, когда соединение восстанавливается (когда вы выводите монитор из спящего режима), иногда монитор не восстанавливает это соединение, даже если кабель все еще подключен. Возможное решение для этого нужно использовать кнопки на вашем мониторе, чтобы выключить опцию «автоопределение».
Одно из этих решений должно решить ваши проблемы с пробуждением монитора. Пока вы работаете с Windows, просмотрите наш список способов взлома реестра Windows 10.Также посмотрите, как установить неподписанные драйверы в Windows 10.
Связанный:
Эта статья полезна? да Нет
Роберт ЗакКонтент-менеджер в Make Tech Easy. Любит Android, Windows и до предела возится с эмуляцией ретро-консоли.
Настройки / Система / Энергосбережение — Официальная Kodi Wiki
Настройки в этом разделе постоянны. Чтобы отключить их, измените настройки обратно на Выкл.
1.1 Переводит дисплей в спящий режим при простое
| Уровень настроек: | Базовый |
| Описание: | Большинство современных телевизоров, если не все, имеют встроенную функцию выключения, если телевизор не принимает сигнал.Это может происходить мгновенно или через некоторый заранее установленный производителем интервал. Когда этот таймер установлен, видеосигнал будет отключен по истечении указанного времени. Это должно активировать процесс выключения телевизора, что приведет к выключению телевизора либо сразу, либо по истечении установленного производителем времени. Таймер обратного отсчета может быть установлен с шагом 5 минут между 0–120 минутами. |
1.2 Таймер функции отключения
| Уровень настроек: | Продвинутый |
| Описание: | Устанавливаемое здесь время — это период бездействия, необходимый перед выполнением функции выключения.Функция выключения указывается в следующей настройке. Таймер обратного отсчета может быть установлен с шагом 5 минут между 0–120 минутами. |
1.3 Функция отключения
| Уровень настроек: | Продвинутый |
| Описание: | Функция выключения используется в сочетании с таймером функции выключения, указанным выше. Это установит, что произойдет, когда таймер достигнет 0 .Доступные варианты …
|
1.4 Максимальное время ожидания для сети
| Уровень настроек: | Продвинутый |
| Описание: | Установите максимальное время ожидания активации сети во время запуска или пробуждения. Может вызвать задержку процесса запуска до тех пор, пока сети не станут доступны. |
2.1 Попытка пробудить удаленные серверы при доступе
| Уровень настроек: | Стандарт |
| Описание: | Включите этот параметр, чтобы автоматически отправлять сигнал Wake-on-Lan на сервер (ы) перед попыткой доступа к общим файлам или службам. См. Wake-on-Lan |
Как использовать спящий режим и отслеживание в iOS 14 и watchOS 7
Ключевым обновлением как для iOS 14, так и для watchOS 7 является введение функций, связанных со сном, включая отслеживание сна, спящий режим и Wind Down.Вот как воспользоваться преимуществами этих функций, чтобы хорошо выспаться.
Отслеживание сна — не совсем новая концепция для экосистемы Apple, поскольку iPhone уже несколько лет предоставляет некоторые из этих функций. Пользователи могут установить время для засыпания, получать напоминания на свои Apple Watch, когда им следует подумать о том, чтобы ложиться спать, чтобы просыпаться вовремя после желаемого количества часов сна, а затем сохраняется журнал, сколько спит пользователь. пришлось со временем.
С выпуском iOS 14 и watchOS 7 Apple улучшила эту функцию и добавила новые элементы, стремясь заставить пользователя высыпаться в любое время, в котором он нуждается.Это достигается за счет комбинации уведомлений, планирования, автоматизации и отслеживания пользователя во время сна.
График сна
Существует несколько элементов для настройки всей экосистемы функций сна, но все начинается с настройки расписания.
Как включить график сна в iOS 14
- Откройте приложение «Здоровье».
- Нажмите «Обзор», затем «Режим сна».
- Нажмите «Расписание сна» под своим расписанием.
- Коснитесь переключателя рядом с «Расписание сна».
Включить расписание сна в приложении Health в iOS 14
относительно просто.Как установить цель сна в iOS 14
- Откройте приложение «Здоровье», выберите «Обзор» и нажмите «Сон».
- Нажмите «Полное расписание и параметры».
- Нажмите «Цель сна» в разделе «Дополнительные сведения».
- Введите желаемое количество сна, затем еще раз нажмите «Цель сна».
Как установить цель сна в watchOS 7
- Откройте приложение Sleep.
- Нажмите «Полное расписание».
- Нажмите «Цель сна».
- Используйте кнопки «плюс» и «минус» для изменения длины ворот.
- Нажмите «Цель сна» вверху экрана.
Как установить график сна сегодня в iOS 14
- Откройте приложение «Здоровье», выберите «Обзор» и нажмите «Сон».
- В разделе «Ваше расписание» нажмите «Изменить».
- Переместите изогнутый ползунок, чтобы установить идеальное время отхода ко сну и пробуждения.
- Если изогнутый ползунок оранжевый, это означает, что в расписании недостаточно сна для достижения цели сна, поэтому вам нужно снова изменить время.
- Нажмите Готово.
Как установить график сна сегодня в watchOS 7
- Откройте приложение Sleep.
- Нажмите на верхнее расписание под заголовком «Далее».
- В свою очередь коснитесь времени пробуждения и времени отхода ко сну и отрегулируйте значения с помощью цифровой колесной стрелки, а затем нажмите «Установить».
- Вы можете изменить параметры на экране, касающиеся того, будет ли звучать будильник, и будут ли включены звук и тактильность.
- Нажмите «Изменить расписание» вверху экрана.
Настроить расписания в спящем режиме на Apple Watch также довольно просто.
Вышесказанное относится только к сну в течение одной ночи. Система также включает в себя возможность настроить полный повторяемый график сна, охватывающий всю неделю.
Как установить еженедельный график сна в iOS 14
- Откройте приложение «Здоровье», выберите «Обзор» и нажмите «Сон».
- Нажмите «Полное расписание и параметры».
- Нажмите «Изменить» под любым существующим расписанием, которое вы хотите изменить, или «Добавить расписание для других дней».
- Переместите изогнутый ползунок, чтобы установить идеальное время отхода ко сну и пробуждения. Имейте в виду, что если ползунок оранжевый, вам нужно установить большее время сна.
- Коснитесь значков в разделе «Активные дни», чтобы указать, в какие дни будет применяться отредактированное расписание.
- Нажмите Готово.
Настройка режима сна, целевого значения сна и времени восстановления в iOS 14.
Как установить еженедельный график сна в watchOS 7
- Откройте приложение Sleep.
- Нажмите «Полное расписание».
- Нажмите «Активно», затем каждый день, когда нужно применять расписание, затем «Готово».
- В свою очередь коснитесь времени пробуждения и времени отхода ко сну и отрегулируйте значения с помощью цифровой колесной стрелки, а затем нажмите «Установить».
- Нажмите «Изменить расписание» вверху экрана.
Завершение работы и спящий режим
Спящий режим — это новый параметр, который сокращает количество взаимодействий iPhone и Apple Watch с пользователем. Сюда входит включение режима «Не беспокоить», чтобы свести к минимуму количество звонков, сообщений и уведомлений.Экран устройств также будет автоматически затемнен, чтобы меньше отвлекать пользователя, когда они должны спать.
Экраны блокировки iOS 14 и watchOS 7 в спящем режиме.
Wind Down — это функция, которая может выполнять действия в экосистеме Apple, которые могут побудить пользователей заснуть. Автоматически запуская период времени перед тем, как пользователь перейдет в режим сна, Wind Down может автоматически запускать ярлыки, такие как воспроизведение музыки, чтобы помочь пользователю расслабиться, перед переходом в спящий режим.
Как включить и отключить автоматический спящий режим в iOS 14
- Откройте приложение «Здоровье», выберите «Обзор» и нажмите «Сон».
- Прокрутите вниз и выберите Параметры.
- Коснитесь переключателя рядом с «Автоматически включать» в спящем режиме.
Включение и выключение спящего режима вручную в iOS 14
- Войдите в Центр управления, затем коснитесь значка кровати.
- Либо, если включен спящий режим, нажмите «Закрыть» на экране блокировки.
Включение и выключение спящего режима вручную в watchOS 7
- Доступ к Центру управления.
- Коснитесь значка кровати.
В Центре управления iOS 14 и watchOS 7 этот значок используется для ручного управления спящим режимом.
Как изменить продолжительность Wind Down в iOS 14
- Откройте приложение «Здоровье», выберите «Обзор» и нажмите «Сон».
- Нажмите «Полное расписание и параметры».
- Нажмите «Отключить».
- Настройте таймер продолжительности.
Как изменить продолжительность Wind Down в watchOS 7
- Откройте приложение Sleep.
- Нажмите «Полное расписание».
- Нажмите «Отключить».
- Настройте таймер с помощью кнопок «плюс» и «минус».
- Нажмите «Отключить».
Настройте ярлыки Wind Down для создания автоматической процедуры перед сном.
Как добавить ярлыки Wind Down в iOS 14
- Откройте приложение «Здоровье», выберите «Обзор» и нажмите «Сон».
- Нажмите расписание в разделе «Полное расписание и параметры».
- Нажмите «Горячие клавиши».
- Нажмите «Добавить ярлык» или «Добавить ярлык».
- Коснитесь приложения, для которого включен ярлык, затем коснитесь кнопки + рядом с нужным ярлыком в списке.
Как добавить ярлыки Wind Down в iOS 14
- Откройте приложение «Здоровье», выберите «Обзор» и нажмите «Сон».
- Нажмите расписание в разделе «Полное расписание и параметры».
- Нажмите «Горячие клавиши».
- Нажмите красную кнопку «минус» рядом с ярлыком.
Отслеживание сна
Как это принято в приложении iOS Health, Apple предлагает подробную статистику того, как вы спите в постели. Точность данных и сами данные будут различаться у разных пользователей в зависимости от того, включен ли режим «Время отхода ко сну» и используются ли данные с iPhone и Apple Watch вместе или только с Apple Watch.
В приложении «Здоровье» пользователи могут нажать «Показать больше данных о сне», чтобы просмотреть более подробную информацию о времени, проведенном в постели, включая среднее время нахождения в постели и во сне, а также количество измерений, проведенных для отображаемых данных.

 Проверить работоспособность розетки можно с помощью обычной индикаторной отвертки или тестера. Проблемы, связанные с проводкой решить самостоятельно чрезвычайно сложно, поэтому лучше вызвать профессионального электрика.
Проверить работоспособность розетки можно с помощью обычной индикаторной отвертки или тестера. Проблемы, связанные с проводкой решить самостоятельно чрезвычайно сложно, поэтому лучше вызвать профессионального электрика.