Почему нет звука через HDMI на телевизоре, при подключении ноутбука (ПК) на Windows 7 и Windows 10
Уже подготовил несколько инструкций по подключению телевизора к компьютеру по HDMI кабелю, и заметил, что есть одна очень популярная проблема, с которой сталкиваются многие. Проблема заключается в том, что после подключения телевизора к компьютеру, или ноутбуку, нет звука на телевизоре. То есть, звук не воспроизводится через HDMI кабель, а продолжает звучать с динамиков ноутбука, или акустической системы.
Мы знаем, что через HDMI кабель, звук передается. Значит, он должен звучать с динамиков телевизора. Да и как правило, звук на телевизоре намного лучше и качественнее, чем на том же ноутбуке. Поэтому, есть смысл все таки настроить звук через HDMI кабель на телевизоре. Я когда писал инструкции по подключению, сам сталкивался с проблемой, когда не было звука на телевизора. Но, решается эта проблема очень просто. Нужно всего лишь сменить некоторые настройки на вашем ноутбуке, или ПК.
Сразу даю ссылки на подробные статьи, по подключению телевизора по HDMI:
Кстати, в этих статьях, я писал о проблемах со звуком. Там все подробно описано. В одной статье на примере Windows 7, а во второй, на примере Windows 10.
Настройка звука по HDMI для телевизора в Windows 7 и Windows 10
В Windows 10, эти настройки выглядят точно так же.
Соедините свой компьютер с телевизором с помощью HDMI кабеля. Выберите на телевизоре нужный HDMI вход в качестве источника, что бы появилось изображение с компьютера. Проверьте, не скручен и не выключен ли звук на самом телевизоре.
Дальше, на компьютере, нажмите правой кнопкой мыши на значок управления звуком на панели уведомлений. Выберите пункт «Устройств воспроизведения».
Чтобы открыть эти настройки в Windows 10, нужно сначала зайти в параметры звука и там уже перейти в «Панель управления звуком».Дальше параметры отличаться не будут.
В новом окне, в списке доступных устройств, вы увидите свой телевизор, или устройство «Цифровое аудио (HDMI)». У меня, например, Philips. У вас там может быть написано LG, Samsung, Sony и т. д. Нажмите на него правой кнопкой мыши, и выберите «Использовать по умолчанию».
Все, звук заработает на телевизоре. Выбранное нами устройство, будет использоваться по умолчанию. Нажмите Ok, что бы закрыть окно.
Как видите, нужно было просто сменить устройство воспроизведения, и звук сразу начал звучать с телевизора. Таким же способом, можно обратно переключится на динамики ноутбука, или колонки. После отключения HDMI кабеля, звук автоматически будет звучать с динамиков. А при повторном подключении телевизора, звук сам будет работать по HDMI.
Если вам нужно одновременно выводить звук на колонки компьютера и динамики телевизора
Проверяем Контроллер High Definition Audio (Microsoft, AMD, NVIDIA, Intel)
В комментариях Андрей поделился информацией, что у него телевизор Samsung (думаю, без разницы какой ТВ), тоже не отображался в списке «Устройства воспроизведения».
Проблема оказалась в контроллере High Definition Audio (Microsoft), который по какой-то причине был отключен в диспетчере устройств.
Поэтому, идем в диспетчер устройств, открываем вкладку «Системные устройства», находим там «Контроллер High Definition Audio (Microsoft)» и смотрим, нет ли возле него каких-то значков. Если есть, нажимаем правой кнопкой мыши и пробуем включить.
Так же можно открыть свойства, и посмотреть, нормально ли работает это устройство. В крайнем случае можно его отключить, перезагрузить компьютер и заново включить. Удалять не советую. Нет гарантии, что после перезагрузки он будет установлен автоматически. Можно вообще без звука остаться. Не только по HDMI.
Так же проверьте вкладку «Звуковые, игровые и видеоустройства». Там может быть адаптер «NVIDIA High Definition Audio», или AMD. Это уже зависит от установленной видеокарты.
У меня, например, монитор с колонками подключен по HDMI отображается на вкладке «Аудиовходы и аудиовыходы». Обязательно смотрим эту вкладку. Может там отображается телевизор, который по HDMI подключен и на который звук не выводится. В моем случае, это «Аудио Intel для дисплеев».
Обязательно смотрим эту вкладку. Может там отображается телевизор, который по HDMI подключен и на который звук не выводится. В моем случае, это «Аудио Intel для дисплеев».
Так что обязательно проверяем эти три раздела в диспетчере устройств. Может у вас там действительно какой-то адаптер отключен и из-за этого все проблемы со звуком на телевизоре, или мониторе.
Обновление: кабель подключен в порт HDMI (DVI) v1.3, через который звук не передается
Отвечая на комментарий посетителя к другой статье (которая связанная с проблемами вывода изображения по HDMI), выяснил один интересный момент.
Обычно, возле HDMI-входа на телевизоре, кроме номера порта в скобках указана еще дополнительная информация (DVI, STB, ARC, MHL). В большинстве случаев эти порты отличаются некоторым функционалом. Но сейчас не об этом. Нас интересует порт HDMI (DVI). Этот порт предназначен для подключения компьютеров и ноутбуков, когда телевизор выступает в роли монитора, где вывод звука вроде как не нужен.
Так вот, если в вашем телевизоре порт HDMI (DVI) версии 1.3 и вы в этот порт подключили компьютер, то звук выводится не будет! В HDMI версии 1.4 этот порт уже получил поддержку вывода звука.
Я подумал, что это может быть причиной проблемы, решению которой посвящена эта статья. Особенно на устаревших телевизорах. Подключите кабель в другой порт. Который подписан просто HDMI IN, или HDMI (STB).
Обновление: включаем отображение отключенных и отсоединенных устройств
В комментариях подсказали еще один способ. Откройте «Устройств воспроизведения», и нажмите правой кнопкой мыши на пустую область в окне. Поставьте галочки возле двух пунктов: «Показать отключенные устройства» и «Показать отсоединенные устройства».
Обновление: переустановка драйвера
В комментариях Виталий посоветовал способ, который помог ему решить эту проблему. И судя по отзывам помог не только ему.
Суть заключается в том, чтобы обновить драйвер (видео, аудио) через программу DriverPack Solution с подключенным по HDMI телевизором.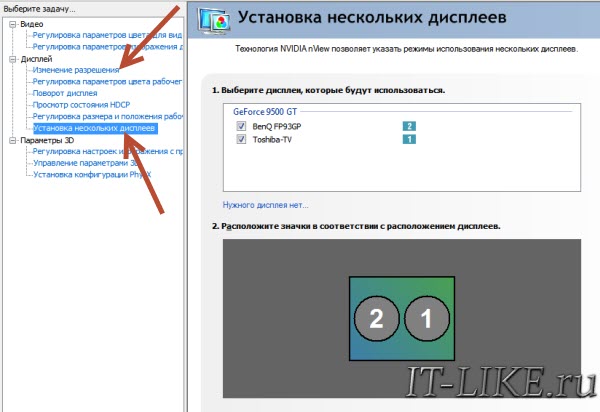 Честно говоря, я против этих программ. Они могут такой драйвер подсунуть, что потом не разгребешь. Но если это помогает, и народ пишет что все работает, то решил добавить этот способ в статью.
Честно говоря, я против этих программ. Они могут такой драйвер подсунуть, что потом не разгребешь. Но если это помогает, и народ пишет что все работает, то решил добавить этот способ в статью.
Обновление: удаляем звуковую карту в диспетчере устройств
Еще один совет из комментариев. Сам я это не проверял, но есть отзывы, что способ рабочий.
Телевизор должен быть подключен к компьютеру, или ноутбуку. Дальше нужно зайти в диспетчер устройств, и открыть там вкладку «Звуковые, игровые и видеоустройства». Там должны быть звуковые адаптеры, которые нужно удалить (пробуйте по очереди). В зависимости от компьютера (ноутбука), названия могут отличатся. У меня это скорее всего «Аудио Intel(R) для дисплеев», или «Realtek High Definition Audio».
Просто нажимаем на адаптер правой кнопкой мыши и выбираем «Удалить». Когда устройство будет удалено, нажимаем на кнопку «Обновить конфигурацию оборудования». Или перезагрузите компьютер.
После этого адаптер должен установится заново, а звук на телевизоре по HDMI должен заработать.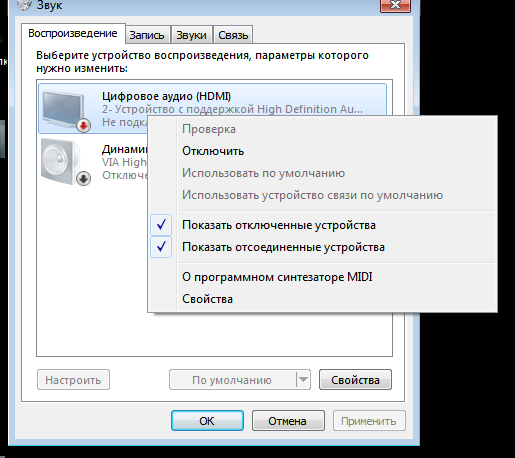
Обновление: диагностика неполадок
Подключите свой телевизор к компьютеру по HDMI кабелю. Проверьте все советы, о которых я писал выше. Если ничего не помогает, то нужно запустить диагностику неполадок. Это можно сделать через панель управления в Windows 10, 8, 7 (Панель управления\Все элементы панели управления\Устранение неполадок\Оборудование и звук). Или нажав правой кнопкой мыши на значок звука и выбрав «Диагностика неполадок со звуком».
Возможно, Windows обнаружит и исправит некоторые неполадки. После этого выполните действия, о которых я писал в начале этой статьи.
Обновление: отключите Блютуз
В комментариях поделились очередным решением. Помогло отключение Bluetooth на ноутбуке. После этого звук на телевизоре появился. Как это вообще может быть связано – не знаю. Можно попробовать отключить Bluetooth в настройках системы, или же отключить адаптер в диспетчере устройств.
Обновление: смена режима загрузки в BIOS
Казалось бы, как может быть связана передача звука по HDMI с каким-то там режимом загрузки, который устанавливается в BIOS. Но в комментариях поделились решением, и судя по отзывам, оно работает. Проверено только на ноутбуке Lenovo. Но это не значит, что на других не работает.
Но в комментариях поделились решением, и судя по отзывам, оно работает. Проверено только на ноутбуке Lenovo. Но это не значит, что на других не работает.
Если в настройках BIOS установлен режим загрузки Legacy Support» и «Legacy First», то звука через HDMI может не быть.
Решение – установить режим загрузки UEFI. Выглядит это примерно так:
Если не можете разобраться с настройками, то найдите инструкцию для своего производителя ноутбука. Можно использовать такой запрос (для примера): «как включить UEFI на ASUS».
Если у вас остались какие-то вопросы по этой статье, то задавайте их в комментариях. Удачи!
Как вывести звук с компьютера на телевизор через HDMI?
В этой статье я покажу, как переключить звук с динамиков ноутбука, или стационарного компьютера на телевизор при подключении по HDMI кабелю. По своему опыту могу сказать, что обычно звук выводится на телевизор сразу после подключения к нему HDMI кабеля от компьютера, или ноутбука.
Сначала нужно соединить наш компьютер с телевизором (если вы еще не подключили). Для этого выключаем оба устройства и подключаем кабель в HDMI выход на ПК/ноутбуке и в DHMI вход на ТВ. Включаем ноутбук и телевизор. Скорее всего в настройках телевизора понадобится выбрать источник сигнала (порт, в который мы подключили кабель, обычно это можно сделать кнопкой INPUT на пульте). А на ноутбуке может понадобится сменить режим вывода изображения на второй экран. Сделать это можно через меню, которое вызывается сочетанием клавиш Win + P. Я не буду показывать весь процесс подключения, так как писал уже об этом в статье как подключить монитор к ноутбуку по HDMI.
Ну и как это часто бывает, изображение с компьютера на телевизоре повалилось, а звук по прежнему звучит из встроенных динамиков в ноутбуке, или через подключенные к ПК колонки. Почему так – непонятно. Но сейчас попробуем это выяснить и исправить.
Как в Windows переключить звук на HDMI?
В Windows 10, Windows 8 и Windows 7 все эти настройки выглядят примерно одинаково. В Windows 10 немного запрятали панель управления звуком. Но ничего, найдем!
Чаще всего нужно вручную сменить устройство воспроизведения по умолчанию. Для этого в Windows 7 и 8 нажимаем правой кнопкой мыши на иконку звука в трее и выбираем пункт «Устройства воспроизведения». Если у вас Windows 10, то нужно так же нажать правой кнопкой мыши на иконку звука, выбрать «Открыть параметры звука» и уже в новом окне перейти в старую «Панель управления звуком».
В списке устройств воспроизведения должен отображаться телевизор (LG, Samsung, Philips, Sony и т. д.), к которому подключен наш компьютер по HDMI и на который нам нужно вывести звук. Нажимаем на телевизор правой кнопкой мыши и выбираем «Использовать по умолчанию». Так же это устройство может называться «Цифровое аудио (HDMI)», «AMD HDMI Output», «AMD High Definition Audio Device», «NVIDIA High Definition Audio Device» и т. д.
д.), к которому подключен наш компьютер по HDMI и на который нам нужно вывести звук. Нажимаем на телевизор правой кнопкой мыши и выбираем «Использовать по умолчанию». Так же это устройство может называться «Цифровое аудио (HDMI)», «AMD HDMI Output», «AMD High Definition Audio Device», «NVIDIA High Definition Audio Device» и т. д.
Возле иконки телевизора появится зеленый значок и звук с компьютера должен воспроизводится через динамики телевизора.
Если вы все сделали, но звук на телевизор не идет, то проверьте, не скручена ли громкость на самом телевизоре и не отключен ли на нем звук. Бывает, что телевизор не отображается в списке устройств для воспроизведения. В таком случае попробуйте установить галочки возле «Показать отключенные устройства» и «Показать отсоединенные устройства». Если ТВ после этого появится (со статусом «Отключено»), то нажмите на него и выберите «Включить». После чего сделайте его устройством по умолчанию.
В Windows 10 менять устройство вывода звука можно прямо в параметрах. Просто выберите телевизор в меню «Выберите устройство вывода» (если он там есть). В моем случае это модель монитора (у меня монитор с динамиками) и «Аудио Intel для дисплеев». В зависимости от установленной в компьютере видеокарты и подключенного ТВ, у вас устройство может отличаться.
Просто выберите телевизор в меню «Выберите устройство вывода» (если он там есть). В моем случае это модель монитора (у меня монитор с динамиками) и «Аудио Intel для дисплеев». В зависимости от установленной в компьютере видеокарты и подключенного ТВ, у вас устройство может отличаться.
Чаще всего ТВ просто нет в списке, и переключить на него звук просто невозможно. В таком случае нужно выяснить в чем может быть проблема. Если есть такая возможность, то подключите к телевизору другой компьютер с помощью этого же HDMI кабеля. Или подключите этот компьютер к другому ТВ. Можно попробовать заменить сам кабель.
Что делать, если с компьютера не выводится звук на телевизор через HDMI?
Кроме каких-то экспериментов с заменой устройств, кабелей и т. д., можно применить еще несколько решений, которые возможно помогут решить проблему с выводом звука на динамики телевизора.
- Обновление конфигурации звукового и видеоустройства. В диспетчере устройств, на вкладке «Звуковые, игровые и видеоустрйоства» нужно найти звуковую карту (у меня это Realtek High Definition Audio), или само устройство вывода звука через HDMI (Аудио Intel(R) для дисплеев, «AMD HDMI Output», «NVIDIA High Definition Audio Device», «AMD High Definition Audio Device») и удалить его.
 Нажать правой кнопкой и выбрать «Удалить». Подтвердить удаление, после чего обновить конфигурацию оборудования. А лучше перезагрузить компьютер. Сначала удаляем устройство, в названии которого есть «NVIDIA», «AMD», «HDMI», «Intel для дисплеев», «Microsoft» и т. д.
Нажать правой кнопкой и выбрать «Удалить». Подтвердить удаление, после чего обновить конфигурацию оборудования. А лучше перезагрузить компьютер. Сначала удаляем устройство, в названии которого есть «NVIDIA», «AMD», «HDMI», «Intel для дисплеев», «Microsoft» и т. д.
Если это не сработает, то можно попробовать таким же способом удалить звуковую карту. Так же можно удалить видеокарту на вкладке «Видеоадаптеры». После перезагрузки компьютера драйвера должны установиться автоматически. - Обновление драйвера звуковой и видеокарты. С сайта производителя видеокарты, которая установлена в вашем системном блоке или ноутбуке, и к которой подключен HDMI кабель, нужно скачать самый новый драйвер и выполнить его повторную установку. Так же можно переустановить драйвер на звук. Его можно скачать на сайте производителя ноутбука, или материнской платы.
- В том же диспетчере устройств, на вкладке «Аудиовходы и аудиовыходы» может отображаться наш телевизор, который подключен по HDMI и на который не выводится звук.
 Возможно, он отключен. Нужно его включить.
Возможно, он отключен. Нужно его включить.
Так же можно попробовать удалить его и подключить заново. Отключить кабель, перезагрузить компьютер и подключить кабель обратно.
У меня тоже такое было, что после подключения телевизора к компьютеру изображение есть, а звука нет. Практически всегда эта проблема решалась сменой устройства для вывода звука по умолчанию на HDMI. Второе по эффективности решение – удаление с диспетчера устройств звуковой карты (именно HDMI устройства, которое для дисплеев).
Так как проблема очень неоднозначная и решений может быть очень много, то буду благодарен, если вы не пройдете мимо и поделитесь полезной информацией в комментариях. Опишете решение, которое помогло вам вывести на большой экран не только картинку, но и звук. Или просто напишите, какое решение из статьи вам помогло. Всего хорошего!
Как вывести звук с ПК на телевизор
В отличие от ноутбука стационарный компьютер не оснащен встроенными динамиками. Вопрос приходится решать внешней акустикой, а это дополнительные расходы. Однако немало людей в качестве монитора используют телевизор, у которого есть колонки. Все способы вывести звук с ПК на ТВ описаны ниже.
Однако немало людей в качестве монитора используют телевизор, у которого есть колонки. Все способы вывести звук с ПК на ТВ описаны ниже.
Интерфейсы для передачи аудио
Передать аудио с ПК на ТВ можно как проводным путем и беспроводным. Но в случае с проводами вариантов меньше, чем для видеосигнала. Передача аудио по Wi—Fi каналу не вызывает проблем. Любой тип подключения — Wi-Fi Direct, WiDi, Miracast — рассчитаны на полноценную передачу контента. Аналогичная ситуация с DLNA.
Важно! Bluetooth в данном случае не поможет – звук он передаст, а видео нет, поэтому особой логики в таком подключении нет.
Если говорить о проводном соединении, то самый простой способ — это воспроизвести звук через HDMI на телевизоре. Этот разъем рассчитан на передачу аудио и видео сигнала. При этом она осуществляется без потерь качества.
Также для передачи аудио можно использовать специально созданный для этого разъем – 3,5. Пользователям может показаться, что логика простая – берем двусторонний джек и соединяем устройства через одинаковые разъемы. Но тут же станет понятно, что таким образом вывести звук на телевизор невозможно. Причина очень простая: оба девайса оснащены выходами, то есть они отдают сигнал, но не принимают его. По этой причине потребуется подключить ПК через тюльпаны, значит, шнур нужен 3,5 – RCA.
Пользователям может показаться, что логика простая – берем двусторонний джек и соединяем устройства через одинаковые разъемы. Но тут же станет понятно, что таким образом вывести звук на телевизор невозможно. Причина очень простая: оба девайса оснащены выходами, то есть они отдают сигнал, но не принимают его. По этой причине потребуется подключить ПК через тюльпаны, значит, шнур нужен 3,5 – RCA.
Если сделать соединение через HDMI нельзя, потому что его нет в ПК, то на помощь придет DVI разъем. Изначально это цифровой выход для видео сигнала, но через переходник DVI—HDMI можно передать аудио.
Последний способ – это LAN шнур, который позволит передавать сигнал с ноутбука или ПК на ТВ. То есть, между устройствами устанавливается локальная сеть — аналог DLNA только проводного типа.
Еще один разъем, который пользователи могут захотеть приспособить под свои цели – VGA. И здесь их ждет разочарование – через VGA музыка не передается, даже если использовать переходники на DVI или сразу на HDMI.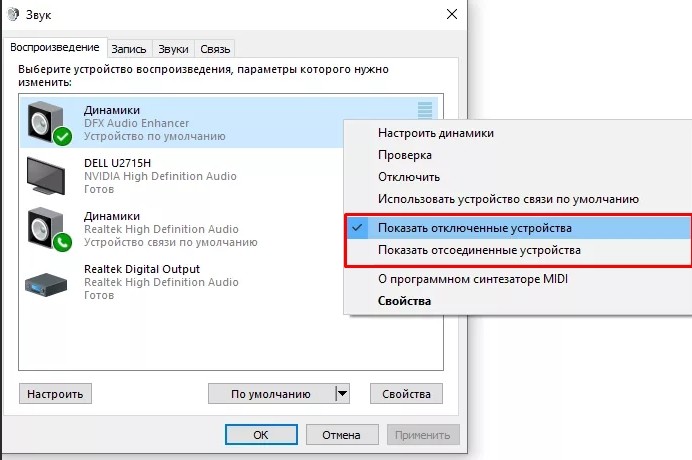 Данный тип разъема передает исключительно аналоговую картинку.
Данный тип разъема передает исключительно аналоговую картинку.
Настройка звука
Иногда при подключении внешнего аудиоустройства звук не идет или продолжает поступать из имеющихся колонок на ноутбуке или подключенных к системнику. Это не критично и легко исправляется – нужно лишь переключить звук с компьютера на телевизор.
Настройка звука на Windows 7 и Windows 10 не отличается, но немного отличаются пути к меню, в котором они выполняются.
В операционной системе Windows 7 настроить звук просто – ПКМ кликаем по значку динамиков в трее и выбираем «Устройства воспроизведения». У ОС Windows 10 в трее на иконе колонок следует выбрать «открыть параметры звук» — «звук».
У ОС Windows 10 в трее на иконе колонок следует выбрать «открыть параметры звук» — «звук».
Оказавшись в меню, ищем пункт «устройства воспроизведения». Нужно включить телевизор, подключенный любым из вышеперечисленных способов. Обычно в ОС Windows сигнал автоматически начинает поступать на внешние устройства, но из-за сбоя этого может не случиться, поэтому переключение осуществляется вручную.
Совет! Если данный тип передачи аудио сигнала будет постоянным, то лучше кликнуть по «использовать по умолчанию», чтобы после каждого включения/выключения ПК не переключать его заново.
Возможные проблемы
Иногда случается так, что ПК не передает звук на телевизор, но все подключено верно.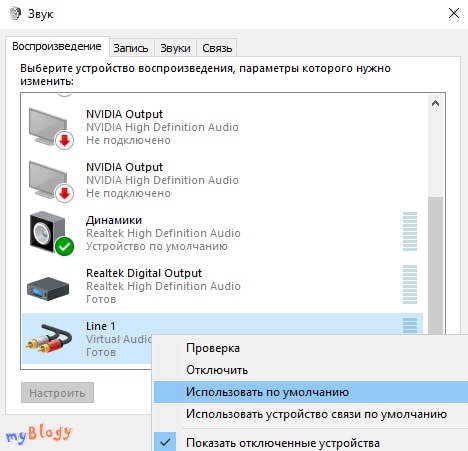 Если соединение осуществлялось беспроводным путем, то стоит попробовать установить его заново, проверить громкость на ТВ и ПК, а также удостовериться, что контент в принципе воспроизводится правильно. Например, проигрыватель, не имея нужного кодека, может запустить видео, но без аудио.
Если соединение осуществлялось беспроводным путем, то стоит попробовать установить его заново, проверить громкость на ТВ и ПК, а также удостовериться, что контент в принципе воспроизводится правильно. Например, проигрыватель, не имея нужного кодека, может запустить видео, но без аудио.
Если на телевизоре нет звука при подключении HDMI кабеля, то проблема может быть в кабеле. Существуют разные типы с поддержкой аудио и без нее, разным качеством сигнала и даже с двусторонней и односторонней передачей сигнала. По этой причине не стоит покупать HDMI шнуры с минимальным ценником, слова о том, что это «ноунейм из Китая» в данном случае могут гарантировать проблемы, а не обоснование низкой цены.
Если с кабелем все в порядке, то стоит убедиться в поддержке видеокартой передачи звукового сигнала по HDMI. Для этого в Диспетчере устройств и разделе «Звуковые, игровые и видеоустройства» ищем видеокарту. Если ее там нет, то это не повод расстраиваться.
Конечно, видеокарта может быть совсем простой или старой, но в большинстве случаев даже самые бюджетные варианты умеют передавать аудио. Поэтому самый простой ответ, почему звук не работает на ТВ – неактуальные драйвера. Лучше всего обновить их сразу на все оборудование. Это можно сделать через официальный сайт оборудования или посредством утилит для обновления ПО.
Как подключить звук от компьютера к телевизору по HDMI, DVI, VGA, Wi-Fi и др.
Подключение звука от компьютера к телевизору расширяет его возможности, улучшая качество звучания музыки или фильмов. Существует несколько способов сделать это, все они имеют свои плюсы и минусы, поэтому отдать предпочтение тому или иному способу необходимо с учетом характеристик техники и ее возможностей. Перед тем как подключить звук от компьютера к телевизору необходимо убедиться в наличии в устройствах одного из этих разъемов.
Основные типы разъемов
Практически вся современная техника оснащена одним из этих типов разъемов. Они предназначены для подключения внешних носителей информации, видео и DVD-плееров, а также другой цифровой техники, к которой и относится компьютер.
Самыми используемыми видами разъемов являются:
- HDMI;
- DVI;
- VGA;
- Wi-Fi;
- RJ45;
- RCA-кабель.
Способы подключения звука от компьютера
Через разъем HDMI
Вывод звука через этот разъем самый популярный, так как с ним реже возникают проблемы и неполадки, а качество звука остается хорошим. Этот шнур может поставляться как в комплекте к некоторым цифровым устройствам, так и продавятся отдельно.
Совет
Нет необходимости приобретать слишком дорогой шнур, так как в независимости от цены в его изготовлении используются одни и те же материалы, которые не изменяют качество звучания.
Чтобы подключить телевизор к компьютеру для начала необходимо отключить оба устройства от питания, а затем присоединить их при помощи шнура. Этот способ подключения не требует каких-либо дополнительных настроек, достаточно указать в телевизоре в качестве источника звука HDMI выход.
Возможные неполадки при подключении устройств
- Если звук не воспроизводится, тогда необходимо при помощи компьютера задать телевизор как источник звука. Для этого, нажав правой кнопкой мыши на иконку звука в левой нижней части панели задач, выбрать из всплывающего меню пункт «Устройства воспроизведения». Из списка нужно выбрать свое устройство, нажать на него правой кнопкой мыши и поставить отметку напротив пункта меню «Использовать по умолчанию».
Важно!
В момент настроек устройства должны быть подключены друг к другу. Если компьютер не видит телевизор, при включенном HDMI кабеле, то необходимо его перезагрузить и повторить процедуру настройки заново.
- Также необходимо убедиться, что видеокарта поддерживает воспроизведения звука посредством HDMI выхода. Зачастую все современные устройства оснащены такой функцией. Однако в комплектацию некоторых из них входит специальная перемычка, которая помогает создать разъем для соединения SPDIF out» на системной плате с разъемом «SPDIF in» на видеокарте.
- Решить проблему можно, если переустановить или обновить драйвера на видеокарту.
Как подключить звук от компьютера к телевизору через Dvi кабель?
Второй по популярности способ, который используется при невозможности подключения через HDMI выход. Разъемы этого вида разделаются на три типа: цифровой, аналоговый и комбинированный. Однако с передачей звука через этот разъем не все так просто как с предыдущим, так как все зависит от используемой в компьютере видеокарты, ведь не все из них поддерживают воспроизведение звука через DVI выход.
В случае передачи не только звукового, а и видеосигнала на телевизор необходимо использовать кабель типа DVI – HDMI или соединять устройства при помощи адаптеров DVI-D – HDMI, а затем шнура HDMI-HDMI. Такая сложная система подключения объясняется тем, что видеосигнал не всегда проходит через DVI кабель.
Недостатком этого способа также является сложный процесс настройки по сравнению с предыдущим вариантом. Для начала в меню телевизора необходимо выбрать в качестве источника сигнала разъем DVI, при этом компьютер и телевизор должны быть соединены друг с другом.
Подключение через VGA кабель
Это устаревший способ, который проигрывает первым двум по простоте подключения и качества воспроизведения. Поэтому его зачастую используют в устарелых устройствах, где невозможно выполнить подключение посредством других кабелей.
Какие проблемы могут возникнуть при подключении?
Очень часто выход VGA уже занят монитором компьютера, поэтому для того, чтобы подключить еще одно устройство необходимо приобрести специальный переходник, а затем и шнур для воспроизведения звука.
Основные недостатки
VGA не предназначен для передачи звука, его можно использовать только как дополнительный элемент, к которому обязательно необходимо подключать специальный шнур. Такой вариант является не только затратным, а и более сложным и менее качественным по сравнению с другими способами.
Как передать звук с компьютера на телевизор через WI-FI
Этот способ выдвигает дополнительные требования к телевизору – поддержка технологии DLNA и наличие проигрывателя мультимедийных файлов. Современные плазменные модели оснащены такой функцией, поэтому этот способ подключения можно рассматривать как альтернативу HDMI.
Настройка подключения
Убедившись, что телевизор оснащен встроенным модулем WI-FI, можно начинать настройку.
- Для начала необходимо настроить роутер для того, чтобы он смог работать в режиме DHCP.
Совет
При настройке обязательно необходимо присвоить пароль, который защитит локальную сеть от несанкционированного входа.
- В меню телевизора нужно найти пункт «Беспроводное соединение», а затем найти свою сеть и войти в нее при помощи пароля.
- Чтобы перевести звук на телевизор, его необходимо установить на компьютер специальную программу – медиасервер. Затем с помощью этой программы открывается доступ к файлам и папкам, содержащим музыку или фильмы.
- Чтобы переключить звук с компьютера необходимо открыть медиасервер, а в качестве источника воспроизведения на телевизоре выбрать Ethernet.
В чем недостаток подключения через WI-FI роутер?
При воспроизведении звука на телевизор создается большая нагрузка на локальную сеть, что может привести к снижению скорости.
Подключение через RJ45
При подключении этим способ используется специальный сетевой кабель, который в магазинах можно найти под названием «витая пара». Как и в предыдущем способе, телевизор должен поддерживать технологию передачи данных DLNA.
Тут также используется роутер, который настраивается аналогично, как и через подключение по WI-FI. Однако использование этого устройства может привести к снижению скорости. Поэтому лучше отдать предпочтение дополнительной сетевой карте.
Настройка происходит по такому же принципу, как и через WI-FI, а подключатся необходимо через медиасервер.
Как вывести звук с компьютера через RCA-кабель
Этот способ позволяет подключить даже самые устарелые модели компьютеров и телевизоров. Называют такой кабель «тюльпаном» он может иметь два или три гнезда, каждое из которых отвечают за передачу отдельного сигнала. Желтый – видео, белый – левый канал стереофонического аиудиосигнала, красный – правого стереофонического аудиосигнала.
Перед подключением устройства должны быть отсоединены от питания. Затем в соответствующие отверстия (зачастую они обозначены цветом) необходимо присоединить разъемы «тюльпана». После этого в настройках компьютера нужно расширить рабочий стол по размеру экрана телевизора, а телевизор перевести в режим «Video».
Самыми предпочтительными способами среди всех описанных выше являются подключения через HDMI кабель и посредством «витой пары» или WI-FI роутера. Именно эти варианты способны обеспечить качество звучания, надежность подключения на должном уровне.
Ролик подробно показывает, как подключить телевизор к стационарному компьютеру через HDMI и МПФ. Для начала нужно подобрать кабеля без переходников и убедится в наличии необходимых разъемов на устройствах. Затем разъемы подключаются, и производится настройка телевизора и компьютера.
Рекомендуем к прочтению: Какой вред наносит телевизор?
Как переключить звук с компьютера на телевизор?
Вся современная цифровая техника разработана с возможностью синхронизации. Оборудование подключают друг к другу для использования новых функций и возможностей. За счет сопряжения компьютера и ТВ-приемника можно существенно улучшить качество изображения и звука, сделав просмотр фильмов и прослушивание музыки более комфортным.
Способы подключения через кабель
Разработано несколько способов, позволяющих переключить звук с компьютера на телевизор. У каждого метода есть свои достоинства и недостатки. Выбор варианта синхронизации зависит от моделей используемого оборудования и наличия необходимых кабелей (при проводном подключении). Прежде чем дать старт процессу сопряжения, следует изучить технику на наличие различных портов.
HDMI
Метод передачи данных через интерфейс HDMI считается самым широко используемым. Специалисты рекомендуют выбирать этот вариант за счет высокого качества звучания. При использовании этого способа минимизируются неполадки и различные проблемы при синхронизации. Минус – интерфейсом HDMI оснащают только современные модели телевизоров. На устаревших моделях они отсутствуют.
Данный кабель может состоять в комплекте с отдельными цифровыми устройствами. Его также не составит труда найти в любом компьютерном магазине или заказать через интернет.
Заметка: качество передаваемого сигнала зависит от кабеля. Необязательно приобретать самый дорогой из возможных вариантов, но использовать дешевый шнур все же не рекомендуется. Он может не только плохо передавать звук и изображение, но и быстро прийти в негодность.
Чтобы подключить ТВ-приемник к ПК, нужно обесточить технику и при помощи кабеля соединить ее через соответствующий порт. После этого звук будет автоматически перенаправлен на новое оборудование. Никаких дополнительных настроек со стороны пользователя не потребуется. Процесс соединения занимает несколько минут.
DVI
Если на телевизоре отсутствует разъем HDMI, можно воспользоваться другим способом, чтобы перевести звук с одного вида техники на другой. Использование такого варианта сопряжения также актуально у современных пользователей.
Все существующие разъемы DVI можно разделить на 3 категории:
- комбинированный.
При передаче звукового сигнала через порт DVI можно столкнуться с некоторыми трудностями. На успешное сопряжение влияет модель видеокарты, используемой ПК. Только некоторые из них оснащены выходами DVI. Но если такой разъем все-таки имеется, вывести звук не составит труда.
Если нужно передать не только звук, но и изображение, следует использовать специальный кабель формата DVI-HDMI. А также можно выполнить соединение, воспользовавшись адаптером DVI-D-HDMI и стандартным кабелем типа HDMI-HDMI. Это усложняет синхронизацию, однако она по-прежнему остается доступной и понятной для новичков.
Преимущество данного варианта заключается в сохранении оптимального качества звука. В виде недостатка отмечают необходимость настройки, которая полностью отпадает при использовании вышеописанного варианта. Чтобы перенаправить звук, нужно открыть меню ТВ-приемника, выбрать новый источник звука (в нашем случае это порт DVI) и сохранить внесенные изменения. В процессе синхронизации оборудование должно быть физические соединено.
VGA
Следующий способ считается устаревшим, но все равно не теряет актуальности. Он уступает двум предыдущим вариантам по качеству, однако он замечательно подходит для соединения компьютера со старым телевизором.
Как правило, необходимый порт на домашнем компьютере занимает кабель от монитора. Чтобы соединить оборудование без отключения каких-либо составляющих ПК, нужно воспользоваться переходником и отдельным кабелем, предназначенным специально для аудиосигнала.
Порт VGA не рассчитан на передачу звукового сигнала. Вывести его получится только при использовании специальных девайсов, включая наличие кабеля. Цена шнура, без которого подключение невозможно, выше по сравнению с другими видами кабелей. При этом такой вариант синхронизации уступает по качеству всем вышеописанным способам.
RCA
Многие владельцы старых телевизоров, оснащенных разъемами RCA, интересуются возможностью сопряжения такой модели ТВ-приемника с компьютером. Сделать это можно при помощи кабеля «тюльпаны», знакомому многим пользователям.
Штекеры и разъемы, необходимые для сопряжения, окрашены в цвета, позволяющие правильно выполнить подключение. Желтый канал нужен для передачи изображения, и в нашем случае он не используется. Чтобы перенаправить звук, понадобятся красный и белый разъемы. Производитель решил разделить звуковой сигнал на 2 канала (правый и левый), предоставив для них 2 отдельных штекера.
Перед началом сопряжения оборудование необходимо обязательно отключить от электросети.
Далее выполняется физическое соединение техники при помощи кабеля RCA. Подключение выполняется по цветам. Следующий шаг – настройка оборудования. Нужно включить ПК и изменить разрешение экрана, учитывая размеры телевизора. ТВ-приемник переводят в режим Video.
Если все сделано правильно, звук будет поступать через подключенное оборудование. Несмотря на то что такой вариант является устаревшим, найти и приобрести кабель «тюльпаны» не составит труда. В продаже имеются варианты с двумя или тремя штекерами.
Беспроводные варианты
Современные пользователи, которые не первый год знакомы с устройством и работой цифрового оборудования, делают выбор в пользу беспроводной синхронизации. Такой вариант более удобный по сравнению с проводным, но имеются свои особенности, которые необходимо обязательно учитывать.
При выборе сопряжения техники с ПК через сигнал Wi-Fi нужно оценить возможности ТВ-приемника. Телевизор в обязательном порядке должен быть оснащен поддержкой технологии DLNA. А также понадобится проигрыватель для различных мультимедийных файлов.
Практически все современные модели телевизоров имеют все необходимое для выполнения сопряжения, в связи с этим способ подключения посредством Wi-Fi считается альтернативой сопряжения через кабель HDMI.
Следует выполнить несколько настроек.
- Для начала нужно проверить наличие беспроводного модуля в устройстве телевизора. Найти нужную информацию можно в инструкции по эксплуатации.
- После следует настроить роутер для его работы в режиме DHCP. Во время выполнения этого действия рекомендуется установить пароль. Он защитит соединение.
- Включив телевизор и открыв меню, следует перейти в раздел «Беспроводное соединение».
- Находим нужную сеть и подключаемся, используя установленный пароль.
- Для вывода звукового сигнала нужно установить на ПК медиасервер. При помощи этой программы перед пользователем открывается доступ к файлам, которые хранятся на компьютере.
- Чтобы перенести звук на новое оборудование (с компьютера на телевизор), следует открыть медиасервер на ПК, а на ТВ-приемнике выбрать в качестве источника Ethernet.
Несмотря на удобство этого способа за счет отсутствия кабелей, у него есть недостатки. Процесс воспроизведения звука существенно нагружает локальную сеть, в результате чего уменьшается скорость передачи данных.
Самыми удобными способами с сохранением качества передаваемого сигнала считаются подключения через порт HDMI и при помощи сигнала Wi-Fi. Остальными вариантами рекомендуется пользовать только тогда, когда два предложенных выше варианта недоступны.
Возможные проблемы
Сопряжение между компьютером и телевизором выполняется довольно просто, особенно если использовать современные методы подключения. При этом даже опытные пользователи могут столкнуться с различными проблемами. Зная правильный подход, можно быстро решить неисправность самостоятельно или обнаружить источник проблемы.
Если при использовании кабеля HDMI звук не воспроизводится через новое устройство, необходимо обозначить ТВ-приемник в качестве нового источника звука. Делается это при помощи ПК.
- Найдите значок в виде динамика (он находится на панели задач).
- Кликните на него один раз правой кнопкой мыши (ПКМ).
- Зайдите в раздел «Устройства воспроизведения». В открывшемся окне найдите название телевизора и выберите его при помощи ПКМ. Нужно отметить его пунктом «Использовать по умолчанию».
- Проверьте оборудование еще раз
Заметка: при выполнении вышеописанных действий техника должна быть соединена кабелем. Если компьютер не видит телевизор, перезагрузите его, и попробуйте выполнять процедуру еще раз.
Нелишним будет проверить модель видеокарты и наличие на ней выхода HDMI. Он обязательно будет на новых устройствах.
Предлагаем список распространенных общих неполадок и вариантов их решения.
- Проверьте целостность кабеля, используемого при подключении. На нем не должно быть дефектов и других сильных повреждений, однако даже визуальная целостность не может быть гарантией. Может произойти обрыв провода под оплеткой, в результате чего шнур не будет функционировать.
- При использовании проводного способа подключения помните, что кабели не должны быть в натяжении. В этом случае они могут выпадать из разъемов или неплотно держаться внутри, создавая помехи.
- Не забывайте периодически проверять и обновлять драйвер на компьютере, а именно: на видеокарте. Это важное программное обеспечение необходимо для работы устройства. Без него ПК может не видеть подключенную технику. Скачать драйвер можно бесплатно с официального сайта производителя видеокарты. А также можно выполнить проверку и обновление софта при помощи стандартных инструментов операционной системы (для опытных пользователей).
- Еще одна причина, мешающая выполнять синхронизацию – наличие вирусов на компьютере. Если система дает сбой, выполните проверку при помощи антивирусной программы. При необходимости проведите полноценное сканирование (процесс может занять длительное время). Специалисты рекомендуют регулярно проводить проверку ПК.
- Со временем разъемы забиваются пылью, мелким мусором и окисляются. Это также может стать причиной сбоя. Внимательно осмотрите их и оцените состояние. Для очистки портов от пыли можно использовать обычную ватную палочку или мягкую ткань. Для бережного удаления окисления лучше обратиться в сервисный центр.
- При длительной и частой эксплуатации порты начинают люфтить. В этом случае не обойтись без ремонта.
При отсутствии необходимых навыков и инструментов лучше поручить работу профессионалам.
Далее смотрите видео о том, как настроить звук с компьютера на телевизоре.
Как подключить к телевизору звук от компьютера
Многие меломаны хранят цифровые записи любимых треков на личном компьютере, но слушать их лучше при помощи современной аудиосистемы. Отличный вариант это домашний кинотеатр — объемный звук, сабвуфер выдает отличное низкое звучание басов. Но как осуществить подключение, чтобы звук шел с ноутбука на телевизор, а потом разливался по всей комнате через качественные динамики? Существует достаточно много различных способов, позволяющих решить вопрос, как подключить звук от стационарного компьютера или ноутбука к телевизору.
Основные разъемы
Каждая бытовая техника имеет разъемы для подключения, основные и довольно часто используемые из них следующие.
- Мультимедийный интерфейс высокой четкости, сокращенно — HDMI. Его назначение — передавать цифровые данные видео и звука. В последнее время стало модным соединение со всемирной сетью через этот порт и кабель.
- Цифровой визуальный интерфейс или DVI. Он предназначен для передачи видеосигнала на все современные мониторы и жидкокристаллические TV.
- Видеоадаптер с 15 контактами или субминиатюрный разъём VGA передает аудиосигнал построчно, применяется на всей современной теле и аудиотехнике.
- Беспроводная связь или всем известная аббревиатура Wi-Fi, которая прочно вошла в жизнь современной молодежи — по ней можно подключиться и передать данные без кабеля.
- Зарегистрированный Джек (разъем) или RJ45 — это разъем для подключения компьютера или ноутбука к бытовой технике.
- Композитный разъем RCA, запатентованный в начале 40 годов прошлого века, чтобы переключить звук с фонографа того времени на усилитель. Применяется до сих пор.
Вся современная техника имеет в арсенале несколько разъемов различного типа, чтобы облегчить подсоединения. Подключенный через эти разъемы DVD-плеер, ноутбук или другой цифровой носитель, идеально совмещается с телевизором для обмена информацией.
Варианты соединений
Сегодня на рынке представлено огромное количество кабелей, позволяющее скоммутировать различные типы разъемов. Каждый вид соединения обладает своими особенностями.
Кабель HDMI
Такой способ считается самым популярным, потому что при нем довольно редко проявляются проблемы и неисправности, качество находится на самом высоком уровне. Шнур этого типа иногда поставляется вместе с цифровой техникой, а в розничной сети его можно приобрести в любом магазине.
При подсоединении надо обесточить изделия, подсоединить кабель к ноутбуку и TV. Это подсоединение не требует отдельных настроек, только при включении в разделе меню телеприемника укажите источник звукового сигнала.
Совет! Покупая кабель, не гонитесь за самым дорогим аналогом — они все сделаны из одного материала, не влияющего на звуковой ряд.
Во время подготовки и выполнения такого подключения могут возникнуть проблема: звук не идет через акустику ТВ. Заходим в настройки ноутбука, выбираем источником звукового сигнала телевизор, ставим галочку «Использовать по умолчанию». Проверьте также видеокарту — она должна поддерживать аналогичное воспроизведение. Правда, многие производители вводят в комплектацию специальную перемычку, помогающую создавать подключение, в инструкции это должно быть отображено. Чтобы видеокарта на телевизоре работала исправно, необходимо обновить драйвера, но только с официального сайта.
При настройке оба изделия должны быть соединены, если ноутбук по какой-то причине не видит ТВ при включенном кабеле HDMI — перезагрузите компьютер и повторите все настройки.
DVI
Эта разновидность применяется, когда надо осуществить переключение звукового ряда с компьютера на ТВ. Есть три основных типа такого подключения:
- цифровой вариант;
- аналоговый способ;
- симбиоз обоих вариантов.
Вот только при помощи этого разъема не всегда проходит корректная передача звука — причина в видеокарте вашего ПК. Специалисты советуют применять специальный кабель типа DVI – HDMI или использовать адаптер DVI-D – HDMI вместе с кабелем, где оба разъема идентичные, т. е. типа HDMI. Такая сложная схема всей конструкции имеет весьма простое объяснение — видеосигнал не во всех случаях свободно и без изменений проходит по кабелю этого типа. Кроме этого, настройки имеют более сложную систему, чем при первом варианте.
VGA
Довольно древний способ — он используется редко и, в основном, на изделиях старой компоновки, где нет возможности подключить современные кабели. Этот разъем всегда занят на системном блоке шнуром от монитора, поэтому необходимо еще приобретать специальный переходник и шнур воспроизведения звукового ряда.
К недостаткам можно отнести тот факт, что этот устаревший кабель, подключаемый к изделиям, по своим характеристикам не передает звук — его используют в качестве дополнительного элемента. Вариант считается затратным в денежном выражении, сложным по исполнению и не обладает необходимым качеством.
Беспроводные технологии
Многие пользователи часто задают вопрос, как звук с домашнего компьютера перевести на телевизор при помощи WI-FI и что для этого необходимо приобрести. У вашего ТВ должна присутствовать поддержка технологии DLNA — альянса цифровых сетей, расположенных в доме. Этот современный проект позволяет пользователю решать все проблемы — скачивать любые приложения и обновления, принимать и передавать видеоизображения, музыку цифрового формата и распределять ее среди домашних совместимых устройств.
Сегодня каждый плоский TV семейства плазменных моделей оснащается таким функционалом, поэтому такой способ передачи данных является альтернативой кабелю HDMI.
Настройки не отличаются сложностью, но для их выполнения необходимо купить качественный роутер, работающий в системе DHCP — технология, позволяющая автоматически присваивать любым устройствам IP-адрес. Когда вы убедились, что телевизор снабжен специальным модулем, приступайте к поэтапной настройке.
- Настраиваем роутер на работу в режиме При этом необходимо установить весьма надежный пароль (не менее 10-12 знаков), чтобы защитить прибор от постороннего проникновения.
- В меню телевизора ищем раздел «Беспроводное соединение», находим свою сеть и входим в нее.
- Чтобы перевести звук с ноутбука на ТВ, на ваш ПК/ноутбук надо установить программу «медиасервер», потом с ее помощью открыть доступ к нужным виртуальным носителям, в которых сохранена музыка.
- Для переключения звука с ПК надо открыть ранее установленную программу и в настройках ТВ выбрать в качестве источника воспроизведения «Интернет».
К недостаткам этого вида соединения специалисты относят значительную нагрузку на локальную домашнюю сеть – это может отразиться на скорости интернета.
Сетевой кабель RJ45
Этот вид кабеля в розничной сети реализуется как «витая пара». Для такого подключения телевизор должен поддерживать аналогичную предыдущему варианту технологию передачи данных. Дополнительно надо приобретать роутер, что приводит к замедлению скорости соединения — нужна еще одна сетевая карта. Настройка производится аналогично беспроводной сети.
ПК+TV через RCA
Такой способ пригодится для подключения устаревших моделей ПК, ноутбуков и ТВ, к которым современные кабели просто не подойдут. Специалисты называют этот вид подключения «тюльпан», шнур может иметь в наличии два или три разъема, каждое из которых отвечает за передачу конкретных данных или сигнала. Маркировка стандартная:
- желтого цвета штекер — видеосигнал;
- белый — это левый канал стереоаудиосигнала;
- красный цвет — правый канал.
Мастера-профессионалы советуют применять вариант HDMI или соединение беспроводного типа, на втором месте кабель типа RJ45, потому что только эти варианты способны обеспечить качественное звучание на выходе и исключительную надежность.
Некоторые варианты подключения можно посмотреть на прилагаемом видеоролике:
Через HDMI не идет звук: что делать, если устройство уже используется другим приложением
Вывод изображения на большой экран — полезная функция, которой пользуются многие пользователи. Можно запустить игру или фильм на компьютере, при этом наслаждаться картинкой на большом экране телевизора. Самый популярный способ подключения – HDMI кабель, поскольку такой тип разъема есть практически во всех современных ТВ. Но при соединении через HDMI вы можете столкнуться со следующей проблемой: звуковая дорожка отсутствует, то есть «звук не идет». Рассказываем, как это фиксить.
Проверьте настройки телевизора
Зачастую всё оказывается очень просто. Достаточно зайти в меню настроек гаджета и посмотреть, через какой видео-вход осуществляется текущая трансляция изображения. Обычно современные устройства имеют несколько HDMI-портов: 1, 2, 3. Необходимо выбрать именно тот, в который вставлен кабель.
Вот еще несколько возможных вариантов отсутствия звука при подключении через HDMI:
- Громкость убавлена до минимальной,
- Нажата клавиша Mute на пульте (обычно соответствующая надпись отображается на экране).
- К разъему для наушников подключено устройство. В этом случае динамики работать не будут.
Проверили все пункты из списка? Значит, проблема точно не в телевизоре. Переходите к следующему способу.
Осмотрите кабель и коннекторы
Не редко всему виной становятся механические повреждения. В первую очередь это касается кабеля, который мог перетереться или оборваться. Если у вас есть несколько проводов HDMI, попробуйте использовать другой. Также осмотрите разъемы: на кабеле, на телевизоре и на материнской плате/видеокарте. В них не должно быть пыли, а контакты внутри не должны иметь признаков окисления.
Ни в коем случае не используйте переходники! Дело в том, что не все типы кабелей поддерживают цифровую передачу аудио-сигнала. То есть, если вы подключите ноутбук к телевизору через провод DVI>HDMI, то ничего удивительного, что у вас не будет звука. Пропускная способность такого провода всегда будет приравниваться к «младшему» типу коннектора, то есть, к DVI. Это правило справедливо для всех типов коннекторов. Однако использовать пару HDMI>DisplayPort можно, поскольку оба интерфейса позволяют вывести звук.
Выберите нужное устройство вывода
По умолчанию в Windows 10 все подключенные устройства, которые могут выводить звук, включены. При этом гаджет по умолчанию (то есть первостепенный) выбирается случайным образом. Поэтому требуется настройка устройств воспроизведения. Для этого нажмите правой кнопкой мыши по значку динамиков в системном трее, который находится в правом нижнем углу рабочего стола. В выпадающем окне выберите пункт «Открыть параметры звука«. В появившемся окне выберите раздел «Панель управления звуком», который находится в правой части.
После этого вы увидите все устройства воспроизведения. Те, которые вам не нужны, можно отключить. Для этого нажмите правой кнопкой по названию гаджета и выберите соответствующий пункт. В этом же меню можно выбрать устройство по умолчанию. Это очень удобная функция для использования нескольких устройств. Например, если выбрать телевизор в качестве устройства по умолчанию, то звук будет подаваться на него. А если телевизор выключен, то аудио-сигнал пойдет на наушники или динамики монитора.
Если звук появился, но в некоторых программах и играх он по-прежнему отсутствует, то причина может быть в аналогичных настройках, только уже внутри конкретного приложения. Вам потребуется дополнительно зайти в настройки игры/программы и ещё раз выбрать устройство вывода. С подобной проблемой часто встречаются пользователи утилиты «Skype».
Для быстрого переключения между устройствами вывода звука — кликните левой кнопкой мыши по значку динамиков в системном трее. Затем ещё раз по текущему девайсу: откроются все доступные динамики.
Установите или обновите драйверы
Если вы столкнулись с ошибкой «Устройство уже используется другим приложением», причина, по которой у вас нет звука, — драйверы. Чтобы установить нужное программное обеспечение, нужно определить тип подключения. Если вы используете порт, находящийся на материнской плате, то вам придется иметь дело с ПО встроенной звуковой карты. Если сигнал идет от видеокарты, вам потребуются драйвера графического адаптера.
Сначала проверьте, корректно ли отображаются девайсы в диспетчере устройств. Для этого нажмите комбинацию клавиш Win + R и в появившемся окне введите команду devmgmt.msc. В открывшемся окне проверьте разделы: «Видеоадаптеры» и «Звуковые, игровые и видеоустройства». Если рядом с каким-либо наименованием вы обнаружите вопросительный или восклицательный знак, необходима установка драйверов.
Сделать это можно с помощью автоматического обновления, которое встроено в операционную систему. Также можно воспользоваться услугами специальных паков, включающих огромную базу драйверов. Или же скачать нужный драйвер вручную. У каждого способа есть как плюсы, так и минусы.
Обратите внимание, что при установке видео-драйвера к нему в комплекте прилагается и аудио-драйвер. Если случайно убрать эту галочку при установке, вы гарантированно столкнетесь с отсутствием звука.
Читайте также:
Теги телевизоры hdmi
Как подключить компьютер к HDTV или телевизору стандартной четкости и домашнему стерео кинотеатру
(используйте телевизор в качестве монитора для фильмов, Hulu, просмотра веб-страниц, игр или презентаций) У меня есть телевизор стандартной четкости. HDTV — А как насчет звука?
Еще никогда не было так просто и недорого подключить экран телевизора к компьютеру, чтобы пользоваться преимуществами SIZE. С учетом сказанного, эта тема еще никогда не была такой сложной! Сейчас на компьютерах (а теперь и на других компьютерных гаджетах) используется так много разных видов соединений, что это может быть немного ошеломляющим для неопытного человека или для тех, кто не разбирается в видео. даже индивидуальный.
A) HDMI к HDMI : Поздравляем, вы выиграли … Просто купите муляж кабеля HDMI. Зачем ты это вообще читаешь? Купи это! Если у вас возникли проблемы со звуком, оставьте язвительные комментарии в Facebook о производителе вашего компьютера. Затем перейдите к разделу аудиокабеля.
Кабели HDMI
B) Mini DisplayPort — HDMI : Возможно, вам понадобится только адаптер MiniDisplayPort — HDMI. Некоторые более ранние компьютеры Mac с этим подключением не выводили звук через него.Вы можете найти это на сайте Apple или на lowendmac.com. Если ваш Mac не воспроизводит звук, ради Джоббса, никому не говорите! Перейдите к разделу аудиокабеля, чтобы вы могли незаметно подключить звук, и никто не узнал, сколько лет вашему Mac!
Адаптеры MiniDisplayPort на HDMI
C) VGA в HDMI
VGA в HDMI требует некоторого сложного преобразования из аналогового в цифровой и обычно RGB в видео форматы Y-Pr-Pb. Конвертеры в последние годы сильно подешевели, а последние преобразователи совместимы с большим количеством новых широкоэкранных разрешений VGA, с которыми старые не могли справиться, и помогут вам получить лучшее изображение с меньшим количеством артефактов масштабирования.Следует помнить о правиле: чем ниже разрешение преобразователя, тем более размытым будет изображение на выходе. Ни один модуль масштабирования не может идеально создавать пиксели, которых просто не существует.
Преобразователи VGA в HDMI
D) USB к HDMI
Вы используете ноутбук без видеовыхода? Возможно, вы просто хотите добавить дисплей в качестве второго монитора и оставить другой монитор как есть. USB 2.0 может дать довольно приличные результаты. Скоро появятся устройства USB 3.0, которые должны обеспечивать еще более высокое разрешение и частоту кадров видео.
Преобразователи USB в HDMI, DVI и VGA
E) Подключения DVI к HDMI :
При переходе от DVI к HDMI с компьютера на HDTV необходимо убедиться, что вы подаете HDTV сигнал, который ему нравится. Чтобы сделать это правильно, вам нужно знать, как настроить вывод видео на определенное разрешение и частоту обновления. Отправка какого-то странного разрешения ПК / Mac, например 1680×1050 при 60 Гц, обычно не приводит к отсутствию изображения. Если вы можете выводить стандартный сигнал HDTV, (720p [1280×720 @ 60 Гц], 1080i [1920×1080 @ 29.9 / 30Hz] или, может быть, 1080p [1920×1080 @ 60Hz]), тогда соединение должно работать. Если у вас возникнут проблемы, дайте нам знать. Если у вас есть видеовыход, такой как ускоритель графики Intel, то у вас, вероятно, нет подходящего выхода, что будет означать, что вам нужен видеомикшер / процессор
Иногда вам нужен простой преобразователь, который также будет объединять аудио в сигнал HDMI.
Преобразование DVI и аналогового или цифрового звука в HDMI
F) Подключение компонентного видео VGA к HDTV:
Существует два типа преобразователей VGA в компонентное видео на выбор.
1) Транскодеры просто перекодируют из RGB в Y-Pr-Pb. Это означает, что разрешение, которое входит, возвращается обратно, просто «перекодировано» в компонентное видео.
Итак, вы получаете: 480p -> 480p, 720p -> 720p, 1080i -> 1080i и т. Д. Самая большая проблема обычно заключается в том, что телевизоры HDTV не удовлетворяют большинство сигналов компьютерных мониторов. Убедитесь, что ваша видеокарта может выводить хороший сигнал HDTV (720p [1280×720 @ 60 Гц], 1080i [обычно меняется на 540p, что большинство HDTV принимают, как если бы это было 1080i, большинство видеокарт не выдержит, если вы попытаетесь заставить их выход 1080i: 1920×1080 @ 29.9 / 30Hz] или, может быть, 1080p [1920×1080 @ 60Hz]) в противном случае вам придется использовать такую программу, как «Powerstrip» для ПК или DisplayConfigX для Mac. Если не уверены, спросите.
2) Конвертеры / скейлеры принимают различные разрешения и могут выводить выбираемые форматы вывода видео.
Таким образом, у вас могут быть такие входы и выходы: 800×600-> 1080i, 1280×1024-> 720p и т. Д. Проверьте спецификации именно то, что вам нужно. Лучше всего для достижения хорошего качества результата и изображения, подходящего к экрану, старайтесь, чтобы входное разрешение было как можно ближе к выходному разрешению.
Продукция и дополнительная информация: преобразователи, транскодеры и скалеры компонентного видео из VGA
Подключите компьютер (ПК / Mac) к телевизору стандартной четкости
При подключении компьютера к телевизору необходимо учитывать два разных сигнала. Есть видеосигнал и аудиосигнал.
ВИДЕО:
Видеосигнал может быть немного сложным, если у вас нет видеокарты с видеовыходом, подходящим для ТВ.Для вывода видео вам понадобится какой-то конвертер, в зависимости от типа подключения видеомонитора к вашему компьютеру. Давно использовавшийся стандартный разъем видеовыхода для ПК и даже Mac какое-то время был разъемом «VGA». Его также часто называют «D-Sub», «DB15» или «HD15». Это разновидность аналогового формата сигнала RGB / HV. Вы можете саркастически сказать «захватывающе», но это действительно захватывающе, если вам нравятся дешевые конвертеры, которые легко найти … Вам просто нужен типичный конвертер «VGA в видео».
Как это:
Преобразует VGA (RGB / HV) в композитное видео. Композитное видео — это соединение, которое вы в изобилии видите на всем старом оборудовании. Обычно он использует один разъем RCA с желтой цветовой кодировкой. Он имеет только видеосигнал, и это может быть NTSC (американский), PAL (европейский) или SECAM (французская странность). Это НЕ High Definition, это «Standard Definition», и как бы вы ни старались, вы не можете превратить его в сигнал высокой четкости. Он может выглядеть чертовски хорошо с действительно хорошим сигналом и действительно хорошим преобразователем, если вы не взорвете его слишком сильно.Наслаждайтесь этим таким, какой он есть.
См. Наши преобразователи VGA в видео
______________________________________________
Хотите использовать беспроводную связь?
Беспроводные преобразователи ПК в ТВ
______________________________________________
Подключение стереофонического аудиосигнала
Аудиосигнал будет поступать из аудиоразъема «линейный выход» на задней панели компьютера, или, если его нет, то «выход для наушников» или «выход динамика» обычно также работают.Почти все эти аудиовыходы используют разъем, называемый «стереофонический мини-штекер для телефона 3,5 мм», который является «стандартным», хотя некоторые более профессиональные звуковые карты имеют разъемы «RCA». Если вы не знаете, что у вас есть, то это почти наверняка миниатюрный телефонный штекер, потому что, если бы у вас была модная звуковая карта, вы бы, вероятно, это знали! Таким образом, для подключения выхода компьютера к телевизору, стереосистеме или входу ресивера объемного звука вы используете либо длинный кабель 3,5 мм — двойной RCA, либо переходник 3,5 мм — двойной разъем Rca, вместе со стандартным стереокабелем с двойным разъемом RCA.Двойные разъемы RCA подключены к аудиовходу телевизора или домашнего кинотеатра. Убедитесь, что это вход, а не выход. Легко!
Вот все, что вам обычно нужно:
3,5-мм стереофонический мини-штекер для телефона с двойным разъемом RCA. Стереокабель:
Мини-штекер для двойных кабелей RCA
Некоторые компьютеры и звуковые карты фактически поддерживают цифровой оптический звук с помощью специального разъема 3,5 мм, который можно использовать как выход для стереодинамиков / наушников.Он выглядит как мини-штекер 3,5 мм, работает как мини-штекер 3,5 мм, но дополнительно выводит цифровой оптический сигнал 5.1 для объемного звука. Чтобы использовать это, вам понадобится мини-ссылка на кабель Toslink.
Оптические кабели Mini Toslink — Toslink
Другой распространенный способ передачи цифрового звука со звуковых карт или ноутбуков — снова использовать выход 3,5 мм для динамика / наушников, но на этот раз для коаксиального цифрового звука.
Кабели RCA — 3,5 мм S / PDIF
© RAM Electronics Industries, Inc.
Громкость на моем кабеле HDMI не передается | Small Business
Кабели HDMI позволяют передавать видео и аудио с качеством высокой четкости с одного устройства на другое. Существует множество причин, по которым вы не можете слышать исходный звук на другом устройстве при использовании кабеля HDMI; настройки могут быть неправильными на одном из устройств, может быть неисправно оборудование или неисправен сам кабель.
Кабельная коробка
Некоторые кабельные коробки с выходами HDMI требуют, чтобы вы также переместили переключатель на кабельной коробке, чтобы указать, что аудиовыход телевизора должен выводиться через кабель HDMI, а не через какой-либо другой подключенный кабель.Если вы не хотите выводить звук через кабель HDMI, вам необходимо подключить звук к телевизору с помощью другого кабеля, а затем указать, что вы хотите выводить звук через этот кабель на кабельной приставке.
ПК
После подключения компьютера к телевизору или другому внешнему дисплею с помощью кабеля HDMI необходимо изменить настройки звука компьютера, чтобы звук с компьютера направлялся через кабель HDMI, чтобы обеспечить передачу звука с компьютера на внешнее устройство. .Хотя дисплей компьютера может автоматически обнаруживаться внешним устройством, аудиопоток не улавливается, пока не будут изменены настройки компьютера. Вы можете проверить настройки своего компьютера, открыв панель управления и выбрав «Оборудование и звук». Выберите «Звук», а затем щелкните вкладку «Воспроизведение». Выберите свое устройство HDMI из списка, нажмите «Применить», а затем «ОК».
DVD или Blu-ray
Устройства DVD и Blu-ray часто имеют собственные регуляторы громкости на устройстве или пульте дистанционного управления, связанном с устройством.Убедитесь, что на этих устройствах включена громкость, а не только на телевизоре. Кроме того, убедитесь, что звук устройства настроен на передачу через кабель HDMI или в формате, который может передаваться через кабель HDMI.
Другие проблемы
Убедитесь, что кабель HDMI надежно подключен к устройству-источнику и устройству, к которому он подключается. Если устройство подключено ненадежно, вы можете увидеть изображение, но не услышите звук. Убедитесь, что громкость не уменьшена или не отключена ни на исходном устройстве, ни на устройстве, на котором вы просматриваете источник.Или посмотрите, доступны ли какие-либо обновления для исходного устройства или устройства, на котором вы пытаетесь просмотреть источник. Например, может потребоваться обновление микропрограммы телевизора. Если используемый кабель HDMI изношен или поврежден, попробуйте использовать другой кабель HDMI.
Ссылки
Биография писателя
Тайсон Клиффтон профессионально пишет с 2001 года. Его работы были опубликованы на thealestle.com и KMOX.com. Клиффтон получил степень бакалавра наук в области массовых коммуникаций в Университете Южного Иллинойса в Эдвардсвилле и степень магистра в области коммуникации в Университете Иллинойса в Спрингфилде.Он получает степень магистра делового администрирования в области управления и лидерства в Университете Вебстера.
Как получить звук через Hdmi Windows 10?
В разделе «Оборудование и звук»> «Управление аудиоустройствами»> «Звук» выберите вкладку «Воспроизведение».
Затем вам нужно щелкнуть левой кнопкой мыши по функции «Цифровое устройство вывода (HDMI)».
Это делает устройство параметром по умолчанию для звука в Windows 10.
Теперь попробуйте перезагрузить устройство.
Почему звук не идет через мой HDMI?
Тогда звук через HDMI будет установлен по умолчанию.Если вы не видите параметр «Цифровое устройство вывода» или «HDMI» на вкладке «Воспроизведение», щелкните правой кнопкой мыши пустое место, затем выберите «Показать отключенные устройства» и «Показать отключенные устройства» в контекстном меню. Затем установите его как устройство по умолчанию.
Как заставить звук воспроизводиться через HDMI?
Метод 1. Включите и сделайте HDMI устройством воспроизведения по умолчанию
- Нажмите Windows + R, чтобы открыть Выполнить.
- Введите mmsys.cpl и нажмите Enter, чтобы открыть окно настроек звука и аудиоустройства.
- Перейдите на вкладку воспроизведения.
- Если есть какое-либо аудиоустройство HDMI, которое отключено, щелкните его правой кнопкой мыши и выберите «Включить»
Передает ли HDMI звук?
Кабели HDMI позволяют передавать видео и аудио с качеством высокой четкости с одного устройства на другое. Существует множество причин, по которым вы не можете слышать исходный звук на другом устройстве при использовании кабеля HDMI; настройки могут быть неправильными на одном из устройств, может быть неисправно оборудование или неисправен сам кабель.
Как включить звук через разъем 3,5, а не через HDMI?
Очевидно, невозможно одновременно выводить звук через HDMI и разъем для наушников. Но если вы хотите смотреть видео через HDMI и слушать через разъем для наушников, сделайте следующее: щелкните правой кнопкой мыши значок динамика на панели задач> щелкните левой кнопкой мыши устройства воспроизведения> щелкните правой кнопкой мыши HDMI> отключить.
Как отключить звук HDMI?
HDMI отключать не нужно.Просто перейдите в «Настройки звука» и на вкладке «Воспроизведение» щелкните правой кнопкой мыши значок динамика ноутбука и установите его в качестве устройства по умолчанию.
Почему нет звука из телевизора Sony?
Если для телевизора есть настройки для наушников / аудиовыхода в меню «Аудио» или «Звук», установите для него значение «Аудиовыход». Убедитесь, что все кабели аудио / видео правильно подключены к телевизору. Выполните сброс питания телевизора. Если на вашем пульте дистанционного управления нет кнопки RESET, выполните процедуру сброса питания.
Как использовать HDMI Audio и динамики?
Если вы хотите, чтобы звук выводился как с устройства HDMI, так и с динамиков, читайте дальше после перерыва.Для начала откройте «Свойства звука» на панели управления. На вкладке «Воспроизведение» выберите динамики и нажмите «Установить по умолчанию».
Как мне получить звук на моем телевизоре с моего компьютера Windows 10?
В разделе «Оборудование и звук»> «Управление аудиоустройствами»> «Звук» выберите вкладку «Воспроизведение». Затем вам нужно щелкнуть левой кнопкой мыши функцию «Цифровое устройство вывода (HDMI)». Это делает устройство параметром звука по умолчанию в Windows 10. Теперь попробуйте перезагрузить устройство.
Все ли кабели HDMI поддерживают звук?
Да, по всем кабелям HDMI видео- и аудиосигналы передаются напрямую.У вас не может быть одного без другого, поэтому кабель HDMI почти никогда не проблема, когда у вас есть только один из двух. Если у вас возникли проблемы со звуком, проверьте настройки прямо на источнике.
Можно ли использовать HDMI только для звука?
Нет возможности передавать только аудиоданные через HDMI. В официальном документе HDMI (стр. 10) отмечается, что сигнал отправляется пакетами HDMI, состоящими как из аудио, так и из видео. Если вы подключаете его к аудиоприемнику, просто отправьте его, не беспокоясь о видео.
Могу ли я использовать HDMI и оптический звук одновременно?
Однако вы не можете получить звук одновременно через HDMI и оптический кабель. Вы можете получать видео через HDMI с разрешением телевизора и получать звук от ресивера по оптическому каналу, что я и сделал, или вы можете направить и аудио, и видео прямо на телевизор, но у вас не может быть и того, и другого.
Что такое HDMI или оптическая аудиогарнитура?
HDMI audio — оставьте для этого параметра Stereo несжатым, если только ваш кабель HDMI не подключен к ресиверу, который может обрабатывать 5.1 или 7.1 несжатые сигналы или форматы битового потока. Эти форматы обычно используются с совместимыми аудиоприемниками или оптическими наушниками. Форматы с пометкой «Только HDMI» отключат оптический звук.
Как включить звук HDMI на моем ноутбуке Dell?
Если у вас нет выхода HDMI в списке на вкладке «Воспроизведение», щелкните правой кнопкой мыши в окне воспроизведения и выберите «Показать отключенное устройство» и «Показать отключенное устройство». Если отображается параметр «Выход HDMI», щелкните правой кнопкой мыши «Выход HDMI» и выберите «Устройство по умолчанию».Теперь звук должен воспроизводиться через HDMI.
Как изменить звук с компьютера на телевизор?
Щелкните правой кнопкой мыши кнопку звука в правом нижнем углу экрана и выберите «Устройства воспроизведения». Чтобы услышать звук из телевизора, нажмите HDMI, а затем нажмите «Установить по умолчанию» внизу, а затем, когда вы хотите слышать звук из динамиков вашего компьютера, нажмите «Динамики», а затем нажмите «Установить по умолчанию» внизу.
Почему нет звука из моего телевизора?
Убедитесь, что в телевизоре не отключен звук.Убедитесь, что в разделе «Аудио» или «Настройки звука» экранного меню для параметра «Динамики телевизора» установлено значение «Вкл.». Убедитесь, что все кабели, физически подключенные к телевизору и устройству, надежно подключены. Если после всех вышеперечисленных шагов звук по-прежнему отсутствует, значит, проблема с телевизором.
Как вернуть звук на телевизор?
Чтобы получить доступ к настройке «Звуковой выход»:
- Откройте меню «Настройки» либо с помощью кнопки на пульте дистанционного управления, либо, если на пульте дистанционного управления нет кнопки «Настройки», нажмите кнопку «Домой / Smart», затем нажмите «Настройки». икона.
- Перейдите в меню «Аудио / Звук».
- Выберите «Звуковой выход», затем выберите «Динамики ТВ».
Как включить звук HDMI?
Щелкните OK, чтобы закрыть окно «Звук».
- Включение настроек звука для телевизора путем активации звука HDMI и настройки параметров Windows.
- Щелкните правой кнопкой мыши значок громкости по времени в правом нижнем углу.
- Щелкните «Устройства воспроизведения», откроется окно «Звук».
- На вкладке «Воспроизведение» щелкните «Цифровое устройство вывода (HDMI)», если оно присутствует в списке.
Как отключить исправление звука на телевизоре?
Выберите [Аудиовыход] с помощью кнопок /, затем нажмите кнопку. В меню настройки звука выберите [Аудиовыход] с помощью кнопок /, затем нажмите кнопку. Выберите [Фиксированный] или [Переменный] с помощью кнопок /, затем нажмите кнопку. Выберите [Фиксированный], чтобы отрегулировать громкость с помощью пульта дистанционного управления подключенной аудиосистемы.
Есть ли разница между кабелями HDMI и HDMI ARC?
Основы. Теоретически ARC должен позволить вам иметь одно соединение между вашим телевизором и всем, что вы используете для создания звука: ресивером или звуковой панелью.Вы отправляете видео на телевизор с помощью кабеля HDMI, и тот же кабель HDMI передает звук с телевизора по тому же кабелю. Никаких дополнительных кабелей (например, оптического кабеля) не требуется.
Может ли плохой кабель HDMI повлиять на звук?
Кабели HDMI могут выйти из строя. Чаще всего проблема возникает из-за плохого соединения между кабелем и устройством. Это особенно верно, если вы регулярно подключаете и отключаете кабель. 1) Звук входит и исчезает (при условии, что вы используете динамики телевизора через HDMI).
Есть ли в моем телевизоре HDMI ARC?
Хотя большинство телевизоров Samsung поддерживают HDMI-ARC; Самый простой способ проверить — посмотреть на порты HDMI на самом телевизоре. Это позволяет телевизору выводить цифровой звук с помощью только кабеля HDMI. Однако он доступен только через порт HDMI (ARC) и только тогда, когда телевизор подключен к AV-ресиверу с поддержкой ARC.
Как получить звук на телевизоре через HDMI Mac?
Изменить вывод звука с Mac на телевизор через HDMI
- Откройте «Системные настройки» в меню Apple и выберите «Звук».
- Щелкните вкладку «Вывод» и просмотрите список «Тип», чтобы найти « HDMI »и выберите его.
Почему мой HDMI не работает на моем ПК?
Подключение ПК / ноутбука к телевизору через HDMI. Убедитесь, что вы зашли в настройки своего ПК / ноутбука и назначили HDMI в качестве выходного соединения по умолчанию. Если вы не можете получить изображение с портативного компьютера для отображения на экране телевизора, попробуйте следующее: Загрузите компьютер / ноутбук с помощью кабеля HDMI, подключенного к включенному телевизору.
Как назначить HDMI в качестве выходного соединения по умолчанию?
Вот как вы можете установить устройство HDMI в качестве устройства по умолчанию:
- Щелкните правой кнопкой мыши значок громкости на панели задач.
- Выберите «Устройства воспроизведения»> на недавно открытой вкладке «Воспроизведение», просто выберите «Цифровое устройство вывода» или «HDMI».
- Выберите «По умолчанию»> нажмите «ОК». Теперь звуковой выход HDMI установлен по умолчанию.
Перенаправить звук на телевизор при подключении к ПК через HDMI?
Я пытаюсь придумать, как подключить ноутбук к телевизору, чтобы использовать экран большего размера. Сериалы, семейные видеозвонки, игры — все это будет весело по телевизору! Но когда я использую провод HDMI, звук все равно выходит из динамика моего ПК.Есть ли что-то особенное, что мне нужно изменить на моем компьютере с Windows 10, чтобы звук тоже работал?
Когда вы сосредоточены на работе с компьютером, легко забыть, что в той же комнате находится экран большего размера, а зачастую и лучший: телевизор. Более того, каждый телевизор имеет вход HDMI (если он сравнительно недавно появился!), И почти на каждом компьютере либо есть порт HDMI, либо вы можете купить очень недорогой адаптер, который позволит вам подключаться через HDMI. Так почему же так мало людей подключают свой компьютер к телевизору? Я подозреваю, что это потому, что люди не знают, насколько легко выполнить эту задачу.Конечно, использовать этот большой экран для таких вещей, как Skype или Zoom, — это очень весело, даже если камера оказывается не в том месте.
Но это вовсе не редкость, когда звук по-прежнему выходит из динамиков вашего ПК, как если бы к вам вообще не подключили телевизор. Раздражающий! По сути, происходит то, что некоторые компьютеры автоматически изменяют аудиовыход, когда обнаруживают, что к нему подключен дополнительный экран, в то время как другие более упрямы и все равно остаются с компьютерными динамиками.»Рядом с названием устройства вывода звука. Он находится в правом верхнем углу на скриншоте выше. Этот тонкий значок означает, что вы можете раскрыть больше. Нажмите на нее, и вы увидите удобный список устройств вывода звука:
Каждый ПК имеет разные названия для разных устройств, но в данном случае динамик Intel Smart Sound Technology является внутренним динамиком на этом конкретном ноутбуке Dell XPS13. Я хочу выбрать другое устройство: Dell USB Audio.Фактически, щелчок по нему внезапно перенаправляет весь звук на мой телевизор. Проблема со звуком решена!
Есть и другие способы добраться до этой опции. Как и все остальное, Windows Search может быть чертовски полезным. Вот поисковый запрос «вывод» на моем ПК:
«Управление устройствами вывода» кажется многообещающим, как и второй вариант «Выбор устройства вывода».
Давайте просто перейдем к Управление устройствами вывода , чтобы увидеть, что там:
Это та же пара динамиков, USB или технология Intel Smart Sound.
Я нажимаю Smart Sound…
Эта кнопка «Проверить» может пригодиться, если вы не знаете, какая именно. Щелкните его и прислушайтесь к звуковому сигналу на телевизоре. Слышал? Понятно. Переключитесь на этот выход!
Вы также можете выполнить резервное копирование на панель управления настройками звука, если хотите немного большего контроля:
Если вы не можете заставить что-либо из этого работать, кнопка Troubleshoot может оказаться полезной, но также убедитесь, что ваша основная громкость не установлена на слишком низкий уровень (или отключен на 0).Выберите здесь подходящее устройство вывода и, надеюсь, у вас все в порядке:
Помните, что вам может потребоваться убедиться, что уровень громкости динамика вашего телевизора не равен нулю или не отключен, хотя многие телевизоры отключают регулировку громкости, когда есть внешняя громкость, полагая, что внешнее устройство может управлять этим.
В любом случае, это должно заставить вас подключиться через HDMI с вашего ПК к телевизору со звуком! После отключения все должно вернуться в нормальное состояние, но если этого не произойдет, просто измените процесс в обратном порядке, чтобы вернуть звук из динамиков вашего ПК!
Pro Подсказка. Я уже давно пишу о Windows.Пожалуйста, ознакомьтесь с моей обширной библиотекой справки по Windows 10, где есть сотни других руководств по всему Windows!
pc audio hdmi, аудиовыход ПК, аудиовыход ПК на телевизор, hdmi ПК, звук ПК на телевизоре, ПК на телевизор, переключение аудиовыхода ПК, звук телевизора, windows на телевизореКак использовать звук с ПК через HDMI
Использование компьютера в системе домашнего кинотеатра может быть проблемой, когда дело касается звука. Компьютеры обычно выводят звук через множество соединений, ни одно из которых не используется в системах домашнего кинотеатра.Это означает, что потребуется цепочка из проводов и переходников.
Но теперь HDMI позволяет пользователям объединять аудио и видео и отправлять их по одному кабелю. Это значительно снижает головную боль при подключении ПК к домашнему кинотеатру. Итак, что вам нужно для использования HDMI с вашим ПК?
Видео уничтожило звуковую карту
Удивительно, но лучший способ передать звук с ПК через HDMI — это использовать вашу видеокарту. Как уже упоминалось, HDMI — это комбинированный стандарт как для аудио, так и для видео. Последние видеокарты воспользовались этим фактом.
Видеокарты, поддерживающие звук с ПК через HDMI, включают карты ATI Radeon серии 3000 или новее и карты Nvidia серии 9000 или новее. Карты ATI самые простые в использовании. Просто установите карту и драйверы, и звук заработает. Карты Nvidia требуют наличия внутреннего SDPIF-соединения между звуковой картой или материнской платой вашего ПК и видеокартой Nvidia.
Подключение
Не все видеокарты, поддерживающие звук с ПК через HDMI, поставляются с выходами HDMI.Вместо этого они поставляются с DVI, обычным для компьютерных мониторов.
Эти видеокарты по-прежнему поддерживают звук через HDMI, но для включения звука необходимо использовать адаптер DVI-HDMI. При подключении к домашнему кинотеатру через DVI звук не включается. Большинство видеокарт, у которых есть только выходы DVI, поставляются с переходниками DVI-to-HDMI.
Решение проблем с драйверами
Хотя было бы здорово, если бы компьютеры просто работали, часто это не так. Аудиодрайверы для видеокарты, выводящей звук через HDMI, иногда могут конфликтовать с существующими аудиодрайверами.
Чтобы решить эту проблему, вам необходимо отключить старые аудиодрайверы и включить новые. Перейдите в панель управления Windows и откройте свойства звука. Вы найдете список доступных аудиовыходов. Выберите выход HDMI и щелкните правой кнопкой мыши, чтобы открыть меню. Нажмите «Отключить». Затем щелкните правой кнопкой мыши выход HDMI и убедитесь, что он включен. Вам также может потребоваться перезагрузить компьютер.
Наслаждайтесь HDMI
После того, как на вашем компьютере будет работать HDMI, вы больше никогда не захотите использовать отдельные аудио и видео соединения.Качество превосходное, а наличие всего лишь одного провода, соединяющего ваш компьютер и домашний кинотеатр, позволяет избежать путаницы. Наслаждайтесь своим новым, менее загроможденным домашним кинотеатром!
Fix: HDMI Sound не работает
HDMI (мультимедийный интерфейс высокой четкости) сделал огромный шаг вперед в потоковой передаче видео и аудио, когда наконец разрешил несжатую потоковую передачу мультимедиа, а значит, более четкое и резкое изображение и звук. Используя только один кабель / порт, пользователи теперь могут передавать аудио и видео на свои мониторы и телевизоры, включая контент 4K.Хотя технология была безупречной, некоторые пользователи всегда жаловались, что их соединение HDMI может показывать видео, но при этом нет звука. В этой статье мы исследуем эту проблему и предложим рабочие решения проблемы.
Кабель HDMI Почему звук HDMI не работаетЕсть несколько причин, по которым звук HDMI может не работать. Проблема может быть где угодно: от вашего ПК, кабеля HDMI до монитора или телевизора. Начните с подключения HDMI к другому компьютеру.Если проблема не исчезнет, скорее всего, проблема заключается в кабеле или мониторе / телевизоре; в противном случае проблема может заключаться в ПК. Также попробуйте использовать другой заведомо исправный кабель HDMI. Если проблема не устранена, возможно, проблема в вашем компьютере или мониторе / телевизоре. Вы также можете попробовать использовать другой телевизор / монитор, чтобы еще больше сузить проблему.
Кабели HDMI можно легко заменить. Однако, если проблема в ПК, то причины проблемы могут быть разные. Это может быть вызвано несовместимым или неправильным драйвером или даже выбором неправильного устройства воспроизведения.Звуковая карта ваших внутренних динамиков могла быть установлена в качестве устройства по умолчанию, поэтому компьютер не может переключаться с динамиков на аудиовыход HDMI. Ваш монитор или телевизор также могут быть не настроены для приема звука HDMI. Эта проблема также наблюдалась в конфликтующих драйверах, где драйверы, зависящие друг от друга, были отключены, поэтому звуковая карта не могла работать должным образом. Ниже приведены варианты решения проблемы. Но прежде чем двигаться дальше, оставьте кабель подключенным и перезапустите устройства.Также убедитесь, что кабель исправен. Не забудьте проверить свою видеокарту, например, Панель управления Nvidia на случай неправильной конфигурации. Обратите внимание, что карты Nvidia до GeForce 200 не поддерживают аудио HDMI. Известно, что драйверы Realtek имеют эту проблему.
Метод 1. Включение и назначение HDMI устройством воспроизведения по умолчаниюWindows позволяет легко переключаться с динамиков на аудиовыход HDMI из панели задач. Однако, если ваши динамики будут воспроизводиться по умолчанию через выход HDMI, компьютер не сможет переключаться на выход HDMI при каждом подключении.Это довольно часто бывает, когда на ПК установлено более одной видеокарты или звуковой карты.
- Нажмите Windows + R Клавишу для открытия Выполните
- Введите mmsys.cpl и нажмите Enter, чтобы открыть окно настроек звука и аудиоустройства. Запустите команду mmsys.cpl
- Перейдите на вкладку воспроизведения . Теперь подключите кабель HDMI. Обычно он должен отображаться в списке вместе с названием монитора или телевизора. Если нет, щелкните правой кнопкой мыши в любом месте списка и убедитесь, что установлены флажки « Показать отключенные устройства » и « Показать отключенные устройства ».Показать отключенные устройства
- Если есть отключенное аудиоустройство HDMI, щелкните его правой кнопкой мыши и выберите « Включить ». Включить аудиоустройство HDMI
- Теперь щелкните устройство вывода HDMI, чтобы выбрать его. Внизу нажмите « Установить по умолчанию », чтобы активировать его при каждом подключении. Нажмите OK, чтобы выйти. Установите устройство HDMI по умолчанию
Лучший способ получить драйверы — обратиться к производителю звуковой карты или ПК через Интернет (будут поддерживаться дополнительные звуковые функции. ), загрузите аудиодрайверы и затем установите их на свой компьютер.Для пользователей Dell вы можете перейти сюда, чтобы загрузить драйверы. Пользователи HP могут перейти сюда. Вы также можете обновить драйверы через Интернет, выполнив следующие действия.
- Нажмите Windows Key + R , чтобы открыть Выполните
- Введите devmgmt.msc и нажмите Enter, чтобы открыть диспетчер устройств Запустите devmgmt.msc Команда
- Разверните раздел «Контроллер звука, видео и игр»
- Щелкните правой кнопкой мыши на устройстве audio и выберите « обновить программное обеспечение драйвера ».Подключение к Интернету даст вам лучшие результаты. Обновите драйвер в диспетчере устройств
- В следующем окне нажмите « Автоматический поиск обновленного программного обеспечения драйвера ». Автоматический поиск обновленного программного обеспечения драйвера
- Диспетчер устройств выполнит поиск драйверов в Интернете и установить их.
Видео и аудио HDMI привязаны к графическому процессору. Если ваш HDMI работал раньше и внезапно не может работать снова (особенно после некоторого обновления), вам нужно будет вернуться к графическим драйверам, которые ранее работали.
- Нажмите Windows Key + R , чтобы открыть Выполните
- Введите devmgmt.msc и нажмите Enter, чтобы открыть диспетчер устройств Запустите devmgmt.msc Команда
- Разверните раздел « Display Adapters »
- вправо -щелкните
на вашем драйвере и выберите « properties ». Откройте «Свойства устройства» - Перейдите на вкладку « Driver » и нажмите « Откат драйвера » Откат драйвера
- Нажмите « Да » на окно с предупреждением / подтверждением и дождитесь отката ваших драйверов.Возможно, вам придется перезагрузить компьютер, чтобы эффект вступил в силу. Подтвердите откат драйвера
Аудиоконтроллеры позволяют Windows автоматически определять поведение звука в вашей системе. Отключение этих контроллеров приведет к сбоям в подкачке аудиовыхода.
- Нажмите Windows Key + R , чтобы открыть. Выполните
- . Введите devmgmt.msc и нажмите Enter, чтобы открыть диспетчер устройств. Запустите devmgmt.msc Command
- В меню щелкните « View », а затем выберите « view hidden devices » (если еще не отмечено) Показать скрытые устройства в диспетчере устройств
- Разверните раздел « System Devices »
- Ищите аудиоконтроллеров , например ‘High Definition Audio Controller’
- Щелкните правой кнопкой мыши на устройстве и перейдите в ‘ Properties ‘. Откройте Свойства устройства
- Перейдите на вкладку ‘ Driver ‘ и нажмите ‘ Enable ‘, если у вас есть эта опция (это означает, что ваш контроллер отключен) Включить драйвер
- Если у вас более одного аудиоконтроллера, убедитесь, что все они включены.Если будет предложено, перезагрузите компьютер; Подтвердите перезагрузку компьютера
При каждом подключении HDMI в диспетчере устройств в разделе звука может появиться новое устройство. Если драйверы для этого не работают должным образом, возможно, у вас проблемы с выводом звука. Удаление этих драйверов и перезагрузка компьютера автоматически переустановят правильные драйверы из репозитория Windows.
- Подключите к выходному кабелю HDMI и подключите его к телевизору или монитору
- Нажмите Клавиша Windows + R , чтобы открыть Запуск
- Введите devmgmt.msc и нажмите Enter, чтобы открыть диспетчер устройств Запустите devmgmt. msc Command
- Разверните раздел « sound, video and game controller »
- Щелкните правой кнопкой мыши на устройстве « Intel Display Audio » (вы можете найти эквивалент для своего ПК, подключив и отключив разъемы HDMI и посмотрите, какое устройство затронуто) и выберите « Удалить ».Удаление устройства в диспетчере устройств
- Подтвердите удаление, нажав « OK » в предупреждающем сообщении. Подтвердите удаление устройства.
- Теперь разверните раздел « System Devices ». ‘High Definition Audio Controller’
- Щелкните правой кнопкой мыши на устройстве и перейдите к ‘ Удалить . Удалить устройство в диспетчере устройств
- Подтвердите, что вы хотите удалить, нажав’ OK ‘в предупреждающем сообщении Подтвердите удаление Устройство
- Если у вас несколько аудиоконтроллеров, обязательно удалите их все.
- Не отключая HDMI, перезагрузите компьютер. Windows автоматически установит правильные драйверы из своего репозитория. При появлении запроса вам может потребоваться перезагрузить компьютер снова.
Вы также можете проверить раздел « Other Devices » и установить все устройства с желтыми восклицательными знаками.
Метод 6: Измените настройки звука монитора или телевизораПомимо изменения очевидных вещей, таких как установка источника входного сигнала телевизора на соответствующий входной порт HDMI и проверка того, что кабель вставлен правильно и надежно или телевизор не подключен при отключении звука вы также можете попробовать настроить свойства звука ТВ / монитора.
- Перейдите в меню телевизора / монитора > Настройки> аудио и попробуйте изменить кодирование звука на , автоматический или HDMI . Убедитесь, что звук воспроизводится автоматически или включен звук HDMI. Измените аудиоразъем на HDMI
- Вы также можете попробовать переключить ‘ Dolby Volume Mode ‘ в положение OFF и посмотреть, помогает ли это (известная проблема в некоторых телевизорах)
- Попробуйте переключение ‘ Audio Range ‘ между WIDE и NARROW или любой другой настройкой, которая у вас есть (стерео, моно, стандарт и т. д.Измените аудиовыход на стерео
Графическая карта HDMI может поддерживать видео HDMI, но может не поддерживать аудио HDMI; если ваша видеокарта HDMI не поддерживает звук, вам может потребоваться подключить дополнительные аудиокабели между ПК и телевизором.
Метод 7. Использование средства устранения неполадок со звуком
Windows имеет множество встроенных средств устранения неполадок для устранения распространенных проблем Windows. Одно из них — средство устранения неполадок со звуком. Как следует из названия, это средство устранения неполадок проверяет текущее звуковое оборудование с программными компонентами и, если обнаруживает какие-либо несоответствия, автоматически исправляет их путем перезапуска / повторной инициализации любого из компонентов.Прежде чем продолжить, убедитесь, что вы вошли в систему как администратор.
- Нажмите клавишу Windows , введите Устранение неполадок и в появившемся списке нажмите Параметры устранения неполадок . Откройте параметры устранения неполадок
- На правой панели окна прокрутите вниз, пока не найдете и щелкните Воспроизведение звука , затем нажмите Запустить это средство устранения неполадок . Устранение неполадок Воспроизведение звука
- Следуйте инструкциям на экране, чтобы завершить средство устранения неполадок.Перезагрузите компьютер после выполнения и завершения и проверьте, можете ли вы получить доступ к звуку через HDMI или нет.
Примечание: Если вы не можете слушать звук через HDMI даже после выполнения всех вышеперечисленных решений, мы рекомендуем вам проверить тот же источник HDMI / HDMI с другой системой. Если это также происходит там, это означает, что с компьютером нет проблем. Если другая система работает нормально, рассмотрите возможность чистой установки или проверки портов.
Как интегрировать ПК в систему домашнего кинотеатра
Что нужно знать
- Подключите ПК к телевизору с помощью входа VGA или HDMI вашего телевизора или используйте преобразователь VGA-to-HDMI или USB-to-HDMI.
- Используйте проигрыватель дисков Blu-ray или медиа-стример для доступа и потоковой передачи аудио, видео и неподвижных изображений с вашего ПК на телевизор.
- Если ваш телевизор и компьютер имеют порты RS232, Ethernet или Wi-Fi, свяжите их, чтобы компьютер мог управлять функциями и настройками.
В этой статье объясняется, как интегрировать настольный или портативный компьютер с домашним кинотеатром, что позволит вам использовать телевизор в качестве монитора ПК, получить доступ к прослушиванию, заполняющему всю комнату, показывать видео и фотографии на телевизоре и т. Д.
Используйте телевизор в качестве монитора компьютера
Самый простой способ интегрировать ваш компьютер с домашним кинотеатром — подключить его к телевизору. Вы даже можете подключить планшет Surface к телевизору. С сегодняшними телевизорами HD и 4K Ultra HD разрешение дисплея и общее качество изображения могут быть такими же хорошими, как у многих мониторов ПК.
Для этого проверьте телевизор на наличие входного соединения VGA (монитора ПК). В противном случае вы можете приобрести преобразователь VGA-to-HDMI или USB-to-HDMI.
Если ваш компьютер имеет выход DVI, вы также можете использовать адаптер DVI-HDMI для подключения компьютера к телевизору.
Если ваш компьютер имеет выход HDMI (в большинстве новых есть), это избавляет от необходимости в дополнительном адаптере. Вы можете подключить выход HDMI вашего ПК напрямую к входу HDMI на телевизоре.
Когда компьютер подключен к телевизору, у вас есть большая область экрана для работы. Это не только отлично подходит для просмотра фотографий и видео, но и для просмотра веб-страниц, работы с документами, создания видео и редактирования изображений открываются новые перспективы.
Для геймеров некоторые телевизоры HD и Ultra HD поддерживают входные сигналы с частотой кадров 1080p 120 Гц.Если вы планируете использовать телевизор как часть игрового процесса на ПК, проверьте наличие этой возможности как на своем ПК, так и на предполагаемом телевизоре.
Доступ к аудио с компьютера в системе домашнего кинотеатра
Помимо просмотра экрана вашего ПК на телевизоре, вам также необходимо передавать звук с вашего ПК на телевизор или аудиосистему домашнего кинотеатра.
Getty Images / Дана ХоффЕсли ваш компьютер поддерживает HDMI, подключите его к одному из входов HDMI на телевизоре или ресивере домашнего кинотеатра.Если вы используете соединение HDMI, оно также должно передавать аудио, поскольку HDMI может передавать как видео, так и аудиосигналы.
Независимо от того, подключен ли у вас выход HDMI напрямую к телевизору или маршрутизирован через ресивер домашнего кинотеатра, экран вашего ПК должен отображаться на вашем телевизоре, и вы должны слышать звук с телевизора или ресивера домашнего кинотеатра.
Если ваш ресивер домашнего кинотеатра обнаруживает входящий битовый поток Dolby Digital (от таких сервисов, как Netflix или Vudu, или если вы воспроизводите DVD на своем ПК), он декодирует сигнал для прослушивания полного объемного звука.
Если на вашем компьютере нет HDMI, но есть DVI или VGA, некоторые обходные пути все равно позволят вам получить доступ к аудио.
Один из обходных путей — проверить, есть ли у одного из входов HDMI на телевизоре набор сопряженных с ним аналоговых аудиовходов. Если это так, подключите компьютер к этому входу HDMI (через адаптер VGA или DVI-HDMI) для доступа к видео, а затем подключите аудиовыходы вашего ПК к аналоговому аудиовходу, сопряженному с этим входом HDMI.
При использовании ресивера домашнего кинотеатра проверьте, есть ли на вашем ПК многоканальные выходы, которые обычно используются для активной акустической системы объемного звука ПК.В таком случае вы можете использовать те же выходы (с помощью адаптеров) для подключения к ресиверу домашнего кинотеатра, который предоставляет набор аналоговых многоканальных входов предусилителя.
Если ваш компьютер имеет цифровой оптический аудиовыход, вы можете подключить его к цифровому оптическому входу ресивера домашнего кинотеатра.
При использовании многоканального аналогового или цифрового оптического аудио решения с ресивером домашнего кинотеатра вам необходимо подключить выход HDMI или VGA вашего ПК непосредственно к телевизору и выполнить аудиоподключения отдельно к ресиверу домашнего кинотеатра.
Объедините компоненты ПК и домашнего кинотеатра в сеть
Варианты интеграции вашего ПК в систему домашнего кинотеатра пока требуют, чтобы ПК находился рядом с вашим телевизором и ресивером домашнего кинотеатра. Однако вы можете интегрировать свой компьютер в домашний кинотеатр даже в другой комнате через сеть.
Помимо ПК, вы можете подключить к своему интернет-маршрутизатору смарт-телевизор, медиа-стример, проигрыватель дисков Blu-ray и даже множество ресиверов домашнего кинотеатра (через Ethernet или Wi-Fi), создав простую домашнюю сеть.
В зависимости от возможностей подключенных устройств у вас может быть возможность получать доступ к содержимому аудио, видео и неподвижных изображений, хранящемуся на вашем ПК, и передавать его на телевизор через совместимый проигрыватель дисков Blu-ray или медиа-стример.
Это работает так, что ваш телевизор, проигрыватель дисков Blu-ray или медиа-стример может иметь встроенное приложение или одно или несколько загружаемых приложений, которые позволяют ему распознавать и взаимодействовать с вашим ПК, который отображается как медиа сервер (может потребоваться дополнительное программное обеспечение).
После идентификации вы можете использовать свой телевизор или другое устройство для поиска на компьютере воспроизводимых мультимедийных файлов. Единственным недостатком является то, что в зависимости от вашего устройства или используемого приложения не все мультимедийные файлы могут быть совместимы, но это дает вам возможность наслаждаться мультимедийным контентом, хранящимся на ПК, без необходимости сидеть перед компьютером.
Коррекция комнаты домашнего кинотеатра
Другой способ, которым ПК может стать частью домашнего кинотеатра, — это инструмент для настройки и управления вашей системой.
Почти все ресиверы домашнего кинотеатра имеют систему настройки динамиков (также известную как Room Correction). Они носят разные названия в зависимости от бренда. Примеры включают Anthem Room Correction (Anthem AV), MCACC (Pioneer), YPAO (Yamaha), Accu EQ (Onkyo), Audyssey (Denon / Marantz).
Хотя некоторые детали различаются, все системы работают с использованием прилагаемого микрофона, размещенного в основной позиции прослушивания. Приемник издает тестовые сигналы, которые приемник анализирует. Анализ позволяет ресиверу установить правильные уровни громкоговорителей и точки кроссовера между громкоговорителями и сабвуфером, чтобы ваша система звучала наилучшим образом.
На некоторых ресиверах домашнего кинотеатра вы можете использовать ПК для запуска и отслеживания процесса или результатов настройки динамиков. Результаты могут состоять из числовых таблиц и графиков частот, которые можно экспортировать и отображать или распечатывать с помощью ПК.
Для систем коррекции помещения, которые используют преимущества запуска и мониторинга ПК, ПК должен быть подключен непосредственно к ресиверу домашнего кинотеатра. Тем не менее, если приемник выполняет все внутренние задачи и просто экспортирует результаты на USB-накопитель, компьютер может быть где угодно.
Управление домашним кинотеатром
Еще один способ сделать ПК полезным инструментом — это использовать его в качестве концентратора управления для системы домашнего кинотеатра.
Если ваши ключевые компоненты (например, телевизор и приемник домашнего кинотеатра) и ваш компьютер имеют RS232, порты Ethernet и, в некоторых случаях, Wi-Fi, с использованием интернет-протокола, вы можете связать их, чтобы компьютер мог управлять функциями и настройками. Кроме того, в некоторых случаях ваш компьютер может управлять освещением, температурой или вентиляцией в помещении, а для систем видеопроекции — управлять моторизованными экранами.
Итог
Есть несколько способов использовать ПК (или Mac) как часть системы домашнего кинотеатра.
Хотя вы можете интегрировать практически любой ПК в систему домашнего кинотеатра на определенном уровне, вы можете подумать о покупке или создании собственного ПК домашнего кинотеатра (HTPC). Это обеспечивает полную совместимость с вашим телевизором, аудиосистемой домашнего кинотеатра, играми и потоковой передачей.
Телевизоры также становятся все более изощренными и вторгаются в некоторые функции ПК, включая встроенный просмотр веб-страниц, потоковую передачу и основные средства управления домашней автоматикой, такие как освещение, окружающая среда и системы безопасности.
Добавьте к этому возможности смартфонов и планшетов, которые также могут передавать контент на ПК и компоненты домашнего кинотеатра напрямую или через сеть, а также выполнять функции управления домашним кинотеатром через совместимые приложения. Становится очевидным, что больше не существует мира только для домашнего кинотеатра, ПК или мобильных устройств — все это сливается в единый всеобъемлющий цифровой стиль жизни.
Спасибо, что сообщили нам!
Расскажите, почему!
Другой Недостаточно подробностей Сложно понять .
 Нажать правой кнопкой и выбрать «Удалить». Подтвердить удаление, после чего обновить конфигурацию оборудования. А лучше перезагрузить компьютер. Сначала удаляем устройство, в названии которого есть «NVIDIA», «AMD», «HDMI», «Intel для дисплеев», «Microsoft» и т. д.
Нажать правой кнопкой и выбрать «Удалить». Подтвердить удаление, после чего обновить конфигурацию оборудования. А лучше перезагрузить компьютер. Сначала удаляем устройство, в названии которого есть «NVIDIA», «AMD», «HDMI», «Intel для дисплеев», «Microsoft» и т. д.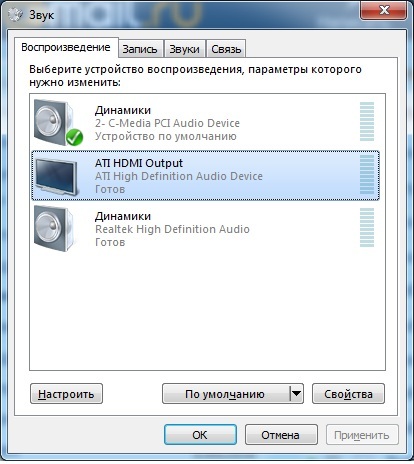 Возможно, он отключен. Нужно его включить.
Возможно, он отключен. Нужно его включить.