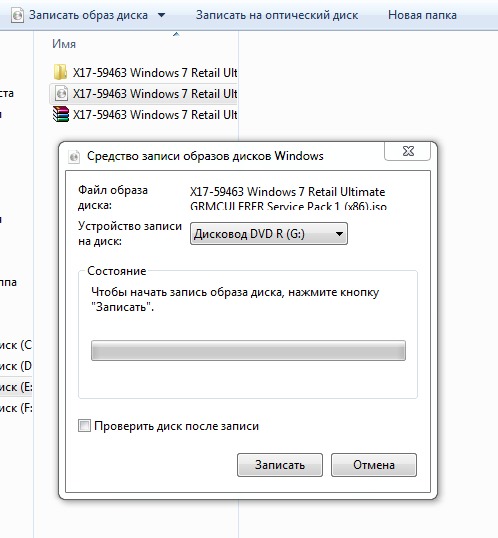Как записать файлы на CD / DVD диск в Windows 7?
Флеш накопители и твердотельные устройства памяти в частности с каждым днём плотнее входят в нашу повседневную жизнь, но остаётся место и для CD и DVD форматов, которые и по сей день имеют определённый спрос…
Как записать файлы на CD или DVD диск?
Существует множество способов записи файлов на болванки форматов CD и DVD, этот факт аргументируется развитием программного обеспечения данного направления, а также прогрессированием операционных систем. Так с версии ОС Windows Seven (7) стало возможным запись DVD дисков стандартным инструментом.
Вот на примере этой системы и разберём подготовку и запись диска:
- Во первых определитесь с объёмом данных к записи, от этого будет зависеть вид используемого диска. Если общий размер файлов подлежащих записи не более 700 мегабайт, то будет достаточно CD диска, если же больше, то выбирайте DVD (4.7 Гигабайта).
- В нашем случаи запишем музыкальный альбом для прослушивания на специализированных проигрывателях: автомобильные проигрыватели, DVD – плееры и другие.
 Поэтому выберем CD болванку – 700 мб.
Поэтому выберем CD болванку – 700 мб. - Нажмём правой кнопкой мышки на выбранную папку для записи .
- Из контекстного меню выберем пункт «Отправить», а из подменю «DVD RW дисковод (_)».
- После Вас попросят вставить диск в лоток привода, но это в том случае если диск отсутствует.
- Откроется окно с выбором типа записи, в котором определяется где будет использоваться записанный диск. Выберем второй пункт,как на рисунке ниже.
- Появится окошко процесса копирования файлов на диск – подготовительный этап записи.
- После появится окно дисковода с «Подготовленными файлами для записи». Нажмите в верхней панели кнопку «Записать компакт – диск»
- В предварительном окне записи настройте параметры, указав имя записываемого диска, скорость записи (максимально возможную для вставленного диска), а также можно установить галочку в последнем пункте, отвечающем за закрытие окна мастера записи по окончании процесса.
- Нажмите кнопку «Далее» и дождитесь окончание процесса записи.

- По завершении лоток дисковода автоматически откроется.
Вместо послесловия
Вот ряд несложных действий которые помогут Вам сохранить любые файлы на оптические диски. Для того чтобы копировать диски существуют более универсальные программные комплексы, одним из таких является NERO Burning ROM.
поделитесь с друзьями:
ВКонтакте
OK
Как записать вордовский документ на диск
Копирование информации происходи преимущественно на флеш-накопители, но диски все еще распространены. Их используют для хранения данных, изображений, музыки и прочего. Важно правильно перенести информацию на диск, чтобы их видели устройства.
Как записать файлы на диск
Способов записи данных (документы Word, фото, видео и др.) существует достаточно много. По принципу работы все программы схожи, отличием является только их интерфейс. Но поговорить стоит о тех, которые наиболее популярны у пользователей персональных компьютеров.
Но поговорить стоит о тех, которые наиболее популярны у пользователей персональных компьютеров.
Стандартное средство Windows
Вариант подходит только для Windows начиная с 7 версии. Записать любую информацию с компьютера на диск можно, используя возможности операционной системы:
- Вставьте DVD/CD-R или DVD/CD-RW в привод компьютера. Проверьте, чтобы он был чистый.
- Копируйте нужную информацию
- Откройте диск для записи через проводник или значок «Мой компьютер». Появляется окно, где следует задать вид носителю. Внимательно прочитайте описание видов записи на CD или DVD (первый вариант для перезаписываемых, а второй для не перезаписываемых дисков), выберите подходящий и нажмите «Далее».
- На вопрос о форматировании ответьте «Да». Форматирование займет время.
- После открытия носителя нажмите правой кнопкой мыши, затем «Вставить».

- Затем еще раз кликните и нажмите «Записать файлы на компакт-диск». Запустится мастер. По желанию можно задать имя, затем «Далее». Начнется процесс переноса.
Используем Nero
Записать на диск файлы с компьютера можно посредством программы Nero, которую нужно установить, после этого следовать инструкции:
- Найдите значок программы и запустите.
- На стартовом окошке слева присутствует стрелочка, на которую следует нажать, чтобы открылось окно полных возможностей.
- Наведите курсор мыши на значок «Данные», расположенный вверху. Затем укажите мышью, что за тип CD/DVD с информацией будет использоваться. Ничего нажимать не надо. Слева в меню «Открыть с помощью» сделайте выбор «NeroExpress» и щелкайте по зеленой стрелочке.
- Откроется программа. На белое поле поместите данные (их можно просто перетащить).
 Снизу будет видно, сколько места занято и осталось для добавления файлов.
Снизу будет видно, сколько места занято и осталось для добавления файлов. - Введите название, поставьте галочки, где требуется. Чтобы в дальнейшем на диск можно было бы дозаписать еще данные, поставьте галочку «
- Открывается окно, где можно следить за ходом процесса.
- После успешного окончания процедуры появится оповещение.
Ultra ISO
Благодаря Ultra ISO можно записать файлы, создать образы, загрузочные флешки. Программа поддерживает практически все типы оптических носителей.
Рассмотрим функцию записи данных на CD/DVD-носитель:
- Найдите приложение на компьютере. Запустите его.
- Программа запустится, и отобразится белое поле, куда нужно перетащить необходимые файлы.
- Вверху экрана расположен параметр, показывающий, какой объем занимают файлы, которые добавлены.
- Щелкните на значок вверху окна приложения «Записать образCD».

- Появится окно «Запись образа», где можно определить скорость записи и привод, где расположен носитель. Выберите « Записать».
Как перезаписать диск
Существуют два типа дисков маркируемые R и RW. Первый вид можно использовать для записи один раз. Второй вид поддерживает многократную запись.
Перед тем, как перезаписать оптический носитель удалите находящиеся на нем данные (рекомендуемое, но не обязательное условие). Чтобы это сделать, в папке «Мой компьютер» найдите значок привода и нажмите по нему правой кнопкой мыши. Затем выберите «Стереть». Запустится мастер очистки, щелкните на кнопку «Далее». Удаление данных произойдет через несколько минут.
После стирания можно воспользоваться перечисленными выше способами и снова записать его.
Как записать с диска на диск
Стандартными средствами проделать такую процедуру можно скопировав нужную информацию с первого носителя на винчестер, и воспользовавшись нашими инструкциями записать на второй.
В принципе, сторонними средствами запись можно провести точно также. Но в этом случае можно создать образ и записать его на второй диск.
Самый удобный способ, когда на компьютере установлено два оптических привода. В этом случае используем любой сторонний софт. В каждой подобной программе есть пункт «Копирование диска», который позволяет выбрать с какого привода на какой будет идти запись, и нарезка происходит сразу напрямую.
Почему не записываются файлы
Иногда пользователь ПК сталкивается с такой ситуацией, когда не получается записать файлы на диск. Обычно это происходит по нескольким причинам:
- неправильная маркировка носителя, он должен быть предназначен для записи;
- оптический носитель испорчен или загрязнен, имеются трещины, царапины и сколы;
- привод компьютера не предназначается для записи;
- привод находится в неисправном состоянии;
- неправильное использование программ.

Доброго времени суток. Если вы заглянули на страницу моего блога, значит, вам нужна компьютерная помощь или просто хочется прочитать что-нибудь познавательное дабы пополнить свои знания. Постараюсь вас не разочаровать. Сегодня я расскажу о том, как записать папку с файлами на диск. Как оказалось, данная задача вызывает затруднения у многих пользователей. Ведь не каждый же день приходится нарезать болванки…
Для начала давайте разберёмся, что означают отметки CD, DVD, +R, -R, +RW, -RW.
CD и DVD
Дисковые носители бывают двух типов – CD (Compact Disc – компактный) и DVD (Digital Versatile Disc/ Digital Video Disc – цифровой многоцелевой / видео). Принято считать, что CD предназначены для записи данных – документов, музыки и картинок, а DVD для записи видео. Это мнение ошибочно. Оба вида подходят для хранения любых файлов. Разница между ними заключается только во вместимости – на CD влезет всего 700 мегабайт, а на стандартный DVD можно записать файлы размером до 4,7 гигабайт.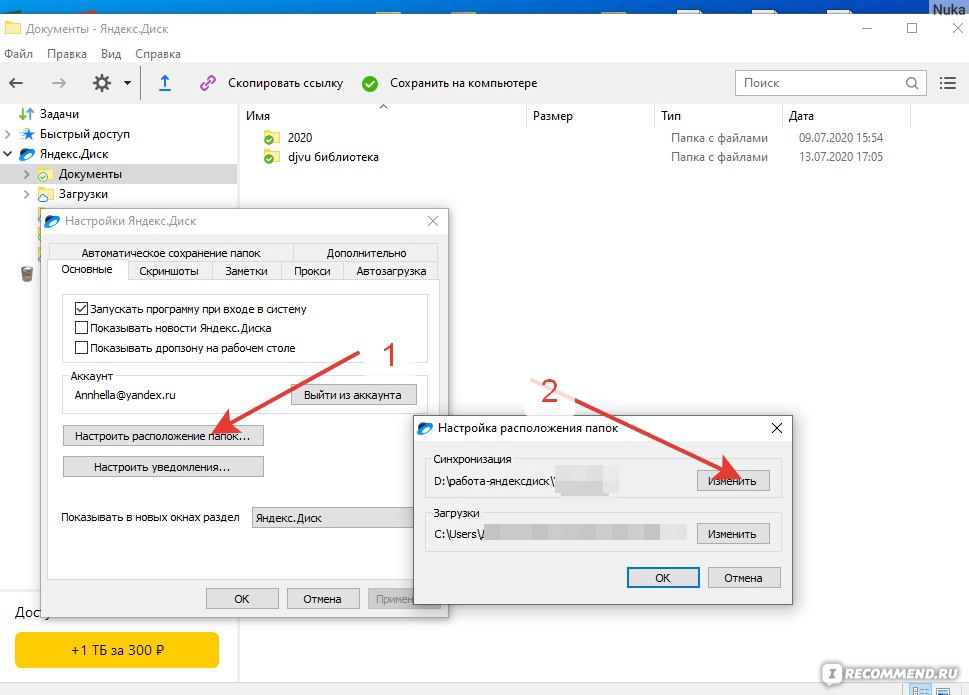
R и RW
В дисковом обозначении можно встретить английские буквы R и RW, которые обозначают сколько раз данный носитель можно использовать. Буква R означает одноразовое использование, а RW можно перезаписывать несколько раз.
Плюс и минус
Друзья, наверняка многие из вас обращали внимание, что в обозначении типа болванки иногда стоит плюс, а иногда минус. Плюс указывает на то, что информацию на диск можно дозаписать, не стирая уже имеющихся там данных, а минус, соответственно, означает, что этого сделать нельзя. Таким образом, если на дисковом носителе написано CD+R, то это значит, что он одноразовый, но вы можете к уже имеющимся файлам добавить новые.
Очистка
Использованные болванки типа RW всегда можно стереть, а потом записать на них нужную информацию. В разных версиях Windows последовательность действий, которые нужно выполнить, чтобы очистить носитель от уже имеющихся там данных, несколько отличается. Рассмотрим подробнее каждую версию ОС.
Рассмотрим подробнее каждую версию ОС.
Чтобы очистить диск в Windows XP выполняем следующие действия:
- Вставляем его в привод.
- Открываем его – заходим в «Мой компьютер», находим нужный диск (обычно он подписан как (E:) CD или DVD+/-RW дисковод), щёлкаем на нём быстро два раза или нажимаем ПКМ (правая кнопка мыши) и выбираем пункт открыть.
- В любом месте свободного пространства щёлкаем ПКМ и запускаем очистку, выбрав для этого пункт «Стереть этот…» и нажав в открывшемся окне «Далее».
«Семёрка»
В седьмой версии рассматриваемой операционной системы последовательность действий немного другая:
- Вставляем носитель в привод.
- Открываем его, для этого через меню «Пуск» заходим в «Компьютер» и делаем два быстрых клика ПКМ по CD / DVD дисководу.
- Можно попробовать удалить только ненужные файлы, для чего кликаем по ним ПКМ и ищем пункт «Удалить», если есть выбираем и дожидаемся результата.
- Если команды для удаления не оказалось, то в любой точке пустого пространства опять совершаем правый щелчок мышью и запускаем очистку, выбрав для этого пункт «Стереть» или что-то подобное, жмём «Далее», дожидаемся окончания очистки и нажимаем «Готово».

«Десятка»
Полностью очистить дисковый носитель в Windows 10 можно двумя командами — «Форматирование» и «Стереть этот…». Сначала порядок действий для запуска обеих команд не отличается:
- Вставляем болванку в привод.
- Запускаем «Проводник», нажав на соответствующий значок в меню «Пуск» или на «Панели задач».
- Раскрываем каталог «Этот компьютер».
- Находим пункт с обозначением дисковода, делаем щелчок ПКМ и выбираем одну из команд «Форматирование» или «Стереть…».
- В обоих случаях подтверждаем действие нажатием кнопок «Далее» и «Готово».
Запись
После того как носители подготовлены, можно приступить к записыванию на них необходимой информации. Достигнуть желаемого возможно двумя способами – осуществить запись самостоятельно, то есть средствами ОС или воспользоваться специальными программами, если они имеются на ПК.
Самостоятельно
Программы – это, конечно, очень удобно, но не на каждом компьютере они имеются.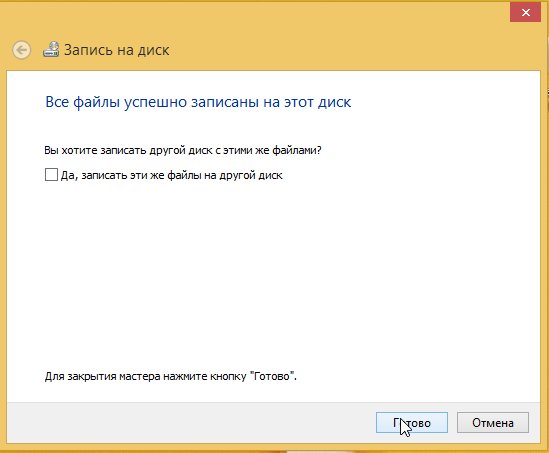
Начнём с того, как записать папку с файлами на диск CD-R или любой другой посредством возможностей Windows XP:
- Выделяем подготовленные файлы и копируем их («Правка» или ПКМ =>> «Копировать»).
- Открываем носитель через «Мой компьютер» и вставляем скопированное (ПКМ на пустом пространстве =>> «Вставить»).
- Опять на свободном месте нажимаем ПКМ и запускаем мастер записи, выбрав пункт «Записать файлы на компакт-диск».
- Если есть желание, то задаём имя и запускаем «прожиг», нажав кнопку «Далее».
«Семёрка»
Теперь поговорим о том, как записать папку с файлами на диск DVD или любой другой в седьмой редакции обозначенной операционной системе:
- Начинаем также – копируем выбранные папки.

- Открываем дисковод (два быстрых щелчка хвостатым другом), перейдя к нему через «Пуск» и «Компьютер».
- Откроется окно, в котором необходимо задать вид будущего носителя — он может исполнять функции и иметь возможности стандартной флешки либо остаться обычным носителем CD или DVD формата.
- При выборе варианта с флешкой — жмём «Далее», отвечаем «Да» форматированию, некоторое время тратим на ожидание, вставляем скопированные папки, подтверждаем, ждём, проверяем полученный результат, воспользовавшись предложением системы.
- При выборе стандартного носителя – жмём «Далее», в открывшееся окно вставляем скопированные файлы, делаем клик ПКМ по пустому месту, выбираем команду «Записать…».
«Десятка»
Друзья, если в данный момент вы интересуетесь тем, как записать папку с файлами на диск в «Виндовс 10», то просто перечитайте предыдущий абзац «Семёрка», так как алгоритмы действий в этих двух версиях ОС, в общем-то, не отличаются.
С помощью программ
Хорошо бы, на каждом компьютере на постоянной основе поселилась одна из нижеприведённых программ, с помощью которых можно легко, быстро и качественно (чтобы читались на любых устройствах) осуществлять запись данных любых форматов на дисковые носители.
UltraISO
Первая программа, о которой я хочу кратко поведать – UltraISO, записать папку с файлами на диск с помощью неё не так сложно, как может показаться с первого взгляда, но должен быть заранее смонтирован образ (подробнее об этом в другой раз):
- Запускаем программу и выбираем пункт «Открыть» в меню «Файл».
- Находим подготовленный образ и выбираем его (в окне должно отобразиться его содержимое).
- Раскрываем меню «Инструменты» и выбираем пункт «Записать образ CD» или жмём на значок «Запись» на панели инструментов (горящая болванка).
- Устанавливаем скорость записи (чем ниже, те лучше, но дольше ждать) и подтверждаем действие кнопкой «Запись».
Alcohol 120%
Если на ПК установлена программа Alcohol 120%, то можно записать папку с файлами на диск с помощью неё, вот как это делается:
- Данная программа предназначена для создания виртуальных дисков, что и требуется сделать – смонтировать образ, поместив в него нужные файлы (с помощью команды «Создание образа» в меню слева).

- В левом окне в списке команд выбираем пункт «Запись образов» и следуем дальнейшим указаниям программы.
На мой взгляд, самая удобная программа для подобных целей – это Nero (пользователи часто между собой ласково зовут её «Нюрка»), кратко опишу то, как записать папку с файлами на диск через неё:
- Запускаем Nero и выбираем тип будущего носителя – CD или DVD с данными, аудио CD или видео DVD.
- В следующем окне в двух отделах справа отыскиваем подготовленную папку и перетаскиваем во второе окошко слева.
- Можно добавлять документы до тех пор, пока хватает ёмкости, о чём свидетельствуют зелёная полоска и шкала в нижней части окна.
- Для запуска «прожига» нажимаем кнопку в виде болванки и горящей спички.
- Устанавливаем параметр скорости, нажимаем кнопку «Прожиг» и ждём окончания.
Друзья, я привёл всего три программы. Их существует много, но меня просили подсказать, как прожигать диски именно этими софтами. Если есть надобность, то опишу и другие. Укажите названия в комментариях. Всем пока.
Если есть надобность, то опишу и другие. Укажите названия в комментариях. Всем пока.
Сегодня оптические диски постепенно уходят на второй план, уступая место флеш-картам и интернету. Но, несмотря на это, они всё же пользуются определённой популярностью и лежат на полках многих пользователей. Однако все нюансы записи данных на диск знают крайне мало пользователей. Особенно если учитывать, что порядок действий здесь напрямую зависит от типа записываемых данных. В данной статье мы поговорим обо всех способах как записать файлы с компьютера на диск.
Типы оптических дисков
Как вы могли заметить, существует далеко не один тип оптических дисков. При этом их названия это не просто набор символов, а вполне конкретные обозначения.
Самый первый тип дисков, который вы можете встретить на прилавках магазинов это CD. Данные диски вмещают объём данных от 120 до 800 мегабайт и бывают трёх видов: ROM, Rи RW. Содержимое CD-ROM дисков записывают на заводах и как-либо взаимодействовать с хранящимися на них данными нельзя.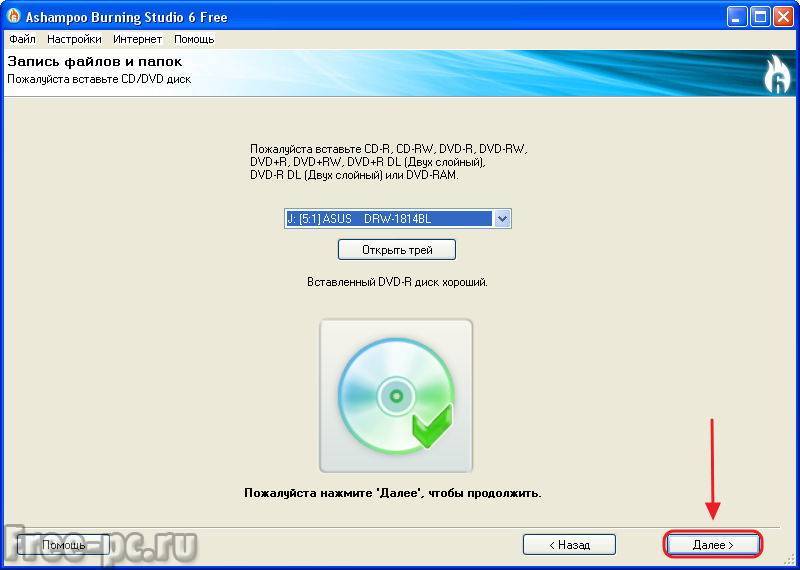 На CD-R диски пользователь сам записывает все, что ему нужно, но лишь один раз, перезаписать такие диски нельзя. Ну и CD-RW диски можно перезаписывать столько раз, сколько вам понадобится.
На CD-R диски пользователь сам записывает все, что ему нужно, но лишь один раз, перезаписать такие диски нельзя. Ну и CD-RW диски можно перезаписывать столько раз, сколько вам понадобится.
Далее идут DVD диски. У них существует уже довольно много разных видов. Для начала DVD диски тоже бывают видов ROM, R и RW (означает это тоже, что и для CD). Также есть два поколения DVD дисков, которые можно отличить по знакам “+” и“-” в названии. Диски со знаком “+” в названии (например, DVD+R) лучше, так как они совместимы со всеми дисководами. Также в названии DVD дисков могут быть цифры, которые означают количество слоёв для записи. Чем больше цифра, тем больше слоёв и тем больше объём памяти на диске (от 4,7 до 17 гигабайт).
Ещё один тип дисков – HD-DVD. Они примерно в два раза больше обычных DVD дисков. У них есть два вида: R и RW.
Ну и последний тип это BD (или Blu-ray). Они обладают самым большим объёмом (от 25 до 50 гигабайт). Они также бывают двух видов: Rи RE.R – это одноразовый диск, а RE диск можно перезаписывать много раз.
Также не забывайте, что не все дисководы могут обработать любой из дисков. Дисковод может обрабатывать только диски своего поколения и более старые. Например, DVD привод может обрабатывать DVD и CD диски, а Blu-ray привод сможет работать со всеми типами дисков.
Кроме того не все дисководы обладают функцию записи. Уточнять это нужно отдельно для каждой модели дисковода.
Как записать файлы с компьютера на диск
Для начала давайте рассмотрим процедуру записи файлов для дальнейшего использования и переноса на другие устройства. Данная инструкция подойдёт для большинства файлов. Делается это очень просто.
- Для начала вставьте диск в дисковод.
- Подождите немного, и перед вами появится меню; если этого не произойдёт, то вам придётся запустить диск вручную через “Мой компьютер”.
- Здесь выберите вариант “Burnfilestodisc” или “Записать файлы на диск” (зависит от версии операционной системы).
- Затем вам нужно будет отметить один из вариантов и нажать “Далее”.

Всего там будет два варианта как записать файлы с компьютера на диск: “Как флеш-накопитель USB” и “С проигрывателем CD/DVD”. Об их особенностях мы поговорим далее.
Запись диска как флеш-накопитель
Если вы выберите вариант “Как флеш-накопитель USB”, то сможете записать файлы на диск и затем свободно удалять их, редактировать и добавлять новые. Разумеется, использовать данный вариант имеет смысл лишь в том случае, если вы используете многоразовый диск с расширением RW или RE.
Но у данного варианта есть и минус. После того как вы запишите диск работать он будет только с компьютерами на базе Windows.
Записать файлы таким способом очень просто. Для начала вам нужно дождаться окончания форматирования. После этого вам нужно будет перенести все файлы на диск, также как вы сделали бы это с флешкой. Для тех, кто не делал этого прежде, есть два способа: просто зажать файл мышью и перетащить его на диск или же выбрать нужные файлы, зажать комбинацию “Ctrl+C”, а затем открыть диск и нажать “Ctrl+V”.
После того, как файлы будут записаны, вы можете взаимодействовать с ними, как вам вздумается, удалять, редактировать и т.д. Стоит лишь учесть один нюанс, файлы удалённые с диска не попадают в корзину.
Запись диска с проигрывателем CD/DVD
Если выбрать вариант “С проигрывателем CD/DVD”, то в дальнейшем вы сможете использовать диск на любых ПК и других устройствах. Однако процесс записи здесь немного сложнее.
- Для начала вам опять же придётся дождаться окончания форматирования.
- После этого вам также нужно будет перенести файлы на диск (как скинуть файлы на диск читайте выше).
- После этого внизу экрана вы должны увидеть сообщение от Windows о том, что у вас есть файлы, ожидающие записи.
- После этого вам нужно будет открыть “Мой компьютер”, открыть диск и нажать на кнопку “Завершить процесс” или “Запись на диск” на панели вверху (в Windows 10 нужно будет сначала открыть вкладку “Управление”).
- После этого вам нужно будет указать имя диска и скорость его записи.

- Если вы записываете аудио, вам также нужно будет указать, хотите ли вы записать “Аудио CD”, который будет проигрываться в аудио-плеерах.
- Когда запись будет окончена, система спросит, хотите ли вы создать ещё одну копию диска; если нет – откажитесь.
После этого вы можете извлечь свой диск из дисковода и использовать его как захотите.
Создание загрузочного диска
При помощи инструкции выше вы можете записать любой тип файлов. Однако если вы захотите записать образ жёсткого диска для установки операционной системы, вам придётся действовать совсем по-другому.
Делать это нужно при помощи специального софта. Программ для данной цели есть довольно много, но в качестве примера мы рассмотрим UltraISO. Здесь это делается так:
- Откройте программу.
- В нижней левой части окна укажите путь к образу или файлам для установки ОС.
- После этого отметьте их чуть правее, при помощи клавиш “Ctrl” и “Shift”.
- Затем нажмите на кнопку “Добавить” (папка с синей стрелкой), которая находится на нижней панели.

- На верхней панели откройте вкладку “Самозагрузка”.
- В появившемся меню выберите пункт “Записать образ Жесткого диска…”.
- В новом окне в строке “Disk Drive” выберите имя вашего диска, остальные пункты оставьте без изменений.
- Нажмите на кнопку “Записать”.
- В появившемся окошке нажмите на кнопку “Да”.
После этого дождитесь окончания записи, и загрузочный диск будет готов.
Как скинуть файлы на диск: видео
Теперь вы знаете, как записать файлы с компьютера на диск. В большинстве случаев здесь можно обойтись без помощи стороннего софта. Однако вы всегда можете использовать программы и для обычного переноса файлов.
Благодарим за интерес к статье Если она оказалась полезной, то просьба сделать следующее:
- Поделитесь с друзьями с помощью кнопки социальных сетей
- Напишите комментарий внизу страницы — поделитесь советами, выскажите свое мнение
- Посмотрите ниже похожие статьи, возможно, они окажутся вам полезны
Как добавить новые файлы на CD-R диск
В зависимости от используемого программного обеспечения, на уже записанный CD-R диск можно добавить новые файлы, если на нем еще есть свободное место.
В Windows XP и более поздних версиях предоставляется встроенная возможность добавления (прожиг) файлов на CD-R диск. В некоторых случаях (Windows 8, 7) эта функция спрашивает, хотите ли Вы закрыть CD после записи файлов. Закрытие диска делает невозможным дальнейшее добавление файлов, но позволяет прочесть его почти на любом устройстве (аудио плеере, стереосистеме), например, если это аудиодиск.
Запись дополнительных файлов на CD-R диск
Если диск не «закрыт», на него еще можно добавить новые файлы. Для этого поместите CD-R диск в ваш CD/DVD привод, откройте папку с его содержимым, скопируйте в нее новые файлы и нажмите кнопку «Записать на компакт-диск».
Кстати, знаю что такие статьи часто читают офисные работники, возможно Вас заинтересует монтаж пожарной сигнализации или другие виды охранных систем для обеспечения безопасности ваших данных на дисках и компьютерах.
Разное использование диска
В последних версиях Windows, при вставке пустого CD-R диска в пишущий дисковод, появляется окно автозапуска, где можно выбрать способ прожига, просто записать файлы на диск, или создать аудио CD.
При выборе опции аудио CD создастся закрытый диск, который будет работать на домашней или автомобильной стереосистеме. Удобно, если у Вас старая стереосистема, которая не поддерживает формат MP3.
При выборе записи файлов на диск, откроется новое окно «Как планируется использовать этот диск?».
Первый вариант это использовать его «Как флеш-накопитель USB». Этот способ не работает с CD-R дисками, понадобится CD-RW. Такая опция дает возможность пользоваться диском как обычной флэшкой, а именно сохранять, редактировать и удалять файлы в любое время.
Второй вариант «С проигрывателем CD/DVD» CD-R диск остается открытым, что позволяет добавлять на него файлы в более позднее время.
Совет: Если Вы используете стороннее программное обеспечение для записи файлов на диск, убедитесь, что Вы проверили все параметры перед записью. Также, не все программы сами спрашивают закрывать диск после прожига или нет, иногда нужно самому выбрать это в настройках.
Как записать файлы на диск?
Со временем у каждого пользователя компьютера накапливается куча всяческих файлов. Различные фильмы и музыка, занимают место на вашем жестком диске. Часть из них удалять жалко по себе знаю, но со временем место может вовсе закончиться. И вот чтобы этот день не настал, в этом уроке мы научимся записывать на диск, различные файлы, будь то музыка или Ваше семейное фото. Что для этого нам понадобиться. Ну все достаточно просто. Нам нужна программа и болванка (пустой диск). Например, DVD-R. Купить ее можно там, где продают диски.
Для начала скачаем и установим программу. Я буду показывать на примере программы Discs Studio. Её можно найти на официальном сайте. Она очень простая и весит немного.
Скачать программу Discs Studio на официальном сайте
После скачивания программы у Вас на компьютере, должен лежать вот такой вот файлик.
Кликаем по нему два раза и в первом появившемся окне выбираем русский язык и нажимаем «ОК».
Открывается стандартный мастер установки программ, где мы нажимаем «Далее»,
в следующем окне ставим переключатель «Я принимаю условия соглашения» и также нажимаем «Далее»,
в следующем оставляем все как есть жмем «Далее»,
в следующем окне выбираем папку для установки нажав кнопку «Обзор» или оставляем по умолчанию и нажимаем «Установить».
В течение нескольких секунд происходит установка – после жмем «Далее»
и в заключительном окне установки ставим переключатель – «Нет, я перезагружу ПК позже» и жмем «Готово».
Программа установлена. Теперь посмотрим, как записать на пустой диск данные. После установки программы у Вас на рабочем столе появился вот такой вот файлик.
Кликаем по нему два раза, происходит запуск программы.
Далее появляется главное окно программы, оно очень простое и сейчас мы быстро разберем, что к чему.
1. Окно нашего диска сюда мы будем помещать то, что нужно записать.
2. Ваш жесткий диск и папки с файлами, которые на нем находятся.
3. Полоса, которая показывает полный объем диска, а также, сколько на данный момент осталось.
4. В этом списке нужно выбрать свой дисковод (скорей всего он там и стоит).
5. Окно, которое показывает все происходящие действия: добавление файлов, запись, проверка и т. д.
6. Кнопка записи.
Ну, вот это основное, что необходимо знать в этой программе. Теперь давайте, наконец, посмотрим, как записать файлы на диск. Первое что нужно это вставить пустой диск в дисковод. Далее выбрать жесткий диск, найти там файлы, которые нужно записать и перетащить их, удерживая левую клавишу мыши, в окно для записи. После того, как файлы готовы к записи, нажимаем кнопку «Записать», в правом верхнем углу.
Теперь осталась самая малость. В появившемся окне выбираем скорость записи, примерно 12, пишем «Имя сессии» и нажимаем «Записать».
Все началась запись. В низу программы можете наблюдать за происходящими действиями. Запись проходит в три этапа:
1. Процесс добавления файлов.
2. Процесс записи.
3. Проверка записанной информации.
После окончания записи, а это занимает примерно 10-40 минут, лоток с диском откроется автоматически и программу уже можно будет закрыть, а диск забрать.
Вот и все! Удачи!
Интересные статьи по теме:
Запись на CD/DVD без дополнительных программ | Windows
Смотрите видео после статьи
видео может дополнять статью или содержать её полностью
Установка дополнительных программ всегда представляет проблему для большинства пользователей, поэтому вопрос «как записать файлы на диск без установки дополнительных программ» всё ещё остаётся актуальным. Однако в новых версиях Windows есть очень удобный способ записывать диски без всяких дополнительных программ. Сейчас я покажу как это делается на примере Windows 8.
Вы можете записывать файлы на диск так же, как на флешку
Именно так и есть. Причём можно не только записывать файлы на диск, но и удалять их, как вы это делаете на жёстком диске или Flash-карте. Чтобы воспользоваться этим преимуществом, следует предварительно отформатировать записываемый диск.
Форматирование — это разметка диска, то есть специальная процедура, необходимая перед тем, как вы будете записывать на диск файлы. Сложного тут ничего нет, времени занимает немного и делается только один раз для каждого диска. Чтобы отформатировать диск, подготовленный для записи файлов, нужно открыть Проводник (Мой компьютер или WIN+E) или любой другой файловый менеджер и найти там этот диск. Заходить на диск при этом не нужно.
[нажмите на картинку для увеличения]
Справка: как сохранять фото с сайтов
Выше показан Проводник и список дисков в папке «Мой компьютер». Вызовите меню правой кнопкой для дисковода, в который уже вставлен диск для записи файлов, после чего кликните «Форматировать».
[нажмите на картинку для увеличения]
Справка: как сохранять фото с сайтов
Внимание: не ошибитесь диском!
Если вы случайно отформатируете не тот диск, то потеряете все данные на нём!
В любом случае далее появится вот такое окошко.
[нажмите на картинку для увеличения]
Справка: как сохранять фото с сайтов
На всякий случай ещё раз проверьте, тот ли диск вы выбрали. Буква диска указана в заголовке окна. Параметры окна можно оставить как есть и нажать кнопку «Начать», при этом система ещё раз спросит подтверждение операции. Если диск выбран правильно, нажмите OK.
[нажмите на картинку для увеличения]
Справка: как сохранять фото с сайтов
А вот и ещё одно предупреждение. Если нажать «Да», то начнётся процесс форматирования диска.
[нажмите на картинку для увеличения]
Справка: как сохранять фото с сайтов
Такого рода операции нельзя прерывать, в том числе и с помощью принудительного извлечения диска кнопкой на дисководе. Это может привести к дальнейшей негодности диска для использования! Обязательно дождитесь окончания процесса форматирования.
Вот и всё! Теперь вы можете считать ваш диск подобием флешки и записывать на него файлы без установки дополнительных программ. Описание процесса подготовки диска смотрите на видео.
Подведём итоги
Прежде чем использовать компакт диск или DVD диск подобно флешке, следует его отформатировать соответствующим образом. Далее копирование файлов на диск выполняется так же, как и для любого другого диска.
Уникальная метка публикации: 3143F8D6-B70F-EDDB-294A-547703033AF9
Источник: //artemvm.info/information/uchebnye-stati/windows/kak-zapisat-fajly-na-disk-bez-ustanovki-dopolnitelnyh-programm/
Как в Windows 10 записать CD диск или DVD
В 2019 году существует огромное количество различных методов передачи и сохранения данных. Облачные сервисы, чьими услугами с каждым годом пользуются всё больше и больше людей — это, конечно же, хорошо, но солидная часть клиентов по-прежнему активно применяет CD и DVD диски для хранения важной информации.
Выпуск десятой версии Windows стал для многих первостепенной причиной сменить систему на более новую. Однако, вместе с привлекательным интерфейсом и расширенными возможностями пришло непонимания некоторых процессов. Оказалось, что записать файлы на CD-R диск или ему подобные накопители не так-то просто, для тех, кто привык заниматься подобным в 7-ой (XP/VISTA) версии ОС от Майкрософт.
Мы исправим это недопонимание и приведем несколько способов того, как в Windows 10 записать CD диск или DVD. С помощью дополнительного софта, или встроенных в клиент служебных средств вы сможете с легкостью записать фильм на диск, перенести библиотеку фотографий и многое другое.
Использование стандартных средств Windows
Для начала рассмотрим методы, благодаря которым мы можем записывать данные на диск без установки и скачивания сторонних программ. Инструменты для записи «Мелкомягкие» начали добавлять в свои системы ещё с выходом Windows XP. Но, как вы можете догадаться, постоянно модифицировали и усовершенствовали эти средства с выходом более новых версии ОС.
Вариант 1: как флэш-накопитель
Функция свободной записи данных на диск подразумевает наличие у вас CD-DVD-RW накопителей. Таким образом, в будущем, вы сможете свободно перезаписывать или редактировать те файлы, которые записали ранее.
Кроме того, важно учитывать, что этот метод рекомендуется использовать, если в дальнейшем, записанный диск вы намерены эксплуатировать только в работе с компьютером. Сохраненные видео и музыка могут некорректно воспроизводиться на плеерах и проигрывателях.
Для начала вам потребуется вставить диск в дисковод. В случае, если система распознает накопитель, ему будет присвоена латинская буква алфавита, а сам он будет отображаться в списке «Устройства и диски».
Выберите файлы, которые хотели перенести. Выделив один или несколько, примените к ним ПКМ. В появившемся контекстном списке выберите «Отправить», а затем укажите распознанный ранее диск.
Следом вам предоставят возможность добавить название, а также выбрать один из двух вариантов записи данных. Нас интересует «Как флэш-накопитель USB». Выбрав его, нажмите «Далее».
После выбора необходимой опции начнется процесс форматирования, то есть – очистка перед записью.
После успешного форматирования вы сможете наблюдать пустую папку (накопитель), в которую можно беспрепятственно перемещать файлы, подобно процессу переноса данных на флешку. Для этого комбинацией клавиш Ctrl + C скопируйте файлы, а нажатием на Ctrl + V в нужном месте вставляйте их.
Вариант 2: с проигрывателем CD/DVD
А вот этот способ позволит вам воспроизводить сохраненные файлы в музыкальных центрах и dvd-плеерах. Для записи можете использовать как RW, так и R формат диска.
- После вставки диска в привод для чтения, служба «Проводник» предложит выбрать тип для дальнейшего чтения диска. В появившемся окне выберите «С проигрывателем CD/DVD».
- Далее потребуется копировать требуемые файлы со вставкой в только что подготовленный диск.
- После успешного переноса требуемых мультимедийных файлов, список с ним будет иметь название «Подготовленные для записи на диск файлы». В области директории вызываем контекстное окно нажатием ПКМ и выбираем функцию «Записать на диск».
- Следом появится окно мастера записи. Дайте название накопителю и нажмите «Далее». (Скорость записи лучше изменить на средние или минимальные значения, для лучшего воспроизведения и считывания данных).
- Начнется процесс записи, по завершению которого вы можете извлечь накопитель и применять последний по назначению.
Записываем диск из ISO образа
Этот вариант будет интересен тем, кто желает переустановить или восстановить систему, или разместить готовый образ с приложением, для установки на другом компьютере. Для этого нам понадобится .iso файл, который мы и будем записывать. Кликните по нему ПКМ и выберите функцию «Записать образ диска».
Следом у вас откроется интегрированная в Win10 служба записи образов. По умолчанию запись будет проводиться на накопитель в вашем дисководе. Нажмите «Далее» для начала переноса.
По завершению процесса вы получите установочной диск, готовый для использования.
Использование программы Windows Media
Если под рукой у вас нет DVD-диска и вы хотите записать музыку на CD-RW (СD-R), тогда лучшим вариантом будет использовать стандартную программу Windows Media. С помощью неё вы сможете записать музыку в формате mp3, с возможностью последующего воспроизведения на проигрывателях, очень быстро и эффективно.
- Для начала выделите списком те музыкальные файлы, которые вы хотели бы записать. Примените к ним ПКМ и в выпавшем списке выберите «Добавить в список воспроизведения проигрывателя WM».
- Дождитесь, когда трек начнет воспроизводиться. В правом верхнем углу нас будет интересовать кнопка «Переключиться к библиотеке». Жмите на нее.
- В верхней части интерфейса найдите и нажмите на кнопку «Запись».
- В появившемся окне «Список записи» кликните на надпись «Импортировать Несохраненный список».
- Выбранные ранее треки теперь готовы для записи. Выберите в верхней части программы функцию «Начать запись».
- Процесс записи начат. Статус переноса вы можете увидеть в окошке над файлами. По завершению переноса вы можете эксплуатировать только что созданный CD Audio. Также, вы сможете очистить список с файлами, или записать вторую копию.
С помощью программ
Помимо вышеперечисленных служебных средств, вы также можете воспользоваться специальным софтом для переноса данных на диск. Многочисленные программы и утилиты позволяют воспользоваться расширенными функция предварительной настройки, а также перенести мультимедийные файлы более качественно.
Astroburn Lite
Возможность записать DVD диск в Windows 10, для дальнейшего воспроизведения и установки программ/систем, для многих является предпочтительной. Но среди пользователей распространённым вариантом, к которому прибегают уже несколько лет, считается утилита Astroburn Lite. С её помощью вы сможете создавать загрузочные диски и многое другое. Информацию о процессе установки и скачивания утилиты вы можете прочитать в этой статье. А весь процесс записи образа на диск подробно описан в одной из наших работ, посвященной записи загрузочных дисков.
BurnAware Free
Но не один Astroburn является надежным помощником при переносе данных на накопитель. Еще одной популярной программой для записи, для использования которой вам не придется платить кровные, или проходить изнурительный процесс авторизации – считается BurnAware Free. Процесс установки, а также нюансы эксплуатации программы подробно описаны в нашем специальном материале, который вы можете изучить по этой ссылке.
- Открыв программу, выбираем необходимую опцию. В нашем случае – это запись диска с данными.
- В открывшемся окне, выбираем пустую область посередине, применяем к ней ПКМ и выбираем «Добавить файлы…».
- В нужной директории выбираем файлы для записи и нажимаем «Добавить».
- По готовности нажимаем «Записать» и ждем окончания процесса переноса данных на диск.
CDBurnerXP
Не пугайтесь приставки «ХР» в названии, так как эта разработка полностью поддерживается ПК с установленными на них 10-ой версией Windows. Простая в освоении программа позволяет легко и эффективно перенести требуемые данные, будь то документы/фотографии или готовые образы. Разберем последний вариант.
- Скачиваем программу на официальном сайте и устанавливаем на свой компьютер.
- После запуска CDBurnerXP, выбираем необходимый вариант и нажимаем «ОК».
- Далее нам необходимо выбрать iso-образ на диске. Сделать это можно нажатием на клавишу «Browse».
- В директории выбираем требуемый файл и нажимаем «Открыть».
- Программа сама подберет оптимальные настройки записи, но по желанию вы сможете изменить скорость записи и т.п. Удостоверившись, что образ выбран правильно, нажимаем «Записать диск».
- В информативном окне вы сможете отслеживать процесс записи и получить сводку о приблизительном завершении переноса образа. Извлеките диск после завершения записи.
ImgBurn
Если у вас есть намерения создать ISO файл и в дальнейшем записать его на диск, и вы твердо уверены что функция создания Audio-CD или DVD-Video диска вам не пригодятся, тогда советуем воспользоваться услугами программы ImgBurn. Её функционал заточен только на работу с образами, а сама она очень проста в освоении.
- Для начала скачиваем программу через одно из многочисленных зеркал. Устанавливаем на свой компьютер.
- Запускаем ImgBurn. В имеющимся списке функций выбираем необходимую нам.
- Нажатием на небольшую иконку, вызываем Проводник, в котором, в необходимой нам директории, находится файл для загрузки.
- Убедившись, что диск находится в приводе нажимаем на кнопку старта записи.
- По завершению процесса, по умолчанию будет произведена проверка записанного образа. Если ошибок нет, значит диск готов к использованию.
Вышеперечисленные методы подойдут для самых разных задач. Вы можете довериться интегрированным службам Windows, или стороннему ПО, чтобы переносить любой тип данных на диски.
Оценить статью: Загрузка… Поделиться новостью в соцсетях
Об авторе: Александр Кондес
Постоянный автор сайта. Специалист по компьютерной грамотности
Запись файлов на диск со встроенных функций в системах Windows
Если на вашем компьютере нет программы для записи данных на компакт-диски, то вы можете воспользоваться уже встроенной функцией в Windows XP и в Windows 7 по записи CD, DVD.
Но вообще лучше иметь определенную программу. И лучше всего здесь подойдет Nero. Эта программа позволяет записывать на любой диск (CD-R, RW или DVD-R, RW) любой файл, любого типа и формата. Вы просто можете выбрать в окошке этой программы, что вам надо записать, и на какой диск, это указывается в начале, при «старте» создания проекта.
К примеру, вы хотите записать DVD-фильм на DVD-RW, значит, вам надо указать в начале создания проекта: «DVD», выбрать «DVD-Video» и нажать «Новый». Ну а далее вы выбираете фильм, «тащите» его на диск, и нажимаете «Запись».
Но диски на сегодняшний день уже устаревают, становятся не нужными, ведь они имеют очень большие недостатки. Так давайте рассмотрим хотя бы три недостатка у обычного диска. Во-первых, со временем из-за царапин его не сможет прочитать и запустить даже самый лучший дисковод. Во-вторых, диск занимает очень много времени для записи какого-либо файла. В-третьих, он неудобен в использовании. Самая главная причина из трех перечисленных, это первая. Сейчас диски существуют с большим объемом памяти и естественно они имеют высокую скорость записи для этого, но по первой причине все это можно потерять года через 3-4, а если вы относитесь к диску очень бережно и мало им пользуетесь, то он у вас прослужит и 5-6 лет. Поэтому будет лучше воспользоваться флэш-носителем. На нем не бывает никаких царапин, он имеет быструю скорость записи, большой объем памяти и всего прочего. У USB носителей конечно тоже существуют недостатки, хотя меньше хлопот, чем с балванками (чистые диски для записи).
Теперь вернемся на самый главный вопрос — как можно записать на диск файл(ы) воспользовавшись встроенной функцией в:
Windows Xp — запись дисков в строенной системе
1. Открывайте «мой компьютер» и щелкайте ПКМ по компакт-диску (дисководу). Там выберите «Свойства», в свойствах — вкладку «запись». В этой вкладке поставьте галочку на «Разрешить запись CD на этом устройстве» и теперь нажимайте «Применить», «Ок».
2. Открывайте двойным щелчком мыши или клавишей «Enter» дисковод, кидайте туда файл(ы), который(ые) вам нужно будет записать на диск, но соблюдайте размер, они не должны превышать для CD 700мб, для DVD 4.7гб. Нажимаете слева на команду «Записать файлы на компакт-диск», вставляете чистый CD-диск в дисковод и теперь нажимайте в окне, которое у вас появилось еще после нажатия на команду «Записать файлы на компакт-диск», «Далее» и запись должна начаться.
Windows 7 — запись дисков в строенной системе
1. Вставьте в дисковод чистый диск и выделите нужные вам файлы для записи на него. Теперь нажмите на выбранные вами файлы ПКМ и выберите: «Отправить», в правой появившейся колонке нажмите на: «DVD RW дисковод»
2. В окне с названием «Записать диск» установите галочку на: «Как флеш-накопитель USB» или «С проигрывателем CD/DVD». Теперь нажимайте «далее» и начнется форматирование диска, и уже только после форматирования начнется запись ваших файлов.
3. Для закрытия сеанса диска откройте папку «Компьютер» и выделите устройство записи. Там на панели инструментов нажмите кнопку «Закрыть сеанс» Все, сеанс будет закрыт и записанный диск можно будет использовать на любых других компьютерах.
В принципе все, сложного здесь нечего нет. Но я бы порекомендовал вам программу Nero, одна из лучших программ в использовании, удобстве и в простоте ( интерфейс на русском языке). Скачать бесплатно можете пройдясь по ссылке, в выше указанном описании.
Предлагаю в качестве подарка скачать бесплатную книгу: причины зависаний на ПК, восстановление данных, компьютерная сеть через электропроводку и много других интересных фишек.
Еще больше интересных новостей, а главное общение, решений ваших проблем! Добавляйтесь в телеграм — https://t.me/mycompplus
Понравилась полезная статья? Подпишитесь на RSS и получайте больше нужной информации!
Не удалось записать файл на диск Ошибка в WordPress
Если на вашем сайте возникает ошибка «Загрузить: не удалось записать файл на диск», это может быть более чем раздражающим, поскольку вы не можете загружать новые файлы, пока не исправите ее.
К счастью, есть несколько шагов, которые вы можете предпринять для устранения этой ошибки WordPress, чтобы вы могли снова правильно загружать файлы в свою медиа-библиотеку. Потенциальные решения так же просты, как настройка нескольких параметров через протокол передачи файлов (FTP) и звонок вашему хостинг-провайдеру.
В этой статье мы объясним, почему вы можете увидеть ошибку «Загрузить: не удалось записать файл на диск» на своем сайте WordPress. Затем мы рассмотрим три возможных решения, которые помогут вернуть рабочий процесс в нужное русло.
Давайте приступим!
Почему вы видите ошибку «Загрузка: не удалось записать файл на диск» в WordPress
В большинстве случаев ошибка «Загрузка: не удалось записать файл на диск» возникает из-за проблем с правами доступа к файлам на вашем сайте. В качестве меры безопасности WordPress позволяет только определенным пользователям изменять свои файлы, включая папку, в которой хранятся загрузки.
Если разрешения для этой папки установлены таким образом, чтобы пользователи не могли изменять ее или «писать в нее», то ваши попытки загрузки не удастся. Вы можете быстро определить, является ли это проблемой, с помощью инструмента «Работоспособность сайта».
Перейдите в Инструменты > Состояние сайта на панели инструментов и щелкните вкладку Информация . Последнее раскрывающееся меню покажет вам права доступа к файлам для нескольких папок, включая каталог загрузки:
Раскрывающееся меню разрешений файловой системы в инструменте работоспособности сайта
Каталог должен быть установлен на Запись .Если для него установлено значение Не доступен для записи , значит, вы имеете дело с проблемой с разрешениями.
Есть несколько других, менее распространенных причин этой проблемы. Когда вы добавляете новый медиафайл, WordPress сохраняет его во временной папке перед перемещением в каталог загрузок. Если временная папка заполнена или недоступна, вы можете увидеть ошибку «Загрузить: не удалось записать файл на диск».
Кроме того, если вы использовали все дисковое пространство на своем сервере, которое было выделено вам в соответствии с планом хостинга, вы можете увидеть эту ошибку.В этом случае сервер сообщает вам, что для дополнительных файлов больше нет места.
Как исправить загрузку: Ошибка записи файла на диск в WordPress (3 возможных решения)
Исправление ошибки загрузки: не удалось записать файл на диск довольно просто. Вот три решения этой проблемы в зависимости от первопричины.
1. Измените права доступа к файлам в каталоге загрузок.
Если вы использовали инструмент «Состояние сайта», чтобы определить, что ошибка «Загрузка: не удалось записать файл на диск» возникла из-за неправильных разрешений, вам необходимо использовать протокол передачи файлов (FTP), чтобы исправить это.Если вы не знакомы с этим процессом, у нас есть полное руководство о том, как начать.
Вам понадобится FTP-клиент, такой как FileZilla, установленный на вашем компьютере (если вы хотите показать скрытые файлы, вот трюк). Вам также потребуются учетные данные FTP, которые вы сможете найти на панели управления учетной записи хостинга.
КлиентыKinsta могут найти свои прямо в MyKinsta, перейдя на Sites , щелкнув соответствующий домен и просмотрев SFTP / SSH на вкладке Info :
Учетные данные FTP в MyKinsta
Введите свои учетные данные в FTP-клиенте и запустите подключение к серверу.Затем перейдите в каталог загрузок в public_html> wp-content :
.Подпишитесь на информационный бюллетень
Хотите узнать, как мы увеличили наш трафик более чем на 1000%?
Присоединяйтесь к 20 000+ других, которые получают нашу еженедельную рассылку с инсайдерскими советами по WordPress!
Подпишитесь сейчасДоступ к каталогу загрузок через FileZilla
Щелкните папку правой кнопкой мыши и выберите Права доступа к файлу :
Настройка прав доступа к файлам
Числовая система используется для определения настроек разрешений для файлов вашего сайта.Ваш каталог загрузок должен быть установлен на 755:
.Изменение прав доступа к файлам
Нажмите кнопку ОК , чтобы сохранить новые настройки разрешений. Затем вернитесь на свой сайт WordPress.
Если вы снова проверите инструмент «Работоспособность сайта», ваша папка загрузки теперь должна быть указана как Запись :
Права доступа к файлам с возможностью записи в инструменте работоспособности сайта
На этом этапе вы сможете без проблем загружать файлы на свой сайт WordPress.
2.Очистите временную папку WordPress
Если у вас нет проблем с правами доступа к файлам, вы можете попробовать очистить временную папку, которую WordPress использует для загрузки файлов на ваш сайт. К сожалению, вы не можете получить доступ к этому каталогу через FTP.
Вместо этого вам нужно будет обратиться к своему хостинг-провайдеру, чтобы он помог вам с этой задачей. Служба поддержки должна иметь возможность получить доступ к этому скрытому файлу на вашем сервере и определить, заполнен ли он или иным образом вызывает ошибку «Загрузка: не удалось записать файл на диск».
3. Обновите свой хостинг-план, чтобы получить больше дискового пространства
Также возможно, что вы израсходовали все дисковое пространство, предусмотренное вашим планом хостинга (вот как проверить использование диска в WordPress). Это особенно вероятно, если ваш сайт находится на общем сервере и со временем вырос за счет добавления сообщений и страниц, плагинов, тем и т. Д.
В большинстве учетных записей хостинга указывается, сколько дискового пространства вы используете в данный момент. Клиенты Kinsta могут найти эту информацию на своей панели управления MyKinsta в разделе Использование ресурсов :
Использование диска в MyKinsta
К счастью, решение этой проблемы очень простое.Если вы используете максимальное количество дискового пространства, выделенное вашему сайту, все, что вам нужно сделать, это перейти на новый тарифный план хостинга. Ваш провайдер должен предоставить четкую документацию о том, как перейти на новый пакет.
На вашем сайте возникает ошибка «Загрузка: не удалось записать файл на диск»? Облом … но обычно это легко исправить. Ознакомьтесь с этими тремя методами, чтобы решить проблему и снова вернуться к загрузке файлов ⬆️📦Нажмите, чтобы твитнутьСводка
Разрешение загрузки: ошибка «Не удалось быстро записать файл на диск» в WordPress — ключ к тому, чтобы эта проблема не замедлила ваш бизнес.Вот три наиболее распространенных возможных решения, чтобы исправить эту ошибку:
- Проверьте права доступа к файлам в каталоге загрузок.
- Очистите временную папку WordPress.
- Обновите тарифный план хостинга, чтобы получить доступ к большему месту на диске.
Экономьте время, деньги и повышайте производительность сайта с помощью:
- Мгновенная помощь от экспертов по хостингу WordPress, 24/7.
- Интеграция Cloudflare Enterprise.
- Глобальный охват аудитории с 28 центрами обработки данных по всему миру.
- Оптимизация с помощью нашего встроенного мониторинга производительности приложений.
Все это и многое другое в одном плане без долгосрочных контрактов, поддержки миграции и 30-дневной гарантии возврата денег. Ознакомьтесь с нашими планами или поговорите с отделом продаж, чтобы найти план, который подходит именно вам.
Чтение и запись файлов на жесткий диск с помощью Python | Прафулла Далви | Аналитика Vidhya
Фото Патрика Томассо на UnsplashЗдравствуйте, ученые,
Если мы хотим сохранить некоторый текстовый вывод на постоянной основе, мы должны хранить его на жестком диске, потому что данные, хранящиеся в ОЗУ, непостоянны, поэтому сегодня мы посмотрим, как читать и напишите файл с помощью python.
Звучит круто? Давайте начнем.
- Сначала мы добавим новую папку (тестовую) и изменим текущий каталог.
- получил наш текущий каталог с помощью os.getcwd ()
- , затем изменил текущий каталог с помощью os.chdir ()
- создал новую папку с именем ‘test ’.
- вошел в новую папку и сделал ее текущим каталогом.
- Чтение и запись текстового файла.
- open («for_today.txt», «w +») Команда создаст новый файл, если он не существует, или перезапишет, если он уже существует, из-за оператора « w + ».
Мы можем изменить оператора в соответствии с нашими потребностями. Ниже приводится список операторов.
'r' = открыть файл для чтения. (по умолчанию)
'w' = открыть файл в письменной форме. он создает новый файл, если он не существует, или замещает его, если он уже существует.'x' = открыть файл для монопольного создания. если файл существует, операция завершится ошибкой.
'a' = добавление в конец файла без его усечения и создание нового файла, если он не существует.
't' = открыть в текстовом режиме. (По умолчанию)
'b' = открыть в двоичном режиме. # мы используем двоичный режим, если наш контент находится в формате матрицы или списка.
'+' = открыт для обновления (чтения и записи)
'w +' = для чтения и записи.
2. Когда мы попытались прочитать наш файл, мы получили пустую строку, потому что наш курсор находится в конце строки (в позиции 25).
3. С помощью « f.seek (0) » мы переместили курсор в 0-ю позицию и прочитали файл. всегда не забывайте закрывать файл после операции чтения / записи, иначе он останется в ОЗУ.
- функция чтения строки и строки чтения.
Если мы хотим перебрать цикл и распечатать весь текст, мы должны использовать функцию readline, но если нам нужен список текста, тогда мы должны пойти с readlines.
- Переименуйте и удалите файл.
ф.close () # закрытие файлаизмененное имя текстового файла
os.rename ('for_today.txt', 'change_name.txt') # переименовать файл в change_name.txt
os.remove ('change_name.txt') # удалить файл удалить текстовый файл- Удалить созданную (тестовую) папку.
Чтобы удалить созданную «тестовую» папку, мы должны изменить наш каталог на основную папку, в которой была создана тестовая папка.
Загрузка: не удалось записать файл на диск Ошибка WordPress
Обновлено
Пытаетесь загрузить изображение, но WordPress не удалось загрузить из-за ошибки «Загрузить: не удалось записать на диск»? Это распространенная ошибка, которая появляется при загрузке медиафайлов в сообщениях / страницах.Разрешение файла, такое как чтение, запись и выполнение, позволяет или запрещает вам загружать изображения, видео или файлы на ваш веб-сайт. Неправильное разрешение может вызвать ошибку «Загрузить: не удалось записать файл на диск» в WordPress.
Эта ошибка может возникать по нескольким причинам, например, неправильные права доступа к файлам и папкам в wordpress.
Вы увидите, что в большинстве случаев нет необходимости изменять эти разрешения, потому что либо ваш хостинг-сервер, либо сам WordPress уже загружают их правильно, но это не всегда так.
Вы можете изменить разрешения для конкретной папки или файла с помощью любого плагина или FTP-клиента, но всегда помните, что вы оставляете возможную дыру в безопасности.
На самом деле изменить права доступа к файлам и папкам проще, чем кажется, и это может исправить Upload: не удалось записать файл на диск в вашем WordPress.
В этой статье мы поговорим о том, как исправить ошибку wordpress «Загрузить: не удалось записать файл на диск», установив правильные разрешения, но, как обычно, мы постараемся сделать это как можно проще, объяснив причину этой ошибки. .
Однако, возможно, неплохо было бы просканировать ваш сайт WordPress на наличие вредоносных программ здесь. Лучше проявить осторожность, чем поддаться атаке. Узнайте больше о том, как защитить свой сайт, с помощью этих советов по безопасности WordPress 2020.
Защищаете ли вы свой WordPress с помощью плагинов безопасности? Если нет, обратите внимание на эти лучшие плагины безопасности для WordPress. С какими другими распространенными ошибками WordPress вы сталкивались в WordPress? Есть ли они какие-нибудь из этих —
По каким причинам не удалось записать файл на диск, ошибка в WordPress?
Если вы получили сообщение об ошибке «Не удалось записать файл на диск», имейте в виду, что это проблема с доступом.Сообщение об ошибке напрямую указывает на неправильные настройки разрешений. Такая ошибка может быть очень неприятной для пользователей, которые ставят под угрозу целостность и контроль над базой данных.
Каждый файл и папка на вашем веб-сайте имеет набор разрешений. Ваш веб-сервер контролирует доступ к файлам на основе этих разрешений.
Неправильные права доступа к файлам и папкам в WordPress могут препятствовать записи файлов на диск. Это означает, что ваш веб-сервер не может создавать или добавлять новые файлы в эту конкретную папку.Неправильные разрешения также могут поставить под угрозу безопасность вашего сайта WordPress.
Эта ошибка может возникать по нескольким причинам. Однако наиболее распространенными являются неправильные разрешения для папки. Одним из наиболее важных элементов, когда дело доходит до исправления ошибки, связанной с ошибкой записи файла в WordPress, являются разрешения для файлов и папок, и основное правило в WordPress будет следующим:
644 для файлов
- 755 для папок
Вы увидите, что в большинстве случаев нет необходимости изменять эти разрешения, потому что либо ваш хостинг-сервер, либо сам WordPress уже загружают их правильно, но это не всегда так.
Так что не помешает проверить разрешения вашей установки и следовать основному правилу, которое мы отметили ранее. Вы можете изменить разрешения для конкретной папки или файла с помощью любого плагина или FTP-клиента, но всегда помните, что вы оставляете возможную дыру в безопасности.
В этих случаях он хорошо измеряет решение, потому что иногда лучше переключиться на плагин, который предлагает то же самое без этой «особенности», чем оставить возможное место для входа хакера.
Если вы хотите проверить права доступа к файлу, можно выбрать следующие варианты:
Файловый менеджер вашего хостинга, где вы можете просматривать папки, и всегда есть ссылка или кнопка для изменения прав доступа к папке.
FTP-клиент, такой как Filezilla, в котором, щелкнув правой кнопкой мыши любой файл или папку, вы можете изменить разрешения или получить доступ к информационному окну, указанному выше, и изменить их.
На самом деле изменить права доступа к файлам и папкам проще, чем кажется, и это может исправить « загрузка : не удалось записать файл на диск » ошибку в вашем WordPress.
Как исправить ошибку WordPress «загрузка: не удалось записать файл на диск»?
Во-первых, вам необходимо подключиться к своему сайту WordPress с помощью FTP-клиента.
Для этого урока мы можем использовать бесплатный FTP-клиент FileZilla. Если вы используете другой FTP-клиент, он может немного отличаться, но это зависит от вас.
После подключения щелкните правой кнопкой мыши папку wp-content и выберите права доступа к файлу.
Откроется диалоговое окно с правами доступа к файлам в вашем FTP-клиенте.Он покажет вам права доступа к файлам для владельца, группы и всех.
>> Вы должны ввести 755 в поле.
>> После этого установите флажок «Рекурсить подкаталоги».
Наконец, вы должны выбрать опцию «Применить только к каталогам».
>> Нажмите кнопку ОК, чтобы продолжить.
Теперь ваш FTP-клиент настроит права доступа к папкам в 755 и применит их ко всем подпапкам wp-content. Сюда входит папка для загрузки, в которой хранятся все ваши изображения.
Вы также хотите убедиться, что права доступа к отдельным файлам в вашей папке wp-content соответствуют требованиям.
>> Еще раз щелкните правой кнопкой мыши папку wp-content и выберите права доступа к файлу. На этот раз мы изменим права доступа к файлам.
>> Введите 644 в числовое значение, затем установите флажок «Использовать подкаталоги».
Наконец, вы должны нажать на опцию «Применить только к файлам».
>> Нажмите кнопку ОК, чтобы продолжить.Ваш FTP-клиент теперь установит права доступа к файлам на 644 для всех файлов в папке wp-content.
Теперь вы можете посетить свой сайт WordPress и попробовать загрузить файлы.
Если ошибка повторится, свяжитесь со своим хостинг-провайдером WordPress и попросите их очистить каталог временных файлов.
WordPress загружает ваши изображения с помощью PHP, который сначала «загружает» загрузки во временный каталог на вашем веб-сервере. После этого переместите их в папку загрузки WordPress.
Если этот временный каталог заполнен или неправильно настроен, WordPress не сможет записать файл на диск.
Эта временная папка находится на вашем сервере, и в большинстве случаев вы не можете получить к ней доступ через FTP. Вы должны связаться с вашим хозяином и попросить его освободить его для вас.
Очистите каталог временных файлов
Возможно, вы были в ситуации, когда не могли записать изображение или любой другой файл на свой диск из WordPress.Возможно, хостинг, на котором размещен ваш WordPress, имеет ограниченный доступ к этому каталогу, поэтому в этом случае будут задачи, которые WordPress не сможет выполнить.
Чтобы не полагаться на каталог / tmp, мы создадим каталог, и WordPress выполнит там временные файлы.
Примечание. Мы будем выполнять руководство с помощью терминала, но вы можете следовать ему, не имея терминала SSH или подключения. В этом случае вам придется использовать доступные инструменты для выполнения тех же действий.
Сначала мы создадим каталог. Вы можете называть его как хотите, хотя, например, мы назвали его tmp, чтобы связать его с временным каталогом. Перейдите в каталог, в который установлен WordPress, с помощью команды cd $ DIRECTORY_WP, а затем создайте каталог mkdir $ TMP_DIR.
Переменная $ WP DIRECTORY — это путь к каталогу, в котором установлен WordPress, а $ TMP_DIR — это имя временного каталога.
Создать временную папку
Созданный вами каталог должен иметь правильные разрешения.Эти разрешения будут зависеть от вашего веб-сайта, хотя наиболее распространенными являются 775 или 755. Теперь мы собираемся сообщить WordPress, что вы должны использовать этот каталог в качестве временного каталога.
Отредактируйте файл wp-config.php
Введите определение директивы (‘WP_TEMP_DIR’, ‘$ DIRECTORY_WP / $ TMP_DIR’)
Замените $ DIRECTORY_WP и $ TMP_DIR на путь к каталогу, в котором установлен WordPress, и имя каталога (или папки), созданного вами в качестве временного каталога WordPress
Укажите временную папку в wp-config.php
Возможно, после этого вы все равно не сможете загружать файлы в свой WordPress. Это связано с тем, что PHP также не имеет временного каталога для запуска. Мы воспользуемся преимуществом и заставим php использовать тот же каталог, который мы только что создали.
Если ваш веб-сайт использует PHP-FPM, просто введите следующие директивы в пул, который вы используете.
env [TMP] = $ WP_DIRECTORY / $ TMP_DIR
env [TMPDIR] = $ WP_Directory / $ TMP_DIR
env [TEMP] = $ WP_DIRECTORY / $ TMP_DIR
Замените упомянутые выше переменные соответствующими значениями и перезапустите версию PHP-FPM, которую использует ваш WordPress.Примечание. Если вы используете пул для нескольких доменов, желательно создать каталог вне доменов и запустить там временные файлы PHP-FPM.
Если после этого у вас по-прежнему возникает ошибка «загрузка не удалось записать файл на диск», обратитесь к своему хостингу, потому что ошибка должна быть на системном уровне.
Изменить разрешения с помощью FTP-клиента
Здесь мы покажем вам, как изменить права доступа к файлам и папкам (каталогам) на вашем WordPress с помощью FTP-клиента.
Устанавливая права доступа к файлу, вы определяете, кто читает, пишет и выполняет. Если разрешения слишком строгие, элементы вашего сайта перестанут работать. Если разрешения слишком гибкие, любой может делать что угодно, что небезопасно.
Мы используем FileZilla в качестве FTP-клиента и подключаемся по SFTP вместо FTP, потому что он зашифрован и более безопасен. Если вы воспользуетесь другим клиентом, все будет немного иначе.
Вы должны подключиться к FTP с помощью FileZilla. Введите хост (ftp.domain.com или IP-адрес сервера), вашего пользователя (того же пользователя, что и ваша учетная запись cPanel) и ваш пароль (тот же пароль, что и ваша учетная запись cPanel).
Щелкните правой кнопкой мыши каталог, в котором вы хотите рекурсивно изменить права, и выберите «Права доступа к файлам».
Откройте FileZilla и введите следующие данные для входа, заменив your-domain.com своим собственным доменом:
Хостинг: ssh.your-domain.com (или ftp.your-domain.com для FTP)
Имя пользователя: ваш домен.com
Пароль: пароль, который вы выбрали для SFTP (или FTP)
Порт: 22 (или 21 для FTP)
Выбрать все файлы и папки
Вы должны выбрать все файлы и папки, для которых вы хотите установить разрешения. В большинстве случаев вы можете выбрать их все одним щелчком мыши.
Затем щелкните правой кнопкой мыши выбранные папки и выберите в появившемся меню «Права доступа к файлам».
Сначала мы должны установить разрешения для файлов.
В качестве числового значения введите 644.
Установите флажок Рекурсивный в подкаталогах.
Выберите вариант «Применить только к файлам».
Изменить права доступа к папкам и файлам в cPanel
Для простого и базового изменения разрешений с FTP, ssh, cPanel и т. Д. Прочтите следующие инструкции —
Один из простых и основных способов изменить разрешения — через файловый менеджер в cPanel.Чтобы изменить разрешения для файла или папки в cPanel, сделайте следующее:
Войдите в свою cPanel.
Щелкните Диспетчер файлов.
Щелкните имя файла, для которого вы хотите изменить разрешения.
Выберите разрешения на изменение ссылки в правом верхнем углу страницы.
Выберите разрешения, которые вы хотите установить для файла.
Щелкните Изменить разрешения.
Изменение разрешений с помощью FTP
Вам нужно будет подключиться через FTP. (Пример клиента Filezilla).
Выберите файл или папку и щелкните правой кнопкой мыши.
Нажмите «Права доступа к файлам», и мы сможем внести изменения (это зависит от вашей программы, но обычно процесс аналогичен).
Проверка лимита квоты
Другой причиной ошибки «Не удалось записать файл на диск» может быть ваш хостинг.Таким образом, вопреки распространенному мнению, превышение квоты вашего хостинга может быть полезным в этом отношении. Пропускная способность предполагает максимальный поток данных, который может быть отправлен по линии.
Он определен в Megas (на данный момент) и предполагает объем данных, который может быть передан за секунду. Как и у нас дома, у нас есть пропускная способность 20 мегабайт, у сервера также есть своя конкретная пропускная способность.
Представьте себе реку. Эта река имеет определенную ширину в дополнение к непрерывному потоку воды.Мы могли сопоставить ширину реки с пропускной способностью и поток воды с передачей данных.
Таким образом, нам придется адаптировать нашу полосу пропускания к потоку данных, которые достигают нас, и только в том случае, если у нас был слишком большой поток, рассмотреть возможность увеличения пропускной способности.
Причина ошибки «Не удалось записать файл на диск» заключается в том, что на вашем веб-сайте превышено ограничение на пространство, установленное службой веб-хостинга. Выбирайте хостинг с неограниченным пространством, но многие другие хостинг-провайдеры устанавливают довольно низкие ограничения.
Доступ к вашим файлам разрешения
Другой возможной причиной этой проблемы является неправильная конфигурация прав доступа к файлам. Чтобы убедиться в правильности прав доступа к файлам, необходимо учитывать несколько факторов. Далее мы объясним два простых способа устранить ошибку «Загрузка: не удалось записать файл на диск» в WordPress.
Это связано с вашим планом веб-хостинга, просто перейдите в раздел Другое> Правильное владение файлами в cPanel. Всего одним щелчком мыши инструмент найдет и исправит любой файл или каталог с проблемами с разрешениями.
Другой вариант выполнить ту же задачу — через FTP:
Откройте клиент протокола передачи файлов (FTP).
Введите данные своего хоста в соответствующие поля.
Затем перейдите к public_html в этой папке.
Вам нужно будет выделить подпапки с именами wp-admin, wp-content и wp-includes.
Затем выберите «Права доступа к файлу».
- Из чего состоит файл и почему это важно в Python
- Основы чтения и записи файлов в Python
- Некоторые базовые сценарии чтения и записи файлов
- Заголовок: метаданные о содержимом файла (имя файла, размер, тип и т. Д.)
- Данные: содержимое файла, написанное создателем или редактором
- Конец файла (EOF): специальный символ, обозначающий конец файла
- Путь к папке: расположение папки с файлами в файловой системе, где последующие папки разделены косой чертой
/(Unix) или обратной косой чертой\(Windows) - Имя файла: фактическое имя файла
- Расширение: конец пути к файлу с точкой (
.) используется для обозначения типа файла
Нажмите OK, чтобы применить любые изменения.Затем вернитесь к public_html и выберите все файлы в папке. Обязательно исключите три каталога, которые вы уже изменили. Вы должны щелкнуть правой кнопкой мыши по файлам и снова выбрать File Permissions:
В следующем окне «Изменить атрибуты файла» убедитесь, что числовое значение равно 644, установлен флажок «Повторять в подкаталогах» и «Применить только к выбранным файлам». Затем нажмите ОК:
Этот процесс должен устранить ошибку загрузки при записи файла на диск в WordPress.Также убедитесь, что основные разрешения для ваших файлов WordPress установлены правильно. Подводя итог, разрешения для каталога должны быть 0755, а разрешения для файлов должны быть 0644.
Обратитесь к своему провайдеру веб-хостинга
Если после изменения прав доступа к файлам эта ошибка не исчезнет; возможно, вам просто нужно обратиться к своему провайдеру веб-хостинга, чтобы он помог вам очистить каталог временных файлов. Итак, если ваш временный каталог заполнен или неправильно настроен; это приведет к тому, что мы не сможем записать файл на диск, что приведет к возникновению ошибки.Итак, вам, возможно, просто придется связаться с вашим провайдером веб-хостинга, если эти простые исправления не сработали для вас.
Заключение
В этом руководстве мы увидели, как исправить ошибку загрузки: не удалось записать файл на диск в WordPress. Мы надеемся, что это руководство помогло вам продолжить запись файлов и мультимедийного контента на ваш диск с веб-сайта WordPress.
Обязательно ознакомьтесь с другими нашими руководствами по безопасности WordPress для быстрого исправления ошибок WP, однако по любым вопросам не стесняйтесь обращаться к нам по любым типам технических услуг, связанных с WordPress.
Нравится:
Нравится Загрузка …
СвязанныеЧтение и запись файлов на Python (Руководство) — Real Python
Смотреть сейчас В этом руководстве есть связанный видеокурс, созданный командой Real Python. Посмотрите его вместе с письменным руководством, чтобы углубить свое понимание: Чтение и запись файлов на Python
Одна из наиболее распространенных задач, которые вы можете выполнять с помощью Python, — это чтение и запись файлов.Будь то запись в простой текстовый файл, чтение сложного журнала сервера или даже анализ необработанных байтовых данных, все эти ситуации требуют чтения или записи файла.
Из этого руководства вы узнаете:
Это руководство в основном предназначено для питонистов от начинающего до среднего уровня, но здесь есть несколько советов, которые могут быть оценены и более продвинутыми программистами.
Пройдите тест: Проверьте свои знания с помощью нашей интерактивной викторины «Чтение и запись файлов на Python». По завершении вы получите оценку, чтобы вы могли отслеживать свой прогресс в обучении с течением времени:
Пройти тест »
Что такое файл?
Прежде чем мы сможем перейти к тому, как работать с файлами в Python, важно понять, что именно представляет собой файл и как современные операционные системы обрабатывают некоторые из их аспектов.
По своей сути файл представляет собой непрерывный набор байтов, используемых для хранения данных.Эти данные организованы в определенном формате и могут быть как простыми, как текстовый файл, так и сложными, как исполняемый файл программы. В конце эти байтовые файлы затем преобразуются в двоичные файлы 1 и 0 для упрощения обработки компьютером.
Файлы в большинстве современных файловых систем состоят из трех основных частей:
То, что представляют эти данные, зависит от используемой спецификации формата, которая обычно представлена расширением.Например, файл с расширением .gif , скорее всего, соответствует спецификации формата обмена графическими данными. Существуют сотни, если не тысячи, расширений файлов. В этом руководстве вы будете иметь дело только с расширениями файлов .txt или .csv .
Пути к файлам
При доступе к файлу в операционной системе требуется указать путь к файлу. Путь к файлу — это строка, представляющая расположение файла. Он разбит на три основные части:
Вот небольшой пример. Допустим, у вас есть файл, расположенный в такой файловой структуре:
/
│
├── путь /
| │
│ ├── к /
│ │ └── cats.gif
│ │
│ └── dog_breeds.txt
|
└── animals.csv
Допустим, вы хотите получить доступ к файлу cats.gif , и ваше текущее местоположение находилось в той же папке, что и путь . Чтобы получить доступ к файлу, вам нужно пройти через папку путь , а затем папку с по , наконец, достигнув кошек.gif файл. Путь к папке: путь / к / . Имя файла: кошек . Расширение файла — .gif . Таким образом, полный путь — путь / to / cats.gif .
Теперь предположим, что ваше текущее местоположение или текущий рабочий каталог (cwd) находится в папке с по структуры папок нашего примера. Вместо ссылки на cats.gif по полному пути path / to / cats.gif , на файл можно просто ссылаться по имени файла и расширению cats.gif .
/
│
├── путь /
| │
| ├── to / ← Ваш текущий рабочий каталог (cwd) здесь
| │ └── cats.gif ← Доступ к этому файлу
| │
| └── dog_breeds.txt
|
└── animals.csv
А как насчет dog_breeds.txt ? Как бы вы могли получить к нему доступ, не используя полный путь? Вы можете использовать специальные символы с двумя точками ( .. ) для перемещения на один каталог вверх. Это означает, что ../dog_breeds.txt будет ссылаться на dog_breeds.txt из каталога по :
/
│
├── путь / ← Ссылка на эту родительскую папку
| │
| ├── в / ← Текущий рабочий каталог (cwd)
| │ └── cats.gif
| │
| └── dog_breeds.txt ← Доступ к этому файлу
|
└── animals.csv
Двойная точка ( .. ) может быть объединена в цепочку для перемещения по нескольким каталогам над текущим каталогом. Например, чтобы получить доступ к файлу animals.csv из папки с по , вы должны использовать ../../animals.csv .
Окончание строк
Одна из проблем, часто возникающих при работе с данными файла, — это представление новой строки или окончания строки. Окончание строки уходит корнями в эпоху азбуки Морзе, когда определенный про-знак использовался для обозначения конца передачи или конца строки.
Позже это было стандартизовано для телетайпов Международной организацией по стандартизации (ISO) и Американской ассоциацией стандартов (ASA).Стандарт ASA гласит, что в конце строки должна использоваться последовательность символов возврата каретки ( CR или \ r ) и перевода строки ( LF или \ n ) ( CR + LF или \ г \ п ). Однако стандарт ISO допускает использование символов CR + LF или только символа LF .
Windows использует символы CR + LF для обозначения новой строки, в то время как Unix и более новые версии Mac используют только символ LF .Это может вызвать некоторые сложности при обработке файлов в операционной системе, отличной от исходной. Вот небольшой пример. Допустим, мы исследуем файл dog_breeds.txt , который был создан в системе Windows:
Мопс \ r \ n
Джек Рассел Терьер \ r \ n
Английский спрингер-спаниель \ r \ n
Немецкая овчарка \ r \ n
Стаффордширский бультерьер \ r \ n
Кавалер кинг чарльз спаниель \ r \ n
Золотистый ретривер \ r \ n
Вест-хайленд-уайт-терьер \ r \ n
Боксёр \ r \ n
Бордер терьер \ r \ n
Этот же вывод будет интерпретироваться на устройстве Unix по-разному:
Мопс \ r
\ п
Джек Рассел терьер \ r
\ п
Английский спрингер-спаниель \ r
\ п
Немецкая овчарка \ r
\ п
Стаффордширский бультерьер \ r
\ п
Кавалер кинг чарльз спаниель \ r
\ п
Золотистый ретривер \ r
\ п
Вест-хайленд-уайт-терьер \ r
\ п
Боксёр \ r
\ п
Бордер терьер \ r
\ п
Это может сделать перебор каждой строки проблематичным, и вам, возможно, придется учитывать подобные ситуации.
Кодировки символов
Другая распространенная проблема, с которой вы можете столкнуться, — это кодирование байтовых данных. Кодировка — это перевод байтовых данных в символы, читаемые человеком. Обычно это делается путем присвоения числового значения для представления символа. Двумя наиболее распространенными кодировками являются форматы ASCII и UNICODE. ASCII может хранить только 128 символов, в то время как Unicode может содержать до 1114112 символов.
ASCII на самом деле является подмножеством Unicode (UTF-8), что означает, что ASCII и Unicode имеют одинаковые числовые и символьные значения.Важно отметить, что синтаксический анализ файла с неправильной кодировкой символов может привести к сбоям или искажению символа. Например, если файл был создан с использованием кодировки UTF-8, и вы пытаетесь проанализировать его, используя кодировку ASCII, если есть символ, выходящий за пределы этих 128 значений, будет выдана ошибка.
Открытие и закрытие файла в Python
Если вы хотите работать с файлом, первое, что нужно сделать, это открыть его. Это делается путем вызова встроенной функции open () . open () имеет единственный обязательный аргумент — путь к файлу. open () имеет единственный возврат, файловый объект:
файл = открытый ('dog_breeds.txt')
После открытия файла нужно научиться закрывать его.
Предупреждение: Вы должны всегда убедиться, что открытый файл правильно закрыт.
Важно помнить, что вы несете ответственность за закрытие файла. В большинстве случаев после завершения работы приложения или скрипта файл в конечном итоге закрывается.Однако нет никакой гарантии, когда именно это произойдет. Это может привести к нежелательному поведению, включая утечку ресурсов. Также рекомендуется использовать Python (Pythonic), чтобы убедиться, что ваш код ведет себя хорошо определенным образом и снижает любое нежелательное поведение.
Когда вы манипулируете файлом, вы можете использовать два способа, чтобы убедиться, что файл закрыт должным образом, даже при возникновении ошибки. Первый способ закрыть файл — использовать блок try-finally :
reader = open ('dog_breeds.текст')
пытаться:
# Далее идет обработка файла
Ну наконец то:
reader.close ()
Если вы не знакомы с тем, что такое блок try-finally , ознакомьтесь с исключениями Python: введение.
Второй способ закрыть файл — использовать с оператором :
с открытым ('dog_breeds.txt') в качестве читателя:
# Далее идет обработка файла
Оператор with автоматически закрывает файл, как только он покидает с блоком , даже в случае ошибки.Я настоятельно рекомендую вам как можно чаще использовать оператор с оператором , так как он позволяет сделать код более чистым и упрощает обработку любых неожиданных ошибок.
Скорее всего, вы также захотите использовать второй позиционный аргумент, режим , режим . Этот аргумент представляет собой строку, содержащую несколько символов, обозначающих способ открытия файла. По умолчанию и наиболее часто используется 'r' , что означает открытие файла в режиме только для чтения в виде текстового файла:
с открытым ('dog_breeds.txt ',' r ') в качестве читателя:
# Далее идет обработка файла
Другие варианты режимов полностью задокументированы в Интернете, но наиболее часто используются следующие:
| Персонаж | Значение |
|---|---|
'r' | Открыто для чтения (по умолчанию) |
'ширина' | Открыть для записи, обрезать (перезаписать) первый файл |
'rb' или 'wb' | Открыть в двоичном режиме (чтение / запись с использованием байтовых данных) |
Давайте вернемся и поговорим немного о файловых объектах.Файловый объект:
«объект, предоставляющий файловый API (с такими методами, как
read ()илиwrite ()) для базового ресурса». (Источник)
Есть три различных категории файловых объектов:
- Текстовые файлы
- Буферизованные двоичные файлы
- Сырые двоичные файлы
Каждый из этих типов файлов определен в модуле io . Вот краткое изложение того, как все выстраивается.
Типы текстовых файлов
Текстовый файл — это самый распространенный файл, с которым вы можете столкнуться. Вот несколько примеров того, как открываются эти файлы:
открыто ('abc.txt')
open ('abc.txt', 'r')
open ('abc.txt', 'ш')
С этими типами файлов open () вернет объект файла TextIOWrapper :
>>> file = open ('dog_breeds.txt')
>>> тип (файл)
<класс '_io.TextIOWrapper'>
Это объект файла по умолчанию, возвращаемый функцией open () .
Типы буферизованных двоичных файлов
Буферизованный двоичный тип файла используется для чтения и записи двоичных файлов. Вот несколько примеров того, как открываются эти файлы:
открытый ('abc.txt', 'rb')
open ('abc.txt', 'wb')
С этими типами файлов open () вернет либо объект файла BufferedReader , либо BufferedWriter :
>>> file = open ('dog_breeds.txt', 'rb')
>>> тип (файл)
<класс '_io.BufferedReader '>
>>> file = open ('dog_breeds.txt', 'wb')
>>> тип (файл)
<класс '_io.BufferedWriter'>
Типы файлов Raw
Необработанный тип файла:
«обычно используется в качестве низкоуровневого строительного блока для двоичных и текстовых потоков». (Источник)
Поэтому обычно не используется.
Вот пример того, как открываются эти файлы:
открыть ('abc.txt', 'rb', буферизация = 0)
С этими типами файлов open () вернет объект файла FileIO :
>>> file = open ('dog_breeds.txt ',' rb ', буферизация = 0)
>>> тип (файл)
<класс '_io.FileIO'>
Чтение и запись открытых файлов
Открыв файл, вы захотите прочитать или записать в файл. Во-первых, давайте рассмотрим чтение файла. Есть несколько методов, которые могут быть вызваны для файлового объекта, чтобы помочь вам:
| Метод | Что он делает |
|---|---|
.read (размер = -1) | Читает из файла на основе числа размером байт.Если аргумент не передан или Нет или -1 , то читается весь файл. |
.readline (size = -1) | Считывает не более размера символов из строки. Это продолжается до конца строки, а затем возвращается обратно. Если аргумент не передан или Нет или -1 передается, то читается вся строка (или остальная часть строки). |
.readlines () | Это считывает оставшиеся строки из файлового объекта и возвращает их в виде списка. |
Используя тот же файл dog_breeds.txt , который вы использовали выше, давайте рассмотрим несколько примеров использования этих методов. Вот пример того, как открыть и прочитать весь файл с помощью .read () :
>>> с open ('dog_breeds.txt', 'r') в качестве читателя:
>>> # Прочитать и распечатать весь файл
>>> print (reader.read ())
Мопс
Джек Рассел терьер
Английский спрингер-спаниель
Немецкая овчарка
Стаффордширский бультерьер
Кавалер кинг чарльз спаниель
Золотистый ретривер
Вест-хайленд-уайт-терьер
Боксер
Бордер терьер
Вот пример того, как каждый раз читать 5 байтов строки с помощью Python .readline () метод:
>>> с open ('dog_breeds.txt', 'r') в качестве читателя:
>>> # Прочтите и распечатайте первые 5 символов строки 5 раз
>>> print (reader.readline (5))
>>> # Обратите внимание, что строка больше 5 символов и продолжается
>>> # вниз по строке, читая каждый раз по 5 символов до конца
>>> # строка, а затем "оборачивается" вокруг
>>> print (reader.readline (5))
>>> напечатайте (читатель.readline (5))
>>> print (reader.readline (5))
>>> print (reader.readline (5))
Мопс
разъем
Russe
ll Te
Rrier
Вот пример того, как прочитать весь файл в виде списка с помощью метода Python .readlines () :
>>> f = open ('dog_breeds.txt')
>>> f.readlines () # Возвращает объект списка
['Мопс \ n', 'Джек-рассел-терьер \ n', 'Английский спрингер-спаниель \ n', 'Немецкая овчарка \ n', 'Стаффордширский бультерьер \ n', 'Кавалер-кинг Чарльз-спаниель \ n', 'Золотистый ретривер \ n ',' Вест-хайленд-уайт-терьер \ n ',' Боксер \ n ',' Бордер-терьер \ n ']
Приведенный выше пример также можно выполнить с помощью list () для создания списка из файлового объекта:
>>> f = open ('dog_breeds.текст')
>>> список (е)
['Мопс \ n', 'Джек-рассел-терьер \ n', 'Английский спрингер-спаниель \ n', 'Немецкая овчарка \ n', 'Стаффордширский бультерьер \ n', 'Кавалер-кинг Чарльз-спаниель \ n', 'Золотистый ретривер \ n ',' Вест-хайленд-уайт-терьер \ n ',' Боксер \ n ',' Бордер-терьер \ n ']
Итерация по каждой строке в файле
Обычно при чтении файла выполняется итерация по каждой строке. Вот пример того, как использовать метод Python .readline () для выполнения этой итерации:
>>> с открытым ('dog_breeds.txt ',' r ') в качестве читателя:
>>> # Прочитать и распечатать весь файл построчно
>>> line = reader.readline ()
>>> while line! = '': # Символ EOF - это пустая строка
>>> печать (строка, конец = '')
>>> line = reader.readline ()
Мопс
Джек Рассел терьер
Английский спрингер-спаниель
Немецкая овчарка
Стаффордширский бультерьер
Кавалер кинг чарльз спаниель
Золотистый ретривер
Вест-хайленд-уайт-терьер
Боксер
Бордер терьер
Другой способ перебора каждой строки в файле — использовать Python .readlines () метод файлового объекта. Помните, что .readlines () возвращает список, в котором каждый элемент в списке представляет строку в файле:
>>> с open ('dog_breeds.txt', 'r') в качестве читателя:
>>> для строки в reader.readlines ():
>>> печать (строка, конец = '')
Мопс
Джек Рассел терьер
Английский спрингер-спаниель
Немецкая овчарка
Стаффордширский бультерьер
Кавалер кинг чарльз спаниель
Золотистый ретривер
Вест-хайленд-уайт-терьер
Боксер
Бордер терьер
Однако приведенные выше примеры можно еще больше упростить, перебирая сам файловый объект:
>>> >>> с открытым ('dog_breeds.txt ',' r ') в качестве читателя:
>>> # Прочитать и распечатать весь файл построчно
>>> для строчки в ридере:
>>> печать (строка, конец = '')
Мопс
Джек Рассел терьер
Английский спрингер-спаниель
Немецкая овчарка
Стаффордширский бультерьер
Кавалер кинг чарльз спаниель
Золотистый ретривер
Вест-хайленд-уайт-терьер
Боксер
Бордер терьер
Этот последний подход является более питоническим и может быть более быстрым и более эффективным с точки зрения памяти. Поэтому рекомендуется использовать это вместо этого.
Примечание: Некоторые из приведенных выше примеров содержат print ('some text', end = '') . end = '' предотвращает добавление Python дополнительной строки в печатаемый текст и выводит только то, что читается из файла.
А теперь перейдем к написанию файлов. Как и при чтении файлов, файловые объекты имеют несколько методов, которые полезны для записи в файл:
| Метод | Что он делает |
|---|---|
.запись (строка) | Это записывает строку в файл. |
.writelines (seq) | Это записывает последовательность в файл. К каждому элементу последовательности не добавляются окончания строк. Вы можете добавить соответствующие окончания строки. |
Вот быстрый пример использования .write () и .writelines () :
с open ('dog_breeds.txt', 'r') в качестве читателя:
# Примечание: строки чтения не обрезают окончания строк
dog_breeds = читатель.readlines ()
с open ('dog_breeds_reversed.txt', 'w') в качестве писателя:
# В качестве альтернативы вы можете использовать
# writer.writelines (перевернутый (dog_breeds))
# Запишите породы собак в файл в обратном порядке
для породы реверс (dog_breeds):
писатель. писать (порода)
Работа с байтами
Иногда может потребоваться работа с файлами, использующими байтовые строки. Это делается путем добавления символа 'b' к аргументу mode . Применяются все те же методы для файлового объекта.Однако каждый из методов ожидает и вместо этого возвращает объект байтов байт:
>>> с open ('dog_breeds.txt', 'rb') в качестве читателя:
>>> print (reader.readline ())
б'Мопс \ п '
Открытие текстового файла с флагом b не так уж и интересно. Допустим, у нас есть симпатичная фотография джек-рассел-терьера ( jack_russell.png ):
. Вы действительно можете открыть этот файл в Python и изучить его содержимое! Начиная с модели .Формат файла png четко определен, заголовок файла состоит из 8 байт, разбитых следующим образом:
| Значение | Интерпретация |
|---|---|
0x89 | «Магическое» число, указывающее, что это начало PNG |
0x50 0x4E 0x47 | PNG в ASCII |
0x0D 0x0A | Окончание строки в стиле DOS \ r \ n |
0x1A | Символ EOF в стиле DOS |
0x0A | Строка в стиле Unix, заканчивающаяся \ n |
Конечно, когда вы открываете файл и читаете эти байты по отдельности, вы можете видеть, что это действительно .png заголовочный файл:
>>> с open ('jack_russell.png', 'rb') как byte_reader:
>>> печать (byte_reader.read (1))
>>> печать (byte_reader.read (3))
>>> печать (byte_reader.read (2))
>>> печать (byte_reader.read (1))
>>> печать (byte_reader.read (1))
б '\ x89'
b'PNG '
б '\ г \ п'
б '\ x1a'
б '\ п'
Полный пример:
dos2unix.py Давайте принесем все это домой и рассмотрим полный пример того, как читать и писать в файл.Ниже приведен инструмент, подобный dos2unix , который преобразует файл, содержащий окончания строк \ r \ n , в \ n .
Этот инструмент разбит на три основных раздела. Первый - это str2unix () , который преобразует строку из концов строки \ r \ n в \ n . Второй - dos2unix () , который преобразует строку, содержащую \ r \ n символов, в \ n . dos2unix () вызывает внутри себя str2unix () .Наконец, есть блок __main__ , который вызывается только тогда, когда файл выполняется как сценарий. Думайте об этом как об основной функции , которую можно найти в других языках программирования.
"" "
Простой скрипт и библиотека для преобразования файлов или строк из dos, например
окончания строк с Unix-подобными окончаниями строк.
"" "
import argparse
импорт ОС
def str2unix (input_str: str) -> str:
р"""
Преобразует строку из концов строки \ r \ n в \ n
Параметры
----------
input_str
Строка, окончание строки которой будет преобразовано
Возврат
-------
Преобразованная строка
"" "
r_str = input_str.replace ('\ r \ n', '\ n')
вернуть r_str
def dos2unix (исходный_файл: str, dest_file: str):
"" "
Преобразует файл, содержащий окончания строк типа Dos, в Unix, например
Параметры
----------
исходный файл
Путь к исходному файлу, который нужно преобразовать
dest_file
Путь к преобразованному файлу для вывода
"" "
# ПРИМЕЧАНИЕ: можно добавить проверку существования файла и перезапись файла
# защита
с open (source_file, 'r') в качестве читателя:
dos_content = reader.read ()
unix_content = str2unix (dos_content)
с open (dest_file, 'w') как писатель:
писатель.написать (unix_content)
если __name__ == "__main__":
# Создадим наш парсер аргументов и зададим его описание
parser = argparse.ArgumentParser (
description = "Скрипт, преобразующий файл, подобный DOS, в файл, подобный Unix",
)
# Добавьте аргументы:
# - source_file: исходный файл, который мы хотим преобразовать
# - dest_file: место назначения, куда должен идти вывод
# Примечание: использование типа аргумента argparse.FileType может
# оптимизировать некоторые вещи
parser.add_argument (
'исходный файл',
help = 'Местоположение источника'
)
парсер.add_argument (
'--dest_file',
help = 'Расположение файла назначения (по умолчанию: исходный_файл с добавлением _unix' ',
по умолчанию = Нет
)
# Разбираем аргументы (argparse автоматически берет значения из
# sys.argv)
args = parser.parse_args ()
s_file = args.source_file
d_file = args.dest_file
# Если целевой файл не был передан, предположим, что мы хотим
# создаем новый файл на основе старого
если d_file - None:
file_path, file_extension = os.path.splitext (s_file)
d_file = f '{file_path} _unix {file_extension}'
dos2unix (s_file, d_file)
Советы и хитрости
Теперь, когда вы освоили основы чтения и записи файлов, вот несколько советов и приемов, которые помогут вам развить свои навыки.
__file__ Атрибут __file__ - это специальный атрибут модулей, аналогичный __name__ . Это:
«путь к файлу, из которого был загружен модуль, если он был загружен из файла.»(Источник
Примечание: Чтобы повторить итерацию, __file__ возвращает путь , относительный к тому месту, где был вызван исходный скрипт Python. Если вам нужен полный системный путь, вы можете использовать os.getcwd () , чтобы получить текущий рабочий каталог вашего исполняемого кода.
Вот пример из реальной жизни. На одной из моих прошлых работ я провел несколько тестов для аппаратного устройства. Каждый тест был написан с использованием скрипта Python с именем файла тестового скрипта, используемым в качестве заголовка.Затем эти сценарии будут выполнены и смогут распечатать свой статус с помощью специального атрибута __file__ . Вот пример структуры папок:
проект /
|
├── тесты /
| ├── test_commanding.py
| ├── test_power.py
| ├── test_wireHousing.py
| └── test_leds.py
|
└── main.py
Запуск main.py дает следующее:
>>> python main.py
tests / test_commanding.py Начато:
tests / test_commanding.py Пройдено!
тесты / test_power.py Начато:
tests / test_power.py Пройдено!
tests / test_wireHousing.py Начато:
tests / test_wireHousing.py Ошибка!
tests / test_leds.py Начато:
tests / test_leds.py Пройдено!
Мне удалось запустить и получить статус всех моих тестов динамически с помощью специального атрибута __file__ .
Добавление к файлу
Иногда вам может понадобиться добавить к файлу или начать запись в конце уже заполненного файла. Это легко сделать, используя символ 'a' для аргумента режима :
с открытым ('dog_breeds.txt ',' a ') как a_writer:
a_writer.write ('\ nБигл')
Когда вы снова исследуете dog_breeds.txt , вы увидите, что начало файла не изменилось, и теперь в конец файла добавлен Beagle :
>>> с open ('dog_breeds.txt', 'r') в качестве читателя:
>>> print (reader.read ())
Мопс
Джек Рассел терьер
Английский спрингер-спаниель
Немецкая овчарка
Стаффордширский бультерьер
Кавалер кинг чарльз спаниель
Золотистый ретривер
Вест-хайленд-уайт-терьер
Боксер
Бордер терьер
Бигль
Работа с двумя файлами одновременно
Бывают случаи, когда вы можете одновременно прочитать файл и записать в другой файл.Если вы воспользуетесь примером, который был показан, когда вы учились писать в файл, его фактически можно объединить в следующее:
d_path = 'dog_breeds.txt'
d_r_path = 'dog_breeds_reversed.txt'
с open (d_path, 'r') как читатель, open (d_r_path, 'w') как писатель:
dog_breeds = reader.readlines ()
писатель.writelines (перевернутый (dog_breeds))
Создание собственного диспетчера контекста
Может наступить время, когда вам понадобится более тонкий контроль над файловым объектом, поместив его в специальный класс.Когда вы это сделаете, использование с оператором больше нельзя будет использовать, если вы не добавите несколько магических методов: __enter__ и __exit__ . Добавив их, вы создадите так называемый диспетчер контекста.
__enter __ () вызывается при вызове с оператором . __exit __ () вызывается при выходе из с блоком операторов .
Вот шаблон, который можно использовать для создания собственного класса:
класс my_file_reader ():
def __init __ (self, file_path):
себя.__path = путь к файлу
self .__ file_object = Нет
def __enter __ (сам):
self .__ file_object = open (собственный .__ путь)
вернуть себя
def __exit __ (self, type, val, tb):
self .__ file_object.close ()
# Дополнительные методы, реализованные ниже
Теперь, когда у вас есть собственный класс, который теперь является диспетчером контекста, вы можете использовать его аналогично встроенному open () :
с my_file_reader ('dog_breeds.txt') в качестве читателя:
# Выполнение пользовательских операций класса
проходить
Вот хороший пример.Помните образ симпатичного Джека Рассела, который у нас был? Возможно, вы хотите открыть другие файлы .png и , но не хотите каждый раз анализировать файл заголовка. Вот пример того, как это сделать. В этом примере также используются настраиваемые итераторы. Если вы не знакомы с ними, ознакомьтесь с Python Iterators:
класс PngReader ():
# Каждый файл .png содержит это в заголовке. Используйте это, чтобы проверить
# файл действительно имеет формат .png.
_expected_magic = b '\ x89PNG \ r \ n \ x1a \ n'
def __init __ (self, file_path):
# Убедитесь, что файл имеет правильное расширение
если не file_path.заканчивается с ('. png'):
поднять NameError ("Файл должен иметь расширение .png")
self .__ path = file_path
self .__ file_object = Нет
def __enter __ (сам):
self .__ file_object = open (self .__ путь, 'rb')
magic = self .__ file_object.read (8)
если магия! = self._expected_magic:
Raise TypeError ("Файл не является правильно отформатированным файлом .png!")
вернуть себя
def __exit __ (self, type, val, tb):
self .__ file_object.close ()
def __iter __ (сам):
# This и __next __ () используются для создания собственного итератора
# См. Https: // dbader.org / blog / python-итераторы
вернуть себя
def __next __ (сам):
# Прочитать файл в "Chunks"
# См. Https://en.wikipedia.org/wiki/Portable_Network_Graphics#%22Chunks%22_within_the_file
исходные_данные = self .__ file_object.read (4)
# Файл не был открыт или не достиг EOF. Это означает, что мы
# дальше идти нельзя, поэтому остановите итерацию, подняв
# StopIteration.
если self .__ file_object равно None или initial_data == b '':
поднять StopIteration
еще:
# У каждого чанка есть len, тип, данные (на основе len) и crc
# Захватываем эти значения и возвращаем их как кортеж
chunk_len = int.from_bytes (начальные_данные, byteorder = 'большой')
chunk_type = self .__ file_object.read (4)
chunk_data = self .__ file_object.read (chunk_len)
chunk_crc = self .__ file_object.read (4)
вернуть chunk_len, chunk_type, chunk_data, chunk_crc
Теперь вы можете открыть файлов .png и правильно проанализировать их, используя свой пользовательский диспетчер контекста:
>>> с PngReader ('jack_russell.png') в качестве читателя:
>>> для l, t, d, c в читателе:
>>> print (f "{l: 05}, {t}, {c}")
00013, b'IHDR ', b'v \ x121k'
00001, b'sRGB ', b' \ xae \ xce \ x1c \ xe9 '
00009, b'pHYs ', b' (<] \ x19 '
00345, b'iTXt ', b "L \ xc2'Y"
16384, b'IDAT ', b'i \ x99 \ x0c ('
16384, b'IDAT ', b' \ xb3 \ xfa \ x9a $ '
16384, b'IDAT ', b' \ xff \ xbf \ xd1 \ n '
16384, b'IDAT ', b' \ xc3 \ x9c \ xb1} '
16384, b'IDAT ', b' \ xe3 \ x02 \ xba \ x91 '
16384, b'IDAT ', b' \ xa0 \ xa99 = '
16384, b'IDAT ', b' \ xf4 \ x8b.\ x92 '
16384, b'IDAT ', b' \ x17i \ xfc \ xde '
16384, b'IDAT ', b' \ x8fb \ x0e \ xe4 '
16384, b'IDAT ', b') 3 = {'
01040, b'IDAT ', b' \ xd6 \ xb8 \ xc1 \ x9f '
00000, b'IEND ', b' \ xaeB` \ x82 '
Не изобретайте змею заново
Есть типичные ситуации, с которыми вы можете столкнуться при работе с файлами. Большинство этих случаев можно обрабатывать с помощью других модулей. Вам могут понадобиться два распространенных типа файлов: .csv и .json . Real Python уже собрал несколько отличных статей о том, как с этим справиться:
Кроме того, существуют встроенные библиотеки, которые вы можете использовать, чтобы помочь вам:
-
wave: чтение и запись файлов WAV (аудио) -
aifc: чтение и запись файлов AIFF и AIFC (аудио) -
sunau: чтение и запись файлов Sun AU -
tarfile: чтение и запись файлов tar-архива -
zipfile: работа с ZIP-архивами -
configparser: легко создавать и анализировать файлы конфигурации -
xml.etree.ElementTree: создание или чтение файлов на основе XML -
msilib: чтение и запись файлов установщика Microsoft -
plistlib: создание и анализ Mac OS X.plistфайлов
Есть еще много всего. Кроме того, в PyPI доступно еще больше сторонних инструментов. Вот некоторые популярные:
Ты файловый мастер, Гарри!
Вы сделали это! Теперь вы знаете, как работать с файлами с помощью Python, включая некоторые продвинутые методы.Работа с файлами в Python теперь должна быть проще, чем когда-либо, и это приятное чувство, когда вы начинаете это делать.
Из этого руководства вы узнали:
- Что это за файл
- Как правильно открывать и закрывать файлы
- Как читать и писать файлы
- Некоторые передовые методы работы с файлами
- Некоторые библиотеки для работы с общими типами файлов
Если у вас есть вопросы, задавайте их в комментариях.
Пройдите тест: Проверьте свои знания с помощью нашей интерактивной викторины «Чтение и запись файлов на Python».По завершении вы получите оценку, чтобы вы могли отслеживать свой прогресс в обучении с течением времени:
Пройти тест »
Смотреть сейчас В этом руководстве есть связанный видеокурс, созданный командой Real Python. Посмотрите его вместе с письменным руководством, чтобы углубить свое понимание: Чтение и запись файлов на Python
Не удалось записать файл на диск «Ошибка в WordPress
Вы видите ошибку« Загрузить: не удалось записать файл на диск »при загрузке файлов в WordPress? Эта распространенная ошибка может очень расстраивать начинающих пользователей.В этой статье мы покажем вам, как исправить ошибку «Загрузить: не удалось записать файл на диск» в WordPress.
Каковы причины ошибки записи файла на диск в WordPress?
Эта ошибка может возникать по ряду причин. Однако наиболее распространенной из них являются неправильные права доступа к папке.
Каждый файл и папка на вашем веб-сайте имеет набор разрешений. Ваш веб-сервер контролирует доступ к файлам на основе этих разрешений.
Неправильные права доступа к папке могут лишить вас возможности записывать файлы на сервер.Это означает, что ваш веб-сервер не может создавать или добавлять новые файлы в эту конкретную папку.
Если вы попытаетесь загрузить изображения или любые другие файлы из админки WordPress, вы получите одно из следующих сообщений об ошибке:
- WordPress не удалось записать на диск
- WordPress не удалось загрузить из-за ошибки не удалось записать файл на диск
- Невозможно создать каталог wp-content / uploads / 2016/03. Доступен ли сервер для записи в его родительский каталог?
Исправление ошибки при загрузке для записи на диск в WordPress
Во-первых, вам необходимо подключиться к вашему сайту WordPress с помощью FTP-клиента.
В этом руководстве мы используем бесплатный FTP-клиент FileZilla. Если вы используете другой FTP-клиент, он может выглядеть немного иначе.
После подключения вам нужно щелкнуть правой кнопкой мыши папку wp-content и выбрать права доступа к файлу.
Это вызовет диалоговое окно с правами доступа к файлам в вашем FTP-клиенте. Он покажет вам права доступа к файлам для владельца, группы и общедоступного.
Вам необходимо ввести 755 в поле числового значения.
После этого необходимо установить флажок рядом с «Рекурсия в подкаталоги» .
Наконец, вам нужно нажать на «Применить только к каталогам» вариант.
Нажмите кнопку ОК, чтобы продолжить.
Теперь ваш FTP-клиент установит права доступа к папке на 755 и применит его ко всем подпапкам внутри wp-content. Это включает в себя папку загрузок, в которой хранятся все ваши изображения.
Вы также хотите убедиться, что права доступа к отдельным файлам в вашей папке wp-content верны.
Еще раз щелкните правой кнопкой мыши папку wp-content и выберите права доступа к файлу. На этот раз мы изменим права доступа к файлам.
Введите 644 в числовое значение, а затем установите флажок рядом с «Рекурсия в подкаталоги» .
Наконец, вам нужно нажать на «Применить только к файлам» вариант.
Нажмите кнопку ОК, чтобы продолжить. Теперь ваш FTP-клиент установит права доступа к файлам на 644 для всех файлов в папке wp-content.
Теперь вы можете посетить свой сайт WordPress и попробовать загрузить файлы.
Если вы по-прежнему видите ошибку, вам нужно будет связаться с вашим хостинг-провайдером WordPress и попросить их очистить каталог временных файлов.
WordPress загружает ваши изображения с помощью PHP, который сначала сохраняет загруженные изображения во временный каталог на вашем веб-сервере. После этого он перемещает их в папку загрузок WordPress.
Если этот временный каталог заполнен или плохо настроен, WordPress не сможет записать файл на диск.
Эта временная папка находится на вашем сервере, и в большинстве случаев вы не можете получить к ней доступ по FTP.Вам нужно будет связаться с вашим веб-хостингом и попросить его очистить его для вас.
Мы надеемся, что эта статья помогла вам устранить ошибку «Загрузка: не удалось записать файл на диск» в WordPress. Вы также можете ознакомиться с нашим руководством о том, как исправить распространенные проблемы с изображениями в WordPress.
Если вам понравилась эта статья, то подпишитесь на наш канал YouTube для видеоуроков по WordPress. Вы также можете найти нас в Twitter и Facebook.
на примере: запись файлов
на примере: запись файловЗапись файлов в Go происходит по тем же образцам, что и в те, которые мы видели ранее для чтения. | |
основной пакет | |
импорт (
"буфио"
"fmt"
"io / ioutil"
"Операционные системы"
)
| |
func check (e error) {
if e! = nil {
паника (е)
}
}
| |
func main () {
| |
Для начала вот как вывести строку (или просто байтов) в файл. |
d1: = [] байт ("привет \ ngo \ n")
err: = ioutil.WriteFile ("/ tmp / dat1", d1, 0644)
чек (ошибка)
|
Для более точной записи откройте файл для записи. |
f, err: = os.Create ("/ tmp / dat2")
чек (ошибка)
|
Идиоматично откладывать |
отложить f.Close ()
|
Вы можете |
d2: = [] байт {115, 111, 109, 101, 10}
n2, err: = f.Write (d2)
чек (ошибка)
fmt.Printf ("записано% d байт \ n", n2)
|
A |
n3, err: = f.WriteString ("пишет \ n")
чек (ошибка)
fmt.Printf ("записано% d байт \ n", n3)
|
Выпустите |
f.Sync ()
|
|
w: = bufio.NewWriter (f)
n4, err: = w.WriteString ("буферизовано \ n")
чек (ошибка)
fmt.Printf ("записано% d байт \ n", n4)
|
Используйте |
w.Flush ()
|
} |
Попробуйте запустить код записи файла. | $ go запустить writing-files.go написал 5 байт написал 7 байт написал 9 байт |
Затем проверьте содержимое записанных файлов. | $ cat / tmp / dat1 Привет идти $ cat / tmp / dat2 некоторые пишет с буфером |
Далее мы рассмотрим применение некоторых идей файлового ввода-вывода.
мы только что рассмотрели потоки |
Следующий пример: линейные фильтры.
WordPress не удалось записать файл на диск: как это исправить
WordPress временно недоступен для планового обслуживания (решено)
2 июля 2021 г.Великие сайты по пластической хирургии с современным дизайном
12 июля 2021 г.Медиа-контент - одна из ключевых характеристик привлекательных веб-сайтов.Таким образом, все пользователи WordPress должны знать, как избежать ошибок при загрузке медиафайлов и как их исправить.
Ошибка «WordPress не удалось записать файл на диск» делает невозможным загрузку файла в медиа-библиотеку. В этой статье рассматриваются три основных источника этой проблемы.
Устранение неполадок несложно. Этому руководству легко следовать даже новичкам.
В нем описывается, как бороться с каждой из трех общих причин. Но перед тем, как ее исправить, важно объяснить, почему возникает ошибка.
Общие источники ошибки «WordPress не удалось записать файл на диск»
Понимание проблемы - это первый шаг к успешному устранению неполадок. Решение зависит от причины проблемы.
У ошибки три общих источника:
1. неправильные права доступа к файлу
2. нет места во временном каталоге WordPress
3. достигнуто ограничение на дисковое пространство.
Права доступа к файлам являются частью мер безопасности в WordPress. Они контролируют, какие пользователи могут получить доступ к файлу и какие действия они могут выполнять.
Неправильная установка может помешать пользователям WordPress читать, запускать или изменять файлы, размещенные в учетной записи.
Права доступа к папке загрузки могут помешать определенным пользователям «записывать» на диск. Это включает загрузку новых файлов.
Это может быть причиной ошибки «WordPress не удалось записать файл на диск». Чтобы проверить, так ли это в вашем случае, используйте инструмент «Состояние сайта»:
1. Перейдите в меню панели управления WordPress и нажмите «Инструменты».
2. Выберите «Работоспособность сайта» из списка и нажмите «Информация».
3. Перейдите в последнее раскрывающееся меню и проверьте права доступа к файлам для каталога загрузки. Он должен быть доступен для записи.
Если настройка отличается, это является причиной проблемы.
Иногда причиной ошибки являются не права доступа к файлу. В каталоге временных файлов WordPress просто больше нет места.
Третья распространенная причина, по которой пользователи не могут загружать файлы, заключается в том, что они достигли предела дискового пространства.
План хостинга определяет, сколько дискового пространства пользователи имеют на веб-сервере.Когда у них заканчивается место, они не могут добавлять больше файлов и получают ошибку «WordPress не удалось записать файл на диск».
Определив причину ошибки, следуйте приведенным ниже инструкциям, чтобы исправить ее.
Как исправить ошибку «WordPress не удалось записать файл на диск»
Пользователи могут изменить неправильные права доступа к файлу. Или они могут освободить больше места во временной папке.
Также возможно решить проблему превышения лимита квоты.Следуйте приведенной ниже процедуре, которая соответствует причине ошибки.
Как исправить неправильные разрешения для файлов
Причиной номер один ошибки «Не удалось записать файл на диск» являются неправильные разрешения для файлов и папок. Права доступа к файлам защищают веб-сайты от несанкционированного доступа и модификации, которые могут нанести им вред.
Прежде чем сервер «записывает» (или загружает) файлы в любую папку, он проверяет права доступа к папке. Если права доступа к папке запрещают «запись», веб-сервер заблокирует загрузку.
Основное правило в WordPress для правильных разрешений для папок и файлов - 644 для файлов и 755 для папок. Пользователи могут изменить неверные разрешения через FTP-клиент, cPanel или SSH.
Вот инструкции для каждого процесса.
Как изменить права доступа к папкам и файлам через FTP-клиент
1. Войдите в FTP-клиент, например FileZilla. Проверьте панель управления учетной записью хостинга, чтобы найти свои учетные данные.
2. Заходим в корневую папку public_html> wp-content.
3. Щелкните правой кнопкой мыши папку wp-content и выберите "Права доступа к файлам". Откроется диалоговое окно с правами доступа к файлам.
Отображает текущие настройки разрешений владельца, разрешений группы и разрешений общего доступа.
4. Введите 755 в качестве числового значения.
5. Отметьте поле «Рекурсия в подкаталоги».
6. Выберите «Применить только к каталогам».
7. Нажмите «ОК».
FTP-клиент использует разрешения 755 для всех подкаталогов в папке wp-content.Таким образом, он также изменит разрешения для папки Uploads в wp-content.
Затем настройте права доступа к отдельным файлам в папке wp-content. Вот шаги:
1. Найдите папку wp-content и щелкните ее правой кнопкой мыши.
2. Выберите Права доступа к файлу.
3. На этот раз установите для числового значения 644 в диалоговом окне прав доступа к файлам.
4. Установите флажок «Рекурсия в подкаталоги».
5. На этот раз выберите «Применить только к файлам».
6. Нажмите «ОК».
FTP-клиент использует права доступа 644 для всех файлов в папке wp-content. Это включает загрузки.
Этот процесс должен устранить ошибку «Не удалось записать файл на диск», и загрузка должна возобновиться.
Как изменить права доступа к папкам и файлам в cPanel
1. Откройте cPanel.
2. Зайдите в файловый менеджер.
3. Выберите имя файла, который нужно изменить.
4. Выберите опцию «Изменить разрешения».
5. Установите правильное числовое значение.
6. Щелкните «Изменить разрешения».
Как изменить права доступа к файлам через SSH
1. Перейдите в корневую папку WordPress. Если ваши файлы WordPress находятся в папке public_html, выполните: cd public_html
2. Установите разрешения на 755: chmod 755 wp-content
Разрешение папки wp-content будет установлено на 755. Чтобы установить одинаковые разрешения для всех файлы и папки внутри папки wp-content, добавьте в команду флаг -R перед 755.
Как очистить временную папку WordPress
Права доступа к файлам WordPress - не единственная причина ошибки «Не удалось записать файл на диск». Может потребоваться очистить каталог временных файлов.
WordPress использует временную папку на веб-сервере для временного хранения файлов, загружаемых пользователями. Оттуда файлы можно переместить в папку «Загрузки».
Но если во временной папке недостаточно места, пользователи получают ошибку «Не удалось записать файл на диск».
В этом случае обратитесь к провайдеру веб-хостинга. Очистить каталог временных файлов с помощью FTP невозможно.
Как исправить превышение свободного места на сервере
Провайдер веб-хостинга обычно предлагает разные планы. Они выделяют определенный объем дискового пространства для веб-сайта на сервере.
Максимальный предел хранилища также называется «пределом квоты».
Когда пользователи превышают выделенное им пространство для хранения, они не могут загружать больше файлов. Вместо этого они получат ошибку «WordPress не удалось записать файл на диск».
Если вы считаете, что это причина проблем с загрузкой, обратитесь к провайдеру веб-хостинга. Возможно, удастся изменить план и получить больше места на диске.
Другой вариант - освободить место на диске, удалив старые файлы, которые больше не нужны. Сделайте это с помощью FileZilla или cPanel.
Конец мыслей об исправлении ошибки WordPress при записи файла на диск
Загрузка файлов не всегда проходит гладко. Но выполнение шагов, описанных в этом посте, должно решить проблему.
В этой статье рассмотрены три основные причины, по которым пользователи получают сообщение об ошибке.
При сбое загрузки может потребоваться изменить права доступа к папке. В других случаях каталог временных файлов заполнен, и веб-хостинг должен будет это исправить.
Наконец, WordPress может не записывать файлы на диск, когда пользователи достигают выделенного лимита хранилища на своем сервере веб-хостинга.

 Поэтому выберем CD болванку – 700 мб.
Поэтому выберем CD болванку – 700 мб.

 Снизу будет видно, сколько места занято и осталось для добавления файлов.
Снизу будет видно, сколько места занято и осталось для добавления файлов.