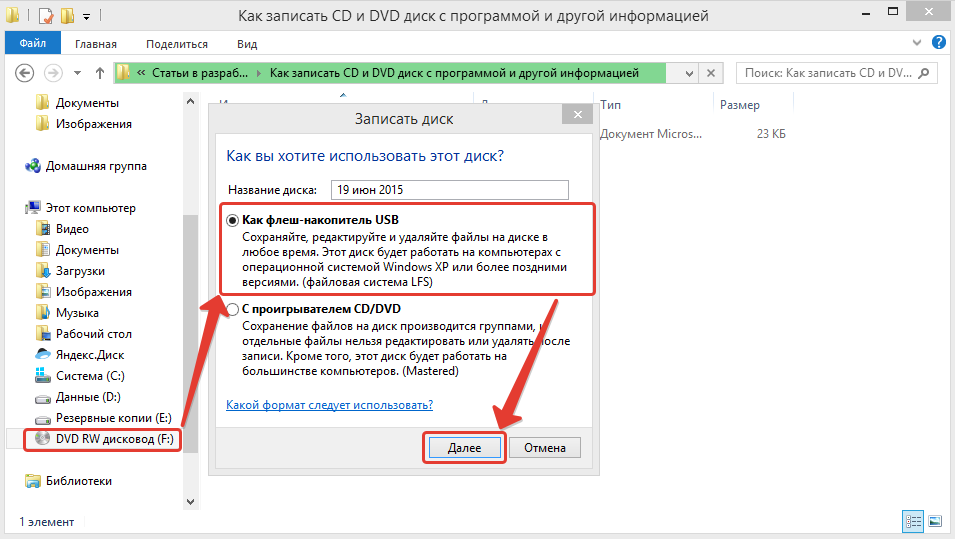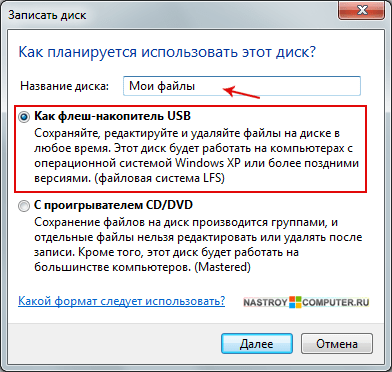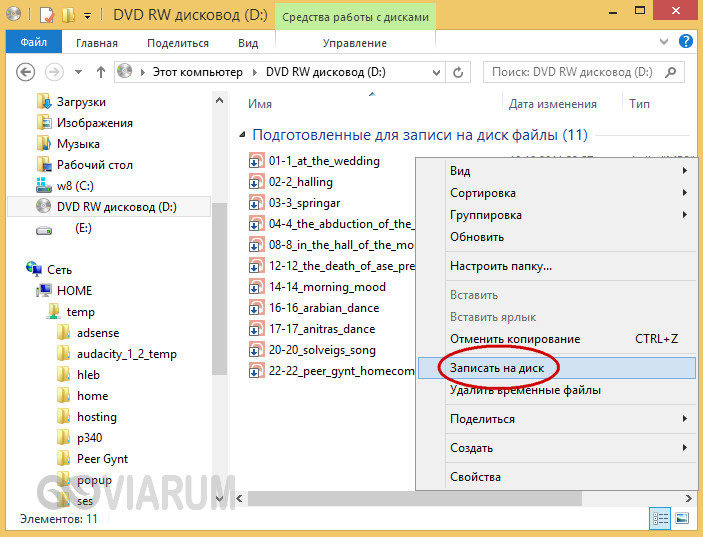Как записать файлы на CD / DVD диск в Windows 7?
Флеш накопители и твердотельные устройства памяти в частности с каждым днём плотнее входят в нашу повседневную жизнь, но остаётся место и для CD и DVD форматов, которые и по сей день имеют определённый спрос…
Как записать файлы на CD или DVD диск?
Существует множество способов записи файлов на болванки форматов CD и DVD, этот факт аргументируется развитием программного обеспечения данного направления, а также прогрессированием операционных систем. Так с версии ОС Windows Seven (7) стало возможным запись DVD дисков стандартным инструментом.
Вот на примере этой системы и разберём подготовку и запись диска:
- Во первых определитесь с объёмом данных к записи, от этого будет зависеть вид используемого диска. Если общий размер файлов подлежащих записи не более 700 мегабайт, то будет достаточно CD диска, если же больше, то выбирайте DVD (4.7 Гигабайта).
- В нашем случаи запишем музыкальный альбом для прослушивания на специализированных проигрывателях: автомобильные проигрыватели, DVD – плееры и другие.
 Поэтому выберем CD болванку – 700 мб.
Поэтому выберем CD болванку – 700 мб. - Нажмём правой кнопкой мышки на выбранную папку для записи .
- Из контекстного меню выберем пункт «Отправить», а из подменю «DVD RW дисковод (_)».
- После Вас попросят вставить диск в лоток привода, но это в том случае если диск отсутствует.
- Откроется окно с выбором типа записи, в котором определяется где будет использоваться записанный диск. Выберем второй пункт,как на рисунке ниже.
- Появится окошко процесса копирования файлов на диск – подготовительный этап записи.
- После появится окно дисковода с «Подготовленными файлами для записи». Нажмите в верхней панели кнопку «Записать компакт – диск»
- В предварительном окне записи настройте параметры, указав имя записываемого диска, скорость записи (максимально возможную для вставленного диска), а также можно установить галочку в последнем пункте, отвечающем за закрытие окна мастера записи по окончании процесса.
- Нажмите кнопку «Далее» и дождитесь окончание процесса записи.

- По завершении лоток дисковода автоматически откроется.
Вместо послесловия
Вот ряд несложных действий которые помогут Вам сохранить любые файлы на оптические диски. Для того чтобы копировать диски существуют более универсальные программные комплексы, одним из таких является NERO Burning ROM.
поделитесь с друзьями:
ВКонтакте
OK
Как добавить новые файлы на CD-R диск
В зависимости от используемого программного обеспечения, на уже записанный CD-R диск можно добавить новые файлы, если на нем еще есть свободное место.
В Windows XP и более поздних версиях предоставляется встроенная возможность добавления (прожиг) файлов на CD-R диск. В некоторых случаях (Windows 8, 7) эта функция спрашивает, хотите ли Вы закрыть CD после записи файлов. Закрытие диска делает невозможным дальнейшее добавление файлов, но позволяет прочесть его почти на любом устройстве (аудио плеере, стереосистеме), например, если это аудиодиск.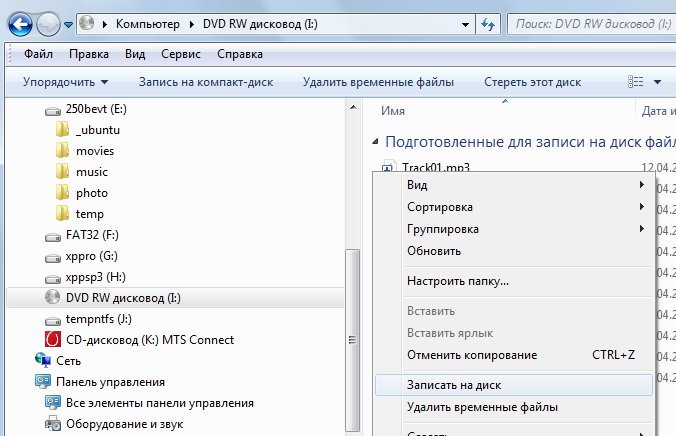
Запись дополнительных файлов на CD-R диск
Если диск не «закрыт», на него еще можно добавить новые файлы. Для этого поместите CD-R диск в ваш CD/DVD привод, откройте папку с его содержимым, скопируйте в нее новые файлы и нажмите кнопку «Записать на компакт-диск».
Кстати, знаю что такие статьи часто читают офисные работники, возможно Вас заинтересует монтаж пожарной сигнализации или другие виды охранных систем для обеспечения безопасности ваших данных на дисках и компьютерах.
Разное использование диска
В последних версиях Windows, при вставке пустого CD-R диска в пишущий дисковод, появляется окно автозапуска, где можно выбрать способ прожига, просто записать файлы на диск, или создать аудио CD.
При выборе опции аудио CD создастся закрытый диск, который будет работать на домашней или автомобильной стереосистеме. Удобно, если у Вас старая стереосистема, которая не поддерживает формат MP3.
При выборе записи файлов на диск, откроется новое окно «Как планируется использовать этот диск?».
Первый вариант это использовать его «Как флеш-накопитель USB». Этот способ не работает с CD-R дисками, понадобится CD-RW. Такая опция дает возможность пользоваться диском как обычной флэшкой, а именно сохранять, редактировать и удалять файлы в любое время.
Второй вариант «С проигрывателем CD/DVD» CD-R диск остается открытым, что позволяет добавлять на него файлы в более позднее время.
Совет: Если Вы используете стороннее программное обеспечение для записи файлов на диск, убедитесь, что Вы проверили все параметры перед записью. Также, не все программы сами спрашивают закрывать диск после прожига или нет, иногда нужно самому выбрать это в настройках.
Как записать вордовский документ на диск
Копирование информации происходи преимущественно на флеш-накопители, но диски все еще распространены. Их используют для хранения данных, изображений, музыки и прочего. Важно правильно перенести информацию на диск, чтобы их видели устройства.
Их используют для хранения данных, изображений, музыки и прочего. Важно правильно перенести информацию на диск, чтобы их видели устройства.
Как записать файлы на диск
Способов записи данных (документы Word, фото, видео и др.) существует достаточно много. По принципу работы все программы схожи, отличием является
Стандартное средство Windows
Вариант подходит только для Windows начиная с 7 версии. Записать любую информацию с компьютера на диск можно, используя возможности операционной системы:
- Вставьте DVD/CD-R или DVD/CD-RW в привод компьютера. Проверьте, чтобы он был чистый.
- Копируйте нужную информацию в буфер обмена.
- Откройте диск для записи через проводник или значок «Мой компьютер». Появляется окно, где следует задать вид носителю. Внимательно прочитайте описание видов записи на CD или DVD (первый вариант для перезаписываемых, а второй для не перезаписываемых дисков), выберите подходящий и нажмите «Далее».

- На вопрос о форматировании ответьте «Да». Форматирование займет время.
- После открытия носителя нажмите правой кнопкой мыши, затем «Вставить».
- Затем еще раз кликните и нажмите «Записать файлы на компакт-диск». Запустится мастер. По желанию можно задать имя, затем «Далее». Начнется процесс переноса.
Используем Nero
Записать на диск файлы с компьютера можно посредством программы Nero, которую нужно установить, после этого следовать инструкции:
- Найдите значок программы и запустите.
- На стартовом окошке слева присутствует стрелочка, на которую следует нажать, чтобы открылось окно полных возможностей.
- Наведите курсор мыши на значок «Данные», расположенный вверху. Затем укажите мышью, что за тип CD/DVD с информацией будет использоваться. Ничего нажимать не надо. Слева в меню «

- Откроется программа. На белое поле поместите данные (их можно просто перетащить). Снизу будет видно, сколько места занято и осталось для добавления файлов.
- Введите название, поставьте галочки, где требуется. Чтобы в дальнейшем на диск можно было бы дозаписать еще данные, поставьте галочку «Разрешить добавление файлов».
- Открывается окно, где можно следить за ходом процесса.
- После успешного окончания процедуры появится оповещение.
Ultra ISO
Благодаря Ultra ISO можно записать файлы, создать образы, загрузочные флешки. Программа поддерживает практически все типы оптических носителей.
Рассмотрим функцию записи данных на CD/DVD-носитель:
- Найдите приложение на компьютере. Запустите его.
- Программа запустится, и отобразится белое поле, куда нужно перетащить необходимые файлы.
- Вверху экрана расположен параметр, показывающий, какой объем занимают файлы, которые добавлены.

- Щелкните на значок вверху окна приложения «Записать образCD».
- Появится окно «Запись образа», где можно определить скорость записи и привод, где расположен носитель. Выберите «Записать».
Как перезаписать диск
Существуют два типа дисков маркируемые R и RW. Первый вид можно использовать для записи один раз. Второй вид поддерживает многократную запись.
Перед тем, как перезаписать оптический носитель удалите находящиеся на нем данные (рекомендуемое, но не обязательное условие). Чтобы это сделать, в папке «
После стирания можно воспользоваться перечисленными выше способами и снова записать его.
youtube.com/embed/5DjdaMhBmzg?feature=oembed»/>
Как записать с диска на диск
Стандартными средствами проделать такую процедуру можно скопировав нужную информацию с первого носителя на винчестер, и воспользовавшись нашими инструкциями записать на второй.
В принципе, сторонними средствами запись можно провести точно также. Но в этом случае можно создать образ и записать его на второй диск.
Самый удобный способ, когда на компьютере установлено два оптических привода. В этом случае используем любой сторонний софт. В каждой подобной программе есть пункт «Копирование диска», который позволяет выбрать с какого привода на какой будет идти запись, и нарезка происходит сразу напрямую.
Почему не записываются файлы
Иногда пользователь ПК сталкивается с такой ситуацией, когда не получается записать файлы на диск. Обычно это происходит по нескольким причинам:
- неправильная маркировка носителя, он должен быть предназначен для записи;
- оптический носитель испорчен или загрязнен, имеются трещины, царапины и сколы;
- привод компьютера не предназначается для записи;
- привод находится в неисправном состоянии;
- неправильное использование программ.

Доброго времени суток. Если вы заглянули на страницу моего блога, значит, вам нужна компьютерная помощь или просто хочется прочитать что-нибудь познавательное дабы пополнить свои знания. Постараюсь вас не разочаровать. Сегодня я расскажу о том, как записать папку с файлами на диск. Как оказалось, данная задача вызывает затруднения у многих пользователей. Ведь не каждый же день приходится нарезать болванки…
Для начала давайте разберёмся, что означают отметки CD, DVD, +R, -R, +RW, -RW.
CD и DVD
Дисковые носители бывают двух типов – CD (Compact Disc – компактный) и DVD (Digital Versatile Disc/ Digital Video Disc – цифровой многоцелевой / видео). Принято считать, что CD предназначены для записи данных – документов, музыки и картинок, а DVD для записи видео. Это мнение ошибочно. Оба вида подходят для хранения любых файлов. Разница между ними заключается только во вместимости – на CD влезет всего 700 мегабайт, а на стандартный DVD можно записать файлы размером до 4,7 гигабайт.
R и RW
В дисковом обозначении можно встретить английские буквы R и RW, которые обозначают сколько раз данный носитель можно использовать. Буква R означает одноразовое использование, а RW можно перезаписывать несколько раз.
Плюс и минус
Друзья, наверняка многие из вас обращали внимание, что в обозначении типа болванки иногда стоит плюс, а иногда минус. Плюс указывает на то, что информацию на диск можно дозаписать, не стирая уже имеющихся там данных, а минус, соответственно, означает, что этого сделать нельзя. Таким образом, если на дисковом носителе написано CD+R, то это значит, что он одноразовый, но вы можете к уже имеющимся файлам добавить новые.
Очистка
Использованные болванки типа RW всегда можно стереть, а потом записать на них нужную информацию. В разных версиях Windows последовательность действий, которые нужно выполнить, чтобы очистить носитель от уже имеющихся там данных, несколько отличается.
Чтобы очистить диск в Windows XP выполняем следующие действия:
- Вставляем его в привод.
- Открываем его – заходим в «Мой компьютер», находим нужный диск (обычно он подписан как (E:) CD или DVD+/-RW дисковод), щёлкаем на нём быстро два раза или нажимаем ПКМ (правая кнопка мыши) и выбираем пункт открыть.
- В любом месте свободного пространства щёлкаем ПКМ и запускаем очистку, выбрав для этого пункт «Стереть этот…» и нажав в открывшемся окне «Далее».
«Семёрка»
В седьмой версии рассматриваемой операционной системы последовательность действий немного другая:
- Вставляем носитель в привод.
- Открываем его, для этого через меню «Пуск» заходим в «Компьютер» и делаем два быстрых клика ПКМ по CD / DVD дисководу.
- Можно попробовать удалить только ненужные файлы, для чего кликаем по ним ПКМ и ищем пункт «Удалить», если есть выбираем и дожидаемся результата.
- Если команды для удаления не оказалось, то в любой точке пустого пространства опять совершаем правый щелчок мышью и запускаем очистку, выбрав для этого пункт «Стереть» или что-то подобное, жмём «Далее», дожидаемся окончания очистки и нажимаем «Готово».

«Десятка»
Полностью очистить дисковый носитель в Windows 10 можно двумя командами — «Форматирование» и «Стереть этот…». Сначала порядок действий для запуска обеих команд не отличается:
- Вставляем болванку в привод.
- Запускаем «Проводник», нажав на соответствующий значок в меню «Пуск» или на «Панели задач».
- Раскрываем каталог «Этот компьютер».
- Находим пункт с обозначением дисковода, делаем щелчок ПКМ и выбираем одну из команд «Форматирование» или «Стереть…».
- В обоих случаях подтверждаем действие нажатием кнопок «Далее» и «Готово».
Запись
После того как носители подготовлены, можно приступить к записыванию на них необходимой информации. Достигнуть желаемого возможно двумя способами – осуществить запись самостоятельно, то есть средствами ОС или воспользоваться специальными программами, если они имеются на ПК.
Самостоятельно
Программы – это, конечно, очень удобно, но не на каждом компьютере они имеются.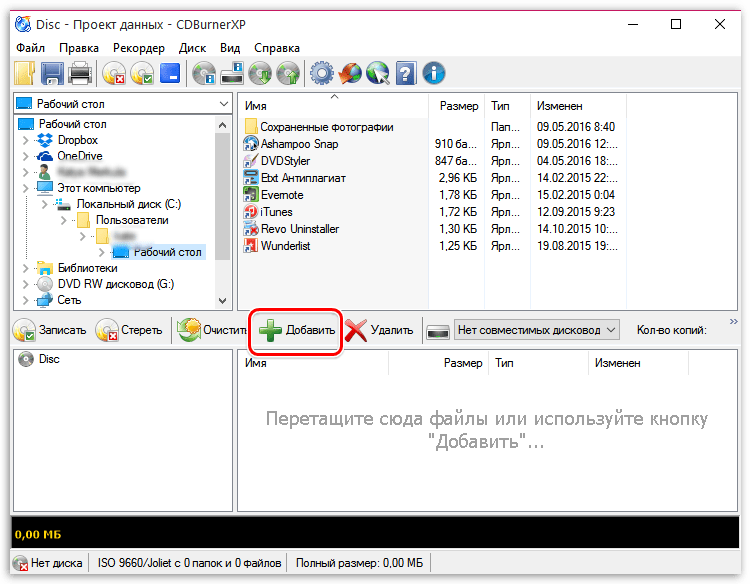 Хорошо бы научиться нарезать болванки вручную. Расскажу также по каждой версии Windows отдельно (о том, что нужно вставить болванку в системный блок писать далее не буду, думаю, это и так понятно).
Хорошо бы научиться нарезать болванки вручную. Расскажу также по каждой версии Windows отдельно (о том, что нужно вставить болванку в системный блок писать далее не буду, думаю, это и так понятно).
Начнём с того, как записать папку с файлами на диск CD-R или любой другой посредством возможностей Windows XP:
- Выделяем подготовленные файлы и копируем их («Правка» или ПКМ =>> «Копировать»).
- Открываем носитель через «Мой компьютер» и вставляем скопированное (ПКМ на пустом пространстве =>> «Вставить»).
- Опять на свободном месте нажимаем ПКМ и запускаем мастер записи, выбрав пункт «Записать файлы на компакт-диск».
- Если есть желание, то задаём имя и запускаем «прожиг», нажав кнопку «Далее».
«Семёрка»
Теперь поговорим о том, как записать папку с файлами на диск DVD или любой другой в седьмой редакции обозначенной операционной системе:
- Начинаем также – копируем выбранные папки.

- Открываем дисковод (два быстрых щелчка хвостатым другом), перейдя к нему через «Пуск» и «Компьютер».
- Откроется окно, в котором необходимо задать вид будущего носителя — он может исполнять функции и иметь возможности стандартной флешки либо остаться обычным носителем CD или DVD формата.
- При выборе варианта с флешкой — жмём «Далее», отвечаем «Да» форматированию, некоторое время тратим на ожидание, вставляем скопированные папки, подтверждаем, ждём, проверяем полученный результат, воспользовавшись предложением системы.
- При выборе стандартного носителя – жмём «Далее», в открывшееся окно вставляем скопированные файлы, делаем клик ПКМ по пустому месту, выбираем команду «Записать…».
«Десятка»
Друзья, если в данный момент вы интересуетесь тем, как записать папку с файлами на диск в «Виндовс 10», то просто перечитайте предыдущий абзац «Семёрка», так как алгоритмы действий в этих двух версиях ОС, в общем-то, не отличаются.
С помощью программ
Хорошо бы, на каждом компьютере на постоянной основе поселилась одна из нижеприведённых программ, с помощью которых можно легко, быстро и качественно (чтобы читались на любых устройствах) осуществлять запись данных любых форматов на дисковые носители.
UltraISO
Первая программа, о которой я хочу кратко поведать – UltraISO, записать папку с файлами на диск с помощью неё не так сложно, как может показаться с первого взгляда, но должен быть заранее смонтирован образ (подробнее об этом в другой раз):
- Запускаем программу и выбираем пункт «Открыть» в меню «Файл».
- Находим подготовленный образ и выбираем его (в окне должно отобразиться его содержимое).
- Раскрываем меню «Инструменты» и выбираем пункт «Записать образ CD» или жмём на значок «Запись» на панели инструментов (горящая болванка).
- Устанавливаем скорость записи (чем ниже, те лучше, но дольше ждать) и подтверждаем действие кнопкой «Запись».
Alcohol 120%
Если на ПК установлена программа Alcohol 120%, то можно записать папку с файлами на диск с помощью неё, вот как это делается:
- Данная программа предназначена для создания виртуальных дисков, что и требуется сделать – смонтировать образ, поместив в него нужные файлы (с помощью команды «Создание образа» в меню слева).

- В левом окне в списке команд выбираем пункт «Запись образов» и следуем дальнейшим указаниям программы.
На мой взгляд, самая удобная программа для подобных целей – это Nero (пользователи часто между собой ласково зовут её «Нюрка»), кратко опишу то, как записать папку с файлами на диск через неё:
- Запускаем Nero и выбираем тип будущего носителя – CD или DVD с данными, аудио CD или видео DVD.
- В следующем окне в двух отделах справа отыскиваем подготовленную папку и перетаскиваем во второе окошко слева.
- Можно добавлять документы до тех пор, пока хватает ёмкости, о чём свидетельствуют зелёная полоска и шкала в нижней части окна.
- Для запуска «прожига» нажимаем кнопку в виде болванки и горящей спички.
- Устанавливаем параметр скорости, нажимаем кнопку «Прожиг» и ждём окончания.
Друзья, я привёл всего три программы. Их существует много, но меня просили подсказать, как прожигать диски именно этими софтами.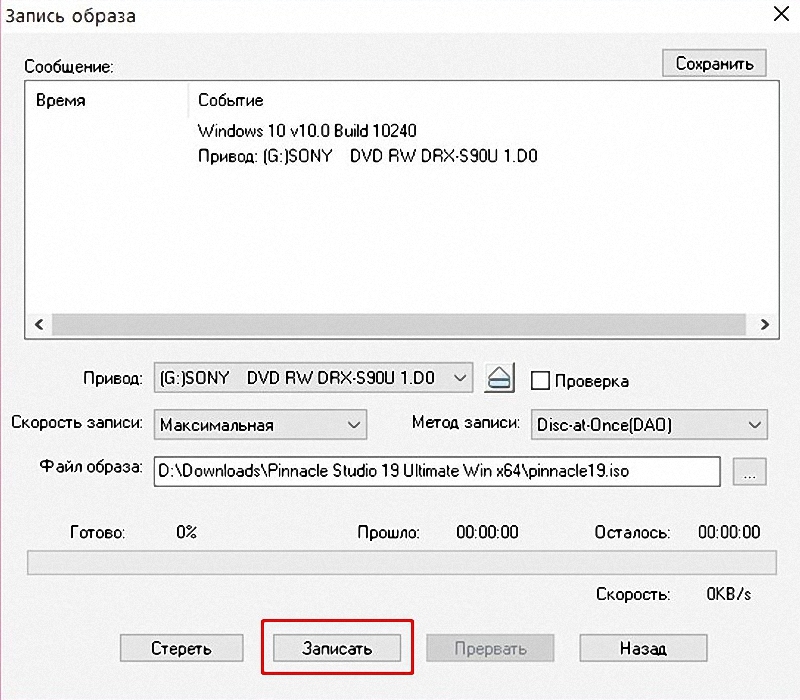 Если есть надобность, то опишу и другие. Укажите названия в комментариях. Всем пока.
Если есть надобность, то опишу и другие. Укажите названия в комментариях. Всем пока.
Сегодня оптические диски постепенно уходят на второй план, уступая место флеш-картам и интернету. Но, несмотря на это, они всё же пользуются определённой популярностью и лежат на полках многих пользователей. Однако все нюансы записи данных на диск знают крайне мало пользователей. Особенно если учитывать, что порядок действий здесь напрямую зависит от типа записываемых данных. В данной статье мы поговорим обо всех способах как записать файлы с компьютера на диск.
Типы оптических дисков
Как вы могли заметить, существует далеко не один тип оптических дисков. При этом их названия это не просто набор символов, а вполне конкретные обозначения.
Самый первый тип дисков, который вы можете встретить на прилавках магазинов это CD. Данные диски вмещают объём данных от 120 до 800 мегабайт и бывают трёх видов: ROM, Rи RW. Содержимое CD-ROM дисков записывают на заводах и как-либо взаимодействовать с хранящимися на них данными нельзя. На CD-R диски пользователь сам записывает все, что ему нужно, но лишь один раз, перезаписать такие диски нельзя. Ну и CD-RW диски можно перезаписывать столько раз, сколько вам понадобится.
На CD-R диски пользователь сам записывает все, что ему нужно, но лишь один раз, перезаписать такие диски нельзя. Ну и CD-RW диски можно перезаписывать столько раз, сколько вам понадобится.
Далее идут DVD диски. У них существует уже довольно много разных видов. Для начала DVD диски тоже бывают видов ROM, R и RW (означает это тоже, что и для CD). Также есть два поколения DVD дисков, которые можно отличить по знакам “+” и“-” в названии. Диски со знаком “+” в названии (например, DVD+R) лучше, так как они совместимы со всеми дисководами. Также в названии DVD дисков могут быть цифры, которые означают количество слоёв для записи. Чем больше цифра, тем больше слоёв и тем больше объём памяти на диске (от 4,7 до 17 гигабайт).
Ещё один тип дисков – HD-DVD. Они примерно в два раза больше обычных DVD дисков. У них есть два вида: R и RW.
Ну и последний тип это BD (или Blu-ray). Они обладают самым большим объёмом (от 25 до 50 гигабайт). Они также бывают двух видов: Rи RE.R – это одноразовый диск, а RE диск можно перезаписывать много раз.
Также не забывайте, что не все дисководы могут обработать любой из дисков. Дисковод может обрабатывать только диски своего поколения и более старые. Например, DVD привод может обрабатывать DVD и CD диски, а Blu-ray привод сможет работать со всеми типами дисков.
Кроме того не все дисководы обладают функцию записи. Уточнять это нужно отдельно для каждой модели дисковода.
Как записать файлы с компьютера на диск
Для начала давайте рассмотрим процедуру записи файлов для дальнейшего использования и переноса на другие устройства. Данная инструкция подойдёт для большинства файлов. Делается это очень просто.
- Для начала вставьте диск в дисковод.
- Подождите немного, и перед вами появится меню; если этого не произойдёт, то вам придётся запустить диск вручную через “Мой компьютер”.
- Здесь выберите вариант “Burnfilestodisc” или “Записать файлы на диск” (зависит от версии операционной системы).
- Затем вам нужно будет отметить один из вариантов и нажать “Далее”.
Всего там будет два варианта как записать файлы с компьютера на диск: “Как флеш-накопитель USB” и “С проигрывателем CD/DVD”. Об их особенностях мы поговорим далее.
Запись диска как флеш-накопитель
Если вы выберите вариант “Как флеш-накопитель USB”, то сможете записать файлы на диск и затем свободно удалять их, редактировать и добавлять новые. Разумеется, использовать данный вариант имеет смысл лишь в том случае, если вы используете многоразовый диск с расширением RW или RE.
Но у данного варианта есть и минус. После того как вы запишите диск работать он будет только с компьютерами на базе Windows.
Записать файлы таким способом очень просто. Для начала вам нужно дождаться окончания форматирования. После этого вам нужно будет перенести все файлы на диск, также как вы сделали бы это с флешкой. Для тех, кто не делал этого прежде, есть два способа: просто зажать файл мышью и перетащить его на диск или же выбрать нужные файлы, зажать комбинацию “Ctrl+C”, а затем открыть диск и нажать “Ctrl+V”.
После того, как файлы будут записаны, вы можете взаимодействовать с ними, как вам вздумается, удалять, редактировать и т.д. Стоит лишь учесть один нюанс, файлы удалённые с диска не попадают в корзину.
Запись диска с проигрывателем CD/DVD
Если выбрать вариант “С проигрывателем CD/DVD”, то в дальнейшем вы сможете использовать диск на любых ПК и других устройствах. Однако процесс записи здесь немного сложнее.
- Для начала вам опять же придётся дождаться окончания форматирования.
- После этого вам также нужно будет перенести файлы на диск (как скинуть файлы на диск читайте выше).
- После этого внизу экрана вы должны увидеть сообщение от Windows о том, что у вас есть файлы, ожидающие записи.
- После этого вам нужно будет открыть “Мой компьютер”, открыть диск и нажать на кнопку “Завершить процесс” или “Запись на диск” на панели вверху (в Windows 10 нужно будет сначала открыть вкладку “Управление”).
- После этого вам нужно будет указать имя диска и скорость его записи.
- Если вы записываете аудио, вам также нужно будет указать, хотите ли вы записать “Аудио CD”, который будет проигрываться в аудио-плеерах.
- Когда запись будет окончена, система спросит, хотите ли вы создать ещё одну копию диска; если нет – откажитесь.
После этого вы можете извлечь свой диск из дисковода и использовать его как захотите.
Создание загрузочного диска
При помощи инструкции выше вы можете записать любой тип файлов. Однако если вы захотите записать образ жёсткого диска для установки операционной системы, вам придётся действовать совсем по-другому.
Делать это нужно при помощи специального софта. Программ для данной цели есть довольно много, но в качестве примера мы рассмотрим UltraISO. Здесь это делается так:
- Откройте программу.
- В нижней левой части окна укажите путь к образу или файлам для установки ОС.
- После этого отметьте их чуть правее, при помощи клавиш “Ctrl” и “Shift”.
- Затем нажмите на кнопку “Добавить” (папка с синей стрелкой), которая находится на нижней панели.
- На верхней панели откройте вкладку “Самозагрузка”.
- В появившемся меню выберите пункт “Записать образ Жесткого диска…”.
- В новом окне в строке “Disk Drive” выберите имя вашего диска, остальные пункты оставьте без изменений.
- Нажмите на кнопку “Записать”.
- В появившемся окошке нажмите на кнопку “Да”.
После этого дождитесь окончания записи, и загрузочный диск будет готов.
Как скинуть файлы на диск: видео
Теперь вы знаете, как записать файлы с компьютера на диск. В большинстве случаев здесь можно обойтись без помощи стороннего софта. Однако вы всегда можете использовать программы и для обычного переноса файлов.
Благодарим за интерес к статье Если она оказалась полезной, то просьба сделать следующее:
- Поделитесь с друзьями с помощью кнопки социальных сетей
- Напишите комментарий внизу страницы — поделитесь советами, выскажите свое мнение
- Посмотрите ниже похожие статьи, возможно, они окажутся вам полезны
Как правильно записать CD-диск?
Эта статья была полезна
94 пользователям. Оценка 4.1 из 5.
CD-диски все еще остаются популярным носителем данных, однако для того чтобы воспользоваться всеми прелестями CD, необходимо знать несколько тонкостей работы с ними. Записать на CD-R можно практически любую информацию: рабочие документы, установочные файлы программного обеспечения, файлы изображений, звуковые треки или даже короткие видео ролики. Правда, такой диск ограничен по объему 600-800 МБ. Записать на CD-RW можно все тоже самое, при этом на этот тип носителя информацию можно переносить несколько раз, стирая и заново ее записывая.
Однако в зависимости от типа файлов, которые вы хотите перенести на диск, эти данные можно записать на CD-R по-разному. Свои особенности есть, например, у записи музыки на диск, также своеобразно на CD-R или CD-RW записывается установочный диск Windows. В этой статье мы рассмотрим все самые главные правила записи дисков, а также узнаем, как правильно записать CD с образом диска.
Для того чтобы записать на CD-R отдельный набор файлов, мы воспользуемся программой Astroburn Lite, скачать которую вы можете с официального сайта компании-разработчика.
1. После установки запускаем программу и выбираем вкладку файлы. С ее помощью можно очень быстро и просто подготовить необходимые данные, а после записать на CD-R.
2. Выбираем иконку «Добавить файлы» и ищем на жестком диске те данные, которые вы хотите видеть на будущем диске. Добавлять можно не только отдельные файлы, но и целые папки, при этом все файлы, которые содержатся в папке, также будут записаны.
3. В любой момент данные можно удалить или переименовать. Для этого нужно выбрать файл или папку, а затем кликнуть на соответствующие иконки справа от дерева с данными. Чтобы переименовать уже выбранный файл, который вы собираетесь записать на CD-R, достаточно просто кликнуть по нему еще раз. Изменения применяются автоматически, как только вы кликните по свободному месту окна программы. А перед удалением файла с будущего диска необходимо подтвердить свое решение во всплывающем диалоге.
4. После того, как вы выбрали все файлы, которые хотите записать на CD-R, выберите привод и скорость записи диска. Чтобы убедиться в качестве записанного носителя, можно выбрать опцию “Проверить” перед тем, как нажать кнопку «Начать запись».
5. Если всё готово для записи, нажимаем кнопку «Начать запись»
Чтобы данные записать на CD-RW, нужно повторить все те же самые 4 шага, указанные выше. При этом добавляется еще один пункт: перед прожигом необходимо стереть данные с диска. Отметим, что данные стираются полностью, поэтому обязательно проверьте, сохранены ли все важные файлы и можно ли стирать информацию с CD-RW.
При этом записать на CD-RW или CD-R можно не только отдельные файлы, но и целый образ диска. Именно с помощью образов записываются видео игры, некоторые фильмы и, например, загрузочный диск Windows. Как правильно записать CD-диск, вы уже знаете, а сейчас мы расскажем о записи образа:
1. Открываем Astroburn Lite и переключаемся на вкладку Образ.
2. Указываем путь к образу, выбрав его с помощью проводника.
3. Проверяем объем диска, скорость записи и при необходимости выбираем опцию «Проверить». Нажимаем кнопку «Начать запись» и ждем, пока Astroburn Lite пытается записать на CD-R ваш только что выбранный образ.
Знать, как правильно записать CD, мало, необходимо также помнить несколько правил хранения и использования оптических дисков. Хранить диски лучше в специальных коробочках или кошельках, а вынимать только непосредственно перед использованием. Нельзя царапать поверхность диска, а также нежелательно оставлять его под действием прямых солнечных лучей.
Автор: Татьяна Кныш
Как записать файлы с компьютера на диски CD-R, DVD-R, RW
Автор Наталья На чтение 11 мин. Просмотров 1.9k. Опубликовано
В эпоху флешек, USB-накопителей и многочисленных облачных ресурсов, на которых можно сохранить огромное количество данных, многие фирмы-производители компьютеров отказываются от дисковых приводов, занимая освободившееся пространство другими устройствами. Но CD и DVD-носители рано скидывать со счетов, ведь на них можно держать годами информацию, которая не сотрётся даже при электронной атаке. Но не все знают, как записать файлы с компьютера на диск так, чтобы потом было удобно использовать такие «устаревшие» носители.
Отличия CD и DVD
Оба типа используются для хранения цифровых данных, считывание, воспроизведение и запись которых производится головкой лазерного модуля. Основное различие заключается в объёме информации, которую можно разместить на носителе, и длине волны луча.
На CD записываются различные данные небольшого объема, например, фотографии, рисунки, файлы любых аудиоформатов. Стандартный носитель может хранить до 700 Мб информации. Она наносится лучом лазера в виде спиральных дорожек на основу из пластика, покрытого металлом, – прожигает её верхние слои, создавая небольшие углубления.
DVD – носитель с повышенной в несколько раз (если сравнивать с CD) ёмкостью. На такой диск можно записать от 4,7-9,4 Гб. Встречаются редко употребляемые типы такого же размера по 17 Гб и HD-варианты с возможностью хранения и воспроизведения до 30 Гб информации. На DVD записывают видео, графику, образы и инсталляционные пакеты ОС и других программ.
Такое различие в объёме стало возможным при использовании более тонкого луча с одновременным уменьшением длины волны, что позволило сузить расстояния между витками спирали и размеры создаваемых углублений (питов).
Сравнение CD и DVD: таблица
Технические характеристики | CD | DVD |
Полный объём стандартного диска (Гб) | 0,7 | 4,7-9,4 |
Промежуток между дорожками (мкм) | 1,6 | 0,74 |
Длина волны, нужная для прожига и считывания (нм) | 780 | 650 |
Количество слоёв и сторон для записи | 1 | 1 или 2 |
Размер пита (мкм) | 0,8-3,1 | 0,4 |
Отличия R и RW
Носители CD и DVD делят на два вида по методу обработки информации.
На дисках они обозначаются буквами:
- R – только для считывания информации;
- RW – для многократной перезаписи и использования.
Внешне невозможно отличить, например, DVD-RW от его собрата с индексом R. Это можно узнать, если прочитать надпись на диске или на его футляре.
Носители с индексом R считаются надёжнее, ведь данные практически нельзя уничтожить, если не повредить поверхность или не сломать основу. Но на них информация записывается только один раз. Диск RW можно случайно стереть, и все файлы пропадут. Зато он многократно перезаписываемый.
При записи R-диска лазер прорезает определённые участки металла, нанесенного на основу, делая в них углубления различной величины и цвета. При чтении луч отражается от тёмных и светлых мест по-разному, и передаётся на приёмник сигнала.
В перезаписываемые носители (RW) добавлен дополнительный слой из специального сплава, обладающего свойством памяти. При сильном нагреве это вещество стекленеет. Воздействуя на него в нужных точках, записывают информацию, которую можно свободно считать.
Для перезаписи диск нагревают менее интенсивно. Сплав «вспоминает» прежнее состояние, теряет стекловидность и восстанавливает свои былые свойства. Информацию можно обновлять определённое количество раз (1000 и более циклов). Со временем внутренний слой разрушается.
Физические процессы, происходящие внутри материала CD-болванок, не позволяют устанавливать высокую скорость записи. При превышении определённого значения прожиг диска становится некачественным, появляются пропуски и «смазывание» информации. В DVD-носителях скорость тоже регламентируется, но она может быть увеличена на порядок.
Методы записи на диск
Если на ПК установлен какой-либо дисковод (желательно DVD-RW), то его можно применить для сохранения информации на диск. На него можно скопировать документы, музыку, видео, образы любой ОС и другие данные. Как можно произвести запись?
Реализовать средствами самой Windows
В каждой современной операционной системе существует возможность произвести запись на диск. В Windows 10 реализован специальный инструмент для этого. Он может быть задействован прямо с рабочего экрана компьютера. Десятка, как и другие системы, свободно копирует на диск все данные, независимо от расширения, но сама не может работать со всеми форматами.
Например, она распознает и запишет на болванку файл с расширением Nrg, но открыть его ей не под силу. Это формат установили разработчики NERO, и для работы с ним необходимо инсталлировать эту программу на ПК.
В десятке можно реализовать лишь три операции записи:
- Перенос на болванку образа. Этот вариант необходим для установки ОС (Windows, Linux и прочих) или других программ на ПК.
- Создание диска восстановления системы.
- Копирование и сохранение аудио-, видео- и других файлов. Такая операция актуальна для пользователей, занимающихся монтированием видеофильмов и аудиозаписей, для просмотра на плеерах и прослушивания в современных стереосистемах.
Сторонней утилитой UltraIso
Эту программу необходимо поставить на ПК. Она позволяет проводить множество операций не только с обычными видами носителей, но и с виртуальным приводом, который сама же и создаст. Каждый из вариантов позволяет создавать не только новые диски, но и копировать старые.
Запись образа
Одни пользователи предпочитают сохранить свою ОС не только на флешке, но и на диске. Другие владельцы ПК копируют на диск сразу несколько различных систем (более десятка версий Windows, Linux и прочие).
Для этой цели разработано много сторонних утилит, например, UltraIso, Burning Studio, NeroExpress и другие. С их помощью можно записать образы не только ОС, но и других программ.
Как сохранить образ внутренними средствами системы
- В Windows 10 эта задача решается простым кликом правой кнопкой мышки по любому файлу с образом (формат ISO). В появившемся контекстном меню следует нажать на надпись «Записать образ диска». Это позволит скопировать и сохранить ОС «на черный день».
- После этого выйдет окно, в котором достаточно указать привод, на котором будет производиться выбранная процедура (если он не единственный). В дисковод следует установить чистую болванку и кликнуть на слово «Записать».
- Если пользователь хочет убедиться в корректной записи созданной версии Windows 10, то ему достаточно отметить галочкой пункт проверки записи диска.
Можно точно так же сохранить образы других ОС, множества полезных программ и различных игр. Но не стоит забывать о легальности скачиваемого контента.
Запись образа с помощью UltraIso
В этой утилите, являющейся эффективным инструментом для работы с виртуальными приводами и любыми носителями, можно проделывать множество операций с дисками. Установка ОС или какой-нибудь программы очень часто производится из их образа. Одной из операций, которую можно выполнить с помощью UltraISO, является запись на носитель.
Для этого следует:
- Вложить чистый диск в устройство привода и закрыть его, а затем запустить UltraISO.
- Далее следует добавить файл. Многие просто перетаскивают его в программу, но это неверно, так как записывается только оболочка образа, которая весит всего несколько десятков килобайт.
- Для нормального хода процесса необходимо кликнуть по пункту «Файл» (File) в левом верхнем углу, и в открывшемся меню выбрать «Открыть» (Open).
- В следующем окне выбрать файл образа и нажать на «Открыть» внизу.
- После этого в программе появляется содержимое.
- Начинают прожиг кликом по надписи «Инструмент» (Tools) верхней строчки программы и по кнопке «Записать образ CD» (Burn CD/DVD Image) появившегося меню.
- В новом окне появятся параметры прожига и другая информация. Если все устраивает, жмут на кнопку «Записать» (Burn).
- Если на диске содержится какая-либо информация, её удаляют с помощью надписи «Стереть» («Очистить»). Это можно сделать, если у пользователя RW-носитель.
По окончании действия UltraISO (несколько минут) выскакивает уведомление об этом. В некоторых версиях программы привод открывается сам, свидетельствуя о завершении процесса.
Если параметры прожига не устраивают пользователя, он может изменить следующие данные:
- Привод. Нажатие на галочку поможет выбрать устройство, в которое вложен пустой диск.
- Скорость записи. Самая быстрая установлена всегда по умолчанию. Иногда для качества записи рекомендуется выставить низкую скорость. Кликом по «птичке» выбирают нужный вариант.
- Метод записи. Лучше доверить его самой программе и оставить всё как есть.
- Файл образа. Если случайно выбран не тот путь, можно указать новый. Это делают двумя методами. Первый вариант предполагает изменить путь вручную (сменив надпись), если пользователь знает точное расположение файла. Второй вариант можно запустить, нажав на прямоугольник с тремя точками слева. Появится стандартное окно, в котором следует выбрать подходящий путь к образу.
Как создать диск восстановления Windows 10 на DVD
Основным способом исправить работу ОС посл сбоя является запись копии системы и её запуск. Под устройством, реализующим этот процесс, условно подразумевается не DVD-, а какой-либо USB-накопитель (флешка, внешний HDD).
Если необходимо сделать восстановление посредством компакт-диска (например, испорчены USB-порты на ПК), то это можно осуществить в отдельном расположении.
Для этого в среде Windows надо:
- Перейти в «Панель управления» и нажать в нём на иконку восстановления ОС.
- В следующем окне необходимо выбрать предложение о создании диска и подтвердить это, кликнув мышью по соответствующему пункту. В некоторых версиях в заголовке может появиться надпись Windows 7, но не нужно беспокоиться – это просто недоработки десятки.
- В конце следует указать нужный дисковод с болванкой и нажать на словосочетание «Создать диск», чтобы скопировать все восстановительные файлы.
Сохранение на диск файлов разных форматов
Для копирования любой информации необязательно применять сторонние программы. В самой Windows 10 есть вариант для реализации записи.
Для его включения следует:
- Зайти в проводник и открыть контекстное меню дисковода. Затем кликнуть правой клавишей мышки и выбрать надпись «Извлечь» (Eject).
- В открывшийся приёмник привода вставить диск для записи. Надпись у значка дисковода, отображающая его объём, должна поменяться и показать новые данные.
- Открыть диск.
- Появится предложение «Записать диск». В окне надо указать новое название диска (если нужно) и выбрать один из типов переноса данных, отметив один из двух вариантов:
- Как на флешку. При выборе типа «Как накопитель USB» произойдёт перенос файлов на носитель. С ними можно проводить различные операции на этом компьютере, но на других ПК он может не опознаваться.
- Как на CD/DVD. Выбор типа «Для проигрывателя CD/DVD» позволит скопировать файлы, которые будут воспроизводиться на любых устройствах с таким же форматом.
- После этого следует нажать на «Далее» (Next) для начала процесса.
- При появлении следующего окна необходимо перетащить в него нужные файлы.
- Надо кликнуть по пустой области окна и в новом меню выбрать надпись «Записать диск».
- После окончания копирования опять нажать на надпись «Извлечь» (Eject) и достать диск.
Как записать данные с помощью UltraISO
Сохранение на диск обычных файлов можно провести любой сторонней программой, которая рассчитана на это, например, UltraISO.
Для реализации процесса:
- Запускают утилиту и перетаскивают мышью в центральное окно нужные данные (прямо с рабочего стола или с панелей, указанных на фото).
- После переноса в правом верхнем углу появится число, которое обозначает количество отведённой памяти для добавленных файлов. Нужно следить, чтобы оно не превышало общего объёма записываемого диска.
- Затем нажимают на иконку записи образа, чтобы открылось соответствующее окно.
- Для начала копирования файлов на диск надо кликнуть по надписи «Записать».
- Нажатием на галочки в соответствующих пунктах выбирают привод (если их несколько), указывают скорость и метод записи. В поле «Файл образа» можно ввести его название.
После окончания операции оптический носитель вынимают или меняют на новый для последующего копирования файлов.
Как записать музыку на диск для прослушивания в машине: видео
Запись компакт-дисков с помощью Nero
Описанные способы записи данных, образов и файлов не единственные. Существует более 1000 программ и утилит, позволяющих скопировать информацию на диски. У всех есть свои достоинства и недостатки.
Оцените статью: Поделитесь с друзьями!Как записать диск на Windows 10
Современные пользователи воспринимают CD и DVD настоящей экзотикой. Достойной альтернативой оптическим носителям стали облачные хранилища и съемные накопители формата HDD и Flash.
В полной мере отказ от дисков пока не произошел, хотя это всего лишь вопрос времени. Диски могут пригодиться для создания инсталлятора системы, записи видео или аудио для творческого конкурса или временного хранилища файлов, если флешки нет под рукой. Если ваш компьютер или ноутбук оборудован исправным оптическим приводом, то записать информацию на диск не составит никакого труда.
Особенности записи дисков при помощи стандартных средств операционной системы Windows 10
Выход 10 версии Windows подтолкнул огромное количество пользователей к смене системы. Привлекательный интерфейс ОС в тандеме с расширенным функционалом стал преградой для понимания основных процессов настроек. На практике запись файлов на диски стала сложным явлением по сравнению с записью на Windows 7. В этой статье я постараюсь максимально широко раскрыть все варианты записи дисков.
Для осуществления записи необходимо купить неповрежденный носитель (CD/DVD) и пишущий дисковод. Объем перемещаемых данных не должен превышать общую емкость «болванки».
Перед проведением записи потребуется вставить носитель в дисковод компьютера/ ноутбука. Если этого не сделать, операционная система сообщит пользователю, что выполнение операции невозможно. Технология записи «Флеш-накопитель» позволяет работать с данными на диске по аналогии с обычной флешкой. Для процесса подходят диски формата RW – когда процедура записи окончена, файлы можно менять, удалять и перезаписывать.
Для записи диска выполняются следующие действия.
- Открываю заранее подготовленную папку с файлами для записи. Для запуска процесса перетягиваю данные в окно строки с левой стороны (интерфейс по дисководу). В появившемся окне кликаю по области «Записать диск» и отмечаю галочку напротив флеш-накопителя. Жму на область «Далее».
- Переношу файлы на дисковод. В появившемся окне выбираю «Флеш-накопитель» и кликаю по области «Далее».
- Жду момента, пока программа произведет форматирование диска и запишет на него необходимые данные.
Технология записи файлов при помощи проигрывателя «CD/DVD» подходит для дисков формата «read». На таких накопителях можно записывать данные всего лишь один раз. Алгоритм выполнения процедуры прост.
- Открываю мастер по записи дисков. Далее перетаскиваю файлы на диск и отмечаю пункт «С проигрыванием CD/DVD». Жму «Далее». Здесь важно вставить оптический накопитель с подходящим форматом. В таком случае запись начнется молниеносно. Если диск будет не тот, система потребует поменять носитель.
- Жду момента, пока программа закончит запись информации на носитель. В конце достаю диск из привода.
Технология записи диска по образу в ОС Windows 10 кардинально отличается от простой записи данных. Процесс выполняется при помощи встроенных возможностей системы.
Процесс записи образа на диск имеет следующий вид.
- Открываю папку, где расположен образ и кликаю по файлу типа ISO. В контекстном меню выбираю процесс записи образа диска.
- В появившейся области делаю активным привод. После вставляю диск и щелкаю по иконке записи. Ожидаю окончания операции.
Для записи музыки на CD диск можно использовать программу Windows Media. При помощи стандартного софта пользователи имеют возможность создать диск MP3 дальнейшего воспроизведения на разных проигрывателях. Итак, что нужно сделать:
Статус переноса можно увидеть в отдельном окне. После процесса можно эксплуатировать CD Audio. Пользователи также имеют возможность создания копии оптического носителя информации.
Функциональные возможности стандартных программ операционной системы Windows 10 для записей дисков являются ограниченными. На практике приложения не могут создавать CD-audio и графические DVD с интегрированным меню. Большая часть пользователей предпочитает дополнительные приложения.
Nero Burning Rom является наиболее успешным и долговечным проектом в данном сегменте. Приложение активно используется пользователями для записей разных дисков в форматах Blu-Ray, DVD и CD. Программа позволяет работать с образами ISO. При помощи Nero конвертация музыки в разные форматы становится более простой и быстрой.
Как ее установить и запустить?
- Скачиваю и устанавливаю программу на ПК. После загружаю файл и в появившемся окне (область панели инструментов) нажимаю кнопку «Новый».
- Подбираю необходимый формат по записываемому диску (к примеру, CD-ROM). Нажимаю кнопку «NEW».
- Перетаскиваю в левое окно все необходимые файлы для записей.
- Убеждаюсь в том, что нижняя полоска программы стала зеленого цвета. Таким образом, система информирует о том, что полностью вмещает в себя выбранные файлы. В конце кликаю на панели инструментов область «Запись».
- Важным моментом является выставление скорости. Лучше выставить максимальный уровень и активировать прожиг.
- Ожидаю окончания, когда программа завершит копирование необходимых файлов и дисковод «выкинет» диск.
Основными преимуществами программы Nero Burning Rom является высокое качество работы и практичность в использовании. Лично я пользуюсь приложением больше десятка лет. Среди пользователей также популярная версия Portable, где не требуется установка софта на компьютер. Интерфейс программы русифицирован и полностью понятен. Пользователь не сможет испортить диск при настройке процесса записи. Лучше всего просмотреть на видеохостинге «Ютуб» пару обучающих уроков, чтобы без проблем разобраться в опциях приложения.
Ashampoo Burning Studio представляет собой удобную и практичную программу для осуществления записей CD/DVD дисков. Софт без проблем работает с носителями информации разных типов (в т.ч. BLU-RAY). Приложение справляется с формированием копий по дискам, выставляя защитный пароль. Разработке характерен понятный интерфейс.
Процесс записи диска с помощью Ashampoo выглядит следующим образом.
- Скачиваю и устанавливаю программу на ПК. Кликаю по области «Запись данных». В появившемся окне выбираю раздел «Нового диска».
- Перетаскиваю файлы для записи курсором. Альтернативным вариантом является добавление данных через кнопку «+».
- Выставляю скорость записи и активирую «Запись DVD». Жду окончания работы программы.
ImgBurn является специализированной программой для работы с дисками. При помощи ImgBurn можно создавать образы дисков и анализировать поверхность носителей на предмет наличия ряда повреждений.
Алгоритм использования популярного софта прост:
CD Burner XP представляет собой компактную утилиту, предназначенную для записи дисков. Разработка обладает расширенным функционалом и полезными опциями. Программа отлично взаимодействует с разными ISO образами и носителями данных. Программа пригодится для аудио записей и копирования данных с CD/DVD.
Использование программы осуществляется в следующем порядке:
- Качаю в сети и устанавливаю программу на компьютер/ ноутбук.
- Запускаю исполнительный файл. В интерфейсе следует выбрать диск с данными.
- Перетаскиваю все данные, которые необходимы для записи. Кликаю по области «Запись» в верхней части панели инструментов.
CyberLink Power2Go является мощной и функциональной платформой для взаимодействия с различными дисками. Софт также подходит для конвертации файлов. Программа активно используется в качестве любительской киностудии во всем мире. Здесь можно на качественном уровне обрезать видео, создавать клипы и выполнять прочие операции с обработкой видео материала.
После инсталляции приложения на ПК автоматически запустится файл. В верхней панели программы имеются несколько областей:
- DATA DISK – на носитель записывается произвольная информация;
- VIDEO – создание диска с видеофайлами;
- MUSIC – запись компакт-диска;
- PHOTO gallery – запись графических данных на диск.
В нижней части панели выбираю тип носителя (CD/DVD/Blu-Ray). Внимательно переношу все файлы, которые необходимо записать. Нажав кнопку «Next» будет запущен процесс прожига.
BurnAware Free является популярной программой для записи информации на диски. Перед использованием программы не придется платить деньги или проходить длительный процесс авторизации.
- Запустив приложение, нахожу необходимую опцию.
- В пустой области окна кликаю правой кнопкой мыши. Выбираю раздел по добавлению файлов.
- В нужной директории выделяю необходимую информацию.
- Кликаю по разделу «Запись» и жду окончания процесса по переносу информации на диск.
Astroburn Lite представляет еще одну популярную программу для прожига дисков. При помощи нее можно создавать загрузочные диски и образы.
Ключевыми особенностями программы являются:
- возможность дозаписать информацию на диск, имеющий свободное место;
- регулировка скорости чтения/записи диска;
- удобный интерфейс.
Все вышеперечисленные методы можно с успехом использовать для записи данных на диски. Если Вам не нужны специальные опции, достаточно будет стандартных программ операционной системы Windows. Когда речь идет о создании списков библиотек, видеофайлов и фотогалерей, вам могут пригодиться дополнительные программы, описанные выше.
Post Views: 2 185
Как записать данные на CD/DVD диск с помощью программы Nero?
Думаю, каждый пользователь компьютера рано или поздно сталкивается с необходимостью записать информацию на CD или DVD диск. И причин для этого на сегодня достаточно много. Например такие: резервное копирование важных данных, создание загрузочных дисков, создание баз данных с музыкой, фотографиями, фильмами, документами. Кроме того, с появлением CD-RW и DVD-RW дисков появилась возможность многократно использовать один диск, т.е. перезаписывать, и соответственно использовать как обычный носитель информации.
Но прежде чем записывать информацию, надо определиться на какой диск CD или DVD, CD-R или CD-RW, DVD-R или DVD-RW стоит записывать информацию. Кроме того, надо знать есть ли возможность записать или прочитать соответствующий диск, т.е. например на CD-ROM приводе вообще ничего не запишешь, это устройство используется только для чтения CD дисков. На CD-RW приводе не получится записать DVD диск и т.д. Современные устройства чтения/записи конечно уже позволяют читать и записывать все форматы дисков.
Давайте кратко познакомимся с основными форматами дисков для записи информации.
1. CD-R диск. Это самый простой и дешевый на сегодня формат диска. Если Вам надо записать до 700 МБ информации, тогда используйте именно этот формат диска. На CD-R диск можно записывать информацию порциями, так называемая мультисессия, т.е. пока общий объём информации не достигнет 700 МБ.
2. CD-RW диск. Используйте этот формат диска для временного хранения информации до 700 МБ.
Эти диски можно многократно перезаписывать, затирая старую информацию. Я например, использую данный формат диска для прослушивания музыки в машине. Когда надоедает, записываю новую музыку на этот же диск или для просмотра фильмов на домашнем DVD плеере (размер обычных AVI фильмов как раз в пределах 700МБ) записал с компьютера, посмотрел на DVD, вытер, записал новый и т.д.
3. DVD-R диск. Используйте этот формат диска если Вам надо записать до 4,7 ГБ информации при использовании однослойного диска или до 8,5ГБ информации при использовании двухслойного диска. На DVD-R, так же как и на CD-R диск можно записывать информацию порциями, т.е. пока общий объём информации не достигнет 4,7ГБ или 8,5ГБ соответственно. Именно этот формат дисков используется в настоящее время для создания архивов данных.
4. DVD-RW диск. Используйте этот формат диска для временного хранения 4,7ГБ информации на однослойных дисках или 8,5ГБ на двухслойных дисках. Эти диски можно многократно перезаписывать, затирая старую информацию.
Есть ещё один параметр, которым отличаются форматы дисков – это скорость записи. Самая высокая скорость записи на CD-R, самая медленная соответственно на DVD-RW.
Теперь о том, как же всё-таки записывать диски с помощью программы Nero. Сразу хочу сказать, что запись дисков это не единственная возможность программы. Кроме этого, Nero обладает другими, очень полезными возможностями. Это обработка аудио, видео, графики, создание копий жёстких дисков и д.р. Но про них поговорим в других статьях.
Итак. Теперь по шагам, что необходимо сделать, чтобы записать диск.
#1. Выбрать формат диска: CD/DVD, CD или DVD.
#2. В данном уроке мы рассмотрим возможность записи таких данных как документы, картинки, mp3 файлы, видео файлы, документы, программы и т.д. Одним словом ДАННЫЕ. Для этих целей необходимо выбрать соответствующий пункт. Если Вы собрались записывать CD-R или CD-RW диск, тогда выбирайте «Создать CD с данными». Если DVD-R или DVD-RW диск, тогда выбирайте «Создать DVD с данными».
#3. Допустим Вы выбрали «Создать DVD с данными». После этого открывается подпрограмма для записи дисков «Nero Burning ROM».
#4. Теперь, используя колонки 3 и 4 – навигация по компьютеру, находим нужные нам данные и перетягиваем их мышкой в одну из левых колонок 1 или 2. В колонках 1 и 2 можно создавать папки, нажав ПРАВУЮ кнопку мыши. Кроме того, с колонок 1 и 2 можно удалять файлы и папки, если Вы ошибочно их туда поместили или просто передумывали записывать именно эти файлы или папки, реальные файлы и папки не будут удалены. А вот удаление файлов с правых колонок 3 или 4 приведёт к реальному удалению файлов с компьютера, поэтому будьте внимательны! Правые колонки 3 и 4 работают точно так же как ПРОВОДНИК, т.е. тут можно использовать теже приёмы выделения файлов, например!
По мере перетягивания файлов следите чтобы объём данных, который Вы хотите записать на диск не превысил размер самого диска. Об этом Вас информирует шкала объёма, расположенная внизу окна. Если Вы используете двухслойный диск – переключите режим объёма c DVD5 на DVD9. Это можно сделать с помощью выпадающего списка в правом нижнем углу окна.
Если Вы хотите записать файл, например фильм, размером больше чем 2ГБ, тогда Вам необходимо сменить стандарт записи диска с ISO на UDF или UDF/ISO. Для этого надо закрыть текущий проект (второй сверху, справа крестик или меню «Файл – Закрыть»), перейти в меню «Файл – Создать» или кликнуть ЛЕВОЙ кнопкой мыши по картинке с листком бумаги (верхний левый угол), в самом низу списка выбрать нужный стандарт и нажать кнопку «НОВЫЙ».
Если Вы случайно закрыли правые панели навигации для удобного перетаскивания файлов, не пугайтесь – её можно восстановить. Для этого надо перейти в меню «ВИД – Просм. файлов».
#5. Когда все данные подготовлены для записи можно вставлять диск в привод и начинать запись.
Для начала записи проекта необходимо нажать на картинку с диском и спичкой, сверху на панели инструментов или выбрать меню «Рекордер – Запись проекта».
Далее надо выбрать оптимальную скорость записи (если данные важные, тогда я рекомендую выбрать среднюю скорость записи) и нажать кнопку «Прожиг». После этого непосредственно начнётся запись диска.
Если Вы хотите записать информацию на CD-RW или DVD-RW диск, на котором уже есть информация, то перед записью новой информации старую надо удалить. Для этого надо зайти в меню «Рекордер» и выбрать пункт меню «Стереть перезаписываемый диск». Далее ничего не менять в настройках и нажать кнопку «Стереть».
Как записать файлы на CD или DVD в Windows 10
Смерть оптического привода сильно преувеличивалась. Они все еще есть на многих бюджетных ПК. То же самое касается моделей среднего и даже высокого класса. Буквально на днях оказался в безвыходном положении, внезапно перестала работать новенькая флешка на 8 Гб. У меня было несколько больших видеофайлов, которые мне нужно было передать между компьютерами. Не имея в своем распоряжении другого носителя, я наткнулся на неиспользованный CD-R, входящий в комплект поставки моего Plextor CD-Writer 2001 года выпуска.Я был в затруднительном положении, и оптические носители спасли положение.
Примечание. Опытные пользователи Windows должны знать, как записывать файлы на диск. Но если вы новичок в вычислениях, эта статья для вас. Возможно, вы раньше не записывали файлы на CD / DVD или не делали этого в течение столь долгого времени, требуется повторная подготовка. В любом случае, вот посмотрите, как записать данные на оптический диск в Windows 10.
Записывайте и редактируйте файлы на CD-R с помощью Windows 10
Вставьте чистый DVD-R или CD-R диск в оптический диск. привод.На экране появится мастер записи дисков; дайте диску название, затем выберите опцию Как USB-накопитель. Этот вариант — лучший выбор, поскольку он лучше совместим со старыми версиями Windows.
Щелкните Далее , затем подождите, пока диск будет подготовлен к использованию.
Найдите любые файлы, которые вы хотите добавить на диск, затем щелкните Пуск> Проводник> Этот компьютер и откройте дисковод, содержащий ваш DVD-R или CD-R.Затем перетащите любые файлы, которые хотите записать на диск.
По завершении щелкните вкладку Manage , а затем Eject . Теперь вы можете управлять своими файлами и редактировать их так же, как на стандартном USB-накопителе. Признаюсь, при написании он немного медленный, но столь же эффективен и работает в крайнем случае.
Действительно полезное путешествие по переулку памяти, которое может пригодиться, если вам это нужно.
Кроме того, если у вас есть привод Blu-ray на вашем компьютере, вам может быть интересно ознакомиться с некоторыми из наших других статей, перечисленных ниже.
Как записывать диски в Windows 7/8/10
Недавно я искал в Интернете бесплатное программное обеспечение для записи компакт-дисков и DVD в домашних условиях, но затем я понял, что Windows уже имеет встроенное программное обеспечение для записи в проводнике. На самом деле он существует уже много лет, но настолько незаметен, что я вообще забываю о нем.
Windows также дает вам отличную возможность при записи компакт-дисков и DVD под названием Live File System, которая в основном заставляет ваш CD или DVD работать как USB-накопитель, что означает, что вы можете редактировать, добавлять и удалять файлы на диске так же, как и на диске. флеш накопитель.
В этой статье я покажу вам, как легко записать диск с данными, используя только Windows. Прочтите мой другой пост, если хотите узнать, как записывать аудио-компакт-диски или воспроизводимые DVD-диски.
Записать CD / DVD в Windows
Для начала вставьте компакт-диск или DVD-диск в компьютер с Windows, и вы должны увидеть диалоговое окно, отображаемое либо в Центре уведомлений, либо в виде окна автозапуска.
Если диалоговое окно не появляется, просто откройте проводник Windows и дважды щелкните значок привода CD / DVD.Еще одно всплывающее окно спросит вас, как вы хотите использовать этот диск.
Дайте диску название, а затем выберите, хотите ли вы, чтобы он действовал как USB-накопитель или как мастеринг-диск. Недостатком использования флеш-накопителя является то, что вы можете использовать диск только на компьютерах под управлением Windows XP и выше. Очевидно, что если вы записываете этот диск для другого устройства, например, для проигрывателя компакт-дисков или DVD-дисков, вам следует выбрать второй вариант.
Затем вы увидите пустое окно проводника, в котором вы можете начать перетаскивать файлы, которые хотите записать, на диск.Лучше всего открыть другое окно проводника с файлами, которые вы хотите записать.
После того, как вы скопировали все файлы, которые хотите записать, нажмите Manage в Drive Tools , и вы увидите опцию Finish burn . В Windows 7 вы увидите вариант Записать на диск .
Появится мастер записи, и здесь вы можете выбрать скорость записи. По умолчанию он должен автоматически устанавливаться на максимальную скорость, которую может поддерживать ваш накопитель.
После завершения записи вы должны получить сообщение об успешном завершении и возможность записи другого диска.
Вот и все! Это очень простой и понятный процесс записи CD или DVD в Windows, и вам больше не нужно беспокоиться о поиске и установке стороннего программного обеспечения, просто чтобы записать несколько дисков. Наслаждаться!
Запись и копирование компакт-дисков
С помощью проигрывателя Windows Media вы можете записывать три типа дисков: аудио-компакт-диски, компакт-диски с данными и DVD-диски с данными.Чтобы решить, какой тип диска вам следует использовать, вам нужно подумать о том, что вы хотите скопировать, сколько вы копируете и как вы хотите воспроизводить диск. Эта таблица поможет вам решить, какой тип диска использовать.
Тип диска | Описание |
|---|---|
Аудио CD | Выберите этот вариант, если вы хотите создавать музыкальные компакт-диски, которые можно воспроизводить в машине, на стереосистеме или на компьютере. |
Компакт-диск с данными | Вы можете воспроизводить компакт-диски с данными на ПК и некоторых проигрывателях компакт-дисков и DVD. Устройство должно поддерживать типы файлов, которые вы добавляете на диск, например WMA, MP3, JPEG или Windows Media Video (WMV). Выберите этот вариант, если у вас много музыки и проигрыватель компакт-дисков или DVD, который может воспроизводить типы файлов, которые вы добавляете на диск, или если вы хотите создать резервную копию медиафайлов.
|
DVD с данными | DVD с данными можно воспроизводить на ПК и некоторых проигрывателях DVD.Устройство должно поддерживать типы файлов, которые вы добавляете на диск, например WMA, MP3, JPEG или WMV. Выберите этот вариант, если у вас много файлов, которые не поместятся на одном компакт-диске, потому что на DVD-диске с данными много места.
|
Запись CD и DVD — Хэмпширский колледж
Компакт-диски и DVD-дискипозволяют создавать резервные копии данных с вашего компьютера.Старые компьютеры могут записывать компакт-диски, в то время как большинство новых компьютеров также могут записывать DVD.
Можно ли записывать DVD?
Как узнать, может ли ваш компьютер записывать DVD? Это зависит от того, есть ли у вас Mac или ПК.
Mac
- В меню Apple выберите «Об этом Mac»
- Нажмите «Подробнее»
- В списке оборудования слева выберите «Запись диска».
- Посмотрите раздел «Запись DVD», чтобы найти форматы, которые вы можете записывать.Если он отсутствует или пуст, запись на DVD невозможна.
ПК
- Дважды щелкните «Мой компьютер»
- Посмотрите на раздел окна «Устройства со съемными носителями».
- Если там есть устройство с надписью «DVD», щелкните его правой кнопкой мыши и выберите «Свойства».
- На вкладке «Оборудование» он должен сообщить вам, может ли DVD-привод записывать или нет (его можно назвать DVD-ROM, что означает, что он доступен только для чтения, но не для записи).
Общие советы по записи CD и DVD
CD и DVD бывают двух типов: R и RW.Хотя вы можете использовать любой тип CD или DVD для любого резервного копирования, каждый тип имеет особые цели, для которых он предназначен. Проще говоря:
- Диски CD-R и DVD-R в основном используются для единовременного резервного копирования данных или музыки. Для получения наиболее надежных дисков резервного копирования данных используйте CD-R или DVD-R. Диски
- CD-RW и DVD-RW в основном используются, когда вы хотите записать данные или музыку, а затем стереть CD или DVD и записать на него обновленные или новые файлы. Диски CD-RW можно стирать и записывать до тысячи раз, DVD-RW может быть сотню.
Вместимость
Большинство компакт-дисков имеют емкость 700 МБ. Чтобы получить представление о том, сколько данных в нем будет храниться, типичный 5-страничный документ Word имеет размер всего около 60 КБ. При таком размере на компакт-диске можно хранить более 10 000 файлов. Несжатые файлы изображений могут в среднем составлять около 1 МБ каждый, поэтому вы можете сохранить около 700 изображений на одном компакт-диске.
Объем DVDсоставляет 4,7 ГБ, что почти в 7 раз больше, чем у компакт-диска.
Опции, доступные с программным обеспечением для записи компакт-дисков
Граница между дисками R и RW стирается, потому что некоторые программы для записи CD / DVD позволяют более гибко использовать каждый тип.
Например, если вы используете Roxio Easy CD Creator на ПК или Toast на Mac, вам будет предложено завершить сеанс на CD-R, но не финализировать компакт-диск. Это позволяет вам записать некоторые файлы сегодня, а вернуть и записать больше файлов в другой день. Таким образом, диск CD-R может работать так же, как CD-RW. Это полезная функция, если вы хотите заполнить компакт-диск. При емкости 700 МБ, если вы записываете один файл или папку, вы можете использовать только крошечную часть доступного пространства. Однако важно отметить, что компакт-диск может быть несовместим с другими приводами компакт-дисков, поэтому вы сможете надежно читать файлы только со своего компьютера.
Закрывая диск CD-RW или DVD-RW, вы можете использовать его как архивный CD / DVD для резервного копирования ваших данных. Если вы сделаете это, вы не сможете стереть диск и записать на него новые файлы позже. Вы также должны знать, что диски CD-RW и DVD-RW менее надежны для этой цели и не должны использоваться таким образом, за исключением случаев, когда необходимо сделать резервную копию, а диск CD-R или DVD-R недоступен.
Базовая запись CD / DVD, шаг за шагом
Приведенные ниже пошаговые инструкции — это самый простой способ записи файлов на CD или DVD на компьютерах Mac или Windows.На вашем собственном компьютере также может быть установлено другое программное обеспечение для записи CD / DVD, которое предоставит вам больше возможностей.
Mac
- Вставьте чистый CD или DVD в пишущий привод CD / DVD. Откроется окно с просьбой указать имя для компакт-диска или DVD. Введите общее имя, например «backup Oct08», и нажмите «ОК». Если у вас нет возможности назвать здесь CD / DVD, просто нажмите OK, чтобы открыть его.
- Перетащите файлы для резервного копирования на значок компакт-диска или DVD на рабочем столе.Когда вы перетащили все файлы на найденный CD / DVD,
- Перетащите значок компакт-диска или DVD в корзину на док-станции. Значок изменится на символ прожига. Если вы еще не назвали CD / DVD, в этом окне есть место для этого. Нажмите ОК, чтобы записать. Когда запись будет завершена, снова перетащите CD / DVD на значок корзины, и на этот раз он станет значком извлечения.
- После записи первого компакт-диска или DVD вставьте его в другой компьютер и откройте один или два файла, чтобы убедиться, что вы выполнили процесс правильно.Нет ничего хуже, чем потерять файлы только для того, чтобы узнать, что у вас тоже нет хорошей резервной копии.
Windows XP
Этот процесс позволяет вам позже добавить больше файлов на тот же CD или DVD. Вот шаги:
- Вставьте чистый CD или DVD. Нажмите, чтобы ничего не делать с ним, вместо других вариантов, которые он предлагает.
- Выделите файлы, которые хотите записать на CD / DVD.
- Щелкните правой кнопкой мыши и выберите «Отправить на: CD или DVD» во всплывающем меню.
- Продолжайте выбирать и добавлять файлы из других мест на жестком диске.
- Откройте «Мой компьютер», затем дважды щелкните компакт-диск или DVD, чтобы открыть его.
- Щелкните меню «Файл» и выберите «Записать эти файлы на компакт-диск» или «Записать эти файлы на DVD».
- Появится всплывающее окно мастера, позволяющее дать имя компакт-диску или DVD-диску.
- Когда файлы будут записаны на CD или DVD, CD / DVD будет извлечен, и мастер предоставит вам возможность записать те же файлы на другой CD или DVD.Если вам нужна только одна копия, нажмите «Готово».
- Чтобы добавить файлы, просто вставьте CD или DVD обратно в дисковод, выделите новые файлы и выполните те же действия, чтобы добавить и записать их на CD / DVD.
Как записать компакт-диск
Десять лет назад сохранение информации или ваших любимых песен на компакт-дисках было обычным делом, но с современными технологиями большинство людей больше не беспокоится о записи компакт-дисков. Если у вас все еще есть старый проигрыватель компакт-дисков или вы просто хотите заново пережить прошлое, нет причин, по которым не может записать компакт-диски .
Независимо от того, записываете ли вы компакт-диски впервые или вам нужно немного освежиться, вам понадобится компьютер, который читает компакт-диски, файлы, которые вы хотите записать, и чистый компакт-диск.
Перед тем, как начать: соберите инструменты и материалы
Чтобы записать компакт-диск, вам понадобятся две вещи. Во-первых, вам понадобится записывающее устройство для компакт-дисков или DVD-дисков (также называемое записывающим устройством). Если у вас его нет и вы используете настольный компьютер с открытым отсеком для внешнего диска, его достаточно легко приобрести и установить. Вы также можете использовать внешний USB-накопитель, что удобно для ноутбука, у которого нет привода для компакт-дисков или DVD-дисков.Вы потратите около 20 долларов на внутренний комбинированный привод CD / DVD или внешний комбинированный привод CD / DVD (29 долларов США).
Далее вам понадобится запас чистых компакт-дисков. Используйте записываемые компакт-диски (CD-R), чтобы быть уверенным, что ваши компакт-диски будут поддерживаться любым оборудованием. Вы потратите около 15 долларов на шпиндель 100 CD-R от такого уважаемого производителя, как Verbatim.
Наконец, подумайте, что вы хотите записать на свой компакт-диск. Если вы хотите записать данные для безопасного хранения или передать кому-то другому, самый простой способ — использовать утилиту Windows 10 File Explorer.Если вы хотите записать музыку, которая, скорее всего, будет воспроизводиться либо на компьютере, либо на выделенном проигрывателе компакт-дисков (например, в автомобильной стереосистеме или бумбоксе), вы можете использовать настольное приложение Windows Media Player, которое по-прежнему поставляется с последними версиями Windows 10.
Метод 1. Запись компакт-диска с данными
Шаг 1: Записать компакт-диск с данными достаточно просто. Просто поместите чистый CD-R в записывающее устройство и закройте лоток. Откройте проводник и проверьте состояние записывающего устройства компакт-дисков — вы должны увидеть индикацию того, что CD-R вставлен и сколько свободного места.
Марк Коппок / Цифровые тенденцииШаг 2: Решите, какие файлы данных вы можете записать на компакт-диск. Проще всего создать рабочую папку, а затем открыть второе окно проводника для выбора файлов данных. Нажмите Ctrl-A на клавиатуре, чтобы выбрать все файлы, затем щелкните правой кнопкой мыши. В контекстном меню выберите Отправить на , а затем выберите записывающее устройство компакт-дисков из списка вариантов.
Марк Коппок / Цифровые тенденцииШаг 3: Откроется диалоговое окно с вопросом, как вы хотите использовать диск.У вас есть два варианта записи компакт-диска. Вы также можете ввести название диска через это диалоговое окно.
Марк Коппок / Цифровые тенденцииШаг 4: Сначала вы можете выбрать Like a USB Flash Drive . Это означает, что в Windows XP или более поздних версиях вы можете добавлять больше файлов, редактировать файлы или удалять файлы на том же компакт-диске (диск CD-RW лучше всего подходит для этого, потому что формат имеет возможность перезаписывать и повторно использовать снова и снова) . Обратной стороной этой опции является то, что компакт-диск не будет работать на любом другом ПК, таком как MacOS или система под управлением Linux.Когда вы закончите с компакт-диском и захотите убедиться, что он может работать с любой системой, вы можете перейти в File Explorer , щелкнуть правой кнопкой мыши устройство записи компакт-дисков и выбрать Close Session. Обратите внимание, что как только вы закроете компакт-диск, вы больше не сможете вносить в него какие-либо изменения.
Марк Коппок / Цифровые тенденцииШаг 5: Во-вторых, вы можете выбрать С проигрывателем CD / DVD. При выборе этой опции ваши файлы будут скопированы на компакт-диск, а затем сессия закроется, и данные станут доступны на любом ПК.Обратной стороной является то, что после того, как ваши файлы будут записаны, вы не сможете редактировать или удалять их вообще.
Обратите внимание, что если вы копируете файлы некоторых типов, например музыку (MP3 или WMV) или изображения (JPEG), эти файлы можно воспроизводить на поддерживаемых компьютерах. Однако они могут работать или не работать с автономными электронными устройствами, такими как проигрыватели компакт-дисков или DVD. Если вы хотите убедиться, что ваша музыка будет воспроизводиться на любом проигрывателе компакт-дисков или DVD, перейдите к следующему разделу.
Метод 2: записать музыкальный компакт-диск
Windows 10 усовершенствовалась во многих отношениях, но в ней сохранились некоторые старые инструменты, которые все еще могут быть полезны в крайнем случае.Проигрыватель Windows Media — это, по сути, устаревшее приложение и вряд ли лучший медиаплеер, но он включает удобную утилиту для записи компакт-дисков, которая упрощает создание музыкального компакт-диска, который можно воспроизводить где угодно.
Шаг 1: Чтобы начать работу, перейдите в поле поиска (на панели задач) и начните вводить «Windows Media Player». Когда он появится в списке, щелкните по нему. Затем выберите вкладку Burn в правом верхнем углу.
Марк Коппок / Цифровые тенденцииШаг 2: Затем перейдите в проводник и найдите музыкальные файлы, которые вы хотите записать на компакт-диск.Перетащите их в список записи. Проигрыватель Windows Media сообщит вам, сколько минут вы использовали; убедитесь, что вы не превышаете лимит в 80 минут. Вы можете выбрать Очистить список , если хотите начать заново.
Марк Коппок / Цифровые тенденцииШаг 3: Затем нажмите Start Burn , чтобы начать процесс записи музыкальных файлов на компакт-диск. Проигрыватель Windows Media будет предоставлять отчет о ходе выполнения записи. Имейте в виду, что закрытие сеанса занимает несколько минут, поэтому обязательно дождитесь завершения процесса, прежде чем извлекать компакт-диск.Если вы этого не сделаете, вы можете потерять прогресс или иным образом саботировать свои попытки записать компакт-диск.
Заключение
Записать компакт-диск очень просто. Записанный вами компакт-диск может работать так же хорошо, как и флеш-накопитель, если вы используете машину с Windows XP или более поздней версии. Вы также можете записывать компакт-диски, чтобы делиться данными и музыкальными файлами с другими людьми; они могут использовать диски со своими компьютерами, DVD-плеерами или CD-плеерами.
При цене от 0,15 до 0,25 доллара за 700 МБ носитель CD-R вписывается в любой бюджет. Компакт-диски также долговечны, поэтому данные, которые вы на них записываете, будут доступны долгие годы.Если вам нужно что-то получше, чем компакт-диск, сегодня в изобилии существуют новые варианты хранения с большей емкостью.
Даже если вы раньше не записывали компакт-диски, вы обнаружите, что это простая задача для изучения. Тем из вас, кто не записывал компакт-диски с 90-х годов, не потребуется времени, чтобы освежить свою память.
Рекомендации редакции
Почтальон: Как записывать файлы на диск? | Валентин Деспа | API с Valentine
Говоря об автоматизации с Postman, практически невозможно обойтись без Newman.Это вспомогательный инструмент командной строки для Postman, который хорошо интегрируется с серверами CI / CD и идеально подходит для сценариев, когда вмешательство человека не требуется или не желательно.
В этом руководстве предполагается, что вы уже хорошо понимаете, как работают Postman и Newman. Если это не так, подумайте о том, чтобы посмотреть мой онлайн-курс Postman , который поможет вам быстро освоить все, что вам нужно знать.
Если вы никогда раньше не использовали Newman, я настоятельно рекомендую вам сначала познакомиться с Newman (и неявно с NodeJs и npm), потому что, вероятно, остальная часть этой статьи будет для вас тарабарщиной.
Представим, что у вас есть коллекция Postman, которая уже выполняется автоматически с помощью Newman и сервера CI / CD, такого как Jenkins.
Вы хотели бы иметь возможность сохранять некоторые файлы на диск с некоторой информацией из запроса и ответа: например, сохраняя тело запроса и ответа на диск.
Хорошо! Теперь проблема в том, что вы не можете записать какие-либо переменные или любую другую информацию на диск изнутри предварительного запроса или тестового скрипта.API для поддержки этого не существует, и любые сценарии, которые вы пишете внутри Postman, выполняются в ограниченной среде песочницы, которая не имеет доступа к диску (по очевидным причинам безопасности).
Это ограничение можно обойти, используя модуль файловой системы Node.js (fs). Напишите сценарий ниже в файле с именем writeToDisk.js
Откройте терминал в папке, в которой вы сохранили сценарий, и выполните следующую команду:
node writeToDisk.js
Отлично, теперь мы знаем, как писать файлы.И поверьте мне: если вы поместите приведенный выше фрагмент кода в сценарий Postman, он потерпит неудачу.
Если вы хотите узнать, как использовать Postman для тестирования API , я создал онлайн-курс, который начинается с основ Postman и помогает вам понять основы тестирования API. Узнать больше о курсе.
Теперь вы, вероятно, спрашиваете себя: мы знаем, что мы не можем записывать файлы из Postman, так как мы собираемся связать Newman и скрипт, который мы только что написали? Подожди секунду, и я открою тайну.
Когда вы, вероятно, используете Newman, примерно так:
newman run my-collection.json
Это оставляет мало места для «взлома». Но внимательно изучив документацию Newman, вы можете найти альтернативу запуску Newman: вы можете запустить Newman как модуль npm. Замените или закомментируйте содержимое файла writeToDisk.js и поместите в него следующее:
Если это будет выполнено успешно, результат будет выглядеть примерно так:
Запуск Newman в качестве узла.js module. Если при этом возникает ошибка типа Error: Cannot find module ‘newman’ «, вероятно, ваш NODE_PATH неправильно настроен. Чтобы исправить это, проверьте следующую ссылку: https://stackoverflow.com/a/14515868/ 766177
Если вышеприведенное решение слишком продвинуто для вас, запустите следующую команду в своей папке, содержащей скрипт, и повторите попытку:
npm i newman
Теперь мы должны более внимательно изучить, как получить данные, которые мы действительно хотим записать на диск.Здесь все немного сложнее.
Короче говоря, во время работы Newman генерирует целую кучу различных типов событий , на которые мы можем подписаться на . Например, когда событие start указывает, что запуск сбора данных запущен. События не только указывают, когда что-то произошло , но также несут некоторые дополнительные данные, связанные с этим событием. И именно тогда мы можем подключиться и получить данные, которые нам нужны.
К сожалению, сценарий, необходимый для этого, становится еще более сложным:
Но это приведет нас в правильном направлении. Мы подписываемся на событие request , которое даст нам объект ответа , из которого мы можем извлечь тело ответа и зарегистрировать его с помощью console.log . То же самое касается события beforeRequest , которое дает нам тело запроса.
👉 Подпишитесь на информационный бюллетень Тестирование и автоматизация с Valentine , чтобы получать обучающие материалы, советы и новости отрасли раз в две недели.
Теперь мы знаем, как записывать файлы на диск, и знаем, как извлекать необходимую нам информацию из событий, которые мы получаем от Ньюмана.
Теперь вместо ведения журнала мы можем просто записать данные в файл:
Если вам нравится такой контент и он помог вам решить проблему, помогите мне создать больше такого контента. Пожалуйста, оставьте комментарий, поделитесь и нажмите 👏 несколько раз (до 50 раз).
Затем вы можете захотеть сгенерировать несколько случайных файлов с именами , чтобы не переопределять одни и те же файлы снова и снова.Я оставлю это на ваше усмотрение, но вот один из способов, как это сделать:
Anvil Docs | Файлы на диске
Вы можете записывать данные в файлы и из файлов в серверных модулях с помощью объектов мультимедиа.
Вы также можете записывать в файлы и из файлов, используя Python open .
Для записи во временный файл используйте anvil.media.TempFile (media_object) в блоке с .
Если вы используете библиотеку Python, которая хочет, чтобы вы передали ей имя файла, это может быть действительно полезно для
запись некоторых данных в файл, а затем передача имя_файла в библиотеку, которую вы используете.
импорт anvil.media
@ anvil.server.callable
def write_media_to_file (media_object):
с anvil.media.TempFile (media_object) как имя_файла:
# Теперь в файловой системе есть файл, содержащий содержимое media_object.
# Переменная file_name - это строка полного пути. Файл записывается в файловую систему, как только начинается блок с .
Файл будет удален при выходе из блока с блоком .
Вы можете использовать Python open для записи медиаобъектов в вашу файловую систему и чтения их обратно.
def write_a_media_object ():
media_object = anvil.BlobMedia ('текст / простой', привет, мир ', name =' hello_world.txt ')
с open ('/ tmp / hello_world.txt', 'wb +') как f:
# Записываем байтовое содержимое медиа-объекта в 'tmp / my-file.txt'
# (мы открыли файл в двоичном режиме, поэтому f.write () принимает байты)
f.write (media_object.get_bytes ()) def read_a_file ():
с open ('/ tmp / hello_world.txt', 'r') как f:
content = f.read ()
печать (содержание) Для чтения из существующего файла используйте наковальню .media.from_file (имя_файла, [content_type], [name]) .
импорт anvil.media
@ anvil.server.callable
def read_from_file ():
media_object = anvil.media.from_file ('/ tmp / hello_world.txt', "текст / простой")
вернуть media_object Создает объект Media с содержимым файла. Если вы не укажете имя, имя медиа-объекта будет именем файла (в данном случае hello_world.txt ).
Вы также можете использовать Python open для обычного чтения и записи файлов.Ваш
файловая система ваша собственная; другие пользователи не имеют к нему доступа.
Файлы в вашей файловой системе являются временными и могут быть удалены без предупреждения.

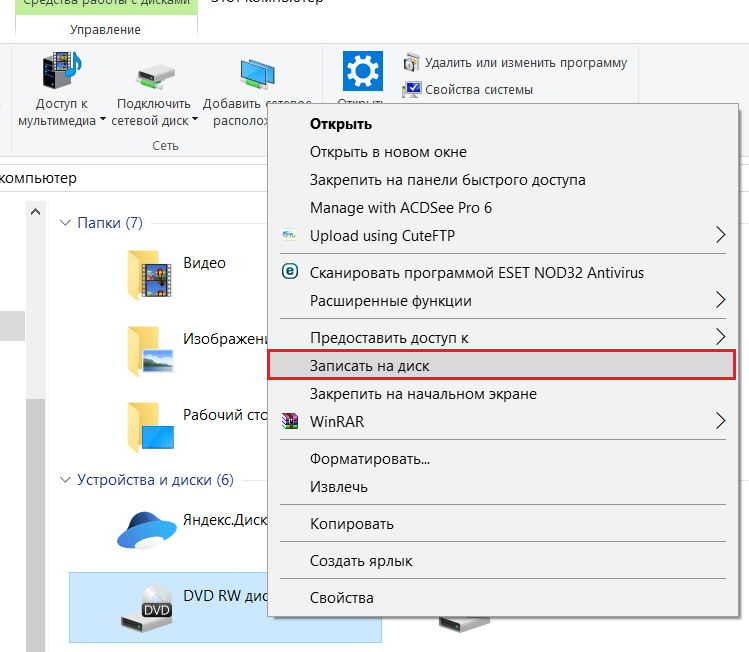 Поэтому выберем CD болванку – 700 мб.
Поэтому выберем CD болванку – 700 мб.