Как записать аудио-CD правильно и быстро?
Эта статья была полезна
89 пользователям. Оценка 4.2 из 5.
Слушать музыку исключительно на компьютере не всегда удобно. Намного приятнее откинуться на спинку кресла и наслаждаться любимыми песнями, которые льются из хороших колонок, подключенных к CD-проигрывателю, или же слушать музыку на ходу, используя плеер. Однако для того чтобы позволить себе эту маленькую роскошь, для начала необходимо записать музыку на CD-R в аудио-формате. Как правильно записать Audio CD, вы можете узнать из нашей статьи.
Записать музыку на CD-R можно в разных форматах. Проще всего записать MP3-файлы, которые прожигаются практически так же, как и любые другие документы. Однако правильно записать Audio CD, а не диск с MP3-треками, так как в этом случае мы получим более качественный несжатый звук.
Чтобы записать музыку на CD-R, вам потребуется бесплатная для некоммерческого использования программа Astroburn Audio. Кроме того, нам необходима музыка в аудио-формате, потому что получить аудио-диск, записав на него MP3-файлы, нельзя. Мы будем пробовать записать CD-Audio из FLAC-формата.
Кроме того, нам необходима музыка в аудио-формате, потому что получить аудио-диск, записав на него MP3-файлы, нельзя. Мы будем пробовать записать CD-Audio из FLAC-формата.
Итак, как записать аудио-CD с помощью Astroburn Audio?
1. Скачиваем программу Astroburn Audio с официального сайта разработчиков и устанавливаем ее на свой компьютер.
2. Запускаем программу.
3. Добавляем музыкальные файлы, которые мы будем записывать. Для этого зайдите в контекстное меню области со списком будущих файлов и выберите пункт «Добавить файлы…». Также вы можете вызвать диалог добавления, кликнув по соответствующей иконке в панели инструментов в левом верхнем углу окна программы. В открывшемся диалоге находим файлы, которые мы хотим записать. В данном примере мы попробуем записать CD-Audio из FLAC. Однако, обратите внимание, что мы добавляем в программу файл с расширением *.cue, а не *.flac. Если вы добавите в программу непосредственно FLAC-файл, то содержимое будущего диска не будет разделено на треки, а на некоторых проигрывателях может не прочитаться.
4. Помимо функции записать CD, программа Astroburn Audio также позволяет прослушивать файлы, которые вы планируете прожигать на диск. Небольшой эргономичный плеер находится в верхней части окна приложения и состоит из трех элементов: кнопок «Проиграть», «Остановить» и ползунка проигрывателя. Чтобы проиграть один из треков, выделите его в таблице добавленных музыкальных файлов и нажмите соответствующую кнопку. Также на данном этапе вы можете отсортировать список музыкальных файлов, поменяв местами некоторые треки или удалив отдельные файлы. Также в любое время можно добавить больше музыкальных дорожек на диск, однако вы должны помнить о том, что нельзя превышать общий объем диска. Размер аудио-дисков «считают» не в мегабайтах, а в минутах. В среднем на CD можно записать около 74 минут качественной несжатой музыки.
5. Вставляем в привод CD-R и выбираем данный привод в программе. В левой части окна приложения мы увидим таблицу с информацией о диске. Здесь можно определить, есть ли на CD свободное место и есть ли уже записанные данные, какой объем планируется прожечь и превышает ли запланированный объем доступное свободное место.
6. Последний шаг — выбрать скорость записи диска. Чем выше скорость, тем быстрее данные будут записаны на CD. Однако при высокой скорости возможность возникновения ошибок прожига также увеличивается, поэтому если вам не критично время записи, выбирайте близкую к минимальной скорость. Этот параметр зависит от типа диска, который вы поставили в привод и выбирается внизу окна программы. Если все параметры настроены, нажимаем кнопку «Начать запись». Через несколько минут ваш Audio-CD будет готов.
Чтобы правильно записать Audio-CD, можно воспользоваться еще одной бесплатной программой из этой же линейки продуктов — Astrioburn Lite. Однако, чтобы записать CD, программа Astroburn Lite требует наличие готового образа аудио-диска. Если он у вас есть, тогда прочтите раздел о записи образов в статье «Как правильно записать CD-диск?».
Автор: Татьяна Кныш
Запись Audio CD диска
Очень часто для выступлений на соревнованиях по художественной гимнастики требуется записать музыку на диск. В этой статье мы рассмотрим как качественно записать диск в формате Audio CD с помощью бесплатной программы CDBurnerXP.
В этой статье мы рассмотрим как качественно записать диск в формате Audio CD с помощью бесплатной программы CDBurnerXP.
Для того, чтобы записать Audio CD диск, существует ряд специальных программ, среди которых выделяется CDBurnerXP, как один из наиболее простых для освоения и эффективных инструментов, а самое главное — бесплатных!
Общее описание программыПрограмма CDBurnerXP предназначена для записи данных на CD-носители, при этом есть возможность оперирования с различными форматами данных, что обеспечивает высокий уровень универсальности и упрощает процесс использования. Кроме того, возможность расширенной настройки параметров записи позволяет получить оптимальное сочетание качества и скорости записи.
Скачивание и установкаДополнительным преимуществом рассматриваемой программы является её  В сети существует достаточно много ресурсов, предоставляющих эту возможность, однако во избежание недоразумений рекомендуется обращаться к официальному сайту компании-разработчика (https://www.cdburnerxp.se). На главной странице есть возможность выбора языка интерфейса (правый верхний угол) поэтому проблем на этом этапе возникнуть не должно. Для скачивания дистрибутива необходимо перейти на вкладку «Скачать» и нажать на соответствующую ссылку, после чего начнётся процесс копирования данных на ПК.
В сети существует достаточно много ресурсов, предоставляющих эту возможность, однако во избежание недоразумений рекомендуется обращаться к официальному сайту компании-разработчика (https://www.cdburnerxp.se). На главной странице есть возможность выбора языка интерфейса (правый верхний угол) поэтому проблем на этом этапе возникнуть не должно. Для скачивания дистрибутива необходимо перейти на вкладку «Скачать» и нажать на соответствующую ссылку, после чего начнётся процесс копирования данных на ПК.
Скачанный установочный файл необходимо запустить двойным кликом мыши и в появившемся окне подтвердить намерение инсталлировать ПО с помощью нажатия на кнопку «Продолжить».
Далее следует этап принятия условий лицензионного соглашения между сторонами. Этап можно считать формальным, однако того требует условия пользования. Рекомендуется ознакомиться и отметить соответствующим флажком в инсталляторе.
Следующим этапом установки является выбор места в хранилище ПК. Некоторые специалисты не рекомендуют инсталляцию сторонних программ на том же диске, что и у операционной системы, но можно и оставить значения по умолчанию:
Некоторые специалисты не рекомендуют инсталляцию сторонних программ на том же диске, что и у операционной системы, но можно и оставить значения по умолчанию:
На следующем этапе будет предложено установить дополнительное ПО, поэтому следует внимательно ознакомиться с предложением и снять соответствующую отметку в случае отказа (я рекомендую снять эту галочку):
На всех последующих этапах установки (выбор языка, создание дополнительных ярлыков и пр.) важно внимательно читать предлагаемые опции и отмечать лишь то, что нужно. На завершающей стадии установки остаётся лишь нажать на соответствующие кнопки и установку можно считать завершённой:
После установки программы необходимо запустить её через соответствующий ярлык на рабочем столе. В появившемся окне программы нужно выбрать нужный вариант работы ПО, от чего будет зависеть алгоритм дальнейших действий:
На следующем этапе откроется активное окно создаваемого проекта. Здесь в верхней части есть специальные окна для указания используемого хранилища данных, а также выбора интересующих для записи композиций. Их нужно просто перетащить мышью в область ниже, которая будет показывать список треков для предстоящей записи:
Здесь в верхней части есть специальные окна для указания используемого хранилища данных, а также выбора интересующих для записи композиций. Их нужно просто перетащить мышью в область ниже, которая будет показывать список треков для предстоящей записи:
После создания списка мелодий (в нашем случае там будет одна мелодия) нужно нажать на кнопку «Записать», после чего откроется дополнительное окно с возможностью выбора скорости производства записи. Здесь важно
учитывать, что музыкальные файлы в силу специфики содержания требуют малых скоростей записи, для обеспечения надлежащего качества переноса данных. Иными словами, ЧЕМ МЕНЬШЕ БУДЕТ СКОРОСТЬ ЗАПИСИ, ТЕМ КАЧЕСТВЕННЕЕ ОНА ПОЛУЧИТСЯ!!! Этот момент необходимо обязательно отметить в специальном окошке:После завершения записи диска его необходимо извлечь. Для проверки результата диск нужно запустить в любом проигрывателе!
В качестве дополнительной рекомендации можно добавить, что для создания музыкальных дисков стоит использовать чистые «болванки» подходящего формата. Хотя возможностей рассматриваемого ПО хватает и для перезаписи дисков, но лучшего качества можно добиться лишь при одноразовом использовании носителя.
Хотя возможностей рассматриваемого ПО хватает и для перезаписи дисков, но лучшего качества можно добиться лишь при одноразовом использовании носителя.
Для соревнований ОБЯЗАТЕЛЬНО делайте 2 копии дисков!
А на этом у меня всё! Надеюсь данная статья поможет Вам качественно записать музыку на диск и успешно выступить на соревнованиях!
Запись диска с помощью неро. Запись аудио компакт-диска (Audio-CD) в программе Nero Как записать файлы на диск неро
Всем привет. Как часто вы работаете с дисками? Наверняка уже все давно отошли на внешние жесткие диски, флешки и мобильные телефоны, ведь их тоже можно использовать в качестве обычного usb носителя.
Но бывают ситуации, когда нужно записать диск с музыкой в машину, или записать фильм, чтобы дать товарищу.
Но, к сожалению, многие так и не умеют записывать как cd диски, так и dvd.
В этом посте я хотел бы максимально подробно разжевать эту тему, и начнем с самых-самых азов.
Какие существуют размеры дисков?
На данный момент в нашем Мире существует 2 размера дисков, первый – это мини диск, он идет диаметром 8см, и привычный для нас диск – 12см. Количество информации вмещаемой на эти диски, существенно разнятся, к примеру, на mini-диск вы не сможете записать фильм, но и не на каждый двд диск влезет фильм хорошего качества. С классификацией объемов вы можете ознакомиться в таблице, расположенной ниже. Здесь всё должно быть понятно, всего два размера дисков: mini, и обычные.
Форматы дисков
Чаще всего люди используют CD, DVD и Blu-ray диски и очень многие знают, что на двд-диск вмещается больше информации, чем на сд-диск, но при этом, на blu-ray диск помещается еще больше информации, нежели на двд.
Не стоит забывать, что для чтения и записи сд, двд, и блю-рей дисков, используются разные устройства. Блю-рей привод может читать и записывать все форматы, то есть как cd, dvd так и blu-ray диски.
Если взять обычный dvd-привод, который принято использовать в настольных ПК и ноутбуках, то они даже не увидят blu-ray диски.
CD – приводы не будем рассматривать, так как свое они уже отжили, их можно встретить разве что на очень древних компьютерах, где-нибудь в бухгалтерии или в налоговой:D.
Объемы информации принято измерять в мегабайтах, сокращенно (Мб) и в гигабайта (Гб), также существуют терабайты (Тб) но к оптическим дискам это не относится, такие объемы исчисляются на жестких дисках.
1 Гб содержит 1024 мегабайта.
Итак, смотрим, обычный сд-диск имеет объем 700 мб, DVD – 4.7 Гб, blu-ray – 25 Гб. Если рассматривать мини-диски, то они носят такие объемы: mini CD — 150 Мб, mini DVD — 1,4 Гб, mini Blu-ray — 7,8 Гб.
Многослойные диски
Многослойные диски отличаются от обычных дисков только тем, что на них можно записать больше информации. Существует также двухсторонние диски, то есть, на одну сторону диска можно записать 4.7 ГБ информации, и на вторую сторону столько же, суммарно выйдет 9.4 Gb.
Для более четкого представления об объемах, смотрите .
Диски с многоразовой записью
Такие диски называются перезаписываемыми, и при обретении таких дисков в магазинах, покупатели руководствуются аббревиатурами, то есть, если хотите купить диск с многоразовой записью, то продавцу нужно говорить «мне нужен dvd-RW диск, или cd-RW .
RW – обозначает ReWritable. Если брать перезаписываемые Блю-рей диски, то они обозначаются BD-RE , RE — Recordable Erasable, если перевести, то будет звучать, как перезаписываемый.
Чем отличается +R от –R, также +RW от – RW?
Чем же отличаются +R от –R? А главным отличием является возможность дописывать информацию на уже записанный диск, при условии свободного места на этом диске.
Если приобрести диск, допустим DVD+R, то на него можно дописывать инфу. Рассмотрим пример.
Я пошел к товарищу с диском DVD+R и записал фильм объемом 2.4 ГБ, у меня на диске еще осталось свободное место, объемом 2.3 ГБ, я пошел к другому товарищу и ДОПИСАЛ музыку.
Диски с –R не позволяют такого делать, то есть, если бы я хотел дополнить к фильму музыку, то у меня бы ничего не вышло.
Вот в принципе и все, чем отличаются +R от –R. Из опыта, диски с +R более подходят к записи.
Отлично, с дисками разобрались, теперь давайте перейдем непосредственно к записи дисков.
Как записать диск, используя программу Nero?
Наиболее популярная программа для записи дисков – это Nero. Существует масса различных версий этой программы, такие как Nero 6,7,8.
Я буду показывать пример именно на версии nero 6 , на мой взгляд она самая стабильная, последующие версии носят в себе массу не нужных функций: просмотр видео, редактор аудио, редактор изображения, создание обложек и наклеек для дисков.
Конечно, все эти функции есть и в шестой версии, но они более легкие, то есть в шестой версии требуют меньше ресурсов ПК.
Короче говоря, не ломайте голову над версией, просто ставьте ту, которая вам по душе, ведь порядок записи дисков одинаковый.
Запускаем программу Nero, найти ее можно в меню пуск-> программы -> nero -> Nero StartSmart.
Появляется вот такое окошко, в котором нужно нажать на стрелочку, которая прячется вертикально слева.
Появится менюшка, в которой нужно выбрать пункт Nero Express.
Запустится оболочка нейро-экспресс, которую грубо можно разделить на три части.
1. Если у вас на ПК физически установлено 2 привода, то нужно выбрать, каким будет осуществляться запись, если установлен один, то соответственно ничего не меняйте.
2. Во втором блоке нужно определиться, что вы хотите записать, со скриншота видно, что записывать можно абсолютно все: обычные данные (фотки, документы, музыка, видео и т.д.) то есть, диск будет использоваться как обычная флешка.
Допустим, если вы захотите записать музыку в машину и воспользуетесь первым пунктом при записи, как обычные данные, то музыка в машине может не читаться, для машины нужно использовать раздел «Музыка» и там уже выбирать, в каком формате записывать: mp3, audio cd и т.д.
Такая же история и с видео, если вы хотите записать фильм для dvd-проигрователя, то нужно воспользоваться именно пунктом Видео\Картинки.
3. И из третьего раздела я использую только пункт «Стереть диск».
Для примера давайте запишем обычные данные, для этого выбирайте пункт Данные – Диск с данными.
Появляется область, в которую можно перетягивать файлы для записи, обратите внимание на полоску снизу, она показывает, сколько места уже занято.
Перетаскивание файлов – это первый способ, второй способ добавить файлы для записи на диск – это воспользоваться кнопкой «Добавить» и указать, где лежат файлы для записи и жмите «Далее».
Теперь нужно сделать финальные установки записи.
Под номером (1) можно изменить рекордер для записи, под номером (2) можно присвоить имя для диска, (3) нужно задать скорость для записи диска, рекомендуется ставить не больше 8х , для того, чтобы избежать ошибок при записи, (4) если используется диск +R, то можете ставить галочку, которая позволит дописать данные на диск.
И последний пункт позволяет проверить записанные данные на ошибки, я им не пользуюсь, т.к. занимает довольно много времени. После того, как все настроили, жмите «записать» и ожидайте конец процесса записи.
В конце удачного прожига, вы увидите соответствующие окошко, после его закрытия, программа Nero предложит сохранить проект, если вы записываете только один диск, то проект не нужен, если хотите налупить дублей, то сохраните проект, чтобы следующий раз не лазить по компьютеру и не искать нужные файлы для записи.
Теперь вы знаете, как записать диск при помощи Nero, а если у вас остались сомнения или вопросы, задавайте их в комментариях.
Мне также интересно, а какой версий Nero для записи дисков пользуетесь вы?
С уважением, Михед Александр.
Nero — это одна из самых мощных программ для записи дисков. В нее встроено множество функций, правда, чаще всего, люди не пользуются и половиной из того, на что она способна. Мы будем учиться записывать на пустые CD и DVD диски через программу Nero Express, так как она наиболее простая и удобная.
Для ее открытия щелкните по кнопке «Пуск», откройте пункт «Программы» (Все программы), в появившемся списке найдите пункт «Nero» и откройте Nero Express.
Для начала программа предлагает выбрать тип данных (Данные; Музыка; Видео/Картинки; Образ, проект, копир).
Мы будем записывать на CD или DVD диск при помощи пункта «Данные». Дело в том, что этот вариант универсален: через него можно записать и текст, и картинки, и музыку, и видео. Причем, откроется такой диск на любом другом компьютере (не только на Вашем).
Причем, откроется такой диск на любом другом компьютере (не только на Вашем).
Нажмите на пункт «Данные». С правой стороны Nero выберите тот диск, на который нужно записать информацию — CD или DVD.
Только не забудьте вставить чистый диск в компьютер.
Откроется новое окошко.
Нажмите на кнопку «Добавить» справа.
Откроется окошко, перекрывающее программу Nero. Найдите в нем файлы и папки, которые хотите записать. Обратите внимание: с левой стороны можно выбрать другое место (Компьютер, Документы и т.д.).
Когда Вы найдете в окошке нужные файлы и папки, добавьте их. Для этого нажмите один раз левой кнопкой мышки по файлу или папке, которую хотите записать, и нажмите внизу кнопку «Добавить».
Добавлять Вы можете сколько угодно файлов и папок, главное, следите, чтобы диск не переполнился. Для этого у программы Nero внизу есть полоска. Пока места хватает, полоска заполняется зеленым цветом. Следите, чтобы она не стала красной. Это будет означать, что диск переполнен.
Это будет означать, что диск переполнен.
После этого окошко изменится.
Нажмите кнопку Запись (Прожиг).
И ждите. Идет процесс записи.
Когда диск запишется, он, скорее всего, сам выскочит из компьютера, а в центре программы Nero появится небольшое окошко, в котором будет написано «Прожиг успешно завершен» или что-то похожее. Нажмите кнопку «ОК» в этом окошке, потом кнопку «Далее» внизу справа и закройте программу Nero.
Программа Nero завоевала любовь пользователей за свой простой интерфейс и оперативную работу. При помощи нее можно создавать аудио- и видеодиски, записывать данные и стирать перезаписываемые диски в домашних условиях. Однако, чтобы данные были записаны корректно нужно знать, как записывать диски через Неро, тогда испорченных дисков будет минимум.
Как скачать программу Nero
Для того, чтобы записать на DVD-диск видеофайл необходимо скачать программу Nero. Ее можно поискать в интернете или скачать пробную версию с официального сайта . Зайдя на сайт, следует интересующий вас пакет. После того, как загрузка программы будет завершена, ее нужно установить на компьютер.
Зайдя на сайт, следует интересующий вас пакет. После того, как загрузка программы будет завершена, ее нужно установить на компьютер.
Запись DVD-диск через Nero
- Чтобы записать файлы на DVD диск следует запустить программу Nero при помощи ярлыка на рабочем столе или в панели быстрого запуска. После того, как откроется меню программы необходимо выбрать вверху окна опцию DVD, в результате чего в окне программы будут отображаться только действия с DVD-дисками. Затем внизу следует щелкнуть по кнопке с изображением людей и выбрать команду «Расширенные опции».
- Потом нужно выбрать пункт меню, соответствующий тому типу файлов, которые требуется записать на DVD-диск. Лучше всего выбрать пункт «Создать DVD с данными», поскольку данная опция является универсальной, то есть на один диск можно будет записать файлы самых разных форматах: музыку, фильмы, документы и другую информацию.
- Справа в открывшемся окне отображается проводник или древовидная структура вашего ПК, в его левой части следует выбрать папку, файлы из которой требуется записать на диск и выбрать необходимые файлы из нее.
 А если удерживать клавишу Ctrl, то можно выделить несколько файлов и сразу добавить их для записи.
А если удерживать клавишу Ctrl, то можно выделить несколько файлов и сразу добавить их для записи. - Далее нужно перетащить в левую часть окна программы, выбранные файлы, только при этом следует обратить внимание на строку состояния, поскольку она отображает занимаемое файлами место на диске. Если полоса стала красной, то произвести запись будет невозможно. Поэтому при добавлении файлов следует стараться не выходить за отметку 4500. После добавления всех необходимых файлов, необходимо в верхней части окна выбрать привод, при помощи которого будет производиться запись, затем на панели инструментов нужно нажать кнопку «Запись текущего проекта».
- В появившемся окне следует выбрать настройки записи, то есть количество копий, скорость записи диска и нажать кнопку «Прожиг». После чего начнется запись ваших файлов на диск. Прогресс записи и оставшееся время будет, отображаться в нижней части окна будет.
После окончания записи программа автоматически извлечет диск из привода. Теперь вы знаете, как записывать диски через Неро, и не будете загромождать память своего ПК.
Теперь вы знаете, как записывать диски через Неро, и не будете загромождать память своего ПК.
Запись аудио компакт-диска во многом схожа с записью MP3 диска и вообще с записью компьютерных дисков. При использовании программы Nero эта разница сводится лишь к выбору другого типа проекта.
Запись аудио компакт-диска в программе Nero
Вначале нужно вставить в привод чистый CD-R диск.
Примечание . Для первых тренировочных записей можно использовать CD-RW, но если диск записывается для воспроизведения на бытовых плеерах, тогда лучше использовать CD-R.
После этого запустить программу Неро (Nero) и создать в ней новый проект CD — Audio-CD:
После этого откроется окно с двумя панелями. В правой
панели будут перечислены локальные диски, нужно на этих дисках найти файлы
аудио типов (WAV, MP3, WMA и т.п.)
и затем мышью перетащить найденные файлы в левую панель. После перетаскивания файлов в левую панель Nero
укажет для каждого такого файла его длительность воспроизведения, а в нижней
строке окна укажет общую длительность аудио диска:
После перетаскивания файлов в левую панель Nero
укажет для каждого такого файла его длительность воспроизведения, а в нижней
строке окна укажет общую длительность аудио диска:
После того как все файлы собраны, нужно нажать кнопку «Запись». Или выполнить команду меню «Рекордер — записать проект». В открывшемся окне проверить правильность установки опций записи и нажать кнопку «Прожиг»:
Важно проверить чтобы была выбрана опция «Финализировать CD»!
После этого дождаться завершения записи диска. Программа Nero будет отображать ход записи, а по окончании записи выдаст сообщение об успешном завершении.
Примечание
Хотя возможна запись аудио-CD из файлов форматов MP3 или WMA нужно
понимать, что в этом случае несмотря на то что формат диска будет
Audio-CD, качество звука будет соответствовать качеству звука исходных MP3 или
WMA файлов. Так что если вы хотите записать действительно качественный аудио-компакт диск его
нужно записывать из несжатых звуковых файлов формата WAV.
Для лучшей совместимости с бытовыми плеерами не используйте для записи CD-RW диски, а только CD-R.
Способ записи Audio-CD, описанный в этой статье, годится лишь для тех случаев, когда аудио диск планируется воспроизводить на компьютере, автомагнитоле, портативном плеере или «бумбоксе». Но если вы знаток хорошей музыки и у вас есть хорошая аудио техника, то подход к записи аудио компакт-дисков должен быть совсем другой. Запись качественных аудио-CD это довольно сложная тема, которая требует знаний, специализированных программ и оборудования.
Иван Сухов, 2011 г.
Если вам оказалась полезна или просто понравилась эта статья, тогда не стесняйтесь — поддержите материально автора. Это легко сделать закинув денежек на Яндекс Кошелек № 410011416229354 . Или на телефон +7 918-16-26-331 .
Даже небольшая сумма может помочь написанию новых статей:)
Как записать музыку на диск или любые другие данные? Казалось бы, простая задача, но у многих начинающих пользователей компьютера, она вызывает огромное количество вопросов. Ничего сложного в этом нет. Для записи диска Вам понадобится специальная программа. На сегодняшний день в интернете много утилит, которые помогут справиться с этой задачей, но самая популярная и распространенная — Nero.
Ничего сложного в этом нет. Для записи диска Вам понадобится специальная программа. На сегодняшний день в интернете много утилит, которые помогут справиться с этой задачей, но самая популярная и распространенная — Nero.
Для начала определитесь с дисками, на которые будет осуществляться прожиг. На CD влезет меньше информации, чем на DVD-диск, поэтому лучше брать второй вариант, к тому же стоимость их практически одинаковая. Для многократной записи используйте перезаписываемые диски с пометкой RW, их можно стирать и осуществлять прожиг по несколько раз.
Как записать диск с помощью Nero?
Для начала Вам необходимо скачать и установить эту программу. Скачать можно по ссылке — http://www.nero.com/rus/downloads.html. Только учтите, это пробная версия, но ее будет достаточно.
Итак, приступим. Запускаем утилиту с помощью ярлыка Nero Express (можно использовать Burning Room, но там все выглядит сложнее), после этого перед нами открывается окно для создания нового проекта. Здесь нужно выполнить первичную настройку.
Здесь нужно выполнить первичную настройку.
Выбираем первый пункт «Данные», он позволит записать любые файлы, думаю, что вопрос «Как записать фильм на диск?» отпадает сам собой, все делается точно также.
Затем выбираем нужный тип диска. В моем случае это будет CD, но ничего страшного, если у Вас DVD, процедура настройки прожига такая же.
После всего проделанного, появится окно, в которое нужно добавить музыку или другие файлы для записи.
Выполнить это можно двумя способами. Первый выполняется следующим образом: нажимаем на кнопку «Добавить», после чего ищем файлы или папки, которые хотим записать и нажимаем опять таки на кнопку «Добавить», после нажатия выбранный вами объект будет добавлен для прожига.
Эту же процедуру можно выполнить простым дедовским способом — «Бери и тащи». Находите нужные файлы на вашем компьютере, выделяете их и перетаскиваете в окно программы Nero, тем самым добавляете объекты для записи.
Еще один момент, когда добавляете файлы, следите за зеленой полоской внизу окна, она показывает объем информации, которую Вы хотите записать. Этот индикатор не должен быть красным и пересекать отметку для CD-дисков в 700 Мб, для DVD — 4,7 GB. В противном случае, программа выдаст ошибку.
Этот индикатор не должен быть красным и пересекать отметку для CD-дисков в 700 Мб, для DVD — 4,7 GB. В противном случае, программа выдаст ошибку.
После того, как данные были добавлены, жмем на кнопку «Далее», выбираем устройство, которым будет осуществляться прожиг (как правило, по умолчанию уже стоит ваш привод и менять ничего не нужно), даем имя диску, указываем число копий, если планируется запись нескольких одинаковых копий, то ставится необходимое число.
Один маленький нюанс, если на диске при добавлении файлов осталось пустое место, проследите, чтоб внизу напротив пункта «Разрешить добавление файлов» стояла галочка. Это позволит дозаписать диск по необходимости.
На этом все, жмем «Записать» и ждем завершения процесса.
Видео-инструкция:
Теперь вы знаете, как записать музыку на диск. Как видите, все выполняется в пару кликов. Если возникнут какие-то вопросы, то оставляйте их комментариях.
Можно ли на cd записать mp3.
 Как записать музыку на CD-диск быстро и просто
Как записать музыку на CD-диск быстро и простоХранить музыку на винчестере нашего компьютера уже несколько лет стало нормой. Однако далеко не всегда мы слушаем любимые треки, используя домашний ПК. Намного приятнее, например, слушать качественный звук при помощи домашней аудиосистемы и специальных проигрывателей, а еще очень удобно брать музыку с собой, слушая ее на CD-плеере или в автомобиле. Однако прежде чем позволить себе это музыкальное удовольствие, необходимо записать музыку на CD-RW или CD-R, о чем мы и поговорим в этой статье.
Чтобы записать музыку на CD-RW или CD-R нужно для начала определиться, какой формат вы собираетесь записывать — сжатый или несжатый. В этой статье мы остановимся на MP3-дисках, которые, кстати, записать очень просто — практически так же, как и записать обычный CD .
Чтобы записать MP3 на CD-RW или CD-R, необходимо выбрать соответствующую программу. Мы будем использовать Astroburn Lite, которую можно скачать с официального сайта разработчика.
1. Скачайте Astroburn Lite с официального сайта разработчика.
2. Установите программу Astroburn Lite
3. Запустите программу Astroburn Lite
4. Теперь нам необходимо подготовить содержимое будущего диска. Нажимаем иконку “Добавить файлы” и ищем необходимые треки. Кроме того, мы можем создать неограниченное количество папок на будущем диске и в каждую папку добавить свои файлы. Деление на папки удобно в том случае, если вы хотите записать несколько альбомов одного исполнителя или же создать свой собственный сборник с различными артистами и музыкальными группами.
5. Прежде чем записать музыку на CD-RW или CD-R ее можно не только рассортировать по папкам, но и изменить названия файлов. Для этого просто выберите одну из песен и нажмите кнопку «Переименовать» или же просто кликните по файлу еще раз. Для того чтобы применить изменения, достаточно кликнуть в любом свободном месте окна программы.
6. В любой момент работы с будущим диском вы можете удалить файлы с диска, выбрав файл и нажав на соответствующую иконку.
7. Слева от окна с файлами вы видите, сколько свободного места осталось на диске (эта опция активна в том случае, если в приводе уже есть диск).
8. Если всё готово для записи, нажимаем кнопку «Начать запись»
Записать MP3 на CD-RW можно несколько раз. Считается, что перезаписываемый диск можно стирать 1000 раз. Если же вы записывайте обычный CD-R, то стереть и перезаписать его заново уже невозможно. Однако если диск не был финализирован, а объем записанных файлов меньше, чем объем самого диска, то позже вы сможете дозаписать данные.
Как уже упоминалось выше, в данном примере мы пытались записать MP3 на CD-RW или CD-R, однако музыкальные диски могут быть двух типов: MP3-CD (с файлами в сжатом формате) и Audio CD (с несжатыми звуковыми данными). MP3-диск может содержать около 10-15 часов музыки, которая по качеству для многих слушателей не уступает оригинальному Audio CD. MP3 — это кодек для сжатия аудио-файлов, который позволяет сэкономить объем данных примерно в 10 раз. Принцип кодирования MP3 заключается в снижении точности звучания отдельных фрагментов звукового файла, которые почти не различимы для человеческого уха. Конечно, истинные ценители чувствуют разницу, однако для повседневного прослушивания MP3-файлов во многих случаях достаточно.
Принцип кодирования MP3 заключается в снижении точности звучания отдельных фрагментов звукового файла, которые почти не различимы для человеческого уха. Конечно, истинные ценители чувствуют разницу, однако для повседневного прослушивания MP3-файлов во многих случаях достаточно.
Аудио диски содержат музыкальные дорожки в несжатом формате, то есть именно в том виде, в котором они были изначально записаны. Несжатый музыкальный формат занимает достаточно много месте, поэтому зачастую на Audio CD хранится не более 20 композиций, то есть чуть больше часа музыки. Конечно, современные CD и CD-RW могут иметь различный объем и вмещать даже больше аудио-файлов, но стандартом считается 650 MB или 74 минуты качественной несжатой музыки.
Любопытно, что эталоном размера CD-диска стала Девятая симфония Бетховена, которая как раз и длится ровно 74 минуты.
Если вам нужны именно несжатые аудио-файлы, то вам необходимо записать диск в CD формате , однако для этой операции программа Astroburn Lite не подходит. При этом на сайте разработчика мы можем найти другие программы, которые поддерживают запись Audio-CD. Так, записать диск в CD-формате можно с помощью Astroburn Audio или Astroburn Pro.
При этом на сайте разработчика мы можем найти другие программы, которые поддерживают запись Audio-CD. Так, записать диск в CD-формате можно с помощью Astroburn Audio или Astroburn Pro.
Несмотря на то, что компьютеры давно стали неотъемлемой частью нашей жизни, многие все еще не знают, как использовать некоторые из базовых функций, к примеру — записать музыку на диск . Сделать это совсем несложно, а необходимость в этом возникает довольно часто: хочется послушать любимую группу в автомобиле , создать подборку для торжественного или спортивного мероприятия, или просто сделать диск с любимыми песнями для плеера . Пора научиться делать музыкальный диск!
Инструкция:
- В основном, для записи музыкальных файлов используют CD-R или CD-RW диски. Формат CD-R более надежный — если вы будете проигрывать его часто, он дольше прослужит, чем CD-RW. Преимущество же CD-RW в том, что их можно перезаписывать по нескольку раз, то есть записывать вместо одних файлов другие.

- Прежде всего, нужно знать, как записать музыку на диск в стандартной программе, предоставленной нам операционной системой. Учитывая последние тенденции, лучше всего будет описать этот процесс в контексте ОС Windows 7 — она сейчас очень популярна. Кроме того, механизм записи не особо отличается в разных версиях Windows, так что информация пригодится и любителям более ранних вариантов системы.
- Итак, будем работать в программе Windows Media Player . Метод несложный и весьма удобный. Для начала откройте проигрыватель и найдите в правой панели вкладку « Запись» . Вставьте в дисковод чистый диск. Теперь нам нужно подготовить список файлов, которые мы хотим записать — для этого выберите дорожки или альбомы из вашей библиотеки , и перетащите их мышью в список записи. Когда закончите, нажмите « Начать запись» .

- Теперь о нюансах. Чтобы запись музыки на диск прошла максимально качественно , Windows Media Player предлагает несколько опций. Найти их можно во вкладке « Дополнительные параметры» , в разделе записи аудио-дисков. Один из инструментов — это выравнивание уровня громкости между звуковыми дорожками — пригодится, если вы, к примеру, записываете файлы из разных источников (оцифровка, диктофон), или треки просто отличаются по качеству. Есть и еще одна интересная функция — она помогает записывать музыкальный диск без промежутков между треками.
- Безусловно, в Интернете валом софта для звукозаписи, да и просто для записи всевозможных дисков. Есть очень популярные программы, как, например, Nero . Пользоваться ими, по большому счету, не труднее чем Windows Media Player . Выбрать какую-то из этих программ, или пользоваться стандартным инструментом прожига — дело ваше.
- Помните, что никогда нельзя точно сказать, удачно ли все запишется — даже при использовании качественного носителя и правильных действиях бывает так, что диск просто портится.
 На это частенько влияет выставление слишком большой скорости записи . На диске может быть указана высокий предел скорости, но лучше не рискуйте — поставьте меньше, и будьте увереннее в успехе.
На это частенько влияет выставление слишком большой скорости записи . На диске может быть указана высокий предел скорости, но лучше не рискуйте — поставьте меньше, и будьте увереннее в успехе.
Оптические диски постепенно уступают позиции флеш-накопителям, но всё еще остаются нужными пользователям, предпочитающим слушать музыку в машине или на музыкальных центрах. Однако их эксплуатация иногда вызывает вопросы, главный из которых звучит так: как записать музыку на диск, чтобы при её воспроизведении не возникало никаких проблем?
Посмотрим способы создания компакт-диска с применением встроенных средств Виндовс и бесплатных программ, которые в числе прочих функций предоставляют инструменты для переноса песен на CD.
Как записать музыку на диск
Выбор носителя и формата
Обычно музыку записывают (прожигают) на диски стандарта CD-R и CD-RW. На них помещается до 700 Мб данных или примерно 80 минут воспроизведения аудио.RW можно перезаписать несколько раз, но если хотите наслаждаться музыкой дольше, выбирайте стандарт CD-R; CD-RW быстрее приходит в негодность.
Формат композиций тоже имеет значение. Если собираетесь прослушивать композиции на старом музыкальном оборудовании, то лучше использовать универсальный формат MP3. С воспроизведением FLAC и других менее распространенных форматов могут возникнуть сложности, так как старые проигрыватели их не поддерживают.
Если музыкальное оборудование не распознает и MP3, то придется обратиться к первому формату дисков – Audio CD. Обязательно подготовьте треки перед записью – обрежьте их и конвертируйте в подходящий формат.
Использование Windows Media Player
Как только вы вставите чистый CD в привод, появится окно, в котором система уточняет, что нужно сделать с оптическим носителем. Выберите вариант «Записывать звуковой CD».
Запустится Windows Media Player. Если автозапуск не сработал, откройте медиапроигрыватель самостоятельно и перейдите в раздел «Запись».
Вы увидите поле «Список записи» – его нужно заполнить файлами, которые требуется перенести на носитель.Если композиции уже сохранены в виде списка, просто импортируйте его. Если нет – перетащите элементы вручную. При добавлении композиций будет видно, сколько песен еще войдет на CD с учетом доступного объема.
Когда список готов, перейдите к настройке параметров прожига.
Если на CD указана низкая скорость, то выбирайте значение «Средняя» или «Низкая». При высокой скорости возможны ошибки, которые помешают воспроизвести записанный CD.
После указания параметров вернитесь в главное окно проигрывателя и щелкните «Начать запись». Остальную работу Media Player выполнит самостоятельно.
Сначала файлы будут обрабатываться, затем записываться. После завершения прожига CD будет извлечен из привода – можете вставить его в любой проигрыватель, чтобы проверить работоспособность.
Песни – это такие же файлы, как фото, видео или документы. Поэтому для их переноса на диск можно использовать стандартный для Виндовс порядок прожига. Зайдите в «Компьютер» и откройте дисковод, в который вставлен чистый CD.
Появится запрос на то, как использовать носитель.
Если вы собираетесь прослушивать аудиофайлы на другом компьютере, выберите вариант «Как флеш-накопитель». Для проигрывания на магнитолах, магнитофонах и музыкальных центрах укажите способ «С проигрывателем». Затем перенесите треки на CD. Щелкните «Записать на компакт-диск».
Напишите имя CD и выберите скорость копирования файлов. Посмотрите максимально допустимую скорость на компакт-диске – указывайте значение, которое будет равно или меньше этого показателя. В следующем окне укажите формат «Записать аудио компакт-диск».
После нажатия «Далее» откроется проигрыватель Windows Media с подготовленным списком. Нажмите «Начать запись», чтобы перенести музыкальные файлы на CD.Сторонние программы
Существует много программ для копирования данных на диск – Nero, CD Burner XP Free, MakeCD, Ashampoo Burning Studio и другие. Представленный софт серьезно различается: если MakeCD позволяет копировать только аудио, то с помощью Nero или Ashampoo Burning Studio выполняются практически любые действия с дисками – копирование, создание образов, прожиг.
Но мы рассмотрим вариант, который по своей функциональности находится посередине между узкоспециализированным приложением и пакетом утилит – программу CD Burner XP. Мне она нравится тем, что занимает мало места, но при этом качественно выполняет поставленные задачи.
При инсталляции вы можете еще больше сократить объем, занимаемый программой, убрав ненужные файлы локализации под разные языки.
При запуске CD Burner XP появляется окно с выбором режима работы. Щелкните по пункту «Аудиодиск», если вам нужно прожечь песни на компакт-диск.
Используя окно проводника, найдите папку, где хранятся подготовленные к прожигу композиции. Можно перетащить файлы мышкой или нажать кнопку «Добавить».
Названия песен и альбомов меняются при необходимости вручную прямо в окне программы. Когда перечень треков будет сформирован, щелкните «Записать».
Появится окошко с опциями. Укажите скорость, задайте паузы между треками, если они нужны. Нажмите «Записать диск».
Начнется обработка аудиофайлов, по завершении которой запустится процесс записи. В небольшом окне отобразится строка прогресса с указанием времени, оставшегося до завершения прожига.
После завершения записи компакт-диск будет автоматически извлечен из привода. CD Burner XP Free предложит сохранить проект, чтобы записать его потом еще раз. Воспользуйтесь этой возможностью, если собираетесь сделать несколько одинаковых компакт-дисков с треками.
Инструкция
Скачайте утилиту для записи дисков CD Burner XP, которая распространяется бесплатно . Начать загрузку ее можно пройдя по адресу http://cdburnerxp.se/downloadsetup.exe . После этого установите приложение на свой компьютер и запустите его. В первом открывшемся после запуска окне выберите строку «Создать диск с данными». Если вы выберете опцию «Создать музыкальный диск», то запись будет производиться таким образом, что на диск поместится всего 90 минут музыки, что равняется примерно 15-20 файлам. Для того чтобы начать запись, вставьте компакт-диск в привод, и в программе выберите его тип -DVD или CD. После этого откроется окно добавления файлов, напоминающее внешне программу «Проводник».
Для того чтобы начать запись, вставьте компакт-диск в привод, и в программе выберите его тип -DVD или CD. После этого откроется окно добавления файлов, напоминающее внешне программу «Проводник».
В окне добавления файлов откройте директорию, в которой находятся предназначенные для записи на диск песни . Данные музыкальные файлы должны быть в формате mp3, либо в другом, поддерживаемым аудиоплеером, на котором вы будете воспроизводить записанный компакт-диск. Перетаскивайте мышью или копируйте песни в левую часть окна добавления файлов. Количество оставшегося свободного места показано на полосе-индикаторе, расположенной внизу окна. После копирования всех песен в левую часть окна убедитесь, что полоса индикатор не пересекла черту, что означает отсутствие свободного места на компакт-диске.
Чтобы начать физическую запись песен на компакт-диск нажмите кнопку «Прожиг» (с пиктограммой в виде горящей спички). Во время прожига закройте все окна не запускайте никаких приложений, чтобы никаким образом не повлиять на процесс прожига, так как при его отмене диск может быть испорчен (если он не был перезаписываемым). По окончании прожига проверьте качество записи диска, повторно вставив его в привод и запустив.
По окончании прожига проверьте качество записи диска, повторно вставив его в привод и запустив.
Мы каждый день скачиваем новые хиты музыки, обмениваемся ими по «блютузу», передаем их друг другу посредством электронной почты и «аськи». Но вот наступает момент, когда нам хочется записать наши любимые песни на диск. А причиной этого может стать что угодно: запись нужна для концерта, выступления или просто для корпоратива.
Вам понадобится
- Чистый диск, необходимые нам записи на компьютере и пишущий CD\DVD привод.
Инструкция
Перед тем, как мы приступим к записи диска, давайте уточним нашу цель и конечный результат. Ведь можно записать музыку на CD или DVD диск, а также это могут быть треки формата CD или mp3. Потому как песен, в формате mp3 вместится на диск гораздо больше, чем треков CD. К примеру, на диск CD влезает около 80 минут аудиозаписей в несжатом виде, а на DVD-диск порядка 450 минут. Соотношение в количестве песен будет следующее — 19/110. С другой стороны, при записи на эти же диски mp3 файлов, количество нужных нам файлов увеличивается в разы. DVD-диск может вместить дискографии нескольких исполнителей. После того, как выберете необходимый формат файлов, в котором вы собираетесь их записывать, а также выбрав DVD или CD, можно приступать к записи.
С другой стороны, при записи на эти же диски mp3 файлов, количество нужных нам файлов увеличивается в разы. DVD-диск может вместить дискографии нескольких исполнителей. После того, как выберете необходимый формат файлов, в котором вы собираетесь их записывать, а также выбрав DVD или CD, можно приступать к записи.
Самый простой способ записать CD-диск таится в вашей операционной системе . В стандартном комплекте вашей оболочки есть возможность записать CD-диск. Стоит отметить, что DVD-диск вы не сможете записать. Процесс записи очень прост. Открываете проводник (мой компьютер), выбираете ваш CD-привод. Открываете еще один проводник и находите необходимые файлы для записи. Зажимая левой кнопкой мыши, перетягиваете их на диск. После операции копирования, на вашем диске появится уведомление «Файлы, ожидающие записи на диск». Нажимаете на это уведомление, уточняете правильность указанных вами файлов. Нажимаете на «Запись». Диск готов.
Способ посложнее. Воспользоваться пакетом Ahead Nero. Этот пакет программ позволяет производить любые действия с диском: копировать, записывать, создать видео -диск, а также создать обложку для вашего диска. Работа с Nero начинается с запуска окна Nero Start Smart. Вверху окошка это программы выберите значение DVD или CD. Все зависит от вашего решения, какой диск вы хотите создать. Если вы хотите создать mp3-диск, то выберите иконку «Создать CD\DVD с данными». Если же ваш выбор упал на создании диска с высоким качеством музыки , то выберите иконку «Создать CD\DVD-аудио диск».
Воспользоваться пакетом Ahead Nero. Этот пакет программ позволяет производить любые действия с диском: копировать, записывать, создать видео -диск, а также создать обложку для вашего диска. Работа с Nero начинается с запуска окна Nero Start Smart. Вверху окошка это программы выберите значение DVD или CD. Все зависит от вашего решения, какой диск вы хотите создать. Если вы хотите создать mp3-диск, то выберите иконку «Создать CD\DVD с данными». Если же ваш выбор упал на создании диска с высоким качеством музыки , то выберите иконку «Создать CD\DVD-аудио диск».
В открывшемся окне Nero Express нажимаем кнопку «Добавить (+)», находим наши файлы и добавляем их. В окне выбора песен их можно прослушать, что является большим плюсом. После того, как добавили все необходимые файлы, нажимаем «Далее». В новом окне нам предстоит выбрать скорость записи. Нажимаем кнопка «Запись». По завершению записи диска, Nero Express оповестит вас о законченной операции, и привод автоматически вытащит ваш диск.
Обратите внимание
Чем меньше скорость записи, тем больше этот диск вам прослужит.
Источники:
- что нужно чтобы записать на диск в 2017
Представим вполне реальную ситуацию – захотелось нам славы. Для этого вспомнили все уроки вокала, собрали музыкальную группу, долго работали над текстом и музыкой, постоянно улучшая и улучшая и без того практически шедевральное творение. И вот он сладострастный миг – запись! Но тут беда – никто не знает, как записывать песню на компьютер . На самом деле это не проблема. Сейчас убедитесь сами.
Инструкция
Существует довольно большое количество способов записи песни на компьютер . Можно взять, к примеру, обыкновенный диктофон , нажать клавишу «Rec» и петь и играть в свое удовольствие. Учитывая тот факт, что с развитием современных технологий аппаратура совершенна на столько, что этот же самый диктофон можно просто подключить к компьютер у и перекинуть на жесткий диск все старания и усилия, особых проблем возникнуть не должно.
Можно так же использовать другой вариант – видеозапись. Тут сразу и трек, и клип. В общем, два удовольствия в одном. Просто и удобно. Однако стоит принимать во внимание тот факт, что в первом и втором случае качество записи будет очень сильно страдать.
Как записать обычный cd диск. Как записать свой голос на компьютере под управлением Windows. Как записать на диск файлы с компьютера
Слушать музыку исключительно на компьютере не всегда удобно. Намного приятнее откинуться на спинку кресла и наслаждаться любимыми песнями, которые льются из хороших колонок, подключенных к CD-проигрывателю, или же слушать музыку на ходу, используя плеер. Однако для того чтобы позволить себе эту маленькую роскошь, для начала необходимо записать музыку на CD-R в аудио-формате. Как правильно записать Audio CD , вы можете узнать из нашей статьи.
Записать музыку на CD-R можно в разных форматах. Проще всего записать MP3-файлы, которые прожигаются практически так же, как и любые другие документы. Однако правильно записать Audio CD , а не диск с MP3-треками, так как в этом случае мы получим более качественный несжатый звук.
Однако правильно записать Audio CD , а не диск с MP3-треками, так как в этом случае мы получим более качественный несжатый звук.
Чтобы записать музыку на CD-R , вам потребуется бесплатная для некоммерческого использования программа Astroburn Audio. Кроме того, нам необходима музыка в аудио-формате, потому что получить аудио-диск, записав на него MP3-файлы, нельзя. Мы будем пробовать записать CD-Audio из FLAC -формата.
Итак, как записать аудио-CD с помощью Astroburn Audio?
1. Скачиваем программу Astroburn Audio с официального сайта разработчиков и устанавливаем ее на свой компьютер.
2. Запускаем программу.
3. Добавляем музыкальные файлы, которые мы будем записывать. Для этого зайдите в контекстное меню области со списком будущих файлов и выберите пункт «Добавить файлы…». Также вы можете вызвать диалог добавления, кликнув по соответствующей иконке в панели инструментов в левом верхнем углу окна программы. В открывшемся диалоге находим файлы, которые мы хотим записать. В данном примере мы попробуем записать CD-Audio из FLAC . Однако, обратите внимание, что мы добавляем в программу файл с расширением *.cue, а не *.flac. Если вы добавите в программу непосредственно FLAC-файл, то содержимое будущего диска не будет разделено на треки, а на некоторых проигрывателях может не прочитаться.
В данном примере мы попробуем записать CD-Audio из FLAC . Однако, обратите внимание, что мы добавляем в программу файл с расширением *.cue, а не *.flac. Если вы добавите в программу непосредственно FLAC-файл, то содержимое будущего диска не будет разделено на треки, а на некоторых проигрывателях может не прочитаться.
4. Помимо функции записать CD, программа Astroburn Audio также позволяет прослушивать файлы, которые вы планируете прожигать на диск. Небольшой эргономичный плеер находится в верхней части окна приложения и состоит из трех элементов: кнопок «Проиграть», «Остановить» и ползунка проигрывателя. Чтобы проиграть один из треков, выделите его в таблице добавленных музыкальных файлов и нажмите соответствующую кнопку. Также на данном этапе вы можете отсортировать список музыкальных файлов, поменяв местами некоторые треки или удалив отдельные файлы. Также в любое время можно добавить больше музыкальных дорожек на диск, однако вы должны помнить о том, что нельзя превышать общий объем диска. Размер аудио-дисков «считают» не в мегабайтах, а в минутах. В среднем на CD можно записать около 74 минут качественной несжатой музыки.
Размер аудио-дисков «считают» не в мегабайтах, а в минутах. В среднем на CD можно записать около 74 минут качественной несжатой музыки.
5. Вставляем в привод CD-R и выбираем данный привод в программе. В левой части окна приложения мы увидим таблицу с информацией о диске. Здесь можно определить, есть ли на CD свободное место и есть ли уже записанные данные, какой объем планируется прожечь и превышает ли запланированный объем доступное свободное место.
6. Последний шаг — выбрать скорость записи диска. Чем выше скорость, тем быстрее данные будут записаны на CD. Однако при высокой скорости возможность возникновения ошибок прожига также увеличивается, поэтому если вам не критично время записи, выбирайте близкую к минимальной скорость. Этот параметр зависит от типа диска, который вы поставили в привод и выбирается внизу окна программы. Если все параметры настроены, нажимаем кнопку «Начать запись». Через несколько минут ваш Audio-CD будет готов.
Статья предназначена исключительно для начинающих . ..
.. Запись звука может понадобиться во многих случаях — при изучении языка, записи аудио поздравления, даже песни, а почему бы и нет? Студия звукозаписи Вам пока не понадобиться, для начала достаточно компьютера с установленной операционной системой «Windows». Здесь мы рассмотрим два варианта ОС: Windows 10 и windows 7. Как вы понимаете, во всех случаях вам понадобится подключённый к компьютеру или встроенный микрофон. Для того, чтобы сделать свой аудио клип, для начала, запишите на компьютере свой голос. Вот инструкция для тех у кого нет специальной программы звукозаписи.
Начнём с Windows 10 , так как эта система уже установлена у большинства пользователей, да и процесс звукозаписи здесь значительно упрощён. Нажмите на кнопку Windows (бывшая ПУСК, маленькое окошечко в нижнем левом углу экрана), нажмите на запись голоса. В открывшемся окне жмите на значок микрофона и смело начинайте говорить, петь, кричать (если очень хочется), продемонстрируйте свои способности, стучите, скрипите дверью, играйте на гитаре — теперь все зависит от вашей фантазии . В вашем распоряжении целых 3(!) кнопки: ПАУЗА, СТОП И МЕТКА (флажок). С первыми двумя, думаю, всё ясно, а с помощью флажка мы можем отметить нужное место на записи. Кстати, метку можно добавлять и при воспроизведении.
В вашем распоряжении целых 3(!) кнопки: ПАУЗА, СТОП И МЕТКА (флажок). С первыми двумя, думаю, всё ясно, а с помощью флажка мы можем отметить нужное место на записи. Кстати, метку можно добавлять и при воспроизведении.
А теперь Windows 7 , так как данная система по разным причинам установлена ещё у многих пользователей.
Нажмите кнопку «пуск»(start) -> «программы»(programs) -> «стандартные»(accessories) -> «развлечения»(entertainment) -> «звукозапись»(sound recording). Появится панель звукозаписи. Нажмите «файл»(file) -> «свойства»(properties) -> «преобразовать»(convert). Выбираем качество компакт диска (CD quality PCM 44,100 kHz; 16 bit; Stereo).
Жмём OK. Далее кнопка «правка(edit)», «свойства аудио(audio properties)», вкладка «запись звука(sound recording)» «громкость(volume)».
Ставим птичку на микрофон (microphone), устанавливаем громкость чуть выше минимальной —
это уменьшит уровень внешних шумов (лучше громче говорить).
Можно подобрать громкость экспериментально. Закрываем окно «уровень записи».
Закрываем окно «уровень записи».
У Вас есть 1 минута для записи вашего поздравительного рекламного или любого другого ролика. Жмём красную кнопку, и запись пошла.
По окончании минуты запись остановиться автоматически, если Вы сами не остановите её раньше, после этого можно продолжить запись, и так до бесконечности. Время звукозаписи для данного файла соответственно увеличивается.
Вы также можете записать пустую минуту, а затем через кнопку «правка(edit)» копировать и вставлять её столько раз, сколько надо для получения необходимого времени звукозаписи.
Конечно это не совсем удобно, но это простейшая программа в составе «Windows» и она может стать Вашим стартовым рубежом.
Если Вы хотите заниматься звукозаписью более серьёзно, необходима специальная программа — звуковой редактор, например, Sony Sound Forge, WaveLab, GoldWave, Audacity . Последняя, кстати, распространяется бесплатно по лицензии GNU, при этом отлично работает под Windows. Подробнее о работе с ней Вы можете прочитать .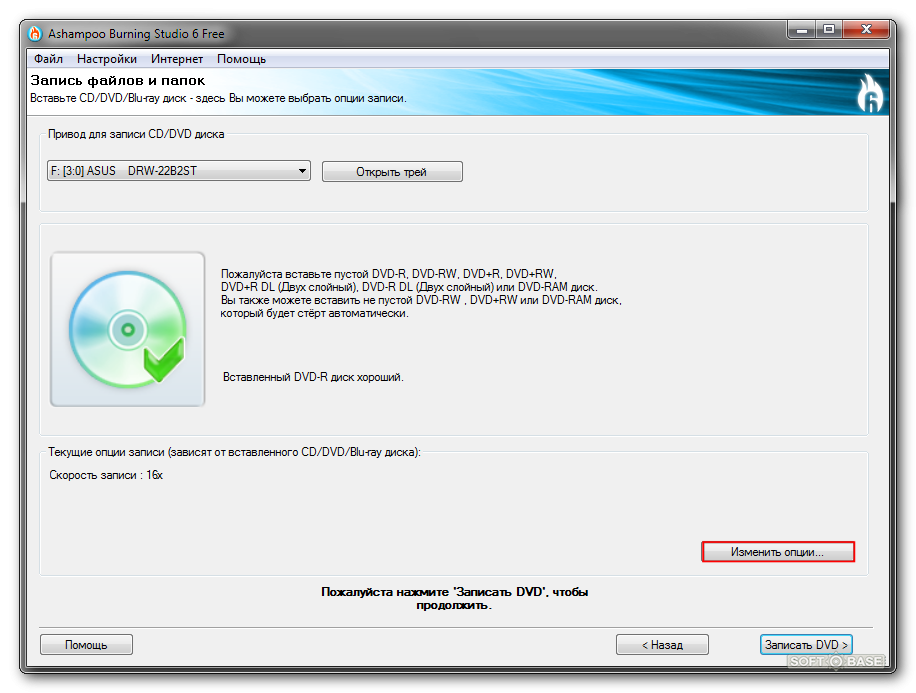
В меню «правка(edit)» можно найти простейшие средства редактирования. Записи можно состыковать или смешать, а также удалить до или после текущей позиции.
Включаем воспроизведение — слушаем. Проводим работу над ошибками. Можете поиграть с эффектами (эхо, скорость, реверс звука), но если Вы собираетесь редактировать файл сами или с чьей-то помощью — желательно, чтобы он был без эффектов.
Для пересылки файла по e-mail лучше сохранить его в формате MP3 (если, конечно, речь не идёт о высококачественной записи музыки). Для этого нажимаем «файл» (file), «сохранить как» (save as), в появившемся окне внизу находим пункт формат((format), нажимаем кнопку «изменить» (change).
В выпадающем меню «формат» выбираем MPEG Layer-3, «атрибуты» (attributes): 128 kBit/s, 44,100 Hz, Stereo.
При этом качество звука остаётся приемлемым, а объем файла уменьшается в несколько раз. Если качество критично, цифры атрибутов желательно увеличить, если нет — уменьшить, объем файла изменится соответственно.
Несколько слов о форматах записи
- MP3 — обладают хорошим качеством при небольшом размере.
- Ogg Vorbis — качество по некоторым оценкам немного лучше, чем в mp3 при том же размере файла, но могут возникнуть проблемы с совместимостью, так как не все плейеры поддерживают этот стандарт.
- WAV — совершенное качество звука при максимальных настройках, но и максимальный размер файла (запись звука без сжатия).
- FLAC — то же отличное качество что и WAV, и приблизительно 50% — 80% размера wav-файла, но большинству плейеров нужны дополнения к программе, чтобы запустить FLAC файл.
Приветствую всех моих постоянных читателей и тех кто первый раз зашел на мой блог . Надеюсь вам у меня понравится и вы станете постоянными читателями этого компьютерного ресурса.
Недавно у меня возникла необходимость записать определенные файлы на диск, буквально через пол часа все было сделано. После этого, недолго думая, я решил написать статью как записать музыку на диск . В прошлый раз мы с вами говорили о том .
Записывать можно не только музыку, но и другие файлы видео, фото, документы, образа и так далее. Сегодня я вам расскажу и покажу четыре способа как записать музыку на диск и другую информации, так же немного поговорим про три популярные аудио формата записи и какие бывают диски. Еще, специально для вас, записал 4 видео урока по каждой программе, которые мы сегодня разберем.
Музыка на круглых носителях
Основные моменты:
- Аудио форматы
- Форматы дисков
- Записываем музыку в машину
- Пишем музыку — программа Nero
Аудио форматы
Музыку обычно записывают в трех форматах Audio CD, Mp3 и Flac. Существуют конечно и другие форматы, но в данном выпуске мы рассмотрим только эти три. Итак, чем же отличаются эти музыкальные форматы между собой.
Итак, чем же отличаются эти музыкальные форматы между собой.
Audio CD — его история началась еще в прошлом столетии, далеком 1969 году. Первый Audio CD (компакт диск) был выпущен в 1980 году фирмами Philips и Sony. А двумя годами позднее появился первый проигрыватель компакт дисков.
На него вмещается от 15 до 20 песен в хорошем качестве (стерео), продолжительность записи до 80 минут. Чаще всего такие диски слушают в автомобилях, музыкальных центрах и других проигрывателях. Так же их часто использовали на дискотеках и студиях звукозаписи.
Mp3 — сам формат появился в 1994 году, его разработали в институте Фраунгофера. Буквально через год появился первый Mp3-плеер. В этом формате можно записать до 10 раз больше песен чем в Audio CD, в зависимости от качества звука и сжимаемого кодека.
Обычный человек наверное не отличит звучание Mp3 и Audio CD. Формат Mp3 распространен практически везде, его поддерживают большинство проигрывателей. Он делится на три версии: Mpeg-1, Mpeg2 и Mpeg-2,5. Патент на Mp3 принадлежит фирме Alcatel-Lucent и заканчивается в 2017 году.
Патент на Mp3 принадлежит фирме Alcatel-Lucent и заканчивается в 2017 году.
Flac — появился достаточно недавно, не многие люди слышали и знают про него. Лично я наткнулся на него случайно около года назад. Для истинных ценителей музыки могу порекомендовать слушать аудио записи в формате Flac, так же его называют Lossless. Там почти нет потерь и качество звука намного выше чем в Audio CD и Mp3. Средний размер одного такого файла составляет в несколько раз больше чем Mp3.
Качество звука в среднем колеблется от 700 до 1500 Кбит/c. В том же самом Mp3 максимум 320 Кбит/c, чаще всего 192 Кбит/c. Прослушайте песню в первых двух обычных форматах, затем в формате Flac. Я уверен — разница будет очевидна. Если вам нравится спокойная музыка, то заходите на мой второй музыкальный блог Chillout .
Что-то я немного увлекся с этими аудио форматами. Если вы хотите узнать о форматах более подробнее, то всегда можете обратиться за помощью к интернету или википедии. Давайте приступим непосредственно к процессу записи музыки на диск.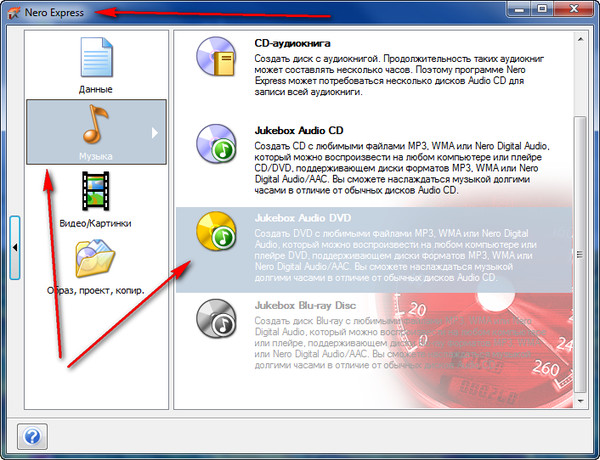
Для этого у вас должны быть готовы несколько дисков CD или DVD, зависит от количества информации, которую вы хотите записать на диск. А несколько для того, чтобы если один диск испортиться (прожиг завершиться неудачей) можно воспользоваться вторым — запасным.
Форматы дисков
Совсем забыл рассказать какие бывают диски. В настоящий момент чаще всего используют такие форматы дисков:
- CD-R, CD-RW — объем вмещаемой информации 700 Мб
- DVD-R/+R, DVD-RW/+RW, DVD-R DL/ DVD+R DL — объем информации 4,7 — 8,5 Гб
- DVD-RAM — может быть перезаписан до 100 000 раз, в отличии от своего собрата DVD-RW/+RW, ресурс которого до 1000 перезаписей. В большинстве случаев имеет защитный кожух и вмещает в себя 2,6 — 9,4 Гб
- BD-R/-RE/-RE DL — блю рей диски, объем информации 25 — 500 Гб
- Так же у всех вышеперечисленных дисков есть меньшие собратья Mini-CD, Mini-DVD и Mini-BD, который вмещают чуть меньше информации, чем их старшие собратья
Аббревиатура -R- означает одноразовое использование, -RW- многоразовое использование, а -DL- многослойность диска.
Записываем музыку на диск в машину
Для того чтобы записать музыку на диск в машину, нужно определиться с поддерживаемыми форматами вашей магнитолы. Обычно они написаны на самой автомагнитоле. Если их нет, то загляните в инструкцию самой магнитолы, если она осталась.
Если нет, то запишите марку, название магнитолы и посмотрите информацию в интернете по поддерживаемым носителям и аудиоформатам.
Старенькие магнитолы поддерживают CD — Audio и WMA. Нужно записывать музыку именно в этих форматах, другие проигрываться не будут.
Старенькие магнитолы с поддержкой CD — MP3, Audio и WMA. Тут уже можно писать мелодии на диски в формате эмпэтри.
Магнитолы поддерживаемые CD и DVD — есть возможность записи песен как на сиди так и на диви носители, смотрите поддерживаемые форматы.
Последние магнитолы поддерживают CD, DVD, USB-Flesh (флешки), блютуз, поддержка телефона и прямо с интернета.
Есть автомагнитолы на андройде и с поддержкой FLAC (lossless) — качество звука намного лучше чем MP3, но для его оценки должна быть установлена хорошая аудиосистема, желательно с усилителем звука.
Запись музыки средствами Windows
Первым способом мы узнаем как записать музыку на диск стандартными средствами Windows.
Включаем наш компьютер, вставляем чистый диск в привод, он должен быть свободен на все 100% и идем в мой компьютер.
Заходим на этот чистый диск.
Появляется окно Как планируете записать этот диск.
Придумываем название нашего диска (например Моя музыка).
Выбираем как планируете использовать это диск.
Лично я этим способом пользуюсь редко и всегда выбираю С проигрывателем CD/DVD.
Так же можно нажать на синий текст Какой формат следует использовать?
Если у вас возникли вопросы и трудности, то можете воспользоваться этой подсказкой и нажимаем Далее.
Вставляем или перетаскиваем на него нужные файлы музыка, фото, видео и так далее.
Добавленные нами файлы будут прозрачные — означает что они готовы к записи, но еще не записаны.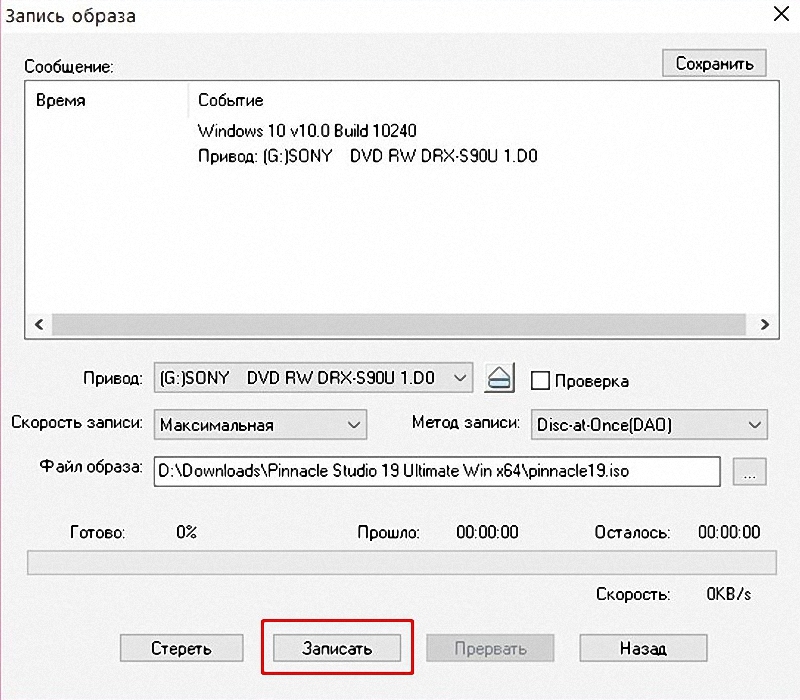
Переходим мышкой на свободное не занятое пространство и щелкаем по нему правой кнопкой мыши, в появившемся меню выбираем Запись на диск.
Здесь можно назвать наш диск, если до этого вы ему не дали никакое название, а можно оставить без изменений.
Присутствует возможность Закрыть мастер по завершении записи файлов.
Этой функцией можно воспользоваться, если хотите закрыть мастер записи, после того как будет записан диск.
После того как прожиг завершиться нажимаем кнопку Готово.
В конце у меня получилось так, как у вас получиться я не знаю, у всех будут разные файлы.
После завершения записи можете наслаждаться новой музыкой. Если же запись закончилась не удачей — то нужно выполнить все те же самые действия, только уже с новым диском.
Как записать музыку на диск средствами Windows 7 | сайт
Запись музыки при помощи Windows Media
Второй способ как записывать музыку на диск я продемонстрирую на проигрывателе Windows Media. Он присутствует (встроен) в стандартном, заложенном пакете программ операционных систем Microsoft.
Он присутствует (встроен) в стандартном, заложенном пакете программ операционных систем Microsoft.
Первым делом нужно включить наш Проигрыватель Windows Media.
После того как он откроется нужно перейти на вкладку Запись, которая расположена в правом верхнем углу между Воспроизведение и Синхронизация.
Должен появиться Звуковой компакт-диск. У меня было написано Осталось 702 Мб из 702 Мб.
Для того, чтобы добавить нужные элементы их необходимо перенести в Список записи.
После этого можно зайти в Параметры записи.
Дополнительные параметры записи … выставить все необходимые настройки, если конечно же посчитаете нужным это сделать.
Я туда почти не захожу, хотя нет, нужно выбрать скорость записи — чем меньше, тем лучше. Можно поставить среднюю или низкую.
После всех выставленных настроек нажимаем Начать запись и ждем конечного результата, а пока вы ждете расширьте свои знания и ознакомьтесь со статьей .
Так же здесь есть возможность Копирование музыки с компакт-диска. Довольно-таки удобный инструмент, если вам нужно скопировать музыку с Audio CD. Большинство программ не смогут этого сделать. Данную опцию я видел и пользовался только в двух программах — это Windows Media и Winamp (мой любимый проигрыватель музыки).
Как записать музыку на диск — проигрыватель Windows Media | сайт
Пишем музыку — программа Nero
В большинстве случаев, когда мне нужно записать любой диск я чаще всего пользуюсь программой для записи дисков Nero. Наверняка большинству из вас знакома эта программа, если нет, рекомендую с ней познакомиться. У неё обширные возможности как записать музыку на диск и очень много дополнительных фишек (настроек и прибамбасов).
С помощью неё вы можете копировать диски, создавать образы, записывать свои собственные клипы и фильмы, делать презентации, собственные слайд-шоу и многое другое. Скачать эту программу вы можете в интернете, на официальном сайте программы разные версии стоят по-разному, но не бесплатно, так что ищите в сети интернет.
Приступим к записи музыки на диск третьим способом, с помощью программы Nero.
Запускаем программу Nero, я пользуюсь 7 версией, она проверенная и самая надежная, во всяком случаи для меня. Возможно у кого-то другая версия, интерфейс будет немного отличаться, но суть программы не меняется — запись дисков и все что с этим связанно.
Заходим в Nero StartSmart, у вас может называться немного по другому. В верху в центре можно сразу выбрать тип носителя записи CD, DVD, Blu-ray или два в одном CD/DVD.
Переходим на ноту — вкладка Звук.
Выбираем нужный для нас проект и нажимаем на него Сделать аудио CD, Создать JukeBox CD (Mp3, Mp4, WMA) и так далее.
Так же можно зайди на вкладку данные и записать обычный диск с данными. Если вам нужен именно Audio CD — то выбирайте Сделать аудио CD. Нужен Mp3 — выбираем Создать JukeBox CD, или Создать CD с данными.
Если у вас много информации — можете записать диски на DVD, все то же самое.
После выбора проекта появляется окно Nero Express, в котором нам нужно добавить наши файлы.
Можно нажать на кнопку «зеленый плюс» Добавить, или перетащить данные в пустое окно. Так же можете воспользоваться буфером обмена и горячими кнопками Ctrl+X, Ctrl+C, Ctrl+V.
Появится окно Добавление файла(ов) с двумя зелеными полосками.
После того как информация добавлена на диск, можно все перепроверить и нажать Далее.
Выходит Предупреждение о совместимости (может и не появиться). Нас спрашивают Отключить мультисессию? Если больше на него не будем ничего записывать — то нажимаем да. Если же хотите в будущем добавить на него данные — то нажимаем нет, перед нами выходит окно Финальные установки записи.
Тут можно написать имя диска.
Выбрать текущий рекордер записи (если у вас несколько дисководов).
Выставить число копий, которые будут записаны.
Есть возможность поставить галочку Проверить данные после записи на диск — эта функция полезна, если вы записываете важную информацию и хотите убедиться, что она записалась без всяких ошибок. Еще её иногда называют Верификация данных, то есть сравнение копии с оригиналом.
Еще её иногда называют Верификация данных, то есть сравнение копии с оригиналом.
Так же можно выставить Разрешить добавление файлов (мультисессионный).
После чего нажимаем Запись (горящую спичку возле диска) и ждем. Можно сходить покурить, попить чаю или кофе, или заняться другим делом минут на 20 иногда и больше, например
- подписаться на получение новых статей моего блога,
- прочитать статью
По завершении процесса записи должно выйти такое окно Прожиг успешно завершен, жмем OK. После этого появится окно Сохранения проекта. Нас спросят — Хотите сохранить проект? Я всегда нажимаю Нет, если вы хотите сохранить проект — то нажмите Да.
Так же можно выставить галочку Больше не показывать это сообщение, если вы не хотите чтобы оно постоянно выходило после каждой записи диска. Если же прожиг завершился неудачей — бывает и такое, нужно вставить новый диск и попробовать снова.
Можете наслаждаться музыкой или другими своими записанными данными.
Как записать музыку на диск — Nero 7 | сайт
Записываем музыку — программа Ashampoo
Ashampoo — это дочерняя компании корпорации Microsoft, которая была создана в Германии специально для разработки программного обеспечения с закрытым исходным кодом в 1999 году.
Программой Ashampoo пользуюсь редко, вполне хватает Nero. Здесь спокойный темно-синий с белыми волнами интерфейс, все на русском языке, удобное меню. Скачать программу Ashampoo можно на официальном сайте.
Единственно скачав её с официального сайта вы сможете ею бесплатно пользоваться 10 дней без регистрации и 30 дней, если запросите код активации на месяц.
Если вас это не устраивает, то в любой момент вы можете зайти в интернет и скачать себе полноценную версию. Нашел одну ссылку программы, выкладываю для того, кто не умеет искать.
Скачать Ashampoo Burning Studio
Для того чтобы её скачать, у вас должно быть 176 Мб свободного места на диске.
Вот мы незаметно подошли к четвертому и последнему способу как записать музыку на диск в данной статье.
Находим нашу программу Ashampoo.
Включаем ашампу.
Идем в подменю Создание + Запись.
Переходим во вкладку Музыка.
Во сплывающем меню можно выбрать Создать аудио CD и Создать Mp3 или WMA диск.
Еще здесь много функций, в этом же подменю можно выбрать Копировать музыкальные файлы на диск.
Жмем кнопку добавить и выбираем нужные музыкальные или другие файлы. Так же можно перенести данные простым движением мышкой на чистую область или воспользоваться волшебными клавишами Ctrl+X, Ctrl+C, Ctrl+V.
.По завершении записи можете прослушать вашу музыку или посмотреть другие файлы, которые были записаны на диск. Если возникают ошибки и некоторые файлы не открываются — то нужно взять новый диск и повторить процесс записи.
Как записать музыку на диск — Ashampoo burning studio 12 | сайт
>
Итоги
В данной статье, как записать музыку на диск , мы с вами узнали какие бывают аудио форматы, чем они отличаются, немного поговорили про форматы дисков.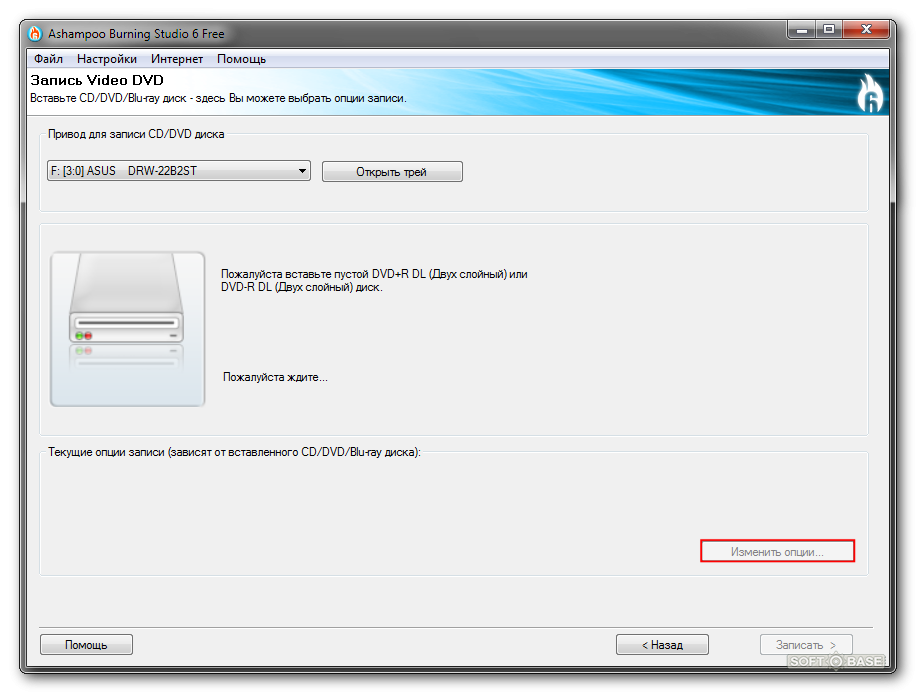
Так же записали музыку на диски четырьмя разными способами: средствами Windows, с помощью проигрывателя Windows Media, воспользовались программой Nero и прибегли к помощи Ashampoo. Закрепили все наши знания, посмотрев 4 видео урока по каждой из программ.
Если вы захотите воспользоваться моей статьей и опубликовать её где-либо, я не против, можете это сделать, но для этого вы должны поставить активную открытую ссылку на мой блог со статьей! Если вы этого не сделаете — буду наказывать! Надеюсь на ваше понимание.
Возможно у вас остались или возникли вопросы, связанные с записью дисков, можете задавать их ниже в комментариях к этой статье, а так же воспользоваться формой со мной.
Благодарю вас что читаете меня в
Здравствуйте дорогие друзья, давно хотел пополнить свой сайт этой темой и рассказать вам как лучше и правильнее записать диск.
Как записать на диск файлы с компьютера
И так, запись диска может производится стандартным путем в Windows и с помощью специальной программы. И сейчас мы все рассмотрим.
И сейчас мы все рассмотрим.
1 способ: Как записать диск в Windows
1. Запускаем автозапуск.
Когда вы вставите диск у вас должно выскочить окошко, которое предложит выполнить следующие действия:
— Если окна такого нет, то зайдите в мой компьютер и нажмите два раза левой кнопкой мыши по этому диску.
2. Необходимо выбрать способ записи, этот момент очень важен :
Теперь у вас должно открыться вот такое меню:
Теперь внимание!
| Формат записи | Рекомендуемые диски |
А). Как флеш-накопитель USB этот формат предназначен для перезаписываемых дисков (CD-DVD-RW), для обычных дисков этот формат не используйте, так как ваш диск после записи может не читаться на других устройствах, особенно если вы захотите записать для аудио или видео проигрывателей. И если вы выберите этот формат обратно вернуться не получится !Преимущество является лишь то, что вы можете использовать диск как флешку, т. е можете удалять хоть по одну файлу и записывать тоже можно хоть по одному файлу на диск. Но внимание, это только для RW дисков (перезаписываемых дисков). е можете удалять хоть по одну файлу и записывать тоже можно хоть по одному файлу на диск. Но внимание, это только для RW дисков (перезаписываемых дисков). | CD-DVD-RW (R) |
| Б). С проигрывателем CD-DVD этот формат предназначен для всех накопителей и если вы не собираетесь использовать диск как флешку и вы хотите чтобы ваш диск везде читался выбирать этот пункт. | CD-DVD-R |
Если вы все же выбрали первый вариант, то появится окошко, в котором вас попросят подтверждение на форматирование диска под этот тип записи. Обратно вернуть изменения вы не сможете!
Если вы все же согласны, подтверждаем, нажимаем да.
3. Теперь выбираем что записать.
Первый способ:
Можно просто копировать файл, который вы хотите записать и вставить на диск.
Второй способ:
Нажать правой кнопкой мыши по выбранному файлу или папки и выбрать отправить и выбираем диск.
4. И наконец запись!
Заходим на наш диск и нажимаем запись на компакт-диск (записать диск).
Появится окошко, в котором нужно выбрать:
1. Название диска
2. Скорость (чем ниже — тем качественнее)
3. Поставив галочку мастер записи автоматически закроется.
Все диск записан!
2 способ: Как записать диск с помощью программы Nero micro
Как вы наверно знаете, стандартные методы не всегда есть хорошо, мастер записи дисков Windows хоть и хорошо справляется со своей функцией, но все же, преимуществ у него мало. Теперь давайте расширим возможности записи с помощью бесплатной программы для записи дисков Nero micro.
Скачать nero micro вы можете бесплатно, а самое главное что это микро версия неро, с бесплатным распространением.
1. Запись любых данных.
2. Запись музыки в различных форматах
3. Запись видео в различных форматах.
4. Полезная функция — записать образ диска на флешку..jpg)
Тут я покажу пример как записать обычный диск CD-диск. Для этого:
Выбираем CD с данными. Откроется окно.
И сюда добавляем файлы.
Можно добавить с помощью кнопки добавить или же перетащить мышкой необходимый файл в окно.
Тут выбираем:
1. Имя диска
2. Скорость записи (чем ниже тем лучше).
3. Разрешить добавление файлов (можно будет дописать диск если останется свободное место), но диск может не читаться на некоторых устройствах.
Нажимаем запись.
После записи появится окно с успешной записью диска.
А в конце скажу, что мнение как записывать диск, у каждого свое. Но эти методы меня ещё ни разу не подводили и диски все время успешно записывались.
По этому советую вам их!
Как записать диск спомощью неро. Как записать CD с данными в Nero Express
Как записать музыку на диск или любые другие данные? Казалось бы, простая задача, но у многих начинающих пользователей компьютера, она вызывает огромное количество вопросов. Ничего сложного в этом нет. Для записи диска Вам понадобится специальная программа. На сегодняшний день в интернете много утилит, которые помогут справиться с этой задачей, но самая популярная и распространенная — Nero.
Ничего сложного в этом нет. Для записи диска Вам понадобится специальная программа. На сегодняшний день в интернете много утилит, которые помогут справиться с этой задачей, но самая популярная и распространенная — Nero.
Для начала определитесь с дисками, на которые будет осуществляться прожиг. На CD влезет меньше информации, чем на DVD-диск, поэтому лучше брать второй вариант, к тому же стоимость их практически одинаковая. Для многократной записи используйте перезаписываемые диски с пометкой RW, их можно стирать и осуществлять прожиг по несколько раз.
Как записать диск с помощью Nero?
Для начала Вам необходимо скачать и установить эту программу. Скачать можно по ссылке — http://www.nero.com/rus/downloads.html. Только учтите, это пробная версия, но ее будет достаточно.
Итак, приступим. Запускаем утилиту с помощью ярлыка Nero Express (можно использовать Burning Room, но там все выглядит сложнее), после этого перед нами открывается окно для создания нового проекта. Здесь нужно выполнить первичную настройку.
Здесь нужно выполнить первичную настройку.
Выбираем первый пункт «Данные», он позволит записать любые файлы, думаю, что вопрос «Как записать фильм на диск?» отпадает сам собой, все делается точно также.
Затем выбираем нужный тип диска. В моем случае это будет CD, но ничего страшного, если у Вас DVD, процедура настройки прожига такая же.
После всего проделанного, появится окно, в которое нужно добавить музыку или другие файлы для записи.
Выполнить это можно двумя способами. Первый выполняется следующим образом: нажимаем на кнопку «Добавить», после чего ищем файлы или папки, которые хотим записать и нажимаем опять таки на кнопку «Добавить», после нажатия выбранный вами объект будет добавлен для прожига.
Эту же процедуру можно выполнить простым дедовским способом — «Бери и тащи». Находите нужные файлы на вашем компьютере, выделяете их и перетаскиваете в окно программы Nero, тем самым добавляете объекты для записи.
Еще один момент, когда добавляете файлы, следите за зеленой полоской внизу окна, она показывает объем информации, которую Вы хотите записать. Этот индикатор не должен быть красным и пересекать отметку для CD-дисков в 700 Мб, для DVD — 4,7 GB. В противном случае, программа выдаст ошибку.
Этот индикатор не должен быть красным и пересекать отметку для CD-дисков в 700 Мб, для DVD — 4,7 GB. В противном случае, программа выдаст ошибку.
После того, как данные были добавлены, жмем на кнопку «Далее», выбираем устройство, которым будет осуществляться прожиг (как правило, по умолчанию уже стоит ваш привод и менять ничего не нужно), даем имя диску, указываем число копий, если планируется запись нескольких одинаковых копий, то ставится необходимое число.
Один маленький нюанс, если на диске при добавлении файлов осталось пустое место, проследите, чтоб внизу напротив пункта «Разрешить добавление файлов» стояла галочка. Это позволит дозаписать диск по необходимости.
На этом все, жмем «Записать» и ждем завершения процесса.
Видео-инструкция:
Теперь вы знаете, как записать музыку на диск. Как видите, все выполняется в пару кликов. Если возникнут какие-то вопросы, то оставляйте их комментариях.
И снова слышу вопрос «а как мне записать на диск.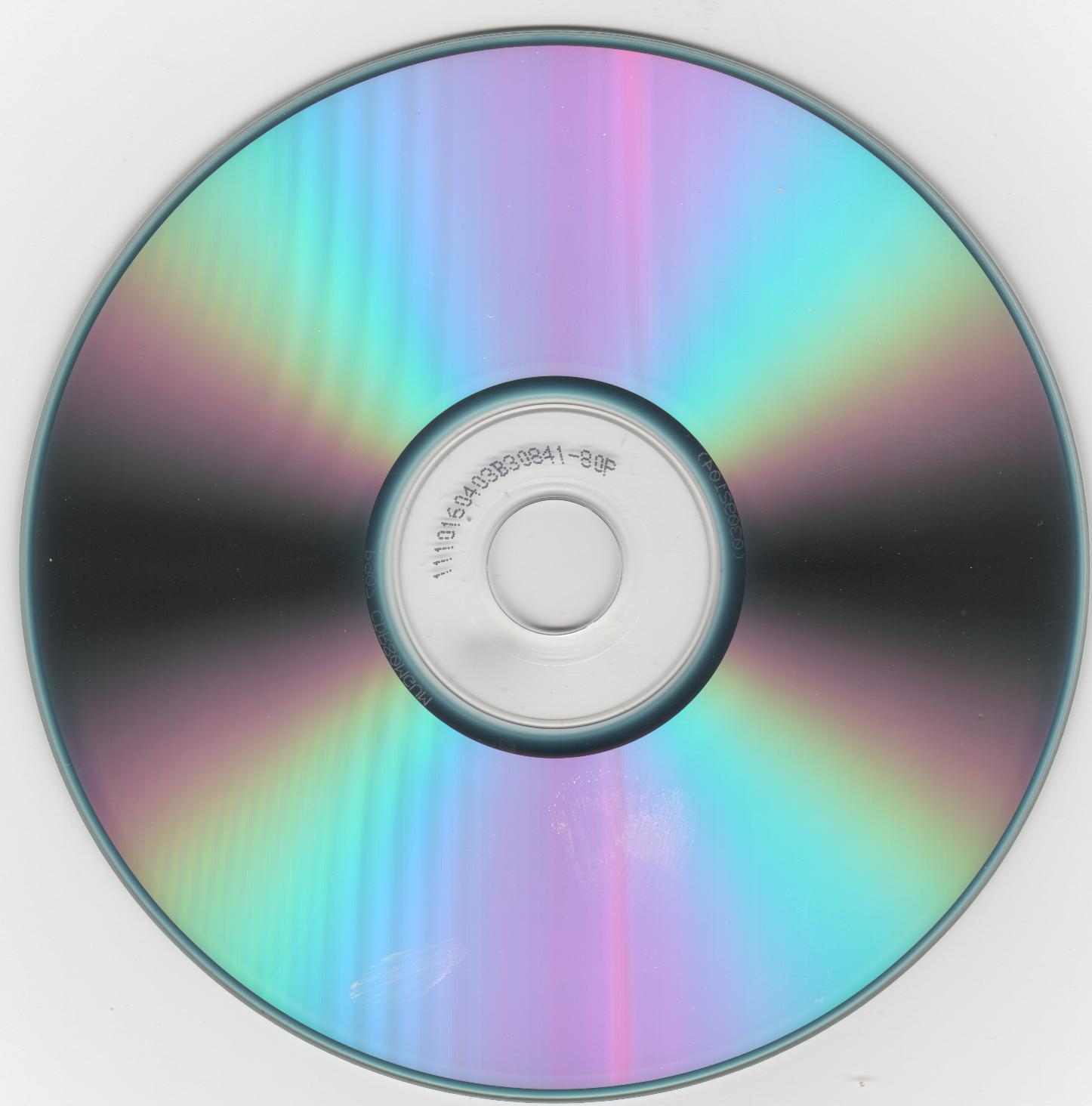 …?» Сегодня мы разберемся как это можно сделать с помощью широко распространенной программы nero express. Для запуска программы заходим в меню «пуск»
…?» Сегодня мы разберемся как это можно сделать с помощью широко распространенной программы nero express. Для запуска программы заходим в меню «пуск»В открывшемся окне выбираем тип данных и тип диска. В данном случае я выбираю диск с данными и тип диска DVD.
Далее в открывшемся окне нажимаем «добавить» находим у себя на компьютере и выбираем файл который хотим записать и нажимаем добавить. таким образом добавляем все нужные файлы и потом нажимаем «закрыть». добавить файлы для записи так же можно перетаскиванием файлов в окно программы.
В нижней части окна программы мы видим линейку и зеленую линию (1) которая показывает объем который будут занимать добавленные файлы, для DVD 5 объем которых 4.7гигабайта объем занимаемый данными не должен превышать 4.5 гигабайта, точное значение занимаемого объема в цифрах можно посмотреть справа (2).
слева (3) мы видим кнопочку со стрелочкой направленной вбок, нажимаем ее чтобы открыть дополнительную панель которая нам пригодится в будущем, потом нажимаем «далее» (4).
Далее выбираем рекордер (привод с помощью которого будет производиться запись) обычно уже стоит нужный но стоит проверить (1). Прописываем имя будущего диска (2). Ставим число копий которое хотим записать (допустим нам нужно записать 5 дисков с этим проектом, абсолютно одинаковых, тогда ставим 5). Для уверенности в качестве записи можем поставить галочку «проверить данные после записи на диск», лично я ставлю. Если вы в будущем хотите добавлять информацию на диск ставим галочку напротив «разрешить добавление файлов (мультисессионный)», но тогда вы сможете записать только одну копию и так же хочется предупредить что потом возможны проблемы с чтением на других компьютерах или DVD плеерах, и кроме того ухудшатся качество записи.
Далее в левой, дополнительной, панели, которую мы открыли ранее, выбираем скорость на которой будет производиться запись. Опять же хочется предупредить что если писать на высокой скорости качество записи может быть хуже. Так же если у вас слабенький компьютер могут возникать ошибки вследствии перегрузки процессора и памяти. я выбрал скорость 6х. Все настройки для процесса записи сделаны, еще раз все проверяем и жмем «запись»
Так же если у вас слабенький компьютер могут возникать ошибки вследствии перегрузки процессора и памяти. я выбрал скорость 6х. Все настройки для процесса записи сделаны, еще раз все проверяем и жмем «запись»
В окне лога записи видим надпись «старт прожига на 6х» а снизу линию прогресса и справа от нее цифровое значение в процентах, процесс пошел.
Если мы ставили галочку напротив «проверить данные после записи» то после прожига начнется верификация данных, т.е. программа сравнивает записанные данные с теми которые на компьютере, если все совпало и нормально читается то запись считается успешной.
Когда проверка завершена появляется диалоговое окно в котором жмем «ок»
Думаю, каждый пользователь компьютера рано или поздно сталкивается с необходимостью записать информацию на CD или DVD диск. И причин для этого на сегодня достаточно много. Например такие: резервное копирование важных данных, создание загрузочных дисков, создание баз данных с музыкой, фотографиями, фильмами, документами. Кроме того, с появлением CD-RW и DVD-RW дисков появилась возможность многократно использовать один диск, т.е. перезаписывать, и соответственно использовать как обычный носитель информации.
Кроме того, с появлением CD-RW и DVD-RW дисков появилась возможность многократно использовать один диск, т.е. перезаписывать, и соответственно использовать как обычный носитель информации.
Но прежде чем записывать информацию, надо определиться на какой диск CD или DVD, CD-R или CD-RW, DVD-R или DVD-RW стоит записывать информацию. Кроме того, надо знать есть ли возможность записать или прочитать соответствующий диск, т.е. например на CD-ROM приводе вообще ничего не запишешь, это устройство используется только для чтения CD дисков. На CD-RW приводе не получится записать DVD диск и т.д. Современные устройства чтения/записи конечно уже позволяют читать и записывать все форматы дисков.
Давайте кратко познакомимся с основными форматами дисков для записи информации.
1. CD-R диск. Это самый простой и дешевый на сегодня формат диска. Если Вам надо записать до 700 МБ информации, тогда используйте именно этот формат диска. На CD-R диск можно записывать информацию порциями, так называемая мультисессия, т. е. пока общий объём информации не достигнет 700 МБ.
е. пока общий объём информации не достигнет 700 МБ.
2. CD-RW диск. Используйте этот формат диска для временного хранения информации до 700 МБ.
Эти диски можно многократно перезаписывать, затирая старую информацию. Я например, использую данный формат диска для прослушивания музыки в машине. Когда надоедает, записываю новую музыку на этот же диск или для просмотра фильмов на домашнем DVD плеере (размер обычных AVI фильмов как раз в пределах 700МБ) записал с компьютера, посмотрел на DVD, вытер, записал новый и т.д.
3. DVD-R диск. Используйте этот формат диска если Вам надо записать до 4,7 ГБ информации при использовании однослойного диска или до 8,5ГБ информации при использовании двухслойного диска. На DVD-R, так же как и на CD-R диск можно записывать информацию порциями, т.е. пока общий объём информации не достигнет 4,7ГБ или 8,5ГБ соответственно. Именно этот формат дисков используется в настоящее время для создания архивов данных.
4. DVD-RW диск. Используйте этот формат диска для временного хранения 4,7ГБ информации на однослойных дисках или 8,5ГБ на двухслойных дисках. Эти диски можно многократно перезаписывать, затирая старую информацию.
Используйте этот формат диска для временного хранения 4,7ГБ информации на однослойных дисках или 8,5ГБ на двухслойных дисках. Эти диски можно многократно перезаписывать, затирая старую информацию.
Есть ещё один параметр, которым отличаются форматы дисков – это скорость записи. Самая высокая скорость записи на CD-R, самая медленная соответственно на DVD-RW.
Теперь о том, как же всё-таки записывать диски с помощью программы Nero. Сразу хочу сказать, что запись дисков это не единственная возможность программы. Кроме этого, Nero обладает другими, очень полезными возможностями. Это обработка аудио, видео, графики, создание копий жёстких дисков и д.р. Но про них поговорим в других статьях.
Итак. Теперь по шагам, что необходимо сделать, чтобы записать диск.
#1. Выбрать формат диска: CD/DVD, CD или DVD.
#2. В данном уроке мы рассмотрим возможность записи таких данных как документы, картинки, mp3 файлы, видео файлы, документы, программы и т. д. Одним словом ДАННЫЕ. Для этих целей необходимо выбрать соответствующий пункт. Если Вы собрались записывать CD-R или CD-RW диск, тогда выбирайте «Создать CD с данными». Если DVD-R или DVD-RW диск, тогда выбирайте «Создать DVD с данными».
д. Одним словом ДАННЫЕ. Для этих целей необходимо выбрать соответствующий пункт. Если Вы собрались записывать CD-R или CD-RW диск, тогда выбирайте «Создать CD с данными». Если DVD-R или DVD-RW диск, тогда выбирайте «Создать DVD с данными».
#3. Допустим Вы выбрали «Создать DVD с данными». После этого открывается подпрограмма для записи дисков «Nero Burning ROM».
#4. Теперь, используя колонки 3 и 4 – навигация по компьютеру, находим нужные нам данные и перетягиваем их мышкой в одну из левых колонок 1 или 2. В колонках 1 и 2 можно создавать папки, нажав ПРАВУЮ кнопку мыши. Кроме того, с колонок 1 и 2 можно удалять файлы и папки, если Вы ошибочно их туда поместили или просто передумывали записывать именно эти файлы или папки, реальные файлы и папки не будут удалены. А вот удаление файлов с правых колонок 3 или 4 приведёт к реальному удалению файлов с компьютера, поэтому будьте внимательны! Правые колонки 3 и 4 работают точно так же как ПРОВОДНИК, т. е. тут можно использовать теже приёмы выделения файлов, например!
е. тут можно использовать теже приёмы выделения файлов, например!
По мере перетягивания файлов следите чтобы объём данных, который Вы хотите записать на диск не превысил размер самого диска. Об этом Вас информирует шкала объёма, расположенная внизу окна. Если Вы используете двухслойный диск — переключите режим объёма c DVD5 на DVD9. Это можно сделать с помощью выпадающего списка в правом нижнем углу окна.
Если Вы хотите записать файл, например фильм, размером больше чем 2ГБ, тогда Вам необходимо сменить стандарт записи диска с ISO на UDF или UDF/ISO. Для этого надо закрыть текущий проект (второй сверху, справа крестик или меню «Файл – Закрыть»), перейти в меню «Файл — Создать» или кликнуть ЛЕВОЙ кнопкой мыши по картинке с листком бумаги (верхний левый угол), в самом низу списка выбрать нужный стандарт и нажать кнопку «НОВЫЙ».
Если Вы случайно закрыли правые панели навигации для удобного перетаскивания файлов, не пугайтесь — её можно восстановить. Для этого надо перейти в меню «ВИД – Просм. файлов».
файлов».
#5. Когда все данные подготовлены для записи можно вставлять диск в привод и начинать запись.
Для начала записи проекта необходимо нажать на картинку с диском и спичкой, сверху на панели инструментов или выбрать меню «Рекордер – Запись проекта».
Далее надо выбрать оптимальную скорость записи (если данные важные, тогда я рекомендую выбрать среднюю скорость записи) и нажать кнопку «Прожиг». После этого непосредственно начнётся запись диска.
Если Вы хотите записать информацию на CD-RW или DVD-RW диск, на котором уже есть информация, то перед записью новой информации старую надо удалить. Для этого надо зайти в меню «Рекордер» и выбрать пункт меню «Стереть перезаписываемый диск». Далее ничего не менять в настройках и нажать кнопку «Стереть».
Процесс «прожига» дисков в Nero очень прост и доступен даже начинающему пользователю — сейчас вы в этом убедитесь. Давайте запишем диск с любимой mp3-музыкой в Nero. Скачать бесплатно ее, благо, может любой желающий.
В вдвух шагах от цели
Вначале вставляем в оптический привод ПК или ноутбука чистый диск CD-R/RW или DVD-R/RW. Сразу же можно выбрать привод-приемник и задать имя записываемому диску. В нашем случае, это «Музыка».
Первый — с помощью кнопки +Добавить, второй — обычным перетаскиванием файлов и папок в рабочее поле Nero. Обратите внимание на линейку внизу — она показывает максимально возможный объем записываемых на диск данных и текущий объем «закинутых» в программу файлов для дальнейшей записи.
Перед ее началом проверьте режим скорости записи — минимальный, безопасный, автоматический или максимальный — и вы готовы. Осталось нажать «Запись».
Другие возможности Неро
Также программа Неро позволяет копировать данные с диска на диск. Для этого вставьте в каждый привод по чистому носителю вышеуказанных типов. В привод-источник — диск, с которого будут копироваться данные, а в привод-приемник — целевой диск для копирования. При этом объем такого диска должен быть минимум равноценен объему копируемых на него данных. Готовы? Тогда нажимаете «Копировать» и пьете кофе! Неро все сделает сама.
Не забыли разработчики и про «одноприводных» пользователей. Для них при копировании сперва нужно вставить в привод диск, с которого будет осуществлено копирование, и нажать «Копировать». Nero создаст временный образ, который будет записан на диск, вставленный вами в привод следующим.
Кроме того, как и в других версиях Nero, вы можете создавать образы дисков в формате.nrg. Схема записи такая же: добавляете нужные файлы в поле компиляции и в качестве привода-приемника выбираете Image Recorder. Определите папку для сохранения образа и получите новый образ формата.nrg.
Ничего сложного
Запись дисков с Неро проста, как собственно, и сама бесплатная программа, именуемая Nero Free или Nero StartSmart Essentials. Эта программа распространяется бесплатно и позволяет совершать лишь основные операции прожига и копирования дисков. Программа не занимает много места на диске и не загружает систему.
Установить Неро Фри и понять, как пользоваться Неро, поймет даже новичок. Тем более, что весь функционал Nero Free сосредоточен в левой колонке интерфейса в виде кнопок для записи данных и копирования дисков.
Сначала был Пожар…
В июле 64-го года нашей эры десять из четырнадцати кварталов Древнего Рима горели ярким пламенем. Согласное легенде, инициатором Великого пожара — так запомнила эту трагедию история — стал сам император и правитель Рима Нерон. Не ведавший сострадания и зверски убивший свою мать, родную тетку, учителя и ближайших сподвижников, он поджег Рим, чтобы с высокой Меценатовой башни полюбоваться необычайной красотой пылающего огненным заревом города. История Древнего Рима всегда славилась «добрыми» людьми…
Если у вас нет программы Nero — прочитайте как Записать аудио CD диск на Windows без программ для записи Audio-CDЗапись аудио компакт-диска во многом схожа с записью MP3 диска и вообще с записью компьютерных дисков. При использовании программы Nero эта разница сводится лишь к выбору другого типа проекта.
Запись аудио компакт-диска в программе Nero
Вначале нужно вставить в привод чистый CD-R диск.
Примечание . Для первых тренировочных записей можно использовать CD-RW, но если диск записывается для воспроизведения на бытовых плеерах, тогда лучше использовать CD-R.
После этого запустить программу Неро (Nero) и создать в ней новый проект CD — Audio-CD:
После этого откроется окно с двумя панелями. В правой панели будут перечислены локальные диски, нужно на этих дисках найти файлы аудио типов (WAV, MP3, WMA и т.п.) и затем мышью перетащить найденные файлы в левую панель. После перетаскивания файлов в левую панель Nero укажет для каждого такого файла его длительность воспроизведения, а в нижней строке окна укажет общую длительность аудио диска:
После того как все файлы собраны, нужно нажать кнопку «Запись». Или выполнить команду меню «Рекордер — записать проект». В открывшемся окне проверить правильность установки опций записи и нажать кнопку «Прожиг»:
Важно проверить чтобы была выбрана опция «Финализировать CD»!
После этого дождаться завершения записи диска. Программа Nero будет отображать ход записи, а по окончании записи выдаст сообщение об успешном завершении.
Примечание
Хотя возможна запись аудио-CD из файлов форматов MP3 или WMA нужно понимать, что в этом случае несмотря на то что формат диска будет Audio-CD, качество звука будет соответствовать качеству звука исходных MP3 или WMA файлов. Так что если вы хотите записать действительно качественный аудио-компакт диск его нужно записывать из несжатых звуковых файлов формата WAV.
Для лучшей совместимости с бытовыми плеерами не используйте для записи CD-RW диски, а только CD-R.
Способ записи Audio-CD, описанный в этой статье, годится лишь для тех случаев, когда аудио диск планируется воспроизводить на компьютере, автомагнитоле, портативном плеере или «бумбоксе». Но если вы знаток хорошей музыки и у вас есть хорошая аудио техника, то подход к записи аудио компакт-дисков должен быть совсем другой. Запись качественных аудио-CD это довольно сложная тема, которая требует знаний, специализированных программ и оборудования.
Иван Сухов, 2011 г.
Если вам оказалась полезна или просто понравилась эта статья, тогда не стесняйтесь — поддержите материально автора. Это легко сделать закинув денежек на Яндекс Кошелек № 410011416229354 . Или на телефон +7 918-16-26-331 .
Даже небольшая сумма может помочь написанию новых статей:)
> Как записать аудио CD?
> Как записать аудио CD?
Вступление.
Audio CD — это один из самых популярных форматов и типов носителя для хранения музыки уже на протяжении 30 лет. Первый прототип формата был презентован в 1976 году и поддерживается до сих пор. Большинство бытовых проигрывателей воспроизводят Audio CD, и все музыкальные альбомы выпускаются в этом формате.
Чтобы записать Audio CD (конвертировать МР3 в CDA ), вам понадобится дисковод с возможностью записи CD/DVD. Такое устройство есть практически на каждом современном компьютере. Также нужны пустой CD-R диск для записи музыки (CD-RW тоже подойдет) и специальная программа. Для записи аудио-CD мы будем использовать Audio CD Burner Studio . Это приложение позволит быстро и качественно записать аудио на диск. Программа поддерживает CD-Text, что позволит выводить информацию об исполнителе и песне на экране проигрывающего устройства — например, в автомобиле.
Шаг первый: Загрузка и установка программы.
Загрузите Audio CD Burner Studio в выбранную папку и запустите установку. Следуйте инструкциям инсталляции для завершения процесса.
Шаг второй: Запуск программы. Выбор аудио файлов для записи.
Запустите установленную программу. Откроется главное окно Audio CD Burner Studio:
На панели инструментов сверху нажмите «Добавить» для выбора аудио-файлов. Откроется стандартное окно обзора папок:
Выберите аудио-файлы, которые хотите записать на аудио CD , и нажмите «Открыть».
Учтите, что на обычный CD-R диск помещается около 80 минут музыки.
Шаг третий: Запись Audio CD.
Выбранные файлы добавятся в очередь на запись:
Обратите внимание на список аудио-файлов: программа прочитала их ID3 тэги и автоматически запишет эту информацию в поле CD-Text . Таким образом на вашем проигрывателе будет отображаться информация об альбоме, имя исполнителя и название текущей песни.
Теперь посмотрим, что можно настроить. В выпадающем списке вверху окна следует выбрать записывающее устройство, если их в вашем компьютере несколько.
Менять порядок песен на диске можно при помощи зеленых стрелочек на панели инструментов, выделив нужный трек.
Наконец, убедившись что CD-R (CD-RW) вставлен в пишущий дисковод, нажмите «Записать». После этого у программы уйдет некоторое время на подготовку файлов и их запись на диск, в зависимости от общей продолжительности. По окончанию Audio CD готов к использованию на любом проигрывателе.
Пробная версия Audio CD Burner Studio полностью работоспособна в течение 30 дней. Если программа вам понравилась, вы можете зарегистрировать ее и продолжить использование.
Учебное пособие— Запись музыкальных файлов на компакт-диск
На этой странице представлен обзор того, как записать аудио компакт-диск.Audacity не записывает компакт-диски напрямую, но аудиофайлы, созданные с помощью Audacity, можно использовать с приложением для записи компакт-дисков для создания звукового компакт-диска.
Аудио компакт-диски
Существует два основных типа компакт-дисков, которые можно создавать с помощью программного обеспечения для записи компакт-дисков: аудио компакт-дисков и компакт-дисков с данными .
- Чтобы создать компакт-диск, который будет воспроизводиться где угодно, важно выбрать вариант записи «Аудио компакт-диск» или «Музыкальный компакт-диск» и , а не «компакт-диск с данными».Компакт-диск с данными, содержащий, например, файлы MP3 или WAV, будет нормально воспроизводиться на вашем компьютере, но вряд ли будет воспроизводиться в автономном проигрывателе компакт-дисков или автомобильном проигрывателе компакт-дисков (обратите внимание, что некоторые современные проигрыватели компакт-дисков могут воспроизводить компакт-диски с данными) . Аудио компакт-диск можно воспроизводить на любом автономном или автомобильном проигрывателе компакт-дисков, а также на вашем компьютере и в современных DVD-проигрывателях.
Аудио компакт-диски не имеют файлов или файловой системы, таких как компакт-диски с данными и другие компьютерные носители информации, но состоят по существу из потока битов на диске в одной спиральной «дорожке» с индексом TOC (Table of Contents).
- Аудио компакт-диски обычно ограничены 74 минутами времени воспроизведения на диске 650 МБ («Red Book Standard») или 80 минутами на диске 700 МБ.
- При покупке чистых компакт-дисков для записи настоятельно рекомендуется приобретать CD-R хорошего качества (которые можно записать только один раз) и , а не перезаписываемые CD-RW.
Настройка Audacity
Аудио компакт-диски всегда содержат несжатый стереозвук PCM с частотой 44 100 Гц частота дискретизации , 16 бит формат дискретизации .Итак, чтобы записать аудио компакт-диск, экспортируйте файлы, которые вы хотите записать, как файл (ы), который вы хотите записать, как файл (ы) 44100 Гц, 16-битный стерео WAV или AIFF файл.
Чтобы настроить Audacity для этого:
- В нижнем левом углу окна Audacity установите Project Rate на 44 100 Гц.
- Некоторое программное обеспечение для записи компакт-дисков требует наличия стереодорожки. Если в вашем проекте еще нет стереодорожки, щелкните. Неважно, что эта дорожка пуста, ее цель — просто заставить Audacity экспортировать вашу запись в виде стерео файла.Этот шаг не требуется, если вы записываете на компакт-диск с помощью Apple Music / iTunes или Toast.
- Щелкните.
Возможно, можно будет использовать другие форматы, если ваше программное обеспечение для записи компакт-дисков их поддерживает, но они могут не дать наилучшего качества или могут не воспроизводиться на всех проигрывателях компакт-дисков.
Если вы испытываете щелчки в начале или в конце результирующих дорожек компакт-диска, это может быть связано с тем, что ваш привод или программное обеспечение для записи компакт-дисков не исправляет разбиение дорожек, сделанное за пределами границ кадра компакт-диска. Чтобы включить разделение в кадрах компакт-диска, щелкните правой кнопкой мыши или используйте клавишу контекста над любым из трех полей на панели инструментов выбора, затем выберите один из форматов выбора для кадров CDDA .Это также может потребоваться при записи компакт-дисков без промежутков.Несколько песен
Если вы экспортируете длинную дорожку Audacity, содержащую несколько песен, см. Раздел «Разделение записи на отдельные дорожки», чтобы узнать, как экспортировать несколько файлов для каждой из песен, используя метки для определения песен для команды «Экспортировать несколько».
Альтернативный метод — использовать Cue Sheets для определения отдельных песен.
Программа записи
Для записи аудио компакт-диска вам понадобится программа для записи компакт-дисков.Большинство компьютеров уже поставляются с программным обеспечением медиаплеера, которое может записывать компакт-диски. Например, вы можете использовать Windows Media Player , встроенный в Windows, или Music , встроенный в Mac. Убедитесь, что в Windows Media Player или Music вы выбрали вариант записи «Музыкального компакт-диска», а не «компакт-диска с данными», как упомянуто выше, если вы не выберете Аудио компакт-диск, компакт-диск не будет воспроизводиться на большинстве проигрывателей компакт-дисков. .
Проигрыватель Windows Media
В проигрывателе Windows Media:
- Используйте вкладку Burn
- Перетащите файлы, которые хотите записать на компакт-диск, в его « Список записи »
- Щелкните « Начать запись ».
Проигрыватель Windows Media 11 не будет принимать файлы WAV для записи, если они перетаскиваются прямо в список записи без предварительного воспроизведения в Media Player. Вы увидите красный символ и ошибку «Длина файла не может быть определена». Чтобы решить эту проблему, перетащите файл в библиотеку медиаплеера или в список воспроизведения, а затем оттуда в список записи. В проигрывателе Windows Media 12 этой проблемы нет.
|
Apple Music / iTunes
В Apple Music / iTunes:
- Создать список воспроизведения
- Перетащите файлы, которые хотите записать в него
- Щелкните правой кнопкой мыши список воспроизведения на левой панели и выберите « Записать список воспроизведения на диск » в раскрывающемся меню.
- в iTunes версии 9 и более ранних нажмите кнопку «Записать диск» в правом нижнем углу окна
- Выберите скорость записи, интервал между песнями, если вы записываете несколько файлов на CD
- Убедитесь, что « Audio CD » выбран в качестве « Disc Format »
- Щелкните « Записать ».
Устранение неисправностей:
|
Другое программное обеспечение для записи
Вы также можете использовать автономное приложение для записи Windows, такое как CDBurnerXP, Deep Burner или Nero (или Burn или Toast для Mac), чтобы записать экспортированные файлы. Большинство дистрибутивов Linux включают Brasero или K3B для записи компакт-дисков. При использовании автономных приложений для записи файлов открывайте файлы из этого программного обеспечения, не перетаскивайте их из файлового менеджера. Еще раз не забудьте выбрать настройку для записи «Audio CD» или «Music CD», как описано выше.
Общие ловушки- Неправильная частота дискретизации : Большинство программ для записи компакт-дисков ожидают, что все файлы будут иметь частоту 44100 Гц.
- Неподдерживаемые форматы : Некоторое программное обеспечение для записи компакт-дисков не поддерживает сжатые форматы, такие как MP3 , OGG или M4A / AAC.
Метаданные и CD-текст
Даже если вы используете редактор тегов метаданных Audacity для добавления метаданных, таких как название, исполнитель и жанр, к экспортированным файлам WAV, эти метаданные не будут автоматически записаны на компакт-диск.Вы можете настроить Apple Music / iTunes и некоторые другие приложения для записи (но не Windows Media Player) на запись метаданных для каждой дорожки в виде отдельного CD-текста. Если ваше устройство записи компакт-дисков поддерживает CD-Text, автономный проигрыватель компакт-дисков, поддерживающий CD-Text, сможет отображать метаданные каждой дорожки.
Вы также можете использовать Cue Sheet для добавления CD-текста в приложения для записи, поддерживающие Cue Sheets.
Горение без зазоров
По умолчанию многие приложения для записи компакт-дисков добавляют двухсекундный интервал между дорожками компакт-диска как часть стандарта для аудио-компакт-дисков.Так что помните о пропусках дорожек компакт-диска при размещении меток между дорожками альбома для экспорта нескольких файлов и подумайте об удалении лишних пауз между дорожками.
Однако большинство приложений для записи компакт-дисков имеют возможность записывать компакт-диски без промежутков между дорожками. Это полезно для записей, таких как живые концерты, позволяя воспроизводить компакт-диск непрерывно, если проигрыватель поддерживает воспроизведение без пауз, при этом позволяя переходить к отдельным трекам компакт-диска. Если вы записываете компакт-диск без зазоров, вам нужно будет разместить метки Audacity именно там, где вы собираетесь записывать диски, чтобы отмечать разделение дорожек.Некоторые приложения для записи компакт-дисков (например, более старые версии Windows Media Player) не имеют возможности записи без пропусков. Запись без пауз также доступна только в том случае, если оптический привод поддерживает Disc-At-Once (DAO).
Кроме того, убедитесь, что вы не экспортируете файлы MP3 для записи на компакт-диск без пауз, даже если вы записываете «компакт-диск с данными», потому что файлы MP3 имеют внутреннее заполнение тишиной из-за ограничения формата MP3.
Обратите внимание, что вы все равно можете слышать самые кратковременные паузы между треками даже на компакт-дисках, записанных в формате DAO, если только проигрыватель компакт-дисков не поддерживает истинное воспроизведение без пауз.Многие проигрыватели компакт-дисков не поддерживают воспроизведение без пауз должным образом, потому что оборудование просто не выполняет буферизацию аудиоданных должным образом. Однако довольно много компьютерных медиаплееров могут использовать эффекты DSP при воспроизведении звука, чтобы обеспечить правильное воспроизведение без пауз, даже если компакт-диски не записаны с помощью DAO. Примером такого плеера является iTunes от Apple.
Кий
Альтернативное решение — вообще не разделять дорожку в Audacity. Лучший способ добиться безупречного воспроизведения записи живого концерта или концертного альбома — это записать как один файл WAV с DAO и «контрольным листом», который отмечает время начала каждой дорожки компакт-диска.Контрольные листы могут быть созданы как простые текстовые файлы.
Каждый трек в Cue Sheet имеет следующий формат:
- ДОРОЖКА (номер) АУДИО
- НАЗВАНИЕ «(имя)»
- ИСПОЛНИТЕЛЬ «(наименование)»
- INDEX 01 (время начала) в формате минуты: секунды: кадры с первым треком всегда 00:00:00
Audacity в настоящее время не может экспортировать Cue Sheets, но можно использовать команду для экспорта текстового файла, представляющего положение меток, затем в Windows и Linux используйте label2cue для преобразования данных минут и секунд в текстовом файле в данные минут, секунд и кадров, представленные в формате cue Sheet.
Вы можете узнать больше о репликах в Википедии здесь.Запись более длинных записей на диск
Как указано выше, аудио компакт-диски обычно ограничены 74 или 80 минутами, однако иногда можно добиться большего времени с помощью записи с переполнением. В качестве альтернативы для более длительных записей вы можете использовать диски с данными при условии, что ваш проигрыватель их поддерживает и воспроизводит. (Компакт-диск с данными обычно не воспроизводится на старых автономных проигрывателях компакт-дисков. Он будет воспроизводиться на компьютерах, большинстве проигрывателей DVD и проигрывателях компакт-дисков MP3) .
Диски с данными и DVD с данными
Для записи действительно длинных файлов на оптический носитель необходимо записать либо компакт-диск с данными , либо DVD-диск с данными , который может содержать набор файлов WAV, MP3 или других аудиоформатов.
Например, запись файлов MP3 на компакт-диск с данными объемом 700 МБ (иногда называемый «компакт-диском с MP3») и использование скорости передачи данных 128 кбит / с для экспорта в MP3 в Audacity дает время воспроизведения более 11,5 часов. Но если была выбрана скорость передачи данных MP3 64 кбит / с (либо в «Настройка экспорта MP3» на вкладке «Форматы файлов» в настройках, либо в параметрах во время экспорта), на компакт-диске поместилось бы около 23 часов аудио.Обратите внимание, что снижение скорости передачи данных приведет к снижению качества звука (особенно для музыки, но в меньшей степени для речи).
Однослойный DVD-диск с данными объемом 4,7 ГБ может вместить почти 80 часов аудио MP3 со скоростью 128 кбит / с, хотя некоторые старые DVD-плееры не воспроизводят DVD-диски с данными или только те, которые содержат определенные аудио- или видеоформаты.
| Компакт-диск с данными , а не обычно воспроизводится на старых автономных проигрывателях компакт-дисков. Он будет воспроизводиться на компьютерах, большинстве DVD-плееров и в проигрывателях компакт-дисков MP3. |
Запись с переполнением
Вы также можете увеличить время воспроизведения, используя запись с переполнением, хотя это не рекомендуется, поскольку в результате будет получен нестандартный компакт-диск, который может не воспроизводиться на всех проигрывателях компакт-дисков.
| Если вам нужно больше времени воспроизведения, чем обычно 74 или 78 минут (например, чтобы попытаться разместить кассету C90 или две пластинки на одном компакт-диске) , некоторые записывающие устройства для компакт-дисков позволят вам «записать» на пустое пространство компакт-диска, чтобы чтобы увеличить время воспроизведения еще на несколько минут, давая вам возможность до 80 минут воспроизведения на диске 650 МБ или до 86 минут на диске 700 МБ.Запись с переполнением (если ваше программное обеспечение для записи и записывающее устройство поддерживает это) всегда выполняется с использованием режима Disc at Once (DAO), в котором дорожки записываются непрерывно без выключения лазера. Теоретически возможна перезапись с использованием «90-минутных» (790 МБ) или «99-минутных» (870 МБ) дисков CD-R. Однако нет никакой гарантии, что ваше устройство записи компакт-дисков будет принимать такие диски CD-R или что ваш проигрыватель компакт-дисков будет воспроизводить что-либо, кроме стандартного диска Red Book 650 МБ, на котором записано 74 минуты звука. |
Ссылки
< Вернуться к: Разделение записи на отдельные дорожки
| < Учебное пособие — Копирование лент, пластинок или мини-дисков на компакт-диск
Какая лучшая скорость для записи компакт-дисков
Какая лучшая скорость для записи компакт-диска? Этот вопрос всегда возникает, когда вы затрагиваете тему записи компакт-дисков. Для завершения записи компакт-диска требуется время, а иногда и больше, в зависимости от записывающего устройства или программы, которую вы используете.Итак, в чем здесь настоящая разница? Как узнать, на какой скорости лучше всего записывать компакт-диски?
Часть 1. Какая лучшая скорость для записи компакт-дисков?
Некоторые устройства записи DVD / CD позволяют выбрать, насколько быстро или медленно вы хотите, чтобы ваш компакт-диск записывался. Обычно они варьируются от 4-кратной до 20-24-кратной скорости. В этом случае у вас есть полный контроль над тем, как быстро или медленно вы хотите, чтобы ваш компакт-диск записывался. На другой стороне спектра есть устройства записи CD / DVD, которые вообще не дают вам выбора — у них установлена скорость по умолчанию, которая должна быть лучшей скоростью для записи компакт-дисков.
Но что это за лучшая скорость?
Что ж, как вы уже могли догадаться — более низкие скорости часто означают более долговечные компакт-диски. Конечно, это не значит, что ваш компакт-диск не получится, если вы запишете его на более высокой скорости. Некоторых людей вообще не волнует скорость, потому что это более долгосрочная проблема. Что-то, что может быть проблемой после многократного использования компакт-диска. Но это не меняет того факта, что более низкая скорость технически лучший способ.
Часть 2.Как записать компакт-диск с максимальной скоростью
Если вы хотите избавиться от стресса, связанного с поиском идеальной скорости для записи компакт-диска, вам следует подумать о Wondershare DVD Creator. Это программа для записи DVD / CD премиум-класса, предлагающая множество дополнительных функций, но способных работать даже с самыми неопытными людьми! Программа действительно делает за вас большую часть работы, позволяя создавать компакт-диски и DVD-диски, не беспокоясь о таких вещах, как лучшая скорость записи компакт-дисков.
- ● Запись компакт-дисков с видео, изображениями и аудио (с различными расширениями файлов)
- ● Создает DVD-диски высокой четкости и DVD-диски Blu-Ray
- ● Встроенный видеоредактор для обрезки, кадрирования и настройки видео
- ● Встроенное средство создания слайд-шоу для создания видео из изображений и аудио
- ● Интуитивно понятный дизайн — как для новичков, так и для профессионалов
Сначала запустите Wondershare DVD Creator.Появится экран приветствия, на котором вас попросят выбрать тип диска, на который вы хотите записать файлы. Для записи компакт-диска вам нужно выбрать опцию CD Burner.
Шаг второй: добавьте аудиофайлы в программу
С Wondershare DVD Creator вы можете записывать музыку на компакт-диски с максимальной скоростью. У вас есть два варианта добавления аудиофайлов в окно программы.
- ● Добавьте файлы для записи, перетащив их на экран активности.
- ● Вы также можете щелкнуть опцию «+» / «Добавить изображения, видео или аудио» и вручную искать файлы на своем ПК.
Шаг третий: начните запись компакт-диска
После добавления песен в окно программы вы можете упорядочить песни, перетащив их в нужном вам порядке. После этого вы можете нажать кнопку «Запись» в правом нижнем углу, чтобы начать запись компакт-диска.
Часть 3. Еще 5 полезных советов и рекомендаций по записи компакт-дисков
Помимо скорости записи, есть еще пара вещей, которые вы, возможно, захотите учесть при записи файлов на диск.Есть небольшие вещи, которые вы можете сделать, чтобы упростить свои проекты по записи компакт-дисков. Вещи, которые также могут помочь улучшить качество файлов, которые вы хотите поместить на этот диск. Для этого у нас есть раздел быстрых советов и хитростей!
Совет № 1 Доступность
С помощью Wondershare DVD Creator вы можете записывать на диск самые разные файлы — будь то видео, изображения или аудио. Единственное, вам нужно подумать о том, как вы собираетесь получить доступ к этим файлам или воспроизвести их. Например, нельзя ожидать, что компакт-диск с видео или изображениями будет воспроизводиться на проигрывателе компакт-дисков.По большей части вы вряд ли сможете получить доступ к этим файлам, если не находитесь на компьютере, что делает его хорошей идеей для хранения, но не более того.
Совет №2 Расширения файлов
Расширения файлов — это еще одна тема, о которой стоит подумать — некоторые расширения файлов лучше записываются на диск. Конечно, вы, вероятно, уже знакомы с наиболее распространенными из них, например с форматом файлов MP3. Но с Wondershare DVD Creator вы можете записывать компакт-диски всех типов, даже с несжатыми (сверхвысококачественный звук) расширениями файлов.
Совет № 3 Место для хранения
Еще одна вещь, которую вы должны учитывать, — это сколько места на обычном компакт-диске. Если вы собираетесь записать сжатые файлы на диск, вы можете рассчитывать на сохранение большого количества аудио (они не обязательно будут храниться в лучшем качестве, но они будут содержать много). С другой стороны, вы можете записать несжатые файлы на диск. Это обеспечит наилучшее качество звука, но также означает, что вы не сможете хранить в нем столько же, поскольку они занимают больше места.
Совет № 4 Различные типы аудио компакт-дисков
Вы не поверите, но существуют разные типы аудио компакт-дисков! Это связано с нашим Советом №3. Потому что в зависимости от типа файлов, которые вы хотите записать на диск, тип совместимого с ним компакт-диска будет немного отличаться. Например, компакт-диски MP3 (хотя технически не состоят только из файлов MP3) сделаны из сжатых носителей, что позволяет загружать больше файлов. В то время как аудио компакт-диски сделаны из несжатых носителей — более тяжелые файлы, но более качественный звук. .
Наконечник № 5 Диск с данными
Опять же, это будет связано с нашим предыдущим советом, поскольку диск с данными — это другой тип компакт-диска. Для этого типа компакт-дисков вы можете хранить столько различных типов информации, сколько захотите (будь то аудиофайлы или переформатированные видеофайлы). Единственное, что вы должны помнить, это, как мы уже упоминали в совете №1, что он может быть не таким доступным, как другие типы компакт-дисков.
Вывод:
На этом мы завершаем нашу статью о том, как лучше всего записывать компакт-диски! Надеюсь, вы смогли ознакомиться с некоторыми из наиболее важных деталей! Конечно, если вы хотите, чтобы ваш опыт был максимально свободным от стресса, вы всегда можете просто полностью отказаться от догадок и использовать такую программу, как Wondershare DVD Creator! Это должно помочь вам создавать компакт-диски лучшего качества даже без глубоких знаний о мельчайших деталях.
- ● Запись компакт-дисков с видео, изображениями и аудио (с различными расширениями файлов)
- ● Создает DVD-диски высокой четкости и DVD-диски Blu-Ray
- ● Встроенный видеоредактор для обрезки, кадрирования и настройки видео
- ● Встроенное средство создания слайд-шоу для создания видео из изображений и аудио
- ● Интуитивно понятный дизайн — как для новичков, так и для профессионалов
советов по записи DVD или CD в Windows — Бесплатная Burning Studio
Сегодня у нас есть много способов поделиться данными и другой информацией.Технологии быстро изменились, и мы не можем ожидать, что будет дальше. Но главное различие, которое нас здесь интересует, — это CD и DVD.
Тем не менее, не имеет значения, хотите ли вы записать DVD или записать CD , потому что они используют одну и ту же технологию, оба типа имеют один и тот же синоним: компакт-диск . Однако они означают две совершенно разные вещи.
Лучший способ защитить ваши данные — это записать их на CD / DVD .Однако центральный вопрос заключается в том, какое программное обеспечение для записи DVD вам следует использовать. Доступно много программного обеспечения, но мы хотим упомянуть все шаги по записи данных на Free Burning Studio : Мы решили представить вам все различий между тем, как записывать DVD и как записывать CD :
DVD VS CD Разница 1: ВместимостьCD (компакт-диск) — это оптический диск, предназначенный для замены дискеты и для хранения программ и файлов с ПК.Компакт-диски были созданы Sony и Philips, и они сотрудничали, чтобы создать технологию проигрывателя еще в 1982 году. С другой стороны, DVD похож на компакт-диск, но он содержит на больше места для хранения .
Стандартный компакт-диск может хранить до 700 МБ данных , что означает, что когда вы хотите записать компакт-диски , , вы сможете записать только 80 минут аудио и 60 минут качественного видео .
С другой стороны, DVD (универсальный цифровой диск) также является важным носителем, когда дело доходит до для хранения цифровых данных .Самое лучшее в нем то, что вы можете хранить до 4,7 ГБ данных , что на в шесть раз больше, чем на обычном компакт-диске . В то же время, когда вы записываете DVD, вы сможете хранить множество аудио и видео файлов .
Это наиболее существенное различие между этими двумя инструментами хранения.
Разница 2: использоватьКогда компакт-диски стали любимыми, это было революционным явлением во всем мире. Он подавлял даже кассет VHS и кассет, потому что компакт-диск может пропускать определенные области, не перематывая ленту снова и снова.
В то же время, когда вы записываете CD , содержимое не может испариться, потому что вы проигрывали его слишком много раз. Это основная причина, по которой диск намного лучше, чем VHS и кассеты. CD также изменил наше восприятие компьютерных программ, программного обеспечения и игр.
Однако вскоре появился DVD с более значительным качеством и большей емкостью . Основная причина, по которой вы должны записывать DVD, заключается в том, что это лучший способ хранения программ и видео .Вы также можете обнаружить, что многие кинематографистов и продюсеров используют DVD для хранения своего контента. Однако компакт-диски по-прежнему более популярны на музыкальных альбомах.
Разница 3: ВоспроизведениеВ целом можно сказать, что большинство проигрывателей DVD могут легко воспроизводить как DVD, так и компакт-диски , в то время как проигрыватели компакт-дисков не могут воспроизводить DVD. Таким образом, вы можете приобрести или записать альбом на компакт-диск, и вы сможете воспроизводить его на стандартном DVD-плеере.Это основная причина, по которой компакт-диск все еще более популярен на музыкальных альбомах , потому что он может хранить его и намного дешевле.
Выше мы упоминали, что емкость DVD в шесть раз больше, чем у компакт-диска, поэтому люди в основном используют его для программного обеспечения ПК , фильмов и видеоконтента .
Разница 4: скорость записиКогда вы сравниваете возможности записи и скорости записи как на DVD, так и на компакт-дисках, мы должны упомянуть основное различие.Если иметь в виду, что большинство компакт-дисков имеют скорость записи 150 КБ / сек , это была революционная скорость, которая могла позволить вам наконец получить то, что вы хотите.
С другой стороны, DVD-диски отличаются друг от друга и более эффективны, чем , когда речь идет о скорости записи. Они работают примерно на 1350 кб / сек , что на раза быстрее, чем CD . Он в девять раз быстрее, что делает его более эффективным и имеет лучшее качество . Также важно отметить, что вы должны иметь в виду, что более низкая скорость записи снижает риск любой ошибки.
Разница 5: качество содержанияКогда вы записываете фильмы на CD, вы не сможете добавить качество, как на DVD. Это из-за возможности хранения и возможности сжатия содержимого, которое вы записываете внутри. Если вы хотите добавить HD-видео на CD , вам нужно сжать файл до 700 МБ . Этот процесс снизит качество видео.
Когда вы решите использовать DVD в качестве места для хранения фильмов или видеоконтента, вам не нужно беспокоиться о качестве.Вы можете сохранить много вещей внутри, не задумываясь о каких-либо проблемах. Это также существенное различие, потому что это одна из причин, почему популярность компакт-дисков снизилась, в то время как DVD стал самым важным носителем для видеоконтента .
Как записать DVD с данными
Шаг 1. Активация устройства записи DVD с даннымиЕсли вы собираетесь передавать файлы, обмениваться данными или защищать файлы на CD или DVD, вам следует включить программное обеспечение, дважды щелкнув значок .
Мы не упомянули, что вы можете загрузить установку с их веб-сайта для абсолютно бесплатно . После нажатия кнопки «Настройка» и согласования их политик вам придется подождать несколько минут для завершения установки .
Скачать бесплатно Burning Studio
Как только он закончится, на рабочем столе появится значок . Двойной щелчок приведет вас прямо в главное меню. Вы должны вставить чистый CD или DVD в дисковод .Вы найдете «Data CD / DVD», и, следовательно, мастер покажет вам возможность добавить файлы на диск.
Шаг 2: Выберите устройство
Записывающее устройство немедленно начнет сканировать вашу систему на предмет всех доступных устройств, которые вы можете использовать для записи. Вам просто нужно выбрать одно записывающее устройство , которое у вас есть в списке. Если вы его не видите, нажмите «Обновить», и через несколько секунд он появится перед вами.
Если вы все еще не видите его, попробуйте извлечь CD / DVD и заменить диск в приводе другим пустым.
Шаг 3. Выберите файловую систему
Важно выбрать тип системы, которую вы хотите сохранить на своем черном диске. Вы можете выбрать расширение имени ISO-9660 + Joliet UNICODE или просто ISO-9660 . Таким образом, вы сможете «Создать загрузочный диск», , но вам нужно будет найти файлы, которые вы хотите поместить в него.
Это наиболее важный шаг, потому что вам нужно добавить все , которые вы хотите записать на CD / DVD. Поэтому стоит хорошенько подумать, прежде чем выбирать. Вы получите возможность нажать на «добавить файл» в случае, если вы хотите добавлять файлы по одному.
Более простое решение в случае, если вы хотите включить всю папку на диск, — это нажать «Добавить направление. Существует также возможность создать совершенно другое хранилище и возможность добавить новую папку или переименовать файлы , которые вы хотите записать позже.
Шаг 5: Выберите режим записи и соответствующую скоростьЕсть такие режимы записи как:
- Трек сеанса-AT-Once
- Track-AT-Once
- Диск-AT-Once PQ
- Диск-AT-Once Raw P-W
Самое лучшее в Free Burning Studio — это то, что вы получите возможность использовать Test Mode для моделирования и для проверки ошибок .
Вам также следует выбрать скорость , которая соответствует возможностям вашей системы. Поэтому мы всегда рекомендуем выбирать с наименьшей скоростью , потому что вероятность ошибки намного меньше. После выбора скорости просто нажмите «Записать» и подождите несколько минут.
Когда программа закончит запись, ваш диск будет извлечен.
Вопрос пользователя Вопрос : У меня есть видеофайл, состоящий из двух частей, каждая из которых содержит 700 МБ.Следует записать их на два компакт-диска или использовать один DVD?
Ответ: Это отличный вопрос, и ответ зависит от вашего удобства. Что касается качества, мы можем заверить вас, что никогда не изменим, какой бы вариант вы ни выбрали. Некоторые думают, что хранить видео и фильмы удобнее на DVD, потому что на нем больше места, чем на компакт-дисках.
Однако у вас также будет много свободного места, если вы добавите только эти две части. Поэтому мы рекомендуем вам выбрать больше фильмов для добавления на DVD, чтобы вы могли использовать все возможности его хранения.
Полезный совет
Вы можете использовать как DVD, так и компакт-диски для хранения медиафайлов . Как мы уже упоминали выше, важно определить, что к чему. CD идеальны, когда речь идет о аудиофайлах и небольшом программном обеспечении игр . DVD отлично подходят для видео файлов .
Это различие поможет вам использовать их по мере необходимости.Вы можете выбрать Free Burning Studio как лучшее программное обеспечение для записи DVD и CD .
Преимущества записи компакт-дисков и DVD
- Хранение — Основная причина, по которой люди предпочитают записывать диски, заключается в том, что они не хотят использовать все хранилище на своем ПК. Это способ сохранить контент, но при этом защитить жесткий диск от чрезмерного использования.
- Отлично подходит для мультимедийных файлов — Диски в основном используются для мультимедийных файлов, что не является нелогичным? Компакт-диски отлично подходят для аудиофайлов, а DVD — для записи видео.
Итог
Мы представили вам основных отличия между CD и DVD . Неважно, хотите ли вы записать DVD или компакт-диск, потому что оба они эффективны, но по-своему. Также важно иметь надежную программу записи , такую как Free Burning Studio , чтобы вы могли делать это без каких-либо дополнительных ошибок .
Следите за нами и ставьте лайки:
Запишите аудио компакт-диск
Шаг 1. Откройте приложение Burn Disc в аудио режиме
Нажмите Записать аудио на CD на вкладке Аудио в программе запуска Movavi Video Suite.
Шаг 2: Выберите тип аудиодиска
В разделе Mode правой колонки выберите режим Audio CD или MP3 CD . Стандартные аудио компакт-диски обычно подходят для музыкального альбома по продолжительности, но могут очень хорошо сохранять качество, в то время как компакт-диски MP3 позволяют записывать несколько папок аудиофайлов на один компакт-диск. Обратите внимание, что не все проигрыватели компакт-дисков поддерживают MP3.
Шаг 3. Добавьте файлы, которые хотите записать
- Перетащите файлы в окно ChilIBurner или
- В нижнем левом углу щелкните значок плюса, чтобы добавить файл, или значок папки, чтобы добавить содержимое одной или нескольких папок в список.
Шаг 4. Настройте параметры диска
На правой панели интерфейса ChilIBurner установите следующие параметры:
Название диска — находится в самом верху панели. Вы увидите это как имя дисковода, когда вставите диск в свой компьютер или проигрыватель Blu-ray.
Тип диска — выберите CD , если у вас обычный компакт-диск, или Mini-CD , если у вас компакт-диск меньшего размера (8 см или 3 дюйма).1 дюйм в диаметре по сравнению со стандартными компакт-дисками диаметром 12 см или 4,7 дюйма).
Качество — при выборе режима MP3 CD вы можете установить качество аудиофайлов. Файлы более высокого качества имеют более высокий битрейт, но занимают больше места. Если вы выберете режим Audio CD, автоматически будет выбрано наилучшее качество.
Шаг 5: Запальный диск
Внизу окна ChilIBurner есть шкала емкости диска. Синяя линия показывает, какой объем диска вы заполните при записи видео, а желтая и красная линии отображают максимальную емкость диска выбранного типа.
Убедитесь, что вы не превысили емкость диска. Чтобы освободить место, вы можете удалить файлы из списка или немного снизить качество для файлов MP3.
Затем убедитесь, что у вас есть записываемый компакт-диск в дисководе, и нажмите кнопку Записать диск , чтобы начать процесс записи. Ваш диск будет готов через несколько минут.
| Запишите свои собственные компакт-диски Дэниел Гринберг В приводах CD-R используются чистые компакт-диски, которые стоят от 1,50 до 4 долларов каждый. Диски CD-R с данными можно читать с помощью обычного привода CD-ROM; аудиозаписи можно воспроизводить на любом проигрывателе компакт-дисков. (Законно делать копию записанной музыки для личного использования, но не для продажи.) Вы можете добавить больше материала на один диск CD-R за несколько сеансов записи, но вы не можете стереть старый материал или исправить какие-либо ошибки.Новый формат CD-Rewritable (CD-RW) позволяет записывать и стирать диски так же, как дискеты (очень большие гибкие диски), но диски CD-RW могут быть прочитаны только другими приводами CD-RW, а не обычным CD. -ПЗУ или проигрыватель аудио компакт-дисков. А чистые диски CD-RW стоят от 25 до 30 долларов, что делает этот носитель не готовым к использованию в прайм-тайм с точки зрения аудиозаписи. В настоящее время самый дешевый способ заняться записью компакт-дисков — через компьютер. Мы протестировали два варианта от Sony и Hewlett-Packard. Sony Spressa 928E, внутренний привод CD-R (Win 95, 339 долларов), предлагает минимальную цену.Но это только для людей, которым удобно открывать свой компьютер и возиться с кабелями IDE, и ему не хватает достойного программного обеспечения для записи компакт-дисков. Напротив, H-P SureStore CD Writer Plus 7110e стоит дороже (Win 95, 610 долларов), но предлагает простую установку: просто подключите этот внешний диск к параллельному порту. Я «записывал» компакт-диски в течение 15 минут после открытия коробки. SureStore также может записывать и стирать файлы на перезаписываемых компакт-дисках — отлично подходит для создания личных резервных копий, которые вам обычно не нужно использовать на других компьютерах.Оба привода записывают данные с 2-кратной скоростью и читают компакт-диски медленнее, чем обычные приводы CD-ROM (Sony — 8-кратная, HP — 6-кратная). Мы также проверили Easy CD Creator Deluxe от Adaptec (Win 95, $ 99), которого нет ни в Sony, ни в приводах Hewlett-Packard (хотя в комплект поставки H-P входит урезанная версия). Его лучшая особенность — это CD Spin Doctor, набор инструментов для аудио-компакт-дисков. Spin Doctor может брать звук с любого источника — компакт-диска, кассеты, даже пластинок — и автоматически помечать дорожки компакт-диска в паузах и очищать звук.Это особенно здорово для фанатов винила, чьи альбомы никогда не выходили на компакт-дисках; вы можете избавиться от этих раздражающих щелчков, щелчков и шипения на старом воске. Однако этот процесс фильтрации занимает много времени — около 20 минут для четырехминутной песни — и может ухудшить общее качество звука, хотя вы можете настроить уровни фильтрации для достижения оптимальных результатов. Когда я использовал Spin Doctor на некоторых старых, колючих, редких пластинках, песни были намного чище, но заметно менее яркими. Тем не менее, результаты того стоили: привод CD-R делал чистые CD-версии моих колючих пластинок, чего я не мог найти ни в одном магазине. Вся эта конфигурация программного обеспечения кажется слишком запутанной? Рекордер Philips CDR 870 подключается к стереосистеме, а не к компьютеру, и копирует аудио компакт-диски, а также такие аналоговые источники, как кассеты и пластинки, на диски CD-R и CD-RW. В последний раз Fast Forward рассматривал автономные аудиомагнитофоны для компакт-дисков — поздняя юрская эпоха, апрель 1995 года — они стоили 4000 долларов, и мы сделали смелый прогноз, что к 2000 году CD-R будут продаваться менее чем за 1000 долларов. Эта модель стоит своих денег. 650 долларов США; как и компьютерные диски, он работал хорошо, но не мог выполнять фильтрацию в стиле Spin Doctor.Потенциальные производители цифровой звукозаписи могут также захотеть изучить формат Sony MiniDisc, в котором используются перезаписываемые диски размером примерно вдвое меньше компакт-дисков, и он стоит дешевле, а записывающие устройства стоят всего 350 долларов. Для истинного фетишиста обновлений вырисовывается призрак записываемых цифровых видео / универсальных дисков (DVD); этот формат предположительно появится позже в этом году и, в зависимости от неуклюжести индустрии бытовой электроники, может сделать записываемые компакт-диски устаревшими. С другой стороны, это может оказаться ужасно дорогой и непрактичной игрушкой…. что-то вроде записываемых компакт-дисков три года назад. © Copyright 1998 The Washington Post Company Вернуться к началу |
Запись компакт-дисков и DVD с рабочего стола
Теперь, когда вам повезло, вы понимаете разницу между этими двумя форматами, вы готовы к работе.
Последние шаги: освоенный формат
Когда вы помещаете файлы и папки в окно диска, Windows фактически копирует их во временную невидимую папку для хранения.Другими словами, вам нужно много места на диске, прежде чем вы начнете записывать компакт-диск — по крайней мере, вдвое больше размера самих файлов компакт-диска.
Подсказка
Помните, что стандартный компакт-диск может содержать только около 650 МБ файлов. Чтобы файлы и папки уместились, периодически выделяйте все значки в окне «Компьютер» → «Компакт-диск» (выберите «Упорядочить» → «Выбрать все»). Затем проверьте панель «Подробности», чтобы убедиться, что размер находится в пределах допустимого.
То, что вы видите в окне диска, — это не что иное, как ярлыки (обозначенные стрелками вниз на их значках).Маленькие стрелки вниз означают: «Этот значок еще не записан на диск. Я просто жду своей очереди ».
Наконец, когда все будет готово, щелкните ссылку «Записать на диск» на панели инструментов задачи. Или щелкните правой кнопкой мыши значок записывающего устройства или любое пустое место в его окне и в контекстном меню выберите «Записать на диск».
Появится мастер записи компакт-дисков, который проведет вас через процесс присвоения имени и записи диска. Лазер ПК переходит к записи CD или DVD, что может занять некоторое время.Смело переключайтесь в другую программу и продолжайте работу.
Когда запись закончена, диск выскакивает, и у вас есть только что отчеканенный CD или DVD, файлы и папки которого вы можете открывать на любом ПК или даже Macintosh.
Последние шаги: формат Live File System
Если вы перетаскивали файлы и папки в окно диска, отформатированного в Live File System, по правде говоря, вы можете остановиться на этом. Вы можете оставить этот CD или DVD в своем приводе или извлечь его и сохранить — что угодно.Каждый раз, когда вы вставляете его обратно в свой компьютер, вы можете продолжить с того места, на котором остановились, добавляя и удаляя файлы, как если бы это была большая флешка.
Чтобы извлечь диск, щелкните правой кнопкой мыши значок записывающего устройства; в контекстном меню выберите «Извлечь».
Лучшее бесплатное программное обеспечение для записи компакт-дисков
При всех доступных в настоящее время технологиях облачного хранения приятно думать, что у вас есть бумажная копия ваших данных. Чтобы сэкономить ваше время, мы составили список лучших инструментов для записи компакт-дисков и DVD-дисков, а также для копирования актуальной и незаменимой музыки, изображений, документов и фильмов.
Лучшие выборы
Movavi Video Suite: качественная альтернатива бесплатным опциям
Если вы ищете более универсальную программу, предлагающую различные инструменты для работы с видео и аудиоконтентом, которые впоследствии можно записать на компакт-диск, лучшим вариантом, который мы можем порекомендовать, является Movavi Video Suite.
Movavi Video Suite — это мощный набор инструментов с полным набором функций, необходимых для работы с любым аудио, изображением или видео. Записывайте, копируйте, редактируйте, конвертируйте, записывайте экран, захватывайте свои любимые фильмы с YouTube, добавляйте субтитры и иллюстрации (программное обеспечение имеет богатую библиотеку эффектов, которые можно добавить к вашему визуальному творению), используйте профессиональные фильтры для улучшения качества, Создавайте замечательные слайд-шоу с изображениями, создавайте ISO-образы компакт-дисков и DVD — все вышеперечисленное и многое другое в одном действительно удобном и понятном интерфейсе.Это гораздо больше, чем просто устройство записи дисков, но с этой частью работы он справляется исключительно хорошо. Зачем тратить время и деньги на отдельное программное обеспечение или рисковать загрузкой подозрительных программ с открытым исходным кодом, если вы можете получить все это в одной коробке?
Основные характеристики:
✅ Устройство записи компакт-дисков
✅ монтаж видео и аудио
✅ снимок экрана
✅ редактирование фото
Плюсы:- универсальное решение для работы с видео- и аудиофайлами
- высококачественное устройство записи CD и DVD
- Бесплатная пробная версия всего 7 дней
Воспользуйтесь нашей специальной скидкой 10% для всех читателей нашего блога!
Если на данном этапе вы предпочитаете бесплатный инструмент, вот наш список лучших бесплатных программ для записи компакт-дисков, которые мы можем порекомендовать.
Top Free Программа записи компакт-дисков для пробного использования WinX DVD Автор: бесплатная и быстрая программа Бесплатная программа для записи компакт-дисковWinX DVD Author нацелен на тех, кто хочет создавать видео DVD. Если вам нужен инструмент для записи компакт-дисков, он вас разочарует, но читайте дальше, у нас есть для вас несколько альтернативных предложений.
Что касается WinX DVD Author, то у него есть полный список функций, необходимых для работы с видео.Например, есть инструмент для захвата видео прямо с YouTube. Редакционный арсенал тоже хорош. Вы можете обрезать видео, создавать субтитры и меню глав, а также конвертировать файлы, он совместим с различными вариантами соотношения сторон, а также с обоими стандартами, NTSC и PAL.
Это бесплатно, быстро, с простым в использовании и аккуратным интерфейсом. Он одинаково подходит новичкам и тем, кто считает себя экспертами в области записи компакт-дисков. Качество на выходе тоже высокое, о чем можно мечтать?
Основные характеристики:
✅ запись DVD
✅ загрузчик веб-видео
✅ простой монтаж видео
✅ создание интерактивного меню
Плюсы:- высокое качество продукции
- простой в использовании и аккуратный интерфейс
- нет CD
Ashampoo Burning Studio считается одним из лучших вариантов, выбранных покупателями.Он справляется с любыми задачами записи, будь то создание компакт-дисков или DVD с данными, резервных копий или образов дисков. Программа для записи абсолютно бесплатна, хотя требует регистрации. Диапазон поддерживаемых форматов также действительно впечатляет, учитывая, что это полностью бесплатная программа записи компакт-дисков .
Ashampoo Burning Studio Free записывает любые данные, включая музыку и видео, восстанавливает, копирует, копирует, стирает данные на перезаписываемых дисках, создает образы ISO и сохраняет файлы в форматах WAV и WMV.Он работает с аудио компакт-дисками, данными и видеодисками, а также поддерживает Blu-ray и может помочь вам с любыми задачами резервного копирования, которые могут у вас возникнуть. Среди его дополнительных опций — резервное копирование файлов на несколько дисков и проверка диска. Другие функции, на которые стоит обратить внимание, — это сжатие файлов и опция защиты данных, которая выполняется с помощью инструмента защиты паролем.
Доступно множество опций, но производители старались сделать все как можно проще. В целом им удалось выполнить поставленную задачу: интерфейс был дружелюбным и доступным, а программное обеспечение в целом простым в использовании.
Основные характеристики:
✅ запись CD и DVD
✅ Поддержка Blu-ray
Плюсы:- широкий спектр поддерживаемых форматов
- функция резервного копирования
- удобный интерфейс
- может показаться слишком сложным для новичков
CDBurner XP
: все, что вы хотите от программы записи компакт-дисковBurnAware — еще одно бесплатное программное обеспечение для записи компакт-дисков, которое в первую очередь было разработано для записи видео, аудио и других данных.Подходит как для CD, так и для DVD.
Он также имеет умеренный список других доступных функций, таких как извлечение аудио, создание изображений и восстановление данных. Он прост в обращении и наверняка удовлетворит все ваши потребности в записи CD и DVD. Вот что с этим можно сделать. Пишите данные, такие как аудио, изображения или видео, без проблем. Создавайте резервные копии важных для вас файлов, архивируйте старые, используя несколько дисков. Запишите свои фотографии на диск и храните их надолго. Создайте файлы ISO. Сотрите перезаписываемые диски.
Программное обеспечение имеет функцию перетаскивания, поэтому копировать информацию стало как никогда просто.
Основные характеристики:
✅ запись DVD и CD
✅ инструмент для извлечения аудио
✅ резервная копия файла
Плюсы:- простой в использовании
- без инструментов для редактирования
Express Burn — еще одно простое, доступное и быстрое устройство для записи дисков. Вы можете запустить его в Windows или Mac для записи аудио-компакт-дисков, видео-DVD-дисков, Blue-ray и записи данных на любой из указанных выше носителей.Вы можете получить его абсолютно бесплатно. Однако бесплатная версия имеет некоторые ограничения. Вы можете записывать компакт-диски и использовать их дома, поскольку бесплатная лицензия предназначена только для некоммерческих целей.
Среди его очевидных преимуществ — функция перетаскивания, которая позволяет вам загружать файлы прямо в приложение после того, как вы подготовили их для записи. Производители заявляют, что программа является самой быстрой записывающей программой на рынке. Тем не менее, если вам нужно более высокое качество записи, вы можете потратить немного больше времени и записать компакт-диск медленнее.
Express Burn поддерживает множество аудио- и видеоформатов, включая IWAV, AVI, MPG, VOB, WMV, MP4, OGM MP3, WMA, OGG, FLAC. Звук записывается с помощью прямой цифровой записи, поэтому сохраняется идеальное качество звука. Существует ряд инструментов для редактирования, и вы можете настраивать свои треки. Нормализуйте громкость, сделайте паузу между дорожками длиннее или короче, создавайте главы, используйте стандартные или широкоэкранные форматы для видео.
Расширенные параметры включают запись видеофайлов в PAL или NTSC, создание индивидуальных меню, добавление пользовательских образов в любой готовый к использованию шаблон, запись данных в формате UDF, ISO или гибридных образов, подготовка дисков с данными к загрузке.
Основные характеристики:
✅ Запись CD и DVD
✅ инструменты редактирования
✅ Инструмент для записи звука
Плюсы:- широкий спектр поддерживаемых форматов
- быстро
- устаревший интерфейс
- не все функции можно использовать бесплатно
Nero считается звездой среди других программ для записи файлов. Очевидно, что он имеет определенную основу и может похвастаться широким спектром замечательных особенностей.
Он копирует отдельные песни и целые аудио компакт-диски на целый набор устройств, таких как ПК, смартфон или MP3-плеер. Вы можете выбрать желаемый формат, наиболее популярным из которых является MP3, AAC, PRO, FLAC и APE. Вы можете быть уверены, что сохранится исходное высокое качество звука или изображения. Это верно для стандартных компакт-дисков или Blue-ray. Он использует технологию gracenote, что означает, что программа интегрирует обложки альбомов в аудиофайл.
Если программа обнаруживает случайную проблему со звуком, она автоматически исправляет ее, или вы можете сделать это вручную, используя простой набор инструментов.Вы также можете записывать образы дисков или структуры дисков.
И последнее, но не менее важное: программное обеспечение использует специальную технологию безопасности, которая предлагает цифровую подпись и защиту паролем.
Основные характеристики:
✅ запись CD и DVD
✅ защита данных
Плюсы:- улучшение звука
- качественный экспорт
- устаревший интерфейс
- может показаться сложным для новичков
Это еще одна программа для записи дисков, которая справляется с любой базовой задачей копирования, копирования или записи, которую вы задаете.В отличие от многих бесплатных конкурентов, он также поддерживает Blu-ray. Он имеет замечательно удобный интерфейс и может похвастаться быстрой обработкой. Это особенности, которые делают его чрезвычайно популярным.
Его компетенции многочисленны: он может записывать все виды CD и DVD носителей, включая Blu-ray, он может создавать образы дисков, он также обрабатывает широкий спектр аудиоформатов, MP3, WMA, FLAC, AAC, WAV, OGG. , и M4A.
Более того, он действительно легкий и имеет низкую загрузку процессора. Вы можете загрузить бесплатную версию BurnAware или заплатить за выпуски Premium и Pro, чтобы пользоваться его расширенными функциями, такими как одновременное прожигание.Обе версии, бесплатная и платная, совместимы с наиболее популярными Windows 7, Windows 8, Windows 10 Vista и XP.
Основные характеристики:
✅ Запись CD и DVD
✅ Поддержка Blu-ray
Плюсы:- низкая загрузка ЦП
- широкий спектр поддерживаемых форматов
- не все функции бесплатны
- устаревший интерфейс
Супер простой инструмент для прожига с амбициозным набором опций.Он предлагает записать компакт-диски, просто перетащив нужный файл в список аудио, нажав кнопку «записать». Вы можете конвертировать файлы в самые популярные форматы и персонализировать свой диск, например добавлять теги, редактировать текст и добавлять интерактивные меню. Программа также позволяет создавать простые диски с данными.
Создатели постоянно обновляют его, чтобы он всегда соответствовал самой последней версии iOS.
Пользователи жалуются, что он записывает файлы в порядке, отличном от того, в котором они находятся в активном окне.Это означает, что вам нужно вручную изменить их последовательность и быть осторожным с именами.
Основные характеристики:
✅ Запись компакт-дисков
✅ создание интерактивного меню
✅ преобразование файла
Плюсы:- простой интерфейс
Программа исключительно легкая, менее 2 МБ и высокопроизводительная. Он записывает CD, DVD и совместим с технологией Blu-ray.Он также может создавать загрузочные диски и диски данных, на которых будут безопасно храниться ваши резервные копии и архивы, а также образы дисков и другие необходимые данные. Приложение для записи поддерживает различные форматы: BIN, CUE, DI, DVD, GI, IMG, ISO, MDS, NRG, PDI и другие.
Однако он имеет некоторые ограничения. Например, он не снимает защиту авторских прав, и некоторые пользователи продолжают жаловаться, что иногда бывает сложно сохранить исходное качество записанного файла.
Основные характеристики:
✅ записывает CD и DVD
✅ Поддержка Blu-ray
Плюсы:- широкий спектр поддерживаемых форматов
- не сохраняет исходное качество
Мы очень надеемся, что вы найдете наш выбор использования, сделав кучу бумажных копий всех ваших бесценных данных и сохраняя их в безопасности с помощью вышеперечисленных инструментов fast and easy burn burn .

 А если удерживать клавишу Ctrl, то можно выделить несколько файлов и сразу добавить их для записи.
А если удерживать клавишу Ctrl, то можно выделить несколько файлов и сразу добавить их для записи.

 На это частенько влияет выставление слишком большой скорости записи . На диске может быть указана высокий предел скорости, но лучше не рискуйте — поставьте меньше, и будьте увереннее в успехе.
На это частенько влияет выставление слишком большой скорости записи . На диске может быть указана высокий предел скорости, но лучше не рискуйте — поставьте меньше, и будьте увереннее в успехе.
 Если композиции уже сохранены в виде списка, просто импортируйте его. Если нет – перетащите элементы вручную. При добавлении композиций будет видно, сколько песен еще войдет на CD с учетом доступного объема.
Если композиции уже сохранены в виде списка, просто импортируйте его. Если нет – перетащите элементы вручную. При добавлении композиций будет видно, сколько песен еще войдет на CD с учетом доступного объема. Появится запрос на то, как использовать носитель.
Появится запрос на то, как использовать носитель.
