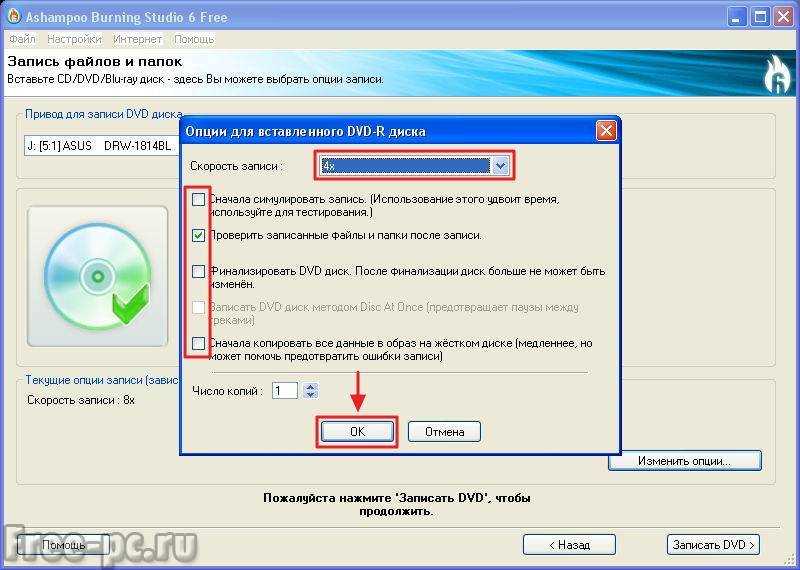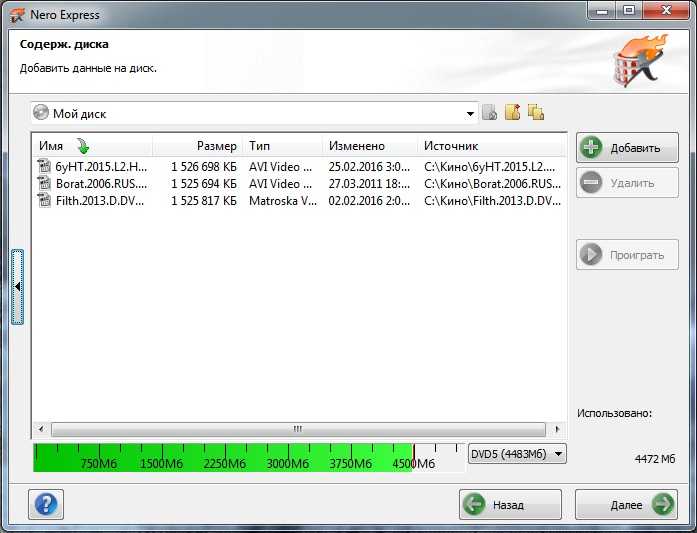Запись на DVD-диск
Если вы уже просмотрели получившийся фильм и остались довольны результатом, можно записать его на DVD-диск. Убедитесь, что выбранный диск совместим со средством записи и проигрывателем. Кроме того, на жестком диске должно быть достаточно места для размещения сжатых файлов и всех рабочих файлов, создаваемых во время экспорта на диск. (Проверить наличие свободного места можно в диалоговом окне «Запись».)
Если средство записи на DVD-диск не совместимо с Adobe Premiere Elements, можно записать проект в папку DVD, а затем на DVD-диск с помощью специальной программы.
В зависимости от сложности и длительности проекта и мощности компьютера кодирование (сжатие) видео и аудио на диск может занимать до нескольких часов. Если требуется записать несколько дисков с одинаковым содержимым и одинаковым качеством, можно сэкономить время, записав их в рамках одного сеанса: таким образом, сжатие будет выполняться только один раз.
Premiere Elements устанавливает для всего аудио 16-разрядную глубину и частоту дискретизации 48 кГц, подходящую для DVD-дисков. Рекомендуется записывать аудио с этими настройками.
Рекомендуется записывать аудио с этими настройками.
Запись в папку DVD
Если средство записи DVD-дисков не совместимо с Premiere Elements, можно записать проект в папку. Таким образом, будет создан файл, совместимый с форматом DVD, который позднее можно будет записать на диск с помощью, например, Adobe Encore.
Запись в папку можно выполнить только для проекта DVD.
Если не отображается вид диска, нажмите «Публикация и обмен», чтобы открыть панель «Публикация и обмен», а затем нажать «Диск».
В меню «Запись в» выберите один из вариантов записи в папку. Если размер проекта превышает объем одного однослойного диска 4,7 ГБ, выберите вариант «Папка» (8,5 ГБ), который подходит и для двухслойных дисков.
Введите название папки.
Нажмите «Обзор», чтобы выбрать расположение.
Нажмите «Запись в». Начнется создание папки.
Кодирование видео и аудио для записи на диск может занять несколько часов.

Если к компьютеру подключено совместимое средство записи, можно создать DVD-диск прямо в Premiere Elements. Записанный диск можно просмотреть по телевизору или с помощью компьютерного проигрывателя. Premiere Elements создает диски с видео. (Это приложение не создает диски аудио или диски данных.) Программы записи DVD-дисков для настольных ПК предназначены для дисков DVD-5 (DVD+/-R) объемом 4,7 ГБ. На них помещается около двух часов видео стандарта HD.
Premiere Elements поддерживает однослойные DVD-диски на 4,7 ГБ следующих типов: DVD+R, DVD+RW, DVD-R и DVD-RW. Также поддерживаются двухслойные диски DVD+R объемом 8,5 ГБ. Выберите носитель, который поддерживается как программой записи, так и проигрывателем, с помощью которого планируется просматривать DVD-диск. Некоторые средства записи или проигрыватели не поддерживают отдельные типы DVD-дисков. Например, некоторые телевизионные DVD-проигрыватели не распознают диски DVD+R.
DVD-R
Это диски, записать материал на которые можно только один раз.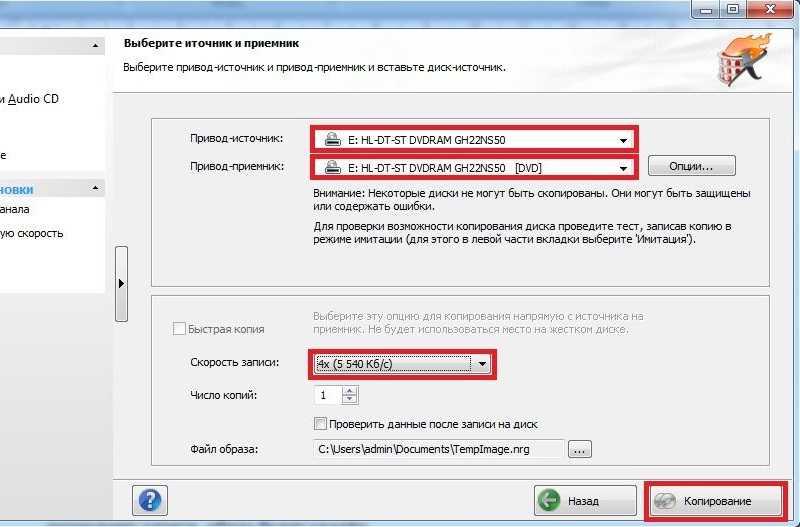 Они совместимы как с автономными DVD-проигрывателями, так и с дисководами DVD-ROM. Диски DVD-R бывают двух типов: General Use (общего предназначения) и Authoring (авторские). Большинство потребительских средств записи DVD-R поддерживает более экономичные диски типа General Use, однако некоторые профессиональные средства поддерживают диски Authoring. Обязательно проверьте, подходит ли тип носителя для вашего средства записи. Тем не менее, записанные диски должны распознаваться всеми типами проигрывателей и дисководов DVD. (На DVD-R типа General Use невозможно записать зашифрованное коммерческое DVD-содержимое.)
Они совместимы как с автономными DVD-проигрывателями, так и с дисководами DVD-ROM. Диски DVD-R бывают двух типов: General Use (общего предназначения) и Authoring (авторские). Большинство потребительских средств записи DVD-R поддерживает более экономичные диски типа General Use, однако некоторые профессиональные средства поддерживают диски Authoring. Обязательно проверьте, подходит ли тип носителя для вашего средства записи. Тем не менее, записанные диски должны распознаваться всеми типами проигрывателей и дисководов DVD. (На DVD-R типа General Use невозможно записать зашифрованное коммерческое DVD-содержимое.)
DVD+R
Этот формат без возможности перезаписи совместим с большинством DVD-проигрывателей и дисководов DVD-ROM. Первое поколение средств записи +RW не поддерживает запись DVD+R и не подлежит модернизации с этой целью. Однако все современные модели средств записи DVD+RW могут создавать DVD+R. Ситуация с совместимостью дисков DVD+R с автономными DVD-проигрывателями схожа с ситуацией DVD-R.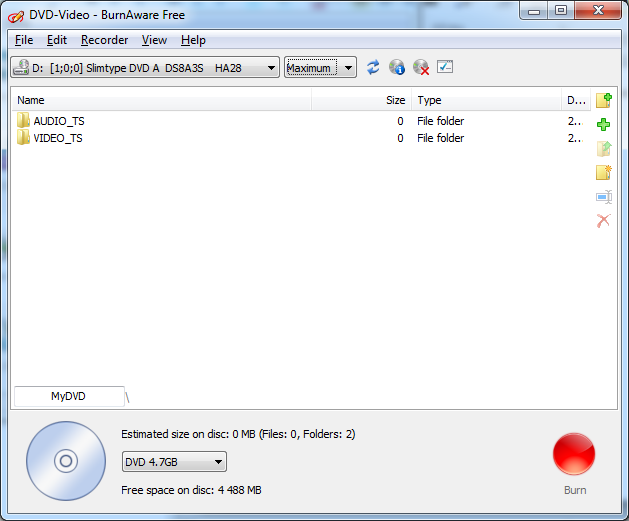
DVD-RW/DVD+RW
Эти форматы похожи по функциональности и совместимости со средствами записи и проигрывателями DVD. Диски DVD-RW и DVD+RW поддерживают возможность перезаписи. Номинальное количество циклов перезаписи в идеальных условиях — 1000. Большинство самостоятельных DVD-проигрывателей воспроизводит видео на дисках DVD-RW и DVD+RW, но их совместимость уступает совместимости DVD-R и DVD+R. Современные средства записи DVD-RW также пригодны для записи DVD-R.
Если ваше средство записи DVD-дисков не совместимо с Premiere Elements, можно сохранить проект в папку, а потом записать его на DVD-диск с помощью программного обеспечения, поставляемого с устройством записи.
Проблемы совместимости DVD-дисков
Выбирая носители и аппаратные средства, помните о следующих проблемах совместимости.
Форматы DVD+R и DVD-R совместимы с большим количеством телевизионных DVD-проигрывателей, чем DVD+RW и DVD-RW.
Дисководы DVD-ROM поддерживают больше форматов DVD, чем телевизионные DVD-проигрыватели, потому что на компьютерах легче обновлять прошивку и драйверы.

Более ранние DVD-проигрыватели поддерживают не все форматы DVD.
Задайте наборы настроек для выбранного формата в соответствии со свободным местом на целевом носителе и потребностями целевой аудитории.
Если средство записи DVD-дисков не совместимо с Premiere Elements, можно записать ISO-образ проекта. В ходе этого процесса создается совместимый с форматами DVD файл ISO, который можно записать на диск с помощью любого программного обеспечения для записи ISO-образа на диск.
Если не отображается вид диска, нажмите «Публикация и обмен», чтобы открыть панель «Публикация и обмен», а затем нажмите «Диск».
Щелкните «Да», чтобы добавить к диску меню DVD. Щелкните «Нет», чтобы выполнить запись без меню.
Для меню DVD можно выбрать тему. Щелкните тему, чтобы выбрать ее.
Для просмотра дополнительных тем щелкните раскрывающийся список, чтобы раскрыть меню. Нажмите «Продолжить».
Выбор темыУстановите флажок «Добавить маркеры меню автоматически», чтобы добавить маркеры меню к теме меню.
 Щелкните «Настройки», чтобы развернуть раздел настроек, и задайте следующие параметры:
Щелкните «Настройки», чтобы развернуть раздел настроек, и задайте следующие параметры:- В каждой сцене: выберите этот пункт, чтобы добавить маркер меню к каждой сцене.
- Всего маркеров: выберите этот пункт и введите количество маркеров меню, которые необходимо добавить.
- Очистить существующие маркеры меню: установите этот флажок, чтобы удалить все существующие маркеры меню.
- В каждой сцене: выберите этот пункт, чтобы добавить маркер меню к каждой сцене.
Выберите DVD-диск.
В меню «Запись в» выберите один из вариантов записи ISO-образа. Если размер проекта DVD превышает объем одного однослойного диска (4,7 ГБ), выберите вариант ISO (8,5 ГБ), который подходит и для двухслойных дисков.
Введите имя файла ISO.
Нажмите «Обзор», чтобы выбрать расположение для файла ISO.
Нажмите «Запись», чтобы запустить создание ISO-образа.
Кодирование видео для DVD-дисков
При создании дисков DVD видео кодируется в формат MPEG-2 или H.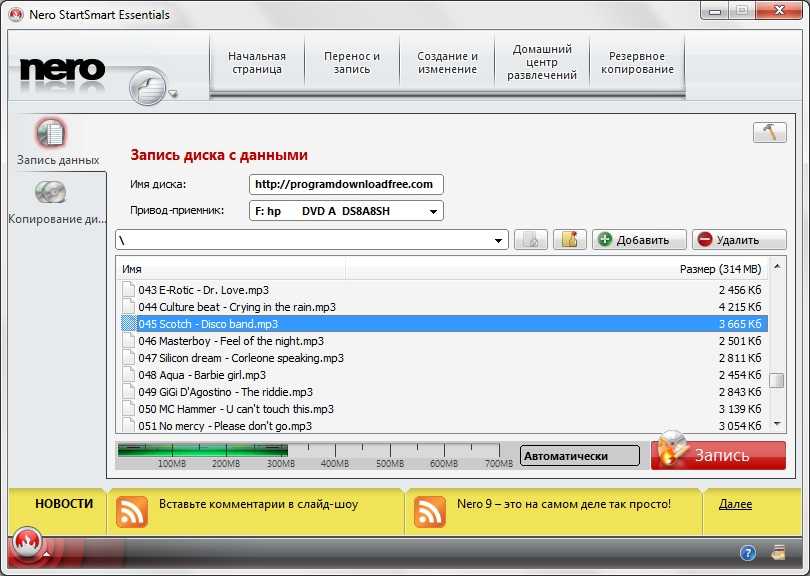
Сжатие видео и аудио для записи на диск занимает много времени даже на профессиональных системах. Длительность процесса зависит от мощности процессора, объема доступной памяти, сложности и общей длительности проекта. Стандартный видеопроект длительностью 60 минут может записываться от 4 до 6 часов. Часто проекты записываются на DVD-диски целую ночь.
Запись дисков для различных географических областей
Если вы записываете DVD-диск для зрителей в другой стране, возможно, потребуется использовать другой телевизионный стандарт.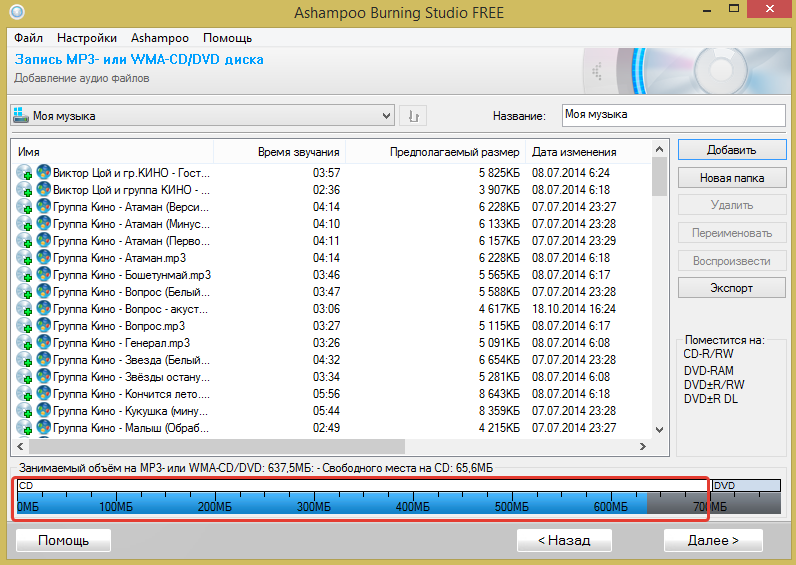 Как правило, видеоустройства (от видеокамер до проигрывателей DVD) поддерживают один из двух ТВ-стандартов: NTSC в Японии и Северной Америке или PAL в большинстве стран Европы и Ближнего Востока.
Как правило, видеоустройства (от видеокамер до проигрывателей DVD) поддерживают один из двух ТВ-стандартов: NTSC в Японии и Северной Америке или PAL в большинстве стран Европы и Ближнего Востока.
Premiere Elements может записывать фильмы как в формате NTSC, так и в PAL, что позволяет выбрать стандарт, подходящий для определенного региона. Тем не менее, для получения оптимальных результатов рекомендуется записывать видео в том формате, в который его планируется экспортировать.
NTSC
Северная Америка, некоторые страны Южной Америки, Япония, Филиппины, Тайвань, Южная Корея, Гуам, Мьянма и др.
PAL
Европа и Ближний Восток, некоторые страны Азии, Африки и Южной Америки.
Рекомендации по записи дисков
Когда монтаж и навигация фильма готовы, остается самое простое. Тем не менее, несовместимые носители и устройства или недостаточное количество времени могут отразиться на качестве готового продукта.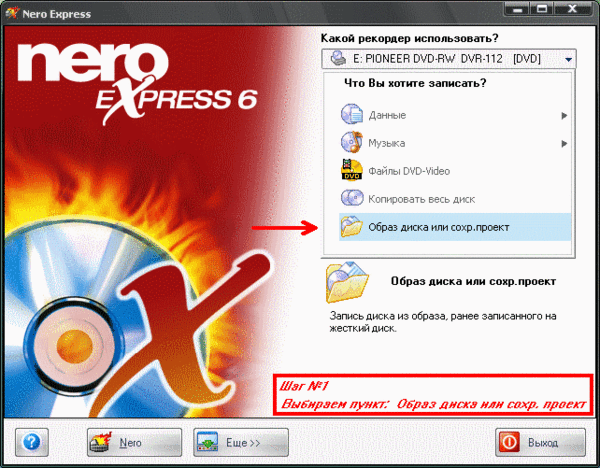
Если при записи возникает ошибка, см. раздел Справки «Устранение неполадок».
Запланируйте достаточно времени. Запись видео и аудио на диск может занять несколько часов. Оставьте проект записываться на ночь. Если необходимо записать несколько DVD-дисков, делайте это в рамках единого сеанса с помощью параметра «Копии» в диалоговом окне «Запись» — в таком случае проект будет кодироваться только один раз.
Обновите драйверы и прошивку. Убедитесь, что у вас установлены последние версии драйверов и прошивки (ПО, содержащегося в устройстве чтения (ROM) и контролирующее работу периферийных устройств). Обновления можно загрузить из Интернета.
Выберите совместимое средство записи. Для создания DVD-диска в Premiere Elements необходимо совместимое средство записи. Прежде всего, проверьте, оснащена ли ваша система средством записи (наличие дисковода CD-ROM, CD-R или DVD-ROM не означает автоматическую возможность записи).
 Затем проверьте, совместим ли дисковод с Premiere Elements. Для этого попробуйте найти его в меню «Расположение средства записи» после выбора параметра «Диск» на панели «Публикация и обмен».
Затем проверьте, совместим ли дисковод с Premiere Elements. Для этого попробуйте найти его в меню «Расположение средства записи» после выбора параметра «Диск» на панели «Публикация и обмен».При записи DVD-диска выберите качество носителя и совместимый формат DVD. Некоторые средства записи или проигрыватели не поддерживают отдельные типы DVD-дисков. Тем не менее, записать DVD-диск можно только в случае, если ваше средство записи DVD поддерживает формат диска. Например, если средство записи поддерживает только форматы +R и +RW, с его помощью нельзя записать диски -R и -RW. То же касается DVD-проигрывателей. Многие более ранние DVD-проигрыватели не распознают перезаписываемые диски, созданные в более новых средствах записи.
Обеспечьте большой объем дефрагментированного свободного места на диске. На жестком диске должно быть достаточно места для размещения сжатых файлов и всех рабочих файлов, создаваемых во время экспорта на диск. Требования к свободному месту на диске отображаются в диалоговом окне «Запись».

Воздержитесь от лишних предварительных просмотров. Предварительные просмотры на шкале времени в режиме быстрого или расширенного просмотра позволяют проверить результаты работы, но их создание занимает определенное время; кроме того, их данные не используются при записи.
Проверьте диски. Если при записи на диск без возможности перезаписи произойдет ошибка, потребуется новый диск. Если же ошибка произойдет на диске с возможностью перезаписи, можно использовать его повторно. Поэтому рекомендуется использовать диски DVD-RW или BD-RE (с возможностью перезаписи) для тестирования, а затем записывать готовые фильмы на диски DVD-R General Use или BD-R. Запись на диски DVD-R General Use выполняется лишь единожды. Они совместимы с подавляющим большинством DVD-проигрывателей и дисководов DVD-ROM.
Старайтесь не работать на компьютере во время экспорта. Отключите экранные заставки и средства энергосбережения. Воздержитесь от сканирования, загрузок обновлений, работы в Интернете, игр и т.
 д.
д.
Справки по другим продуктам
- Установка рабочих дисков
- Сжатие
Как записать на DVD-R, DVD-RW диск
Для того, чтобы записать файлы на DVD-диск необходимо воспользоваться дополнительными программами для записи. Однако, это относится преимущественно к Windows XP, более поздние версии Windows: Vista и 7 позволяют записывать сменный диск без стороннего программного обеспечения.
Несмотря на возможность современных операционных систем записывать диски типа DVD-R, DVD-RW внутренним приложением, для расширения функциональных возможностей и повышения наглядности операций специалисты рекомендуют установить специализированное программное обеспечение.
Для справки. Существует два типа дисков DVD-R и DVD-RW. Первые позволяют проводить запись один раз, вторые же делают этот процесс многократным. Информацию на DVD-RW можно перезаписывать или дописывать. Во всех программах для записи DVD-диска есть функции «Записать» и «Стереть».
Вторая и относится к формату RW. При этом стоит помнить, что со временем диск портится, поэтому соотношение цена-качество продукта в данном случае играет немаловажную роль.
Какие программы записывают DVD-R, DVD-RW диски
На сегодняшний день самой популярной программой для записи дисков является Nero. Это один из самых простых для пользователя продукт, который позволяет легко создавать DVD-диски.
Пакет программы Nero (прим. Nero Express нужен для простой записи дисков) является одной из самых мощных и функциональных программ. К сожалению разработчиков, при создании и редактирования разного рода информации, большинство пользователей часть функционала Nero не используют.
Если Вы планируете использовать Nero, помните, что это платный продукт. Помимо этого он потребляет больше системных ресурсов, чем встроенные приложения операционок.
Пользователи, которые не желают тратиться и нарушать авторские права, могут обойтись не менее качественными, но бесплатными продуктами.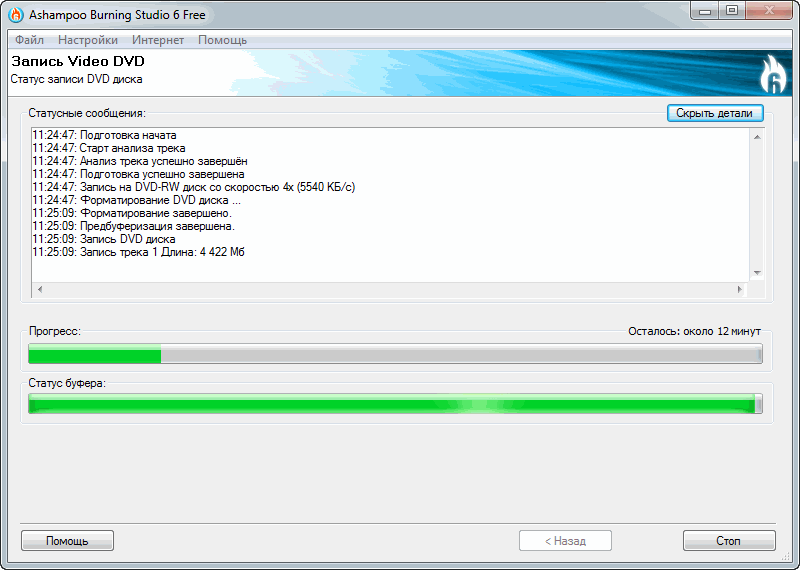 Например, CDBurnerXP — простая и бесплатная программа для записи оптических дисков, которая ничем не уступает Nero. Она позволяет создавать DVD-диск с информацией, аудио, видео или образ с данными.
Например, CDBurnerXP — простая и бесплатная программа для записи оптических дисков, которая ничем не уступает Nero. Она позволяет создавать DVD-диск с информацией, аудио, видео или образ с данными.
CDBurnerXP не исключает возможности копировать диски, стирать с них записанную информацию или дополнять имеющуюся.
Работа с программами очень проста. Вся последовательность операций сопровождается интуитивно понятными изображениями и комментариями. Предварительно нужно лишь определиться, какой тип информации будет записан, так как от этого зависит дальнейший алгоритм действий.
Практически все записывающие программы придерживаются одного алгоритма действий. Различие состоит в более глубоких настройках, которые обычный пользователь будет игнорировать.
Инструкция по записи DVD-диска.
1. Вставьте пустой DVD-R или очищенный DVD-RW& диск в привод.
2. Windows произведет автозапуск. В данном случае нажмите «Отмена»;
3. Запустите программу для записи и выберите тип записываемых данных. Это могут быть текстовые файлы, фотографии, аудио, видео и многое другое.
Это могут быть текстовые файлы, фотографии, аудио, видео и многое другое.
4. Далее, откроется функциональное окошко, через которое нужно добавить файлы на будущий диск. Просто ищите нужное в проводнике, выделяйте и добавляйте в создаваемый диск. В нижней части окна расположена кнопка «Добавить». Чаще всего она сопровождается символистичным зелёным плюсом (прим. так же можно «перетащить» файлы и папки в область записываемого диска). Помните, что у диска есть лимит объема вмещаемой информации, он отображается специальной полосой. Пока она не станет красной, вы можете свободно добавлять файлы.
5. Когда диск сконфигурирован, нажмите кнопку «Запись», чаще всего она выглядит как диск с зелёной галочкой.
6. Ожидайте окончания записи.
После завершения операции, диск выйдет из привода и на экран выведется информация с результатом работы.
⚡️ Присоединяйтесь к нашему каналу в Telegram. Будьте в курсе последних новостей, советов и хитростей для смартфонов и компьютеров.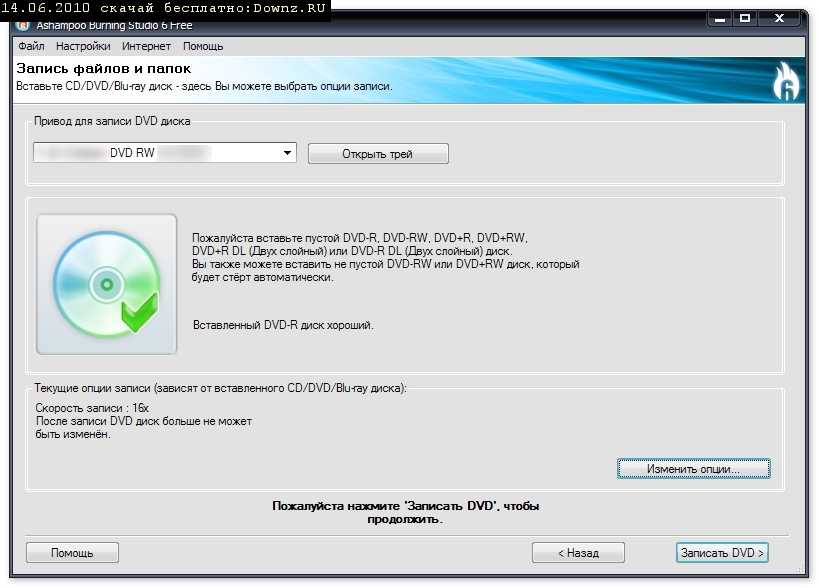
Эта запись была полезной?
Да (18)Нет
4 лучших способа записи фильмов на DVD для воспроизведения на DVD-плеере
Возможно, вы захотите записывать фильмы на DVD, чтобы без проблем смотреть их на DVD-плеере, прекрасно проводить время с семьей и друзьями или просто создавать их резервные копии. Независимо от причины, запись фильмов на DVD может быть довольно простой, если вы выбрали правильный путь. Цель этой статьи — показать, как записывать фильмы на DVD на Mac и Windows.
- >> Для Mac
- >> Для Windows
Какой тип DVD использовать для записи фильмов?
| Тип диска | Возможность записи | Совместимость | Десятичная разрядность |
|---|---|---|---|
| DVD±R | Однократная запись | Очень хорошо | 4,7 ГБ |
| DVD±R DL | Однократная запись | Очень хорошо | 8,5 ГБ |
| DVD±RW | Перезаписываемый | Может быть несовместим с некоторыми конкретными проигрывателями DVD | 4,7 ГБ |
| DVD-RAM | Перезаписываемый | Плохой | 4,7 ГБ |
| DVD-ROM | Только чтение | Требуется совместимое программное обеспечение и кодек для воспроизведения на компьютере | 4,7 ГБ |
Очевидно, DVD-ROM не может записать фильм на DVD, а диски DVD-RAM сейчас используются реже.
Существует 2 основных типа форматов DVD для записи фильмов: R или RW. Диски DVD R могут записывать один раз и не подлежат стиранию, в то время как диски DVD RW позволяют перезаписывать и стирать данные несколько раз. DVD R DL является производным от формата DVD R, который означает двухслойный и обеспечивает почти вдвое большую емкость. В основном, большинство приводов DVD поддерживают диски DVD-R, DVD-RW, DVD+R и DVD+RW.
Вы можете приобрести пустые DVD-диски таких брендов, как Verbatim, Sony, Smart Buy и т. д., онлайн на Amazon, Rima, eBay и других веб-сайтах.
Как записать фильмы на DVD для воспроизведения на DVD-плеере на Mac?
Был период, когда создание и запись DVD-фильмов на Mac было таким простым делом из-за доступности iDVD, однако Apple прекратила выпуск этого приложения, и для выполнения этой работы необходимо стороннее программное обеспечение. Здесь мы выбираем лучшее программное обеспечение для записи фильмов на 2 DVD для Mac.
#1 Cisdem DVD Burner (лучший выбор)
Cisdem DVD Burner предназначен для записи фильмов или видеоклипов, загруженных с Youtube, Dailymotion или любого веб-сайта потоковой передачи фильмов, на DVD с высоким разрешением. Он поддерживает все форматы фильмов, такие как 3GP, AVI, DIV, VOB, FLV, M4V, MKV, MPEG, MP4, MPV, MOV, QT, RMVB, WMV и т. д., включая SD/HD. Он имеет встроенный видеоредактор и создатель меню DVD, чтобы персонализировать ваш выходной результат.
Он поддерживает все форматы фильмов, такие как 3GP, AVI, DIV, VOB, FLV, M4V, MKV, MPEG, MP4, MPV, MOV, QT, RMVB, WMV и т. д., включая SD/HD. Он имеет встроенный видеоредактор и создатель меню DVD, чтобы персонализировать ваш выходной результат.
Шаги для записи фильмов на DVD на Mac с помощью Cisdem:
Шаг 1. Загрузите и установите DVD Burner для Mac на свой компьютер, затем запустите его.
Бесплатная загрузка Бесплатная загрузка
Шаг 2. Нажмите, чтобы загрузить свои фильмы в программу, вы можете пакетно добавлять фильмы для записи.
Шаг 3. Отредактируйте фильмы перед записью.
Щелкните под миниатюрой фильма, и откроется интерфейс редактирования. Теперь вы можете редактировать видеоролики фильмов в соответствии с вашими потребностями.
Шаг 4. Создайте меню DVD.
Доступ к панели создания меню DVD, импорт фонового изображения или выбор одного из шаблонов. Нажмите, чтобы получить дополнительные инструменты оптимизации меню, которые помогут вам изменить кнопку заголовка, добавить фоновый текст/дорожку и т.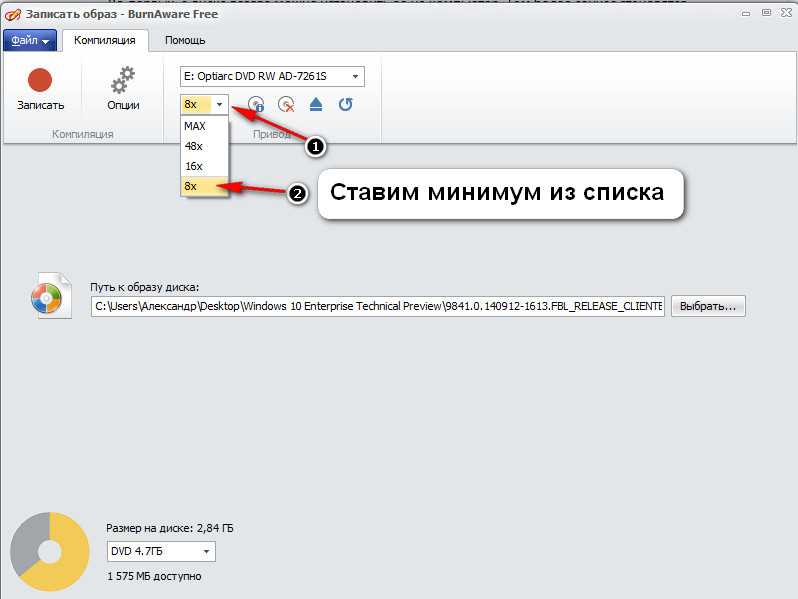 д.
д.
Шаг 5. Запишите DVD-фильмы на Mac.
Сначала просмотрите эффекты DVD. Затем перейдите к интерфейсу записи. Переименовать диск; настроить стандарт ТВ, режим воспроизведения и другие параметры. После завершения запишите фильмы на DVD с субтитрами.
#2 DVDStyler
DVDStyler — это бесплатная программа для создания DVD для пользователей Mac. Разумеется, она предлагает версию для Windows, а ее исходный код открыт для разработчиков. Пользователи, работающие с MacOS X 10.10 или более поздней версии, могут загрузить этот бесплатный инструмент для записи фильмов на DVD на Mac.
Преимущества:
- Бесплатно
- Создание и запись видеофильмов на DVD
- Добавить субтитры, звуковые дорожки, фоновое изображение
- Настройка навигации и меню
- Поддержка 36 языков интерфейса
Недостатки:
- Требуется время для установки и запуска
- Поддерживаемые форматы видео ограничены (теперь поддерживаются AVI, MOV, MP4, MPEG, OGG, WMV)
- Ограниченные возможности
- Старомодный интерфейс
Шаги по бесплатной записи фильмов на DVD на Mac:
- Загрузите и установите DVDStyler для Mac, затем запустите его.

- Нажмите значок «+», чтобы добавить видео.
- Дважды щелкните загруженный фильм, затем измените настройку.
- Нажмите на красный значок «Записать», чтобы начать запись фильмов на DVD на Mac.
Как записать фильмы на DVD для воспроизведения на DVD-плеере в Windows?
#1 Power2Go
Power2Go — мощная программа Windows для работы с мультимедийными файлами, которая включает в себя функции записи DVD, резервного копирования и преобразования мультимедийных файлов. Кроме того, он поддерживает широкий спектр форматов медиафайлов и может сохранять исходное качество видео при конвертации или записи фильмов на DVD.
Преимущества:
- Богатые возможности для управления медиафайлами (запись, резервное копирование, преобразование, загрузка)
- Создание и запись всех типов компакт-дисков, DVD и Blu-ray
- Различные варианты пресетов
- Понятный и аккуратный интерфейс
Недостатки:
- Требуется время, чтобы изучить все его функции
- Найдите время, чтобы закончить запись DVD
- Не удается скопировать диск, защищенный шифрованием CSS
Действия по записи фильмов на DVD в Windows (10) с помощью Power2Go:
- Загрузите и установите Power2Go в Windows 10, затем откройте его.

- Откройте Power2Go и выберите «Видеодиск» > выберите «DVD».
- На верхней панели (панель мультимедиа) найдите файлы фильмов, которые необходимо записать на DVD, затем перетащите файлы фильмов на нижнюю панель (панель содержимого диска).
- Щелкните значок «Запись», чтобы начать запись на DVD R или RW.
#2 Проигрыватель Windows Media
Проигрыватель Windows Media, бесплатное приложение, поставляемое с Windows 10 и другими версиями, также может записывать фильмы на DVD в Windows. Но добавленные файлы фильмов должны быть одного из форматов, поддерживаемых проигрывателем Windows Media, и у пользователей не будет дополнительных функций для редактирования DVD перед записью.
Шаги для бесплатной записи фильмов на DVD в Windows:
- Запустите проигрыватель Windows Media и вставьте чистый DVD-диск в дисковод ПК с Windows.
- На правой панели выберите «Запись», затем нажмите «DVD с данными» в меню записи (раскрывающееся меню в виде перевернутого треугольника).

- Найдите фильмы, которые хотите записать на DVD, и перетащите их в список для записи.
- Когда все будет готово, нажмите кнопку «Пуск».
Вы также можете использовать программу записи DVD-дисков Cisdem для Windows. Причина, по которой мы не написали об этом в этой части, заключается в том, что это приложение ранее поддерживало только версию для Mac. Новая версия для Windows полностью соответствует передовым технологиям версии для Mac. Это также очень удобно для записи фильмов и телесериалов на DVD с меню на ПК с Windows.
Часто задаваемые вопросы
Можно ли записать несколько фильмов на DVD?
Теоретически, профессиональный DVD-рекордер с фильмами может сделать это, сохраняя при этом все меню. Но чем дольше эти фильмы складываются, тем сильнее сжимается видео. Если вы хотите записать несколько фильмов, лучше всего использовать двухслойный диск. Или, если ваш проигрыватель DVD может открывать DIVX (формат файлов), вы можете копировать файлы фильмов на DVD как диск с данными, и ваш проигрыватель сможет их воспроизводить.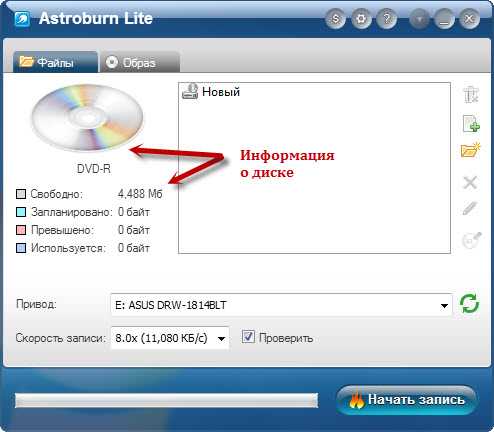
Могу ли я записать фильм на DVD с онлайн-сайтов?
При работе с файлами на компьютере большинство из нас предпочитает решать проблему с помощью бесплатного инструмента или службы, особенно если мы не сталкиваемся с такой проблемой очень часто. А для пользователей, которым интересно, есть ли какой-либо веб-сайт для записи DVD-фильмов без программного обеспечения, ответ НЕТ.
Основная причина в том, что процесс записи DVD с фильмами довольно сложен. Запись CD или DVD не означает простое копирование и вставку цифровых данных на чистый диск, требуется процедура записи, записываются только данные, можно ли их воспроизводить на DVD-плеере. Поскольку проигрыватель DVD использует лазерный луч для считывания и понимания данных, хранящихся на блестящей поверхности диска, программное обеспечение для записи DVD размещает выступы в виде спирали, которую проигрыватель DVD может понять.
Интернет-сайты просто преобразуют ваши фильмы в формат VOB — контейнерный формат на носителях DVD-Video, а не в реальную структуру DVD.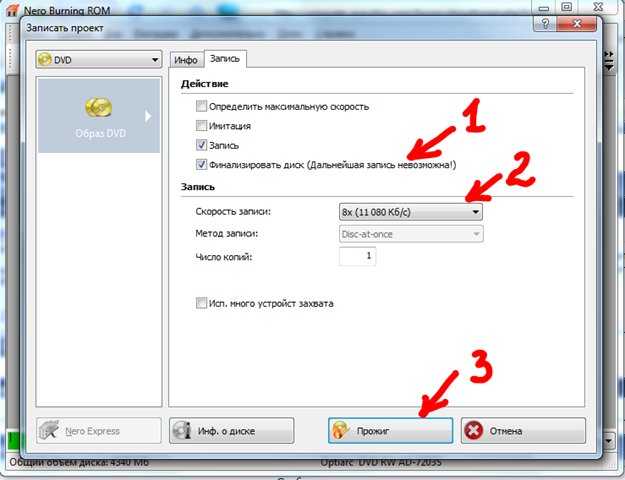
Любой веб-сайт для загрузки фильмов для записи DVD?
Чтобы записать фильмы на DVD с высоким качеством, мы должны убедиться, что исходный файл фильма имеет высокое разрешение, здесь мы перечисляем некоторые лучшие веб-сайты для загрузки фильмов для записи на DVD:
- YouTube
- Vimeo
- Интернет-архив
- YIFY Фильмы
- Хулу
- Треск
- загруженные фильмы
- Full4Movies
- Пиратская бухта
- Дом Фильм
- Моя загрузочная мелодия
- Торренты с общественным достоянием
Заключение
Инструменты, предназначенные для записи фильмов на DVD, доступны в большом количестве, но лучший способ сохранить исходное качество видео — это использовать профессиональный и мощный DVD-рекордер, независимо от того, являетесь ли вы пользователем Mac или Windows, они не будут подведи тебя. Теперь попробуйте записать свои DVD-фильмы для воспроизведения на любом DVD-плеере.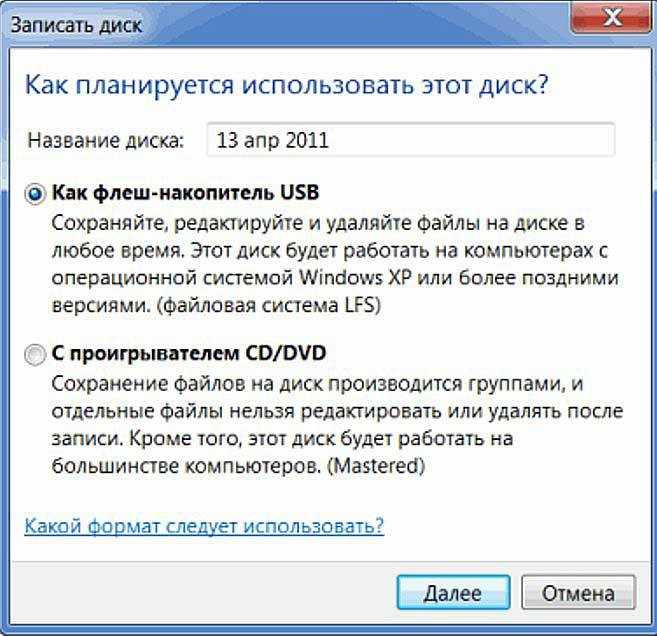
Популярные статьи
6 лучших программ для создания DVD-дисков для Mac или Windows (выпуск 2022 г.) Три популярных способа записи MP4 на DVD Mac (включая Монтерей) Как записать iMovie на DVD для любого DVD-плеера с iDVD или без негоКак легко записать фильм на DVD для воспроизведения на DVD-плеерах
«Я только что посмотрел замечательный фильм и хочу записать этот замечательный фильм на DVD и воспроизвести его на DVD-плеере. Что мне делать?»
С увеличением количества сайтов потокового онлайн-видео загрузка фильмов и видео стала простой и быстрой задачей. И так много людей имеют вышеуказанную загадку. Вы всегда можете посмотреть эти скачанные фильмы на своем ПК, но смотреть их на большом экране телевизора будет совершенно по-другому. Так что, если у вас есть коллекция ваших любимых фильмов, которые вы скачали с YouTube, Torrent или любого другого сайта, запишите фильм на DVD и воспроизведите их на любом DVD-плеере. как ты перенос фильма на DVD , вы также создаете коллекцию своих дисков, и на вашем жестком диске также выделяется место для других необходимых документов. Узнайте все о преобразовании домашних фильмов в DVD в следующей части статьи.
как ты перенос фильма на DVD , вы также создаете коллекцию своих дисков, и на вашем жестком диске также выделяется место для других необходимых документов. Узнайте все о преобразовании домашних фильмов в DVD в следующей части статьи.
Часть 1. Как записать фильм на DVD в Windows 10 [не пропустите]
Для записи фильмов в Windows 10 лучше всего использовать Wondershare DVD Creator . Программное обеспечение для записи фильмов на DVD также поддерживает другие версии ОС Windows и системы Mac. Практически все типы и форматы файлов видео и изображений поддерживаются для беспроблемного процесса записи DVD. Программное обеспечение поддерживает предварительный просмотр в реальном времени и высокую скорость записи.
- · Записывайте фильмы в любом формате на DVD/ISO/DVD Folder/Blu-ray DVD.
- · Встроенный видеоредактор позволяет творчески работать с фильмами перед записью и использовать такие инструменты, как обрезка, обрезка, водяные знаки и другие.

- · Набор инструментов для реализации функций преобразования ISO в DVD, диска с данными, слайд-шоу фотографий, DVD в DVD, DVD в видео, записи DVD/Blu-ray в один клик и других.
- · Предлагайте более 100 бесплатных статических и динамических шаблонов меню, чтобы ваш диск выглядел интересно и профессионально.
- · Настройка шаблона также возможна с такими функциями, как создание глав, добавление фонового изображения или музыки и другие.
- · Чтобы созданный DVD-видео помещался на экране плеера, есть возможность выбрать соотношение сторон.
- · Записывайте фильмы на DVD с высокой скоростью и высоким качеством.
Скачать бесплатно Скачать бесплатно
Посмотрите видеоурок, чтобы узнать, как записывать фильмы на DVD в Windows 10
Шаг 1 Запустите программное обеспечение для записи фильмов на DVD и выберите создание видео DVD.

Скачать бесплатно Скачать бесплатно
Запустите Wondershare DVD Creator на своем ПК. Выберите в окне опцию «Создать DVD-видеодиск».
Шаг 2. Загрузите домашнее видео/фильм в программу для записи фильмов.
На вкладке «Источник» щелкните значок «+» в интерфейсе. Найдите фильм на своем ПК и добавьте. Другой способ — просто перетащить фильм. Добавленный фильм будет отображаться в виде эскиза в правой части экрана.
Вы также можете отредактировать фильм, если это необходимо. Щелкните значок в виде карандаша на миниатюре, чтобы открыть окно видеоредактора. Выберите нужную функцию, такую как обрезка, обрезка, водяной знак, эффект и т. д., и после этого нажмите «ОК», чтобы сохранить.
Шаг 3 Выберите и настройте шаблон DVD.
Перейдите на вкладку «Меню». Из предложенных шаблонов справа от интерфейса выберите наиболее подходящий для вашего фильма на DVD. Чтобы изменить соотношение сторон файла, добавить фоновое изображение музыки, создать главы и другие настройки, щелкните значки в верхней части экрана.
Шаг 4 Предварительный просмотр и преобразование фильма в DVD.
Вкладка «Предварительный просмотр» позволит вам проверить созданный DVD и внести изменения, если это необходимо. Затем, когда вы перейдете на вкладку «Запись», выберите опцию «Запись на диск» во всплывающем окне «Настройки записи». Нажмите кнопку «Записать» справа внизу, чтобы начать запись фильмов на DVD для воспроизведения на DVD-плеере.
Ищете вариант записи фильмов на Blu-ray? Выполните шаги, перечисленные выше, и создайте диск Blu-ray.
Часть 2. Как записать домашние фильмы на DVD на Mac
Wondershare DVD Creator для Mac также работает как экспертный инструмент для преобразования фильмов в DVD на системе Mac. Как и в версии для Windows, поддерживается несколько форматов для записи на DVD-диск, папку DVD или образ ISO. На выбор предлагается более 90 динамических и статических шаблонов DVD. Некоторые из категорий шаблонов: «Праздник», «Отпуск», «Стандарт» и «Инновация».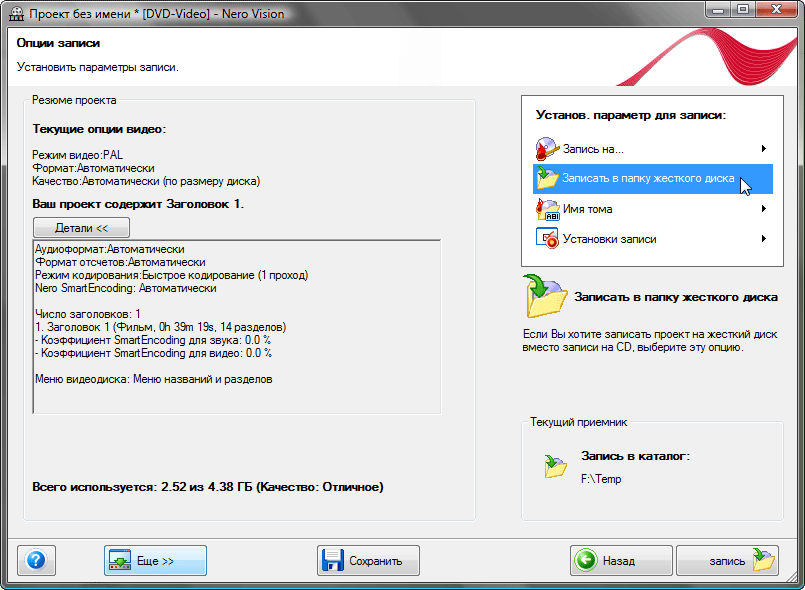 Создавайте слайд-шоу, редактируйте видео, настраивайте шаблон DVD и дайте волю своему творчеству, когда вы переносите фильмы на DVD с помощью программы.
Создавайте слайд-шоу, редактируйте видео, настраивайте шаблон DVD и дайте волю своему творчеству, когда вы переносите фильмы на DVD с помощью программы.
Скачать бесплатно Скачать бесплатно
Шаг 1 Откройте программу услуг по переносу фильмов на DVD.
Загрузите, установите и запустите Wondershare DVD Creator для Mac на вашем Mac. Вы можете создать новый проект или открыть существующий проект.
Шаг 2 Импортируйте и редактируйте домашние фильмы для создания фильма на DVD.
Вы можете напрямую перетаскивать загруженные или другие фильмы на вашем Mac в интерфейс программного обеспечения. Либо нажмите знак «+» на вкладке «Источник», чтобы просмотреть и импортировать файл фильма.
Все добавленные файлы будут отображаться в виде миниатюр в левом столбце. Чтобы отредактировать домашнее видео, нажмите кнопку в виде карандаша на миниатюре, и откроется окно редактора видео. Вы можете обрезать/обрезать/поворачивать видео, добавлять водяные знаки, субтитры или эффекты к своим домашним видео и нажимать OK для подтверждения.
Вы можете обрезать/обрезать/поворачивать видео, добавлять водяные знаки, субтитры или эффекты к своим домашним видео и нажимать OK для подтверждения.
Шаг 3 Выберите меню DVD и настройте инструмент преобразования фильма в DVD.
Выберите вкладку «Меню» в интерфейсе. Дизайн шаблонов появится на правой панели. Вы можете выбрать один из доступных вариантов, чтобы сделать ваш DVD более привлекательным. Для настройки шаблона нажмите значки в окне предварительного просмотра в реальном времени, чтобы изменить фоновое изображение и музыку, добавить текст, отредактировать миниатюру для меню вашего DVD.
Шаг 4 Предварительный просмотр и преобразование домашних фильмов в DVD.
Чтобы проверить создание DVD, перейдите на вкладку «Предварительный просмотр». Любую корректировку можно выполнить, вернувшись к предыдущим шагам. Затем перейдите на вкладку «Запись» и выберите опцию «Записать на диск». Дайте метку диска своему творению, выберите записывающее устройство и выберите другие настройки в окне. Наконец, нажмите кнопку «Запись», чтобы начать преобразование фильмов в DVD. Он также поддерживает сохранение вашего творения в виде файлов ISO, папки DVD и .DVDMedia на вашей книге Mac.
Наконец, нажмите кнопку «Запись», чтобы начать преобразование фильмов в DVD. Он также поддерживает сохранение вашего творения в виде файлов ISO, папки DVD и .DVDMedia на вашей книге Mac.
Часть 3. Как перенести фильм на DVD в Linux
Если вы используете ОС Linux и хотите записывать фильмы, видео и другие файлы на DVD, K3b окажется лучшим выбором. Это бесплатное программное обеспечение для записи фильмов с открытым исходным кодом, которое облегчает создание аудио компакт-дисков, видео DVD и дисков с данными. Вы также можете записывать файлы образов ISO с DVD-дисков или перезаписывать файлы ISO на DVD с помощью программы. Существует поддержка мультисессионных дисков, а также могут быть созданы компакт-диски eMovix и DVD-диски. Используя K3b, вы также можете копировать видеодиски в форматах DivX и XviD. Это простой, но мощный инструмент для Linux со всеми необходимыми функциями.
Шаги по конвертации фильмов в DVD в Linux с помощью K3b:
Шаг 1: Откройте K3b в вашей системе Linux и нажмите кнопку «Дальнейшие действия» на нижней панели. Выберите вариант «Новый проект видео DVD».
Выберите вариант «Новый проект видео DVD».
Шаг 2: Перейдите в место в вашей системе, где присутствуют каталоги AUDIO_TS и VIDEO_TS. Перетащите каталоги.
Шаг 3: Затем вставьте записываемый носитель в DVD-привод. Нажмите «Записать» и задайте необходимые параметры или опции.
Шаг 4: Наконец, нажмите «Записать», чтобы преобразовать фильм в DVD.
Скачать бесплатно Скачать бесплатно
Часть 4. Советы по конвертации фильмов в DVD
Существует длинный список программного обеспечения для записи фильмов на DVD на разных ОС и платформах. Для того, чтобы убедиться, что вы получите желаемые результаты от процесса, ниже приведены несколько простых советов.
- Знай свой файл фильма:
- Знать тип диска DVD:
- Выберите правильное программное обеспечение:
- Возможности хорошей программы для записи DVD:
Самая первая и самая важная вещь, чтобы знать свой файл фильма и тип. Независимо от того, загрузили ли вы фильм с сайта онлайн-трансляции или из других источников, узнайте полную информацию о нем. Если вы знаете формат файла и кодек, размер и другие детали, процесс записи DVD будет простым и быстрым.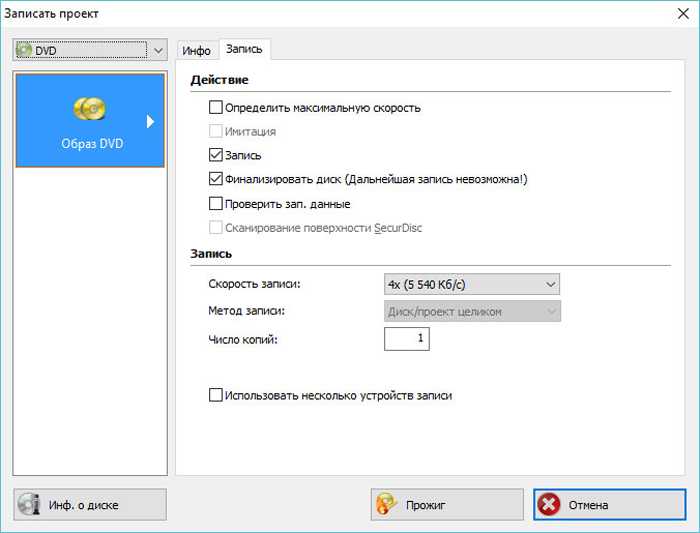
На рынке имеется множество DVD-дисков. При записи фильма на DVD выберите диск в соответствии с размером фильма. Кроме того, узнайте, какие типы дисков поддерживаются вашим программным обеспечением для записи DVD, прежде чем покупать его.
Среди множества вариантов программного обеспечения для записи фильмов на DVD выбрать один из них, безусловно, является сложной задачей. Изучив лучшее программное обеспечение, выберите то, которое лучше всего соответствует вашим требованиям. Хотя бесплатные программы не требуют много денег, они обладают очень простыми функциями, а также могут поставить под угрозу качество. Поэтому, если вам нужен высококачественный диск с расширенными возможностями, выберите профессиональное программное обеспечение, такое как Wondershare DVD Creator.
За исключением для записи фильмов на DVD , каждый инструмент для записи фильмов на DVD поставляется с различным набором функций и функций.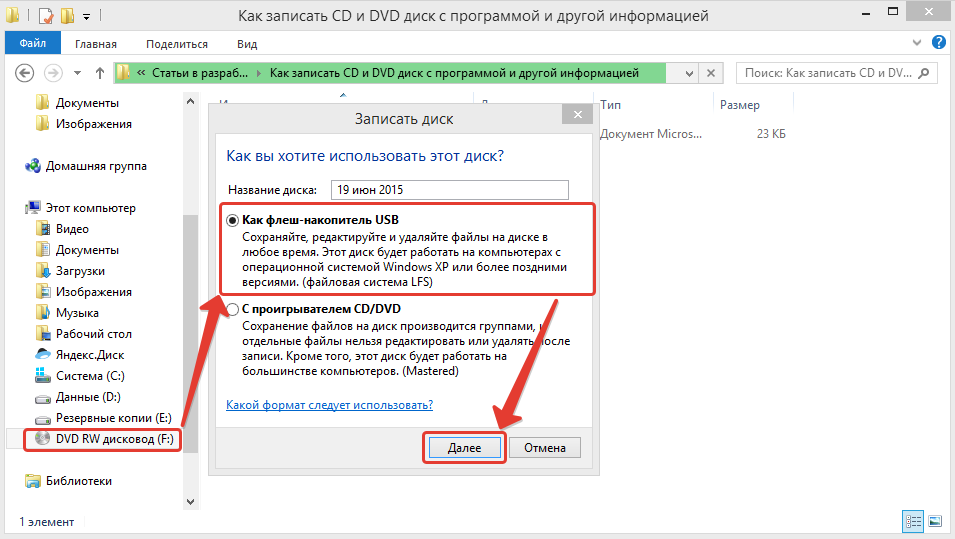


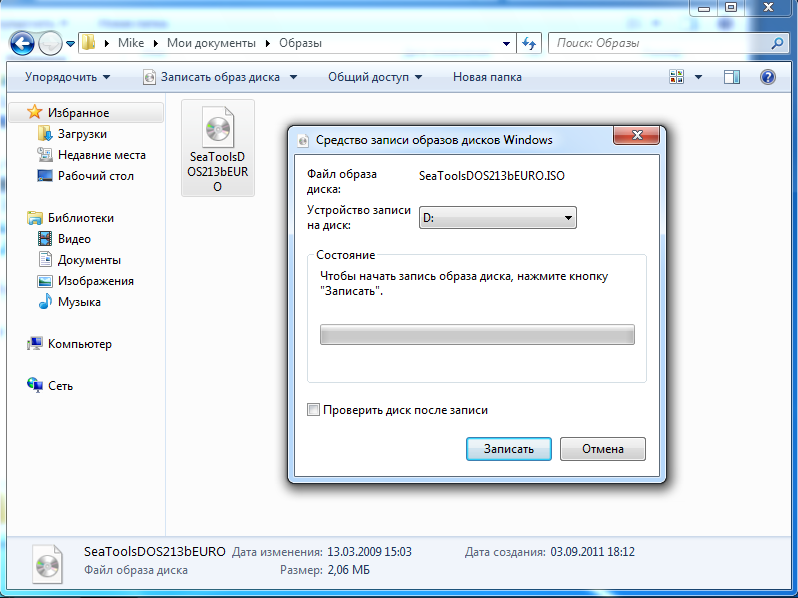
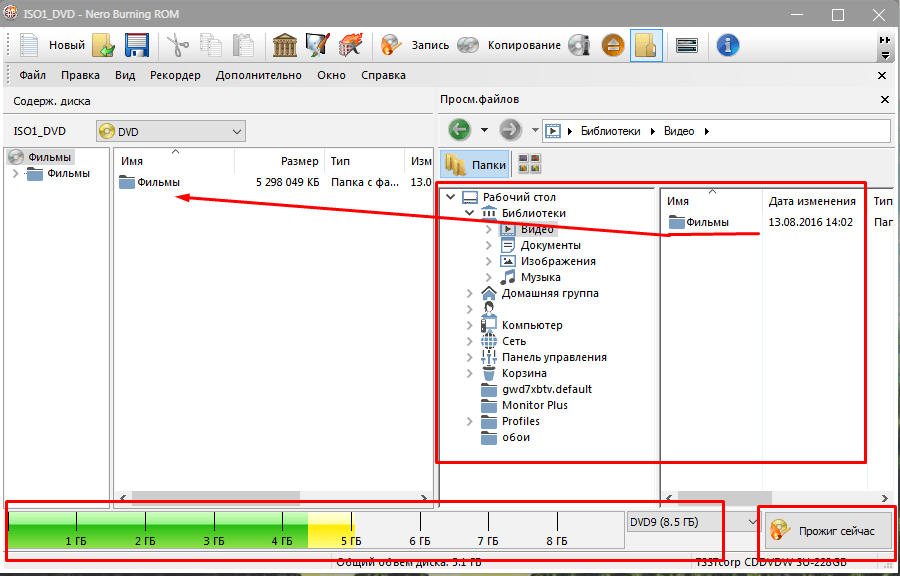 Щелкните «Настройки», чтобы развернуть раздел настроек, и задайте следующие параметры:
Щелкните «Настройки», чтобы развернуть раздел настроек, и задайте следующие параметры: Затем проверьте, совместим ли дисковод с Premiere Elements. Для этого попробуйте найти его в меню «Расположение средства записи» после выбора параметра «Диск» на панели «Публикация и обмен».
Затем проверьте, совместим ли дисковод с Premiere Elements. Для этого попробуйте найти его в меню «Расположение средства записи» после выбора параметра «Диск» на панели «Публикация и обмен».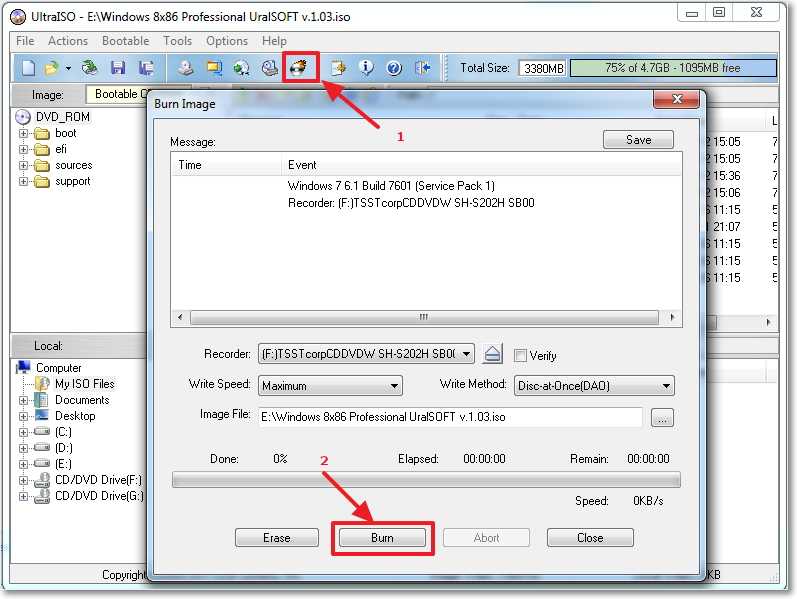
 д.
д. Вторая и относится к формату RW. При этом стоит помнить, что со временем диск портится, поэтому соотношение цена-качество продукта в данном случае играет немаловажную роль.
Вторая и относится к формату RW. При этом стоит помнить, что со временем диск портится, поэтому соотношение цена-качество продукта в данном случае играет немаловажную роль.