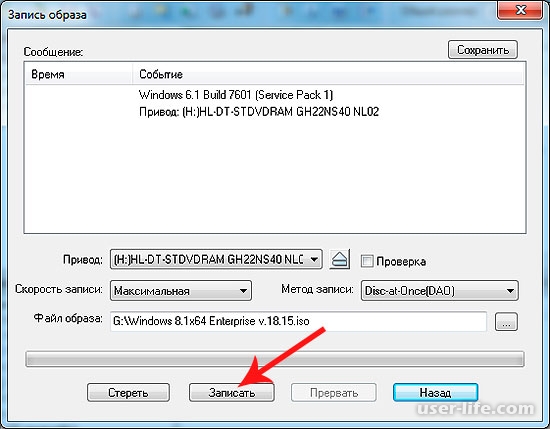Как записать CD и DVD диск с программой и другой информацией!
На сегодняшний день использование CD, DVD и прочих дисковых носителей ещё актуально для реализации различных задач. Постепенно CD и DVD диски вытеснят флешки, поскольку их можно уже и к телевизору подключать, и к различным аудио / DVD проигрывателям, просматривая и прослушивая нужный контент прямо с флешек!
Но до сих пор ещё удобно использовать и CD/DVD диски, например: для записи загрузочных программ, для записи фильмов в DVD формате (если на компьютере смотреть не удобно, а телевизор и DVD плеер не поддерживают флешки), для записи аудио CD (если ваш проигрыватель опять же не предусматривает подключение флешек), а также в некоторых случаях для простого хранения файлов. Правда последнее уже вряд ли кому необходимо…
А раз использование таких носителей информации, как CD и DVD диски, ещё имеет смысл и без которых в некоторых ситуациях даже не обойтись, я решил рассказать вам как можно записывать на них различного рода информацию: музыку, фильмы DVD, и образы загрузочных программ!
Я, например, до сих пор использую CD и DVD диски преимущественно для записи загрузочных программ. Поясню… Загрузочная программа – это та, которая будет загружаться на компьютере ещё до запуска операционной системы. В основном – это служебные программы, например, для разбиения разделов жёсткого диска на разделы, проверки на вирусы, запуска различных средств резервного копирования и восстановления, запуска Live операционной системы (та, через которую графически имеется полный доступ ко всем вашим файлам на компьютере и служит для выполнения каких-то задач по восстановлению, копирования, ремонту текущей системы).
Поясню… Загрузочная программа – это та, которая будет загружаться на компьютере ещё до запуска операционной системы. В основном – это служебные программы, например, для разбиения разделов жёсткого диска на разделы, проверки на вирусы, запуска различных средств резервного копирования и восстановления, запуска Live операционной системы (та, через которую графически имеется полный доступ ко всем вашим файлам на компьютере и служит для выполнения каких-то задач по восстановлению, копирования, ремонту текущей системы).
При записи флешек часто возникают различные проблемы. То компьютер по какой-то причине не загружает программу с флешки, то сама по себе программа не записывается корректно на флешку, чтобы потом работать как загрузочная. А диск всегда будет работать, и главное, чтобы он не имел физических повреждений и всё. Записал быстренько и не мучайся потом с загрузкой 🙂
Программ для записи дисков множество. Есть и платные и бесплатные. Использование платных программ для банальной записи дисков, вообще считаю неразумным, поскольку все эти простые функции имеются и в бесплатных!
Я выделю 2 хороших программы: ImgBurn и AshampooBurningStudio FREE.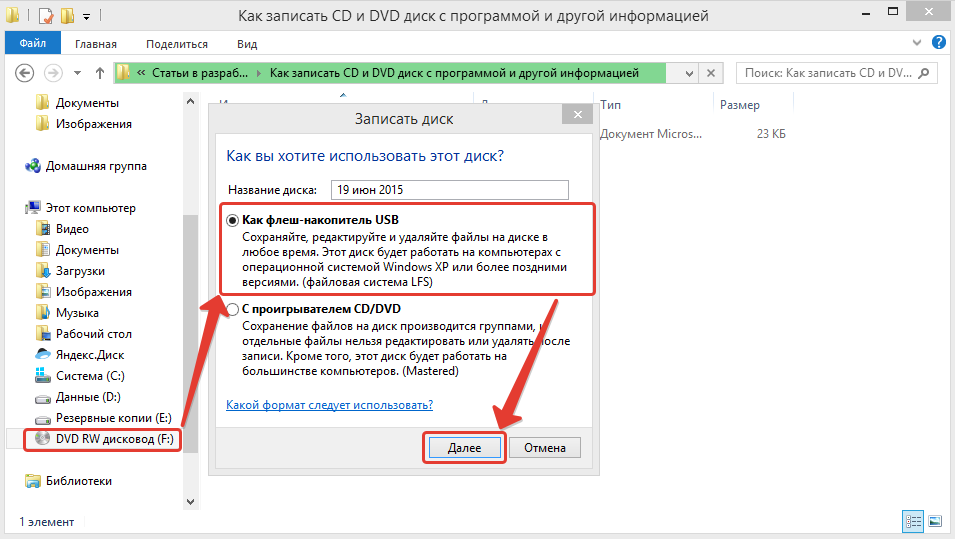 Первая имеет больше вариантов настроек, но интерфейс менее для новичка. А вторая – предельно понятная и с ней разберётся, пожалуй, любой пользователь компьютера. Вот на её примере я сейчас и продемонстрирую возможность записи различных типов CD/DVD дисков…
Первая имеет больше вариантов настроек, но интерфейс менее для новичка. А вторая – предельно понятная и с ней разберётся, пожалуй, любой пользователь компьютера. Вот на её примере я сейчас и продемонстрирую возможность записи различных типов CD/DVD дисков…
Начнём с установки программы.
Установка программы Ashampoo Burning Studio FREE.
Первым делом нужно загрузить программу. И я настоятельно рекомендую всегда делать это с официального сайта разработчика, иначе рискуете нарваться на установщик, содержащий в себе различные вирусы, программы-вымогатели и прочую дрянь.
Вот ссылка на загрузку программы с официального сайта:
ashampoo.com
На этой странице спускаемся немного вниз до строчки AshampooBurningStudio FREE и нажимаем справа кнопку «Загрузка»:
Размер установщика программы в пределах 30-35 Мб, что совсем немного.
Как откроется новая страница, через несколько секунд начнётся скачивание программы на компьютер, после чего можно запускать скачанный файл и приступать к установке:
Первым делом программа предлагает выбрать язык установки. По умолчанию уже стоит «Русский», поэтому просто нажимаем «ОК»:
По умолчанию уже стоит «Русский», поэтому просто нажимаем «ОК»:
В следующем окне принимаем лицензионное соглашение, нажав «Я согласен, продолжить»:
Далее даётся возможность изменить путь для установки программы, но я рекомендую оставить тот, который будет задан у вас по умолчанию. Также вы можете включить/отключить создание ярлыка на рабочем столе после установки и выбрать для каких пользователей будет доступна эта программа через меню Пуск (только для вас или для всех). Последняя настройка смысла как такового не имеет, поскольку программу всё равно можно будет запустить от любого пользователя, если конечно не настраивать права через какие-то другие средства.
Нажимаем «Далее»:
Далее программа скопирует необходимые файлы в папку установки (займёт несколько секунд) и на этом всё! Программа установлена. В последнем окне нажимаем кнопку «Завершить»:
Если в последнем окне стояла галочка «Запустить AshampooBurningStudio FREE», то программа сразу же запустится.
Переходим к работе с программой!
Работа с программой Ashampoo Burning Studio FREE!
В момент запуска программы, возможно, откроется её официальный сайт, который нужно просто закрыть.
Сразу же после запуска, появится окно об активации вашей полной бесплатной лицензии. Нажимаем внизу кнопку «Продолжить»:
Далее сразу же может появиться ещё одно окно с рекламным предложением. Поскольку программа полностью бесплатная, при работе с ней, вы периодически можете наблюдать рекламу, наподобие той, что на изображении ниже. Её просто закрывайте кнопкой «Закрыть» или же кнопкой «Нет, спасибо»:
Итак, мы видим вот такой вот интерфейс программы:
Есть несколько разделов для записи различных вариантов дисков, всё просто и понятно.
Рассмотрим для начала, на мой взгляд, наиболее важное – как записать образ с загрузочной программой на диск.
Записываем загрузочную версию программы на диск!
Загрузочная программа, предназначенная для записи на диск, как правило, представляет собой один единственный файл, который называют образом.
Файл образа имеет обычно один из следующих форматов: ISO, CUE, BIN. Это основные форматы. Есть, конечно и другие, но встречаются реже.
И, предположим, вы скачали загрузочную версию антивируса для того чтобы проверить ваш компьютер на наличие различных угроз максимально тщательно, ещё до запуска Windows, что даст большую эффективность проверки.
Вот файлик, который нужно записать для примера:
Как видим, он имеет расширение ISO и скачан с официального сайта антивируса Касперского.
Записать такой диск очень просто!
Для этого наводим курсор мышки на раздел «Образ диска» и выбираем «Записать образ»:
В следующем окне нажимаем «Обзор» и выбираем через обычный проводник Windows файл с образом нужной программы:
После этого жмём «Далее».
На следующем окне будет проверка диска. Поскольку диск мы ещё не вставили, увидим сообщение о том, что его нет в дисководе:
Вставляем диск и ожидаем, пока информация в окне обновится.
Примечание. Если у вас вдруг на компьютере подключено несколько дисководов, вам нужно выбрать именно тот, в который вставляли диск. Выбирается он в списке «CD/DVD-привод», как показано на изображении выше.
Имейте ввиду, что для записи вы можете использовать и CDи DVD диски. Выбор зависит от размера записываемых данных. Любая загрузочная программа (если программа будет одна, а не сборка), вряд ли будете иметь размер больше 700 Мб, а именно столько вмещает в себя простой CD диск.
После того, как в окне получите сообщение «Вставленный CD-R хороший» (вместо «CD-R» будет отображаться ваш тип диска: CD-R, CD-RW, DVD или DVD-RW), можно двигаться дальше, нажав справа внизу кнопку «Записать CD»:
Кнопка «Расширенные настройки» нам не понадобится.
Откроется следующее окно и сразу же начнётся запись файла на диск:
ВНИМАНИЕ!
Не прерывайте запись диска, не нажимайте кнопку «Стоп», потому как это может привести к порче вашего диска!
Дождавшись окончания записи, вы получите сообщение в маленьком окошке об успешном завершении операции, где нужно нажать «ОК»:
Внизу будут доступны варианты дальнейших действий. Нам нужно вернуться в главное меню, поэтому нажимаем соответствующую кнопку:
Нам нужно вернуться в главное меню, поэтому нажимаем соответствующую кнопку:
Вот и всё! Образ загрузочной программы записан на диск и теперь вы сможете с него загрузиться и пользоваться!
Загрузка компьютера с диска часто требует настроек в BIOS.
О том, что такое BIOS и как настроить в нём загрузку с диска, я расскажу в отдельной своей статье немного позже.
Что такое BIOS компьютера и для чего он нужен?
Итак, загрузочный диск с программой мы записали. Идём дальше и рассмотрим, как записать диск с фильмом и музыкой…
Записываем диск с фильмом или музыкой!
Принцип записи каждого из форматов файлов через данную аналогичен друг другу. Сейчас рассмотрим, как записать диск с фильмом. В примере я покажу запись именно DVD видео.
Запись диска с DVD фильмом.
Для записи такого типа диска, открываем соответствующий раздел «Видео» и выбираем «VideoDVD диск из папки»:
Также вы увидите и другие возможные варианты записи видео на диск, например «VideoCD». Такой формат имеет смысл, если видео очень маленькое и уместится на CD диск.
Такой формат имеет смысл, если видео очень маленькое и уместится на CD диск.
Перейдём о окно настроек, где в первую очередь даётся возможность указать название самого DVD. Здесь можно написать что угодно и некоторые DVDплееры будут отображать это название на панельке. Далее через кнопку «Обзор» выбираем папку с фильмом на компьютере.
DVD фильм обычно представляют собой 2 папки «AUDIO_TS» и «VIDEO_TS». Папки «AUDIO_TS» вообще может не быть, поэтому если есть только одна папка, ничего страшного! Вам нужно указать путь именно к папке «VIDEO_TS».
Выбрав всё, нажимаем «Далее».
Теперь необходимо вставить чистый DVD диск в дисковод и подождать пока информация обновится. Если диск не отобразился, возможно вам нужно выбрать другой дисковод (подробнее). Затем нажимаем кнопку «Записать DVD»:
Далее начнётся процесс записи, после окончания которого вы получите сообщение о завершении и предложения дальнейших действий. Подробнее я рассказывал выше, когда говорил о записи загрузочного диска с программой.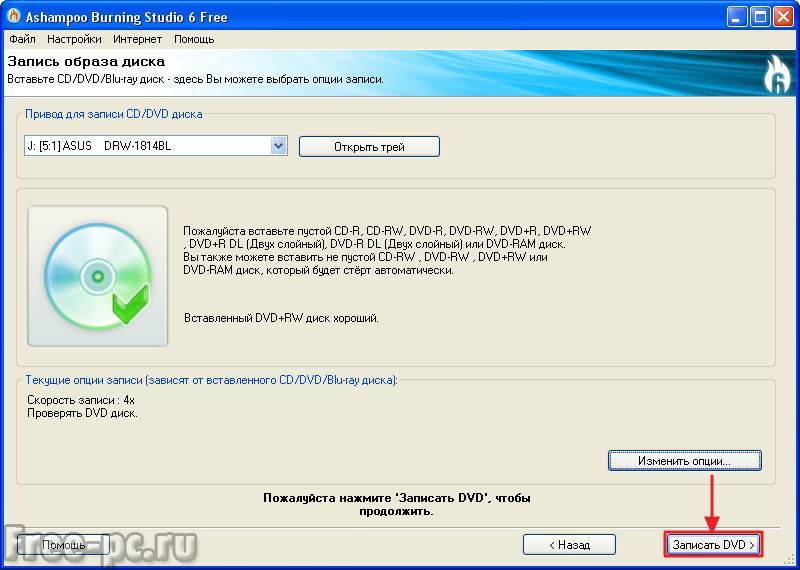
Через минут 20 (в зависимости от объёма) диск будет записан, после чего его можно просматривать на любом DVD проигрывателе. Это на тот случай, если на компьютере не удобно (например, маленький экран), а телевизоры и DVD плееры не поддерживают возможность подключить флешку с фильмом.
Если же вы можете подключить к телевизору или DVD плееру флешку с видеофайлом или компьютер имеет большой экран, где удобно будет смотреть фильм, то смысла записывать диск с DVD видео нет 🙂
В записи диска с музыкой также нет ничего сложного…
Запись диска с музыкой.
Основной музыкальный формат – MP3. В таком формате можно набить на один лишь CD диск под сотню песен 🙂 Также иногда ещё используют простой формат – AudioCD. Отличие в том, что на него поместится всего лишь 80 минут музыки (это как правило 10-15 треков), но такой диск сможет проигрываться совершенно на любом аудио проигрывателе, в то время как MP3 диск нельзя будет прослушать на плеере, не поддерживающим MP3, соответственно.
На сегодняшний день, большинство современных проигрывателей поддерживают и подключение флешек, что избавляет от необходимости записывать диски с музыкой. Накачал нужных песен на флешку, воткнул её в проигрыватель в машине или где-то ещё и спокойно слушаешь 🙂
Но всё же ещё не у всех есть возможность подключать флешки и слушать с них музыку. На такой случай я и рассказываю, как записать диск с музыкой!
Итак, для записи музыки, нужно перейти в программе в раздел «Музыка» и выбрать нужный формат диска:
Основные я обвел на изображении выше.
В следующем окне вам нужно при помощи кнопки «Добавить» выбрать те музыкальные файлы с компьютера, которые хотите записать на диск:
На данном примере я выбрал запись простого аудио диска, поэтому внизу видна временная шкала. Если вы пишите такой диск (который будет читаться совершенно на любом проигрывателе), то смотрите, чтобы количество записываемых минут не превысило 80! После того как все песни добавлены, можно удалить что-то лишнее соответствующей кнопкой «Удалить» или продолжить запись.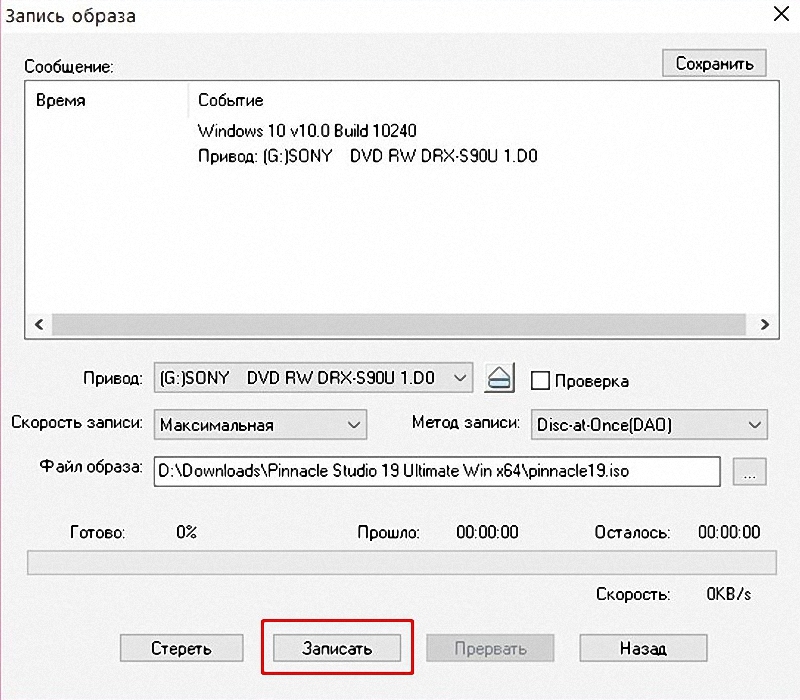
Если вы пишите MP3 диск, то вместо шкалы минут, внизу будет шкала с объемом данных в мегабайтах, как на примере ниже:
Для CD диска, напомню, максимально можно записать 700 Мб. Если же вы добавите столько песен, что объём превысит 700 Мб, то программа автоматически перейдёт в режим записи MP3 DVD и шкала изменит свой вид на размер DVD диска (на который поместится 4.7 Гб. данных):
DVDMP3 также будет успешно проигрываться на MP3 проигрывателях.
Выбрав все песни (независимо от варианта диска) и нажав «Далее», вы попадёте в окно проверки вставленного диска, из которого уже переходите непосредственно к процессу записи. Подробнее об этих шагах я уже писал выше и в данном случае не будет никаких отличий.
Вот и рассмотрели принцип записи музыки и видео на диск.
И теперь рассмотрим последнюю возможность, которая может кому-то пригодиться – запись диска с любыми данными.
Запись диска с любыми файлами!
Помимо специальных форматов, вроде DVD видео, записи образа диска и других, вы можете записать диск со смешанным содержимым. Например, можете записать на диск ряд папок с документами, картинками и видео и кому-то передать для просмотра.
Например, можете записать на диск ряд папок с документами, картинками и видео и кому-то передать для просмотра.
Вообще такая функция на сегодняшний день, считаю, уже совсем не актуальна. Практически всё что угодно и любого объема данные можно передать через интернет. Мелкие файлы отправляются по почте, через соц.сети и чаты, а крупные (да и мелкие документы тоже) можно загрузить на онлайн дисковые хранилища и предоставить ссылку любому человеку для их просмотра и скачивания.
Что такое онлайн хранилища и как ими пользоваться я рассказывал в статье:
Как хранить файлы, чтобы иметь к ним доступ с любого устройства?
В крайнем случае, файлы можно скопировать на флешку, USB или внешний USB жёсткий диск.
Если вам нужно просто хранить данные, а не передавать кому-то, то диск для этого на сегодняшний день тоже использовать было бы весьма странным 🙂 Точно также проще загрузить все данные на онлайн-диски и копию держать на втором жёстком диске.
Но всё же записать диск со смешанным содержимым может ещё кому-то понадобится, поэтому я решил этот момент всё же затронуть…
Простой диск с данными можно записать и без использования сторонних программ, прямо через проводник Windows. Для этого следует вставить нужный диск в дисковод, выбрать его через окно «Мой компьютер», отметить тип записываемой информации и нажать «Далее». Пример:
Для этого следует вставить нужный диск в дисковод, выбрать его через окно «Мой компьютер», отметить тип записываемой информации и нажать «Далее». Пример:
Для записи данных лучше всего выбрать тип «Флеш-накопитель USB», как на изображении выше.
И теперь остаётся только перетащить нужные файлы на диск!
Нажимать какую-то отдельную кнопку для записи не требуется. Перенеся в окно все нужные файлы, диск можно вынимать. При этом он будет извлечен через несколько секунд, а не сразу, поскольку Windows будет выполнять с ним специальную операцию записи, чтобы его можно было прочесть на других компьютерах.
Вот и весь процесс.
А через программу Ashampoo Burning Studio FREE диск с данными записывается также просто.
Вам нужно выбрать раздел «Запись данных» и пункт «Новый диск»:
Откроется окно, где вам нужно добавить все те файлы и папки, которые вы хотите записать на диск. Для этого нажмите «Добавить» и выберите файлы через открывшийся проводник Windows:
Шкала внизу показывает занятый объём и в целом – сколько вы можете записать на диск.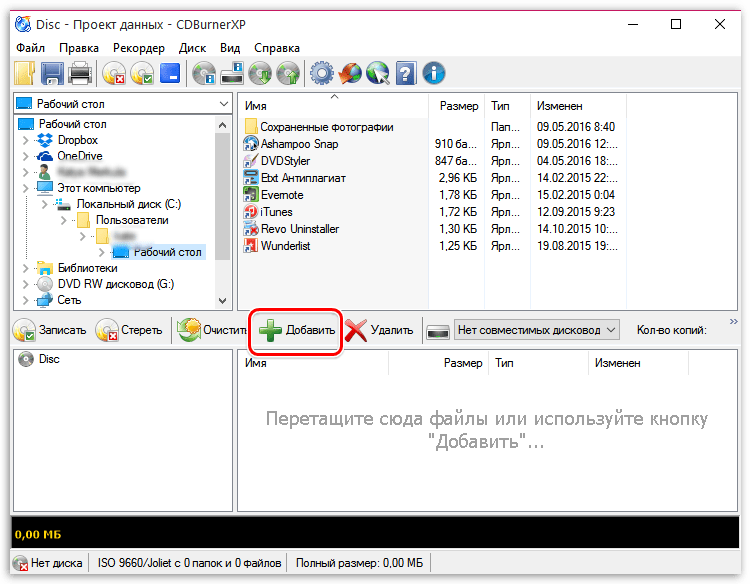 Для перехода к записи нажимаем «Далее».
Для перехода к записи нажимаем «Далее».
И затем следует окно с проверкой вставленного диска, после чего идёт непосредственно запись. Обо всём этом я уже рассказывал выше, вот здесь. Поэтому если возникают вопрос, пройдите по этой ссылке и прочтите.
Но скорее всего вопросов и не возникнет, поскольку всё интуитивно понятно 🙂
На этом мы рассмотрели варианты записи основных типов дисков, которые могут вам ещё на сегодняшний день понадобиться, не смотря на постепенное замещение их флешками.
Про запись программ на флеш накопители у меня в планах написать отдельную статью. Ну а про запись обычных файлов и музыки на флешку, рассказывать нечего 🙂 Скопировал всё что нужно и готово! 🙂
Надеюсь статья окажется для новичков полезной…
Удачи Вам! Всего доброго и до связи 😉
Десятка бесплатных программ для записи оптических дисков
У каждого из нас свои представления о бесплатном ПО. Одни владельцы компьютеров воспринимают его в штыки и предпочитают иметь дело только с распространяемыми на коммерческой основе продуктами, в стоимость которых входят не только почет и уважение разработчиков, но и услуги технической поддержки. Другие уверены, что на одном энтузиазме далеко не уедешь, прочат free- и opensource-решениям печальное будущее и, по возможности, стараются обходить их стороной. Третьи, напротив, верят в радужные перспективы бесплатного и свободно распространяемого ПО, активно применяют его в повседневной работе и столь же рьяно пропагандируют его использование.
Другие уверены, что на одном энтузиазме далеко не уедешь, прочат free- и opensource-решениям печальное будущее и, по возможности, стараются обходить их стороной. Третьи, напротив, верят в радужные перспективы бесплатного и свободно распространяемого ПО, активно применяют его в повседневной работе и столь же рьяно пропагандируют его использование.
Можно бесконечно долго перечислять достоинства и недостатки безвозмездно распространяемых продуктов, но нельзя не отнять у них одного важного качества — свободы выбора, которую они предоставляют. Если приобретая ПО у любящих звонкую монету разработчиков пользователи обычно ориентируются на толщину собственного кошелька, то при выборе free- и opensource-приложений — исключительно на собственные потребности и фантазию. Не нравится одна программа, можно, приложив толику усилий, перепробовать массу других продуктов, по своим характеристикам приближающихся, а в ряде случаев и затыкающих за пояс иные представленные на рынке коммерческие решения. Чтобы не быть голословными, мы решили привести подборку приложений для записи оптических дисков, способных составить достойную альтернативу платным программам и являющихся обязательным элементом в арсенале каждого пользователя ПК.
Чтобы не быть голословными, мы решили привести подборку приложений для записи оптических дисков, способных составить достойную альтернативу платным программам и являющихся обязательным элементом в арсенале каждого пользователя ПК.
⇡#InfraRecorder
Разработчик: infrarecorder.org
Размер дистрибутива: 3,3 Мб
ОС: Windows 2000/XP/Vista/7
Программа для записи CD и DVD, распространяемая с открытыми исходными кодами и поддерживающая работу с ISO-, BIN/CUE-образами дисков. InfraRecorder работает с перезаписываемыми и мультисессионными оптическими носителями, умеет находить общий язык с Audio CD и двухслойными DVD, а также оснащена функциями клонирования дисков и проверки их на предмет ошибок. Одной из особенностей приложения является интерфейс, реализованный в стиле проводника Windows и переведенный на сорок с гаком языков, включая русский. Помимо стандартных редакций утилиты для 32- и 64-разрядных платформ, на сайте разработчика Кристиана Киндала (Christian Kindahl) представлена портативная версия InfraRecorder, работающая с любого флеш-накопителя.
⇡#BurnAware Free
Разработчик: burnaware.com
Размер дистрибутива: 5,9 Мб
ОС: Windows NT/2000/XP/Vista/7
Инструмент для «прожигания» CD-, DVD- и Blu-ray-болванок. Заложенный в программу функционал позволяет записывать Audio-CD, DVD-Video и MP3-диски, создавать загрузочные и мультисессионные носители, а также формировать из них ISO-образы. В BurnAware Free предусмотрен модуль автоматического обновления через Интернет и механизм проверки записанных данных, позволяющий удостовериться, что процесс прошел без сбоев. Интерфейс утилиты русифицирован, однако до перевода справки у разработчиков руки не дошли. В процессе приложение-ускоритель норовит внедрить в Windows тулбар Ask.com, поэтому тем, кто задумает покрутить инструмент в руках, советуем проявлять осторожность при его установке на компьютер. Также следует учесть, что BurnAware Free не умеет создавать точные копии CD и DVD — данная функция присутствует в коммерческих редакциях продукта, выходящих за рамки нашего обзора.
⇡#Nero 9 Lite
Разработчик: nero.com
Размер дистрибутива: 31,6 Мб
ОС: Windows XP/Vista/7
Урезанный вариант известного пакета для записи дисков Nero Burning ROM. Он понравится тем, кто души не чает в продуктах компании Nero и готов мириться с многочисленными ограничениями бесплатной версии приложения. Программа умеет только записывать CD и DVD, копировать их, а также очищать перезаписываемые диски и демонстрировать сведения справочного характера об используемых болванках. Приложение Nero 9 Lite создано с расчетом на потенциальных покупателей полной редакции популярного пакета, и поэтому изобилует диалоговыми окнами, призывающими пользователя сделать выбор в пользу коммерческого продукта. Сродни вышеупомянутой программе, Nero 9 Lite тоже устанавливает в браузер Internet Explorer панель инструментов Ask.com и делает это даже при снятой в настройках установщика галочке. И хотя впоследствии ненужный компонент можно удалить через панель управления Windows, сам факт принудительной установки тулбара не может не настораживать.
Разработчик: imgburn.com
Размер дистрибутива: 4,4 Мб
ОС: все версии Windows, Linux (при использовании среды Wine)
Один из самых мощных инструментов для работы с CD, DVD, HD DVD и дисками формата Blu-ray. ImgBurn поддерживает форматы BIN, CUE, DI, DVD, GI, IMG, ISO, MDS, NRG и PDI, позволяет пользователю создавать аудиодиски из файлов MP3, MP4, MPC, OGG, PCM, WAV, WMA и других, взаимодействует с любыми оптическими приводами и может проверять качество записи данных. Программа характеризуется огромным количеством параметров, посредством которых пользователь может гибко манипулировать характеристиками утилиты и настраивать ее на свой лад. Не менее интересным является также и тот факт, что все выполняемые ImgBurn операции протоколируются и в виде отчета демонстрируются в специальном окошке, отображаемом рядом с основным окном приложения. Вряд ли имеет смысл рекомендовать данную программу начинающим пользователям, а вот продвинутым владельцам компьютеров она должна прийтись по нраву.
⇡#CDBurnerXP
Разработчик: cdburnerxp.se
Размер дистрибутива: 6,3 Мб
ОС: Windows 2000/XP/Vista/7
Особенностями этой программы являются встроенный менеджер печати обложек для дисков, модуль преобразования NRG- и BIN-образов в ISO, а также богатый инструментарий для создания аудиодисков из файлов форматов MP3, WAV, OGG, FLAC и WMA. В остальном, CDBurnerXP практически ни в чем не уступает ImgBurn, за исключением, разве что, интерфейса — более простого в использовании и понятного рядовым пользователям. Благодаря удачному сочетанию всех перечисленных факторов, утилита удостоилась особого внимания многих софтовых порталов и сетевых СМИ, включая наше интернет-издание.
⇡#DeepBurner Free
Разработчик: deepburner.com
Размер дистрибутива: 2,7 Мб
ОС: все версии Windows
Еще одна переделка коммерческого продукта, функционал которого сознательно урезан разработчиками.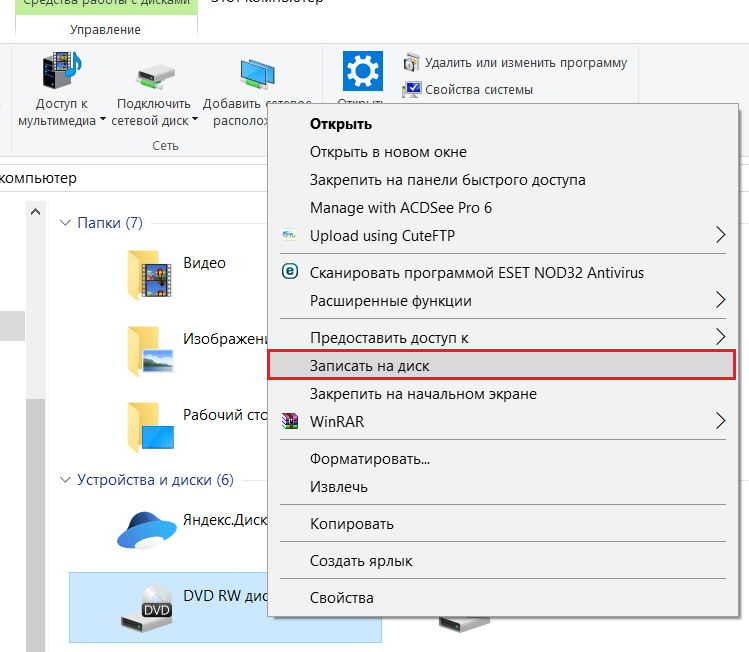 DeepBurner Free работает с CD- и DVD-носителями (в том числе и с мультисессионными), умеет создавать аудиодиски и записывать на болванки заимствованные из ISO-образа данные. Русифицированный интерфейс, выполненный в стиле проводника Windows, модуль проверки обновлений, настройки размера буфера привода — все это и многое другое реализовано в программе. Для удобства потенциальных пользователей создатели DeepBurner Free предусмотрели портативную версию приложения, предназначенную для копирования на флеш-накопители и последующего запуска на любом имеющемся под рукой компьютере.
DeepBurner Free работает с CD- и DVD-носителями (в том числе и с мультисессионными), умеет создавать аудиодиски и записывать на болванки заимствованные из ISO-образа данные. Русифицированный интерфейс, выполненный в стиле проводника Windows, модуль проверки обновлений, настройки размера буфера привода — все это и многое другое реализовано в программе. Для удобства потенциальных пользователей создатели DeepBurner Free предусмотрели портативную версию приложения, предназначенную для копирования на флеш-накопители и последующего запуска на любом имеющемся под рукой компьютере.
⇡#Ashampoo Burning Studio Free
Разработчик: ashampoo.com
Размер дистрибутива: 8,2 Мб
ОС: Windows XP/Vista/7
Поделка немецкой компании Ashampoo, распространяемая разработчиком не напрямую с собственного сайта, а посредством сети партнерских сайтов. От всех перечисленных выше приложений отличается возможностями записи данных на CD, DVD, Blu-ray и создания Audio-CD, Video-DVD, VCD, SVCD. Программа поддерживает работу более чем с 1700 различными приводами, умеет копировать носители и создавать образы в форматах ISO, CUE/BIN, ASHDISC, неплохо справляется с перезаписываемыми и мультисессионными дисками. При желании, Ashampoo Burning Studio Free можно использовать в качестве инструмента для создания резервных копий данных и последующего восстановления информации в нужный момент. Единственное, чего не хватает в немецком продукте, — функции создания загрузочных дисков, которая в ряде случаев бывает крайне полезной.
Программа поддерживает работу более чем с 1700 различными приводами, умеет копировать носители и создавать образы в форматах ISO, CUE/BIN, ASHDISC, неплохо справляется с перезаписываемыми и мультисессионными дисками. При желании, Ashampoo Burning Studio Free можно использовать в качестве инструмента для создания резервных копий данных и последующего восстановления информации в нужный момент. Единственное, чего не хватает в немецком продукте, — функции создания загрузочных дисков, которая в ряде случаев бывает крайне полезной.
⇡#Burn4Free
Разработчик: burn4free.com
Размер дистрибутива: 2,2 Мб
ОС: все версии операционных систем Microsoft, начиная с Windows 98
Программа для записи CD, DVD, AudioCD, оснащенная интерфейсом, при взгляде на который невольно наворачиваются слезы сочувствия. Если смахнуть их и попытаться разобраться в ворохе клавиш, добрая половина из которых при нажатии перебрасывает на рекламируемые сайты, то можно прийти к выводу, что Burn4Free на самом деле умеет многое, только вот добраться до заложенного в продукт функционала не так-то просто из-за повсеместно всплывающих баннеров. Приложение прожигает ISO-образы, поддерживает работу с различными музыкальными форматами, взаимодействует с более чем тремя тысячами моделей оптических приводов и отличается другими талантами, скрытыми под слоем кнопок архаичного и совершенно бестолкового интерфейса.
Приложение прожигает ISO-образы, поддерживает работу с различными музыкальными форматами, взаимодействует с более чем тремя тысячами моделей оптических приводов и отличается другими талантами, скрытыми под слоем кнопок архаичного и совершенно бестолкового интерфейса.
⇡#Small CD-Writer
Разработчик: small-cd-writer.com
Размер дистрибутива: 411 кб
ОС: Windows (информации о конкретных версиях нет)
Единственная в нашем обзоре программа для записи CD и DVD, созданная руками отечественных кудесников. В отличие от большинства аналогичных программ, Small CD-Writer имеет миниатюрный размер, работает без установки, не требует места для кеширования файлов. Утилита позволяет создавать многосессионные и загрузочные диски, записывать ISО-образы компакт-дисков, просматривать все сессии на диске и извлекать из них файлы, сохранять проекты на диске компьютера. Автоматическое определение пишущего привода и скорости записи вкупе с максимально упрощенным интерфейсом позволяют работать с программой пользователям любого уровня подготовки. Для переноса файлов на оптический носитель достаточно в проводнике Windows выбрать пункт меню «Отправить на Small CD-Writer» и в открывшемся окне нажать кнопку «Записать».
Для переноса файлов на оптический носитель достаточно в проводнике Windows выбрать пункт меню «Отправить на Small CD-Writer» и в открывшемся окне нажать кнопку «Записать».
⇡#Express Burn
Разработчик: nch.com.au/burn/
Размер дистрибутива: 470 кб
ОС: все редакции Windows, Mac OS X (начиная с версии 10.2)
Еще один миниатюрный «прожигальщик» CD, DVD и Blu-ray. Несмотря на скромный размер, в активе Express Burn значатся такие функции, как запись пользовательских данных, создание аудио- и видеодисков, копирование оптических носителей и работа с ISO-образами. Отличительной чертой программы, по словам разработчиков, является высокая скорость работы и нетребовательность к вычислительным ресурсам компьютера. Каких-либо недостатков у Express Burn нам обнаружить не удалось. Огорчило только отсутствие портативной редакции продукта, предназначенной для запуска с флеш-устройств.
⇡#Заключение
Мы перечислили лишь некоторых представителей «пишущей братии», не чурающихся кропотливой работы с оптическими дисками и выполняющих ее «за бесплатно». Выбор подобного рода приложений огромен, и в этом можно убедиться, воспользовавшись любым интернет-поисковиком. Конечно, далеко не все программы претендуют на звание лучшей из лучших, однако если выбирать достойных кандидатов из перечисленных в материале продуктов, то мы можем порекомендовать два инструмента — InfraRecorder и ImgBurn. Первый подойдет всем без исключения пользователям, а второй обязательно порадует компьютерных гиков, не привыкших переплачивать за коммерческие программные решения. Если у уважаемых читателей возникнет желание поделиться своими находками в данной области, милости просим в наш форум. Не исключено, что совместными усилиями нам удастся составить подборку качественных и — самое главное — бесплатных приложений для записи дисков.
Выбор подобного рода приложений огромен, и в этом можно убедиться, воспользовавшись любым интернет-поисковиком. Конечно, далеко не все программы претендуют на звание лучшей из лучших, однако если выбирать достойных кандидатов из перечисленных в материале продуктов, то мы можем порекомендовать два инструмента — InfraRecorder и ImgBurn. Первый подойдет всем без исключения пользователям, а второй обязательно порадует компьютерных гиков, не привыкших переплачивать за коммерческие программные решения. Если у уважаемых читателей возникнет желание поделиться своими находками в данной области, милости просим в наш форум. Не исключено, что совместными усилиями нам удастся составить подборку качественных и — самое главное — бесплатных приложений для записи дисков.
Если Вы заметили ошибку — выделите ее мышью и нажмите CTRL+ENTER.
Запись на CD/DVD без дополнительных программ | Windows
Смотрите видео после статьи
видео может дополнять статью или содержать её полностью
Установка дополнительных программ всегда представляет проблему для большинства пользователей, поэтому вопрос «как записать файлы на диск без установки дополнительных программ» всё ещё остаётся актуальным.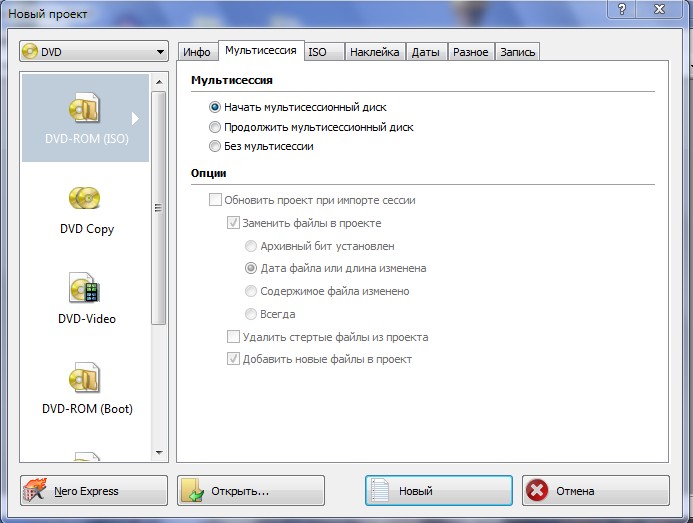 Однако в новых версиях Windows есть очень удобный способ записывать диски без всяких дополнительных программ. Сейчас я покажу как это делается на примере Windows 8.
Однако в новых версиях Windows есть очень удобный способ записывать диски без всяких дополнительных программ. Сейчас я покажу как это делается на примере Windows 8.
Вы можете записывать файлы на диск так же, как на флешку
Именно так и есть. Причём можно не только записывать файлы на диск, но и удалять их, как вы это делаете на жёстком диске или Flash-карте. Чтобы воспользоваться этим преимуществом, следует предварительно отформатировать записываемый диск.
Форматирование — это разметка диска, то есть специальная процедура, необходимая перед тем, как вы будете записывать на диск файлы. Сложного тут ничего нет, времени занимает немного и делается только один раз для каждого диска. Чтобы отформатировать диск, подготовленный для записи файлов, нужно открыть Проводник (Мой компьютер или WIN+E) или любой другой файловый менеджер и найти там этот диск. Заходить на диск при этом не нужно.
[нажмите на картинку для увеличения]
Справка: как сохранять фото с сайтов
Выше показан Проводник и список дисков в папке «Мой компьютер». Вызовите меню правой кнопкой для дисковода, в который уже вставлен диск для записи файлов, после чего кликните «Форматировать».
Вызовите меню правой кнопкой для дисковода, в который уже вставлен диск для записи файлов, после чего кликните «Форматировать».
[нажмите на картинку для увеличения]
Справка: как сохранять фото с сайтов
Внимание: не ошибитесь диском!
Если вы случайно отформатируете не тот диск, то потеряете все данные на нём!
В любом случае далее появится вот такое окошко.
[нажмите на картинку для увеличения]
Справка: как сохранять фото с сайтов
На всякий случай ещё раз проверьте, тот ли диск вы выбрали. Буква диска указана в заголовке окна. Параметры окна можно оставить как есть и нажать кнопку «Начать», при этом система ещё раз спросит подтверждение операции. Если диск выбран правильно, нажмите OK.
[нажмите на картинку для увеличения]
Справка: как сохранять фото с сайтов
А вот и ещё одно предупреждение. Если нажать «Да», то начнётся процесс форматирования диска.
Если нажать «Да», то начнётся процесс форматирования диска.
[нажмите на картинку для увеличения]
Справка: как сохранять фото с сайтов
Такого рода операции нельзя прерывать, в том числе и с помощью принудительного извлечения диска кнопкой на дисководе. Это может привести к дальнейшей негодности диска для использования! Обязательно дождитесь окончания процесса форматирования.
Вот и всё! Теперь вы можете считать ваш диск подобием флешки и записывать на него файлы без установки дополнительных программ. Описание процесса подготовки диска смотрите на видео.
Подведём итоги
Прежде чем использовать компакт диск или DVD диск подобно флешке, следует его отформатировать соответствующим образом. Далее копирование файлов на диск выполняется так же, как и для любого другого диска.
Уникальная метка публикации: 3143F8D6-B70F-EDDB-294A-547703033AF9
Источник: //artemvm.info/information/uchebnye-stati/windows/kak-zapisat-fajly-na-disk-bez-ustanovki-dopolnitelnyh-programm/
Как записать файлы на диск
Важную для работы файлы необходимо
постоянно резервировать. В компьютерах, оснащённых Windows, сохранение требуемых
данных осуществляют средствами операционной системы, позволяющими копировать их
на диски CD/DVD/BD. Чтобы записать, компьютер должен иметь устройство записи программу, управляющую
этим процессом, и, конечно, чистый диск. Дальнейшие действия описываются ниже.
В компьютерах, оснащённых Windows, сохранение требуемых
данных осуществляют средствами операционной системы, позволяющими копировать их
на диски CD/DVD/BD. Чтобы записать, компьютер должен иметь устройство записи программу, управляющую
этим процессом, и, конечно, чистый диск. Дальнейшие действия описываются ниже.
Необходимость
Информация в компьютере хранится на жёстком диске иначе винчестер. Он ограниченного объёма. Хотя возможности винчестеров всё время растут и сейчас измеряются терабайтами, объём хранимых данных также постоянно возрастает. Это объясняется качеством информации. У пользователя всегда наступает момент, когда надо сохранить имеющиеся данные. Оптические диски позволяют их хранить долго.
Нельзя отрицать также и
тот случай, когда необходимо кому-то передать данные с компьютера. К сожалению,
происходят ситуации, когда интернет недоступен, а флэшка –слишком дорогое
устройство, чтобы отдавать его вместо DVD или CD-диска. Поэтому знания пользования
устройством записи просто необходимы.
Поэтому знания пользования
устройством записи просто необходимы.
Типы дисков
Пустой носитель называют болванкой. Рассмотрим типы дисков.
Программы и данные лучше сохранять на CD-ROM, но он позволяет записать больше 650 МБ, которые потом уже нельзя ни стирать, ни добавлять.
На CD-R уже можно создавать несколько сеансов, но объём всё равно небольшой 650 или 700 МБ. При этом данные тоже не стираются.
CD-RW – предполагается многократная запись и стирание ненужных записей, до 650 МБ.
Диски DVD-ROM уже позволяют записать данные общего объёма 4,7 ГБ, но опять однократно, можно только их считывать.
DVD- /+R – создаётся многосеансовая запись, размер болванки равен предыдущему.
Диски DVD-/+RW работают как флэшка, многократно записывая и удаляя файлы, их объём совпадает с предыдущим. Заслужили популярность из-за стоимости.
Разнообразие типов наблюдается у DVD-RAM,
но они требуют такого же проигрывателя, размер варьируется от 2,6 — 9,4 ГБ.
Файлы общего размера 8,5 гигабайт записываются на DVD-/+RDL в несколько сеансов, что существенно облегчает этот процесс.
Наибольший размер BD, они существуют двух вариантов 25 ГБ и 50 ГБ, соответственно. Если у них имеются индексы R и RDL, то они работают в режиме односеансовой записи, а с индексами RE и REDL в многосеансовой.
Способы записи
Записать информацию на оптический носитель помогут специальные программные средства. В операционной среде Windows последних версий эти программные средства встроены. Например, в Windows 7 выбирают диск, откуда копировать, каталог (файл), включают функцию «Записать …».
Функция «Записать …».
Ответ системы на выбор этой функции.
Ответ системы.
Справочная информация при обращении за помощью к системе показана на рисунке.
Окно справок
Следующий шаг, заключающийся в
установлении названия носителя и файловой системы, показан на следующем рисунке. В LFS файлы записываются по одному, поэтому необходимости
резервирования места в компьютере нет, имеется возможность редактировать и
пересохранять их, но она не поддерживается проигрывателями. Система Mastered позволяет читать музыкальные и видеофайлы проигрывателями, но
записать их нужно группой и требуется место на винчестере.
В LFS файлы записываются по одному, поэтому необходимости
резервирования места в компьютере нет, имеется возможность редактировать и
пересохранять их, но она не поддерживается проигрывателями. Система Mastered позволяет читать музыкальные и видеофайлы проигрывателями, но
записать их нужно группой и требуется место на винчестере.
Варианты записи
После запроса на перетаскивание мышкой файлов осуществляется копирование.
Операция копирования
Сообщение об остатке до окончания весьма приблизительное. По мере копирования время уточняется. Реально запись указанных элементов вместо 17 ч продолжалась 24 минуты.
Надо ли закрывать сеанс?
Перезаписываемые оптические носители закрытия сеанса не требуют, а Mastered нет. Закрывается сеанс на дисках CD-R, DVD-/+R. Если применяется система LFS, то закрывается каждый сеанс записи и после последнего блока данных. Необходимо помнить, что благодаря этому достигается совместимость при дальнейшем использовании диска с внешними устройствами и компьютерами. Следует
учесть, что записать информацию можно меньшего объёма, указанного на диске.
Следует
учесть, что записать информацию можно меньшего объёма, указанного на диске.
Закрытие текущего сеанса
Стирание информации
Эта операция возможна только для RW-дисков. Чтобы удалить информацию, необходимо использовать правую кнопку мышки. При этой операции будут уничтожены все файлы, размещённые на диске, нажать кнопку «Далее» и дождаться её завершения.
Топ-10 бесплатных программ для записи дисков
Самой известной программой для записи компакт-дисков является Nero. Но для использования этого софта нужна покупка лицензии. В качестве альтернативы мы составили список бесплатных программ для записи дисков CD и DVD, которые можно скачать и установить, чтобы пользоваться неограниченное время. В список мы включили бесплатные программы на русском языке, совместимые с Windows.
Лучшие бесплатные программы для записи дисков
AnyBurn
Программа совместима со всеми типами компакт-дисков. Дает возможность записывать аудио, видео, программные файлы, создавать ISO-образы. Обладает простым интерфейсом. Может копировать содержимое на жесткий диск, сохраняя файлы в исходных форматах, включая МР3. При копировании данных можно выполнить конвертирование файла. В дополнительные функции входит контроль качества записи, возможность удалять записанную информацию.
Дает возможность записывать аудио, видео, программные файлы, создавать ISO-образы. Обладает простым интерфейсом. Может копировать содержимое на жесткий диск, сохраняя файлы в исходных форматах, включая МР3. При копировании данных можно выполнить конвертирование файла. В дополнительные функции входит контроль качества записи, возможность удалять записанную информацию.
Ashampoo Burning Studio Free
Это программа была создана немецкими разработчиками. Но ее нельзя скачать с сайта компании, утилита доступна только через партнерскую сеть. Программа позволяет создавать Audio CD, Video DVD, SVCD, VCD, Blu-ray. Можно копировать информацию с носителей, создавать образы ISO. Программа совместима с 1700 разновидностями приводов.
Единственный недостаток, который не учли разработчики, это отсутствие возможности записывать загрузочные диски. Если вам требуется записывать программы (например, компьютерные игры), выберите другой вариант для установки.
BurnAware Free
Программа для работы с СD, DVD, Blu-ray-дисками. Позволяет записывать аудио- и видеофайлы, создавать ISO-образы для загрузочных или мультисессионных носителей. Интерфейс переведен на русский, однако мануал доступен только на английском языке.
Позволяет записывать аудио- и видеофайлы, создавать ISO-образы для загрузочных или мультисессионных носителей. Интерфейс переведен на русский, однако мануал доступен только на английском языке.
В бесплатную версию не входит функция копирования дисков. Софт автоматически обновляется через Интернет. При загрузке и обновлении софта возможна загрузка дополнительных программ для Windows. Будьте внимательны: убирайте лишние галочки в меню загрузки.
Burn4Free
Достоинством программы является широкий функционал. Утилита способна работать на Windows 98, что будет интересно владельцам устаревших компьютеров. Она совместима с более чем 3000 оптических приводов.
Многочисленные функции меню расположены неудобно – требуется время, чтобы найти в списке нужную опцию. Более существенный недостаток – это наличие встроенных баннеров и всплывающей рекламы.
CDBurnerXP
С помощью этого софта можно не только записывать диски, но и создавать обложки для них. Программа позволяет преобразовывать NRG и BIN файлы в ISO, записывать аудиодиски из 6 типов файлов, включая MP3. Особенностью данной программы является простой дизайн интерфейса, который будет понятен даже неопытному пользователю.
Особенностью данной программы является простой дизайн интерфейса, который будет понятен даже неопытному пользователю.
DeepBurner Free
Бесплатная версия коммерческого софта содержит базовый функционал. Работает с СD- и DVD-дисками, включая мультисессионные носителями информации. Базовая версия может записывать музыку и фильмы, а также копировать информацию из ISO-образов.
Интерфейс программы стилизован под базовый дизайн Windows. Имеется модуль для проверки выхода новых бесплатных обновлений. Есть модуль для записи информации на флеш-носители, возможность настраивать размер буфера привода.
Express Burn
Условно бесплатная программа, которая позволяет записывать информацию на диски, а также создавать для них обложки. Поддерживает 7 форматов видео и 9 форматов аудио. Отличается хорошей скоростью работы с автоматическим регулированием процесса записи.
В простом и понятном интерфейсе можно легко найти нужные функции. Однако есть серьезный недостаток. Многие пользователи жалуются на ошибки при записи ISO-образов. Несмотря на обращения к разработчикам, проблема пока не была устранена.
Несмотря на обращения к разработчикам, проблема пока не была устранена.
ImgBurn
Программа с широким функционалом. Взаимодействует с любыми видами дисков, поддерживает более 20 типов файлов. Устанавливает автоматическую связь с оптическим приводом для контроля качества записи информации. У ImgBurn есть обширное меню, которое позволяет настраивать функционал утилиты.
Присутствует интересная особенность интерфейса: наличие маленького окна, которое показывает отчет о процессе записи. Пользователь может записывать компакт-диски, параллельно занимаясь другими делами, наблюдая за ходом процесса в этом окне.
Small CD-Writer
Это единственная в рейтинге утилита, которая была создана отечественными разработчиками. Отличается миниатюрным интерфейсом, занимает мало места в памяти компьютера. Начать работу можно сразу после скачивания софта.
Программа позволяет создавать диски любого вида, копировать информацию, сохранять ее на жесткий диск. Достоинством является высокая скорость осуществления записи, автоматическое определение типа оптического привода. Простой интерфейс будет понятен для пользователей, которые впервые записывают информацию на внешний носитель.
Простой интерфейс будет понятен для пользователей, которые впервые записывают информацию на внешний носитель.
WinX DVD Author
Данная утилита поддерживает более 15 типов файлов. Она позволяет редактировать файлы перед записью. Например, добавить звуковую дорожку и субтитры для видео. В программе можно создать меню, которое будет автоматически открываться при запуске DVD-диска, настроить его структуру и внешний вид.
Запись дисков с Movavi
Программа может записывать на диски файлы в популярных форматах, а также созданные вами подборки аудио, фото, видео. С помощью Movavi Video Suite можно не только записывать файлы, но и создавать уникальный контент. Для пользователей доступно множество функций: можно редактировать видео, конвертировать файлы, составлять презентации и слайд-шоу, записывать происходящие на экране и выполнять множество других действий.
Как записать видео на диск
Хотите, чтобы все ваши любимые фильмы, клипы или концерты были в одном месте? Запишите это на физический носитель – и тогда вам больше не придется ничего искать в недрах компьютера. Все, что вам понадобится – это удобная программа для записи дисков «Студия Дисков». Если вам не терпится узнать, как записать видео на диск, просто внимательно читайте приведенную ниже инструкцию.
Все, что вам понадобится – это удобная программа для записи дисков «Студия Дисков». Если вам не терпится узнать, как записать видео на диск, просто внимательно читайте приведенную ниже инструкцию.
Шаг 1. Скачивание утилиты
Прежде чем приступить к работе, вам необходимо скачать программу для записи дисков. Дистрибутив весит всего 50 Мб, что позволит вам быстро дождаться окончания загрузки. Как только архив будет скачан, распакуйте его и установите приложение на ПК. Создайте значок программы на рабочем столе, чтобы всегда иметь удобный доступ к ней. «Студия Дисков» поддерживает все самые популярные операционные системы, в том числе Windows 7, Windows 8, XP и Vista.
Шаг 2. Выбор режима записи
После того как вы откроете утилиту, вам предстоит выбрать нужный режим из тех, что представлены в главном окне. Допустим, вы хотите узнать, как записать видео на DVD-диск. Для этого выбирайте режим «Записать видео на диск», не забыв при этом уточнить, что именно вы желаете сделать. Так, программа поможет вам подготовить DVD-диск с нуля, а также создать DVD или Blu-Ray из папки. Если выбор сделан, переходите к следующему шагу.
Так, программа поможет вам подготовить DVD-диск с нуля, а также создать DVD или Blu-Ray из папки. Если выбор сделан, переходите к следующему шагу.
Шаг 3. Добавление видеороликов
Далее выберите те видеозаписи, которые вы хотите перенести на носитель. Программа для записи dvd дисков позволяет добавлять видео различных форматов, включая MPEG, AVI, HD и другие. Нажмите кнопку «Добавить файлы» и двойным кликом мыши загрузите клипы в проект. В специальной графе снизу можно выбрать конкретный тип DVD – 5 или 9. Поскольку эти типы отличаются количеством записанной информации, на нижней панели будет выведен объем диска. По мере его заполнения файлами вы увидите, сколько еще свободного места осталось.
Шаг 4. Оформление интерактивного меню
Кликнув «Далее», вы сможете заняться дизайном меню диска. Среди имеющихся шаблонов выберите наиболее понравившийся, после чего отредактируйте его. К примеру, чтобы меню открывалось с музыкой, загрузите интересующую композицию из соответствующего обзора. Укажите длительность воспроизведения заставки, настройте фон и придумайте текст для заголовка. Все элементы меню можно свободно перемещать по макету, менять такие параметры как форма, цвет и пр.
Укажите длительность воспроизведения заставки, настройте фон и придумайте текст для заголовка. Все элементы меню можно свободно перемещать по макету, менять такие параметры как форма, цвет и пр.
Шаг 5. Настройка других параметров
Перед тем как записывать видео на диск, необходимо настроить тип и качество видео, а также разрешение экрана. Все это вы сможете сделать в отдельном окне. Затем вам будет предложено выбрать тип привода и скорость записи, а также уточнить, нужно ли финализировать диск, произвести верификацию данных или выключить ПК после записи.
Шаг 6. Запись видео
Как только вы определитесь с финальными настройками, приступайте к записи диска в программе «Студия Дисков». Нажмите на кнопку «Далее» и ожидайте, когда все файлы запишутся на ваш носитель. Длительность записи будет зависит от объема загруженных данных.
Как записать файлы на диск
Надоело по полчаса искать нужный файл в недрах компьютера? Чтобы раз и навсегда избавить себя от этого утомительного занятия, достаточно просто перекинуть все необходимое на CD или DVD. Для этого установите на ПК качественный софт для записи дисков – к примеру, компактную программу на русском языке «Студия Дисков». Специально для вас мы подготовили подробную инструкцию, из которой вы узнаете, как записать файлы на диск. Буквально через несколько минут вы научитесь создавать носители с любимой музыкой, фильмами и другой информацией.
Для этого установите на ПК качественный софт для записи дисков – к примеру, компактную программу на русском языке «Студия Дисков». Специально для вас мы подготовили подробную инструкцию, из которой вы узнаете, как записать файлы на диск. Буквально через несколько минут вы научитесь создавать носители с любимой музыкой, фильмами и другой информацией.
Шаг 1. Скачивание приложения
Сначала посетите официальный сайт программы и скачайте ее дистрибутив. Вес установочного файла составляет всего лишь 50 Мб, благодаря чему загрузка будет произведена за пару мгновений. Полученный архив с компонентами утилиты необходимо распаковать по двойному клику мыши. Далее следуйте указаниям Мастера Установки и не забудьте создать значок «Студии Дисков» на своем рабочем столе. Запустите приложение и переходите ко второму шагу.
Шаг 2. Выбор режима записи
Записать файлы на диск программа предлагает несколькими способами. Так, если вам требуется скопировать только самую необходимую информацию по работе или учебе, а также всяческие архивы и приложения – рекомендуем вам нажать клавишу «Записать данные на диск». Затем вам понадобится выбрать среди трех представленных режимов работы: создания нового диска с данными, диска с автозапуском или же дозапись старого носителя. Третий вариант отлично подойдет в случае, когда на одной из прежних болванок еще осталось свободное для записи место. Если вы не собираетесь переносить ничего важного, и вас интересует, как записать видео на диск, кликните соответствующую функцию в главном окне. Тогда вы получите возможность отредактировать интерактивное меню будущего DVD носителя.
Затем вам понадобится выбрать среди трех представленных режимов работы: создания нового диска с данными, диска с автозапуском или же дозапись старого носителя. Третий вариант отлично подойдет в случае, когда на одной из прежних болванок еще осталось свободное для записи место. Если вы не собираетесь переносить ничего важного, и вас интересует, как записать видео на диск, кликните соответствующую функцию в главном окне. Тогда вы получите возможность отредактировать интерактивное меню будущего DVD носителя.
Шаг 3. Добавление файлов
Итак, допустим, в предыдущем шаге вы предпочли режим «Новый диск с данными». Выбрав его, вы попадете в окно добавления файлов. В правом столбце располагаются две полезные клавиши – «Добавить файлы» и «Добавить папку». Как вы уже поняли, они позволяют загрузить только отдельные элементы либо сразу большое количество таковых. В нижнем правом углу отметьте желаемый тип диска – CD, DVD5, DVD9 или Blu-ray. По мере добавления файлов вы будете видеть, сколько еще незанятого пространства имеется на предполагаемом носителе. Как только работа будет окончена, нажмите кнопку «Далее».
Как только работа будет окончена, нажмите кнопку «Далее».
Шаг 4. Настройка параметров
До того как записать файлы на диск, нужно вставить чистую болванку в привод, предварительно убедившись, что он дееспособен. Затем необходимо настроить тип привода и скорость записи, а также придумать диску имя. Плюс ко всему, уточните, требуется ли верификация данных после записи и выключение ПК по завершении прожига.
Шаг 5. Запись файлов на диск
На финальном этапе создания диска вам остается лишь проверить все установленные параметры и кликнуть клавишу «Далее». В зависимости от объема копируемой информации и скорости записи привода вы получите готовый к использованию носитель в пределах 3-30 минут.
файловых систем — Допустим, ваша программа записывает информацию в файл. Как диск восстанавливает ваш файл в случае сбоя системы?
Потому что кажется, что это было бы более эффективно для системы передать записанные данные в память, а затем, когда они полностью написано для переноса вещей обратно на диск.
В современных операционных системах доступ к файлам буферизирован. Ваша программа выполняет запись в часть памяти, поддерживаемую ОС, и когда эта область заполняется или когда вы закрываете файл, буфер записывается на диск.Таким образом, вы можете записать несколько гигабайт случайных данных в файл, если хотите, но вы не потребляете столько памяти, пока делаете это. В то же время дисковая подсистема может заниматься другими делами, пока ваша программа записывает несколько байтов за раз.
В любом случае, как диск восстанавливает данные, ваша программа записывает непосредственно на диск, или находится ли готовый файл в процесс копирования системой в различные места на диск?
Зависит от операционной системы и от конкретной файловой системы.Часто данные записываются в новый файл на диске. Когда ваша программа закрывает файл, буфер очищается, а каталог обновляется, чтобы указывать на новый файл вместо старого, который впоследствии можно удалить. Это позволяет избежать повреждения данных в случае сбоя системы во время записи — изменение каталога в последний момент создает иллюзию «атомарной» записи.
Возможно, вы захотите прочитать о журналируемых файловых системах и транзакционных файловых системах.
Возможны и другие стратегии.Доступны целые учебники по файловым системам и отказоустойчивости.
Наконец, иногда файловая система не может восстановить ваш файл. Иногда вообще не может восстановиться. Стратегии, о которых я упоминал выше, являются ответами на проблемы, о которых вы спрашиваете, и, насколько мне известно, они довольно эффективны для поддержания диска в согласованном состоянии. Старые файловые системы не были так хороши в этом, и если вы потеряли питание прямо во время записи на диск, файл или весь диск могли быть скомпрометированы.Раньше был большой рынок утилит для восстановления дисков, таких как Norton Disk Doctor. Этот рынок, похоже, пошел на убыль с появлением более надежных реализаций ОС, но некоторые из этих продуктов все еще доступны.
Запись дизайнов на дискеты
Embird — программа для компьютерной вышивки, вышивки крестиком и квилтинга
Предупреждение! В вашем браузере отключен JavaScript.
Этот веб-сайт не работает должным образом без JavaScript.
Embird поддерживает стандартные и нестандартные форматы гибких дисков.
Стандартные гибкие диски — это диски с рисунками, хранящимися в стандартном формате MS-DOS. Эти диски распознаются и могут доступ к ним можно получить из проводника Windows, обычного файлового менеджера или любого другого приложения, поддерживающего гибкие диски. В Embird вы может получить доступ к стандартным гибким дискам, выбрав дисковод (обычно «A:») в поле «Drive:» в Правая панель окна Менеджера.
Нестандартные дискеты — это диски с рисунками, хранящимися в специальном формате.Эти диски не распознаются и недоступен в проводнике Windows или в обычном файловом менеджере — эти приложения сообщают: «Диск не formatted «ошибка при попытке прочитать содержимое гибкого диска. В Embird вы можете получить доступ к нестандартным гибким дискам. через меню левой панели окна Менеджера. Однако нестандартные форматы гибких дисков требуют низкоуровневого доступа к контроллеру гибких дисков. и поэтому нестандартные гибкие диски поддерживаются только на гибких дисках, отличных от USB, подключенных к порту гибких дисков на материнской плате.
Запись дизайнов на стандартные гибкие диски (формат MS-DOS)
1 — Запустите Embird, он запустится в режиме «Менеджер».
2 — Вставьте дискету в дисковод. Убедитесь, что диск не защищен от записи.
3 — В поле «Файлы:» в правой части экрана выберите дизайн, который вы хотите записать в дискета. Чтобы выбрать дизайн, наведите указатель мыши на имя файла и щелкните левой кнопкой мыши. (Рисунок No.1).
Примечание. Вы можете выбрать несколько файлов и записать их все сразу на дискету. Переместите указатель мыши на имя файла с первым дизайном в поле «Файлы:» в правой части экрана, нажмите левую кнопку мыши кнопку и удерживайте ее, перемещая указатель мыши над именами файлов других дизайнов. Когда указатель мыши закончился последний дизайн, отпустите левую кнопку мыши.
1. Выберите файлы
4 — Переместите указатель мыши в поле «Файлы:» на правой панели и щелкните правой кнопкой мыши для всплывающее меню.Выберите команду «Буфер обмена> Копировать файлы в буфер обмена», чтобы скопировать выбранные дизайны в буфер обмена. Ты найдешь эта команда также находится в меню «Правая панель» (Рисунок № 2).
2. Скопировать в буфер обмена
5 — Выберите дисковод гибких дисков в правой панели в поле «Диск:» (Рисунок № 3).
3. Выберите дисковод для гибких дисков
6 — Переместите указатель мыши в поле «Файлы» на правой панели и щелкните правой кнопкой мыши для всплывающее меню.Выберите команду «Буфер обмена> Вставить рисунки из буфера обмена», чтобы скопировать файлы с дискеты на жесткий диск. Вы также найдете эту команду в меню «Правая панель» (Рисунок № 4).
4. Вставить из буфера обмена
7 — Embird вставит файлы в выбранный диск и папку — в этом примере файлы будут записаны в корень диска «A:».
Запись дизайнов на нестандартные гибкие диски (например, Barudan, ZSK)
1 — Запустите Embird, он запустится в режиме «Менеджер».
2 — Вставьте отформатированную дискету в дисковод. Убедитесь, что диск не защищен от записи.
3 — В поле «Файлы:» в правой части экрана выберите дизайн, который вы хотите записать в дискета. Чтобы выбрать дизайн, наведите указатель мыши на имя файла и щелкните левой кнопкой мыши. Ты может выбрать несколько файлов и записать их все сразу на дискету.
4 — Переместите указатель мыши в поле «Файлы:» на правой панели и щелкните правой кнопкой мыши, чтобы открыть всплывающее меню.Выбирать Команда «Операции ввода / вывода> Копировать файлы на дискету». Вы также найдете эту команду в Меню «Правая панель» (Рисунок № 5).
5. Копирование файлов на дискету
5 — Выберите формат гибкого диска в диалоговом окне, которое появляется на экране (Рисунок № 6). Нажмите Кнопка «ОК» для продолжения.
Примечание: дискету необходимо отформатировать в выбранном формате, прежде чем вы начнете писать на нее дизайн — см. также учебник «Форматирование дискеты».
6. Выберите формат дискеты
6 — Вам будет предложено вставить отформатированный диск в привод (Рисунок № 7). Нажмите кнопку «ОК», чтобы Продолжать.
7. Вставьте отформатированную дискету
7 — Начнется процесс записи. Подождите, пока этот процесс не завершится.
8 — После завершения записи на экране появится диалоговое окно, показывающее результат операции (Рисунок № 8). Ты сможешь см. файлы, сохраненные на дискете, на левой панели в поле «Файлы:».
8. Результат операции
9 — Дискета готова к использованию. Вы можете извлечь его из дисковода и использовать со своим вышивальная машина.
Вернуться к содержанию учебного пособия по Embird
WinImage — это полноценный пакет для создания образов дисков, упрощающий создание, чтение и редактирование многих форматов изображений и файловых систем, включая DMF, VHD, FAT, ISO, NTFS и Linux.Образ диска является точной копией физического диска (дискеты, CD-ROM, жесткий диск, USB, VHD-диск и т. Д.) Или раздел, в котором оригинальная структура. Установив WinImage, вы можете воссоздать образ диска на жесткий диск или другой носитель, просматривать его содержимое, извлекать файлы на основе изображений, добавлять новые файлы и каталоги, измените формат и дефрагментируйте изображение. Все это и многое другое предоставляется в едином интуитивно понятном пользовательском интерфейсе, который позволяет создавать изображения прямо из коробки. У программы есть много утилитарных применений дома и в офисе. Как серьезный ПК пользователь, у вас, вероятно, есть тонны старых, но все еще полезных гибких дисков. С участием WinImage на месте, вы можете превратить их в образы дисков, которые можно сохранить на жесткий диск и воссоздается, когда возникает необходимость. В сочетании с компакт-диском инструмент создания, WinImage может помочь вам создать свой собственный загрузочный диск с программное обеспечение для диагностики оборудования или очистки от вирусов для резервного копирования проблемного ПК и работает, не будучи в Windows.В качестве решения для резервного копирования жесткого диска WinImage позволяет сэкономить часы и даже дни, восстанавливая систему и конфигурации на машина, на которой произошел сбой жесткого диска или повреждение программного обеспечения. Вдоль с домами и офисами, эта способность является обязательной для учебных классов, где быстрое восстановление разорванных конфигураций ПК имеет решающее значение. WinImage является условно-бесплатным ПО ASP программа. WinImage имеет много интересных функций!
|
| ||
| ||
Для воспроизведения на проигрывателе DVD или Blu-ray
| ||
Custom DVD AuthoringCreate Menus Fast & Easy
| ||
Запись CD, DVD или Blu-Ray с даннымиИдеально подходит для создания резервных копий дисков
| ||
Расширенные функции записи дисков
| ||
Слушайте музыкальные компакт-диски во время вожденияАудио на ходуБудь то вы едете на работу, путешествуете по дороге или бегаете по делам, а отличный саундтрек делает поездку еще лучше. Запишите свои любимые песни на компакт-диск для воспроизведения в машине. С Express Burn вы можете создать отличный микс, который не даст вам скучать. | ||
Сохраните заветные воспоминания на CD и DVDЛегко делитесь и архивируйтеЧтобы ваши самые любимые фотографии и домашние фильмы были защищены, просто записав их на диск. Просто перетащите изображения и видеофайлы в Express Burn и сохраните свои воспоминания в безопасности. С легкостью создавайте диски, чтобы делиться ими со всей семьей, полные хороших времен, особых мест и приятных воспоминаний. | ||
Системные требования
| * Защищено авторским правом. Продукты NCH Software нельзя использовать для взлома видео с защитой от копирования или с региональной защитой.Функции аудио и видео предназначены для использования только с вашим собственным контентом. Express Burn имеет простой и интуитивно понятный интерфейс, обеспечивающий быстрый и легкий доступ ко всем инструментам и функциям, которые могут вам понадобиться для создания диска. — Обзор от Softpedia. | |
5 способов узнать, какие программы обращаются к вашему жесткому диску • Raymond.CC
Когда Windows простаивает и вам кажется, что она ничего не делает, она часто читает или записывает на ваш жесткий диск, даже если это всего несколько байтов.Иногда может быть постоянная активность влечения, когда вы думаете, что на самом деле ее должно быть очень мало или вообще не должно быть. Это может быть связано с рядом факторов, таких как обновление программного обеспечения безопасности или запуск фонового сканирования, запланированная дефрагментация, установленные обновления Windows, веб-браузеры или менеджеры загрузки, список можно продолжить.
Проверка того, какие процессы постоянно и активно обращаются к вашему жесткому диску, важна для обнаружения подозрительной или ненужной активности. Твердотельные накопители (SSD) имеют ограниченное количество операций записи, поэтому особенно важно, чтобы на этих устройствах не было программ, которые постоянно записывают на них программы, когда в этом нет необходимости.Кроме того, если вы используете ноутбук, постоянно работающий жесткий диск поможет сократить время автономной работы.
Одним из улучшений в Windows 8 стал обновленный встроенный диспетчер задач, который включает столбец для использования диска каждым процессом. Этого нет в диспетчере задач Windows XP, Vista или 7. Хотя он не особенно продвинут, столбец использования диска в диспетчере задач Windows 8 и 10, по крайней мере, дает вам хорошее представление о том, использует ли что-то жесткий диск больше, чем нужно.
Если в вашей версии диспетчера задач нет мониторинга активности использования диска или вы хотите разделить чтение и запись, чего не могут сделать версии Windows 8 и 10, вот 5 альтернативных способов узнать, какие программы обращаются к вашему жесткому диску. привод.
1. Что делает мой компьютер?Если вам нужен простой интерфейс, показывающий, что в настоящее время обращается к вашим жестким дискам, и не нужно ничего настраивать, то что делает мой компьютер? вероятно будет для вас инструментом.Помимо доступа к жесткому диску, программа также покажет, сколько циклов использует процессор, предоставит информацию о самом процессе и даже предложит возможность отправить файл в VirusTotal или запустить сканирование с помощью Kaspersky Security Scan.
Интерфейс программы очень прост для понимания. После установки (или извлеките исполняемый файл с помощью 7-Zip, чтобы получить портативную версию) запустите программу, и она автоматически начнет мониторинг вашей системы и отобразит процессы, которые в настоящее время имеют активность жесткого диска или процессора.Установите флажок «Заморозить», чтобы приостановить список, если окно обновляется слишком быстро для вас.
При нажатии на процесс в списке будет извлечена информация о процессе из Интернета, такая как подробности, безопасность, известные проблемы, внешние ссылки и т. Д. Если вы не разрешаете программе доступ в Интернет или у вас нет Интернета в компьютер, никакие подробности отображаться не будут.
Скачать Что делает мой компьютер?
2. Мониторинг системы в реальном времени
Мониторинг системы предоставит вам информацию об использовании диска и активности файловой системы в дополнение ко многим другим вещам, и, вероятно, инструментом номер один для этой работы является Process Monitor, принадлежащий Microsoft. Sysinternals.Такой продвинутый инструмент Process Monitor достаточно прост в использовании, и он начинает контролировать систему, как только вы запускаете программу. Система фильтрации, вероятно, одна из самых важных областей, о которой нужно знать, иначе вы всегда будете перегружены информацией.
Одна из проблем — это окно, которое отображает активность диска не в реальном времени, а показывает, что происходило прямо до тех пор, пока вы не откроете окно «Сводка файла». Чтобы открыть окно, запустите Process Monitor и дайте ему возможность контролировать систему, желательно при получении неизвестного или ненормального доступа к диску, затем перейдите в меню «Инструменты»> «Сводка файла».В этом окне будет отображаться информация о чтениях, записях, событиях, времени доступа к файлам и пути к файлам, вызывающим активность.
Вкладка По папкам полезна для отслеживания, если чтение или запись файла происходят из нестандартных мест, таких как папки Temp или Users или даже с других дисков. На вкладке «Расширение» можно отсортировать все по файлу, который получил доступ к расширению диска, что полезно для проверки нераспознанных файлов с такими расширениями, как VBS, BAT, COM или EXE.
Загрузить Process Monitor
Аналогичный инструмент от SysInternals под названием DiskMon также доступен, хотя он появился в 2006 году.Он может регистрировать и отображать всю активность жесткого диска в системе Windows, но только сообщает вам, какой сектор читается или записывается, а не процесс, вызывающий активность. Это затрудняет определение того, какой файл или программа обращается к вашему жесткому диску, используя DiskMon самостоятельно.
3. Использование инструмента управления задачами
Как и следовало ожидать, хороший диспетчер задач может отображать, какой открытый процесс обращается к жесткому диску и сколько, помимо использования ЦП, памяти и т. Д.Есть много таких инструментов, которые могут это сделать, в том числе Process Explorer, Process Hacker, System Explorer и другие. Инструмент, который мы рассмотрим здесь, — это Anvir Task Manager Free просто потому, что в нем по умолчанию отображается столбец «Загрузка диска» в реальном времени.
При установке Anvir free будьте осторожны, чтобы избежать появления рекламного ПО во время установки, или лучше используйте портативную версию. Запустите Anvir.exe и после запуска выберите вкладку Processes . Нагрузка на чтение и запись на диск в килобайтах в секунду уже отображается в отдельном столбце и отображается на желтом фоне, который становится ярче, чем выше активность.Щелкните заголовок столбца, чтобы отсортировать его по наиболее или наименее активным. Очевидно, что будучи диспетчером задач, у вас есть возможность манипулировать и получать дополнительную информацию о запущенных процессах, вызывающих высокую загрузку диска.
Загрузить AnVir Task Manager бесплатно
Если вам нужны дополнительные детали, такие как отдельные чтения и записи из чего-то вроде Process Explorer, вам нужно вручную добавить столбцы на дисплей. Щелкните правой кнопкой мыши заголовки столбцов> Выбрать столбцы, на вкладках «Обработка ввода-вывода» или «Обработка диска» выберите «Байт разностного чтения» и «Байт разностной записи».
4. Монитор ресурсов Windows
Многие пользователи часто упускают из виду то, что Windows часто имеет то, что вам нужно, встроено в операционную систему, к сожалению, большинство инструментов скрыты или плохо документированы и поэтому остаются относительно неизвестный. К счастью, к монитору ресурсов легко добраться: просто откройте диспетчер задач Windows, щелкните вкладку «Производительность», а затем кнопку «Монитор ресурсов» внизу. Или введите Resmon в поле «Пуск» или «Выполнить».
Монитор ресурсов Windows на самом деле является довольно всеобъемлющим и помимо отображения дисковой активности, он также показывает информацию об активности процессора, сети и системной памяти, которые можно отображать одновременно или по отдельности для получения более подробной информации. Чтобы сосредоточиться только на работе системных дисков, выберите вкладку Диск . Это даст вам дисплей с разделами «Процессы с активностью диска», «Активность диска» и «Хранилище», каждый из которых можно открыть или закрыть, щелкнув его заголовок.
Вы можете легко отсортировать списки по степени активности диска, щелкнув заголовок столбца, например (Всего бит / сек), который покажет в реальном времени, какие системные процессы используют диск больше всего в байтах в секунду. Отметка одного из полей рядом с процессом вверху заполнит область активности диска только активностью для этого процесса, при желании можно отметить несколько. Графики справа покажут, насколько ваши диски используются в реальном времени.
5. Просмотр активности диска из панели задач
Менее навязчивый способ следить за программами, обращающимися к вашим дискам, при этом не открывая окна, закрывающие рабочий стол, — это отображать активность из панели задач. Таким образом, вы можете навести указатель мыши на значок в трее, только когда это необходимо, чтобы увидеть, что происходит. Хорошая новость заключается в том, что некоторые менеджеры процессов, такие как Process Hacker, Anvir Free и Process Explorer, могут отображать эту активность в области уведомлений, но мы рассмотрим Process Hacker, потому что его отображение превосходит другие.
Установите Process Hacker или запустите портативную версию и запустите программу. Перейдите в меню «Просмотр», убедившись, что установлен флажок «Обновлять автоматически», а затем выберите «Журнал диска», «Журнал ввода-вывода» или и то, и другое в подменю значков на панели задач в представлении. Если вы выберете только один вариант, его можно будет переключать между разными историями из области уведомлений, более одного выбора здесь откроет более одного значка в области уведомлений одновременно. Сверните окно Process Hacker, а затем наведите указатель мыши на его значок в области уведомлений, чтобы увидеть всплывающее окно со списком активности диска процесса.
Если вы хотите, чтобы окно оставалось открытым при выполнении других действий, нажмите кнопку с булавкой. переключение между вводом-выводом и диском или любой другой историей осуществляется щелчком на панели статистики внизу. По умолчанию список автоматически обновляется каждую секунду (его можно изменить с 0,5 с до 10 с), при этом процессы, интенсивно использующие диск, перечислены сверху вниз.
Загрузить Process Hacker
Создание программы с использованием QBASIC Editor Инструкции по доступу к QBASIC относятся к Windows 95/98 / NT.
О экране QBASIC
Сохранение программы на дискету Диск
Запуск программы
Примечание:
Выход из экрана вывода
Открытие файла программы с вашего Дискета Вот сценарий … Вы начали печатать программу в прошлую пятницу, и вы не удалось его завершить, поэтому вы сохранили его на дискете. Сегодня вы хотите закончить печатать программа. Для того, чтобы завершить программу, вы должны открыть файл программы со своего дискета.
Выход из QBASIC и Окно MS-DOS
|
Запись данных на дискету — принцип работы дисковода гибких дисков
Ниже приводится обзор того, как дисковод гибких дисков записывает данные на дискету. Чтение данных очень похоже. Вот что происходит:
- Компьютерная программа передает команду аппаратному обеспечению компьютера для записи файла данных на дискету, которая очень похожа на одиночную пластину на жестком диске, за исключением того, что она вращается намного медленнее, с гораздо меньшей емкостью и более медленным временем доступа.
- Компьютерное оборудование и контроллер дисковода гибких дисков запускают двигатель в дисководе для гибких дисков, чтобы вращать дискету . На каждой стороне диска много концентрических дорожек. Каждая дорожка разделена на более мелкие сегменты, называемые секторами, как кусочки пирога.
- Второй двигатель, называемый шаговым двигателем , , вращает вал червячной передачи (миниатюрная версия червячной передачи в настольных тисках) с минутными приращениями, которые соответствуют расстоянию между гусеницами.Время, необходимое для перехода к нужному треку, называется «временем доступа». Это пошаговое действие (частичные обороты) шагового двигателя перемещает головки чтения / записи, как губки настольных тисков. Электроника дисковода гибких дисков знает, на сколько шагов нужно повернуть двигатель, чтобы переместить головки чтения / записи на нужную дорожку.
- Головки чтения / записи останавливаются на дорожке . Считывающая головка проверяет предварительно записанный адрес на отформатированной дискете, чтобы убедиться, что он использует правильную сторону дискеты и находится на правильной дорожке.Эта операция очень похожа на то, как проигрыватель автоматически переходит в определенную канавку на виниловой пластинке.
- Перед тем, как данные из программы будут записаны на дискету, на катушку стирания (на том же узле головки чтения / записи) подается питание, чтобы «очистить» широкий сектор «чистого листа» перед записью данных сектора с помощью пишущая головка. Стираемый сектор шире записываемого — таким образом, никакие сигналы от секторов на соседних дорожках не будут мешать записываемому сектору дорожки.
- Записывающая головка под напряжением помещает данные на дискету посредством намагничивания минутных железных частиц стержневого магнита, встроенных в поверхность дискеты, что очень похоже на технологию, используемую в магнитной полосе на обратной стороне кредитной карты. Намагниченные частицы имеют свои северный и южный полюса, ориентированные таким образом, что их рисунок может быть обнаружен и считан при последующей операции считывания.
- Дискета перестает вращаться . Дисковод гибких дисков ожидает следующей команды.
На обычном дисководе гибких дисков небольшой индикатор горит во время всех вышеуказанных операций.