Многие из бывалых автолюбителей хорошо помнят те времена, когда наличие в машине CD-магнитолы служило почти что статусом финансового благополучия владельца автотранспорта. Сегодня автомобильные CD-проигрыватели доступны всем и каждому, они дешевы, просты в использовании и при этом вполне надежны. В общем, автомагнитола есть, осталось только записать музыку на диски и можно отправляться в путь под аккомпанемент своих любимых мелодий.
Правда, тут может возникнуть вопрос и даже не один, а несколько. Диски какого типа для этого использовать, в каком формате производить запись музыки на болванку, нужны ли для этого какие-то особые программы и вообще, как это делается? Ответы на два первых вопроса вы можете найти в технических характеристиках вашей магнитолы. Возьмем, к примеру, модель Pioneer DEH-X2900UI. Как видно из приложенных ниже скриншотов, автомагнитола имеет USB-порт и CD-привод, поддерживает оптические диски CD-R/RW и форматы MP3/WMA.



Есть автомагнитолы, которые поддерживают воспроизведение аудио с DVD, есть и такие, которые вообще не имеют привода для оптических дисков, предлагая вместо них использовать USB-флешки и карты памяти. То же самое касается форматов. Например, некогда популярный формат CDA, используемый в автомагнитолах старшего поколения, сегодня считается устаревшим и не поддерживается многими новыми моделями. Что касается типов CD-R и CD-RW, то тут смотрите сами. Диски первого типа дешевле, но их нельзя перезаписать, вторые дороже, зато их можно стереть и записать на них новую музыку.

Программы для записи аудио CD

Сейчас диски постепенно теряют свою популярность из-за неудобного использования. Все меньше юзеров заинтересованы в сохранении интересующей информации именно на таких устройствах, отдавая предпочтение флешкам. Однако некоторые все еще задействуют CD или DVD для хранения различных данных, в том числе и музыки. Корректное воспроизведение файлов формата аудио будет возможно только в том случае, если диск записан правильно, а справиться с этим поможет специальное программное обеспечение. Именно о нем и пойдет речь в нашем сегодняшнем материале.
BurnAware
BurnAware — первый софт, который мы хотим рассмотреть. Его особенность заключается в наличии специальной опции, позволяющей записывать музыку на диск. От юзера требуется только скачать, установить это ПО и в разделе

Программа BurnAware — многофункциональное решение, позволяющее создавать различные проекты, записываемые на диск, поэтому пригодится в самых разных ситуациях, например, когда нужно сохранить фильм на DVD или сделать накопитель загрузочным, чтобы в будущем запустить с него утилиту или установщик операционной системы. Мы можем смело рекомендовать BurnAware всем тем юзерам, кто активно задействует подобные устройства хранения данных и нуждается в соответствующем ПО, которое бы реализовало все запланированные задачи. Этот инструмент доступен для скачивания бесплатно по указанной далее ссылке.
Скачать BurnAware
Nero Burning ROM
Nero — известное многим комплексное решение для прожига дисков и выполнения других действий, связанных с этими накопителями. Разработчики создали специальный модуль под названием Nero Burning ROM, и его главная задача как раз и заключается в записи различных файлов. Все действия в этом программном обеспечении осуществляются пошагово в специальном мастере, поэтому справится с прожигом даже самый начинающий пользователь. В меню достаточно выбрать тип проекта «Аудио компакт-диск»
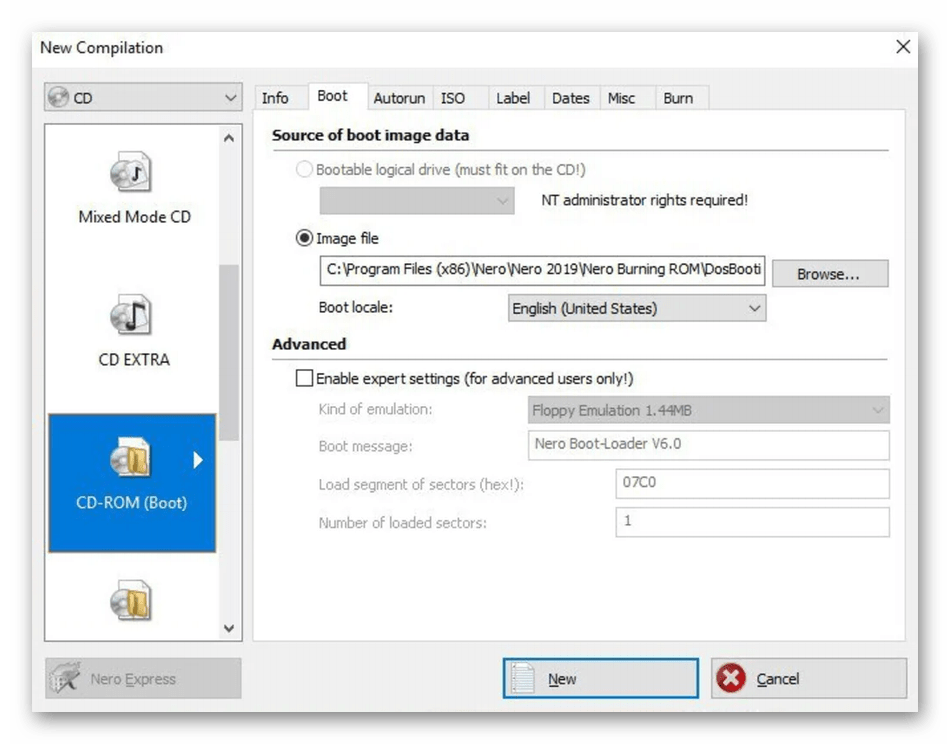
Отметим наличие различных эффектов и фильтров, что поможет преобразить звучание композиций или значительно повысить их качество. Воспроизвести музыку можно прямо в этом модуле, прослеживая вносимые изменения. В Nero Burning ROM имеется и встроенный обозреватель, через который осуществляется добавление композиций. Он пригодится для быстрого перемещения треков перед записью. Для желающих записать другие файлы на диск имеются и отдельные режимы в Мастере создания проектов, поэтому рекомендуем ознакомиться с Nero Burning ROM более детально, прочитав обзор на нашем сайте.
Скачать Nero Burning ROM
DAEMON Tools
DAEMON Tools — одно из наиболее известных приложений, позволяющих взаимодействовать с носителями, образами дисков, физическими и виртуальными приводами. Здесь присутствует огромное количество самых разнообразных функций, направленных на запись информации, в том числе и музыкальной. Интересующее нас сегодня действие в DAEMON Tools запускается через нажатие на кнопку «Записать Audio CD». После выбора режима остается только добавить файлы и указать физический диск, а процесс прожига не займет много времени. Упомянем и опцию «Создать образ Audio CD». Она пригодится тем пользователям, кто заинтересован в создании виртуального диска с треками, например, для дальнейшего подключения к виртуальному приводу или записи на флешку.
Имеется в DAEMON Tools и функция копирования. Она пригодится в том случае, когда вы подключили диски через два привода и хотите в точности скопировать одно содержимое на другую болванку, сохранив при этом таблицу разделов и последовательность элементов. Работает это и с носителями, где находятся только музыкальные файлы. Обратите внимание на наличие нескольких версий DAEMON Tools. Lite распространяется бесплатно, но имеет определенные ограничения. Разработчики на официальном сайте приводят полную таблицу различий сборок, что поможет подобрать оптимальную и решить, есть ли смысл платить деньги за этот софт.
Скачать DAEMON Tools
Astroburn Lite
Следующая программа, о которой мы хотим поговорить в рамках сегодняшней статьи, называется Astroburn Lite. Ее преимущество заключается в быстроте выполнения поставленной задачи и в простоте реализации графического интерфейса. Здесь нет модуля, который бы позволил записывать исключительно музыкальные файлы, но он в этом инструменте и не требуется. При включении Astroburn Lite пользователю нужно лишь нажать на кнопку добавления объектов, выбрать необходимое количество треков в обозревателе и начать запись, предварительно указав сам диск.
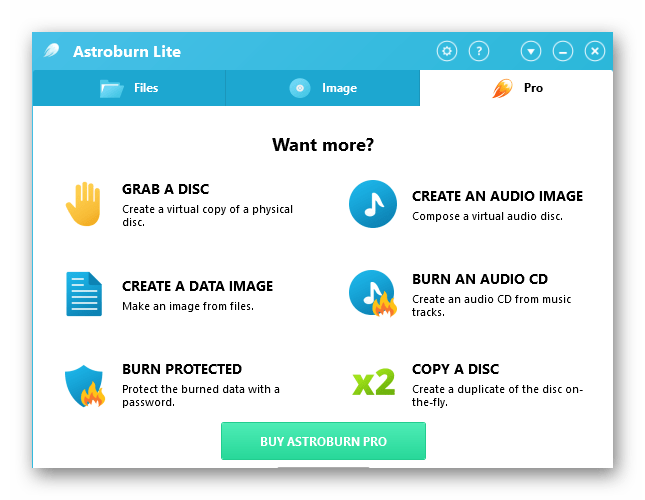
Описанная только что функция доступна и в пробной версии Astroburn Lite, но для создания образов или получения дополнительных опций придется приобретать продвинутую сборку за отдельную плату. Не все юзеры готовы идти на такой шаг, да и нужно это тоже далеко не всем. Впрочем, лучше самостоятельно ознакомиться со всеми возможностями этого софта, чтобы решить, стоит ли приобретать лицензию или вам требуется только единоразово записать треки на CD, а после перестать взаимодействовать с ПО подобного рода.
Скачать Astroburn Lite
CDBurnerXP
Название инструмента CDBurnerXP уже говорит само за себя — он идеально подойдет для записи различных объектов на CD, что относится и к музыкальным композициям. В этой программе имеется режим, отвечающий за создание аудиодисков. Его особенность заключается в определенном алгоритме записи и специальных параметрах, которые позволяют настроить моменты воспроизведения, например, добавить меню или установить паузу между треками. При этом диски в таком формате точно будут корректно воспроизводиться абсолютно на всех проигрывателях, что и осуществимо благодаря тем самым алгоритмам.

Следует обратить внимание и на режим «Диск с данными». Он является многофункциональным и подойдет в ситуациях, например, когда на одном носителе требуется хранить как музыку, так и видео или же комбинировать другие типы файлов. Однако этим функциональность CDBurnerXP не ограничивается. Здесь можно копировать диск, записать образ или удалить все содержимое перезаписываемого накопителя. Программа поддерживает русский язык интерфейса, поэтому с пониманием не должно возникнуть никаких проблем даже у новичков. Еще одно преимущество CDBurnerXP — бесплатное распространение, а загрузить ее можно с официального сайта.
Скачать CDBurnerXP
Ashampoo Burning Studio
Наверняка многие юзеры хотя бы раз сталкивались с решениями от компании Ashampoo. Этот производитель за время своего существования создал огромное количество программ самых разных направлений, среди которых имеется и Ashampoo Burning Studio, попавшая в нашу сегодняшнюю статью. Функциональность этого инструмента нацелена на взаимодействие с образами дисков и физическими накопителями. Сейчас нас интересует опция «Музыка», которая и позволяет записывать музыкальные файлы на CD или DVD. Она разделена на три режима — «Создать Audio CD», «Создать MP3 или WMA диск»

Остальные функции, присутствующие в Ashampoo Burning Studio, тоже сосредоточены на создании образов или записи содержимого на диск. Их перечень вы увидите на приведенном выше скриншоте, если посмотрите на левую панель. Единственный недостаток этой программы — платное распространение, а демонстрационная версия не позволяет использовать рассмотренные в прошлом абзаце опции, поэтому здесь уже каждый юзер сам решает, есть ли надобность сразу же приобретать полную версию Ashampoo Burning Studio.
Скачать Ashampoo Burning Studio
InfraRecorder
InfraRecorder — одна из самых простых программ, о которых мы рассказываем сегодня. Она функционирует по принципу разделения на профили, где пользователь перед началом работы должен выбрать, данные какого именно типа он собирается записывать на диск, а уже после будет осуществляться их добавление. В InfraRecorder присутствует и профиль, посвященный созданию накопителей с музыкальными файлами. Выберите его в главном окне и просто следуйте отобразившимся на экране инструкциям, чтобы быстро справиться с поставленной задачей. Если же к компьютеру подключено несколько приводов и имеется диск с треками, которые хочется скопировать на другую болванку, достаточно подключить оба носителя и запустить встроенную функцию копирования. Это позволит в точности перенести все файлы, сохранив при этом разметку.
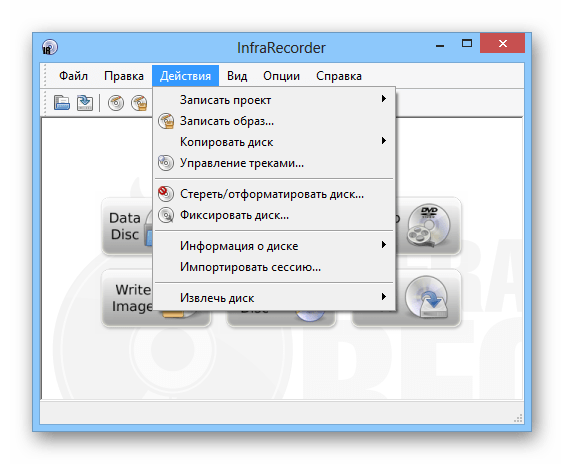
Остальные опции, доступные в InfraRecorder, тоже направлены на запись дисков. Здесь присутствуют проекты, позволяющие работать с видеоматериалами, произвольными документами, имеющимися образами. Дополнительно можно просто прочитать содержимое с доступностью копирования. Операция производится через встроенный в программу обозреватель. Через него же файлы копируются в любое другое место на локальном хранилище или просто удаляются. Скачать InfraRecorder можно бесплатно, а также в ней присутствует русский язык интерфейса, что поможет быстрее освоить управление начинающим юзерам.
Скачать InfraRecorder
UltraISO
Выше мы рассказали исключительно о тех программах, в которых присутствуют отдельные модули, позволяющие записывать аудиодиски. Однако существует еще большое количество достойных представителей, функциональность которых реализована немного в другом направлении. Первое такое приложение называется UltraISO. Запись файлов любых форматов здесь происходит одинаково. Юзер создает образ диска, добавляя необходимое количество элементов через встроенный обозреватель, а после остается только записать его на указанный накопитель, выставив дополнительные параметры. К ним относится тип записи и формат образа. Обязательно указывайте формат, подходящий для используемых проигрывателей или оставляйте значение по умолчанию, если затрудняетесь с выбором.
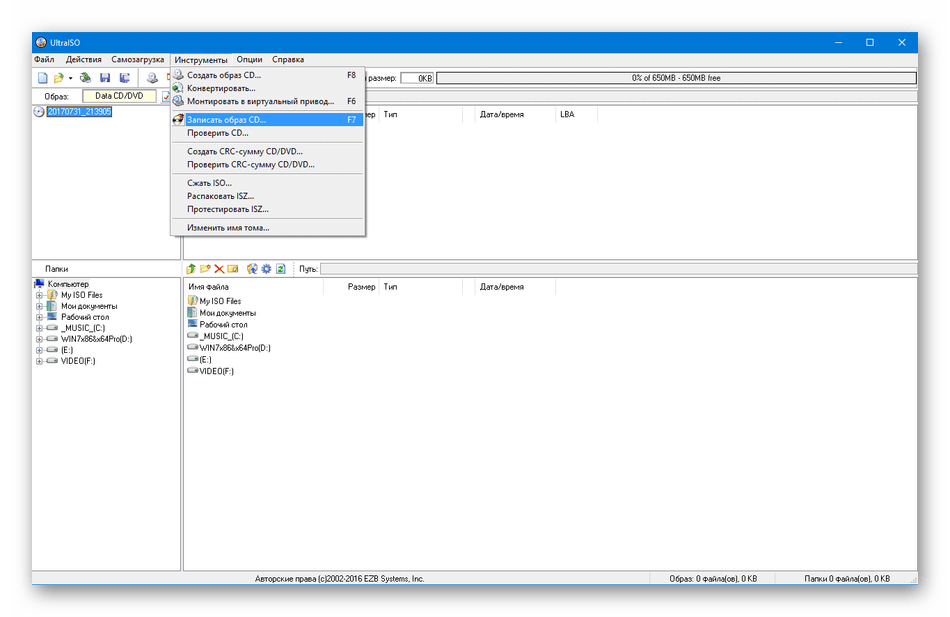
UltraISO может использоваться и для других целей, которые связаны с записью образов и файлов на диск. Например, буквально несколько кликов здесь потребуется для того, чтобы создать загрузочную флешку, CD или DVD с образом операционной системы в формате ISO, чтобы в будущем загрузить накопитель и произвести инсталляцию на компьютер. С остальными особенностями данного программного обеспечения мы советуем ознакомиться в обзоре на нашем сайте, кликнув по расположенной далее кнопке.
Скачать UltraISO
Alcohol 120%
Alcohol 120% — еще одна программа, работающая примерно по тому же принципу, как и рассмотренная выше, поэтому на принципах записи музыки мы останавливаться не будем. Расскажем о реализации полного копирования содержимого, если ПК поддерживает два и больше DVD-приводов. При этом позиционирование данных сохраняется, а также можно активировать функцию пропуска ошибочных блоков, если такие вдруг существуют. Из необычных опций Alcohol 120% отметим наличие аудиоконвертера. Он позволяет во время записи музыкальных треков сразу же преобразовать их в другой формат. Это пригодится в тех ситуациях, когда считывание содержимого будет производиться на специфических проигрывателях, поддерживаемых только определенные форматы файлов.
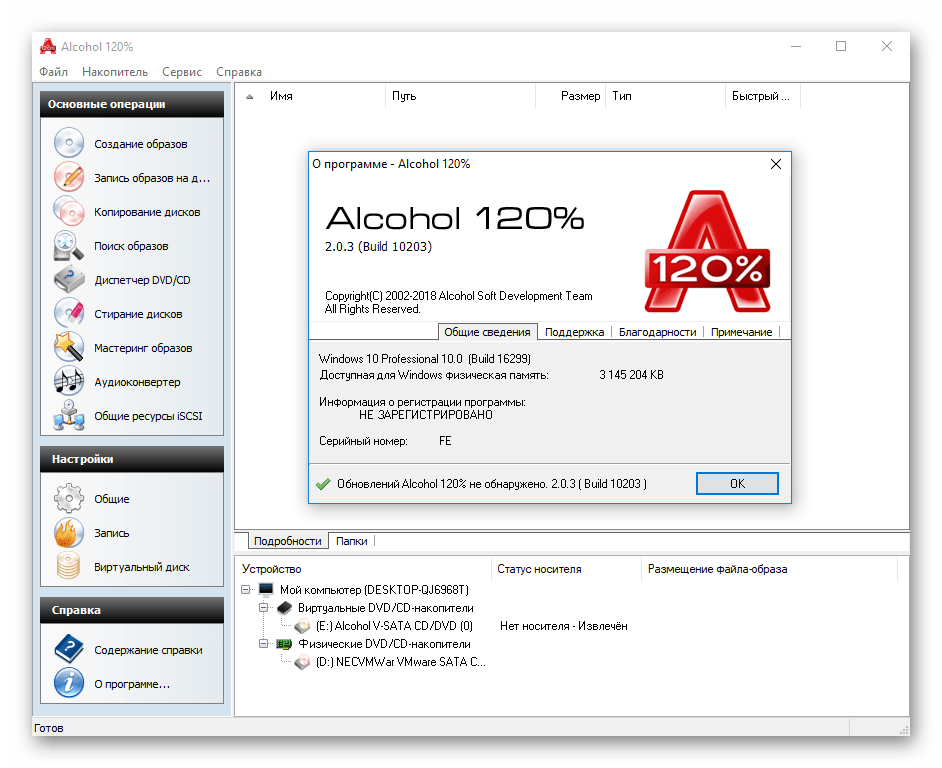
Интерфейс инструмента полностью переведен на русский язык, что поможет быстро освоиться начинающим пользователям. Со взаимодействием тоже не должно возникнуть никаких проблем. Все основные опции расположились на панели слева, а также разработчики предоставляют краткие описания каждому параметру, что будет полезно при подготовке к записи образов.
Скачать Alcohol 120%
DVDFab
Последним представителем нашей сегодняшней статьи оказалась программа DVDFab. Она поддерживает выполнение различных действий с дисками, включая запись файлов, поэтому мы и решили рассказать об этом решении. Принцип записи до банальности прост — юзеру остается нажать на кнопку «Добавить», указать файлы, выбрать диск и начать прожиг. Весь процесс не займет много времени, а справится с ним даже самый начинающий юзер.

Присутствие русского языка интерфейса дополнительно поможет быстрее разобраться с DVDFab, а простое оформление главного окна не вызовет никаких трудностей с пониманием необходимого для выполнения алгоритма действий. К сожалению, DVDFab распространяется платно. Первый месяц доступен бесплатно без каких-либо ограничений, но потом за софт придется платить. Мы настоятельно рекомендуем первоочередно ознакомиться с демонстрационной версией, чтобы впоследствии решить, стоит ли приобретать полную.
Скачать DVDFab
Выше мы рассказали о самых разнообразных программах, подходящих для записи музыки на диск. Как видите, все они чем-то отличаются друг от друга, поэтому каждый юзер обязательно найдет оптимальное для себя решение. Для этого нужно внимательно изучить обзор, ознакомиться с достоинствами и недостатками программного обеспечения.
 Мы рады, что смогли помочь Вам в решении проблемы.
Мы рады, что смогли помочь Вам в решении проблемы. Опишите, что у вас не получилось.
Наши специалисты постараются ответить максимально быстро.
Опишите, что у вас не получилось.
Наши специалисты постараются ответить максимально быстро.Помогла ли вам эта статья?
ДА НЕТМногие автомобилисты в поездках любят слушать музыку. Но радио не всегда может удовлетворить их потребности, поэтому предпочтение отдается прослушиванию любимых треков с диска, вставленного в автомобильный проигрыватель. Поскольку аудиоформат MP3 сегодня является самым распространенным, сразу же возникает вопрос о том, как записать MP3-диск в машину за 5 минут, да еще и в хорошем качестве. Тут можно привести достаточно много вариантов действий, но в любом случае следует учитывать и некоторые нюансы.
Как записать диск МП3 в машину: какой носитель выбрать?
Начать подготовку следует именно с выбора диска, на который будет производиться запись. Самыми распространенными сегодня являются диски стандартов CD и DVD, которые выпускаются в двух основных вариантах – R (носители для одноразового прожига) и RW (перезаписываемые диски).
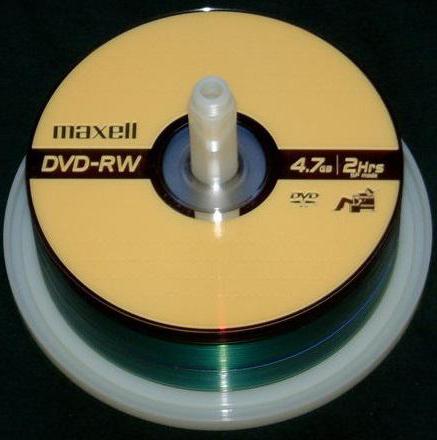
Что выбрать? CD-носители (даже перезаписываемые) уходят в прошлое, поскольку по современным меркам места на них крайне мало. Но и DVD можно использовать не всегда, ведь сам проигрыватель в машине банально может их не распознавать. Вариант выбора одноразовой «болванки» тоже нецелесообразен. Со временем диск может прийти в негодность, например из-за появления царапин. Да и записать повторно такой носитель не получится. Поэтому оптимальным решением станет выбор RW-диска. Даже в случае его повреждения можно произвести полное форматирование, при котором поврежденные секторы в дальнейшем будут игнорироваться, а на сам носитель можно будет записать информацию повторно.
Нюансы, связанные с оптическими носителями
Также в вопросе о том, как записать музыку на диск, чтобы слушать в машине, нужно учесть, что некоторые модели магнитол могут не видеть RW-диски, хотя прекрасно читают стандартный формат R.
Кроме того, если использовать двусторонние или двухслойные DVD-носители, тоже нужно быть внимательным, поскольку проигрыватель может иметь ограничения по воспринимаемому объему. Поэтому предварительно нужно изучить руководство пользователя и убедиться, что записываемый диск будет воспроизведен на автомобильной магнитоле.
Предварительная подготовка файлов
Теперь несколько слов о подготовительных этапах, без которых решение проблемы, как записать на компьютере MP3-диск в машину, было бы неполным. В процессе записи придется добавлять файлы в программу. Если они находятся в разных папках, лучше сразу скопировать их в один каталог, чтобы потом не перепрыгивать с папки на папку в поисках нужного трека, а произвести добавление из одной директории.
Кроме того, несмотря на то что формат MP3 является самым популярным, музыка может быть представлена и в другом виде (форматы OGG, FLAC, AIFF, реже – WAV). Но ведь весь материал нужно записать именно в MP3! В этом случае для начала следует использовать любой аудиоконвертор, который поддерживает пакетную обработку нескольких форматов одновременно.
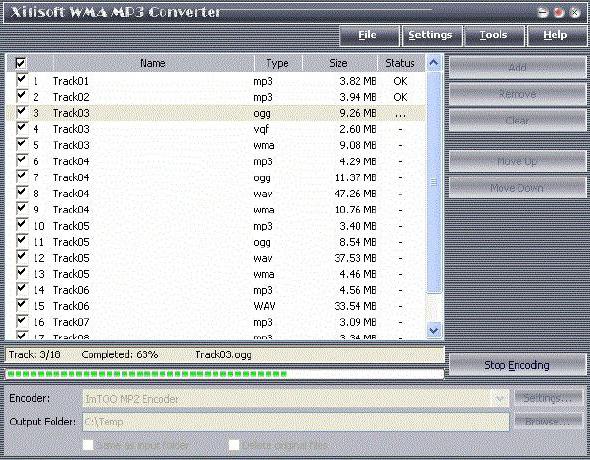
Простейшим решением станет применение утилит от Xilisoft или чего-то еще. Попутно (кроме основного преобразования) в таких программах можно установить и желаемые частотные характеристики, которые автоматически будут применены ко всем трекам в процессе преобразования в формат MP3.
Общие правила выбора метода записи
Наконец, еще одно немаловажное условие – выбор частотных характеристик. В процессе конвертирования лучше устанавливать стандартные параметры в виде частоты дискретизации 44,1 кГц, битрейта 128 кбит/с и глубины звучания 16 бит.
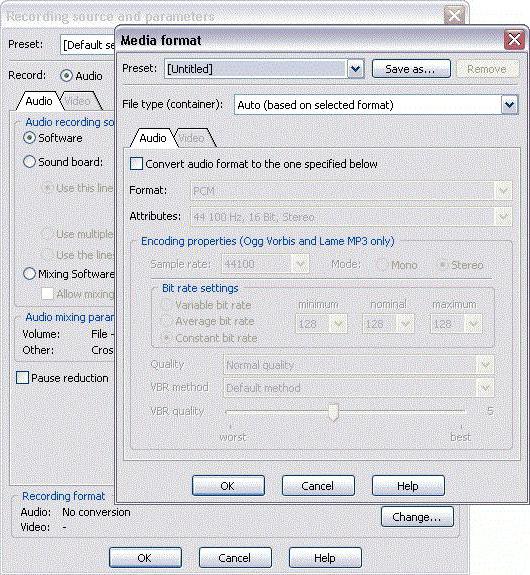
В этом случае треки будут занимать минимум места, а звучание будет качественным. Если посмотреть на размер такого файла, 5-минутный трек займет примерно 5-6 Мб.
Конечно, при выставлении частоты 48 кГц и битрейта 320 кбит качество будет выше, но отличить его от стандартного, если в автомобиле не установлена крутая профессиональная аудиосистема, на слух будет невозможно. И сами треки будут иметь размер намного больший, нежели при стандартных параметрах. Соответственно, на диск их поместится меньше.
И еще один момент. В процессе прожига нужно устанавливать минимальную скорость, поддерживаемую используемым приложением и самим оптическим носителем (это позволит избежать появления ошибок в процессе записи и сохранит нормальное качество звука). Кроме того, если в программе имеется функция проверки записанного материала, следует задействовать и ее.
Как записать диск МП3 в машину: как записать музыку средствами Windows
Наконец, переходим к основному вопросу. И для начала посмотрим, как записать диск МП3 в машину без использования сторонних программ, отдав предпочтение средствам Windows.
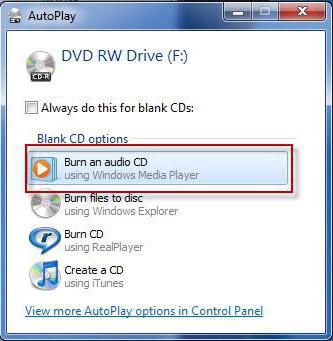
При установке пустого носителя в дисковод система по умолчанию предлагает произвести запись, используя собственный инструмент. Если выбрать это действие, далее будет предложено выбрать файлы и активировать процесс записи.
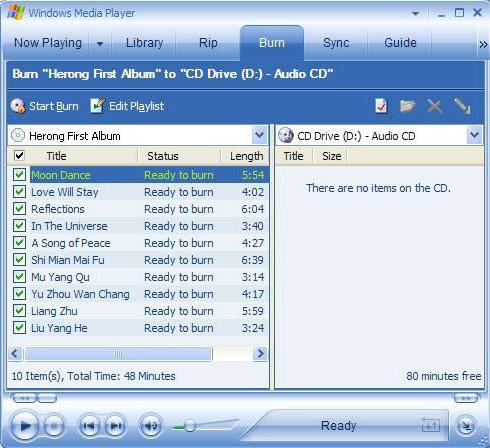
Практически ничем не отличается и применение стандартного проигрывателя Windows Media Player, в котором также нужно добавить треки в список воспроизведения, а затем использовать опцию записи на диск. Но большинство пользователей не доверяет средствам системы (надо сказать, что небезосновательно), поскольку их возможности крайне ограничены.
Выбор стороннего программного обеспечения
Что касается стороннего ПО, программ для быстрого создания MP3-дисков сегодня можно найти очень много. Однако безусловным лидером является пакет Nero Burning ROM.
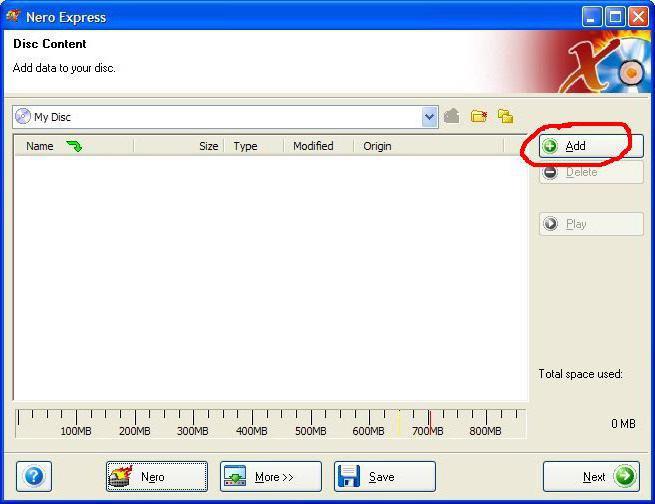
В частности, вопрос о том, как максимально быстро записать МП3-диск машину, программа позволяет решить совершенно элементарно. В запущенном приложении Nero Express, входящем в состав полного программного пакета, нужно выбрать «Создание диска с данными» и добавить необходимые файлы. Применять создание музыкальных проектов в виде обычного компакт-диска или носителей, содержащих разные форматы треков, не рекомендуется. В первом случае дорожки CDA займут намного больше места в сравнении с файлами MP3, а во-втором – некоторые записанные треки могут просто не воспроизвестись.
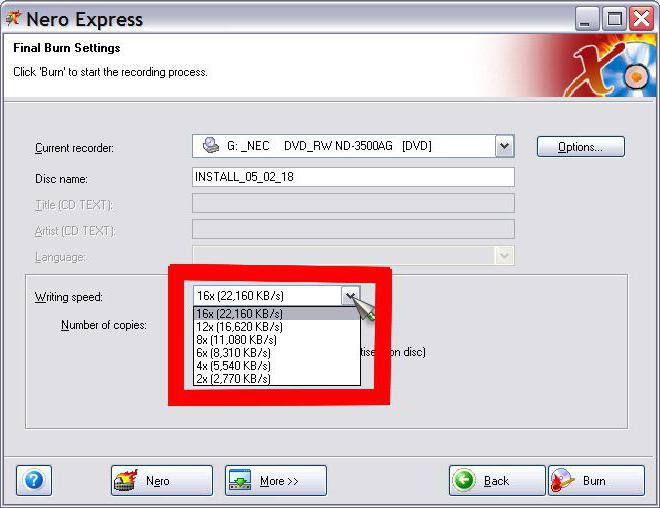
Итак, файлы добавлены. Теперь нужно установить скорость записи (желательно 2x). Если такой параметр не поддерживается, без ущерба для качества можно использовать 4x или 8x (не более).
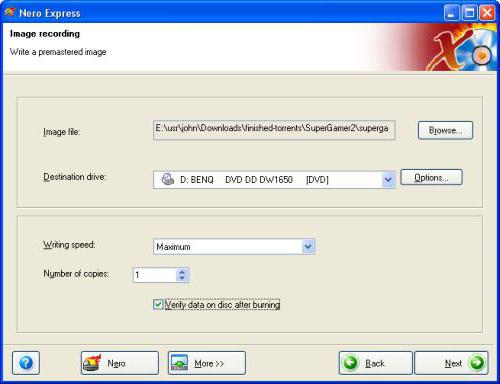
После этого в окне прожига желательно поставить галочку напротив строки проверки данных после записи на диск, убрать использование режима мультисессии (последующего добавления файлов) и нажать кнопку старта. Затраченное на проведение процесса время будет варьироваться в зависимости от типа носителя и скорости прожига.
Несколько советов для настоящих меломанов
Итак, в вопрос о том, как записать диск МП3 в машину, ясность уже внесена. Но настоящим меломанам, которые предпочитают слушать музыку в высоком качестве, не обращая внимания на быстроту создания музыкальных MP3-дисков, можно посоветовать на стадии подготовки треков выставить более высокие характеристики звука.
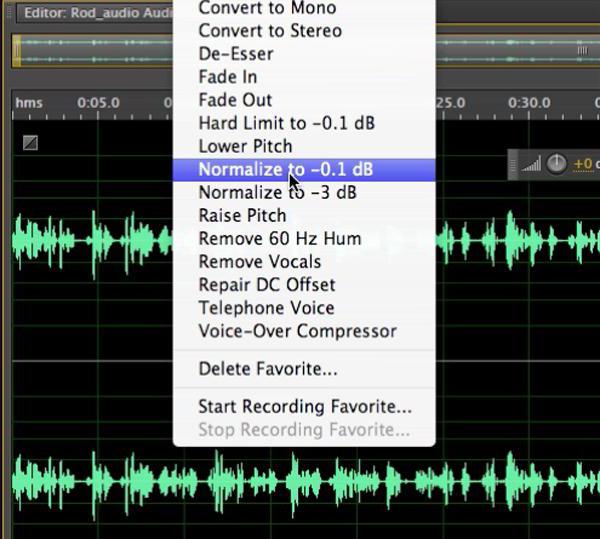
Кроме того, загруженные из интернета треки могут иметь разные уровни громкости. А ведь постоянно убирать или добавлять громкость за рулем не так уж и удобно. Поэтому в качестве одного из вариантов обработки звука можно предложить сначала произвести нормализацию в программах вроде Adobe Audition, Sound Forge, ACID Pro и т. д. Все такие аудиоредакторы имеют функцию Normalize. Но если есть желание, попутно можно добавить эффекты или обработать треки при помощи эквалайзера (тут можно применить встроенные шаблоны или выставить частоты самому).
Вместо итога
Как видно из вышеприведенного материала, вопрос о том, как записать диск МП3 в машину, решается совершенно просто. Что использовать для записи? Думается, оптимальным решением станет приложение Nero Express (и быстро, и надежно). И конечно же, не стоит игнорировать некоторые предварительные действия по подготовке записываемого материала, если хочется добиться хорошего качества звучания.
Старые автомобильные магнитолы имеют только дисководов. В этом случае нужно сохранить желаемые аудиотреки на CD. Правильно выбрать, какой диск нужен для записи музыки в машину, необходимо, чтобы избежать проблем при прослушивании.
Формат файлов
Для записи музыки на компакт-диск рекомендован формат MP3, поскольку он поддерживается многими современными автомагнитолами. В качестве альтернативного подойдет стандарт сжатия Windows Media Audio, обеспечивающий меньший размер файла при схожем качестве музыки, чтобы слушать ее в машине.

Какую магнитолу рекомендуете покупать:Poll Options are limited because JavaScript is disabled in your browser.
Pioneer 50%, 3974 голоса
3974 голоса 50%
3974 голоса — 50% из всех голосов
Alpine 15%, 1184 голоса
1184 голоса 15%
1184 голоса — 15% из всех голосов
Kenwood 11%, 854 голоса
854 голоса 11%
854 голоса — 11% из всех голосов
Sony 9%, 696 голосов
696 голосов 9%
696 голосов — 9% из всех голосов
JVC 7%, 533 голоса
533 голоса 7%
533 голоса — 7% из всех голосов
Другую… 4%, 308 голосов
308 голосов 4%
308 голосов — 4% из всех голосов
123 голоса 2%
123 голоса — 2% из всех голосов
Mystery 2%, 120 голосов
120 голосов 2%
120 голосов — 2% из всех голосов
Prology 2%, 120 голосов
120 голосов 2%
120 голосов — 2% из всех голосов
Soundmax 1%, 81 голос
81 голос 1%
81 голос — 1% из всех голосов
Всего голосов: 7993
Голосовало: 6779
13.11.2019
×
Вы или с вашего IP уже голосовали.
Есть и такие автомобильные магнитолы, которые не поддерживают MP3, а работают со стандартными дисками CD-DA. Для таких рекомендуется использовать 16-битные файлы WAV с частотой дискретизации 44100 Гц. В этом случае будет обеспечиваться высокое качество звука. Чтобы записать файлы MP 3 на CD Digital Audio, потребуется преобразовать их в формат WAV.
Формат диска
Записанный СД-диск для автомагнитолы должен быть правильно отформатирован — так же, как, например, флешка. Тогда он будет правильно считываться. Необходимо использовать ISO 9660 или CDFS при создании диска, содержащего музыку в формате MP3 или WMA, поскольку файловая система UDF может не поддерживаться старыми устройствами. Если носитель в формате MP3 не читается, следует вместо него использовать CD Digital Audio.
Ты водитель автомобиля?! Тогда ты сможешь пройти этот простейший тест и узнать …Перейти к тесту »
Стоит учитывать, что DVD-диски не будут читаться на CD-магнитолах из-за особенностей технологии изготовления.
Такие носители будут читаться на специальных мультимедийных автомагнитолах, оснащенных DVD-приводом. Они также могут воспроизводить видеофайлы и фотографии.
MP3-диск может вместить до 200 треков с битрейтом 128 кбит/с или 110 файлов с битрейтом 192 кбит/с. DVD вмещает в 6 раз больше содержимого, поскольку его емкость — 4,7 Гб. Также нужно учитывать, что не все магнитолы в машине читают диски CD RW или DVD RW.
Подготовка файлов
Необходимо преобразовать аудиофайлы в требуемый формат перед тем, как нарезать музыку на диск для магнитолы. Если используется формат MP3 или WMA, следует выбирать постоянный битрейт. Чем меньше он, тем большее количество файлов можно записать. Не рекомендуется использовать файлы с переменным битрейтом, т.к. время проигрывания может отображаться неправильно, а перемотка будет работать некорректно.

Следующий этап подготовки файлов — это запись тегов, содержащих название песни и альбом, имя исполнителя и другие сведения. Если таковые имеются на русском языке, то рекомендуется переписать их английскими буквами путем транслитерации, используя медиаплеер или редактор тегов. Это поможет избежать проблем с отображением информации на дисплее автомагнитолы, не поддерживающей кириллицу.
Длина имени файла не должна превышать 16 символов. Иначе некоторые треки могут игнорироваться, а информация на дисплее будет отображаться неполностью. Преобразование и подготовка файлов для записи на CD Digital Audio осуществляется программой, которая записывает музыку на носитель. Если используются треки в формате WAV, то они будут записываться напрямую.
Процесс записи
Чтобы начать запись музыки на CD или DVD, понадобится компьютер или ноутбук с пишущим приводом. Следует вставить туда диск, держа его за края, и запустить программу для записи. Для удобства следует поместить аудиофайлы, которые надо сохранить на CD, в одну папку. Затем необходимо из нее скинуть музыку в окно программы-рекордера, расположив треки в требуемом порядке, либо воспользоваться диалогом открытия.
При записи CD-DA необходимо выбрать столько файлов, сколько сможет поместиться на носителе. Для этого следует ориентироваться по шкале или подсказкам программного обеспечения. Чтобы создать МП3-диск, выбирается файловая система CDFS (ISO 9660), и устанавливается 8-кратная скорость записи. В этом случае удастся избежать ошибок. После этого нажимается кнопка запуска.
В зависимости от выбранной скорости процесс может занять несколько минут. Скорость записи CD больше, чем у DVD. Сразу после прожига и извлечения из дисковода носитель может быть горячим из-за воздействия лазера. Поверхность с данными будет иметь фиолетовый цвет. Если после вставки носителя в магнитолу он не считывается даже при использовании совместимой файловой системы, то детали проигрывателя изношены или загрязнены. Следует воспользоваться чистящим диском.
Если надо обновить содержимое перезаписываемого диска CD-RW, вначале следует его стереть, а затем записать новые файлы. Во всех случаях перед установкой диска в магнитолу в атомобиле необходимо проверить его на читаемость и порядок файлов с помощью музыкального центра или переносной магнитолы с приводом для CD. Стоит учитывать, что количество циклов записи и стирания этого носителя ограничено. После этого данные перестают сохраняться.

Уже не так часто люди интересуются, как записать музыку на CD диск для магнитолы в машину, как записать музыкальный диск в формате mp3, так как CD дисками уже практически никто не пользуется. Магнитолы в машинах давно перестали комплектоваться приводами для оптических дисков, а карманные аудио плееры выпускаются со своей встроенной флеш памятью, значительно превосходящей по объемам оптические диски. Но специально для пользователей сайта, у которых в еще остались старые аудио системы, мы рассмотрим различные варианты записи аудио дисков и программы для записи музыки.
Меню статьи:
Как записать музыку на CD диск для магнитолы в машину?
Как записать музыку на диск в формате mp3?
Программа для записи музыки на диск в mp3 и аудио формате?
Как записать музыку на CD диск для магнитолы в машину?
При записи диска для магнитолы в машину нужно учитывать много параметров. Нужно знать, какие форматы файлов воспроизводит магнитола, и какую файловую систему диска она поддерживает. Все это должно быт написано в инструкции.
Для совсем старых магнитол подойдет только файловая система диска CDFS, которую также еще называют ISO 9660. Сейчас по умолчанию все программы для записи дисков используют новую файловую систему UDF, а если нужна старая система, придется поискать подходящую программу.
Форматы воспроизводимых файлов также могут сильно отличаться. Самые распространенные воспроизводимые форматы аудиофайлов для магнитол – это CDA, MP3 и WAV. CDA формат могут воспроизвести даже самые старые магнитолы, так как для его воспроизведения не требуются кодеки. В этом формате на обычный CD-R диск поместится только до 80 минут музыки. В WAV формате на диск поместится также не более 80 минут, а вот в mp3 формате на диск можно записать множество файлов, общая длительность воспроизведения которых будет исчисляться часами.
Записать музыку на диск в машину можно и без установки специальных программ, это можно сделать через проводник Windows или через проигрыватель Windows Media. При записи через проводник достаточно установить в привод чистый диск, открыть его через проводник, и перетащить в него файлы в формате WAV или MP3. Затем в меню нажать «Записать на компакт-диск».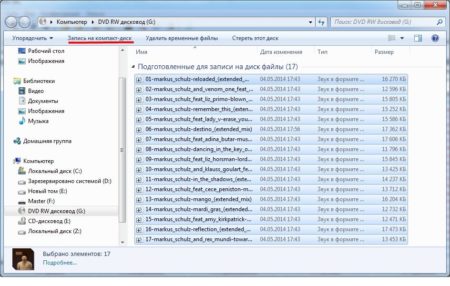
Далее при выборе формата следует указать вариант «Записать аудио компакт-диск».
Следую дальнейшим инструкциям записать диск будет несложно, но нужно учитывать, что он будет записан в последних версиях операционной системы Windows в формате файловой системы UDF, которую не воспринимают самые старые магнитолы.
Проигрыватель Windows Media имеет практически такие же настройки, как и проводник. Для записи аудио компакт-диска через проигрыватель Windows Media нужно его запустить, перейти на вкладку «Запись» и перетащить туда аудио файлы из библиотеки или проводника. Для дополнительных настроек необходимо зайти в «Параметры записи» и выбрать «Дополнительные параметры записи», где можно установить еще несколько галочек настроек. После всех настроек просто нажимаем «Начать запись».
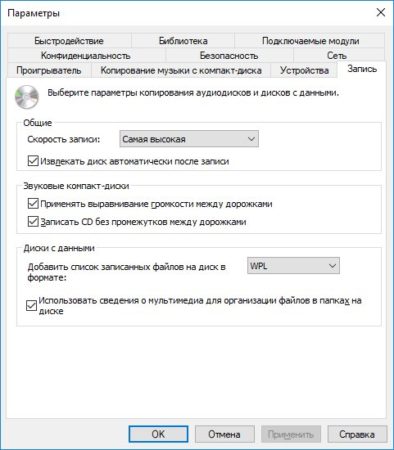
В этом способе, как и в предыдущем, есть одна проблема, диск будет записан с форматом файловой системы UDF, который старые магнитолы не понимают.
к содержанию ↑
Как записать музыку на диск в формате mp3?
Для записи mp3 музыки на диск достаточно вставить чистый CD диск и перетащить в проводник подготовленные MP3 файлы. Если в проводнике настроен автозапуск, то после установки диска в привод, мы увидим окошко, в котором следует выбрать пункт «Записать файлы на диск используя проводник».
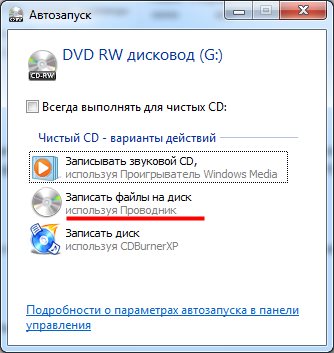
В появившемся окошке нужно выбрать режим использования записываемого диска. Выбирать вариант «Как флеш-накопитель USB» следует только при использовании перезаписываемого диска CD-RW или DVD-RW.
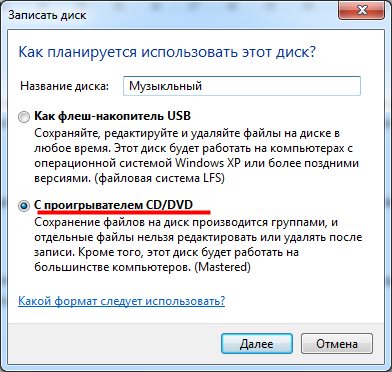
Следующим окошком будет проводник, в котором откроется установленный диск в случае настроенного автозапуска. Если автозапуск не настроен, диск нужно открыть вручную, просто выбрав его в проводнике. Для записи mp3 файлов, их нужно перетащить на диск.
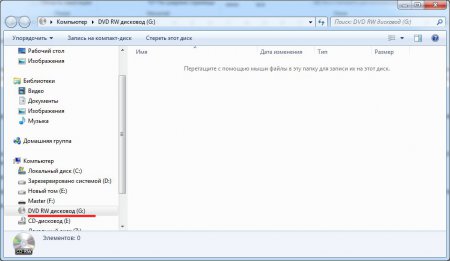
Для начала записи выбираем пункт меню «Запись на компакт-диск». Будет предложено два варианта записи, из которых нам нужно выбрать «Записать диск с данными».
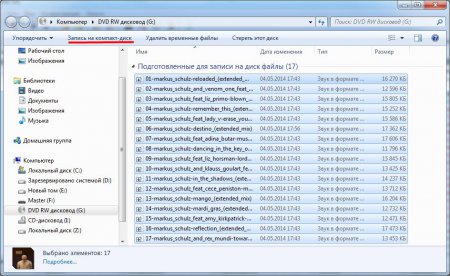
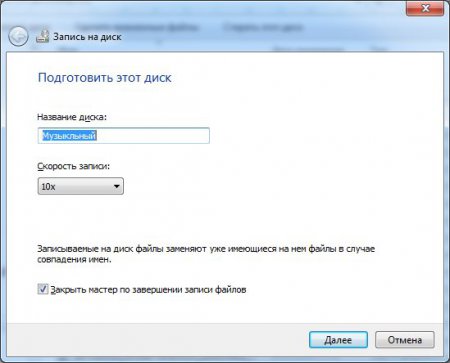

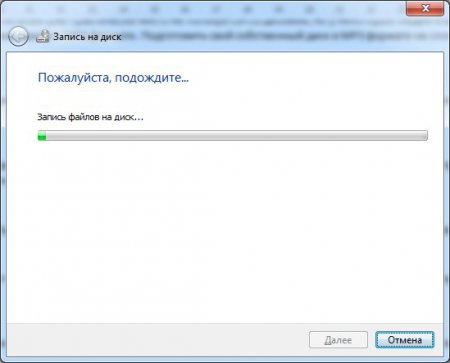
Также записать mp3 диск можно с помощью любой программы для записи дисков, так как mp3 диск представляет собой обычный диск с данными, на который записали mp3 файлы. Для примера записи такого диска воспользуемся бесплатной программой CDBurnerXP. Запускаем ее и выбираем в меню «Диск с данными».

После добавления mp3 файлов в программу, она предложит поменять файловую систему диска на более подходящую для MP3 дисков. Для начала записи диска нажимаем «Записать».
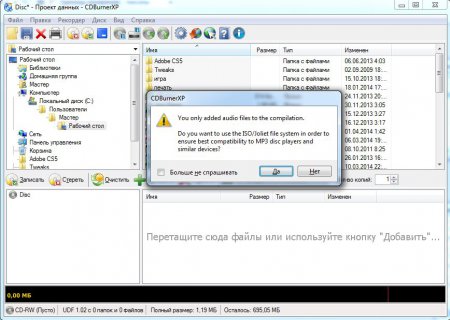
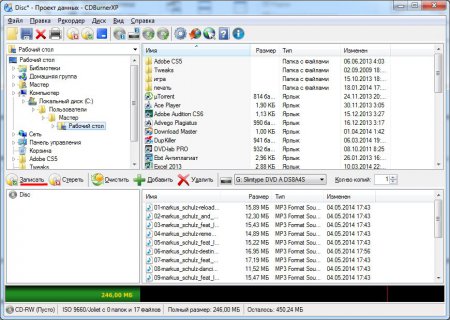
к содержанию ↑
Программа для записи музыки на диск в mp3 и аудио формате?
Программ для записи музыки на диск существует огромное количество. Некоторые из них предназначены только для записи музыкальных аудио компакт дисков, другие универсальные, и справятся с записью любой информации на оптический носитель.
Среди самых распространенных программ можно выделить следующие: CDBurnerXP, BurnAware Free, Nero Free, Ashampoo Burning Studio Free, DeepBurner Free, BurnAware Free, ImgBurn и многие другие.
к содержанию ↑
Также интересные статьи на сайте chajnikam.ru:
Что значит буфер обмена?
Какая нормальная температура процессора?
Что будет, если не установлен антивирус?
Программа для записи аудио cd
Как записать музыку для автомагнитолы
Дата публикации: .
Категория: Автотехника.
Большинство водителей буквально не представляют свою жизнь без автомагнитолы. Это неудивительно, так как львиную часть времени мы проводим за рулем, а стоять в пробке или ехать на другой конец города в полной тишине – это изнурительное и скучное занятие. Куда веселее слушать новости или любимую радиостанцию, а если записать свою музыкальную подборку, то добираться до дома после тяжелого рабочего дня будет куда комфортнее. К сожалению, не все магнитолы читают самописные диски. Особенно это касается брендовых и дорогостоящих моделей. Если же речь идет о дешевеньком «китайце», то, скорее всего, он будет оснащен всеядным кодеком и воспроизведет все, что вы предложите. Все дело в том, что сейчас существует две файловые системы для дисков – старая (ISO 9660 или CDFS) и новая (UDF). Первая читает все, а более современная система не видит большинство распространенных форматов.
Так что же делать, если магнитофон категорически не видит диска? Все очень просто достаточно только разобраться, как записать СД диск для автомагнитолы правильно. Для этого сначала определимся с основными форматами записи.
Выбор формата записи и типа диска
Для того чтобы правильно записать «болванку» сначала необходимо узнать в каких форматах автомагнитола считывает файлы. Эту информацию вы без проблем найдете в инструкции к магнитоле, на ее передней панели или в интернете. Самые распространенные форматы – это CDA, MP3, WAV. ЦДА – это стандартный формат, который считывают абсолютно все CD – приводы. MP3 и WAV работают не со всеми декодерами, поэтому перед записью в этом формате лучше уточнить, увидит ли его ваша автомагнитола.

Если говорить о наиболее емком методе записи, то стоит учесть, что МП3 записывает файлы по их «весу», а WAV по «времени». Таким образом, используя последний метод записи, вы сможет «закинуть» музыки не более чем на 80 минут. На MP3 поместится почти в 10 раз больше.
Перед тем как записать МП3 диск для автомагнитолы, необходимо определиться с типом «болванки». Они бывают двух видов: CD или DVD. Многие ошибочно считают, что на ДВД можно записывать только видео. На самом деле это не так, на таком диске могут размещаться также и аудиофайлы, картинки, текстовые документы и прочее. На что следует обратить внимание, так это на объем «болванки». На СД диск вы сможете записать не более 800 мегабайт информации, а ДВД вмещает до 8,5 гигабайт.

Следующее на что стоит обратить внимание – это возможность многократной записи на диск. Если вы купили CD-R или DVD-R, то прожечь на него файлы вы сможете только разово. CD-RW и DVD-RW позволяют удалять старые данные и записывать файлы на тот же диск до пятидесяти раз.
Скорость записи диска напрямую зависит от его типа, таким образом:
- CD-R пишет со скоростью 52х, что в переводе на человеческий означает 7600 Кб/сек;
- CD-RW может записывать при скорости от 4х до 32х;
- DVD-R – от 2х до 16х;
- DVD-RW – от 2х до 8х.
Чтобы диск гарантировано читался вашей магнитолой, не рекомендуется писать со скоростью более 8х.
Также на дисках вы можете встретить следующие маркировки, которые будет полезно знать:
- Надпись «Printable» свидетельствует о том, что вы можете напечатать изображение и приклеить его на внешнюю сторону диска.
- «Lightscibe» также позволяет распечатывать картинку для лицевой стороны, но только в самом приводе.
- Маркировка «Hardcoated» отвечает за специальное покрытие на поверхности диска, благодаря которому «болванка» проработает намного дольше.
Запись музыки на диск
Чтобы записать аудиофайлы нужно воспользоваться специальной программой для «прожига». Благо их существует огромное множество, поэтому вы можете выбрать любую из них. Наибольшей популярностью пользуется Nero – это многофункциональная «прога», позволяющая выбрать скорость, формат записи, тип диска и многое другое. Также существуют такие программы, как: Burning Studio, Free Easy CD CVD, Ashampoo Studio и другие. По большому счету все они работают по одному и тому же принципу, а разобраться в меню этих программ не сложно.
- Вставьте диск в привод компьютера.
- Откройте программу для «прожига» и найдите кнопку «Записать музыку».
- В предложенном списке выберите «Создать Audio CD или MP3».
- Программа предложит выбрать аудиофайлы для записи, для этого определитесь с папками или отдельными композициями и нажмите «Добавить».
- Внизу окна вы увидите шкалу, которая покажет объем свободного места на диске и сколько еще можно использовать.
- Выберите пишущий дисковод и скорость записи.
- Выставите галочку в графе «Проверка на наличие ошибок» или близкую по смыслу.
- Нажимаем «Запись на диск», «Начать прожиг» или кнопку со схожим названием.
- Ждите, пока все аудиофайлы запишутся.
Через некоторое время диск выскочит из привода, сигнализируя об окончании записи. Вы может запустить его снова и проверить на компьютере наличие на нем вашей музыки. Готово, диск для магнитолы создан.
Запись музыки на флешку
Говоря о записи аудиофайлов на диск, стоит упомянуть, как записать музыку на флешку для автомагнитолы, так как большинство магнитофонов оснащается не только CD или DVD приводами, но и портами для компактных накопителей. В этом случае запись осуществляется очень просто. Для того чтобы записать на флешку музыкальную подборку, ее необходимо воткнуть в компьютер и скопировать на флеш-накопитель подготовленную музыку. Для этого не нужно скачивать никаких программ. Просто зайдите в папку с музыкой, выделите треки и щелкните правой клавишей мышки. В появившемся меню вы увидите фразу «Отправить», нажмите на нее и выберите из выпадающего списка флешку. Подождите, пока процесс копирования завершится. Готово.
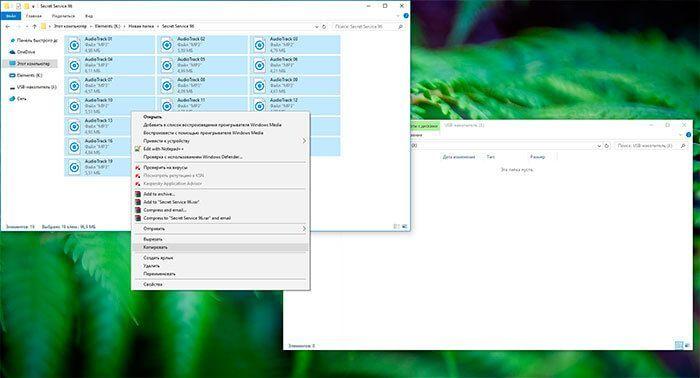
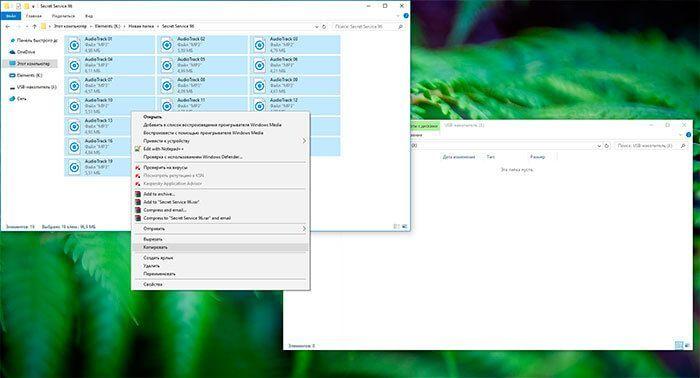
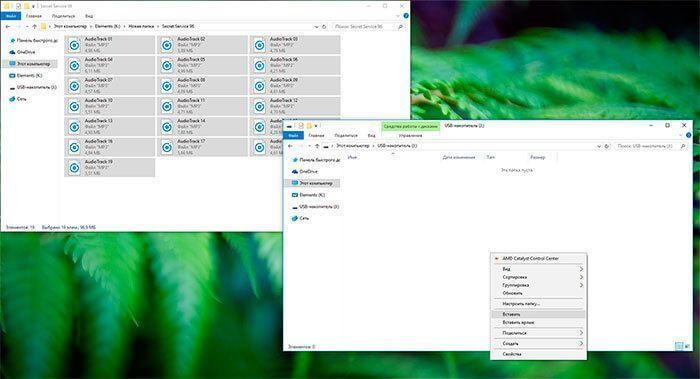
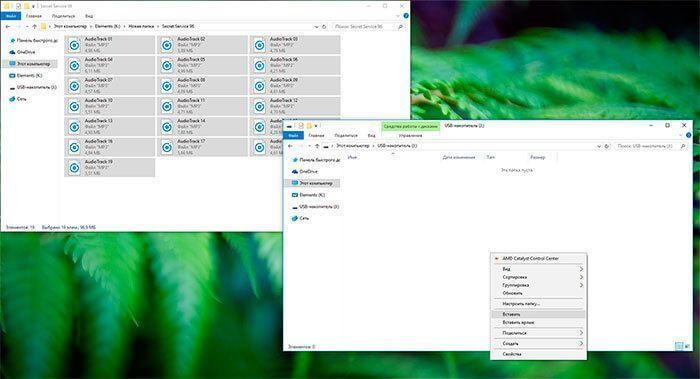
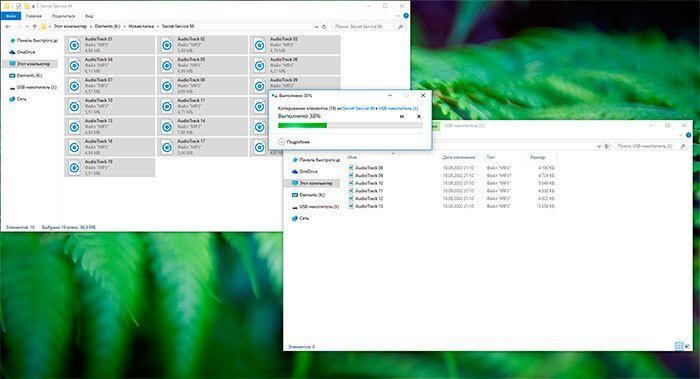
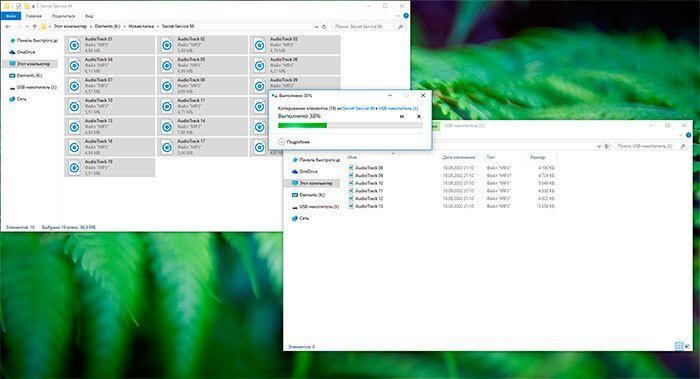
В заключении
Записав на диск или флешку музыку, вы сможете прослушивать любимые треки в своем автомобиле. Благодаря вышесказанной информации вы сможете записать больший объем аудиофайлов на наиболее оптимальный тип носителя, затратив при этом минимум средств и времени.
Формат мп3 дисков это обычный файловый диск стандарта ISO 9660 (ISO 9660 описывает файловую систему CDFS — Compact Disc File System). В этом формате не имеет значения какие файлы записаны музыкальные или программные или фотографии. Можно записывать файлы любого типа.
Однако для лучшей совместимости с бытовыми плеерами и с автомагнитолами, нужно следовать нескольким правилам, при записи мп3 дисков.
Имена мп3 файлов
Имена мп3 файлов лучше делать короткими, желательно даже не превышать длину 8 символов. В именах мп3 файлов не нужно использовать русский язык, а также пробелы. Для разделения слов, в имени мп3 файла, можно использовать знаки тире или подчеркивания.
Пример первый — «Мираж — Снова вместе.mp3«. Это имя мп3 файла может вызвать проблемы на каких-нибудь бытовых плеерах или автомагнитолах. Например вместо русского текста будут «кракозябры». Или имя будет «обрезано» по пробелу.
Пример второй — «Snova_vmeste.mp3«. Такое имя будет гарантировано прочитано в любом плеере.
Папки с МП3 файлами
Лучше всего совсем не использовать папки и размещать все мп3 файлы прямо в корне МП3 диска. Но если есть необходимость сделать папки, тогда для имен папок нужно использовать то же правило что и для имен мп3 файлов. А кроме этого не нужно делать вложенные папки (папка внутри другой папки).
Диски для записи (болванки)
Диски для записи делятся на две группы:
- Одноразовые — допускают запись только один раз. Такие диски маркируются суффиксом R. CD-R, DVD+R, DVD-R.
- Перезаписываемые — эти диски можно стирать и снова записывать. Такие диски маркируются суффиксом RW. CD-RW, DVD+RW, DVD-RW.
Перезаписываемые диски конечно практичнее, но у них хуже совместимость с бытовыми плеерами и автомагнитолами. Поэтому для записи мп3 дисков лучше использовать одноразовые ( CD-R, DVD+R, DVD-R) диски.
Кроме этого лучше использовать CD-R диски, а не DVD+R или DVD-R диски. Потому что старые плееры могут не поддерживать воспроизведение с DVD дисков. Кроме совместимости есть еще одна проблема с DVD дисками, это большая емкость. На DVD диск можно записать тысячи файлов мп3. А при таком количестве песен, будет трудно найти нужные, при выборочном воспроизведении.
Кроме этого нужно еще учитывать качество самих дисков. Не все лазерные диски, для записи, одинаково хороши. Бывают и такие, которые перестают читаться уже через короткий промежуток времени. Или даже сразу после записи. Лучшие производители, лазерных дисков для записи, это Verbatin, TDK, Philips.
Нужно закрывать диск после записи
При записи лазерных дисков в формате ISO 9660, запись выполняется сессиями и возможны два варианта:
- После завершения записи сессии, закрыть диск. В этом случае новая запись на этот диск будет невозможна.
- После завершения записи сессии оставить диск открытым. Можно будет еще один (или несколько) раз сделать запись на этот диск, не удаляя (не стирая) предыдущее содержимое. Это называется мультисессионная запись.
Дело в том, что бытовые плееры (и автомагнитолы) могут не распознать диск, который не был закрыт во время записи.
Обычно, во всех программах, опция «Закрыть диск» установлена по умолчанию. Тем не менее проверяйте чтобы эта опция была включена. В разных программах эта опция может называться по-разному. Например в программе Nero эта опция называется «диск без мультисессии». А в программе InfraRecorder опция называется «закрыть диск после записи». Может быть и обратная трактовка этой опции — «оставить диск открытым после записи» — в этом случае опция должна быть отключена.
Скорость записи мп3 на диск
Лучше не гнаться за скоростью и записывать диск на возможно меньшей скорости, для CD-R это 4-х или 8-х кратная скорость записи.
Привод для записи мп3 на диск
Важно использовать привод, который находится в хорошем техническом состоянии. Если записать лазерный диски на ушатанном дисководе, велика вероятность, что такой диск будет плохо читаться на бытовых плеерах или автомагнитолах. Или может вообще не читаться.
Хранение записанных дисков мп3
Записываемые диски имеют низкую устойчивость к механическим воздействиям. Защитный слой на них очень тонкий, а рабочий слой это еще более тонкий слой специального красителя. Эти диски нельзя царапать и гнуть. Кроме этого их нельзя оставлять на свету, так как химическое вещество рабочего слоя повреждается под воздействием света. В общем обращаться с ними нужно очень осторожно.
Бесплатная программа для записи МП3 дисков
В операционной системе Windows записать музыку на диск mp3 можно даже без какой-либо программы, непосредственно через Проводник Windows. Ниже несколько подробных инструкций для разных версий Windows:
Для Windows XP записать диск в формате мп3 можно при помощи бесплатной программы InfraRecorder.
Запись мп3 на диск в операционной системе Linux возможна при помощи нескольких программ. В ОС Linux используются различные графические оболочки пользователя. И для каждой оболочки есть свой набор прикладных программ, в том числе и программ для записи дисков.
Самая распространенная GUI (графическая оболочка пользователя) Linux, называется GNOME. Под эту оболочку есть бесплатная программа для записи мп3 диска под названием Бразеро (Brasero). Инструкция как записать музыку на диск мп3 в программе Бразеро (Brasero). Эта инструкция для старой версии Бразеро (GNOME 2), но в новой версии (из GNOME 3) все делается так же, интерфейс программы не изменился.
Вторая по распространенности GUI Linux называется KDE. В этой оболочке тоже есть бесплатная программа для записи мп3 диска, она называется K3b.
Homo Simplex, 2018
Как добавить больше информации на диск CD-R
Обновлено: 02.08.2009 от Computer Hope
В зависимости от программного обеспечения, используемого для добавления файлов на диск CD-R, вы можете добавить еще несколько файлов позже.
Windows XP и любая последующая версия предоставляют встроенную возможность добавления или записи файлов на диск CD-R. В некоторых случаях (Windows 8 и более ранние версии) этот процесс спрашивает, хотите ли вы закрыть компакт-диск после записи файлов. Закрытие завершает работу диска, исключая возможность добавления большего количества файлов в более позднее время.Тем не менее, это делает возможным почти каждое способное мультимедийное устройство к нему.
Записать дополнительные файлы на CD-R
Если диск не закрыт, можно добавить дополнительные файлы. Когда вы будете готовы, поместите CD-R в оптический дисковод, откройте папку CD-R, добавьте другие файлы и выберите опцию Записать на диск .
ЗаметкаВ Windows 10 после добавления файлов в папку CD-R они будут автоматически записаны на диск. Там нет Записать на диск вариант, чтобы нажать.Если вы закроете папку CD-R и извлеките диск, дисковод запишет процесс записи перед извлечением диска.
Выбор того, как вы хотите использовать диск
При вставке чистого CD-R в дисковод для записи в версии, предшествующей Windows 10, появляется окно автозапуска с вопросом, хотите ли вы записать аудио CD или записать файлы на диск .
При выборе опции аудио CD создается закрытый диск, чтобы его можно было читать и воспроизводить на домашней или автомобильной стереосистеме.
При выборе параметра «Диски файлов» открывается другое всплывающее окно, в котором спрашивается, как вы хотите использовать диск.
ЗаметкаВ Windows 10, Как вы хотите использовать этот диск Окно является первым окном, которое открывается при установке диска CD-R. Вы не увидите окно, спрашивающее, хотите ли вы записать Записать аудио CD или Записать файлы на диск .
как флешка
Как и USB-флеш-накопитель, опция позволяет добавлять новые файлы, сохранять поверх существующих и удалять их, подобно USB-флеш-накопителю.Эта опция работает для дисков CD-R и CD-RW, использующих Live File System .
ЗаметкаПри использовании диска CD-R с опцией «Like USB flash drive» файлы фактически не перезаписываются и не удаляются. Если файл уже был записан на диск CD-R, предыдущая версия все еще будет на диске, но вы больше не сможете его видеть; видна только обновленная версия файла. Когда вы удаляете файл, этот файл все еще находится на диске, но он скрыт, и вы больше не можете его видеть.
с CD / DVD-плеером
При использовании CD / DVD-плеера опция оставляет диск CD-R открытым, что позволяет добавлять дополнительные файлы позднее. Размещение дополнительных файлов позже аналогично другим версиям Windows, в которых вы открываете папку для просмотра содержимого диска CD-R, добавляете файлы в папку и выбираете опцию Записать на диск . Вы не можете сохранять поверх существующих файлов или удалять файлы, используя эту опцию.
Использование стороннего программного обеспечения для записи компакт-дисков
Если вы используете стороннее программное обеспечение для записи файлов на компакт-диск, обязательно проверьте параметры перед записью компакт-диска, чтобы убедиться, что программное обеспечение не закрывает компакт-диск.Некоторые программы спрашивают, хотите ли вы, чтобы CD-R был закрыт после записи файлов. Другое программное обеспечение не задает этот вопрос, но вместо этого использует параметры или предпочтения, обычно в программном меню Файл или Редактировать меню . Обязательно проверьте используемое программное обеспечение, если не встроенное программное обеспечение для записи Windows, чтобы убедиться, что опция закрытия компакт-диска не отмечена или не выбрана перед записью файлов на CD-R.
,Одна из величайших, крутых, но, к сожалению, наименее известных и наименее часто используемых технических вещей о компакт-дисках — это «CD-Text». Что это? Из Википедии:
CD-Text является расширением стандарта спецификаций Red Book Compact Disc для аудио компакт-дисков. Это позволяет хранить дополнительную информацию (например, название альбома, название песни и исполнителя) на аудио-CD, соответствующем стандартам.
Иначе говоря, вы сможете увидеть детали дорожки на вашем автомобильном CD-плеере! Это было в течение 14 лет, и я могу рассчитывать, с одной стороны, сколько раз я на самом деле видел компакт-диск в моей машине с текстом, связанным с ним.
Этим вечером я собирал компакт-диск для предстоящей свадьбы моего зятя. Я собрал прекрасную подборку из списка песен, которые они мне дали, и даже сумел уместиться за 79 минут и 48 секунд. Это очень круто, потому что CD держит 80 минут.Я легально купил MP3, а затем сжег их. Когда я сел в машину, чтобы проверить компакт-диск, я увидел только DISC —, TRACK —, ARTIST —.
Я сказал себе: «Я, это слабый соус». Я положил всю эту работу на диск, но вместо любви я получил дефисы? Поэтому я начал проводить исследования и пробовать разные инструменты.
Я обнаружил, что ImgBurn (ссылка на скачивание) — это горелка, которая дала мне максимальный контроль при сохранении простого интерфейса.
Запустите ImgBurn и в меню «Инструменты» выберите «Создать CUE файл».«Что такое файл CUE? Это трек, который точно определяет, как выложить треки на CD перед тем, как записать их. CUE включает в себя не только MP3-файлы, которые вы хотите записать, но также и промежутки между песнями, длительностью песни, песней текст и т. д.
Вы можете сделать их в Блокноте, если вы действительно любите Linux Пользователь, которому просто нужно делать все в Vim, кому-то, кто любит делать вещи вручную. Вот пример фрагмента моего файла CUE, просто чтобы вы знали, какой из них выглядит как.
НАЗВАНИЕ "Свадебный компакт-диск Вуси и Филила"
PERFORMER "Различные артисты" ФАЙЛ
"Бренда Фасси - День свадьбы.mp3 "MP3
REM FILE-DECODED-SIZE 04:04:33
Трек 01 AUDIO
НАЗВАНИЕ" День свадьбы "
ИСПОЛНИТЕЛЬ" Бренда Фасси "
УКАЗАТЕЛЬ 01 00:00:00
ФАЙЛ" 04 Giving Myself.mp3 "MP3
REM ФАЙЛ-ДЕКОДИРОВАННЫЙ 04:14:56
ТРЕК 02 АУДИО
НАЗВАНИЕ «Дарим себя»
ИСПОЛНИТЕЛЬ «Дженнифер Хадсон»
УКАЗАТЕЛЬ 01 00:00:00
.... и т. Д .... Но инси
ImgBurn имеет хороший CUE File Creator / редактор. Совет: Обязательно установите «CD-текст по умолчанию» для диска и дорожки, которую нужно извлечь из тегов ID3 MP3.Это просто по умолчанию. Вы можете изменить это для каждой песни позже. Нажмите на каждую песню и, если необходимо, измените CD-TEXT на Custom и вставьте все, что захотите. Возможно, вместо того, чтобы называть песни, вставляйте в сообщения своей любимой?
Когда вы нажимаете OK, вы можете сохранить ваш .cue файл для дальнейшего использования. Позже, в режиме записи в ImgBurn, нажмите кнопку «Папка» вверху «Source» и выберите ваш .cue файл. Все ваши MP3 будут автоматически загружены и поставлены в очередь для записи.
Теперь, когда я записываю свой компакт-диск, я вижу это на приборной панели моего автомобиля, что дает мне БОЛЬШОЕ удовлетворение, как и вам, дорогой читатель.
Разве это не заставляет вас хотеть записать некоторые CD с CD-Text и посмотреть, где они работают? Это сделал я. Наслаждаться.
ПРИМЕЧАНИЕ. ITunes включает в себя некоторую поддержку CD-Text, но она не всегда работает. Очевидно, есть два способа записи CD-Text, и iTunes, похоже, не делает его более совместимым. Мне нравится немного больше контроля, и поэтому я предпочитаю ImgBurn.
,101: Как записать CD или DVD на Windows 8
Windows 8 позволяет пользователям записывать CD или DVD без установки каких-либо сторонних приложений для записи оптических носителей.
Для записи компакт-дисков или DVD-дисков на компьютере должна быть правильно установлена программа записи физических оптических носителей, а также должен быть установлен соответствующий драйвер устройства для оборудования. Как только эти условия выполнены, записать оптический носитель с помощью встроенной функции записи в Windows 8 очень просто!
Как записать CD или DVD в Windows 8?
Ниже приведены пошаговые инструкции:
- Войдите на компьютер под управлением Windows 8 с учетной записью администратора или обычного пользователя.
- Убедитесь, что чистый CD или DVD вставлен в дисковод CD / DVD.
- Щелкните плитку Desktop на экране Start , чтобы перейти на рабочий стол.
- Находясь на экране рабочего стола, щелкните значок File Explorer на панели задач.
- В открывшемся окне Библиотеки щелкните Компьютер на левой панели.
- В окне Компьютер в категории «Устройства со съемным хранилищем » дважды щелкните дисковод для оптических носителей, в который вставлен пустой компакт-диск или DVD-диск.
- На отображаемом поле Записать диск введите соответствующий заголовок для диска в поле Название диска .
- Нажмите, чтобы выбрать С CD / DVD-плеером и переключателем , и нажмите Далее .
- В открывшемся окне скопируйте содержимое с жесткого диска, который необходимо добавить, и вставьте его в пустое окно CD / DVD.
- После добавления щелкните правой кнопкой мыши на белой области.
- В отображаемом контекстном меню выберите Записать на диск .
- В открывшемся окне Записать на диск выберите соответствующую скорость записи из раскрывающегося списка Скорость записи .
- После этого нажмите Далее , чтобы начать процесс записи.
- Нажмите Готово , когда закончите.
Для подробного ознакомления с видео, ознакомьтесь с видеоучебником Tom’s Hardware Tutorial выше.
Приведенный выше контент был адаптирован на нашем форуме учебных пособий по аппаратным средствам Tom, где можно найти и устранить неисправности, и поучиться у коллег-компьютерных экспертов и энтузиастов.Вы эксперт? Эти учебные пособия предназначены для людей, у которых, как вы знаете, есть именно эта проблема, и на этот источник они могут ссылаться. Есть лучшее, более быстрое решение или альтернативный подход, который не рассматривается? Дайте нам знать в комментарии ниже!
Follow Marcus Yam @MarcusYam . Следуйте за нами @tomshardware , по Facebook и по Google+ .
,Как записать файлы на DVD / CD в Mac OS


Если вы пользователь Mac, у которого есть SuperDrive, устройство для записи DVD или устройство для записи компакт-дисков, вам может быть интересно узнать, что современные версии Mac OS по-прежнему поддерживают простую встроенную возможность записи файлов непосредственно на диск DVD или CD.
Запись файлов и данных на диск обеспечивает простое резервное копирование и передачу файлов и остается распространенной во многих мультимедийных средах. Кроме того, запись файлов или других данных на диск особенно полезна в тех случаях, когда вам необходимо скопировать или поделиться данными с другим компьютером, который не подключен напрямую к сети, рядом или даже с компьютером с воздушной подушкой.
Если вам подходит эта общая концепция или возможность, но в настоящее время у вас нет SuperDrive, DVD-рекордера или CD-рекордера, вы можете использовать Remote Disc для совместного использования SuperDrive, или вы всегда получаете его самостоятельно. Покупка Apple SuperDrive является популярной опцией (и вы часто можете заставить Superdrive работать с неподдерживаемым Mac или даже с ПК с Windows, если у вас один из них не используется), но есть множество хороших сторонних опций. доступно с Amazon тоже.В любом случае, давайте предположим, что у вас уже есть SuperDrive с возможностью записи DVD или CD.
Как записать диск с данными на Mac
Вы можете копировать и записывать любые данные или файлы на диск, используя этот метод:
- Если применимо, подключите SuperDrive к Mac
- Создайте новую папку на рабочем столе (или в другом месте) и поместите файлы, которые вы хотите записать, на диск внутри этой папки
- Выберите только что созданную папку, содержащую файлы, которые вы хотите записать на DVD / CD
- Выбрав папку, откройте меню «Файл» и выберите «Записать« Папка »на диск…»
- У вас появится окно «Записать диск», когда вы увидите это, вставьте чистый DVD или CD диск в дисковод
- Отметьте диск, который вы хотите записать соответствующим образом, и при необходимости выберите скорость записи, затем нажмите «Записать», чтобы начать процесс
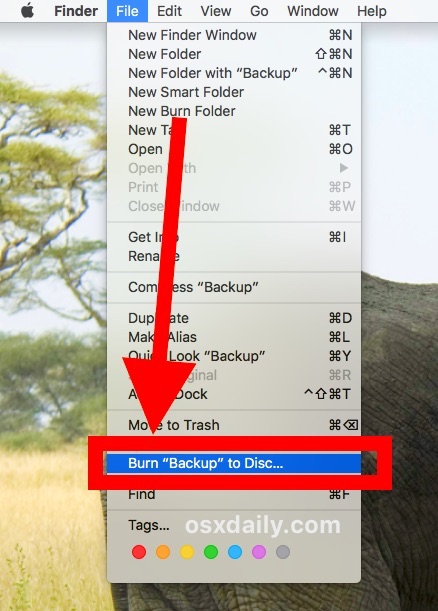
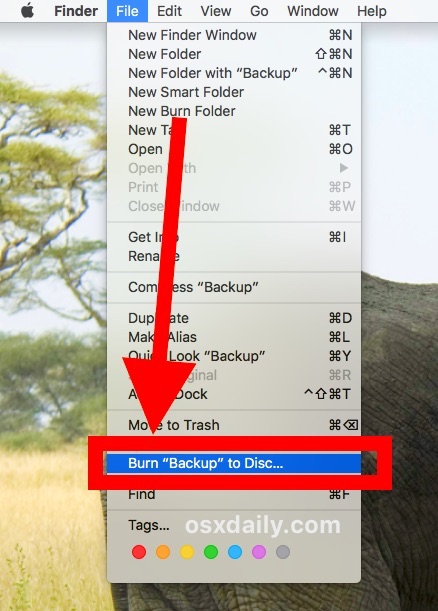
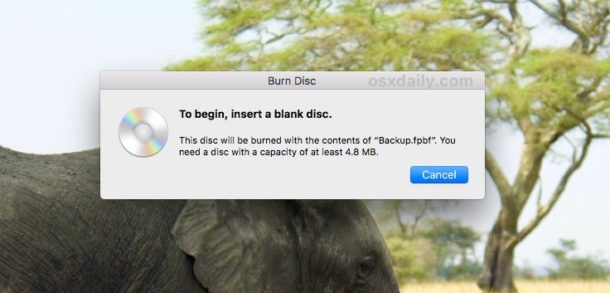
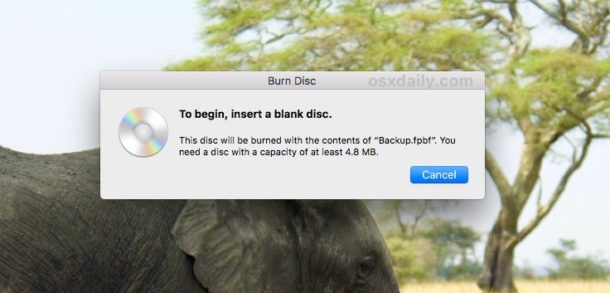
Запись диска может занять некоторое время в зависимости от скорости привода, а также от размера данных, которые записываются и копируются на сам диск.Запись компакт-диска обычно происходит быстрее, чем запись DVD-диска, если ни по какой другой причине, кроме компакт-диска, объем памяти меньше, чем у DVD.
Имейте в виду, что объем данных, которые вы можете записать на конкретный диск, будет зависеть от размера файлов, а также от емкости целевого диска, и снова DVD будет иметь больше свободного места (4,7 ГБ или около того) по сравнению с CD (700 МБ или около того).
После завершения вы можете извлечь диск из Mac и поделиться им, как обычно.Передайте это человеку, перенесите на другой компьютер, отправьте по почте, отправьте через FedEx по всему миру, что бы вы ни хотели сделать.
Если вам нравится идея скопировать данные на физическое устройство и отправить их дальше, но у вас нет SuperDrive и вы не хотите его получать, вы всегда можете скопировать данные на флэш-накопитель USB и отправить их или поделиться ими. это также. Копирование данных на флэш-накопитель USB не требует прожига, так как флэш-накопитель поддерживает как чтение, так и запись (если он специально не заблокирован).
ПользователиMac также могут создать новую папку записи из меню «Файл» или вставив пустой диск непосредственно в компьютер Mac и выбрав открыть Finder, а затем перетащив данные на этот диск и выбрав кнопку «Записать» в соответствующее окно Finder.
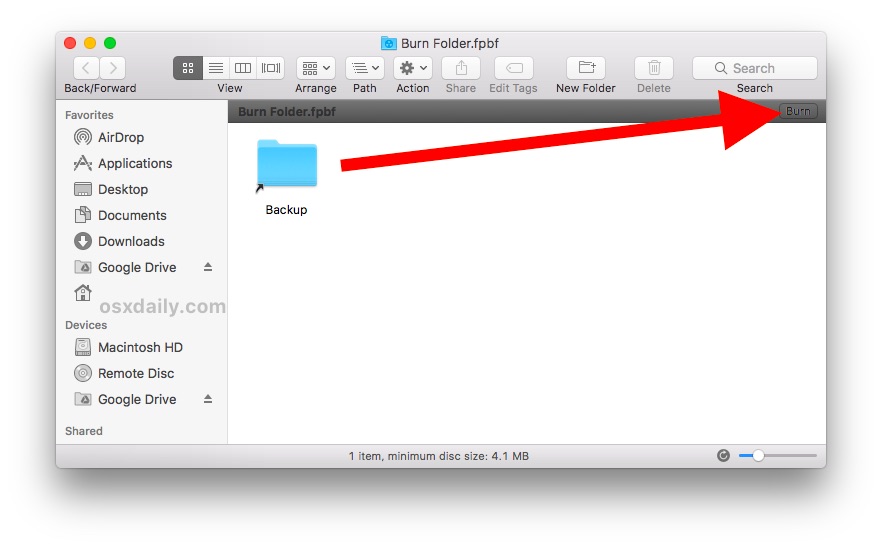
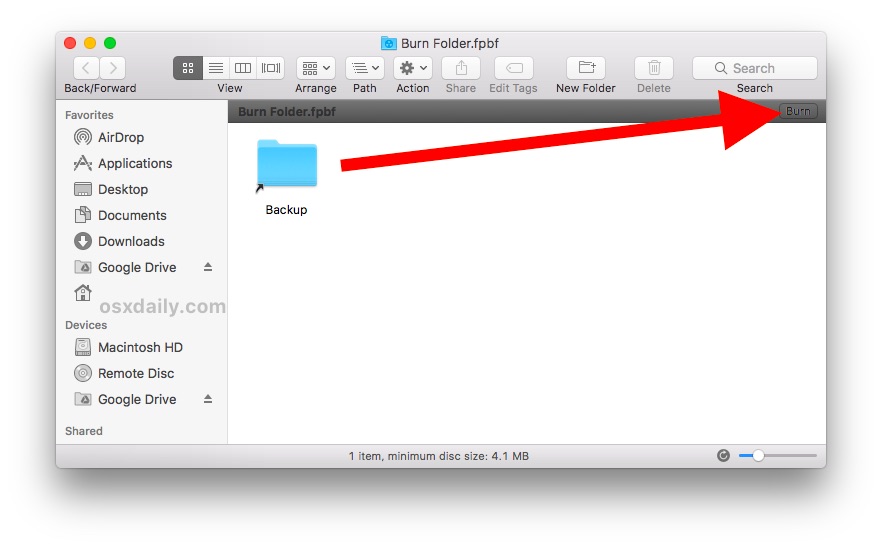
Подход, описанный здесь, очевидно, относится к файлам и данным, но вы также можете использовать встроенную функцию записи дисков для записи образов дисков непосредственно из Mac Finder, Дисковой утилиты или даже из командной строки.
Диски с физическими носителями, такие как CD и DVD, становятся все менее распространенными, поскольку онлайн-передача данных становится доминирующей формой передачи и обмена файлами, но тем не менее диски, содержащие файлы и данные, остаются важным методом передачи и совместного использования для многих отраслей промышленности, и для много пользователей.
Было ли это полезно для вас, чтобы научиться копировать данные и файлы на диск с Mac? Есть ли у вас какие-либо другие советы, предложения или рекомендации по записи данных на DVD или CD на Mac? Поделитесь своим опытом и советами в комментариях ниже!

 Перейти к тесту »
Перейти к тесту »