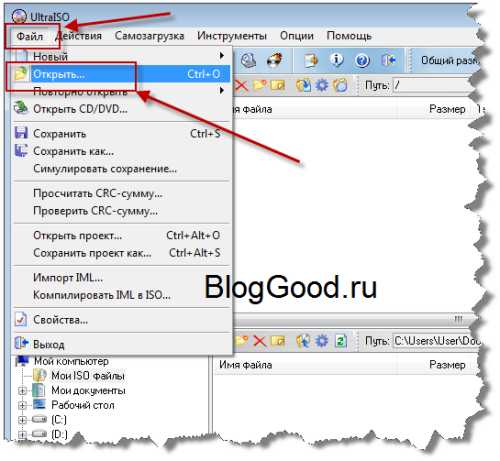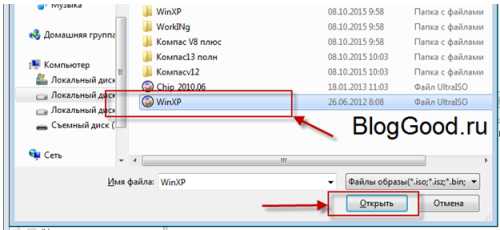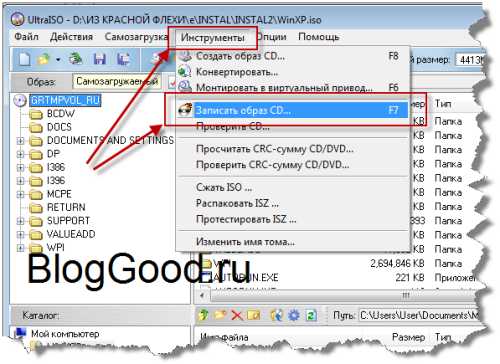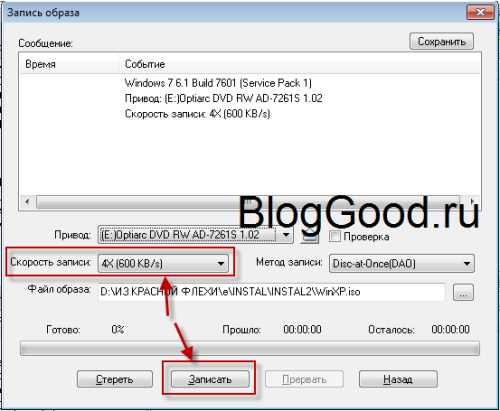Как записать данные на диск через ultraiso. Как пользоваться UltraISO, создавая с ее помощью загрузочные диски
Стали благополучно забываться. Они стали заменять последние даже в тех областях, где диски традиционно «держали оборону». Взять хотя бы установку операционной системы. Да, можно использовать для этой цели все те же CD, но на сей день сложно найти компьютеры, которые не поддерживают вариант загрузки с Flash.
В связи с этим постоянно имеется спрос на программы, которые позволяют создавать различные варианты и флеш-накопителей. Давайте разберемся, как пользоваться UltraISO, ведь это не только одна из наиболее популярных, но и одна из наиболее удобных и эффективных программ такого класса.
Общее признание приложение не в последнюю очередь получило благодаря тому, что существует базовая и совершенно бесплатная версия, что для наших пользователей порой является решающим аспектом при выборе программного обеспечения. Единственным ограничением при работе с программой в пробном режиме является максимальный размер файла, но в большинстве случаев это совсем не смертельно.
Нам нужна сама программа, которую необходимо установить на компьютер. Кроме того, нужен установочный диск c необходимой вам операционной системой или каким-то приложением. Нужно помнить, что UltraISO MAC поддерживает, и с ее помощью вы сможете даже для «яблочных» компьютеров. Однако рассматривать будем случай с Виндовс, так как эта операционная система наиболее распространена на компьютерах наших пользователей.
Вставляем диск в привод, дожидаемся его определения. Затем вами должна быть запущена программа Ультра ИСО. В панели меню выбираем пункт «Инструменты», а в раскрывшемся списке кликаем по «Создать образ CD». В появившемся диалоговом окне выбираете свой привод, будущее месторасположение а также формат создаваемого файла. Рекомендуем использовать стандартный тип файла ISO. Нажимаете на кнопку «Сделать», а через несколько минут являетесь обладателем готового образа.
Итак, с этим все ясно. После этого нам нужна флешка размером от 4Гб, которую следует форматировать. Данный процесс лучше производить в Снова запускаем программу, ищем в ее главном окне недавно записанный вами образ. Выделяем его, кликая на иконке левой клавишей мыши, после чего ищем в пункт «Самозагрузка». Раскрыв его, кликаем на «Записать образ жесткого диска».

Перед тем как пользоваться UltraISO для его записи на флешку, внимательно проверяем пути ко всем файлам во избежание ошибок и потери информации. Новичкам вообще лучше отсоединить все флешки (за исключением той, на которую пойдет запись) от компьютера. Отсоединили и проверили? Тогда нажимаем на кнопку «Записать», после чего ждем некоторое время, которое зависит от мощности вашего ПК.
Собственно, на этом создание загрузочного съемного диска закончено. Можно перезагружать компьютер, выставлять в BIOS загрузку с него и устанавливать систему. Надеемся, что статья о том, как пользоваться UltraISO, оказалась для вас полезной.
UltraISO — программа для создания образов дисков и работы с ними. При помощи UltraISO вы сможете создавать образы CD и жёстких дисков в формате iso. UltraISO необходима для создания загрузочных дисков и флеш карт. Это актуально для записи образа системы Windows или Linux.
Эта программа позволяет создать до 8 виртуальных дисководов. На созданных виртуальных дисководах запускаются iso файлы. UltraISO открывает файлы изображений, извлекает файлы и папки, редактирует их и преобразует в стандартный ISO формат.
Преимущества программы UltraISO состоит в том, что она многофункциональна. Эта программа имеет простой интерфейс на русском языке.
В нашей статье рассмотрим как пользоваться UltraISO. Как с помощью этой программы . Для этого действия необходим установочный диск с Windows, флешка, программа UltraISO.
Скачать UltraISO бесплатно
Скачиваем, устанавливаем программу. В программе UltraISO заходим в раздел «инструменты», пункт «создать образ CD».
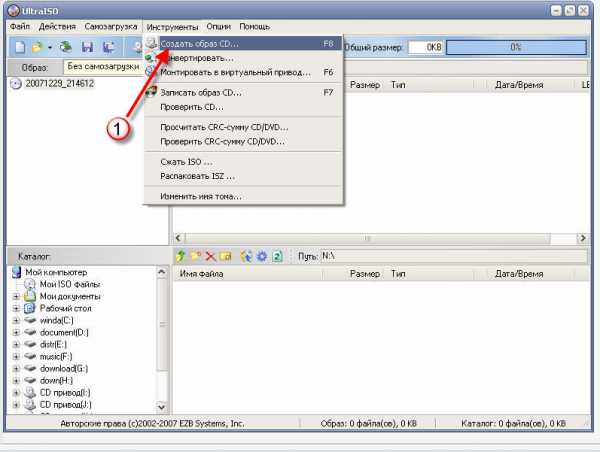
Затем нажимаете кнопку создать. Появляется образ диска с операционной системой. Из созданного образа будем делать загрузочную флешку. До создания загрузочной флешки, её необходимо отформатировать в формат FAT 32. Необходимые данные с флешки до форматирования нужно перенести. Заходим в настройки флеш карты и выбираем раздел форматировать с нужным FAT 32.
Затем выбираем свою флешку, которую будем делать загрузочной. В строке «файл образа» проверяем ещё раз путь к файлу iso. Нажимаем кнопку «сделать».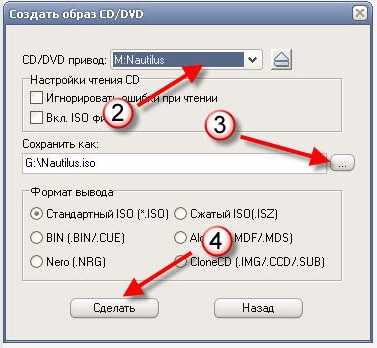
В итоге получается загрузочная флешка с операционной системы, сделанная при помощи программы UltraISO. Флешкой для установки систе
planetahd.ru
Как записать фильм на диск чтобы смотреть на DVD
В 21 веке DVD-проигрыватели всё ещё служат верой и правдой во многих домах. В своё время фильмы распространялись в основном только на дисках, но сегодня они чаще всего попадают на наши компьютеры через интернет. И теперь становится вопрос о том, как записать фильм на диск, чтобы смотреть на DVD. Все аспекты этой процедуры мы рассмотрим в этой статье.
Итак, у нас на компьютере есть нужная картина. Конечная цель – она должна быть на носителе и воспроизводиться на DVD-проигрывателе.
Выбираем диск
Большое разнообразие DVD-болванок может ввести в ступор. Далее приводится расшифровка маркировок дисков:
- DVD-R и DVD+R. Такие носители пригодны только для однократной записи. Удалить или изменить записанную информацию уже не получиться.
- DVD-RW и DVD+RW. А вот на диски с такой маркировкой можно записать и перезаписать не один фильм.
Для записи информации подойдёт любой из перечисленных дисков. Правда, если речь идёт о маркировке «R», то носитель должен быть чистым, а вот в случае с «RW» можно перезаписать диск с ненужной информацией.
Не знаете, как открыть ZIP-файлы? Тогда изучите нашу статью – http://forzapc.ru/kak-razarhivirovat-fayl-zip-na-kompyutere.html
В этой статье мы поведаем вам, как быстро и просто очистить папку Temp – http://forzapc.ru/kak-ochistit-papku-temp.html
DVD-студия Windows
Разработчики ОС Windows 7 предусмотрели, что у пользователей может возникнуть необходимость записи медиа-файлов для воспроизведения на “ДВД”. Для этих целей они создали DVD-студию. Найти её можно, нажав кнопку «Пуск» и выбрав пункт «Всё программы».
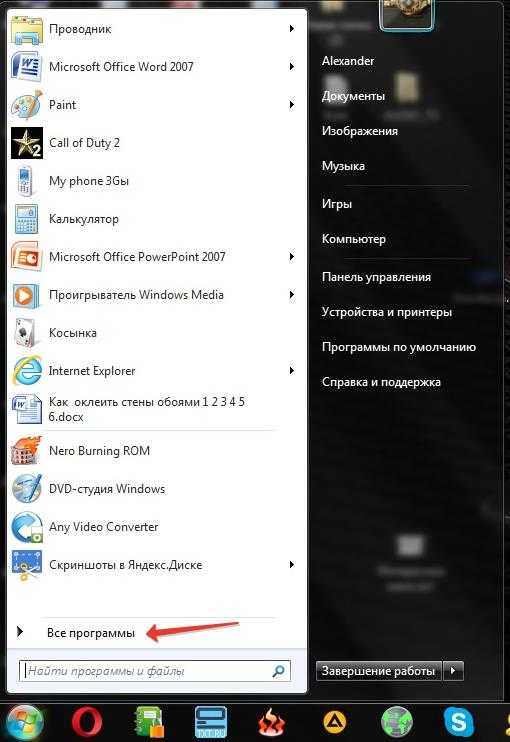
В открывшемся перечне можно без труда отыскать DVD-студию Windows.
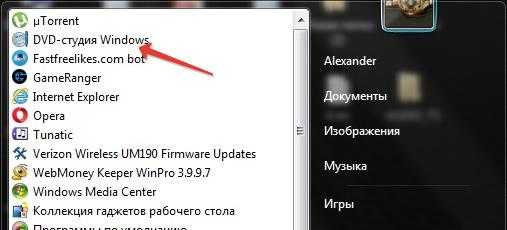
В окне этой утилиты добавляем нужный файл через соответствующую кнопку.
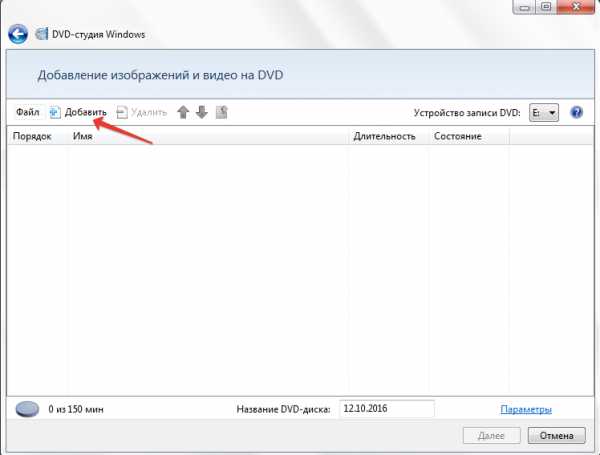
После добавления картины вы можете задать имя DVD-диска (по умолчанию стоит дата записи). Кликаем по кнопке «Далее».
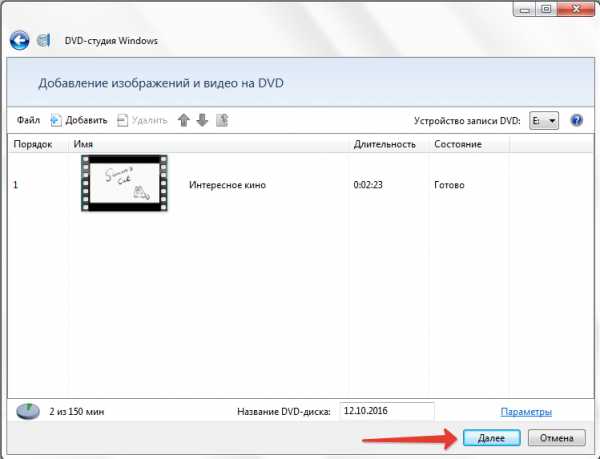
В следующем окне вы можете настроить текст и внешний вид меню, а также предварительно посмотреть, как всё будет выглядеть в проигрывателе. Для начала заливки кликните по соответствующей кнопке.
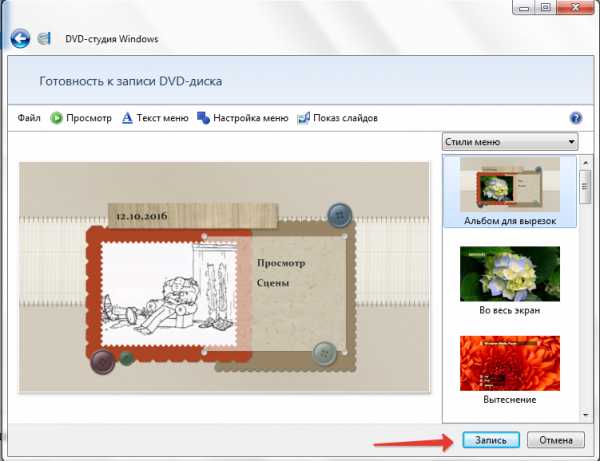
Появится окно, отображающее процесс создания “ДВД”. Конвертация формата файла можете занять некоторое время, особенно, если ваш фильм много весит.
Пользователям Windows 8 и Windows 10 такой способ недоступен, поэтому придётся прибегать к использованию специальных программ для конвертации и записи информации.
Конвертация видео
Далее будут приведены способы записи кинокартин на диск для дальнейшего воспроизведения на “ДВД”. Но проблема в том, что большинство фильмов сегодня распространяются в формате avi, который многие DVD-проигрыватели не поддерживают. Поэтому перед заливкой рекомендуется провести конвертацию файла. Однако если вы уверенны, что видео с расширением avi ваш проигрыватель сможет воспроизвести, то этот пункт можно пропустить.
Для конвертирования будем использовать бесплатную программу DVD Flick. В правой части окна программы нажимаем «Add title» и добавляем фильм.
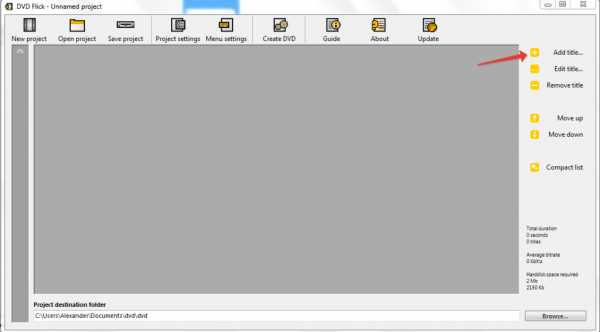
Теперь достаточно нажать кнопку «Create DVD» и дождаться окончания процесса конвертации. DVD-файлы можно отыскать в папке «Мои документы».
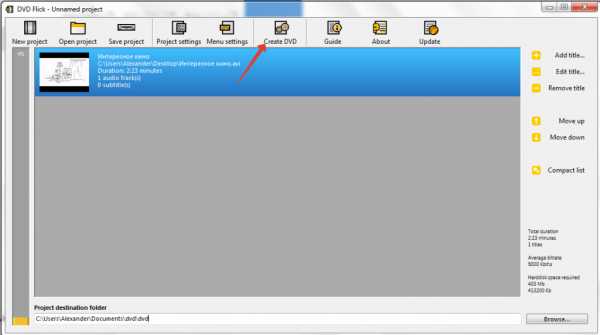
Качественно записать кинокартину на носитель можно через Nero или через UltraISO.
Nero
Nero включает в себя пакет утилит для работы с дисками CD и DVD. Для записи картины нам понадобится Nero Burning ROM.
Вставьте диск и запустите программу. Окно нового проекта должно открыться автоматически. В левом верхнем углу есть выпадающее меню, где необходимо выбрать «DVD». Т. к. мы будем записывать фильм, в левом поле выбираем пункт «DVD-видео».
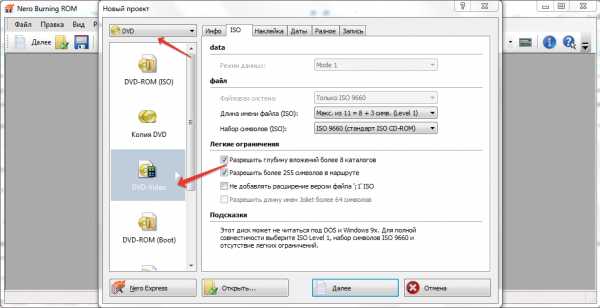
Обязательно убедитесь, что во вкладке «Запись» отмечен соответствующий пункт. Рекомендуется также установить скорость записи на 8. Теперь можно кликать по кнопке «Далее».
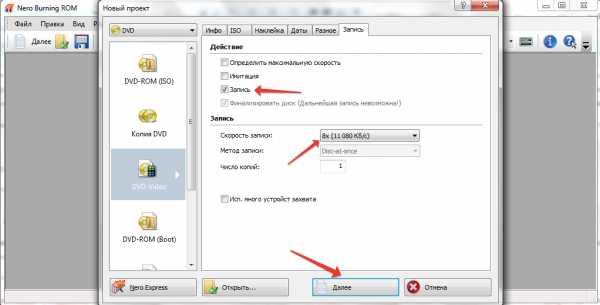
В правой части окна находим и перетаскиваем в левую все файлы, полученные после конвертации. Теперь достаточно нажать кнопку «Запись». По окончании процесса откроется дисковод с носителем, на котором будет готовая для просмотра на DVD картина.

UltraISO
Многие предпочитают использовать программу UltraISO для записи.
Для начала перетаскиваем нужный файл в рабочую область программы. Мы будем использовать всё те же конвертированные файлы. Если вы уверенны, что ваш проигрыватель будет воспроизводить avi или другой формат, то можно просто перетащить фильм.

Теперь выделяем все файлы и нажимаем кнопку в верхней панели «Записать образ CD».
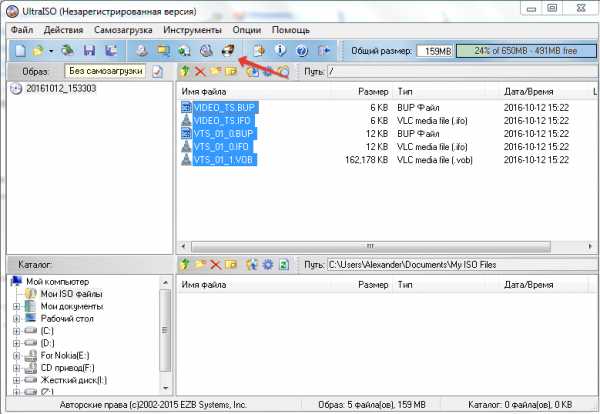
В открывшемся окне выбираем привод и нажимаем кнопку «Записать».
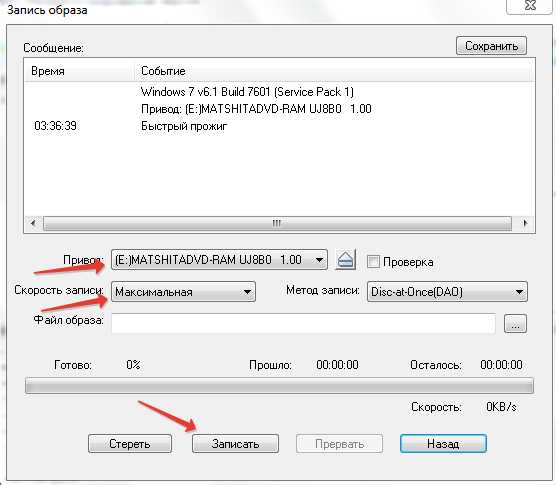
Наша подробная статья научит вас правильно открывать файлы формата APK на своем компьютере, читайте далее.
Не знаете, как правильно подобрать оперативную память для ПК? Наш материал поможет – http://forzapc.ru/kakuyu-operativnuyu-pamyat-vyibrat-dlya-kompyutera.html
Заключение
Будет ли работать записанный фильм на DVD-проигрывателе, во многом зависит от самого проигрывателя. Для старых моделей обычно необходима конвертация в специальный формат. Непосредственно для заливки можно использовать программу Nero или UltraISO. Пользователи Windows 7 могут воспользоваться DVD-студией, а вот в случае с другими ОС придётся прибегать к специальным программам. Теперь вы должны иметь представление о том, как правильно записывать кинофильмы и ролики на диск для просмотра на “ДВД”. Удачи!
♦ Рубрика: Советы новичкам.Как записать образ через UltraISO на диск
Большинство программного обеспечения (операционные системы, софт, игры) распространяется в сети именно в виде образов. И достаточно часто многие из нас сталкивались с вопросом как записать файл образа на CD/DVD диск.
Конечно, в сети доступно множество решений этой проблемы, но наиболее оптимальным и быстрым способом является запись образа с помощью программы UltraISO.
UltraISO, как известно, мощный инструмент для работы с образами. Эта программа позволяет не только производить запись дисков, но и создавать, редактировать, конвертировать образы в самых популярных форматах.
Итак, как записать образ через UltraISO на диск. Все операция достаточно проста и заключается в выполнении нескольких пунктов:
1) Запускаем UltraISO (скачать можно на этом сайте).
2) Выбираем во вкладке «Файл» пункт «Открыть», или используем комбинацию клавиш Ctrl+O.
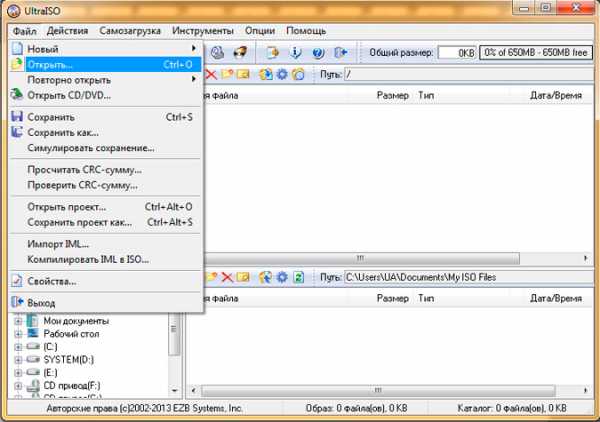
3) В открывшемся окне выбираем необходимый файл для записи и жмем «открыть».
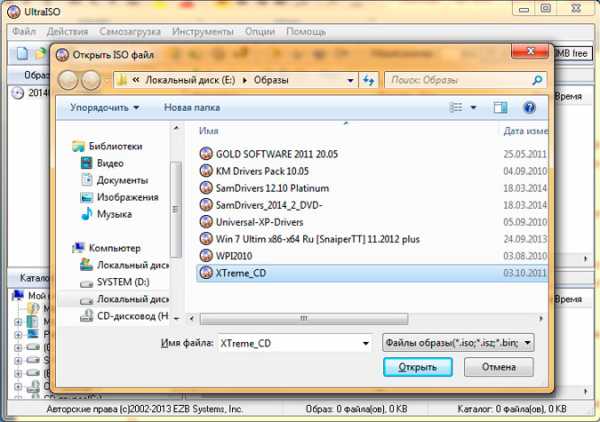
4) Выбираем «Инструменты» => «Записать образ CD» (либо жмем клавишу F7).
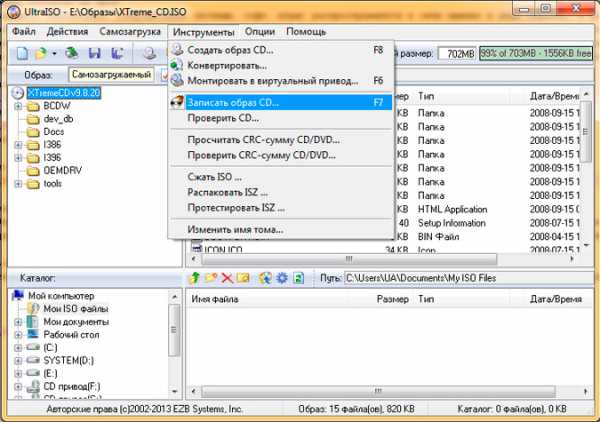
5) В открывшимся окне можем выбрать скорость и метод записи.
- Во вкладке «Привод» необходимо указать CD/DVD привод, который будет производить прожиг.
- В строке «Файл образа» указывается путь к файлу, который будет записан. Можно указать вручную, с помощью вызова проводника.
- Скорость записи рекомендуется указывать минимальную, т.к. в этом случае наименьший риск допустить ошибку в при записи, хоть и время самого процесса несколько увеличивается.
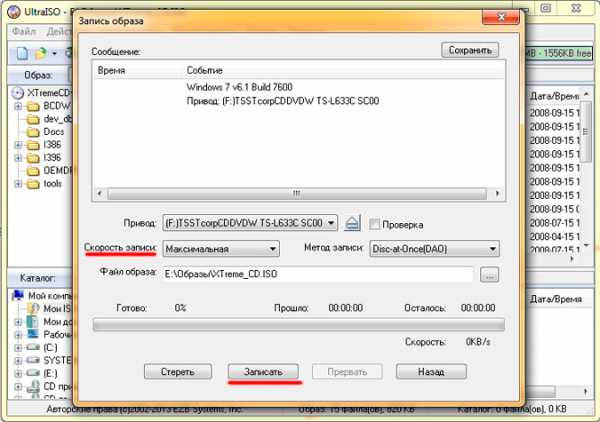
6) Ждем кнопку «Записать».
Как видим, записать образ через UltraISO на диск проще простого. Процесс записи занимает всего несколько минут, а ее качество никогда не вызывало претензий.
ultraiso-club.ru
Как записать диск в ultraiso 🚩 запись диска онлайн 🚩 Программное обеспечение
Если приложение на вашем компьютере еще не установлено, произведите его загрузку и установку с официального сайта разработчика EZB Systems. Загрузите последнюю версию приложения, нажав на ссылку Downloads в верхней части окна ресурса. Выберите язык установки и нажмите на зеленую кнопку загрузки на соответствующей строчке страницы. Дождитесь окончания скачивания файла пакета установки, после чего запустите полученный инсталлятор, кликнув на нем дважды левой клавишей мыши. Руководствуясь инструкциями на экране, завершите процесс установки и настройки первичных параметров UltraISO. Нажмите «Готово» после завершения. Дважды кликните левой клавишей мыши на вновь созданном ярлыке и дождитесь открытия окна программы.
Для записи нужных данных через UltraISO на носитель информации установите в дисковый привод чистый CD-R, DVD-R или BD-R диск. Вы также можете использовать перезаписываемые (RW) носители. Тип диска вы можете посмотреть на лицевой стороне перед установкой в привод.
В «Проводнике» откройте папку, из которой вы хотите переместить файлы для записи. Выделите нужные документы, зажав левую клавишу мыши. Отпустите кнопку, а затем снова нажмите ее в выделенной синим цветом зоне. Не отпуская клавишу, перенесите выбранные файлы в окно программы для записи. Аналогичным образом осуществите добавление из других папок.
После завершения операции копирования нужных данных в окно программы нажмите на иконку «Записать», которая расположена на панели инструментов в центральной части. Ознакомьтесь с предложенными в открывшемся окне параметрами. Если в вашем компьютере имеется несколько дисководов, выберите то устройство, в котором стоит чистый диск.
При желании вы можете изменить параметр «Скорость записи», однако в большинстве случаев данную настройку следует оставить по умолчанию. Нажмите «Записать» для начала прожига данных. Как только запись будет завершена, диск будет извлечен из дисковода. При желании вы также можете автоматически проверить целостность записанных данных, поставив галочку напротив пункта «Проверка» в одной строке с «Привод».
Вы можете импортировать нужные файлы для записи прямо в окне программы, воспользовавшись проводником в нижней части главного экрана. Как только при помощи данного меню вы найдете нужный файл, перенесите его в верхнюю часть окна для подготовки к записи.
Если вы хотите предварительно, не запуская программу, записать файл образа через UltraISO, кликните правой клавишей мыши на документе ISO и выберите опцию «Открыть с помощью» — UltraISO. Перед вами появится окно приложения, а также все файлы, которые готовы для записи из образа. Нажмите на кнопку прожига, а затем кликните «Записать» для произведения операции.
www.kakprosto.ru
Как переписать с диска на диск с помощью UltraIso?
Для того, что переписать информацию с одно диска на другой, понадобится специальная програма под названием UltraIso, также можно использовать программу Alcohol 120%, либо программу Nero. Но советуем Вам использовать UltraIso, поскольку интерфейс этой программы крайне легок в понимании каждому пользователю.
Итак, вставьте диск с которого следует переписать информацию в CD/DVD-ROM, то есть в привод. Запустите программу UltraISO, как можно заметить, интерфейс программы очень легкий.
Итак, откройте вставленный диск в окне «Каталог«, выберите нужные для записи файлы, или попросту все (Ctrl+A). Теперь выбранные файлы перетащите в окно «Образ«, то есть, в его правую часть и подождите немного пока файлы перетащаться.
Вот пример:
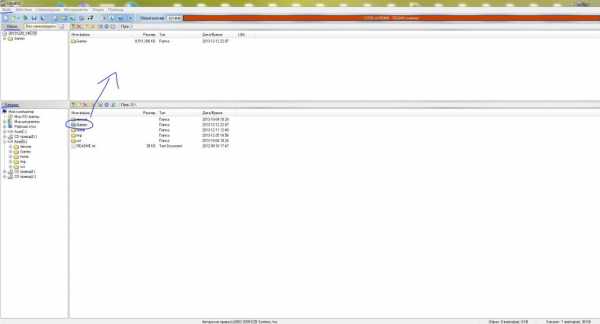
Теперь в верхнем меню нажмите кнопку «Файл» и выберите пункт «Сохранить как«, после чего укажите место сохранения образа диска и нажмите кнопку «Сохранить«. Теперь осталось подождать пока программа создаст образ диска, обычно это занимает 15-20 минут. Скорость создания образа зависит от мощности CD/DVD рома.
После того, как образ диска успешно сохранился, вставьте в привод пустой диск, на который требуется записать сохраненную ранее информацию. В верхнем меню найдите пункт «Инструменты«, в появившемся меню выберите пункт «Записать образ CD«(не обращайте внимание на приставку CD, инструмент прекрасно работает и с DVD дисками), или просто нажмите клавишу F7.
В появившемся окне выберите привод, укажите метод записи Disc-at-Once(DaO), выберите созданный ранее файл образа, после чего нажмите кнопку «Записать«.
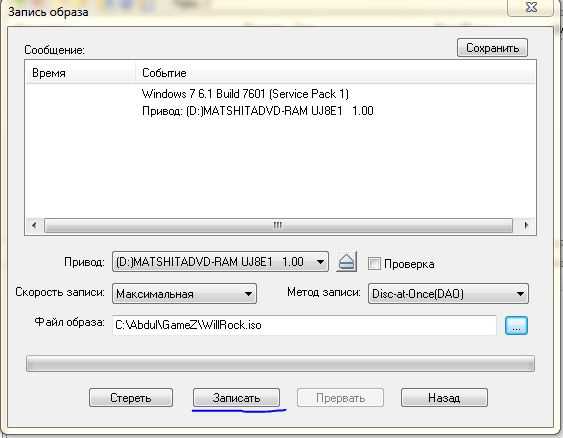
Теперь осталось немного подождать, пока программа запишет выбранный образ на указанный диск. Обычно этот процесс занимает от 15 до 20 минут, опять-таки, в зависимости от мощности привода.
После завершения операции выньте диск из привода, на этом все — информация с диска на диск успешно перенесена.
Надеюсь что данная статья, Вам облегчила задачу в том — как переписать с диска на диск, есть еще очень много разных способов с помощью которых можно переписать dvd диск или переписать программу на диск, но запись с помощью программ UltraISO один из самых легких для пользователя.
Возможно Вам так же будет интересно:
Удачи!
softpacket.ru
Как пользоваться UltraISO — загрузочная флешка, создание и запись образов
Утилита UltraIso предназначена для создания, конвертирования и редактирования CD/DVD дисков. Она работает с образами дисков в формате .iso, а также поддерживает образы, созданные в таких программах, как Nero или Alcohol 120%. Интерфейс утилиты переведён на 39 языков. Не забывайте, что скачать UltraISO для любой версии Windows можно при помощи нашего файлового архива.
Рабочее окно программы UltraIso поделено на четыре части. Верхний левый отдел содержит информацию диска/образа (древовидный список папок), верхний правый – список файлов, находящихся в папке. В нижней левой части экрана отображается каталог HDD и CD/DVD приводов ПК, в нижнем правом отделе также представлена подробная информация о файлах, содержащихся в папках.
Запись диска
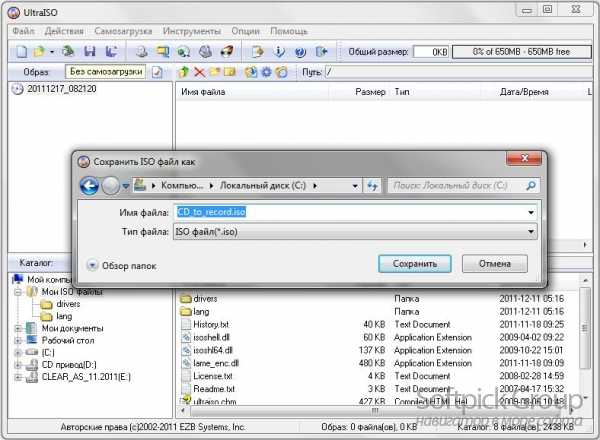
Сохранение данных на носителе осуществляется так же просто, как и в программе Nero. Пользователю требуется только поместить нужные файлы в проект, а затем нажать кнопку записи. Тем не менее, необходимо предварительно создать образ из папки, хранящейся на компьютере. Для этого следует перенести нужные файлы в правое верхнее окно программы, а затем выполнить команду «файл» → «сохранить как…». Далее образ можно будет переместить на диск («Инструменты – записать образ CD»), указав скорость записи и прочие параметры.
Создание образа из CD/DVD диска
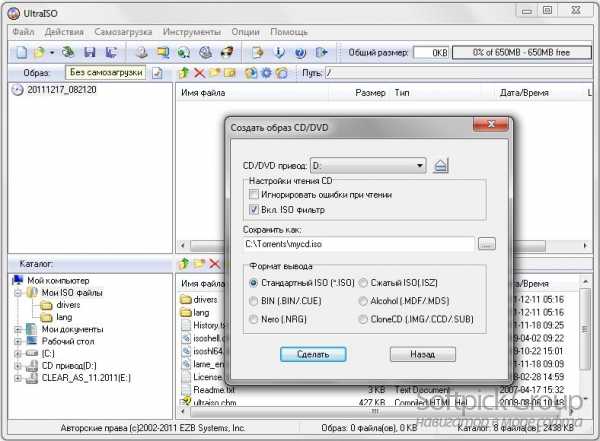
Прежде всего, следует выбрать команду «Создать образ CD» (вкладка «Инструменты»). Откроется новое окно, в котором нужно будет указать привод, с которого необходимо сделать образ. Далее пользователь должен назначить путь к папке, где будет сохранен образ. Кроме того, пользователь может выбрать желаемый формат вывода – стандартный .iso либо CloneCD, Alcohol и прочие. Подтвердить свою команду следует кликом по клавише «Сделать». При помощи UltraISO можно сделать любой вариант образа CD или DVD, который будет поддерживаться практически любым популярным приложением для работы с образами.
Запись образа CD/DVD
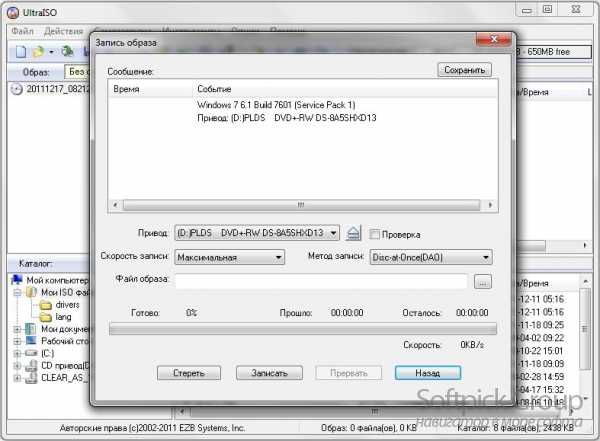
Чтобы воспользоваться этой функцией, требуется выбрать пункт «Записать образ CD», расположенный на вкладке «Инструменты». Далее нужно указать путь к папке с файлом, который требуется записать (кликнуть на кнопку «…», расположенную справа от графы «Файл образа»). Можно выбрать дополнительные параметры – метод (ТАО или DАО), а также скорость записи на диск. Если пользователь установил метод ТАО (Trаck At Oncе), то за один приём будет записана всего одна дорожка. Если требуется записать весь диск, то необходимо воспользоваться методом DАО (Disk Аt Оnce). Обратите внимание, что для записи образов мультизагрузочных дисков рекомендуется использовать более низкие скорости.
Загрузочная флешка UltraISO

Для выполнения этой процедуры потребуется практически любой flash-накопитель, а также образ установочного диска в формате .iso. Присоединив накопитель к свободному порту, следует запустить программу UltraISO, и открыть ISO-образ (команда «файл»→ «открыть»). Затем требуется перейти в меню «Самозагрузка» и выбрать пункт «Записать образ жёсткого диска». Из выпадающего списка необходимо выбрать букву, соответствующую flash-накопителю, и нажать клавишу «Записать». Вся информация, хранящаяся на флешке, будет уничтожена во время выполнения этой процедуры. Поэтому рекомендуется заранее отключить от ПК все остальные flash-устройства. Метод записи рекомендуется использовать по умолчанию, а именно «USB-HDD+». Отличительной особенность создания загрузочной флешки через UltraISO является возможность создания нескольких MBR-записей на одном носителе, т.е. при желании и если позволяет накопитель записать сразу несколько загрузочных записей Windows или Linux.
Резюме
UltraISO — добротный инструмент для записи, создания и работы с образами дисков, который планомерно развивается, на наш взгляд, в правильном пути. В этот краткий обзор вошли лишь основные характеристики далеко не всех возможностей программы. Напоминаем, что лицензионные ключи для UltraISO актуальной версии можно всегда скачать у нас на сайте, как и сам дистрибутив приложения.
softpick2.com
Как записать образ на диск через программу UltraISO
Сегодня поделюсь полезной статьей, в которой расскажу, как записать образ на диск через программу UltraISO.
Частенько ISO-образ нужен, чтобы правильно записать Windows на CD/DVDдиск.
Если вы еще не умеете записывать образ на диск, тогда это статья для вас.
Думаю, у вас уже установлена программа UltraISO на вашем компьютере, если нет, то в интернете по запросу «скачать UltraISO» вы найдете широкий выбор.
Переходим к короткому пошаговому руководству.
Как записать образ Windows на CD/DVD диск через программу UltraISO
- Вставьте диск в пишущий привод CD-ROM/DVD-ROM;
- Откройте программу UltraISO;
- В верхнем меню перейдите: «Файл» =>«Открыть» или нажмите горячие клавиши (CTRL+O):

- В открывшемся окне укажите на образ с Windows и жмите на кнопку «Открыть»:

- Далее в меню перейдите: «Инструменты» =>«Записать образ CD» или (F7)

- В дополнительном окне в пункте «Скорость записи:» выберите самую маленькую скорость, чтобы был более качественный прожиг (это мое мнение и оно может быть оспоримо). Жмите «Записать»:

После окончания записи автоматически откроется CD-ROM/DVD-ROM. Пробуйте! Это весь процесс!
Понравился пост? Помоги другим узнать об этой статье, кликни на кнопку социальных сетей ↓↓↓
Последние новости категории:
Популярные статьи:
Добавить комментарий
bloggood.ru