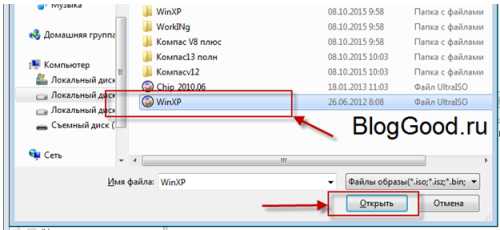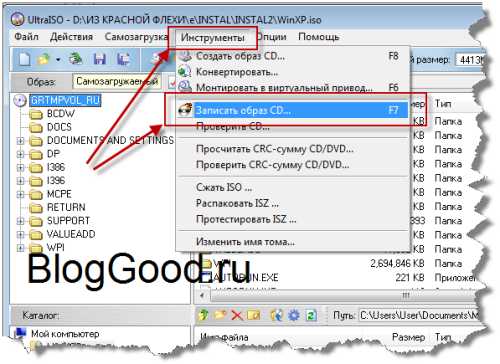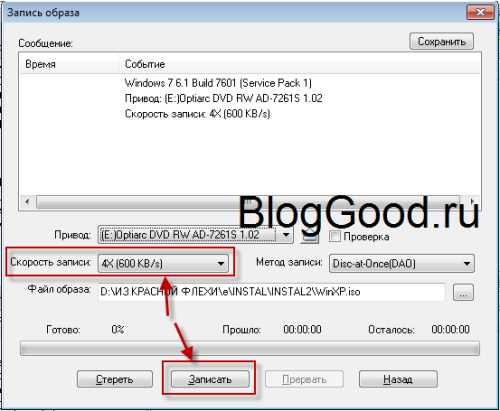Записываем файлы на диск с помощью программы UltraISO
- Подробности
- Категория: Программы

Добрый день, в этой статье мы разберем, как и чем можно записать файлы на диск. Не смотря на то, что диски уже уходят в прошлое. Ими продолжают пользоваться достаточно большое количество людей.
Записать CD или DVD можно стандартными программами, которые входят в пакет операционной системы Windows. А можно воспользоваться сторонней программой UltraISO. Об этой программе и пойдет речь в этой статье.
Познакомился я с этой программой, когда мне понадобилось записать .iso образ на флешку. Да-да, на флешку! Программа не большая, но имеет очень хороший функционал.
Инструкция по записи файлов на диск
Вставляем диск в дисковод и открываем программу UltraISO:

В правое пустое окно перетаскиваем файлы, которые будут записываться на диск:
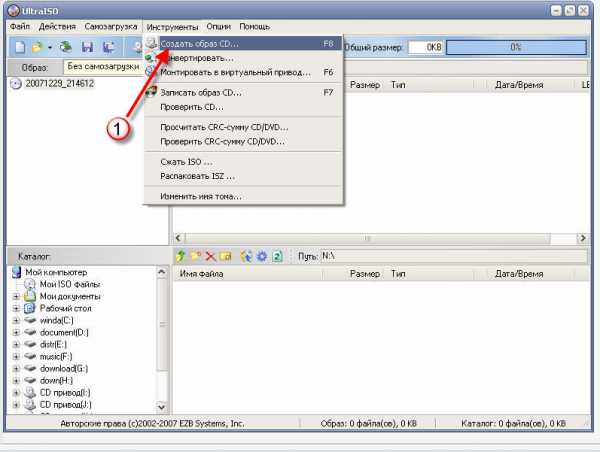
Нажимаем на кнопку записи:

Откроется окно, где нужно подтвердить свои действия нажатием на кнопку «Записать» и начнется процесс записи:
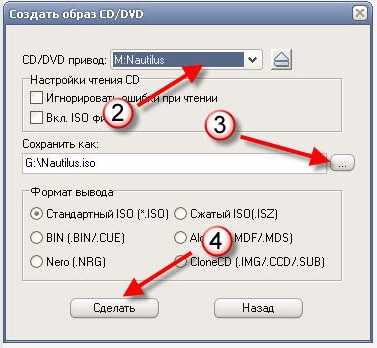
После окончания записи, автоматически должен открыться дисковод, и появится соответствующая запись — «Запись завершена!».
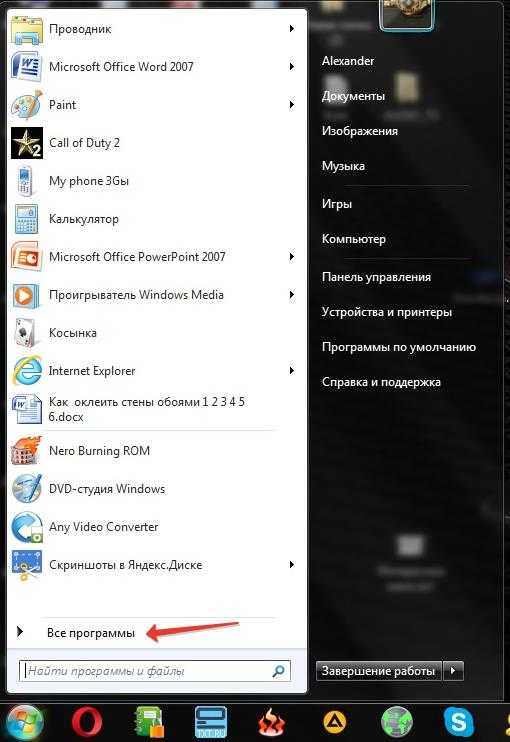
Файлы записаны на диск.
Удачи!
Возможно вам так же будет интересно:
Добавить комментарий
alexfine.ru
Как пользоваться UltraISO
Программа UltraISO является одной из наиболее популярных программ для записи дисков. Данная программа позволяет записывать диски, создавать или редактировать образы дисков, создавать загрузочные флешки, эмулировать работу дисков. Программа UltraISO поддерживает практически все популярные форматы образов дисков, а также все основные типы оптических носителей информации.
Рассмотреть все функции этой программы в рамках одной статьи практически невозможно. Поэтому в статье о том, как пользоваться UltraISO мы рассмотрим только самые распространенные сценарии.
Как записать данные на диск с помощью UltraISO
Первое, что мы рассмотрим, это запись обычных файлов на диск с помощью программы UltraISO. Для этого запускаем программу и перетаскиваем нужные файлы в верхнюю часть окна.
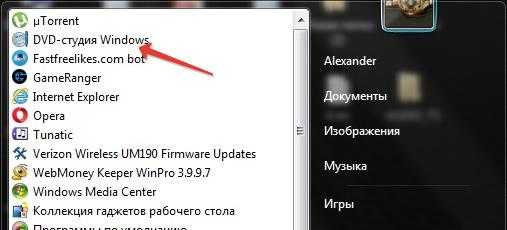
После того как вы перетащили нужные файлы в программу UltraISO, в верхней части окна вы сможете увидеть какой объем занимают добавленные файлы.
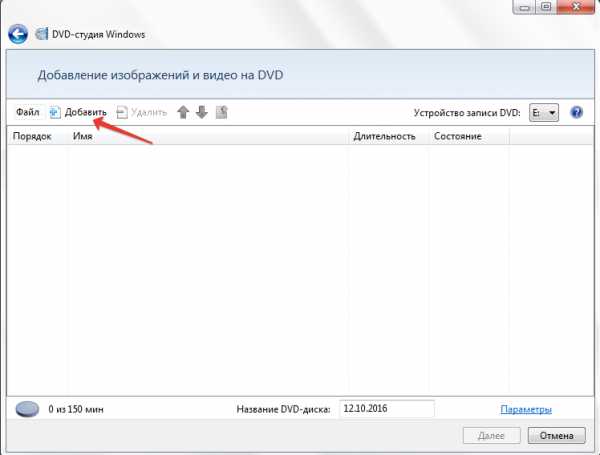
Следите за тем, чтобы объем добавленных к записи файлов не превышал объем диска. После того как все файлы добавлены в программу UltraISO можно начинать запись. Для этого нажмите на кнопку «Записать образ CD».
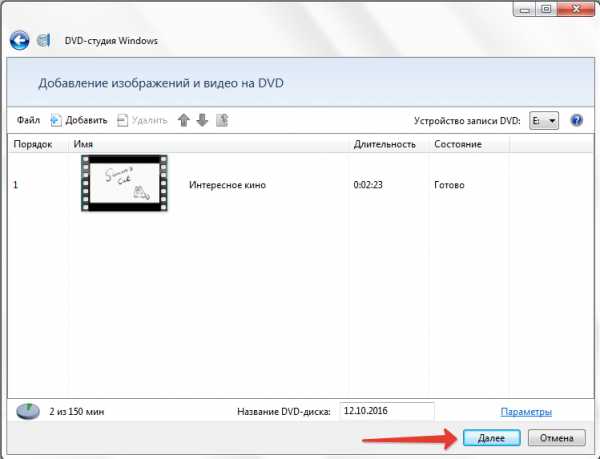
Дальше перед вами откроется окно «Запись образа».
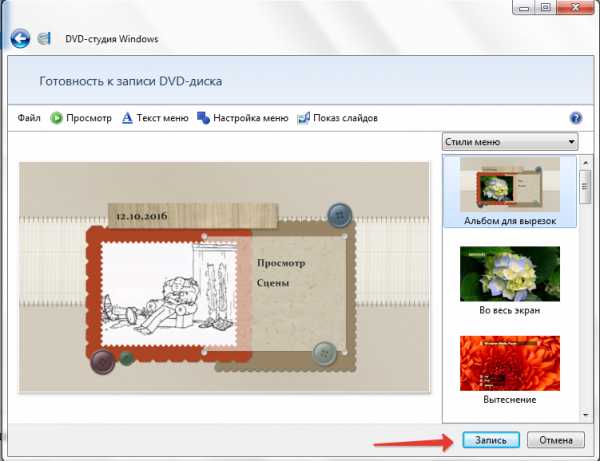
Здесь можно выбрать привод и скорость записи. Для того чтобы запустить запись файлов на диск нажмите на кнопку «Записать».
Как создать образ диска из файлов при помощи UltraISO
Если вы не знаете, как пользоваться UltraISO, то вам наверняка будет интересно, как создать образ из отдельных файлов при помощи этой программы. Начало процесса, точно такое же, как и в случае записи файлов на диск. Вам необходимо запустить программу и добавить в нее нужные файлы. После того как вы добавите файлы – откройте меню «Файл – Сохранить как».
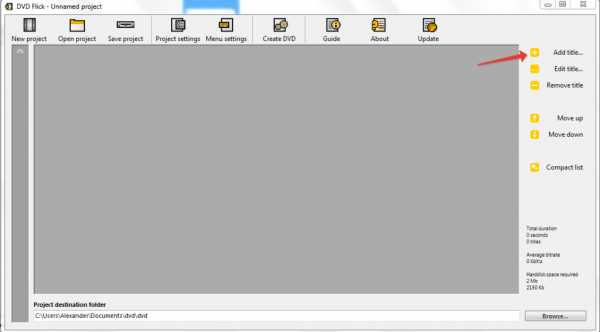
Дальше в открывшемся окне выберите формат образа диска и папку, в которую вы хотите сохранить полученный образ диска.
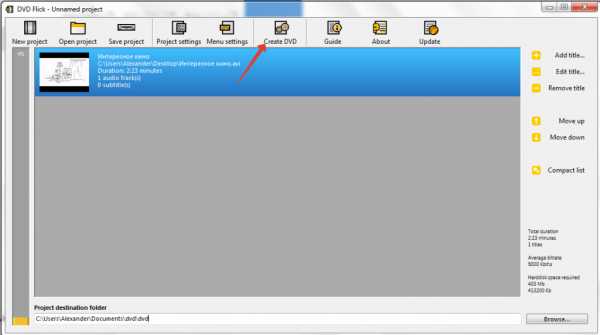
После этого откроется окно создания образа диска.
По окончанию загрузки созданный образ диска будет лежать в выбранной папке.
Как создать образ диска из оптического носителя при помощи UltraISO
Также, вы можете создать ISO образ уже существующего диска. Для этого вставьте диск, образ которого вы хотите получить, и нажмите на кнопку «Создать образ CD».
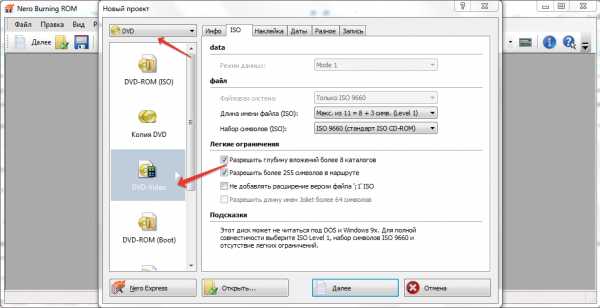
После этого перед вами откроется окно «Создать образ CD/DVD».
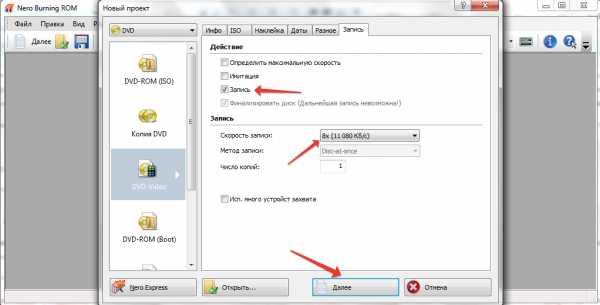
Здесь можно выбрать привод оптических дисков (в который установлен диск), указать папку для сохранения образа диска, а также выбрать формат образа диска. Для того чтобы запустить процесс создания образа диска нажмите на кнопку «Сделать».
После окончания процесса в образ диска будет сохранен в указанной вами папке.
comp-security.net
Как записать образ на диск через UltraISO

С программой UltraISO знакомы многие пользователи – это один из наиболее популярных инструментов для работы со съемными носителями, файлами образов и виртуальными приводами. Сегодня мы рассмотрим, как в данной программе провести запись образа на диск.
Программа UltraISO – это эффективный инструмент, позволяющий работать с образами, записывать их на флешку или диск, создавать загрузочный накопитель с ОС Windows, монтировать виртуальный привод и многое другое.
Скачать программу UltraISO
Как записать образ на диск с помощью UltraISO?
1. Вставьте в привод диск, который будет подвергнут записи, а затем запустите программу UltraISO.
2. Вам потребуется добавить в программу файл образа. Сделать это можно простым перетаскиванием файла в окно программы или через меню UltraISO. Для этого щелкните по кнопке «Файл» и перейдите к пункту

3. Когда образ диска будет успешно добавлен в программу, можно переходить непосредственно к самому процессу прожига. Для этого в шапке программы щелкните по кнопке «Инструменты», а затем перейдите к пункту «Записать образ CD».
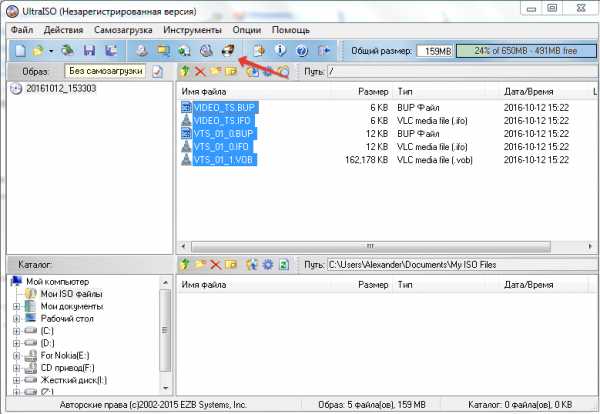
4. В отобразившийся окне подержатся несколько параметров:
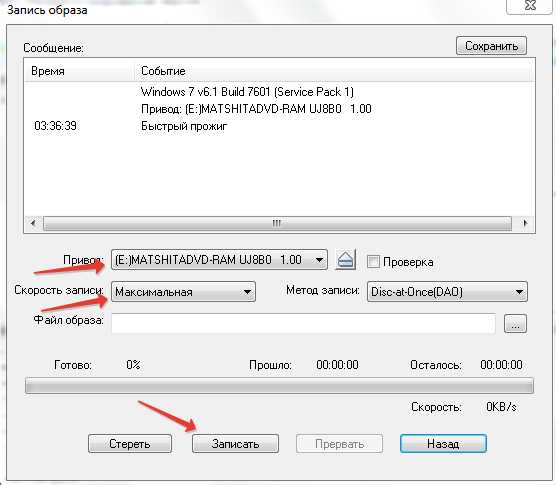
5. Если у вас перезаписываемый диск (RW), тогда, если на нем уже содержится информация, его необходимо очистить. Для этого нажмите кнопку «Очистить». Если у вас полностью чистая болванка, то данный пункт пропускайте.
6. Теперь все готово к началу прожига, поэтому вам остается лишь нажать кнопку «Записать».
Обратите внимание, что точно так же можно записать загрузочный диск с образа ISO, чтобы впоследсвии, например, переустановить Windows.
Начнется ход выполнения процесса, который займет несколько минут. Как только запись будет заверена, на экране отобразится уведомление об окончании процесса прожига.
Читайте также: Программы для записи дисков
Как видите, программой UltraISO чрезвычайно просто пользоваться. Используя данный инструмент, вы сможете легко записывать всю интересующую информацию на съемные носители.
Мы рады, что смогли помочь Вам в решении проблемы.Опишите, что у вас не получилось. Наши специалисты постараются ответить максимально быстро.
Помогла ли вам эта статья?
ДА НЕТlumpics.ru
Как записать образ на диск через UltraIso
Компакт диски все больше вытесняются флешками и другими накопителями информации, но они все еще используются. Поэтому очень важно уметь ими пользоваться. В этом материале мы расскажем о том, как записать образ на диск через UltraIso.
Шаг № 1. Откройте образ диска через программу UltraIso.
Если вы хотите записать образ на диск через UltraIso, то первое, что вам нужно сделать, это запустить UltraIso и открыть образ диска. Для этого нажмите на кнопку «Открыть», которая находится на панели с инструментами.
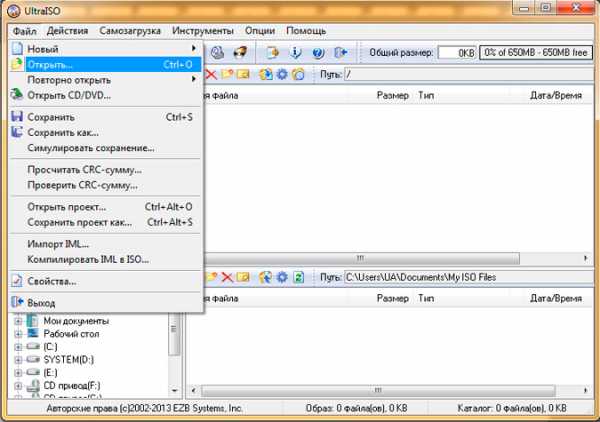
Также вы можете открыть образ с помощью меню «Файл – Открыть».
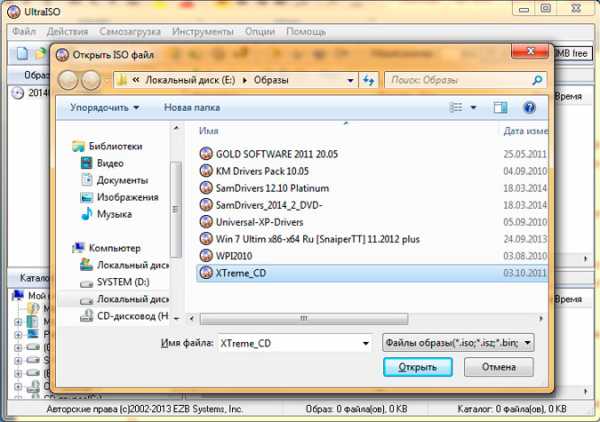
После этого появится стандартное окно для выбора файлов. Здесь просто выберите файл образа диска, который вы хотите записать, и нажмите на кнопку «Открыть».
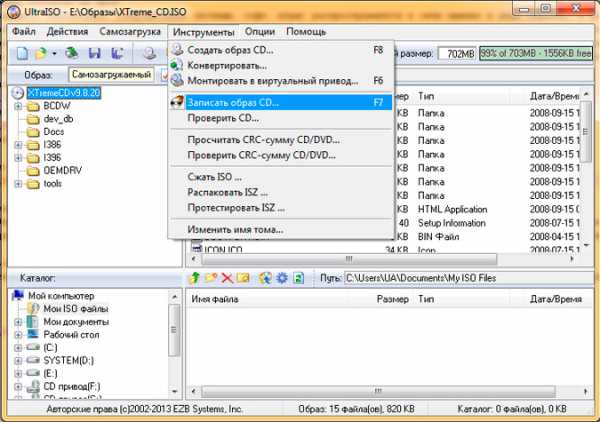
В результате выше описанных действий, содержимое выбранного вами образа диска должно появиться в окне программы UltraIso.
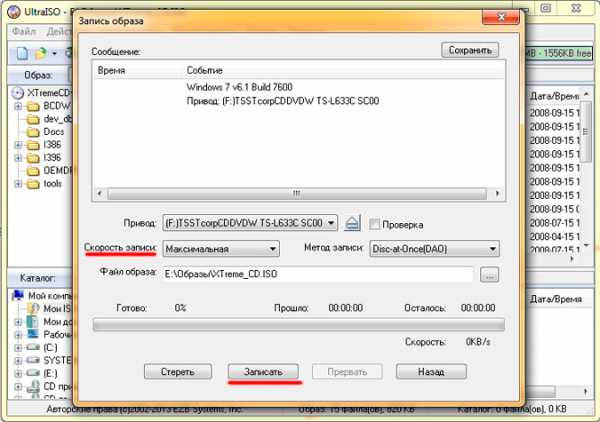
Шаг № 2. Запустите запись образа.
Дальше нужно просто запустить запись образа. Для этого нажимаем на кнопку «Записать образ CD», которая находится на панели инструментов.
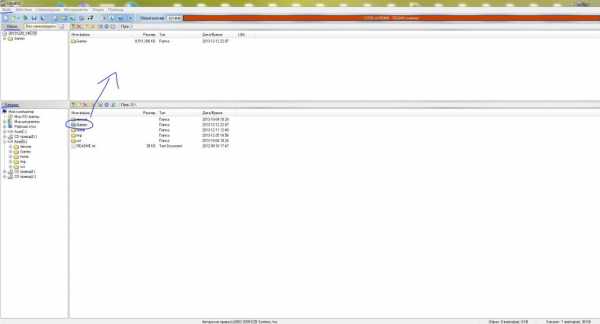
Также вы можете запустить запись образа с помощью меню «Инструменты – Записать образ CD» или с помощью клавиши F7 на клавиатуре.
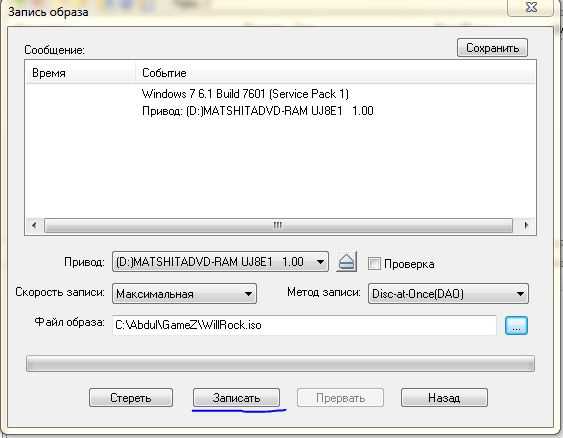
В результате появится окно для записи образа на диск. На этом этапе нужно просто вставить диск в дисковод (если диск еще не вставлен) и нажать на кнопку «Запись».
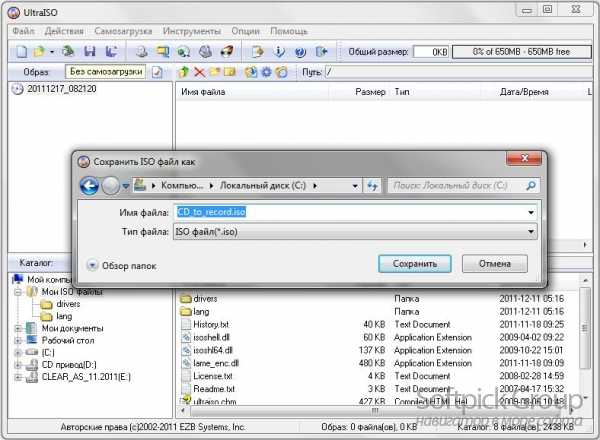
Если у вас одноразовый или пустой диск, то запись начнется сразу. Если же вы используете перезаписываемый диск и на нем есть данные, то программа сначала попросит подтвердить очистку диска. Для того чтобы продолжить здесь нужно нажать на кнопку «Да».
После этого программа начнет очистку диска, а после очистки сразу начнется запись образа на диск.
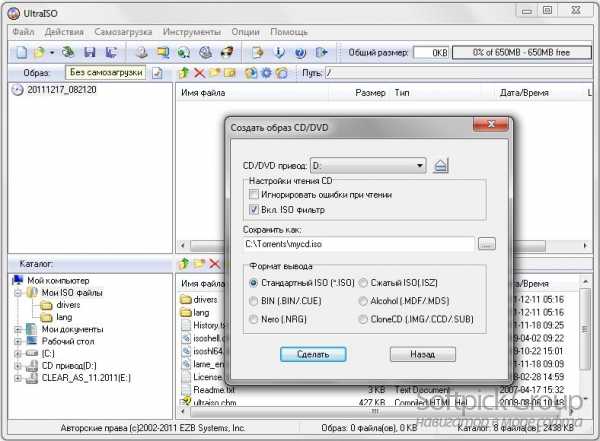
Теперь вам остается только дождаться, пока программа UltraIso запишет образ на диск.
Как записать образ на флеш диск через UltraIso
Нужно добавить, что с помощью программы UltraIso вы также можете записывать образы дисков на флеш накопители. Для этого вам нужно открыть образ диска в программе UltraIso (так как это описано в шаге № 1), а потом открыть меню «Самозагрузка – Записать образ Жесткого диска»
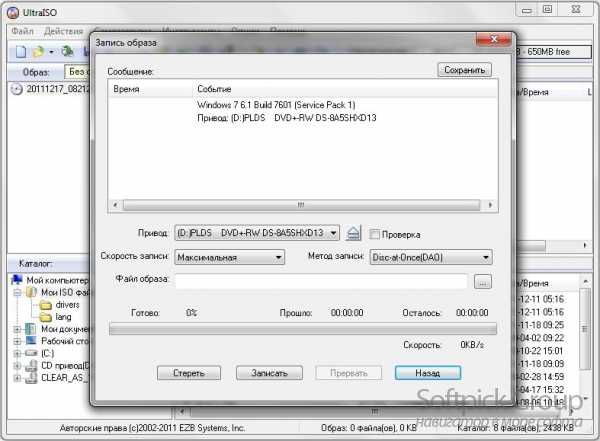
В результате появится окно для записи образов на флеш диски. В данном окне нужно выбрать флешку, которую вы хотите исползовать для записи и нажать на кнопку «Запись».

После этого программа UltraIso предупредит об удалении старых данных с флешки. Для того чтобы продолжить нужно нажать на кнопку «Да».
После этого начнется процесс записи образа на флеш диск.
comp-security.net
Как записать образ на диск через ultraiso
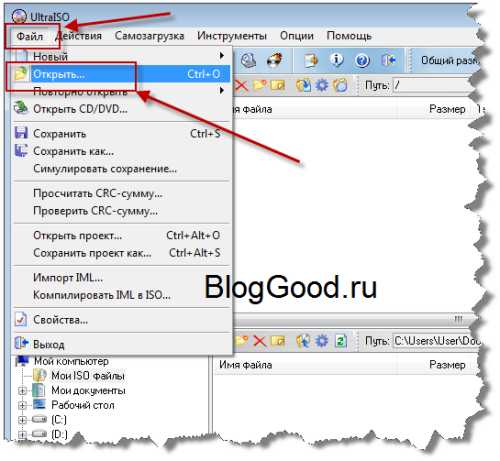
Самое качественное и надежное программное обеспечение, фильмы и игры в сети скачиваются в виде ISO-образов (виртуальных дисков). Сегодня мы поговорим о том, как лучше всего записать такой тип данных на диск.
UltraISO является многофункциональной программой для работы с файлами образов CD / DVD / BD дисков. При помощи нее можно создавать, редактировать, а самое главное – записывать образы на диск. Есть возможность сделать диск «загрузочным», то есть таким, чтобы он загружался сам еще до запуска операционной системы.
Скачать программу UltraISO
Как записать образ на диск при помощи UltraISO
- Готовим подходящий по вместительности диск без сколов и царапин.
- Скачиваем и запускаем программу UltraISO.
- В левом верхнем углу меню нажимаем «Файл» –> «Открыть»…

- В появившемся окне находим и выбираем нужный для записи ISO образ кликом мыши, после чего нажимаем кнопку «Открыть».
- Теперь видно компоненты нашего образа. Если образ загрузочный, то должен быть файл с «boot» в части названия. Выбираем: «Инструменты» –> «Записать образ CD…»

- В дополнительном окне выбираем нужный записывающий привод, проверяем путь к файлу образа на вашем ПК, задаем скорость записи. Последнее стоит уточнить – рекомендуется выбирать значение поменьше (4X-6X). Это может увеличить скорость записи в 2-3 раза, зато гарантированно избавит вас от ошибок прожига диска. Также лучше поставить галочку возле пункта «Проверка». Метод записи стандартный – Disc-at-Once (DAO), то есть «запись целиком и сразу».

- Если все указано верно, жмем «Записать».
- Теперь остается только ждать (15-30 минут), при этом не нужно нагружать компьютер серьезными задачами, ведь идет работа с памятью. Как только образ запишется, автоматически откроется дисковод с заполненным теплым диском, а программа представит полный отчет о процессе записи и результаты проверки данных.
Читайте также: Программы для скачивания видео с любых сайтов
Таким несложным образом через UltraISO можно записать любой образ на диск.
Кстати, если ассоциировать файлы .ISO с этой программой, то можно запускать прожиг в два клика: правой кнопкой мыши по нужному образу «UltraISO» –> «Записать на диск…».
pcmind.ru
Как записать образ на флешку или диск через UltraISO
По просьбе многих читателей решил написать пост о том, как записать образ на флешку или диск через UltraISO. Программа проста в использовании и не составит труда создать загрузочную флешку, – будь это windows или другая boot программа.
Как записать на флешку через UltraISO
Открываете программу UltraISO, нажимаете Открыть (как указано на картинке ниже) или Ctrl+O.

Выбираете необходимый образ, жмите Открыть. Я в роли примера показываю, как создать загрузочную флешку windows.
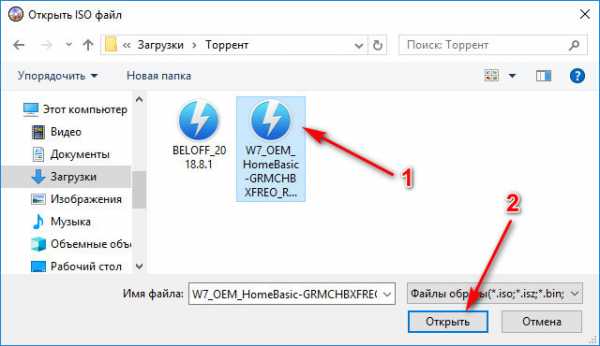
На следующем шаге выбираете Самозагрузка – Записать образ Жесткого диска.

Убедитесь, что по умолчанию выбрана необходимая флешка, как указано на картинке в пункте один. Если выбран не тот носитель для записи, то укажите необходимый, выбрав в выпадающем списке.
Как указано во втором пункте картинки, жмем Записать.

Всплывет окно подсказки с предупреждением, что вся информация на флешке будет удалена перед записью, подтверждаем нажав Да.
Дожидаемся окончания записи. Теперь вы знаете как записать на флешку через ultraiso. Пользуйтесь загрузочной флешкой.
Как записать на диск через UltraISO
Дисками стали пользоваться все реже, так как флешки вытесняют их, но многие все еще сталкиваются с вопросом UltraISO, как записать на диск образ. Начало создания загрузочного диска точно такое же как при создании загрузочной флешки.

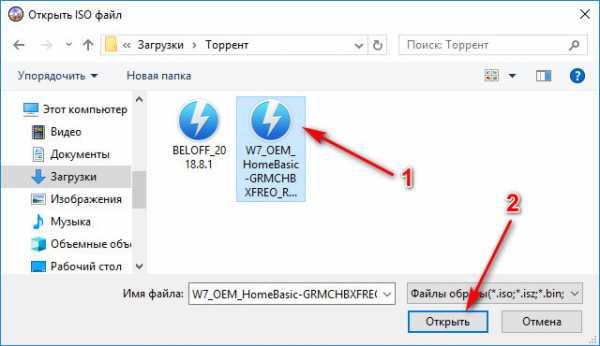
Выбираем Записать образ CD или жмем на клавиатуре F7.

Проверяете, правильно ли по умолчанию выбран дисковод (для тех, у кого их несколько). Если у вас новый CD/DVD диск, то нажав Записать, у вас пойдет процесс создания загрузочного диска.
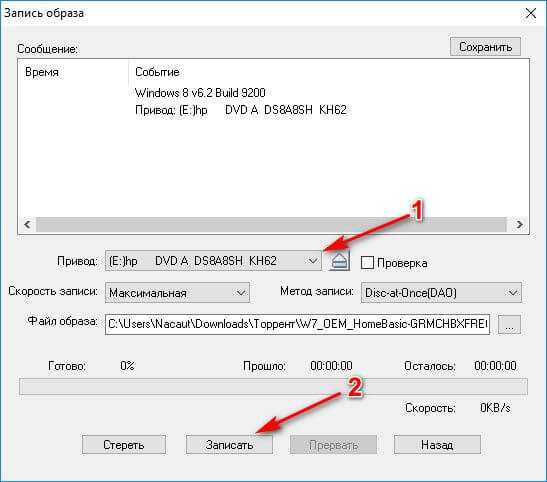
Если у вас перезаписываемый диск типа DVD-RW, то всплывет предупреждение, что вся информация на диске будет стерта перед тем как записать образ через UltraISO. Жмем Да. Ожидаем конца записи. Теперь вы знаете как записать на диск через UltraISO.
Если возникнут какие-то вопросы как записать через ultraiso, пишите в комментариях, постараюсь ответить и помочь. Статья оказалась для вас полезной и познавательной? – подписывайтесь в форме ниже на новые интересные посты или делитесь ссылкой с друзьями через кнопки соцсетей.
Лучшее «Спасибо» — ваш репостssecond-life.ru
Запись образа диска (ISO) через программу UltraISO в картинках
Добрый день. Каждый сталкивался с такой проблемой » Как записать образ диска? «, » Как создать загрузочный диск или Live CD ? «.Вообщем давай те рассмотрим программу UltraISO и как с помощью её записать образ диска, будь он загрузочный с бутовским файлами или с игрушкой.
UltraISO нам позволит записать образ диска полностью (у не которых программ это не возможно),либо отдельные файлы (мультимедиа: музыка, картинки, фильмы и т.п.), но наша задача записать образ.
И так приступим к записи образа диска с помощью программы UltraISO.
В данном примере я записывал образ диска antiwinlocker для удаления блокирующих рабочий стол баннеров (окон).
1. Запускаем программу UltraISO. Видим вот такое окно, которое изображено на картинке.
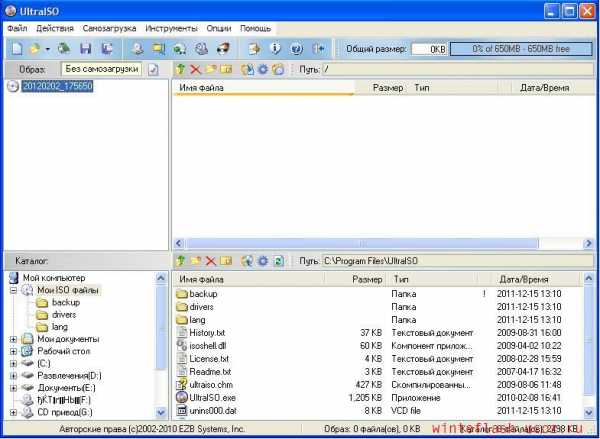
2. Нажимаем на вкладку » Файл » и выбираем пункт » Открыть… «, либо нажимаем Ctrl+O.
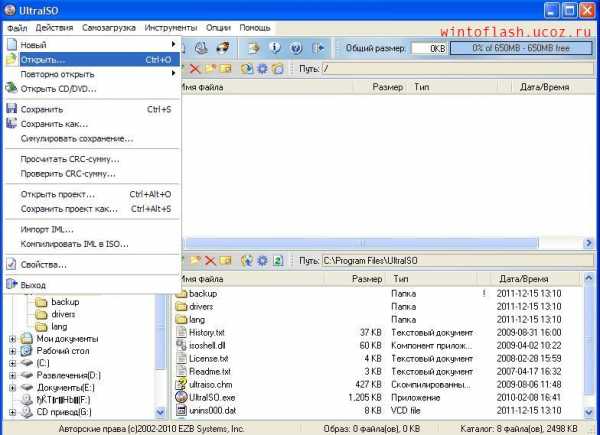
3. Далее выбираем образ, который Вы хотите записать. Вы можете выделить образ и нажать кнопку » Открыть » или двумя щелчками мыши по нужному образу.
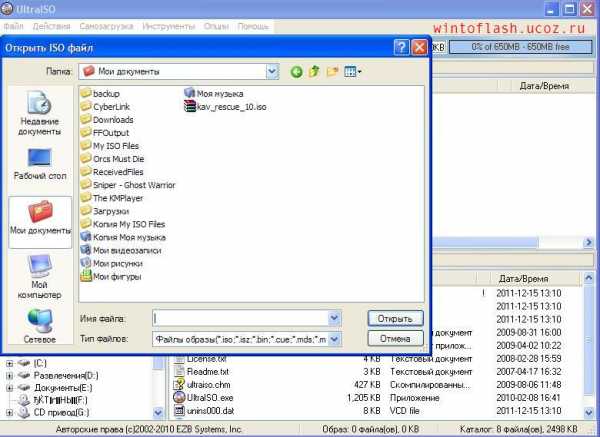
4. После того, как Вы выбрали образ появится такое окошко, которое изображено на картинке. Здесь выбираем в кладке » Привод » нужный Дисковод через который будете записывать ISO образ на диск.
Потом нажимаете на кнопку » Записать «, если Вы будете записывать на CD-RW или DVD-RW ( многоразовые диски ), то у Вас вылетит окошко, что требуется удалить содержимого диска. Нажимаете на » Да «.
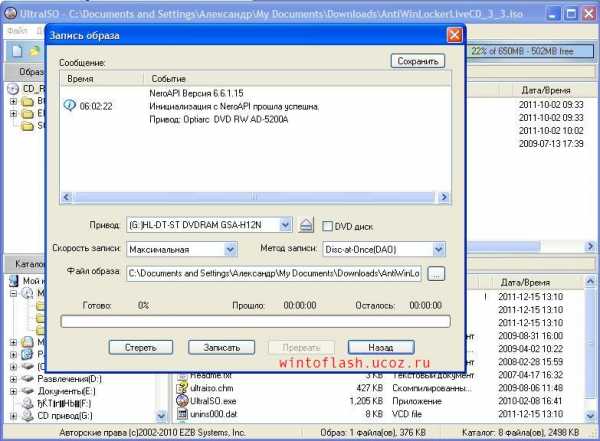
5. Вот такое окошко появится при записи образа на диск.
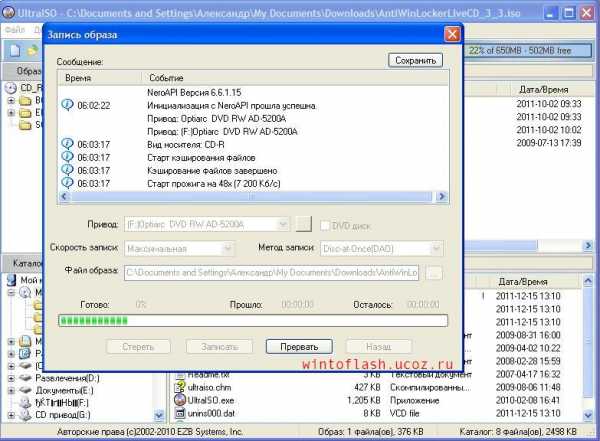
6.После записи образа на диск Вам программа UltraISO сообщит, что прожиг закончился успешно.
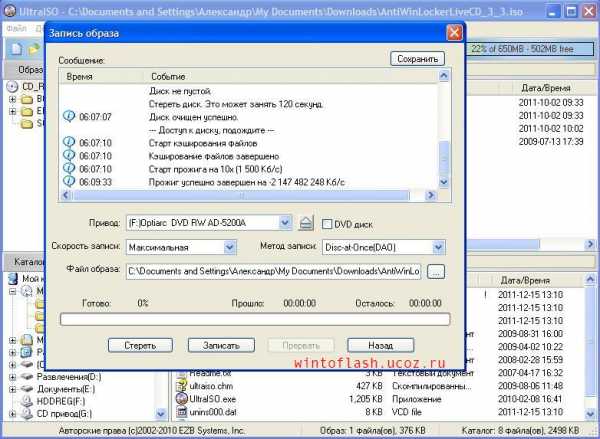
Поздравляю! Вы записали образ на диск с помощью программы UltraISO.
P.S.: Если Вы хотите записать загрузочный образ Windows и с дальнейший установкой Windows, то в пункте 4 поставьте минимальную скорость записи, т.к. при максимальной скорости могут возникнуть проблемы с установкой Windows.
wintoflash.ru