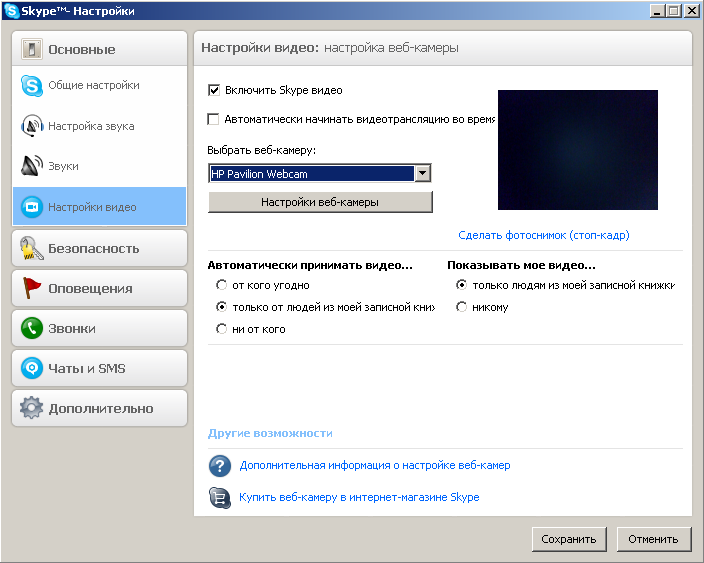Почему не работает камера на ноутбуке. Запускаем web-камеру ноутбука
Современные ноутбуки оснащены встроенными веб-камерами, которые позволяют проводить видеоконференции и обеспечивают видеосвязь через социальные сервисы, службы и программы. Визуальный контакт с собеседником намного приятнее переписки или голосового общения. Но что делать, если вебкамера на ноутбуке перестала работать? Как восстановить работу веб-камеры? С чем связаны подобные проблемы?
Программные сбои в работе веб-камеры ноутбука
Проблемы с программным обеспечением — наиболее распространённые причины неработающей вебкамеры ноутбука. Эти сбои и поломки легко устраняются пользователем при правильном подходе к решению проблемы.
Драйвер web-камеры на ноутбуке не установлен
Наиболее часто возникающая неполадка. Особенно актуально после переустановки операционной системы Windows. В таком случае в диспетчере задач в списке средств обработки изображений вместо названия камеры будет отображаться «неизвестное устройство». Кроме того, в папке «Мой компьютер» камера не будет отображаться отдельным устройством. Чтобы восстановить работу веб-камеры ноутбука, достаточно установить драйвер камеры. Для этого нужно скачать подходящий драйвер с сайта производителя ноутбука. Изучите внимательно точное название модели, так как для одной серии и разных моделей могут быть различные поставщики комплектующих — неподходящий драйвер не решит проблему неработающей камеры ноутбука.
Кроме того, в папке «Мой компьютер» камера не будет отображаться отдельным устройством. Чтобы восстановить работу веб-камеры ноутбука, достаточно установить драйвер камеры. Для этого нужно скачать подходящий драйвер с сайта производителя ноутбука. Изучите внимательно точное название модели, так как для одной серии и разных моделей могут быть различные поставщики комплектующих — неподходящий драйвер не решит проблему неработающей камеры ноутбука.
Драйвер камеры ноутбука установлен, но не работает
В этом случае можно удалить драйвер и переустановить его заново (не забудьте перезагрузить ноутбук после удаления и переустановки). Если камера ноутбука всё ещё не работает, попробуйте установить более свежий драйвер.
Хочу заострить внимание, что драйверы на веб-камеру, сетевую карту, видеоадаптер и любые другие компоненты ноутбука следует скачивать только из официальных источников от производителя оборудования или с надёжных сайтов, так как многие сайты в Интернет предлагают вирусы и программы-шпионы под видом драйверов.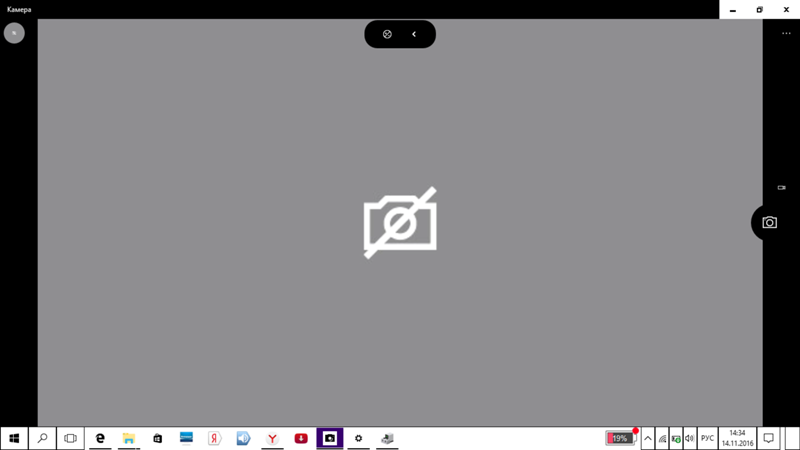
Сбои в работе операционной системы
Некоторые старые операционные системы, например, Windows XP, показывают камеру в окне «Мой компьютер». В Windows 7, 8, 10 этого нет, что может также мешать камере ноутбука нормально работать. В таком случае необходима установка приложения, которое позволит проверить работу камеры, например, Skype. Увидеть веб-камеру станет возможным в панели управления в разделе «Сканеры и камеры».
Установка драйвера неизвестного устройства
Если предыдущие способы решения проблемы нерабочей веб-камеры ноутбука не помогли, то пригодится установка нового устройства в диспетчере устройств Windows. Необходимо зайти в диспетчер устройств и нажать на кнопку обновления конфигурации оборудования. Если в разделе «Устройства обработки изображений» появилось неизвестное устройство, следует вручную установить подходящий драйвер с оригинального диска или скачанный с сайта производителя ноутбука.
Установка оригинального программного обеспечения от производителя
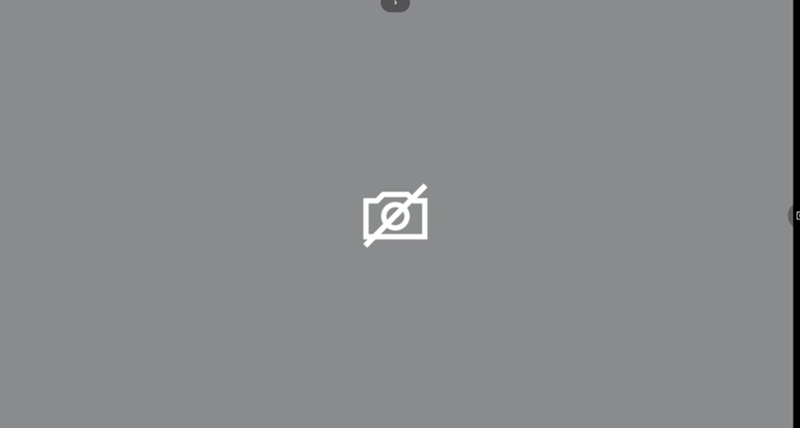 Asus, Dell и другие производители выпускают фирменные утилиты для работы со встроенными адаптерами, картридерами, вебкамерами.
Asus, Dell и другие производители выпускают фирменные утилиты для работы со встроенными адаптерами, картридерами, вебкамерами.Поломки на уровне оборудования
Этот тип неисправностей наиболее неприятен, так как очень сложно выявить причину, почему не работает веб-камера на ноутбуке. Кроме того, для восстановления работы web-камеры ноутбука понадобится обратиться в сервисный центр по ремонту, где специалист должен выявить неполадку и провести квалифицированный ремонт.
Вам интересно узнать?
Веб-камера не работает? Как починить камеру
Мы действительно удваиваем видео звонки в данный момент. С ростом удаленной работы в нашу повседневную жизнь вошли видео встречи, онлайн презентации и даже видео звонки с семьей.
К сожалению, неполадки в работе веб-камеры по-прежнему являются одной из самых распространенных проблем пользователей. Итак, используете ли вы Mac или ПК и имеете ли вы внутреннюю или внешнюю веб-камеру, это руководство проведет вас через шаги по устранению неполадок и ремонту вашей веб-камеры, чтобы вы могли снова показать свое лицо на экране.
Подождите, что за внутренняя вебкамера? 🤨
Встроенная веб-камера встроена в экран вашего компьютера или ноутбука. Внешняя веб-камера подключена к вашему компьютеру, обычно через USB. Большинство ноутбуков имеют встроенные веб-камеры, в то время как многие настольные ПК и Mac требуют внешних. Вы также можете подключить внешние веб-камеры через Wi-Fi, но, поскольку такая практика встречается гораздо реже, мы не включили их в наше руководство.
Пролистайте все руководство для общих советов или нажмите одну из ссылок ниже, чтобы ознакомиться с конкретными настройками.
Должен быть лучший способ!
Недавно мы создали наше собственное программное обеспечение для веб-камеры, которое использует красивую камеру вашего iPhone для видеозвонков на ваш компьютер. Если вы обнаружите, что приведенные ниже решения не работают для вас, или вы хотите улучшить качество своей веб-камеры, почему бы не попробовать Camo? 🤷♀️ это бесплатно.
Использование iPhone в качестве веб-камеры с камуфляжем
Общие стратегии для внутренних веб-камер
Если вы используете камеру, встроенную в ваш ноутбук или компьютер, может быть трудно определить, что на самом деле вызывает проблемы с веб-камерой.
Прежде чем мы перейдем к особенностям Windows и Mac, убедитесь, что вы попробовали все следующее:
1. Остановите другие приложения от использования вашей камеры.
Zoom, Meet, Skype, Команды, Slack, Viber, Spike, WhatsApp, FaceTime, Photobooth — существует очень много
разных приложений с возможностями видеоконференций, и нам часто приходится совмещать более одного приложения, чтобы успокоить разных людей в нашей жизни. Переключение между различными платформами обычно хорошо, но если вы забудете закрыть одну платформу, вы не сможете перейти на другую. Вот как убедиться, что все остальные приложения для видеовызовов закрыты: На ПК с Windows нажмите Ctrl + Alt + Delete и откройте диспетчер задач. На вкладке « Processes » прокрутите все запущенные приложения и закройте все, которые могут использовать вашу камеру.
Диспетчер задач Windows
На Mac удерживайте ⌘ Cmd + введите «Activity» и выберите Activity Monitor чтобы открыть. Дважды щелкните все приложения, которые могут использовать вашу камеру, и выберите «
Дважды щелкните все приложения, которые могут использовать вашу камеру, и выберите « Quit окне.
Менеджер активности macOS, смотрящий на FaceTime
Если это не работает или вы не уверены, какие приложения используют вашу веб-камеру, вы можете закрыть все запущенные приложения и повторить попытку. Не забудьте сохранить свою работу в первую очередь!
2. Убедитесь, что ваше программное обеспечение обновлено (все это)
Проверьте программное обеспечение вашего компьютера для общих обновлений. Кроме того, если вы обнаружите, что ваша веб-камера больше не работает после недавнего обновления программного обеспечения, проверьте приложение, которое вы используете, чтобы узнать, требуется ли обновление программного обеспечения для работы с вашей текущей ОС. Возможно, вам придется переустановить приложение, чтобы обновить программное обеспечение. Вы также можете обновить драйвер веб-камеры (подробнее об этом ниже).
Обновление приложений на macOS
3.
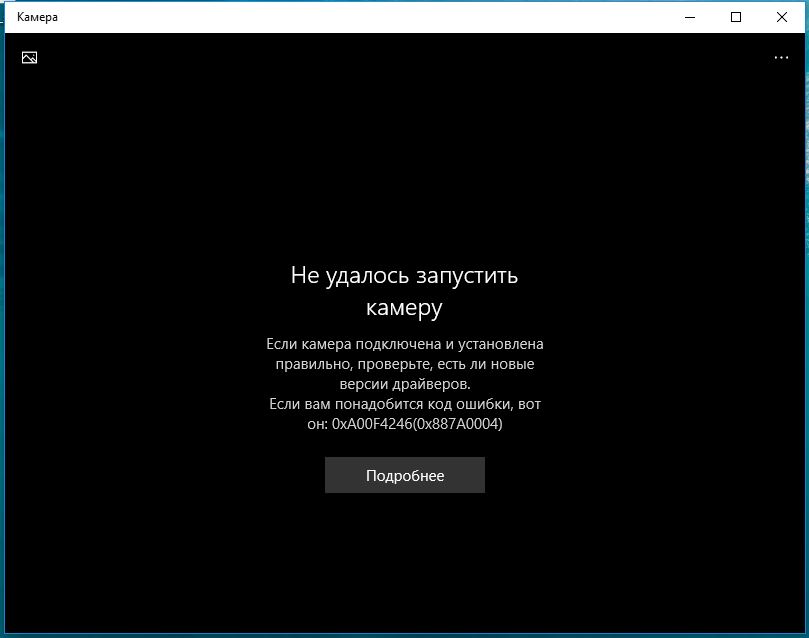 Перезагрузите компьютер
Перезагрузите компьютерСтарый, но голди. Иногда ваш компьютер просто нуждается в перезагрузке, чтобы снова все заработало.
Исправление внутренних веб-камер Mac
Внутренние веб-камеры на Mac (часто называемые камерой «FaceTime») содержат дополнительные сложности: в нем нет приложения по умолчанию для настройки камеры для Mac. Таким образом, настройки вашей камеры настраиваются различными способами в каждом из ваших отдельных приложений.
Настройки веб-камеры в Meet and Zoom
Сообщение об ошибке: «Нет подключенной камеры» — как это может быть?
Если появляется сообщение об ошибке выше, но вы используете внутреннюю камеру вашего Mac, вы будете прощены, если предположите, что это вызвано аппаратной проблемой. К счастью, это не часто так. Попробуйте приведенные ниже решения, прежде чем брать ваш Mac на ремонт.
Принудительно закрыть все видео приложения
Если у вас нет времени или желания перезагрузить компьютер, вы можете попробовать принудительно выйти.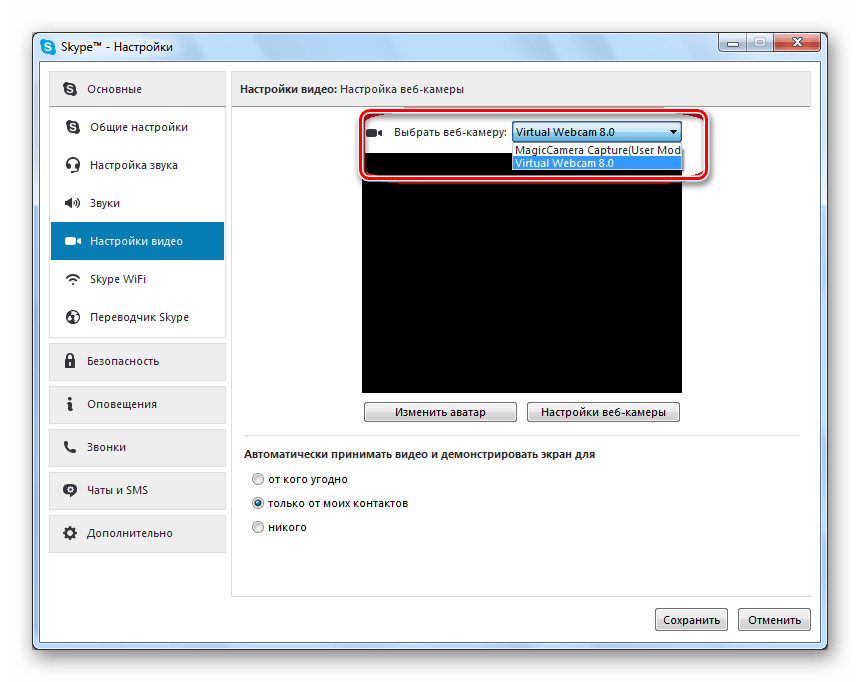 Большинство пользователей находят, что это решает их проблемы с веб-камерой, и это быстро делается. Обязательно сохраните все открытые проекты, прежде чем сделать это.
Большинство пользователей находят, что это решает их проблемы с веб-камерой, и это быстро делается. Обязательно сохраните все открытые проекты, прежде чем сделать это.
- Закройте все открытые приложения, которые могут попытаться использовать камеру FaceTime в
Activity Monitor. - Hold
⌘ Cmd+введите «Термин», чтобы открытьTerminal. - Скопируйте и вставьте следующее в терминал
sudo killall VDCAssistantEnter. - Вам может потребоваться ввести пароль администратора на этом этапе.
- Перезапустите приложение видеозвонка.
Принудительно выйти из приложения в Терминале
Сбросить ваш контроллер управления системой (SMC)
Сброс SMC вашего Mac может помочь, если у вас возникли проблемы с различными функциями, включая проблемы с питанием, зарядкой, вентиляторами и камерой. Способ сброса SMC вашего Mac зависит от типа используемого вами Mac.
Для сброса SMC на Macbook с микросхемой безопасности Apple T2:
- Выключи свой Mac.
- На клавиатуре удерживайте следующие клавиши в течение семи секунд (это может включить ваш Mac):
⌘ Cmd+⌥ Option+⇧ Shift. - Удерживая три кнопки, удерживайте кнопку питания. Продолжайте удерживать все 4 клавиши в течение 7 секунд. Если ваш Mac включен, он теперь выключится, когда вы будете удерживать клавиши.
- Подождите пару секунд, затем включите ваш Mac.
Чтобы сбросить SMC на настольных компьютерах Mac:
- Выключи свой Mac.
- Отключите кабель питания, подождите 15 секунд, затем снова подключите его.
- Подождите пять секунд, затем включите ваш Mac.
Чтобы сбросить SMC на всех других компьютерах Mac, выпущенных в 2010 году или позже:
- Выключи свой Mac.
- Удерживайте
⌘ Cmd+⌥ Option+⇧ Shift. - Продолжая удерживать эти три клавиши, также удерживайте кнопку питания.
 Держите все четыре клавиши в течение десяти секунд.
Держите все четыре клавиши в течение десяти секунд. - Включите свой Mac.
Проверьте на физическое повреждение.
Физический ущерб, скорее всего, произойдет на MacBook, чем на настольном компьютере, из-за общего износа, вызванного его транспортировкой. Если у вас есть внешняя веб-камера, попробуйте использовать ее (помните, если у вас есть iPhone, вы можете загрузить Camo, наше бесплатное приложение для использования вашего iPhone в качестве веб-камеры . 💁♀️).
Исправление внутренних веб-камер Windows
Запустите «Устранение неполадок оборудования»
Во-первых, давайте выясним, видна ли ваша встроенная камера вашему ПК. Сделать это:
- Нажмите «Пуск», затем введите
deviceв строке поиска, чтобы открытьDevice Manager. Вам может потребоваться ввести пароль или предоставить подтверждение администратора. - В диспетчере устройств найдите веб-камеру. Он может храниться в разных местах, включая
Imaging DevicesиOther Devices. На скриншоте ниже мы используем внешнюю веб-камеру.
На скриншоте ниже мы используем внешнюю веб-камеру.
Драйвер веб-камеры, видимый в диспетчере устройств Windows
- Если вы видите свою веб-камеру в списке здесь, дважды щелкните по ней. Если он открывается и работает, ваша проблема, вероятно, вызвана проблемой с разрешениями или проблемой с вашим видео-приложением. Подробнее об этом ниже.
- Если вы видите свою веб-камеру в списке, но она все еще не работает, попробуйте обновить драйвер.
Обновите драйвер вашей камеры
- Нажмите
⊞ Start, затем введитеdeviceв строке поиска, чтобы открытьDevice Manager. Вам может потребоваться ввести пароль или предоставить подтверждение администратора. - Найдите
Imaging Devicesи разверните, чтобы найти свою камеру. - Щелкните правой кнопкой мыши камеру и выберите «
Update Driver software - Следуйте инструкциям и выберите
Search automatically for updated driver softwareпри появлении соответствующего запроса.
Обновление драйвера веб-камеры в Windows
- Если ваш драйвер не может найти обновление, вы также можете удалить и переустановить драйвер веб-камеры.
Дайте вашим приложениям для видеоконференций права доступа к камере
Если ваша камера работает до тех пор, пока вы не используете конкретное приложение, убедитесь, что у нее есть разрешение на доступ к камере.
- Для общего доступа перейдите к
⊞ Start→Settings→Privacy→Camera. - В разделе «
Allow access to the camera on this deviceвыберите «Change, затем включитеCamera access for this device, а также включите «Allow apps to access your computer. - Чтобы предоставить камере доступ к определенным приложениям, прокрутите вниз, чтобы
Choose which Microsoft Store apps can access your cameraи включите приложение для видеоконференций, которое вы пытаетесь использовать.
Разрешение доступа к камере в Windows
Внешние вебкамеры
Если вы используете внешнюю веб-камеру, которая подключается к компьютеру через USB, первое, что нужно проверить, — это USB-соединение.
Попробуйте переключиться на другой порт USB, и, если у вас есть доступ к другому компьютеру, попробуйте подключить туда свою веб-камеру, чтобы убедиться в отсутствии проблем с подключением. Если другие компьютеры также не распознают вашу веб-камеру, возможно, соединение не работает или вам может потребоваться обновить драйвер веб-камеры.
Обновите драйвер вашей камеры
Чтобы обновить драйвер веб-камеры в Windows:
- Подключите веб-камеру к компьютеру.
- Нажмите «Пуск», затем введите
deviceв строке поиска, чтобы открытьDevice Manager. Вам может потребоваться ввести пароль или предоставить подтверждение администратора. - Найдите свою веб-камеру в списке устройств.
- Щелкните правой кнопкой мыши камеру и выберите «
Update Driver software - Следуйте инструкциям и выберите
Search automatically for updated driver softwareпри появлении соответствующего запроса.
Обновление драйвера веб-камеры в Windows
Чтобы обновить драйвер веб-камеры на Mac, необходимо перейти на веб-сайт поставщика веб-камеры и проверить наличие обновлений. Вот страницы поддержки веб-камеры для Microsoft LifeCam и для Logitech .
Мы надеемся, что эта статья помогла. Если вы все еще испытываете проблемы с веб-камерой, посмотрите наше руководство по импровизации веб-камеры .
Не работает камера на ноутбуке: поиск и устранение неисправности
Добрый день!
В вашей ситуации все очень просто. Тот человек, который делал вам переустановку операционной системы Windows, сделал свою работу не качественно (не полностью). В этой небольшой статье я расскажу, как застравить работать камеру в ноутбуке своими силами, но сначала небольшая рекомендация.
Не стоит называть всех ИТ специалистов словом «компьютерщик». Такое название их, конечно же, не оскорбляет, но показывает вашу полную компьютерную безграмотность. Если вы не разбираетесь и не хотите разбираться в ИТ, лучше используйте слово «Айтишник» или ИТ специалист.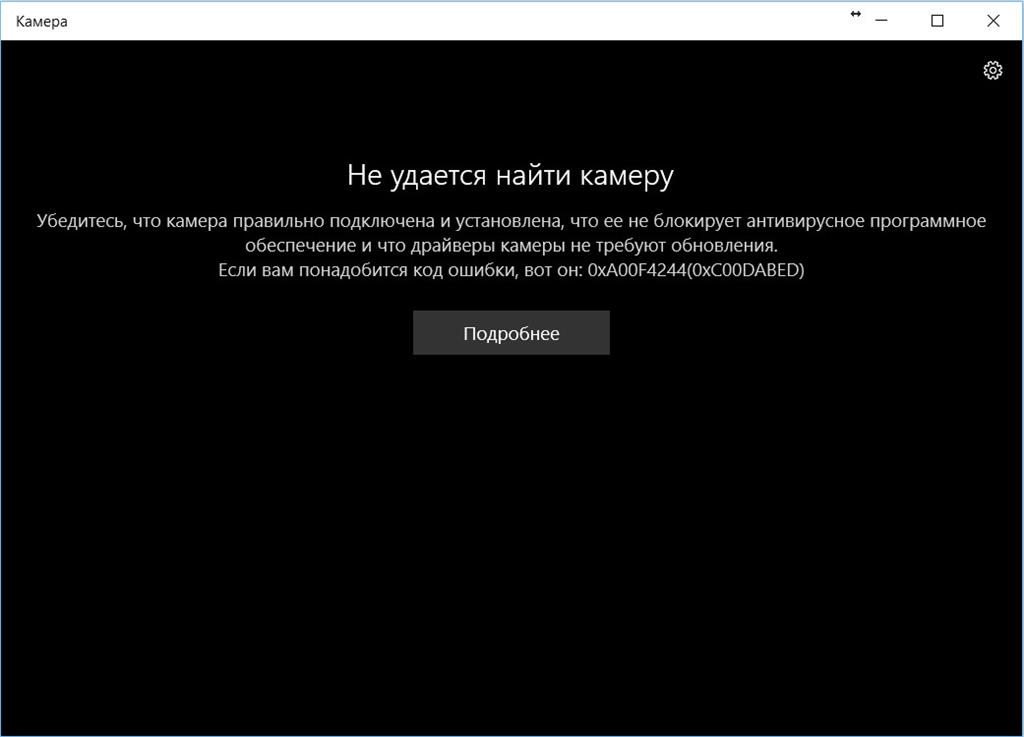
Не работает камера в ноутбуке: проверка драйверов:
Автор считает, что эти материалы могут вам помочь:
1. Нажмите кнопку «Пуск», в поисковой строке напишите «devmgmt.msc» и нажмите кнопку Enter:
2. Найдите раздел «Устройства обработки изображений» и свою веб-камеру в нем. Если нашли — значит все нормально и камера в вашем ноутбуке установлена. Если не нашли, то посмотрите раздел «Другие устройства». Там будет ваша камера со значком «!». Это означает, что драйверы для вашей камеры не установлены и их надо установить.
Не работает камера в ноутбуке: устанавливаем драйвер
1. Определите производителя вашего ноутбука. Обычно название компании-производителя написано на крышке или корпусе ноутбука, а также на нижней крышке. Самые распространенные компании-производители ноутбуков: Samsung, Lenovo, LG, Toshiba.
Самые распространенные компании-производители ноутбуков: Samsung, Lenovo, LG, Toshiba.
2. Найдите сайт производителя ноутбука, для этого напишите в Google или Яндекс «[название производителя] официальный сайт».
3. Перейдите в раздел «Поддержка», ведите номер модели и скачайте драйверы для камеры (а можно и для всего остального):
4. Запустите скачанные файлы, возможно потребуется одна или несколько перезагрузок компьютера во время установки.
Важное замечание: Скачивайте драйверы только с официальных сайтов компаний-производителей. Если вы скачаете драйвер с другого сайта, там может быть вирус (и очень часто бывает).
Если у Вас остались вопросы или нужны уточнения — просто задайте вопрос!
Не работает камера на ноутбуке Виндовс 10
Периодически те или иные аппаратные компоненты ноутбука могут выходить из строя по ряду причин. Речь идет не только о внешней периферии, но и о встроенном оборудовании. Из данной статьи вы узнаете о том, что делать, если внезапно перестала работать камера на ноутбуке под управлением Windows 10.
Решение проблем с камерой
Сразу обратим внимание, что все советы и руководства применимы лишь в тех случаях, когда неисправность носит программный характер. Если же оборудование имеет аппаратные повреждения, тот тут выход один – обращаться к специалистам для ремонта. О том, как выяснить природу проблемы, мы расскажем дальше.
Шаг 1: Проверка подключения устройства
Прежде чем приступить к разным манипуляциям, необходимо сперва выяснить – видит ли вообще система камеру. Для этого необходимо сделать следующее:
- Кликните по кнопке «Пуск» ПКМ и выберите из появившегося меню строчку «Диспетчер устройств».
- Можно также использовать любой известный метод открытия «Диспетчера устройств». Если они вам неизвестны, советуем ознакомиться с нашей специальной статьей.
Подробнее: 3 способа открыть Диспетчер задач на Windows
- Далее поищите среди каталогов раздел «Камеры». В идеале устройство должно располагаться именно тут.

- Если в указанном месте оборудования не оказалось или раздел «Камеры» отсутствует вообще, не спешите расстраиваться. Необходимо также проверить каталог «Устройства обработки изображений» и «Контроллеры USB». В некоторых случаях данный компонент может и вовсе располагаться в разделе «Звуковые, игровые и видеоустройства».
Учтите, что в случае программного сбоя камера может быть помечена восклицательным или вопросительным знаком. При этом она может и вовсе выступать в виде неизвестного устройства.
- Если же во всех вышеперечисленных разделах девайса не оказалось, стоит попробовать обновить конфигурацию ноутбука. Для этого в «Диспетчере устройств» перейдите в раздел «Действие», после чего в выпадающем меню нажмите на строку «Обновить конфигурацию оборудования».
После этого устройство должно появиться в одном из указанных выше разделов. Если же этого не произошло, отчаиваться рано.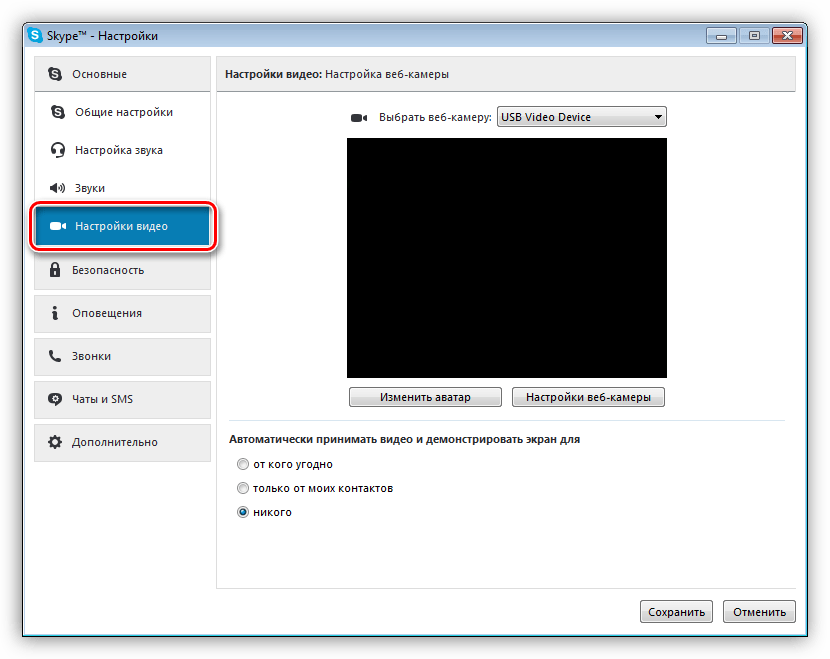 Конечно, есть вероятность того, что оборудование вышло из строя (проблемы с контактами, шлейфом и так далее), но можно попытаться вернуть его путем инсталляции ПО. Об этом мы расскажем дальше.
Конечно, есть вероятность того, что оборудование вышло из строя (проблемы с контактами, шлейфом и так далее), но можно попытаться вернуть его путем инсталляции ПО. Об этом мы расскажем дальше.
Шаг 2: Переустановка оборудования
После того как вы убедились, что камера есть в «Диспетчере устройств», стоит попробовать переустановить ее. Делается это очень просто:
- Открываете снова «Диспетчер устройств».
- Находите в перечне нужное оборудование и нажимаете по его названию ПКМ. В контекстном меню выбираете пункт «Удалить».
- Далее появится небольшое окно. В нем необходимо подтвердить удаление камеры. Жмем кнопку «Удалить».
- Затем необходимо обновить конфигурацию оборудования. Снова переходим в «Диспетчере устройств» в меню «Действие» и жмем кнопку с аналогичным названием.
- Спустя несколько секунда камера снова появится в перечне подключенных девайсов. При этом система автоматически заново установит необходимо ПО.
 Обратите внимание, что она должна задействоваться сразу. Если вдруг этого не произошло, нажмите на ее названии ПКМ и выберите пункт «Включить устройство».
Обратите внимание, что она должна задействоваться сразу. Если вдруг этого не произошло, нажмите на ее названии ПКМ и выберите пункт «Включить устройство».
После этого можно перезагрузить систему и проверить работоспособность камеры. Если сбой был незначительный, все должно заработать.
Шаг 3: Установка и откат драйверов
По умолчанию Windows 10 автоматически загружает и устанавливает ПО для всего оборудования, которое ей удалось опознать. Но в некоторых случаях приходится инсталлировать драйвера самостоятельно. Сделать это можно разными способами: начиная от загрузки с официального сайта и заканчивая стандартными средствами операционной системы. Данному вопросу мы посвятили отдельную статью. Ознакомиться со всеми методами поиска и установки драйвера видеокамеры вы можете на примере ноутбука ASUS:
Подробнее: Устанавливаем драйвер веб-камеры для ноутбуков ASUS
Кроме того, иногда стоит попробовать откатить ранее установленную версию ПО.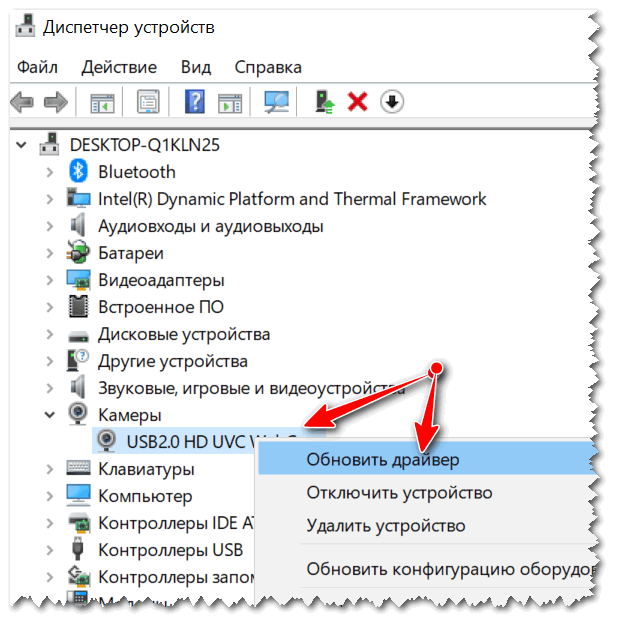 Делается это очень просто:
Делается это очень просто:
- Открываете «Диспетчер устройств». О том, как это можно сделать, мы писали в начале статьи.
- Находите в перечне устройств вашу видеокамеру, нажимаете на ее названии ПКМ и выбираете из контекстного меню пункт «Свойства».
- В открывшемся окне нужно перейти в раздел «Драйвер». Тут найдете кнопку «Откатить». Нажимаете на нее. Обратите внимание, что в некоторых случаях кнопка может быть неактивной. Это значит, что для устройства драйвера были установлены всего 1 раз. Откатываться попросту некуда. В подобных ситуациях следует попробовать сперва инсталлировать ПО, следуя указанным выше советам.
- Если же откатить драйвер все-таки удалось, остается лишь обновить конфигурацию системы. Для этого нажмите в окне «Диспетчера устройств» кнопку «Действие», после чего выберите из появившегося списка пункт с аналогичным названием.
После этого система заново попробует загрузить и установить ПО камеры.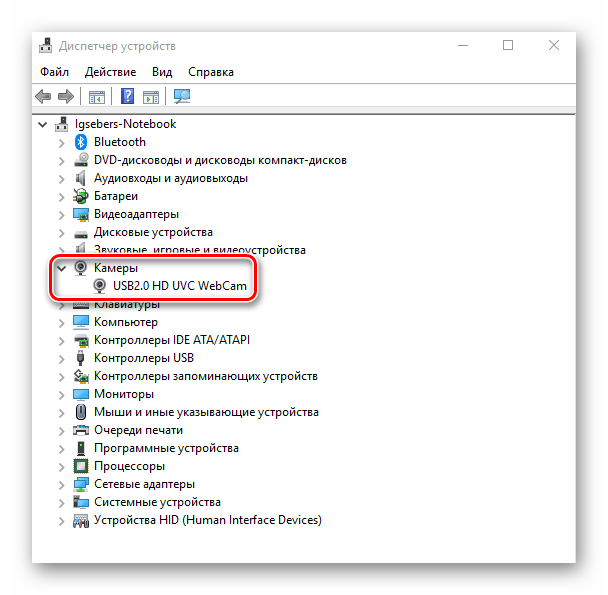 Нужно будет лишь немного подождать, а затем снова проверить работоспособность устройства.
Нужно будет лишь немного подождать, а затем снова проверить работоспособность устройства.
Шаг 4: Системные настройки
Если описанные выше действия не дали положительного результата, стоит проверить настройки Windows 10. Возможно, доступ к камере попросту не включен в параметрах. Вам необходимо сделать следующее:
- Нажмите по кнопке «Пуск» правой кнопкой мыши и выберите из появившегося списка пункт «Параметры».
- Затем перейдите в раздел «Конфиденциальность».
- С левой стороны открывшегося окна найдите вкладку «Камера» и нажмите на ее названии ЛКМ.
- Далее вам следует убедиться, что доступ к камере открыт. Об этом должна говорить строка в верхней части окна. Если же доступ отключен, нажмите кнопку «Изменить» и просто переключите этот параметр.
- Также проверьте, что камеру могут использовать конкретные приложения. Для этого на этой же странице опуститесь немного ниже и переведите переключатель напротив названия необходимого софта в активное положение.

После этого попробуйте снова проверить работу камеры.
Шаг 5: Обновление Windows 10
Компания Microsoft достаточно часто выпускает обновления для Windows 10. Но правда в том, что иногда они выводят из строя систему на программном или аппаратном уровне. Это применимо и к камерам. В таких ситуациях разработчики стараются как можно скорее выпустить так называемые заплатки. Для их поиска и установки необходимо просто повторно запустить проверку обновлений. Сделать это можно следующим образом:
- Нажмите на рабочем столе комбинацию клавиш «Windows+I» и кликните в открывшемся окне по пункту «Обновление и безопасность».
- В результате откроется новое окно. В правой его части будет располагаться кнопка «Проверка наличия обновлений». Нажимаете на нее.
Начнется поиск доступных обновлений. Если система обнаружит таковые, они начнут тут же загружаться и инсталлироваться (при условии, что вы не меняли параметры установки обновлений).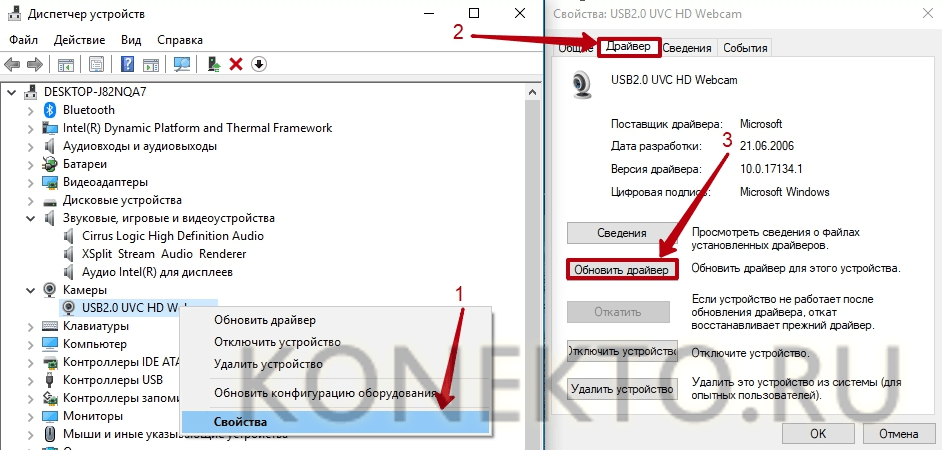 Необходимо дождаться окончания всех операций, после чего перезагрузить ноутбук и проверить работу камеры.
Необходимо дождаться окончания всех операций, после чего перезагрузить ноутбук и проверить работу камеры.
Шаг 6: Настройки BIOS
В некоторых ноутбуках включить или отключить камеру можно напрямую в BIOS. К нему стоит обращаться лишь в тех случаях, когда другие методы не помогли.
Если вы не уверены в собственных силах, то не экспериментируйте с настройками БИОСа. Это может вывести из строя как операционную систему, так и сам ноутбук.
- Сперва необходимо зайти в сам БИОС. Есть специальная клавиша, которую нужно нажать при загрузке системы. У всех производителей ноутбука она разная. В специальном разделе на нашем сайте материалы, посвященные вопросу запуска БИОСа на тех или иных ноутбуках.
Подробнее: Все о BIOS
- Чаще всего параметр включения/отключения камеры находится в разделе «Advanced». С помощью стрелок «Влево» и «Вправо» на клавиатуре необходимо его открыть. В нем вы увидите раздел «Onboard Device Configuration».
 Заходим сюда.
Заходим сюда. - Теперь следует найти строку «Onboard Camera» или похожую на нее. Убедитесь, что напротив нее стоит параметр «Включено» или «Enabled». Если это не так, то следует включить устройство.
- Остается сохранить изменения. Возвращаемся в главное меню BIOS с помощью кнопки «Esc» на клавиатуре. Находим вверху вкладку «Exit» и переходим в нее. Тут нужно нажать на строчку «Exit and Save Changes».
После этого ноутбук перезагрузится, а камера должна будет заработать. Обратите внимание, что описанные опции присутствуют далеко не во всех моделях ноутбуков. Если у вас их нет, скорее всего, на вашем устройстве отсутствует функция включения/выключения девайса через BIOS.
На этом наша статья подошла к концу. В ней мы рассмотрели все способы, которые позволят устранить проблему с неработающей камерой. Надеемся, они вам помогут.
Мы рады, что смогли помочь Вам в решении проблемы.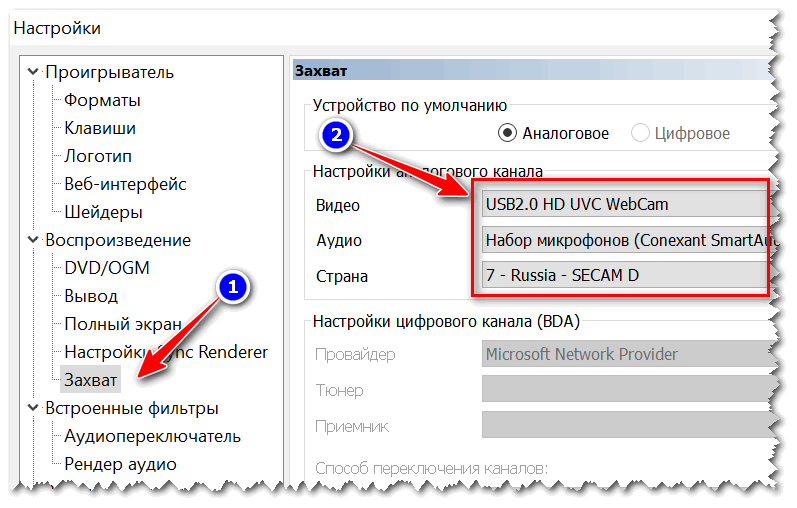
Опишите, что у вас не получилось. Наши специалисты постараются ответить максимально быстро.
Помогла ли вам эта статья?
ДА НЕТПочему мигает веб камера в ноутбуке. Почему не работает веб-камера на компьютере? Не работает веб-камера: неисправности аппаратной части
Как включить веб камеру на ноутбуке — очень частый и популярно задаваемый вопрос в последнее время. Дело в том, что современные ноутбуки и нетбуки, оснащены встроенными камерами для того, чтобы пользователь мог разговаривать по видеосвязи через интернет из любой точки мира. И сегодня мы как раз поговорим о таких камерах, которые встроены в ноутбуки, как их правильно включать, что делать, если они не работают. Данная информация будет актуальна для пользователей компьютера. В данной статье я расскажу о нескольких способах активации, а также опишу некоторые возможные неисправности, делающие работу камеры не совсем корректной. Ну, поехали!
Первым делом – обращение к владельцам внешних веб-камер, которых не устраивает качество встроенной. Как правило, подобные девайсы подключаются посредством USB кабеля, поэтому если она у вас не включается или не определяется, проверьте соединение, попробуйте вставить в другой USB-разъем. Не помогло? Или у вас все-таки встроенная веб камера? Может быть вы забыли установить драйвера? Читаем дальше!
Как правило, подобные девайсы подключаются посредством USB кабеля, поэтому если она у вас не включается или не определяется, проверьте соединение, попробуйте вставить в другой USB-разъем. Не помогло? Или у вас все-таки встроенная веб камера? Может быть вы забыли установить драйвера? Читаем дальше!
Драйвера на веб-камеру
Драйвера – это специальные служебные утилиты, которые «рассказывают» компьютеру о новом подключенном устройстве, чтобы система «понимала» его и работа была корректной. У вас же наверняка на ноутбуке установлены драйвера на принтер, сканер или какие-нибудь другие вещи? Так вот, веб-камера – не исключение. Ей тоже нужны свои драйвера и если они у вас не установлены, то обязательно скачайте их из интернета и установите.
Хочу отметить, что сейчас очень часто можно встретить веб-камеры, которым не требуется специальные драйвера от производителя. Достаточно вставить камеру в нужный разъем, после чего система установит драйвера на веб-камеру, которые уже были предустановлены в системе. Особенно это относится к пользователям, у которых установлены системы: Windows 7 и Windows 8.
Особенно это относится к пользователям, у которых установлены системы: Windows 7 и Windows 8.
Если надо найти драйвер для веб-камеры, то не стоит волноваться, найти их не составит особого труда, надо знать модель камеры, либо ноутбука, если камера встроенная. Для того чтобы определить модель обратите внимание на упаковку (когда покупали) веб-камеры или на самой веб-камере или на проводе, может присутствовать наклейка, в которой как раз и написана модель, смотрите изображение ниже.
Как установить драйвера на веб камеру
Я решил для примера взять невстроенную веб камеру в ноутбук, чтобы вы знали, как включить веб камеру на компьютере. Итак, если модель вам известна, теперь можно приступить к поиску. Забиваем в Google примерно такой запрос: «(модель) драйвера» и будет вам счастье! Чтобы не быть голословным давайте разберемся на живом примере. У меня есть старенькая веб – камера, к которой сейчас и найдем нужный драйвер.
Модель камеры узнал по наклейке. Захожу в Google и ввожу «ilook 300 драйвера», после чего смотрю на ссылки, чтобы они вели на сайт производителя, а не какой-то шарашкиной конторы.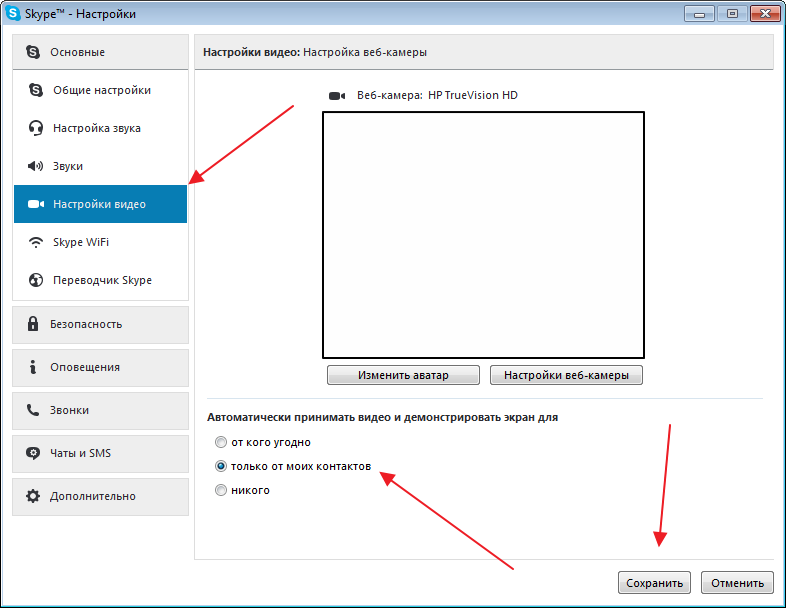
Открыл две ссылки, одна на русском, а другая на английском. Давайте разберемся, как скачать драйвер для веб-камеры на примере русскоязычного сайта. Захожу на сайт, но там нет ссылки для скачивания драйверов, поэтому жму «Технические характеристики».
Вот тут и находятся драйвера. Выбираю нужный и скачиваю.
После скачивания просто устанавливаем их, соглашаясь со всеми требованиями и соглашениями в мастере установки программного обеспечения. Затем можно перезагрузить компьютер, хотя обычно этого не требуется.
Скайп вам в помощь
Что делать, если драйвера не помогли? Как включить веб камеру на ноутбуке тогда? Во-первых, удалять их ни в коем случае не нужно, пусть будут. А во-вторых, нам следует проверить настройки Skype и посмотреть, есть ли вообще сигнал или нет. Для этого включаем программу, в верхнем меню выбираем «Инструменты» — «Настройки». Далее во вкладке «Основные» кликаем по пункту: «Настройки видео».
Если у вас появилась видеотрансляция в открывшемся окне справа, значит камера настроена корректно.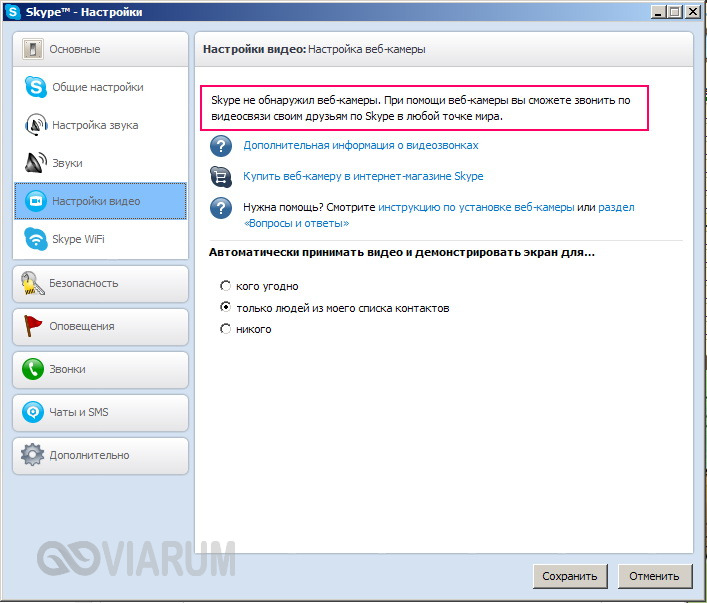 Кстати, в этом окне можно также настроить камеру, например сделать картинку светлее или темнее, если немного поиграться с этими настройками, то можно добиться улучшения вашего изображения.
Кстати, в этом окне можно также настроить камеру, например сделать картинку светлее или темнее, если немного поиграться с этими настройками, то можно добиться улучшения вашего изображения.
А в случае, когда никакой видеотрансляции не появилось, а вместо нее вы увидели надпись: «Skype не обнаружил видеокамеры», значит у вас проблема либо со Скайпом, либо с проводами или разъемами, что, кстати, более вероятно.
Переустановите Skype, и если это не поможет, разбирайтесь с технической стороной вопроса, а не с программной, так как с ней у вас все в порядке. Но я еще раз напомню, что правильный драйвер — залог успешной работы устройства. Если установите не тот драйвер или не для вашей версии системы, то никакого изображения вы не увидите. Поэтому советую установить правильный драйвер для вашей веб — камеры.
Дополнительные возможности включения веб-камеры
Также можете проверить корректность работы веб камеры стандартными средствами Windows. Чтобы это сделать, проходим в меню «Пуск» — «Панель управления» — «Оборудование и звук».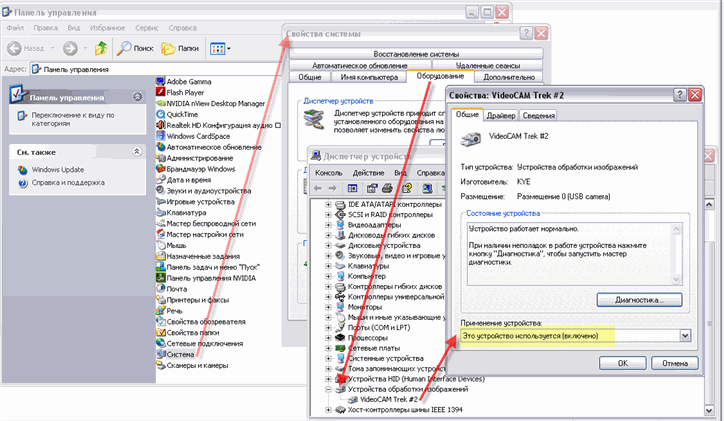
В разделе «Устройства и принтеры» выбираем подраздел «Диспетчер устройств». В открывшемся окне ищем «Устройства обработки изображений». Если у вас там ничего нет, значит проблема действительно с технической стороны.
Можно попробовать включить и потом заново отключить вашу веб — камеру. Для этого нажмите по ней правой кнопкой мыши и выберите «Отключить».
Перезагружаем компьютер. После чего заходите опять в диспетчер устройств, и выбираете «Задействовать», нажав по веб-камере правой кнопкой мыши.
Следующая информация актуальна будет для пользователей, которые пользуются встроенной веб камерой. Таким образом я покажу, как включить веб камеру на ноутбуке. Как способ включения можно предложить следующий вариант. Среди клавиш F1…F12 ищем ту, на которой нарисован синий значок с камерой. После этого зажимаем сочетание кнопок Fn + нужная клавиша. Тем самым вы активируете и деактивируете веб-камеру.
Итак, вы поняли, как включить камеру на ноутбуке и на компьютере. Теперь давайте проверим её не через Skype.
Теперь давайте проверим её не через Skype.
Существуют специальные программы, которое предназначены для работы с веб камерами, но для проверки работоспособности веб камеры, обычно используются программы Skype, либо в других подобных клиентах, где есть возможность видео разговоров, например Mail Agent.
Что касается онлайн сервисов, тут можно привести в качестве примера или проект мирового масштаба « ». Оба сайта предлагают своим пользователям пообщаться в режиме онлайн со случайно выбранным собеседником, из числа тех, кто сейчас также находится на сайте. На самом деле, это неважно, мы здесь, чтобы проверить веб камеру.
Я рассмотрю пример первого сервиса. Наводим указатель мыши в нижний экран слева и нажимаем «Разрешить доступ к устройствам».
Появится окно, выберите «Разрешить» и нажмите «Закрыть».
В принципе все, после чего вы сможете видеть себя на экране, что нам и требовалось.
Программа для веб-камеры
Не хотел рассказывать про программы, но дописав статью до конца, решил дополнить статью.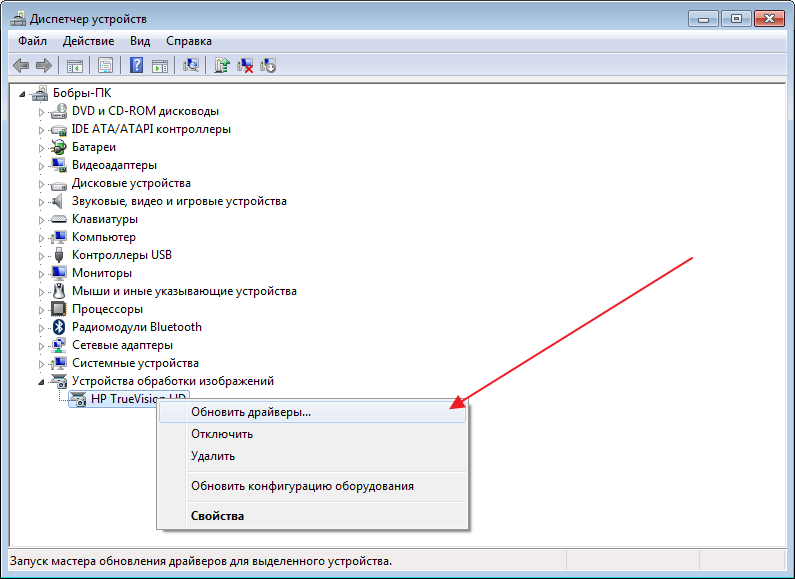 Думаю, что это дополнение будет важным для некоторых пользователей.
Думаю, что это дополнение будет важным для некоторых пользователей.
Самая популярная, как мне известно, считается программа WebcamMax. Эта программа платная, но для тех кто изучал мой видеокурс и более опытные пользователи, думаю понимают, как и где её взять.
Программа проста, после открытия, нажимаем на картинку «человечка», справа появится меню. Здесь вы можете выбрать вашу веб-камеру, если она не хочет показывать.
Также программа имеет всякие эффекты для наложения на вас. Как это сделать? Нажимаете на шляпку.
Справа появятся эффекты, которыми вы можете воспользоваться.
Чтобы наложить несколько эффектов, выберите 3 шляпки в верхнем меню, после чего перемещайтесь по категориям слева, где и будут разные наложения. Самый прикол в том, что при перемещении головы эти наложения двигаются вместе с вами. Немного поэкспериментировал и вот что получилось:
Вот и все, что я хотел вам рассказать по этой теме. Надеюсь, что теперь вопроса, как включить веб камеру на ноутбуке, больше у вас не возникнет. Если не получилось включить веб камеру, тогда можете попробовать её подключить к другому компьютеру и проверить на работоспособность. И не забудьте, что нужно установить драйвера.
Если не получилось включить веб камеру, тогда можете попробовать её подключить к другому компьютеру и проверить на работоспособность. И не забудьте, что нужно установить драйвера.
Разработчики в современных компаниях, которые производят компьютерную технику, не видят будущее портативных компьютеров без использования веб-камер. Не нужно подключать дополнительные портативные камеры для сеанса видеосвязи с близкими, друзьями и коллегами по работе. Поэтому многие задаются вопросом, что делать, если не работает веб-камера на ноутбуке?
В этой неисправности, как и в большинстве других, проблема может крыться в аппаратной или программной части ноутбука. Первая связана с комплектующими, а вторая – с программным обеспечением или драйверами. Если не работает камера на ноутбуке, то лучше всего начать с проверки версии с ПО – такие проблемы можно исправить самостоятельно. В ином случае нужно будет обращаться в сервисный центр.
Что делать, если камера на ноутбуке не работает
Первым шагом следует перезагрузить компьютер. Бесполезное занятие? Вовсе и нет, после перезагрузки может включиться соответствующая служба системы.
Бесполезное занятие? Вовсе и нет, после перезагрузки может включиться соответствующая служба системы.
После этого следует проверить, включена ли камера. Большинство производителей назначают эту операцию на комбинацию клавиши Fn и одной из клавиш F1-F12 (обычно на поверхности кнопки можно увидеть специальную наклейку с изображением камеры). И, быть может, проблема решится очень быстро.
После этого следует проверить наличие драйверов и актуальность их версии. Такая неисправность может появиться при установке старых версий ОС на новые портативные компьютеры или критической ошибке системы.
Чтобы удостовериться, что камера не работает на ноутбуке из-за проблем с драйверами, вам нужно кликнуть левой кнопкой мыши «Пуск», затем «Панель управления», а уже там – «Диспетчер устройств». Там должна находиться запись «Веб-камера». Если она есть, но напротив горит значок с жёлтым восклицательным знаком, то в ОС нет соответствующих устройству драйверов или произошёл сбой. Поэтому нужно провести некоторые предварительные работы. Кликаем по записи «Веб-камера» правой кнопкой мыши, вызывая таким образом контекстное меню, и выбираем вкладку «Драйвер», там нажимаем кнопку «Удалить». Затем удаляем само устройство через контекстное меню, и перезагружаем ноутбук.
Кликаем по записи «Веб-камера» правой кнопкой мыши, вызывая таким образом контекстное меню, и выбираем вкладку «Драйвер», там нажимаем кнопку «Удалить». Затем удаляем само устройство через контекстное меню, и перезагружаем ноутбук.
После этого вам потребуется диск, который был в комплекте с вашим девайсом (если он был, или он соответствует версии вашей ОС), или сайт производителя, где вы сможете выбрать нужное вам наименование. Избегайте сторонних сайтов и порталов, скачанные оттуда программные продукты могут привести к сбоям в работе вашего ноутбука.
Если вы не обнаружили записи камеры в «Диспетчере устройств», то нажмите на кнопку «Обновить конфигурацию оборудования» и дождитесь появления устройства. После этого найдите и установите соответствующие драйверы.
Если нет изображения непосредственно в программах, вроде Skype, или веб-интерфейсе социальной сети «Вконтакте», то внимательно изучите настройки и параметры вывода видео.
Проверив все варианты программных ошибок, остаётся только одно – аппаратная проблема.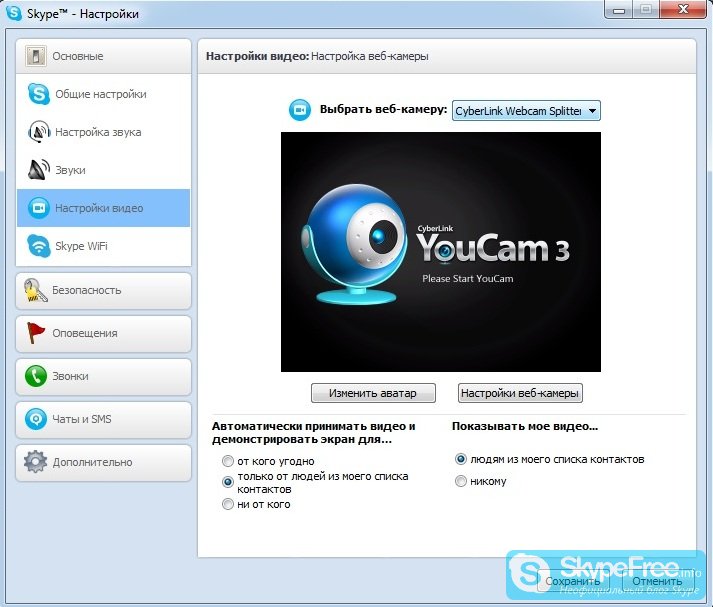 Это может быть соединяющий с материнской платой шлейф, или само устройство. В подобных случаях решение неисправности в домашних условиях может привести к плачевным последствиям. Лучше обратиться к помощи профессионалов сервисного центра.
Это может быть соединяющий с материнской платой шлейф, или само устройство. В подобных случаях решение неисправности в домашних условиях может привести к плачевным последствиям. Лучше обратиться к помощи профессионалов сервисного центра.
А если девайс находится на гарантийном сроке, то ремонт, скорее всего, будет вообще бесплатным.
Если у вас на ноутбуке не работает камера, то не стоит сильно расстраиваться. Может быть, вся проблема всего лишь в плохом программном обеспечении.
Yambler — как удалить?
Как удалить Webalta?
Как удалить переписку в Скайпе
Если веб-камера подключена в соответствующее гнездо на компьютере, но почему-то не работает, возможно проблема кроется в драйверах. Некоторые из интерактивных устройств поддерживают систему Plug and Play. Тогда драйвера для них не нужны. Но если на веб-камере таковой пометки нет, тогда стоит заглянуть в упаковку от нее, там должен находиться диск с необходимым для работоспособности устройства софтом. Если диска нет, тогда драйвера необходимо отыскать в интернете, лучше всего скачать их с официального сайта производителя. Драйвера устанавливаются, после чего компьютер должен перезагрузиться.
Если диска нет, тогда драйвера необходимо отыскать в интернете, лучше всего скачать их с официального сайта производителя. Драйвера устанавливаются, после чего компьютер должен перезагрузиться.
Проблемы в компьютере
Также проблема может таиться в неисправности USB-порта компьютера. Стоит попробовать подключить устройство к другому порту, если он всего один, потребуется помощь друга. Необходимо подключить веб-камеру на другом ПК и проверить ее работу.
Не лишней будет проверка компьютера на присутствие вирусов и вредоносных программ. На любом антивирусе активируется глубокая проверка, после чего вирусы и программы удаляются, если таковы есть, а .
Бывают случаи, когда во время подключения веб-камеры система выдает информационное сообщение, что устройство занято другим приложением и камера не работает. Но каким приложением она занята, неизвестно. Тогда необходимо удалить полностью все программы из автозагрузки операционной системы, после чего перезагрузить ПК. Если не помогло, стоит задуматься о переустановке полностью всей системы.
Кстати, если веб-камера при подключении к вашему ПК не работает, необходимо сразу же проверить ее на другом устройстве. В случае, если на другом компьютере все нормально, значит проблема не в ней, а в вашем ПК.
Механические проблемы веб-камеры
Если все варианты с программной частью уже перепробованы, а ничего не получается, можно попробовать разобрать устройство. По большему счету веб-камера не , внутри нее намного больше электронной начинки, но все возможно. Если внутри будет заметен какой-то отвалившийся проводок или контакт, отнесите устройство в сервис, возможно специалисты смогут починить.
Также стоит обратить внимание на состояние дорожек микросхем или платы. Если они окислились или побелели, значит на вашу веб-камеру была разлита жидкость.
Современные ноутбуки оснащены встроенными веб-камерами, которые позволяют проводить видеоконференции и обеспечивают видеосвязь через социальные сервисы, службы и программы. Визуальный контакт с собеседником намного приятнее переписки или голосового общения. Но что делать, если вебкамера на ноутбуке перестала работать? Как восстановить работу веб-камеры? С чем связаны подобные проблемы?
Но что делать, если вебкамера на ноутбуке перестала работать? Как восстановить работу веб-камеры? С чем связаны подобные проблемы?
Программные сбои в работе веб-камеры ноутбука
Проблемы с программным обеспечением — наиболее распространённые причины неработающей вебкамеры ноутбука. Эти сбои и поломки легко устраняются пользователем при правильном подходе к решению проблемы.
Драйвер web-камеры на ноутбуке не установлен
Наиболее часто возникающая неполадка. Особенно актуально после переустановки операционной системы Windows. В таком случае в диспетчере задач в списке средств обработки изображений вместо названия камеры будет отображаться «неизвестное устройство». Кроме того, в папке «Мой компьютер» камера не будет отображаться отдельным устройством. Чтобы восстановить работу веб-камеры ноутбука, достаточно установить драйвер камеры. Для этого нужно скачать подходящий драйвер с сайта производителя ноутбука. Изучите внимательно точное название модели, так как для одной серии и разных моделей могут быть различные поставщики комплектующих — неподходящий драйвер не решит проблему неработающей камеры ноутбука.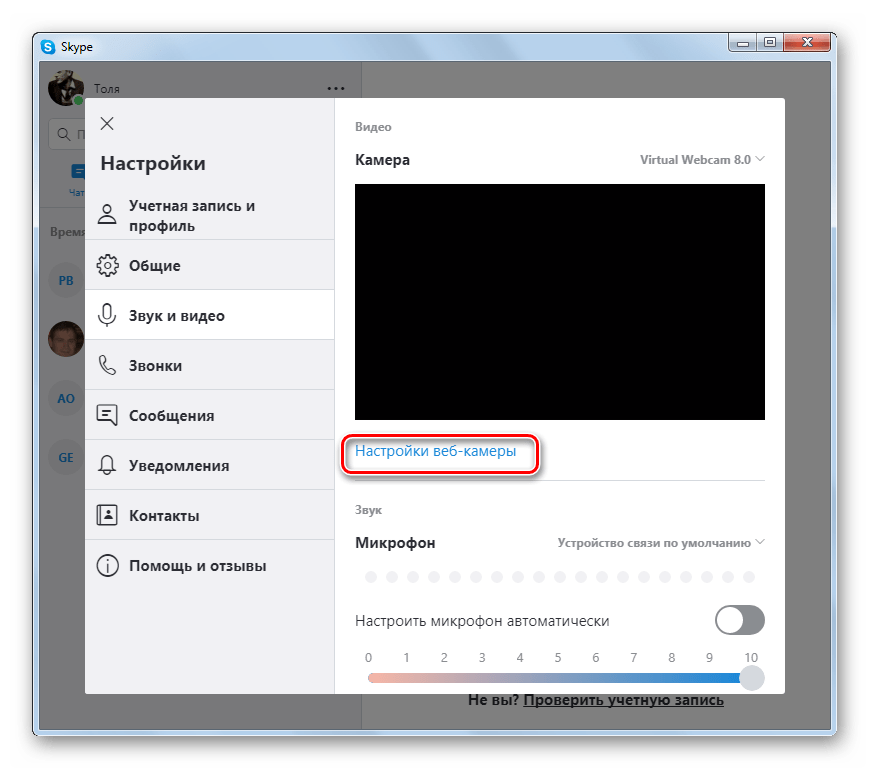
Драйвер камеры ноутбука установлен, но не работает
В этом случае можно удалить драйвер и переустановить его заново (не забудьте перезагрузить ноутбук после удаления и переустановки). Если камера ноутбука всё ещё не работает, попробуйте установить более свежий драйвер.
Хочу заострить внимание, что драйверы на веб-камеру, сетевую карту, видеоадаптер и любые другие компоненты ноутбука следует скачивать только из официальных источников от производителя оборудования или с надёжных сайтов, так как многие сайты в Интернет предлагают вирусы и программы-шпионы под видом драйверов.
Сбои в работе операционной системы
Некоторые старые операционные системы, например, Windows XP, показывают камеру в окне «Мой компьютер». В Windows 7, 8, 10 этого нет, что может также мешать камере ноутбука нормально работать. В таком случае необходима установка приложения, которое позволит проверить работу камеры, например, Skype. Увидеть веб-камеру станет возможным в панели управления в разделе «Сканеры и камеры».
Установка драйвера неизвестного устройства
Если предыдущие способы решения проблемы нерабочей веб-камеры ноутбука не помогли, то пригодится установка нового устройства в диспетчере устройств Windows. Необходимо зайти в диспетчер устройств и нажать на кнопку обновления конфигурации оборудования. Если в разделе «Устройства обработки изображений» появилось неизвестное устройство, следует вручную установить подходящий драйвер с оригинального диска или скачанный с сайта производителя ноутбука.
Установка оригинального программного обеспечения от производителя
Если все драйверы установлены, а веб-камера ноутбука не работает, возможно, следует установить дополнительное фирменное программное обеспечение для управления веб-камерой, идущее в комплекте к ноутбуку. Asus, Dell и другие производители выпускают фирменные утилиты для работы со встроенными адаптерами, картридерами, вебкамерами.
Поломки на уровне оборудования
Этот тип неисправностей наиболее неприятен, так как очень сложно выявить причину, почему не работает веб-камера на ноутбуке. Кроме того, для восстановления работы web-камеры ноутбука понадобится обратиться в сервисный центр по ремонту, где специалист должен выявить неполадку и провести квалифицированный ремонт.
Кроме того, для восстановления работы web-камеры ноутбука понадобится обратиться в сервисный центр по ремонту, где специалист должен выявить неполадку и провести квалифицированный ремонт.
Не работает камера в скайпе на ноутбуке
Большинство современных ноутбуков оснащены веб камерами. Очень удобно: не нужно ничего подключать дополнительно, главное, чтобы был интернет — и вы можете общаться по видеосвязи с друзьями и знакомыми. Но бывает так, что веб-камера перестает работать. Почему это происходит и что делать в такой ситуации?
Проблема с веб-камерой может быть как программной, так и аппаратной. Программные проблемы связаны с программным обеспечением, аппаратные — с «начинкой» вашего ноутбука. Для начала нужно проверить версию с программной проблемой: такие проблемы обычно можно решить самостоятельно. В случае с аппаратной проблемой ноутбук придется нести в ремонт.
Веб-камера не включена
Самая банальная причина: вебка выключена, и нужно просто-напросто . В некоторых ноутбуках нужно нажать клавишу Fn и одну из функциональных клавиш F1-F12 (обычно F10 или F6, это можно узнать по пиктограммам возле клавиш или из инструкции к ноутбуку).
В некоторых ноутбуках нужно нажать клавишу Fn и одну из функциональных клавиш F1-F12 (обычно F10 или F6, это можно узнать по пиктограммам возле клавиш или из инструкции к ноутбуку).
Не установлены драйвера на веб-камеру
Затем проверьте, установлены ли драйвера на веб-камеру. Скажем, бывает так, что операционная система не «подхватила» устройство (это случается, к примеру, если вы на новый ноутбук, который вышел недавно, ставите старую версию операционной системы; в нее просто не могут быть «вшиты» драйвера нового устройства). Или драйвер был поврежден в результате какого-то сбоя в системе.
- Чтобы проверить наличие драйверов, зайдите в Диспетчер устройств в Панели управления и найдите там в списке веб-камеру.
- Если камеры нету, то система ее не видит. Если камера есть, но напротив нее стоит желтый знак вопроса, нужно удалить драйвер, а за ним — устройство.
- Для удаления драйвера кликните правой кнопкой по строчке с веб-камерой и в контекстном меню выберите пункт Свойства.

- В окне свойств оборудования нужно перейти на вкладку Драйвер и нажать кнопку Удалить. Если система запросит подтверждение удаления, жмите ОК.
- Когда драйвер будет удален, удалите устройство (правой кнопкой мыши по устройству — Удалить), затем перезагрузите ноутбук и установите драйвер на веб камеру.
- Если в комплекте с ноутбуком шел «родной» диск с драйверами, можно попытаться установить драйвер для веб камеры с него.
- Если диска нет, нужно зайти на сайт производителя, выбрать вашу модель ноутбука и операционную систему, скачать и установить необходимый драйвер.
Качать драйвера нужно с сайта производителя, а не с подозрительных варез-порталов! Выбирайте драйвера именно для вашей версии ОС, драйвера для Windows XP на Windows 7 вряд ли помогут.
Если есть несколько версий драйверов, выбирайте самую свежую и начинайте пробовать с нее — возможно, в предыдущей версии драйвера была какая-то ошибка, устраненная в новой версии. Но иногда случается и так, что как раз в новых версиях есть какие-то недочеты, которых нет в старых. Поэтому если установка новой версии драйвера не поможет, попробуйте установить более старую (перед этим, естественно, удалив ранее установленную, установка одного драйвера поверх другого вряд ли будет эффективной).
Поэтому если установка новой версии драйвера не поможет, попробуйте установить более старую (перед этим, естественно, удалив ранее установленную, установка одного драйвера поверх другого вряд ли будет эффективной).
Не работает веб-камера, встроенная в ноутбуке в скайпе
Как после установки драйверов проверить, заработала ли веб-камера? Если у вас операционная система Windows XP, вы, скорее всего, сможете найти камеру непосредственно в окне Мой компьютер. В некоторых моделях ноутбуков при установке драйверов устанавливается и специальная утилита для работы с веб камерой, нужно запустить эту утилиту.
Если камеру вы найти нигде не можете и специальную утилиту — тоже, установите Skype или любую другую программу, подразумевающую работу с камерой, и проверьте работоспособность камеры с ее помощью.
Аппаратные причины
Если переустановка драйверов не помогла, причина того, веб-камера ноутбука может не работать по аппаратным причинам. Основных причин две: это поломка самой камеры либо поломка шлейфа, соединяющего камеру с материнской платой. В обоих случаях помочь вам смогут только в сервисном центре. Советуем вам сначала отнести ноутбук на диагностику и выяснить предварительную стоимость ремонта: возможно, дешевле и проще будет купить , подключаемую через USB, чем ремонтировать встроенную.
Когда не работает веб-камера ноутбука, не стоит паниковать. В большинстве случаев удается обойтись «малой кровью» — переустановкой драйверов.
Почему не работает камера в скайпе на ноутбуке
камера ноутбука не работает на Windows 7, 8 и 10 —
Для запуска телекоммуникационных приложений, таких как Skype или видеомагнитофоны, на вашем устройстве или на YouTube вам понадобится веб-камера. Здесь вам пригодятся встроенные веб-камеры для ноутбуков. При установке на верхнюю панель вы не должны носить с собой камеру. Вы также можете легко записывать свои видео на YouTube и т. Д. Однако для некоторых пользователей это не совсем гладко. Веб-камера несколько раз вышла из строя. Хотя это может произойти внезапно после предварительного использования для некоторых людей, другие имеют эту проблему с первого использования их ПК. Попытка открыть веб-камеру в приложении веб-камеры производителя (центр веб-камеры Dell или Lenovo Setting и т. Д.) Покажет только пустой вывод с перечеркнутой камерой. Таким образом, ни одна веб-камера или приложение камеры не будут работать.
Эта проблема характерна для пользователей Dell и Lenovo, но она одинаково раздражает на других ноутбуках, таких как HP, Asus, Acer и других. Эта статья объяснит эту проблему и даст вам проверенные решения.
Почему ваша веб-камера не будет работатьЭто действительно довольно просто, почему ваша камера не работает. Очевидная причина в том, что ваши драйверы не совместимы с вашей веб-камерой. Если вы уверены, что у вас есть правильные драйверы, то это может сводиться к деактивированной / отключенной веб-камере. В некоторых ноутбуках веб-камера может быть отключена с помощью комбинации клавиш или нажатием функциональной клавиши (клавиши F1 — F12). Приложения веб-камеры производителя также имеют возможность отключать / отключать веб-камеру. Это называется режимом конфиденциальности, и оно не позволит любому приложению получить доступ к вашей веб-камере. В редких случаях ваша веб-камера может иметь слабое соединение, вероятно, после механического удара или при попытке ремонта. Исходя из этого, ниже приведены некоторые решения этой проблемы.
Если ваша веб-камера будет работать в других приложениях, но не будет работать в Skype, решение этой проблемы можно найти в нашем исправлении по адресу https://appuals.com/fix-skype-video-not-working/.
Если ваша веб-камера перестала работать после обновления Windows 10 Anniversary, вы можете решить эту проблему, следуя нашему руководству https://appuals.com/webcam-not-working-after-windows-10-anniversay-update/.
Если индикатор вашей веб-камеры горит, но выходной сигнал веб-камеры пустой на вашем ПК Lenovo Windows 8 / 8.1, попробуйте наше решение по адресу https://appuals.com/lenovo-camera-not-working-shows-a-line-through-it /.
Способ 1. Включите камеру с помощью клавиатуры.Клавиатуры ноутбуков позволяют быстро выключать или отключать устройства на вашем компьютере. С многочисленными сообщениями о взломе камеры, производители ноутбуков представили эту опцию безопасности. Он может включать комбинацию клавиш или простое нажатие функциональной клавиши.
Попробуйте комбинацию Fn + F6 или Fn + F9 или просто нажмите F8 или F10. Это не будет работать для вас, если вы не видите значок камеры на клавишах F6, F8, F9 или F10. Просто найдите этот значок и используйте комбинацию клавиш Fn или просто нажмите клавишу со значком.
Способ 2. Обновите приложение веб-камеры производителя
Устаревшие приложения веб-камеры могут иметь проблемы с доступом к веб-камере, поскольку драйверы меняются. Вы можете попробовать обновить программное обеспечение веб-камеры. Эти утилиты иногда необходимы для работы вашей веб-камеры. Пользователи Dell могут получить более новую версию утилиты «Dell Webcam Central» здесь, в то время как пользователи Lenovo могут получить утилиту «Настройки Lenovo» здесь или в магазине приложений Microsoft здесь для пользователей Windows 10. Установите приложение и перезагрузите компьютер.
Способ 3. Включите камеру в приложении производителя: Lenovo SettingsУтилиты приложений веб-камеры вашего производителя могут отключать встроенные камеры. Вам нужно будет включить веб-камеру из этих приложений. Для этого в Lenovo:
- Откройте меню «Пуск» Windows и введите «Lenovo; пока не появятся параметры Lenovo и не откройте их (если у вас не установлены параметры Lenovo, их можно найти в Магазине Windows здесь или на веб-сайте Lenovo здесь).
- Разверните окно, чтобы отображались верхние значки, и щелкните КАМЕРА в верхней части окна.
- Прокрутите страницу вниз до настроек в режиме КОНФИДЕНЦИАЛЬНОСТИ и измените режим конфиденциальности на ВЫКЛ.
- Если камера все еще вычеркнута, нажмите на нее, чтобы активировать.
Если вы работаете в Windows 7, вы можете включить камеру, перейдя в Панель управления -> Lenovo Web Conferencing> Нажмите кнопку «Показать мое изображение», и ваша камера должна теперь работать.
В Windows 10 вы можете выбирать приложения для доступа к веб-камере. Перейдите в настройки (клавиша Windows + I)> Конфиденциальность> Камера> ‘Разрешить приложениям использовать оборудование моей камеры’> ВКЛ. Затем вы можете выбрать, какие приложения могут получить доступ к веб-камере.
Если у вас по-прежнему возникают проблемы с веб-камерой на ПК Lenovo Windows 8 / 8.1, попробуйте наше решение по адресу https://appuals.com/lenovo-camera-not-working-shows-a-line-through-it/.
Способ 4. Обновите драйверыПлохие драйверы являются распространенной проблемой, когда ваша веб-камера не работает. Вам понадобятся драйверы от вашего производителя. Пользователи Dell могут перейти сюда, пользователи hp — сюда, пользователи Toshiba — сюда, пользователи Acer — сюда, а пользователи Lenovo — сюда.
- Перейти на сайт производителя вашего ноутбука
- Скорее всего, вас попросят указать метку обслуживания или серийный номер. Вы можете найти это на наклейке в нижней части вашего ноутбука. Если наклейка повреждена, вы можете найти метку службы с помощью командлетов, которые читают ваш BIOS. Нажмите Пуск> введите PowerShell> Открыть PowerShell> Введите «Get-WmiObject win32_bios» (без кавычек) и нажмите клавишу ввода. Вам будет показан ваш серийный номер / метка обслуживания. Вы также можете выбрать поиск своего ноутбука вручную или воспользоваться услугой автоопределения.
- Введите свой сервисный тег и отправьте его. Ваш производитель подберет для вас модель вашего ноутбука и представит вам обновления и драйверы.
- Поиск драйверов веб-камеры, которые предназначены для вашей ОС (Windows 10, 8, 7 64-разрядных или 32-разрядных). Не загружайте и не загружайте драйверы BETA, поскольку они нестабильны.
- Установите драйверы (если вы получаете сообщение о том, что ваши драйверы обновлены или не соответствуют версии, которую вы устанавливаете, перейдите в Диспетчер устройств> Устройства обработки изображений> Щелкните правой кнопкой мыши веб-камеру и удалите> Установить загруженные драйверы)
- Перезагрузите компьютер
Если ваш ноутбук упал или подвергся механическому удару, встроенная веб-камера может ослабнуть. Разъем также мог быть плохо закреплен или, возможно, не был правильно подсоединен в последний раз, когда ноутбук был разобран.
Просто подглядывайте, что вы ободок экрана вашего ноутбука. Возможно, вам придется сначала удалить несколько винтов вокруг него в зависимости от модели вашего ноутбука. Отключите разъем веб-камеры, а затем вставьте его обратно до установки на место лицевой панели. Вот несколько уроков о том, как переустановить встроенную веб-камеру. Если вам неудобно открывать компьютер, обратитесь к профессионалу.
Почему не работает камера на ноутбуке или ПК.
Общение по видеосвязи – один из самых популярных способов общения на сегодняшний день. Но для видеосвязи обязательно наличие веб камеры. А что, если камера у вас есть, но он почему-то не работает. Давайте разберёмся как исправить основные проблемы.
Веб камера для ПК.
Как правило, для нормальной работы камеры на компьютере, достаточно подсоединить её к компьютеру по USB. Компьютер обнаружив новое устройство автоматически её настроит и установит нужные компоненты. Если же этого не произошло, то запустите диск, который идёт в комплекте с камерой и установите драйвера оттуда.
Если же диска в комплекте никакого не было, или у вас его просто сейчас нет, но компьютер камеру обнаружил, то найдите ваше устройство в диспетчере устройств, перейдите в свойства данного устройства и во вкладке «Драйверы» нажмите на кнопку «Обновить драйверы», ваша ос автоматически найдет нужные компоненты и установит их если это требуется, или попробуйте самостоятельно найти драйверы для вашей камеры через Интернет, но качать их нужно не с варез порталов, а с официальных сайтов производителей.
Если же после установки всех драйверов и настроек камера так и не заработала, при этом вы уверены, что камера у вас подключена, помимо этого если на камере есть кнопка включения, и вы её нажали, то причина может быть в аппаратной части, т.е. камера у вас попросту не исправна.
Веб камера для ноутбука.
Здесь речь идёт именно о встроенных камерах, которыми оснащены большинство современных ноутбуков.
Первая и самая банальная причина: камера просто не включена. Т.е. её нужно просто включить. На ноутбуках камера, как правило, включается сочетанием клавиш «Fn» + одна из клавиш от «F1» до «F12» или «Esc». На нужной клавише должна быть нарисована соответствующая иконка.
Вторая причина, всё те же драйверы. В большинстве случаев, они установлены по умолчанию. Но они могут слететь, например, после вирусной атаки, установки какой-либо программы или переустановки системы. Тогда вам потребуется также найти вашу камеру через диспетчер устройств, перейти в свойства камеры и во вкладке «Драйверы» нажать на кнопку «Обновить». Тем самым вы обновите драйвера для вашей вебки.
Ну и третья причина: аппаратная. Т.е. в данном случае либо ваша камера вышла из строя, или произошла поломка шлейфа, который соединяет камеру с материнской платой.
Видеосвязь в браузере.
Здесь речь идёт о том, если вы решили позвонить, например, не через специализированную программу, а, например, через социальные сети. Здесь причины в принципе те же самые что и в предыдущих примерах, но кроме этого, для нормальной работы в браузере потребуется Flash Player. Скачать его можно на официальном сайте Adobe.
| Просмотров: 2085 | Автор материала admin |
Автор также рекомендует:
Камера не работает в Windows
Если ваша камера не работает в Windows 11, возможно, у нее отсутствуют драйверы после недавнего обновления. Также возможно, что ваша антивирусная программа блокирует камеру, ваши настройки конфиденциальности не разрешают доступ к камере для некоторых приложений или возникла проблема с приложением, которое вы хотите использовать.
Прежде чем начать
Начните с запуска автоматического средства устранения неполадок камеры в приложении «Получить справку».Get Help автоматически запускает диагностику и предпринимает правильные действия для устранения большинства проблем с камерой.
Открыть Получить справку
Если приложение «Получить справку» не может решить проблему с камерой, сначала выполните следующие действия, прежде чем приступить к поиску возможных решений, перечисленных в списке:
Проверить обновления. Выберите Пуск > Настройки > Центр обновления Windows > Проверить наличие обновлений .
Если для вашей камеры нет обновлений, попробуйте выбрать Дополнительные параметры > Дополнительные обновления и поищите обновления драйверов для вашей камеры. Разрешите установку доступных обновлений, а затем перезагрузите устройство, когда оно будет готово.
Перезагрузите компьютер. Если вы не перезагружали устройство после того, как камера перестала работать, сделайте это.Выберите Start > Power > Restart . Выведение устройства из спящего режима — это не то же самое, что перезагрузка.
Проверьте свою камеру с помощью приложения «Камера». Выберите Start , затем выберите Camera в своих приложениях. Если вас попросят разрешить доступ к камере, выберите «Да». Если камера работает в приложении «Камера», проблема может быть в приложении, которое вы пытаетесь использовать.
Открытая камера
Если ваша камера по-прежнему не работает, попробуйте еще кое-что. Для достижения наилучших результатов попробуйте возможные исправления в указанном порядке.
Проверьте переключатель камеры или кнопку на вашем устройстве
Некоторые ноутбуки и портативные устройства имеют физический переключатель или кнопку, которая включает или выключает камеру.Когда оно выключено, ваше устройство может не распознавать установленную камеру или может заставлять вашу камеру показывать изображение камеры с косой чертой. Если на вашем ноутбуке есть переключатель или кнопка, перед использованием камеры убедитесь, что она включена.
Проверьте свои настройки
Разрешите приложениям
Если вы недавно обновили Windows 11, вам может потребоваться разрешить приложениям использовать камеру.В более новых версиях Windows 11 у некоторых приложений не будет доступа к камере по умолчанию.
Вот как разрешить вашим приложениям доступ к камере:
Выберите Пуск > Настройки > Конфиденциальность и безопасность > Камера .
Разрешить доступ к камере на этом устройстве
Убедитесь, что Доступ к камере включен.
Примечание. Если доступ к камере для устройства отключен и выделен серым цветом, вам потребуется администратор на устройстве, чтобы включить для вас доступ к камере.
Убедитесь, что Разрешить приложениям доступ к вашей камере включен.
Выберите, какие приложения должны иметь доступ.В этом списке появятся только приложения, которые были установлены из Microsoft Store.
Если у вас возникли проблемы с настольным приложением, убедитесь, что Разрешить настольным приложениям получать доступ к вашей камере включен. Вы не можете отключить доступ к камере для отдельных настольных приложений. Многие приложения для видеоконференций, такие как Microsoft Teams, являются настольными приложениями, для которых необходимо включить этот параметр.
Проверьте антивирусное программное обеспечение
В настройках антивирусного программного обеспечения найдите настройки, которые блокируют доступ к камере или разрешение на ее использование.Чтобы получить помощь, посетите веб-сайт производителя антивирусного программного обеспечения.
Проверьте драйверы оборудования
Попробуйте использовать другой порт USB и выполните сканирование на предмет изменений оборудования
Если вы используете внешнюю камеру, попробуйте сначала использовать ее с другим портом USB на вашем устройстве. Если это не сработает или ваша камера встроена в ваше устройство, попробуйте следующее:
Выберите Start , введите диспетчер устройств , затем выберите его в результатах поиска.
Найдите свою камеру под Камеры , Устройства обработки изображений или Звуковые, видео и игровые контроллеры .
Если вы не можете найти свою камеру, выберите меню Action , затем выберите Сканировать на предмет изменений оборудования .
Подождите, пока он просканирует и переустановит обновленные драйверы, перезагрузите устройство, затем снова откройте приложение «Камера», чтобы проверить его.
Если эти шаги не устранили проблему, переходите к следующим шагам.
Откат драйвера камеры
Если ваша камера перестала работать после обновления, попробуйте следующие шаги:
В диспетчере устройств щелкните правой кнопкой мыши (или нажмите и удерживайте) камеру, затем выберите Свойства .
Перейдите на вкладку Драйвер , выберите Откатить драйвер , а затем выберите Да . (Некоторые драйверы не поддерживают эту опцию. Если для вашего драйвера нет Roll Back Driver , перейдите к следующему исправлению.)
После завершения отката перезагрузите устройство и попробуйте снова открыть приложение «Камера».
Если откат не сработал или недоступен, перейдите к следующим шагам.
Удалите драйвер камеры и выполните поиск изменений оборудования
В диспетчере устройств щелкните правой кнопкой мыши (или нажмите и удерживайте) камеру, а затем выберите Свойства .
Выберите вкладку Driver , затем выберите Удалить устройство . Установите флажок Удалить программный драйвер для этого устройства , затем выберите ОК .
В диспетчере устройств в меню Действие выберите Сканировать на предмет изменений оборудования .
Подождите, пока он просканирует и переустановит обновленные драйверы, перезагрузите компьютер и попробуйте снова открыть приложение «Камера».
Примечание. Если камера по-прежнему не работает, обратитесь за помощью на веб-сайт производителя камеры.
Нужна дополнительная помощь?
Если вы хотите узнать об основах использования камеры, см. Как использовать приложение «Камера».
Найдите ответы на форумах
Если предыдущие решения не помогли, попробуйте поискать похожие проблемы на форуме сообщества Microsoft для камеры Windows. Если вы не нашли решение, поделитесь там подробностями о своем опыте, а затем загляните сюда позже, чтобы получить ответы.
Оставить отзыв
Если вы попробовали действия, описанные в этой статье, и не нашли работающего решения, воспользуйтесь Центром отзывов Windows, чтобы сообщить о проблеме и сообщить о проблеме.Это поможет Microsoft найти причину этой проблемы и улучшить ваш опыт.
Включите подробные сведения о том, что вы делали или о конкретных шагах, которые вы предпринимали, когда возникла проблема. Обязательно используйте Recreate my problem , когда отправляете отзыв в центре отзывов.
Откройте Центр отзывов
Связанные темы
Если ваша камера не работает в Windows 10, возможно, ей не хватает драйверов после недавнего обновления.Также возможно, что ваша антивирусная программа блокирует камеру, ваши настройки конфиденциальности не разрешают доступ к камере для некоторых приложений или возникла проблема с приложением, которое вы хотите использовать.
Прежде чем начать
Начните с запуска автоматического средства устранения неполадок камеры в приложении «Получить справку». Get Help автоматически запускает диагностику и предпринимает правильные действия для устранения большинства проблем с камерой.
Открыть Получить справку
Если приложение «Получить справку» не может решить проблему с камерой, сначала выполните следующие действия, прежде чем приступить к поиску возможных решений, перечисленных в списке:
Проверить обновления.Выберите Start , затем выберите Settings > Update & Security > Windows Update > Проверить наличие обновлений . Если вы видите вариант Просмотреть дополнительные обновления , выберите его, чтобы узнать, доступны ли обновления для вашей камеры. Разрешите установку доступных обновлений, а затем перезагрузите устройство, когда оно будет готово.
Перезагрузите компьютер.Если вы не перезагружали устройство после того, как камера перестала работать, сделайте это. Выберите Start , затем выберите Power > Restart . Выведение устройства из спящего режима — это не то же самое, что перезагрузка.
Проверьте свою камеру с помощью приложения «Камера». Выберите Start , затем выберите Камера из списка приложений. Если вас попросят разрешить доступ к камере, выберите «Да».Если камера работает в приложении «Камера», проблема может быть в приложении, которое вы пытаетесь использовать.
Открытая камера
Если ваша камера по-прежнему не работает, попробуйте еще кое-что. Для достижения наилучших результатов попробуйте возможные исправления в указанном порядке.
Проверьте переключатель камеры или кнопку на вашем устройстве
Некоторые ноутбуки и портативные устройства имеют физический переключатель или кнопку, которая включает или выключает камеру.Когда оно выключено, ваше устройство не распознает установленную камеру или может заставить вашу камеру отображать изображение камеры с косой чертой. Если на вашем компьютере есть переключатель или кнопка, перед использованием камеры убедитесь, что она включена.
Проверьте свои настройки
Разрешите приложениям
Если вы недавно обновили Windows 10, вам может потребоваться разрешить приложениям использовать камеру.В более новых версиях Windows 10 у некоторых приложений нет доступа к камере по умолчанию.
Чтобы разрешить устройству доступ к камере, выберите Start , затем выберите Settings > Privacy > Camera . В Разрешить доступ к камере на этом устройстве , если Доступ к камере для этого устройства отключен, выберите Изменить и включите Доступ к камере для этого устройства .
Разрешить доступ к камере на этом устройстве
Примечание: Если доступ к камере для устройства отключен и вы не можете выбрать Изменить , вам понадобится администратор устройства, чтобы включить для вас доступ к камере.
Прежде чем какое-либо приложение сможет получить доступ к вашей камере, убедитесь, что доступ к камере включен для приложений в вашей учетной записи. Убедитесь, что Разрешить приложениям доступ к вашей камере включен.
После разрешения доступа к камере перейдите к Выберите, какие приложения Microsoft Store могут получить доступ к вашей камере и включите доступ к камере для приложений, которые вы хотите. В этом списке будут отображаться только приложения, установленные из Microsoft Store.
Если вы установили приложение из Интернета, с диска, USB-накопителя или ваш ИТ-администратор установил приложение для вас, это может быть не приложение Microsoft Store. Чтобы проверить, перейдите к Разрешите настольным приложениям доступ к вашей камере и убедитесь, что она включена. Интернет-браузеры (например, Microsoft Edge) и многие приложения для видеоконференций (например, Microsoft Teams) — это настольные приложения, для которых необходимо включить этот параметр.
Чтобы узнать, как настроить параметры конфиденциальности камеры в Windows 10, перейдите на эту страницу сообщества Windows (на английском языке).
Проверьте антивирусное программное обеспечение
В настройках антивирусного программного обеспечения найдите настройки, которые блокируют доступ к камере или разрешение на ее использование. Чтобы получить помощь, посетите веб-сайт производителя антивирусного программного обеспечения.
Проверьте драйверы оборудования
Попробуйте использовать другой порт USB и выполните сканирование на предмет изменений оборудования
Если вы используете внешнюю камеру, попробуйте сначала использовать ее с другим портом USB на вашем устройстве.Если это не сработает или ваша камера встроена в ваше устройство, попробуйте следующее:
Выберите Start , введите диспетчер устройств , затем выберите его в результатах поиска.
Найдите свою камеру под Камеры , Устройства обработки изображений или Звуковые, видео и игровые контроллеры .
Если вы не можете найти свою камеру, выберите меню Action , затем выберите Сканировать на предмет изменений оборудования .
Подождите, пока он просканирует и переустановит обновленные драйверы, перезагрузите устройство и попробуйте снова открыть приложение «Камера».
Если эти шаги не устранили проблему, переходите к следующим шагам.
Проверить наличие несовместимого драйвера камеры
Некоторые старые камеры, предназначенные для старых устройств, несовместимы с Windows 10. Вот как проверить, совместима ли ваша камера:
В диспетчере устройств найдите свою камеру в разделе Камеры , Устройства обработки изображений или Звуковые, видео и игровые контроллеры .
Щелкните правой кнопкой мыши (или нажмите и удерживайте) имя своей камеры, а затем выберите Свойства .
Выберите вкладку Driver , нажмите кнопку Driver Details и найдите имя файла, которое включает stream.sys . Если он там есть, значит, ваша камера была разработана до Windows 7, и вам придется заменить ее на новую камеру.
Если вы не нашли имя файла, включающего stream.sys , переходите к следующим шагам.
Откат драйвера камеры
Если ваша камера перестала работать после обновления, попробуйте следующие шаги:
В диспетчере устройств щелкните правой кнопкой мыши (или нажмите и удерживайте) камеру, а затем выберите Свойства .
Перейдите на вкладку Драйвер , выберите Откатить драйвер , а затем выберите Да . (Некоторые драйверы не поддерживают эту опцию. Если для вашего драйвера нет Roll Back Driver , перейдите к следующему исправлению.)
После завершения отката перезагрузите устройство и попробуйте снова открыть приложение «Камера».
Если откат не сработал или недоступен, перейдите к следующим шагам.
Удалите драйвер камеры и выполните поиск изменений оборудования
В диспетчере устройств нажмите и удерживайте (или щелкните правой кнопкой мыши) камеру, а затем выберите Свойства .
Выберите вкладку Driver , затем выберите Удалить устройство . Установите флажок Удалить программный драйвер для этого устройства , затем выберите ОК .
В диспетчере устройств в меню Действие выберите Сканировать на предмет изменений оборудования .
Подождите, пока он просканирует и переустановит обновленные драйверы, перезагрузите компьютер и попробуйте снова открыть приложение «Камера».
Примечание. Если камера по-прежнему не работает, обратитесь за помощью на веб-сайт производителя камеры.
Нужна дополнительная помощь?
Если вы хотите узнать об основах использования камеры, см. Как использовать приложение «Камера».
Найдите ответы на форумах
Если предыдущие решения не помогли, попробуйте поискать похожие проблемы на форуме сообщества Microsoft для камеры Windows. Если вы не нашли решение, поделитесь там подробностями о своем опыте, а затем загляните сюда позже, чтобы получить ответы.
Оставить отзыв
Если вы попробовали действия, описанные в этой статье, и не нашли работающего решения, воспользуйтесь Центром отзывов Windows, чтобы сообщить об ошибке.Это помогает Microsoft найти основную причину этой проблемы.
Включите подробные сведения о том, что вы делали или о конкретных шагах, которые вы предпринимали, когда возникла проблема. Обязательно используйте Recreate my problem , когда отправляете отзыв в центре отзывов.
Откройте Центр отзывов
Чтобы узнать, как отправить отзыв с помощью Feedback Hub, см. Раздел Отправка отзыва в Microsoft с помощью приложения Feedback Hub.
Связанные темы
Камера или веб-камера ноутбука не работают в Windows 11/10
Камера в Windows 11/10 обычно работает по умолчанию, но если встроенная камера или веб-камера не работают в Windows 11/10, это руководство по устранению неполадок поможет вам решить проблема. Чтобы решить эту проблему, мы рассмотрим следующие варианты:
- Проверить настройки конфиденциальности.
- Проверить антивирус
- Обновить драйвер камеры.
- Переустановите камеру.
- Проверьте диспетчер устройств.
Камера не работает в Windows 11/10
Непосредственно перед началом работы всегда проверяйте, подключена ли камера к системе. Это применимо только тогда, когда у вас есть внешняя камера.
1] Проверьте настройки конфиденциальности
В Windows 11 откройте «Настройки»> «Конфиденциальность и функции»> «Камера» и установите переключатель «Доступ к камере».
Здесь вы также можете управлять доступом для отдельных приложений.
Windows 10 также улучшилась и предлагает детальный контроль, когда дело доходит до конфиденциальности. Дело обстоит так, что если вы не дадите исключительное разрешение, ничто не сможет получить доступ к вашей камере. Обновления компонентов Windows 10 отключили доступ к камере, а некоторые приложения потеряли доступ к камере по умолчанию.
Перейти к Настройки > Конфиденциальность > Камера .
Включите. Разрешить приложениям доступ к камере .
Если опция неактивна, нажмите кнопку с опцией Изменить.Это изменит статус доступа к камере на «Вкл.».
Затем включите разрешающие приложения для камеры.
В корпоративных или корпоративных сетях администраторы отключают доступ к камере с помощью политик. Если это ваш компьютер, попросите администратора включить настройки для вас. Опубликуйте это; возможно, вам придется предоставить доступ отдельным приложениям, чтобы они могли использовать камеру.
Связанные : Веб-камера продолжает выключаться и снова включаться.
2] Проверьте свое антивирусное программное обеспечение.
Некоторые пакеты безопасности для компьютеров Windows блокируют доступ к камере.Проверьте настройки программного обеспечения, которое может его разблокировать.
Чтение : Камера отсутствует или не отображается в диспетчере устройств.
3] Проверьте наличие устаревшего драйвера веб-камеры или устаревшей веб-камеры
Обычно после обновления компонентов Windows драйверы становятся несовместимыми. Возможно, вам придется обновить драйвер камеры через программное обеспечение или через Центр обновления Windows.
Нажмите WIN + X + M, чтобы открыть Диспетчер устройств.
В разделе «Устройства обработки изображений» найдите список ваших камер.
Щелкните правой кнопкой мыши и выберите обновление драйвера.
Вы можете разрешить Windows 10 использовать систему обновлений для поиска последней версии драйвера. Если вы уже загрузили его, вы можете выбрать его вручную.
Возможно, ваша веб-камера очень старая и больше не работает с Windows 10. Лучше всего узнать это через Свойства камеры в Диспетчере устройств. Если в кнопке сведений о драйвере есть файл с именем stream.sys , то вам необходимо заменить веб-камеру на новую веб-камеру.
4] Откат драйвера веб-камеры
Вот еще один распространенный сценарий. Обновленный драйвер может быть несовместим с вашей Windows 10. Единственный способ исправить это — установить более старую версию. Обычно, если вы только что обновили Windows, вы получите возможность отката, иначе вам нужно будет загрузить более старую версию и установить ее.
Откройте свойства веб-камеры в диспетчере устройств и перейдите на вкладку «Драйвер».
Щелкните на драйвере отката , затем выберите Да .
После завершения отката перезагрузите компьютер и попробуйте снова открыть приложение «Камера».
Если вариант отката был недоступен, выполните следующий шаг.
Связано : Веб-камера зависает или дает сбой.
5] Удалить и снова добавить веб-камеру
Откройте Диспетчер устройств> Веб-камера> Свойства. Перейдите на вкладку Драйвер и нажмите кнопку удаления.
Выберите удаление программного драйвера и нажмите OK.
Опубликуйте это, выберите Сканировать на предмет изменений оборудования доступно в меню действий диспетчера устройств.
Он должен обнаружить камеру, после чего вы можете позволить Windows установить драйвер или сделать это самостоятельно.
Читать : Как проверить веб-камеру? Работает?
Если вы открываете Диспетчер устройств и не видите свою камеру в списке, используйте опцию Сканировать на предмет изменений оборудования . Возможно, когда вы подключили камеру, она не обнаружила, и, следовательно, ее нет в системе.
Пользователям Lenovo может потребоваться переустановка драйвера EasyCamera . Вы можете увидеть его запись в Панели управления. Вы можете загрузить последнюю версию установочного файла драйвера с их веб-сайта.
Если у вас Surface Pro или Book, ознакомьтесь с этими советами по устранению неполадок Surface Camera.
Исправить веб-камеру Windows 10, не работающую на ноутбуке [решено]
Многие пользователи сообщают, что им не удалось запустить встроенную веб-камеру после обновления Windows 10.Встроенная веб-камера является важным оборудованием для некоторых людей, которые ежедневно проводят видеоконференции со своими коллегами.
Чаще всего этот тип ошибки возникает из-за отсутствия или неисправности драйвера веб-камеры. Здесь мы собрали несколько решений, которые помогут вам повторно включить встроенную веб-камеру.
Метод 1 Настройка параметров конфиденциальности камерыРазрешение доступа приложений к камере может решить эту проблему.
1. Введите « Настройки конфиденциальности камеры » в поле поиска рядом со значком Windows.
2. Теперь нажмите « Настройки конфиденциальности камеры » в результатах поиска с расширенными возможностями.
Случай 1 — для Windows 11
3 — Включите доступ к камере .
4 — Включите Разрешите приложениям получать доступ к камере .
Случай 2 — для Windows 10
3. В разделе « Разрешить доступ к камере на этом устройстве » нажмите « Изменить ».
4. Поверните ‘ Camera access for this device ‘ « On ».
5. Прокрутите вниз в Настройки , поверните « Разрешить приложениям доступ к вашей камере » настройки « На ».
6. Таким же образом прокрутите вниз и переключите « Разрешить настольным приложениям доступ к настройкам камеры » на « на ».
Закройте окно Настройки . Проверьте, можно ли использовать веб-камеру.
Метод 2 Изменить реестр —Эту проблему может решить изменение некоторых ключей реестра на вашем компьютере.
ПРИМЕЧАНИЕ —
Но, прежде чем переходить к основному процессу, мы настоятельно рекомендуем вам создать резервную копию реестра на вашем компьютере. После открытия редактора реестра щелкните « Файл »> « Экспорт », чтобы создать резервную копию.
Если что-то пойдет не так, вы можете восстановить реестр, просто импортировав резервную копию.
1. Щелкните поле Search и введите « regedit ».
2. Теперь нажмите « Редактор реестра » в результатах поиска, чтобы открыть его на своем компьютере.
3. В окне редактора реестра слева перейдите в это место —
HKEY_LOCAL_MACHINE \ SOFTWARE \ Microsoft \ Windows Media Foundation \ Platform
4. В правой части редактора реестра , щелкните правой кнопкой мыши на пробеле, затем щелкните « New> », а затем щелкните « DWORD (32-битное), значение ».
5. Теперь щелкните правой кнопкой мыши на « Новое значение # 1 », а затем щелкните « Переименовать ».
6. Задайте имя как « EnableFrameServerMode ».
7. Теперь дважды щелкните на ключе « EnableFrameServerMode », чтобы изменить его.
8. Убедитесь, что для параметра «Данные значения : » установлено значение « 0 ».
9. Щелкните « OK », чтобы сохранить изменения.
ПРИМЕЧАНИЕ —
(ТОЛЬКО ДЛЯ ПОЛЬЗОВАТЕЛЕЙ 64-битной версии)
Если вы используете 64-битную Windows, вам также необходимо выполнить эти шаги.
1. В окне редактора реестра слева перейдите в это место —
HKEY_LOCAL_MACHINE \ SOFTWARE \ WOW6432Node \ Microsoft \ Windows Media Foundation \ Platform
2.В правой части редактора реестра , щелкните правой кнопкой мыши на пробеле, затем щелкните « New> », а затем щелкните « DWORD (32-bit) Value ».
3. Установите новое имя для ключа как « EnableFrameServerMode ».
4. Теперь дважды щелкните на ключе « EnableFrameServerMode », чтобы изменить его.
5.Убедитесь, что для параметра «Данные значения : » установлено значение « 0 ».
6. Щелкните « OK », чтобы сохранить изменения.
Закройте окно редактора реестра . Перезагрузите компьютер.
После перезагрузки компьютера веб-камера будет работать нормально.
Метод 3 — переустановка драйвераЕсли драйвер вашего устройства неисправен, значит, это причина неработающей встроенной веб-камеры.Мы удалим ваш драйвер с компьютера, чтобы удалить неисправный драйвер.
ШАГ 1 — Щелкните правой кнопкой мыши кнопку Start и выберите Device Manager . Откроется окно диспетчера устройств.
ШАГ 2 — Найдите камеру в списке устройств, она должна находиться в разделах «Камера» или «Устройства обработки изображений». Щелкните его правой кнопкой мыши и выберите Удалить устройство .
ШАГ 3. Нажмите Удалить для подтверждения.
Теперь, Перезагрузите компьютер, и он снова автоматически установит интегрированный драйвер веб-камеры. Этот метод, скорее всего, решит вашу проблему, если у вас были неисправные драйверы.
Метод 4 — Отключение и включение устройстваИногда простые вещи работают вместе с большими проблемами. Если ошибка не устраняется обновлением драйверов, попробуйте отключить и включить ее. Чтобы сделать то же самое, выполните следующие действия.
ШАГ 1 — Щелкните правой кнопкой мыши кнопку Start и выберите Device Manager .
ШАГ 2 — Найдите свое устройство в списке диспетчера устройств. Щелкните правой кнопкой мыши по нему и выберите Отключить устройство .
Примечание: — Если он отображается как отключенный, просто включите его, и все готово. Ваша проблема будет решена. Если это не так, выполните действия, указанные ниже.
ШАГ 3 — Щелкните Да для подтверждения.
ШАГ 4 — Подождите минуту и снова выберите Включить Устройство .
Проверьте, работает ли веб-камера. В противном случае перезагрузка ПК — единственный вариант для вас.
Метод 5 — Обновление драйверов вручнуюЕсли переустановка драйверов не сработала, вам необходимо обновить текущие драйверы до последней версии. Посетите веб-сайт производителя вашего ПК и загрузите последние версии драйверов для встроенной веб-камеры вашей модели.Убедитесь, что вы загружаете драйверы для Windows 10 .
Если ваш производитель не опубликовал драйверы специально для Windows 10, вы также можете загрузить драйверы для Windows 8 или Windows 7.
Извлеките загруженный файл, если он в формате Zip, и найдите EXE-файл. Откройте этот файл и следуйте инструкциям мастера установки.
После успешного обновления драйвер проверяет, решена ли ошибка или нет.
Метод 6. Перезагрузите компьютерЕсли ни один из вышеперечисленных методов не помог вам, перезагрузка компьютера — последний вариант для вас.Сброс приведет к удалению Windows с вашего компьютера и его повторной установке. Все ваши программы также будут удалены, но при этом все ваши ошибки также исчезнут. Вы также можете сохранить свои файлы в безопасности. Выполните следующие шаги, чтобы перезагрузить компьютер.
ШАГ 1 — Поиск Сбросьте этот компьютер в поле поиска Windows и щелкните результат поиска.
Шаг 2 — Теперь нажмите Reset PC .
ШАГ 2 — Следуйте инструкциям на экране, чтобы перезагрузить компьютер.
Выберите вариант «Сохранить мой файл», чтобы не потерять файлы.
Подключите питание, если у вас есть ноутбук, и дождитесь завершения сброса. Встроенная веб-камера начнет работать после перезагрузки компьютера.
Я читаю и кое-что знаю.
Моя камера или микрофон в Windows 10 не работают: справочный центр Remo
Перед тем, как начать, проверьте здесь свой микрофон и камеру. Это позволит вам определить, есть ли проблема и где она находится!
Решение 1: Попробуйте обновить браузер
- Мягкое обновление: CTRL + R
- Жесткое обновление: CTRL + SHIFT + R
Решение 2: Убедитесь, что вы используете совместимое устройство и браузер .Здесь можно найти список совместимых устройств и браузеров.
Решение 3: Переключить таблицы
Попробуйте перейти к другой таблице, а затем вернитесь к исходной таблице. Не забудьте переместить столы, просто дважды щелкните по столу, к которому вы хотите переместиться.
Решение 4: Подтвердите настройки микрофона / камеры в своем браузере
Если вы видите красный крест рядом с кнопкой «Микрофон и камера» на панели инструментов нижнего меню, это обычно указывает на проблемы с разрешениями, связанные с браузером, поэтому пожалуйста, сначала попробуйте следующие шаги.
Как разрешить Chrome доступ к моей камере и микрофону
Как разрешить Firefox доступ к моей камере и микрофону
Как разрешить Safari доступ к моей камере и микрофону
Как разрешить Microsoft Edge доступ к моей камере и микрофон
Решение 5: Подтвердите камеру и аудиовходы и выходы на Remo
Если на вашем компьютере несколько камер или несколько аудиоустройств, Remo по умолчанию мог выбрать другой аудиовход или выход.Таким образом, теперь вам нужно выбрать правильный для работы с Remo
1. Щелкните значок меню (3 параллельные горизонтальные линии) в верхнем левом углу экрана или щелкните треугольник рядом с камерой и микрофоном. значки на панели инструментов нижнего меню
2. Выберите требуемый аудиовход и выход из раскрывающегося меню в разделе «Микрофон
» 3. Выберите нужный источник веб-камеры в раскрывающемся меню в разделе «Камера
» Решение 6: Нажмите F8
До сих пор не ясно, почему это работает, но некоторые пользователи обнаружили, что камера Windows начала работать после нажатия клавиши F8.Однако метод F8 не всегда работает, но его очень просто попробовать
Решение 7: Выйти и снова войти в систему
Попробуйте выйти из пространства событий и снова войти в систему.
Решение 8: Попробуйте частный браузер
В зависимости от вашего браузера попробуйте использовать частный браузер (может также называться инкогнито) или гостевой режим
1. Инкогнито / приватное окно в Chrome: нажмите ‘ File ‘, а затем’ Новое инкогнито / частное окно ‘
2.Гостевой режим в Chrome: щелкните свое изображение профиля в правом верхнем углу экрана, а затем нажмите « Гость »
Решение 9: Отключите VPN
Если вы в настоящее время используете VPN, пожалуйста, отключите это и попробуйте снова войти в пространство событий Remo. Мы видели некоторые проблемы, когда VPN мешал правильному использованию камеры и микрофона устройства.
Если вам необходимо использовать VPN, ознакомьтесь с этой статьей, чтобы получить дальнейшие инструкции.
Решение 10: Отключите антивирусное программное обеспечение
Если ни один из вышеперечисленных методов не работает, проверьте, включено ли антивирусное программное обеспечение, если оно есть, временно отключите его, а затем обновите страницу, чтобы проверить, работает ли камера или микрофон. работает при отключенном антивирусе.
Решение 11: Отключите и подключите микрофон / камеру
Если вы используете внешнюю веб-камеру или микрофон, попробуйте сначала отключить его от компьютера.А затем попробуйте снова подключить его и обновить страницу.
Решение 12: Закройте все другие приложения, которые могут использовать / использовать камеру и / или микрофон вашего устройства
Если вы недавно использовали камеру и / или микрофон в других приложениях, таких как Google Hangouts, Zoom, Skype и т. Д., Пожалуйста, не забудьте правильно закрыть эти другие приложения, поскольку они могут сохранять контроль над камерой и микрофоном вашего устройства.
Решение 13: Разрешите приложениям доступ к микрофону и камере вашего компьютера
В Windows 10 вы можете установить микрофон по умолчанию, но есть также разрешения камеры на системном уровне, с помощью которых приложения могут получать доступ к вашей камере. Вот как это настроить:
1. Щелкните значок Microsoft и щелкните значок Настройки
2. Выберите «Конфиденциальность» , а затем найдите «Камера»
3. Прокрутите вниз и найдите раздел « Разрешить доступ к камере на этом устройстве» и нажмите кнопку «Изменить» под «Доступ к камере для этого устройства включен»
Если он уже включен, выключите его, а затем включите его снова
4.И убедитесь, что опция переключения для «Разрешить приложениям доступ к вашей камере» также повернута к на
5. Наконец, в списке приложений обязательно включите доступ к камере для браузера, который вы используете
6. Чтобы разрешить доступ к микрофону, вернитесь на страницу Настройки и выберите «Конфиденциальность» , а затем нажмите «Микрофон»
7. В разделе «Разрешить доступ к микрофону на этом устройстве» и нажмите кнопку «Изменить» под «Доступ к микрофону для этого устройства включен»
Если он уже включен, выключите его, а затем снова включите
8.Убедитесь, что для параметра «Разрешить приложениям доступ к вашему микрофону» включен переключатель
9. Наконец, в списке приложений обязательно включите доступ к микрофону для браузера, который вы используете
Решение 14: Проверьте аудиовходы и выходы на вашем устройстве
1. Откройте панель настроек
2. Выберите «Система» настройки и нажмите «Звук»
3. Прокрутите вниз в раздел Вход и используйте раскрывающееся меню, чтобы выбрать желаемое устройство ввода
Проверьте, протестировав микрофон и убедитесь, что он принимает и работает
Решение 15: Перезагрузите камеру app в Windows 10
Сброс приложения камеры может исправить некоторые системные сбои, которые могут привести к тому, что камера не будет работать в Windows 10, и перезапустить приложение.Чтобы перезапустить приложение камеры, выполните следующие действия:
1. Откройте панель настроек и выберите «Приложения», , а затем «Приложения и функции»,
2. Щелкните «Камера», , а затем . «Дополнительные параметры»
3. Нажмите кнопку «Сброс»
Решение 16: Проверьте драйвер веб-камеры Microsoft
. заставляет камеру Windows 10 не работать.Поэтому сначала взгляните на драйвер веб-камеры, выполнив следующие действия:
1. Откройте диспетчер устройств
2. Найдите и разверните список ‘Устройства обработки изображений ‘ список
3. Щелкните правой кнопкой мыши нужный драйвер веб-камеры и выберите ‘Свойства ‘
4. На вкладке « Драйвер» нажмите кнопку «Сведения о драйвере » и посмотрите, существует ли файл stream.sys . Если есть, ваша веб-камера устарела и не может работать с Windows 10, поэтому вам необходимо получить новую веб-камеру
Если нет потока.sys в драйвере веб-камеры, веб-камера работает, но вам необходимо обновить или откатить драйвер веб-камеры, выполнив следующие действия:
- В диспетчере устройств найдите драйвер веб-камеры
- Щелкните его правой кнопкой мыши и выберите «Свойства »
- Щелкните вкладку « Драйвер» . Если есть кнопка « Откатить драйвер» , нажмите ее, чтобы установить драйвер до более старой версии
- Если нет опции «Откат», нажмите « Удалить устройство» , а затем Удалить программное обеспечение драйвера для это устройство.После удаления вернитесь в диспетчер устройств , и нажмите «Действие», , а затем «Сканировать на предмет изменений оборудования» и переустановите драйвер веб-камеры
- Перезагрузите компьютер, чтобы изменения вступили в силу. эффект
Если в диспетчере устройств нет устройства обработки изображений или встроенной камеры, вы можете выполнить сканирование на предмет изменений оборудования, чтобы переустановить драйвер
Решение 17: Переключить браузеры и компьютеры
Попробуйте переключиться на другой поддерживаемый браузер .
Если вы в настоящее время пользуетесь рабочим ноутбуком, попробуйте вместо этого переключиться на персональное устройство, поскольку брандмауэры компании могут мешать использованию вашей камеры и микрофона.
Если необходимо использовать рабочий ноутбук, сначала ознакомьтесь с этим руководством (возможно, вам придется проконсультироваться со своим ИТ-отделом, чтобы проработать шаги).
Решение 18: Перезагрузите компьютер
Если все другие варианты до сих пор не помогли, попробуйте выключить компьютер и перезагрузить его еще раз.
Если вы столкнулись с какой-либо конкретной ошибкой, выполните следующие действия:
Ошибка 0xA00F4246 / 0x887A0004
После установки новой Windows 10 приложение камеры перестает работать с ошибкой 0xA00F4246 (0x887A0004). Чтобы исправить эту ошибку, вы можете попробовать решения, указанные выше. Если ни один из этих методов не работает, вы также можете попробовать исправить встроенную или внешнюю камеру, которая не работает, добавив новое значение реестра. Вот как это сделать:
1.Откройте редактор реестра
2. Нажмите Windows + R, чтобы открыть окно «Выполнить»
3. Введите regedit и нажмите «Enter»
4. Щелкните « HKEY_LOCAL_MACHINE» , а затем «ПРОГРАММНОЕ ОБЕСПЕЧЕНИЕ» , а затем «Microsoft» и «Windows Media Foundation» , наконец, выберите «Платформа»
5. Щелкните правой кнопкой мыши пустое место под платформой, выберите ‘ Новый’ , а затем ‘ DWORD (32-битное) Значение ‘ и создайте новое значение с именем ‘ EnableFrameServerMode ‘
6.Дважды щелкните значение EnableFrameServerMode и введите 0 в его данные значения
7. Нажмите «ОК»
8. Перезагрузите компьютер, и вы обнаружите, что камера снова начинает работать после перезапуска
Код ошибки 0xA00F4243
После обновления Windows 10 вы не можете использовать приложение «Камера» или такие приложения, как Skype, со встроенной камерой ноутбука из-за ошибки 0xA00F4243 , которая говорит: Закройте другие приложения. Похоже, что другое приложение уже использует камеру
Если вы столкнулись с подобной проблемой камеры, попробуйте следующие решения:
1. Отключите приложения, использующие камеру:
- Нажмите «Настройки», , а затем «Конфиденциальность» и «Камера»
- Переключите ВЫКЛ. все приложения, которым разрешено использовать камеру
- Сейчас, когда вы открываете приложение, которое должно использовать камеру, оно запрашивает ваше разрешение. Таким образом, вы можете запустить камеру без использования какого-либо другого приложения.
2. Проверить диспетчер задач:
- Открыть диспетчер задач
- Когда диспетчер задач открыт, проверьте ‘ Процессы ‘ и закройте приложения, которые могут использовать вашу камеру
- Другие пользователи предложили, чтобы, если вы обнаружите, что службы, такие как Intel (R) RealSense (TM) Depth Camera Manager Services, остановлены на вкладке Services, запустите службы, и камера запустится на работу
3. Обновите драйвер камеры: (ошибка также может быть вызвана устаревшим или поврежденным драйвером камеры, поэтому, обновив драйвер камеры, можно перезапустить камеру Windows 10)
- Откройте диспетчер устройств и затем выберите ‘Imaging Устройства
- Щелкните правой кнопкой мыши драйвер веб-камеры и выберите «Обновить программное обеспечение драйвера».
- Следуйте инструкциям на экране, чтобы обновить драйвер веб-камеры.
Если ваша камера или микрофон по-прежнему не работают, обратитесь в в чате, нажав кнопку «Нужна помощь» в нижнем левом углу экрана
Камера ноутбука не работает в Windows 10 (рабочие решения)
Если вам нужно использовать веб-камеру ноутбука с Windows для удаленной работы или для связи с близкими, это может быть очень неприятно, если она не работает должным образом.В этом руководстве мы подробно описали восемь простых исправлений, которые должны решить подавляющее большинство проблем с камерой ноутбука.
Теперь, когда удаленная работа стала нормой для большинства людей во всем мире, а социальное дистанцирование означает, что видеочаты — единственный способ, которым многие из нас могут поддерживать связь с друзьями и семьей, веб-камеры никогда не были так важны в нашей повседневной жизни.
Но всегда когда вам что-то нужно, что-то начинает идти не так, поэтому неудивительно, что нас завалили вопросами читателей о проблемах с камерами их ноутбуков с Windows.
Почему у меня на ноутбуке не работает камера?
Если вы один из тех, у кого были проблемы с настройкой камеры ноутбука на таких инструментах видеоконференцсвязи, как Zoom, Skype и Microsoft Teams, не паникуйте. Вы не одиноки, и, хотя это может расстраивать, когда что-то работает не так, как вы хотите, большинство проблем с камерой ноутбука на удивление легко исправить.
В этом руководстве мы собрали восемь основных советов нашего исследователя по устранению наиболее распространенных проблем с камерами портативных компьютеров.Итак, если у вас возникли проблемы, просто попробуйте эти исправления. Мы уверены, что к тому времени, когда вы дочитаете эту статью, подавляющее большинство из вас решит проблему.
Мы знаем, что проблемы с камерой ноутбука — серьезное беспокойство для многих читателей, поэтому мы поставили перед нашими исследователями задачу найти исправления, которые позволили бы решить большинство повседневных проблем, о которых нам писали люди.
Камера ноутбука не работает (8 возможных исправлений)
Они приступили к своей задаче с энтузиазмом и определили не менее восьми различных исправлений, которые должны решить подавляющее большинство проблем.
Читателям следует отметить, что все эти исправления были протестированы на ноутбуках под управлением Windows 10. Если на вашем устройстве работает другая версия Windows, они могут работать, но в некоторых случаях различия в операционной системе могут означать, что они не работают. т.
1. Средство устранения неполадок оборудованияКак пользователь Windows, вы, возможно, уже знакомы с их инструментами устранения неполадок. Если у вас возникла проблема с камерой ноутбука, лучше всего в первую очередь обратиться к средству устранения неполадок оборудования.
Этот диагностический инструмент просканирует ваше устройство на наличие множества различных проблем и, как только он обнаружит проблему, поможет вам выполнить все шаги, которые необходимо предпринять для ее устранения.
Если вы никогда не запускали средство устранения неполадок оборудования на своем ноутбуке с Windows 10, это очень простой процесс, но вот пошаговое руководство, которому вы должны следовать:
- Щелкните правой кнопкой мыши кнопку Пуск
- Выбрать Панель управления
- Нажмите на опцию View by в правом верхнем углу экрана.
- Щелкните стрелку раскрывающегося списка, а затем выберите Большие значки
- Нажмите Устранение неполадок
- Выберите опцию Просмотреть все на левой панели
- Click Оборудование и устройства
- Затем нажмите Далее .
Средство устранения неполадок оборудования Windows при запуске. Просто следуйте инструкциям на экране во время выполнения процесса, чтобы выявить и исправить любые проблемы.
После завершения работы средства устранения неполадок перезагрузите ноутбук с Windows 10, а затем запустите выбранное программное обеспечение для видеоконференцсвязи, чтобы проверить, решена ли проблема с камерой вашего ноутбука.
2. Обновите драйвер камеры ноутбукаВсе оборудование на вашем ноутбуке с Windows 10 работает от драйверов, которые часто необходимо обновлять. Обновления драйверов обычно устанавливаются автоматически при запуске обновления Windows, но если вы не делали этого в течение некоторого времени или по какой-то причине обновление драйвера не было отправлено с помощью автоматических обновлений, это может вызвать проблемы с тем, как ваша камера работает и взаимодействует с некоторыми программами для видеоконференцсвязи.
Итак, если у вас возникли проблемы с камерой ноутбука, рекомендуется обновить драйвер камеры до последней версии. Если вы знаете производителя и производителя своей камеры, вы сможете загрузить последнюю версию соответствующего драйвера прямо с их веб-сайта.
Но не волнуйтесь, если вы этого не сделаете, поскольку Windows может выполнять автоматический поиск. Для этого нужно выполнить несколько шагов, но это еще один довольно простой процесс:
- Щелкните правой кнопкой мыши кнопку Start
- Выбрать Диспетчер устройств
- Щелкните стрелку рядом с полем « Устройства обработки изображений» (в некоторых более поздних версиях Windows это просто называется «Камеры»), чтобы развернуть меню.
- Щелкните правой кнопкой мыши указанную в списке камеру ноутбука или встроенный драйвер веб-камеры .
- Select Обновить программное обеспечение драйвера
- Затем вам будет предложено выбрать «Как вы хотите искать драйвер?» Выберите Автоматический поиск обновленного программного обеспечения драйвера. Если вы уже загрузили последнюю версию драйвера с веб-сайта производителя и сохранили ее на своем компьютере, выберите Найти на моем компьютере программное обеспечение драйвера , а затем направьте его в соответствующее место для обновления.
- Затем выберите Позвольте мне выбрать из списка драйверов устройств на моем компьютере
- Нажмите Видеоустройство USB
- Выберите Далее и следуйте инструкциям на экране
После успешной загрузки и установки нового драйвера необходимо перезагрузить устройство. Затем откройте программное обеспечение для видеоконференцсвязи и проверьте, работает ли теперь ваша камера.
3. Переустановите камеру портативного компьютераЕсли средство устранения неполадок и обновление драйвера по-прежнему не решают вашу проблему, попробуйте выполнить полную переустановку камеры ноутбука.Это может показаться крайним шагом, но если ваша камера или ее программное обеспечение были каким-то образом повреждены или в результате возникла какая-то проблема, переустановка — это самый простой способ устранить проблему и вернуть камеру в нормальное состояние.
Переустановка будет работать как с внешней, так и с внутренней камерой. Не волнуйся. Нет необходимости физически снимать камеру с ноутбука с Windows. Просто выполните следующие несколько простых шагов:
- Щелкните правой кнопкой мыши Кнопка «Пуск»
- Выберите Диспетчер устройств
- Перейдите к Устройства обработки изображений и щелкните стрелку слева от слов, чтобы развернуть меню.
- Щелкните правой кнопкой мыши камеру в списке.
- Выберите Удалить и подтвердите, что это именно то, что вы хотите сделать.
После удаления камеры ноутбука перезагрузите компьютер. Когда ваше устройство перезагружается, оно должно автоматически переустановить последние версии драйверов и программного обеспечения, необходимых для работы камеры вашего ноутбука. Как только это будет сделано, перезапустите программное обеспечение для видеоконференцсвязи, чтобы увидеть, решена ли проблема.
4.Установите драйвер в режиме совместимостиЕсли ничего из вышеперечисленного не решает проблему, следующий совет — попробуйте установить последнюю версию драйвера камеры, пока ваше устройство находится в режиме совместимости. Режим совместимости — это функция в Windows 10, которая не только позволяет устанавливать обновления драйверов, но и автоматически проверяет их работу.
Звучит так, как будто это должен быть сложный процесс, но на самом деле он довольно прост. Все, что вам нужно, это:
- Загрузите последнюю версию нужного драйвера с веб-сайта производителя камеры.
- Сохраните установку драйвера файл на локальном диске, вспомнив, где он находится.
- Перейдите в папку, в которую вы загрузили файл драйвера, и r ight — щелкните на файле настройки драйвера
- Выбрать Недвижимость
- Выберите вкладку «Совместимость»
- Установите флажок рядом с Запустить эту программу в режиме совместимости
- Выберите правильную операционную систему из раскрывающегося списка
- Драйвер установится и автоматически проверит его работоспособность.
После завершения установки драйвера режима совместимости перезагрузите компьютер, а затем откройте программу видеоконференцсвязи, чтобы проверить, решила ли она проблему.
5. Откат драйвера камерыХотя большинство проблем с камерой можно решить, установив последнюю версию драйвера устройства, иногда новые драйверы могут непреднамеренно вызвать проблемы. Обычно производитель осознает это быстро и выпускает еще один новый драйвер, который устраняет проблему.Но так бывает не всегда.
Если проблема с камерой вашего портативного компьютера была вызвана загрузкой нового драйвера, лучший способ решить проблему в краткосрочной перспективе — это откатить драйвер до предыдущей версии. Это еще один процесс, который может показаться сложным, но если вы будете следовать нашему простому пошаговому руководству, он не вызовет у вас никаких проблем.
- Щелкните правой кнопкой мыши Кнопка «Пуск»
- Выберите Диспетчер устройств
- Перейдите к Устройства обработки изображений и щелкните стрелку слева от слов, чтобы развернуть меню.
- Щелкните правой кнопкой мыши камеру в списке.
- Выбрать Недвижимость
- Найдите вкладку «Драйвер » , затем нажмите кнопку «Сведения о драйвере »
- На этой вкладке найдите файл с именем stream.sys . Если этот файл присутствует, ваша камера была разработана до запуска Windows 7, и это означает, что вам, вероятно, понадобится новая.
- Если этого файла нет, вернитесь в предыдущее меню и выберите Драйвер отката.
- При появлении запроса нажмите Да . Это удалит последнюю версию драйвера вашей камеры и восстановит предыдущую.
Еще раз перезагрузите компьютер после завершения этого процесса, затем откройте программное обеспечение для видеоконференцсвязи и проверьте, решена ли проблема.
6. Проверьте настройки конфиденциальности камерыНастройки конфиденциальности в Интернете чрезвычайно важны, и ваша веб-камера — это именно то, к чему вредоносная программа может стремиться получить доступ.Поэтому чрезвычайно важно следить за тем, какое программное обеспечение вы даете разрешение на доступ к камере.
Иногда эти настройки конфиденциальности могут быть непреднамеренно изменены. Например, если ваш параметр по умолчанию — отказать в разрешении, и вы загружаете обновленную версию своего программного обеспечения для видеоконференцсвязи, этот параметр конфиденциальности может по умолчанию вернуться к отказу в разрешении без вашего ведома.
Поэтому стоит проверить настройки конфиденциальности камеры ноутбука, чтобы убедиться, что программа, в которой вы хотите использовать веб-камеру, действительно имеет на это разрешение.Проверить это просто:
- Нажмите Пуск
- Нажмите Настройки
- Введите слово webcam в поле поиска
- Нажмите Настройки конфиденциальности веб-камеры опцию
- Убедитесь, что Разрешить приложениям использовать мою камеру Переключатель — На
Если он включен, рекомендуется выключить его, сохранить настройки, перезагрузить компьютер и затем снова включить его.Это может сгладить любые глюки и заставить камеру снова работать.
7. Проверьте антивирусное программное обеспечениеОдной из возможных причин проблем с камерой ноутбука с Windows, не связанных с драйверами, является антивирусное программное обеспечение.
Очевидно, что антивирусное программное обеспечение чрезвычайно важно, и все ноутбуки с Windows должны быть оснащены регулярно обновляемой антивирусной программой.
Но ваше антивирусное программное обеспечение может иногда вызывать проблемы с камерой вашего ноутбука.Если он не распознает вашу камеру или программное обеспечение, работающее с ней, антивирусная программа может принять ее за вирус и заблокировать.
В качестве альтернативы, если камера вашего ноутбука работает с устаревшим программным обеспечением или драйверами, ваша антивирусная программа может пометить их как вирусы и также остановить их работу.
Чтобы убедиться, что этого не произошло на вашем устройстве, откройте антивирусную программу и найдите настройки, связанные с блокировкой доступа или разрешением на использование вашей веб-камеры.
Если вы ничего не видите, вы также можете проверить веб-сайт провайдера и даже задать вопрос его службе поддержки клиентов, чтобы узнать, как вы можете быть уверены, что ваша антивирусная программа не проблема.
8. Создайте новый профиль пользователяНаше окончательное решение, пожалуй, самое экстремальное, но если ничего не помогает, его определенно стоит попробовать. Иногда проблема с чем-то вроде веб-камеры может быть вызвана повреждением вашего профиля пользователя.
Итак, если все остальное не помогает, возможное решение — создать новый профиль пользователя и посмотреть, решена ли проблема при запуске вашего ноутбука с Windows в этом профиле.
Вот как вы создаете новый профиль пользователя:
- Нажмите Пуск
- Выберите Настройки
- Нажмите Аккаунты
- Выбрать Добавить кого-нибудь к этому ПК
- Заполните появившуюся форму с именем пользователя и паролем.Будет создана ваша новая учетная запись пользователя.
- Теперь вам нужно будет выбрать Изменить тип учетной записи
- Щелкните стрелку раскрывающегося списка и выберите Администратор . Это установит учетную запись на уровне администратора .
- Перезагрузите компьютер
- Войти в новый аккаунт
Теперь проверьте камеру в программе видеоконференцсвязи. Если с вашим старым профилем возникла проблема, теперь он должен работать.
Теперь вы можете выбрать, продолжать ли использовать этот новый профиль или попытаться исправить старый профиль. Последнее — сложная работа, поэтому, если у вас нет веских причин, мы обычно рекомендуем придерживаться нового профиля.
Какая из них устранила проблему с камерой вашего ноутбука? Веб-камеры— жизненно важный инструмент на любом ноутбуке с Windows, но никогда они не были так важны, как в последние несколько недель, когда многие из нас обнаружили, что работают удаленно и учатся на дому.
По мере того, как они все больше привыкают, неудивительно, что все больше людей сталкиваются с проблемами с камерами их портативных компьютеров.Больше читателей, чем когда-либо, обращались к нам по поводу проблем с веб-камерой, поэтому мы поставили перед нашей командой задачу определить некоторые из наиболее эффективных доступных исправлений.
В этом руководстве мы подробно описали восемь основных исправлений, которые они предложили, и объяснили, как они работают, а также предоставили пошаговые инструкции, которым вы можете следовать при необходимости.
Мы не можем гарантировать, что это решит все проблемы, но наши исследователи уверены, что эти восемь решений устранят подавляющее большинство проблем с камерой портативных компьютеров с Windows.
Были ли у вас проблемы, когда ваша веб-камера не работала в ПО для видеоконференцсвязи или в других программах? Помогло ли вам одно из наших решений решить проблему? У вас есть какие-либо другие советы или лисички, которые вы использовали, но которые мы не рассмотрели в этом руководстве?
Всегда полезно получать отзывы и советы от наших читателей, так почему бы не поделиться своими с нами сейчас, используя поле для комментариев ниже.
Fix Камера ноутбука не работает в Windows 10
Камера на вашем Windows 10 работает автоматически, но иногда камера ноутбука не работает.Для этого могло быть много возможных причин. Одна из частых причин — драйверы устройств. Когда драйверы , относящиеся к камере, перестают работать, это приводит к серьезным проблемам с вашей камерой.
Исправить неработающую камеру ноутбука
В этой статье мы расскажем, как исправить проблему с камерой ноутбука, которая не работает в Windows 10. Мы объясним возможные причины этой проблемы и способы их устранения. Итак, без дальнейших обсуждений, приступим.
Решение 1. Используйте средство устранения неполадок оборудования
Последние версии Windows поставляются с расширенным средством устранения неполадок для устранения проблем, связанных с драйверами , и камерами.
Чтобы получить доступ к средству устранения неполадок оборудования, выполните следующие действия:
Откройте меню «Пуск»> найдите «Панель управления».
Найдите для устранения неполадок в строке поиска и нажмите Enter.
Затем нажмите Устранение неполадок > просмотреть все > оборудование > далее.
Выберите устройство веб-камеры и следуйте инструкциям на экране, чтобы запустить средство устранения неполадок оборудования и устройств. Средство устранения неполадок запустится автоматически и обнаружит проблемы с системой.
Решение 2. Обновите драйвер камеры
Откройте меню «Пуск»> «Найдите диспетчер устройств».
Откройте его, а затем найдите Устройства обработки изображений > разверните его.
Щелкните правой кнопкой мыши камеру ноутбука> выберите Обновить программное обеспечение драйвера .
Выберите Автоматический поиск обновленного программного обеспечения драйвера. I
Выберите Позвольте мне выбрать из списка драйверов устройств на моем компьютере> USB-видеоустройство> Далее > Перезагрузить.
Не могу найти камеру в диспетчере устройств Windows 10
На случай, если вы пытались исправить проблемы с камерой ноутбука через диспетчер устройств, но не смогли его найти. Мы вас поддержим. Вы можете добавить его вручную в диспетчере устройств, используя опцию Добавить устаревшую версию .Вот как?
- Прежде всего, откройте окно «Выполнить» с помощью сочетания клавиш Win + R .
- Затем введите devmgmt.msc и нажмите OK.
- Перейти на Просмотреть > Показать скрытые устройства .
- Выберите Действие и выберите Добавить устаревшее оборудование , чтобы открыть окно.
- Нажмите Далее.
- Выберите вариант — Установите оборудование, которое я вручную выбираю из списка. Нажмите Далее.
- Выберите Устройства обработки изображений и нажмите Далее.
- Теперь выберите камеру, которой нет в Диспетчере устройств , и нажмите Далее.
- Добавьте веб-камеру и, наконец, перезагрузите систему .
- Вы можете исправить ошибку 0xA00F4244 с помощью PCRetailMag.com Руководство
Встроенная веб-камера не показывает
Если встроенная веб-камера не отображается, проверьте настройки антивирусного программного обеспечения. Иногда из соображений безопасности антивирус запрещает работу веб-камеры для определенных приложений. Также возможно, что программа, для которой вы пытаетесь получить доступ к веб-камере, вызывает некоторые нарушения безопасности.
Установить драйвер веб-камеры Windows 10
Наиболее частой причиной того, что камера ноутбука не работает, являются проблемы, связанные с драйверами камеры .Поэтому рекомендуется установить в вашей системе инструмент управления драйверами. Самый универсальный инструмент — DriverEasy. Это поможет вам обнаружить проблемные драйверы, а также обновить устаревшие.
Камера ноутбука не работает в Windows 10
Прежде чем приступить к панической атаке, когда камера вашего ноутбука не работает в Windows 10, вам необходимо выяснить некоторые факты. Прежде всего, пользователь должен проверить свою программу , настройки , которые требуют доступа к веб-камере. После этого пользователю необходимо проверить настройки антивируса .Если все в порядке, то, наконец, проверьте драйверы.
Почему моя веб-камера не работает с Windows 10?
Доступ к веб-камереможет быть затруднен по многим причинам, как объяснялось ранее. Если у вас ничего не получается, просто переустановите драйверы камеры. Это определенно должно быть решением для вас. Далее мы объяснили, , как переустановить драйверы веб-камеры возможным способом.
Как активировать / включить камеру в Windows 10?
Следуйте инструкциям ниже, чтобы активировать камеру на портативном компьютере.
- Коснитесь клавиши Windows и выберите «Камера» в списке приложений.
- Если вы хотите получить доступ к веб-камере из другого приложения, попробуйте следующий шаг.
- Нажмите кнопку Windows и перейдите к Настройки > Конфиденциальность > Камера.
- Затем, наконец, включите Разрешить приложениям использовать мою камеру.
- Теперь включите все перечисленные приложения, для которых вы хотите получить доступ к камере.
Как переустановить веб-камеру?
Чтобы переустановить веб-камеру, следуйте пошаговым инструкциям, приведенным ниже.
- Сначала щелкните правой кнопкой мыши кнопку «Пуск» .
- Выберите Диспетчер устройств.
- Затем перейдите к устройствам обработки изображений и коснитесь стрелки, чтобы развернуть список.
- Щелкните правой кнопкой мыши камеру или встроенную веб-камеру.
- Выберите Удалить.
- Перезагрузите систему, чтобы изменения вступили в силу.
- Подождите, пока система переустановит драйверы во время перезагрузки.
- Снова подключитесь к веб-камере, теперь она должна работать нормально.
Дополнительная информация о проблеме с камерой ноутбука
Веб-камеране работает в Windows 10 — очень распространенная проблема для пользователей. Кроме того, если вы используете ноутбук, возможно, вы столкнулись с ошибкой, когда камера ноутбука не работает. Есть много передовых решений этой проблемы, но перечисленные выше решения нам подходят.
Если вы хотите изучить другие решения, оставьте комментарий ниже.
3 способа исправить приложение камеры, не работающее в Windows 10
21 сентября 2018 по Admin Оставьте ответ »Не удается найти или запустить приложение «Камера» после обновления Windows 10? Если приложение «Камера» перестает работать или что-то не так, вот 3 простых способа исправить это и вернуть приложение «Камера» к работе.
Метод 1. Измените настройки конфиденциальности для приложения камеры
Если приложение «Камера» больше не работает, необходимо проверить настройки конфиденциальности, которые могут блокировать доступ приложения «Камера» к вашей веб-камере.
Для этого откройте приложение «Настройки» и щелкните категорию Конфиденциальность . Выберите Камера в разделе Разрешения приложения слева. На правой панели вы должны включить настройку « Разрешить приложениям доступ к вашей камере ».Прокрутите вниз, найдите приложение «Камера» и предоставьте ему разрешение на доступ к веб-камере.
Метод 2: переустановить приложение камеры
Переустановка приложения «Камера» может восстановить все до исходного состояния, и это может быть наиболее эффективным способом решения проблемы «Камера не работает». Чтобы удалить приложение «Камера», щелкните правой кнопкой мыши кнопку Пуск и выберите Windows PowerShell (Admin). Введите следующую команду:
Get-AppxPackage * Microsoft.WindowsCamera * | Remove-AppxPackage
Когда вы это сделаете, повторно загрузите приложение Windows Camera из Магазина и посмотрите, исправлено ли оно.
Метод 3. Откат или обновление драйвера веб-камеры
Несовместимый или устаревший драйвер также может привести к тому, что приложение «Камера» не будет работать. Если проблема возникла после недавнего обновления Windows 10, попробуйте откатить драйвер веб-камеры до предыдущей версии:
- Просто откройте Диспетчер устройств, щелкните правой кнопкой мыши устройство с веб-камерой и выберите Свойства .
- Перейдите на вкладку Драйвер и нажмите Откат драйвера .
- Выберите соответствующую причину, по которой вы хотите вернуться к старым драйверам, и нажмите Да .
- Перезагрузите компьютер и проверьте, работает ли приложение «Камера».

 Держите все четыре клавиши в течение десяти секунд.
Держите все четыре клавиши в течение десяти секунд. На скриншоте ниже мы используем внешнюю веб-камеру.
На скриншоте ниже мы используем внешнюю веб-камеру.
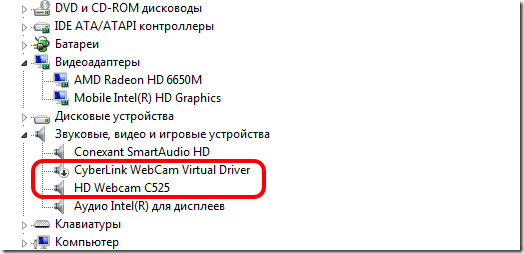


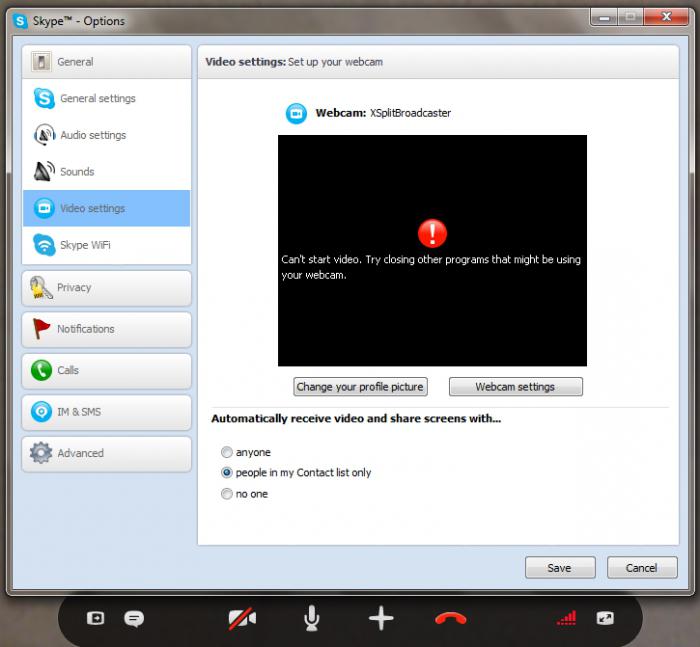 Обратите внимание, что она должна задействоваться сразу. Если вдруг этого не произошло, нажмите на ее названии ПКМ и выберите пункт «Включить устройство».
Обратите внимание, что она должна задействоваться сразу. Если вдруг этого не произошло, нажмите на ее названии ПКМ и выберите пункт «Включить устройство».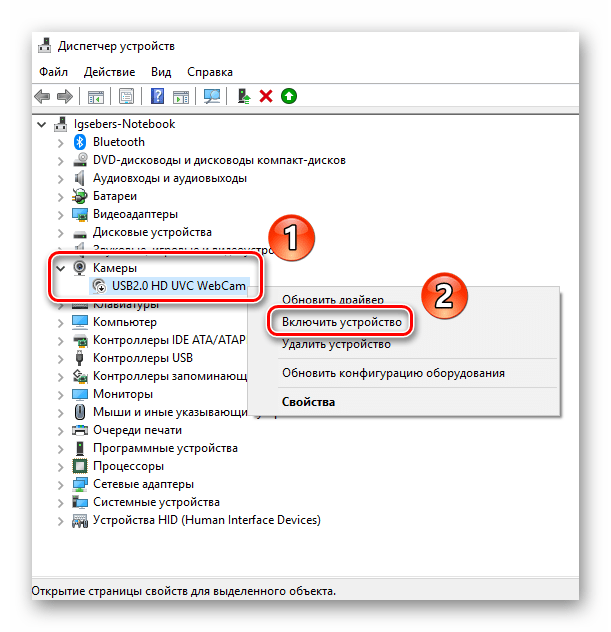
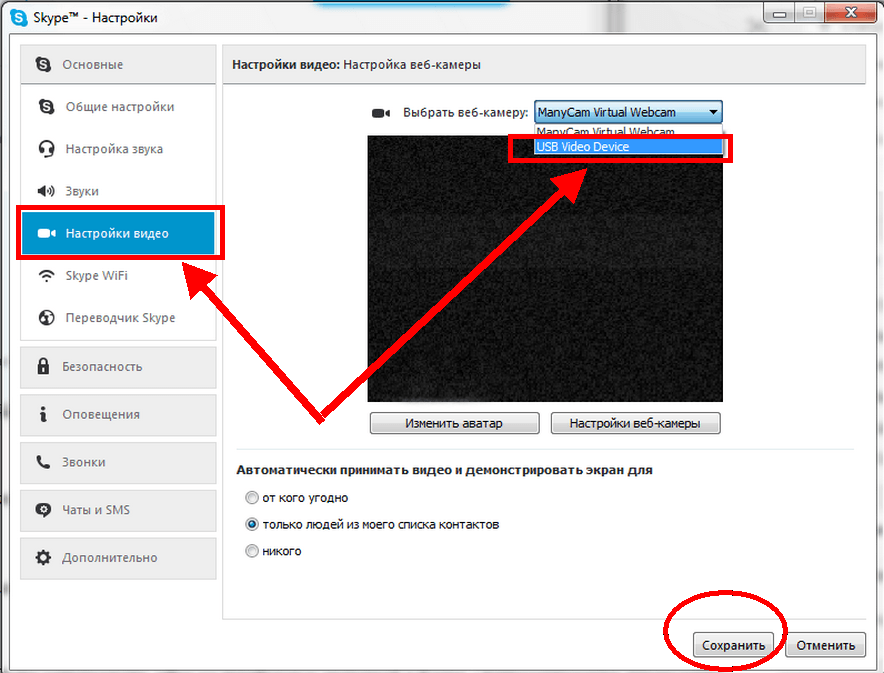 Заходим сюда.
Заходим сюда.