Компьютер не видит проводную мышь — что делать?
Одна из самых неприятных проблем с компьютером — отказ функционирования устройства ввода-вывода информации, к числу которых относится и самая обыкновенная проводная мышь. Существует множество причин неисправности данных устройств. Рассмотрим основные их виды и пути решения различных проблем.
Неисправности USB-порта компьютера
Проверить работоспособность USB-порта очень просто — достаточно подключить к нему любое другое USB-устройство, например, флешку. Если вновь подключаемое устройство также не работает, возможно, USB-порт имеет аппаратные неисправности, которые невозможно устранить в домашних условиях.
Однако существует и вероятность того, что порт просто был программно отключен в настройках материнской платы. Чтобы проверить это, проделайте следующие шаги:
- Перезагрузите или выключите, а затем включите компьютер.
- На первых секундах запуска компьютера многократно нажимайте клавишу входа в настройки BIOS/UEFI. Это может быть клавиша «F9», «F10», «F12», «Delete» или другая (зависит от модели материнской платы). Уточнить, какую именно следует нажимать клавишу, можно на начальном экране загрузки компьютера в нижней его части. Клавиша обычно указана рядом с надписью «BIOS Setup», «Enter Setup» или др.
- Откроется пользовательский интерфейс микропрограммы BIOS или UEFI (также зависит от материнской платы). В первом случае на экране отобразятся различные разделы на синем или сером фоне. В случае с UEFI — это будет графический интерфейс, похожий на любое окно Windows.
- Настройка USB-портов должна быть во вкладке «Advanced», «Integrated Peripherals», «Peripherals» или другой. Все зависит от версии BIOS и UEFI. В любом случае в нужном разделе будет присутствовать подраздел «USB Configuration» или похожий по названию. В некоторых версиях BIOS/UEFI настройки USB могут быть отображены сразу в разделе «Advanced».
- Найдите в настройках такие опции, как «USB EHCI Controller», «USB controller», «Legacy USB storage support», «USB 3.0 Support» и т.д. Напротив всех этих опций нужно выставить значения «Enabled».
- Теперь нажмите клавишу «F10» и согласитесь с сохранением настроек BIOS/UEFI. Компьютер будет перезагружен.
Если мышь так и не заработала, следует вновь проверить USB-порт путем подключения к нему любого USB-устройства. Если последнее исправно функционирует, возможно, у мыши есть аппаратные неисправности либо операционная система не может ее распознать, т.к. отсутствует или неисправен драйвер.
Еще один вариант — отсутствуют драйвера на сам USB-интерфейс. В этом случае не будет работать и любое другое устройство, подключаемое к компьютеру. Проверить наличие или отсутствие драйверов на USB-интерфейс без использования мыши можно следующим образом:
- Откройте «Панель управления» Windows через меню «Пуск» (вызовите его нажатием клавиши «Win» на клавиатуре).
- При помощи стрелок на клавиатуре перейдите в раздел «Оборудование и звук», затем выберите «Диспетчер устройств».
- Найдите в списке раздел «Контроллеры USB» и выделите его при использовании стрелок «Вверх» или «Вниз».
- Выделив раздел, нажмите клавишу «Вправо». Отобразится список всех устройств, имеющих отношение к USB-интерфейсу. Если напротив одного из пунктов стоит желтый вопросительный знак, значит (в т.ч. и напротив названия подключаемой мыши), в системе отсутствует драйвер на данное устройство.
- Останется установить отсутствующие драйверы на USB-интерфейс. Они обычно поставляются на диске вместе с материнской платой. Их также можно скачать на сайте производителя платы.
Отсутствует программное обеспечение на мышь
Некоторые модели компьютерных мышек требуют наличия на компьютере собственного программного обеспечения. В основном это относится к игровым устройствам.
В конструкции подобных мышек могут присутствовать различные высокочувствительные сенсоры и датчики, «умные» подсветки и подобные «фишки», делающие компьютерные игры еще более увлекательными. Именно эти особенности мышек требуют наличия на компьютере специального программного обеспечения, которое обычно поставляется в комплекте. Скачать ПО можно и на сайте производителя устройства.
Конфликт драйверов
В некоторых случаях неработоспособность периферийных устройств вызывается конфликтующими друг с другом системными приложениями. Например, стандартный драйвер Windows может конфликтовать со специальным программным обеспечением мыши, о котором было сказано выше. Обе программы пытаются перехватывать сигнал от устройства, что в итоге приводит к неработоспособности последнего, т.к. на обработку операционной системе приходят «противоречивые» данные. Решение проблемы — отключение или удаление одного из драйверов.
Если проблема возникла после установки программы управления мышью, стоит попробовать отключить или удалить штатный драйвер Windows. Чтобы сделать это, используя только клавиатуру, повторите нижеследующие шаги:
- Откройте системное приложение «Диспетчер устройств» по аналогии с тем, как это было описано в первой главе данной статьи.
- В открывшемся списке найдите и откройте раздел «Мыши и иные указывающие устройства».
- Выделите элемент «HID-совместимая мышь» и нажмите клавишу «Enter».
- Нажмите клавишу «Tab» 3 раза (или нажимайте до тех пор, пока фокус не переключится на вкладку «Общие»).
- Затем при помощи стрелок на клавиатуре войдите во вкладку «Драйвер».
- Переместите фокус на кнопку «Отключить устройство» и нажмите «Enter», выберите «Да» в открывшемся окошке.
- Если мышь не заработала, попробуйте перезагрузить компьютер.
По аналогии с этой инструкция можно попробовать переустановить программное обеспечение новой мыши, сначала удалив драйвер. Для этого в «Диспетчере устройств» нужно найти название мышки. Если это игровая мышь, скорее всего, она будет присутствовать в разделе «Звуковые, игровые и видеоустройства». После удаления драйвера нужно заново запустить установщик программного обеспечения мышки.
Мышки с портом PS/2
Интерфейс PS/2, хоть и устаревает, но по-прежнему присутствует на многих материнских платах настольных компьютеров. На ноутбуках он, как правило, не используется. Также сегодня довольно часто можно встретить и мышки, использующие данный интерфейс для соединения с компьютером. Штекер таких устройств имеет зеленый цвет и округлую форму. Порт для подключения PS/2 на компьютере также зеленого цвета (не путать с фиолетовым гнездом, служащим для подключения клавиатуры).
Довольно часто этот порт выходит из строя, но материнская плата при этом продолжает работать. Если причина неработоспособности мыши связана именно с физическими неисправностями PS/2-портом, то здесь можно пойти на хитрость. Речь идет об использовании специального переходника, позволяющего подключать PS/2-мышь к любому USB-порту компьютера, т.е. устройство можно даже использовать и на ПК, в котором данного интерфейса не предусмотрено. По цене такой переходник в разы дешевле мышки, потому есть смысл его приобрести.
В случае с настольными ПК, оснащенными PS/2-портом, можно поступить наоборот — подключить USB-мышь к данному интерфейсу. Для этого также существуют переходники, они еще дешевле, чем переходники из PS/2 в USB. Это актуально только в случае, если ни один из USB-портов на компьютере не функционирует, либо все они заняты. Но в последнем случае лучше купить USB-концентратор («USB-тройник»).
Аппаратно-технические неисправности
Неработоспособность мышки может быть связана с аппаратными неисправностями самого устройства или компьютера. На ПК первым делом следует проверить целостность PS/2 или USB-порта, если под рукой нет никакого устройства для проверки данных интерфейсов.
Определить аппаратную неисправность оптической/лазерной мышки очень просто — достаточно перевернуть устройство и осмотреть оптический датчик. Он должен светиться красным цветом. В некоторых мышках этот датчик светит очень блекло либо не светит вовсе. В таких случаях следует провести по датчику пальцем, он должен будет засветиться на несколько секунд.
Если мышка не подает никаких признаков жизни, возможно, из строя вышел один из ее электронных компонентов либо кабель имеет физические повреждения, что можно определить, просто осмотрев его.
Сдавать простую мышку в ремонт не имеет никакого смысла, т.к. процедура обойдется дороже, чем стоимость самого устройства. Однако если речь идет о дорогостоящей игровой мыши, то поход в сервисный центр — единственное правильное решение.
Компьютер не видит беспроводную мышь — что делать?
Сигнальный провод компьютерной мыши может доставлять неудобство. По этой причине многие пользователи предпочитают беспроводные варианты. В настоящее время используется два типа подключения мышек к компьютерам: радиочастотный и через Bluetooth.
Обе технологии обеспечивают стабильную связь периферийного устройства с ПК. Единственным недостатком таких способов подключения можно назвать необходимость задействовать USB-разъем. Радиочастотные мыши связываются с материнской платой при помощи USB-донгла. Подключение Bluetooth-периферии к компьютеру возможно только при наличии специального USB-адаптера. Возникающие неисправности у всех беспроводных мышек схожи, так же как и методы их устранения.
Проверка работоспособности мыши
На рабочей беспроводной мыши с нижней стороны горит индикатор. Если он не светится, нужно перепроверить, правильно ли включено устройство:
- приемник сигнала плотно сидит в USB-разъеме;
- на мышке переключатель поставлен в положение «ON» или «Power»;
- в мыши находятся рабочие батарейки, которые правильно вставлены;
- аккумулятор заряжен (если мышь аккумуляторная).
При использовании USB-хабов и разветвителей нужно удостовериться в исправности последних. Бывает так, что к USB-концентратору подключается слишком много устройств, питания не хватает, что делает невозможным работу беспроводной мыши. Попробуйте подключить мышь без разветвителя, а также в другой порт. Иногда USB-разъем подвисает, в таких случаях помогает перезагрузка компьютера.
Далее следует подключить мышь к другому ПК, чтобы исключить ее поломку. Если работоспособность периферийного устройства подтвердилась, стоит проверить, в порядке ли USB-разъемы. Сделать это можно, подсоединив другое устройство: принтер, клавиатуру. Физические поломки портов исправляют только специалисты сервисных центров. Программные ошибки можно исправить самостоятельно.
Настройки Windows
«Диспетчер устройств» позволит понять, есть ли проблемы с оборудованием на компьютере. Открыть нужную утилиту можно, нажав правой кнопкой мыши на иконке «Мой компьютер». В «Диспетчере устройств» необходимо обратить внимание на пункт «Мыши и иные указывающие устройства». Если ваша мышь не отображается или рядом с ней горит восклицательный знак, требуется установка драйверов. Большинство игровых гаджетов – программируемые, поэтому для их корректной работы понадобится специальное ПО. Скачать его можно на официальном сайте или установить с диска, который шел в комплекте с мышью.
В «Диспетчере устройств» можно также определить, исправны ли USB-порты. Нужно зайти во вкладку «Контроллеры USB» и проверить, не требуются ли драйвера на какой-либо из них. Если да, то стоит скачать ПО, установить его и перезагрузить компьютер. Решив таким образом проблему с подключением, вы сможете беспрепятственно пользоваться беспроводной мышью.
Не лишним будет проверить настройки BIOS. После замены материнской платы или сбоя в работе BIOS USB-порты могут быть отключены. Исправить ситуацию можно так:
- Зайти в BIOS, используя горячую клавишу (подсказка появится при запуске компьютера на черном экране).
- Перейти в меню «Advanced» или «Integrated Peripherals».
- Нужно выставить значение «Enabled» опциям, которые связаны с USB. В зависимости от версии BIOS это может быть «USB 2.0 Controller», «USB Mouse Support» и другие.
- Нажать F10 и перезагрузить компьютер.
Если после множества манипуляций мышь по-прежнему не функционирует, придется обратиться в сервисный центр. Либо в компьютере не работают нужные интерфейсы подключения, либо сломана мышь. В этом случае потребуется профессиональный ремонт или замена устройства.
Компьютер не видит мышку: что делать,причины неисправности


Мышка (манипулятор) является незаменимым атрибутом любого компьютера. Даже страшно представить, с каким трудом без неё приходилось бы выполнять некоторые операции. Но в работе манипулятора, как и в других элементах современного компьютера, возникают сбои, одним из которых является невозможность компьютера увидеть мышку, об устранении которых и повествует данная статья.
Компьютер перестал видеть мышку: что делать
В случае проблем в работе манипулятора главной задачей является обнаружение их источника. Вообще, большинство проблем с мышью можно решить самостоятельно. Как правило, причинами отказов мышки является либо «железо» либо программы.
Причины технического характера
Одной из причин отказов манипулятора являются проблемы с USB-портом. Первое, что нежно сделать, это проверить работоспособность разъёма посредством подключения к нему любого устройства (к примеру, Flash-память). Если и «флешка» не читается, значит, в гнезде могут быть, либо механические неисправности (нужно обращаться в сервисный центр), либо покрылись пылью или грязью контакты (нужно их просто почистить).
К компьютеру могут быть подсоединено большое количество различных устройств, в результате чего может возникнуть нестабильность в работе некоторых из них. Можно все девайсы (кроме мышки и клавиатуры) отключить, сделать перезагрузку OC и снова выполнить проверку работы всех гаджетов.
Причины технического характера в беспроводных или проводных мышках
Повреждены провода. Решить проблемы можно и самому. Для этого необходимо подёргать провод (если мышка начнёт работать, значит, проблема в кабеле), найти место обрыва, посредством паяльника устранить обрыв. Если попытка не увенчалась успехом, то тогда лучшим вариантом будет приобретение нового дешёвой модели манипулятора (нести повреждённую мышь к мастерам обойдётся дороже).
Следует сказать, что мастера в сервисном отделе не смогут дать гарантию длительность и стабильность функционирования мышки.


Батарея может разрядиться. Для проверки нужно просто осмотреть нижнюю часть устройства. Светодиод загорелся? Значит с источником питания всё в порядке. В противном случае аккумулятор подлежит либо зарядке, либо замене. При отсутствии внешней подсветки можно просто выполнить зарядку аккумулятора.
Проблемы с работой во входе на самой мышке (зачастую можно встретить на Bluetooth или Вай-Фай мышках). Проблема решается простой перезагрузкой компьютера.
Причины программного характера
Повреждён драйвер мышки. Для этого нужно открыть диспетчер устройств (правой кнопкой выделить ярлык Мой компьютер и открыть пункт свойств, затем открыть вкладку оборудования и нажать кнопку вызова диспетчера девайсов) и там выполнить проверку наличия знака «?» напротив названия компьютерной мышки. При их отсутствии с драйверами всё в порядке в противном случае необходимо скачать с интернета и установить новый драйвер.
ПК подхватил вирус. Для проверки нужно установить, обновить и запустить антивирусную программу и просканировать все разделы жёсткого диска компьютера. При наличии вредоносных программ необходимо их удалить. Если вирусы уже успели поработать с системой, то придётся её переустановить. Следует сказать, что не стоит платить «бешеные» деньги за утилиты. В Интернете есть демо-версии и бесплатно распространяемые аналоги.
Временное отключение USB-порта. Необходимо в управляющей панели найти отвечающий за электропитание раздел, а в нём найти параметр по временному USB-отключению. Опцию нужно отключить.
Компьютер не может обнаружить USB-гнездо. Для этого необходимо открыть БИОС, найти опцию USB-конфигурация и включить пункты USB-функции и USB-контроллер.
Возникающие в системе сбои можно устранить посредством перезапуска или восстановлением системы.
Компьютер не видит новую мышку: что делать


Если при подключении новой компьютерной мышки та отказывается работать, то здесь может быть много причин, самые распространённые из них описаны ниже.
- При подключении гаджета возникли ошибки. Необходимо проверить, правильно ли мышка соединена с ПК. Контакт должен быть плотным.
- В системный блок установлен маломощный блок питания. Такая проблема возникает при самостоятельной сборке компьютера, когда у сборщика не хватило денег на дорогой мощный блок питания. Как бы там ни было, но устройство питания всё-таки придётся заменить.
- На компьютер установлен устаревший драйвер. Решить проблему можно двумя способами. Можно установить программу проверки и автоматической установки с Интернета новых драйверов (к примеру, Driver Booster). Либо можно самому открыть сайт изготовителя данной модели и переписать оттуда новый драйвер.
- Следует сказать, что весь необходимый пакет драйверов ставится автоматически при первом подключении устройства.
- Проблема может возникнуть из-за несовместимости модели мышки с системой. К примеру, новые устройства уже никак не смогут работать со старыми версиями системы (Windows 95, Windows 98, Windows 2000, Windows-ХР, Windows Vista). Особенно это касается устройств игрового типа.
- Некоторые пользователи жалуются, что новые мышки отказываются также работать и на Windows 10. Это означает, что данная система имеет множество недоработок. Поэтому решить проблему можно двумя способами: приобретением новой мышки либо установкой другой версии системы.
- Конфликты драйверов. При подключении многофункционального игрового гаджета на компьютер устанавливается пакет программного обеспечения и драйвера производителя. Поэтому во избежание конфликтов драйверов нужно отключить поставленный вместе с установкой системы аналог.
Почему курсор завис на одном месте и не двигается


Такие ситуации часто возникают из-за:
- Загрязнённого гаджета. Следует выполнить проверку поверхностей нижней части мышки, удалить с неё грязевые отложения и тщательнейшим образом протереть высушенной тряпкой.
- Сбоя в работе программного обеспечения. Следует перезагрузить систему.
- Разрядившихся в беспроводной мышке элементов питания. Следует выполнить их подзарядку.
- Неправильного включения. В некоторых моделях внизу имеется кнопочка активации режима работы, которая при подключении мышки к ПК через Bluetooth должна быть активирована. При использовании WI-FI устройство необходимо наличие доступа на маршрутизатор и особый номер протокола.
Для поддержания рабочего состояния компьютерной мышки нужно соблюдать следующие правила:
- Периодически удалять с устройства пыль, грязь. Следует сказать, что отлично защищают разъёмы от грязи и пыли специальные заглушки.
- Выполнять проверку целостности и работоспособности USB-гнёзд. Зачастую сбои возникают в расположенных спереди разъёмах, где велика вероятность попадания в них инородных частиц.
- Периодически проверять наличие на компьютере актуальных версий драйверов. Сделать это можно посредством специальных программ (Driver-Booster, Driver-Хаб и прочих).
почему и что делать, чтобы мышка заработала
 Пользоваться при работе с компьютером одной клавиатурой неудобно, да в этом давно уже и нет нужды: переместить указатель в нужную точку экрана, выделить область, вызвать контекстное меню помогает всем знакомая мышка. И так продолжается до тех пор, пока в один не слишком радостный день вам не приходится задаться вопросом, что делать, если компьютер не видит мышь. Манипулятор выглядит исправным, лазерная точка горит в обычном режиме, но движения руки не находят отклика на экране — и ситуация не меняется, сколько бы раз вы ни пытались переподключить устройство, мышь всё равно не работает.
Пользоваться при работе с компьютером одной клавиатурой неудобно, да в этом давно уже и нет нужды: переместить указатель в нужную точку экрана, выделить область, вызвать контекстное меню помогает всем знакомая мышка. И так продолжается до тех пор, пока в один не слишком радостный день вам не приходится задаться вопросом, что делать, если компьютер не видит мышь. Манипулятор выглядит исправным, лазерная точка горит в обычном режиме, но движения руки не находят отклика на экране — и ситуация не меняется, сколько бы раз вы ни пытались переподключить устройство, мышь всё равно не работает.
Отметим, что от проблемы не застрахован никто: столкнуться с нею могут обладатели как проводных, так и беспроводных манипуляторов. К счастью, причин неполадки не так много, все они изучены и с большим или меньшим трудом преодолеваются.
В статье мы рассмотрим наиболее часто встречающиеся ситуации, провоцирующие возникновение неисправности на компьютере. Если у вас ноутбук и он не видит мышь, то лучше начать со статьи по ссылке. Чтобы исправить проблему, внимательно следуйте прилагаемым инструкциям, соблюдая каждый пункт — только при таком подходе можно гарантировать успех.
Причины, по которым ПК не видит мышку
Перед тем, как приступить к классификации проблем и способам устранения неполадки, вкратце расскажем, чем именно может быть вызвана неприятная ситуация. Перечисленные далее случаи в равной мере характерны для всех современных поколений операционной системы; способы «лечения», к счастью, также практически одинаковы и не вызывают особых затруднений.
Причиной неисправности могут стать:
- Материнская плата. Хотя это устройство рассчитано на сильные перегрузки и отлично защищено, не стоит забывать: если компьютер не видит клавиатуру и мышь, то проблема может быть в неисправности материнской платы. В частности, проблема может заключаться в неисправности разъёмов, отходе внутренних соединений, перегорании или окислении токоведущих частей.
- Сам манипулятор. Как правило, неисправность проявляется при первом же подключении. Возможно, вы неправильно или не до конца вставили адаптер, забыли включить мышку — или устройство неисправно вследствие заводского брака. В этом случае ваш компьютер ни при чём — обратить внимание нужно именно на мышь. Наконец, дело может заключаться в разрядившейся батарее — тогда, вполне логично, её потребуется заменить на новую.
- Активированный режим полёта. Проблема характерна почти исключительно для Bluetooth-устройств. Если вы случайно нажали клавишу, обрывающую всякую передачу данных, надеяться на приём сигнала не приходится. Проверьте, нет ли в трее «самолётика» — и если есть, отключите опцию тем же способом, которым она была активирована.
- Драйвер. Базовый набор функций мыши не требует установки дополнительных служебных утилит. Другое дело — «продвинутые» манипуляторы, используемые для игр или работы со сложными графическими программами. Впрочем, повторимся: передвигать курсор, щёлкать левой и правой клавишей вы сможете и без специальных драйверов.
- Обновление ОС. Ещё одно объяснение, почему компьютер не видит мышку. Что делать — понятно: «откатить» неудачные обновления и дождаться появления корректных.
Проведите небольшое предварительное исследование и проверьте каждый из этих пунктов. Может быть, таким путём вы сможете решить проблему без дальнейшей траты энергии — тогда можете закрывать статью. Если не получилось, читайте дальше — вам помогут развёрнутые инструкции, приведённые ниже.
Поговорим чуть подробнее про «особые» модели манипуляторов. Это те самые дорогостоящие мыши, обладающие множеством дополнительных кнопок (иногда и колёсиков) и используемые профессиональными дизайнерами, конструкторами — или геймерами. Помимо прочего, в корпусе такого оборудования могут находиться дополнительные датчики и сенсорные устройства — для их запуска, как и корректной работы, требуется собственное программное обеспечение. Диск с драйверами должен быть приложен производителем — а если не можете его отыскать, скачайте подходящие версии на официальном сайте. Можете использовать всевозможные «сборки» — с большой долей вероятности они содержат требуемое ПО.
Что нужно проверить в первую очередь, чтобы мышка начала определяться компьютером
Провести первичную диагностику, помогающую почти однозначно прояснить, если компьютер не видит USB проводную мышку, вы сможете, следуя алгоритму:
- Внимательно осмотрите кабель, посредством которого манипулятор подсоединён к ПК. Провод должен быть целым, без потёртостей и перекручиваний. Оголённых частей наблюдаться не должно.
- Выполните перезапуск системы. Существует некоторая вероятность, что она при предыдущем старте просто не увидела манипулятор — помогите ей исправить ситуацию, начав новую сессию!
- Убедитесь, что мышка подключена к нужному разъёму — одному из тех, что показаны на рисунке внизу.

- Если пользуетесь для подключения разъёмом PS/2, удостоверьтесь, что сам он находится в исправном состоянии, а шпеньки, вставляемые в разъёмы, не погнуты и не вырваны.
- Проверьте, не заключается ли проблема в самом манипуляторе. Проще всего сделать это, подсоединив его к любому другому компьютеру.
- Повторите попытку подключения, предварительно отсоединив всё прочее периферийное оборудование: весьма вероятно, что оно перегружает панель, препятствуя нормальному распределению электропитания.
- Если у вас PS/2 мышь, убедитесь, что подключили мышь с контактами старого образца к своему разъёму, а не к соседнему, предназначенному для клавиатуры. Вам нужен зеленый порт — хотя возможны варианты. Ориентируйтесь на пиктограммки или действуйте методом перебора.

Ничего не помогло? Тогда переходим к расширенной инструкции — она поможет понять, почему компьютер не видит беспроводную мышь или проводную USB мышку, и избавиться от неполадки.
Совет #1: Как починить USB мышку
Начнём с начала. Скорее всего, вы пользуетесь манипулятором нового образца, подключаемым к USB-порту. В этом случае всё просто:
- Извлеките мышку, после чего обесточьте компьютер. Для этого выключите его, выньте вилку из розетки (можете также воспользоваться тумблером на задней панели), а затем 15–30 секунд удерживайте нажатой кнопку питания. Таким образом вы снимете остаточное напряжение со всех внутренних устройств.
- Снова запустите машину и попробуйте подключить манипулятор. Если дело было в портах, теперь она должна начать работать.
Сразу после выполнения перечисленных манипуляций не помешает сделать ещё несколько шагов:
- Нажмите на клавиатуре кнопку Windows, после чего, не отпуская, вторую — R.
- В открывшемся окошке примените запрос devmgmt.msc. Можете писать его строчными или заглавными буквами.

- В списке оборудования, который через несколько секунд появится на экране, отыщите своё устройство и, пользуясь контекстным меню, обновите для него драйвер. Рекомендуем применить автоматический поиск — тогда система скачает актуальную версию.
Больше ничего делать не требуется: поиск и установка будут произведены без вашего участия. Если и после этого ПК не видит мышь через USB, переходите ко второму способу.
Совет #2: Убедитесь, что USB порт функционирует нормально
Сделать это крайне просто. Вам не потребуется использовать мультиметры, щупы, прочие специальные устройства — достаточно будет проверить, возможно ли подключить к потенциально проблемному разъёму какое-либо другое периферийное устройство. Это может быть флеш-карта, видеокамера, даже принтер; главное — получить ответ от компьютера. Он может быть как положительным (устройство опознано), так и отрицательным (оборудование не может быть инициализировано). В первом случае проблема почти однозначно в манипуляторе, во втором — в порте.
Хуже всего, если последний выгорел или по другой причине стал аппаратно непригоден. Можете заменить его и в домашних условиях — но это довольно трудоёмкий процесс, требующий специальных знаний.
Перед тем, как приступать к делу, убедитесь, что разъём не деактивирован на уровне программно-аппаратной связки. Для этого:
- Выключите ПК, а после нового запуска войдите в меню BIOS, используя заданную производителем клавишу или комбинацию клавиш. Скорее всего, это одна из кнопок в «функциональном» ряду; узнать, какая именно подходит для вас, можете в прилагаемой к компьютеру инструкции или на сайте компании-разработчика. Кроме того, информация может появляться в нижней строке самого первого появляющегося при включении экрана.
- Отыщите в появившемся меню (оно может иметь самые различные интерфейсы, чаще всего — на английском языке) раздел, называемый Advanced/Peripherals/Integrated и так далее. Главное, чтобы в наименовании подраздела, к которому вам предстоит обратиться, содержалась аббревиатура USB.
- Теперь найдите параметр, в названии которого есть комбинация USB Controller/USB Support, и выставьте для него значение Enabled. Если оно стоит по умолчанию, ничего менять не нужно — сразу переходите к следующему совету.
- Подтвердите, что желаете применить внесённые данные, нажав F10, после чего дождитесь завершения перезагрузки.
Если и после этих произведённых вами манипуляций компьютер не видит USB мышь, понадобится, чтобы исправить ситуацию, удостовериться, что в системе установлена служебная утилита для самого порта. Сделать это не менее просто — вам понадобится:
- Запустить «Панель управления», используя для этого кнопку Windows (если под рукой есть другой манипулятор, исправно опознаваемый, можете пользоваться им).
- Найдите раздел под наименованием «Оборудование и звук». Здесь вам потребуется перейти к подразделу «Диспетчер устройств»: найти его не составит труда.
- В новом списке найдите заголовок, позволяющий управлять контроллерами, и разверните его, используя на клавиатуре стрелочку, обращённую вправо.
- Посмотрите, нет ли в перечне пиктограмм, помеченных жёлтым вопросительным знаком. Если есть, необходимо будет вручную установить для проблемного оборудования служебную утилиту.

- Если ошибка связана со сбоем дескриптора USB устройства, то советуем прочитать статью по ссылке. Переустановите драйвер. Используйте для этого диск, прилагаемый производителем к вашему ПК. Если не можете найти носитель информации, скачайте драйвер из интернета, после чего проинсталлируйте стандартным способом. Рекомендуем скачивать данные с официального сайта — впрочем, можете использовать и любую достаточно актуальную «сборку».
Совет #3: Если мышка была заменена на новую, убедитесь, что нет конфликта драйверов
К сожалению, на этом неприятности могут не закончиться. Бывает, что компьютер видит мышь, но она не работает — тогда перед тем, как приступить к дальнейшим действиям, вам потребуется удостовериться, что в системе отсутствует конфликт драйверов.
Возникает неполадка по самым разным причинам, в частности — после установки новых служебных утилит поверх старых. В результате операционная система запускает то приложение, до которого «доберётся» раньше, в то время как второе остаётся неработоспособным. При следующем запуске может произойти ровно наоборот — и так будет продолжаться до тех пор, пока вы не избавитесь от неполадки.
Как правило, неисправность обнаруживается сразу после неудачного обновления. Очень часто это случается в ситуации, когда вы устанавливаете на ПК фирменный драйвер для манипулятора вместо базового. Вам потребуется придерживаться простой инструкции:
- Откройте «Диспетчер устройств Windows».
- Раскройте раздел «Мыши и иные указывающие устройства».
- Отыщите в списке устройств свою проблемную мышь, после чего выделите её, нажав Enter. Напоминаем: если под рукой есть другой манипулятор, можете пользоваться им.
- Последовательно передвигаясь между вкладками следующего окошка (используйте клавишу Tab), доберитесь до вкладки «Общие».
- Теперь, пользуясь представленными на открытой вкладке возможностями и применяя стрелочки, расположенные на клавиатуре, перейдите в подраздел «Драйвер» и отключите устройство. Не забудьте подтвердить действие — теперь поможет клавиша Enter.
Приблизительно таким же образом, если компьютер не видит мышку, но она горит, вы можете выполнить полную переустановку служебной утилиты. Для этого снова отыщите в общем списке проблемное устройство, а затем выполните соответствующие манипуляции.
Обратите внимание: если манипулятор игровой, он может быть указан не в ранее названном разделе, а в другом: «Звуковые и игровые устройства». Удалите его, а потом обязательно выполните новую установку — иначе избавиться от проблемы не получится.
Совет #4: Что делать, если в диспетчере устройств мышь с восклицательным знаком
Примерный порядок действий в такой ситуации мы уже описали выше. Повторим подробнее:
- Зайдите в «Диспетчер устройств» – «Свойства» мышки – вкладка «Драйвер». Выберите для служебной утилиты опцию «Откатить».

- Действие не принесло результата? Тогда вместо отката выполните полное удаление.
- После этого, снова выделив нераспознаваемое устройство, выберите для него в списке доступных действий вариант «Обновить конфигурацию».
- В результате описанных выше действий проблема, которой посвящён этот раздел, должна исчезнуть.
- Чтобы закрепить результат, перейдите к подразделу, называемому Generic USB Hub. Теперь, обратившись к очередному меню опций, выберите настройки питания, после чего запретите системе отключать оборудование, когда оно долгое время не используется. Просто уберите галочку в соответствующем чекбоксе. Действие совершенно безопасно и не сказывается на энергопотреблении: мышка расходует минимум электричества.

Совет #5: Проверьте исправность мыши
После всех описанных выше манипуляций по-прежнему компьютер не видит мышь, но она горит? Имеет смысл удостовериться в исправности манипулятора. Начните осмотр с адаптера, подключаемого к компьютеру. Контакты, размещённые внутри, должны быть в совершенно исправном состоянии. Наличие оксидной плёнки, следов подгорания или разломов — признак того, что адаптер необходимо почистить или полностью заменить.
Аналогичным образом, если выгорание распространилось на порты компьютера, потребуется установить вместо них новые. После этого обратите внимание на кабель мыши: он должен быть целым, не перекрученным, не оголённым. Убедитесь, что изоляция покрывает всю поверхность, в том числе в местах крепления контактов.
Довольно часто случается, что шнур, пролегающий по полу, перегрызают домашние питомцы. Поскольку кабель имеет достаточно сложное строение, проще будет купить новый манипулятор, чем пытаться восстановить старый. О повреждении кабеля система уведомит вам сообщением о невозможности опознать устройство — оно появится во всплывающем окошке сразу после попытки подключения.
Следующий шаг — тщательный осмотр самого манипулятора. Выполняется он в следующем порядке:
- Проверьте, не поцарапана и не разбита ли линза.
- Посмотрите, реагирует ли ОС на нажатие основных и дополнительных (если есть) кнопок.
- Если позволяют навыки, разберите устройство и убедитесь в исправности внутренних элементов: очень вероятно, что именно здесь вы найдёте ответ на вопрос, почему компьютер не видит мышь.
Если пользуетесь проводным устройством, непременно попытайтесь разгрузить панель, к которой оно подключено. Временно отсоедините всю прочую «периферию» — часто она потребляет слишком много энергии и не даёт электропитанию в достаточном количестве поступать на устройство.
Для беспроводных манипуляторов:
- Замените аккумуляторы, размещённые внутри корпуса.
- Во время замены осмотрите контакты, прилегающие к питающим элементам, и по мере необходимости очистите их.
- Убедитесь, что адаптер, подключаемый к порту вашего компьютера, находится в полной исправности.
- Если имеется возможность, проверьте, опознаётся ли манипулятор на другой машине.
Совет #6: Что делать, если ноутбук не видит мышку
Помимо данных ранее советов (все они могут оказаться действенными и в рассматриваемом нами случае), порекомендуем следующее:
- Обратитесь к настройкам электрического питания вашего устройства. Соответствующий пункт можно найти всё в той же «Панели управления».
- Открыв текущую схему, воспользуйтесь ссылкой, при помощи которой можно изменять дополнительные параметры.
- Разверните новое меню и запретите для USB-разъёмов вашего ПК отключение при длительной неактивности. Вместо этого можете увеличить период ожидания.
Заключительные советы
В заключение суммируем всё написанное выше и дадим краткий алгоритм, подсказывающий, как быть, когда компьютер перестал видеть мышь. Советы применимы для всех манипуляторов, кроме подключаемых посредством Bluetooth — при использовании последних нужно в первую очередь удостовериться, что передатчик включён, а затем попытаться повторить сопряжение.
Итак, приступаем:
- Прежде всего внимательно осмотрите устройство на предмет внешних дефектов. Обратите внимание не только на линзу и корпус в целом, но и на провод, а также на адаптер, подключаемый к ПК. Если обладаете достаточной квалификацией, можете полностью разобрать манипулятор и проверить состояние комплектующих. Важно помнить: горящий глазок сенсора — ещё не доказательство исправности устройства. Он свидетельствует только о том, что на внутреннюю плату мыши поступает электропитание.
- Зайдите в BIOS, применяя заданную разработчиков комбинацию клавиш, и проверьте, что в настройках программно-аппаратной связки активированы все USB-порты. Если это не так, включите их вручную. Если всё в порядке, переходите к новому пункту.
- Попробуйте переподключить оборудование к разъёму другого поколения. Так, если обычно пользуетесь USB0, перейдите на 2.0, и наоборот. Кроме того, если сейчас устройство подсоединено к передней панели, посмотрите, не заработает ли оно при подключении к задней.
- Часто ПК не видит мышь из-за перегруженности материнской платы другими устройствами — на время отсоедините лишнюю «периферию».
- Используя данные выше рекомендации, посмотрите, что ОС пишет о вашей мыши в «Диспетчере устройств» (вызывается запросом msc). Если в описании содержатся сообщения об ошибках или неправильных настройках, обновите драйвер. Не помогло? Тогда полностью удалите его, а затем установите заново. Все эти опции доступны в контекстном меню. Если манипулятор в принципе не отображается в списке, остаётся только одно: заменить устройство на исправное или, если есть запасной адаптер, использовать его.
- Здесь же можно удалить проблемное устройство из перечня, после чего, обновив конфигурацию, вернуть для мыши правильные настройки.
- Случается и такое: беспроводной сигнал «натыкается» на препятствие и ослабевает, а иногда и полностью прерывается. В такой ситуации поможет перенос адаптера на переднюю панель или установка его, при помощи хаба, под удобным углом.
- После всех применённых манипуляций не поленитесь снова убедиться, что разъёмы включены в программно-аппаратной связке.
В статье мы перечислили самые распространённые причины. Ими проблема не исчерпывается: если ничего не помогло, вспомните, не устанавливали ли в недавнем прошлом системным обновления, и если да — выполните «откат» к предыдущей, удачной, версии.
Компьютер не видит мышь: что делать?
Иногда пользователи жалуются на то, что компьютер не видит мышь. По каким причинам это происходит? И как бороться с подобного рода ситуацией? Ответы на эти вопросы и не только будут представлены ниже. Обычно никаких существенных проблем ситуация с распознаванием мышек ПК не приносит. И причин для паники тоже зачастую нет.

Способы подключения
Первым делом постараемся разобраться в особенностях подключения изучаемых девайсов. А потом выясним, почему компьютер не видит мышь.
Изучаемые устройства могут подключаться:
- через разъем ps/2;
- посредством USB-кабеля;
- через Bluetooth.
Все предельно просто и понятно. Но как быть, если компьютер не распознает рассматриваемый девайс?
Основные причины сбоев
Все зависит от обстоятельств. Далее мы рассмотрим несколько наиболее распространенных причин, при которых компьютер не видит мышь. После этого можно изучить способы решения той или иной проблемы.
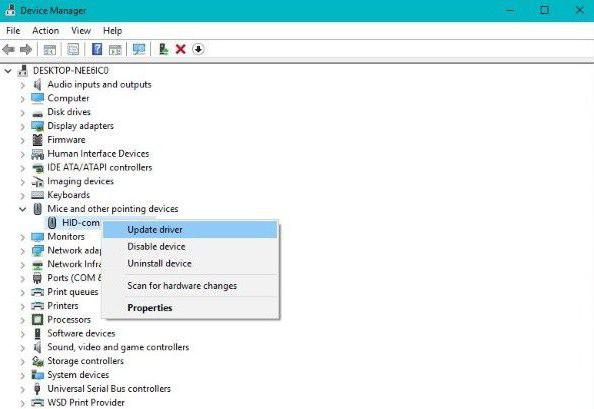
Зачастую сбои в работе компьютерных мышек происходят:
- из-за нехватки мощностей ПК;
- при неправильном подключении девайса к компьютеру;
- при условии несовместимости с операционной системой;
- из-за сбоев ОС;
- при вирусном заражении компьютера;
- по причине отсутствия драйверов;
- если драйверы устройства устарели;
- во время повреждения драйверов;
- если к ПК подключено много периферийных устройств;
- из-за повреждений USB-портов.
Кроме того, компьютер не видит беспроводную мышь (и не только), если подключаемое устройство неисправно. Основную массу перечисленных проблем довольно легко устранить.
Правильное подключение к ПК
Первым делом необходимо проверить, как подключена мышка. Не исключено, что пользователь неправильно присоединил ее к компьютеру или ноутбуку.
Проводные модели девайсов не требуют никаких особых манипуляций — достаточно просто воткнуть провод в соответствующее гнездо (ps/2 или USB). После этого устройство заработает.
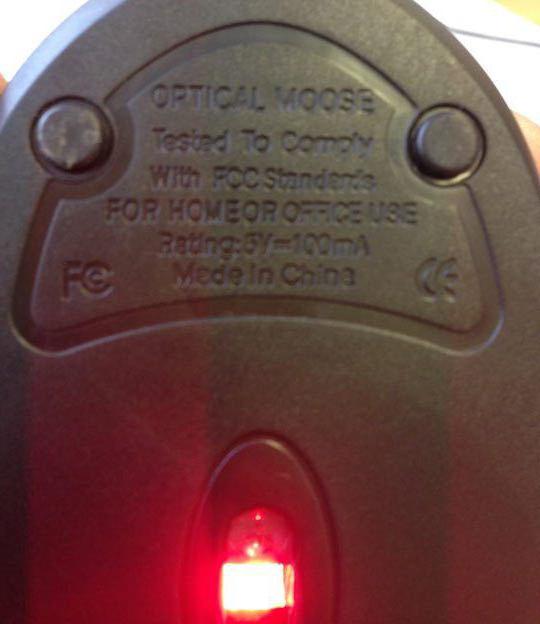
Беспроводные модели требуют больше внимания. Обычно их надо подключать так:
- Включить Bleutooth на ПК.
- Воткнуть в USB специальный приемник от мыши.
- Вставить аккумулятор в изучаемый девайс.
- Включить мышь.
- Зайти в Bluetooth-устройства на ПК и осуществить поиск новых составляющих.
- В появившемся списке выбрать мышку.
- Нажать на кнопку «Подключить».
Уже через несколько минут упомянутое устройство будет нормально работать на компьютере. Не исключено, что сбой вызван выключенным «Блютузом». Тогда его просто достаточно активировать на компьютере.
Механические повреждения
Компьютер перестал видеть мышь? Если все подключено правильно, рекомендуется осмотреть провода и переходники. Возможно, сбой вызван механическими повреждениями. К примеру, провода пережаты или поврежден коннектор.
Обычно подобные ситуации решаются заменой неисправных деталей (починкой) или покупкой нового девайса. Как правило, если обратиться в сервисный центр, поломанную мышь починят. Только работоспособность устройства оставит желать лучшего.
Аккумулятор
Компьютер не видит мышь? Что делать в этом случае?
Следующий вариант актуален только для беспроводных моделей. Дело в том, что они работают от аккумулятора. И если у батареи заканчивается заряд, ПК перестает распознавать девайс.
Соответственно, владельцы wireless-мышек должны удостовериться в том, что аккумулятор заряжен. В случае разрядки достаточно наполнить батарею энергией. Тогда работоспособность будет восстановлена.

Нагрузка на порты
Все еще компьютер не видит USB-мышь? Это не самая страшная ситуация.
Дело в том, что проводные модели девайсов могут не работать по причине высокой нагрузки на порты подключения. Такое возможно, если у юзера установлен дополнительный USB-коннектор, а в нем несколько устройств.
Решить проблему можно путем отключения многочисленных USB-приспособлений. В реальной жизни подобные ситуации встречаются редко, но они все равно имеют место на практике.
Повреждение порта
Если компьютер не видит мышь, подключенную через провод, необходимо внимательно осмотреть порт. Он может быть поврежден. Для проверки рекомендуется подключить к USB-порту любой другой 100% работающий девайс. К примеру, флешку.
Если гнездо повреждено, можно воспользоваться другим. Подключив в него мышь, удастся избежать проблем.
Некоторые юзеры предпочитают вместе со сменой порта подключения осуществлять починку неисправной составляющей. Лучше всего обратиться в сервисный центр за профессиональной помощью. Мастер быстро исправит ситуацию.
Несовместимость
Почему компьютер не видит мышь? Трудно поверить, но у всех подключаемых к компьютеру девайсов есть так называемые системные требования. Если ПК не соответствует им, устройство не будет работать. Это весьма распространенное явление.
Иными словами, последнее поколение мышек не будет работать на Windows 98 или 2000. Проверить совместимость и минимальные требования необходимо при покупке периферийной составляющей.

Внимание: в последнее время владельцы Windows 10 жалуются на то, что их компьютеры не распознают подключенные мышки. «Виндовс 10» действительно имеет некоторые проблемы совместимости. Но Microsoft активно борется с подобным явлением.
Единственное верное решение — это приобрести новую мышь. Некоторые предпочитают переустанавливать операционные системы на те, что указываются в требованиях к подключаемым девайсам. Что именно выбрать? Это каждый решает самостоятельно.
Блок и мощность
Следующий вариант развития событий актуален исключительно для владельцев стационарных компьютеров. О чем идет речь?
Если компьютер не видит мышь, стоит удостовериться в том, что блок питания достаточно мощный. Не исключено, что ПК просто не хватает мощности для нормальной работы с подключенными девайсами.
Как правило, замена блока питания исправляет ситуацию и налаживает работоспособность устройств. Важно выбирать блок, совместимый с остальным «железом» компьютера. Иначе не исключены очередные проблемы совместимости.
Вирусы
Компьютер не видит мышь, но она горит? Причины подобного поведения иногда удивляют современных юзеров.
В некоторых случаях нарушенная работа мышки вызвана наличием в операционной системе шпионов или вирусов. Исправить ситуацию обычно легко. Достаточно провести сканирование компьютера антивирусом и удалить/»вылечить» все потенциально опасные объекты.
В исключительных случаях вирусное заражение полностью разрушает ОС. Это приводит к необходимости переустановки операционной системы. После этого мышка должна работать в обычном режиме.
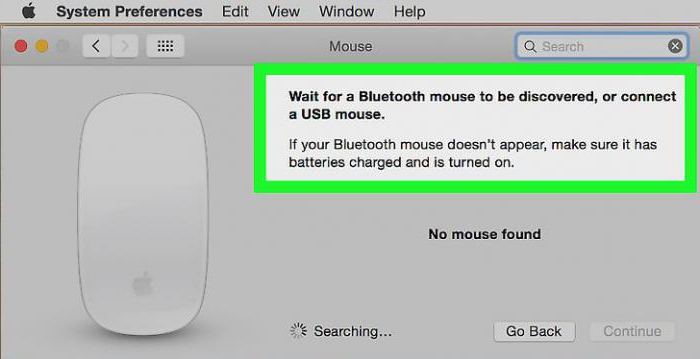
Драйверы и их отсутствие
Еще почему компьютер не видит мышь? Чаще всего пользователи сталкиваются с этой проблемой из-за драйверов. Точнее, из-за их отсутствия.
Драйвер — пакет программ и утилит, необходимых для нормальной работы компьютера с подключаемым устройством. Без него девайс не пройдет стадию распознавания.
Обычно драйверы для мышек устанавливаются автоматически при подключении той или иной модели. Иногда этого не происходит.
При подобных обстоятельствах потребуется:
- Вставить установочный диск в дисковод и, следуя указаниям мастера установки, завершить инициализацию.
- Зайти на сайт производителя и скачать драйверы из Сети. Запустив загруженный документ, надо следовать указаниям на дисплее.
Как только драйверы будут установлены на ПК, работоспособность мыши наладится в полной мере. Исключение составляют случаи, когда мышь в приципе не совместима с используемой операционной системой.
Обновление/повреждение
Компьютер перестал видеть мышь? Это может происходить из-за поврежденного или устаревшего драйвера.
Как поступить в данной ситуации? Потребуется просто зайти на сайт производителя, скачать оттуда драйверы и установить их. Это касается и работы с поврежденным пакетом утилит, и с устаревшим ПО.
Временное отключение порта
Иногда компьютер не видит мышь, если в операционной системе включена функция временного отключения USB-портов. Данный прием является средством защиты от перегрузки.
Чтобы отключить подобную функцию, необходимо:
- Открыть «Панель управления».
- Перейти в раздел «Электропитание».
- Нажать на «Параметры USB».
- Поставить отметку «Отключить/Запрещено» около пункта «Временное отключение USB».
- Сохранить изменения.
Теперь можно переподключить мышь и посмотреть, нормально ли она работает. Скорее всего, проблема исчезнет.
Перезагрузка
Ваш компьютер не видит мышь? Что делать при подобных обстоятельствах?

В некоторых случаях исправить положение поможет:
- откат системы на дату, когда мышка работала нормально;
- перезагрузка компьютера.
Вот и все. Теперь понятно, по каким причинам компьютер не видит мышь. Зачастую замена устройства не потребуется. А с перечисленными ситуациями способен справиться даже начинающий юзер.
причины и методы устранения неполадок
Компьютерная мышь – это неотъемлемое устройство в системе. У некоторых возникает такой случай, когда мышь, либо плохо начинает работать, либо вовсе отказывает, а в Windows эта вещь очень нужная. Думаю, многие задались вопросом, а можно ли каким-то образом починить мышь, либо просто исправить неполадки в системе из-за которых она не работает? Конечно можно, и сейчас мы попробуем решить этот вопрос.
Если мышь вообще не реагирует на какие-либо действия многие тут же бегут в магазин за новой, хотя остальные решают эту проблему самостоятельно, что приводит к долгосрочной службе манипулятора.
Многие из вас наверняка знают, что есть несколько видов подключения манипулятора к компьютеру или ноутбуку — PS/2, USB, Bluetooth и Wi-Fi. Таким образом, первые два это проводные манипуляторы, а вторые два беспроводные. У каждого может возникнуть своя неисправность.
Рекомендации для устранения проблем для всех манипуляторов
Что делать, если мышь все-таки работает, но нестабильно, например, отключается, а потом заново включается?
При подключении манипулятора по USB стоит взять другой провод USB. Если у вас на компьютере операционная система установлена уже очень давно и не обновлялась, то это может стать причиной нестабильной работы манипулятора, также, возможно, что к компьютеру подключалось множество других манипуляторов, в следствии чего пошел конфликт между драйверами.
Попробуйте подключить мышь к разъему на другом компьютере и если все хорошо работает, то проблема в USB-контроллере.
Можно попробовать с помощью клавиатуры переустановить драйвер мыши, для этого вы нажимаете сочетания Win+R и вводите команду mmc devmgmt.msc .
Мы попали в диспетчер устройств. Теперь вам нужно нажать клавишу Tab , чтобы можно было перемещаться с помощью стрелок. Листаем стрелкой вниз до пункта «Мыши и иные указывающие устройства» , чтобы раскрыть список нажимаем стрелку вправо.
Переместитесь на нужное устройство и нажмите Enter, откроется окошко, где вам нужно зажать клавиши Ctrl и Shift, а потом нажимая клавишу Tab переместиться на вкладку «Драйвер» , после этого просто нажимаем кнопку «Tab» и перемещаемся до кнопки «Удалить» . Жмем Enter и подтверждаем действие.
Перезагрузите компьютер или ноутбук, а потом заново вставьте мышку, драйвер должен заново установится и, возможно, что все будет работать.
Что делать, если курсор манипулятора не стоит на месте?
Это не такая уж и сложная проблема, возможно, сенсор засорился грязью, пылью, что-то прилипло и не дает курсору нормально наводить на объекты. Советую вам полностью протереть мышь, начиная с сенсора.
Следующая проблема заключается в том, что кнопки манипулятора при нажатии почти не реагируют, что делать?
Тут проблема уже связанно с самой мышкой, то есть на аппаратном уровне. Возможно, что из-за большого количества нажатия кнопка или кнопки отказали, либо вы настолько сильно на них нажимали, что они вышли из строя по вашей вине. Есть вариант, что внутрь попала грязь и это не дает кнопке нормально функционировать, придется разобрать мышь и посмотреть. Если грязи не обнаружено, то, скорее всего, нужно заменить микрокнопку, что требует соответствующих знаний.
Несколько индивидуальных проблем для манипуляторов
Если у вас проводной манипулятор, то частые причины отказа связаны с проводом, который перегнут или порван. Осмотрите внимательно кабель на предмет повреждений.
Что делать, если не работает беспроводная мышь? Если данные виды манипуляторов работают на батарейках, то вполне возможно, что они сели. Замените их. Если проблема связана не с питанием, то придется искать проблему самостоятельно. Некоторые виды проблем, описанных выше могут подойти и для беспроводных манипуляторов.
Минус беспроводных указывающих устройств еще и в том, что они могут конфликтовать с похожими частотами других устройств, это может быть все что угодно – смартфон, планшет, телевизор, холодильник, маршрутизатор и прочее.
Самая главная проблема для компьютерных мышей – многие из них не ударопрочные, если вы пару раз уронили мышь, то не удивляйтесь, что она вышла из строя или плохо работает. Не каждый производитель использует для изготовления манипулятора качественные детали, поэтому бережно относитесь к вещам.
На этом данную статью можно закончить. Если возникли вопросы не стесняемся их задавать.
http://сайт/wp-content/uploads/2016/07/ne-rabotaet-mysh-4.jpg http://сайт/wp-content/uploads/2016/07/ne-rabotaet-mysh-4-150×150.jpg 2017-07-22T16:35:14+00:00 EvilSin225 Проблемы не работает беспроводная мышь,не работает мышь,не работает мышь на ноутбуке,перестала работать мышь Компьютерная мышь – это неотъемлемое устройство в системе. У некоторых возникает такой случай, когда мышь, либо плохо начинает работать, либо вовсе отказывает, а в Windows эта вещь очень нужная. Думаю, многие задались вопросом, а можно ли каким-то образом починить мышь, либо просто исправить неполадки в системе из-за которых она… EvilSin225 Андрей Терехов [email protected] Administrator Компьютерные технологииСовременные мыши точны и долговечны. И всё же однажды компьютер может не отреагировать на движение мышки.
Компьютер не видит мышь: причины и методы устранения неполадок
Неисправен USB-порт
Причины неработоспособности USB-порта схожи для всех ПК, работающих под Windows.
Для компьютеров Apple Mac действия более просты.
- Убедитесь в работоспособности USB-порта. Вставьте рабочую мышку или флешку в гнездо USB. Флешка замигает — значит, порт USB рабочий, нет — он повреждён. Если порт USB работает, сделайте следующее.
- Проверьте систему MacOS на наличие вирусов. Обнаружив программные неполадки, переустановите MacOS, проверьте ПК на вирусы.
- Переустановите драйверы USB для MacOS. К ПК Apple должны прилагаться драйверы чипсета. Найти их можно на сайте apple.com.
- В случае неисправности USB-порта обратитесь в сервис-центр Apple — в отличие от других компьютеров, ПК Mac достаточно сложны в разборке, самим лучше не рисковать. Может статься, что неисправным окажется не только USB-порт, но и южный мост основной платы компьютера.
- Если же USB-порт оказался ни при чём — скорее всего, не работает сама мышь. Приобретите новую мышку Apple или аналогичную.
Неисправен кабель мышки
Замыкание двух и более проводов кабеля между собой, обрыв любого из проводов. USB-интерфейс так устроен, что все пять «жил» — «+», «-», «data+» и «data-» и экранировка — не должны быть нарушены. Обрыв любого из этих проводов гарантированно приведёт к неработоспособности не только мышки, но и вообще любого устройства. Бывает, что из-за неимения замены повреждённому кабелю требуется новая мышка.
Мышка повреждена
Мыши старого образца, широко распространённые в 90-е и первой половине 2000-х, были оптико-механическими: в них, помимо свето- и фотоэлемента, контроллера и считывателя, имелся механический привод — шарик, ролики и щелевой прерыватель. Сейчас такие мыши стали редкостью — они стали чисто оптическими.
Компьютер не видит мышь: что делать. Совет
Иногда пользователям компьютеров приходится столкнуться с тем, что компьютерная мышь перестала определяться. При выходе из строя мыши пользоваться компьютером становится довольно затруднительно, в особенности если речь идет не о ноутбуке с тачпадом, а о стационарном ПК без аналогичных устройств для позиционирования курсора. Что делать, если компьютер не видит мышь?Первым делом нужно определить, что является источником проблемы — сама мышь или компьютер. Для этого нужно подключить «проблемную» мышку к другому компьютеру или ноутбуку. Если она не определяется на других машинах, вероятнее всего, мышь вышла из строя.
В таком случае необходимо будет ее отремонтировать, если поломка незначительная (например, переломился провод), или же купить новую, если мышь ремонту не подлежит или стоимость ремонта сравнима со стоимостью нового устройства.
Если вы имеете дело с беспроводной мышью, работающей от батареек, попробуйте заменить батарейки: возможно, компьютер не реагирует на движения мыши потому, что в ней разрядились батарейки.
Если при подключении к другому компьютеру выяснилось, что мышь исправна, причину нужно искать в самом компьютере. Для того чтобы найти решение проблемы в этом случае, определите тип подключения мыши. Сейчас большинство периферийных устройств подключаются через порт USB, однако все еще можно встретить старые мыши, подключаемые через порт PS/2.
Большинство материнских плат не увидят мышь, подключенную в порт PS/2, без перезагрузки компьютера. Поэтому, подключив мышь, компьютер нужно перезагрузить и проверить, определяется ли она.
Также проверьте, в тот ли порт вы подключили мышь. Обычно на материнских платах имеются два порта PS/2: зеленый — для мыши, фиолетовый — для клавиатуры. Если перепутать порты, компьютер может не определить подключенные в них устройства. Переподключив мышь в правильный порт, не забудьте перезагрузить компьютер.
Если при подключении заведомо исправной мыши в порт PS/2 она не определяется, скорее всего, проблема с самим портом (он мог, например, выгореть при резком скачке напряжения в сети). В таком случае придется покупать USB-мышь или переходник USB — PS/2 для подключения имеющейся мыши в порт USB.
У проблем с определением мыши, подключаемой через USB-порт, может быть больше причин. Одна из них — это неисправность самого порта. Возможно, порт вышел из строя или не подключен к системной плате. Чтобы проверить догадку, подключите мышь в другие USB порты и посмотрите, определится ли она. Лучше подключать мышку к одному из портов на задней панели системного блока, так как на передние порты может поступать недостаточно питания.
Переподключение мыши в другой порт не помогло? Ищите проблему в Диспетчере устройств. Для того чтобы зайти в Диспетчер, войдите в Панель управления (Пуск → Панель управления) и выберите раздел «Диспетчер устройств». В списке установленных устройств нужно найти пункт «Мыши и иные указывающие устройства» и развернуть его.
При неработающей мыши все эти действия придется выполнять с помощью клавиатуры. Для вызова меню «Пуск» необходимо нажать клавишу с изображением логотипа Windows (она так и называется — клавиша Windows), для навигации между пунктами меню — клавиши со стрелками, для выбора того или иного пункта — клавишу Enter. Если вам понадобится вызвать контекстное меню (обычно за его вызов отвечает правая кнопка мыши), используйте специальную кнопку, которая расположена справа между клавишами Windows и Ctrl.
Итак, развернув пункт «Мыши и иные указывающие устройства», проверьте, есть ли в списке установленных устройств мышь. Если нет — вызовите контекстное меню для пункта «Мыши и иные указывающие устройства» и выберите опцию «Обновить конфигурацию оборудования» (естественно, мышь при этом должна быть подключена в исправный USB-порт).
Если мышь в списке есть, но компьютер на нее все равно не реагирует, удалите ее из списка устройств (пункт конт
