Компьютер не yзнаёт кардридер
РЕШЕНИЕ 1: Проверьте, поддерживаются ли минимальные системные требования
СанДиск кардридеры поддерживают Windows Vista, Windows XP SP2 and Windows 2000 SP4, Windows 7.
ПРИМЕЧАНИЕ: Вам не понадобится скачивать драйверы, так как все ОС упомянутые выше изначально поддерживают ридеры.
Для пользователей Mac см. Поиск неисправностей устройства USB на Mac
РЕШЕНИЕ 2: Проверьте статус кардридерa в Диспетчере устройств.
ШАГ 1 — Соедините кардридер и ПК с помощью USB-кабеля.
ОБРАТИТЕ ВНИМАНИЕ: Кардридер рекомендуется подключить к заднему USB порту вашего компьютера, чтобы гарантировать достаточную мощность от порта USB для правильного признания yстройства.
ШАГ 2 — проверьте кардридер в Диспетчере устройств
1.Правой кнопкой мыши щелкните Мой компьютер
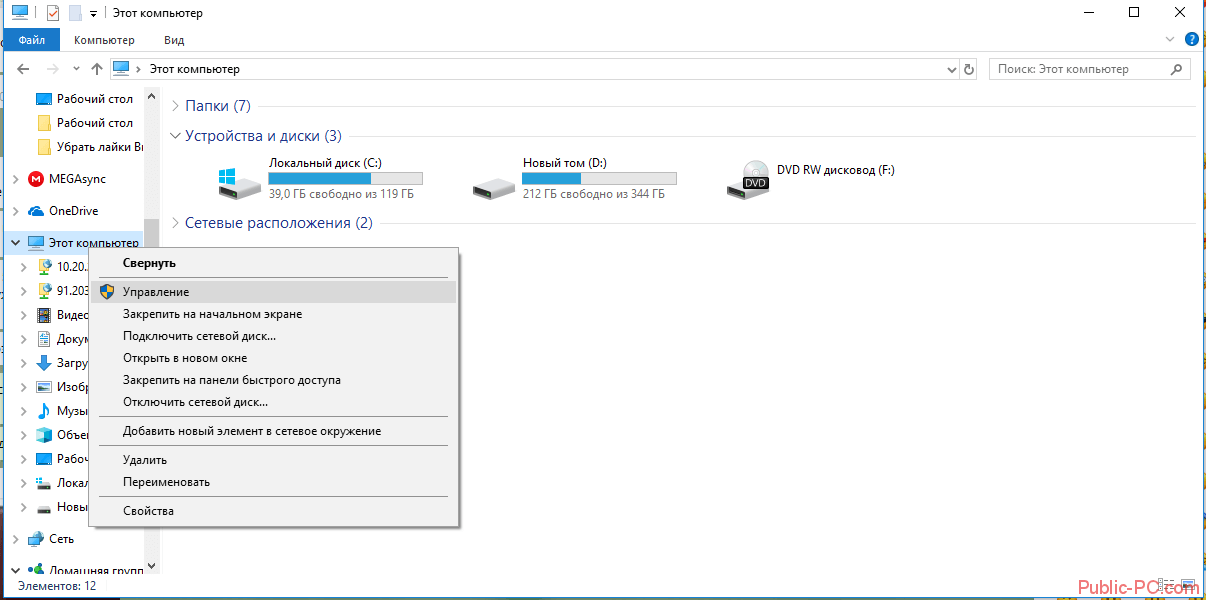 Выберите Управление.
Выберите Управление.3.В левом окне, нажмите кнопку Диспетчер устройств.
ОБРАТИТЕ ВНИМАНИЕ: кардридер появится в двух местах: Дисковые устройства и Контроллеры универсальной последовательной шины USB. Если рядом с кардридеромвы видите желтый восклицательный знак (!) или вопросительный знак (?), попробуйте обновить драйвер.
ШАГ 3 — Обновить драйвер
1. Щелкните правой кнопкой мыши на запись с желтым знаком, выберите Удалить.
2. В главном меню, щелкните Действие и затем щелкните Oбновить конфигурацию оборудования.
ШАГ 4 — Проверьте, если компютер узнаёт кардридер
1. 1. Дважды щелкните на значке Мой компьютер
2. 2. Ищите кардридер в Устройства со съемными
носителями
РЕШЕНИЕ 3: Попробуйте использовать другие порты USB
Желтый восклицательный знак (!) в Диспетчере устройств обычно означает, что устройство не получает достаточно высокую мощность.
РЕШЕНИЕ 4: Изменить букву диска
ОБРАТИТЕ ВНИМАНИЕ: кардридеpы SDDR-89, SDDR-189, SDDR-289 должны называтся 4 буквами дисков в Мой Компьютер.
Перестал работать встроенный картридер на компьютере. Первые действия если картридер не видит карту памяти
Ситуация, когда компьютер не видит картридер, возникает по нескольким причинам: произошел сбой файловой системы, конфликт букв диска, неправильное подключение, несовместимость картридера и карты памяти. Чтобы решить проблему, нужно воспользоваться специальной утилитой, отформатировать флешку, подключить к другому устройству или сбросить настройки БИОС. Карта может быть повреждена, поэтому при подключении к ноутбуку пользователь не сможет открыть файлы, находящиеся на этом носителе. В старых моделях ноутбука имеется встроенный картридер, который не может прочитать современные sd-карты. Решение проблемы — приобретение нового картридера, который имеет USB-разъем.
Проверка драйверов картридера
Сначала пользователь должен убедиться, что вставляет sd-карту правильной стороной. На устройстве должно быть изображено, как нужно ее вставлять.
Если на компьютер не были установлены соответствующие драйвера, sd-карта не будет работать. Флешку в таком случае нельзя найти в «Управлении дисками». Чтобы сделать проверку драйверов картридера, нужно зайти в «Диспетчер устройств» и посмотреть есть ли вопросительный знак напротив нужного устройства.
Войти в «Диспетчер устройств» можно двумя способами:
- В Windows 7 и 10 вход осуществляется через «Панель управления.
- Вызвать сочетанием клавиш Win+R меню «Выполнить» и ввести в поле текст «devmgmt.msc». Затем следует нажать «Ок».
Если нет проблемы с драйверами, во вкладке «Контроллеры USB» возле устройства не будет высвечиваться никаких значков.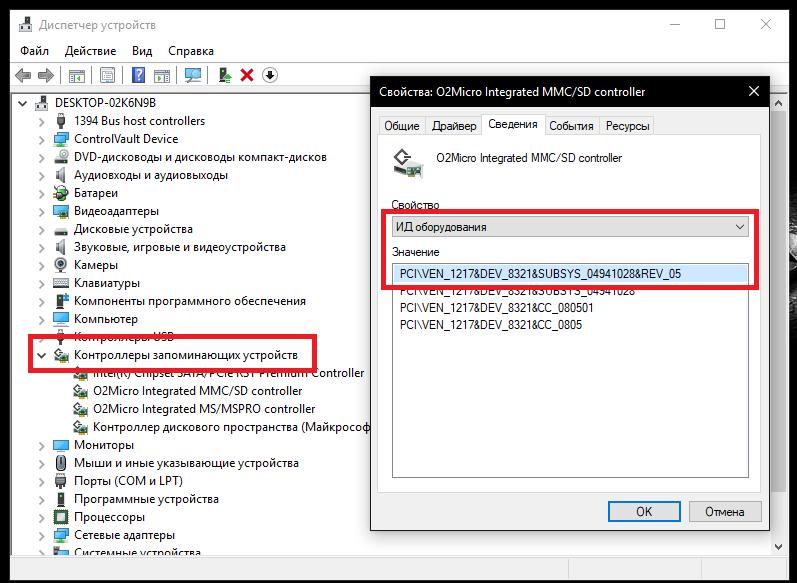 В случае отсутствия картридера в этом списке нужно установить или обновить драйвера на него. Чтобы найти нужные программы, можно воспользоваться автоматическим поиском. Если в комплекте с устройством при покупке шел компакт-диск, следует загрузить записанные на нем программы.
В случае отсутствия картридера в этом списке нужно установить или обновить драйвера на него. Чтобы найти нужные программы, можно воспользоваться автоматическим поиском. Если в комплекте с устройством при покупке шел компакт-диск, следует загрузить записанные на нем программы.
Если автоматический поиск не дал результата и у вас нет диска, нужно зайти на официальный сайт производителя и поискать драйвера там. Пользователь может в «Диспетчере устройств» нажать кнопку «Обновить конфигурацию» (см. изображение ниже).
Программы для устранения неполадок
Если ноутбук при запуске флешки предлагает провести форматирование, он видит устройство, но не может распознать его файловую систему. В таком случае высвечивается сообщение, как показано на рисунке:
Такое происходит из-за ошибки в файловой системе карты или ОС не может прочитать систему, которая ей незнакома. Эта проблема возникает после подключения флеш-карты к телевизору. Проверка устройства средством устранения неполадок поможет решить эту ситуацию.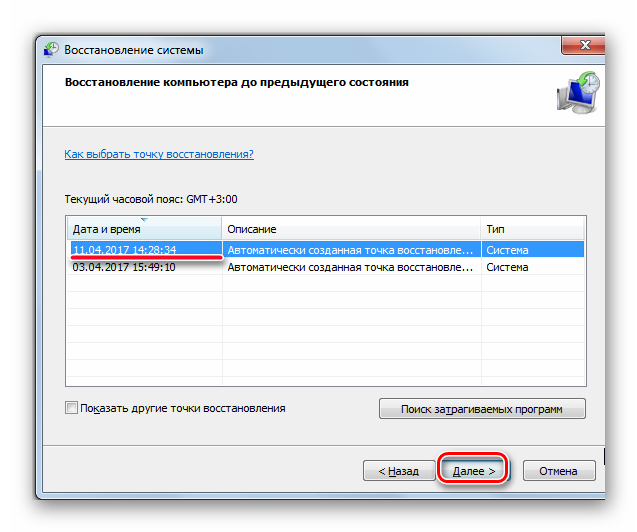 Можно воспользоваться встроенной в Windows утилитой «chkdsk». Для ее вызова нужно запустить командную строку и ввести в поле «cmd». Затем нажать кнопку «Enter» и ввести такой текст: chkdsk g:/f (буква f обозначает диск sd-карты) и нажать кнопку ввода.
Можно воспользоваться встроенной в Windows утилитой «chkdsk». Для ее вызова нужно запустить командную строку и ввести в поле «cmd». Затем нажать кнопку «Enter» и ввести такой текст: chkdsk g:/f (буква f обозначает диск sd-карты) и нажать кнопку ввода.
Если проблема была в системном сбое, после окончания процедуры карта вновь станет читаемой. Если утилита не помогла и вновь возникает сообщение о форматировании, нужно восстановить файлы, находящиеся на этом устройстве (если они представляют какую-либо ценность для владельца). Сделать это можно с помощью бесплатных программ: «Recuva», «Pandora Recovery», «R.saver». При возобновлении информации данные нужно устанавливать на жесткий диск.
Конфликт в названии раздела
Проверка буквы диска в «Управлении дисками» устранит ошибку, если произошел конфликт символов (ОС присвоила флешке букву, которая уже есть в системе). Порядок действий:
Если причина кроется не в конфликте букв, то искомой карты не будет в списке.
Если указана файловая система RAW, sd-карту придется отформатировать.
Сброс настроек в БИОС
Нужно проверить, включен ли соответствующий слот в настройках БИОС. Если нет, то следует выбрать в разделе с портами нужное устройство и поставить возле него галочку.
Сброс настроек BIOS можно произвести после перезагрузки компьютера. Следует нажать F2, когда появится черный экран с цифрами. У некоторых производителей для выхода в БИОС используется клавиша «Delete». Каждое устройство имеет свой собственный BIOS, который отличается от остальных. Название раздела с устройствами — «Miscellaneous Devices», обозначение sd-карты — «SD Reader» или “Media Card Reader”.
Механические повреждения
Проверка на механические повреждения контактов с большой вероятностью поможет решить проблему невидимости карты памяти на ноутбуке. Чтобы убедиться в работоспособности карты, необходимо попробовать открыть ее на другом компьютере или ноутбуке. В случае неудачи рекомендуется заменить флешку, так как она нерабочая. Если другое устройство смогло распознать съемный носитель, но он работает со сбоями, проблема в механических повреждениях или в загрязненных коннекторах.
Если другое устройство смогло распознать съемный носитель, но он работает со сбоями, проблема в механических повреждениях или в загрязненных коннекторах.
Нужно взять ватную палочку и смочить ее спиртом, а затем протереть контакты на обратной стороне флешки. Нельзя лить жидкость на карту памяти и вставлять ее в порт, пока она до конца не просохла. Если после процедуры очистки контактов карта памяти заработала на другом ноутбуке, а на компьютере по-прежнему не хочет запускаться, нужно почистить слот для флешек специальной насадкой со сжатым воздухом.
Проблема может крыться и в картридере, который не поддерживает определенные типы sd-карт. Информацию о совместимости устройства можно найти на его упаковке или на официальном сайте производителя.
Если ни один из методов не принес желаемого результата, нужно проверить компьютер на вирусы. Некоторые вредоносные программы блокируют доступ к съемным носителям и делают их невидимыми. Можно воспользоваться встроенной программой диагностики Windows, чтобы ОС сама нашла неполадку и устранила ее.
Нередко возникает неприятная ситуация во время работы на современных ПК, когда не работает картридер. Как показывает практика, подобную проблему можно с легкостью решить независимо от уровня подготовки пользователя. Достаточно просто выполнить определенный набор действий, по результатам которых можно определить причину неработоспособности. Если дело в программном обеспечении, то в большинстве случаев все легко устраняется. А вот если аппаратная неисправность в устройстве, то проще купить новое и не ремонтировать.
Программная проверка
Если не работает картридер, а до этого он превосходно функционировал, то диагностику начинаем с программного обеспечения. Для этого заходим по адресу «Пуск/Панель управления/Диспетчер устройств». Напротив группы устройств «Контроллеры USB» не должно быть никаких знаков (например, восклицательный в желтом треугольнике). Если это так, то нужно всю группу удалить и поставить заново драйвера. Обычно они есть на компакт-диске, который шел в комплекте с материнской платой.
Проверка конфликтов
Эту неисправность также можно отнести к программным. В некоторых случаях к тому, что не работает встроенный картридер, приводят некорректные настройки BIOS. Они могут быть сбиты неопытным пользователем или вирусом. Для входа в него при загрузке ПК зажимаем «Del» и держим до тех пор, пока в нижней части не появится сообщение о том, что выполняется вход в BIOS, на английском. После входа перемещаемся на пункт «Load optimized defaults».
Аппаратное тестирование
На этапе выполнения низкоуровневой проверки необходимо устройство демонтировать. Для стационарных системных блоков снять его не составляет особого труда. А вот если не работает картридер на ноутбуке, то проще обратиться в сервисный центр в таком случае. Неподготовленному пользователю будет проблематично разобрать это достаточно сложное устройство. Далее снятый картридер необходимо визуально осмотреть. Особенно стоит обратить внимание на состояние контактных групп внутри него. Не всегда это возможно сделать снаружи, и тогда приходится его разбирать. Достаточно часто бывают случаи, когда контакты или подогнулись, или, что еще хуже, отломались. В первом случае будет достаточно их поправить. Далее собираем устройство обратно. А вот при поломке контакта необходимо 25-ваттным паяльником выпаять его остатки и впаять новый.
Заключение
Если не работает картридер, то ничего страшного не произошло. Достаточно выполнить указания, ранее изложенные, и причину неисправности можно определить. В случае программных проблем вернуть к жизни неисправное приспособление можно легко и просто. Нужно только обновить программное обеспечение. А вот при аппаратной поломке нужно разбирать и смотреть, в чем причина. Если при визуальном осмотре не удалось выявить источник неисправности, то восстановить его работоспособность проблематично. Лучше просто заменить устройство новым. Это можно сделать только на стационарных ПК. Для мобильных ПК рекомендация будет следующая — обратиться в сервисный центр.
Сейчас очень многие электронные устройства для своей работы используют карточки на основе твердотельной памяти (флэш). Причем речь идет не только о мобильных телефонах и цифровых фотоаппаратах. Многие производители видеокамер также все чаще предлагают модели, в которых цифровой поток сохраняется непосредственно на флэш-памяти.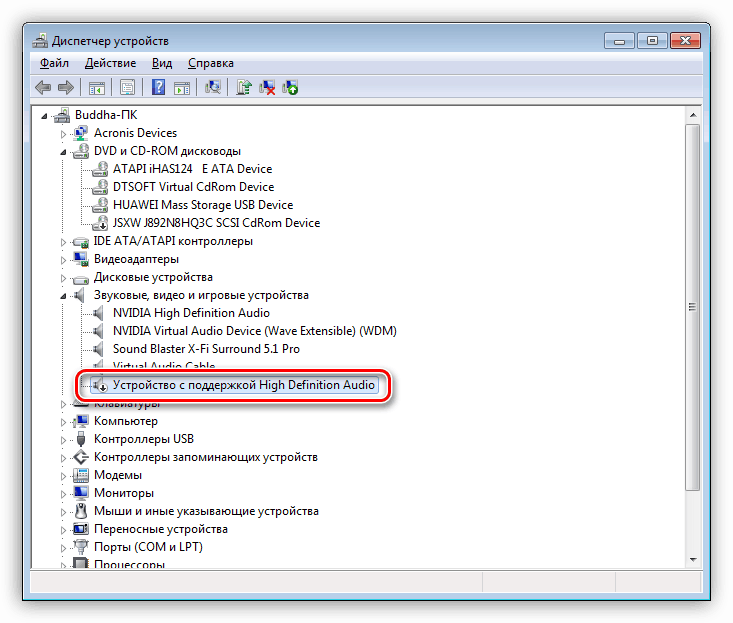 В свете этого становится понятным, почему все современные ноутбуки и их собратья нетбуки с планшетами в 90% случаев оснащаются встроенным модулем для чтения карточек флэш-памяти. Наверняка все слышали термин «картридер». Собственно, это и есть этот модуль — Card (карточка) Reader (читатель). Если не работает картридер, то удобство работы с устройствами существенно снижается. Например, вместо того, чтобы непосредственно скопировать файлы с карточки фотоаппарата, приходится использовать шнур-переходник. Причины, из-за которых не работает картридер, могут быть самыми разными. Сегодня мы рассмотрим основные из них и приведем рекомендации по восстановлению работоспособности.
В свете этого становится понятным, почему все современные ноутбуки и их собратья нетбуки с планшетами в 90% случаев оснащаются встроенным модулем для чтения карточек флэш-памяти. Наверняка все слышали термин «картридер». Собственно, это и есть этот модуль — Card (карточка) Reader (читатель). Если не работает картридер, то удобство работы с устройствами существенно снижается. Например, вместо того, чтобы непосредственно скопировать файлы с карточки фотоаппарата, приходится использовать шнур-переходник. Причины, из-за которых не работает картридер, могут быть самыми разными. Сегодня мы рассмотрим основные из них и приведем рекомендации по восстановлению работоспособности.
Вообще, все причины можно разделить на несколько больших групп:
Аппаратные. Сюда входят ошибки подключения, повреждение логической части, неправильное использование, сопутствующие неисправности;
Программные. Обычно это особенности работы операционной системы или драйвера;
Смешанные.
При проблемах с чтением карточек первым действием всегда должна являться установка драйвера на картридер.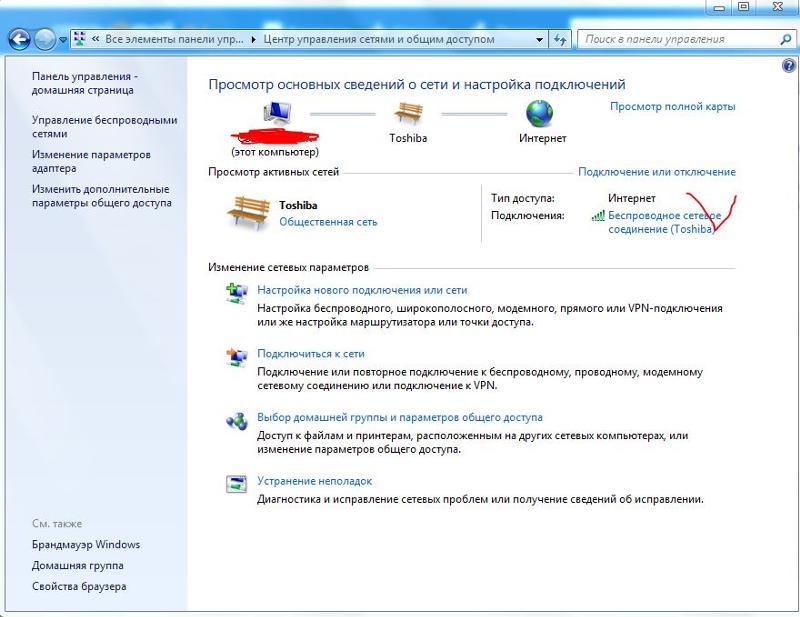 Особенно это актуально для ноутбуков. Без драйвера (управляющей программы) картридер не может работать, а в самой системе он определяется как неизвестное устройство. Решение заключается в определении производителя картридера (указано в инструкции), например, Ricoh, и скачивании соответствующего драйвера. Владельцам ноутбуков можно запустить диск поддержки, идущий в комплекте, или зайти на сайт производителя своего портативного компьютера, в разделе закачек указать свою модель и скачать нужные драйверы. И только после установки драйверов проверяем аппаратную часть.
Особенно это актуально для ноутбуков. Без драйвера (управляющей программы) картридер не может работать, а в самой системе он определяется как неизвестное устройство. Решение заключается в определении производителя картридера (указано в инструкции), например, Ricoh, и скачивании соответствующего драйвера. Владельцам ноутбуков можно запустить диск поддержки, идущий в комплекте, или зайти на сайт производителя своего портативного компьютера, в разделе закачек указать свою модель и скачать нужные драйверы. И только после установки драйверов проверяем аппаратную часть.
Картридеры могут быть внешними и внутренними (встроенными). Несмотря на это различие, все они подключаются к шине USB. Во внутренних компьютерных модулях для чтения карт с обратной стороны есть специальный шлейф с колодкой-разъемом на конце. Колодка подключается к соответствующим штырькам USB на материнской плате. Поэтому если не работает картридер, то нужно проверить правильность подключения разъема (открываем инструкцию к плате). Хотя в большинстве случае предусмотрена блокировка от неправильного включения, тем не менее, прецеденты иногда происходят. С внешними картридерами проще — стандартный разъем USB «наоборот» просто не включить. Также не работает встроенный картридер в том случае, если в настройках БИОСа запрещены порты USB. В персональных компьютерах для входа в БИОС нужно сразу после включения нажимать кнопку Delete (Del). Рекомендуется прочитать инструкцию к материнской плате и выставить настройки в соответствии с указаниями в ней. Если даже после этого не работает картридер, то переключаем его в другой свободный порт. Преимущество компьютерных картридеров в их простой замене в случае поломки.
Хотя в большинстве случае предусмотрена блокировка от неправильного включения, тем не менее, прецеденты иногда происходят. С внешними картридерами проще — стандартный разъем USB «наоборот» просто не включить. Также не работает встроенный картридер в том случае, если в настройках БИОСа запрещены порты USB. В персональных компьютерах для входа в БИОС нужно сразу после включения нажимать кнопку Delete (Del). Рекомендуется прочитать инструкцию к материнской плате и выставить настройки в соответствии с указаниями в ней. Если даже после этого не работает картридер, то переключаем его в другой свободный порт. Преимущество компьютерных картридеров в их простой замене в случае поломки.
Немного сложнее ситуация, если не работает картридер на ноутбуке. Из-за высокой степени интеграции компонентов часто происходят локальные перегревы, в результате чего часть USB портов выходит из строя. В этом случае перестает работать не только картридер. Так как в ноутбуках переключить встроенное устройство в другой разъем проблематично, нужно убедиться, что драйвер установлен, попробовать другую карточку памяти, переставить операционную систему (иногда помогает).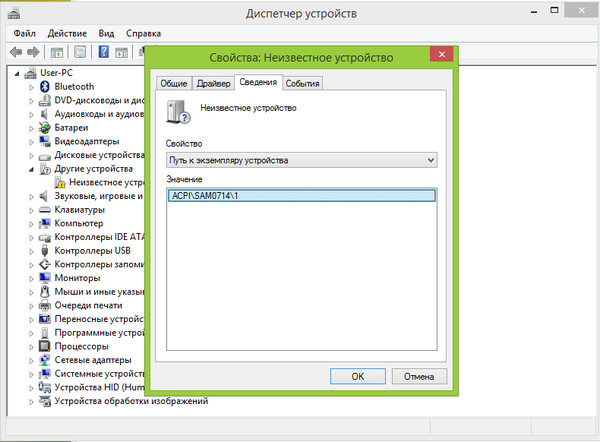
При использовании картридеров нужно учесть два важных момента:
Концентратор USB имеет ограничение по току, поэтому большое количество единовременно подключенных устройств может вызвать сбои в их работе. Вывод — для проверки отключаем принтеры, сканеры, флэшки, телефоны, а оставляем один лишь картридер;
Карточки SD и SDHC совместимы лишь частично. Считывающее устройство для SD вовсе не обязано уметь работать с новыми SDHC.
Если ваша SD-карта не отображается в Проводнике Windows, когда вы подключаете ее к считывателю карт (Card Reader) вашего ПК, не отчаивайтесь. Это обычная проблема с Windows, и, несмотря на то, что она очень расстраивает, ее обычно очень легко исправить.
Ниже приведен список исправлений, которые работали для других пользователей Windows. Начните в верхней части списка и проведите свой путь вниз, пока не найдете исправление, которое работает для вас.
Способ 1. Обновите драйвера
В 80%, данная проблема решается установкой драйверов.
Драйвер можно скачать на официальном сайте производителя ноутбука.
Для ноутбуков lenovo
Для ноутбуков HP
Для ноутбуков Asus
Для ноутбуков Aser
Для других брендов ноутбуков, установка драйвера для картридера аналогична.
Вот сайты других производителей:
- Dell — https://www.dell.com/support/home/ru/ru/rubsdc?app=drivers
- Prestigio — http://www.prestigio.com/MultiBoard_Drivers
- Toshiba — https://support.toshiba.com/drivers
Способ 2. Запуск Windows Installer
- Нажмите Windows + R .
- Введите « services.msc » без кавычек в поле запуска и нажмите клавишу Enter .
- Найдите установщик Windows.
- Затем щелкните по нему правой кнопкой мыши и нажмите « Пуск».
- Затем вы можете снова запустить средство устранения неполадок оборудования и устройств.
Попробуйте проверить, распознается ли Card Reader в Проводнике.
Способ 3.
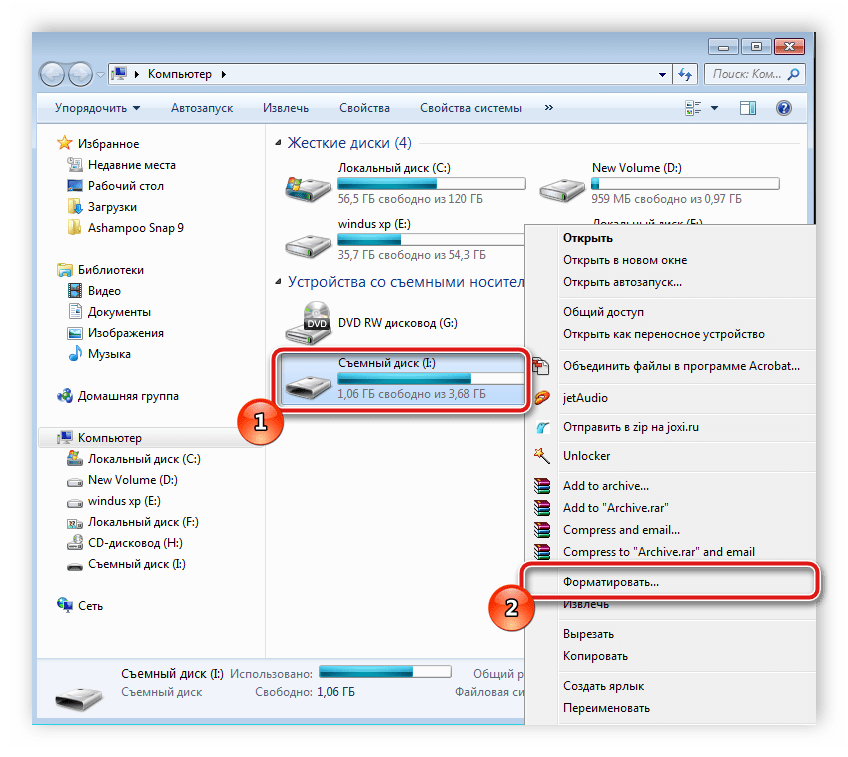 Переустановка контроллера
Переустановка контроллера- Нажмите клавиши Windows + R на клавиатуре.
- Введите devmgmt.msc в текстовое поле «Открыть».
- Разверните контроллеры универсальной последовательной шины из окна.
- Щелкните правой кнопкой мыши драйверы и выберите «Удалить» .
- Нажмите «ОК» в «Подтвердить запрос на удаление устройства».
- Перезагрузите компьютер, драйверы будут автоматически установлены на вашем Windows 10.
Способ 4. Проверьте свою SD-карту на другом ПК.
Если ваша SD-карта неисправна, ваш компьютер не узнает ее. Чтобы проверить, вам нужно найти другой компьютер с кард-ридером и проверить свою SD-карту на этом компьютере, чтобы убедиться, что она работает.
Если ваша SD-карта не работает на другом ПК, она, вероятно, неисправна, и вам нужно ее заменить.
Если он действительно работает в другом компьютере, то это не неисправна карта, но это может быть, что ваш картридер неисправен.
Способ 5: Отключить, затем включить устройство чтения карт
Перейдите к диспетчеру устройств, как указано выше — когда я это делаю, нет адаптеров хоста SD, но есть устройства технологии памяти, в которых есть устройство RealteK PCIE Card Reader. Выберите это, затем нажмите «Драйвер», затем «Отключить», подтвердите всплывающее окно, затем обратно на экран драйвера нажмите «Включить» и его всплывающее окно — теперь появляется SD-карта, как и ранее, и доступна.
Не знаю, почему это работает, но это было для меня ».
Если вы не знаете, как это сделать, выполните следующие действия:
1) На клавиатуре нажмите клавишу Win + R (клавиша Windows и клавиша R ) одновременно, чтобы вызвать окно запуска.
2) Введите devmgmt.msc в поле запуска и нажмите «ОК» .
4) Перейдите на вкладку Драйвер . Нажмите «Отключить устройство» .
5) Когда будет предложено отключить устройство, нажмите «Да» .
6) Дважды щелкните устройство чтения карт, чтобы открыть окна «Свойства». Нажмите « Включить устройство», чтобы снова включить устройство.
Нажмите « Включить устройство», чтобы снова включить устройство.
Мы надеемся, что эти советы помогут вам устранить неполадку проблемы с SD-картой. Пожалуйста, прокомментируйте ниже, если у вас есть какие-либо вопросы или предложения. Мы всегда рады услышать о новых решениях!
Способ 6. Очистите SD-карту и считыватель
Еще одна очень распространенная причина непризнанной SD-карты — очень простая: грязная SD-карта или запыленный считыватель карт. Либо приведет к плохим контактам между картой и считывателем.
Итак, второе, что вам нужно сделать, это дать вашей карте чистый и удалить пыль с устройства чтения, а затем снова попробовать карту.
- Чтобы очистить карту, окуните хлопчатобумажную ткань в немного спирта или воды и слегка протрите грязную область, обращая особое внимание на металлические контакты.
- Чтобы очистить ваш читатель, используйте устройство сжатого воздуха, чтобы выдуть пыль из считывающего устройства. Кроме того, вы можете купить контактный чистильщик на Amazon, который вы можете использовать для очистки читателя.

Как проверить работает ли картридер. Почему компьютер не видит картридер — причины и варианты решения проблемы
Сейчас очень многие электронные устройства для своей работы используют карточки на основе твердотельной памяти (флэш). Причем речь идет не только о мобильных телефонах и цифровых фотоаппаратах. Многие производители видеокамер также все чаще предлагают модели, в которых цифровой поток сохраняется непосредственно на флэш-памяти. В свете этого становится понятным, почему все современные ноутбуки и их собратья нетбуки с планшетами в 90% случаев оснащаются встроенным модулем для чтения карточек флэш-памяти. Наверняка все слышали термин «картридер». Собственно, это и есть этот модуль — Card (карточка) Reader (читатель). Если не работает картридер, то удобство работы с устройствами существенно снижается. Например, вместо того, чтобы непосредственно скопировать файлы с карточки фотоаппарата, приходится использовать шнур-переходник. Причины, из-за которых не работает картридер, могут быть самыми разными. Сегодня мы рассмотрим основные из них и приведем рекомендации по восстановлению работоспособности.
Сегодня мы рассмотрим основные из них и приведем рекомендации по восстановлению работоспособности.
Вообще, все причины можно разделить на несколько больших групп:
Аппаратные. Сюда входят ошибки подключения, повреждение логической части, неправильное использование, сопутствующие неисправности;
Программные. Обычно это особенности работы операционной системы или драйвера;
Смешанные.
При проблемах с чтением карточек первым действием всегда должна являться установка драйвера на картридер. Особенно это актуально для ноутбуков. Без драйвера (управляющей программы) картридер не может работать, а в самой системе он определяется как неизвестное устройство. Решение заключается в определении производителя картридера (указано в инструкции), например, Ricoh, и скачивании соответствующего драйвера. Владельцам ноутбуков можно запустить диск поддержки, идущий в комплекте, или зайти на сайт производителя своего портативного компьютера, в разделе закачек указать свою модель и скачать нужные драйверы. И только после установки драйверов проверяем аппаратную часть.
И только после установки драйверов проверяем аппаратную часть.
Картридеры могут быть внешними и внутренними (встроенными). Несмотря на это различие, все они подключаются к шине USB. Во внутренних компьютерных модулях для чтения карт с обратной стороны есть специальный шлейф с колодкой-разъемом на конце. Колодка подключается к соответствующим штырькам USB на материнской плате. Поэтому если не работает картридер, то нужно проверить правильность подключения разъема (открываем инструкцию к плате). Хотя в большинстве случае предусмотрена блокировка от неправильного включения, тем не менее, прецеденты иногда происходят. С внешними картридерами проще — стандартный разъем USB «наоборот» просто не включить. Также не работает встроенный картридер в том случае, если в настройках БИОСа запрещены порты USB. В персональных компьютерах для входа в БИОС нужно сразу после включения нажимать кнопку Delete (Del). Рекомендуется прочитать инструкцию к материнской плате и выставить настройки в соответствии с указаниями в ней. Если даже после этого не работает картридер, то переключаем его в другой свободный порт. Преимущество компьютерных картридеров в их простой замене в случае поломки.
Если даже после этого не работает картридер, то переключаем его в другой свободный порт. Преимущество компьютерных картридеров в их простой замене в случае поломки.
Немного сложнее ситуация, если не работает картридер на ноутбуке. Из-за высокой степени интеграции компонентов часто происходят локальные перегревы, в результате чего часть USB портов выходит из строя. В этом случае перестает работать не только картридер. Так как в ноутбуках переключить встроенное устройство в другой разъем проблематично, нужно убедиться, что драйвер установлен, попробовать другую карточку памяти, переставить операционную систему (иногда помогает).
При использовании картридеров нужно учесть два важных момента:
Концентратор USB имеет ограничение по току, поэтому большое количество единовременно подключенных устройств может вызвать сбои в их работе. Вывод — для проверки отключаем принтеры, сканеры, флэшки, телефоны, а оставляем один лишь картридер;
Карточки SD и SDHC совместимы лишь частично. Считывающее устройство для SD вовсе не обязано уметь работать с новыми SDHC.
Считывающее устройство для SD вовсе не обязано уметь работать с новыми SDHC.
SD-карты еще долгое время будут оставаться популярным форматом хранения данных. Стандарт очень тесно укрепился на рынке фото и видеотехники, а потому потребность в картридерах была, есть и далее будет. Время от времени пользователи сталкиваются с проблемой в работе SD-карт (или в картридерах) в компьютерах на Windows 10. Карточка вставляется в соответствующий порт, но компьютер не может ее распознать и SD-карта не отображается в Проводнике. Это весьма распространенная и довольно-таки неприятная проблема, которую, к счастью, весьма просто починить в подавляющем большинстве случаев. В этой статье вы найдете несколько советов, которые помогут вам, если компьютер не видит карту памяти.
Хотя в этой инструкции мы в основном говорим о SD-картах (те, что покрупнее), инструкция актуальна и для microSD-карт. Современные компьютеры (планшеты Surface, к примеру) в последнее время часто оснащаются слотами для microSD. Советы, описанные в статье, актуальны также для этих устройств.
Советы, описанные в статье, актуальны также для этих устройств.
Компьютер или ноутбук не видит карту памяти — что делать
Для начала вам надо убедиться, что карта работает. Для этого вставьте ее в другое устройство со слотом для SD (или microSD при помощи переходника) карт. Это может быть фотоаппарат, видеокамера, второй компьютер, планшет, смартфон или любой другой девайс, оснащенный соответствующим слотом. Если в этом устройстве карта памяти не распознается или работает с перебоями, значит она либо повреждена, либо нуждается в чистке коннекторов.
Возьмите ватный диск, «ушную палочку» или кусочек ваты, легко смочите их в спирте или соответствующем средстве для чистки (теоретически подойдет обычная вода, но лучше всего с задачей справится либо специальное чистящее средство, либо простой спирт) затем легко пройдитесь по металлическим контактам на обратной стороне карты памяти. Важно: не стоит лить жидкость на карту (этим вы рискуете лишь убить ее) или вставлять ее мокрой в порт. Убедитесь, что контакты сухие и чистые, после чего снова попытайтесь подключить карту памяти к компьютеру.
Убедитесь, что контакты сухие и чистые, после чего снова попытайтесь подключить карту памяти к компьютеру.
Проверьте, нет ли загрязнений этой области карты памяти или адаптера, который вы используете.
Если после этой процедуры карта памяти работает в других устройствах, но не работает в компьютере, значит есть смысл также почистить сам слот. Возможно, в нем слишком много пыли, которая не дает компьютеру нормально считывать информацию. Почистить слот для карты памяти в компьютере или ноутбуке можно при помощи сжатого воздуха.
Совет : не стоит дуть в слот. Ваш рот не сможет обеспечить достаточное количество и давление воздуха, чтобы качественно очистить слот от загрязнений. От подобного метода чистки может быть больше вреда, чем пользы, поскольку вы рискуете банально заплевать слот в своем компьютере. Лучше купите сжатый воздух в ближайшем магазине компьютерной техники. Благо, он не дорогой и при этом высокое давление и длинная насадка позволит вам эффективно прочистить глубокий порт для карты памяти, не рискуя при этом заплевать его своими слюнями.
Еще один совет : убедитесь, что вы вставляете карту правильной стороной. На компьютере должно быть изображено, какой стороной надо вставлять карту. В некоторых слотах используется механизм защелкивания для фиксации карты в слоте. В таком компьютере вы не сможете установить карту неправильной стороной, поскольку она не зафиксируется. В других компьютерах подобных механизм может быть не предусмотрен, поэтому убедитесь, что карта памяти установлена правильно. Не стоит применять силу при подключении или изьятии карты, поскольку вы рискуете сломать слот, карту или механизмы фиксации.
Допустим, карта памяти работает, вы вставляете ее правильной стороной, слот в вашем компьютере чистый, но ПК все равно не видит SD-карту. В таком случае есть еще несколько советов, которые должны помочь.
Проверьте, определяется ли карта памяти в интерфейсе управления дисками. Если для карты памяти не назначена буква, накопитель не будет отображаться в Проводнике, хотя физически работает и слот, и карта памяти.
Проверьте, включен ли слот для карты памяти в настройках BIOS вашего компьютера. Иногда бывает, что картридер на материнской плате ПК просто-напросто отключен по каким-то непонятным причинам. Проверить это можно простым погружением в настройки BIOS. Перезагрузите компьютер и во время запуска нажмите F2 / Delete (или другую кнопку, выбранную вашим производителем), чтобы попасть в BIOS. Каждый компьютер имеет свой собственный BIOS (UEFI), который отличается в зависимости от производителя или модели материнской платы, поэтому мы не можем здесь опубликовать все варианты. Вам надо найти раздел с портами и устройствами (Onboard Devices / Miscellaneous Devices и так далее), а затем искать что-то на подобии “Media Card Reader ”, “SD Reader ”, “Enable ExpressCard ” и так далее. Убедитесь, что он включен, после чего сохраните настройки, перезагрузите компьютер и заново попробуйте подключить карту памяти.
Флажок, который отвечает за активацию встроенного слота для SD-карт в BIOS компьютеров Dell. Если флажка нет, порт работать не будет.
Если флажка нет, порт работать не будет.
В случае с настольными компьютерами возможен также сценарий, когда слот для SD-карт на передней панели корпуса не подключен к материнской плате компьютера. Здесь вам уже придется вскрыть свой корпус (перед этим полностью отключите питание компьютера от розетки) и посмотреть, подключен ли провод от передней панели корпуса к материнской плате. Провод с коннектором на 9 пин должен быть подключен в соответствующую гребенку на материнской плате.
Иногда источником проблемы может быть переходник, который не работает как положено. Это в случае, если вы используете SD-адаптер для microSD-карточек или карты другого формата в паре с переходником. Конечно, лишний адаптер не всегда есть под рукой, но этот вариант также стоит учитывать, если вы никак не можете заставить ваш компьютер работать с картой памяти. Благо, адаптеры стоят сущие копейки и найти их не составит большого труда.
Можно обратиться ко встроенным в систему методам диагностики и устранения неполадок. Возможно, Windows сама сможет найти причину и успешно ее устранить.
Возможно, Windows сама сможет найти причину и успешно ее устранить.
Следующий вариант – выключение и включение картридера. Быть может, банальный баг в операционной системе или контроллере повлек за собой выход из строя картридера.
Если своеобразная перезагрузка адаптера не помогла, можно попытаться переустановить или обновить драйвер картридера. Зайдите на сайт вашего производителя и проверьте, нет ли новой версии драйвера. Если есть, загрузите и установите его. Предварительно можно удалить старую версию драйвера в Диспетчере устройств.
Стоит понимать, что ни один из этих методов не поможет, если слот вашего компьютера поврежден или сломан. Если карта памяти работает в других устройствах, но никак не определяется в вашем компьютере даже после всех этих танцев с бубном, значит вам надо обратиться к специалисту, который проверит, физическую исправность порта, отремонтирует или заменит его. Чтобы извлечь из карты информацию, вставьте ее в другое устройство (ту же камеру), а затем подключите ее по USB-кабелю к своему компьютеру, либо перенесите нужные вам данные с другого ПК.
Надеемся, эти советы помогут вам исправить неполадку и вам не придется обращаться в сервисный центр, ремонтировать свой компьютер или менять карту памяти.
Иногда случается такое, что картридер не видит карту памяти и неподготовленный пользователь начинает паниковать и искать ответ в интернете. В большинстве своем такие действия могут оказаться без результатными, а проблема остаться не решенной. Происходит это потому, что пользователь находит разрозненную информация, которую собрать в кучу, для него является непосильным трудом. Для облегчения труда таким людям была написана данная статья. В ней, мы детально изучим все известные причины, возникающие в данной ситуации, а также приведём рекомендации по устранению таких проблем. А начну я, пожалуй с небольшого разъяснения что такое картридер и карта памяти.
В современном мире высоких технологий электронные носители информации применяются практически во всех сферах нашей жизни. И мы уже не представляем нашу жизнь без них.
Определение понятий
Карта памяти — это очень удобный вариант для хранения всей важной информации. Данное качество дало возможность таким носителям завоевать всеобщую любовь и популярность. Отличительной особенностью данного устройства является то, что оно не имеет движущихся элементов и отличается высокой оперативностью и работоспособностью.
Картридер — это устройство для считывания флеш — карточек. Бывает двух видов:
- Внешний;
- Встроенный.
Внешний — подключается к компьютеру посредством провода, а внутренний — встраивается в системный блок компьютера или изначально установлен на некоторых ноутбуках. Еще его можно встретить на мобильных телефонах в виде слота для флешки. И в свою очередь может, как распознавать так и нет флеш-носитель. В этом случае, необходимо попытаться настроить работу устройства. Различают множество причин, из за которых возникают такого рода проблемы.
Функции картридера:
Картридер обладает двумя основными функциями:
- осуществляет запись и форматирование;
- проводит чтение данных с флеш — карты.

Устройство оснащено специальным контроллером и группой скользящих контактов. Например, мобильные телефоны, которые оснащены разъёмом для флеш — карточки, имеют встроенное устройство чтения данных. Если картридер не видит карту памяти, то проблема кроется именно в нём, а не в телефоне.
И так, основные причины нашей проблемы
Сегодня у нас есть возможность выбрать любой тип флеш-карточек. Все карты памяти различаются по определённым признакам. И картридер может не видеть карту памяти из за разного расположения и числа контактов, которые задействованы в работе, может также различаться форма, размер и производительность устройств. Помимо этого, флеш — накопители могут потреблять различное количество энергии. У всех карточек памяти свои индивидуальные особенности, поэтому в определённых случаях, картридер может не видеть устройство.
Самой популярной причиной, по которой картридер не видит карту памяти, является несовместимость моделей. Каждое устройство чтения данных имеет свой список карт памяти, которые оно могло бы просматривать. Зачастую, большинство пользователей игнорируют инструкции к устройству, ошибочно полагая, что если флеш — карта, входит в разъем картридера, значит он должен обязательно её видеть и считывать.
Зачастую, большинство пользователей игнорируют инструкции к устройству, ошибочно полагая, что если флеш — карта, входит в разъем картридера, значит он должен обязательно её видеть и считывать.
Сегодня известно две разновидности карт памяти стандарта Secure Digital:
- обычная SD, имеющая размер до 2 Гб, с побайтной адресацией страниц;
- видоизменённая версия стандартной карты, известная как SDHC, с посекторной адресацией страниц. Её размер может быть 32 Гб.
Таким образом, если вставить в устройство для SD флеш-карту SDHC, то она, либо она не будет просматриваться, либо будет работать «криво».
Используя переходник (SD – MMC) рекомендуется проверить, правильно ли расположены контакты. Иногда можно наблюдать ситуацию, когда состояние встроенных контактов может нарушить вставляемая карта памяти. В этой ситуации необходима замена переходника. Если этого не сделать, то случится такое, что картридер не видит карту памяти.
При не обнаружении значка, необходимо временно отсоединить не нужные в данной операции, устройства USB и повторно проверить состояние картридера. Можно также проверить картридер на другом ПК. Если и это не поможет, то вероятно, что картридер следует заменить или обратится к профессионалам для решения данной проблемы.
Можно также проверить картридер на другом ПК. Если и это не поможет, то вероятно, что картридер следует заменить или обратится к профессионалам для решения данной проблемы.
Ситуация, когда компьютер не видит картридер, возникает по нескольким причинам: произошел сбой файловой системы, конфликт букв диска, неправильное подключение, несовместимость картридера и карты памяти. Чтобы решить проблему, нужно воспользоваться специальной утилитой, отформатировать флешку, подключить к другому устройству или сбросить настройки БИОС. Карта может быть повреждена, поэтому при подключении к ноутбуку пользователь не сможет открыть файлы, находящиеся на этом носителе. В старых моделях ноутбука имеется встроенный картридер, который не может прочитать современные sd-карты. Решение проблемы — приобретение нового картридера, который имеет USB-разъем. Можно открыть флешку через фотоаппарат или телефон, подключив устройство через USB-кабель к компьютеру, чтобы скопировать нужные файлы, хранящиеся на этом носителе.
Проверка драйверов картридера
Сначала пользователь должен убедиться, что вставляет sd-карту правильной стороной. На устройстве должно быть изображено, как нужно ее вставлять.
Если на компьютер не были установлены соответствующие драйвера, sd-карта не будет работать. Флешку в таком случае нельзя найти в «Управлении дисками». Чтобы сделать проверку драйверов картридера, нужно зайти в «Диспетчер устройств» и посмотреть есть ли вопросительный знак напротив нужного устройства.
Войти в «Диспетчер устройств» можно двумя способами:
- В Windows 7 и 10 вход осуществляется через «Панель управления.
- Вызвать сочетанием клавиш Win+R меню «Выполнить» и ввести в поле текст «devmgmt.msc». Затем следует нажать «Ок».
Если нет проблемы с драйверами, во вкладке «Контроллеры USB» возле устройства не будет высвечиваться никаких значков.
В случае отсутствия картридера в этом списке нужно установить или обновить драйвера на него. Чтобы найти нужные программы, можно воспользоваться автоматическим поиском. Если в комплекте с устройством при покупке шел компакт-диск, следует загрузить записанные на нем программы.
Если в комплекте с устройством при покупке шел компакт-диск, следует загрузить записанные на нем программы.
Если автоматический поиск не дал результата и у вас нет диска, нужно зайти на официальный сайт производителя и поискать драйвера там. Пользователь может в «Диспетчере устройств» нажать кнопку «Обновить конфигурацию» (см. изображение ниже).
Программы для устранения неполадок
Если ноутбук при запуске флешки предлагает провести форматирование, он видит устройство, но не может распознать его файловую систему. В таком случае высвечивается сообщение, как показано на рисунке:
Такое происходит из-за ошибки в файловой системе карты или ОС не может прочитать систему, которая ей незнакома. Эта проблема возникает после подключения флеш-карты к телевизору. Проверка устройства средством устранения неполадок поможет решить эту ситуацию. Можно воспользоваться встроенной в Windows утилитой «chkdsk». Для ее вызова нужно запустить командную строку и ввести в поле «cmd».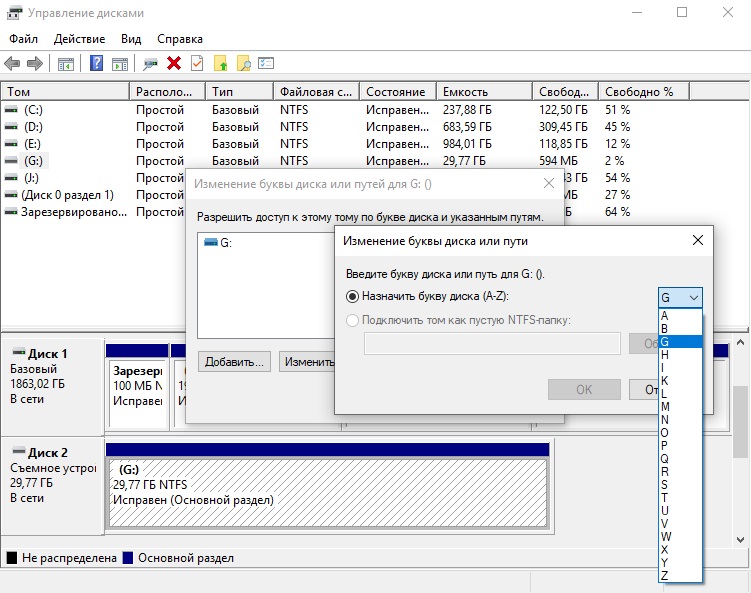 Затем нажать кнопку «Enter» и ввести такой текст: chkdsk g:/f (буква f обозначает диск sd-карты) и нажать кнопку ввода.
Затем нажать кнопку «Enter» и ввести такой текст: chkdsk g:/f (буква f обозначает диск sd-карты) и нажать кнопку ввода.
Если проблема была в системном сбое, после окончания процедуры карта вновь станет читаемой. Если утилита не помогла и вновь возникает сообщение о форматировании, нужно восстановить файлы, находящиеся на этом устройстве (если они представляют какую-либо ценность для владельца). Сделать это можно с помощью бесплатных программ: «Recuva», «Pandora Recovery», «R.saver». При возобновлении информации данные нужно устанавливать на жесткий диск.
Конфликт в названии раздела
Проверка буквы диска в «Управлении дисками» устранит ошибку, если произошел конфликт символов (ОС присвоила флешке букву, которая уже есть в системе). Порядок действий:
Если причина кроется не в конфликте букв, то искомой карты не будет в списке. Если указана файловая система RAW, sd-карту придется отформатировать.
Сброс настроек в БИОС
Нужно проверить, включен ли соответствующий слот в настройках БИОС. Если нет, то следует выбрать в разделе с портами нужное устройство и поставить возле него галочку.
Если нет, то следует выбрать в разделе с портами нужное устройство и поставить возле него галочку.
Сброс настроек BIOS можно произвести после перезагрузки компьютера. Следует нажать F2, когда появится черный экран с цифрами. У некоторых производителей для выхода в БИОС используется клавиша «Delete». Каждое устройство имеет свой собственный BIOS, который отличается от остальных. Название раздела с устройствами — «Miscellaneous Devices», обозначение sd-карты — «SD Reader» или “Media Card Reader”.
Механические повреждения
Проверка на механические повреждения контактов с большой вероятностью поможет решить проблему невидимости карты памяти на ноутбуке. Чтобы убедиться в работоспособности карты, необходимо попробовать открыть ее на другом компьютере или ноутбуке. В случае неудачи рекомендуется заменить флешку, так как она нерабочая. Если другое устройство смогло распознать съемный носитель, но он работает со сбоями, проблема в механических повреждениях или в загрязненных коннекторах.
Нужно взять ватную палочку и смочить ее спиртом, а затем протереть контакты на обратной стороне флешки. Нельзя лить жидкость на карту памяти и вставлять ее в порт, пока она до конца не просохла. Если после процедуры очистки контактов карта памяти заработала на другом ноутбуке, а на компьютере по-прежнему не хочет запускаться, нужно почистить слот для флешек специальной насадкой со сжатым воздухом.
Проблема может крыться и в картридере, который не поддерживает определенные типы sd-карт. Информацию о совместимости устройства можно найти на его упаковке или на официальном сайте производителя.
Если ни один из методов не принес желаемого результата, нужно проверить компьютер на вирусы. Некоторые вредоносные программы блокируют доступ к съемным носителям и делают их невидимыми. Можно воспользоваться встроенной программой диагностики Windows, чтобы ОС сама нашла неполадку и устранила ее.
В этой статье мы рассмотрим несколько причин, по которым компьютер может не видеть карту памяти, а также предоставим варианты решения данной проблемы.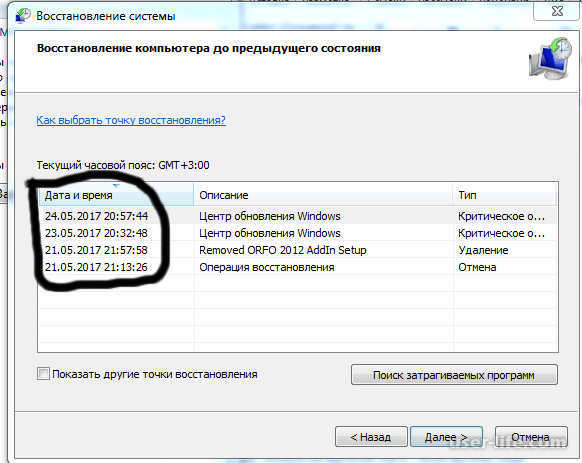
Для того, чтобы устранить проблему, нужно найти причину. Причина может быть как аппаратная, так и программная. Рассмотрим пошагово, что нужно делать, когда компьютер не хочет видеть SD или microSD.
Шаг 1: Проверка исправности флеш-карты и картридера
Проверьте исправность Вашей SD-карты. Для этого достаточно подключить ее к другому компьютеру или ноутбуку. Также, если у вас есть еще одна карта памяти такой же модели, то проверьте, распознается ли она на Вашем компьютере. Если это так, значит картридер на компьютере исправен и дело в самой карте. Причиной сбоя в работе карты памяти может быть неверное извлечение во время работы или ее физический износ. В этом случае можно попытаться восстановить работоспособность SD-карты. Для этого специалисты выделяют 2 способа:
Эта утилита позволяет быстро восстановить работоспособность карты памяти. Если она защищена паролем, тогда программа карту отформатировать не сможет.
Если же сам картридер не видит карту памяти, нужно обратиться за ремонтом в сервисную службу. Если устройством необходимо воспользоваться срочно, можно воспользоваться временным решением: использовать портативный картридер, который можно подключить к ноутбуку через USB порт.
Если устройством необходимо воспользоваться срочно, можно воспользоваться временным решением: использовать портативный картридер, который можно подключить к ноутбуку через USB порт.
Бывает, что флеш-карта не определяется компьютером из-за недостатка питания. Это возможно при большом объеме накопителя, неисправном блоке питания и перегрузках USB-портов.
Возможна проблема с несовместимостью моделей. Существует две разновидности карт памяти: SD c побайтной адресацией страниц и SDHC с посекторной адресацией. Если в устройство для SD вставить SDHC карту, то она может не определяться. В этой ситуации используйте переходник SD–MMC. Он тоже вставляется в USB порт компьютера. С другой стороны находится разъем для разных видов карт памяти.
Шаг 2: Проверка сбоя в работе ОС Windows
Причинами, из-за которых карта памяти не распознается компьютером, связанными со сбоем операционной системы, могут быть:
Очень популярна для нахождения и обновления устаревших драйверов программа . Чтобы ею воспользоваться, сделайте вот что:
Чтобы ею воспользоваться, сделайте вот что:
Лучше всего драйвера брать на сайте производителе Вашей карты памяти. Так, например, для карт фирмы Transcend лучше зайти на . Помните, что установка драйверов с непроверенных сайтов может принести вред Вашему компьютеру.
Шаг 3: Проверка на наличие вирусов
На компьютере обязательно должна быть установлена антивирусная программа. Для устранения проблемы достаточно просканировать компьютер вместе с флеш-картой на вирусы и удалить зараженные файлы. Для этого в «Компьютере» правой кнопкой мыши вызовите выпадающее меню и выберете там пункт «Сканировать» .
Часто вирус меняет атрибут файлов на «скрытый» , поэтому их можно увидеть, если изменить настройки системы. Для этого сделайте вот что:
- зайдите в «Панель управления» , затем в «Система и безопасность» и «Параметры папок» ;
- войдите во вкладку «Вид» ;
- в параметре «Показывать скрытые файлы и папки» установите отметку;
- нажмите «ОК» .

Нередко после заражения флеш-карты вирусами ее приходится форматировать и данные теряются.
Помните о том, что данные на карте памяти могут в самый неподходящий момент исчезнуть. Поэтому делайте периодически резервное копирование. Этим Вы обезопасите себя от потери важной информации.
Не видит карту памяти. Выезд мастера БЕСПЛАТНО! Действительно качественно, закажите ремонт и вы останетесь довольны!
Вызовите мастера прямо сейчас
и получите скидку 17%
Флеш-карта и картридер
Сначала нужно проверить функционирование самой флешки. Для этого следует вставить карту в другой компьютер и посмотреть, обнаруживает ли ее другое устройство. То же самое можно сделать и с самим компьютером. Необходимо вставить в устройство другую флешку. Если в этот раз компьютер обнаружил карту, значит проблема в самой флешке. Попытаться устранить неполадки с картой памяти можно следующим способом:
- Найдите в Интернете и установите на свой компьютер утилиту HDD Low Level Format Tool.

- Отыщите название своей флешки и нажмите кнопку продолжить (Continue).
- В открывшемся окне выберите графу под названием Low-Level-Format.
- В предупреждающем окошке выберите строку Format This Devaice.
Если проведенная операция по восстановлению карты памяти не сработала, тогда попробуйте следующий путь:
- Загрузите с Интернета программу SD Formatter, установите ее на свой ПК.
- Кликните на кнопку Варианты (Option) и задайте параметры форматировния.
- В выпадающем меню можно выбрать быстрый процесс форматирования (Quick), полное форматирование с последующим стиранием информации (Full Erase) и полное форматирование с перезаписью (Full Overwrite) и кликните OK.
- Вернитесь в главное меню и выберите строку Format.
После выполненных процедур, начнется восстановление карты памяти.
Встроенный картридер
Неполадки с отображением флешки на компьютере может быть в неисправности внутреннего картридера. Чтобы подтвердить или опровергнуть свои догадки нужно открыть в Диспетчере устройств раздел «Контроллеры универсальной последовательной шины USB». Если открытое окно показывает неизвестное устройство, тогда идем по пути Свойства – Сведения – Код экземпляра устройства. Теперь появляется запись с цифрами. Если запись читается, как USB\VID_0000&PID_0000, тогда картридер стал непригодным для пользования. Если же вместо нулей идут иные цифры или символы, то найдите подходящее драйверное обеспечение для вашего ПК.
Чтобы подтвердить или опровергнуть свои догадки нужно открыть в Диспетчере устройств раздел «Контроллеры универсальной последовательной шины USB». Если открытое окно показывает неизвестное устройство, тогда идем по пути Свойства – Сведения – Код экземпляра устройства. Теперь появляется запись с цифрами. Если запись читается, как USB\VID_0000&PID_0000, тогда картридер стал непригодным для пользования. Если же вместо нулей идут иные цифры или символы, то найдите подходящее драйверное обеспечение для вашего ПК.
Драйвера
Установку драйверов чаще всего требует новое устройство, которое впервые взаимодействует с компьютером. Лучше всего для обнаружения и обновления старых версий подходит программа DriverPack Solution. Чтобы применить эту программу, нужно:
- Найти в Интернете, скачать, установить и запустить программу.
- После полного анализа, в открывшемся окне с результатом, выберите строку «Настроить компоненты автоматически».

После этого нужно только подождать, пока установка обновлений не завершится.
Вирусы
Большинство проблем с компьютером требуют проверки устройства на вирусы с помощью антивирусника. Чтобы устранить проблему, если дело во вредоносных программах, нужно сканировать компьютер вместе с флешкой на наличие вирусов. Для этого на нужном диске кликнуть правой кнопкой мыши и в выпавшем меню выбрать строку «Сканировать». Бывает и так, что для обнаружения вирусных программ нужно изменить настройки системы:
- Через «Панель управления» зайдите в раздел «Система и безопасность».
- Выберите строку «Параметры папок».
- Установите отметку напротив строки «Показывать скрытые файлы, папки и диски».
- Подтвердите действие кнопкой ОК.
Эти основные причины влияют на неполадки во взаимодействии флеш-карты и компьютера.
Если ни один из способов обнаружения проблемы не привел к нужному результату, следует обратиться в сервисный центр для консультации и помощи профессионала.
Почему ноут не видит карту памяти фотика. Компьютер не видит флешку: причины и способы исправления
Видео и другие цифровые материалы хранятся на файловых накопителях.
Небольшие флеш-накопители стали самой распространённой нишей в данном сегменте, благодаря соотношению цены, качества и предлагаемых возможностей.
Содержимое статьи
Однако, даже с самым дорогим устройством в неподходящий момент может возникнуть проблема: после подключения к USB-порту флешка не видна на компьютере, чему может способствовать множество факторов, варианты исправления которых вы найдёте в данном материале.
Почему компьютер не видит флешку?
Если при подключении флеш-накопителя к устройству ничего не происходит, а при наличии индикатора он не загорается — проблема заключается в неисправности флешки или отсутствия питания USB-порта. Наличие питания и работоспособность
Что делать если компьютер не видит флешку?
USB-порта можно проверить следующим способом:
- Отсоедините флешку
- Найдите рабочее устройство, которое подключается через USB-порт. Это может быть компьютерная мышь, клавиатура, питание колонок и т.д.
- Подключите устройство в тот же разъём, где находился накопитель. Если устройство заработало — проблема в работоспособности самого flash-накопителя
В случае если подключенное устройство к персональному компьютеру не заработало — подсоедините flash-накопитель к USB-разъёму в задней части системного блока. Данные порты питаются напрямую от материнской платы и обязаны обеспечивать стабильную работу.
Что делать если флешка перестала работать и компьютер не видит flash накопитель через USB ?
Поломка флеш-накопителя может быть связана с механическим повреждением или затоплением. Ремонт устройства может быть произведён в сервисном центре, но его стоимость будет сравнима с покупкой новой флешкой.
Данное решение не гарантирует стопроцентную починку устройства и применяется в случае наличия на накопителе важных документов, не имеющих резервных копий. Починка производится путём зачистки контактов и их перепайки.
Проверьте USB-порт флешки на наличие засорения и инородных тел, это может вывести устройство из строя. Прочистите накопитель и повторно подключите к компьютеру.
Устройство определяется, но флешка не видна на компьютере
Если при подключении флешки к компьютеру издался характерный звук, загорелся световой индикатор, или подключение отобразилось в панели управления — проблема скрывается в программной части устройства. Основной причиной когда компьютер не видит usb флешку является наличие вирусов на одном из устройств.
С целью профилактики вам нужно произвести следующие действия:
- Откройте в панели управления операционной системы компьютера доступ к скрытым файлам. Проверьте USB-накопитель на наличие лишних ярлыков, документов и приложений — удалите их при обнаружении
- Проверьте флешку и компьютер антивирусов на наличие вредоносных файлов. Рекомендуется использовать бесплатную утилиту Dr.Web CureIt!, направленную на быстрое излечение устройства от самых распространённых вирусов
- Если данные действия не помогли, выяснить что делать если компьютер не видит флешку можно в следующем пункте.
Конфликт драйверов и файловой системы
Если компьютер не видит usb флешку после её удачного подключения, проблема может скрываться в неправильной установке драйверов. USB-контроллер персонального компьютера и ноутбука обладает собственными драйверами, которые периодически нужно обновлять.
Сделать это можно скачав драйвера с официального сайта производителя вручную, или выполнить поиск через обновления драйверов в диспетчере устройств. Если данная процедура не привела к желаемому результату — проблема может скрываться в драйверах самого накопителя.
Если компьютер не видит флешку в системе windows 7, или других версиях ОС от Microsoft — произведите следующие действия:
- Вставьте USB-накопитель в порт
- Дождитесь проверки или установки драйверов
- Откройте диспетчер устройств и удалите запоминающее устройство в меню «Контроллеры USB»
- Переподключите флешку
Таким образом вы переустановите драйвера с вашей флешки. Если файлы не отображается — вероятен конфликт файловой системы устройств. Основные файловые системы используемые в Windows это NTFS и FAT32, совместная работа которых невозможна.
Определить файловую систему на вашей флешке можно через меню «Мой компьютер», открыв свойства USB-накопителя. Если файловая система не совпадает с используемой в Windows — выполните форматирование устройства, предварительно выбрав необходимые опции. Данная ошибка может возникать если компьютер видит флешку но не открывает .
Компьютер не видит микро флешку
Популяризация мобильный устройств, фото- и видеотехники, навигаторов и других гаджетов с MicroSD, SD накопителями создало потребность в работе с ними на персональном компьютере или ноутбуке. Подключение накопителей происходит через USB или встроенный картридер. Проблема, возникающая когда компьютер не видит сд флешку связывается напрямую с USB-накопителями.
Проверьте наличие установленных драйверов для картридера или запоминающего устройства. Файловая система миниатюрных накопителей также должна совпадать с системой персонального компьютера или ноутбука. Картридер должен определяться как отдельное устройство в панели управления.
Проблема с разделом
Флеш-накопитель может присвоить себе существующий на компьютере раздел, вызывая конфликт и ограничивая доступ к имеющимся на устройстве данным. Для исправления данной ошибки найдите утилиту «diskmgmt.msc» в панели управления операционной системы Windows, представляющую собой меню управления дисками.
Попробуйте изменить букву раздела на другую, которая не используется в вашей системе. После применения изменений может потребоваться перезагрузка системы.
Подводя итоги
Существует множество проблем, когда компьютер не видит флешку через usb . Исправить многие из них вы можете самостоятельно, выполнив несколько простых операций.
Чтобы быть уверенном в возникшей проблеме, выполните первичную диагностику флеш-накопителя и персонального компьютера:
- Проверьте флеш-накопитель на наличие внешних механических повреждений, загрязнения контактов
- Убедитесь в работоспособности USB-разъёмов персонального компьютера или ноутбука
- Обновите драйвера USB-контролера
- Периодически выполняйте проверку системы на вирусы
- Используйте в названии накопителя преимущественно латинский алфавит
Выполнение вышеуказанной диагностики позволяет избежать проблем с чтением данных флеш-накопителя и продлить его срок службы.
Вставил карту памяти в соответствующий слот, и скопировал фотографии или другую информацию на ноутбук – казалось бы, предельно простые действия. На самом деле, иногда даже обыкновенная передача данных оборачивается целой проблемой. Случается, что устройство попросту не распознает сменный носитель. Из-за чего это происходит? Почему ноутбук не видит карту памяти?
При условии правильного подключения карты памяти и кардридера, остается множество вариантов. Если карточка вставляется в ноутбук впервые, операционная система ее не видит, потому что:
- 1. для ее распознавания необходимы драйвера, которые не установлены в системе. Их можно скачать с сайта производителя;
- 2. неисправна сама карточка. Диагностика в этом случае проста – подключить ее к другому ноутбуку или настольному компьютеру;
- 3. поломка кроется в самом кардридере. Один из вариантов решения – подключение при помощи внешнего кардридера;
- 4. считывающее устройство не поддерживает SDHC, а работает исключительно с SD. Исправить это при помощи манипуляций с ПО невозможно.
Другая ситуация складывается, если раньше ноутбук определял карту памяти, и сложностей не возникало. Вероятно в таком случае, что:
- 1. после переустановки ОС не был восстановлен драйвер;
- 2. возникла неисправность в карточке. Выяснить это можно, подключив к ноутбуку другую;
- 3. произошло окисление контактов. Известны различные способы их очистки.
Периодическое же исчезновение карты из видимости ОС бывает связано с переходом системы в спящий режим. При этом происходит автоматическое отключение носителя.
Нередко нестабильную работу карты вызывают вирусы, прописавшиеся в момент подсоединения к зараженному компьютеру(заражение нередко происходит при скачивании нелицензионного программного обеспечения, ведь, к примеру, Adobe Photoshop cs5 купить денег жалко, и хочется скачать взломанный- что не только незаконно, но и опасно). Чтобы исключить этот факт, достаточно сканирования антивирусной программой. Радикальная мера – форматирование корты памяти. Но нельзя забывать, что при этом с нее будет удалена вся информация.
Есть еще пара известных всем способов преодолеть трудности – перезагрузка системы и отсоединение и повторное подключение флэшки.
Если собственными силами не удается добиться положительного результата, остается верный способ– довериться профессионалам из сервис-центра.
При этом без проблем находит др. карты, а эта карта читается только через доп.карт ридер.
Homa
© (09.01.2010 17:01)
Важен тип и размер карты памяти. Такая петрушка бывает с CDHC большого обьёма…
rudi
© (09.01.2010 23:01)
SD 8Гб, такая же карта меньшего объема читается нормально. Т.е. если это из-за объема, то ничего сделать нельзя?
Homa
© (10.01.2010 00:01)
Дело может быть в самой карте… у вас Secure Digital HC 8 Gb (т.е SD hs) ? Кто производитель карты и какая модель ноутбука?
rudi
© (10.01.2010 03:01)
Transcend SD HC 8 Gb, вторая карта Transcend SD 4GB без указания типа читается нормально, Кingston тоже без проблем, ноутбук Toshiba A300-15J
Homa
© (10.01.2010 14:01)
У Вас XP или Vista? Есть некие проблемы под XP с такими картами, надо ставить патчи и обновлять драйвера для ридера.
rudi
© (10.01.2010 15:01)
Как первый вариант, обновить дрова для контроллера если карта класс 6, о вполне возможно поэтому и не видит.
Если модель выбрана правильно http://ru.computers.toshiba-europe.com/innovation/download_drivers_bios.jsp?service=RU&selCategory=2&selFamily=2&selSeries=153&selProduct=781&selShortMod=null&language=34&selOS=all&selType=all&yearupload=&monthupload=&dayupload=&useDate=null&mode=allMachines&search=&action=search&macId=&country=30&page=2&startPage=1
тут есть искомое.Второе отформатировать карту во внешнем ридере под FAT32, можно форматнуть и под NTFS но не желательно http://netler.ru/pc/flash-ntfs.htm На первый взгляд это проблема дров для встроенного контроллера или отсутствие заплаток от Майкрософт под XP.
rudi
© (10.01.2010 15:01)
Вот заплатка номер раз http://support.microsoft.com/kb/923293/
Вот заплатка номер два http://support.microsoft.com/kb/934428/
НО это под XP !!! Под Вистой при наличии дров на контроллер должно читаться и обозреваться.
В том случае если карта не дурная…
rudi
© (10.01.2010 16:01)
Карта используется в фотокамере, если ее оформатировать во внешнем ридере, потом ведь могут возникнуть проблемы с записью в самой камере?
По 1й ссылке выдает ошибку. Нужно выбрать драйвер «Card Reader Controller»? а как определить нужную версию, под ХР их несколько?
Homa
© (10.01.2010 18:01)
А нужную версию нужно определять по изготовителю вашего контроллера, если обратить внимание, то их несколько. Качайте самый последний драйвер под вашу ОС, производителя можно посмотреть в свойствах диспетчера оборудования (если доступно) или указав серийный номер на сайте… у меня первая ссылка открывается.
Форматирование во внешнем ридере, не должно никоим образом сказаться на восприятии карты мозгами фотоаппарата при сохранении типа файловой системы (читаем описание на фотоаппарат).
Вообщем если у вас XP, скачайте две заплатки Майкрософт, и обновите дрова под контроллер. Я в случае невозможности установки производителя
чипсетов и контроллеров, ставил по порядку… методом тыка (удаляя не подошедший)
rudi
© (10.01.2010 19:01)
«Поддерживая файловую систему FAT32, SDHC карты памяти представляют собой следующее поколение формата Secure Digital (версия 2.0). Их максимальная емкость может достигать 32 ГБ. Карты памяти Transcend SDHC (Secure Digital High-Capacity) позволяют перейти порог скорости обычных карт SD. Скорость передачи данных соответствует 6 классу — минимум 6MB/сек. В флэш-картах Transcend используются только фирменные чипы NAND-типа и другие высококачественные компоненты, что гарантирует высокую производительность и надежность работы. Механический переключатель предотвратит от случайного стирания информации. Вся продукция компании проходит тщательное тестирование на надежность и совместимость. Карты памяти Transcend 8GB SDHC полностью совместимы с любыми устройствами, поддерживающими стандарт SDHC
Вся ваша петрушка, из-за шестого класса типа этих карт, который встроенный ридер не поддерживает…ему нужно дать заплаток и новые дрова.Всё должно работать.НОООООО в том случае если карта не больна на голову…
rudi
© (10.01.2010 19:01)
Есть целый ряд причин, по которым картридер вашего ПК может не определять файловую систему карты памяти. При этом бывает, что фотоаппарат или телефон прекрасно открывают все фотографии с того же накопителя. Давайте попробуем выяснить, какие причины способствуют не определению карточки на вашем ПК.
Решаем проблему, когда компьютер не видит карту памяти
Картридер предназначен для записи и чтения информации с карт памяти всевозможных стандартов. Его внутреннее устройство предусматривает контроллер и группу контактов для различных карточек. Картридеры бывают как встроенные в блок питания, так и отдельные.
Количество стандартов карт памяти огромно — miniSD, SD, xD, MMC и прочие. Между собой все они различаются довольно существенно — расположением и количеством контактов, габаритами, формой, скоростью чтения, требованиями к питанию. В общем, у каждого стандарта карт памяти свои тонкости.
Наиболее часто встречающаяся причина того, что кардридер не находит содержимое вашего накопителя — несовместимость стандартов . Поэтому внимательно перечитайте спецификации к своему кардридеру. Ведь несмотря на то, что ваша карточка может прекрасно подходить по размерам к разъемам, куда вы пытаетесь ее вставить, другие ее параметры могут и не совпадать. Пример тому — стандарты SD и SDHC. Основное их отличие в том, что максимальная емкость SD составляет 2 гигабайта, а на некоторые SDHC можно записать и 32 гигабайта. При этом у них совершенно одинаковые габариты и расположение контактов! Кроме того, в первой используется побайтный механизм адресации, а во второй — посекторный. Так что если ваш кардридер поддерживает только SD, то SDHC он не найдет вовсе, или будет много глюков.
Если вы используете переходник SD-MMC , то проверьте с помощью фонарика «кондицию» контактов. Контакты в переходнике могут «заломиться» во время установки карточки в разъем. Такое возможно и при том, что вы бережно пользовались переходником. В этой ситуации поможет только замена переходника.
Еще один очевидный «рассадник» проблем с карточкой — настройки БИОСА . Для начала проверьте, может ваш BIOS уже устарел(инструкция ). Посмотрите, включены ли порты USB контроллера, и работают ли они в стандарте USB 2.0 (отличается от USB 1.0 по уровню подачи питания). Также следует включить «Legacy USB», если у вас в БИОСЕ предусмотрена эта опция.
Признаком того, что кардридер действительно работает, является наличие в трее значка безопасного извлечения. Если же его нет, то отключите все лишние устройства от ПК и проверьте кардридер.
Последнее, что можно предпринять — проверьте работу кардридера на другом ПК.
Если же кардридер полностью исправен, то проблема, очевидно, в носителе — попробуйте вытащить фотографии на другом ПК с помощью программы по восстановлению данных — Recuva, DMDE, PC Inspector File Recovery, Easy Recovery и другие. При этом ни в коем случае не форматируйте карточку — это разрушит оставшиеся структуры файловой системы и только навредит. Таким образом, вы получите 99% всех своих фотографий обратно. На будущее — используйте только карты памяти надежных производителей и совместимые кардридеры.
6 проверенных способов исправить вашу SD-карту, не распознанную / обнаруженную в 2021 году
Всегда неприятно, если ваша SD-карта не распознается или не обнаруживается в Windows или на любом другом устройстве, особенно когда вы сохранили все важные данные, такие как фотографии, необработанные изображения, видео, аудиофайлы и документы на ней без какой-либо резервной копии.
Если ваша карта micro / SD не распознается на ПК с Windows, вам не о чем беспокоиться. Устранение ошибок карты памяти, таких как SD-карта не распознается или microSD-карта не обнаружена или не отображается, теперь стало проще.
Вот полное руководство о том, как исправить проблему с нераспознанной SD-картой, а также самый безопасный способ восстановления данных с нее с помощью Remo Recover.
Как исправить, что SD-карта не распознается / не обнаруживается / не отображается?
Вы можете использовать следующие проверенные методы для исправления карты памяти, карты SDHC / SDXC, USB-накопителя и карты micro SD, которые не обнаруживаются в Windows, Mac, мобильном телефоне или цифровой камере.
Если восстановление файлов с нераспознанной карты памяти является вашим приоритетом, существует безопасный инструмент под названием Remo recovery, который может легко восстановить фотографии и файлы с SD-карты, которые не отображаются в Windows или Mac.
1. Проверьте SD-карту / устройство чтения карт
- Убедитесь, что на вашей карте micro / SD нет частиц пыли, и тщательно протрите ее куском ткани, прежде чем вставлять ее обратно в компьютер.
- Подключите карту памяти, которая не отображается, к другому или новому компьютеру. Если ваша SD-карта распознается на другом ПК, проблема связана с устройством чтения карт или USB-разъемом компьютера.
- Проверьте, правильно ли подключены устройство чтения карт SD, порт USB Windows и кабель USB.Если они слабо подключены или неисправны, это приведет к тому, что SD-карта не будет отображаться в Windows.
- Убедитесь, что карта памяти физически повреждена или сломана. В случае, если он физически поврежден, вам необходимо купить новую SD-карту.
2. Измените букву диска для карты памяти micro / SD, используя Управление дисками
Из-за конфликта в назначении буквы диска ваш компьютер с Windows может не распознать вашу SD-карту. В таком случае рекомендуется изменить букву диска, не обнаруженную на карте micro / SD.
Изменение буквы диска для SD-карты, которая не распознается, отличается от изменения буквы диска для рабочей SD-карты в Windows. Если ваша SD-карта работает правильно, вам просто нужно открыть This PC или My Computer , а затем щелкните правой кнопкой мыши на подключенной SD-карте и выберите опцию Rename , чтобы изменить букву диска карты памяти.
Однако, если ваша SD-карта не отображается из-за нераспознанной ошибки карты памяти, вы должны использовать Управление дисками, чтобы изменить необнаруженную букву диска конфликтующей SD-карты.Для этого выполните следующие действия:
- Подключите нераспознанную SD-карту к компьютеру.
- Сразу нажмите кнопку Windows + R , введите diskmgmt.msc в открытом поле и нажмите ОК .
Примечание : Теперь появится диалоговое окно «Управление дисками», в котором отображаются все доступные диски.
- Щелкните правой кнопкой мыши на нераспознанной карте памяти и выберите Изменить букву диска и путь во всплывающем меню.
- Нажмите кнопку Изменить .
Примечание : Текущая буква диска нераспознанной карты памяти будет отображаться в раскрывающемся списке. - Теперь вы выбираете из выпадающего списка букву диска, не обнаруженную на SD-карте. Например, E, F, X, Y или Z, которые будут меньше конфликтовать с существующей буквой диска, и нажмите OK , чтобы сохранить изменение.
- Теперь проверьте, отображается ли ваша необнаруженная карта памяти в вашей системе Windows или нет.
3. Запустите cmd, чтобы исправить нераспознанную проблему с памятью
В случае, если ваша SD-карта не обнаруживается в Windows из-за повреждения, вы можете решить эту проблему, используя метод командной строки.
- Введите cmd в поле поиска Windows.
- Откройте командную строку , нажав Запуск от имени администратора .
- Тип Chkdsk E: / r
Примечание : Замените E на необнаруженную букву диска SD-карты.
Теперь командная строка исправит незначительное повреждение SD-карты, чтобы ее можно было обнаружить на ПК с Windows, камере или телефоне. В случае, если ваша карта micro / SD серьезно повреждена, вы можете восстановить SD-карту, не распознаваемую в Windows, с помощью описанного ниже метода.
4. Обновите драйвер SD-карты в Windows 10
В большинстве случаев из-за устаревшего драйвера SD-карты ваша SD-карта не отображается в Windows 10 или в ее предыдущей операционной системе. Вот простые шаги по обновлению драйвера SD-карты в Windows.
- Подключите необнаруженную или не распознающую SD-карту к компьютеру.
- Одновременно нажмите клавиши Windows + R , чтобы открыть диалоговое окно «Выполнить».
- Введите devmgmt.msc и затем щелкните ОК , чтобы открыть Диспетчер устройств.
- Под Дисковые устройства , Щелкните правой кнопкой мыши на нераспознанной SD-карте, а затем щелкните Обновить драйвер .
- Теперь нажмите Автоматический поиск обновленного программного обеспечения драйвера , а затем следуйте инструкциям, которые не требуют пояснений, чтобы обновить необнаруженный драйвер карты памяти.
5. Принудительное обнаружение SD из вирусов или вредоносных программ
Если ваша SD-карта не отображается в Windows из-за вредоносной программы или вирусной атаки, следующий метод может легко решить проблему.
- Подключите необнаруженную SD-карту к Windows.
- Введите cmd в строку поиска Windows.
- Откройте окно командной строки.
- Теперь введите attrib –h –r –s / s / d буква диска: \ *. * и нажмите Введите .
Например, : attrib –h –r –s / s / d M: \ *. *
Примечание : Если с помощью этого метода не удается обнаружить SD-карту в Windows, то единственный возможный способ исправить нераспознанную SD-карту — ее форматирование.
6. Отформатируйте SD-карту с помощью управления дисками
Форматирование SD-карты — последнее, что можно выполнить, чтобы исправить карту micro / SD, не распознаваемую в Windows, Mac, цифровой камере или мобильном телефоне. Этот метод не только решает, что SD-карта не обнаруживает, но и полностью стирает с нее данные.Поэтому рекомендуется сделать резервную копию всех важных файлов, сохраненных на нераспознанной карте памяти, перед ее форматированием, чтобы избежать безвозвратной потери данных.
В случае, если вы не сделали резервную копию важных фотографий или файлов с нераспознанной карты памяти или отформатировали SD-карту без резервной копии, вы можете использовать программу Remo Recover, чтобы легко восстановить файлы с нее мгновенно.
- Нажмите клавишу Windows + R сразу.
- Введите diskmgmt.msc и нажмите ОК , чтобы открыть Управление дисками.
- Найдите и Щелкните правой кнопкой мыши нераспознанную SD-карту в Управлении дисками и выберите опцию Форматировать .
- Теперь выберите Быстрое форматирование и нажмите ОК .
Примечание : Вы можете переименовать Метка тома и изменить файловую систему (всегда рекомендуется NTFS).
В случае, если вы не можете отформатировать SD-карту, то это облако связано с защитой SD-карты от записи. Вы можете легко решить эту проблему, переместив ползунок, расположенный слева на нераспознанной SD-карте, с Lock на Unlock .
Как восстановить данные с SD-карты, которая не распознается или не обнаруживается в Windows или Mac?
Используйте Remo Recover — усовершенствованный инструмент для восстановления SD-карты, позволяющий восстанавливать более 300 форматов файлов, таких как фотографии, необработанные изображения, видео, файлы Excel, файлы PPT, аудиофайлы и многие другие.Этот инструмент работает с алгоритмами глубокого сканирования, чтобы полностью восстановить данные с SD-карты, которые не были обнаружены, всего за несколько шагов.
Для восстановления данных с SD-карты не распознается
- Загрузите программное обеспечение Remo Recover на Windows или Mac и подключите нераспознанную SD-карту к своей системе, с которой вы хотите восстановить данные.
- Запустите инструмент и выберите опцию Восстановить разделы .
- Выберите SD-карту, которая не отображается или не распознается из списка доступных дисков, и нажмите опцию Сканировать , чтобы получить с нее данные.
Примечание : После завершения процесса сканирования ваши данные с нераспознанной карты памяти будут отображаться в Data View и File Format View . - Теперь вы можете бесплатно предварительно просмотреть восстановленные файлы с SD-карты, которая не распознается, и нажать кнопку Сохранить , чтобы восстановить их в любом месте по вашему выбору.
Почему SD-карта не определяется на ПК или другом устройстве?
Существуют различные причины, по которым ваша SD-карта может не распознаваться в Windows 10, 8.1, 8, 7 или его предыдущие версии. Ниже приведены некоторые из довольно распространенных причин, по которым SD-карта не обнаруживается или не распознается в Windows, цифровой камере или мобильном телефоне.
- SD-карта неправильно вставлена в Windows или устройство чтения карт памяти.
- USB-кабель плохо подключен. SD-карта
- защищена от записи.
- Карта Micro / SD и / или ее картридер загрязнены.
- Устаревший драйвер устройства SD-карты в Windows.
- Карта памяти физически повреждена или сломана.
- Карта памяти сильно повреждена.
- Буква SD-карты не назначена или конфликтует с существующими буквами дисков в Windows 10.
Вывод:
С помощью этой статьи вы легко получите доступ к нераспознанной карте памяти. В случае, если одна и та же проблема повторяется регулярно, вы можете сделать вывод, что ваша нераспознанная карта памяти серьезно повреждена или повреждена. Из-за этого вы можете потерять свои ценные файлы.Однако в такие моменты вы можете восстановить свои данные SD с помощью программного обеспечения Remo SD Card Recovery.
8 Решения для исправления SD-карты, не отображающейся в Windows
Q: Моя SD-карта иногда не отвечает. В других случаях он просто гаснет, или фотографии и видео исчезают и снова появляются. В большинстве случаев я не могу получить доступ к своей карте. Это нормально? Как я могу исправить мою SD-карту, которая не читается?
Вполне нормально столкнуться с такой ситуацией.Часто наша SD-карта оказывается поврежденной или поврежденной, и этому есть много причин. Однако также можно починить SD-карту, которая не читается.
Ваш компьютер не обнаруживает SD-карту. Это может означать, что ваша SD-карта повреждена и требует ремонта. Прежде чем мы перейдем к тому, как исправить SD-карту или карту памяти, не отображающуюся в Windows 7/8/10, мы рассмотрим, почему SD-карта не распознается в этих Windows. Прочтите и следуйте инструкциям, приведенным ниже.
Часть 1. Почему SD-карта не распознается в Windows 7/8/10?
Как упоминалось ранее, каждое решение влечет за собой еще несколько проблем.В случае SD-карт или карт памяти проблема заключается в том, что вы часто обнаруживаете, что ваша карта не читается вашим компьютером. Хотя причина может быть не всегда одинаковой, если проблема не исчезнет, говорят, что ваша SD-карта или карта памяти повреждены.
Почему ваша SD-карта может не отвечать даже после подключения к компьютеру? В некоторых случаях проблема может заключаться в логическом или физическом повреждении.
Однако исправление — это второй этап. Первичный этап — полностью понять причину, по которой ваша SD-карта не отображается в Windows 7, Windows 8 или Windows 10.Определение причины поможет вам лучше понять суть проблемы.
Вот несколько основных причин, по которым Windows не распознает вашу SD-карту:
1. Проблема с подключением
Много раз возникает проблема с подключением. Эта проблема с подключением может быть связана с повреждением устройства чтения карт, адаптера или USB-порта. Проблема может быть не в SD-карте, а в любой из точек подключения, что приводит к тому, что вы не видите файлы карты.
2.SD-карта заблокирована
Сбоку на SD-карте есть что-то вроде триггера. Иногда при обращении с картой срабатывает триггер. Таким образом, отображение SD-карты как «защищенной от записи». Если на SD-карте включена функция защиты от записи, она нигде не будет считана и обнаружена. Проверьте свою карту на то же самое.
3. Неправильная работа
В то время как горячее подключение поддерживается большинством SD-карт, постоянное и частое использование одного и того же может привести к повреждению файловой системы или металлических проводов.Горячее подключение означает, что вы можете извлекать или вставлять карту из своего устройства даже во время работы.
4. Письмо водителя потеряно
Без буквы драйвера доступ к разделу в проводнике Windows невозможен. Если ваша SD потеряла букву драйвера, она не будет отображаться в системе.
5. Поврежденный драйвер
Если ваша SD-карта видна с желтой меткой в диспетчере устройств, но не отображается в системе, то можно сделать вывод, что что-то не так с драйверами SD-карты.В таких случаях ваша SD-карта не отображается в проводнике Windows, а не в системе управления дисками.
6. Потеря раздела
Еще одним распространенным явлением является удаление раздела вашей SD-карты. В результате на вашей SD-карте останется нераспределенное пространство.
7. SD-карта физически повреждена
Что касается физического повреждения, ваша SD-карта могла упасть в воду или вы могли увидеть поврежденный пластиковый корпус. В таких случаях становится сложно даже вставить карту внутрь считывателя.
Часть 2. Как мы можем исправить SD-карту или карту памяти, не обнаруженную в Windows?
Вот 8 решений для исправления вашей SD-карты, если ваш компьютер с Windows 7, Windows 8 или Windows 10 не обнаруживает или не распознает ее.
1. Используйте другой порт USB
Хотя мы всегда склонны винить SD-карту в том, что она не работает, проблема может заключаться совсем в другом. Многие компьютеры имеют более одного порта USB, и, чтобы узнать о вашем, вы можете проверить ввод / вывод компьютера.Если на вашем компьютере их больше одной, попробуйте подключить карту через другую и посмотрите, работает ли она с той или нет. Если ваша карта работает нормально с другой, то проблема не в карте, а в компьютере.
2. Протестируйте SD-карту на другом ПК или новом картридере
Иногда проблема может заключаться в вашем компьютере, что делает вашу SD-карту нечитаемой. В таких обстоятельствах вы можете прибегнуть к тестированию вашей SD-карты на другом ПК.Вы можете взять любой другой компьютер и попробовать его различные USB-порты.
Также можно попробовать другой кардридер, желательно новый.
3. Отключить защиту от записи
Вы можете видеть свою SD-карту на своем компьютере, но не можете ее модифицировать или вносить в нее изменения. Если ситуация не исчезнет, возможно, вы включили защиту от записи.
На SD-картахесть крошечные переключатели по бокам. Возможно, вы неосознанно включили переключатель, предназначенный только для защиты от записи.
Если на вашей SD-карте нет переключателя, но она все еще защищена от записи, выполните следующие действия:
- Шаг 1. Доступ к управлению устройством.
- Шаг 2: Нажмите клавишу Windows + R. Откроется окно «Выполнить».
- Шаг 3: Введите devmgmt.msc в данное поле и нажмите кнопку ОК.
- Шаг 4. Найдите и разверните параметр «Дисковые драйверы».
- Шаг 5. Найдите свою SD-карту.
- Шаг 6. Щелкните карту правой кнопкой мыши и выберите «Свойства».
- Шаг 7. На вкладке «Общие» или «Политика» вы найдете параметр, связанный с написанием политики. Выключите вкладку и нажмите ОК.
4. Измените букву диска нераспознаваемой SD-карты
Ваша SD-карта не будет отображаться в вашей компьютерной системе, если у нее нет буквы диска. Если вы видите сообщение «Вставьте диск в съемный диск», даже если вашему кард-ридеру назначена буква диска, возможно, ваша карта не читается.
Вот шаги, которые можно выполнить для решения проблемы:
- Шаг 1. Щелкните правой кнопкой мыши кнопку «Пуск» и выберите в меню «Управление дисками».
- Шаг 2. Найдите там свою SD-карту. Щелкните его правой кнопкой мыши и в раскрывающемся меню выберите «Изменить букву диска и пути».
- Шаг 3: Нажмите кнопку «Изменить» и выберите букву диска из списка.
- Шаг 4: Нажмите кнопку ОК.
Если на вашей SD-карте отсутствует буква диска, нажмите кнопку «Добавить».
5. Запустите CHKDSK, чтобы SD-карта стала обнаруживаемой
Вы можете выполнить следующие шаги, чтобы запустить CHKDSK и сделать SD-карту обнаруживаемой:
- Шаг 1. Щелкните правой кнопкой мыши «Мой компьютер» и выберите «Управление».
- Шаг 2: Щелкните «Управление дисками».
- Шаг 3. Нажмите клавиши Windows + R и введите cmd. Нажмите кнопку «Ввод».
- Шаг 4. Введите chkdsk D: / f и нажмите Enter.
Для выполнения этого исправления не требуется никаких технических знаний.
6. Обновите драйвер SD-карты
Если вы видите желтый знак рядом с устройством для чтения карт (при переходе в диспетчер устройств), ваша SD-карта имеет проблемы с драйвером воспроизведения.
Вот как можно обновить драйвер SD-карты:
- Шаг 1. Подключите SD к компьютеру.
- Шаг 2: Выполните следующее. Панель управления> Система> Диспетчер устройств> Драйверы дисков.
- Шаг 3. Найдите свою SD-карту. Щелкните правой кнопкой мыши и выберите «Удалить».
- Шаг 4: Выберите «Сканировать на предмет изменений оборудования». Это обновит драйверы.
7. Принудительное отображение SD из вирусов или вредоносных программ
Ваша SD-карта часто подвергается атаке вирусов или зашифрована вредоносным ПО, которое даже может скрыть вашу SD-карту от отображения. Выполните следующие действия, чтобы запустить и очистить программное обеспечение от вирусов или вредоносных программ:
- Шаг 1. Вставьте SD-карту.
- Шаг 2. Перейдите в меню «Пуск»> введите cmd в строке поиска> нажмите Enter.
- Шаг 3: Щелкните cmd. Exe в списке программ.
- Шаг 4. Щелкните правой кнопкой мыши cmd. Исполняемый.
- Шаг 5: Чтобы восстановить файлы, введите attrib –h –r –s / s / d буква диска: \ *. *
8. Форматирование SD-карты
Если у вас ничего не работает, в крайнем случае отформатируйте SD-карту.
Вот шаги, которые вы можете выполнить, чтобы отформатировать SD-карту на вашем компьютере:
- Шаг 1. Нажмите Windows + D на вашем компьютере, чтобы открыть вид рабочего стола.
- Шаг 2. Нажмите Windows + E, чтобы открыть «Компьютер».
- Шаг 3: «Устройства со съемным хранилищем» отобразит вашу SD-карту.
- Шаг 4: Щелкните правой кнопкой мыши и выберите «Форматировать».
- Шаг 5: Быстрое форматирование> Старт.
Часть 3. Как восстановить и восстановить данные с поврежденной SD-карты?
Recoverit Data Recovery — доминирующее и эффективное программное обеспечение для восстановления данных. Это поможет вам быстро и легко вернуть все ваши ценные данные, такие как аудиофайлы, фотографии, документы, видео и электронные письма, из корзины, ноутбука, внешних запоминающих устройств, внутреннего жесткого диска и даже неисправного компьютера.Еще один невероятный аспект программного обеспечения для восстановления данных Recoverit — помочь вам восстановить даже фрагментированное видео и восстановить поврежденное / поврежденное / сломанное видео.
Вот шаги, которым вы можете внимательно следовать:
Шаг 1: Выберите место, откуда вы хотите начать восстановление потерянных файлов.
Шаг 2: Просканируйте расположение всех удаленных файлов. Вы можете выбрать сразу несколько файлов.
Шаг 3: Предварительный просмотр файла / файлов, которые были отсканированы.После того, как вы предварительно просмотрите свой файл / файлы и останетесь довольны, щелкните вкладку восстановления.
Введение в расширенную функцию восстановления видео в Recoverit
Видео файлы отличаются от любых других типов данных. Иногда ваше видео может показаться забавным. Он может показаться сломанным или поврежденным.
Recoverit Data Recovery поддерживает функцию Advanced Video Recovery. Эта функция помогает сканировать, собирать и сопоставлять фрагменты ваших поврежденных видео, обеспечивая, таким образом, восстановление большей части ваших видео с цифровых фотоаппаратов, цифровых зеркальных фотоаппаратов, экшн-камер, дронов, видеорегистраторов, SD-карт, видеокамер, компьютеров и т. Д.
Вот некоторые из ключевых функций функции Advanced Video Recovery в Recoverit:
- Сканируйте и сопоставляйте фрагменты видео.
- Слить фрагменты из одного видео.
- Восстановите свои видео и сохраните 95% из них нетронутыми.
- Восстановление неограниченного количества видеофайлов без повреждений.
Просто щелкните опцию Advanced Video Recovery, чтобы легко восстановить фрагментированные видеофайлы.
: шаги по восстановлению поврежденного видео с помощью Recoverit
Recoverit’s Video Repair — это мощное, эффективное и действенное программное обеспечение для восстановления видео, которое помогает в восстановлении поврежденных, сломанных или поврежденных файлов форматов MOV, MP4, M2TS, MKV, MTS, 3GP, AVI и FLV.
Поддерживает два режима ремонта:
- Быстрое восстановление: для исправления различных ошибок видео.
- Предварительное восстановление: для восстановления поврежденных видео путем анализа данных и технологии образца видео, снятого тем же устройством.
Преимущества использования функции расширенного восстановления видео в Recoverit:
- Одновременное восстановление нескольких форматов видео.
- Бесплатное сканирование на наличие поврежденных видео и предварительный просмотр восстановленных видео перед их сохранением.
- Нет ограничений на размер видеофайлов для ремонта
- Восстановить любое количество поврежденных видеофайлов.
Для плавного видео процесса ремонта выполните следующие действия:
Шаг 1. Добавьте ваши поврежденные видео
Запустите приложение на вашем компьютере. Чтобы восстановить поврежденные видеофайлы, вы можете добавить их, нажав кнопку «Добавить» или «Добавить видео и начать восстановление».
Шаг 2. Восстановите ваши видео
Как только вы добавите все поврежденные видео, нажмите кнопку «Восстановить», чтобы начать процесс восстановления видео.
Шаг 3. Предварительный просмотр видео
Восстановление займет некоторое время, и после его завершения на экране появится напоминание об успешном исправлении. Нажмите ОК, чтобы закрыть операцию.
Шаг 4. Расширенный режим для сильно поврежденного видео (необязательно)
Если видео сильно повреждены и не удалось восстановить, перейдите в расширенный режим восстановления. Просто нажмите кнопку «Расширенный ремонт».
Затем добавьте образец видео и исправьте его сейчас.
Шаг 5. Сохранить восстановленное видео
Расширенное восстановление выполнит процесс восстановления и выдаст сообщение об успешном завершении, когда процесс будет полностью завершен. Теперь вы можете воспроизводить эти видео, и на экране вы не увидите никаких ошибок.
Восстановление SD-карты
- Восстановить данные карты
- Исправление ошибок карты
Derive — Устранение неисправностей SD-карты
Если ваша SD-карта не отображается в окне выбора устройства в агенте обновления или ваш компьютер не считывает ее правильно, попробуйте следующее:
- Убедитесь, что компьютер считывает карту.Вы можете сделать это Зайдите в проводник на вашем ПК, чтобы проверить. Файловый проводник можно найти на панели задач внизу экрана, или вы можете ввести «Проводник» в строку поиска Windows.
- Как только у вас будет откройте проводник, вы хотите выбрать вкладку «Этот компьютер» на слева, а затем вы откроете опцию с надписью «Устройства и диски ».
- Как только вы откроете это окно, вы увидите там вариант с надписью «BDCARD», если карта считывает правильно.
- Если карта не считывается правильно, вы увидите карту с надписью «Съемный диск».
Вещи, которые могут привести к неправильному чтению SD-карты:
- SD-карта вставлена неправильно
- SD-карта не полностью вставляется в устройство чтения карт.
- Убедитесь, что маленькие металлические контакты на sd card чистые.
Как только у вас будет проверили все эти вещи, если вы все еще не видите «BDCARD» появляется попробуйте вставить sd-ридер в другой USB-порт на вашем компьютере или попробуйте другое устройство для чтения карт.
Подключение GT с картой, вставленной в ПК с помощью кабеля USB, иногда может работать, но файлы будут передаваться на скорости 1x, поэтому это может быть очень медленным и не рекомендуется, если только не используется в крайнем случае.
.
Пятизначный номер модели можно найти на экране настроек шоу в главном меню. На рисунке ниже рядом с информацией о системе указан номер модели, в данном примере это 40417.
После того, как вы получил SD-карту для чтения на вашем компьютере, теперь вы готовы к работе вернемся к агенту обновлений Light Duty.Теперь, когда у вас есть карта при чтении вы захотите выделить устройство, щелкнув по нему в в окне выбора устройства, а затем нажмите кнопку выбора устройства. Однажды ты После этого вы увидите следующий экран:
После того, как вы получите номер модели, вам нужно будет выделить правильный номер модели в списке, щелкнув по нему, а затем вы можете выбрать загрузку и обновление.
Как только это будет сделано вы должны увидеть экран, который показывает загрузку двоичного файла устройства с процентом.(В приведенном ниже примере мы обновляем тюнер GT Diesel, но процесс одинаков для всех номеров деталей GT.)
После обновления Агент завершает работу, вы получите сообщение о завершении. и тогда вам будет хорошо отключить sd карту и вставить карту в экран тюнера GT и продолжайте.
СправкаMilitaryCAC Установка драйверов / обновление прошивки / проверка службы смарт-карт для вашего CAC-ридера
Подключите свой CAC-ридер СЕЙЧАС
ПРИМЕЧАНИЕ: Пожалуйста, проверьте и убедитесь, что ваш CAC-ридер установлен
ДО вы пытаетесь следовать приведенным ниже инструкциям по установке драйвера.В большинстве случаев новый Мастер оборудования установит считыватель CAC автоматически, избавляя вас от необходимости устанавливать драйвер вручную.Чтобы проверить, сделал ли ваш драйвер или не установил, следуйте этим инструкциям:
Подключите считыватель CAC к своему компьютер перед продолжением
Windows 10: Правый щелкнуть логотип Windows (левый нижний угол экрана) . Нажмите Система, выберите Диспетчер устройств ссылка (верхняя левый угол экрана), прокрутите вниз до Считыватели смарт-карт, выберите маленький треугольник рядом с ним, чтобы открыть его.Если твой умный кард-ридер отображается, перейдите к следующему шагу установки Сертификаты DoD.
Windows 8.1: Правый щелкнуть Компьютер , выберите Свойства , Диспетчер устройств ссылка (верхняя левый угол экрана), прокрутите вниз до Считыватели смарт-карт, выберите маленький треугольник рядом с ним, чтобы открыть его. Если твой умный кард-ридер отображается, перейдите к следующему шагу установки Сертификаты DoD. ПРИМЕЧАНИЕ. Если вы не видите, вы также можете нажать Пуск, В строке Начать поиск введите: devmgmt.msc . (Для пользователей Windows 8.1 щелкните правой кнопкой мыши Начинать).
Если не установился правильно … Попробуйте это сначала: перейдите в диспетчер устройств (инструкции приведены выше), прокрутите вниз до Считыватели смарт-карт, щелкните правой кнопкой мыши устройство считывания CAC, которое отображается под Smart Карт-ридеры . Он также может отображаться под неизвестными устройствами. Выберите Удалить . Это даст вам сообщение. Когда-то это удален, отключите ридер от компьютера.Подожди несколько минут, затем подключите его снова. Он «должен» начать установку. Если это не работает, продолжайте читать, чтобы узнать о других идеях ниже.
ЕСЛИ вы не видите Считыватели смарт-карт при проверке ЗАТЕМ следуйте инструкциям. ниже.
Чтобы установить на компьютер драйвер для CAC читатель, вам необходимо сначала загрузить правильный драйвер для оборудования вы купили, у меня есть драйверы для самых распространенных USB-ридеров, Клавиатура, ноутбук и настольные картридеры
НАЙТИ ШАГ 3 ПОСЛЕ ТОГО, КАК ВЫ ЗАВЕРШЕНА ПРОВЕРКА ИЛИ УСТАНОВКА
Распаковка — водитель
Windows 10 или 8.1 — Сохраните zip-файл в любом месте по вашему выбору. После того, как вы загрузили zip-файл, откройте zip-файл (встроенный в Windows zip-программу). Скопируйте папку внутри в новую папку. Это распакует содержимое (это папка, которая вам понадобится, когда вы выполняя шаги ниже). Вы также можете использовать Извлечь все файлы кнопка (слева в разделе «Задачи папки», в разделе «Файл», «Извлечь все»). Это затем спросит, где вы хотите сохранить файл. Я рекомендую размещение обратной косой черты (\) в конце места на экране.
WinZip- Используйте кнопку «Извлечь». Он спросит вас, куда вы хотите сохранить извлеченные файлы, я рекомендую ваш рабочий стол. Щелкните значок на рабочем столе слева. Толкнуть маленькая желтая папка в правом верхнем углу этого активного окна. Вам будет предложено ввести имя для папки (введите CAC Driver). Ударять ОК, затем выберите Извлечь (нижний правый угол этого окна). Ты теперь должна открыться ваша новая папка на рабочем столе. Держи это для более позднего шага.
Обновление драйвера — пример для SCR-331
Windows 10 и 8.1 — Щелкните правой кнопкой мыши Компьютер, выберите Свойства
Щелкните ссылку Диспетчер устройств (на левая часть экрана)
Выберите треугольник рядом с Smart Картридеры
Щелкните правой кнопкой мыши USB-ридер SCRx31, выберите Обновить драйвер программное обеспечение
Просмотреть мой компьютер … Выберите Обзор, затем рабочий стол (или где бы вы ни сделали папку)
ПРИМЕЧАНИЕ. Один человек должен был выбрать «Автоматический поиск обновленного программного обеспечения драйвера» (Это очень редко)
Выберите папку (если используя драйвер обновления прошивки ниже, остановитесь на папке с драйверами, не ‘копайте’ в папки AND или Intel), а затем ОК.След.
Ваш водитель будет установлен.
ПРОШИВКА ОБНОВИТЬ для SCR-331 Считыватель
(требуется физический компьютер с Windows, Mac с использованием Bootcamp, или TENS / LPS (см. Следующее предложение ниже). Он НЕ будет работать в виртуальном Windows (примеры: VMware, Parallels или Virtual box)).
Видеоинструкция
Перед выполнением этого процесса проверьте версию своей прошивки…
1. Зайдите в Диспетчер устройств, введите: device manage r в поисковой строке
2. Щелкните стрелку рядом с надписью Считыватели смарт-карт
3. Щелкните правой кнопкой мыши SCR33x USB-устройство чтения смарт-карт
.4. Выберите Properties
.5. Выберите Подробности (вкладка)
6. Выберите Hardware Ids
.7. Номер после и REV_ — ваша текущая прошивка, если это 0525 нет необходимости обновлять прошивку.
Компьютеры Mac на базе Intel могут обновлять прошивку с помощью TENS / LPS (инструкция на Верх PDF страница 37 (страница документа 34)) Видеоинструкция
Как мне создать загрузочный компакт-диск из файла .ISO на Mac?
Как создать загрузочный USB-накопитель из файла .ISO на Mac?
Обновление прошивки «должно» исправить следующее проблемы:
A. Картридер не распознается
Б.Отображается как « STCII Считыватель смарт-карт «
C. Отображается как «Устройство чтения смарт-карт USB» (не обязательно проблема)
D. Не читает ваши «Gemalto TOP DL GX4 144», «Обертур» ID One 128 v5.5 Dual «CAC.
E. Не читает ваши CAC при использовании Mac
НЕТ TE: Мы слышим, что у пользователей Mac проблемы со считывателем SCR-331. Рекомендуется получить Mac-совместимый Читатель .
Инструкции по установке:
| 1. Скачать файл обновления |
| 2. Разархивируйте загруженный файл (щелкнув правой кнопкой мыши и выбрав Извлечь все) |
| 3. Обновите драйвер, находящийся в папке «драйвер». (следуя указаниям выше) |
| 4. После обновления драйвера запустите FWUPDATE.EXE . (молния) в папке «приложение» для обновления прошивки.Выберите значение по умолчанию выбор. |
| 5. Закройте все программы, перезапустите компьютер |
ПРИМЕЧАНИЕ: Если ваш компьютер не может распознать CAC ридера, вам может потребоваться попробовать другой компьютер, чтобы выполнить обновление.
Альтернативный CCID Загрузка обновления микропрограммы для SCR-331
Теперь ваш считыватель SCR-331 можно использовать с Windows 10 и 8.1, или . Mac .
ОБНОВЛЕНИЕ ПРОГРАММНОГО ОБЕСПЕЧЕНИЯ для Считыватель SCR-3310
(ТОЛЬКО V1 (не имеет V2 после SCR-3310 на этикетка) )
(требуется физический компьютер с Windows, Mac с использованием Bootcamp, или TENS / LPS (см. Следующее предложение ниже).Он НЕ будет работать в виртуальном Windows (примеры: VMware, Parallels или Virtual box)).Компьютеры Mac на базе Intel могут обновлять прошивку с помощью TENS / LPS (инструкция на PDF страница 37 (страница документа 34)) Видеоинструкция
ПРИМЕЧАНИЕ: НЕ используйте это обновление на V2 считыватель. Нет обновления прошивки для V2 читатель, потому что это уже обновлен.
Нажмите FWUpdate.exe, обновит ваш прошивка до версии 5.26
ПРОВЕРИТЬ УСЛУГИ, чтобы сделать конечно Смарт-карта работает
(Этот Видео показывает очень простую версию того, как запустить службу (начать с 44 секунды))
Если ваш CAC-ридер по-прежнему не видит ActivClient, убедитесь, что Сервис смарт-карт запущен.
Вот как: Перейти к: Пуск , Поиск программ и файлов (в Windows 10 и 8.1) введите: Services.msc Прокрутите вниз до Смарт-карта , дважды щелкните по ней и установите автоматический и нажмите Start
Если вы не можете запустить службу; Он не появляется; ActivClient по-прежнему говорит нет читатель прилагается; или он подтверждает, что у вас есть CAC в ридере (но вы не может получить к нему доступ) внесите следующие изменения в реестр.
Windows 10 и 8.1
Автоматизированный метод (дважды щелкните файл.reg внутри папки .zip)
Ручной метод для Windows 10 и 8.1, (отразите настройки реестра по ссылкам PDF ниже).
Windows 10 и 8.1 — 64-разрядная
Windows 10 и 8.1 — 32-разрядная
Каждый раз, когда вы вносите изменения в реестр, мы рекомендуем вам резервное копирование первая
Если ActivClient по-прежнему не видит считыватель CAC, Попробуйте эти идеи (если они не работают, единственный другой вариант — перезагрузите Windows на свой компьютер).
Fix SD Card не распознается ПК
Fix SD Card не распознается ПК: Если ваша SD-карта не распознается вашим ПК, проблема может быть связана с драйверами. В большинстве случаев проблема возникает из-за устаревших, поврежденных или несовместимых драйверов, проблем с оборудованием, проблем с устройством и т.д. это проблема программного обеспечения, поэтому единственный способ проверить это — попытаться получить доступ к SD-карте на другом ПК.Посмотрите, работает ли SD-карта на другом ПК, и если это так, это означает, что проблема только на вашем ПК.
Здесь есть еще одна проблема: если ваш компьютер распознает SD-карты памяти меньшего или меньшего размера, такие как 1 ГБ или 2 ГБ, но не может прочитать SDHC-карту 4 ГБ, 8 ГБ или выше, значит, внутренний считыватель вашего компьютера не совместим с SDHC. Первоначально SD-карта могла иметь максимум 2 ГБ, но позже была разработана спецификация SDHC для увеличения емкости SD-карт до 32 или 64 ГБ.Компьютеры, приобретенные до 2008 года, могут быть несовместимы с SDHC.
Другой случай, когда ваша SD-карта распознается ПК, но когда вы переходите в Проводник, нет диска, показывающего SD-карту, что в основном означает, что ваш компьютер не смог распознать SD-карту. Поэтому, не теряя времени, давайте посмотрим, как на самом деле исправить SD-карту, не распознаваемую ПК, с помощью приведенного ниже руководства по устранению неполадок.
Перед выполнением следующих шагов убедитесь в следующем:1.Попробуйте удалить пыль с устройства чтения SD-карт, а также очистите SD-карту.
2. Убедитесь, что ваша SD-карта работает на другом ПК, чтобы убедиться, что она исправна.
3. Проверьте, правильно ли работает какая-то другая SD-карта.
4. Убедитесь, что SD-карта не заблокирована, сдвиньте переключатель вниз, чтобы разблокировать ее.
5. Последнее, что нужно сделать, это проверить, не сломана ли ваша SD-карта. В этом случае никакая SD- или SDHC-карта не будет работать, и перечисленные ниже шаги не помогут.
Fix SD Card не распознается ПК
Обязательно создайте точку восстановления на случай, если что-то пойдет не так.
Метод 1. Отключение и повторное включение SD-карты1. Нажмите Windows Key + R, затем введите devmgmt.msc и нажмите Enter, чтобы открыть Диспетчер устройств.
2. Разверните SD Host Adapters or Memory Technology Devices , под которым вы увидите свое устройство Realtek PCI-E Card reader.
3. Щелкните его правой кнопкой мыши и выберите «Отключить», появится запрос на подтверждение, выберите «Да», чтобы продолжить.
4. Еще раз щелкните правой кнопкой мыши и выберите Включить.
5. Это определенно исправит проблему с SD-картой, не распознаваемой ПК, если нет, то снова перейдите в диспетчер устройств.
6. На этот раз разверните портативные устройства, затем щелкните правой кнопкой мыши букву устройства SD-карты и выберите Отключить.
7. Еще раз щелкните правой кнопкой мыши и выберите Включить.
Метод 2: Изменить букву диска SD-карты1. Нажмите Windows Key + R, затем введите diskmgmt.msc и нажмите Enter.
2. Теперь щелкните правой кнопкой мыши на SD-карте и выберите Изменить букву диска и пути.
3. Теперь в следующем окне нажмите кнопку Изменить.
4. Затем в раскрывающемся списке выберите любой алфавит, кроме текущего, и нажмите OK.
5. Этот алфавит будет новой буквой диска для SD-карты.
6. Еще раз проверьте, можете ли вы исправить проблему SD Card, не распознаваемую ПК. или нет.
Метод 3. Сохраните BIOS в конфигурации по умолчанию1. Выключите портативный компьютер, затем включите его и одновременно нажмите F2, DEL или F12 (в зависимости от производителя), чтобы войти в программу настройки BIOS .
2. Теперь вам нужно найти параметр сброса на , чтобы загрузить конфигурацию по умолчанию , и она может называться «Сброс по умолчанию», «Загрузить заводские настройки по умолчанию», «Очистить настройки BIOS», «Загрузить настройки по умолчанию» или что-то подобное.
3. Выберите его с помощью клавиш со стрелками, нажмите Enter и подтвердите операцию. Ваш BIOS теперь будет использовать настройки по умолчанию.
4. Еще раз попробуйте войти на свой компьютер с последним паролем, который вы помните.
Метод 4. Обновление драйверов SD-карты1. Нажмите Windows Key + R, затем введите devmgmt.msc и нажмите Enter, чтобы открыть Диспетчер устройств.
2. Разверните хост-адаптеры SD или дисковые накопители, затем щелкните правой кнопкой мыши SD-карту и выберите «Обновить драйвер ».
3. Затем выберите Автоматический поиск обновленного программного обеспечения драйвера.
4. Перезагрузите компьютер, чтобы сохранить изменения. Если проблема не устранена, выполните следующий шаг.
5. Снова выберите «Обновить программное обеспечение драйвера», но на этот раз выберите « Просмотрите мой компьютер в поисках программного обеспечения драйвера». ‘
6. Затем внизу нажмите « Разрешите мне выбрать из списка доступных драйверов на моем компьютере». ‘
7. Выберите последнюю версию драйвера из списка и нажмите Далее.
8. Дайте Windows установить драйверы и после завершения закройте все.
9. Перезагрузите компьютер, чтобы сохранить изменения, и вы сможете исправить проблему с SD-картой , которая не распознается ПК.
Метод 5. Удалите устройство чтения SD-карт1. Нажмите Windows Key + R, затем введите «devmgmt.msc» и нажмите Enter, чтобы открыть Диспетчер устройств.
2. Разверните хост-адаптеры SD или дисковые накопители, затем щелкните правой кнопкой мыши карту SD и выберите Удалить.
3. При запросе подтверждения выберите Да.
4. Перезагрузитесь, чтобы сохранить изменения, и Windows автоматически установит драйверы по умолчанию для USB.
Вам рекомендуют:
Вот и все, что у вас есть успешно Fix SD Card, не распознаваемый ПК , но если у вас все еще есть какие-либо вопросы относительно этого руководства, не стесняйтесь спрашивать их в разделе комментариев.
Как исправить, что SD-карта не отображается на Mac [Руководство на 2021 год]
Руководство по устранению неполадок с SD-картойНе работает ли ваша SD-карта, что мешает вам получить доступ к тем сотням фотографий, которые вы сделали во время последнего отпуска? Не волнуйтесь; наше руководство по устранению неполадок с SD-картой поможет вам решить проблемы с SD-картой.
Распространенные проблемы, связанные с тем, что SD-карты не отображаются на MacТрудно исправить проблемы с SD-картой, которая не отображается на Mac, если вы не знаете, что с ней не так. Чтобы помочь вам определить основную причину ваших проблем, давайте рассмотрим типичные проблемы, из-за которых SD-карты не отображаются на Mac:
- Устройство чтения карт памяти не работает : Устройства чтения карт памяти — это относительно простые устройства без движущихся частей, но это не значит, что они не могут перестать работать.Хорошая новость заключается в том, что новый считыватель карт памяти стоит всего несколько долларов, поэтому покупка одного только для того, чтобы убедиться, что тот, который у вас сейчас есть, неисправен, — это не огромные расходы.
- Повреждение данных : Если вы помните видеокассеты и кассеты, значит, вы, вероятно, видели и слышали последствия искажения данных собственными глазами и ушами. Что ж, цифровые данные также могут быть повреждены, а повреждение цифровых данных может даже сделать всю вашу SD-карту недоступной.
- Физические повреждения : Стандартная SD-карта имеет размер всего 32.0 × 24,0 × 2,1 мм, а фактическая микросхема флэш-памяти, на которой хранятся данные, еще меньше. Таким образом, карту SD легко повредить механически и сделать ее нечитаемой.
- Несовместимая файловая система : последняя версия macOS поддерживает несколько файловых систем, включая APFS, HFS +, FAT32 и exFAT. Однако существуют десятки и десятки других файловых систем, которые macOS не поддерживает. Если вы воспользуетесь одним из них, ваш Mac вообще не будет читать SD-карту.
- Проблемы с macOS : MacOS, известная своей надежностью, может не вызывать проблем с операционными системами, но это не означает, что пользователи никогда не испытывают с ней проблем.Иногда для того, чтобы macOS перестала работать должным образом, достаточно одного заражения вредоносным ПО.
Если ваша SD-карта не отображается на вашем Mac, есть несколько исправлений, которые вы можете попробовать решить. Давайте рассмотрим их один за другим, предоставив подробные пошаговые инструкции для каждого.
1. Проверьте настройки рабочего стола и боковой панели FinderКогда вы подключаете SD-карту к Mac, она должна отображаться на боковой панели Finder, а также на вашем рабочем столе.Если этого не произошло, возможно, вы изменили настройки рабочего стола Finder и боковой панели.
Вот что вам нужно сделать, чтобы отобразить SD-карту на боковой панели Finder:
- Запустить Finder.
- Щелкните Finder на верхней панели и выберите настройки.
- Перейдите на вкладку боковой панели.
- Убедитесь, что все элементы в разделе «Расположение» отмечены.
Чтобы также отобразить SD-карту на рабочем столе:
- Запустить Finder.
- Щелкните Finder на верхней панели и выберите настройки.
- Перейдите на вкладку Общие.
- Убедитесь, что все элементы в разделе «Показать эти элементы на рабочем столе» отмечены флажком.
Вы пробовали выключить и снова включить? Серьезно? Потому что простой перезапуск — это все, что нужно, чтобы исправить Mac, который не распознает SD-карту.
Почему перезапуск решает так много проблем? Потому что современные операционные системы невероятно сложны и состоят из сотен и тысяч отдельных процессов, служб и приложений, и все они должны работать правильно, чтобы операционная система работала должным образом.
Когда вы перезагружаете Mac, вы заставляете все эти части перезапускаться с чистого листа, и часто это все, что нужно для решения всех видов проблем.
3. Проверьте, работает ли устройство чтения SD-картКак мы объясняли ранее в этой статье, устройства чтения SD-карт не надежны на 100%, поэтому вам следует проверить, работает ли ваш ридер должным образом, прежде чем переходить к другим исправлениям, описанным в этой статье.
Есть ли у вас другое устройство чтения карт памяти, которое принимает карты SD? Если да, то это просто, потому что вы можете просто подключить его к Mac и вставить SD-карту.Если у вас его нет, вы можете попросить друга разрешить вам некоторое время использовать его ноутбук и использовать вместо него встроенный считыватель карт памяти.
4. Проверьте USB и другие проблемы с подключениемСчитыватели карт памяти передают данные через USB или универсальную последовательную шину, которая представляет собой интерфейс данных, который обеспечивает связь между устройствами (считыватели, USB-флэш-накопители, внешние накопители) и хост-контроллером (вашим компьютером).
Этим интерфейсом в macOS управляет так называемый демон USB, фоновый процесс, отвечающий за установку устройства, управление конфигурацией и все другие аспекты передачи данных через USB.Если этот демон перестает работать правильно, очень вероятно, что ваш Mac не сможет распознать вашу SD-карту.
Вы можете перезапустить демон USB, введя следующую команду в Терминале:
sudo launchctl stop com.apple.usbd; sudo launchctl start com.apple.usbd
В качестве альтернативы вы можете просто перезагрузить Mac, и конечный результат будет таким же.
5. Проверьте, заблокирована ли SD-картаПолноразмерные SD-карты имеют переключатель блокировки на левой стороне, который при активации делает невозможным изменение или удаление любых сохраненных данных.Хотя вы должны иметь возможность читать содержимое своей SD-карты даже с переключателем в заблокированном положении, на всякий случай стоит разблокировать ее и повторить попытку.
На вашей SD-карте отсутствует переключатель блокировки? Тогда мы рекомендуем вам это руководство, в котором объясняется, как исправить это с помощью обычных предметов домашнего обихода.
6. Вставьте SD-карту в другое устройствоОдин из лучших способов определить, почему у вас нет доступа к SD-карте, — это вставить ее в другое устройство.Лучше всего то, что вам даже не нужен другой компьютер. В наши дни многие смарт-телевизоры оснащены устройством чтения карт памяти, а некоторые даже могут передавать файлы между подключенными устройствами хранения, что позволяет копировать содержимое вашей SD-карты на внешний жесткий диск или USB-накопитель.
Как восстановить файлы, которые были сохранены на моей SD-карте, а теперь отсутствуют?Удалось ли вам выяснить, как читать вашу SD-карту на Mac, только чтобы обнаружить, что важные файлы, которые хранились на ней, теперь отсутствуют? Затем вам нужно использовать программное обеспечение для восстановления данных, чтобы вернуть их.
Одно приложение для восстановления данных, которое поддерживает все распространенные файловые системы SD-карт, — Disk Drill. Это простое в использовании программное обеспечение можно рекомендовать как новичкам, так и профессионалам благодаря интуитивно понятному пользовательскому интерфейсу и мощным алгоритмам восстановления данных.
Вот как легко восстановить отсутствующие файлы с помощью Disk Drill:
- Загрузите и установите Disk Drill на свой Mac.
- Подключите SD-карту.
- Запустите Disk Drill и выберите SD-карту.
- Щелкните Поиск потерянных данных.
- Предварительно просмотрите восстанавливаемые файлы и выберите те, которые хотите вернуть.
- Нажмите «Восстановить» и выберите безопасное место для восстановления.
Большинство проблем, связанных с тем, что SD-карты не отображаются, можно избежать, придерживаясь следующих советов:
- Используйте только SD-карты фирменных марок, даже если это означает дополнительную оплату. На безымянных SD-картах часто используются микросхемы флэш-памяти, которые не прошли этап контроля качества, и такие микросхемы могут перестать работать в любой момент.
- Отклоните SD-карту перед ее извлечением. Эта дополнительная секунда или две, необходимые для нажатия кнопки «Извлечь», может иметь большое значение, помогая вам избежать повреждения данных и всех связанных с этим проблем.
- Защищайте SD-карту от физических повреждений, храня ее вдали от влаги, чрезмерного тепла и очень низких температур. Когда SD-карта не используется, поместите ее в защитный футляр.
Проблемы с SD-картами, которые не считываются должным образом на компьютерах Mac, имеют множество возможных причин и столько же возможных решений.В этой статье мы описали несколько простых способов решения проблемы, с помощью которых вы можете попытаться восстановить доступ к потерянным данным. Мы также предоставили пошаговые инструкции, которые помогут вам восстановить файлы, которые были сохранены на вашей SD-карте, но больше не доступны.
FAQ Как заставить мой Mac распознавать мою SD-карту?Всякий раз, когда у вас возникают проблемы с вашим Mac, не распознающим вашу SD-карту, первое, что вам нужно сделать, это выяснить причину проблемы, ответив на следующие вопросы: Работает ли ваше устройство чтения карт памяти? Можно ли получить доступ к SD-карте с другого компьютера? SD-карта повреждена? Как только вы определите проблему, вы можете использовать одно из исправлений, описанных в этой статье, чтобы решить ее.
Почему SD-карта не отображается на Mac?Существует несколько распространенных причин, по которым ваша SD-карта может не отображаться на вашем Mac, включая физические повреждения, проблемы с устройством чтения карт памяти и проблемы с macOS.
Почему мой кардридер SD не работает на моем Mac?Если устройство чтения SD-карт не повреждено, есть вероятность, что он не работает должным образом из-за того, что что-то не так с демоном USB macOS. Часто для решения этой проблемы достаточно простой перезагрузки компьютера.
Как заставить мой MacBook Pro читать мою SD-карту?Для начала на SD-карте должна быть файловая система, поддерживаемая macOS. FAT32 — самый безопасный вариант, но вы также можете использовать exFAT, если хотите хранить файлы размером более 4 ГБ. Тогда вам понадобится совместимое устройство чтения карт памяти, желательно такое, которое было разработано специально для компьютеров Mac.
Что мне делать, если моя карта microSD не определяется Mac? Если ваша карта microSD не определяется вашим Mac должным образом, вам необходимо выяснить причину.По сути, есть три возможных виновника: сама карта microSD, устройство чтения карт памяти и операционная система MacOS.
Как исправить, что SD-карта не отображается / не распознается [Руководство 2020]
Ваша SD-карта не отображается или не распознается должным образом? Подобная проблема может случиться с кем угодно по разным причинам, но хорошая новость заключается в том, что существует столько же решений, которые вы можете попытаться исправить. В этой статье мы предоставляем подробные пошаговые инструкции, которым вы можете легко следовать, чтобы восстановить свою SD-карту до рабочего состояния.
Почему не отображается SD-карта?Вам интересно, почему ваша SD-карта не определяется должным образом? Есть несколько возможных причин:
- ⚡ Плохое соединение : SD-карты обмениваются данными с совместимыми устройствами с помощью серии металлических контактных площадок, каждая из которых служит своему назначению. Со временем эти колодки изнашиваются и вызывают различные проблемы с подключением.
- 🔨 Механические повреждения : Несмотря на то, что SD-карты могут долго жить, несмотря на их несколько хрупкую пластиковую конструкцию, они определенно не защищены от механических повреждений.Такие компании, как SanDisk, Samsung, Sony, PNY и Manfrotto, продают водонепроницаемые SD-карты, но большинство стандартных SD-карт не любят воду так же сильно, как им не нравится, когда их роняют на землю, наступают на них или оставляют во влажной среде. среда.
- ❓ Логическое повреждение : Поскольку данные, хранящиеся на одной SD-карте, обычно доступны с нескольких разных устройств и операционных систем, логическое повреждение отдельных файлов или даже всей файловой системы является довольно частым явлением, которое иногда можно решить с помощью специальных программное обеспечение.
- 💻 Устройство чтения SD-карт не работает : Тот факт, что вы не можете получить доступ к файлам, хранящимся на SD-карте, не означает, что виновата сама SD-карта. Также возможно, что устройство чтения SD-карт не работает должным образом.
- ⛔ Неподдерживаемая файловая система : Существует несколько файловых систем, обычно используемых на SD-картах и других картах памяти, включая FAT16, FAT32 и exFAT. Однако вы можете отформатировать SD-карту в любую файловую систему, какую захотите. Просто убедитесь, что все ваши устройства и операционные системы поддерживают его.
Вы также должны иметь в виду, что полноразмерные SD-карты оснащены переключателем блокировки на левой стороне, который позволяет заблокировать все сохраненные файлы и предотвратить их удаление или изменение. Если вы можете получить доступ к своей SD-карте, но не можете ее отформатировать или иным образом удалить / изменить ее содержимое, убедитесь, что переключатель находится в положении «ВЫКЛ.».
Как исправить проблему «SD-карта не отображается»?Существует множество возможных исправлений проблемы «SD-карта не отображается», и вам нужно выбрать то, которое лучше всего подходит для вашей конкретной ситуации.Взгляните на таблицу ниже для быстрого обзора доступных методов восстановления:
Как исправить ошибку SD-карты, которая не обнаруживается, не отображается или не читается на ПКБольшинство пользователей Windows 10, 8.1, 8, 7 и XP сталкивались с тем, что SD-карта не отображается или не отображает сообщение об ошибке. Методично пробуя пять описанных ниже исправлений, вы сможете решить практически любую проблему с SD-картой, с которой можете столкнуться.
Fix 1: Переустановите драйвер устройства чтения SD-картДело в том, что большинство проблем с SD-картами вызвано не SD-картами — они вызваны устройствами чтения SD-карт и их драйверами.Вот почему вам нужно сначала убедиться, что ваш кардридер работает правильно, вставив в него другую SD-карту. Если вы обнаружите, что это не так, переустановите его драйверы:
- Нажмите Windows + X .
- Выберите Диспетчер устройств.
- Выберите устройство чтения SD-карт в разделе «Дисковые устройства».
- Откройте меню «Действие» и выберите «Обновить драйвер».
Вы не можете получить доступ к SD-карте на ПК с Windows, если SD-карте не назначена уникальная буква диска.Хотя Windows должна автоматически назначать буквы дисков устройствам хранения, все не всегда идет по плану. Даже если они это сделают, просто изменить букву диска на другую иногда достаточно, чтобы Windows распознала SD-карту. Чтобы вручную назначить новую букву диска вашей SD-карте:
- Нажмите Windows + X .
- Выберите Управление дисками.
- Щелкните правой кнопкой мыши устройство чтения SD-карт и выберите параметр «Изменить букву диска и путь».
- Выберите новую букву диска и подтвердите.
CHKDSK — это полезный инструмент командной строки, который может автоматически исправлять многие ошибки файловой системы, чтобы снова использовать поврежденную SD-карту. Инструмент может показаться несколько устрашающим, но на самом деле для восстановления SD-карты с его помощью требуется всего одна простая команда:
- Нажмите Windows + X .
- Выберите Windows PowerShell (администратор).
- Введите следующую команду (не забудьте заменить X буквой, присвоенной вашей SD-карте) и нажмите Enter: chkdsk X: / R
- Дождитесь завершения CHKDSK. Этот процесс может занять несколько часов, в зависимости от размера и скорости вашей SD-карты.
Параметр / R указывает программе CHKDSK проверить всю SD-карту на наличие поврежденных секторов и, если возможно, восстановить их.
Fix 4: Создать раздел на SD-картеСовершенно новые SD-карты иногда не распознаются должным образом, если у них нет рабочего раздела.Если у вас не было возможности отформатировать SD-карту после ее подключения к компьютеру, вам необходимо создать раздел вручную:
- Нажмите Windows + X .
- Выберите Управление дисками.
- Щелкните правой кнопкой мыши незанятое пространство SD-карты и выберите параметр «Новый простой том».
- Трижды нажмите «Далее» и выберите форматирование нового тома. Вы можете оставить флажок «Выполнить быстрое форматирование».
- Нажмите «Далее», а затем «Готово».
Если вы по-прежнему видите ошибки SD-карты, несмотря на попытки исправить несколько различных исправлений, возможно, SD-карта неисправна. В этом случае вам следует как можно скорее прекратить его использовать и вместо этого приобрести новый. Но прежде чем вы это сделаете, вы можете восстановить свои данные с помощью приложения для восстановления данных, например Disk Drill:
.- Загрузите и установите Disk Drill для Windows или Mac.
- Подключите SD-карту к компьютеру и запустите Disk Drill.
- Выберите SD-карту и щелкните Поиск потерянных данных.
- Отметьте файлы, которые вы хотите восстановить.
- Нажмите кнопку «Восстановить» внизу.
- Укажите место для восстановления и нажмите OK, чтобы начать восстановление ваших файлов.
Одна из замечательных особенностей телефонов и планшетов Android — это их повсеместная поддержка SD-карт.Но из-за того, что так много разных производителей продают так много разных устройств, проблемы с не обнаруживаемыми SD-картами довольно распространены. Следующие решения могут помочь.
Fix 1: Отключить и снова подключить SD-картуЭто маловероятное решение на удивление эффективно, когда дело доходит до решения проблем, связанных с некорректным обнаружением SD-карт устройствами Android. Вот что вам нужно сделать:
- Откройте приложение «Настройки» на устройстве Android.
- Перейдите в Хранилище> SD-карта.
- Коснитесь значка «Извлечь» рядом с SD-картой (вместо этого на более старых устройствах Android будет опция «Отключить»).
- Перезагрузите Android-устройство.
- Вернитесь в «Хранилище»> «SD-карта» и нажмите «Подключить».
Скорее всего, ваше устройство Android будет много времени находиться в переднем кармане, сумочке или рюкзаке. Там он подвержен всему, от обычной карманной грязи до измельченных картофельных чипсов и неизвестно чему еще.Часть этой грязи может проникнуть внутрь слота для SD-карты и время от времени приводить к потере связи с картой памяти.
Мы рекомендуем очищать слот для SD-карты баллончиком со сжатым воздухом. Чтобы добиться оптимальной силы из баллона со сжатым воздухом, рекомендуется производить короткие струи в быстрой последовательности.
Fix 3: Отформатируйте SD-карту в телефонеЭто исправление будет работать только в том случае, если ваш телефон Android может распознать вставленную SD-карту.Однако ему не обязательно иметь доступ к своему контенту. Если ваше устройство вообще не может обнаружить SD-карту, вы можете попробовать отформатировать ее на компьютере, как и любое другое запоминающее устройство.
Поскольку предоставление пошаговых инструкций для различных марок устройств Android выходит за рамки данной статьи, мы решили сосредоточиться только на компании Samsung, которая занимает наибольшую долю рынка. Тем не менее, шаги должны быть более или менее такими же на других телефонах.
Чтобы отформатировать SD-карту на телефоне Samsung:
- Выберите «Настройки»> «Уход за устройством».
- Выберите Хранилище.
- Нажмите «Дополнительно».
- Выберите SD-карту в разделе «Переносное хранилище».
- Нажмите на «Форматировать».
- Выберите «Форматировать SD-карту».
Есть вероятность, что проблема, связанная с тем, что ваша SD-карта не определяется, вызвана ошибкой программного обеспечения. Если вы согласны полностью стереть свою личную информацию и данные, чтобы ваш телефон стал чистым листом, вы можете выполнить сброс настроек до заводских.Вот как это сделать на устройстве Samsung:
- Откройте приложение «Настройки».
- Найдите и выберите Сброс заводских данных.
- Снова нажмите Сброс заводских данных
- Коснитесь Сброс.
- Введите свои учетные данные.
- Коснитесь Удалить все.
Большинство других производителей используют аналогичный процесс восстановления заводских настроек.
Главное, о чем следует помнить при выполнении сброса к заводским настройкам, — это тот факт, что вся ваша личная информация и данные будут удалены.Когда это произойдет, восстановить их можно будет только с помощью специального программного обеспечения для восстановления данных, такого как Disk Drill, которое может получить доступ к хранилищу вашего рутированного устройства Android и восстановить удаленные данные непосредственно из внутренней памяти или SD-карты.
Fix 5: Ремонт аппаратных проблемВ то время как проблемы с программным обеспечением почти всегда можно исправить дома, этого, к сожалению, нельзя сказать о проблемах с оборудованием, например, при повреждении SD-карты или самого телефона.В таких ситуациях лучше всего отправить все устройство и SD-карту с ним в профессиональный центр восстановления данных.
Профессиональные центры восстановления данных оборудованы для восстановления данных даже с механически поврежденных SD-карт и микросхем флэш-памяти, таких как те, что используются в современных смартфонах Android, и обычно они взимают плату только за восстановленные данные.
Исправлено: Nintendo 3DS не может обнаружить SD-картуУ вашей Nintendo 3DS проблемы с обнаружением вашей SD-карты? Затем вы можете попробовать следующие исправления, чтобы решить проблему.
Примечание : Не извлекайте и не вставляйте SD-карты, когда система включена или пока адаптер все еще находится в системе.
Fix 1: Убедитесь, что карта совместимаКак новая, так и оригинальная системы Nintendo 3DS и Nintendo 3DS XL совместимы с SD-картами размером до 2 ГБ и SDHC-картами размером до 4 ГБ и более размером до 32 ГБ. Карты SDXC и microSDXC не считаются совместимыми, и поэтому их следует избегать.
Если ваша SD-карта несовместима с Nintendo 3DS, вам необходимо приобрести новую.Мы рекомендуем вам приобрести карту памяти от известного производителя, чтобы избежать проблем с надежностью и производительностью.
Fix 2: Убедитесь, что SD-карта разблокирована и правильно вставлена Nintendo 3DS не примет вашу SD-карту, если она не разблокирована и не вставлена правильно. Чтобы проверить, что это:
- Выключите Nintendo 3DS.
- Извлеките SD-карту.
- Сдвиньте фиксатор с левой стороны вверх, чтобы фиксатор оказался в верхнем положении.
- Осторожно снова вставьте SD-карту в 3DS (в новой 3DS используется карта microS).
- Снова включите 3DS.
Если у вас возникли проблемы с SD-картой только с определенной загружаемой игрой или приложением, Nintendo рекомендует использовать средство восстановления программного обеспечения для загрузки Nintendo 3DS, которое можно загрузить непосредственно из Nintendo eShop. Этот инструмент может проверить загруженные данные на наличие ошибок и попытаться исправить.
Fix 4: Отформатируйте SD-картуNintendo 3DS и Nintendo 3DS XL принимают только SD-карты, отформатированные в файловой системе FAT32. Если на вашей SD-карте используется другая файловая система, вам необходимо ее переформатировать.
Nintendo рекомендует использовать устройство форматирования карт памяти SD, разработанное SD Association, американской некоммерческой организацией, которая устанавливает стандарты для карт памяти. Этот инструмент совместим с Windows 7 и новее и Mac OS X 10.7 Lion и новее.Вот как это использовать:
- Загрузите и запустите программу форматирования карты памяти SD.
- Выберите вашу SD-карту.
- Выберите формат перезаписи.
- Нажмите кнопку «Форматировать».
Если вы случайно отформатировали не ту SD-карту, вы можете использовать Disk Drill или аналогичное приложение для восстановления данных для восстановления ваших данных.
Как исправить ошибку «Камера не распознает SD-карту»Отображает ли ваша камера (Canon, Nikon, Sony, Fujifilm, Olympus, Panasonic, Pentax, Leica) ошибку «камера не распознает SD-карту» или подобное сообщение? Затем вам необходимо выполнить перечисленные ниже исправления, чтобы устранить проблему.
Fix 1: Проверьте, поддерживается ли SD-карта камеройНе все SD-карты поддерживаются всеми цифровыми камерами. Старые камеры поддерживают только карты SD и SDHC, поэтому вам необходимо убедиться, что тип и емкость карты памяти поддерживаются вашей камерой:
- SD : до 2 ГБ
- SDHC : от 2 ГБ до 32 ГБ
- SDXC : от 32 ГБ до 2 ТБ
- SDUC : от 2 ТБ до 128 ТБ
Если ваша карта памяти не поддерживается камерой, вы ничего не можете сделать, чтобы заставить их работать вместе.
Fix 2: Проверьте, правильно ли вставлена SD-картаПеред тем, как попробовать другие технические исправления, вам следует проверить, не вставлена ли SD-карта в неправильном направлении или под наклоном. Хотя невозможно вставить SD-карты неправильно, даже гору можно сдвинуть с достаточной решимостью и силой.
Чтобы правильно вставить SD-карту, откройте крышку карты памяти (если есть) и сдвиньте карту, нажав на центральную часть нижнего края до щелчка на задней части гнезда.
Fix 3: Очистите прокладки на SD-картеСо временем контактные площадки на SD-карте могут загрязняться и терять способность устанавливать надежное соединение. Вы можете легко очистить их с помощью ватной палочки и изопропилового спирта. Если у вас дома нет изопропилового спирта, подойдет обычный медицинский спирт или даже просто сухая ткань. После очистки просто снова вставьте SD-карту и проверьте, сохраняется ли ошибка.
Fix 4: Переведите фиксатор в положение «выключено»Сообщение об ошибке «Камера не распознает SD-карту» отображается редко, потому что замок, присутствующий на полноразмерной SD-карте, находится в положении «включено», но вы все равно должны переместить его в положение «выключено», чтобы безопасно.Просто выньте SD-карту и сдвиньте фиксатор вверх.
Если замок отсутствует, то нужно его исправить. Мы рекомендуем этот учебник Instructables, потому что в нем используется только один тонкий кусок прозрачной целлофановой ленты.
Fix 5: Переформатируйте SD-карту на вашем компьютереВ некоторых случаях отображается ошибка «Камера не распознает SD-карту», потому что файловая система не поддерживается камерой. В таких случаях вам необходимо переформатировать SD-карту на вашем компьютере.
Но прежде чем вы это сделаете, рассмотрите возможность использования приложения для восстановления данных, такого как Disk Drill, для восстановления всех важных файлов, которые могут все еще присутствовать на SD-карте.
Успешно ли вы восстановили свои файлы с помощью Disk Drill? Большой! Вот как можно переформатировать SD-карту на компьютере с Windows или Mac:
| Окна | Mac |
| 1. Вставьте SD-карту в устройство чтения карт памяти. 2. Откройте проводник. 3. Перейдите на этот компьютер. 4. Щелкните SD-карту правой кнопкой мыши. 5. Выберите параметр «Формат». 6. Выберите совместимую файловую систему и нажмите Пуск. | 1. Вставьте SD-карту в устройство чтения карт памяти. 2. Откройте приложение Disk Utility. 3. Выберите SD-карту из списка устройств слева. 4. Щелкните кнопку «Стереть». 5. Выберите совместимую файловую систему и нажмите «Стереть». |
Поскольку проблемы с файлами на SD-картах, которые не отображаются должным образом, довольно распространены, вам следует активно защищать свои данные, следуя приведенным ниже советам:
- Защитите свою SD-карту от механических повреждений : Само собой разумеется, что вам нужно сделать все возможное, чтобы защитить SD-карту от механических повреждений, осторожно обращаясь с ней и храня ее в защитном футляре, когда она не используется.
- Сначала выключите устройство. : Во избежание проблем с повреждением файлов обязательно сначала выключайте устройство перед извлечением SD-карты.
- Отформатируйте SD-карту на устройстве. : По возможности форматируйте SD-карту непосредственно на устройстве, для которого предназначена SD-карта. Таким образом, устройство будет использовать наиболее подходящие настройки, чтобы избежать повреждения и обеспечить максимальную производительность.
- Используйте несколько SD-карт : Как и все другие устройства хранения, SD-карты могут неожиданно выйти из строя.Вот почему всегда рекомендуется не класть все яйца в одну корзину, используя несколько SD-карт.
- Прекратите использовать поврежденную SD-карту как можно скорее. : игнорируя повреждение, вы гарантированно усугубите проблему и потеряете еще больше данных. Вместо того, чтобы надеяться, что проблема решится сама собой, как можно скорее прекратите использовать поврежденную SD-карту и следуйте инструкциям в этой статье, чтобы решить проблему.
- Безопасно извлеките SD-карту из компьютера : И Windows, и Mac дают вам возможность безопасно извлечь SD-карту, когда вы закончите ее использовать, поэтому воспользуйтесь ею, потому что она существует по какой-то причине: чтобы предотвратить потерю данных .
- Избегайте SD-карт без имени. : Ведущие производители SD-карт включают SanDisk, Kingston Technology, Lexar, ADATA Technology, Transcend Information, Samsung Group, Sony и Toshiba. Эти компании производят надежные SD-карты, которые не стоят намного дороже, чем SD-карты без названия, поэтому мы настоятельно рекомендуем вам доплатить за лучшее качество.
- Не позволяйте SD-карте заполняться. : Все устройства хранения на основе флэш-памяти, включая карты памяти, USB-накопители и eMMC, перестают обеспечивать максимально возможную производительность, когда их емкость достигает 100%.
- Не используйте одну и ту же SD-карту на нескольких устройствах : хотя современные операционные системы и устройства могут понимать друг друга, все они имеют свои собственные «диалекты», поэтому использование одной и той же SD-карты на нескольких устройствах может создавать всевозможные вопросы.
- Держите батареи заряженными : последнее, что вам нужно, — это чтобы ваша камера умирала во время сохранения важного видео на SD-карту, поэтому держите батареи заряженными и прекратите использовать устройство, когда у вас всего 10% или около того. власти осталось.
С помощью этих 10 советов вы сможете избежать большинства проблем, связанных с некорректным чтением SD-карт. Но даже если вы столкнетесь с одной из проблем, описанных в этой статье, вы можете просто следовать нашим инструкциям и исправить ее в кратчайшие сроки.
FAQСуществует множество причин, по которым SD-карты не отображаются должным образом, включая проблемы с подключением, механическое повреждение, логическое повреждение, проблемы с устройством чтения SD-карт и другие.
Если ваша SD-карта не распознается должным образом, когда вы вставляете ее в компьютер с Windows 10 / 8.1 / 8/7 / XP или Mac, возможно, ее файловая система не поддерживается.
Если в вашем ноутбуке нет встроенного устройства чтения SD-карт, вы можете приобрести внешний и подключить его с помощью кабеля USB.
Если предположить, что устройство чтения SD-карт не имеет механических повреждений, наиболее вероятной причиной его неправильной работы являются отсутствие или плохие драйверы.
Возможно, ваш телефон не считывает вашу SD-карту, потому что карта была отформатирована на компьютере в несовместимой файловой системе.Снова отформатируйте его в FAT32 и попробуйте еще раз.
Вы должны вставить его как минимум в два разных устройства чтения карт памяти, чтобы убедиться, что проблема действительно вызвана самой картой. Если да, то рекомендуем попробовать решения, описанные в этой статье.
Ремонт камеры своими руками — это вообще плохая идея, потому что современные камеры очень хрупкие.Лучшее, что вы можете сделать, — это использовать сжатый воздух, чтобы выдувать частицы пыли из слота для SD-карты.
Следуйте инструкциям в этой статье, чтобы переустановить драйвер SD-карты. Вы также можете использовать CHKDSK для исправления повреждений и ошибок файловых систем.
Существует бесчисленное количество различных смартфонов и планшетов Android (LG G3, Samsung Galaxy S20, OnePlus 8 Pro, Motorola Edge Plus, Xiaomi Mi Note 10), поэтому существует множество возможных причин, по которым ваша SD-карта не отображается, включая логическое повреждение, несовместимость файловой системы или размера хранилища, механическое повреждение.

 Если указана файловая система RAW, sd-карту придется отформатировать.
Если указана файловая система RAW, sd-карту придется отформатировать.


