Как добавить устройство Xiaomi (Wi-Fi) в MiHome?
03.09.21
Большинство умных гаджетов в MiHome (за редким исключением, например, проводные выключатели, чайники) с питанием от 220В имеют на борту именно Wi-Fi. Это связано в первую очередь с тем, что поскольку не используются элементы питания (батарейки, аккумуляторы) и нет необходимости экономить заряд батареи используя более энергоэффективные протоколы Zigbee и Bluetooth, обеспечивая максимальную скорость посредством более быстрого и дешевого стандарта Wi-Fi.
Для подключения девайсов с Wi-Fi, достаточно только Wi-Fi роутера, и нет необходимости приобретать дополнительные Зигби или Блютуз шлюзы.
ВАЖНО В MiHome можно добавить исключительно устройства которые имеют значек и надпись — «Works with Mijia». Добавить устройства предназначенные для других Экосистем (Tuya, Ewelink и.т.д) невозможно.
Примечание Если вы хотите подключить к MiHome различные ZigBee датчики (датчик дыма, протечки воды, датчик двери и окна, движения ит.
Подключение Wi-Fi гаджетов в MiHome
Примечание Если вы хотите подключить к MiHome wi-fi камеры читайте статью — Подключение wi-fi камер в MiHome.
Чтобы добавить новое устройство в MiHome, кликните на «+» в правом углу приложения. В появившемся контекстном меню у вас будет 2 варианта, — «Добавить» и «Сканировать QR-код».
Выберем 1 вариант – «Добавить». Если у вас включена настройка в MiHome – «Искать устройства WiFi» (Профиль – Настройки – Автоматическое сканирование – Искать устройства Wi-Fi), то при включении нового гаджета в сеть, сверху появится его изображение, кликнув на которое перейдем к добавлению его в наш умный дом.
Если устройство не обнаружено, можно выбрать его в ручную из списка устройств. Перед добавлением в MiHome умного гаджета, нужно сбросить его настройки Wi-Fi. Для каждого из них сброс wi-fi происходит нажатием, удерживанием кнопки/комбинации кнопок.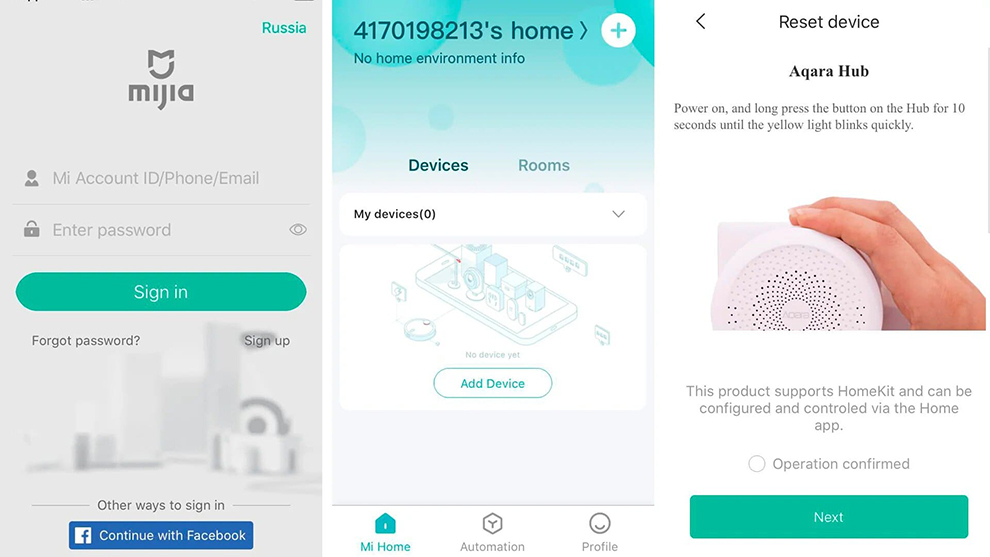
ВАЖНО Если вы добавляете устройство на «не родной регион», через MiHome Vevs, — вам обязательно нужно дождаться пока устройство не найдется автоматически (после сброса), при ручном выборе не всегда получится найти в списке ваш гаджет или вы выберите не ту модель.
Для примера добавим в MiHome увлажнитель воздуха Smartmi 2
1 Нажимаем на «+» в правом углу приложения, затем «Добавить устройство». Находим вкладку «Увлажнители» и выбираем нашу модель.
2 Далее с помощью подсказки на экране смартфона, сбрасываем wi-fi настройки увлажнителя воздуха, и ставим галочку, что настройки сброшены успешно. Следом нажимаем «Подключить к другому маршрутизатору (роутеру)» или нажимаем на роутер если он уже определился. Вводим пароль от нашей Wi-Fi сети, чтобы увлажнитель мог выходить в Интернет.
3 Начинается процесс подключения. Если с настройками роутера все в порядке, в конце появится кнопка «готово» и можно приступать к настройкам и управлению нашего увлажнителя.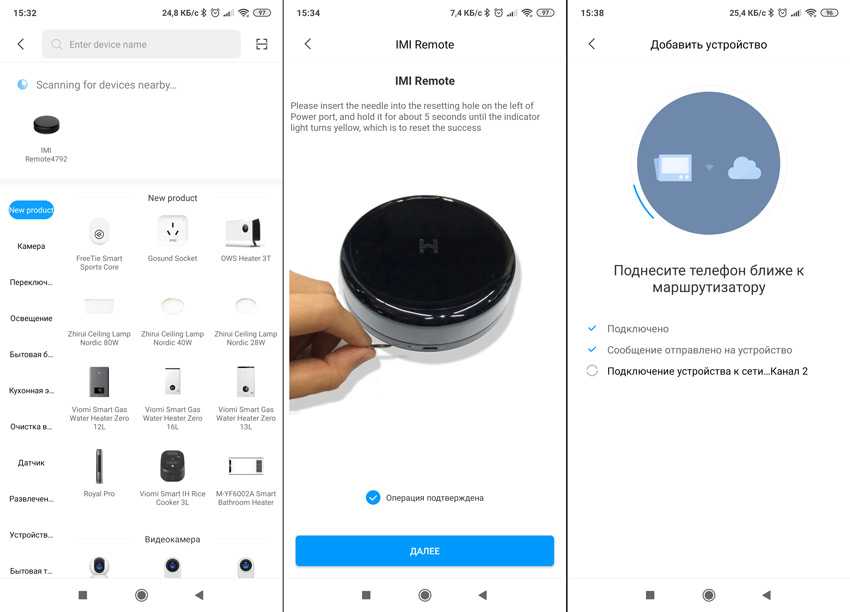 Если добавление гаджета завершилось ошибкой — проделайте шаги по порядку ниже в данной статье.
Если добавление гаджета завершилось ошибкой — проделайте шаги по порядку ниже в данной статье.
4 MiHome предложит нам выбрать «Комнату». Это условное расположение, чтобы мы могли быстро переместиться на нужную вкладку, в данном примере «Спальня». И переименовать по своему вкусу, например в Увлажнитель или Увлажнитель Спальня если у вас несколько однотипных приборов, так их будет легче идентифицировать. Эти параметры можно будет изменить в любой момент по вашему желанию.
5 В случае с данной моделью увлажнителя, поскольку он сделан для китайского рынка, потребуется дополнительно заменить плагин или же воспользоваться подпиской на модифицированный MiHome, чтобы плагин заменился автоматически.
ВАЖНО Если вдруг вы захотите, по какой-либо причине перейти на другой Регион подключения ваших устройств, понадобиться сбросить WiFi и заново добавить их на новый сервер. Например, при миграции с Китая на Россию, используя модифицированное приложение MiHome by Vevs.
Проблемы с добавлением Wi-Fi устройства
Если у вас по каким либо причинам не получается добавить умный гаджет в MiHome, срывается загрузка плагина или появляется сообщение – «Не удалось добавить устройство», делаем шаги ниже по порядку. &*_=+ и.т.д.
&*_=+ и.т.д.
5 Убедитесь, что ваш роутер работает на частоте 2,4Гц. Иногда специально отключают этот стандарт, чтобы все работало на более скоростном, свободном канале в 5Гц. Но большинство умных устройств подключаются именно на 2,4 Гц
6 Если все еще не удалось добавить устройство, попробуйте отключить на роутере гибридное шифрование WPA/WPA2-PSK, оставьте только WPA2-PSK. В отдельных случаях это может решить проблему.
7 Если проблема не ушла, раздайте Wi-Fi с помощью второго смартфона. Можно использовать имя точки доступа и пароль, как и у домашней сети (роутер на время подключения выключаем из розетки). Пробуйте подключаться через точку доступа. Если подключение удалось, значит проблема в настройках вашего роутера/провайдера. Есть вероятность, что после подключения через точку доступа второго смартфона, гаджет быть работать и на вашем роутере, основные проблемы именно в момент добавления в MiHome.
Комментарии для сайта Cackle
как установить, настроить и пользоваться
xiaomi 5 июн 2020 в 15:27
15762
65971
Mi Home — приложение для смартфона, с его помощью можно управлять гаджетами из экосистемы “умный дом” компании Xiaomi.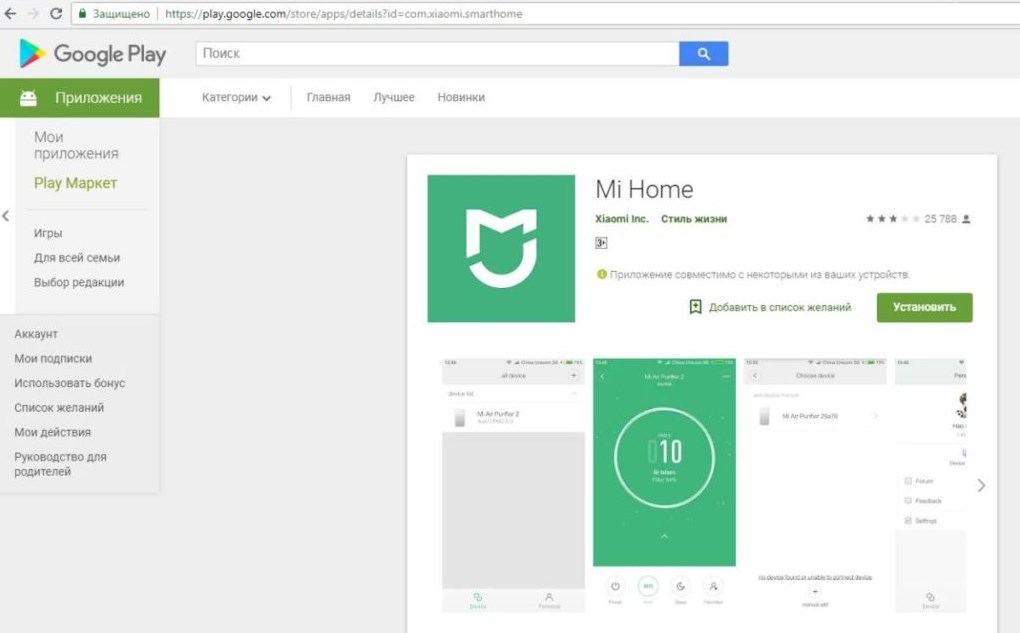 Первые версии Mi Home были мало адаптированы под наши реалии — нужно было ставить локацию “Материковый Китай”, менять настройки и учить китайский. За несколько лет разработчики доработали приложение и адаптировали его под любые ситуации. Давайте посмотрим, что из себя представляет это приложение Mi Home сейчас.
Первые версии Mi Home были мало адаптированы под наши реалии — нужно было ставить локацию “Материковый Китай”, менять настройки и учить китайский. За несколько лет разработчики доработали приложение и адаптировали его под любые ситуации. Давайте посмотрим, что из себя представляет это приложение Mi Home сейчас.
Но сначала мы хотим напомнить, что на нашем сайте вы всегда сможете найти новые модели смартфонов и другую актуальную технику по низкой цене. Мы работаем с 2013 года и следим за своей репутацией — об этом свидетельствуют тысячи довольных покупателей и более 7000 отзывов на Яндекс.Маркете. 🙂
Как установить приложение Mi Home на смартфон
Скачать программу можно в Play Market и App Store. После установки приложение предлагает подтвердить страну. Именно подтвердить — когда включаешь Mi Home в первый раз, нужная страна уже отмечена. И никаких Материковых Китаев. Затем идут настройки разрешений: доступ к местоположению, адресной книге и тд. Отмечать эти пункты необязательно, можно сразу нажать “Далее”. Если у вас уже есть Mi Account — активируйте его. Если нет — пройдите регистрацию.
Отмечать эти пункты необязательно, можно сразу нажать “Далее”. Если у вас уже есть Mi Account — активируйте его. Если нет — пройдите регистрацию.
Как настроить приложение Mi Home
Откроется главное меню приложения. Автоматически это вкладка “Устройства”, ее можно переключить на вкладку “Комната”. Чтобы добавить новое устройство, жмем на соответствующую кнопку или плюс сверху справа. Приложение направит вас во вкладку со списком всех устройств, которые можно подключить. Если нажать на такую же кнопку во вкладке “Комната” — откроется список комнат. Обязательно должен быть включен Bluetooth. Если он будет неактивен, программа попросит его активировать. Это нужно, чтобы смартфон смог найти умные гаджеты поблизости и подключился к ним.
С помощью Mi Home можно строить сценарии, по которым гаджеты будут работать. Открываем раздел “Автоматизация”. Нажимаем плюс сверху справа, чтобы добавить сценарий для конкретного гаджета. Приложение дает нам два варианта настройки — выполнить действие вручную или настроить автоматический таймер.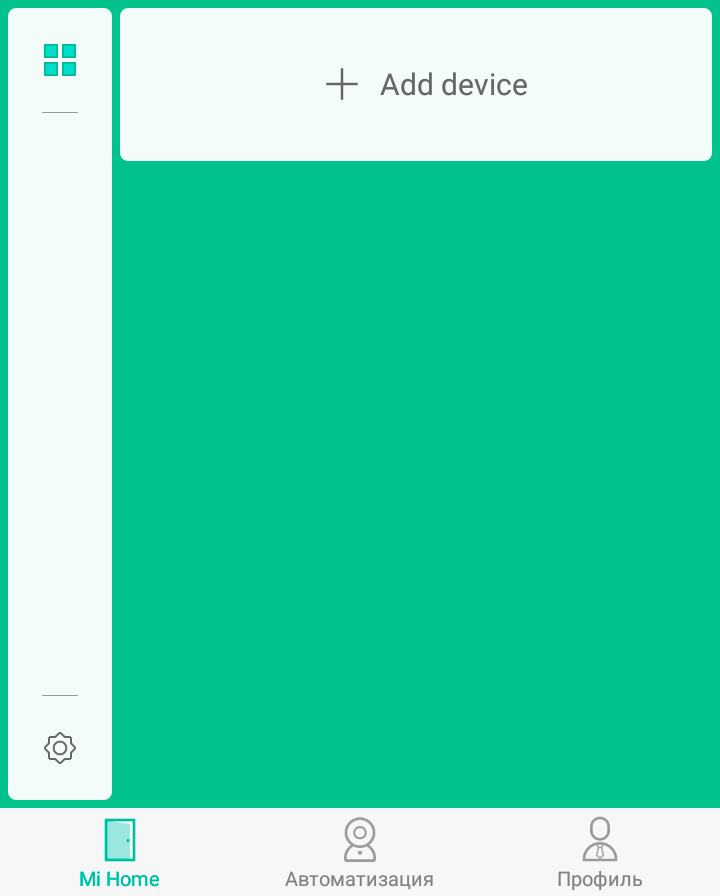
В ручных настройках приложение предлагает несколько вариантов — сразу включить/выключить сценарий, сначала отправить уведомление, выполнить сценарий с задержкой. Ниже на скриншоте мы показали самый длинный путь — включить сценарий с задержкой после уведомления.
В приложении можно подключить сразу несколько домов. Чтобы сделать это, перейдите в самый первый раздел. Сверху появится заголовок “Дом пользователя”. Нажимаем на него. В открывшемся окне жмем на “Управление домом”, а затем жмем на плюс и добавляем еще один дом.
В разделе “Профиль” можно настроить работу приложения, поделиться доступом к своему дому, следить за работой гаджетов, к которым вам открыли доступ. Здесь находится справка с ответами на частые вопросы. Через нее можно сообщить разработчикам о проблеме.
За несколько лет Mi Home превратилось из неудобного и сложного для понимания приложения в практичную программу с удобным интерфейсом. В ней все интуитивно понятно.
Лайк — лучшее спасибо! 🙂
Вы пользуетесь приложением Mi Home? Пишите в комментариях!
Поделитесь устройством Mi Home с членами семьи
Учебники27 января 2021 г.
4 14,3K дисплейЕсли у вас есть какое-либо устройство для умного дома от Xiaomi или другого бренда, принадлежащего непосредственно Xiaomi, вы точно знаете, что управление такими устройствами осуществляется с помощью приложения We Home . В этом руководстве мы рассмотрим, как вы можете поделиться этими интеллектуальными устройствами с другими членами семьи, которые также хотят управлять ими со своего смартфона.
Приложение Mi Home и его возможности
Приложение Mi Home, также известное как Xiaomi Home, может объединять множество различных устройств умного дома.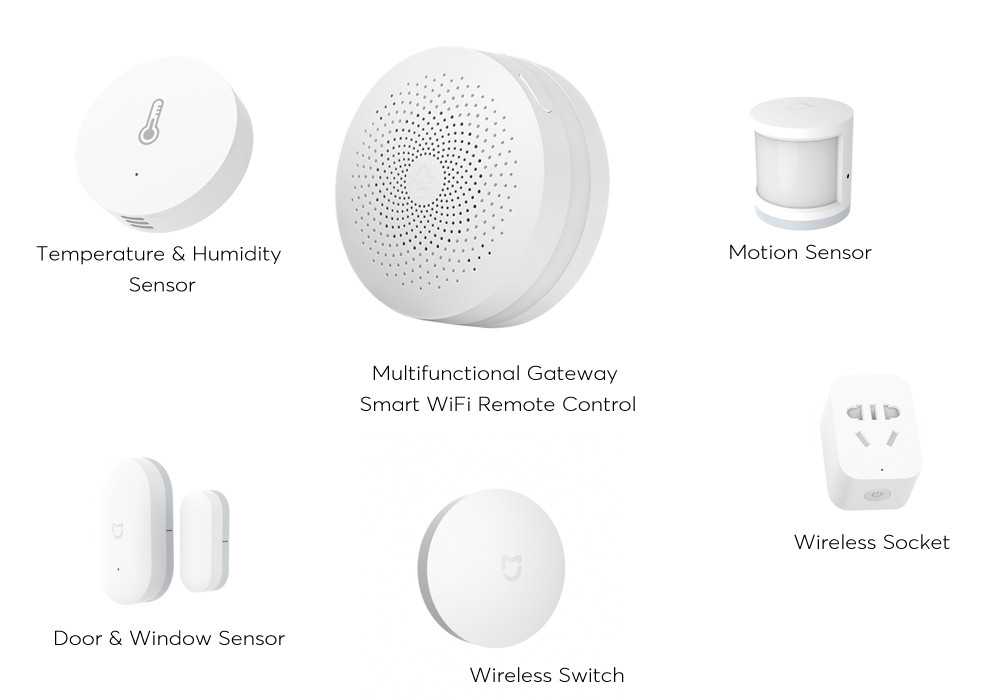 К ним относятся, например, камеры, роботы-пылесосы, различные датчики, термометры, фонари, лампочки, роутеры, увлажнители, динамики и другие. Есть действительно много устройств, которые вы можете добавить в приложение.
К ним относятся, например, камеры, роботы-пылесосы, различные датчики, термометры, фонари, лампочки, роутеры, увлажнители, динамики и другие. Есть действительно много устройств, которые вы можете добавить в приложение.
Однако, когда вы добавляете любое устройство в приложение Mi Home, вы можете получить к нему доступ только через свой смартфон или свою учетную запись Xiaomi. В вашей семье есть еще члены, которые хотели бы управлять роботом-пылесосом, камерой или светом? Решение — совместное использование устройств.
Эта функция позволяет вам совместно использовать любое устройство, которое вы добавили под своей учетной записью. Вы можете поделиться отдельными устройствами или всей семьей с одним или несколькими людьми. Человек, с которым вы хотите поделиться устройством умного дома, должен установить приложение Mi Home и иметь учетную запись Xiaomi.
Как поделиться смарт-устройством
Сама процедура очень проста и быстра. В Mi Home, где вы добавили устройство, которым хотите поделиться с кем-то, выберите профилей. Откроется меню с информацией о вашей учетной записи.
Откроется меню с информацией о вашей учетной записи.
Нажмите на элемент Share (Поделиться), а затем выберите, хотите ли вы поделиться всем домом или только некоторыми из ваших устройств.
На следующем экране показан список устройств, которыми вы можете поделиться. Выберите один из них, а затем выберите опцию Share devices (Общий доступ к устройству) в нижней части экрана.
На следующем шаге выберите Моя учетная запись (Телефон) и введите адрес электронной почты, номер телефона или идентификатор человека, с которым вы хотите поделиться устройством. Тогда просто нажмите на OK и еще раз подтвердите свой выбор. Это все для вас.
Человек, с которым вы поделились устройством, должен быть уведомлен. Он должен принять общий доступ, а затем увидеть это устройство среди общих устройств на главном экране приложения. Этот человек больше не может использовать это совместно используемое устройство. Каждое устройство может быть доступно только из учетной записи, в которую оно было добавлено при первом сопряжении с приложением.
Каждое устройство может быть доступно только из учетной записи, в которую оно было добавлено при первом сопряжении с приложением.
Не забудьте тот же регион
Важно отметить тот факт, что все учетные записи, которые хотят иметь общее устройство, должны быть выбраны тот же регион . В противном случае уведомления могут быть не получены.
Знаете ли вы об этой функции? Если вам понравилось наше руководство, обязательно поделитесь им, чтобы ваши друзья и знакомые узнали об этой замечательной функции. Подпишитесь на нашу рассылку, уведомления и следите за нашей страницей в Facebook.
Источник Xiaomiaddicts.com
Теги Мы дома Xiaomi Home совместное использование Мой дом
Поделиться этой статьей
Предыдущая статья
[ОБЗОР] Imilab EC3 — поворотная камера с поддержкой WiFi и отличным качеством изображения
Следующая статья
Колонка BlitzWolf BW-WA2 мощностью 20 Вт, NFC, функцией Power Bank и идеальным купоном на складе ЕС
Xiaomi Mi Home руководство пользователя и инструкции
Home > How To >
Руководство пользователя и инструкции Xiaomi Mi HomeПриложение Xiaomi MiHome — это единая точка контакта со всеми вашими устройствами умного дома. Это приложение содержит большое количество настроек, в которых нам предстоит разобраться.
Пульт дистанционного управления умным домом: Xiaomi Mi Home
Как и многие современные системы автоматизации, Xiaomi также использует смартфон для централизованного управления всеми интеллектуальными устройствами, которые могут быть подключены к единой системе Smart-Home. Для этого нам нужно установить приложение MiHome (доступно как для Android, так и для iOS).
Приложение не использует логотип Xiaomi, поскольку большинство устройств для умного дома производятся дочерним брендом MIJIA. На логотипе изображен щит, намекающий на систему безопасности умного дома.
Давайте загрузим Xiaomi Mi Home из Play Store (телефон Android) или из магазина приложений (iPhone).
Установка Xiaomi MI Home● В соответствии с шагами приложения установите Xiaomi Mi Home
● Выберите материковый Китай. Если вы выберете другое место, у вас возникнут проблемы с подключением устройств.
● Зарегистрируйте свою информацию или войдите в существующую
● Выберите регион (ваше место жительства) и способ привязки аккаунта.
● Создайте пароль. Вы должны ввести пароль дважды. Затем введите код и нажмите «Отправить».
● Подтверждение по электронной почте и активация учетной записи.
● Выберите язык, Профиль > Настройки > Язык > Английский
Настройка Xiaomi MiHomeПрежде чем добавлять устройство, давайте посмотрим, из чего состоит программа. Начнем с интерфейса домашней страницы.
● Mi Home – добавить устройство и рекомендации
● Магазин – продукты экологической сети Xiaomi или xiaomi
● Автоматизация – последняя инструкция по продукту, сценарии автоматизации
● Профиль – установка фото профиля, имя счетчика, сброс пароля или выйти из аккаунта
Вкладка Mi home Автоматизация (Скрипты) Вкладка «Автоматизация» используется для настройки скриптов.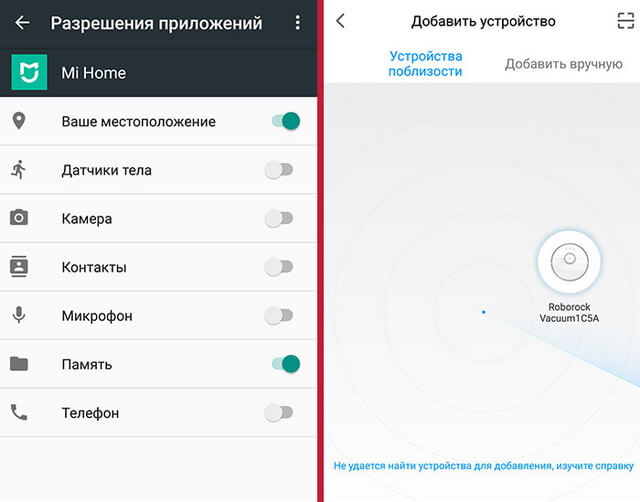 Для меня это одна из самых посещаемых вкладок. Здесь задается большинство настроек умного дома. Интерфейс этой вкладки очень прост:
Для меня это одна из самых посещаемых вкладок. Здесь задается большинство настроек умного дома. Интерфейс этой вкладки очень прост:
● В центре отображаются текущие сценарии с переключателем состояния ( выключен). Этот снимок экрана содержит 2 неактивных скрипта.
● В правом верхнем углу есть две кнопки: Поддержка и Журнал сценариев. Если первая кнопка нас мало интересует, может пригодиться вторая кнопка, она выглядит так:
● С ее помощью можно посмотреть, сколько раз сработал тот или иной сценарий. Вы не можете частично очистить журнал, вы можете удалить его только полностью.
● Круглая кнопка со знаком + в нижней части приложения Mi home добавляет новый сценарий автоматизации. Окно добавления скриптов выглядит так
Настройка сценария достаточно проста, в первую очередь необходимо выбрать условие, при котором срабатывает сценарий:
● Добавить условия — в этом пункте вы можете выбрать одно или несколько условий, при которых запускается сценарий.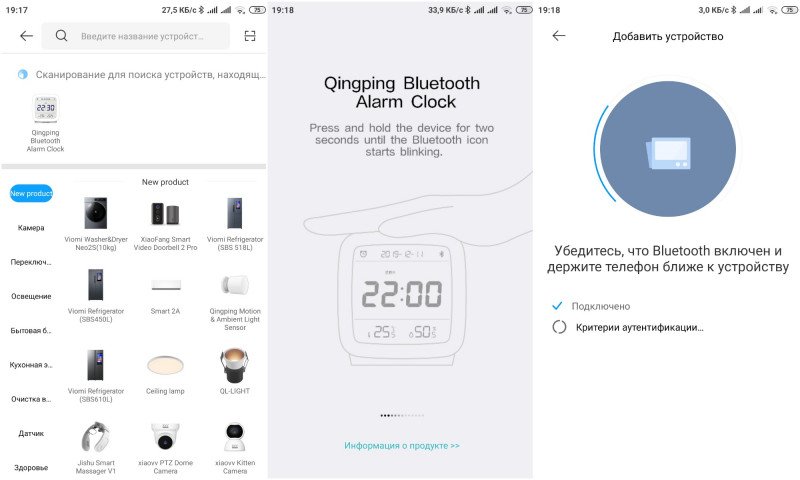 В этой настройке условия будут запускаться по правилу И (если вы выбрали несколько условий, скрипт будет запускаться только при соблюдении всех условий (например, для включения света при обнаружении движения и только в темноте)).
В этой настройке условия будут запускаться по правилу И (если вы выбрали несколько условий, скрипт будет запускаться только при соблюдении всех условий (например, для включения света при обнаружении движения и только в темноте)).
● Выполнить одно условие — здесь можно настроить несколько условий, и при одном из них срабатывает сценарий (например, при срабатывании одного из нескольких датчиков протечки воды блокируется центральный водопровод).
● Добавить инструкции — здесь мы устанавливаем действие, которое будет выполняться при срабатывании условия.
● Период действия — здесь можно установить время активности скрипта (можно настроить активные дни недели и время суток).
Xiaomi Mi Home Вкладка «Общие устройства»На вкладке «Общие устройства» вы можете настроить общий доступ к своим смарт-устройствам, например, чтобы расширить доступ к устройствам для членов семьи. Вкладка содержит 2 закладки: Мои устройства и Доступные мне.
● Нажмите «общее устройство»
● Затем вы можете выбрать совместное использование или принять другие устройства.
