Как подключить монитор LG к компьютеру — журнал LG MAGAZINE Россия
При покупке нового монитора LG многие пользователи задаются вопросом, как подключить экран устройства к компьютеру. Для правильного подключения монитора LG к системному блоку компьютера необходимо знать, какие интерфейсы имеются на компьютере и мониторе.
Разъёмы бывают нескольких видов, отличающихся между собой разной формой. Рассмотрим, через какие интерфейсы возможно подключить монитор LG к компьютеру.
Существует несколько способов подключения монитора к компьютеру:
- DVI. DVI интерфейс используется чаще всего и является оптимальным способом для подключения монитора к компьютеру. Ели ваш компьютер оснащен несколькими разъёмами, то вы должны использовать в первую очередь разъём DVI, так как он обеспечивает более надежное подключение и качественное изображение. Подключение DVI является цифровым видеоинтерфейсом для передачи изображения на цифровые устройства.
- HDMI. Интерфейс HDMI предназначен для подключения телевизора к компьютеру, но если нужно, то его можно использовать и для подключения монитора.
 Поскольку ноутбуки редко оснащаются видеовыходом DVI, то разъём HDMI чаще всего используется для подключения монитора к ноутбукам.
Поскольку ноутбуки редко оснащаются видеовыходом DVI, то разъём HDMI чаще всего используется для подключения монитора к ноутбукам. - VGA. Это аналоговый интерфейс, который считается устаревшим вариантом. Его стоит использовать только в случае отсутствия разъёма DVI или HDMI порта, а также в тех случаях, когда подключаемый монитор не поддерживает другие интерфейсы.
В первую очередь, чтобы подключить монитор LG к системному блоку ПК, необходимо осмотреть заднюю панель компьютера. В нижней части задней панели системного блока размещаются разъёмы DVI или VGA, или же HDMI.
Если вы нашли видеовыходы в нижней части системного блока, то это разъёмы видеокарты ПК, и их нужно использовать в первую очередь. Если в нижней части модели системного блока нет видеовыходов, то это значит, что компьютер не оснащен отдельной видеокартой и использует встроенную графику. В таком случае вы должны использовать разъёмы в верхней части системного блока – это видеовыходы на материнской плате.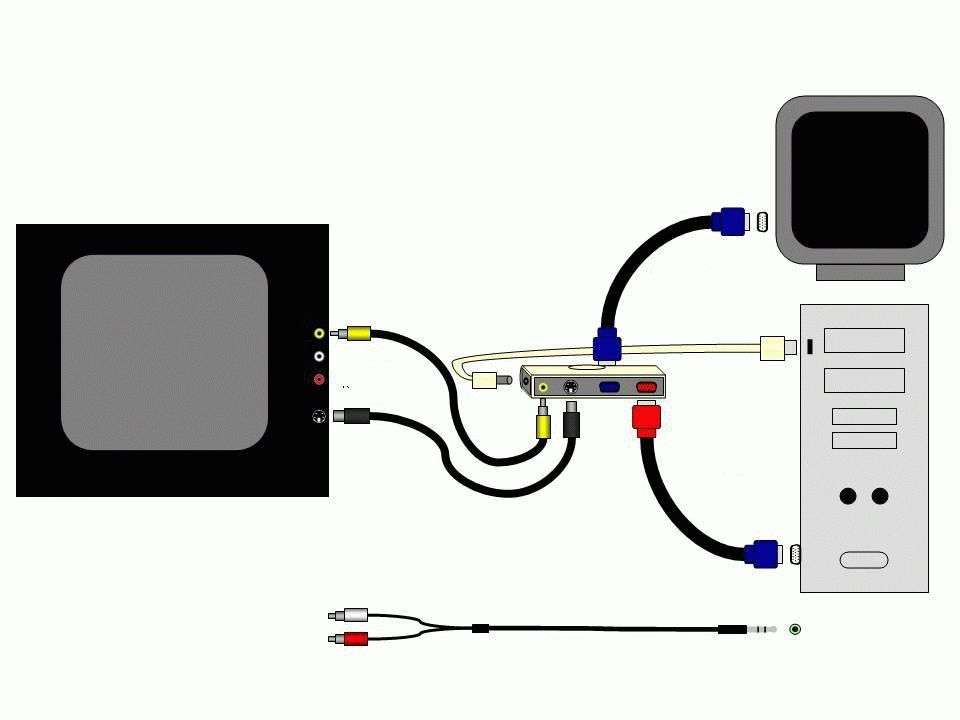
После этого необходимо осмотреть заднюю часть монитора LG. Почти все модели мониторов оснащены разъёмом DVI, но в старых моделях порт DVI может отсутствовать. Выбор видеоинтерфейса для подключения монитора зависит только от того, какие видеовыходы есть на компьютере.
Если на компьютере есть DVI разъём, а на мониторе нет порта DVI, то в таком случае, чтобы подключить монитор к компьютеру, придется использовать VGA выход на компьютере и VGA вход на мониторе. Если на компьютере есть только DVI разъём, а на мониторе только VGA порт, то необходимо будет воспользоваться переходником.
Для того чтобы подключить монитор LG к компьютеру при помощи DVI или VGA интерфейса, в зависимости от того какой интерфейс будет использоваться, необходимо подключить видеовыход на компьютере и видеовход на мониторе с помощью кабеля DVI или кабеля VGA. После подключения необходимо закрутить два винта, которые находятся по бокам кабеля DVI и кабеля VGA. Если не зафиксировать подключение с помощью винтов, то у кабеля может быть плохой контакт, что приведет к появлению мерцания на мониторе.
Если при подключении монитора LG к системному блоку ПК используется HDMI интерфейс, то закручивать винты в таком случае не нужно, поскольку данный кабель не оснащен такой функцией. Необходимо просто подключить кабель HDMI в HDMI порт на компьютере и HDMI разъём на мониторе.
Нередко пользователи могут столкнуться с такой ситуацией, когда монитор подключен к компьютеру и ПК работает, но изображение на экране очень плохого качества, либо вообще не транслируется на монитор. Причин, почему такая ситуация могла возникнуть, достаточно много:
- Не включен монитор или не нажата кнопка «Power».
- Имеется неисправность видеокарты ПК.
- Не установлены нужные драйвера на компьютере.
- Неполадки подключенного кабеля.
- Монитор не подключен к розетке или системному блоку.
- Есть проблемы с материнской платой.
Если компьютер включен, а монитор не работает, то в первую очередь нужно проверить, горит ли кнопка включения на мониторе. Можно нажать ее несколько раз, бывает так, что кнопка не нажалась с первого раза.
Возможно неполадки заключаются в видеокарте, которая ответственна за показ изображения, но не сочетается с подключенным экраном монитора. Перед покупкой нужно определиться, с какой диагональю сможет работать компьютер. Потому что, чем больше экран монитора, тем больше нагрузка на видеокарту и на системный блок в целом.
Важно понимать, для каких целей покупается монитор:
- Для игр. Для такого устройства потребуется мощная видеокарта, так как будет использоваться большой монитор с высоким разрешением.
- Для работы в интернете. Подойдет и стандартный экран монитора, при этом нагрузка на видеокарту не будет слишком большой.
- Для рисования – понадобится и широкий экран монитора с качественной картинкой, и хорошая видеокарта.
Если видеокарта подходит и провод подобран правильно, но изображение на дисплее монитора очень плохого качества, то в таком случае необходимо обновить драйвера на компьютере.
Если при включении компьютера самого изображения нет, но экран монитора меняет свет: мигает или светлеет, то проблема может заключаться в подключенном кабеле. Обязательно нужно проверить кабель, так как он может быть погнут или плохо подключен. Иногда ломаются винтики в креплении, и кабель ослабевает. В таком случае необходимо полностью заменить провод и включить устройство еще раз. Если и после этого проблема сохраняется, то следует обратиться в сервисный центр к специалисту, поскольку в этом случае неполадки заключаются в работе системы.
Обязательно нужно проверить кабель, так как он может быть погнут или плохо подключен. Иногда ломаются винтики в креплении, и кабель ослабевает. В таком случае необходимо полностью заменить провод и включить устройство еще раз. Если и после этого проблема сохраняется, то следует обратиться в сервисный центр к специалисту, поскольку в этом случае неполадки заключаются в работе системы.
Можно попробовать отрегулировать яркость на дисплее. Бывает, что настройки яркости стоят на минимуме и экран кажется черным. Если же что-то не так с компьютером, то на мониторе появится диалоговое окно об отсутствии сигнала.
Если была установлена новая видеокарта или материнская плата, то они могут быть несовместимы с экраном. Чтобы проверить это, нужно подключить монитор к другому компьютеру, либо осмотреть видеокарту. Чаще всего, если проблема именно в этом, при включении будут слышны хлопки.
Бывает, что системный блок сломался и из-за этого не показывается изображение. При этом компьютер шумит, как при нормальной работе. В такой ситуации необходимо будет обратиться в сервисный центр.
В такой ситуации необходимо будет обратиться в сервисный центр.
Достаточно часто возникают такие ситуации, когда целесообразно подключить телевизор LG к компьютеру, чтобы иметь вместо маленького экрана монитор покрупнее. Это удобная система, так как можно смотреть фильмы и другие видеоролики на большом экране телевизора, играть в игры, а также использовать телевизор во время презентаций и других действий по работе. Существует несколько вариантов, как подключить телевизор к компьютеру: через провод или с помощью беспроводного соединения.
- HDMI. Подключение телевизора LG к компьютеру или ноутбуку при помощи кабеля HDMI является самым удобным и наиболее простым способом, поскольку почти каждый телевизор компании LG имеет разъём для HDMI переходника. Основное преимущество подключения через переходник HDMI не только простота процесса, но и то, что это устройство позволит передавать изображение и звук на экран телевизора в его максимальном разрешении.
- DVI. Через DVI кабель экран телевизора будет передавать максимальное изображение – Full HD.

- VGA. Существенным минусом такого подключения будет то, что передача через VGA кабель будет осуществляться только видеосигналом на телевизор без звука. Звук будет идти через динамики ноутбука или же подключенные к нему колонки.
- Wi-Fi. Подключать телевизор LG к компьютеру можно беспроводным способом, но для этого потребуется наличие Wi-Fi в двух устройствах. Беспроводной способ имеет существенный плюс. Если компьютер будет располагаться в другой комнате, то это не станет преградой, чтобы передавать на телевизор изображение, звук или видео. Но не в каждой модели телевизора есть Wi-Fi адаптер, исключение составляют новые модели телевизоров LG и Smart телевизоры. Однако если у вас обычный телевизор, потребуется приобрести специальный Wi-Fi роутер, который будет выполнять функцию передачи данных на телевизор.
Использование телевизора в качестве монитора для Mac
Многие телевизоры подходят для использования в качестве компьютерного дисплея. Чтобы подключить Mac к телевизору, понадобится видеокабель для подключения видеовхода телевизора к разъему дисплея на компьютере. Если у Вас нет подходящего кабеля для подключения телевизора к разъему компьютера Mac, возможно, Вам понадобится адаптер для имеющегося кабеля. (Вы также можете использовать AirPlay. См. раздел Использование AirPlay для потоковой передачи изображения с Mac на HD-телевизор.)
Если у Вас нет подходящего кабеля для подключения телевизора к разъему компьютера Mac, возможно, Вам понадобится адаптер для имеющегося кабеля. (Вы также можете использовать AirPlay. См. раздел Использование AirPlay для потоковой передачи изображения с Mac на HD-телевизор.)
Если у Вас есть телевизор HD и компьютер Mac с разъемом Thunderbolt , Mini DisplayPort или HDMI, то Вы также сможете воспроизводить на телевизоре аудиофайлы с компьютера.
Подключение компьютера Mac к телевизору
Вставьте один конец видеокабеля (используйте адаптер, если необходимо) в разъем Thunderbolt , HDMI или DVI компьютера, а другой — в видеовход телевизора.
Если нужно изменить разрешение телевизора, выберите пункт меню Apple > «Системные настройки», затем нажмите «Дисплеи» в боковом меню. (Возможно, потребуется прокрутить меню вниз.)
Нажмите всплывающее меню рядом с разделом «Разрешение» справа и выберите «По умолчанию для дисплея», чтобы оптимальное разрешение выбиралось автоматически, либо выберите «Масштабированное», чтобы установить разрешение вручную.

Открыть настройки дисплеев
Чтобы на HD‑телевизоре воспроизводились аудио и видео с Mac, выберите меню «Apple» > «Системные настройки», нажмите «Звук» в боковом меню (возможно, потребуется прокрутить вниз), а затем нажмите «Выход» справа.
Открыть настройки звука
Выберите Ваш телевизор HD в списке устройств. Чтобы воспроизводить звук с другого устройства (такого как динамики компьютера или домашняя стереосистема), выберите его в списке.
Примечание. Если на Вашем Mac есть разъем Mini DisplayPort , подключите кабель (и адаптер, если необходимо), который подходит для передачи как аудио-, так и видеосигнала.
Проверка возможности отправки аудиосигнала с компьютера Mac на телевизор
Если Ваш Mac оснащен портом Mini DisplayPort, через него можно передавать аудио на HD-телевизор.
Примечание. Если Ваш Mac оснащен портом Thunderbolt или HDMI, через него можно передавать аудио на HD-телевизор.
Выберите пункт меню Apple > «Информация о системе».
В боковом меню выберите «Аудио» в разделе «Аппаратные средства».
Появляется список аудиоустройств Вашего компьютера. Если в списке есть «Выход HDMI» или «Выход HDMI/DisplayPort», то разъем Mini DisplayPort Вашего компьютера поддерживает передачу аудиосигнала.
См. такжеЕсли после изменения разрешения пропало изображение на MacЕсли изображение с компьютера Mac занимает не весь экран телевизораЕсли на внешнем мониторе нет изображения рабочего стола MacСтатья службы поддержки Apple: Адаптеры для порта Thunderbolt 4, Thunderbolt 3 или USB-C на компьютере Mac
Стоит ли использовать телевизор в качестве монитора для компьютера?
(Изображение предоставлено LG) На заре вычислительной техники мониторы были просто телевизорами. Затем произошла революция HD, и мониторы действительно вышли на первый план. Теперь мы снова идем по кругу, и мы избалованы выбором, когда речь идет о массивных телевизорах 4K и даже 8K с несколькими разъемами HDMI 2. 1, которые стоят меньше, чем топовый монитор. Можете ли вы просто использовать один из лучших игровых телевизоров вместо дисплея, и, возможно, что более важно, действительно ли вы этого хотите?
1, которые стоят меньше, чем топовый монитор. Можете ли вы просто использовать один из лучших игровых телевизоров вместо дисплея, и, возможно, что более важно, действительно ли вы этого хотите?
На первую часть этого вопроса достаточно просто ответить: да, вы можете использовать любой телевизор с входами HDMI вместо монитора компьютера. Если вы смотрите на телевизоры 4K, вам понадобится видеокарта с портом хотя бы HDMI 2.0 (HDMI 2.0a или новее для дисплеев HDR10). Это позволяет использовать 4K с частотой 60 Гц и 24-битным цветом. Новые телевизоры поддерживают HDMI 2.1, который будет обрабатывать 4K при 120 Гц и 8K при 60 Гц, если ваш компьютер также поддерживает HDMI 2.1.
Что касается видеокарт, то только самые последние предложения поддерживают HDMI 2.1. Мы говорим о серии GeForce RTX 30 от Nvidia и серии AMD Radeon RX 6000. Если ваше оборудование соответствует этим требованиям, использование телевизора будет работать нормально — в конце концов, это именно то, что делает большинство консольных игроков. Но есть и другие пункты для рассмотрения.
Но есть и другие пункты для рассмотрения.
Это подводит нас ко второй части вопроса: следует ли использовать телевизор в качестве компьютерного монитора? Это не так просто, так как это зависит от таких факторов, как то, как вы используете свой компьютер, где вы планируете разместить телевизор, домашняя обстановка и многое другое.
Удивительно, насколько доступными стали телевизоры. Мониторы 4K начинаются с 27 дюймов и стоят всего 250 долларов, а 40-дюймовые модели стоят 500 долларов и более. Но 4K-телевизоры с диагональю от 32 до 45 дюймов можно приобрести всего за 200–300 долларов (откроется в новой вкладке). Вот что вам нужно знать, если вы хотите купить такой телевизор для использования на компьютере.
55-дюймовые телевизоры в наши дни стали обычным явлением, но вам лучше поразить эти размеры монитором. (Изображение предоставлено Samsung) Традиционно самой большой потенциальной проблемой была задержка ввода. Некоторые телевизоры выполняют большую обработку сигнала и могут добавлять к сигналу задержку 50 или даже 100 мс, прежде чем он появится на экране. Если вы смотрите видеоконтент, это не имеет значения, но для интерактивного дисплея ПК это серьезный недостаток.
Если вы смотрите видеоконтент, это не имеет значения, но для интерактивного дисплея ПК это серьезный недостаток.
Хорошей новостью является то, что последние модели телевизоров намного лучше в этом отношении, а некоторые теперь предлагают «игровой режим», который отключает обработку видео. Если у телевизора есть один из них, отставание не является проблемой. В противном случае покупайте в месте, где возврат телевизора не будет проблемой.
Еще две вещи, на которые следует обратить внимание, — это пересканирование и поддержка сигнала. Некоторые телевизоры по-прежнему имеют умеренное превышение сканирования, когда внешние пять процентов сигнала отбрасываются. Проверьте, можно ли отключить это в меню, или, в качестве альтернативы, вы можете использовать панель управления AMD или Nvidia, чтобы настроить вывод, чтобы он лучше соответствовал вашему телевизору.
Что касается поддержки сигналов, многие телевизоры используют Y’CbCr вместо сигналов RGB, и если телевизор поддерживает только подвыборку цветности 4:2:2 или (что еще хуже) 4:2:0, могут быть потери в изображении.
Другие вопросы, которые следует учитывать, — это то, как вы планируете использовать телевизор как дисплей, пользовательский интерфейс и местоположение. Для настольного использования, когда вы сидите близко к дисплею, 32–45-дюймовый 4K-телевизор среднего размера, вероятно, настолько велик, насколько вам хотелось бы — не берите 1080p, поскольку пиксели могут быть очень большими.
Стоит отметить, что в большинстве телевизоров отсутствует регулировка высоты, поэтому планируйте приобрести телевизор, совместимый со стандартом VESA, и подставку, если это то, что вам нужно. Для использования в гостиной лучше всего подходят большие дисплеи (55 дюймов и более), и вам следует рассмотреть варианты ввода.
Для ввода практически необходим ноутбук для клавиатуры и мыши, а также беспроводные периферийные устройства. Сразу отметим, что эргономика сидения на диване с ноутбуком зачастую намного хуже, чем сидение в хорошем компьютерном кресле за письменным столом. Есть причина, по которой консоли используют игровые контроллеры. Научиться играть в большинство компьютерных игр с помощью контроллера и держать клавиатуру и мышь только для периодического использования — хороший подход.
Вам также не нужно тратить целое состояние на 4K-телевизор: стоимость такого 43-дюймового 4K-телевизора начинается от 258 долларов. (Изображение предоставлено Hisense) Одним из приятных преимуществ телевизоров высокой четкости является то, что они почти всегда имеют гораздо лучшие динамики, чем компьютерные мониторы. Компьютерные дисплеи, которые я использовал, со звуком часто включают небольшие динамики, которым не хватает громкости и качества — они могут работать в крайнем случае, но игры и фильмы будут звучать не так хорошо. Динамики телевизора не идеальны, но вы можете легко жить с аудиовыходом телевизора на своем столе.
Динамики телевизора не идеальны, но вы можете легко жить с аудиовыходом телевизора на своем столе.Имея в руках приведенную выше информацию, вы можете решить, подходит ли вам телевизор в качестве дисплея вашего ПК. Здесь нет универсального ответа, но с улучшенным качеством телевизоров и более низкими ценами, а также возможностью использовать ваш компьютер в качестве центра вашего домашнего кинотеатра, на него, безусловно, стоит обратить внимание.
Если вы можете найти хорошую скидку на телевизор 4K, вы можете даже решить заменить свой устаревший монитор и присоединиться к толпе Ultra HD. К счастью, даже с появлением дисплеев с разрешением 8K и выше мы вряд ли выйдем за пределы 4K в течение многих лет. Хороших инвестиций в дисплей сегодня вполне может хватить до 2030 года.
Алан писал о компьютерных технологиях еще до того, как появились 3D-видеокарты, и до сих пор живо помнит, что ему приходилось бороться с MS-DOS только для того, чтобы заставить игры загружаться. Он с любовью вспоминает убийственную комбинацию Matrox Millenium и 3dfx Voodoo и впервые увидел Лару Крофт в 3D. Он очень рад, что аппаратное обеспечение продвинулось так сильно, как оно есть, и особенно доволен тем, что использует новейшие твердотельные накопители M.2 NVMe, процессоры AMD и ноутбуки. У него давняя одержимость Magic: The Gathering, но в наши дни она ограничивается MTG Arena.
Он с любовью вспоминает убийственную комбинацию Matrox Millenium и 3dfx Voodoo и впервые увидел Лару Крофт в 3D. Он очень рад, что аппаратное обеспечение продвинулось так сильно, как оно есть, и особенно доволен тем, что использует новейшие твердотельные накопители M.2 NVMe, процессоры AMD и ноутбуки. У него давняя одержимость Magic: The Gathering, но в наши дни она ограничивается MTG Arena.
Можно ли использовать телевизор как компьютерный монитор?
Если коротко, то да! Телевизоры технически могут быть подключены к компьютеру. Этот процесс не так уж сложен, так как и компьютеры, и телевизоры имеют входные порты.
Более важный вопрос: « Должны ли мы использовать телевизор в качестве компьютерного монитора? ».
Ответить на этот вопрос сложно. Это полностью зависит от того, какую функциональность пользователи ожидают получить от дисплея.
Есть несколько технических отличий между телевизором и монитором компьютера. Но разрыв постепенно сокращается по мере появления на рынке новых дисплеев.
Но разрыв постепенно сокращается по мере появления на рынке новых дисплеев.
Не волнуйтесь! Мы обсудим каждый фактор, чтобы вы могли сделать управляемое предположение. Затем вы можете оценить, является ли телевизор возможной альтернативой для вас или компромисс слишком велик, чтобы перейти с монитора на телевизионный дисплей.
Как использовать телевизор в качестве монитора компьютера?
Мы можем подключить телевизор с помощью кабелей и портов или через приложения или устройства дублирования экрана.
Проводной метод ввода
Лучший способ подключения телевизионного дисплея к компьютеру — через его входные порты. И телевизоры, и графическая карта на задней панели ПК будут иметь определенное количество входных портов.
Если на вашем ПК установлено несколько видеокарт, для каждой видеокарты будут совершенно разные секции входных портов. Для ноутбуков вы увидите предусмотренные порты по бокам устройства.
Процесс прост, подключить входной порт от видеокарты ПК на ТВ . Всегда выбирайте мощную видеокарту, такую как NVIDIA, AMD или карту любой другой марки, установленную на ПК, вместо встроенной.
Всегда выбирайте мощную видеокарту, такую как NVIDIA, AMD или карту любой другой марки, установленную на ПК, вместо встроенной.
Если на ПК установлена только встроенная видеокарта, это единственный вариант.
Будут разные порты, такие как VGA, HDMI, порты дисплея и т. д. Но с сегодняшним стандартом мы рекомендуем использовать порт HDMI или порт дисплея. В настоящее время у нас есть порт дисплея 1.4 и HDMI 2.1 в качестве последних версий, поэтому на новых видеокартах и телевизорах эти порты будут установлены.
Порты дисплея будут поддерживать более высокую частоту обновления при более высоком разрешении, чем HDMI 2.1. Тем не менее, HDMI будет наиболее практичным вариантом, поскольку порты дисплея есть не во всех телевизорах. HDMI является наиболее распространенным портом, используемым в современной телевизионной индустрии. Но, это полностью зависит от модели телевизора.
Это не означает, что порты более старых версий не будут работать. Мы можем понять версии HDMI по разрешению, частоте обновления и передаче данных. Посмотрите видео ниже, чтобы лучше понять версии.
Посмотрите видео ниже, чтобы лучше понять версии.
Все версии HDMI и DisplayPort ОБЪЯСНЕНИЕ
Посмотрите это видео на YouTube
Не беспокойтесь, порты HDMI и DisplayPort следуют системе отката. Например, если один порт — HDMI 2.1, а другой порт — HDMI 2.0, при условии, что используемый кабель HDMI поддерживает требуемую передачу данных, мы получим соединение по стандарту 2.0.
Наконец, вы также можете приобрести адаптеры, разветвители или кабели с разными разъемами. Если вам нужно соединить, скажем, порт дисплея с портом HDMI или любую другую комбинацию портов и т. д.
Вам, вероятно, никогда не понадобится использовать этот параметр, так как большинство карт и телевизоров поставляются с интерфейсом HDMI, но лучше помнить, что эти параметры также доступны. Тем не менее, мы рекомендуем подключаться прямо к порту дисплея HDMI-to-HDMI или для подключения к порту дисплея .
Выберите источник входного сигнала
Некоторые телевизоры напрямую принимают источник входного сигнала и автоматически отображают экран ПК, а некоторые нет. Если телевизор не отображает экран ПК, мы рекомендуем выбрать источник входного сигнала на телевизоре.
Многие телевизоры позволяют выбрать источник входного сигнала после открытия телевизора, например HDMI 1 и HDMI 2. Вы можете помнить об этом, если у вас есть внешний блок настройки на телевизоре.
Аналогичным образом выберите источник входного сигнала, к которому вы подключены, и теперь на телевизоре должен появиться экран ПК. Если вы не можете найти эту опцию, проверьте настройки телевизора или руководство по эксплуатации телевизора.
Помните, что если к вам уже подключены другие мониторы, вам, возможно, придется перейти к опции проекта в Windows, чтобы экран ПК появился на телевизоре. Самый простой способ сделать это — нажать Win Key + P и выбрать нужный режим проецирования.
Если телевизор по-прежнему не загорается вместе с экраном ПК, перейдите к дополнительным настройкам дисплея, нажав Win + P, и под несколькими дисплеями выберите обнаружение других дисплеев.
Альтернативный способ подключения телевизора к ПК
Вы также можете зеркально отображать экран с вашего устройства на телевизор с помощью сторонних приложений для трансляции или устройств, таких как Chromecast, Roku, Amazon firestick и т. д. Многие потоковые стики, например, Amazon Firestick , ROKU и т. д. в настоящее время имеют эту опцию зеркалирования потоковой передачи в своих настройках.
Для повседневного использования компьютера, например для воспроизведения видео, фильмов и т. д., он подойдет, но мы не рекомендуем этот вариант для игр . В большинстве случаев мы будем сталкиваться с задержкой ввода.
Это потому, что сигнал передается по Wi-Fi, и есть приложение-посредник или потоковая флешка. Слишком много игроков, чтобы зеркалирование работало. Поэтому мы настоятельно рекомендуем использовать вариант кабеля, указанный выше.
Поэтому мы настоятельно рекомендуем использовать вариант кабеля, указанный выше.
Стоит ли использовать телевизор в качестве монитора компьютера?
Теперь мы понимаем, как подключить дисплей телевизора к монитору компьютера. Но большой вопрос, должны ли мы использовать его как таковой?. Давайте обсудим некоторые факторы, которые могут послужить вам ориентиром при принятии решения.
Движение и физическая регулировка
У вас не будет проблем с перемещением в ноутбуках, так как у них есть шарниры для изменения угла наклона экрана. Компьютерные мониторы (есть исключения) имеют небольшие размеры и в большинстве случаев могут быть легко перемещены. Но с телевизорами диагональю более 40 дюймов у вас есть большой кусок экрана прямо перед вами.
Он большой и обычно имеет негибкую подставку, которую нельзя регулировать. Передвигать его по столу будет очень , если у вас переутомление глаз. Если вы заметили, подставки для компьютерных мониторов более снисходительны к движениям, и большинство из них также имеют функцию регулировки высоты на подставках.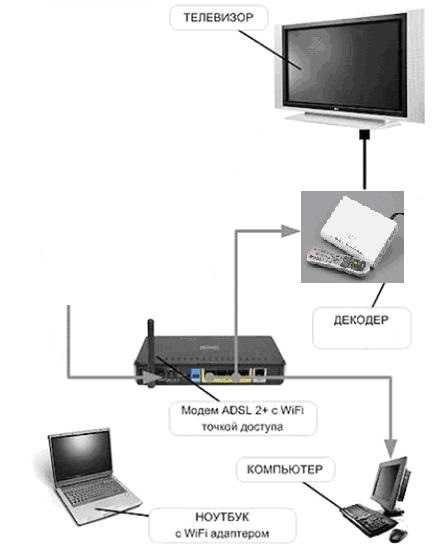
Эту проблему можно решить с помощью поворотных креплений , установленных на столе, стене или потолке, но обычно это не подходит для обычных пользователей. Большинство из нас просто поставит телевизор на стол, а это значит, что перед нами всегда огромный дисплей. Это быстро надоедает.
Вам также необходимы практические знания по бурению, несущей способности, и дистрибутив для поворотных креплений , если вы планируете устанавливать эти крепления самостоятельно. Вдобавок ко всему, если у вас гипсокартон, в игру вступает ряд факторов, например, правильные анкеры для крепления телевизора.
Это будет стоить дополнительных денег, если у вас есть кто-то, кто установит крепление. Таким образом, это один из самых раздражающих факторов, которые следует учитывать.
Пикселей на дюйм (плотность пикселей)
Пиксели на дюйм будут играть важную роль при использовании телевизора в качестве компьютерного монитора. Телевизоры созданы для просмотра на расстоянии. Но когда вы приближаете этот экран как монитор, резкость и четкость изображения значительно снижаются. Так почему же это происходит?
Телевизоры созданы для просмотра на расстоянии. Но когда вы приближаете этот экран как монитор, резкость и четкость изображения значительно снижаются. Так почему же это происходит?
27-дюймовый компьютер с разрешением 4K будет иметь примерно (3840*2160) пикселей. Это число означает площадь поверхности 27 дюймов; у нас есть примерно 8 миллионов пикселей. Теперь подумайте о 4k 50-дюймовом телевизоре, количество пикселей осталось прежним, но площадь поверхности резко увеличилась.
Таким образом, 27-дюймовый монитор с разрешением 4k будет хранить больше пикселей на дюйм, поскольку это необходимо для соответствия размеру экрана. Размер пикселя будет меньше, а количество пикселей на дюйм больше, что даст более детальное изображение.
Но в телевизорах размер пикселя будет больше, а PPI будет меньше, так как он должен заполнять 50-дюймовое пространство.
Помните, чем меньше размер экрана или меньше пикселей, тем выше значение PPI.
Если вы хотите использовать телевизор в качестве монитора, мы рекомендуем приобрести телевизор с показателем PPI не менее 80-100. Что-то меньшее, и экран будет выглядеть для вас невыносимо. К счастью, по мере развития технологий у нас есть варианты получения телевизоров 4k с PPI выше 110.
Что-то меньшее, и экран будет выглядеть для вас невыносимо. К счастью, по мере развития технологий у нас есть варианты получения телевизоров 4k с PPI выше 110.
Задержка ввода
Что касается задержек ввода, вы не можете превзойти мониторы. У нас есть панели TN, которые по сегодняшним стандартам запаздывают на 1 мс. Экран на хищнике Гелиос 300 1660 ти будет лагать 3мс. Все, что меньше 5 мс, является хорошей задержкой ввода для игр.
В плане ТВ отставание другое и пока не может сравниться с игровыми мониторами. Большинство телевизоров при 4k 60 Гц вне игрового режима будут работать более 40, 60 мс.
Телевизоры стремятся получить задержку ввода менее 20 мс. В настоящее время большинство телевизоров оснащены функцией игрового режима, которая помогает минимизировать задержку ввода. Сообщается, что телевизоры получат 9или 10 мс при включении этого режима.
Даже с включенным этим режимом они все равно не могут сравниться с игровыми мониторами . Это не будет иметь большого значения для повседневного использования компьютера, но если вы заядлый геймер, этот может стать решающим фактором .
Это не будет иметь большого значения для повседневного использования компьютера, но если вы заядлый геймер, этот может стать решающим фактором .
Частота обновления
Частота обновления — это количество раз, которое дисплей может обновлять свои пиксели в секунду. В сегодняшнем стандарте считайте, что 60 Гц отображают абсолютный минимум. Мониторы намного превосходят телевизоры с точки зрения параметров частоты обновления.
Телевизоры обычно имеют частоту от 60 Гц до 120 Гц в настоящее время. Хороший телевизор 4k, даже в сегодняшних стандартах, имеет частоту обновления 60 Гц в телевизионной индустрии. Что касается мониторов, на рынке легко найти монитор 4k с частотой 144 Гц. Мы также можем получить мониторы с более высокой частотой обновления при более низком разрешении.
Легко доступны мониторы с частотой 240 Гц и более низким разрешением. Еще одна важная вещь, которую следует отметить, заключается в том, что если телевизор рекламирует определенную частоту обновления, это не означает, что он ее обеспечивает. Часто мы обнаруживаем, что этот телевизор использует технологию постобработки для обеспечения необходимого количества кадров в секунду.
Часто мы обнаруживаем, что этот телевизор использует технологию постобработки для обеспечения необходимого количества кадров в секунду.
Сжатие цвета
Настройка режима ПК на LG C1/G1 OLED — Plus Chroma Test
Посмотрите это видео на YouTube
В большинстве телевизоров используется сжатие цвета. Эта функция может не оказать существенного влияния на изображения или видео, но возникает проблема, когда ваши тексты начинают выглядеть нечеткими.
Современные современные телевизоры поддерживают формат 4:4:4, который лучше всего подходит для текста на телевидении, но если ваш телевизор не поддерживает его и использует субдискретизацию цветности 4:2:0 или 4:2:2, тексты могут быть нечитаемыми .
С другой стороны, мониторы обычно используют диапазон 4:4:4. Простой способ проверить, использует ли ваш телевизор субдискретизацию цветности, — попробовать просмотреть тестовое изображение. На дисплее используется система сжатия цветов, если текст получается нечетким.
Если телевизор поддерживает формат 4:4:4, вы можете активировать его через панель управления видеокартой. Перейдите в «Экран»> «Изменить разрешение»> «Формат цвета вывода» и измените его на 4: 4: 4.
Точность цвета
Телевизоры предназначены для улучшения качества видео и изображения, поэтому вы обнаружите, что большинство телевизоров не обеспечивают точную цветопередачу. Эта функция означает, что большинство из них так или иначе улучшат видео или изображение, поскольку цель состоит в том, чтобы дать зрителям кинематографический опыт.
Эта проблема может быть частично решена с помощью калибровки, и сейчас на рынке есть телевизоры с точной цветопередачей, но они, как правило, стоят дороже.
Честно говоря, если у вас нет опыта калибровки и у вас нет аппаратного средства калибратора или калибровочного файла, вам будет очень сложно получить правильную точность цветопередачи.
Если у вас старый телевизор без калибровки, мы не рекомендуем использовать его для целей редактирования .
Напряжение глаз
Поскольку телевизоры, как правило, большие и не регулируются в обычных условиях, известно, что у многих пользователей возникает напряжение глаз.
Раньше многие люди считали свет от телевизора вредным для глаз. Это было верно для предыдущих телевизионных технологий, но не выдерживает критики в отношении новых телевизоров.
Однако при длительном взгляде на экран телевизора вблизи вы почувствуете большее утомление глаз. Вам придется много двигать глазами, когда рядом с вами находится 55- или 48-дюймовый дисплей.
Вы можете уменьшить это, создав расстояние между вами и телевизором, но с накрытым столом это, скорее всего, вызовет у вас головную боль.
Заключение
Все зависит от ваших предпочтений. Некоторые люди также предпочитают телевизор мониторам. Если у вас завалялся запасной телевизор, берите его.
Но если дело доходит до покупки дисплея, мы предпочитаем компьютерный монитор телевизору в любой день недели.

 Поскольку ноутбуки редко оснащаются видеовыходом DVI, то разъём HDMI чаще всего используется для подключения монитора к ноутбукам.
Поскольку ноутбуки редко оснащаются видеовыходом DVI, то разъём HDMI чаще всего используется для подключения монитора к ноутбукам. 
