Как подключить Bluetooth колонку к ноутбуку или ПК
Если у вас возникло желание выполнить подключение Bluetooth колонки к вашему ноутбуку или компьютеру, оснащенным соответствующим адаптером, сделать это не очень сложно при условии, что Bluetooth на нем работает исправно и не выключен (например, сочетанием клавиш для включения режима полета).
В этой инструкции подробно о том, как подключить Bluetooth колонки к ноутбуку с Windows 10, 8.1 или Windows 7, а также некоторые дополнительные нюансы, которые могут оказаться полезны. На всякий случай отдельная инструкция на тему Что делать, если не работает Bluetooth на ноутбуке.
- Подключение Bluetooth колонки к ноутбуку
- Возможные проблемы при подключении
- Видео инструкция
Процесс подключения Bluetooth колонки в Windows 10, 8.1 и Windows 7
Процесс подключения колонки к ноутбуку или ПК по Bluetooth выглядит почти так же, как и подключение к телефону:
- Переведите колонку в режим сопряжения: на некоторых колонках для этого нужно включить колонку, затем нажать и удерживать кнопку Bluetooth, пока не замигает синий индикатор (например, на JBL, Harman/Kardon), на некоторых — точно так же удерживать кнопку питания после включения.

- Следующий шаг: нажмите правой кнопкой мыши по значку Bluetooth в области уведомлений и нажмите «Добавление устройства Bluetooth».
- Если значка нет, но при этом Bluetooth включен, можно зайти в Панель управления — Устройства и принтеры — Добавление устройства. А в Windows 10 также в Параметры — Устройства — Добавление Bluetooth или другого устройства — Bluetooth.
- После нажатия на «Добавление Bluetooth или другого устройства — Bluetooth» в параметрах Windows 10 или «Добавление устройства» в панели управления начнет выполняться поиск новых устройств, в том числе и Bluetooth. Выберите нужное устройство (иногда оно может отображаться без названия колонки, а просто как «Звук» или «Аудио»).
- Обычно ПИН-код для подключения не запрашивается. Но, если запросят, попробуйте ввести 0000 (четыре нуля), а если не подойдет — поискать инструкцию к колонке.
По завершении вы получите подключенную к вашему ноутбуку Bluetooth колонку. В будущем, пока она сопряжена с этим ноутбуком, подключение будет выполняться автоматически (до тех пор, пока не будет выполнено сопряжение с другим устройством).
В будущем, пока она сопряжена с этим ноутбуком, подключение будет выполняться автоматически (до тех пор, пока не будет выполнено сопряжение с другим устройством).
Возможно, для того чтобы звук начал выводиться через нее, потребуется зайти в параметры звука и выбрать устройство вывода, или сделать это в устройствах записи и воспроизведения (см. Как зайти в устройства записи и воспроизведения Windows 10).
Колонки со встроенным микрофоном также могут использоваться для связи: потребуется включить устройство по умолчанию на вкладке «Запись», а для некоторых программ, например, Skype — настроить микрофон в параметрах самой программы.
Возможные проблемы при подключении Bluetooth колонки к компьютеру
Как правило, само подключение при условии гарантированно работающего и включенного Bluetooth адаптера (напомню, его можно случайно выключить сочетанием клавиш или в центре уведомлений Windows 10 — проверьте) выполняется очень просто. Однако возможны следующие проблемы:
- Звук по Bluetooth отстает.
 Подробно на эту тему — Что делать, если звук отстает в Bluetooth наушниках (для колонок то же самое).
Подробно на эту тему — Что делать, если звук отстает в Bluetooth наушниках (для колонок то же самое). - После подключения Bluetooth колонки к ноутбуку её связь (сопряжение) с вашим телефоном может быть разорвано и весь процесс подключения придется выполнять заново, то есть автоматически он происходить не будет.
Видео инструкция по подключению
В случае если у вас возникли дополнительные проблемы, опишите их подробно в комментариях, постараемся разобраться.
remontka.pro в Телеграм | Другие способы подписки
Поддержать автора и сайт
Как подключить колонки к компьютеру?🎧 Пошаговая инструкция как подключать беспроводные колонки к ноутбуку или ПК
FAQ🔥
Автор: Павел Жуков
Обычно вопрос, как подключить колонки к компьютеру не вызывает трудностей даже у тех, кто занимается подключением устройства в первый раз. В случае с проводными колонками нет ничего сложного: чаще всего штекеры устройства и гнезда на сетевой плате компьютера окрашены в соответствующие цвета. С беспроводными аудиоустройствами несколько сложнее. Разбираемся в нашей статье и ответим на вопрос «Как подключить колонку через компьютер?»
В случае с проводными колонками нет ничего сложного: чаще всего штекеры устройства и гнезда на сетевой плате компьютера окрашены в соответствующие цвета. С беспроводными аудиоустройствами несколько сложнее. Разбираемся в нашей статье и ответим на вопрос «Как подключить колонку через компьютер?»
- Пошаговая инструкция: как настроить колонки на компьютере?
- Как подключить провода колонок к компьютеру?
- Как подключить блютуз-колонку к компьютеру?
- Как подключить колонку JBL к ноутбуку?
Читайте также: Рейтинг лучших портативных колонок
Итак, вы стали обладателем акустической системы. Для того, чтобы она работала корректно, ее необходимо правильно подключить. В зависимости от модели акустики, присоединение происходит проводным способом или через Bluetooth.
Как подключить проводные колонки к компьютеру
Каждый из штекеров колонок окрашен в свои цвета:
- Красным и белым маркируются правая и левая колонки;
- Зеленым — разъем для подключения в сетевую карту компьютера;
- Синим — разъем для сабвуфера.

Читайте также: Как выбрать наушники?
Подключение проводной акустики происходит следующим образом:
- Штекер подсоединяется к соответствующему гнезду сетевой платы компьютера (чаще всего она окрашена в зеленый цвет).
- Если гнезда на сетевой плате не окрашены, тогда штекер вставляется в разъем с соответствующей пиктограммой, на которой изображены динамики или написано AudioIn, то есть аудиовход.
Обратите внимание! Перед первым подключением аудиосистемы желательно полностью выключить компьютер, так как резкое увеличение мощности может привести к его поломке.
После включения ПК он сам определит аудиоустройство и установит для него необходимое ПО. В крайнем случае вам необходимо будет сделать это вручную. Если на сетевой плате компьютера есть только один разъем, целесообразно купить специальный переходник.
Как подключить блютуз-колонку к компьютеру Windows?
У каждой версии операционки — свои нюансы.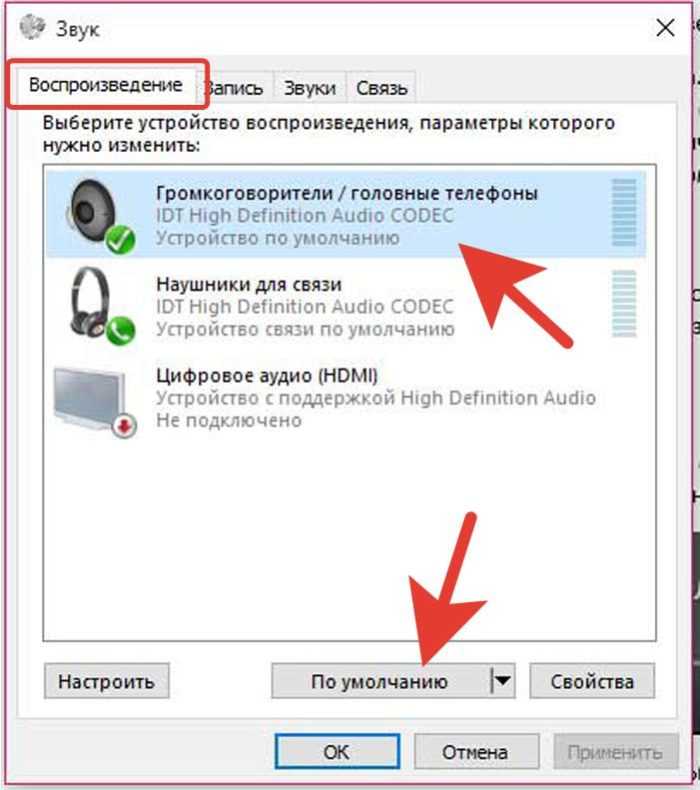 Проще всего осуществить включение блютуз-девайса, если на компьютере установлена 10 версия Windows. В данной версии операционки процесс интуитивно понятен и доведен до совершенства.
Проще всего осуществить включение блютуз-девайса, если на компьютере установлена 10 версия Windows. В данной версии операционки процесс интуитивно понятен и доведен до совершенства.
Как подключить колонки к компьютеру Windows 10:
- Нажмите кнопку «Пуск».
- Выберите «Параметры» → «Устройства».
- Перейдите в пункт «Добавление Bluetooth или другого устройства».
- Включите колонку и переведите ее в специальный режим подключения (индикатор Bluetooth на самом устройстве при этом будет активно мигать).
- В меню на компьютере выберите пункт Bluetooth и ищите свою модель.
- Кликните по ее имени, после чего появится системное сообщение об успешном подключении устройства.
Читайте также: Как синхронизировать наушники?
Как подключить колонки к компьютеру Windows 8
Работа с более ранней версией Windows немного отличается:
- Включаем колонку и переводим ее в режим подключения.

- В трее рабочей панели Windows кликаем правой кнопкой мыши по иконке с изображением пиктограммы Bluetooth.
- Нажмите «Добавить устройство», в результате чего появится новое окно с именем вашего устройства.
- Выберите его и нажмите «Далее».
- Операционная система сама установит драйвера для устройства и сообщит о готовности работы с ней.
Как подключить колонки к компьютеру Windows 7:
Процесс подключения колонок к более ранней версии операционной системы практически идентичен. Вам также нужно будет включить колонку, чтобы компьютер нашел ее, а затем немного подождать, пока ПК установит для устройства драйвера.
Как подключить колонку JBL к ноутбуку?
Читайте также: ТОП лучших колонок JBL
Никаких особых хитростей у колонки данного производителя нет. Скорее трудности могут возникнуть именно при подключении к ноутбуку, поскольку система манипуляций немного отличается от процесса подключения к обычному ПК:
- Первым делом необходимо активировать Bluetooth-модуль.

- Следующий шаг — включите и переведите в режим подключения устройство.
- Далее — по стандартной схеме переходите по пунктам меню: Оборудование и звук → Устройства и принтеры → Устройства Bluetooth → Добавить устройство.
- В появившемся списке найдите свою модель колонки и выберите девайс как устройство для вывода звука по умолчанию.
Обратите внимание! Перед тем, как подключить колонки к ноутбуку, убедитесь, что у него есть встроенный адаптер Bluetooth. Если его нет, вам придется купить внешний адаптер или подключить аудиосистему проводным способом.
Summary
Поделиться в социальных сетях:МеткиJBLКолонки
Павел Жуков
Инженер-радиоэлектронщик. Послушал много дорогой и разной аудиотехники, прекрасно разбираюсь в ней — и очень интересно об этом пишу. 🎧По любым вопросам: VK и E-mail.
Посмотреть все записи автора Павел Жуков →
Подключите портативный Bluetooth-динамик к ноутбуку или компьютеру
12 декабря 2019 г.
Как сделать портативные Bluetooth-динамики доступными для обнаруженияЕсли вы хотите подключить портативный Bluetooth-динамик к ноутбуку или компьютеру, убедитесь, что динамики доступны для обнаружения. На большинстве устройств для этого потребуется удерживать кнопку питания или кнопку Bluetooth около пяти секунд. Это переведет устройство в режим сопряжения.
Когда индикатор Bluetooth мигает, это означает, что портативные Bluetooth-колонки готовы к сопряжению с вашим компьютером или ноутбуком. Если вы не видите, что светодиод мигает, вам, возможно, придется искать дополнительные инструкции и помощь в оригинальной документации, прилагаемой к устройству, или на веб-сайте производителя.
Как подключить портативный водонепроницаемый динамик Bluetooth P к компьютеру: 1. Подключите портативный водонепроницаемый динамик Bluetooth к Windows:
Первое, что вы должны проверить, это убедиться, что компьютер Windows, на котором вы работаете, поддерживает Bluetooth. Если вы не можете найти настройку Bluetooth, вам может потребоваться установить аппаратный USB-приемник, который позволит вашему устройству стать совместимым с Bluetooth.
Чтобы подключить портативный динамик Bluetooth к устройству с Windows 10, нажмите Win+K , прежде чем переходить к выбору устройства, которое отображается в окне Центра уведомлений. Устройство должно автоматически соединиться.
Если вам требуется помощь, Doss Soundbox Pro облегчит процесс подключения и в то же время обеспечит превосходное звучание.
2. Пара P Портативный компьютер Водонепроницаемый динамик Bluetooth к Mac:
Подключение портативного водонепроницаемого динамика Bluetooth к устройству под управлением OS X или macOS аналогично процессу подключения портативного динамика Bluetooth к ноутбуку или компьютеру с Windows 10.
Первый шаг — перейти в меню Apple и выбрать Системные настройки . Кроме того, вы можете установить часы на значке Системных настроек в Dock.
Оказавшись там, вы можете выбрать опцию Bluetooth. Затем нажмите кнопку Подключить для портативных водонепроницаемых динамиков Bluetooth в списке устройств. Если все сделано успешно, динамики будут отображаться как Connected .
Есть несколько вещей, которые вы можете сделать, если сопряжение вашего устройства не проходит так гладко, как планировалось, например, перезагрузить ноутбук или компьютер и динамики, устранить препятствия между динамиками и ноутбуком, включить и снова выключить Bluetooth, или используя рекомендуемую технику сопряжения, указанную в исходной документации по покупке.
Простое подключение с помощью Doss Soundbox Pro
Doss SoundBox Pro с двумя полнодиапазонными драйверами мощностью 8 Вт и пассивным излучателем произведут революцию в вашем восприятии звука и выведут ваш активный образ жизни на новый уровень. Соединяя два устройства SoundBox Pro вместе, а также синхронизируя ритм и меняя цвет, SoundBOX pro даст вам вдвое больше громкости и вдвое больше удовольствия. Doss Soundbox Pro также позволит вам наслаждаться музыкой без перерыва до 20 часов подряд. Благодаря этим выдающимся функциям ваш портативный Bluetooth-динамик идеально подходит для кемпинга.
Соединяя два устройства SoundBox Pro вместе, а также синхронизируя ритм и меняя цвет, SoundBOX pro даст вам вдвое больше громкости и вдвое больше удовольствия. Doss Soundbox Pro также позволит вам наслаждаться музыкой без перерыва до 20 часов подряд. Благодаря этим выдающимся функциям ваш портативный Bluetooth-динамик идеально подходит для кемпинга.
Оцените нашу новую колонку Doss Soundbox Pro и узнайте о преимуществах портативной Bluetooth-колонки.
Также в новостях
Лучший уличный Bluetooth-динамик
17 июня 2020 г.
Читать далее
Лучшие портативные Bluetooth-колонки
16 июня 2020 г.
Читать далее
Лучшие беспроводные Bluetooth-колонки
16 июня 2020 г.
Читать далее
Как подключить динамики к компьютеру (все типы динамиков) — Мой новый микрофон
Многие современные компьютеры оснащены встроенными динамиками (вспомните все ноутбуки, планшеты и смартфоны, которые могут воспроизводить звук), но звук эти устройства можно улучшить с помощью более качественных внешних динамиков. Таким образом, проблема заключается в подключении этих динамиков к компьютеру.
Как подключить динамики всех типов к нашим компьютерам? Способ подключения внешнего динамика к компьютеру зависит от типа динамика. Колонки Bluetooth подключаются без проводов через Bluetooth; USB-динамики подключаются через USB-кабели, а для обычных динамиков требуется некоторый интерфейс (будь то внутренний или внешний) для подключения к компьютеру.
В этой статье мы обсудим различные методы, с помощью которых мы можем эффективно подключать динамики к компьютерам и воспроизводить компьютерный звук динамиками как звук. Мы не только рассмотрим шаги «как сделать», но также углубимся в наше понимание теории и механизмов внутри соединений.
Вводный курс по компьютерному звуку и звуку динамиков
Давайте начнем эту статью с кратким описанием компьютерного звука и звука динамиков.
Компьютеры — это цифровые устройства, которые хранят и воспроизводят цифровой звук.
Динамики по своей сути являются аналоговыми устройствами. Им требуются непрерывно изменяющиеся аналоговые аудиосигналы для работы в качестве преобразователей и воспроизведения звука.
Таким образом, для правильного подключения динамика к компьютеру между ними должен быть установлен цифро-аналоговый преобразователь (ЦАП). Как следует из названия, ЦАП преобразует цифровой звук компьютера в аналоговый звук, который динамик может воспроизвести как звук.
Каждый из методов подключения, описанных в этой статье, имеет ЦАП в некоторой точке пути прохождения сигнала.
Чтобы узнать больше об аналоговом и цифровом звуке и о том, как он связан с динамиками, ознакомьтесь с моей статьей Являются ли громкоговорители и мониторы аналоговыми или цифровыми аудиоустройствами?
Выбор аудиовыхода компьютера
Бывают случаи, когда компьютер правильно подключен к динамикам, но звук не передается должным образом.
При устранении неполадок наиболее распространенной причиной этого является то, что аудиовыход компьютера не передает звук туда, куда ему нужно.
Для правильной передачи звука с компьютера на динамик (или несколько динамиков) выходной звук компьютера должен быть настроен на правильное устройство.
Это важная информация, о которой следует упомянуть в начале этой статьи. Я буду ссылаться на этот раздел по мере того, как мы будем рассказывать о том, как подключать различные типы динамиков к компьютерам.
Чтобы выбрать аудиовыход в Mac OS, следуйте этим инструкциям:
- Системные настройки > Звук > Выход
- Выберите правильный выход, воспроизведите аудиофайл и увеличьте громкость устройства вывода.
Чтобы выбрать аудиовыход в ОС Windows, следуйте этим инструкциям:
- Панель управления > Звук > Воспроизведение .
Для получения дополнительной информации о том, как компьютеры рассматривают динамики как устройства вывода, ознакомьтесь с моей статьей Являются ли динамики (и студийные мониторы) устройствами ввода или вывода?
Особое примечание о драйверах
В этой статье я буду упоминать драйверы.
Важно отметить, что термин «драйвер» относится к двум совершенно разным частям соединения компьютера и динамика. Давайте определим каждый:
Драйвер динамика: Драйвер динамика — это элемент преобразователя динамика, отвечающий за преобразование электрической энергии (аналоговые аудиосигналы) в энергию механических волн (звуковые волны).
Драйвер аппаратного обеспечения компьютера: Драйвер аппаратного обеспечения компьютера — это группа цифровых файлов, позволяющая компьютерному оборудованию обмениваться данными с операционной системой компьютера.
Я сделаю все возможное, чтобы устранить любую путаницу, но знайте, что я буду ссылаться на два разных понятия, используя термин «водитель».
Различные типы подключения между колонками и компьютерами
Давайте перечислим и опишем различные способы подключения колонок к компьютерам:
- USB/digital
- Internal audio interface
- External audio interface
- Bluetooth
- Other wireless protocols
Connecting Speakers To Computers Via USB/Digital Connections
Некоторые компьютерные колонки поставляются с разъемами USB.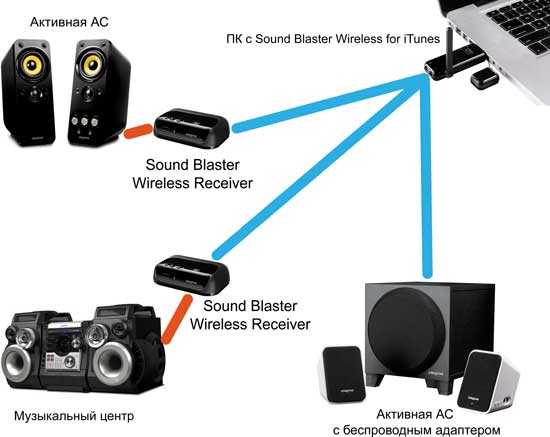
Эти динамики, как следует из их названия, подключаются к компьютеру цифровым способом через порт USB.
Инструкции по подключению USB-динамиков к компьютеру довольно просты:
- Подключите один конец USB-кабеля к компьютеру.
- Другой конец подключите (при необходимости) к динамику.
USB-динамики работают как собственные интерфейсы и имеют встроенные цифро-аналоговые преобразователи.
Цифровой звук выводится компьютером через порт USB; проходит через USB-кабель; входит в ЦАП USB-динамика; усиливается и приводит в движение динамик.
Возможно, нам придется установить необходимые компьютерные драйверы для использования USB-динамиков. Многие из них будут работать по принципу plug-and-play без ручной установки драйвера.
Часто компьютер автоматически выбирает USB-динамик(и) в качестве устройства вывода звука в момент подключения.
Однако, если компьютер не отправляет звук на подключенные USB-динамики, мы можем вручную выбрать USB-динамики в качестве устройств вывода в Системных настройках (Mac OS) или на Панели управления (Windows OS).
iKanoo N12 (ссылка для проверки цены на Amazon) является примером USB-динамика потребительского уровня.
USB-динамик iKanoo N12То же самое касается других цифровых подключений.
Например, кабель Lightning — это обычное цифровое проводное соединение с Apple iPhone. Эти подключения очень похожи на USB-подключение, описанное выше, с точки зрения подключения iPhone к USB/цифровому динамику.
Мобильная колонка для конференций Pioneer Rayz Rally (ссылка для проверки цены на Amazon) — одна из таких «молниеносных колонок».
Динамик Pioneer Rayz Rally Lightning Компания Pioneer упоминается в следующих статьях My New Microphone:
• 11 лучших брендов AV-ресиверов в мире
• 11 лучших брендов сабвуферов (автомобильные, звуковые, домашние и студийные)
• 9 лучших Лучшие автомобильные стереосистемы в мире
• 11 лучших автомобильных аудиоколонок в мире брендов
Важно отметить, что эти USB-колонки обычно должны иметь встроенный усилитель, поскольку компьютеры не выводят сигналы уровня динамиков.
Подключение динамиков к компьютерам через внутренние аудиоинтерфейсы
Компьютерные звуковые карты действуют как внутренние аудиоинтерфейсы. Если в компьютере есть выход на наушники, то на его звуковой карте будет даже ЦАП.
Обратите внимание, что колонки, подключенные таким образом, должны иметь либо внутренние усилители, либо усилитель должен быть включен в линию. Компьютеры обычно выдают сигналы линейного уровня/уровня наушников, которые, как правило, слишком низки для правильного управления динамиками.
Чтобы подключиться к внутреннему аудиоинтерфейсу компьютера, мы должны найти аналоговый выход. Это, опять же, обычно разъем для наушников 3,5 мм.
С помощью кабеля TRS 3,5 мм «папа-папа» мы можем подключить компьютер к его динамику. Подключите один конец кабеля к компьютеру, а другой конец к динамику.
Bose Companion 2 Series III (ссылка для проверки цены на Amazon) — один из таких примеров пары компьютерных динамиков с 3,5-мм входом для ПК (а также дополнительным входом).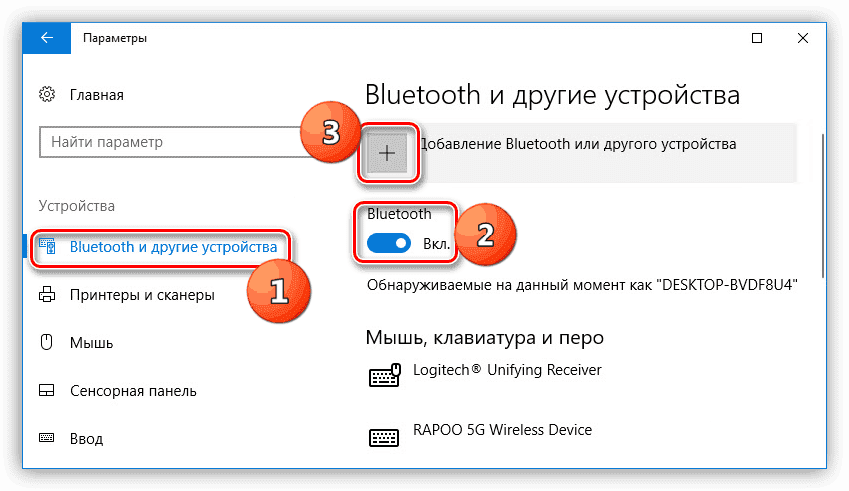
Bose также упоминается в следующих статьях My New Microphone:
• 11 лучших брендов домашних динамиков, которые следует знать и использовать
• Топ-11 лучших брендов акустических систем, которые вы должны знать и использовать
• Топ-10 лучших брендов громкоговорителей (в целом) на рынке сегодня
• Топ-14 лучших брендов наушников в мире
• Топ-13 лучших брендов наушников в мире
• 13 лучших брендов гарнитур (игровые, авиационные, коммуникационные)
• 11 лучших брендов звуковых панелей на рынке
• 8 лучших брендов портативных Bluetooth-динамиков на рынке
Кроме того, Bose Companion 2 Series III также имеет выход для наушников. Дополнительные сведения о разъемах для наушников см. в следующих статьях «Мой новый микрофон»:
• Как работают разъемы и вилки для наушников? (+ электрические схемы)
• Являются ли разъемы AUX (вспомогательные) и разъемы для наушников одинаковыми?
• Различия между разъемами для наушников 2,5 мм, 3,5 мм и 6,35 мм
Иногда для правильного подключения к динамику требуется динамик со штекером другого размера и адаптер размера.
Важно подчеркнуть, что хотя разъем для наушников 3,5 мм является наиболее распространенным аудиовыходом в компьютерах, он не единственный. Другие аудиовыходы можно использовать для подключения компьютеров к динамикам через внутренний аудиоинтерфейс.
Аудиовход на динамике также может отличаться (XLR, RCA и т. д.).
При этом типе подключения поток сигналов выглядит следующим образом: компьютер воспроизводит цифровой аудиосигнал; сигнал преобразуется в аналоговый звук внутренним ЦАП; этот аналоговый сигнал отправляется через разъем для наушников и через аудиокабель на подключенный динамик. Затем динамик усиливает сигнал и использует его для управления драйверами.
Подключение динамиков и компьютеров через внешние аудиоинтерфейсы
Внешний аудиоинтерфейс очень распространен в профессиональных и проектных студиях. Он действует как одно устройство ввода и вывода для компьютера и позволяет использовать несколько входов и выходов в одном устройстве.
Даже такой небольшой аудиоинтерфейс, как популярный Focusrite Scarlett 2i2, имеет 2 комбо-входа (XLR и 6,35 мм фоно), разъем для наушников 6,35 мм и 2 линейных выхода (левый и правый каналы). Этот интерфейс подключается через USB.
Эти интерфейсы подключаются к компьютеру в цифровом виде через USB, Thunderbolt, FireWire и другие цифровые соединения.
Для подключения динамиков к интерфейсу необходимо проложить аудиокабели от монитора интерфейса или линейных выходов к динамикам.
Убедитесь, что установлены соответствующие драйверы оборудования, обеспечивающие связь между интерфейсом и компьютером. После установки аудиоинтерфейс должен быть выбран в качестве устройства вывода компьютера.
Обратите внимание, что, вообще говоря, эти интерфейсы предназначены для подключения к активным студийным мониторам.
Активные студийные мониторы имеют встроенные усилители и предназначены для приема аудиосигналов линейного уровня.
Передача звука линейного уровня с аудиоинтерфейса на пару пассивных динамиков (которые не имеют встроенных усилителей) может привести к плохим результатам, если между ними нет встроенного внешнего усилителя.
В этой настройке поток сигналов происходит следующим образом:
Компьютер воспроизводит цифровой звук и отправляет его через цифровой разъем на аудиоинтерфейс. ЦАП аудиоинтерфейса преобразует этот цифровой звук в аналоговый звук и отправляет его на выход.
Через выходы аудиосигнал проходит к динамику/монитору по аудиокабелю (TRS, XLR и т. д.) и через кроссоверную сеть и усилитель(и). После усиления и пересечения сигнал может эффективно управлять динамиками динамика для воспроизведения звука.
Focusrite Scarlett Solo (ссылка для проверки цены на Amazon) — это популярный аудиоинтерфейс с одним входом, который имеет два симметричных линейных выхода 1/4 дюйма (6,35 мм) для подключения активных/активных динамиков/мониторов (левый и правый каналы). ).
Focusrite упоминается в следующих статьях My New Microphone:
• 11 лучших брендов аудиоинтерфейсов в мире
• 11 лучших брендов панелей управления DAW в мире
• 13 лучших брендов микрофонных предусилителей в мире
Аудиоинтерфейсы становятся намного более сложными и сложными, поскольку мы добавляем больше входов и выходов. На рынке существует множество отличных интерфейсов профессионального уровня.
На рынке существует множество отличных интерфейсов профессионального уровня.
Чтобы узнать больше об аудиоинтерфейсах, ознакомьтесь со следующими статьями My New Microphone по теме:
• Что такое аудиоинтерфейсы и зачем они нужны микрофону?
• Лучшие аудиоинтерфейсы для микрофонов
Поскольку интерфейсы выводят сигналы линейного уровня, звук должен быть усилен, прежде чем он сможет правильно управлять подключенными динамиками.
Аудиоинтерфейс можно подключить к стереофоническому или иному автономному усилителю для усиления сигнала и отправки его на пассивные динамики/мониторы. В качестве альтернативы звук может быть отправлен непосредственно на активные динамики/мониторы со встроенными усилителями.
Подробный обзор активных и пассивных динамиков можно найти в моей статье «В чем разница между пассивными и активными динамиками?».
Подключение динамиков и компьютеров через Bluetooth
Популярность устройств Bluetooth резко возросла вместе с распространением смартфонов. Сегодня на рынке представлено множество вариантов Bluetooth-динамиков, которые могут подключаться к компьютерам по беспроводной сети.
Сегодня на рынке представлено множество вариантов Bluetooth-динамиков, которые могут подключаться к компьютерам по беспроводной сети.
Термин «сопряжение» используется при соединении устройств Bluetooth вместе. Давайте опишем, как соединить компьютер с динамиком Bluetooth.
Во-первых, компьютер должен быть совместим с Bluetooth. Так обстоит дело почти со всеми современными компьютерами, планшетами и смартфонами.
Сначала выполните сопряжение колонок Bluetooth с компьютерами под управлением Mac OS:
Убедитесь, что компьютер доступен для обнаружения, выбрав «Системные настройки» > «Bluetooth» и нажав «Включить Bluetooth».
Следующий шаг — сделать динамик доступным для обнаружения, включив его и отключив от любых других устройств.
Чтобы подключить компьютер Mac OS к динамику, перейдите в «Системные настройки» > «Bluetooth» и нажмите кнопку «Сопряжение» рядом с именем динамика в разделе «Устройства».
Динамики и компьютер теперь сопряжены. Следующим шагом является выбор динамика в качестве выходного аудиоустройства компьютера, как и в случае с другими типами динамиков.
Следующим шагом является выбор динамика в качестве выходного аудиоустройства компьютера, как и в случае с другими типами динамиков.
Теперь давайте пройдемся по шагам, чтобы подключить динамик Bluetooth к компьютеру под управлением ОС Windows:
Опять же, мы начнем с того, что сделаем компьютер доступным для обнаружения. Для этого перейдите в «Настройки» > «Устройства» > «Bluetooth» > «Управление устройствами Bluetooth» и нажмите «Включить Bluetooth».
Убедитесь, что динамик доступен для обнаружения, отключив его от любых других устройств.
Подключите компьютер с ОС Windows к динамику Bluetooth, выбрав «Настройки» > «Устройства» > «Bluetooth и другие устройства»; нажмите «Добавить Bluetooth или другое устройство», а затем нажмите на имя динамика.
После сопряжения убедитесь, что динамик выбран в качестве выходного аудиоустройства компьютера.
JBL Charge 4 (ссылка для проверки цены на Amazon) — отличный пример динамика Bluetooth. Он также водонепроницаемый!
Bluetooth-динамик JBL Charge 4 JBL упоминается в следующих статьях My New Microphone:
• 11 лучших брендов домашних динамиков, которые вы должны знать и использовать
• 11 лучших брендов сабвуферов (автомобиль, акустическая система, дом и студия)
• 11 лучших брендов акустических систем, которые вы должны знать и использовать
• 10 лучших брендов акустических систем ( Всего) На рынке сегодня
• Топ-14 лучших брендов наушников в мире
• Топ-11 лучших брендов автомобильных аудиоколонок в мире
• Топ-11 лучших брендов звуковых панелей на рынке
• Топ-8 лучших брендов портативных Bluetooth-динамиков Рынок
У Charge 4 также есть вход 3,5 мм. Он также совместим с JBL Connect, что позволяет подключать его к другим динамикам JBL через приложение Connect для увеличения громкости, создания стереопар и установки нескольких динамиков в разных комнатах.
Он также совместим с JBL Connect, что позволяет подключать его к другим динамикам JBL через приложение Connect для увеличения громкости, создания стереопар и установки нескольких динамиков в разных комнатах.
Ознакомьтесь с приложением JBL Connect в App Store.
Смартфоны и планшеты также можно подключать к динамикам Bluetooth аналогичным образом.
Статья по теме: Принцип работы наушников Bluetooth и их сопряжение с устройствами
Подключение динамиков и компьютеров с помощью других беспроводных протоколов
Bluetooth является наиболее популярным беспроводным протоколом для беспроводных динамиков, но есть и другие способы беспроводного подключения компьютеров и динамиков, о которых нам следует знать.
Некоторые колонки, например некоторые модели Sonos, подключаются через Wi-Fi. Это позволяет одновременно подключать больше динамиков с гораздо большей дальностью передачи.
В этом случае мы обычно подключаем динамик к Wi-Fi, загружаем приложение на наш компьютер и/или мобильное устройство и легко подключаем динамик к компьютеру.
Sonos One (ссылка для проверки цены на Amazon) — отличный беспроводной динамик, работающий через WiFi.
Sonos One Sonos представлен в следующих статьях My New Microphone:
• 11 лучших брендов домашних динамиков, которые вы должны знать и использовать
• 11 лучших брендов саундбаров на рынке
• 8 лучших брендов портативных Bluetooth-динамиков на рынке Market
Некоторые другие беспроводные динамики используют классическую радиочастотную передачу для беспроводной передачи звука.
В этом случае нам понадобится проводной передатчик, подключенный к компьютеру.
Передатчик будет кодировать аудиосигнал на несущей радиочастоте и передавать его по беспроводной сети.
Приемник (обычно встроенный в динамик или подключенный к нему) будет принимать этот модулированный радиочастотный сигнал; декодировать звуковой сигнал; преобразовать звук в аналоговый, если это необходимо; кроссовер и усиливать звук и использовать его для управления драйверами для воспроизведения звука.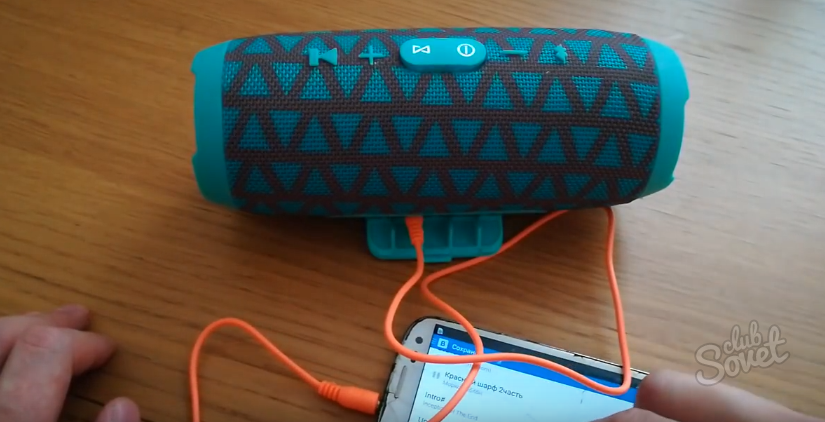
Статьи по теме:
• Как работают беспроводные наушники? + Bluetooth и True Wireless
• Как работают беспроводные микрофоны?
Как подключить динамики к монитору? Чтобы правильно подключить динамики к монитору компьютера, монитор должен поддерживать вывод звука. Далее речь идет о передаче звука с монитора на усилитель (при необходимости), а затем на динамики с использованием адаптеров, если это необходимо.
Как включить звук на моем компьютере? Чтобы активировать звук на компьютере с ОС Mac OS или Windows, выполните следующие действия соответственно:
Активация звука в Mac OS:
- Системные настройки > Звук > Вывод
- Выберите нужный вывод, воспроизведите аудиофайл и увеличьте громкость выходного устройства.
Включение звука в ОС Windows:
- Панель управления > Звук > Воспроизведение
- Выберите правильный выход, воспроизведите аудиофайл и увеличьте громкость устройства вывода.



 Подробно на эту тему — Что делать, если звук отстает в Bluetooth наушниках (для колонок то же самое).
Подробно на эту тему — Что делать, если звук отстает в Bluetooth наушниках (для колонок то же самое).


